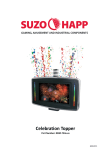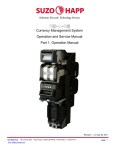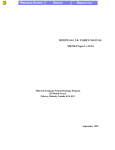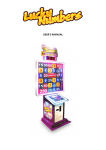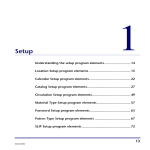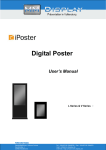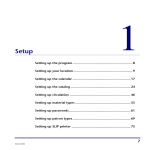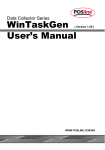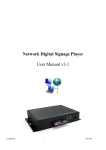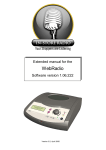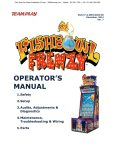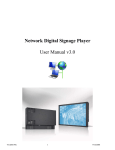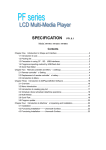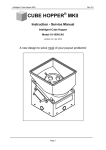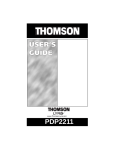Download Celebration Topper CAT Software User Manual
Transcript
Celebration Topper CAT Software User Manual Celebration Topper CAT Software User Manual Revised : 6/15/2012 12:44:00 PM- JL 2 OF 37 Celebration Topper CAT Software User Manual Table of Contents 1 Introduction to CAT ..................................................................................................................4 1.1 General Features ..................................................................................................................... 4 1.2 Modes ...................................................................................................................................... 4 1.3 Playlists and Scheduling.......................................................................................................... 5 2 CAT Installation..........................................................................................................................5 2.1 Software Installation ................................................................................................................ 5 3 Initial Set-up................................................................................................................................6 3.1 Hardware Setup for CAT ......................................................................................................... 6 3.2 User Account Set-up................................................................................................................ 8 3.3 Media Preparation ................................................................................................................... 9 4 Using the CAT software ...................................................................................................... 10 4.1 Basic CAT Functions and Layout of User Interface .............................................................. 10 4.2 Creating Media Playlists in CAT ............................................................................................ 11 4.2.1 Selecting Files for the Playlist ......................................................................................... 11 4.2.2 Playlist Columns.............................................................................................................. 13 4.2.3 Playlist Control Buttons ................................................................................................... 14 4.2.4 Global Playlist Settings ................................................................................................... 15 4.2.5 Other Options Within the MPL Commander ................................................................... 16 4.2.6 Saving and Deploying the Playlist .................................................................................. 16 4.3 Toolbar Functions .................................................................................................................. 17 4.3.1 Account and RSS edit tools ............................................................................................ 17 4.3.2 Group Tools..................................................................................................................... 20 4.3.3 Device Tools.................................................................................................................... 25 4.4 Menu Functions ..................................................................................................................... 27 4.4.1 Server .............................................................................................................................. 27 4.4.2 Tools ................................................................................................................................ 28 4.4.3 View ................................................................................................................................. 37 Revised : 6/15/2012 12:44:00 PM- JL 3 OF 37 Celebration Topper CAT Software User Manual 1 Introduction to CAT 1.1 General Features The CAT (Client Administration Tool) is a powerful, Windows PC based, content management program which allows you to create playlists and remotely control the media for Celebration Toppers. in various forms, including MPEG video, JPG images, and MP3 or WAV audio files. Media cont ent can be The various features allow a wide degree of content cont rol options and scheduling possibilities. Note: This manual is specifically related to the CAT software. For hardware set -up and options, please refer to the Celebration Topper user manual. The information in this manual refers to the various media player hardware options for the Celebration Topper, which are generically described here as model NP-xx. The default player is the NP-30 model and is the most common option. 1.2 Modes The following are some of the various modes that the CAT software can control: CF CARD MODE - Allows you to update your content by manually trans ferring to a CF card using in the Celebration Topper’s NP-xx media player. CAT MODE - Allows you to update the content of all your Celebration Topper’s NP -xx devices remot ely via your LA N HTTP URL MODE allows you to create your playlists and upload them along with the associated media to a remot e HTTP or FTP site. The Celebration Topper’s NP-xx device(s ) are programmed to automatically download any new playlist and media. In this mode, no direct connection is needed between the remote devic e and the PC running CAT. HTTP IPOSTER MODE is similar to HTTP URL mode. The iPoster image file (.jpg) is uploaded to a fixed URL path. This mode setting instructs the topper’s media player to check the defined URL for a new image within a programmable 5-99 seconds. If the file has a newer time stamp, the device will download the new image in the background and replace the current image. Note: The same filename must be used for each new image, and is only available for Celebration Toppers using the NP -30 media player. Revised : 6/15/2012 12:44:00 PM- JL 4 OF 37 Celebration Topper CAT Software User Manual 1.3 Playlists and Scheduling Playlists created with CAT are used by the Celebration Topper’s media player to control what and when media will be displayed. Playlists created in CAT define: The order your media will be shown. How long eac h media will be shown (still images). The time of day media will be shown. The day of the week your playlist(s) media will be shown The date range your playlist(s) media will be shown The transition effect used bet ween each media image Where your media is stored a. Local drive b. Remot e FTP server c. HTTP web location Additionally you can: Create playlists for use weeks or months in advance Upload images to your devices for future use Set the time of day to update your media Add text messages and RSS feeds in ticker format at the bottom of your screens. 2 CAT Installation 2.1 Software Installation Download the latest CAT software from Suzo-Happ and unzip to a temporary folder on your PC. CATSetup.exe program in order to install the CAT software on your PC. Run the The default installation directory is C:\Program Files\CAT, but you may choose a different location. IMPORTANT Firewall Setting: To allow your device(s) to connect to CAT make the following changes in your Firewall setting 1. Go to your Windows Control Panel 2. Double click on Windows Firewall 3. Select the “Exceptions” Tab 4. Check CAT or Client Administration Tool Revised : 6/15/2012 12:44:00 PM- JL 5 OF 37 Celebration Topper CAT Software User Manual Run the CAT.exe program, and check to make sure that program loads properly. If the program does not load properly or error windows appear, please contact Suzo-Happ technical service for furt her instruction 3 Initial Set-up 3.1 1. Hardware Setup for CAT Insert a formatted Compact Flash into the card slot on the Celebration Topper (refer to the Celebration Topper User Manual for detailed installation instructions). 2. Connect the network cable from the Celebration Topper to your LAN 3. Apply power to Celebration Topper. 4. Set-up the OPE RATION MODE from the SETUP menu and then set the SERVER loc ation and PLAYER IP from the NE TWORK menu on the Celebration Topper (refer to the Celebration Topper user manual for detailed installation instructions regarding this step). If you are not sure of the IP address of your server location, run the CAT soft ware, click on Tools, and then select Server Setup Utility: Next, click the updat e button. Record this IP address. Your P C’s IP address will the shown in the “Local IP Address” window. You will need to enter this address on the Server Setup Page. Consult your IT department if assistance is necessary. Revised : 6/15/2012 12:44:00 PM- JL 6 OF 37 Celebration Topper CAT Software User Manual 5. Once the network settings are complete, cycle the power to the topper. After the power cycle, the screen will show “INITIA LIZING LA N”, “CONNECTING DHCP SERVER”, and then “MAIN MENU” will appear. 6.. Run the CAT soft ware by double clicking on the CAT desktop shortcut, and verify that the topper connects to the server. When the topper is connected, the round status indicator dot on the screen will change from a red color to a green color to indicate that communication has been established: Revised : 6/15/2012 12:44:00 PM- JL 7 OF 37 Celebration Topper CAT Software User Manual 3.2 User Account Set-up The user account allows for set-up of the play er name and creates password control. Set-up is optional. If no account name has been set-up, the topper will default to a name that includes the prefix “NE ” followed by the last four digits of the MA C address. 1. Start the CAT software 2. Select Tools, and then Add/Edit Account 3. Select User Account and then Next 4. Select New to enter a new user account. a password (optional). Enter the player name in the Account Name field and assign The Default password is 123. 5. Enter information in the De scription field for your own reference (optional). 6. Click Finish when your ent ries are complete. 7. Check to make sure that Celebration Topper is connected to the CAT server and shows the new account name.. Revised : 6/15/2012 12:44:00 PM- JL 8 OF 37 Celebration Topper CAT Software User Manual 3.3 1. Media Preparation Creat e and/ or convert your media files to match the standards necessary for playback: Video Formats: MPEG-1, MPEG-2, MPEG-4, Divx Audio Formats: WAV, MP3 (32K - 320K bps) Image Format: JPEG (max resolution: 5120x3840) Suggested Video Settings: MPEG Video, with the following conditions: Videos Creat ed at 1280x720 Codec Information: 2. a. MPEG2 Program Stream b. Field Dominance: Top First c. Aspect Ratio 16:9 d. Frame Rate: 29.97 fps e. Bit Rate: 6.0 Mbps Constant f. Audio: 48000 Hz 192 kb/s Stereo Store the media files that you want to add to your playlist in a convenient location on the server. Note: It is recommended that media is stored on the server in an appropriately named folder on the server’s root directory. This will mak e your media files eas y to locate for playlist creation. Contact Suzo-Happ for the location of sample media or if you nee d HTTP or FTP storage space. Revised : 6/15/2012 12:44:00 PM- JL 9 OF 37 Celebration Topper CAT Software User Manual 4 Using the CAT software 4.1 Basic CAT Functions and Layout of User Interface Group Li st – Shows all active topper groups List of Active Toppers – List of all active toppers and the current status. A green color indicator dot shows that the topper connection is established MPL Commander – This section is used for playlist creation and control. The Brow se Window is used to navigate your computer for media folders, and the File List Window is used to navigate the folder for individual media file selection. The selected files for playback are shown in the Playlist Files window. Log Window – Indicates the current activity and status for individual toppers. Status Bar – Indic ates the status of the CAT soft ware overall Revised : 6/15/2012 12:44:00 PM- JL 10 OF 37 Celebration Topper CAT Software User Manual 4.2 Creating Media Playlists in CAT 4.2.1 1. Selecting Files for the Playlist Browse your computer using the CAT navigation window and locate the folder where your media files are stored. 2. Select the first file that you want to use for your playlist. If the file is an image file, it will be shown in the preview window. 3. Add the file to the playlist by selecting the “>” button. If you would like to add all files from the selected folder, select the “>>” button. 4. If the files are stored in a remote HTTP or FTP location, click the appropriate tab and enter the HTTP or FTP location address information. Remote HTTP Server: Enter the complet e URL address and filename(s) for the files stored on a remote HTTP server. There is a limit of two folder levels: yoursite.com/level1/level2/ filename.jpg Remote FTP Server: This function will instruct the device to log onto an FTP server. Aft er selecting the Revised : 6/15/2012 12:44:00 PM- JL 11 OF 37 Celebration Topper CAT Software User Manual Remote FTP Server tab, click the “Property” button and complet e the information necessary to connect to the FTP site, and then click “Connect”. The available files will appear in the center window. Select the files you wish to add to your playlist and move them to the right window using the “>” button. Revised : 6/15/2012 12:44:00 PM- JL 12 OF 37 Celebration Topper CAT Software User Manual 5. Once the desired files have been selected, they will be shown in the Playlist Files window. The playlist header columns indicat e the settings for individual media files, and allow customizing the playback options. The playlist control buttons allow you to change the order of files, delete unwant ed items from the playlist, save and deploy playlists, as well as other editing functions : 4.2.2 Playlist Columns The playlist columns show the various attribut es of each media file. The descriptions below explain eac h of the column headers and which attributes may be changed for furt her playlist control. Seq -Sequence of playlist files. The order, starting from the top, defines the ord er that a playlist file will be played. File Name - Filename for each playlist file File Path - File location. This is the local, HTTP or FTP location of the media file Duration - How long each image file will appear in seconds From hhmm - The time of day that the file will be dis played. If no entry, the default is 24hrs at 7 days per week To hhmm -Time of day that the file will stop being displayed. If no ent ry, the default is 24hrs at 7 days per week Transition - A pull down menu allows for 13 different image transitions that may be used for image files : - Full screen (no effect) - Roll: top to bottom - Roll: bottom to top Revised : 6/15/2012 12:44:00 PM- JL 13 OF 37 Celebration Topper CAT Software User Manual - Roll: top/bottom to center - Roll: center to top/bottom - Blind: top to bottom - Roll: left to right - Roll: right to left - Roll: left/right to center - Roll: center to left/right - Roll: implode - Blind: left to right - Cross fade Reload - Reload the playlist file to the CF card D/L Only - Download a playlist file for future use. 4.2.3 The file will not be played until it is on an active playlist. Playlist Control Buttons Del – Delete a selected file from a playlist Clear – Clear/Delete an entire playlist Up Arrow – Move the selected file to a higher order in the playlist sequence. Down Arrow – Move the selected file to a lower order in the playlist sequence. Copy All – This feature can be used to copy the playlist and files directly to a CF card or to a USB flash drive for COPY or SY NC functions. Revised : 6/15/2012 12:44:00 PM- JL 14 OF 37 Celebration Topper CAT Software User Manual 4.2.4 Global Playlist Settings Global playlist settings can be edited by selecting the Settings button. Note: Included are the following options: Thes e optional settings must be selected and confirmed BEFORE saving your playlist Picture Play Timer – Default image display duration Use Global Transition – Ignore individual image transition settings - Full screen (no transition) - Random (from the 12 available transitions ) - Cross Fade (all images will use the cross fade transition). Delete Files: - Format CF card ( This option will delet e all files in the CF card then download new files based on the playlist.mpl file) - Files not in playlist - Files in this playlist Mute Sound - Mute sound out put Revised : 6/15/2012 12:44:00 PM- JL 15 OF 37 Celebration Topper CAT Software User Manual Download Schedule – Download ONLY at the time set. This option will write download time into playlist file. The topper will not start download until the download time is reached. The topper will start to download content according to this setting, NOT the reboot or restart time. 4.2.5 Other Options Within the MPL Commander File Type: mpl: Use this file filter check box to list playlists (extension .mpl) only. This feature is to support multiple playlists with time range settings. yuv: This file filter is used f toppers with the NP-40 and NP-50 media player option only. See the respective user manual for details. NP-40 checkbox – This option is for toppers with the NP -40 media player option only. The default is for this option to remain unchecked. 4.2.6 Saving and Deploying the Playlist After the playlist has been completed and all desired options have been applied, the playlist can be saved and deployed to the selected toppers. The following are the relative options: Select Group/Device - The playlist will be sent only to a specific topper, or all toppers within a selected group Open – Open a previously saved playlist for editing or deployment. Save – Save the playlist for future retrieval and editing Revised : 6/15/2012 12:44:00 PM- JL 16 OF 37 Celebration Topper CAT Software User Manual EZ-Play – Select the E Z-Play to immediately deploy the playlist and media files to the selected topper(s). Note: If the topper is currently playing media, it must be stopped (stop button on the toolbar), prior to selecting EZ-Play and beginning the file transfer. Autoplay – Select the Autoplay button to delay the playlist and media transfer until the next power cycle or topper reset. This option assigns a playlist (Autoplaylist.mpl) file for the specified group and enables Autoplay mode. 4.3 Toolbar Functions The toolbar allows convenient access to some of the most common media control functions . 4.3.1 Account and RSS edit tool s Account Shortcut to Tool s > Add/ Edit Account (see section 4.4.2 for a detailed description) RSS Edit This control is used to add, edit or remove RSS feed links. Note: These options are available only when the device is connected directly to CAT. When selected, the following window will appear: Revised : 6/15/2012 12:44:00 PM- JL 17 OF 37 Celebration Topper CAT Software User Manual The settings in this window control whether or not the feed will be aut omatic ally set, and define the appearance of the feed. Options include: Enable Auto RSS – This option will start the assigned RSS feeds automatically when the toppers log on the server running CAT. When using this feat ure, there is no need to select the RSS icon to start the RSS feed manually. Background Color – This option sets the background color for the RSS ticker feed. Foreground Color – This option sets the foreground color for the RSS ticker feed. Transparent – This pull down menu gives the ability the set the transparency perc entage of the RSS ticker feed bar. Speed – This option sets the speed of the feed for the RSS ticker. Options are Normal (default ), Fast and Slow. Clock – A clock can be added to the dis play by using this option. The clock may be set to “on” or “off” (default). Lead Characters – These are user defined characters that may be added as a prefix to the feed text. The default is “>>”. Revised : 6/15/2012 12:44:00 PM- JL 18 OF 37 Celebration Topper CAT Software User Manual Adding a new feed: 1. Select the Add Feed button from the top left corner of the RSS feed options menu. The following menu will appear: 2. Enter the URL of the desired feed to add. Example: http://sports.espn.go.com/espn/rss/news 3. Press the connect button to verify connection to the selected feed. Once connected, the default title will be shown in the Feed Title section. 4. Add the desired name for the feed in the Feed Title section (if something other than the default is desired). 5. Select the desired topper group that will display the feed from the pull down Group menu. 6. Select whether or not the feed should be active from the Active check box 7. Select whether or not detailed news should be retrieved for the given feed by using the Detailed News checkbox. 8. If not checked, the RSS feed will display the header titles only. Once all selections are complete, select the OK button on the A dd New Feed menu. Right clicking on given feed title brings up a menu that allows you to Delete, Refresh, or define the Property associated with the feed. The Property selection brings up the “Add New Feed” menu which will allow for editing of the existing feed attributes. Revised : 6/15/2012 12:44:00 PM- JL 19 OF 37 Celebration Topper CAT Software User Manual 4.3.2 Group Tool s Play, Stop, MSG, RSS, MSG OFF, Volume, Video, iPoster and Options are group commands. These commands will be sent to all devices included in the selected group. Play Send a ‘Play’ command to the selected group of devices. Stop Send a ‘Stop’ command to the selected group of devices. MSG The MSG is an instant message “ticker” feed that can be sent for immediate display on the topper. When selected, the Instant Message window will open: Revised : 6/15/2012 12:44:00 PM- JL 20 OF 37 Celebration Topper CAT Software User Manual You can browse and select any existing .txt file or manually type in text message, and then send to the group of toppers. This text will replace any current RSS feed and repeat until the MGS Off icon is clicked or the RSS feature is selected. If the text has been entered manually, the text and settings can be saved for fut ure use by selecting the Save button, and choosing an appropriat e file name. The file can be retrieved at any time by selecting the MSG button again and typing the path and file name or choosing the location using the browse button. Menu options include: B/G – This option sets the background color for the text ticker feed. F/G – This option sets the foreground color for the text ticker feed. Transparent – This pull down menu gives the ability the set the transparency perc entage of the text ticker feed bar. Speed – This option sets the speed of the feed for the text feed. Opt ions are Normal (default), Fast and Slow. Clock – A clock can be added to the dis play by using this option. The clock may be set to “on” or “off” (default). Encoding – Text encoding can be set as ANS I (default) or UTF-8 (Unicode encoding) RSS The RSS button starts sending the assigned RSS news ticker message(s ) to the selected group of toppers. If the RSS ticker is already running, it will refresh the ticker information (if changed since the last update). MSG Off This option sends the “Message Off” command to the selected group of devices. Revised : 6/15/2012 12:44:00 PM- JL 21 OF 37 Celebration Topper CAT Software User Manual Volume This pull down menu allows for adjustment of the volume. There are 15 levels of volume available, as wellas a mute function. Video This pull down menu controls the video display. This option will turn the video ON or OFF for the selected group of toppers. Revised : 6/15/2012 12:44:00 PM- JL 22 OF 37 Celebration Topper CAT Software User Manual iPoster This feat ure sends a single still .jpg image immediately to the selected group of devices. The image will remain on the screen(s) until you replace it with anot her iPoster or restart your playlist. There is also a checkbox option that can define a fixed time for display of the image file. Note: For best performance, the iPoster image resolution should be 1280x720 (16:9 ratio) or less to k eep the file size small. This will allow for a fast transfer of the file while maintaining the image qualit y. There are two methods to use the iPoster feature. One is from CAT and the other is in HTTP URL mode. CAT Method: Select the iPoster icon and a selection window will appear. Select your image file and click Open. A preview of the selected image will be displayed in the iPoster Image window on the left side of the CAT user interface. The desired display time can be chosen by selecting the Duration check box, and typing in the desired time (in seconds). Note: The iPoster can be used alone, wit hout the need for a playlist. where the topper is used as a “billboard” to display a single image. This can be useful for situations When a new image it to be displayed, just select the iPoster icon again, open another file, and send the new image. The iPoster can also work with RSS or “Instant Message” to scroll text on the display screen. Revised : 6/15/2012 12:44:00 PM- JL 23 OF 37 Celebration Topper CAT Software User Manual HTTP URL Method: Another way to send iPoster image is to use the “HTTP iPoster” operation mode. This mode is similar to HTTP URL mode. You can place the image file to be displayed on a fixed URL path. The media player in the topper will download this image file for display and will check the fixed URL path onc e per xx seconds (xx: programmable from 5-99). If the file’s time stamp is foun d to be newer that the existing file, the topper will download the new image in the background and replace the current image. In order to use this method, you will need to create a configuration file (autoconfig.mia) to store HTTP URL address. The CAT Client Setup Utility can be used to create this file, or if it has already been created, you can use a text editor (such as Windows notepad) to add in the necessary information. If using a text editor, add the following lines in the [Preference]s group of the “autoconfig.mia” file. autoplay=xx ;xx = 5 to 99 playlist=http://<url address>/ iposter filename.jpg For example: [Preference] autoplay=10 playlist=http://na.suzohapp.com/images/r/rbm754sa1_xlrg.jpg Options This pull down Options menu can cont rol the following: Format: Send quick format CF card command to device. Note: All files in CF card will be deleted. Reboot: Send reboot command to devices. Revised : 6/15/2012 12:44:00 PM- JL 24 OF 37 Celebration Topper CAT Software User Manual Group Status: Request all devices in the selected group to report their status. 4.3.3 Device Tools Status, Capacity, CF Data and Playlist are individual device commands. These commands will be sent only to the selected toppers. No other toppers in a given group will be affected. Status This tool will request the selected topper to report its current status. The status data may include the time, current playback filename, music, instant message, etc. Example: Property This tool will request the selected topper to report the CF card capacity and firmware version information. Revised : 6/15/2012 12:44:00 PM- JL 25 OF 37 Celebration Topper CAT Software User Manual Example: Note: The information in the Log Data window can be saved for future ref erence. With the Log Data tab selected, move the mouse to the log window area and right click to bring up a section menu. allow options to “Save As” or “Clear”. appropriate file name. The menu will To save the log information, select the “Save As” option and choos e an The file will be saved as a text file for later review. This historical record can be useful for analysis and diagnosis if technical support is required. To clear the log window, select the “Clear” option. All information in the log window will be erased CF Data This tool will request the selected topper to report a list of ALL filenames on the CF card (regardless of whet her or not they are used in the active playlist). The topper media player must be stopped first in order to retrieve this report. Once ret rieved, select the CF Device tab to view the report. Example: Revised : 6/15/2012 12:44:00 PM- JL 26 OF 37 Celebration Topper CAT Software User Manual Right clicking on the files in the log window will bring up a menu option to delete selected files and/or folders. Note: Files and folders that are chos en for deletion will be eras ed from the CF card. All files and directories can be erased, including the playlist. Playlist This tool will request a list of files for the current playlist. Select the Playlist tab to view the report. Example: 4.4 Menu Functions The Menu Functions refer to the top level menu options in the upper left section of the CAT program: 4.4.1 Server Click “Server” once to display the pull -down menu Start (Ctrl+S): Starts CAT operations (selection will be unavailable if CAT is already active) Revised : 6/15/2012 12:44:00 PM- JL 27 OF 37 Celebration Topper CAT Software User Manual Stop (Ctrl+O): Stops all CAT operations. Protect Mode (F-11 key): This function protects against unauthorized use of CAT. After pressing the F-11 key, you must enter the administrator’s password to regain control of CAT. The factory default password is “admin”. To change the password, go to Tool s > Change Password. Be certain to record the new password. Suzo-Happ cannot recover the password after it has been changed. Note: To restore the default pass word, you must re -install the CAT application. Backup: This function is used to backup user and group account settings . Restore: This function is used to restore user and group account settings. Exit: Exits the CAT program 4.4.2 Tool s Click “Tools” once to display the pull-down menu Add/ Edit Account: Create, edit or delete GROUP(s ) and DEVICE(s) User Accounts. Once the Add/Edit Account option has been selected, the following menu will prompt the user to select between a User Group or User Account options. Revised : 6/15/2012 12:44:00 PM- JL 28 OF 37 Celebration Topper CAT Software User Manual User Accounts Selecting this option will allow you to creat e a new user account, as well as edit or delete an existing user account. After selecting “Next” the following window will be shown that will allow options for creating a new account, editing an existing account, or deleting an existing account New User Account Setup: 1. Select “New” to create a new account and open the editing window 2. Enter the play er name in the Account Name field 3. Assign a Password (optional). The Default password is 123. 4. Add a De scription for the account (optional) 5. Select Finish Editing an Exi sting User Account: 1. Highlight an existing account and select “Edi t” to edit an existing account and open the editing window. Make any changes necessary, and click “Finish” when editing is complete. Revised : 6/15/2012 12:44:00 PM- JL 29 OF 37 Celebration Topper CAT Software User Manual Note: The account can also be temporarily disabled by check ing the “Disable Account” check box Deleting an Existing User Account: 1. Highlight an existing account and select “Delete” to delete an existing account Note: Once an account has been deleted, it cannot be retrieved User Group Selecting this option will allow you to create a new user group, as well as edit or delete an existing user group. After selecting “Next” the following window will be shown that will allow options for creating a new account, editing an existing account, or deleting an existing account New User Group Setup: 1. Select “New” to create a new user group and open the editing window 2. Enter the desired group name in the Group Name field 3. Choose whether or not you want this group to use an Auto Playlist (checkbox) 4. If using an A uto Playlist for the group, enter the file path manually or use the browse button to locate the AutoPlaylist.mpl file desired. 5. Select Finish Revised : 6/15/2012 12:44:00 PM- JL 30 OF 37 Celebration Topper CAT Software User Manual Editing an Exi sting User Account: 1. Highlight an existing user group and select “Edi t” to edit the group settings. Make the desired changes and then click “Finish” when editing is complete. Deleting an Existing User Group: 1. Highlight an existing user group and select “Delete” to delete the group Note: Once group has been deleted, it cannot be retrieved Server Setup Utility These settings are used by the administrator to make changes to the CAT server. Server: Revised : 6/15/2012 12:44:00 PM- JL 31 OF 37 Celebration Topper CAT Software User Manual Server Port: 5021 is used for the port forwarding function of the net work router to access the CAT program. NOTE: If the server port is changed, CAT must be closed and restart ed for any port change to tak e effect. Cons ult your IT department if necessary. PASV: Port Start (default 5022) and Range (default 10) and can be changed to match your company’s firewall setting. Consult your IT department if necessary. Check password when player login: This option can be selected if using an optional password. The default is to have this box unchecked. Update button. Selecting this button will display your P Cs IP address in the Local IP Address window. Startup: Application Startup Options These options define the CAT startup settings: - Launc h Control Server at Windows startup (default is unchecked) - Startup minimized in system tray (default is unchecked) - Automatically activate server at startup (default is checked) Log Settings - Pull down menu allows for the following log detail levels 1-Normal 2-Detail Change Password: Set and change CAT password (optional). Revised : 6/15/2012 12:44:00 PM- JL 32 OF 37 Celebration Topper CAT Software User Manual RS232 Utility: This function is for future use. Playlist Scheduler: Define start date, stop date and days of the week multiple playlist(s) will run. These settings allow you to create a schedule of playlists that will begin play on the assigned Start date and stop on the assigned End date. The Playlist Scheduler also allows you to schedule your program by day of the week. Revised : 6/15/2012 12:44:00 PM- JL 33 OF 37 Celebration Topper CAT Software User Manual Creating a playlist schedule: Before creating a schedule, make sure that you have created an .mpl playlist file for each playlist you would like to schedule. Note that the default location for created playlist files is (\ProgramFiles\CAT\YourGroup\). 1. Select the Brow se button and brows e for the first playlist to be added to your schedule. 2. In the Start date field, enter dat e you would like the schedule to begin. 3. In the End date field, enter date you would like the schedule to end. 4. Select the day(s) of the week (Sun – Sat) you would like your schedule to run. The playlist start time and end time are set in the individual playlists using the MPL Commander. Note: Check to be sure that your playlist dates and time schedules do not overlap. This may cause unexpected results. 5 Select File > Save as to save your newly created schedule (filename.sch) int o the appropriate group folder. 6. Example: CAT\YourGroup\YourSchedule.sch Select Tools > Add/Edit Account > User Group and select the appropriate group. Next, select the Edit button. Check the Enable AutoPlay box and browse for your .sch file to enter into the A uto Playlist field. Click Finish when complete. 7. After completing these settings, CAT will return to the corresponding playlist(s) based on your .sch file when the topper logs into CAT. Client Setup Utility This utility can set the various attributes for the topper media player (client). Included are the CAT server’s static IP address or Hostname, network port, device name & password, device DHCP or static IP address, devic e time zone, daylight savings time, restart time, on time, off time, video mode, Auto Start setting, and group assignment. Select Tools > Client Setup Utility and the following window will open: Revised : 6/15/2012 12:44:00 PM- JL 34 OF 37 Celebration Topper CAT Software User Manual Server IP IP or Hostname: Type in the IP address for the local LA N CAT server or the hostname for the remote internet server. Example: 192.168.1.100 or www.targeturl.com. Port: default is 5021. If 5021 is used elsewhere on the server side, consult your IT department for the appropriate entry. Client Device Setup Revised : 6/15/2012 12:44:00 PM- JL 35 OF 37 Celebration Topper CAT Software User Manual Account Name and Passwords should be unique to eac h device Enter the desired device Account Name and enter the devic e Password. After the device powers up and logs into CAT server, it will go to its matching group. Hide Main Menu: ON = Video on-screen menu will not appear on power up. OFF = Video on-screen menu will appear upon power up. File Repeat: Folder = Will play all files as specified in the playlist (Normal Operation). SINGLE = Will play only the first file in the playlist. Client IP Setup: Select DHCP (obtain dynamic IP from your router) or Static IP (fixed IP). Consult your IT department for your specific needs. Device Daily Settings Restart time: When checked, this device will reboot and download new information daily at the 24 hour time set (HH:MM) 00:00 to 23:59. Device On/Off: This option can be used to turn the video ON and start the existing playlist at the first time entered (HH:MM) and will turn the video OFF and stop playing the existing playlist at the second time entered (HH:MM). Picture Rotate Mode: OFF: Picture has no rotation Clockwi se: Picture will be rotated clockwise 90 degree. CNT-Clockwi se: Picture will be rotated counter-clockwise 90degree. Note: This feature is only available on the NP -30 code V6.10.86.0118U or later version (RSS feed and date/time display are not currently available when picture is rotated). Client Time Setup Time zone: Enter the appropriate zone for the devic e (Eastern time is GMT-5, Central time is GMT-6). Daylight saving: If applicable, this selection will adjust the time (+1 hr) for this device. This setting must be manually changed when DS T changes. Revised : 6/15/2012 12:44:00 PM- JL 36 OF 37 Celebration Topper CAT Software User Manual Date Format : Set your preferred format from the pull down menu. Time Format : Set your preferred time format (12/ 24) from the pull down menu. Client Video Output: This setting should always be set at VGA for the Celebration Topper Autostart – Operation Mode Selections include CAT, CF card, HTTP URL or ICAT Language: Factory setting as English. The CAT user interface and language can be customized upon request. Please contact your Suzo-Happ representative for additional information. 4.4.3 View The View menu option allows you to select which window views will be displayed in the CAT software The optional window views are all selected by default. Unchecking individual options will hide the chosen view. Revised : 6/15/2012 12:44:00 PM- JL 37 OF 37