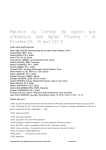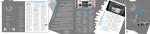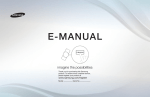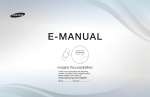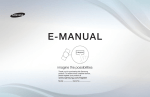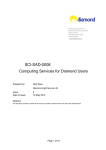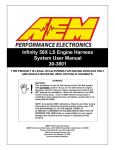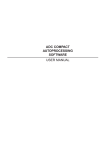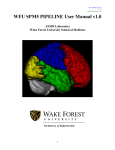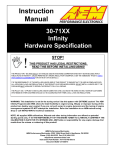Download ISPyB user manual
Transcript
ISPyB user manual 1 June 2015 Table of content (1/2) Part I: Web Interface Description 4 Login 5 -Search -> Protein or sample 22 General homepage 6 -Update database 23 Lab-contact homepage 7 Prepare Experiment homepage 24 Shipment homepage 8 -Select Dewars 25 -Create -> shipment 9 -Fill sample changer 26 -Create -> Puck 12 -View selected dewar 27 -Create -> CSV upload 13 Data collection homepage 28 -View -> Shipments 14 -View session report 29 -View -> Dewars 15 -View collections groups 30 - View -> Shipments or dewars-> View samples 16 -View collections 31 - Search -> Shipments or Dewars 17 -Search data collections 32 Samples homepage 18 Feedback homepage 33 -Create -> New sample 19 References homepage 34 -Create -> New crystal form 20 Help homepage 35 -View -> Protein and crystal forms 21 Click on a title to directly go to the corresponding page 2 Table of content (2/2) Part II: How to’s 36 Track your shipment: - Procedure summary 37 Search the database – Protein/ Sample 52 -Create a lab contact 38 Populate your sample list in MXcube with your ISPyB samples 53 -Create a shipment 39 Rank samples based on characterisation or autoprocessing results 55 -Print your labels 40 -Tracking (first option) 41 View your experiment and beamline parameters 56 -Tracking (second option) 42 View your processing results- EDNA characterisation 57 View/ Download all autoprocessing files for one data collection 58 Describe the samples of your shipment: -Procedure summary 43 View/ Download specific autoprocessing results 59 -On-line creation 44 View your workflow results – Mesh scan and x-Ray centring 60 -Excel upload 46 Extract reports 61 -CSV upload 48 Attach a new crystal form to a protein 49 Upload a PDB file in view of automatic phasing (DIMPLE) 50 Search the database – Shipment/ Dewar/ Data collection 51 Click on a title to directly go to the corresponding page 3 ISPyB user manual Part I: Web Interface Description 4 ISPyB Login Use your ESRF experiment number (i.e. mx123, ix123, fx123) and password to log in 5 General Homepage 2 3 4 5 6 7 8 9 10 11 1 1 Summary of actions you can perform in the various tabs: 2 Create, view contacts for your proposal 3 Create, view or search a shipment 4 Create, view or search samples 5 Link a shipment to a sample changer content to populate your sample list in mxCuBE 6 View and search your data collections 7 Ask questions or give feedback to the ISPyB team 8 Find the references to cite when reporting data measured on ESRF MX beamlines 9 and 11 Go to information and help pages 10 Log out of your ISPyB session 6 Lab-contacts tab 2 3 1 4 1 2 3 4 Previously created lab-contacts Create a new lab-contact Go back to you lab-contact table (1) Edit or remove an existing lab-contact 7 Shipment tab: Homepage 2 3 4 1 Summary of the shipment tracking system put in place at ESRF 2 Create a shipment or a puck 3 View existing shipments or dewars 4 Search for a shipment or a dewar 1 8 Shipment tab: Create-> Shipment 1 Fill-in the different parameters and save to create a new shipment 1 An experiment session has to be scheduled and selected in the SMIS system in order to link your shipment with that session 2 Save the shipment and redirect you to view that shipment where you can print your tracking label 3 Save the shipment and redirect you to the shipment content creation page where you will be able to describe your samples 2 3 9 Shipment tab: Create -> Shipment Shipment content creation page: 1 Add a new dewar to this shipment 2 Add and name a new puck 3 Fill-in the different cells and save to create a new puck (see next page) 1 2 3 10 Shipment tab: Create -> Shipment 1 2 3 4 5 6 7 8 9 11 10 8’ Fill-in the different cells and save to create a new puck 1 Edit the dewar label 2 Print your component label 3 Paste a copied or cut puck into a new dewar 4 Remove this dewar and its content (pucks) 5 Edit the puck label 6 Copy this puck (or sample 6’). You can then paste it with (3 or 3’) 7 Cut this puck. You can then paste it with (3) 8 Save puck content as it is. Red corner on cells indicate that some information needs to be saved (8’) 9 Erase all puck content 10 When ticked, adds an incremental number to the “sample name” 11 Delete puck and its content 12 Select your protein acronym from the drop down menu (proteins declared to safety) 13 Protein acronym + sample name combination must be unique in a shipment 14 Show/Hide help 15 Enter here the “simplified molecular-input line-entry system” code. It will be taken into account during small molecule phasing. 14 12 15 6’ 13 3’ 11 Shipment tab: Create-> Puck 1’ 4 1 2 3 Fill-in the different cells and save to create a new puck 1 2 3 4 Save puck content as it is. Red corner on cells indicate that some informations need to be saved (1’) Reset puck content When ticked, adds an incremental number to the “sample name” Select your protein acronym from the drop down menu 12 Shipment tab: Create -> CSV upload 1 1 Show/Hide help CSV File example in Excel: Upload your CSV file to create a new shipment 13 Shipment tab: View -> Shipments 1 2 3 4 5 6 7 8 9 10 In the Shipment tab-> View -> Shipments page you can : 1 Edit an existing shipment (attach it to another session, change the transport details or comments) 2 and 4 List the component details of that shipment 3 List the number of components and samples already registered for this shipment 5 View all samples of that shipment 6 Comments that can be edited during shipment creation or in (1) 7 View your shipment status (sent to ESRF, at ESRF, not complete or processing) 8 View the shipment information and dewar history 9 Actions that can be performed on your shipment: add a dewar, upload its content from XLS files, edit its content, put it in ‘sent to ESRF” mode. These icons are replaced by processing if is has been used on the beamline 10 Delete that shipment ! If you have data collected for this shipment, this will delete them!! 14 Shipment tab: View -> Dewars 1 2 3 6 7 4 5 In the Shipment tab -> View -> Dewars page you can : 1 2 3 4 5 6 7 View the type of component included in all your shipments (dewars or other) View the barcode issued for that shipment for tracking purpose (tracking sheet printable from (6)) Check your component status (opened, ready to go, at ESRF, sent to user, closed) List the pucks of this dewar List the samples of dewar View your component history Print you component label 15 Shipment tab: View -> Shipments or Dewars -> View samples 1 2 3 4 5 6 7 From the Shipment-> View -> Shipments page you can go to a summary page of the samples registered in one shipment : 1 2 3 4 Click on link to open the sample detail page Click on link to open the shipment detail page Click on link to view all the samples in this dewar Parameters and comments previously entered when creating the sample 5 Edit or delete this sample 6 View the data collections 7 View collection summary by group (sample name, experiment type…) 16 Shipment tab: Search Use these pages to search a particular shipment or a dewar 17 Samples tab: Homepage 2 3 4 5 1 1 2 3 4 5 Summary of the actions you can perform under the samples tabs Create a sample or a crystal form for a protein View existing protein crystal forms or unassigned samples (not attached to a shipment Search for a protein (by its acronym) or a sample (by its barcode or name) Retrieve the protein acronyms from your sample sheets newly submitted in the SMIS database 18 Samples tab: Create -> New sample 1 1’ Use this form to create a new sample related to your protein 1 If you don’t find your protein in the list on the left, update the database (1’) 19 Samples tab: Create -> New crystal form 1 1’ Use this form to create a new crystal form related to your protein 1 If you don’t find your protein here, update your ISPyB database (1’) 20 Samples tab: View-> Protein and crystal forms 1 2 3 5 4 Allows you to view all proteins and their associated crystal forms 1 2 3 4 5 Create a new crystal form for that protein Edit this crystal form Delete this crystal form Upload the corresponding PDB file (for Autoprocessing purposes) View all the data collections measured for that crystal form of that protein 21 Samples tab: Search -> Protein or sample Use these pages to search for a particular protein or a sample 22 Samples tab: Update Database Click on “updating ISPyB database” to retrieve protein acronyms from recent submitted safety sheets in the SMIS database (synchronisation with SMIS database) 23 Prepare experiment tab 2 2’ 3 4 5 1 1 Describes the purposes of the “prepare experiment” tab (to view your ISPyB samples within the data collection GUI mxCUBE) 2 and 5 Select the dewar you want to put in processing from a shortlist (last 60 days) 2’ Same as 2 but showing all dewars in that user account 3 Specify directly where samples are located in the sample changer 6 View dewar(s) selected in 2. 24 Prepare experiment pages – Select Dewars 6 1 2 3 4 5 In this tab dewars not selected appear in blue and dewars already selected appear in orange 1 2 3 4 5 6 View the type of component included in your shipment (dewar or toolbox) Check your component status (opened, ready to go, at ESRF, sent to user, closed) List the pucks of that dewar List the samples of that dewar Select or deselect this dewar for sample changer filling Click to define the positions of the pucks in the sample changer Tip: If you do not see a dewar that you have already created, click on “All dewars” 25 Prepare experiment tab: Fill sample changer 3 2 1 1 Enter the beamline location and the sample changer position of the puck 2 Save the pucks location 3 Click here to view a guide on how to view your selected samples in MXCuBE 26 Prepare experiment tab: View 6 1 2 3 4 5 Here you can view the list of the previously selected dewars 1 2 4 5 6 and 3 List the content (pucks) of that dewar Check your dewar status (opened, ready to go, at ESRF, sent to user, processing, closed) View the samples registered in this dewar Select or deselect this dewar to view it in MXCuBE (beamline control software) Click to define the positions of the pucks in the sample changer 27 Data collection tab 1 2 3 9 8 11 10 1 View your 20 last sessions 2 View all your sessions 3 Search for a specific data collection or a set of data collections 4 Add comments to this session 5 View reports (parameters, snapshot, autoprocessing...) for a specific session 4 5 6 7 6 View collection summary by sample 7 View a chronological summary of your collects and detailed autoprocessing results 8 View the A-form (SMIS) corresponding to that session 9 Filter the sessions by date and/or beamtime 10 and 11 View a specific page of the session list 28 Data collection tab: view session report 2 1 3 13’ 4 5 6 7 8 9 1 Add comments about this session and save 2 Download collection reports of different kind and of various formats 3 Click on the right end of the title row to set the parameters grouping/sorting NB: You can order the columns as you wish by dragging the title where you want 4 Expand/ collapse all lines or clear the parameters grouping 5 View chronological data collection for that session and basic autoprocessing results 10 11 12 13 6 Experiment type (OSC=standard collection, characterisation…) 7 Click here to view all the details of this experiment (parameters, autoprocessing results…) 8 Experiment parameters 9 View collection autoprocessing status and results 10 Click on the diffraction thumbnail to view full size image 11 Click on the crystal snapshot to view full size image 12 Click on the analytical graph to view full size image 13 Add comments about this data collection and save (13’) 29 Data collection tab: view collections groups 5 1 6 3 2 4 1 Save comments 2 Click to view the data collections associated with that of that workflow (collects, images, results) 3 View chronological data collection for that session and basic autoprocessing results 4 View your collections 5 Energy scans for that session 6 XRF spectra for that session 30 Data collection tab: view collections 2 3 4 1 9 11 10 5 6 1 Download reports for that session in various formats 2 Tunable parameters for the autoprocessing results summary display 3 References to quote for the publication of your results collected at ESRF 4 Show/ Hide data collection info 5 Show experiment parameters table (wavelength, transmission, exposure time, Phi start, Phi range and detector resolution) 7 8 6 View collection status (snapshot, data collection, indexing, autoprocesing) 7 Best autoprocessing summary 8 Select that characterisation for ranking 9 Start sample ranking 10 Download the autoprocessing files for that collect 11 Save your comments 31 Data collection tab: Search data collections Use this form to look for specific data collection(s) 32 Feedback tab Use this form to give us feedback. We value your opinion and advices on ISPyB and we will use your feedback to improve its operation. We will be happy to help you use ISPyB if necessary. 33 References tab List the references to quote when you report data from the ESRF MX beamlines 34 Help tab 1 2 1 Redirection to our web pages where you will find News, information and help pages 2 Click on this link to update the ISPyB database with new proteins (safety sheets) or new session which are stored in the SMIS database (an automatic update takes place every night) 35 ISPyB user manual Part II: How to’s 36 How to: Track your shipment through ISPyB Procedure summary Create a Lab-contact Create a shipment in ISPYB Tracking your shipment & contents (Dewars, toolboxes etc) allows you to follow the progress of your shipment from your home Lab to ESRF and back Organise the departure of your shipment and fill the tracking info in ISPYB Print your labels 37 How to: Track your shipment through ISPyB Create a lab contact => If your lab-contact already exists please go directly to step 2 1 3 2 1 Fill in scientist name and search the SMIS database for that particular proposal 2 If not found: select one person in your group and go to (3) 3 If found: fill-in & save NOTE: this needs to be done only ONCE for your proposal and for your LAB address 38 How to: Track your shipment through ISPyB Create a shipment 1 Fill in details with components & 2 dewars 2 Save & edit 1 2 NOTE: if in the field Beamline/Experiment “No session available” appears, please contact [email protected] to check that your experiment is scheduled in the SMIS system – If it is already scheduled but this was done during the day of the shipment creation, update ISPYB db with SMIS db info by clicking on ‘Help tab’ and update ISPYB database link 39 How to: Track your shipment through ISPyB Print your labels 1 1’ 2 3 1’ For each component, print the labels by clicking on the printer icon NB : This printer icon shows the attention sign until you have opened it once to print the labels Once printed, stick label 1 and 2 to your dewar and box and put label 3 inside your dewar box for return (same action to do with any other shipment component like a backup in a box, a toolbox..) 40 How to: Track your shipment through ISPyB (first option) 1 2 3 1 Send your shipment to ESRF 2 Fill in the details of the courier transport with your tracking number 3 View the history and the information of your shipment 41 How to: Track your shipment through ISPyB (second option) 2 1 1 Click here to open bottom tab 2 Follow your shipment transport status 3 E-mail received when your components arrive on-site 3 42 How to: Describe the samples in your shipment Procedure summary This action requires steps 1 and 2 from the “How to ? : Track your shipment” Option 1 Option 2 Option 3 On-line creation Excel upload CSV upload • Fill in each puck of each dewar • Download your template filled with your protein acronyms • Prepare a file of the type on your computer • SAVE • View all your samples in a list or per puck • Fill the template outside ISPyB • Submit your .xls file • Click on browse to select the file from your computer files • Describe the field & text separator types • Upload 43 How to: Describe the samples of your shipment On-line creation(1/2) This action requires steps 1 and 2 from the “How to ? : Track your shipment” 1 2 1 You can directly access creation page via the View shipment page 2 Create the dewars and pucks you will need 44 How to: Describe the samples of your shipment On-line creation(2/2) 3 2 1 4 1 Fill in each puck of each dewar 2 SAVE (red corner = NOT saved) 3 Open help page if necessary -------------------------------------------4 To view all your samples in a list or per puck and to export this list in pdf sorted by dewar/container/location or by acronym/sample name 45 How to: Describe the samples of your shipment Excel Upload (1/2) This action requires steps 1 and 2 from the “How to ? : Track your shipment” 2 1 1 You can directly access the excel upload page via the View shipment page 2 Download your template filled with your protein acronyms 3 Use guidelines & videos at bottom of the page to fill the file 3 46 How to: Describe the samples of your shipment Excel Upload (2/2) 1 2 3 4 Submit your .xls file : 1 Click on “Browse” to select the file on your computer 2 Set the upload parameters: overwrite existing shipment content or add to current shipment 3 Upload 4 Example of error message that will appear if your file contains incorrect parameters NOTE : Make sure the uploaded file is of .xls format and not .xlsx format 47 How to: Describe the samples of your shipment CSV Upload 1 2 3 1 2 3 4 Prepare a file of this type on your computer Select the file from your computer files Describe the field & text separator types Upload 4 48 How to: Attach a new crystal form to a protein 1 2 Go to Samples -> Create -> New crystal form 1 Choose your protein acronym (from the list populated with your sample sheets) 2 Enter the parameters of your new crystal form and save 49 How to: Upload a PDB file in view of automatic phasing (Dimple, autoMR, …) 1 Go to Samples -> View -> Proteins and crystal forms 1 Click on “upload” (blue paper clip means that you already downloaded a PDB file for this protein/crystal) 2 3 2 Previously uploaded PDB file. Delete by clicking on the red cross. NB: If no PDB file has been previously uploaded there will be no box here. 3 Browse to select your PDB file and upload it. You can choose to update the unit cell parameters according to the data from the PDB file or not 50 How to: Search the database Shipment/ Dewar and Data collection Shipment/ Dewar 3 Data collection 5 1 6 2 Go to Shipment (1) or Data collection (2) 4 3 Click on Search -> “Shipment” (or “Dewar” or “data collections”) 4 Fill in the parameters that you want to include in your search 5 If you want to search by date, click on the calendar icon and choose the date in the calendar 6 Click on “Search” Tip: If you want to do a search with an incomplete name/label, use the * character 51 How to: Search the database Protein/sample Go to Samples 1 Click on Search -> “Protein” (or “Sample) 2 Fill in the Protein Acronym, Sample name or Datamatrix Code 3 Click on “Search” Tip: If you want to do a search with an incomplete name/label, use the * character 1 3 2 52 How to: Populate your sample list in MXCuBE (sample changer content) with your samples described in ISPyB (1/2) 1 3 2 Go to Prepare experiment This action requires to have previously followed the “How to ? : Track your shipment-> Create a shipment” 1 Click on “First step: Select the dewars” 2 Choose the dewar currently in use at the beamline 3 Click on “Next step: Fill the sample changer” 53 How to: Populate your sample list in MXCuBE with your samples described in ISPyB (2/2) 2 1 3 1 Choose the beamline and Sample changer location for each puck 2 Click on save 3 Log into mxCuBE 4 Click on “Synch ISPyB” 4 54 How to: View all your processing results for a session & rank your samples 1 3 Go to Data collection 1 Click on “View collections” 2 Tick the “Sample Ranking” box of the samples that you want to rank 3 Select if you want to rank the results based on EDNA characterisation or autoprocessing results and click on “Rank” 4 View the ranking according to different parameters (clicking on the icon) Tip: In the “view collection summary”, sort the results by experiment type 4 2 55 How to: View your experiment parameters and results 1’ 5 6 2 1 3 4 7 Go to Data collection 1 Click on “View session report” or on experiment date (1’) 2 View the summary of your experiment parameters 3 Summary of the autoprocessing status and best results (cf p.58) 4 Summary snapshots and graphs for that experiment 5 Note that, by default, only the last 20 groups are displayed. Click here to access to the whole summary 6 Go to All data collection and access the downloadable autoprocessing files 7 Click on the Image prefix to access to experiment or beamline parameters and autoprocessing results for that experiment 56 How to: View/Download all autoprocessing files for one data collection 2 1 Go to Data collection 1 Click on “View collections” 2 Click on the green arrow to download all Autoprocessing files at once 57 How to: View/Download specific autoprocessing results 3 1 5 2 Go to Data collection 1 Click on “View session report” 2 Click on the Image prefix then go to the AutoProcessing tab 3 Select the autoprocessing result you want to view in particular 4 Click on the file name to view a file or on the green arrow to download all the files for that autoprocessing at once 5 View the statistics report for this data collection 6 Click on the graph icon to view graph extracted from the corresponding log file 4 6 58 How to: View your processing results -EDNA characterisation 1 2 Go to Data collection 1 Click on “View session report” 2 Click on the Image prefix then go to the “Characterisation results” tab to obtain more details 59 How to: View your Workflow results- Mesh scan and X-ray centring 3 1 2 Go to Data collection 1 Click on “View session report” 2 Click on the Experiment Type prefix then go to Mesh tab 3 View your mesh/line plots and results in the “results” tab 60 How to: Extract reports 1 2 Go to Data collection 1 Click on View session report 2 Click on the icon to download the report either in word or PDF format 61