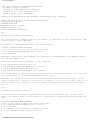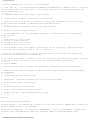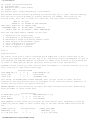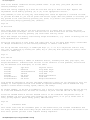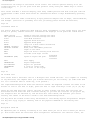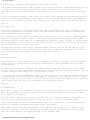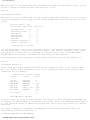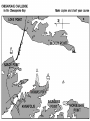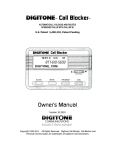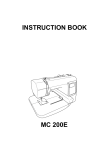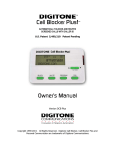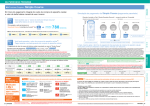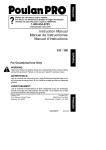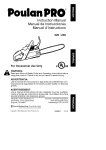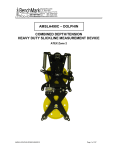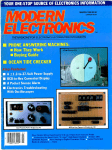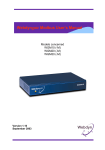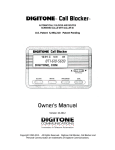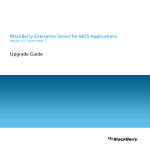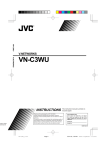Download Dolphim Boating Simulator - User's Manual Includes Installation
Transcript
file:///D|/D/dolphin.txt Dolphim Boating Simulator - User's Manual Includes Installation Guide User's guide Table of Contents PART 1: Installation Guide General Instructions .............. 1 Standard Dual Diskette Configuration ................. 2 Installation and Operation Standard Hard Disk Installation ...................... 3 Installation and Operation Ramdisk with Dual Diskette Installation .............. 4 Installation and Operation Ramdisk with Hard Disk Configuration ................. 5 Installation and Operation Hard Disk Installation of Voyage Disks ............... 6 Installation and Operation "Do-It-Yourself" Hard Disk Installation .............. 7 Installation and Operation Configuration Considerations ......................... 8 System Organization, Memory and Disk Configurations Installation Considerations .......................... 9 Troubleshooting ..................................... 10 Symptoms, Problems, and Problem Corrections Most Frequently Reported Problems PART II: User's Guide ........................................ 13 Page 1 Installation Guide Dear Installer, The Dolphin Boating Simulator has many programs, plus many files for each Voyage Disk ... totaling over a million bytes for the eight boating areas! The programs are all loaded on your MASTER DISK, and files are loaded on eight VOYAGE DISKS. This system is the most extensive boating simulation in the business and it has been a remarkable achievement to get it to run on a microcomputer. However, the more resources you have available, the better and faster the system runs. To get the best performance and ease of use, the system can be custom-tailored to fit your hardware configuration. We would love to be able to do it for you, but since that's not practical, we ask you to bear with us through these relatively simple steps, which are necessary for everyone. LET'S BEGIN! SYSTEM MAY NOT WORK IF INSTRUCTIONS ARE NOT FOLLOWED! file:///D|/D/dolphin.txt (1 of 20) [14/12/2003 11:33:55] file:///D|/D/dolphin.txt CHECK THAT YOU HAVE A MINIMUM CONFIGURATION OF: An IBM-PC compatible computer 256k bytes of RAM (640k bytes is better) Two disk drives. (hard disk is better) Graphics Adaptor (CGA, OR HERCULES) BEFORE YOU DO ANYTHING WITH YOUR DISKETTES, PLEASE BACKUP YOUR DISKETTES! SELECT ONLY ONE OF THE FIVE INSTALLATION PROCEDURES: STANDARD DUAL DISKETTE STANDARD HARD DISK RAMDISK WITH DUAL DISKETTE RAMDISK WITH HARD DISK "DO-IT-YOURSELF" INSTALLATION Page 2 Standard Dual Diskette Configuration For installation on an IBM/PC compatible with MS/DOS, two diskettes, at least 256 kb memory, and Graphics Adaptor (CGA OR HERCULES). Installation on Standard Configuration with Dual Diskettes 1 2 3 4 BACKUP DISKETTES BEFORE STARTING!! Boot your system as usual, with DOS disk in drive A: Place BOATING SIMULATOR MASTER Disk in drive B: Type B:INSTALL1 TECH NOTE: INSTALL1:BAT copies BOATING1 onto MASTER disk as "BOATING.BAT", and COMMAND.COM from DOS disk onto MASTER disk. Running the Dolphin Boating Simulator on Dual Diskettes 1 2 3 4 Boot system from DOS disk in drive A: Insert BOATING SIMULATOR MASTER Disk in drive A: Insert SIMULATOR VOYAGE DISK in drive B: Type BOATING (if Hercules adaptor, type BOATINGH) The initial screen is framed by stars, the second screen has Dolphins and boats. If you encounter any problems, refer to the Troubleshooting Section on page 10. TECH NOTE: The system may load slowly from dual diskettes, since each program, screen, and file mustbe accessed from a relatively slow device-so be patient! (If you choose to add a hard hisk or Ramdisk option to your system, you will see a marked improvement in speed-contact your hardware dealer!) Page 3 Standard Hard Disk Configuration For installation on an IBM/PC compatible with MS/DOS, diskette and hard disk, at least 256 kb memory, and Graphics Adaptor (CGA or Hercules). installation on Standard Configuration with Hard Disk 1 2 3 4 5 6 BACKUP DISKETTES BEFORE STARTING!! Boot up your system as usual, with DOS on hard disk C: Place BOATING SIMULATOR MASTER Disk in drive A: Type A:INSTALL2 If necessary, copy ASSIGN.COM to DOLPHIN directory. Install SIMULATOR VOYAGE disk(s)-see page 6. file:///D|/D/dolphin.txt (2 of 20) [14/12/2003 11:33:55] file:///D|/D/dolphin.txt TECH NOTE, INSTALL2.BAT creates a directory DOLPHIN on the hard disk, then copies the programs and files onto the hard disk and BOATING2 into the DOLPHIN Directory as BOATING.BAT. Running the Dolphin Boating Simulator on Hard Disk 1 2 3 4 Boot system from drive C: Insert BOATING SIMULATOR MASTER Disk in drive A: Type CD\DOLPHIN Type BOATING (if Hercules adaptor, type BOATINGH) The initial screen is framed by stars, the second screen has Dolphins and boats. If you encounter any problems, refer to the Troubleshooting Section on page 10. TECH NOTE: BOATING.BAT sets up DEVICE assignments as A=C B=C. ASSIGN.COM mustbein the MAIN directory ora PATH statement must be in the AUTOEXEC.BAT file so BOATING.BAT can find ASSIGN.COM. Page 4 Ramdisk with Dual Diskettes Configuration For installation on an IBM/PC compatible with MS-DOS, RAMDISK, two diskettes, at least 640 kb memory, and Graphics Adaptor (CGA or Hercules). Installation on Ramdisk Configuration with Hard Disk 1 BACKUP DISKETTES BEFORE STARTING!! 2 Make sure VDISK.SYS is installed in system, and that CONFIG.SYS file has statement: DEVICE=VDISK.SYS 340 512 24 (numbers can be larger) 3 Boot your system as usual, with DOS disk in drive A: 4 Place BOATING SIMULATOR MASTER Disk in drive B: 5 Type B:INSTALL3 TECH NOTE: INSTALL3.BAT copies BOATING3 as BOATING.BAT, and COMMAND.COM and ASSIGN.COM from DOS to the MASTER DISK. Running the Dolphin Boating Simulator on Dual Diskettes 1 2 3 4 Boot system from DOS disk in drive A: Insert SIMULATOR MASTER Disk in drive A: Insert the SIMULATOR VOYAGE disk in drive B: Type BOATING (If Hercules adapter type BOATINGH) The initial screen is framed by stars, the second screen has Dolphins and boats. If you encounter any problems, refer to the troubleshooting section on page 10. TECH NOTE: The BOATING.BAT routine copies the system files onto RAMDISK (C:) before load. ASSIGN.COM must be on the MASTER DISK so BOATING.BAT can set up DEVICE assignments as A=C B=B. Page 5 Ramdisk with Hard Disk Configuration For installation on an IBM/PC compatible with MS-DOS, RAMDISK, diskette and hard disk at least 640 kb memory, and Graphics Adaptor (CCA or Hercules). Installation on Ramdisk Configuration with Hard Disk 1 BACKUP DISKETTES BEFORE STARTING!! 2 Make sure VDISK.SYS is installed in system, and that CONFIG.SYS file has statement: DEVICE=VDISK.SYS 340 512 24 (numbers can be larger) 3 Boot as usual from drive C: 4 Put the MASTER disk in drive A: file:///D|/D/dolphin.txt (3 of 20) [14/12/2003 11:33:55] file:///D|/D/dolphin.txt 5 Type A:INSTALL4 6 If necessary, copy ASSIGN.COM to DOLPHIN directory 7 Install SIMULATOR VOYAGE disks (page 6). TECH NOTE. INSTALL4.BAT creates DOLPHIN directory and copies programs and files onto hard disk, and BOATING4 into the DOLPHIN directory as BOATING.BAT. Running the Dolphin Boating Simulator on Hard Disk 1 2 3 4 Boot system from drive C: Insert SIMULATOR MASTER disk in drive A: Type CD\DOLPHIN Type BOATING (If Hercules adapter, type BOATINGH) The initial screen is framed by stars, the second screen has Dolphins and Boats. If you encounter any problems, refer to the troubleshooting section on page 10. TECH NOTE. BOATING.BAT copies the system files onto RAMDISK (D:). ASSIGN.COM must be in main directory, or a PATH statement must be in AUTOEXEC.BAT so BOATING.BAT can find ASSIGN.COM. Page 6 Hard Disk Installation of Voyage Disks One to eight VOYAGE DISKS can be installed on a hard disk. Voyage disk #1 is sold with the MASTER DISK. All other Voyage disks are sold separately. Standard Hard Disk Installation of Voyage Disks 1 2 3 4 5 BACKUP DISKETTES BEFORE STARTING!! Boot system as usual. Insert SIMULATOR VOYAGE DISK in drive A: Type A:INSTALLV Type BOATING to test new boating area. "Do-It-Yourself" Hard Disk Installation of Voyage Disks 1 2 3 4 5 6 7 BACKUP DISKETTES BEFORE STARTING!! Boot system, then type CD\ Type ASSIGN Type CD\DOLPHIN Place SIMULATOR VOYAGE DISK in drive A: Type COPY A:*.* Type BOATING to test Voyage Disk After the MASTER SYSTEM is installed and running successfully with any single VOYAGE DISK, it is easy to install the additional VOYAGE DISKS on your hard disk Please check instructions with VOYAGE DISK. If you require an upgrade to MASTER, perform that first. Check your system to see that it works fine with any required upgrades. Page 7 "Do-It-Yourself" Hard Disk Installation It is easy for you to install your own system and load routines, using ours as a basis. Please review pages 8 and 9 before starting. "Do-It-Yourself" Installation for Hard Disk 1 2 3 4 5 BACKUP DISKETTES BEFORE STARTING!! Create DOLPHIN directory on the hard drive Copy SIMULATOR MASTER Disk into the DOLPHIN directory Copy ASSIGN.COM from DOS into DOLPHIN directory Select and change BOATING# file to fit your needs* file:///D|/D/dolphin.txt (4 of 20) [14/12/2003 11:33:55] file:///D|/D/dolphin.txt 6 Copy BOATING# (or BOATINH# if Hercules Adapter) file into DOLPHIN directory as BOATING.BAT 7 Load SIMULATOR VOYAGE disks (page 6) 8 Set up shell to run BOATING in DOLPHIN directory *Generally,if you make a few changes to the BOATING2 or BOATING4 batch files before you copy it as BOATING.BAT you will be able to set up the system to load and run just fine with any configuration or other software package. Running the Dolphin Boating Simulator System on Hard Disk 1 2 3 4 Boot the system from drive C: Insert SIMULATOR MASTER disk in drive A: (optional) Switch to DOLPHIN directory CMDOLPHIN Type BOATING The initial screen is framed by stars, the second screen has Dolphins and Boats. If you encounter any problems, refer to the Troubleshooting Section on page 10. Page 8 Configuration Considerations System Organization OPERATING SYSTEM - We assume that you are running on a standard DOS system. Other systems, or the use of a "DOS Shell" or "integrated Software" may require special installation. (refer to page 7) PROGRAMS - All programs (*.COM or *.EXE files) are delivered on the MASTER Disk, and MUST reside on a single disk drive (either the MASTER Disk in drive A: or copied to the hard disk.) SYSTEM FILES - (DMS6CNTL & DMS6SCOR) Both System Files must stay on the MASTER Disk in drive A: or be copied and assigned to a hard disk. (i.e. ASSIGN A=C B=C) INSTALLATION FILES - (INSTALL#.BAT and BOATING#, and BOATINH#) batch files delivered on the MASTER Disk and used to setup the system and create the BOATING.BAT and BOATINH.BAT files. VOYAGE FILES -Read Only files delivered on the SIMULATOR or VOYAGE disk and must reside on one disk drive (either the VOYAGE disk in drive B:, or copied and reassigned to a hard disk) Memory Configurations 256 to 640 kb - Files and screens on diskette or hard disk (200 kb needed for program loading) at least 640 kb - You may install a Ramdisk or VDISK option. Program overlays reside in memory (340 kb Ramdisk) Disk Configurations TWO DISKETTES - MASTER Disk in drive A: and VOYAGE disk in drive B:. The system runs on two floppy disks, but operates most effectively from a hard disk or Ramdisk. DISKETTE & HARD DISK - MASTER and VOYAGE disks loaded onto hard disk. Must reassign disk addresses; (i.e. ASSIGN A=C B=C. MORE THAN TWO DISKS, OR RAMDISKS OTHER THAN C: OR D: Assign all disks (i.e. ASSIGN A=C B=C D=C E=C F=C) Page 9 Installation Considerations The INSTALL# and BOATING# routines are DOS batch files that you can edit by using any editor. There are no hidden files, and all files are copied with standard copy commands. Review the INSTALL2.BAT and BOATING2, or INSTALLA.BAT and BOATING4 batch files and you'll be able to install file:///D|/D/dolphin.txt (5 of 20) [14/12/2003 11:33:55] file:///D|/D/dolphin.txt just the way you want! Except for the standard dual diskette system, the Dolphin Boating Simulator must reassign drive addresses to allocate files effectively. Therefore, ASSIGN.COM (ASSIGN.EXE in some systems) from your DOS must be available to BOATING.BAT either in the same directory or through a PATH statement in the AUTOEXEC.BAT file. SPECIAL FEATURES: The Dolphin Boating Simulator has no options for special hardware or software features, including multiple or partitioned hard disks, special graphics adaptors (such as a Paradise Board, etc.), special printers, expanded memory boards, or "Turbo-Boards", etc. It assumes that all features are set up and operating and look "standard" prior to running the programs. Such features are enabled by hardware options and switches or by software that is loaded and executed when DOS is booted (generally by the AUTOEXEC.BAT, CONFIG.SYS, ANSI.SYS and VDISK.SYS files). You must set up these files and any device handlers for those features-please refer to their manuals. The automatic installation routines (INSTALL2 and INSTALL4) may not work well with multiple or partitioned hard disks, or "Integrated" or "DOS SHELL" software such as Framework(TM), 1DIR(TM), PCTOOLS(TM), Sidekick(TM), etc. which require care in setup to avoid conflict with the way disk and memory is allocated. GRAPHICS ADAPTORS: If you do not get text on the first screen and graphics on the second screen you see, check your graphics adapter manual. The graphics adaptor must be initialized to accept standard IBM CGA commands for 80 column color text and 40 column (Medium Resolution) four-color graphics. Hercules Adaptors may run using the "public domain" software SIMCGA on the BOATING SIMULATOR MASTER Disk (see BOATINH#). EXPANDED MEMORY and RAMDISK options: Some expanded memory boards use special software to setup the Ramdisk. Be very careful with this option! If it is not set up right, it may even cause writing onto your hard disk, causing data to be destroyed! Please read your Ramdisk Manual carefully. Page 10-11 Troubleshooting 1. Symptom 2. Problem 3. Correction ---------1. Installation UNSUCCESSFUL 2. Cannot find COMMAND.COM or ASSIGN.COM on operating system or DOS Diskette 3. Locate missing file(s) and copy onto MASTER Disk ---------1. Installation UNSUCCESSFUL 2. Cannot find Simulator system files DMS6CNTL or DMS6SCOR 3. Check MASTER Disk for missing files, check ASSIGN.COM, Check Disk Addresses in BOATING.BAT file ---------1. "FILE NOT FOUND" error before can enter intials 2. Missing DMS6CNTL file or drive A: is not accessible 3. First time run ... Check ASSIGN.COM and DMS6CNTL and DMS6SCOR is on MASTER disk or in directory and is working. After successful runs ... files wiped out by power off during file update copy file(s) from backup disk ---------1. "FILE NOT FOUND" error after accepts initials input file:///D|/D/dolphin.txt (6 of 20) [14/12/2003 11:33:55] file:///D|/D/dolphin.txt 2. Missing DMS6SCOR file or drive A: is not accessible 3. First time run ... Check ASSIGN.COM and DMS6CNTL and DMS6SCOR is on MASTER disk or in directory and is working. After successful runs ... files wiped out by power off during file update copy file(s) from backup disk ---------1. "FILE NOT FOUND" after "Let's Select a Boating Area" 2. Voyage Disk not installed or drive B: is not accessible 3. Check that correct Voyage disk in the drive B:, Check that ASSIGN.COM is in directory and working Check disk addresses in BOATING.BAT file (ASSIGN and COPY) ---------1. Illegal function in LINE 880 or Screen goes blank with music 2. Missing or incorrect Graphics Adaptor 3. If used "BOATING"to run, try "BOATINGH" (Hercules) If neither works, then check Graphics Adaptor manual ---------1. Screen moves too fast to read or to fast to answer questions or Boat moves too fast to control or Screens flash too fast to see 2. Timing problem, either from speed or system clocks not set up properly. (Boating Simulator tries to calculate automatic clocks to fit all computers.) 3. Make sure all system clocks are set up correctly and initialized (some Timer Boards need special initializing routines in AUTOEXEC.BAT) If you cannot find problem, a temporary "jury rig" can be done by restarting the system and typing in CLK for initials, then enter a value (1-32) to override automatic system clock. ---------1. "OUT OF MEMORY' 2. Less than 200 kb memory available Less than 640 kb with Ramdisk Erroneous error message 3. Memory too small Ramdisk too large or memory too small Graphics Adaptor not set up properly try "BOATINGH" ---------1. System "HangsUp" with strange sounds 2. Unexplained - some disk controllers can conflict with Music Buffer 3. Reboot and try again - without music ---------1. System "Hangs Up" when first loads 2. Conflict with "pop-up" or "shell" programs 3. Disable "pop-up" or "shell" programs and try again ---------Page 12 Most Frequently Reported Problems Graphics adaptor - not standard CCA or Hercules, or not initialized for IBM/CGA mode (consult your graphics adaptor manual or try BOATINGH). ASSIGN.COM or ASSIGN.EXE - not available to BOATING.BAT or set-up of the Ramdisk or VDisk option, which may cause "TOO MANY FILES, "BAD DISK, "FILE NOT FOUND" or "DISK NOT READY" errors. file:///D|/D/dolphin.txt (7 of 20) [14/12/2003 11:33:55] file:///D|/D/dolphin.txt DISK ADDRESSES - some machines use D: or E: for the hard disk address, or E: or F: for the Ramdisk. The statements in the "BOATING.BAT" file must match your machine addresses. INCOMPATIBLE RELEASES - the Boating Simulator runs on all releases of DOS. This problem is usually caused by an update of DOS that mixes up files from previous releases (i.e. ASSIGN.COM) with files from new releases (i.e. COMMAND.COM) ERRONEOUS ERROR MESSAGES - For example, an "out of memory" error can be caused by an EGA adaptor not set up right. MULTIPLE INSTALLATIONS - Install your system just once. Repeated installations may confound the system. If you feel the install routine was unsuccessful, and you feel you have to try the installation again, you must clean up the previous install. To Clean Off Old Hard Disk Installation 1. 2. 3. 4. Reboot system, go to DOLPHIN directory. Erase everything in the DOLPHIN directory. Remove DOLPHIN directory."RMDIR DOLPHN" Proceed with another installation routine. When all else fails ... If you still can't get it to operate, we may be able to assist (in some cases). Feel free to call us at (215)-269-6800. We will try to get it to run on any system, but we can notguarantee that it is compatible with every feature, nor that we will be able to set up a "Non-Standard" configuration. Page 13 Table of Contents Part II - User's Guide Sign On ....................... Beginning the Voyage .......... [F1 ] Help Screens ............ Voyage Disk Selection ......... Voyage Selection .............. Difficulty Level .............. Voyage Functions .............. Keyboard Controls ............. [F8] Course Set ............... [F5] Boat Selection ........... [F5] Getting Underway ......... [F5] Maintenance and Repair ... [F5] Boat Trim ................ [F7] Instrument Panel ......... [F6] Lookout View ............. [F8] Navigation Chart ......... [F9] Cockpit View ............. [F10] Tactical View ........... [F10] Maneuvering Screen ...... [F10] Line Handling ........... [F3] Freeze and [F4] Restart .. [F2] Exit Functions ........... [F2] Performance Analysis ..... Skipper's Hints ............... 14 15 16 17 18 19 20 21 22 23 24 25 26 28 30 31 32 33 34 36 38 39 40 42 Page 14 Sign On file:///D|/D/dolphin.txt (8 of 20) [14/12/2003 11:33:55] file:///D|/D/dolphin.txt The system tracks your score based on your performance in each function of each course ... but to save your score, you must enter your initials the same way each time you start. All users can log in their initials, name, and boat name in this log. |==========|===============|===========| | INITIALS | NAME | BOAT | |==========|===============|===========| |__________|_______________|___________| |__________|_______________|___________| |__________|_______________|___________| |__________|_______________|___________| |__________|_______________|___________| |__________|_______________|___________| |__________|_______________|___________| |__________|_______________|___________| |___VIP____|_______________|___________| Only eight (8) players' scores can be saved, so if all initials are used, everyone else must be a Visiting Important Person (V.I.P.), and use [VIP] as initials. The VIP score is only tracked for the session, and not saved for later reference. Do not use the initials [CLK]. These are reserved to permit you to override the automatic clocks and speed up or slow down the system. Page 15 Beginning the Voyage Welcome to the Dolphin Boating Simulator! The introductory screen will appear, and then you are ready to begin. Please enter your initials, and the first time, enter your first name when requested. * * * * Dolphin Marine Systems * * * * * The Dolphin Boating Simulator is * a member of the SIMULATOR Series * by Dolphin Marine Systems, Inc. * The system is Copyrighted, & after * BACKUP, should NOT BE COPIED! * * Enter Initials *** (Same each time) * * * * * * * * * Copyright 1987 * * * * * Please end entry with [cr] * * * * * * * * * * * * * If you are new to the system, a brief presentation will follow. You can turn off the music after you sign on if you wish. After you have entered your yacht name, a [CR] will reenter it each time you sign on. After you have used the system, it saves all the simulation parameters each time you exit. You can restart at exactly your exit point by answering [Y] when it asks if you wish to restart. On most screens, you can proceed to the next screen by pressing the space bar or carriage return [CR]. If you wait too long, it will proceed automatically unless a selection is made! Pgae 16 F1 Help Screens HELP screens are available throughout the system. You can select a HELP screen at any time by file:///D|/D/dolphin.txt (9 of 20) [14/12/2003 11:33:55] file:///D|/D/dolphin.txt pressing the [FI] key. When the HELP screens are finished you will return to the point you pressed the [F1 key, unless you hit [FI] again to see all the HELP screens. YOU MOVE BETWEEN FUNCTIONS (SCREENS) WITH THE FUNCTION HEYS (F1-F1O). Help Freeze Trim Control Instruments Cockpit Uiew F1 F3 F5 F7 F9 F2 F4 F6 F8 FO Exit Restart Lookout view Nav Chart/Course Tactical View YOU CAN CONTROL ACTIUITIES ON EACH SCREEN WITH CURSOR CONTROL OR NUMBER KEYS (ON THE RIGHT HAND SIDE) for example... trim foward or speed up ^ ^ ^ steer left < 5 > steer right v v v trim aft or slow down Keyboard controls are summarized above, and a shorter version is included at the bottom of screens on which they fit. The first time you sign on, the system will automatically present all the HELP screens once before proceeding with the Voyage. After you have seen the HELP screens once or twice, you can avoid them by hitting [F2] EXIT or [F3] RESTART, to return to the last function. The simulation stops while in a HELP screen and the boat does not move anywhere. Page 17 Voyage Disk Selection After a few introductory screens, you will see the Voyage Disk Selection screen, with the eight areas you can select. (Simulator Voyage Disk #1 is sold with the Boating Simulator Master Disk. Other Voyage disks must be purchased separately.) * * * * Dolphin Marine Systems * * * * * * * The Boating Areas are: (disk ?) * * 1 . Annapolis & Chesapeake Bay * * 2 . San Francisco Bay Area * * 3 . Boston, Cape Cod & Newport * * 4 . Miami & Florida Keys * * 5 . Chicago & Lake Michigan * * 6 . New York & Long Island * * 7 . Southern California * * 8 . Northwest & Vancouvep * * * * * * * Copyright 1987 * * * * * * Make sure correct disk is loaded You may select an area by typing the appropriate number, or press the space bar until the line is highlighted. You may then select that chart by typing [Y] when it is highlighted. If you are running on diskettes, be sure the correct disk is loaded in drive B:, or you'll get a FILE NOT FOUND error. You can get back to this screen from anywhere in the system by hitting the [F2] EXIT function key, and selecting a new area on the EXIT function select screen. file:///D|/D/dolphin.txt (10 of 20) [14/12/2003 11:33:55] file:///D|/D/dolphin.txt Page 18 Voyage Selection Once you have selected a Voyage Disk, the list of Voyages is presented for you to select from. Each of the Voyages available are highlighted in turn, until you answer [Y] or select the number you want from [1] to [9]. * * * * Dolphin Marine Systems * * * * * * * PLEASE SELECT A VOYAGE.. * * 1 . Smooth Water * * >>> Fishing Trip <<< * * 3 . Waterskiing * * 4 . Variable Winds * * 5 . Obstacle Counse * * 6 . Regatta (Fleet Ra * * 7 . Match Race * * 8 . Storm Weather * * 9 . Long Voyage * * * * * * * Copyright 1988 * * * * * * Please select # on 'Y'es *** There are nine Voyages. Each of the voyages are designed to present you with a different type of challenge: Smooth Water Fishing Trip Waterskiing Variable Winds Obstacle Course Regatta (Fleet race) Match Race Storm Weather Long Voyage The start and end points of each leg will be displayed in words, then plotted on the screen. Once you have selected the preferred voyage, you may select a difficulty level, and then proceed to setting your planned course. Page 19 Difficulty Level Once you have selected the voyage, you may select a difficulty level from [1] to [9], which will give you control over many factors such as: weather, the point at which the boat will capsize, collide, or run aground, and the size of the checklist. Difficulty level one (1) is the least difficult (waves about half normal) and nine (9) is the most difficult (waves about twice normal). The normal difficulty level selection is five (5). Dock and anchor lines are automatically handled at difficulty levels of four (4) or lower. Once you have selected your difficulty level, you may set your planned course for the first leg of the voyage. Page 20 Voyage Functions The Voyage is the closest simulation of reality we can devise. You can select a variety of screens to provide you with different views and perspectives. F1 F2 F3 F4 F5 Help screens for each function Exit Function Select or back to System Freeze until Restart Restart at last function Boat Select, Trim, Getting Underway, Maintenance file:///D|/D/dolphin.txt (11 of 20) [14/12/2003 11:33:55] file:///D|/D/dolphin.txt F6 F7 F8 F9 F10 Lookout View through binoculars Instrument Panel Navigation Chart, Course Setting Cockpit View Tactical Chart, "Zoom", Maneuvering & Line Handling Move between functions (screens) by pressing the function keys [F1] to [F10]. Press the same key more than once to select secondary or tertiary functions. For example, press [F10] for the Tactical Screen, then [F10] to "zoom" in on your boat, then [F10] again for maneuvering. HELP FREEZE BOAT TRIM / SELECT INSTRUMENT PANEL COCKPIT VIEW F1 F3 F5 F7 F9 F2 F4 F6 F8 F10 EXIT RESTART AT LAST FUNCTION LOOKOUT VIEW NAV CHART / COURSE SET TACTICS / ZOOM / MANEUVERING Note that some alpha-numeric commands are also used. A L M R O Y N Autopilot in the Lookout screen Line Handling in the Maneuvering screen Maintenance & Repair from Getting Underway screen Radar ranging in the Instrument screen Select Trim Options on Trim screen "Yes" in response to a question "No" in response to a question Page 21 Keyboard Controls The actions of the boat or crew is controlled by the number pad or cursor control keys on the right or your keyboard. Please cut out, trim to fit, and put the Control Key Templates in place on your keyboard. The keyboard template is repeated on a number of the screens. If your keyboard has no cursor or number pad, you may use the # keys across the top for the same functions. STEERING: On most screens you steer (turn the wheel and rudder(s) or engine(s) with the [4] or [6] keys or the left or right cursor control keys. Port-Both-Starbd 7 8 9 RIGHT ARROW KEY [6] 4 5 6 steers RIGHT 1 2 3 (STARBOARD side) LEFT ARROW KEY [4] steers LEFT (PORT side) Once turned, the RUDDER STAYS IN THAT POSITION, until you turn it back to center. The boat continues to turn that direction until you straighten it out! (Check the Tactical Indicator.) In reverse, the boat turns in the opposite direction. ENGINE CONTROLS: On most screens you can adjust the engine throttles (Port, both, Starboard) by using the number or cursor control keys. UP ARROW KEYS [7,8,9] speed up or shift FORWARD Port-Both-Starbd ^ ^ ^ DOWN ARROW KEYS [1,2,3] 4 5 6 slow down or v v v shift REVERSE TRIM CONTROLS: On most screens you can adjust the trim controls (Port, Starboard) by using the [CNTRL] key and the number or cursor control keys, or the [ALT] and the number keys across the top. [CNTRLI plus UPARROW KEYS [7,9] or [7,9] plus [ALT] Port-Both-Starbd ^ 8 ^ 4 5 6 file:///D|/D/dolphin.txt (12 of 20) [14/12/2003 11:33:55] [CNTRL] plus DOWN ARROW KEYS [1,3] or [1,3] plus [ALT] file:///D|/D/dolphin.txt trims forward v 2 v trims AFT You CANNOT control the boat at all in the LOOKOUT screen, it just continues steering as you left it. If you turn on autopilot [A] it steers to the course you set. Page 22 F8 Course Set After selecting the voyage and difficulty level, you may also set your course. This screen shows the voyage course as well as the current weather conditions, so you can make intelligent navigational decisions in determining your planned course. You may then select the planned course by typing in the preferred heading in degrees (1-360). Type [N] for no course set or press [CR] to accept standard course. You may then go to the selection screen (next page) to select a boat, trim, etc. Since you cannot always stay exactly on the course which the voyage shows, plan a course for a tack if the wind is coming from an uncomfortable or dangerous direction toward which you must go. You must select this function [F8] to change your planned course. Points are awarded based on how well you match your actual course with the voyage course and planned course. Page 23 Boat Selection F5 After selecting your course, you can select the boat you want to use from four different boats, which will be displayed one at a time. You may return to this screen at any time and select a new boat by pressing [F2] and selecting this function. Each boat has different handling and speed characteristics, as well as different engine and trim controls: 16 ft. runabout with outboard engine(s) and trim control 26 ft. cruiser with I/0 engine(s) and trim control 38 ft. ocean racer with inboard engine(s) and trim tabs 48 ft. motoryacht with diesel engine(s) and trim tabs Press [B], [N], or [NO] to switch to the next boat. Once you see the correct one, press [Y] to choose it. Once selected, you will automatically go to the "Getting Underway" screen. Page 24 F5 Getting Underway This screen allows you to select one or two engines, and check your Mechanical Systems and your inventory, to fit weather conditions and the planned course. You can return to this screen at any time by pressing [F5] twice. You can check each item by stepping up or down the list with the up or down arrow keys to confirm actions or change any quantities as you need to. Items that are not checked, too much or too little of any required item, or problems not corrected, may cause problems during the voyage. If you have a problem that needs maintenance or repair, press [M] to go to the "Maintenance" screen to correct the problem. From this screen you will go to the "Trim Set" screen. When you are ready to raise anchor, or leave the dock, or break away from a raft, press [F10] to go to the maneuvering and line handling functions. Page 25 Maintenance F5 This screen shows the potential problem areas and allows you to check and repair them, or adjust file:///D|/D/dolphin.txt (13 of 20) [14/12/2003 11:33:55] file:///D|/D/dolphin.txt them to fit weather conditions and the planned course. To get here, just press [M] from the "Getting Underway" screen. Check each item by stepping up or down the list with the up or down arrow keys. Repairs and adjustments can be made by pressing [R] or [A] in the appropriate location. Some problems, if left too long, may cause damage that cannot be repaired or corrected on board. If you must be towed in, you lose 20 points and end the voyage. When the problem is corrected, you may proceed to the trim screen by pressing [F5] (trim) or go back to the operating function you were previously using by pressing [F4] (restart). Page 26 F5 Boat Trim This screen shows the trim of your boat and allows you to adjust trim on several axes using several different techniques. You can trim the boat on most screens with the same controls, but you can get to the screen by pressing [F5] three times from any screen. Major trim changes are usually controlled by weight distribution, (c.g. Center of Gravity) but all trim adjustments are available. Select the trim option or type (lower left comer) with an [O] for "Prop Shaft Angle," "Trim Tabs" or 'Weight Distribution," or even "Getting Underway" or "Select a New Boat." Use the up and down arrow keys, or number pad keys: (1, 3 7 or 9) to adjust the trim for fore, aft, port or starboard, by holding the [CNTL] key or [ALT] key while pressing the correct cursor control or number key. Page 27 Boat Trim F5 Trim can be controlled by a number of different factors, including trim tabs, prop angle, and weight distribution. Different boats are more or less sensitive to trim problems, and each boat may use different trim techniques, as in this table: Trim Type Fore/Aft Fore/Aft Fore/Aft Fore/Aft Port/Starboard Port/Starboard Type Boat Outboard Inboard/Outboard Inboard All Boats Inboards All Boats Physical Device Prop Shaft Angle Prop Shaft Angle Trim Tabs Weight Distribution Trim Tabs Weight Distribution Trim should be adjusted for the wave and speed conditions in which you are operating as well. For example, at lower speeds fore/aft trim should be adjusted differently than at medium and high speeds to achieve better economy, speed, comfort, and safety. As another example, if the bow is trimmed too low, a boat at very high speed can skip off the top of a wave and "nosedive" into the next one causing a 20 point loss and the end of the voyage. Points are awarded based on how well matched trim is to the conditions and planned course. If badly trimmed, you will go slower than necessary and lose points, or if you go faster than is safe, you may capsize! (minus twenty points, END exercise!) Page 28 F7 Instrument Panel This screen looks like the instrument panel on some modern boats, but includes instruments that are rarely found on small boats today! We put them there to better inform you of the status of the boat and to provide you with a more complete boating experience. file:///D|/D/dolphin.txt (14 of 20) [14/12/2003 11:33:55] file:///D|/D/dolphin.txt Instructions are always at the bottom of the screen. The controls operate exactly as in the cockpit function, so you can pilot from this position easily using the number keys or cursor control keys. This screen includes a tactical display, with wind, rudder position and boat trim-just like the cockpit-PLUS a radar screen which shows all obstructions within a range determined by pressing [R]. You should check the radar occasionally to spot potential dangers such as ships, land formations, and bridges. (Collision or grounding will cost you twenty points and end the exercise!) Page 29 Instrument Panel F7 You need to know the terminology used with all these instruments, in the voyage and in the "real world," so please, examine this list! Instruments and displays on the panel are listed below. SPEED (knots) LOG (nautical miles) T.W.D. A.W.D. A.W.S. RADAR COMPASS (heading) TACTICAL DISPLAY DEPTH HEEL TRIM TACHOMETER (RPM) FUEL TEMPERATURE OIL PRESSURE CHRONOMETER SCORE Speed of the boat through the water Distance traveled through the water True Wind Direction Apparent Wind Direction Apparent Wind Speed Image for 4-mile radius around boat Magnetic compass Wind, Trim and Rudder positions Depth of the water Angle the boat is heeling from vertical Fore/Aft trim angle of boat f=forward Speed of engine and gear: n=neutral r=reverse Fuel supply Engine temperature Engine oil pressure A clock of lesson time Your score on the Voyage Page 30 F6 Lookout View This screen shows a binocular view of a 90 degree area around the boat. It is capable of scanning in any direction; the compass tells you in which direction you are looking. (It takes some time for it to calculate when it starts up, so be patient.) The right-hand message block shows the direction viewed. The keyboard controls are shown on the bottom. To scan to the left or right, press the left or right arrow keys or the [4] or [6] key. These are the same keys that control the boat on other screens, but here they only move the binoculars-not the boat! The boat continues exactly as you left the controls. If you press [A], the autopilot will be switched on, and the boat will turn toward, and maintain your course setting. The status of the boat is shown in the left-hand message block. You may check the lookout screen every few minutes to view nearby objects and potential dangers. You may also enjoy trying to identify some of the popular landmarks in the boating area. Page 31 Navigation Chart F8 An important part of boating is knowing at all times where you are as well as where you want to go. This screen shows the chart with basic navigational information: the exercise course, the file:///D|/D/dolphin.txt (15 of 20) [14/12/2003 11:33:55] file:///D|/D/dolphin.txt planned course, a compass, wind direction, and present location. You should review your position and progress on the course, using this chart often enough that you can stay pretty close to your planned course, (since conditions will change throughout the exercises and may affect your heading). Press [F8] again to change course on each leg (see page 22). Points are awarded according to how closely your actual course matches your planned and exercise courses. The boat moves fastest on this screen, so watch it in the shallow water areas marked in blue! If you run aground or collide with something, you lose twenty points, and end the exercise. Page 32 F9 Cockpit View This screen represents a view forward from the cockpit and displays some basic instruments. The horizon tilts and moves to indicate waves, trim, and heeling. Boats and buoys are visible when nearby and almost directly ahead. Your instruments include engine tachometer, boat speed and log, A.W.D. and A.W.S. (apparent wind direction and speed), magnetic compass, and tactical display that shows apparent wind, rudder positions, and trim. These help you to understand the mechanics of what is going on, while helping you to compensate for the lack of the clues which you get on a real boat, such as the trim of the boat and the "feel" of the wheel and boat. The boat moves slower on this screen than most others, but the controls are the same as on the instrument panel, and you may pilot from this screen most of the time. But watch your location! You may run aground, losing twenty points and ending the exercise! Page 33 Tactical View F1O This screen shows you an overhead image of the immediate locale (one quadrant of the navigation chart) as well as a small image of your boat, wind direction, some instrument data, and other moving objects. The boat looks more "real", shows you the rudder position, and moves faster than on most other screens. The boat can be controlled the same way as in the cockpit and navigation station. This is a great screen for open waters, or on long straight courses. If you press the [F10] key additional times, you will "zoom" in on the boat and nearby object, but no shallow water can be seen when in "zoom" mode, so avoid using it too much when close to land. However, "zoom" is great for races, to see how you are doing versus your competitors! If you press [F10] a fifth time, you will go to the maneuvering screen (see page 34). Page 34 F10 Maneuvering Press [F10] to get to the maneuvering screen from the tactical and "zoom" screens, except when you start up. The harbor area shown is typical of the areas and environments you may have to dock, moor, anchor, or raft up in. All your controls operate for steering and power just as in other screens, but the sensitivity level is higher and the speed of motion across the charts is closer to real boat speeds. This is the correct screen to use when docking, anchoring, rafting, etc. and gives the greatest "feel" for handling low speeds, with winds, tides, and traffic. When properly positioned, you may switch to line handling mode by pressing [L]. When you first start up, you will go into line handling mode automatically if the difficulty level is greater than "4". Trim functions are suppressed when in line handling mode. file:///D|/D/dolphin.txt (16 of 20) [14/12/2003 11:33:55] file:///D|/D/dolphin.txt Page 35 Maneuvering F10 Low-speed maneuvering is very different than high-speed handling. Several important factors must be kept in mind. STEERING: Steer (turn the wheel and rudder or engines) by using number (4 or 6) or left or right cursor control keys. LEFT ARROW KEY [4] steers LEFT (PORT side) Port-Both-Starbd 7 8 9 RIGHT ARROW KEY [6] <5 -> steers RIGHT 1 2 3 (STARBOARD side) Once you turn the rudder it stays in that position until you turn it back to the center. The boat will continue to turn in that direction until you straighten it out! (Check the tactical indicator). In reverse, the rudder steers the opposite direction! ENGINE CONTROLS: Adjust the engine throttles (port, both, and starboard) by using the number or cursor control keys. UP ARROW KEYS [7,8,9] speed up or shift FORWARD Port-Both-Starbd ^ ^ ^ DOWN ARROW KEYS [1,2,3] 4 5 6 slow down or v v v shift REVERSE You can turn the boat, even without steering the rudder, by different speeds on the port and starboard engines. With one engine in reverse and the other in forward, you can rotate the boat about an axis with little forward or reverse motion. WIND EFFECTS are exaggerated in low speed and must be compensated for by engine and steering controls if docking is to be done safely. It is usually easier to control a boat in a windy situation by keeping the bow or stem toward the wind until thelast moment. This maneuver will avoid considerable sideward (leeway) movement. Page 36 F10 Line Handling Line handling can only be performed from the maneuvering screen. Press [L] when the boat is in the correct position for docking, anchoring, rafting, etc. Line handling is done automatically if difficulty level is less than "5". You can select and detach or attach lines and raise or lower the anchor in line-handling mode. Select the function (lower left comer) with the [CNTL] key and the left or right arrow keys or [ALT] and the [1], [3] or [4], [8] or [7], [9] keys. just press [Y] to execute the selected function. The lines will be attached, detached, lowered, raised, etc. if you are properly positioned. Engine controls still operate as in the cockpit and instrument panel functions, but trim controls are suppressed when in line-handling mode. Page 37 Line Handling F10 A number of line handling terms and considerations are important to successful boating. Proper docking and rafting may require the use of several lines selected from the list below. ATTACH / DETACH / ADJUST PORT / STARBOARD BOWLINE FORWARD SPRINGLINE file:///D|/D/dolphin.txt (17 of 20) [14/12/2003 11:33:55] file:///D|/D/dolphin.txt FORWARD BREASTLINE AFT BREASTLINE AFT SPRINGLINE STERNLINE Lines must be long enough to allow for wave and tide movements, but short enough to constrain the boat from damage against other objects. If you try to attach a line before you are close enough, you will miss. If the line is too loose, you may damage the boat. Final maneuvering can be assisted with the use of lines (for example, attaching a stem line to the dock and then going forward slowly may pull the boat up against the dock securely). Anchor lines must have sufficient SCOPE to hold properly, but still restrict the boat from colliding with other objects or running aground as the wind and tides shift. Proper anchoring can be handled with the following functions: RAISE / LOWER INCREASE DECREASE SCOPE FORWARD AFT ANCHOR When line handling is completed, you may select any function key from [F2] to [F9] to go to another function. Page 38 Freeze and Restart Freeze F3 Use the [F3] key to stop the simulation whenever necessary. When you are ready to go again, just press the [F4] (restart) key. Restart F4 Press the [F4] key any time to return to the last function. For example, you can "back up" through any sequence by pressing [F4] repeatedly. Your score will be averaged between all the restarts if you go completely back to the beginning. Page 39 Exit Functions F2 The voyage is over when you reach the last mark on the course. However, you may exit at any time by pressing the [F2] key during the voyage. This takes you to the exit select screen, with a variety of functions. * * * * Dolphin Marine Systems * * * * * THE EXIT FUNCTIONS ARE * >>> RETURN I didn' t mean it! <<< * 2 FREEZE action ana wait * 3 HELP (Instructions) * 4 Select NEW Boat * 5 Select NEW Voyage * 6 Check SCORES * 7 EXIT System * * * * * * * * Copyright, 1988 * * * * * Select Option # or Function Key * * * * * * * * * * * * * You can exit, or "freeze" for a while, or go back and select a new voyage or boat, or even select a new course and different weather conditions for the voyage. file:///D|/D/dolphin.txt (18 of 20) [14/12/2003 11:33:55] file:///D|/D/dolphin.txt When you exit, all the current simulation parameters are saved. The next time you start, you may choose to restart at exactly the same place after you sign on. Page 40 F2 Performance Analysis When you exit, you can examine your score by selecting "Performance Analysis." You are scored on your best performance in the voyages for the current VOYAGE DISK versus the high score for that course. Scors for Jim on JTS Sailing Area your score Chesapeake Bag San Francisco Bag New England Florida Heys Lake Michigan New York Southern California Seattle & Vancouver 10 0 0 0 0 0 0 0 high score 10 0 0 0 0 0 0 0 Press ANY key to proceed. You are also scored on the total of your best voyages in each boating area versus the high score for that VOYAGE DISK. You may even compare your overall score with the individual scores of the other players. The best scores are developed by a "smooth" voyage, with the maximum speed, a minimum amount of discomfort, reasonable fuel efficiency, and few surprizes! Switching between screens periodically helps build good scores and avoids any "surprizes." Page 41 Performance Analysis F2 Please check the "Dolphin Speaks" newsletter for the "Skipper's Corner" to see how well other users are scoring. Please submit your scores as well by printing them out with a print screen command and mail to "Sparky." Summary of all Player' s Scores Players Yachts Scores JTS CCS FWH GRG JRR STS Jim Cheryl FRAME Greg Jerry STEUE Daydream Daydream2 MARYJANE Dungeons Jerry' s jug DOLPHIN 1 VIP Visitor 0 0 278 130 1078 192 0 0 Press ANY key to ppoceed. Earning a good score in all of these exercises will help you to build your boating knowledge and to enchance your understanding of the mechanics of boating, safety, and seamanship. We designed it to cover the broad variety of experiences you must deal with to enjoy and succeed in the boating experience. The system is designed to complement and supplement other learning experiences, but is no substitute for "hands-on" experience ... SO GET OUT THERE AND DO SOME BOATING! file:///D|/D/dolphin.txt (19 of 20) [14/12/2003 11:33:55] file:///D|/D/dolphin.txt Page 42 Skipper's Hints Allow yourself at least fifteeen minutes for a voyage. Although the boat moves across the boating area faster than a real boat, it responds as closely to a real boat as simulation allows. The boat reacts about as quickly as a real boat, and there is the temptation to try to rush it, which can put it totally out of control ... AVOID PRESSING ANY KEY TOO MANY TIMES! One to five taps on the correct key usually gives you the desired results. You can pilot from the cockpit, instrument panel, tactical screens, or navigation screens using exactly the same controls. By doing so, you will experience different perspectives and visual information, expanding your learning experience and your fun! You cannot control the boat at all in the "lookout" or "course set" screens. It just continues running as you left it, which means that it may turn, or collide if left alone. Turn on the Auto Pilot [A], if you use these screens for long. You are scored on how effectively you hold course, so it's best to change your planned course ([F8]) or change your trim ([F5]) whenever there is a major change in the voyage course or conditions (wind speed or wind direction). You should move between the screens fairly often (every few minutes). When piloting, the skipper must constantly be aware of the environment: changing conditions, and boats or objects in the area (especially lighthouses, buoys and 100,000 ton ships!). The boat moves at different speeds along the course, going faster on the navigation and tactical screens and slowest on the lookout screen. Higher speeds reduce the warning time when you are about to run aground or capsize. So watch yourself! There are several dangers that can strike with little or no warning, resulting in a twenty point loss and the end of the voyage. They could be running aground, collision, capsize, thunderstorm, fog, etc ... so BE PREPARED! file:///D|/D/dolphin.txt (20 of 20) [14/12/2003 11:33:55]