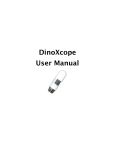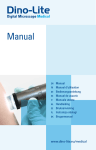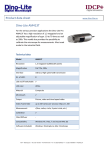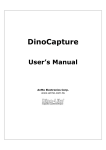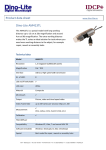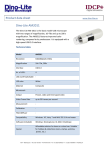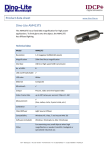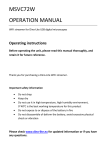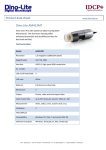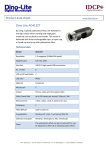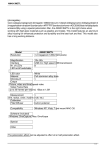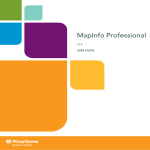Download DinoXcope User Manual.cwk
Transcript
DinoXcope User Manual Contents 1 1 2 3 4 5 6 7 10 12 12 System Requirements Installation Adding a time stamp to the live view Capturing an image Creating a real time movie Creating a time-lapse movie Drawing on an image Making a measurement Creating a calibrated measurement setting Frequently Asked Questions Legal Information System Requirements Minimum System Requirements • Mac OS X 10.4 or later • QuickTime 7.0 or later Installation To install the DinoXcope software, double-click on the DinoXcope Installer icon located in the DinoXcope_MacOSX mounted volume. The DinoXcope installer will display the current release notes and guide you through the installation process. The installer will install the DinoXcope application into the Applications folder on the boot volume and the Dino-Lite USB driver into the following location, /Library/QuickTime. After the DinoXcope application has been installed, plug the DinoLite digital microscope into an available USB port on your Macintosh computer. Then double-click on the DinoXcope icon that was installed on your Mac OS X Desktop. - Page 1 - Adding a time stamp to the live view To add a time stamp to the live view, select the Time Stamp menu item from the Controls menu in the main menu bar. The time stamp will be added to the live view in the lower lefthand corner. This position is fixed, to add a time stamp and move it to another position on the image, disable the live time stamp functionality and add a time stamp in the image measurement window. To open an image in the measurement window, double-click on an image in the Picture scroll list or select an image in the Picture scroll list then select the Open Selected Image... menu item from the Tools menu in the main menu bar. To remove or disable the time stamp functionality, select the Time Stamp menu item again from the Controls menu in the main menu bar. - Page 2 - Capturing an image Click the camera icon button in the upper left-hand corner of the main application window. You can also capture an image by selecting the Picture menu item from the Capture menu in the main menu bar or pressing Shift-Command-S The captured image will be saved in the directory specified in the application Preferences. The filename of the captured image will be a unique time stamp with .png appended to the time stamp. The format of the time stamp filename is YYYYMMDD_hhmmssfff.png Where YYYY is the year, MM is the month, DD is the day, hh is the hour, mm is the minutes, and fff are the milliseconds. Each captured image will be added to the Picture scroll list. In the Picture scroll list, the following actions are supported... • double-clicking on a selected image thumbnail will open that image in the measurement window. • pressing the Esc key will delete the selected image. • pressing the option key while clicking the mouse on a selected image will display a preview of the selected image in the live view area. Clicking in the scroll list will cancel this action and return the live view display. • pressing the control key while clicking and dragging on a selected image allows the selected image to be dragged to another application or location on your system. - Page 3 - Creating a real time movie Click the real time movie icon button in the upper left-hand corner of the main application window or select the Video menu item from the Capture menu in the main menu bar. This will open the real time movie window. In the real time movie window, set the following fields... - Frame Rate sets how often an image or a frame will be captured. - Enable recording time limit sets how long the movie will record. To start recording the movie, click the Start Recording button. The movie will stop recording once the time limit has been reached. The movie recording can be manually stopped by pressing the Esc key. The recorded movie will be added to the Video scroll list. In the Video scroll list, double-clicking on a movie thumbnail will open that movie with the QuickTime Player. The recorded movie is saved automatically using a unique time stamp filename. The .mov extension will be appended to the filename. The format of the time stamp filename is YYYYMMDD_hhmmssfff.mov Where YYYY is the year, MM is the month, DD is the day, hh is the hour, mm is the minutes, and fff are the milliseconds. The movie destination folder can be set in the application Preferences. - Page 4 - Creating a time-lapse movie Click the time-lapse movie icon button in the upper left-hand corner of the main application window or select the Time Lapse menu item from the Capture menu in the main menu bar. This will open the time-lapse movie window. In the time-lapse movie window, set the following fields... - Frame Capture Interval sets how often an image or a frame will be captured. - Capture sets how many frames or images will be added to the movie. - Playback Frame Rate sets the speed of the movies when it is played. To start recording the movie, click the Start Recording button. The movie will stop recording once the set number of frames have been captured. The movie recording can be stop earlier by pressing the Esc key. The recorded movie will be added to the Video scroll list. In the Video scroll list, double-clicking on a movie thumbnail will open that movie with the QuickTime Player. The recorded movie is saved automatically using a unique time stamp filename. The .mov extension will be appended to the filename. The format of the time stamp filename is YYYYMMDD_hhmmssfff.mov Where YYYY is the year, MM is the month, DD is the day, hh is the hour, mm is the minutes, and fff are the milliseconds. The movie destination folder can be set in the application Preferences. - Page 5 - Drawing on an image Open an image in the measurement window by double-click on an image in the Picture scroll list or select an image in the Picture scroll list then select the Open Selected Image... menu item from the Tools menu in the main menu bar. In the measurement window, select from the Tools popup menu Freehand - Drawing, Line, Oval, or Rectangle. Select the desired drawing line width from the pixels popup menu - 1, 2, 3, 4, or 5 pixels wide. The default is 3 Pixels for images captured at 1280 x 960, and 1 Pixel images captured at 640 x 480. The previous drawing action or all of the drawing actions can be removed or deleted by selecting the appropriate action from the Clear popup menu. The Text popup menu allows you to enter a time stamp, text label, and/or text comment. Your changes to the image can be saved by clicking the Save As... button or emailed via Apple's Mail application by clicking the Share... button. The colors for the drawing tools, time stamp, and text labels and comments can be change in the Set Colors window. The window can be open by selecting the Set Colors... menu item from the Tools menu in the main menu bar. - Page 6 - Making a measurement Note: The measurement, magnification, and calibration functionality is only available with certain Dino-Lite models. Open an image in the measurement window by double-click on an image in the Picture scroll list or select an image in the Picture scroll list then select the Open Selected Image... menu item from the Tools menu in the main menu bar. In the measurement window, select from the Tools popup menu Line - Measurement, Continuous Line, Angle, Radius Circle, Diameter Circle, 3-Point Circle, Polygon, or Lasso. Select the desired measurement line width from the pixels popup menu - 1, 2, 3, 4, or 5 pixels wide. The default is 3 Pixels for images captured at 1280 x 960, and 1 Pixel images captured at 640 x 480. Before making a measurement, enter the Magnification Level the image was captured at. The magnification level can be read from the dial on the microscope. Select the type of units for this measurement. Select a previously created calibration from the Calibration Settings popup menu. The adjusted magnification value shown in the bottom left corner of the measurement window represents the calibrated magnification setting. Line - Measurement: click and drag the mouse across the desired area to be measured. Once you made the desired measurement, click on the measurement result text to move the text to a new location. - Page 7 - Continuous Line: click and drag the mouse across the desired area to be measured. Once you made the desired measurement, click on the measurement result text to move the text to a new location. Click and drag again to draw a connected line from the previous line. To end the measurement, press the control key and click the mouse. Angle: click and drag the mouse to draw the first line of the angle, then click and drag again to draw the second line. The degree of the angle will be displayed while drawing the second line. After the second line is drawn, click on the measurement angle result text to move the text to a new location. Radius Circle: click and drag the mouse to draw a circle showing the radius, circumference, and area of the drawn circle. Click on the measurement result text to move the text to a new location. Diameter Circle: click and drag the mouse to draw a circle showing the diameter, circumference, and area of the drawn circle. Click on the measurement result text to move the text to a new location. 3-Point Circle: click to create the first circle point, then click again to create the second circle point, then click once again and drag the mouse for the third point. This will draw a circle showing the radius, circumference, and area of the drawn circle. Click on the measurement result text to move the text to a new location. Polygon: click and drag the mouse along the desired area to begin the measurement, click and drag again to add another side to the polygon. To close the polygon, press the control key and click the mouse. Click on the measurement result text to move the text to a new location. Lasso: click and drag the mouse along the the desired area, release the mouse button and the lasso path with automatically close the path by drawing a line to the beginning of the lasso path. Click on the measurement result text to move the text to a new location. - Page 8 - The previous measurement or all of the measurements can be removed or deleted by selecting the appropriate action from the Clear popup menu. The Text popup menu allows you to enter a time stamp, text label, and/or text comment. Your changes to the image can be saved by clicking the Save As... button or emailed via Apple's Mail application by clicking the Share... button. The colors for the measurement tools, time stamp, and text labels and comments can be change in the Set Colors window. The window can be open by selecting the Set Colors... menu item from the Tools menu in the main menu bar. - Page 9 - Creating a calibrated measurement setting Note: The calibration functionality is only available with certain Dino-Lite models. To open the Calibration Manager, select the Open Calibration Manager... menu item from the Calibration Settings popup menu in the image measurement window. To add a new calibration setting, click on the Add tab in the Calibration Manager window and follow the steps outlined in the Add tab. Step 1. The opened measurement image file listed here under step 1 will be used as the calibration reference image, or you can focus the microscope on a known measurement length and then click the Capture Image button. If you clicked the Capture Image button, a picture will be captured from the microscope and be opened in a new measurement window. This newly captured image will be used as the calibration reference image. Note: The Capture Image button will be disabled if there is no microscope connected to the computer. Step 2. Enter the magnification setting that was used when the calibration reference image was captured. The magnification setting can be read from the magnification dial on the microscope. Step 3. In the calibration reference image measurement window, click and drag the mouse to draw a line to measure a known length. Enter the known length value into the Length text field located in the Calibration Manager window. The measurement unit is selected from the popup menu in the image measurement window. - Page 10 - Step 4. Enter in the Title text field a meaningful title name for this calibration setting, e.g. Low Mag 640 MM which might stand for Low Magnification at 640x480 resolution using millimeters. Step 5. Click the Add Calibration button. The calibration for this setting is now complete. The new calibration setting will now appear in all opened image measurement windows under the calibration settings popup menu. Note: If any of the steps are omitted, a warning dialog indicating which step has been missed should a appear when the Add Calibration button is clicked. Note: The calibration process is started once the calibration manager is opened. The calibration process is completed by clicking the Add Calibration button in step 5. The calibration process can be cancelled by either... - closing the Calibration Manager window. - selecting a calibration setting or measurement mode from their respective popup menus in the opened measurement window. To delete an existing calibration setting, click the Delete tab in the Calibration Manager window. Select the calibration setting from the popup menu you want to delete, then click the Delete Calibration button. To delete all the calibration settings, click the Delete All button. - Page 11 - Frequently Asked Questions Why isn't the screen completely used in full screen mode? The microscope aspect ratio, the ratio between the width and the height of the image, is maintained in full screen mode. There will be black borders on each side of the image if the aspect ratio of your screen does not match the aspect ratio of your microscope. How do you exit the full screen mode? Press the Esc key. Legal Information Copyright © 2008-2009 AnMo Electronics Corp., All Rights Reserved Certain portions of this software is based in part on the work of EdH Software, LLC. Mac®, Mac OS®, iPhoto®, iSight®, and QuickTime® are trademarks of Apple, Inc. Intel is a trademark of Intel Corporation All other trademarks are the property of their respective owners. This software is provided 'as is' without warranty and can not be distributed and/or sold without explicit permission from AnMo Electronics Corp. - Page 12 -