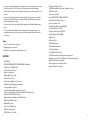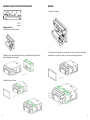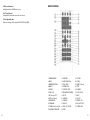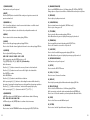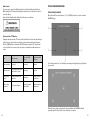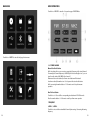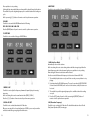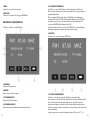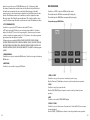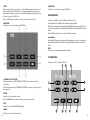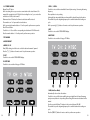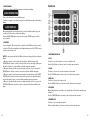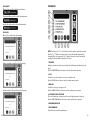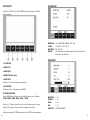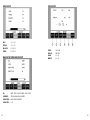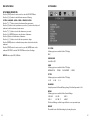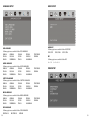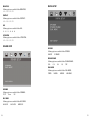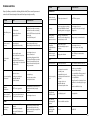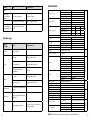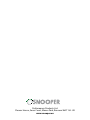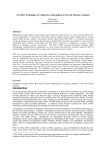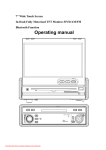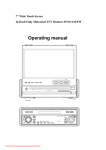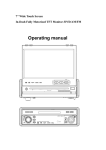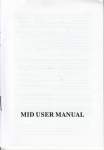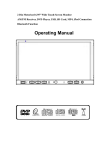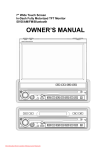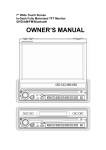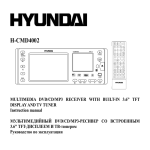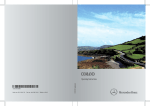Download site:fr intitle:"user manual"
Transcript
AVN S7000 In-dash Motorised 7” Wide Touchscreen Satellite Navigation, AM/FM Receiver, DVD Player User Manual SAFETY INFORMATIONS TABLE OF CONTENTS Safety Informations Features Accessories Unit Installation Installation Removal Wiring Connection and Diagram Disc Notes Installing the N7000 Navibox Unit View Front Panel Front Panel Display Remote Control Basic Operation Touch Screen Operations Touch Screen Calibrate Main Menu Radio Operations DVD Operations USB Operations TV Operations iPod Operations AV IN Operations Bluetooth Operations System Setup DVD Setup Menu Setup Menu Operation System Menu Language Setup Audio Setup Video Setup Speaker Setup Digital Setup Troubleshooting Specifications 2 4 6 7-12 7 9 10 13 14-15 16-24 16 19 21 25 27-54 27 28 29 35 37 37 40 43 44 52 56-61 56 57 58 59 59 60 61 62 65 PLEASE READ COMPLETELY AND BECOME FAMILIAR WITH THE CONTENTS OF THIS MANUAL BEFORE INSTALLATION AND OPERATION OF THIS UNIT, AND KEEP IT CAREFULLY FOR FUTURE REFERENCE. CAUTION: This unit is a class 1 laser product. The laser beam may cause hazardous radiation if exposure to laser system directly. Do not attempt to disassemble the unit personally. This unit has been designed and manufactured to assure personal safety. Improper use can result in electric shock or fire hazard. The safeguards incorporated in this unit protect you if you observe the following procedures for installation, use and servicing. This unit doesn’t contain any parts that can be repaired by the user. If the unit requires maintenance, contact an authorized service center. Warnings • Do not expose the product to rain, water or excessive moisture. This could cause electrical shorts, fire or other damage. • This product is designed to operate with a 12 volt DC, negative ground battery system. Use the proper power supply. • The monitor is operated automatically. Do not push in or pull out the monitor or try to reverse the monitor manually! Do not attempt to adjust the monitor angle upward or downward manually. It will cause damage to the Monitor Mechanism Structure. • Do not impact the monitor with a hard object. It may cause permanent damage. • Do ground all equipments and works in order to avoid causing damage to the unit by electrostatic discharges. • The user who handles this product takes all necessary precautions to avoid ESD (Electro-Static Discharge) failures. • Do not attempt to install or service your unit by yourself. Installation or servicing of the unit by persons without training and experience in electronic equipment and automotive accessories may be dangerous and could expose you to the risk of electric shock or other hazards. Cautions: • To reduce the risk of fire or electric shock, and annoying interference, use only the recommended accessories. • While driving, keep the volume level low enough to be aware of road and traffic conditions. • Parking in direct sunlight can produce very high temperatures inside your vehicle. Give the interior a chance to cool down before starting playback. • Do not use any chemical solvent, cleaning agent or corrosive detergent to clean away dirt on the surface of the TFT monitor screen. It may cause irreversible damage. • Small black and shiny dots inside the liquid crystal panel are normal for liquid crystal product. • In extremely cold temperatures, the movement of the picture may be slow and the picture may be dark, but this is not a malfunction. The unit will work normally once reach its operating temperature. • Do not use and store the unit in dusty, high temperature and high humidity environ ments. • Do not use the unit immediately when you bring it from cold to warm place. Fast growing temperature, may cause moisture condensing which influence the unit for certain time. Notes: • This user’s manual only for reference. • Modifying rights are reserved. • Modifications are subject to change without notice. FEATURES • ISO/1DIN Size • DVD/DVDR/DVDRW/VCD/CD/CDR/CDRW/MP3 Compatible 7” WideScreen TFT/LCD Display • Touch Screen Panel Control Graphic User Interface High Brightness: 400 cd/m2 • Resolution: 1440 x 234 • Color, Contrast, Brightness, Tint controls • Fully Motorised Viewing Angle Adjustment • Last Angle Memory for Panel • Front Panel Display When the Monitor is Closed Drop Down Detachable Front Panel for Invisible DVD Insertion Slot Slim Type Car DVD Slotin Mechanism • Digital & Mechanical AntiShock with ESP Memory • BuiltIn Dolby Digital Decoder • BuiltIn MP4 Decoder • Last Position DVD Memory • OSD (On Screen Display) • NTSC/PAL Auto / Selectable 4 • Full Function Remote Control AM/FM PLL Synthesizer Tuner with 30 Memory Presets • RDS Function (FM) • Auto Store Preset Scan • Preset EQ (POP CLASSIC ROCK JAZZ USER) • Bass/Treble/Fader/Balance Controls • Encoder Volume Control • Extending Amplifier Control (AMP REM) Auto Antenna Control (P. ANT) • Telephone Mute Control (TEL MUTE) • Brake Reminder System (BRAKE) • Digital Clock • Hi Power 50W x 4 • 4 RCA Audio Outputs • 2 RCA SubWoofer Outputs • 1 RCA Video Output • 1 Set RCA Audio Video Input • 1 RCA Rear View Camera Input (Camera not supplied) BuiltIn Analogue TV Tuner (PAL B/G, I, D/K) (Antenna not supplied) Mini USB port (Cable not supplied) • iPod Input Connection (Cable supplied) • Bluetooth Hands Free Function 5 ACCESSORIES UNIT INSTALLATION INSTALLATION Please read all of the instructions before beginning the installation. It is strongly recommended to have your unit installed by a professional installation shop. Bolt Steel Bar x 1 M5X5 Screws x 4 ISO Loom x 1 Trim Bezel x 1 Remote Control x 1 User Manual x 1 Detachable panel Box x 1 6 Mounting Sleeve x 1 Nut M5 x 1 Extraction Keys x 2 iPod Cable x 1 Tools and Supplies: You will need these tools and supplies to install your unit: • Torx type, flat-head and Philips screwdrivers • Wire cutters and strippers • Tools to remove existing radio (screwdriver, socket wrench set or other tools) • Electrical tape • Crimping tool • Volt meter/test light • Crimp connections • 18 gauge wire for power connections • 16~18 gauge speaker wire Warnings: Choose the mounting location where the unit will not interfere with the safe driving conditions. Install the unit where it does not get in the driver’s way and can not injure the passenger if there is a sudden stop, like an emergency stop. Avoid installing the unit where it would be subject to high temperature, such as from direct sunlight, or from hot air, from the heater, or where it would be subject to dust, dirt or excessive vibration. Cautions: Before finally installing the unit, connect the wiring temporarily and make sure it is all connected up properly, the unit and the system work properly. Use only the parts included with the unit to ensure proper installation. The use of unauthorized parts can cause malfunctions. Consult with your nearest dealer if installation requires the drilling of holes or other modifications of the vehicle. If installation angle exceeds 30 degrees from horizontal, the unit might not give its optimum performance. 7 Securing the Unit to the Mounting Bracket REMOVAL 1. Detach the front panel. Installation Method 1. Install the front panel into the unit. 2. Bend the claws outward for tight fit, if necessary. Install the Mounting Box into the dashboard, tighten the unit in place. 2. Insert the keys that supply to the unit at both sides of the unit (shown as illustrated) until pull the keys to make it possible to remove the unit from the dashboard. 3. Install the Frame to the unit. 8 9 WIRING CONNECTION FUSE REPLACEMENT – WARNING! Cautions: • To prevent short circuits, remove the key from the ignition and disconnect the terminal of the battery. • Make the proper input and output cable connections for each unit. • Connect the wiring harness cables in the following order: ground wire, battery wire, ignition wire. • Reconnect the terminal of the battery. • Do not connect the yellow wire of this product directly to the battery terminal. • Do remember to connect the red wire of this product to the ACC. of the ignition key switch. Failure to do may result in draining off the battery charge prematurely. • If the fuse blows, first make sure that the cables have not caused a short circuit, then replace the old fuse with new one with the same rating. • Do not let unconnected cables or terminals touch the metal on the car or other conductor. • To prevent short circuits, do not remove the caps form unused terminals or from the ends of the unconnected cables. • After the monitor unit is installed, check whether the brake lamps, blinkers, wiper, etc. on the vehicle are working properly. If not, please make sure they are proper installed. • Insulate unconnected wires with vinyl tape or other similar material. Never replace any fuse with one of a higher value than the fuse supplied with your unit. Using a higher current rated fuse may cause damage to your unit and/or electrical wiring. HAND BRAKE SAFETY CABLE – WARNING! This device is equipped with a safety feature that prohibits viewing of moving pictures whilst the vehicle is in motion. The Pink safety wire (Brake) on the systems own loom must be connected to the vehicles hand brake system (ground active). Wiring Diagram Disconnecting the Battery To prevent a short circuit, be sure to turn off the ignition and remove the negative (-) battery cable prior to installation. Reconnecting the Battery When wiring is complete, reconnect the battery negative terminal. Warning: Be sure to use the correct type and amperage Fuse to avoid damaging the unit. Fuse of the Battery wire in Main Unit: 15 amp; Fuse of the ACC wire in Main Unit: 2 amp; 10 11 Notes: • If the TV antenna is mounted near a radio antenna, reception quality may be affected during simultaneous reception of TV and Radio broadcasts. • Please separate Battery Units before setting products to prevent from fire and electric shock. Mounting the antenna near to a radio antenna will result in noise. In this case, consult your dealer concerning mounting location. DISC NOTES Disc formats supported by this player Handling and Cleaning Dirty, dusty, scratched or warped discs will cause misoperation. Do not place stickers or make scratches on discs. Do not warp discs. A disc should always be kept in its case when not in use to prevent from damage. Do not place discs in the following places: 1. Direct sunlight. 2. Dirty, dusty and damp areas. 3. High temperature places. 4. On the seats or dashboard. Disc Cleaning Use a dry soft cloth to wipe the surface. If the disc is quite dirty, use a soft cloth slightly moist with isopropyl (rubbing) alcohol. Never use solvent such as benzene, thinner or conventional record cleaners which may mar the surface of the disc. Notes: A disc may became somewhat scratched (although not enough to made it unusable) depending on your handing it in the condition of the usage environment. These scratches are not an indication of any problem with the player. Repairing New Discs with Rough Spots A new disc may have rough edges on its inside and outside edges. If a disc with rough edges is used, the proper setting will not be performed and the player will not play the disc. Therefore,remove the rough edges in advance by using a ballpoint pen or pencil. To remove the rough edges, press the side of the pen or pencil against the inside and outside edges of the disc. 12 13 INSTALLING THE N7000 NAVI BOX Mounting the Navi box Components The Navi box needs to be mounted in a position where you have access to the SD card. This is critical if you wish to perform speed camera updates or map updates. There are a number of suitable places to mount the Navi box depending on your vehicle including the glove box, under the driver’s or passengers seat or in the boot. It may also be possible to mount under the dash board in some cases. Remember that if you want to perform regular downloads the Navi box should be mounted so you have access to the SD card. 1 6 2 3 1. NAVIBOX-1 main body 2. GPS Plate. 3. 13 pin din cable 4. GPS Ant. 5. Screws (for installation : 6pcs) 6. SD card 5 1. Installing the SD card 4 Features FRONT SD card slot 14 Connect the NAVIBOX to the AVNS 7000 head unit with the 13 pin din cable Connect the GPS Ant. to the NAVIBOX REAR GPS Ant. connector AV I/F 15 UNIT VIEW FRONT PANEL 1. [ANGLE -] / 2. [ANGLE +] Adjust the view angle of the monitor to choose the best displaying effect. 1- Continual angle adjustment Hold on pressing the [ANGLE +] / [ANGLE -] buttons to adjust the angle of TFT monitor upward / downward by continual increasing / decreasing. 2- Single step angle adjustment Press the [ANGLE +] / [ANGLE -] buttons to adjust the angle of TFT monitor upward / downward by singly increasing / decreasing. 3. [BAND] In radio mode, press the [BAND] button to switch the wave band as following: FM1-FM2-FM3-MW1-MW2 4. [OUT] / 5. [IN] Press the [OUT] / [IN] buttons to move the monitor forward / backward by singly step There are 4 steps to move the monitor forward / backward totally. 6. [MIC] Microphone to talk during Bluetooth calls. 7. [SYSTEM] Press to enter / exit the System Parameter Setup menu. 8. [EJECT] When flip down the front panel, press to eject / load a disc. 1. ANGLE - 2. ANGLE + 3. BAND/ CALL / TRANSFER 4. OUT 5. IN 6. MIC 7. SYSTEM 8. EJECT 9. OPEN/CLOSE 10. REL 11. STOP 16 12. PLAY / PAUSE 13. F.FWD 14. F.REV 15. PREVIOUS 16. NEXT 17. AUX IN 18. REMOTE 19. MINI USB 20. VOLUME / SEL / EQ 21. POWER / SOURCE 9.[OPEN] / [CLOSE] When unit power off, press the [OPEN] button to turn unit on and the monitor will spread out and turn around to the last angle position. When unit power on, press to open / close the Monitor. 1- Open the TFT Monitor Press the [OPEN] button, the monitor will spread out and turn around to the last angle position. 2- Close the TFT Monitor Press the [CLOSE] button, the monitor will turn downward and completely retract in. 10. [REL] Press to flip down the front panel. 11. [STOP] Press to stop the playback 12. [ ll] Press to pause playback when playing; press again to continue playing. 17 13. [F.FWD] Press to select fast forward with different speed. FRONT PANEL DISPLAY 14. [F.REV] Press to select fast reverse with different speed. 15. [PREVIOUS] Press to skip to play the pervious track. 16. [NEXT] Press to skip to play the next track. 17. [AUX IN] Connect an external audio device to this jack to listen the sound through your car speakers (jack cable is not supplied). 18. [REMOTE] Infrared Remote Receiver. 19. MINI USB The unit will be switched to DVD Mode automatically when USB connected, and play the songs, pictures, videos in USB. 20. [VOL/SEL/EQ] Rotate the button clockwise / anticlockwise to increase / decrease the volume. Press the button to go in the Main menu. Hold on pressing the button to enter the EQ setting as following: USER – POP – CLASSIC – ROCK – JAZZ – USER 21. [POWER/SOURCE] Press the [POWER/SOURCE] button to turn the unit ON; Hold on pressing the button to turn the unit OFF. When the unit in turned ON, press the [POWER/SOURCE] button to toggle between the different modes as following: RADIO – DVD – USB – TV – IPOD – AV IN – AUX – BLUETOOTH – RADIO NOTE The unit could be switched to DVD Mode if disc inside; The unit could be switched to USB Mode if Mini USB connected; The unit could be switched to IPOD Mode if iPod connected; 1. EQ Indicator: It turns on to indicate the POP/CLASSIC/JAZZ/ROCK when corresponding setup. It turns off when user setup. 2. Disc Icon: It rotates when playing disc under the DVD Mode. 3. Main Display Area: Display the information such as working mode, characters, playback time & number of track, radio frequency, TV channel etc. 4. AF Icon: (Alternative Frequency) It displays when the AF function is on (RDS On). Switch off this function to turn the RDS off. 5. REG Icon: (Regional) It displays when the REGION function is on. 6. TP Icon: (Traffic Program) It displays when the TP function is on. 7. TA Icon: (Traffic Announcement) It displays when the TA function is on. 8. PTY Icon: (Program Type) It displays when the PTY function is on. 18 19 9. LD Icon: (Loudness) It displays when the LOUD function is on. REMOTE CONTROL 10. ST Icon: (Stereo) It displays if listened station has stereo broadcast. 11. Disc Type Indicator: It indicates the type of disc played (DVD, CD, VCD and MP3). 1. POWER/SOURCE 13. PREVIOUS 2. MUTE 14. SLOW / END CALL 3. NUMBER BUTTONS 15. TITLE / PBN 4. MENU / * 16. ZOOM / CALL 5. AUDIO / # 17. SUBTITLE / PBP 6. LOUD / EQ 18. OPEN/CLOSE/P.ANGLE 7. UP (Tune up)/PTY 19. SETUP 8. LEFT (Seek Down) 20. VOLUME+ 9. ENTER / BAND 21. VOLUME 10. PROGRAM 22. DISPLAY 11. DOWN (Tune Down)/AF 23. PBC / AST / CLEAR 12. RANDOM / TRANSFER 24. F.REV 20 25. SYSTEM 26. F.FWD 27. RIGHT (Seek up) 28. STOP 29. D.ANGLE 30. PLAY / PAUSE 31. NEXT 32. A-B / PP 33. REPEAT / PH 34. PAL / NTSC / AP 35. STEREO / MP 21 1. [POWER/SOURCE] Same functions as key on front panel. 2. [MUTE] Press the [MUTE] button to switch off the sound; press it again to resume to the previous volume level. 3. [NUMBERS 0~9] For 1~6, press these buttons to store the current radio station or recall the stored station under the Radio Mode. For 0~9, press these buttons to select the tracks, and input the number code. 13. [PREVIOUS] Press to skip to play the pervious track. 14. [SLOW/END CALL] Press to activate slow motion playback. (DVD Mode only) Press to reject or hang up a call. 15. [TITLE/PBN] Press to enter the title menu when playing DVD disc. Under Bluetooth mode, press to display the next page of phonebook. 5. [AUDIO] Press to select dialogue language when playing DVD disc. Press to select left audio channel, right audio channel or stereo when playing VCD disc. 16. [ZOOM/CALL] Press to magnify the picture display when play DVD, VCD disc. Press to call a number or to receive a cell phone call. 6. [LOUD/EQ] Press to adjust the EQ setting as following: USER – POP – CLASSIC – ROCK – JAZZ – USER Hold on pressing to turn the LOUD function on / off. 7. [ ] / [PTY] / 8. [<] / 11. [ ] / [AF] / 27. [>] Direction Key Under the menus: Press the [ ] / [ ] buttons to move the cursor up / down to select item/track. Press the [<] / [>] buttons to move the cursor left / right to select item/track. Press [ENTER] to confirm Under RADIO Mode: Press the [<] / [>] buttons to switch the stored stations. Hold on pressing the [<] / [>] buttons to fast seeking the next available channel by decreasing / increasing the tuning frequency; seeking will stop by pressing any button. Press the [ ] / [ ] buttons to decrease / increase the frequency step by step. Hold on pressing the [ ] / [ ] buttons to switch AF [ ] or PTY [ ]. 17. [SUB-T/PBP] Press to select the subtitle language when playing DVD disc. Under Bluetooth mode, press to display the previous page of phonebook. < < < < < < < < < < 4. [MENU] Press to return to the boot menu when playing DVD disc. 9. [BAND/ENTER] In RADIO mode, press the [BAND] button to switch the wave band as following: FM1 – FM2 - FM3 - AM1- AM2 - FM1 In DVD mode, press the [ENTER] button to confirm selection in menus. 10. [PROGRAM] Press to enter / exit the PROGRAM Function when playing the VCD, CD, MP3 disc. 22 12. [RANDOM/TRANSFER] Press to turn RANDOM function on / off when playing CD / VCD disc (PBC OFF). During a phone call, press to transfer the call between the unit and your cell phone. 18. [OPEN/CLOSE/P.ANGLE] Same functions as key on front panel. 19. [SETUP] Press to enter the DVD SETUP menu. 20. [VOL+] / 21. [VOL-] Press to increase / decrease the volume. 22. [DISPLAY] Press to display current playback information when playing DVD disc. 23. [PBC/AST/CLEAR] Press to select the PBC function on / off when playing VCD disc. Hold on pressing to seek radio station automatically under RADIO Mode. Press to cancel or clear the numbers you have input under Bluetooth Mode. 24. [F.REV] Press to select fast reverse with different speed. 25. [SYSTEM] Press to enter / exit the System Parameter Setup menu. 23 26. [F.FWD] Press to select fast forward with different speed. 28. [STOP] Press to stop the playback. 29. [ANGLE] Press the [ANGLE] button during playback to select different viewing angles with interactive DVD media. 30. [PLAY/PAUSE] Press to pause the playback when playing; press again to continue playing. 31. [NEXT] Press to skip to play the next track. 32. [A-B/PHONE PAIR] Press to setup A-B repeat playing. Under Bluetooth mode, press this button to pair a Bluetooth cell phone with the unit 33. [REPEAT/PHONE] Press to select the chapter / title / disc to repeat playing. Press to connect/disconnect a paired Bluetooth cell phone. 34. [P/N/AUDIO PLAYER] Press the button to switch the video output (PAL/NTSC) when playing DVD disc. Press to connect/disconnect a paired Bluetooth audio device. 35. [STEREO/MUSIC PAIR] Press to turn the stereo on / off under Radio Mode. Under Bluetooth mode, press this button to pair a Bluetooth audio device with the unit REPLACING THE BATTERY 1. If the remote control has no function or if the operating range reduced, replace the old battery with new one. Pull out the battery holder. Follow the arrow 1 slide it to the right toward the battery while at the same time pull the battery holder away from the remote control. BASIC OPERATIONS Startup Press the [POWER/SOURCE] button on the panel or remote control to startup the power, the TFT monitor will spread out automatically and the system return to the working Mode when last turn off. Turnoff Hold on pressing the [POWER/SOURCE] button on the panel or remote control to turnoff the power, the TFT monitor will retract automatically. NOTE Close the ACC without turning off, the unit will turn off automatically; and the TFT monitor will retract within 10 seconds automatically to protect the TFT monitor. Start the ACC again, the unit will startup and return to the last working Mode automatically, but the monitor does not spread out. Working Mode When the unit in turned ON, press the [POWER/SOURCE] button to toggle between the different modes as following: RADIO – DVD – USB – TV – IPOD – AV IN – AUX – BLUETOOTH – RADIO NOTE The unit could be switched to DVD Mode if disc inside; The unit could be switched to USB Mode if Mini USB connected; The unit could be switched to IPOD Mode if iPod connected; Detachable Front Panel The front panel is detachable. Taking out the front panel; the unit will turn off and the TFT monitor will retract automatically after 5 minutes. NOTE This function is burglarproof for unit security. Auto Antenna Control Connect the auto antenna control wire AUTO_ANT (see Wiring Diagram); the antenna will lift when the unit startup; it will descend when the unit turnoff. 2. Place the new battery. Place the new lithium battery with the (+) side up. 3. Push the holder back. Using the finger to push in the holder back until the locking sound is heard. 24 25 Brake Control It is necessary to connect the Brake Control wire to the Hand-brake switch of the car. While driving, the TFT monitor will display the alarm picture (see as follows) in order to ensure the safety. Under the Rear View Mode, the Brake Control function is no effective. TOUCH SCREEN OPERATIONS TOUCH SCREEN CALIBRATE When “Power Off”, press the buttons 1, 2, 3, 4, 5, [BAND] of remote control to enter the CALIBRATE page: Protection of the TFT Monitor During the movement of the TFT monitor, if it is halted by force, then the unit will begin self-protection to prevent from any damage on the motorized mechanical structure. Press the [OPEN] button or shut down the ACC and then restart, the TFT monitor will act as the follow list to recover; if not, then please consult with an authorized service center. Halt Self-protection Press the [OPEN] button Shut down the ACC and restart While extending Retraction Extending Retraction While retraction Stop at the halt place and retract after 3 seconds Extending Retraction While turning upward Turning downward and retraction Extending Turning downward and retraction While turning downward Stop at the halt place Turning downward and retraction Turning downward and retraction To touch the points from 1 to 5 until the points change to brighter by using a ballpoint pen or pencil. After all 5 points change to brighter, the unit would finish the CALIBRATE and will power off again. Then the Touch Screen calibration is complete. 26 27 MAIN MENU RADIO OPERATIONS Touch the icon “RADIO” to enter the 1st operation page of RADIO Mode: Touch the icon “MORE” to enter the 2nd page of main menu: 1~6. STORED CHANNEL Manual Store Radio Station Hold on touching the icon, you can store current radio frequency to the stored channel. For example, the current frequency is 98.5MHZ, by hold on touching the icon 1, you can store the radio station of 98.5MHZ to the channel 1. After manual store radio station, the former stored stations will be instead. In each wave band, the number icons 1 to 6 represent the stored radio stations. Hold on pressing the number buttons 1~6 of remote control to perform same operation. Recall a Preset Station Touch the icon 1~6 to recall the corresponding stored station in M1~M6 channels. Press the number buttons 1~6 of remote control to perform same operation. 7. FREQUENCY 8. SEEK – / 9. SEEK + Touch the icon to seek the next available channel by increasing / decreasing the tuning frequency. 28 29 Press any button to stop seeking. Seeking will stop automatically when seek an available channel then play this station. The unit will stop on the beginning frequency if no available station after seeking one cycle. Hold on pressing [>] / [<] buttons of remote control to perform same operation. 4. NEXT PAGE Touch the icon to enter the 3rd page of RADIO Mode: 10. BAND Touch the icon to switch the FM/AM wave band as following: FM1 - FM2 - FM3 - AM1- AM2 - FM1 Press the [BAND] button of panel or remote control to perform same operation. 11. NEXT PAGE Touch the icon to enter the 2nd page of RADIO Mode: 1. DOWN / 2. UP Touch the icons to adjust the frequency downward / upward by step decreasing / increasing. Hold on touching the icons has same function than [SEEK-] / [SEEK+]. Press the [<] / [>] buttons of remote control to perform same operation. 3. LOCAL: ON / OFF Touch this icon to activate/deactivate the AF function. When you are using the local searching function of LOCAL, you can only receive the radio station with strong enough signals and fine state. 30 1. ASM (Auto Store Mode) Automatically seek and store stations Hold on touching the icon to start seeking stations with the strongest signal from the lowest frequency point in the entire wave bands; press any button to stop seeking. After seeking, the former stored stations will be instead. Store the received effective radio frequency to the six stored channels M1~M6. 1. The unit will play the stations one by one for few seconds; press any button to stop playing. 2. It is independent for FM & AM frequency. There are 3 wave bands of FM1-FM2-FM3 & 2 wave bands of AM1-AM2, each can store 6 radio stations, totally 30 stations can be stored. 3. The unit will stop on the beginning frequency if no available station after seeking one cycle. 4. Press the [AST] button of panel or hold on pressing the [PBC/AST] button of remote control to perform same operation. 2. AF (Alternative Frequency) Touch this icon to activate the AF function. The detailed introduction refers to Radio Data System Operation (RDS) in next page. 31 3. MENU Touch the icon to return the main menu. 4. NEXT PAGE Touch the icon to return to the 1st page of RADIO Mode. Radio Data System Operation Touch the icon of AF to enter the RDS Mode: 5. AF (ALTERNATIVE FREQUENCY) Touch this icon or press the [AF] button to activate/deactivate the AF function. When receiving conditions become bad, a station with better receiving conditions is automatically tuned into. When searching an RDS station, the letters “AF” will flicker on the display; when receiving an RDS station, “AF” will be displayed without flickering on the LCD. If the reception becomes poor, the same station will be searched automatically for 60 seconds and PI SEARCH will be displayed on the LCD. In AF mode, during the station search, press the [DISP] button to display following information: programme, programme name, type, frequency, time. 6. NEXT PAGE Touch the icon to enter the 2nd page of RDS Mode. 1. FREQUENCY Frequency of listened station 3. PTY (PROGRAM TYPE) Program Type of listened station. 4. PS (PROGRAM SERVICE) Station name and any information broadcasted by the station. < 1. TA (TRAFFIC ANNOUNCEMENT) Touch the icon or hold on pressing the [TA] button to activate the Traffic Announcement mode. If you had a radio station before, the system will automatically switch to radio mode and broadcast the traffic announcement when the traffic announcement begins in every mode. If not, the system will automatically search a station in every mode and when the traffic announcement begins, it will switch to radio mode automatically. In System setup, you can setup the initialization volume of TP, press the [ ] / [ ] 32 < 2. MEMORY Memory channel of listened station. 33 buttons to move the cursor to TA VOLUME, then press [<] / [>] buttons to adjust the volume. No matter how loud the volume is in the other mode, it will broadcast the traffic announcement in the same sound level. When listening to the traffic announcement, use the volume button to adjust the level, but if the volume is louder than the TA initialization volume level, it will not be possible to adjust the volume. When the signal of the Traffic-Program identification (TP) is bad, there will be a beep sound. The volume setup of the beep sound is the same as the TA initialization volume. DVD OPERATIONS Touch the icon “DVD” to enter the DVD Mode if disc inside. The unit will switch to DVD Mode automatically if loading disc. The unit will switch to RADIO Mode automatically if ejecting disc. 1st operation page of DVD Mode: < 2. PTY (PROGRAM TYPE) Touch the icon or press the [PTY] button to activate the PTY mode. In PTY mode, press the AST button to scan and store stations with the 1-6 number buttons. Touch the [PTY] icon or hold on pressing the [ ] button on panel or remote control to set up the programme, press the [<] / [>] buttons to choose the programme type and press the enter button to confirm. Following options are available: NEWS, AFFAIRS, INFO, SPORT, EDUCATE, DRAMA, CULTURE, SCIENCE, VARIED, POP M, ROCK M, D.RMUSIC, LIGHT M, CLASSICS, OTHER M, WEATHER, FINANCE, CHILDREN, SOCIAL, RELIGION, PHONE IN, TRAVEL, LEISURE, JAZZ, COUNTRY, NATION M, OLDIES, FOLK M, DOCUMENT, TEST, ALARM. The default program is NEWS. 3. REG (REGIONAL) Touch this icon or press to activate the REG function. Touch the icon again to deactivate REG function. 4. NEXT PAGE Touch the icon to enter the 1st page of RDS Mode. 1. PREV / 2. NEXT Touch the icon to go to the pervious / next chapter, track or song. Press the [Previous] / [Next] buttons of remote control to perform same operation. 3. PLAY Touch the icon to play or pause the disc. Press the [PLAY/PAUSE] button of panel or remote control to perform the same operation. 4. EXIT Touch the icon to exit the TOUCH ICONS display. 5. F.REV / 6. F.FWD Touch the icon to select fast reverse / forward search. Touch the [PLAY] icon to resume to normal playback. Press the [F.REV] / [F.FWD] buttons of remote control to perform the same operation. 34 35 7. STOP During movie playback, touch the icon once; the DVD player memorizes the location where you stopped (touch the [PLAY] icon to resume playing from the memorized location). If you touch the icon twice, the playback will start from the beginning of the disc when you touch the [PLAY] icon. Press the [STOP] button of remote control to perform the same operation. 8. NEXT PAGE Touch the icon to enter the 2nd page of DVD Mode. 8. NEXT PAGE Touch the icon to enter the 1st page of DVD Mode. USB OPERATIONS Touch the icon “USB” to enter the USB Mode if USB connected. The unit will switch to USB Mode automatically if connecting USB. When disconnecting USB, the unit will switch to RADIO Mode automatically if there is no disc in the unit; and the unit will switch to DVD Mode automatically if there is a disc inside. Under USB Mode, all operations are same than DVD operations. Compatibility: Due to the fast changing technology world, this unit may or may not be compatible to all the USB drives/devices of the market, especially USB drives/devices which require driver. NOTE: This unit is not compatible with portable Hard-Disk. TV OPERATIONS Touch the icon “TV” to enter the TV Mode: 1~4. DOWN / UP / LEFT / RIGHT Touch the direction icons (UP / DOWN / LEFT / RIGHT) to move the cursor to the selected item. Press the direction buttons (UP / DOWN / LEFT / RIGHT) of remote control to perform same operation. 5. ENTER Touch the icon to confirm the selection. Press the [ENTER] button of remote control to perform same operation. 6. EXIT Touch the icon to exit the TOUCH ICONS display. 7. MENU Touch the icon to return the main menu. 36 37 1~6. STORED CHANNEL Manual Store TV Station Hold on touching the icon, you can store current station to the stored channel. For example, the current station is 3 CH, by hold on touching the icon 1, you can store the radio station of 3 CH, to the channel 1. After manual store TV station, the former stored stations will be instead. The number icons 1 to 6 represent the stored stations. Hold on pressing the number buttons 1~6 on the panel to perform same operation. Recall a Preset Station Touch the icon 1~6 to recall the corresponding stored station in M1~M6 channels. Press the number buttons 1~6 on the panel to perform same operation. 7. TV CHANNEL 1. SEEK – / 2. SEEK + Touch the icon to seek the next available channel by increasing / decreasing the tuning frequency. Press any button to stop seeking. Seeking will stop automatically when seek an available channel then play this station. The unit will stop on the beginning frequency if no available station after seeking one cycle. Hold on pressing [>] / [<] buttons of remote control to perform same operation. 3. EXIT Touch the icon to exit the TOUCH ICONS display. 4. NEXT PAGE Touch the icon to enter the 3rd page of TV Mode: 8. AUDIO FORMAT < < 9. DOWN / 10. UP After [ASM] seeking, touch the icon to select the stations downward / upward. Press the [ ] / [ ] buttons of remote control to perform same operation. 11. EXIT Touch the icon to exit the TOUCH ICONS display. 12. NEXT PAGE Touch the icon to enter the 2nd page of TV Mode: 1. ASM (Auto Store Mode) Automatically seek and store the stations. Touch the icon to seek all stations with the strongest signal from the lowest frequency point; press any button to stop seeking. After seeking, the former stored stations will be instead. Store the received effective TV stations to the six stored channels M1~M6. The unit will stop on the beginning frequency if no available station after seeking one cycle. Press the [PBC/AST] button of remote control to perform same operation. 38 39 2. SYSTEM Touch the icon to switch the TV system as follow: NTSC – PAL/BG – PAL/I – PAL/DK – NTSC 3. MENU Touch the icon to return to main menu. 1. The Number of Playing Song 2. The Total Songs in Play List 3. The Playing Time 4. The Name of Playing Song 4. NEXT PAGE Touch the icon to enter the 1st page of TV Mode. 5. The Name of Artist * Select the Station Directly Press the number buttons of remote control to select the station directly. For example, press 2 to select station 2; press 1 & 2 to select station 12. 7. PREV / 8. NEXT Touch the icon to go to the previous / next chapter, track or song. Press the [PREVIOUS] / [NEXT] buttons of remote control to perform same operation. IPOD OPERATIONS Touch the icon “IPOD” to enter the IPOD Mode if iPod connected. The unit will switch to IPOD Mode automatically if connecting iPod. The unit will switch to RADIO Mode automatically if disconnecting iPod. Music Operation 6. The Name of Album 9. F.REV / 10. F.FWD Touch the icon to select fast reverse / forward search. Touch the [PLAY] to resume to normal playback. Press the [F.REV] / [F.FWD] buttons of remote control to perform the same operation. 11. PLAY / PAUSE Touch the icon to play or pause the track. Press the [PLAY/PAUSE] button of panel or remote control to perform the same operation. 12. VIDEO Touch the icon to switch to the VIDEO operation. 13. MENU Touch the icon to return the main menu. 14. EXIT Touch the icon to exit the TOUCH ICONS display. 40 41 Video Operation AV IN OPERATIONS Touch the icon “AV IN” to enter the AV IN Mode: 1. MUTE Touch the icon to mute the sound; touch it again to resume to the previous volume level. 2. MUSIC Touch the icon to switch to the MUSIC operation. 3. MENU Touch the icon to return the main menu. 4. EXIT Touch the icon to exit the TOUCH ICONS display. 1. MUTE Touch the icon to mute the sound; touch it again to resume to the previous volume level. 2. EQ The user can adjust the audio output to his preference: USER – POP – CLASSIC – ROCK – JAZZ – USER 3. MENU Touch the icon to return the main menu. 4. EXIT Touch the icon to exit the TOUCH ICONS display. NOTE: There are 2 RCA Audio Inputs & 1 RCA Video Input for unit. 42 43 BLUETOOTH OPERATIONS SETTINGS Touch the BLUETOOTH icon to enter the Bluetooth mode: 2. PHONE CALL Touch the icon to enter the phone calling. 3. PHONE BOOK Touch the icon to enter the phone book lookup. 4. AUDIO Touch the icon to enter the audio device operation. 5. SETTINGS Touch the icon to enter the Bluetooth settings. NOTE: Press the [BAND] button of remote control to toggle between the different working pages as following: PHONE CALL – PHONE BOOK – AUDIO – SETTINGS – PHONE CALL < NOTE: Touch the icon 2~6, when item is changed to blue color, the item is selected. Touch it again to change the item to red color, the operation is active. Press the [ ] / [ ] buttons of remote control to select the item (the item would be changed to blue color); press the [<] / [>] buttons of remote control to activate the operation (the item would be changed to red color). < 1. RETURN Touch the icon to return the MAIN MENU. Press the [DISPLAY] button of remote control to perform same operation. 1. INFORMATION DISPLAY 2. AUTO ANSWER Touch the icon to select auto / manual answer when call is coming. 3. PHONE CONNECT Touch the icon to select auto / manual phone connect when return back in the car. 4. PHONE PAIRING Touch the icon, then see the below message on information display: Then set the phone to pair it with the unit. Touch the icon again to cancel the pairing, and see the below message on information display: When pairing finished, set the phone to connect it with the unit, then you can see the phone name on information display. Press the [PHONE PAIR] button of remote control under SETTINGS page to perform same operation. 44 45 5. AUDIO PAIRING Touch the icon, then see the below message on information display: PHONE CALL Then set the audio device to pair it with the unit. Touch the icon again to cancel the pairing, and see the below message on information display: When pairing finished, set the audio device to connect it with the unit, then you can see the audio device name on information display. Press the [MUSIC PAIR] button of remote control under SETTINGS page to perform same operation. 6. PIN CODE You can change the PIN code by remote control. Press the [CLR] key of remote control to clear the PIN code, and input the new 4 digitals number, press the [SETUP] of remote control to save the new code. NOTE: The unit can pair with totally 5 different devices including cell phones and audio players. 1. When you want to connect another paired cell phone with the unit, press the [PHONE] button of remote control to disconnect the current connecting cell phone; use the other cell phone to connect with the unit without pairing operations. 2. When you disconnected the current connecting cell phone, also you can press the [PHONE] button of remote control to connect the cell phone with the unit again. 3. When you want to connect another paired audio player with unit, press the [AUDIO PLAYER] button of remote control to disconnect the current connecting audio player; use the other audio player to connect with the unit without paring operations. 4. When you disconnected the current connecting audio player, also you can press the [AUDIO PLAYER] button of remote control to connect the audio player with the unit again. 1. INFORMATION DISPLAY 2. CALL Touch the icon to call a number or to receive a cell phone call. Press the [CALL] button of remote control to perform same operation. 3. CLEAR Touch the icon to cancel or clear the numbers you have input. Press the [CLEAR] button of remote control to perform same operation. 4. END CALL Touch the icon to reject or hang up a call. Press the [END CALL] button of remote control to perform same operation. 5. TRANSFER When talking the phone, touch the icon to transfer the call between the unit and your cell phone. Press the [TRANSFER] button of remote control to perform same operation. 6. NUMBER KEYS Touch the icon to enter a phone number. Press the number buttons of remote control to perform same operation. 46 47 CALLING OUT When call out, you will see the below information: PHONEBOOK Then when talking, you will see the below information: And end the call, you will see the below information: CALLING IN When call in, you will see the below image: During conversation, you will see the below image: < < NOTE: Touch the icon 7~11, to select the item; touch it again to activate the operation. Press the [ ] / [ ] buttons of remote control to select the item (the item would be changed to blue colour); press the [<] / [>] buttons of remote control to activate the operation (the item would be changed to red colour). 1. TRANSFER During conversation, touch the icon to transfer the call between the unit and your cell phone. Press the [TRANSFER] button of remote control to perform same operation. 2. CALL Touch the icon to call a number or to receive a cell phone call. Press the [CALL] button of remote control to perform same operation. And when end the call, you will see the below image: 3. END CALL Touch the icon to reject or hang up a call. Press the [END CALL] button of remote control to perform same operation. 4~5. PREVIOUS PAGE / NEXT PAGE There are 5 numbers in each page, touch the icon to display previous / next page. Press the [PBP] / [PBN] buttons of remote control to perform same operation. 6. INFORMATION DISPLAY 7. MY PHONEBOOK The phonebook stored in the paired phone. 48 49 AUDIO 8. SIM PHONEBOOK The Simbook stored in the paired phone. 9. DIALLED CALL The dialled calls stored in the paired phone. 10. RECEIVED CALL The received calls stored in the paired phone. 11. MISSED CALL The missed calls stored in the paired phone. Touch the icon to enter the phonebook, you will see the below image: 1. PREVIOUS Touch the icon to select the previous track. Press the [PREVIOUS] button of remote control to perform same operation. 2. NEXT Touch the icon to select the next track. Press the [NEXT] button of remote control to perform same operation. < < NOTE: Touch the icon 2 or press the [ ] / [ ] buttons of remote control to select item. 1. INFORMATION DISPLAY You will see the phone number of the item in blue colour. 2. CURRENT PHONE NUMBER If this number is stored, you will see the name; if not, you will see the phone number. 3. RETURN Touch the icon to return to PHONE BOOK page. Press the [DISPLAY] button of remote control to perform same operation. 50 3. PLAY / PAUSE Touch the icon to pause playback when playing; touch it again to continue playing. Press the [PLAY / PAUSE] button of remote control to perform same operation. 4. INFORMATION DISPLAY It could display the name of connected audio device. 5. EQUALIZER DISPLAY 51 SYSTEM SETUP SYSTEM SETUP Touch the icon “SETUP” or press the [SYSTEM] button of panel to enter the SETUP of system parameters: RADIO AREA: TV AREA: BLUETOOTH: DEFAULT: USA – JAPAN – OIRT – EUROPE – ASIA – USA US – CCIR – IT – AUS – NZ – US OFF – ON – OFF The unit will restore all default settings of Sound Parameter, Picture Parameter & Tuner Parameter. VIDEO SETUP 1. SYSTEM SETUP 2. VIDEO SETUP 3. AUDIO SETUP 4. MAUD SETUP (More Audio) 5. CLOCK SETUP Touch the icon 1~5 to select the main menus directly. 6. SAVE SETTINGS Touch the icon 6 to save all settings and exit SETUP. SETUP MENU OPERATION Press the [BAND] button of remote control to switch the main menus as following: SYSTEM – VIDEO – AUDIO – MAUD – CLOCK – SYSTEM < < Press the [ ] / [ ] buttons of remote control to select the item you want to change. Press the [<] / [>] buttons of remote control to change the value of item. BRIGHTNESS: CONTRAST: COLOR: HUE: VIDEO TYPE: 0 ~ 64 0 ~ 64 0 ~ 64 0 ~ 64 NTSC-PAL-AUTO-NTSC Holding on pressing the [SYSTEM] button of panel to exit SETUP of system parameters. 52 53 AUDIO SETUP BASS: TREBLE: BALANCE: FADER: - 15 ~ + 15 - 15 ~ + 15 L 15 ~ R 15 F 15 ~ R 15 MAUD SETUP (MORE AUDIO SETUP) EQ: LOUDNESS: SUB-WF FRQ: SUB-WF VOL: 54 CLOCK SETUP CLOCK: DISPLAY: HOUR: MINUTE: 12H / 24H ON / OFF 00 ~ 23 00 ~ 59 USER – POP – CLASSIC – ROCK – JAZZ – USER OFF-400HZ-800HZ-2400HZ-OFF 80HZ-120HZ-160HZ-OFF 0 -15 55 DVD SETUP MENU SYSTEM MENU SETUP MENU OPERATION < < < < < < < < Press the [SETUP] button of remote control to enter the DVD SETUP Menu. Press the [<] / [>] buttons to switch the main menus as following: SYSTEM – LANGUAGE – AUDIO – VIDEO – SPEAKER – DIGITAL Press the [ ] / [ ] buttons to enter the submenus from main menus. Press the [ ] button on the top submenu or press the [ ] button on the bottom of submenu to exit the submenus to main menus. Press the [ ] / [ ] buttons to select the submenus as your need. Press the [>] or [ENTER] buttons to enter the items of submenus. Press the [<] button to exit the items of submenus. Press the [ ] / [ ] buttons to select the item you want to change. Press the [ENTER] button to confirm the item you have selected and exit to the submenus. Press the [SETUP] button of remote control or press the [ENTER] button on the submenu EXIT SETUP to exit the DVD SETUP Menu and save all settings. NOTE: Effective only in DVD, USB Mode. TV SYSTEM Following options are available for the TV Display: NTSC SCREEN SAVER Select ON or OFF. VIDEO Following options are available for the TV Display: INTERLACE-YUV TV-RGB P-SCAN YPBPR S-VIDEO TV TYPE Following options are available for the TV Display: 4 : 3 PS 4 : 3 LB 16 : 9 PASSWORD Setup the password for Parental Ratings change. The default password is 0000. RATING Following options are available for the Parental Ratings: 1 KID SAFE 2 G 3 PG 4 PG 13 5 PG - R 6 R 7 NC - 17 8 ADULT The Parental Ratings could be changed after the correct password input. DEFAULT The unit will restore all default settings by selecting this option. 56 57 LANGUAGE SETUP OSD LANGUAGE Following options are available for the OSD LANGUAGE: ENGLISH GERMAN SPANISH FRENCH ITALIAN RUSSIAN DUTCH SWEDISH DANISH NORWEGIAN POLISH HUNGARIAN AUDIO LANGUAGE Following options are available for the AUDIO LANGUAGE: ENGLISH GERMAN SPANISH FRENCH ITALIAN RUSSIAN DUTCH SWEDISH DANISH NORWEGIAN POLISH HUNGARIAN SUBTITLE LANGUAGE Following options are available for the SUBTITLE LANGUAGE: ENGLISH GERMAN SPANISH FRENCH ITALIAN RUSSIAN DUTCH SWEDISH DANISH NORWEGIAN POLISH HUNGARIAN MENU LANGUAGE Following options are available for the MENU LANGUAGE: ENGLISH GERMAN SPANISH FRENCH ITALIAN RUSSIAN DUTCH SWEDISH DANISH NORWEGIAN POLISH HUNGARIAN AUDIO SETUP PORTUGUESE KOREAN PORTUGUESE KOREAN AUDIO OUT Following options are available for the AUDIO OUT: SPDIF / OFF SPDIF / RAW SPDIF / PCM KEY Following options are available for the KEY: b -4 -2 0 +2 +4 # VIDEO SETUP PORTUGUESE KOREAN PORTUGUESE KOREAN DIVX LANGUAGE Following options are available for the DIVX LANGUAGE: CENTRAL EU WESTERN EU KOREAN 58 59 BRIGHTNESS Following options are available for the BRIGHTNESS: 0 2 4 6 8 10 12 DIGITAL SETUP CONTRAST Following options are available for the CONTRAST: 0 2 4 6 8 10 12 HUE Following options are available for the HUE: -6 -4 -2 0 +2 +4 +6 SATURATION Following options are available for the SATURATION: 0 2 4 6 8 10 12 SPEAKER SETUP OP MODE Following options are available for the OP MODE: LINE OUT RF REMOD DYNAMIC RANGE Following options are available for the DYNAMIC RANGE: FULL 6/8 4/ 8 2 /8 OFF DUAL MONO Following options are available for the DUAL MONO: STEREO MONO L MONO R MIX MONO DOWNMIX Following options are available for the DOWNMIX: LT / RT Stereo VSS BASS MODE Following options are available for the BASS MODE: ALL LG SPK ALL SM SPK MIXED SPK 60 61 TROUBLESHOOTING Problem If any of problem persists after checking the below list, Please consult your nearest service dealer. Never attempt to disassemble and repair unit personally. Problem Cause Corrective Action Monitor does not open automatically TFT Auto Open is turned of Turn TFT Auto open on TFT MONITOR Cause Corrective Action No image ACC Fuse blown Car battery fuse blown illegal operation Install new fuse with correct rating Install new fuse with correct rating Press the RESET button located in the bottom right corner of the front panel Incorrect connection to parking brake wire PARKING is activated and parking brake is not engaged Check wiring and correct Stop vehicle in safe place and apply parking brake Flashing image or interference appears on screen DVD is not compatible with current TV system settings Image blurred, distorted, or dark Change setup to accommodate disc GENERAL Unit will not power on Remote control does not Battery depleted Battery installed incorrectly Replace battery with new one Remove battery and install correctly Prolonged image or improper height/width ratio display Improper video signal connections Improper aspect ratio setup Check wiring and correct Use correct aspect ratio setting Check wiring and correct Increase volume level Review wiring diagram and check MUTE connection Replace speakers Adjust the channel balance to the center position Insulate all speaker wiring connections Monitor stops at incorrect position Moving path is blocked Press OPEN key to restart monitor movement No/low audio output Improper audio output connection Volume set too low Speakers damaged Heavily biased volume balance Speakers wiring is in contact with metal Part or car Cannot insert disc Disc already inside unit Eject current disc and insert new one Disc does not play back Disc is warped or scratched Disc is dirty or wet Incompatible disc is used Disc rating exceeds Parental Lock rating limit Disc region code is not compatible with unit Disc is inserted upside down Use disc in good condition Clean disc with soft cloth Use compatible disc Change parental Lock settings to lower restriction Use compatible disc Change Parental Lock settings to lower restriction Use disc with proper region cod Insert disc with label side up Image blurred , distorted, or dark Disc is illegally copied Use original disc PBC cannot be used during VCD playback PBC is not available on the disc No repeat or searching while playing VCD PBC is on Poor sound quality or distortion Pirate disc is in use Speaker power rating not compatible with unit Speaker is shorted Use original copy Connect proper speakers Check speaker contact Tel-Mute malfunction “MUTE ” wire is grounded Check that MUTE connection is not grounded and that it’s properly insulated Unit resets itself when engine is off Incorrect connection between ACC and Positive battery wire Check wiring and correct TUNER Weak station searching 62 Auto antenna is not fully extended Auto antenna not properly connected LOCAL function is activated Connect the auto antenna control cable properly Connect the auto antenna control cable properly Turn LOCAL function off VCD Turn PBC off 63 Problem Cause Corrective Action SPECIFICATIONS MP3 Interruption occurred during playback Disc is dirty or scratched Clean disc or replace File is damaged/bad recording Recreate disc with good files Rear Power Output Message is longer than LCD can display Equalizer Control Range Signal to Noise Ratio: Error Messages Line Input Line Output Cause Loading Disc is being read Clean disc with soft cloth Disc is upside down Insert disc with label side up Disc not present in loading compartment Insert disc Disc is dirty Clean disc with soft cloth Disc is upside down Insert disc with label side up Bad Disc Disc format is not compatible with this unit Region Error DVD is not compatible with region code of unit PAL/NTSC (Manual switchable) Video In/Out Level (CVBS): 1Vp-p(75Ω)±0.2V FM Tuner MW Tuner Compatible formats: Dynamic Range: Signal to Noise Ratio: Electronic Skip Protection (ESP): Screen Size: Screen Type: Pixel Size (mm): Resolution: 1440×234 Response Time: Error 64 illegal mechanism operation Press EJECT key for5 seconds to reset loading mechanism Dimensions (WxHxD): Rise Time: 15ms Fall Time: 25ms Operating Voltage: DC 14,4V (11 to 16V), Negative Ground Operating Temperature: Installation Size (mm): Panel Size (mm): Weight: -10°C to +55°C 178×50×160 30×28.5×172 2.5KG NOTE: Specifications and design are subject to change without notice. GENERAL Power Requirements: Frequency Range: 87.5 - 108MHz Sensitivity (-50dB): ≤26dB Channel Selectivity: 22±6dB Signal to Noise Ratio: ≥55dB Frequency Response: 100Hz to 20kHz Stereo Separation: >20dB Image Rejection: ≥60dB Frequency Range: 522kHz - 1620kHz Sensitivity (-20dB): ≤40dB Signal to Noise Ratio: ≥45dB Frequency Response: 100Hz to 10kHz Image Rejection: ≥60dB CD/VCD/MP3/WMA/DVD/MPEG4 >85dB >85dB DVD-2s / CD-15s / MP3-50s / WMA-50s 7” (17,8cm) - 16/9 TFT (Thin Film Transistor) Liquid Crystal Display (LCD) 0.15×0.216mm Contrast: 300 Brightness: 400cd/m² MONITOR Unknown disc Video System: 1.8V±0.2V 10K Ohms 1.8V±0.2V 10K Ohms 1.0V±0.2V 10K Ohms PLAYER Disc is dirty Subwoofer Output 10KHz 12±2 8±2 12±2 FM/AM TUNER No disc Corrective Action 25W 4 Ohms 20Hz-20kHz ≤30%(VOL MAX) 25W 4 Ohms 20Hz-20kHz ≤30%(VOL MAX) 100Hz 1KHz 7±2 2±2 7±2 2±2 9±2 2±2 VIDEO Message Displayed Power Load Frequency Response: THD Power Load Frequency Response: THD Frequencies Level (dB) POP EQ Level (dB) CLASSIC EQ Level (dB) ROCK EQ ≥80dB Level Impedance/Load Level Impedance/Load Level Impedance/Load AUDIO Incorrect playback message displayed Front Power Output 65 Performance Products Ltd Cleaver House, Sarus Court, Manor Park, Runcorn WA7 1UL UK www.snooper.eu