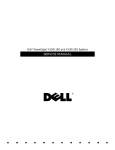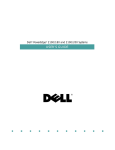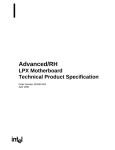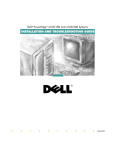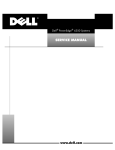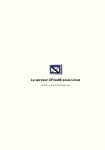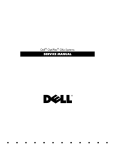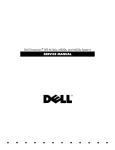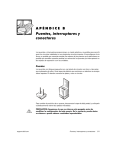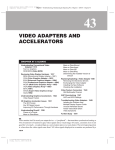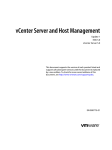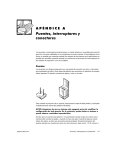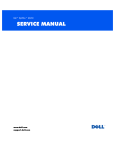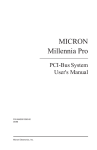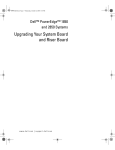Download SERVICE MANUAL - blank
Transcript
'HOO3RZHU(GJH6\VWHPV 6(59,&(0$18$/ Information in this document is subject to change without notice. 1997 Dell Computer Corporation. All rights reserved. Reproduction in any manner whatsoever without the written permission of Dell Computer Corporation is strictly forbidden. Trademarks used in this text: Dell, the DELL logo, and PowerEdge are registered trademarks of Dell Computer Corporation; MS-DOS and Microsoft are registered trademarks of Microsoft Corporation; IBM is a registered trademark of International Business Machines Corporation; Intel, LANDesk, Pentium are registered trademarks and MMX is a trademark of Intel Corporation. Other trademarks and trade names may be used in this document to refer to either the entities claiming the marks and names or their products. Dell Computer Corporation disclaims any proprietary interest in trademarks and trade names other than its own. June 1997 P/N 83942 Contents Chapter 1 System Overview. . . . . . . . . . . . . . . . . . . . . . . . . . . . . . . . . 1-1 System Features . . . . . . . . . . . . . . . . . . . . . . . . . . . . . . . . . . . . . . . . . . . . . . . . . 1-1 System Memory . . . . . . . . . . . . . . . . . . . . . . . . . . . . . . . . . . . . . . . . . . . . . . 1-5 Advanced Expansion Subsystem . . . . . . . . . . . . . . . . . . . . . . . . . . . . . . . . . 1-6 Integrated Server Management . . . . . . . . . . . . . . . . . . . . . . . . . . . . . . . . . . . 1-6 Video Controller . . . . . . . . . . . . . . . . . . . . . . . . . . . . . . . . . . . . . . . . . . . . . . 1-6 Integrated SCSI Controller . . . . . . . . . . . . . . . . . . . . . . . . . . . . . . . . . . . . . . 1-6 SCSI Hard-Disk Drives . . . . . . . . . . . . . . . . . . . . . . . . . . . . . . . . . . . . . . . . 1-7 SCSI Configuration Guidelines . . . . . . . . . . . . . . . . . . . . . . . . . . . . . . . . . . 1-7 SCSI ID Numbers . . . . . . . . . . . . . . . . . . . . . . . . . . . . . . . . . . . . . . . . . . 1-7 Device Termination . . . . . . . . . . . . . . . . . . . . . . . . . . . . . . . . . . . . . . . . 1-8 System Unit. . . . . . . . . . . . . . . . . . . . . . . . . . . . . . . . . . . . . . . . . . . . . . . . . . . . 1-10 System Power Supply . . . . . . . . . . . . . . . . . . . . . . . . . . . . . . . . . . . . . . . . . 1-10 Pin Assignments for the DC Power Connectors . . . . . . . . . . . . . . . . . . 1-10 DC Power Distribution . . . . . . . . . . . . . . . . . . . . . . . . . . . . . . . . . . . . . 1-12 System Board Layout . . . . . . . . . . . . . . . . . . . . . . . . . . . . . . . . . . . . . . . . . 1-14 System Board Jumpers . . . . . . . . . . . . . . . . . . . . . . . . . . . . . . . . . . . . . . . . 1-15 Interrupt Assignments. . . . . . . . . . . . . . . . . . . . . . . . . . . . . . . . . . . . . . . . . 1-17 DMA Channel Assignments . . . . . . . . . . . . . . . . . . . . . . . . . . . . . . . . . . . . 1-18 Technical Specifications . . . . . . . . . . . . . . . . . . . . . . . . . . . . . . . . . . . . . . . . . . 1-19 v Chapter 2 Basic Troubleshooting . . . . . . . . . . . . . . . . . . . . . . . . . . . . 2-1 Initial User Contact . . . . . . . . . . . . . . . . . . . . . . . . . . . . . . . . . . . . . . . . . . . . . . . External Visual Inspection . . . . . . . . . . . . . . . . . . . . . . . . . . . . . . . . . . . . . . . . . Observing the Boot Routine . . . . . . . . . . . . . . . . . . . . . . . . . . . . . . . . . . . . . . . . Internal Visual Inspection. . . . . . . . . . . . . . . . . . . . . . . . . . . . . . . . . . . . . . . . . . Eliminating Resource Conflicts . . . . . . . . . . . . . . . . . . . . . . . . . . . . . . . . . . . . . Running the System Diagnostics . . . . . . . . . . . . . . . . . . . . . . . . . . . . . . . . . . . . Getting Help . . . . . . . . . . . . . . . . . . . . . . . . . . . . . . . . . . . . . . . . . . . . . . . . . . . . 2-1 2-2 2-3 2-4 2-5 2-5 2-6 Chapter 3 Beep Codes and Error Messages. . . . . . . . . . . . . . . . . . . . 3-1 POST Beep Codes . . . . . . . . . . . . . . . . . . . . . . . . . . . . . . . . . . . . . . . . . . . . . . . 3-1 System Error Messages. . . . . . . . . . . . . . . . . . . . . . . . . . . . . . . . . . . . . . . . . . . . 3-3 Chapter 4 Removing and Replacing Parts . . . . . . . . . . . . . . . . . . . . . 4-1 Recommended Tools . . . . . . . . . . . . . . . . . . . . . . . . . . . . . . . . . . . . . . . . . . . . . 4-1 Precautionary Measures . . . . . . . . . . . . . . . . . . . . . . . . . . . . . . . . . . . . . . . . . . . 4-2 Computer Cover . . . . . . . . . . . . . . . . . . . . . . . . . . . . . . . . . . . . . . . . . . . . . . . . . 4-3 Front Bezel . . . . . . . . . . . . . . . . . . . . . . . . . . . . . . . . . . . . . . . . . . . . . . . . . . . . . 4-4 Front-Bezel Inserts . . . . . . . . . . . . . . . . . . . . . . . . . . . . . . . . . . . . . . . . . . . . . . . 4-5 Control Panel Assembly . . . . . . . . . . . . . . . . . . . . . . . . . . . . . . . . . . . . . . . . . . . 4-7 Drives . . . . . . . . . . . . . . . . . . . . . . . . . . . . . . . . . . . . . . . . . . . . . . . . . . . . . . . . . 4-8 Externally Accessible Drives . . . . . . . . . . . . . . . . . . . . . . . . . . . . . . . . . . . . 4-9 Hard-Disk Drives . . . . . . . . . . . . . . . . . . . . . . . . . . . . . . . . . . . . . . . . . . . . 4-11 Expansion Cards . . . . . . . . . . . . . . . . . . . . . . . . . . . . . . . . . . . . . . . . . . . . . . . . 4-12 System Power Supply . . . . . . . . . . . . . . . . . . . . . . . . . . . . . . . . . . . . . . . . . . . . 4-13 System Cooling Fan . . . . . . . . . . . . . . . . . . . . . . . . . . . . . . . . . . . . . . . . . . . . . 4-14 System Board Components. . . . . . . . . . . . . . . . . . . . . . . . . . . . . . . . . . . . . . . . 4-15 DIMMs . . . . . . . . . . . . . . . . . . . . . . . . . . . . . . . . . . . . . . . . . . . . . . . . . . . . 4-15 System Board Assembly. . . . . . . . . . . . . . . . . . . . . . . . . . . . . . . . . . . . . . . . . . 4-17 Microprocessor Module . . . . . . . . . . . . . . . . . . . . . . . . . . . . . . . . . . . . . . . 4-18 Terminator Card . . . . . . . . . . . . . . . . . . . . . . . . . . . . . . . . . . . . . . . . . . . . . 4-21 Microprocessor Retention Bracket . . . . . . . . . . . . . . . . . . . . . . . . . . . . . . . 4-22 System Battery . . . . . . . . . . . . . . . . . . . . . . . . . . . . . . . . . . . . . . . . . . . . . . 4-23 System Board . . . . . . . . . . . . . . . . . . . . . . . . . . . . . . . . . . . . . . . . . . . . . . . 4-24 vi Appendix A System Setup Screens . . . . . . . . . . . . . . . . . . . . . . . . . . . . . . . . . . . . . . . . . . . . . A-1 Screen Conventions . . . . . . . . . . . . . . . . . . . . . . . . . . . . . . . . . . . . . . . . . . . A-1 Key Function Box . . . . . . . . . . . . . . . . . . . . . . . . . . . . . . . . . . . . . . . . . . . . . A-2 Screen Color Combinations . . . . . . . . . . . . . . . . . . . . . . . . . . . . . . . . . . . . . A-3 Main Menu . . . . . . . . . . . . . . . . . . . . . . . . . . . . . . . . . . . . . . . . . . . . . . . . . . A-3 Boot Options Submenu . . . . . . . . . . . . . . . . . . . . . . . . . . . . . . . . . . . . . . . . . A-5 Advanced Menu . . . . . . . . . . . . . . . . . . . . . . . . . . . . . . . . . . . . . . . . . . . . . . A-6 Security Menu. . . . . . . . . . . . . . . . . . . . . . . . . . . . . . . . . . . . . . . . . . . . . . . . A-8 Exit Menu . . . . . . . . . . . . . . . . . . . . . . . . . . . . . . . . . . . . . . . . . . . . . . . . . . A-10 Index Figures Figure 1-1. Figure 1-2. Figure 1-3. Figure 1-4. Figure 1-5. Figure 1-6. Figure 1-7. Figure 1-8. Figure 1-9. Figure 1-10. Figure 1-11. Figure 1-12. Figure 4-1. Figure 4-2. Figure 4-3. Figure 4-4. Figure 4-5. Figure 4-6. Figure 4-7. Figure 4-8. Figure 4-9. Figure 4-10. Figure 4-11. Figure 4-12. Computer Orientation . . . . . . . . . . . . . . . . . . . . . . . . . . . . . . . . . 1-2 Front-Bezel Features . . . . . . . . . . . . . . . . . . . . . . . . . . . . . . . . . . 1-3 Front/Right Side Internal View . . . . . . . . . . . . . . . . . . . . . . . . . . 1-4 Back/Left Side Internal View . . . . . . . . . . . . . . . . . . . . . . . . . . . 1-5 SCSI Termination Jumper Examples . . . . . . . . . . . . . . . . . . . . . . 1-9 DC Power Connector P1 . . . . . . . . . . . . . . . . . . . . . . . . . . . . . . 1-11 DC Power Connectors P2, P3, P4, P5, and P6. . . . . . . . . . . . . . 1-11 DC Power Connector P7 . . . . . . . . . . . . . . . . . . . . . . . . . . . . . . 1-12 DC Power Cables . . . . . . . . . . . . . . . . . . . . . . . . . . . . . . . . . . . . 1-12 DC Power Distribution. . . . . . . . . . . . . . . . . . . . . . . . . . . . . . . . 1-13 System Board Components . . . . . . . . . . . . . . . . . . . . . . . . . . . . 1-14 System Board Jumpers. . . . . . . . . . . . . . . . . . . . . . . . . . . . . . . . 1-15 Computer Cover Removal . . . . . . . . . . . . . . . . . . . . . . . . . . . . . . 4-3 Security Keylock . . . . . . . . . . . . . . . . . . . . . . . . . . . . . . . . . . . . . 4-3 Front Bezel Removal . . . . . . . . . . . . . . . . . . . . . . . . . . . . . . . . . . 4-4 Plastic Insert Removal . . . . . . . . . . . . . . . . . . . . . . . . . . . . . . . . . 4-5 Metal Insert Removal. . . . . . . . . . . . . . . . . . . . . . . . . . . . . . . . . . 4-6 Control-Panel Assembly Removal. . . . . . . . . . . . . . . . . . . . . . . . 4-7 Drive Hardware . . . . . . . . . . . . . . . . . . . . . . . . . . . . . . . . . . . . . . 4-8 Externally Accessible Drives Removal . . . . . . . . . . . . . . . . . . . . 4-9 Drive-Mounting Rails and Extensions Removal . . . . . . . . . . . . 4-10 Hard-Disk Drive Removal . . . . . . . . . . . . . . . . . . . . . . . . . . . . . 4-11 Expansion Card Removal. . . . . . . . . . . . . . . . . . . . . . . . . . . . . . 4-12 Power Supply Removal . . . . . . . . . . . . . . . . . . . . . . . . . . . . . . . 4-13 vii Figure 4-13. Figure 4-14. Figure 4-15. Figure 4-16. Figure 4-17. Figure 4-18. Figure 4-19. Figure 4-20. Figure 4-21. Figure 4-22. Figure 4-23. Figure 4-24. Figure 4-25. Figure 4-26. Figure A-1. Figure A-2. Figure A-3. Figure A-4. Figure A-5. System Cooling-Fan Removal . . . . . . . . . . . . . . . . . . . . . . . . . . 4-14 System Board Components . . . . . . . . . . . . . . . . . . . . . . . . . . . . 4-15 DIMM Removal. . . . . . . . . . . . . . . . . . . . . . . . . . . . . . . . . . . . . 4-16 DIMM Installation . . . . . . . . . . . . . . . . . . . . . . . . . . . . . . . . . . . 4-16 System Board Assembly Removal. . . . . . . . . . . . . . . . . . . . . . . 4-17 Removing the System Board Assembly From the Chassis . . . . 4-18 Microprocessor Module Retention Screws . . . . . . . . . . . . . . . . 4-19 Removing a Microprocessor Module From a Retention Bracket . . . . . . . . . . . . . . . . . . . . . . . . . . . . . 4-19 Removing a Microprocessor Module From the System Board . . . . . . . . . . . . . . . . . . . . . . . . . . . . . . . 4-20 Terminator Card Removal . . . . . . . . . . . . . . . . . . . . . . . . . . . . . 4-21 Microprocessor Retention Bracket Removal . . . . . . . . . . . . . . . 4-22 Retention Bracket Screw Removal . . . . . . . . . . . . . . . . . . . . . . 4-22 System Battery Removal . . . . . . . . . . . . . . . . . . . . . . . . . . . . . . 4-23 System Board Removal . . . . . . . . . . . . . . . . . . . . . . . . . . . . . . . 4-24 Main Menu. . . . . . . . . . . . . . . . . . . . . . . . . . . . . . . . . . . . . . . . . . A-3 Boot Options Submenu . . . . . . . . . . . . . . . . . . . . . . . . . . . . . . . . A-5 Advanced Menu . . . . . . . . . . . . . . . . . . . . . . . . . . . . . . . . . . . . . . A-6 Security Menu . . . . . . . . . . . . . . . . . . . . . . . . . . . . . . . . . . . . . . . A-8 Exit Menu. . . . . . . . . . . . . . . . . . . . . . . . . . . . . . . . . . . . . . . . . . A-10 Tables Table 1-1. Table 1-2. Table 1-3. Table 1-4. Table 1-5. Table 3-1. Table 3-2. Table A-1. Table A-2. Table A-3. Table A-4. Table A-5. Table A-6. viii DC Voltage Ranges . . . . . . . . . . . . . . . . . . . . . . . . . . . . . . . . . . 1-10 Jumper Descriptions. . . . . . . . . . . . . . . . . . . . . . . . . . . . . . . . . . 1-16 Interrupt Assignments . . . . . . . . . . . . . . . . . . . . . . . . . . . . . . . . 1-17 DREQ Line Assignments. . . . . . . . . . . . . . . . . . . . . . . . . . . . . . 1-18 Technical Specifications . . . . . . . . . . . . . . . . . . . . . . . . . . . . . . 1-19 POST Beep Codes . . . . . . . . . . . . . . . . . . . . . . . . . . . . . . . . . . . . 3-1 System Error Messages . . . . . . . . . . . . . . . . . . . . . . . . . . . . . . . . 3-3 Key Functions . . . . . . . . . . . . . . . . . . . . . . . . . . . . . . . . . . . . . . . A-2 Main Menu Categories. . . . . . . . . . . . . . . . . . . . . . . . . . . . . . . . . A-4 Boot Options Submenu Categories . . . . . . . . . . . . . . . . . . . . . . . A-5 Advanced Menu Categories . . . . . . . . . . . . . . . . . . . . . . . . . . . . . A-7 Security Menu Categories . . . . . . . . . . . . . . . . . . . . . . . . . . . . . . A-9 Exit Menu Categories. . . . . . . . . . . . . . . . . . . . . . . . . . . . . . . . . A-11 ix Read This First A prerequisite for using this manual to service Dell computer systems is a basic knowledge of IBM®-compatible PCs and prior training in IBM-compatible PC troubleshooting techniques. In addition to information provided in this manual and the User’s Guide that came with the system, Dell provides the Diagnostics and Troubleshooting Guide for troubleshooting procedures and instructions on using the Dell diagnostics to test the computer system. Warnings, Cautions, and Notes Throughout this manual, there may be blocks of text printed in bold type or in italic type. These blocks are warnings, cautions, and notes, and they are used as follows: WARNING: A WARNING indicates the potential for bodily harm and provides instructions for how to avoid the problem. CAUTION: A CAUTION indicates either potential damage to hardware or loss of data and provides instructions for how to avoid the problem. NOTE: A NOTE provides helpful information about using the computer system. x Chapter 1 System Overview The Dell ® PowerEdge® 2200 systems are high-speed, upgradable, server systems that use the Intel® Pentium® II family of microprocessors with MMX™ technology. PowerEdge 2200 systems incorporate the high-performance PCI local bus as well as the EISA expansion bus. The systems have been designed for better serviceability, increased reliability, SCSI hard-disk drives, thermal and power supply monitoring, and extendeddata out (EDO) DIMMs that support ECC. The PowerEdge 2200 systems are freestanding or can be rackmounted for integrating your servers. The microprocessor(s) are mounted in modules on the system board, which allows for greater heat dissipation. Contact Dell for information about Dell-supported microprocessor upgrades. PowerEdge 2200 systems may have one or two Pentium II microprocessors. The microprocessor contains a built-in clock multiplier circuit, which increases the internal operating frequency to a multiple of the system clock frequency. The microprocessor has an internal operating frequency of 233 or 266 MHz and a system clock frequency (that is, external operating frequency) of 66 MHz. System Features In addition to the standard features found in a traditional personal computer, Dell PowerEdge 2200 systems include the following new and/or advanced features: • 512 KB of cache memory internal to each Pentium II microprocessor module • 32 MB of 72-bit-wide, buffered, EDO-type main memory, upgradable to 512 MB • • • • Memory ECC feature built into the memory controller on the system board Advanced combination EISA and PCI expansion subsystems Three EISA and three PCI expansion-card slots (none of which are shared) Integrated VGA-compatible video subsystem attached to the PCI bus, with 1 MB of video memory standard • BIOS in upgradable flash memory attached to the EISA bus • Integrated super I/O controller, attached to the EISA bus, that controls a bidirectional parallel port, two serial ports, and the diskette drive interface • Integrated Ultra/Wide (fast-20) SCSI controller System Overview 1-1 • Integrated server management circuitry that monitors operation of the system cooling fan, as well as critical system voltages and temperatures • 3.5-inch diskette drive and CD-ROM drive standard in externally accessible drive bays • Recessed power and reset buttons to prevent accidental system interruptions All of these features are briefly described in this chapter. For a complete list of system features, see “Technical Specifications” found later in this chapter. For information about installing the PowerEdge 2200 systems in a rack, see the Dell PowerEdge 2200 Systems Rack Kit Installation Guide (P/N 87743). When following the text in this manual, assume that the location or direction relative to the computer is as shown in Figure 1-1. back of computer left side right side front of computer Figure 1-1. Computer Orientation 1-2 Dell PowerEdge 2200 Systems Service Manual 3.5-inch diskette drive diskette-drive access indicator CD-ROM drive CD-ROM drive access indicator power button power indicator drive access indicator third drive bay reset button Figure 1-2. Front-Bezel Features CAUTION: To avoid possible data or file structure corruptions, the front-bezel reset button should be used only when the system cannot be rebooted by pressing <Ctrl><Alt><Del>. Before you use the reset button to initiate a hardware reset, close any open application programs and files if possible. System Overview 1-3 diskette controller cable system power supply power cables control panel assembly control panel cable diskette drive SCSI cable CD-ROM drive system cooling fan third drive bay front bezel internal hard-disk drive cage Figure 1-3. Front/Right Side Internal View 1-4 Dell PowerEdge 2200 Systems Service Manual system-board/ mounting plate assembly power-supply selector switch externally accessible drive bays (3) AC power input connector SCSI hard-disk drive cage SCSI cable I/O panel connectors hard-disk-drive power cables system board Figure 1-4. Back/Left Side Internal View System Memory System memory has a minimum of 32 MB of 72-bit-wide, buffered, EDO-type memory. The system memory capacity can be expanded up to 512 MB by using combinations of 32- and 128-MB buffered, EDO-type DIMMs. The system board has four 168-pin DIMM sockets. The DIMMs do not have to be inserted in pairs. The socket population rules are as follows: • Populate the DIMM sockets in order from DIMM_A (upper) to DIMM_D (lower). • The DIMMs should be rated at 60 nanoseconds (ns) or faster. All of the system memory operates at the speed of the slowest DIMM installed. • The largest-capacity DIMM should be in socket DIMM_A, with smallercapacity DIMMs installed in decreasing sizes toward socket DIMM_D. The 72-bit-wide, buffered, EDO DIMMs support the ECC feature, which detects memory errors and corrects single-bit memory errors. The ECC feature provides more reliable memory and less downtime. The ECC feature is built into the memory controller on the system board. System Overview 1-5 For more detailed information about DIMM installation guidelines and samples of DIMM configurations, see “Adding Memory” in Chapter 7 of the Dell PowerEdge 2200 Systems User’s Guide. See “DIMMs” in Chapter 4 for information on removing and replacing DIMMs. Advanced Expansion Subsystem The computer system offers advanced expansion subsystems that can support a mixture of traditional EISA expansion cards, Plug and Play ISA expansion cards, and PCI expansion cards. The EISA Configuration Utility included with the system provides a means of avoiding resource conflicts that might arise from such an arrangement. After all legacy cards have been configured with the EISA Configuration Utility, the system automatically assigns any required memory space, IRQ lines, and DMA channels to any installed Plug and Play ISA expansion cards and PCI expansion cards the next time the system is rebooted. Chapter 5, “Using the EISA Configuration Utility,” in the User’s Guide describes the EISA Configuration Utility and provides instructions for using it to configure the system. The six expansion-card slots include three EISA expansion-card connectors and three PCI expansion-card connectors. The expansion-card connectors are located on the system board (see Figure 1-11). Integrated Server Management The system board contains integrated server management circuitry that monitors whether the system cooling fan is running, as well as critical system voltages and temperatures. The integrated server management circuitry works in conjunction with the Intel LANDesk® Server Management suite. Video Controller The video subsystem (including the ATI mach64 [264VT] PCI video controller) is built into the system board and consists of a high-speed, high-resolution VGA-compatible video subsystem. The video controller is connected to the PCI local bus. The standard video subsystem contains 1 MB of video memory, which is not upgradable. Maximum noninterlaced resolutions are 640 x 480 pixels (16.7 million colors), 800 x 600 pixels (65,536 colors), and 1024 x 768 pixels (256 colors). Integrated SCSI Controller A single integrated SCSI controller provides an Ultra/Wide (fast-20) SCSI interface through a 68-pin connector on the system board. The integrated SCSI controller attaches to the PCI bus to provide a high-performance SCSI bus. The integrated SCSI controller provides control for the three SCSI hard-disk drives in the SCSI hard-disk drive cage, the CD-ROM drive in the middle externally accessible drive bay, and a SCSI drive installed in the lower externally accessible drive bay. 1-6 Dell PowerEdge 2200 Systems Service Manual SCSI Hard-Disk Drives A SCSI hard-disk drive cage is located below the externally accessible drive bays at the front of the computer (see Figure 1-4). The SCSI hard-drive cage can contain up to three, 1.6-inch-high SCSI hard-disk drives (either Fast/Wide or Ultra/Wide). These SCSI hard-disk drives mount vertically. The SCSI hard-disk drive bays are populated from left to right (facing the front of the computer), so that the SCSI termination jumper is accessible on the leftmost drive installed (last drive on the SCSI channel). NOTE: The externally accessible drive bays at the front of the computer are normally used for diskette drives, CD-ROM drives, and/or tape drives. Harddisk drives should be installed in the SCSI hard-disk drive cage. For detailed information about installing externally accessible drives, see Chapter 8, “Installing Drives in the External Bays,” in the User’s Guide. For detailed information about installing SCSI hard-disk drives, see Chapter 9, “Installing Drives in the Internal Bays,” in the User’s Guide. SCSI Configuration Guidelines Although SCSI devices are installed essentially the same way as other devices, their configuration requirements are different. To configure your SCSI subsystem, follow the general guidelines offered in the following subsections. SCSI ID Numbers Each device attached to the SCSI host adapter must have a unique SCSI ID number from 0 to 15. See Chapter 9, “Installing Drives in the Internal Bays,” in the User’s Guide for additional SCSI addressing information. NOTE: Any narrow SCSI devices installed in the externally accessible drive bays will require SCSI ID numbers less than 7. When SCSI devices are shipped from Dell, the default SCSI ID numbers are assigned as follows: • The computer’s built-in SCSI controller is configured through the BIOS as SCSI ID 7 (the default ID number for a host adapter) if the system includes a CD-ROM or tape drive. NOTE: If only wide SCSI hard-disk drives are connected to the built-in SCSI controller (no CD-ROM or tape drives), the controller may be configured as SCSI ID 15. • A SCSI CD-ROM drive (installed in an externally accessible drive bay) is configured as SCSI ID 5. • A SCSI tape drive (if installed) is configured as SCSI ID 6. System Overview 1-7 • The drive you intend to use as your boot device should be configured as SCSI ID 0. You can configure any additional hard-disk drives to any of the stillavailable SCSI ID numbers. • If Dell installs additional SCSI hard-disk drives in the system, they will be configured as SCSI ID 1 and SCSI ID 2. NOTE: There is no requirement that SCSI ID numbers be assigned sequentially or that devices be attached to the cable in order by ID number. Device Termination Before installing SCSI devices, you must configure the termination on the device(s) and for the built-in SCSI controller. SCSI logic requires that termination be enabled for the two devices at opposite ends of the SCSI chain and disabled for all devices in between. Therefore, regardless of whether you are installing internal or external devices, use the following guidelines: • The built-in SCSI controller has active termination—no action is required. • Termination is set on the SCSI hard-disk drive installed in the left bay of the internal drive bays when the drive is installed by Dell. Termination should be disabled on any other drives installed in the internal bays. Figure 1-5 shows where the termination jumper should be located on the Dell-supplied 2-gigabyte (GB), 4-GB, and 9-GB SCSI hard-disk drives for the PowerEdge 2200 system. • If you install an optional SCSI controller card to control the CD-ROM drive and any other SCSI device in the externally accessible drive bays, you must enable termination for the SCSI controller card and the SCSI device at the end of the SCSI interface cable (preferably the CD-ROM drive). See the documentation that came with your SCSI controller card for instructions. Figure 1-5 shows an example of a SCSI termination jumper on a CD-ROM drive. CAUTION: When you install or remove a termination jumper, do not move or remove any other jumpers installed on the drives or data may be corrupted during transmission. 1-8 Dell PowerEdge 2200 Systems Service Manual termination jumper jumpered unjumpered CD-ROM drive (end view) Seagate 2-, 4-, and 9-GB hard-disk drives (bottom view) termination jumper termination jumper Western Digital 2-GB and 4-GB hard-disk drive (end view) Figure 1-5. SCSI Termination Jumper Examples System Overview 1-9 System Unit The following subsections provide service-related information about the computer. System Power Supply The 230-W system power supply can operate from an AC power source of 115 VAC at 60 Hz or 230 VAC at 50 Hz. The system power supply provides the DC operating voltages and currents listed in Table 1-1. NOTE: The power supply produces DC voltages only under its loaded condition. Therefore, when you measure these voltages, the DC power connectors must be connected to their corresponding power input connectors on the system board or drives. . Table 1-1. DC Voltage Ranges Voltage Range Maximum Output Current 1 +3.3 VDC +3.15 to +3.45 VDC 14.0 A +5 VDC +4.75 to +5.25 VDC 29.0 A +12 VDC +11.40 to +12.60 VDC 6.0 A 2 –12 VDC –10.80 to –13.20 VDC 0.3 A –5 VDC –4.50 to –5.50 VDC 0.3 A +5 VFP 3 +4.75 to +5.25 VDC 50 mA 1 Maximum continuous DC output power should not exceed 230 W. Maximum combined load on +5 VDC and +3.3 VDC should not exceed 170 W. 2 The total power of all voltages other than +12 VDC must not exceed 158 W. 3 VFP (volts flea power) — sometimes called “standby power.” Pin Assignments for the DC Power Connectors The power-supply output voltages can be measured at the back (wire side) of the connectors without disconnecting them. Figures 1-6, 1-7, and 1-8 show the wire sides of the connectors. 1-10 Dell PowerEdge 2200 Systems Service Manual –5 VDC (white) +5 VDC (red) common (black) +5 VDC (red) common (black) +5 VDC (red) common (black) not used (brown) PSON# 1 (gray) +5 VDC (red) 11 12 13 14 15 16 17 18 19 20 1 8 P1 2 3 4 5 6 7 9 10 +5 VDC (red) common (black) common (black) common (black) +5 VDC (red) –12 VDC (blue) +12 VDC (yellow) common (black) +5 VFP (purple) PWRGOOD 2 (orange) 1 Pin 11 — PSON# should measure between +4 and +5 VDC except when the power button on the front panel is pressed, taking PSON# to its active-low state. 2 Pin 5 — PWRGOOD should measure between +4 and +5 VDC when the power supply is on and operating, to indicate that all power-supply output voltages are within ranges specified in Table 1-1. Figure 1-6. DC Power Connector P1 P2, P3, P5, P6 1 2 3 P4 1 4 +12 VDC (yellow) common (black) common (black) +5 VDC (red) 2 3 4 +12 VDC (yellow) common (black) common (black) +5 VDC (red) Figure 1-7. DC Power Connectors P2, P3, P4, P5, and P6 System Overview 1-11 P7 1 2 3 4 5 6 +3.3 VDC (blue/white) +3.3 VDC (blue/white) +3.3 VDC (blue/white) common (black) common (black) common (black) Figure 1-8. DC Power Connector P7 DC Power Distribution Figures 1-9 and 1-10 provide the following information about DC power distribution: • Power-supply connector identification • Power cable connections for diskette, tape, CD-ROM, and hard-disk drives • Power distribution to sockets and connectors on the system board P1 P4 P5 P7 P6 P3 P2 Figure 1-9. DC Power Cables 1-12 Dell PowerEdge 2200 Systems Service Manual system board keyboard controller +3 VDC battery P1 system power supply PSON# +5 VFP +5 VDC –5 VDC +12 VDC –12 VDC P7 +3.3 VDC optional drive CD-ROM drive POWER power management logic RTC/ NVRAM PWRGOOD PSON# +5 VFP +5 VDC –5 VDC +12 VDC –12 VDC +3.3 VDC +5 VDC +12 VDC –12 VDC PCI4 through PCI6 +5 VDC –5 VDC +12 VDC –12 VDC EISA1 through EISA3 battery (+3 VDC) +3.3 VDC +5 VFP PWRGOOD POWER3V main memory sockets P2 DIMM_D P3 DIMM_C fuse DIMM_B SRV_MGT +12 VDC FAN +5 VFP +5 VDC PANEL +5 VDC KYBD P4 3.5-inch diskette drive internal hard-disk drive +5 VDC DIMM_A P5 PROC_1 MOUSE processor core regulator P6 internal hard-disk drive +3.3 VDC core VCC (+1.8 to +3.5 VDC) internal hard-disk drive Y-cable PROC_2 Figure 1-10. DC Power Distribution System Overview 1-13 System Board Layout The subsections that follow provide service-related information about the system board components. diskette controller connector (FLOPPY) top of computer integrated SCSI host adapter connector (SCSI) control-panel connector (PANEL) fan connector (FAN) power input connector (POWER) keyboard (bottom) and mouse (top) connectors (KYBD/MOUSE) 3-V power input connector (POWER3V) DIMM sockets (DIMM_A [top], DIMM_B, DIMM_C, and DIMM_D) serial port 1 (bottom) and serial port 2 (top) connectors (SERIAL) primary microprocessor module (PROC_1) temperature sensor connector (TEMP_1) secondary microprocessor module (PROC_2) parallel port connector (PARALLEL) hard-disk drive access indicator connector (HDLED) video connector (JVGA) auxiliary fan connector (AUXFAN) temperature sensor connector (TEMP_2) configuration jumpers battery socket (BATTERY) PCI connectors (PCI4 [bottom], PCI5, and PCI6) EISA connectors (EISA1 [bottom], EISA2, and EISA3) server management connector (SVR_MGT) Figure 1-11. System Board Components 1-14 Dell PowerEdge 2200 Systems Service Manual System Board Jumpers RSVD2 RSVD1 266MHZ 233MHZ PASSWD EISA VGA CARDBIOS Figure 1-12. System Board Jumpers System Overview 1-15 Table 1-2. Jumper Descriptions Jumper Description Settings RSVD2 For future microprocessor speed Reserved. RSVD1 For future microprocessor speed Reserved. 266MHZ For 266-MHz microprocessor speed Jumper installed only if microprocessor’s internal speed is 266 MHz. 233MHZ For 233-MHz microprocessor speed Jumper installed only if microprocessor’s internal speed is 233 MHz. PASSWD Enables/disables password Jumper installed to activate boot password feature. EISA Clears EISA configuration settings Install jumper and boot system to clear configuration settings. Remove jumper and use EISA Configuration Utility to configure system. VGA Enables/disables integrated video controller Install jumper to enable integrated video controller. CARDBIOS Boots from BIOS card Install jumper to boot system from BIOS expansion card. Remove jumper to allow normal boot operation from BIOS. 1-16 Dell PowerEdge 2200 Systems Service Manual Interrupt Assignments Table 1-3. Interrupt Assignments IRQ Line Used By/Available IRQ0 Generated by system timer IRQ1 Generated by keyboard controller to indicate that keyboard’s output buffer is full IRQ2 Generated internally by interrupt controller to enable IRQ8 through IRQ15 IRQ3 and IRQ4 Generated by super I/O controller to indicate that device connected to corresponding serial port requires service (IRQ3 for COM2 or COM4; IRQ4 for COM1 or COM3) IRQ5 Available for use by expansion card unless this IRQ line is used by secondary parallel port IRQ6 Generated by super I/O controller to indicate that diskette or tape drive requires service IRQ7 Generated by super I/O controller to indicate that device connected to parallel port requires service IRQ8 Generated by keyboard controller for each tick of RTC IRQ9 Available for use by expansion card IRQ10 Available for use by expansion card IRQ11 Available for use by expansion card IRQ12 Generated by keyboard controller to indicate that mouse’s output buffer is full IRQ13 Generated by math coprocessor to indicate coprocessor error IRQ14 Available for use by expansion card unless the IRQ line is in use by the SCSI controller IRQ15 Available for use System Overview 1-17 DMA Channel Assignments Table 1-4. DREQ Line Assignments 1-18 DREQ Line Used By/Available DREQ0 Available DREQ1 Available DREQ2 Generated by super I/O controller to initiate DMA cycle for attached diskette drive DREQ3 Available DREQ4 Generated by bus controller chip to activate second DMA controller DREQ5 Available DREQ6 Available DREQ7 Available Dell PowerEdge 2200 Systems Service Manual Technical Specifications Table 1-5. Technical Specifications Microprocessor Microprocessor type . . . single or dual Pentium II microprocessor with an internal operating frequency of 233 or 266 MHz and an external operating frequency of 66 MHz Microprocessor speed . . . . . . . . . . . . . . . 233 or 266 MHz Internal cache . . . . . . . . 512 KB L2 cache Math coprocessor . . . . . internal to the microprocessor System Information System chip set . . . . . . . Intel 440FX controller chip set Data bus width . . . . . . . 64 bits Address bus width. . . . . 32 bits Expansion Bus Bus types. . . . . . . . . . . . EISA, PCI local bus Bus speed . . . . . . . . . . . PCI: 33 MHz EISA: 8.33 MHz PCI expansion-card connectors . . . . . . . . . . . ISA, EISA expansioncard connectors . . . . . . . three full-length, 32-bit (no shared expansion-card slots) three full-length, 8- or 16-bit ISA or 32-bit EISA (no shared expansion-card slots) System Clocks System clock . . . . . . . . . 66 MHz (matches external processor speed) Diskette/communications ports . . . . . . . . . . . 24 MHz from the system clock SCSI channel. . . . . . . . . 40 MHz Memory Architecture . . . . . . . . . 72-bit (64 data bits plus 8 ECC bits), noninterleaved, buffered, EDO-type memory DIMM sockets . . . . . . . four 168-pin sockets DIMM capacities . . . . . 32 and 128 MB (DIMMs are 60 ns or faster, buffered EDO) Standard RAM . . . . . . . 32 MB (minimum) System Overview 1-19 Table 1-5. Technical Specifications (continued) Memory (continued) Maximum RAM . . . . . . 512 MB BIOS address . . . . . . . . F000:0000h–F000:FFFFh External cache . . . . . . . None Integrated SCSI Controller Type . . . . . . . . . . . . . . . Adaptec AIC-7880 Ultra/Wide SCSI controller, with integrated 68-pin SCSI connector on the system board Drives Externally accessible bays. . . . . . . . . . . . . . . . Internally accessible bays. . . . . . . . . . . . . . . . one 5.25-inch bay (upper bay) dedicated to a 3.5-inch diskette drive; one 5.25-inch bay (middle bay) containing a CD-ROM drive; one 5.25-inch bay (lower bay) for a tape drive or CD-ROM drive three hard-disk drive bays for SCSI hard-disk drives up to 1.6 inches high Ports Externally accessible: Serial (DTE) . . . . . . two 9-pin connectors; 16550-compatible Parallel . . . . . . . . . . one 25-hole connector (bidirectional) Video . . . . . . . . . . . one 15-hole connector (VGA compatible) PS/2-style keyboard. . . . . . . . . . . . 6-pin mini-DIN PS/2-compatible mouse . . . . . . . . . . . 6-pin mini-DIN Internally accessible: SCSI controller . . . . one 68-pin Ultra/Wide (fast-20) connector Diskette drive . . . . . 34-pin connector Controls and Indicators 1-20 Reset control. . . . . . . . . push button Power control . . . . . . . . push button Power indicator. . . . . . . green LED Diskette-drive access indicator . . . . . . . . . . . . green LED Dell PowerEdge 2200 Systems Service Manual Table 1-5. Technical Specifications (continued) Controls and Indicators (continued) Hard-disk drive access indicator . . . . . . . . . . . . green LED CD-ROM drive access indicator . . . . . . . . . . . . green LED Video Video type . . . . . . . . . . . Video memory (standard) . . . . . . . . . . . ATI mach64 (264VT) PCI video controller with integrated VGA connector 1 MB (not upgradable) Power DC power supply: Wattage . . . . . . . . . . 230 W Voltage . . . . . . . . . . 115 V at 60 Hz; 230 V at 50 Hz Backup battery . . . . . . . 3.0-V CR2032 lithium coin cell Physical Height . . . . . . . . . . . . . . 44.45 cm (17.5 inches) Width. . . . . . . . . . . . . . . 24.13 cm (9.5 inches) Depth. . . . . . . . . . . . . . . 41.91 cm (16.5 inches) Weight (maximum) . . . . 17.68 kg (39.0 lb) Environmental Temperature: Operating . . . . . . . . 10° to 35°C (50° to 95°F) Storage . . . . . . . . . . -40° to 65°C (-40° to 149°F) Relative humidity . . . . . . . . . 8% to 80% (noncondensing) Maximum vibration: Operating . . . . . . . . 0.25 G at 3 to 200 Hz for 30 min Storage . . . . . . . . . . 0.5 G at 3 to 200 Hz for 30 min System Overview 1-21 Table 1-5. Technical Specifications (continued) Environmental (continued) Maximum shock: Operating . . . . . . . . half-sine wave form: 50 G for 2 ms Storage . . . . . . . . . . half-sine wave form: 110 G for 2 ms; square wave form: 27 G for 15 ms Altitude: Operating . . . . . . . . -16 to 3048 m (-50 to 10,000 ft) Storage . . . . . . . . . . -16 to 10,600 m (-50 to 35,000 ft) z 1-22 Dell PowerEdge 2200 Systems Service Manual Chapter 2 Basic Troubleshooting T his chapter describes basic troubleshooting procedures that can help you diagnose a computer system problem. These procedures can often reveal the source of a problem or indicate the correct starting point for troubleshooting the system. For a brief explanation of how to load and start the system diagnostics, see “Running the System Diagnostics” found later in this chapter. Dell recommends that you perform the following procedures in the order they are presented in this manual. Initial User Contact When you first contact a user who has a problem, ask the user to describe the problem and the conditions under which it occurs. A verbal description can often indicate the cause of a problem or indicate the appropriate troubleshooting procedure to use. After the user describes the problem, follow these steps: 1. Ask the user to back up any data on the hard-disk drive if the system’s condition permits. Appendix C, “Maintaining the System,” in the User’s Guide provides information about backing up data. 2. Ask the user to try to duplicate the problem by repeating the operations he or she was performing at the time the problem occurred. Can the user duplicate the problem? Yes. Proceed to step 3. No. Proceed to the next section, “External Visual Inspection.” 3. Observe the user to determine if he or she is making an error, such as typing an incorrect key combination or entering a command incorrectly. Is the problem a result of user error? Yes. Instruct the user in the proper procedure, or direct him or her to the appropriate user documentation for the correct procedure. No. Proceed to the next section, “External Visual Inspection.” Basic Troubleshooting 2-1 External Visual Inspection The external visual inspection consists of a quick inspection of the exterior of the computer, the monitor, the keyboard, any peripherals, and cables. While performing the visual inspection, make any necessary corrections. To perform the external visual inspection, follow these steps: 1. Turn off the computer, the monitor, and all peripherals. 2. Verify that all power cables are properly connected to the computer, the monitor and peripherals, and their power sources. 3. Verify that the keyboard and mouse interface cables are firmly attached to the proper connectors on the back of the computer. For a PS/2-compatible mouse, the keyboard and mouse interface cable connectors are identical except for their labels. If needed, see “System Features” in Chapter 1. For a serial mouse, the mouse interface cable must be firmly attached to one of the serial port connectors, and its captive screws must be secure enough to ensure a firm connection. 4. If any network cables are present, verify that they are attached properly. 5. Verify that any devices attached to the serial and parallel port connectors are properly connected. Each of the serial and parallel interface cables must be firmly attached to an appropriate connector on the back of the computer as well as to the interface connector on the device. The captive screws that secure these connectors at each end of the interface cable must be secure enough to ensure a firm connection. 6. Verify that the video interface cable is firmly attached to the video connector (JVGA) on the back panel or to a video expansion card, and also to the connector on the back of the monitor. For proper connection of the video monitor, see the documentation for the monitor. 7. Inspect all external monitor controls for any obvious damage or improper settings. For proper settings of the video monitor controls, see the documentation for the monitor. 8. Inspect the keyboard to ensure that no keys are sticking. If one or more keys are sticking, it may be necessary to replace the keyboard. 2-2 Dell PowerEdge 2200 Systems Service Manual 9. Inspect the exterior of the computer, including all controls and indicators, and all user-accessible data storage devices for any signs of physical damage. Does the inspection reveal any problems? Yes. Proceed to the appropriate procedure in Chapter 4, “Removing and Replacing Parts.” No. Proceed to the next section, “Observing the Boot Routine.” Observing the Boot Routine After you have performed an external visual inspection as described in the previous section, you should boot the system and, while the boot routine is running, observe the system for any indications of problems. NOTE: Most of the steps in this procedure require observation of system functions and indications, some of which can occur simultaneously. It may be necessary to reboot the system several times in order to complete all of these steps. To observe problem indications during the boot routine, follow these steps: 1. If the system is off, turn on all peripherals and the computer. Insert the Dell Server Assistant CD into the CD-ROM drive. Press the reset button or <Ctrl><Alt><Del> to reboot the system. 2. Check the power supply fan. Does the fan run normally? Yes. Proceed to step 3. No. Troubleshoot the system power supply. 3. Watch the Num Lock, Caps Lock, and Scroll Lock indicators on the upper-right corner of the keyboard. After all three indicators flash momentarily, and following a long pause (approximately 30 seconds), the Num Lock indicator should light up and remain on (unless the Num Lock option is set to Off in the System Setup program). Do these indicators flash on and off within approximately 10 seconds after the boot routine starts? Yes. Proceed to step 4. No. Troubleshoot the system power supply. If the troubleshooting procedure indicates that the system power supply is operational, troubleshoot the memory. 4. During the boot routine, observe the system for any of the following: • Beep codes: A beep code is a series of beeps that indicates an error condition. If the system emits a beep code, see Table 3-1. NOTE: The system beeps once during the boot routine. This single beep is normal and is not a beep code. Basic Troubleshooting 2-3 • System error messages: These messages can indicate problems or provide status information. If a system error message is displayed, see Table 3-2. • Diskette-drive and hard-disk drive access indicators: These indicators light up in response to data being transferred to or from the drives. If either of these indicators fails to light up during the boot routine, troubleshoot the diskette drive or hard-disk drive subsystem, as appropriate. 5. Observe the monitor screen for the Dell Server Assistant main menu. Does the menu appear? Yes. See “Running the System Diagnostics” found later in this chapter. No. Proceed to the next section, “Internal Visual Inspection.” Internal Visual Inspection CAUTION: Before you proceed with the internal visual inspection described in this section, ensure that the user has saved all open files and exited all open application programs if possible. A simple visual inspection of a computer’s interior hardware can often lead to the source of a problem, such as a loose expansion card, cable connector, or mounting screw. When you perform the visual inspection, refer to “System Features” in Chapter 1 to locate components in the inspection procedure. To perform the internal visual inspection, follow these steps: 1. Turn off the system, including any attached peripherals, and disconnect all the AC power cables from their power sources. WARNING: Before beginning to work inside the computer, disconnect the power supply from the power source and the power supply cables from the power supply. 2. Remove the computer cover as described in “Computer Cover” in Chapter 4. 3. Verify that the IC chips, DIMMs, expansion cards, and microprocessor(s) modules, are fully seated in their sockets or connectors. WARNING: The microprocessor module can get extremely hot during system operations. Be sure it has had sufficient time to cool before touching it. WARNING: While reseating the microprocessor module, wear a wrist grounding strap or maintain contact with a metal surface on the chassis. 2-4 Dell PowerEdge 2200 Systems Service Manual To ensure that the IC chips are fully seated in their sockets, press firmly on the top of each chip. To reseat the microprocessor, remove it from its retention bracket and reinstall it as described in “Microprocessor Module” in Chapter 4. To reseat a DIMM, remove it from its socket and reinstall it as described in “DIMMs” in Chapter 4. If you need to reseat an expansion card, remove the card as described in “Expansion Cards” in Chapter 4, and then reinsert the card in its connector, and carefully push it in until fully seated. Then reinstall the card-mounting bracket’s retaining screw. 4. Verify that all jumpers are set correctly. For information about these jumpers, see “System Board Jumpers” in Chapter 1. 5. Check all cable connectors inside the computer to verify that they are firmly attached to their appropriate connectors. 6. Reinstall the computer cover. 7. Reconnect the computer and any attached peripherals to their power sources, and turn them on. Does the problem appear to be resolved? Yes. No further steps are necessary. No. Proceed to the next section, “Eliminating Resource Conflicts,” and to “Getting Help” found later in this chapter. Eliminating Resource Conflicts Devices within the computer may require dedicated memory spaces, interrupt levels, or DMA channels, all of which must be allocated during installation of the devices. Because devices may be installed at different times, it is possible that the same resource is assigned to two or more devices. Resource conflicts can result in disorderly or erratic system operation or system failure. If you suspect that resource conflicts might exist, check the system and reassign the resources as necessary. For additional information, see Chapter 5, “Using the EISA Configuration Utility,” in the User’s Guide or “Interrupt Assignments” and “DMA Channel Assignments” in Chapter 1. Running the System Diagnostics The system diagnostics (included on the Dell Server Assistant CD) contains tests that aid in troubleshooting all major components of the computer system. Basic Troubleshooting 2-5 NOTE: Before running the diagnostics program, make a blank, formatted diskette to be inserted in the diskette drive so that the diagnostics program can record critical messages and information as necessary. To start the diagnostics, insert the CD into the CD-ROM drive, and then press the reset button on the computer. Restarting the computer causes the Dell Server Assistant logo screen to appear on the monitor screen, followed by a screen listing of the options available. Select Run System Diagnostics under the Run System Utilities option. A message appears indicating that the system must be rebooted to run the selection. Select OK. The system reboots to the Dell Server Assistant main menu (without mouse support). Use the keyboard to choose Run System Utilities, and then select Run System Diagnostics to load the diagnostics program. The Diagnostics Menu appears, allowing you to choose the following options or exit to MS-DOS®, which returns to the Dell Server Assistant menu: • Run All Tests — Runs all tests for a thorough check of the system • Run Quick Tests — Runs selected tests from all test groups to quickly locate a failure or to indicate where further testing is needed to isolate a failure • Run Specific Tests — Tests a particular area or subsystem Getting Help If none of the troubleshooting procedures in this chapter or the tests in the diskette-based diagnostics reveals the source of the problem or leads to the proper troubleshooting steps for determining the source of the problem, call Dell for technical assistance. For instructions, see the chapter titled, “Getting Help,” in the Diagnostics and Troubleshooting Guide. 2-6 Dell PowerEdge 2200 Systems Service Manual Chapter 3 Beep Codes and Error Messages T his chapter describes beep codes and system error messages that can occur during POST or, in the case of some failures, during normal system operation. The tables in this chapter list faults that can cause a beep code or system error message to occur and the probable causes of the fault in each case. If a faulty system does not emit beep codes or display system error messages to indicate a failure, you should use the CD-based diagnostics to run the appropriate tests to help isolate the source of the problem. See “Running the System Diagnostics” in Chapter 2. POST Beep Codes If the monitor cannot display error messages during the POST, the system may emit a series of beeps that identifies the problem or that can help you identify a faulty component or assembly. Table 3-1 lists the beep codes that may be generated during the POST. Most beep codes indicate a fatal error that prevents the system from completing the boot routine until the indicated condition is corrected. When the system emits a beep code, record the code and then find it in Table 3-1. If the table does not lead to the source of the problem, run the appropriate tests in the diskette-based diagnostics to assist in troubleshooting the problem. Table 3-1. POST Beep Codes Beep Code Error Probable Causes 1-2 Invalid expansion-card ROM checksum Improperly seated expansion card or the system needs rebooting. 1-2-2-3 Invalid BIOS ROM checksum Corrupted BIOS firmware or defective system board. 1-3-1-1 DRAM refresh failure Defective DIMMs or system board. Reseat the DIMMs or replace the system board. Beep Codes and Error Messages 3-1 Table 3-1. POST Beep Codes (continued) 3-2 Beep Code Error Probable Causes 1-3-1-3 Keyboard controller error Defective DIMMs or system board. Reseat the DIMMs or replace the system board. 1-3-3-1 No DIMM memory installed Defective DIMMs or system board. Reseat the DIMMs or replace the system board. 1-3-4-1 DRAM failure Defective DIMMs or system board. Reseat the DIMMs or replace the system board. 1-3-4-3 DRAM failure Defective DIMMs or system board. Reseat the DIMMs or replace the system board. 1-4-1-1 DRAM failure Defective DIMMs or system board. Reseat the DIMMs or replace the system board. 1-4-2-1 CMOS failure Defective system board. 1-4-3-1 Memory controller or DIMM failure Defective DIMMs or system board. Reseat the DIMMs or replace the system board. 2-1-2-3 Invalid ROM copyright notice Defective system board. 2-2-3-1 Unexpected interrupt Improperly seated expansion card or the system needs rebooting. 3-2-2-1 Gate A20 failure Defective system board. 4-2-4-3 Keyboard controller error Defective DIMMs or system board. Reseat the DIMMs or replace the system board. 4-2-4-4 Gate A20 failure Defective system board. Dell PowerEdge 2200 Systems Service Manual System Error Messages Table 3-2 lists (in alphabetical order) system error messages that can appear on the monitor screen. These messages can help you find the source of a problem. Some of these error messages indicate fatal errors. When a fatal error occurs, the system cannot usually be rebooted until an appropriate hardware change has been made. Table 3-2. System Error Messages Message Definition Probable Causes EISA configuration error The EISA configuration data in NVRAM does not match the installed EISA expansion cards. Be sure the EISA expansion cards are properly seated; then run the EISA configuration utility. EISA configuration NVRAM bad The EISA jumper may have been accidentally installed. Be sure the EISA jumper is removed; then reboot the system, and restore the EISA configuration. Embedded server management error There is an error in the embedded server management subsystem. Communication error in ESM module. Embedded server management firmware download failed The BIOS is attempting to download embedded server management firmware. Download of ESM firmware timed out. Expansion ROM not initialized The BIOS detected a resource conflict while configuring a Plug and Play ISA or PCI expansion card. See “Eliminating Resource Conflicts” in Chapter 2. Incorrect drive A type - Run Setup The diskette drive does not match the diskette drive type stored in the configuration data. Run the System Setup program to restore your system configuration. Incorrect drive B type - Run Setup The diskette drive does not match the diskette drive type stored in the configuration data. Run the System Setup program to restore your system configuration. Invalid CPU speed detected Check jumpers The microprocessor speed jumper plug may be absent or installed on the wrong jumper pins. Check the microprocessor speed jumpers. Beep Codes and Error Messages 3-3 Table 3-2. System Error Messages (continued) 3-4 Message Definition Probable Causes Keyboard controller error A cable may be loose, the keyboard may be faulty, or the keyboard controller is defective. Defective keyboard, keyboard cable, or system board. Keyboard error A cable may be loose, or the keyboard may be faulty. Defective keyboard, keyboard cable, or system board. Memory size limit exceeded The size of installed DIMM memory is greater than 512 MB. Verify that the total installed DIMM memory does not exceed 512 MB. Operating system not found The system did not find a bootable operating system. Use a diskette with a bootable operating system on it in drive A, or load a bootable operating system from the hard-disk drive. Processor bus terminator not installed In a single microprocessor system, a terminator card is not installed in the secondary microprocessor connector. Install a terminator card in the secondary microprocessor connector. See “Microprocessor Module” in Chapter 4. Processor X temperature sensor is not installed The primary (X=1) or secondary (X=2) microprocessor’s temperature sensor is not connected to the system board. Connect the microprocessor’s temperature sensor to the appropriate connector on the system board. See “Microprocessor Module” in Chapter 4. Real-time clock error The real-time clock on the system board malfunctioned. Defective microprocessor or system board. Resource conflict The BIOS detected a resource conflict while configuring a Plug and Play ISA or PCI expansion card. See “Eliminating Resource Conflicts” in Chapter 2. Stuck key A cable may be loose, or the keyboard may be faulty. Defective keyboard or keyboard cable. Dell PowerEdge 2200 Systems Service Manual Table 3-2. System Error Messages (continued) Message Definition Probable Causes System battery is dead - Replace and run Setup The system battery is dead. Replace the battery and run the System Setup program. System cache error - Cache disabled The microprocessor chip malfunctioned. Defective microprocessor or system board. System CMOS checksum bad - Run Setup The configuration data is corrupted. Run the System Setup program to restore your system configuration. System configuration data write error The system board may be malfunctioning. Defective system board. System memory size has changed - Run Configuration Utility A DIMM was added or removed. The DIMMs are improperly seated. Reseat the DIMMs or replace the DIMMs. System/Shadow RAM failed at offset: One or more DIMMs may be improperly seated or faulty. Reseat the DIMMs or replace the DIMMs. System timer error A chip on the system board malfunctioned. Defective microprocessor or system board. Warning: IRQ not initialized The BIOS detected a resource conflict while configuring a Plug and Play ISA or PCI expansion card. See “Eliminating Resource Conflicts” in Chapter 2. Warning: Processor is not installed in Processor 1 slot No microprocessor module is installed in the primary microprocessor connector. Move the microprocessor to the primary microprocessor connector. See “Microprocessor Module” in Chapter 4. Warning: System fan is not functioning The cooling-fan power cable is disconnected, or the cooling fan is faulty. Ensure that the fan is connected to the FAN connector on the system board. If the problem persists, the fan must be replaced. Beep Codes and Error Messages 3-5 3-6 Dell PowerEdge 2200 Systems Service Manual Chapter 4 Removing and Replacing Parts T his chapter provides procedures for removing the components, assemblies, and subassemblies in the computer. Unless otherwise noted, each procedure assumes the following: • You have performed the steps in “Precautionary Measures” found later in this chapter. • You have removed the computer cover. • You can replace or reinstall a part by performing the removal procedure in reverse order unless additional information is provided. Recommended Tools Most of the procedures in this chapter require the use of one or more of the following tools: • • • • • Small flat-blade screwdriver Wide flat-blade screwdriver Number 1 and number 2 Phillips-head screwdrivers 1/4-inch nutdriver Tweezers or long-nose pliers Also, use a wrist grounding strap as explained in the next section, “Precautionary Measures.” Removing and Replacing Parts 4-1 Precautionary Measures Before you perform any of the procedures in this chapter, take a few moments to read the following warning for your personal safety and to prevent damage to the computer system from ESD. WARNING FOR YOUR PERSONAL SAFETY AND PROTECTION OF THE EQUIPMENT: Before you start to work on the computer, perform the following steps in the sequence listed. 1. Turn off the computer and any attached peripherals. 2. Disconnect the computer and any attached peripherals from their power sources to reduce the potential for personal injury. 3. Disconnect any communications cables. 4. Wear a wrist grounding strap, and clip it to any unpainted metal surface on the computer chassis. If a wrist grounding strap is not available, touch any unpainted metal surface on the back of the computer chassis to discharge any static charge from your body. 4-2 Dell PowerEdge 2200 Systems Service Manual Computer Cover handle cover-mounting screws (4) Figure 4-1. Computer Cover Removal 1. Remove the four screws along the back edge of the cover. Use the key provided with the system to remove the special keylock screw if it is installed in one of the cover-mounting screw locations. key keylock screw Figure 4-2. Security Keylock Removing and Replacing Parts 4-3 2. Slide the cover backward about an inch; then grasp the front of the cover and the handle at the back of the cover, and lift the cover straight up off the chassis (Figure 4-1). Front Bezel retaining holes (6) retaining clips (6) alignment holes (5) alignment pins (5) Figure 4-3. Front Bezel Removal 1. Remove the computer cover. 2. Pry the front bezel loose with your finger tips, and remove it from the chassis. As you pry the front bezel loose, pry at different points around the bezel to keep the opening between the front bezel and the computer chassis equal on all sides to prevent damage to the bezel alignment pins. 4-4 Dell PowerEdge 2200 Systems Service Manual Front-Bezel Inserts latch tab plastic insert Figure 4-4. Plastic Insert Removal To remove a plastic insert, follow these steps: 1. Remove the front bezel. 2. With the inside of the front bezel facing you, grasp the front bezel with both hands and place your fingers on the outside of the plastic insert. 3. Push on the outside of the plastic insert (indicated by the two arrows in Figure 4-4); then twist the sides of the front bezel outward until the plastic insert is released from the latches inside the bezel. To replace a plastic insert, position one end of the insert in place under its latch; then press the other end into place until the tab snaps under the latch. Removing and Replacing Parts 4-5 metal insert retaining screw Figure 4-5. Metal Insert Removal To remove a metal insert, follow these steps: 1. Remove the front bezel. 2. Remove the retaining screw at the right end of the metal insert (see Figure 4-5). 3. Pivot the metal insert out and slide it to the right. 4-6 Dell PowerEdge 2200 Systems Service Manual Control Panel Assembly top of computer right side of computer screw control panel assembly chassis tabs (2) Figure 4-6. Control-Panel Assembly Removal 1. Disconnect the control-panel assembly cable from the PANEL connector on the system board (see Figure 4-14). The PANEL connector is near the top of the system board on the right side of the computer chassis. 2. Remove the screw holding the control panel assembly to the front of the computer chassis. 3. Lift the control panel assembly out of the two chassis tabs. 4. Remove the control-panel assembly cable from the hole in the chassis. Removing and Replacing Parts 4-7 Drives Figure 4-7 shows an example of drive hardware that can be installed in the computer. Refer to this figure when you perform any of the procedures in the following subsections. diskette drive interface cable SCSI connector (SCSI) 3.5-inch diskette drive CD-ROM drive diskette drive interface connector (FLOPPY) lower externally accessible drive bay (optional drive) DC power cables SCSI interface cable Figure 4-7. Drive Hardware 4-8 Dell PowerEdge 2200 Systems Service Manual SCSI hard-disk drives Externally Accessible Drives 3.5-inch diskette drive in top bay CD-ROM drive in middle bay lower bay for optional drive drive-release tab (2) Figure 4-8. Externally Accessible Drives Removal All externally accessible drives have drive-mounting rails. The 3.5-inch drives also have drive-mounting extensions between the drive and the drive-mounting rails. To remove a drive assembly from one of the externally accessible drive bays, follow these steps: 1. Disconnect the DC power cable and the interface cable from the back of the drive. Be sure to record the power connector number and the location of the interface cable connector. 2. Press inward (toward center of drive) on the two drive-release tabs, and slide the drive out of the bay. 3. Remove the drive-mounting rails and drive-mounting extensions (if present) from the drive (see Figure 4-9). 4. If the drive is a SCSI drive, record the setting of the SCSI address jumpers and SCSI bus termination jumper. Removing and Replacing Parts 4-9 5. If present, remove the 50-pin to 68-pin adapter from the SCSI connector on the back of the drive. Some drives use a 50-pin to 68-pin adapter between the SCSI cable and the drive connector. Check the back of the drive for an adapter, if present; remove it and retain it for use on the new drive. drive-mounting rails (2) 50-pin to 68-pin adapter drive-mounting extensions drive-release tabs Figure 4-9. Drive-Mounting Rails and Extensions Removal When you reinstall a SCSI drive, set the SCSI address jumpers and the SCSI bus termination jumpers to the settings you recorded. 4-10 Dell PowerEdge 2200 Systems Service Manual Hard-Disk Drives hard-disk drive left alignment tab hard-disk drive bracket alignment rails hard-disk drive mounting screws (4) right alignment tab (on outside of bracket) mounting screws (4) Figure 4-10. Hard-Disk Drive Removal The hard-disk drives are mounted inside a hard-disk drive bracket. The harddisk drive bracket must be removed before a hard-disk drive can be removed. To remove a hard-disk drive, follow these steps: 1. Carefully lay the computer on its right side. 2. Disconnect the DC power cable and the SCSI interface cable from the back of each hard-disk drive installed in the hard-disk drive bracket. 3. Remove the four mounting screws that attach the hard-disk drive bracket to the front of the computer chassis. 4. Slide the hard-disk drive bracket toward the back of the computer until the alignment tabs disengage from the alignment rails; then lift it out of the computer. 5. Remove the four hard-disk drive mounting screws from the hard-disk drive; then slide the drive out of the bracket. 6. Record the setting of the SCSI address jumpers and SCSI bus termination jumper. When you reinstall a hard-disk drive, set the SCSI address jumpers and the SCSI bus termination jumper to the settings you recorded. Be sure you position the hard-disk drive against the side and back tabs inside the hard-disk drive bracket (the mounting holes in the hard-disk drive bracket align with the screw holes in the hard-disk drive). Removing and Replacing Parts 4-11 Expansion Cards expansion-card retaining screw expansion card card-guide slots (inside front of computer) Figure 4-11. Expansion Card Removal 1. Carefully lay the computer on its right side. 2. Disconnect any cables attached to the expansion card you want to remove. Be sure to record the location of each cable before you disconnect it. 3. Remove the expansion-card retaining screw. 4. Grasp the expansion card by its corners, and carefully remove it from the expansion-card connector. 4-12 Dell PowerEdge 2200 Systems Service Manual System Power Supply power supply power-supply mounting screws (4) AC power connector Figure 4-12. Power Supply Removal To remove the system power supply, follow these steps: 1. Disconnect the AC power cable from the AC power connector on the back of the power supply. 2. Disconnect the DC power cables from the system board (see Figure 4-14), the externally accessible drives, and the hard-disk drives (see Figure 4-7). Be sure to record the connector number and plug location for each power cable. 3. Remove the four power-supply mounting screws. 4. Slide the power supply forward about an inch to clear the retaining tabs; then lift it out of the computer. When you reinstall the power supply, be sure the slots on the bottom of the power supply engage the retaining tabs on the computer chassis. Removing and Replacing Parts 4-13 System Cooling Fan system cooling-fan mounting pushfasteners (4) system cooling fan system cooling-fan connector (FAN) push-fastener removed push-fastener installed new push-fastener plunger plunger barrel back wall of chassis system cooling fan Figure 4-13. System Cooling-Fan Removal To remove the system cooling fan, follow these steps: 1. Carefully lay the computer on its right side. 2. Disconnect the system cooling-fan cable from the FAN connector on the system board (see Figure 4-14). 3. To loosen the system cooling fan from the chassis: a. Push the plunger of each of the four push-fasteners toward the back of the chassis, using a small flat-blade screwdriver (or another small flat object). b. Pull the plungers completely out of the push-fasteners on the back wall of the chassis. 4. Remove the system cooling fan and the push-fastener barrels from the chassis. To replace the system cooling fan, use four new push-fasteners. (New pushfasteners have the plunger inserted part-way into the barrel.) Align the mounting holes in the system cooling fan with the holes in the back wall of the chassis. Insert each push-fastener completely; then push in the plunger to lock the fastener. 4-14 Dell PowerEdge 2200 Systems Service Manual System Board Components The subsections that follow contain procedures for removing system board components. diskette controller connector (FLOPPY) top of computer integrated SCSI host adapter connector (SCSI) control-panel connector (PANEL) fan connector (FAN) keyboard (bottom) and mouse (top) connectors (KYBD/MOUSE) serial port 1 (bottom) and serial port 2 (top) connectors (SERIAL) temperature sensor connector (TEMP_1) parallel port connector (PARALLEL) power input connector (POWER) 3-V power input connector (POWER3V) DIMM sockets (DIMM_A [top], DIMM_B, DIMM_C, and DIMM_D) primary microprocessor module (PROC_1) secondary microprocessor module (PROC_2) hard-disk drive access indicator connector (HDLED) video connector (JVGA) auxiliary fan connector (AUXFAN) temperature sensor connector (TEMP_2) configuration jumpers battery socket (BATTERY) PCI connectors (PCI4 [bottom], PCI5, and PCI6) EISA connectors (EISA1 [bottom], EISA2, and EISA3) server management connector (SVR_MGT) Figure 4-14. System Board Components DIMMs NOTE: Use care when removing or replacing DIMMs. The available area of operation may be restricted by the large heat sinks on the microprocessor modules. Removing and Replacing Parts 4-15 DIMM 2. securing clip (2) 1. Figure 4-15. DIMM Removal To remove a DIMM, push outward on the DIMM socket’s securing clips until the DIMM is released from its socket. Then lift the DIMM away from the socket. DIMM securing clip (2) 2. cutout 1. Figure 4-16. DIMM Installation To replace a DIMM, press outward on the securing clips at each end of the socket until they snap open. Orient the DIMM to the socket, and press down on the outer edges of the DIMM with your thumbs while pulling up on the securing clips until they lock around the ends of the DIMM. 4-16 Dell PowerEdge 2200 Systems Service Manual System Board Assembly The system board assembly consists of the system board and a mounting plate. The system board is held to the mounting plate with screws and mounting clips. system board cables mounting screws (4) system board/mounting plate assembly Figure 4-17. System Board Assembly Removal 1. Disconnect all cables from their connectors at the back of the computer. Be sure to record where each cable is attached. 2. If there are no expansion cards installed, go to step 4. Otherwise, lay the computer on its right side so you can access the expansion cards. 3. Disconnect any cables connected to expansion cards and remove any expansion cards; then place the computer in an upright position. 4. Remove the four screws from the system board/mounting plate assembly (see Figure 4-17). Removing and Replacing Parts 4-17 5. Remove the system board assembly from the chassis as follows: a. Slide the system board assembly about a half-inch toward the front of the computer to free the assembly from the tabs (see Figure 4-18). system-board mounting plate tabs (2) front of computer Figure 4-18. Removing the System Board Assembly From the Chassis b. Raise the top of the system board assembly up enough to allow access to the system board cables. c. Disconnect the power cables, control panel cable, diskette drive interface cable, hard-disk drive access indicator cable, system cooling-fan cables, and SCSI interface cable. 6. Lift the system board assembly away from the computer chassis. Microprocessor Module To remove a microprocessor module, follow these steps: 1. Write down or print out the system configuration information in the EISA Configuration Utility. 2. Remove the system board assembly. 3. Remove the microprocessor module. WARNING: The microprocessor module can get extremely hot during system operations. Be sure it has had sufficient time to cool before touching it. a. Remove the two screws securing the microprocessor module (see Figure 4-19). 4-18 Dell PowerEdge 2200 Systems Service Manual primary microprocessormodule retention screws (2) secondary microprocessormodule retention screws (2) Figure 4-19. Microprocessor Module Retention Screws b. Disconnect the microprocessor temperature sensor cable from the heat sink, but not from the system board (see Figure 4-20). microprocessor-module retention latches (2) temperature sensor cable heat sink Figure 4-20. Removing a Microprocessor Module From a Retention Bracket c. Press inwards on the microprocessor-module retention latches until they snap into a retracted position (see Figure 4-20). Removing and Replacing Parts 4-19 d. Lift the microprocessor module straight up and out of the microprocessor retention bracket on the system board (see Figure 4-21). microprocessor retention bracket Figure 4-21. Removing a Microprocessor Module From the System Board After installing the replacement microprocessor module and reconnecting the temperature sensor cable, change the jumber (if necessary), enter the System Setup program and confirm that the Processor 1 and Processor 2 categories correctly identify the installed microprocessor(s). Run the EISA Configuration Utility to reconfigure the system. Run the system diagnostics to verify that the new microprocessor is operating correctly. If installing a second microprocessor module, remove the terminator card (see the next subsection, “Terminator Card”). 4-20 Dell PowerEdge 2200 Systems Service Manual Terminator Card terminator-card retention bracket cover terminator card tabs (2) microprocessor retention bracket Figure 4-22. Terminator Card Removal 1. Remove the system board assembly. 2. Remove the terminator-card retention bracket cover. Using the thumb and forefinger of each hand, pinch the vertical tabs at each end of the cover, and then lift the cover straight up. 3. Remove the terminator card. Hold the card by its edges, and lift the card straight up from the microprocessor retention bracket. Removing and Replacing Parts 4-21 Microprocessor Retention Bracket microprocessor retention bracket system board Figure 4-23. Microprocessor Retention Bracket Removal 1. Remove the system board assembly. 2. Remove any terminator card, if necessary (see the previous procedure). 3. Remove any microprocessor module, if necessary. 4. Remove the four screws that secure the microprocessor retention bracket from the system board/mounting plate assembly. clips (2 per bracket) microprocessor retention bracket screws (4 per bracket) Figure 4-24. Retention Bracket Screw Removal 4-22 Dell PowerEdge 2200 Systems Service Manual 5. Remove the microprocessor retention bracket by pressing outward on the clips holding it to the system board until the microprocessor retention bracket can be removed (see Figures 4-23 and 4-24). 6. Repeat steps 4 and 5 to remove the second microprocessor retention bracket. System Battery battery BATTERY socket Figure 4-25. System Battery Removal WARNING: There is a danger of the new battery exploding if incorrectly installed. Replace the battery only with the same or equivalent type recommended by the manufacturer. Discard used batteries according to the manufacturer’s instructions. To remove the system battery, follow these steps: 1. If possible, enter the System Setup program, and make a printed copy of the System Setup screens (see Appendix A). 2. Lay the computer on its right side. 3. Remove any expansion cards installed in the PCI expansion-card slots. Be sure to record the location of any cables attached to the PCI cards being removed. 4. Remove the battery. Carefully pry the battery out of its socket with your fingers or with a blunt, nonconducting object, such as a plastic screwdriver. To replace the system battery, orient the new battery with the “+” facing up. Insert the battery into its socket and snap it into place. Compare the system configuration information with the copy of the system configuration settings you made in step 1. Restore any system configuration information lost while replacing the battery. Removing and Replacing Parts 4-23 System Board system-board mounting hooks (10) system-board front of computer system-board mounting bracket Figure 4-26. System Board Removal To remove the system board, follow these steps: 1. Remove the system board assembly. 2. Lay the system board assembly on a flat work surface. 3. Remove the microprocessor module(s) 4. Remove the terminator board, if any. 5. Remove the microprocessor retention brackets. 6. Slide the system board toward the front of the computer to disengage the system-board mounting hooks. 7. Lift the system board out of the system-board mounting bracket. If you are replacing the system board, remove the DIMMs, microprocessor module(s), temperature sensor cable, terminator board, and retention brackets, and install them on the replacement board. Verify that the jumper settings on the new system board are correct. 4-24 Dell PowerEdge 2200 Systems Service Manual Appendix A System Setup Program T his appendix describes the System Setup program, which is used to change the system configuration information stored in NVRAM on the system board. To enter the System Setup program, press <F2> during the power-on self-tests. If you wait too long, the operating system begins to load into memory and you cannot enter the System Setup program. Let the system complete the load operation; then shut down the system and try again. NOTE: To ensure an orderly system shutdown, consult the documentation that accompanied the operating system. System Setup Screens The System Setup program is a menu-driven program. The initial screen has selection options for four menus, they are: • Main menu — Provides settings for the basic system configuration • Advanced menu — Provides detailed settings for some system features • Security menu — Provides password, diskette access, virus checking, and system-backup reminder settings • Exit menu — Provides selections for saving and loading the configurations and options In addition to the initial menu bar selections, some selections have submenus. These selections are identified by a right arrow to the left of the selection. Screen Conventions All menus and submenus have four boxed-in areas where information is presented (see Figure A-1): • Title box — Contains system reference information and menu bar selections • Configuration options and system data box — Contains configuration selections and setting selections or setting information • Help box — Displays item-specific help for the item where the cursor is positioned • Key functions box — Shows which keys are active for this menu System Setup Program A-1 Key Function Box Table A-1 lists the function key or alternate key-combination function. Table A-1. Key Functions A-2 Key Combination Function <F1> or <Alt><h> Displays the general help window <Esc> Displays the Exit menu or the parent menu if you are in a submenu Left-arrow key or rightarrow key Moves cursor to the next menu in either direction Up-arrow key or downarrow key Moves the cursor up or down <Tab> Moves to the next field <Shift><Tab> Moves to the previous field <Home> or <End> Moves the cursor to the top or bottom of the window <F5> or <-> Selects a lower value for the field <F6> or <Shift><+> or <Spacebar> Selects a higher value for the field <F9> Loads the default configuration values for this menu <Alt><d> Loads the default configuration values for all setup items <F10> Loads the previous configuration values for this menu <Enter> Executes the selected command or displays a submenu <Alt><r> Refreshes the screen Dell PowerEdge 2200 Systems Service Manual Screen Color Combinations In addition to the selection text, the color of the field also identifies the type of information contained in the field. The colors are as follows: • Black on cyan — Headers and footers, including the title box at the top of the screen and the key functions box at the bottom of the screen. • Blue on white — Configuration information that cannot be changed by the user, such as the category titles. • Black on white — Fields that can be changed, but are not selected. Also used for help messages. • Bright white on white — The highlight color for a category title that is selected. Also used to highlight the function keys in the key function box. • White on black — The hightlight color for an input field that is selected. Main Menu configuration options and system data box help box title box BIOS Version AXX Dell System PowerEdge 2200 Setup Main Advanced Security Exit Time: [5:01:96] Date: [June 04, 1997] Diskette Drive A: [1.44 MB, 3.5 inch] Diskette Drive B: [Not Installed] Fast Video BIOS: [On and Cached] Memory Cache: [Enable] Boot Sequence: [A: then C:] Numlock: [On] Speaker: [On] Processor 1: Pentium II 266 Processor 2: Pentium II 266 Level 2 Cache: 512 KB Base Memory: 640 KB Extended Memory: 31 MB Video Memory: 1 MB Service Tag: AB12Z Asset Tag: 123456789A Item Specific Help Resets the time on the computer’s internal clock. Time kept in a 24-hour format. Press <Tab>, <Shift-Tab>, or <Enter> selects fields F1 Help Select Item -/+ Change Values F9 Setup Defaults ESC Exit Select Menu Enter Select Sub-Menu F10 Previous Values key functions box Figure A-1. Main Menu System Setup Program A-3 Table A-2. Main Menu Categories A-4 Category Function Time Resets time on system’s internal clock. Date Resets date on system’s internal calendar. Diskette Drive A Diskette Drive B Identifies type of diskette drives installed. Category options always match physical locations of drives in system unit. Tape drives are not reflected in these categories. Fast Video BIOS Enables shadowing and caching the BIOS for the video controller. Memory Cache Enables or disables the cache memory in the microprocessor. Boot Sequence Displays a submenu. See Figure A-2. Num Lock Determines whether keyboard’s Num Lock mode is activated at boot. Speaker Enables or disables the on-board speaker. Processor 1 and Processor 2 Displays type of microprocessor(s) installed. Level 2 Cache Displays amount of level-2 cache memory in the microprocessor(s). Base Memory Displays amount of memory available to MS-DOS® programs that do not use extended or expanded memory. Extended Memory Displays amount of memory available as extended memory. Video Memory Displays amount of video memory installed on the system board. Service Tag Displays system’s five-character service tag number. Asset Tag Displays the asset tag number (up to ten characters) if one is assigned. Dell PowerEdge 2200 Systems Service Manual Boot Options Submenu BIOS Version AXX Dell System PowerEdge 2200 Setup Main Advanced Security Exit Boot Options Item Specific Help Boot Sequence: [A: then C:] SETUP Prompt: [Enabled] POST Errors: [Enabled] Determines the order of drives from which the system tries to boot. Diskette Drive Check: [Enabled] Reset Button: [Enabled] F1 Help Select Item -/+ Change Values F9 Setup Defaults ESC Exit Select Menu Enter Select Sub-Menu F10 Previous Values Figure A-2. Boot Options Submenu Table A-3. Boot Options Submenu Categories Category Function Boot Sequence Determines the sequence the drives are searched to find the boot program after power on Setup Prompt Enables or disables the “Press <F2> to enter Setup” message during boot Post Errors Enables or disables the “Press <F1> to resume, <F2> to enter Setup” message during boot Diskette Drive Check Enables or disables checking for type of diskette drive during boot Reset Button Enables or disables the Reset button on the front bezel System Setup Program A-5 Advanced Menu BIOS Version AXX Dell System PowerEdge 2200 Setup Main Advanced Security Exit Item Specific Help Serial Port 1: [AUTO] Serial Port 2: [AUTO] Parallel Port: [378, IRQ 7] Parallel Mode: [Output only] Diskette Controller: [Enabled] Onboard SCSI: [Enabled] PCI Scan Sequence [Slot devices first] Use MP specification [1.4] PS/2 Mouse [Enabled] F1 Help Select Item -/+ Change Values F9 ESC Exit Select Menu Enter Select Sub-Menu F10 Previous Values Figure A-3. Advanced Menu A-6 Configures the system’s built-in serial port. Dell PowerEdge 2200 Systems Service Manual Setup Defaults Table A-4. Advanced Menu Categories Category Function Serial Port 1 Selects a unique address and interrupt request for Serial Port 1. Options are Disabled; 3F8, IRQ4; 3E8, IRQ4; and Auto (default). Auto selects the next available combination. Serial Port 2 Selects a unique address and interrupt request for Serial Port 2. Options are Disabled; 2F8, IRQ3; 2E8, IRQ3; and Auto (default). Auto selects the next available combination. Parallel Port Selects a unique address and interrupt request for LPT Port. Options are Disabled; 378, IRQ5; 3BC, IRQ7; 278, IRQ5; 378, IRQ7 (default); and Auto. Auto selects the next available combination. Parallel Mode Controls whether system’s built-in parallel port acts as an Output Only (ATcompatible) (default), Bidirectional (PS/2compatible), or ECP (extended capabilities port). Diskette Controller Enables (default) or disables system’s built-in diskette controller. On Board SCSI Enables (default) or disables the built-in PCI SCSI controller and determines if it is scanned as a boot drive. PCI Scan Sequence Determines the sequence the PCI devices are scanned. Use MP Specifications Configures the Multiprocessor Specification level. The default is 1.4; however, some operating systems use 1.1. PS/2 Mouse Enables (default) or disables the built-in mouse controller. System Setup Program A-7 Security Menu BIOS Version AXX Dell System PowerEdge 2200 Setup Main Advanced Security Exit Item Specific Help Supervisor Password is Disabled User Password is Disabled Set Supervisor Password [Press Enter] Set User Password [Press Enter] Password on Boot: [Disabled] Diskette Access: [User] System Backup Reminder: [Disabled] Virus Check Reminder: [Disabled] F1 Help Select Item -/+ Change Values F9 ESC Exit Select Menu Enter Select Sub-Menu F10 Previous Values Figure A-4. Security Menu A-8 Pressing <Enter> displays a dialog box for entering the supervisor (7-digit, alphanumeric) password. This password gives full access to the Setup menu. The supervisor password must be enabled before the user password can be set. Dell PowerEdge 2200 Systems Service Manual Setup Defaults Table A-5. Security Menu Categories Category Function Supervisor Password Is Displays the status of the supervisor password (enabled or disabled). See “Using the Supervisor Password Feature” in Chapter 4 of the Dell PowerEdge 2200 Systems User’s Guide. User Password Is Displays current status of user’s password (enabled or disabled). See “Using the User Password Feature” in Chapter 4 of the User’s Guide. Set Supervisor Password Displays a dialog box to enter a new user password (up to seven alphanumeric characters). See “Using the Supervisor Password Feature” in Chapter 4 of the User’s Guide. Set User Password Displays a dialog box to enter a new user password (up to seven alphanumeric characters). See “Using the User Password Feature” in Chapter 4 of the User’s Guide. Password On Boot Allows you to require the entry of a password before the boot process of the system is completed. Requires use of a supervisor password. Diskette Access Restricts access to the diskette drive. Requires use of a supervisor password. System Backup Reminder Enables or disables a system backup reminder message at boot. Virus Check Reminder Enables or disables a virus check reminder message at boot. System Setup Program A-9 Exit Menu BIOS Version AXX Dell System PowerEdge 2200 Setup Main Advanced Security Exit Item Specific Help Save Changes & Exit Saves all changes made in the Setup program to CMOS, exits the Setup program, and then reboots the computer. Exit Without Saving Changes Get Default Values Load Previous Values Save Changes F1 Help Select Item -/+ Change Values F9 ESC Exit Select Menu Enter Select Sub-Menu F10 Previous Values Figure A-5. Exit Menu A-10 Dell PowerEdge 2200 Systems Service Manual Setup Defaults Table A-6. Exit Menu Categories Category Function Save Changes & Exit Saves the changes you have made before you exit the System Setup program. The next time you boot up your system, the BIOS configures your system according to the selections stored in CMOS. Exit Without Saving Changes Exits the System Setup program without saving any of the changes you have made. Get Default Values Loads the default values for each menu in the System Setup program. Load Previous Values Loads the values previously stored in CMOS for each menu. Save Changes Stores your changes in CMOS but does not exit the System Setup program. System Setup Program A-11 A-12 Dell PowerEdge 2200 Systems Service Manual Index A AC power input connector, 1-5 AUXFAN connector, 4-15 computer back/left side internal view, 1-5 cover removal, 4-3 front/right side internal view, 1-4 orientation, 1-2 technical specifications, 1-19 B configuration guidelines SCSI drives, 1-7 battery removal, 4-23 socket, 4-15 configuration jumpers descriptions, 1-16 locations, 1-14, 1-15, 4-15 BATTERY socket, 4-15 connectors locations, 1-14, 4-15 beep codes about, 3-1 list of, 3-1 bezel removal, 4-4 boot routine observing when troubleshooting, 2-3 bracket hard-disk drive, removal, 4-11 C cables, DC power, 1-12 CD-ROM drive access indicator location, 1-3 location, 1-4, 4-8 removal, 4-9 control panel assembly location, 1-4 removal, 4-7 D DC power connectors, 1-10 distribution diagram, 1-13 DIMMs ECC, 1-5 installation, 4-16 removal, 4-16 socket locations, 4-15 socket population rules, 1-5 diskette drive access indicator location, 1-3 location, 1-4, 4-8 removal, 4-9 Index 1 DREQ line assignments list of, 1-18 H drives boot device, 1-8 externally accessible drive bays, 1-3 location of, 4-8 SCSI configuration guidelines, 1-7 SCSI ID numbers, 1-7 SCSI termination jumper examples, 1-9 SCSI termination jumpers, 1-8 hard-disk drives, SCSI configurations, 1-7 hard-disk SCSI drives bracket removal, 4-11 location, 4-8 hard-disk-drive access indicator, 1-3 HDLED connector, 4-15 help, getting, 2-6 E ECC, 1-5 I EISA expansion cards, 1-6 ID numbers, SCSI devices, 1-7 EISA expansion-card connectors, 4-15 indicators, 1-3 error messages, system about, 3-3 list of, 3-3 initial procedures, 2-1 expansion cards about, 1-6 connectors, 4-15 removal, 4-12 integrated SCSI controller, 1-6 server management, 1-6 video controller, 1-6 expansion subsystem, 1-6 interrupt assignments list of, 1-17 expansion-card slots, 1-6 initialization, system error messages, 3-3 insert removal, front-bezel, 4-5 external visual inspection, 2-2 externally accessible drives, removal, 4-9 J FAN connector, 4-15 jumpers descriptions, 1-16 list of, 1-16 location on system board, 1-15 FLOPPY connector, 4-15 JVGA connector, 4-15 front bezel features, 1-3 insert removal, 4-5, 4-6 removal, 4-4 K F KYBD connector, 4-15 2 Dell PowerEdge 2200 Systems Service Manual M R memory, system, 1-5 reset button, 1-3 messages, error, 3-3 resource conflicts, eliminating, 2-5 microprocessor about, 1-1, 1-19 connectors, 4-15 module removal, 4-18 retention bracket, 4-22 terminator card, 4-21 S MOUSE connector, 4-15 SCSI controller, integrated, 1-6 P SCSI configuration guidelines, 1-7 SCSI connector, 4-15 SCSI devices ID numbers, 1-7 SCSI hard-disk drives. See drives PANEL connector, 4-15 SERIAL connector, 4-15 PARALLEL connector, 4-15 specifications, technical, 1-19 PCI expansion cards, 1-6 subsystems, advanced expansion, 1-6 PCI expansion-card connectors, 4-15 SVR_MGT connector, 4-15 Plug and Play ISA expansion cards, 1-6 system battery removal, 4-23 POST beep codes, 3-1 power button, 1-3 POWER connector, 4-15 power indicator, 1-3 power supply about, 1-10 cables, 1-12 connectors, 1-10 DC voltage ranges, 1-10 illustrated, 1-12 power distribution diagram, 1-13 removal, 4-13 system board assembly, removal, 4-17 component locations, 1-14, 4-15 illustrated, 1-14 jumpers, 1-15 removal, 4-24 system cooling fan removal, 4-14 system diagnostics, running, 2-5 system error messages list of, 3-3 power supply switch, 1-5 system features, 1-1 POWER3V connector, 4-15 system memory, 1-5 precautionary measures, 4-2 system power supply, 1-10 PROC_1 connector, 4-15 System Setup program Advanced menu, A-6 Boot Options submenu, A-5 PROC_2 connector, 4-15 Index 3 System Setup program (continued) Exit menu, A-10 key functions, list of, A-2 Main menu, A-3 menus, A-1 screen color combinations, A-3 screen conventions, A-1 Security menu, A-8 starting, A-1 troubleshooting boot routine, observing, 2-3 external visual inspection, 2-2 initial procedures, 2-1 initial user contact, 2-1 internal visual inspection, 2-4 U user contact, initial, 2-1 T technical specifications, 1-19 TEMP_1 connector, 4-15 TEMP_2 connector, 4-15 video controller, integrated, 1-6 termination jumpers SCSI drives, 1-8 visual inspection external, 2-2 internal, 2-4 terminator card removal, 4-21 4 V Dell PowerEdge 2200 Systems Service Manual