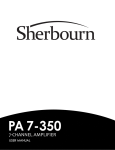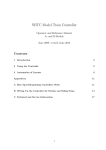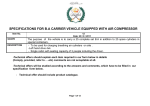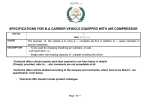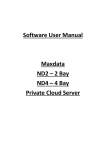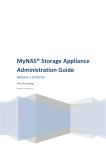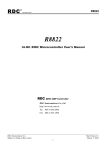Download Software User Manual Omnitech Innovation, Inc. My Cloud Storage
Transcript
Software User Manual Omnitech Innovation, Inc. MCS5 – 2 or 4 Bay MCS4 – 1 or 2 Bay My Cloud Storage Private Cloud Server Index: 1. Method of Search IP address ............................................................................ 2 2. Disk Setup Utility .............................................................................................. 4 3. Explanation of Disk Raid Modes ....................................................................... 6 4. Web based User Interface ................................................................................ 7 5. Quick Start ....................................................................................................... 9 6. System Administration ................................................................................... 11 7. Disk & RAID Management .............................................................................. 15 8. Access Rights Management ............................................................................ 15 9. Network Services ........................................................................................... 19 10. WorkGroup Domain (MCS5 Only) .................................................................. 20 11. iSCSI (MCS5 Only) .......................................................................................... 21 12. BT (BitTorrent) .............................................................................................. 27 13. Ajaxplorer ..................................................................................................... 28 14. Syncbox ......................................................................................................... 29 15. DLNA Media Server ....................................................................................... 31 16. iTunes Media Server ...................................................................................... 32 17. WebServer .................................................................................................... 33 18. Power Management (MCS5 Only) .................................................................. 33 19. Install Management (MCS5 Only) .................................................................. 35 20. External Device .............................................................................................. 36 21. System Status ................................................................................................ 37 22. Warranty Information ..................................................................................... 38 1 To enter the device’s web control panel, you must find the IP address of the device you plan to use. To do this, there are two methods: Method 1: LCD Display If your system is equipped with LCD display, please refer the IP address shown on the LCD panel. Then launch your web browser, type the IP address displayed on the LCD in this format: http://xxx.xxx.xxx.xxx. (with numbers in place of “x”) In most cases, users should see http://192.168.xxx.xxx as the IP address assigned to their device. The main log-in screen will now appear. If this is your first time logging in, the default user name and password are both “admin”. 2 Method 2: Search MCS Software You can also use the utility software included on the software CD and running “SearchMCS.exe”, then clicking “Search”. Once found, type the IP address into your web browser or double click the device name, and your internet browser should launch, taking you to the control panel log in screen. If this is your first time logging in, the default user name and password are both “admin”. Pressing “setup” will bring up this prompt: Enter the default password “admin” to enter the utility. 3 Note: The setup will take you through the basic setup of the device without an internet browser. But be advised the system must have at least one (1) formatted volume in order to proceed, or the following window will appear. Disk Setup Utility Entering the user interface, a prompt appears asking the user to run the Disk Setup Utility. 4 Entering the Disk & RAID Management After formatting it may look similar to this: 5 Explanation of Disk Raid Modes Single Disk Volume: Each drive will be formatted individually. (1 drive only) Linear Mode: Multiple drives capacities are combined to form a large single volume (needs at least 2 drives) RAID0 Mode: Striping mode; data is spread evenly across two drives. This mode yields the best system performance. The usable capacity will be the capacity of “the smallest drive” times 2 or 4. To avoid wasting storage space, two identical drives are recommended. (Needs 2 or 4 drives) RAID1 Mode: Mirror mode; data is duplicated in each drive. This mode provides data protection in case of one hard drive failure, with no data lost. Usable capacity is the capacity of the smallest hard drive. To avoid wasting storage space, two identical drives are recommended. (Needs at least 2 drives) RAID5 Mode: This mode offers data protection while minimizing storage waste. By carefully arranging data and spreading them evenly into all the RAID 5 drives, in the case one drive fails, data can be rebuilt using the remaining working drives. The limitations of this mode are that a minimum of 3 hard drives is required and also only allows one drive failure within the system. If more than one drive failed, data cannot be recovered. The size of a raid system is calculated as follows: (smallest size drive of the RAID 5 drives) x (number of drives -1). Ex. if you have three 2TB drives and one 1TB drive to form a RAID5 setup, the final capacity will be 1TB x (4 – 1) = 3TB in total. It is recommended to use the three 2TB drives to form RAID 5 and the 1TB drive as a single volume. In this case, you will get 2TB x (3 – 1) = 4TB RAID 5 system and 1TB single volume, overall 5TB of storage space vs. 3TB. The rule of thumb is to use same capacity drives for RAID system as much as possible. 6 Web based User Interface Main Desktop MCS5 Control Panel Home Page MCS4 Control Panel Home Page 7 The control panel gives you a familiar desktop interface to work with. By clicking the “Home” icon will let you to Power-off, Reboot or Logout the system. Clicking icons opens up a window with settings options contained within them. You can have multiple windows opened to have the ability to multitask. 8 Quick Start Quick Start offers quick setup so you can get the system up and running in just a matter of minutes. Network -> TCP/IP For users with DHCP server settings turned on (which it is in most cases), the DHCP option can be checked and select “Obtain DNS server address automatically”. In this case, every time the system boots up, an IP address is assigned to the system relying on IP availability. For users who prefer fixed IP addresses, just enter the IP address for this device. The DNS server can be set “Automatically” or usually type in the router IP address. Note: (make sure the IP address does not conflict with other devices in the same network system). 9 Network -> Wi-Fi (Only available in MCS5 with USB Wi-Fi Dongle Installed) Wi-Fi mode: AP Mode - Access Point mode, MCS works like a Access Point for Wi-Fi clients to connect to this device. Both Gigabit ethernet (wired) and Wi-Fi are active. STA Mode - Station Mode, MCS will use Wi-Fi to connect to a network. The wired port will be inactive. Note: If in STA mode and the Wi-Fi Access Point is not accessible, use the default button revert the connection to wired ethernet. If there is additional drives need to be formatted, please click on “Disk & Volume” tab. to enter the "Disk & RAID Management" Utility Network -> DDNS - Third Party Dynamic DNS Services Support For users wish to access data from the internet using dynamic IP address from the Internet Service Provider. With this service, users will get a secondary domain name. The IP address resolution is handled by the DDNS service provider. Users are responsible to register with provider. 10 System Administration Basic -> System: This page shows the System Administration status. The Server Name can be changed for easy access in the future. By typing \\MCSX-XXXXXX* you will be able to access the data. The default name is the model number followed by the last 6 digits of system's ethernet mac address. Users can personalize the server name to their liking. The Server Port’s default setting is 80; which is the default port for internet browsers. If the MCS device needs to be accessed from the internet and port 80 is being occupied by another http web server, the port can be changed to another port number. An alternative port number is 8080. If Port Mapping box is checked, this allows router to map the designated port to the WAN, so this interface can be accessed via internet. 11 Basic -> Date & Time: Select the “Time Zone” where you are at and the time to automatically synchronize with internet server or manually adjusted. Basic -> Language: You can set the display language here. The “Auto” setting will automatically set the language to your computer’s current language. Network: Please refer “Quick Start” section Firmware Upgrade: To upgrade, please download the update file from the support website first then browse to the upgrade image file and click on “Upgrade”. Upon completion, system will reboot itself. When the "Firmware Upgrade Notification" is check, when there is an update available, system will download the upgrade image file and notify users via LCD display and UI login page. 12 Note: Please exercise extreme caution when using this option. Power failure during a firmware update may cause permanent damage to the system, rendering the device unusable. System Config File - To save system configuration data like network setting, user account setting for backup or system migration purpose. 13 Mail Notification - System will send an email to notify designated recipient(s) if there is a system critical error happens, like disk failure, disk removal, system over-temperature, etc. 14 Disk & RAID Management Disk & Volume: Please refer to “Quick Start” section on page 9. Disk Info: Shows detailed information about the drive(s). Access Rights Management Users: This page allows the administrator to add/delete/manage users. “User Home” is a private folder for each individual user; this folder is the same as the user name. If the “Create Home” option is set as no, that user can only access the system’s public folder and its shared folders. 15 Group: Groups are a class of users with the same access rights. The purpose of creating groups is to simplify user management. First to create the group and assign a name. Then from here, you can add or delete user(s) in the group. 16 Once finished, the groups now make handling user permissions easy. Shared Folder: These folders are used for multiple users accessing shared data. This page allows you to specify the shared folder’s name its path. 17 Assign users/groups to the shared folder and specify the access rights to that folder. Just click “Save” to make it effective. 18 Quota: to Enable/Disable quota feature and assign Quota limitation to each user. Network Services Here, users can enable multiple types of Network services. FTP service – ftp server enable/disable and port address SSH service – for secured remote access, enable/disable and port address NFS service – for Linux/Unix access, enable/disable Cloud Printing Service - to print from the internet to the printer attached to the server AFP Service - Setting the AFP access name for this server (optional) When the "Port Mapping" box is checked, the specific port is visible from the internet. Please use it with caution. 19 WorkGroup Domain (MCS5 Only) Provides Microsoft’s Active Directory rights management function. Workgroup mode: the user authentication is handled locally. Users can assign the Group Name for Microsoft Workgroup. Domain mode: the system is an Windows Server client, all authentications of access will be validated by the Windows Server. Please obtain the necessary information from MIS personnel or server. 20 iSCSI (MCS5 Only) Network drive unit, is equivalent to the network hard drive. The client software is provided by Microsoft in Windows Professional version or you can download it from Microsoft. To enable it: Create Target: omnitech 21 Create Lun: user1, user2 22 Specifies user1’s Target : Omnitech 23 Modify a Lun Name 24 Modify a Lun Path Delete Lun 25 Modify Target Name Modify Target Password 26 Delete Target BT (BitTorrent) BitTorrent is a peer-to-peer download service. Here, you can enable/disable BitTorrent downloads, specify the location where the files are downloaded to, and set the port number. 27 Clicking on “Go To Transmission Web Interface”, the user can add seeds to the server via this page. Ajaxplorer Ajaxplorer is a package which turns the server’s samba access into web based access so users can access the device with any internet browser over the internet. Click “Go to Ajaxplorer” takes you to the web interface. The users and data are synchronized with samba, so users can have the same experience using Windows Explorer to move data around. 28 Syncbox Syncbox is an advanced private cloud server software. It gives users the same functionality as “Dropbox” , “iCloud” and “Google Drive”, synchronizing and sharing data among different devices and people. Users may choose to install it over the web or download from the support web site to install it manually. 29 After installation has finished, click on “Go to Syncbox” to start. If you plan to access the software from the cloud, make sure the 8888, 8886 and 8884 ports are forwarded to this device’s IP address. For more detailed operation, please refer the Syncbox on-line manual. 30 DLNA Media Server This function allows your home media player (like PS3 or a Windows Home Theatre PC) to stream media files from this server. The MINIDLNA_DIR is the location where media files are located. The NOTIFY_INTERVAL is the time interval (in seconds) to scan the media folder to acquire the playlist. Too short of an interval may reduce the system performance. This protocol uses the uPnP AV service. 31 iTunes Media Server This server is also capable of streaming media files to Apple’s iTunes software on Windows or Mac OS. Check “Enable” and select the designated folder. Any media files within the folder should appear in iTunes under the “Shared” section automatically. 32 Web Server (MCS5 - 3 servers, MCS4 - 1 server) When this feature is enabled, a new user “webmaster” is created. This user is the sole manager of the web server(s). The content put in the designated folder will be available via the http port associated with the server. The entry point is index.php or index.html or index.htm. This “webmaster” account can be accessed by samba or Ajaxplorer. The password is also “webmaster” by default. For larger web server, MySQL server can be enabled or just use the build-in SQLite database. Power Management (MCS5 Only) Power Service: Power Control Restore Power State After Power Failure (default is on) – After power failure, if the system power was on, the power will be turned on within a minute. If the was off, it will stay off. Scheduled Sleep Timer – System will go to sleep and wake up with preset time. A short press of the power button will wake it up during sleep mode. Restart/Shutdown - to “Restart” or “Shutdown” the system. 33 Hard Drive Setting - This feature allows user to set the HDD idle spin down timer. Fan Mode - To setup the cooling fan behavior. If the "Fan Stop" box is checked, fan will stop completely. It is not recommended unless the system is operating in a environment with good ventelation. Normal Mode - Fan starts and stops in specified temperature. In normal operation, fan uaually will keep a low running speed. Quiet Mode - The fan will start and stop less often to reduce noise. 34 Install Management (MCS5 Only) A lot more installable software package can be installed/uninstalled/updated here. And the list will be updated often when the new applications are available. All installation will be downloaded and installed, no software image will be provided. Note: All software provided here are "As Is" from the open source organization. Manufacturer doesn't not provide any support or has any liability for the usage of the software. 35 External Device This page shows any USB devices that are attached to the system. Only mass-storage (e.g. USB thumb drives) and printer class devices are shown here. Multi-function scanners/faxes/copiers/printers are currently not supported. The TCP port is 9100 to access the printer from the cloud. 36 System Status Network activity and speed are shown. All statistics are plotted on a line graph to visually see the system’s current status. 37 Warranty Information Omnitech warrants to the original consumer purchaser that new Omnitech storage products will be free from defects in material and workmanship for a period of “one” year. Under normal use, every hardware portion of the products will be free from physical defects in material and workmanship during the warranty period, or the product will be repaired or replaced as determined by Omnitech. Our products are diskless devices, and we make no warranty of the hard disk installed, or warranty on compatibility of all hard disks and peripheral devices. Notwithstanding the recovery capability built into the product, it is possible that data could be lost in the unlikely event of multiple hard drive failure, power interruptions to the unit, software event, hardware failure, etc. That could cause the data in the array to be corrupted. Omnitech strongly recommends that at all times during your ownership of any Omnitech product, you archive or back up all critical data and/or programs. Omnitech expressly disclaims any responsibility for such data whatsoever, and shall have no liability arising out of any damage to, loss or disclosure of such data. Warranty does not apply, if the following conditions: 1. The warranty period is expired. 2. The serial number label is missing or unrecognizable. 3. The defect was subject to Force Majeure, such as acts of God, lighting, earthquake, vandalism, brownouts or sags. 4. The product has been modified or repaired by any unauthorized service center or personnel and improper use not conforming to product manual instructions. If you have any service or support related issues, please contact us through the following ways. E-mail: [email protected] TEL: +8862-2285-9120 (Taiwan) +852-2475-7090 (Hong Kong) +86-769-85371160 (China) FAX: +886-2-22859011 (Taiwan) Website: www.omnitech.com.tw 38