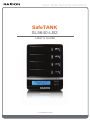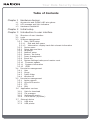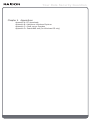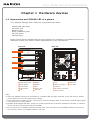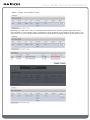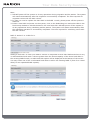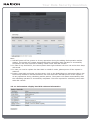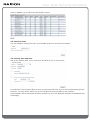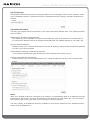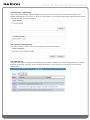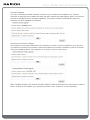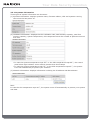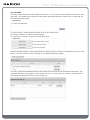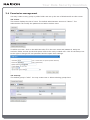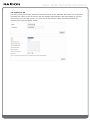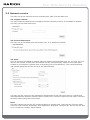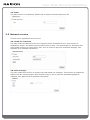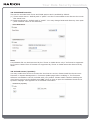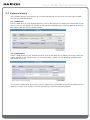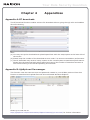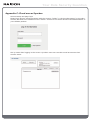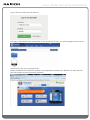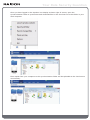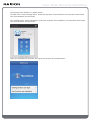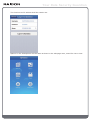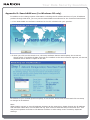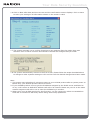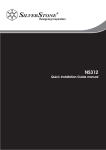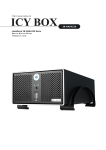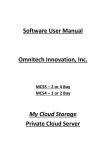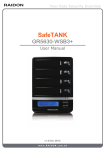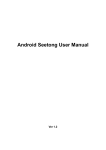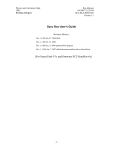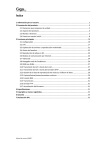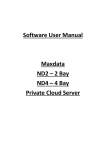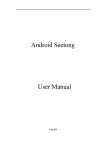Download User`s Manual PDF
Transcript
Your Data Security Guardian SafeTANK SL5640-LB2 User’s Guide V1.0 (February 2012) Your Data Security Guardian Table of Contents Chapter 1 Hardware devices 1.1 1.2 1.3 Accessories and SL5640-LB2 at a glance LCD message and light indicators Hardware installation Chapter 2 Initial setup Chapter 3 Introduction to user interface 3.1 Structure of user interface 3.2 Login 3.3 Systems management 3.3.1 Disk / RAID setup 3.3.1.1 Disk and disk space 3.3.1.2 Information: display hard disk relevant information 3.3.2 Device name 3.3.3 Setup date and time 3.3.4 Language 3.3.5 Network setup 3.3.6 Buzzer / fan setup 3.3.7 Power management 3.3.8 Event log 3.3.9 System settings backup and master reset 3.3.10 Firmware update 3.3.11 Systems information 3.3.12 iSCSI 3.4 Permission management 3.4.1 User 3.4.2 Group 3.4.3 Public folder 3.4.4 Window AD 3.5 Permission management 3.5.1 Apple network 3.5.2 Linux NFS service 3.5.3 FTP 3.5.4 SSH 3.6 Application services 3.6.1 Path for download 3.6.2 File manager 3.6.3 Multimedia service 3.6.4 Cloud Server (SyncBox) 3.7 External device 3.7.1 USB drive 3.7.2 USB printer Your Data Security Guardian Chapter 4 Appendices Appendix Appendix Appendix Appendix A: BT downloads B: AjaXplorer Windows Explorer C: cloud server Syncbox D: SearchNAS.exe (for Windows OS only) Your Data Security Guardian Chapter 1 Hardware devices 1.1 Accessories and SL5640-LB2 at a glance Your shipment package shall contain the components listed below: •SL5640-LB2 main body •AC power cord •Network cable •Quick installation guide •CD (this Guide) •Parts package Please ensure that the SL5640-LB2 and its accessories are contained in the package and are not damaged. Contact your dealer or sales representative for any uncertainties. Front view Back view Drive Position(1) Drive Position(2) Reset Drive Position(3) USB Drive Position(4) LAN 1 LAN 2 Enter Esc HDD Status LED DOWN Fan RJ45 Port Tray Handle ENTER Reset to Default Lock Hole Tray Button ESC USB Port LCD Monitor Power LED AC Power Connector UP Fail LED Power Switch Note: ※ After the Gigabit LAN port is connected to a Gigabit LAN, the light indicator to the left turns a steady green while the one to the right turns orange. ※ Press and hold the Reset key for 5 seconds to reset the system back to the factory default setting after your system is in ready status. ※ SL5640 dual Gigabit LAN Port, mainly as a Hub functions as a network expansion interface, a network device can be connected through the SL5640. ※ Do not connect two Gigabit LAN at the same time, this will result in the SL5640 unable to connect to the network, select one Gigabit LAN Port can use. Your Data Security Guardian 1.2 LCD message and light indicators 1. SL5640 LCD key and LCD messages >LCD key Left/right: toggle switch between left and right ESC: back to last page Enter: OK and go to the next page >LCD message LCD message tree and description Level 1 Level 1 Level 1 1-1 XXX.XXX.XXX.XXX PORT:80 1-2 2-1 2-1-1 Info rmation RAID Info RAID Info (Enter or Esc) (E n t e r o r E s c ) XXXXXXXXXXXXX 2-2 2-2-1 IP Info Network Info (E n t e r o r E s c ) XXXXXXXXXXXXX 2-3 2-3-1 Disk Info Disk Info (E n t e r o r E s c ) XXXXXXXXXXXXX LCD message tree overview 1-1 Main screen: display IP address 1-2 System information 2-1 RAID message 2-1-1 Display information on existing disk arrays 2-2 Network information 2-2-1 IP address of DHCP server 2-3 Disk information 2-3-1 The underlying message of the hard disk Your Data Security Guardian 2. Light indicator SL5640-LB2 Status Light indicator Power on/standby Power light turns blue Data access HDD light flashes blue Fan failure Failure light turns red Overheat (System temperature above 55℃ or Failure light turns red CPU temperature above 85℃) Hard disk failure HDD light turns red Rebuilding HDD light flashes blue 1.3 Hardware installation Install your SL5640 product by following the steps described below: Step 1 Remove your product from the shipping package. (Please ensure that the SL5640-LB2 and its accessories are in the package and not damaged. Contact your dealer or sales representative for any uncertainties.) Step 2 Place your product on a flat and stable surface. Make sure that the ventilation fan is not blocked and adequate clearance is kept around your product. (Please keep your product away from water or any environment that can damage the product.) Your Data Security Guardian Step 3 Remove the tray and install the hard disk in it. Make sure that your hard disk is locked with screws to the tray to avoid any damage to the hard disk caused by unexpected movements. Step 4 Insert the tray back into place and lock it firmly at the proper location. Step 5 Connect your product to a Gigabit LAN through the Gigabit LAN port. Connect the power cord. Step 6 Power on your product for the required setup and application. Step 7 See Chapter 3 on setting up your product for the relevant management interface. Chapter 2 Initial setup Your SL5640 product employs a GUI for system management and setup. It takes about 1~2 minutes for your SL5640 to start up. Your SL5640 cannot be discovered by your system before it has been started. Step 1: Open your browser and enter the IP address (a) To use auto IP (IP address assigned by the DHCP server): After being connected to a local area network and powered on, the LCM displays the assigned IP address. Open your browser and type the IP address to enter the Web GUI for setup. You may use an IP detection utility (e.g., the SearchNAS.exe includes a CD with operating instructions contained in Appendix D) to search for the IP address assigned to SL5640. (b) To use static IP: Your SL5640 product has a default IP address of 192.168.1.20. Please change the IP address of the PC connected with your product to be in the same network segment (e.g., 192.168.1.xxx) before opening your browser. Type in the default IP address to enter the Web GUI for setup and change the IP address of the SL5640. See Chapter 3 on changing the IP address. Note: The SearchNAS.exe software contained in the CD supports the Windows system only. Your Data Security Guardian Step 2 : Enter the login screen The login screen will be displayed after the IP address has been entered. Enter your account, pssword and verification code to go to the setup screen. Default account and password User name: admin Password: admin Step 3 : When using your SL5640 product for the first time, you are required to select one standalone hard disk or create one disk array before doing other setup operations. Click on the Hard disk/RAID Setup in the System Management to display the list of hard disks existing in the SL5640. Click on one of the four options in the Hard Disk Management to set up the desired disk array. Once the disk array is created in the system reboot, you can then make another setup after logging in the system again. See Chapter 3 for further information on the system setup. Your Data Security Guardian Chapter 3 Introduction to user interface 3.1 Structure of user interface See table below for the structure of user interface: Disk drive / RAID setup Device name Date and setup time Language Network setup Systems management Buzzer / fan setup Power management Event log Systems settings backup and master reset Firmware update System message iSCSI User Permission management Group Public folder WINDOWS AD Apple network Network service Linux NFS service FTP SSH Download path Application service File manager Multimedia service Cloud server (SyncBox) External device USB disk drive USB printer Your Data Security Guardian 3.2 Login Your SL5640 product manages the system with a GUI. The diagrams listed below are illustrated based on Internet Explorer 8.0. The diagrams may vary with different browser software. Open the browser program and type in the IP address shown in the LCD. Default account and password User name: admin Password: admin Click on options in the function setup pane to the left of the screen for various setup operations after logging in successfully. Note: When using your SL5640 product for the first time, you are required to select one standalone hard disk or create one disk array before doing other setup operations. Your Data Security Guardian 3.3 Systems management Set up the basic SL5640 function in the systems management screen 3.3.1 Disk / RAID setup 3.3.1.1 Disk and disk space (1) Hard disk information This screen displays the hard disk information including the brand and model number, capacity and disk status. The status of the hard disk is shown in the status column. You may select the Information tab to view the relevant information. (2) Hard disk management Your SL5640 product supports the standalone hard disk (JBOD) as well as the RAID 0 / RAID 1 / RAID 5 disk array application level. Click to display the hard disk menu, select the number of the hard disk that fits the given mode, press Create to start the hard disk formatting and RAID system setup. Your Data Security Guardian After a hard disk has been created you are prompted to format it Click on OK to start the disk formatting. The format operations may take some time, please wait for a while. A progress bar along with the Formatting message displays during formatting. Your SL5640 product restarts after a hard disk has been formatted. (3) Disk group Existing disks are shown here with the standalone hard disk with an ID of sda, sdb and so on and a disk array with an ID of md1, md2 and so on. •Standalone hard disk: Select one for formatting. •RAID 0: Select 2 or 4 hard disks for this. Your Data Security Guardian •RAID 1: Select 2 hard disks for this Migration: In case there is any un-allocated hard disk with a volume greater than that of the current RAID 1 in the RAID1 mode, a Migration option displays at the bottom of the screen. You may select one of the un-allocated hard disks to upgrade the existing RAID 1 to the RAID 5 level. Your Data Security Guardian Note: 1. DO NOT power off the system or do any operations during migration and be patient. The system will restart automatically after the migration is successfully completed. The time required for migration varies with the disk volume. 2. In case you need to replace the hard disk in the RAID 1 mode, please power off the system in advance. 3. Insert a new HDD and power on the system, click on the Rebuilding icon and select HDD in the Disk Group window to rebuild the data in the new hard disk. DO NOT power off the system or do any operations during rebuilding and be patient. The system will restart automatically after the rebuilding operation is successfully completed. The time required for rebuilding varies with the disk volume. RAID 5: Select 3 or 4 HDD for it. Adding a hard disk: In case your RAID 5 volume is composed of three hard disks and there is any un-allocated hard disk with a volume greater than the lowest capacity of the three hard disks in the existing RAID5 mode, an Add Hard Disk option will be displayed at the bottom of the screen. You may select one of the un-allocated hard disks to add in the existing RAID 5 (from 3 to 4 hard disks) for an expanded RAID capacity. Your Data Security Guardian Note: 1. DO NOT power off the system or do any operations during the adding disk operation and be patient. The system will restart automatically after the adding disk operation is successfully completed. The time required for adding a disk varies with disk volume. 2. In case of any disk failure, the control panel alarm light indicator will turn red and a short beep will sound. 3. In case you need to replace the hard disk in a RAID 5 mode, please power off the system in advance. 4. Insert a new HDD and power on the system, click on the Rebuilding icon and select HDD in the Disk Group window to rebuild the data in the new hard disk. DO NOT power off the system or do any operations during rebuilding and be patient. The system will restart automatically after the rebuilding operation is successfully completed. The time required for rebuilding varies with 0the disk volume 3.3.1.2 Information: display hard disk relevant information Your Data Security Guardian Click on SMART key to enter the information screen 3.3.2 Device name You can assign a unique name for your SL5640 product in a local area network 3.3.3 Setup date and time Set up the system date, time, time zone and NTP server on this screen. The Network Time Protocol (NTP) server synchronizes the time of your host machine through the Internet. You may select either one of the two NTP servers provided by the system : time.windows.com by Microsoft and time.nist.gov by The U.S. National Institute of Standards and Technology. Your Data Security Guardian 3.3.4 Language The system automatically selects a language based on the language used by your browser. There are six available options: Traditional Chinese, Simplified Chinese, English, German, Russian and Korean. 3.3.5 Network setup You may get network setup information or set up a network IP address here. The systems default value is DHCP. Obtaining an IP address automatically If a DHCP server is available, the system automatically gets an IP address from DHCP server. In case the IP address cannot be assigned automatically the default address is 192.168.1.20. Using a static IP address Please consult your network administrator for the IP address, subnet mask and default gateway and fill in the required fields. Automatically obtaining a DNS server address Your system automatically gets a DNS server's IP address from DHCP server. Using a static DNS server address Please consult your network administrator for a DNS IP address and fill in the required field. Note: After your SL5640 product is connected to a network, it automatically gets its IP address from the DHCP server. Otherwise, it sets its IP address to the default one (192.168.1.20). You can access the system login screen only with a PC in the same network segment. You may employ an IP address searching software to find the IP address of your SL5640 product. Please refer to Appendix D. Your Data Security Guardian 3.3.6 Buzzer / fan setup Set to mute the buzzer and the display speed of fan on this screen. In case of fan failure, its speed is displayed in red zero "0" and to mute status. The control panel alarm light indicator turns red and sounds two short beeps. 3.3.7 Power management You may restart or power off your SL5640 product on this screen 3.3.8 Event log There are five event categories available here: System, Samba, FTP, AFP, and Ajaxplorer. Please remove all entries regularly as the system may take a very long time to retrieve the required information. Your Data Security Guardian 3.3.9 System settings backup and master reset Backup system settings Keep and save the current systems settings in a hard disk. Restoring systems settings You can restore previous backup settings in case the current one is damaged, lost or modified incorrectly. Give the location of setup file and click on Restore to restore the settings to the earlier backup. Resetting to factory default Press Reset to reset the systems setup back to factory default. All systems settings, including the user and network are reset to the factory value. The systems login account and password are also reset to admin/admin. 3.3.10 Firmware update This page displays the current firmware edition. Online notice for firmware upgrade Once this function is enabled, your system automatically detects and determines if the current system firmware is the latest one while the network is connected. If not, the firmware will be updated automatically by clicking on the Update icon. Your Data Security Guardian Firmware updates You may download the latest firmware release to your computer and update your systems firmware by specifying the update file path and after selecting the Navigating option. All network services are stopped during firmware updating. The system restarts automatically after the firmware has been updated successfully. Cloud server firmware updates The cloud server firmware differs from the systems one and is not pre-installed in your product. To install the cloud server firmware, select and install the firmware contained in the CD included with your SL5640 product. See Appendix C on how to use the cloud server. Note: DO NOT update your system firmware without proper planning as this may lead to systems failure. Please do not update your systems firmware if your system is running normally. Your Data Security Guardian 3.3.11 Systems information Three types of system information are shown as: (1) Systems information: displays systems name, firmware edition, CPU and systems running time since the last power on. (2) Hardware information: displays the CPU utilization rate, total memory capacity, total free memory capacity, system temperature, CPU temperature and the number of packets received and sent. * In case the systems temperature tops 55℃ or the CPU temperature tops 85℃, the control panel alarm light indicator turns red and sounds three short beeps * In case the system temperature tops 75℃ or the CPU temperature tops 95℃, the system turns off automatically to protect your machine (3) Network information: displays information including the IP address and Mac address. Note: In case the CPU temperature tops 90℃, the system turns off automatically to protect your system and data. Your Data Security Guardian 3.3.12 iSCSI You may enable and set up the iSCSI service here. You can then use the iSCSI disk drive as your local disk. The iSCSI setup varies with individual operating systems. Please refer to each OS for the required iSCSI setup. (1) Quick setup: create target and disk drive at the same time; (2) Target creation: create one iSCSI target; (3) Disk drive creation: create one iSCSI disk drive. Existing targets appear in the iSCSI target list along with the number of iSCSI disk drives in each target. You can rename, verify settings of and delete selected targets. You may select the iSCSI hard disk in the target list to mount at the selected iSCSI target. The mounted disk drive will appear in that target list only. You may mount, rename, change path of and delete the iSCSI disk drive in any target list. Your Data Security Guardian 3.4 Permission management You may create a user, group or public folder and set up the use of Windows AD on this screen. 3.4.1 User This screen displays the list of users. The default administrator account is "admin". The administrator can modify the password and add or delete users. To add a new user: click on the Add User tab, fill in the user name and password, assign an exclusive folder and set up the disk space limit to the newly created user. Click on the Setup icon to the right to change the user password and the space limit settings. 3.4.2 Group The default group is "adm". You may create new or delete existing groups here. Your Data Security Guardian To add a new group: click on the Add Group tab, fill in the group name and click on the Setup icon to the right to add users in the newly created group. 3.4.3 Public folder You may create or delete public folders here. To add a new public folder: click on the Add Public Folder tab, fill in the group name, set up the user/group permission to the folder in the pop-up user and group menu, click on the Setup icon to the right to change the user/group permission. Note: Please backup the user/public folder before deleting it if there is data saved in it. Data stored in the user/public folder is removed once the folder is deleted. Your Data Security Guardian 3.4.4 Window AD You may select the Domain disk drive mode to switch to the Windows AD mode. Fill in the data including the name of the AD server and the domain administrator and press Apply to use the user list set up in the AD server. You may set up the domain name and its permission for accessing the selected public folder. Your Data Security Guardian 3.5 Network service You may set up the network services including AFP, NFS, FTP and SSH here 3.5.1 Apple network You may enable the AFP service to support the Mac network protocol. It is enabled by default. You may give the AFP name here. 3.5.2 Linux NFS service You may set up the NFS access permission here. It is enabled by default. 3.5.3 FTP The FTP function is enabled by default with the default communication port 21. You may set up a limit on the number of total FTP connections and the connections by single account (the least number of connections is greater than 2 according to the FTP definition). The overall download and upload speed can also be set up by the administrator. You may use the user ID in the permission management as the FTP login account. Upload and download data are placed in specific folder of each user. Users are required to set up an exclusive directory before using the FTP function. Note: You may change the port for FTP communications to another port. Just keep the FTP port away from the ones normally adopted by other application programs. Take port 80. Do not use this port as it is commonly used by web browsers. Your Data Security Guardian 3.5.4 SSH The SSH function is enabled by default with a default communication port 22. 3.5 Network service There are four application services here 3.6.1 Path for download You may enable the Bitorrent service to support the BT download service. This function is disabled by default. Its default communication port is 9091. The default path for download files is the public directory of the primary disk. Click on Goto to open the dedicated webpage. See Appendix A for detailed information. 3.6.2 File manager You may enable this function to support the web based File manager. This function is enabled by default with the communication port at 8090. Click on Go to open the dedicated AjaXplorer webpage. See Appendix B for detailed information. Your Data Security Guardian 3.6.3 Multimedia service This service includes both iTunes and DLNA options and is enabled by default. (1) iTunes media server: default path is "public" and the iTunes software can discover the music files saved here. (2) DLNA media server: default path is "public". You may change DLNA and discovery time span (with a default value at 300 seconds). Note: A multimedia file can be discovered by the iTunes or DLNA device only if its format is supported by iTunes or DLNA. Files of formats not supported by iTunes or DLNA cannot be discovered by either. 3.6.4 Cloud Server (SyncBox) You may enable this service to access the cloud server service. Please install the cloud server firmware in System Management > Firmware Update page before enabling it. The firmware software is available in the CD included with your product. Please install it before enabling the cloud server service at the default port 8888. Click on Goto to open the dedicated cloud server Syncbox webpage. See Appendix C for detailed information. Your Data Security Guardian 3.7 External device Your SL5640 product can support up to three USB devices at one time. The two types of USB devices are described below. 3.7.1 USB drive Insert a USB drive in your SL5640 product, click on Re-discover to display the information of the drive in the list and appear as a folder in the Network Neighborhood. Click on Backup to backup the data in USB drive to the desired path. 3.7.2 USB printer Insert a USB printer in your SL5640 product, click on Re-discover to display its brand name and model number in the setup screen. To use this printer, locate it in the Network Neighborhood and install its driver. To connect a USB printer as a printer server, please set your SL5640 product's IP address to the static IP to ensure the printer's smooth functioning under the operating system. Your Data Security Guardian Chapter 4 Appendices Appendix A: BT downloads The BT download function enables a direct file download without going through a PC and enables direct file sharing. Note: (a) You may set up the download and upload speed limit with the setup option at the lower left of the screen. (b) Please keep the number of the download torrent under 5 to ensure transmission performance. (c) The BT download may cause a heavy impact on the overall system transmission performance. Please limit the download and upload speed and control the number of download torrents at one time according to the actual operating environment. Appendix B: AjaXplorer file manager This function uses the same account and password created in your SL5640 product. Enter this function to download and upload files with this web based Windows Explorer. Please go to web site at http://ajaxplorer.info/documentation/chapter-features/gui-overview/ for further information. Your Data Security Guardian Appendix C: Cloud server Syncbox Account setup and page login Please login and do setup operations with the account "admin" in the Syncbox page if no Syncbox account has been set. Password of the "admin" account is the same as that of the administrator of your SL5640 product. Set up users after logging in the screen. Syncbox users can use their email account as their account name. Your Data Security Guardian Log in with the newly set up account. You may create folders and upload files to the cloud server once you have logged into the server. Synchronize with your personal folder Please download and install the desired client application software for Windows or Mac OS from the home page of the cloud server Syncbox. Your Data Security Guardian Enter the proper user name and the cloud server IP address. As illustrated in the figure below, the user ID is [email protected] and the IP address is 10.1.2.64 (static IP address recommended). The default folder path is C:\Documents and Settings\User\My Documents\Syncbox. You may change the default name as desired. Your Data Security Guardian Once you have logged in the Syncbox icon display at lower right of screen, open the synchronization folder to synchronize and download files in the cloud server to this folder in your local computer. Files copied from your computer to this synchronization folder will be uploaded to the cloud server concurrently. Your Data Security Guardian Synchronize with folders in a smart phone: For iOS users: enter the App Store, locate the Syncbox client software in the Syncbox and install the client software as instructed. For Android users: enter the Market, locate the Syncbox client software in the Syncbox and install the client software as instructed. Open the Smartphone Syncbox and enter the account ID created earlier. Your Data Security Guardian The cloud server IP address shall be a static one. Options in the Smartphone are the same as those in the web page ones, enter File List to view. Your Data Security Guardian Read or upload data. See the user guide available in the cloud server homepage for further instruction information. Your Data Security Guardian Appendix D: SearchNAS.exe (for Windows OS only) In addition to the change system information including the IP address and time of your IP address product through Web GUI, you may use the SearchNAS.exe software for the functions listed below: 1.1 Run SearchNAS.exe software contained in the CD included with your product. 1.2 when you click on the Search icon, the setup software detects and displays the screen as shown below. If multiple SL5640 products are installed in the same network segment, all devices detected will be shown in space to the left. IP address of your SL5640 product displays in this screen. Select desired host and click on Setup to change its IP address. Note: When setting up two or more IP address products at the same time, please change the IP address and machine name after one has been set up, then continue with the setup of the next one. This may avoid systems confusion or IP address conflicts or other setup errors caused by duplicate settings. Your Data Security Guardian 1.3 Click on OK after systems setup. You are prompted to enter the administrator password. Please enter the default password "admin" or any new password chosen by you. 1.4 After logging in the setup screen you may change name of your SL5640 server. To set up a static IP address, click on the Set IP Configuration Manually and enter the required information in sequence (default IP address of your SL5640 product is 192.168.1.20). Click on " IP address from DHCP " to get the IP address automatically assigned by the DHCP server. 1.5 Click on Next to set up the date and time, after setup on this screen is completed. Your Data Security Guardian 1.6 Click on Next after date and time are set and the confirmation screen displays. Click on Save to store your settings if all information shown on the screen is valid. 1.7 The system prompts you to confirm changing to new settings after the option Save was selected. Click on OK to continue and Cancel to discard the changes that you made. 1.8 The system automatically returns to the first screen. Please follow the steps described above to change to other systems settings or click on Exit if all the desired changes have been made. Note: 1. The system may take about 2 minutes to start up your SL5640 product after a system power on. Before this, your SL5640 product cannot be found. 2. If your SL5640 product is set to get the IP address assigned by the DHCP server and failed to do so, it will use as its default IP address 192.168.1.20 instead. Please set your PC to the same network segment 192.168.1.xxx to enter the SL5640 log in window. 3. When using your SL5640 product for the first time, you are required to select one standalone hard disk or create one disk array before doing other setup operations.