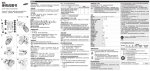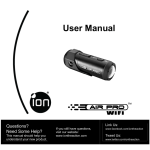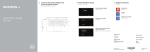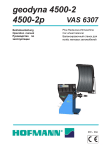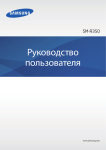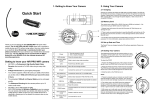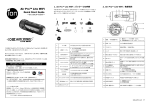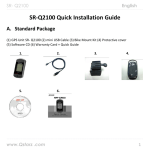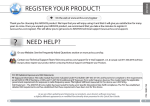Download Quick Start Guide
Transcript
Quick Start Guide Quick Start Guide Thank you for purchasing the iON Air Pro 2 HD sports video camera. This QSG contains the common functions and features of Air Pro 2 and Air Pro 2 Wi-Fi. For additional features and functions of Air Pro 2 Wi-Fi, please refer to the back part of the manual. The iON Air Pro 2 can be mounted with the Bike & Helmet Kit or the Board Kit for the ultimate adventure HD recording experience. EN-1 Getting to know your camera Common features: iON Air Pro 2 is a Professional, High Quality Digital Video Recorder that records Full HD videos with the flip of an an easy slide switch It has the latest 14 Mega Pixel Sensor for you to take great digital photographs A 180 degree high quality lens provides a super wide angle field of view Your camera supports a MicroSD card up to 32GB, allowing you to take videos in 1080p with 30 frames per second for approximately 4 Hours. Equipped with the microphone jack for connection with an external microphone.* The Waterproof Housing enables you to operate the camera up to 10 meters under water. iON Air Pro 2 is about 4.51 ounces or 128g. * When an external microphone (not included) is connected, audio cannot be recorded through the built-in microphone. 1. Package Contents of Air Pro 2 Carefully unpack the package and ensure that you have the following items: EN-2 1. Connect the camera to a computer for data transfer or camera setup. 2. Charge your camera. 1 USB Cable 2 Universal Power Adapter 3 Tripod For mounting the camera without using the camLOCK system 4 Secure Strap Secures the camera to the mount to provide additional security. 5 CamLOCK Key 6 Short Ball Joint with CamLOCK socket on top 7 Double Faced Adhesive - Helmet 8 Attach the correct international wall plug to the adapter block and connect to the camera with the USB cable Tightens and loosens the CamLOCK screw. 1. Short Ball Joint - to be installed into the Helmet Mount 2. CamLOCK socket - for attaching the CamLOCK and the camera Adhere to the helmet mount and/or helmet. Enables you to mount the camera on different types of Helmet Mount with removable ball join nut helmets by tightening and loosening the ball joint nut 9 CamLOCK 10 Quick User Guide 11 Warranty Card 12 Pouch 13 Mi-media Card Mount or remove the camera quickly from the CamLOCK socket. Provides quick information for easy camera operation Please retain for manufacturers warranty period which is limited to 1 year. For storing your camera or accessories. Provides guidance on how to sign up for your free iON cloud storage. EN-3 2. Functional Parts of Air Pro 2 1 Power 2 LED Indicator 3 Recording Slide Switch 4 Lens 5 1. Turns the camera on or off 2. Takes a single photograph Shows the camera status Slide to start or stop video recording High quality lens MicroSD Card Slot MicroSD card storage location. 6 Mic Jack To enable you to connect to an external microphone (not included) 7 Mini HDMI Jack To enable you to connect the camera to an HDTV with an HDMI cable (not included) 8 Video Resolution Switch Select video resolution: FHD (Full HD) or HD. 9 USB Port 1. Connect to your computer for data transfer or camera setup 2. Charge your camera 10 Reset Button Reset the camera 11 PODZ Socket Connect the PODZ to the camera to perform additional functions EN-4 3. Using Your Camera 3.1 Charging up Your Camera Charge your camera with either the USB cable or AC/DC adapter. The red LED will light up to indicate the camera is charging and it will turn off once the camera has been fully charged. It takes about 3 hours to fully charge the camera. 3.2 Inserting a Memory Card Insert a MicroSD card up to 32GB (not included) before using your camera. Ensure that the camera power is turned OFF before inserting the card into the slot. Notes: 1. 2. 3. There is only one correct direction to insert the MicroSD card into the slot. Do not force the card into the card slot as it may damage both the camera and the MicroSD card. A new MicroSD card should be formatted before using. For more information, please see section 4.2. We recommend a class 10 SDHC card. 3.3 Setting up Date and Time Connect your camera to a computer and run the iON software from the MicroSD card folder. You can set the date and time on the camera via the settings page. Please see section 4.1 to open iON software 3.4 Installing the PODZ 1. Attach the PODZ to the back of the camera and rotate clockwise until the two dots are aligned. 2. Slide the latch on the PODZ to lock it. WARNING: The latch must be locked in place to ensure the waterproof seal is activated – failure to do so may cause water leakage. 3.5 Recording Videos Before starting to record, select the video resolution using the Video Resolution Switch. There are two methods for starting the video recording function. When the camera starts recording, there will be a short vibration indicating recording has started. The LED indicator illuminates RED throughout recording. 1. Whether the camera power is ON or OFF, simply slide the Recording Slide Switch from STOP to REC to start recording. EN-5 2. When your camera is OFF and the Recording Slide Switch is at REC location, press button to turn the camera ON and it will start recording. and hold the Power from REC to STOP .The camera will To stop Recording, move the Recording Slide Switch vibrate and the LED indicator will illuminate GREEN to indicate the recording has stopped. The camera will then enter the Standby mode. An additional option is to hold the Power button to stop the recording and turn the camera off. The camera will vibrate for two seconds and the Red LED light will turn off. Notes: 1. 2. 3. 4. An additional 432x240 (w/ 1080p/720p) or 320x240 (w/ 960p) video file will be created simultaneously with the recording of an HD/FHD video file. The smaller video file size allows for more efficient uploading of content to social media platforms and email. Changing video resolution is disabled during video recording. There will be around 1-2 seconds delay before the camera starts recording. The various video resolution options for HD and FHD can be changed under the “Settings” selection in the iON software. (see 4.1) 3.6 Taking Photos 1. Turn on the camera by pressing the Power 2. button very briefly to take a After the camera power has been turned on, press the Power photo. A short vibration and a flash of the green LED indicates that the action was successful. button. Notes: 1. 2. The Still Photo function is disabled during video recording. Change photo resolutions and shooting mode (Single Shot, Burst Mode and Time Lapse) through the “Settings” section on the iON software. 4. Mounting Your Camera 4.1 Secure Strap 1. 2. 3. Loop one end of the secure strap through the strap hole of the camera. You may use a pin to help thread it through the hole. Attach the other half to the mount. Clip both ends together when camera is mounted. 4.2 CamLOCK iON’s versatile CamLOCK Mount System allows you to attach the camera to any type of helmet (bike, motorcycle, EN-6 ski, skydive etc.), pole, board (surf, skate, ski etc) and handlebar (bike and motorcycle). Please refer to the specific mounting guides for instructions on how to install your mounts with your camera for particular activities. 1. Fit the screw of the CamLOCK to the tripod socket of the camera. 2. Screw the CamLOCK until it is tight on the camera. 4.3 Mounting on Your Helmet Before mounting, make sure the surface of the helmet on which the double faced adhesive will be adhered is clean so that the helmet mount can be affixed strongly on the helmet. 1. 2. 3. 4. Loosen the ball joint nut from the helmet mount. Install the ball joint to the helmet mount and tighten the nut. Adhere one side of the double faced adhesive to the base of the helmet mount, then peel and stick the other side to the helmet to permanently secure the mount to the helmet. Attach the CamLOCK and camera into the CamLOCK socket. Ensure that the ball joint nut is tightened securely. Notes: 1. The CamLOCK system allows you to change the angle of the camera. Simply loosen the nut, adjust the camera angle and retighten the nut. 2. You can use the same helmet mount to mount the camera on a motorcycle helmet by purchasing the other optional mounting kit. 5. iON Software Application The iON Software Application for Windows or Mac lets you connect to a computer by USB to: 1. View and copy the files stored on the camera 2. Change the camera settings 3. Set the Date & Time 4. Format the camera's card 5. Link to the iON website and cloud service 6. Check the firmware update 5.1 Windows Software Application The Windows iON.exe Software Application comes installed on the camera. To run the application: 1. Insert a MicroSD card with at least 2MB free space into the camera. EN-7 2. Press the Power button to turn the camera on. 3. Connect your camera to the PC via the camera’s USB cable. 4. Open the MicroSD folder and you will find the file “iON.exe”. 5. Double click the file to open 5.2 Mac Software Application 1. Visit the ion website (www.iontheaction.com) to download the latest Mac software application version. 2. Insert a MicroSD card with at least 2MB free space into the camera. 3. Press the Power button to turn the camera on. 4. Connect your camera to the Mac via the camera’s USB cable. 4. Use Finder to locate and open the camera as a new device usually called “No Name”. You should see a folder “DCIM” and the file iON.exe when you open it. 6. Drag the downloaded file to the new device and put it with DCIM and iON.exe. 7. Double click the newly loaded file to run the Mac Application. The application will not run if it is not in on the camera’s card. Notes: The camera can be connected to any plug & play Windows or Mac system and accessed as a removable disk drive. Files can be viewed and copied without the use of the application. 6. Signing Up for Free iON Cloud Storage You can sign up for your 8GB of free Cloud storage simply go to www.iontheaction.com/ioncloud and follow the steps. The iON Cloud is a great way to store and share your photos and video footage for free. 7. Connecting Your Camera to a HDTV You can connect your camera to a HDTV with an HDMI cable (not included). Once it is connected you can: 1. Take photos or videos by using your HDTV as a viewfinder 2. Playback any photo or video files saved in your camera 3. Delete any files saved on the camera 4. Format the MicroSD Card 8. Air Pro 2 Wi-Fi (this section applies to Air Pro 2 WiFi model or optional WiFi PODZ accessory ONLY) A Wi-Fi PODZ turns your iON Air Pro 2 into a Wi-Fi access point. View the camera’s videos/photos and change camera settings from your mobile phone, tablet or computer. Transfer files back to your EN-8 computer or mobile device. You can also live-stream the camera view, start/stop recording or take a photo. 8.1 Air Pro 2 WiFi Package Content In addition to the package contents of Air Pro 2 (Refer to section 1), the Air Pro 2 Wi-Fi has included a Wi-Fi PODZ for performing the Wi-Fi functionality. Wi-Fi PODZ Rotate to seal the camera. 8.2 Wi-Fi PODZ Functional Parts In addition to the functional parts of Air Pro 2(Refer to items 1 to11 in section 2), Air Pro 2 Wi-Fi has additional functional parts on the Wi-Fi PODZ. 12 Wi-Fi PODZ Rotate to seal the camera 13 Wi-Fi LED indicator Shows the Wi-Fi status 14 Wi-Fi Power button Turns the Wi-Fi on or off 15 PODZ Latch Locks the PODZ WARNING: The latch must be locked in place to ensure the waterproof seal is activated – failure to do so may cause water leakage. 8.3. Using the Wi-Fi PODZ 8.3.1 Installing and turning on the Wi-Fi PODZ 1. Remove your standard PODZ from the back of the camera and place your Wi-Fi PODZ into the camera PODZ socket. (follow steps 1 and 2 under section 3.4) 2. Press and hold the Power camera. button to turn on your EN-9 3. 4. Press the Wi-Fi power button on the Wi-Fi PODZ to turn on your Wi-Fi. The blue LED lights up to indicate the Wi-Fi is warming up. It will take around 15-20 seconds for the Wi-Fi to warm up and become connectable. The LED will flash when the Wi-Fi function is active or connected. Press the Wi-Fi power button to turn off the Wi-Fi anytime. Note: Wi-Fi will drain your camera battery more rapidly when activated. Turn the Wi-Fi off if you are not using it to change settings or upload content. 8.3.2 Connecting the Camera to Your Computer 1. 2. 3. 4. Turn on your camera and Wi-Fi PODZ. Go to the network settings of your PC and choose Wi-Fi settings. Search the network, find and click “WIFIPODZ”. Enter password “123456789” and to connect to your camera. Open your Internet browser and input “192.168.1.2”. You will then be able to view the files stored in your camera. 8.3.3 Connecting the Camera to Your Smart Device (Browser) 1. 2. 3. 4. Turn on your camera and Wi-Fi PODZ. Go to the network setting of your mobile device and choose Wi-Fi settings. Search the network, find and click “WIFIPODZ”. Enter password “123456789” to connect to your camera. Open your Internet browser and input “192.168.1.2” or “wifi.podz”. You can now view the photos and videos stored in your camera. 8.3.4 Connecting the Camera to Your Smart Device (App) 1. 2. 3. 4. 5. 6. 7. Search iontheaction app in your devices app store. Download and install the app to your smart device. Turn on your Wi-Fi PODZ. Go to the network settings of your device and choose Wi-Fi settings. Search the network, find and click “WIFIPODZ”. Enter password “123456789” to connect to your camera. Open your app. Please refer to the app page for detailed operating instructions. 9. Sealing Your Camera to prevent water damage The Waterproof Housing (standard PODZ on iON Air Pro 2 camera and Wi-Fi PODZ in Air Pro 2 Wi-Fi) allows you to operate the camera up to 10 meters or 30 feet under water. You must seal the camera EN-10 with the PODZ in order to protect the camera when using it in wet or moist conditions. Notes: 1. 2. The rubber seal on the PODZ forms the waterproof barrier to protect the camera in wet and underwater conditions. You must keep this seal clean as a single strain of hair or grain of sand can cause leakage into the product. After every use in salt water, you will need to rinse the outside of the product and the seal with non-salt water and dry. Not doing this can cause corrosion in the product or failure in the seal, in turn, damaging the product. Warning: Please ensure you install and lock the PODZ correctly before using the camera to avoid water damage. Failure to properly seal your camera can result in leaks that damage or destroy your camera. Your warranty does not cover water damage resulting from user damage. 10. Troubleshooting Problems 1. LED flashes and the camera turns off 2. The iON camera will not turn on. Red LED flashes during recording Cannot take photos or video (Green LED flashes) Cannot take photos or video (Green and Red LED flashes alternatively) Cannot find removable disk after connecting the camera to the computer. Causes Solutions Battery is depleted Recharge the camera Low battery Recharge the camera Memory full Replace with a memory card with space available . 1. MicroSD card is not inserted 1. Insert a MicroSD card 2. MicroSD card has not been 2. Format the MicroSD card on a PC formatted properly. Connection failure. 1. Make sure all cable connections are secured and restart the computer if necessary. 2. Try a different USB port. EN-11 11. Specifications Sensor Lens Focus range 14 Mega pixel sensor 180º super wide angle field of view 0.4m - ∞ 1080p: 1920x1080 pixels (16:9), 30 fps 960P*: 1280x960 pixels (4:3), 30 fps 720p: 1280x720 pixels (16:9), 60 fps Video 720p *: 1280x720 pixels (16:9), 30 fps Format: H.264 compression, saved as MPEG4 (.mp4) file Dual video files for easy sharing 16.0 Mega Pixels:(4608x3456) 14.0 Mega Pixels(4384 x3288) 5.0 Mega Pixels: (2592x1944) Photo VGA:(640 x480) Format: JPEG Capture Modes: Single, Burst-shot*, Time lapse* Built-in high quality microphone Audio 2.5mm External microphone (not included) AAC Compression, Automatic Gain Control MicroSD/MicroSDHC with minimum Class 6 up to 32GB (not included) Storage Average Recording Times: about 4 hours (using 32GB mSD card in 1080p30/720p60) USB2.0 (for data connection and battery charging) Connection HDMI External Microphone Built-in 1200 mAH Rechargeable Li-Polymer Battery Power Battery Life: Approx. 2 hrs/( 1 hr when operating with Wi-Fi PODZ in Air Pro 2 Wi-Fi) High quality Aluminum barrel and rubberized finishing Housing Depth up to 30 feet / 10 meters Dimension 40 x 40 x 108 mm Weight ~127.8(w/ PODZ), ~133.2g (w/ Wi-Fi PODZ) * Settings can be changed through iON software or Mobile Apps. EN-12 12. System Requirements Operating system Windows® 7/XP SP3 /Vista and Mac 10.5 or above CPU Pentium III or above RAM At least 64MB Interface USB 2.0 port IMPORTANT Keep the lens clean. Dirt and fingerprints will affect the quality of the picture. Close the PODZ properly for optimum water sealing. Do not open under water. Rinse the camera with clean water after use and keep it dry for storage. Please refer to the detailed operation instructions in the user manual TRADEMARK INFORMATION © 2013 World Wide Licenses Limited. ® The iON logo is a registered trademark of World Wide Licenses Limited. CamLOCK, PODZ, Shoot/Share and Air Pro 2 and their respective logos are trademarks or registered trademarks of World Wide Licenses Limited in the United States and other countries. Copyright © 2013. All Rights Reserved. FCC Statement Caution Statement “Modifications not approved by the party responsible for compliance could void the user’s authority to operate the equipment.” Instruction Statement NOTE: This equipment has been tested and found to comply with the limits for a Class B digital device, pursuant to Part 15 of the FCC Rules. These limits are designed to provide reasonable protection against harmful interference in a residential installation. This equipment generates, uses and can radiate radio EN-13 frequency energy and, if not installed and used in accordance with the instructions, may cause harmful interference to radio or television reception, which can be determined by turning the equipment off and on, the user is encouraged to try to correct the interference by one or more of the following measures: • Reorient or relocate the receiving antenna. • Increase the separation between the equipment and receiver. • Connect the equipment into an outlet on a circuit different from that to which the receiver is connected. • Consult the dealer or an experienced radio/ TV technician for help. WARNING: THE MANUFACTURER IS NOT RESPONSIBLE FOR ANY RADIO OR TV INTERFERENCE CAUSED BY UNAUTHORIZED MODIFICATIONS TO THE DEVICE. ANY SUCH MODIFICATIONS COULD VOID THE USER’S AUTHORITY TO OPERATE THE EQUIPMENT. Questions? Need Some Help? This manual should help you understand your new product. If you still have questions, visit our website: www.iontheaction.com Like Us: www.facebook.com/iontheaction Tweet Us: www.twitter.com/iontheaction EN-14 Schnellstartanleitu Vielen Dank für den Kauf der iON Air Pro 2 HD Sportvideokamera. Diese Kurzanleitung enthält die gemeinsamen Funktionen und Features der Air Pro 2 und Air Pro 2 Wi-Fi. Die zusätzlichen Features und Funktionen der Air Pro 2 Wi-Fi finden Sie auf der Rückseite des Handbuchs. Die iON Air Pro 2 kann für das ultimative HD-Aufnahmeabenteuer am Fahrrad und Helm-Kit oder Board-Kit befestigt werden. DE-1 Aufbau Ihrer Kamera Gemeinsame Funktionen: 9 9 9 9 9 9 9 Die iON Air Pro 2 ist ein professioneller, qualitativ hochwertiger Digital-Videorecorder, der Videos durch einfaches Betätigen eines Schiebeschalter im vollen HD-Videoformat aufzeichnet. Er besitzt den neuesten 14 Megapixel-Sensor für großartige digitale Bilder. Ein hochwertiges 180 Grad-Objektiv liefert ein Superweitwinkel-Gesichtsfeld. Ihre Kamera unterstützt eine MicroSD-Karte nit bis zu 32GB, was Ihnen die Aufzeichnung von Videos für ca. 4 Stunden bei 1080p und 30 Frames pro Sekunde ermöglicht. Sie ist mit einer Mikrofonbuchse für den Anschluss eines externen Mikrofons ausgestattet.* Dank des wasserdichten Gehäuses funktioniert die Kamera in einer Wassertiefe von bis zu 10 Metern. Die iON Air Pro wiegt ca. 128g. * Wenn ein externes Mikrofon (nicht im Lieferumfang enthalten) angeschlossen wurde, kann über das integrierte Mikrofon kein Audio aufgezeichnet werden. 1. Verpackungsinhalt der Air Pro 2 Entfernen Sie vorsichtig die Verpackung und kontrollieren Sie, ob Sie folgendes Zubehör erhalten haben: DE-2 1 USB-Kabel 1. Anschluss der Kamera an einen Computer für die Datenübertragung oder den Kamera-Setup. 2. Aufladen der Kamera. 2 Universal-Netzadapter Stecken Sie den entsprechenden internationalen Netzstecker an den Adapterblock und schließen Sie die Kamera mit dem USB-Kabel an. 3 Stativ Für die Montage der Kamera ohne Verwendung des CamLOCK-Systems. 4 Sicherheitsriemen Sichert die Kamera an der Halterung und bietet zusätzliche Sicherheit. 5 CamLOCK-Schlüssel Zieht die CamLOCK-Schraube fest und löst sie. 6 Kurzes Kugelgelenk mit CamLOCK-Sockel auf der Oberseite. 1. Kurzes Kugelgelenk - zur Befestigung an der Helmhalterung 2. CamLOCK-Sockel - zur Befestigung des CamLOCK und der Kamera. 7 Doppelseitiges Klebeband - Zum Festkleben an der Helmhalterung bzw. am Helm Helm. 8 Helmhalterung mit abnehmbarer Kugelgelenkmutter Ermöglicht die Montage der Kamera an verschiedenen Helmtypen durch Festziehen und Lösen der Kugelgelenkmutter. 9 CamLOCK Befestigt die Kamera schnell am CamLOCK-Sockel oder entfernt sie von diesem. 10 Schnellstartanleitung 11 Garantiekarte 12 Beutel 13 Mi-Media-Karte Bietet schnelle Informationen für die einfache Bedienung der Kamera Bitte für die auf 1 Jahr beschränkte Herstellergarantie aufbewahren. Für die Aufbewahrung Ihrer Kamera und des Zubehörs. Bietet eine Anleitung zum Anmelden bei Ihrem kostenlosen iON Cloud-Speicher. DE-3 2. Aufbau der Air Pro 2 1 Ein-/Ausschalter 2 LED-Anzeige 3 Aufzeichnungs-Schiebeschalter 4 Objektiv 5 MicroSD-Kartensteckplatz 6 Mikrofonbuchse 7 Mini-HDMI-Buchse 8 Videoauflösungsschalter 9 USB-Port 10 Reset-Taste 11 PODZ-Buchse 1. Schaltet die Kamera an und aus. 2. Nimmt ein Einzelfoto auf. Zeigt den Kamerastatus an. Schieben, um eine Videoaufzeichnung zu starten oder zu beenden. Hochwertiges Objektiv Steckplatz für die MicroSD-Speicherkarte. Anschluss für ein externes Mikrofon (nicht im Lieferumfang enthalten) Anschluss der Kamera an einen HD-Fernseher über ein HDMI-Kabel (nicht im Lieferumfang enthalten). Auswahl der Videoauflösung: FHD (Vollbild-HD) oder HD. 1. Anschluss an Ihren Computers zur Datenübertragung oder für den Kamerasetup. 2. Aufladen der Kamera. Zurücksetzen der Kamera. Schließt PODZ für Zusatzfunktionen an die Kamera an. DE-4 3. Gebrauch der Kamera 3.1 Aufladen der Kamera Laden Sie Ihre Kamera entweder mit dem USB-Kabel oder einem AC/DC-Netzteil auf. Die rote LED leuchtet, um den Ladevorgang der Kamera anzuzeigen und erlischt, sobald die Kamera vollständig aufgeladen wurde. Das vollständig Aufladen der Kamera dauert ca. 3 Stunden. 3.2 Einsetzen einer Speicherkarte Setzen Sie vor Sie dem Gebrauch der Kamera eine MicroSD-Karte (nicht im Lieferumfang enthalten) ein. Vergewissern Sie sich, dass die Kamera ausgeschaltet (OFF) wurde, bevor Sie die Karte in den Steckplatz einsetzen. Hinweis: 1. 2. 3. Die MicroSD-Karte kann nur in einer Richtung in den Steckplatz eingesetzt werden. Wenden Sie beim Einführen der Karte keine Gewalt an, da dies sowohl die Kamera als auch die MicroSD-Karte beschädigen kann. Eine neue MicroSD-Karte muss vor der Verwendung formatiert werden. Für weitere Informationen siehe Abschnitt 4.2. Wir empfehlen eine Klasse 10 SDHC-Karte. 3.3 Datum und Uhrzeit einstellen Schließen Sie Ihre Kamera an einen Computer an und führen Sie die iON-Software im Ordner der MicroSD-Karte aus. Auf der Seite „Einstellungen“ können Sie Datum und Uhrzeit der Kamera einstellen. Zum Öffnen der iON-Software siehe Abschnitt 4.1 3.4 Installation des PODZ 1. 2. Bringen Sie das PODZ auf der Rückseite der Kamera an und drehen Sie es im Uhrzeigersinn, bis sich die zwei Punkte auf einer Linie befinden. Schieben Sie die Lasche am PODZ, um es zu verriegeln. WARNUNG: Die Lasche muss verriegelt sein, damit die wasserdichte Dichtung versiegelt ist, andernfalls kann Wasser eindringen. 3.5 Aufnahme von Videos Wählen Sie vor dem Start der Aufzeichnung mit dem Videoauflösungsschalter die Videoauflösung. DE-5 Zum Starten der Videoaufzeichnungsfunktion stehen zwei Vorgehensweisen zur Verfügung. Wenn die Kamera mit der Aufzeichnung beginnt, erfolgt als Hinweis eine kurze Vibration, dass die Aufnahme begonnen hat. Während der Aufzeichnung leuchtet die LED-Anzeige ROT. 1. Schieben sie unabhängig davon, ob die Kamera ein oder ausgeschaltet ist, einfach den Aufzeichnungs-Schiebeschalter von STOP auf REC, um die Aufzeichnung zu beginnen. 2. Wenn Ihre Kamera ausgeschaltet ist und der Aufzeichnungs-Schiebeschalter auf gedrückt. Die REC steht, halten Sie zum Einschalten der Kamera die Taste Power Aufzeichnung beginnt. Um die Aufzeichnung zu beenden, bewegen Sie den Aufzeichnungs-Schiebeschalter von REC zu STOP. Die Kamera vibriert und die LED-Anzeige leuchtet GRÜN und zeigt damit an, dass die Aufnahme beendet wurde. Die Kamera befindet sich nun im Standby-Modus. Als eine zusätzliche Option können Sie die Taste Power gedrückt zu halten, um die Aufzeichnung zu beenden und die Kamera auszuschalten. Die Kamera vibriert für zwei Sekunden und die rote LED erlischt. Hinweis: 1. 2. 3. 4. Eine zusätzliche 432x240 (w/ 1080p/720p) oder 320x240 (w/ 960p) Videodatei wird simultan zur Aufzeichnung einer HD/FHD-Videodatei erstellt. Die kleinere Videodateigröße ermöglicht das effizientere Hochladen von Inhalten auf Social-Media-Plattformen oder über E-Mail. Während der Videoaufzeichnung ist das Ändern der Videoauflösung deaktiviert. Es kommt zu einer etwa 1 – 2 Sekunden langen Verzögerung, bevor die Kamera mit der Aufzeichnung beginnt. Die verschiedenen Videoauflösungsoptionen für HD und FHD können mittels der iON-Software im Abschnitt „Einstellungen“ geändert werden. (siehe 4.1) 3.6 Fotos aufnehmen 1. 2. Schalten Sie die Kamera ein, indem Sie die Taste Power drücken. Nach dem Einschalten der Kamera drücken Sie zum Aufnehmen eines Fotos kurz die Taste Power . Ein kurzes Vibrieren und ein Aufblitzen der grünen LED zeigt den erfolgreichen Vorgang an. Hinweis: 1. 2. Während einer Videoaufzeichnung ist die Foto-Aufnahmefunktion deaktiviert. Die Fotoauflösung und der Aufnahmemodus (Einzelaufnahme, Burst-Modus und Zeitraffer) können mittels der iON-Software im Abschnitt „Einstellungen“ geändert werden. 4. Kameramontage DE-6 4.1 Sicherheitsriemen 1. 2. 3. Führen Sie ein Ende des Sicherheitsriemens durch die Riemen-Öse der Kamera. Sie können zum Einfädeln durch die Öse eine Nadel zu Hilfe nehmen. Befestigen Sie das andere Ende an der Halterung. Drücken Sie beide Enden zusammen, wenn die Kamera montiert ist. 4.2 CamLOCK Dank des vielseitigen CamLOCK-Montagesystems der iON, kann die Kamera an jedem Helmtyp (Fahrrad, Motorrad, Ski, Fallschirm usw.), Skistock, Board (Surfen, Skaten, Ski usw.) und Lenker (Fahrrad und Motorrad) angebracht werden. Bitte schlagen Sie für Anweisungen, wie Ihr Montagezubehör für spezielle Aktivitäten an Ihre Kamera montiert wird, in den entsprechenden Montageanleitungen nach. 1. Befestigen Sie die CamLOCK-Schraube am Stativ-Sockel der Kamera. 2. Drehen Sie das CamLOCK solange, bis es fest auf der Kamera sitzt. 4.3 Montage auf Ihrem Motorradhelm Achten Sie vor der Montage darauf, dass die Oberfläche des Helms, auf die das doppelseitige Klebeband geklebt wird, sauber ist, damit die Helmhalterung fest am Helm angebracht werden kann. 1. 2. 3. 4. Lösen Sie die Kugelgelenkmutter von der Helmhaltung. Installieren Sie das Kugelgelenk auf der Helmhalterung und ziehen Sie die Mutter fest. Kleben Sie eine Seite des doppelseitigen Klebebands auf die Basis der Helmhalterung. Dann ziehen Sie die Schutzfolie ab und kleben die andere Seite auf den Helm, damit die Halterung dauerhaft am Helm befestigt ist. Setzen Sie das CamLOCK und die Kamera in den CamLOCK-Sockel ein. Achten Sie darauf, dass die Kugelgelenkmutter gut festgezogen wurde. Hinweise: 1. 2. Mit dem CamLOCK-System können Sie den Kamerawinkel ändern. Lösen Sie einfach die Mutter, passen Sie den Kamerawinkel an und ziehen Sie die Mutter wieder fest. Sie können die Kamera mit der gleichen Helmhalterung an einem Motorradhelm befestigen, indem den anderen optionalen Montagesatz erwerben. DE-7 5. iON Software-Anwendung Mit der iON Software-Anwendung für Windows oder Mac können Sie über USB eine Verbindung mit einem Computer herstellen, um 1. Dateien auf der Kamera anzuzeigen und diese zu kopieren. 2. Die Kameraeinstellungen zu ändern. 3. Datum und Uhrzeit einzustellen. 4. Die Speicherkarte der Kamera zu formatieren. 5. Eine Verbindung mit der iON-Webseite und dem Cloud-Dienst herzustellen. 6. Auf Firmware-Aktualisierungen überprüfen. 5.1 Software-Anwendung für Windows Die Windows Software-Anwendung iON.exe ist auf der Kamera installiert. Ausführen der Anwendung: 1. Setzen Sie eine MicroSD-Karte mit mindestens 2MB freiem Speicherplatz in die Kamera ein. 2. Drücken Sie die Taste Power, um die Kamera einzuschalten. 3. Schließen Sie Ihre Kamera über das mitgelieferte USB-Kabel an einen PC an. 4. Öffnen Sie den MicroSD-Ordner und suchen Sie dort die Datei „iON.exe“. 5. Doppelklicken Sie zum Öffnen auf die Datei. 5.2 Software-Anwendung für Mac 1. Besuchen Sie die iON-Webseite (www.iontheaction.com), um die neuste Version der Mac-Software-Anwendung herunterzuladen. 2. Setzen Sie eine MicroSD-Karte mit mindestens 2 MB freiem Speicherplatz in die Kamera ein. 3. Drücken Sie die Taste Power, um die Kamera einzuschalten. 4. Schließen Sie Ihre Kamera über das mitgelieferte USB-Kabel an einem Mac an. 5. Verwenden Sie zum Suchen den Finder und öffnen Sie die Kamera als ein neues Gerät, das normalerweise den Namen „No Name“ hat. Nach dem Öffnen des Geräts sollten Sie einen Ordner „DCIM“ und die Datei iON.exe sehen. 6. Ziehen Sie die heruntergeladene Datei auf das neue Gerät und legen Sie es mit DCIM und iON.exe ab. 7. Doppelklicken Sie auf die neu geladene Datei, um die Mac-Anwendung aufzurufen. Die Anwendung wird nicht ausgeführt, wenn sie sich nicht auf der Karte in der Kamera befindet. Hinweise: Die Kamera kann an einem beliebigen Windows- oder Mac-Plug & Play-System angeschlossen und auf sie als Wechselmedium zugegriffen werden. Dateien können ohne Gebrauch der Anwendung angezeigt und kopiert werden. 6. Anmeldung am kostenlosen iON-Cloudspeicher DE-8 Sie können sich an Ihrem kostenlosen 8GB iON-Cloudspeicher anmelden. Besuchen Sie einfach www.iontheaction.com/ioncloud und befolgen Sie die Schritte. Die iON-Cloud ist eine großartige Möglichkeit, Ihre Fotos und Videomaterial kostenlos zu speichern und freizugeben. 7. Anschluss der Kamera an einen HD-Fernseher Sie können Ihre Kamera über ein HDMI-Kabel (nicht im Lieferumfang enthalten) an einen HD-Fernseher anschließen. Sobald die Verbindung hergestellt wurde, können Sie: 1. Fotos oder Videos mit Ihrem Fernseher als Sucher aufnehmen. 2. Fotos oder Videos wiedergeben, die auf Ihrer Kamera als Dateien gespeichert sind. 3. In der Kamera gespeicherte Dateien löschen. 4. Die MicroSD-Karte formatieren. 8. Air Pro 2 Wi-Fi (dieser Abschnitt gilt NUR für das Air Pro 2 WiFi-Modell oder das optionale WiFi-PODZ-Zubehör ) Ein Wi-Fi-PODZ verwandelt Ihre iON Air Pro 2 in einen WLAN-Zugangspunkt. Betrachten Sie die Videos/Fotos der Kamera und ändern Sie die Kameraeinstellungen auf dem Mobiltelefon, Tablet-PC oder Computer. Übertragen Sie die Dateien zurück auf Ihren Computer oder Ihr mobiles Gerät. Sie können auch das Livebild der Kamera anzeigen, die Aufzeichnung starten/beenden oder ein Foto aufnehmen. 8.1 Verpackungsinhalt Air Pro 2 WiFi Neben dem Verpackungsinhalt der Air Pro 2 (siehe Abschnitt 1) enthält die Air Pro 2 Wi-Fi für die WLAN-Funktionen einen Wi-Fi-PODZ. Wi-Fi-PODZ Zum Abdichten der Kamera drehen. 8.2 Aufbau des Wi-Fi-PODZ Zusätzlich zu den Bedienelementen der Air Pro 2 (siehe Punkte 1 bis11 in Abschnitt 2) besitzt die Air Pro 2 Wi-Fi auf dem Wi-Fi-PODZ zusätzliche Bedienelemente. DE-9 12 Wi-Fi-PODZ 13 WLAN-LED-Anzeige Zeigt den WLAN-Status an. Zum Abdichten der Kamera drehen. 14 WLAN-Einschalttaste Schaltet das WLAN ein oder aus. 15 PODZ-Verriegelung Verriegelt das PODZ. WARNUNG: Die Lasche muss verriegelt sein, damit die wasserdichte Dichtung versiegelt ist, andernfalls kann Wasser eindringen. 8.3. Gebrauch des Wi-Fi-PODZ 8.3.1 Installieren und Einschalten des Wi-Fi-PODZ 1. 2. Entfernen Sie den Standard-PODZ auf der Rückseite der Kamera und setzen Sie Ihren Wi-Fi-PODZ in die PODZ-Buchse der Kamera ein. (Befolgen Sie die Schritte 1 und 2 in Abschnitt 3.4) Halten Sie zum Einschalten Ihrer Kamera die Taste Power gedrückt. Schalten Sie Ihr WLAN mit der Taste Wi-Fi-Power auf dem Wi-Fi-PODZ ein. Die blaue LED leuchtet auf, um anzuzeigen, dass das WLAN startet. Es dauert ungefähr 15–20 Sekunden, bis das WLAN bereit ist und die Verbindung herstellt werden kann. Die LED blinkt, wenn die WLAN-Funktion aktiv oder verbunden ist. 4. Mit der Taste Wi-Fi-Power können Sie das WLAN jederzeit ausschalten. Hinweis: Aktiviertes WLAN entleert Ihren Kameraakku schneller. Schalten Sie WLAN aus, wenn es nicht verwendet wird, um Einstellungen zu ändern oder Inhalte hochzuladen. 3. 8.3.2 Anschluss der Kamera an Ihren Computer 1. 2. 3. 4. Schalten Sie Ihre Kamera und den Wi-Fi-PODZ ein. Rufen Sie die Netzwerkeinstellung Ihres PCs auf und wählen Sie die WLAN-Einstellung. Suchen Sie auf dem Netzwerk nach „WIFIPODZ“ und klicken Sie es an. Geben Sie das Passwort „123456789“ ein und stellen Sie die Verbindung mit Ihrer Kamera her. Öffnen Sie Ihren Internet-Browser und geben Sie „192.168.1.2“ ein. Sie können dann die in der Kamera gespeicherten Dateien anzeigen. 8.3.3 Verbindung der Kamera mit Ihrem Smartphone (Browser) DE-10 1. 2. 3. 4. Schalten Sie Ihre Kamera und den Wi-Fi-PODZ ein. Rufen Sie die Netzwerkeinstellung Ihres mobilen Geräts auf und wählen Sie die WLAN-Einstellungen. Suchen Sie auf dem Netzwerk nach „WIFIPODZ“ und klicken Sie es an. Geben Sie das Passwort „123456789“ ein und stellen Sie die Verbindung mit Ihrer Kamera her. Öffnen Sie Ihren Internet-Browser und geben Sie „192.168.1.2“ oder „wifi.podz“ ein. Sie können jetzt die in Ihrer Kamera gespeicherten Fotos und Videos anzeigen. 8.3.4 Verbindung der Kamera mit Ihrem Smartphone (App) 1. 2. 3. 4. 5. 6. 7. Suchen Sie die App „iontheaction“ im App-Store Ihres Geräts. Laden Sie die App auf Ihr Smartphone herunter und installieren Sie sie. Schalten Sie Ihr Wi-Fi-PODZ ein. Rufen Sie die Netzwerkeinstellung Ihres Geräts auf und wählen Sie die WLAN-Einstellungen. Suchen Sie auf dem Netzwerk nach „WIFIPODZ“ und klicken Sie es an. Geben Sie das Passwort „123456789“ ein und stellen Sie die Verbindung mit Ihrer Kamera her. Öffnen Sie Ihre App. Bitte schlagen Sie für detaillierte Anweisungen auf der App-Seite nach. 9. Abdichtung Ihrer Kamera, um Wasserschäden zu vermeiden Das wasserdichte Gehäuse (Standard-PODZ bei der iON Air Pro 2-Kamera und Wi-Fi-PODZ bei der Air Pro 2 Wi-Fi) ermöglicht den Betrieb der Kamera in einer Wassertiefe von bis zu 10 Metern. Sie müssen die Kamera mit dem PODZ abdichten, um die Kamera bei nassen oder feuchten Bedingungen zu schützen. Hinweise: 1. 2. Die Gummidichtung am PODZ bildet eine wasserdichte Barriere, um die Kamera unter nassen Bedingungen und unter Wasser zu schützen. Sie müssen diese Dichtung sauber halten, da bereits ein einzelnes Haar oder Sandkorn das Eindringen von Wasser in das Gerät ermöglichen kann. Nach jeder Verwendung in Salzwasser muss das Gerätegehäuse sowie die Dichtung mit Süßwasser abgespült und abgetrocknet werden. Versäumen Sie dies, kann das Gerät korrodieren oder die Dichtung versagen, was im Gegenzug zur Beschädigung des Geräts führt. Warnung: Bitte achten Sie darauf, dass Sie vor dem Gebrauch der Kamera den PODZ richtig installieren und verriegeln, um Wasserschäden zu vermeiden. Eine nicht ordnungsgemäße Abdichtung Ihrer Kamera kann Wasser eindringen lassen und Ihre Kamera beschädigen oder zerstören. Ihre Garantie deckt keine Wasserschäden ab, die durch eine Beschädigung durch den Anwender entstanden sind. DE-11 10. Störungsbehebung Probleme 1. Die LED blinkt und die Kamera schaltet sich aus. 2. Der iON-Kamera lässt sich nicht einschalten. Die rote LED blinkt während der Aufzeichnung. Fotos oder Videos können nicht aufgenommen werden (die grüne LED blinkt). Ursachen Lösungen Der Akku ist entladen. Kamera aufladen. Akku erschöpft. Kamera aufladen. Speicher voll. Durch eine Speicherkarte mit freiem Speicherplatz ersetzen. 1. Die MicroSD-Karte wurde 1. Eine MicroSD-Karte einsetzen nicht eingesetzt. 2. Die MicroSD-Karte wurde 2. Die MicroSD-Karte am PC formatieren. nicht ordnungsgemäß formatiert. 1. Vergewissern Sie sich, dass alle Nach dem Anschluss der Kabelanschlüsse fest sitzen und Kamera an den Computer wird starten den Computer nötigenfalls Fehlerhafter Anschluss. erneut. keine Wechselfestplatte gefunden. 2. Versuchen Sie einen anderen USB-Port. Es können keine Fotos oder Videos nicht aufgenommen werden (die grüne und rote LED blinkt abwechselnd). 11. Technische Daten Sensor 14 Megapixel CMOS-Sensor Objektiv 180° Superweitwinkel-Gesichtsfeld Fokusbereich Video 0,4m - ∞ 1080p: 1920 x 1080 Pixel (16:9), 30 fps 960P*: 1280 x 960 Pixel (4:3), 30 fps 720 P: 1280 x 720 Pixel (16:9), 60 fps 720p *: 1280x720 Pixel (16:9), 30 fps DE-12 Format: H.264-Kompression, gespeichert als MPEG-Datei (.mp4) Dual-Videodateien für einfachere Freigabe 16,0 Megapixel: (4608x3456) 14,0-Megapixel: (4384 x3288) Foto 5,0 Megapixel: (2592 x 1944) VGA: (640x480) Format: JPEG Aufnahmemodus: Einzel, Burst-Aufnahme*, Zeitraffer* Eingebautes, hochwertiges Mikrofon Audio 2,5 mm externes Mikrofon (nicht im Lieferumfang enthalten) AAC-Kompression, automatische Gainkontrolle MicroSD/MicroSDHC mit Minimum Klasse 6 bis zu 32GB (nicht inbegriffen) Speicher Ungefähr 4 Stunden (bei Verwendung einer 32-GB MicroSD-Karte und bei 1080p30/720p60) USB2.0 (für die Datenverbindung und den Akkuladevorgang) Verbindung HDMI Externes Mikrofon Eingebauter, wiederaufladbarer 1200-mA-Lithium-Polymer-Akku Stromversorgung Akkubetriebsdauer: Ca. 2 Std./(1 Std. beim Betrieb mit Wi-Fi-PODZ mit der Air Pro 2 Wi-Fi) Gehäuse Abmessungen Gewicht Hochwertiger Aluminiumzylinder und Gummierung Wassertiefe bis zu 10 Meter 40 x 40 x 108 mm ca. 127,8 (mit PODZ), ca. 133,2 g (mit Wi-Fi-PODZ) * Die Einstellungen können über die Ion-Software oder die Smartphone-App geändert werden. DE-13 12. Systemanforderungen Betriebssystem Windows® 7/XP SP3/Vista und Mac 10.5 oder höher CPU Pentium III oder höher RAM Mindestens 64 MB Schnittstelle USB 2.0-Port WICHTIG • Halten Sie das Objektiv sauber. Schmutz und Fingerabdrücke beeinflussen die Bildqualität. • Schließen Sie das PODZ ordnungsgemäß für eine optimale Wasserdichtigkeit. Nicht unter Wasser öffnen. • Spülen Sie die Kamera nach Gebrauch mit klarem Wasser nach und lassen Sie sie trocknen. • Die ausführliche Bedienungsanweisungen finden Sie in der Bedienungsanleitung. WARENZEICHEN-INFORMATIONEN © 2013 World Wide Licenses Limited. ® Das iON-Logo ist ein eingetragenes Warenzeichen von World Wide Licenses Limited CamLOCK, PODZ, Shoot/Share und Air Pro 2 sowie deren entsprechende Logos sind Warenzeichen oder eingetragene Warenzeichen von World Wide Licenses Limited in den Vereinigten Staaten und anderen Ländern. Copyright © 2013. Alle Rechte vorbehalten. FCC-Erklärung Warnhinweis „Veränderungen, die nicht ausdrücklich von der für die Übereinstimmung verantwortlichen Partei genehmigt sind, können dazu führen, dass die Betriebsgenehmigung des Benutzers ungültig wird.“ DE-14 Übereinstimmungserklärung HINWEIS: Dieses Produkt wurde getestet und entspricht den Grenzwerten eines Digitalgeräts der Klasse B, gemäß Teil 15 der FCC-Bestimmungen. Diese Grenzwerte sind so ausgelegt, dass sie annehmbaren Schutz gegen störende Interferenzen im Heimbereich bieten. Dieses Gerät verursacht und verwendet Energie im Radiofrequenzbereich und kann auf solchen Frequenzen ausstrahlen. Falls es nicht entsprechend den Anweisungen installiert und verwendet wird, so kann es störende Interferenzen bei Funkkommunikation hervorrufen. So sollte der Benutzer die Interferenz auf eine oder mehrere der folgenden Arten beheben: • Neuausrichtung oder Neuaufstellung der Empfangsantenne. • Erhöhter Abstand zwischen dem Gerät und dem Empfänger. • Anschluss des Geräts an eine Steckdose an einem Stromkreis, der von dem, an den der Empfänger angeschlossen ist, verschieden ist. • Wenden Sie sich für Unterstützung an den Händler oder einen erfahrenen Radiooder Fernsehtechniker. ACHTUNG: DER HERSTELLER IST FÜR RADIO- ODER FERNSEH-STÖRUNGEN NICHT VERANTWORTLICH, DIE DURCH UNBEFUGTE MODIFIKATIONEN AM GERÄT VERURSACHT WERDEN. SOLCHE MODIFIKATIONEN KÖNNEN DAZU FÜHREN, DASS DIE BETRIEBSGENEHMIGUNG DES BENUTZERS UNGÜLTIG WIRD. Fragen? Benötigen Sie Hilfe? Dieses Handbuch soll Ihnen helfen, Ihr neues Produkt zu verstehen. Falls Sie noch Fragen haben, besuchen Sie unsere Website: Gefällt mir: www.facebook.com/iontheacti on Senden Sie uns einen Tweet: www.twitter.com/iontheaction DE-15 Guide de démarrage rapide Merci d'avoir acheté la caméra de sports AIR PRO 2 HD de iON. Ce GDR décrit les fonctions et fonctionnalités de base des Air Pro 2 et Air Pro 2 WiFi. Pour en savoir plus sur les fonctions et fonctionnalités spécifiques d’Air Pro 2 WiFi, veuillez vous reporter à la fin de ce manuel. AIR PRO 2 d’iON peut être montée à l’aide du Kit Vélo & Casque ou du Kit Planche pour vous permettre l'enregistrent HD ultime de vos aventures. FR-1 Apprendre à connaître votre caméra Fonctions de base : 9 9 9 9 9 9 9 AIR PRO 2 d’iON est une caméra vidéo de niveau professionnel haute qualité qui enregistre en Full HD en faisant simplement glisser un bouton Elle est équipée d'un capteur 14 Méga Pixels de dernière génération pour prendre des photos d’excellente qualité. La lentille 180 degrés haute qualité permet une prise de vue à angle super large. Votre caméra prend en charge les cartes MicroSD d'une capacité maximum de 32 Go, vous permettant d'enregistrer des vidéos en qualité 1080p à 30 images par seconde pendant environ 4 heures. Elle est également équipée d'une prise jack pour la connexion d’un microphone externe.* Le boîtier résistant à l'eau permet l'immersion à une profondeur de 10 mètres. AIR PRO 2 d’iON pèse environ 4,51 onces, soit 128g. * Lorsqu'un microphone externe (non fourni) est connecté, le son ne peut être enregistré via le microphone intégré. 1. Contenu de l'emballage d’Air Pro 2 Déballez le contenu de la boîte avec précautions et confirmez la présence des éléments suivants : FR-2 1 Câble USB 1. Pour connexion à un ordinateur pour le transfert de données ou la configuration de la caméra 2. Pour recharger votre caméra 2 Adaptateur secteur universel Attachez la prise internationale adaptée au bloc secteur, et connectez-y ensuite le câble USB pour recharger la caméra. 3 Trépied Pour monter la caméra sans utiliser le système camLOCK 4 Dragonne d'attache Pour fixer la caméra à la monture pour plus de sécurité. 5 Clef CamLOCK 6 Jointure à bille courte avec support CamLOCK sur le dessus 7 Adhésif double face Casque 8 Monture de casque avec écrou de jointure à bille amovible 9 CamLOCK 10 Guide de démarrage rapide 11 Carte de garantie Veuillez conserver la carte de garantie pendant toute sa période de validité, qui est d'un an au maximum. 12 Sacoche Pour le rangement de la caméra et accessoires. 13 Carte média-mi Fournis les informations relatives à l'enregistrement au stockage cloud gratuit iON. Pour serrer ou desserrer la vis CamLOCK. 1. Jointure à bille courte - pour installation sur la monture de casque 2. Support CamLOCK - pour attacher le CamLOCK et la caméra Pour la monture de casque et/ou le casque. Vous permet de monter la caméra sur différents types de casques en serrant ou en desserrant l'écrou de jointure à bille Pour monter ou démonter la caméra rapidement de la fixation CamLOCK. Permet une référence rapide pour utilisation de la caméra en toute simplicité FR-3 2. Composants fonctionnels d’Air Pro 2 Marche/Arrêt 1. Allumer ou éteindre la caméra 2. Prendre une photo unique 2 Voyant DEL Affiche le statut de la caméra 3 Bouton coulissant d'enregistrement 4 Objectif 5 Emplacement pour microSD 6 Prise Mic 7 Port Mini HDMI 8 Sélecteur de résolution 1 9 Port USB 10 Bouton de réinitialisation 11 Prise PODZ Faire glisser pour commencer / stopper l'enregistrement. Lentille haute qualité Emplacement pour insertion d'une carte MicroSD. Pour le branchement d'un microphone externe (non inclus) Pour le branchement de la caméra à une TV HD à l'aide d'un câble HDMI (non inclus) Pour basculer entre : FHD (Full HD) ou HD. 1. Pour connexion à votre ordinateur pour transfert de données ou la configuration de la caméra 2. Pour recharger votre caméra Pour réinitialiser la caméra Pour brancher un accessoire PODZ à la caméra pour obtenir plus de fonctionnalités FR-4 3. Utiliser votre caméra 3.1 Charger votre caméra Connectez votre caméra soit avec un câble USB ou l'adaptateur secteur. Le voyant DEL rouge indique la charge et s'éteint lorsque la batterie est pleine. Le processus de charge prend environ 3 heures. 3.2 Installer une carte mémoire Insérez une carte MicroSD (non fournie) avant d'utiliser votre caméra. Assurez-vous que la caméra est ÉTEINTE avant d'insérer la carte SD. Remarque : 1. 2. 3. La carte ne peut être insérée que dans un sens dans la fente pour MicroSD. Ne forcez pas, car cela pourrait endommager la carte MicroSD ou la caméra. Une carte neuve doit être formatée avant utilisation. Pour plus d'informations, reportez-vous à la section 4.2 Nous recommandons l'utilisation d'une carte SDHC de classe 10 3.3 Régler la date et l'heure Connectez la caméra à un ordinateur et lancez le logiciel iON depuis le dossier de la carte MicroSD. Vous pouvez définir la date et l'heure via la page de configuration. Reportez-vous à la section 4.1 pour en savoir plus sur le logiciel iON. 3.4 Installer le PODZ 1. Attachez le PODZ à l'arrière de la caméra et faites-le pivoter dans le sens des aiguilles d'une montre pour aligner les deux points. 2. Faites glisser le loquet du PODZ pour le verrouiller. AVERTISSEMENT : le loquet doit être verrouillé pour assurer l'intégrité du joint d'étanchéité - si cela n'est pas fait, des fuites pourraient se produire. 3.5 Enregistrer une vidéo Avant de commencer à enregistrer, sélectionnez la résolution désirée à l'aide du bouton de Sélection de résolution vidéo. Deux méthodes sont disponibles pour lancer l'enregistrement. La caméra émettra une courte vibration pour confirmer le commencement de l'enregistrement. Le voyant DEL s'allume en ROUGE pendant toute la durée de l'enregistrement. FR-5 1. 2. Que la caméra soit ALLUMÉE ou ÉTEINTE, faire basculer le Bouton coulissant d'enregistrement de STOP à REC permet de lancer l'enregistrement. Si la caméra est ÉTEINTE, faites glisser le Bouton coulissant d'enregistrement pour ALLUMER la caméra. sur REC, appuyez sur et maintenez le bouton marche/arrêt L'enregistrement commence. Pour arrêter l'enregistrement, faites glisser le Bouton coulissant d'enregistrement de REC à STOP. La caméra émettra une vibration et l'indicateur DEL s'illuminera en VERT pour indiquer que l'enregistrement est terminé. La caméra se mettra en mode Veille. Vous pouvez également maintenir le bouton marche/arrêt appuyé pour arrêter l'enregistrement et éteindre la caméra. La caméra vibrera pendant 2 secondes et le voyant DEL rouge s'éteindra. Remarques : 1. 2. 3. 4. Un fichier vidéo supplémentaire de 432x240 (w/ 1080p/720p) ou de 320x240 (w/ 960p) sera créé lors de l'enregistrement d'une vidéo HD/FHD. La taille réduite de ce second fichier permet de partager la vidéo plus aisément ou de l'envoyer par email. Il n'est pas possible de modifier la résolution vidéo une fois l'enregistrement commencé. L'enregistrement commencera après un délai d'environ 1 à 2 secondes. Les options de résolution disponibles pour l'enregistrement HD ou FHD peuvent être sélectionnées dans la section « Paramètres » du logiciel iON. (voir 4.1). 3.6 Prise de photos 1. Allumez la caméra à l'aide du bouton marche/arrêt 2. pour Une fois la caméra allumée, appuyez simplement sur le bouton d'alimentation prendre une photo. Une courte vibration se fera sentir et le voyant DEL clignotera en vert pour indiquer que la prise de vue est effectuée. . Remarques : 1. 2. Il n'est pas possible de prendre des photos en cours d'enregistrement. Modifiez les options de résolution de photo ou de mode de prise de vue (Prise unique, rafale, retardateur) dans la section « Paramètres » du logiciel iON. 4. Montage de votre caméra 4.1 Fixation de la sangle 1. Faites passez une extrémité de la sangle dans l'œillet de la caméra. Vous pouvez vous aider d'une aiguille pour ce faire. FR-6 2. 3. Fixez l'autre extrémité à la monture Clipsez les deux extrémités ensemble une fois la caméra montée. 4.2 CamLOCK Le système de verrouillage versatile CamLOCK d’iON permet d'attacher la caméra à n'importe quel type de casque (vélo, moto, ski, saut en parachute, etc.), bâton, planche (surf, skate, ski, etc.) et guidon (vélo et moto). Reportez-vous aux instructions spécifiques pour en savoir plus sur comment installer la caméra selon le support. 1. Placez la vis du CamLOCK dans le trépied de support de la caméra. 2. Vissez le CamLOCK jusqu'à fixation complète à la caméra. 4.3 Montage sur votre casque de moto Avant le montage, veillez à nettoyer la surface du casque qui recevra l'adhésif double face de manière à ce que celui-ci puisse adhérer fortement à la surface concernée. 1. 2. 3. 4. Desserrez et retirez l'écrou de l'articulation à bille de la monture de casque. Installez l'articulation à bille sur la monture de casque et serrez l'écrou. Collez un côté de l'adhésif double face à la base de la monture de casque, puis pelez et collez l'autre face au casque pour fixer la monture au casque de manière permanente. Attachez l'ensemble CamLOCK et caméra sur la fixation CamLOCK. Assurez-vous que l'écrou de jointure à bille est correctement serré. Remarques : 1. 2. Le système CamLOCK permet une réorientation aisée de la caméra. Desserrez simplement l'écrou de fixation, ajustez l'angle de la caméra puis resserrez l'écrou. Vous pouvez utiliser la même monture de casque pour monter la caméra à un casque moto en achetant simplement l'autre kit de montage optionnel. 5. Logiciel iON Le logiciel iON pour Windows ou Mac vous permet la connexion avec un ordinateur via USB pour : 1. Visualiser et copier les fichiers contenus dans la caméra 2. Modifier la configuration de la caméra FR-7 3. Régler la Date et l'heure 4. Formater la carte mémoire de la caméra 5. Effectuer une connexion avec le site iON et les services de cloud. 6. Vérifier les mises à jour du micrologiciel 5.1 Logiciel iON pour Windows L'application windows iON.exe est déjà présente dans la caméra. Pour lancer l'application : 1. Insérez une carte MicroSD disposant d'au moins 2 Mo de mémoire libre dans la caméra. 2. Appuyez sur le bouton marche/arrêt pour allumer la caméra. 3. Connectez la caméra à l'ordinateur avec le câble USB fourni. 4. Ouvrez le dossier de la carte MicroSD et recherchez le fichier "iON.xe". 5. Double-cliquez pour lancer le logiciel. 5.2 Logiciel pour Mac 1. Visitez le site web (www.iontheaction.com) pour télécharger la dernière version du logiciel disponible pour Mac 2. Insérez une carte MicroSD disposant d'au moins 2 Mo de mémoire libre dans la caméra. 3. Appuyez sur le bouton marche/arrêt pour allumer la caméra. 4. Connectez la caméra au Mac avec le câble USB fourni. 5. Utilisez le Finder pour ouvrir la caméra, qui est affichée comme nouveau périphérique généralement appelé « Sans Nom ». Vous devriez voir un dossier « DCIM » contenant le fichier iON.exe lorsque vous l'ouvrez. 6. Faites glisser le fichier téléchargé dans le nouveau périphérique et placez-le dans le dossier DCIM avec le fichier iON.exe. 7. Double-cliquez sur le fichier que vous venez de télécharger pour lancer l'application Mac. L'application ne pourra se lancer si le fichier n'est pas présent sur la carte de la caméra. Remarques : La caméra peut être connectée à n'importe quel système plug & play Windows ou Mac, et accédé en tant que disque amovible. Les fichiers peuvent alors être visualisés ou copiés sans utiliser l'application. 6. Inscription pour stockage cloud iON gratuit Vous pouvez vous inscrire pour disposer de 8 Go de stockage cloud en vous rendant simplement sur www.iontheaction.com/ioncloud et en suivant les étapes pour ce faire. Le cloud iON est parfait pour le stockage et le partage gratuit de vos photos et vidéos. 7. Connecter votre caméra à une TV HD Vous pouvez connecter votre caméra à une TV ou TV HD à l'aide du câble HDMI (non inclus). Une fois connecté, vous pouvez : FR-8 1. Prendre des photos ou vidéos en utilisant votre TV HD comme viseur 2. Visualiser les fichiers photo ou vidéo présents sur la caméra 3. Supprimer tout fichier présent sur la caméra 4. Formater la carte MicroSD. 8. Air Pro 2 WiFi (cette section concerne le modèle Air Pro 2 WiFi ou l'accessoire optionnel PODZ Wi-Fi uniquement) Un PODZ Wi-Fi transforme votre Air Pro 2 d’iON en un point d'accès Wi-Fi. Vous pouvez alors accéder à son contenu photo/vidéo, modifier les paramètres de la caméra depuis votre téléphone mobile, tablette ou ordinateur et effectuer le transfert de fichiers vers votre ordinateur ou appareil mobile. Vous pouvez également consulter en direct la vue de la caméra, lancer ou arrêter un enregistrement ou prendre une photo. 8.1 Contenu de l'emballage d’Air Pro 2 WiFi En plus du contenu de l'emballage d’Air Pro 2 (voir la section 1), l’Air Pro 2 WiFi est livrée avec un PODZ Wi-Fi qui apporte les fonctionnalités Wi-Fi. PODZ Wi-Fi Faire pivoter pour sceller la caméra. 8.2 Composants fonctionnels du PODZ Wi-Fi En plus des parties fonctionnelles d’Air Pro 2 (voir les points 1 à 11 de la section 2), l’Air Pro 2 WiFi comporte des parties supplémentaires présentes sur le PODZ Wi-Fi. 12 PODZ Wi-Fi 13 Voyant DEL Wi-Fi 14 Bouton Wi-Fi marche/arrêt Faire pivoter pour sceller la caméra Affiche le statut Wi-Fi Allumer ou éteindre le Wi-Fi FR-9 15 Loquet PODZ Pour verrouiller le PODZ AVERTISSEMENT : le loquet doit être verrouillé pour assurer l'intégrité du joint d'étanchéité - si cela n'est pas fait, des fuites pourraient se produire. 8.3. Utilisation du PODZ Wi-Fi 8.3.1 Installer et allumer le PODZ Wi-Fi 1. Retirez le PODZ standard présent à l'arrière de la caméra et insérez votre PODZ Wi-Fi dans le port PODZ de la caméra. (suivez les étapes 1 et 2 de la section 3.4) 2. Appuyez longuement sur le bouton marche/arrêt pour allumer votre caméra. Appuyez sur le bouton d'alimentation du PODZ Wi-Fi pour allumer le Wi-Fi. Le voyant DEL Bleu s'allume pour indiquer que le Wi-Fi est en cours d'allumage. Cela prendra entre 15 à 20 secondes avant que la connexion ne soit utilisable. Le voyant DEL clignotera pour indiquer que la fonction Wi-Fi est active et connectée. 4. Appuyez sur le bouton d'alimentation Wi-Fi à tout moment pour désactiver la fonction. Remarque : La fonction Wi-Fi, si activée consommera la batterie de votre caméra plus rapidement. Éteignez le Wi-Fi lorsque vous n'en avez pas besoin pour changer un paramètre ou transférer du contenu. 3. 8.3.2 Connecter la caméra à votre ordinateur 1. 2. 3. 4. Allumez la caméra et le PODZ Wi-Fi Rendez-vous dans les paramètres réseau de votre PC et sélectionnez les paramètres Wi-Fi. Recherchez les réseaux disponibles et sélectionnez « WIFIPODZ » Saisissez le mot de passe « 123456789 » pour effectuer la connexion avec votre caméra. Lancez votre navigateur et saisissez l'adresse « 192.168.1.2 ». Vous pourrez alors visualiser les fichiers présents dans votre caméra. 8.3.3 Connecter la caméra à un appareil mobile intelligent (via navigateur) 1. 2. 3. 4. Allumez la caméra et le PODZ Wi-Fi Rendez-vous dans les paramètres réseau de votre appareil mobile et sélectionnez les paramètres Wi-Fi. Recherchez les réseaux disponibles et sélectionnez « WIFIPODZ » Saisissez le mot de passe « 123456789 » pour effectuer la connexion avec votre caméra. Lancez votre navigateur et saisissez l'adresse « 192.168.1.2 » ou « wifi.podz ». Vous pouvez alors parcourir les photos ou vidéos contenues dans votre caméra. FR-10 8.3.4 Connecter la caméra à un appareil intelligent (via App) 1. 2. 3. 4. 5. 6. 7. Recherchez l'application iontheaction dans l'app store. Téléchargez et installez l'application sur votre appareil. Allumez votre PODZ Wi-Fi. Rendez-vous dans les paramètres réseau de votre appareil et sélectionnez les paramètres Wi-Fi. Recherchez les réseaux disponibles et sélectionnez « WIFIPODZ » Saisissez le mot de passe « 123456789 » pour effectuer la connexion avec votre caméra. Ouvrez votre application. Reportez-vous à la page de l'app pour en savoir plus sur son utilisation. 9. Sceller votre caméra pour éviter les dégâts des eaux Le boîtier résistant à l'eau (PODZ standard sur les modèles de caméra Air Pro 2 de iON et le PODZ Wi-Fi de la Air Pro 2 WiFi) vous permet d'utiliser la caméra à une profondeur maximum de 10 mètres, soit 30 pieds sous l'eau. Vous devez sceller la caméra à l'aide du PODZ avant utilisation dans des environnements humides ou mouillés. Remarques : 1. 2. Le joint de caoutchouc du PODZ assure l'étanchéité qui protège votre caméra sous l'eau. Assurez-vous que celui-ci reste propre et libre d'obstructions telles que des grains de sable ou même un cheveu, car cela pourrait être suffisant pour créer des fuites dans le produit. Après utilisation dans l'eau salée, il est nécessaire de rincer l'extérieur et le joint à l'eau claire et laisser sécher. Le sel peut entraîner la corrosion du produit ou endommager le joint, compromettant son intégrité. Avertissement : Veillez à toujours vérifier la bonne installation et le verrouillage correct du PODZ avant utilisation de la caméra sous l'eau pour éviter les dégâts des eaux. Le non-respect de cette étape peut entraîner des fuites pouvant endommager ou complètement détruire votre caméra. La garantie ne couvre pas les dégâts des eaux liés au non-respect de ces instructions. 10. Dépannage Problèmes Causes 1. Le voyant DEL clignote et la caméra s'éteint La batterie est vide 2. La caméra iON ne s'allume pas. Solutions Rechargez la caméra FR-11 Le voyant DEL clignote en rouge durant Batterie faible l'enregistrement Impossible de prendre une photo ou vidéo (le voyant La mémoire est pleine. DEL clignote en vert). 1. Aucune carte MicroSD Impossible de prendre une présente photo ou vidéo (le voyant 2. La carte MicroSD n'est DEL clignote en vert et pas été formatée rouge en alternance). correctement. Mémoire non détectée après branchement à un PC. Échec de connexion. Rechargez la caméra Insérez une carte mémoire disposant d'espace libre 1. Insérez une carte MicroSD 2. Formatez la carte MicroSD à l'aide d'un PC. 1. Assurez-vous que les câbles sont correctement branchés et redémarrez l'ordinateur si nécessaire. 2. Essayez un port USB différent 11. Caractéristiques Capteur Capteur 14 Méga pixels Objectif Angle de vue super large à 180° Distance de focale 0,4 m - ∞ 1080p : 1920x1080 pixels (16:9), 30 ips 960P* : 1280x960 pixels (4:3), 30 ips Vidéo 720p : 1280x720 pixels (16:9), 60 ips 720P : 1280x720 pixels (16:9), 30 ips Format : Compression H.264 enregistrée au format de fichier MPEG4 (.mp4) Fichiers vidéo en deux tailles pour partage facile Photo 16,0 Méga pixels : (4608x3456) 14,0 Méga Pixels : (4384 x3288) 5,0 Méga pixels : (2592x1944) FR-12 VGA : (640 x480) Format : JPEG Modes de capture : Unique, Rafale*, Retardateur* Microphone haute qualité intégré Audio Prise 2,5 mm pour microphone externe (non inclus) Compression AAC, contrôle de gain auto Stockage MicroSD/MicroSDHC de Classe 6 au minimum et de capacité max. de 32Go (non inclus) Autonomie d'enregistrement moyenne : environ 4 heures (carte mSD de 32 Go en 1080p30/720p60) USB2.0 (pour connexion de données et charge de la batterie) Connexions HDMI Microphone externe Batterie Rechargeable Li-Polymère 1200 mAH intégrée Alimentation Boîtier Dimensions Poids Autonomie sur batterie : 2 heures environ/ (1 heure avec le PODZ Wi-Fi pour l’Air Pro 2 WiFi) Corps en aluminium haute qualité et finitions de caoutchouc Profondeur de 10 mètres, soit 30 pieds maximum 40 x 40 x 108 mm ~127,8 (avec PODZ), ~133,2 g (avec Wi-Fi PODZ) * Ces paramètres peuvent être modifiés via le logiciel iON ou les applications mobiles. 12. Configuration système minimale Système d'exploitation Processeur Windows® 7/XP SP3 /Vista et Mac 10.5 ou plus récent Pentium III ou plus récent FR-13 RAM Interface 64 Mo minimum Port USB 2.0 IMPORTANT • Gardez la lentille propre La saleté ou traces de doigts affecteront la qualité de l'image. • Scellez le PODZ correctement pour garantir la meilleure étanchéité possible. Ne pas ouvrir sous l'eau. • Rincez la caméra à l'eau claire après utilisation et conservez-la dans un endroit sec. • Reportez-vous au mode d'emploi pour obtenir des informations d'utilisation plus complètes. INFORMATIONS LEGALES © 2013 World Wide Licenses Limited. ® Le logo iON est une marque déposée de World Wide Licenses Limited. CamLOCK, PODZ, Shoot/Share et Air Pro 2 ainsi que leurs logos respectifs sont des marques ou marques déposées de World Wide Licenses Limited aux États-Unis et autres pays. Copyright © 2013. Tous droits réservés. Déclaration de la FCC Avertissement « Toute modification effectuée sans l'approbation du fabricant de l'équipement pourrait annuler l'autorité de l'utilisateur sur son utilisation. » Instructions REMARQUE : cet équipement a été testé et est conforme aux limites d'un appareil de Classe B, selon l'article 15 des Règles FCC. Ces limites ont étés mises en place pour offrir une protection raisonnable contre les interférences FR-14 dans un complexe résidentiel. Si cet équipement crée des interférences pour la réception radio ou télévisuelle, ce qui peut être constaté en l'allumant et en l'éteignant, alors il vous est conseillé d'y remédier d'une des manières suivantes : • Réorientez ou déplacez l'antenne réceptrice. • Augmentez la distance entre l'équipement et le récepteur. • Connectez l'équipement à une prise ou circuit différent de celui du récepteur. • Prenez conseil auprès du revendeur ou d'un technicien radio/TV qualifié pour obtenir de l'aide. AVERTISSEMENT : LE FABRICANT NE PEUT EN AUCUN CAS ÊTRE TENU POUR RESPONSABLE DES INTERFÉRENCES RADIO OU TV CAUSÉES PAR UNE MODIFICATION NON AUTORISÉE DE L'APPAREIL UNE TELLE MODIFICATION POURRAIT RÉVOQUER LES DROITS DE L'UTILISATEUR CONCERNANT L'UTILISATION DE L'ÉQUIPEMENT. Des questions ? Besoin d'aide ? Ce guide vous aidera à comprendre votre nouveau produit Si vous avez des questions supplémentaires, visitez notre site web : www.iontheaction.com Aimez nous : www.facebook.com/iontheaction Twittez nous : www.twitter.com/iontheaction FR-15 Guida rapida Grazie per aver acquistato la videocamera sportiva iON Air Pro 2 HD. La presente guida illustra le funzioni e le caratteristiche dei modelli Air Pro 2 e Air Pro 2 Wi-Fi. Per maggiori informazioni sul modello Air Pro 2 Wi-Fi, consultare il retro del manuale. Per un’incredibile esperienza di registrazione in HD, la videocamera iON Air Pro 2 può essere montata utilizzando il kit di accessori per bicicletta ed elmetto oppure il kit da surf. IT-1 Conoscere la videocamera Caratteristiche comuni: iON Air Pro 2 è una videocamera digitale professionale di alta qualità, che consente la registrazione di video in alta definizione (Full HD) mediante un semplice interruttore a scorrimento. È dotata di un sensore da 14 megapixel di ultima generazione, che consente di acquisire ottimi scatti. L'obiettivo a 180 gradi di alta qualità consente di avere un campo visivo molto ampio. Il dispositivo supporta schede di memoria MicroSD con capacità fino a 32 GB, consentendo la registrazione di circa 4 ore di video con risoluzione 1080p e cadenza di ripresa di 30 fotogrammi al secondo. La videocamera è dotata di connettore per il collegamento di un microfono esterno.* L'involucro impermeabile consente l'utilizzo della videocamera fino a una profondità di 10 metri sott’acqua. iON Air Pro 2 pesa circa 128 g o 4,51 once. * Quando si collega un microfono esterno (non incluso), l'audio non può essere registrato mediante il microfono integrato. 1. Contenuto della confezione di Air Pro 2 Aprire la confezione e verificare che siano presenti i seguenti elementi: IT-2 1. Consente di collegare la videocamera a un computer per il trasferimento dei dati o la configurazione della videocamera. 2. Consente di ricaricare la videocamera. 1 Cavo USB 2 Adattatore universale Inserire la spina corretta nell'adattatore e collegare alla videocamera mediante cavo USB. 3 Treppiede Consente di montare la videocamera senza utilizzare il sistema CamLOCK. 4 Strap di sicurezza Assicura la videocamera all'attacco per una maggiore sicurezza. 5 Chiave CamLOCK Consente di serrare e allentare le viti CamLOCK. 6 Snodo sferico corto con 1. Snodo sferico corto: da inserire nell'attacco per elmetto. giunto CamLOCK nella 2. Giunto CamLOCK: per fissare l'elemento CamLOCK e la videocamera. parte superiore 7 Biadesivo - Elmetto 8 Attacco per elmetto con dado per snodo sferico rimovibile 9 CamLOCK 10 Guida utente rapida Fornisce informazioni di rapida lettura sull'utilizzo della videocamera. 11 Scheda di garanzia Da conservare durante il periodo di garanzia, limitato a un anno. 12 Custodia 13 Scheda Mi-media Da far aderire all'attacco per elmetto e/o all'elmetto. Consente di montare la videocamera su differenti tipologie di elmetto serrando e allentando il dado per snodo sferico. Consente di montare e rimuovere la videocamera in modo rapido dal giunto CamLOCK. Per riporre la videocamera o gli accessori. Fornisce supporto per il processo di registrazione allo spazio di archiviazione su cloud gratuito di iON. IT-3 2. Elementi funzionali di Air Pro 2 1 Tasto di accensione 2 Spia LED 3 1. Consente di accendere o spegnere la videocamera. 2. Consente di scattare una foto. Indica lo stato della videocamera. Interruttore di registrazione a Consente di avviare o arrestare la registrazione video. scorrimento 4 Obiettivo Obiettivo di alta qualità. 5 Slot per scheda MicroSD 6 Connettore microfono Consente di collegare un microfono esterno (non incluso). 7 Connettore HDMI mini Consente di collegare la videocamera a un TV HD mediante cavo HDMI (non incluso). 8 Interruttore di risoluzione video 9 Porta USB Alloggio per scheda MicroSD. Consente di selezionare la risoluzione video: FHD (Full HD) o HD. 1. Consente il collegamento a un computer per il trasferimento di dati o la configurazione della videocamera. 2. Consente di ricaricare la videocamera. IT-4 10 Tasto di ripristino 11 Presa PODZ Consente di ripristinare le impostazioni della videocamera. Consente di collegare il PODZ alla videocamera, per l’esecuzione di funzioni aggiuntive. 3. Utilizzo della videocamera 3.1 Caricamento della videocamera Caricare la videocamera mediante cavo USB o adattatore CA/CC. La spia LED rossa si illumina per indicare che la videocamera è in carica e si spegne quando la carica è completa. Sono necessarie circa 3 ore per caricare completamente la videocamera. 3.2 Inserimento di una scheda di memoria Inserire una scheda MicroSD massimo da 32 GB (non inclusa) prima di utilizzare la videocamera. Assicurarsi che la videocamera sia spenta prima di inserire la scheda nell'apposito slot. Note: 1. 2. 3. Esiste una sola direzione corretta per inserire la scheda MicroSD nello slot. Non forzare la scheda nello slot, ciò potrebbe danneggiare sia la videocamera sia la scheda MicroSD. Una nuova scheda MicroSD deve essere formattata prima di essere utilizzata. Per maggiori informazioni, consultare la sezione 4.2. Si consiglia l'utilizzo di schede SDHC di classe 10. 3.3 Impostazione di data e ora Collegare la videocamera al computer ed eseguire il software iON dalla cartella della scheda MicroSD. È possibile impostare data e ora sulla videocamera dalla pagina delle impostazioni. Consultare la sezione 4.1 per indicazioni su come avviare il software iON. 3.4 Montaggio del PODZ 1. 2. Collegare il PODZ al retro della videocamera e ruotarlo in senso orario fino a quando i due punti sono allineati. Far scorrere il blocco sul PODZ per bloccarlo. IT-5 ATTENZIONE: il blocco deve essere esattamente in posizione di blocco per assicurare che il sigillo impermeabile svolga la sua funzione in modo corretto; in caso contrario si potrebbero verificare infiltrazioni d'acqua. 3.5 Registrazione di video Prima di iniziare a registrare, selezionare la risoluzione video utilizzando il relativo interruttore. Sono disponibili due metodi per avviare la funzione di registrazione video. All'avvio della registrazione una breve vibrazione indica che la videocamera ha iniziato a registrare. La spia LED rimane fissa in ROSSO per tutto il tempo della registrazione. 1. Sia che la fotocamera sia accesa o spenta, per avviare la registrazione è sufficiente scorrere l’interruttore di registrazione a scorrimento dalla posizione STOP a REC. in 2. Con la fotocamera spenta e l’interruttore di registrazione a scorrimento per accendere la posizione REC, premere e tenere premuto il tasto di accensione videocamera e avviare la registrazione. Per arrestare la registrazione, far scorrere l'interruttore di registrazione a scorrimento dalla posizione REC a STOP. La videocamera vibra e la spia LED si illumina in VERDE indicando che la registrazione è stata arrestata. La videocamera entra quindi in modalità di standby. Per interrompere la registrazione e spegnere la fotocamera, un’ulteriore opzione è quella di tenere premuto il tasto di accensione spegne. . La fotocamera vibra per due secondi e la spia LED rossa si Note: 1. 2. 3. 4. Simultaneamente, in aggiunta al file video HD/FHD registrato, viene creato un file video 432x240 (1080p/720p) o 320x240 (960p). La minore dimensione di questo file consente di caricare più efficientemente il contenuto nei siti di social media e nelle e-mail. Durante la registrazione video la funzione di modifica della risoluzione video è disabilitata. La fotocamera avvia la registrazione con un ritardo di 1 o 2 secondi. Le varie opzioni di risoluzione video per l’HD e FHD possono essere modificate dal menu “Impostazioni” nel software iON (consultare la sezione 4.1). 3.6 Acquisizione di foto 1. Accendere la videocamera premendo il tasto di accensione 2. per scattare Una volta accesa la fotocamera, premere brevemente il tasto di accensione una foto. Una breve vibrazione e un lampeggio della spia LED verde indicano l’avvenuta esecuzione dell’azione. . IT-6 Note: 1. 2. La funzione di fermo immagine è disabilitata durante la registrazione video. È possibile modificare la risoluzione delle foto e la modalità di scatto (Scatto singolo, Scatto continuo e Time lapse) dal menu “Impostazioni” sul software iON. 4. Montaggio della videocamera 4.1 Strap di sicurezza 1. 2. 3. Far passare un’estremità dello strap di sicurezza nell'apposito foro sulla videocamera. Ricorrere all'ausilio di un utensile appuntito per far passare lo strap attraverso il foro. Collegare l’altra metà all'attacco. Una volta montata la fotocamera, fissare entrambe le estremità assieme. 4.2 CamLOCK Il versatile sistema di montaggio CamLOCK iON consente di collegare la fotocamera AIR PRO a qualsiasi tipo di elmetto (bicicletta, motocicletta, sci, paracadute ecc.), asta, tavola (surf, skateboard, sci ecc) e manubrio (bicicletta e motocicletta). Fare riferimento alle specifiche guide di montaggio per istruzioni su come installare gli attacchi con la videocamera per specifiche attività. 1. Inserire la vite di CamLOCK alla presa del treppiede della videocamera. 2. Avvitare il CamLOCK fino a serrarlo bene alla videocamera. 4.3 Montaggio su un elmetto Prima di procedere al montaggio, assicurarsi che la superficie dell'elmetto su cui deve aderire il biadesivo sia pulita, per consentire che l'attacco si fissi saldamente all'elmetto. 1. 2. Allentare il dado dello snodo sferico dall'attacco per elmetto. Installare lo snodo sferico sull'attacco per elmetto e serrare il dado. IT-7 3. 4. Far aderire un lato del biadesivo alla base dell'attacco per elmetto, quindi rimuovere la pellicola dall'altro lato e farlo aderire all'elmetto per fissare l'attacco all'elmetto in modo permanente. Collegare CamLOCK e videocamera nella presa del CamLOCK. Assicurarsi che lo snodo sferico sia serrato in modo sicuro. Note: 1. 2. Il sistema CamLOCK consente di modificare l’angolazione della videocamera. È sufficiente allentare il dado, regolare l’angolazione della videocamera e serrare nuovamente il dado. È possibile utilizzare lo stesso attacco per elmetto per fissare la videocamera su un casco da moto, acquistando l'altro kit di montaggio opzionale. 5. Applicazione software iON L'applicazione software iON per Windows e Mac consente di collegare la videocamera a un computer mediante USB per: 1. visualizzare e copiare i file contenuti nella videocamera 2. modificare le impostazioni della videocamera 3 impostare la data e l'ora 4. formattare la scheda di memoria 5. collegare la videocamera al sito web iON e al servizio cloud 6. verificare l'aggiornamento del firmware 5.1 Applicazione software per Windows L'applicazione software iON.exe per Windows è già installata nella videocamera. Per eseguire l'applicazione: 1. Inserire nella videocamera una scheda MicroSD con almeno 2 MB di spazio libero. 2. Premere il tasto di accensione per accendere la videocamera. 3. Collegare la videocamera a un PC mediante cavo USB. 4. Aprire la cartella della scheda MicroSD, in cui è contenuto il file “iON.exe”. 5. Fare doppio clic sul file per aprirlo. 5.2 Applicazione software per Mac 1. Per scaricare l'ultima versione dell'applicazione software per Mac, visitare il sito web iON (www.iontheaction.com). 2. Inserire nella videocamera una scheda MicroSD con almeno 2 MB di spazio libero. 3. Premere il tasto di accensione per accendere la videocamera. 4. Collegare la videocamera a un Mac mediante cavo USB. IT-8 5. Utilizzare il Finder per localizzare e accedere alla videocamera come nuovo dispositivo, normalmente chiamato “No Name”. Si dovrebbe visualizzare la cartella “DCIM” e il file iON.exe al suo interno. 6. Trascinare il file scaricato sul nuovo dispositivo, insieme a DCIM e iON.exe. 7. Fare doppio clic sul nuovo file caricato per eseguire l'applicazione. Non è possibile eseguire l'applicazione se il file non è contenuto nella scheda di memoria della videocamera. Note: la videocamera può essere collegata a qualsiasi sistema plug & play Windows o Mac e è accessibile come unità disco rimovibile. I file non possono essere visualizzati o copiati senza l'uso dell'applicazione. 6. Iscrizione allo spazio di archiviazione su cloud gratuito di iON Per godere degli 8 GB di archiviazione cloud gratuiti andare al sito web www.iontheaction.com/ioncloud e seguire i passaggi necessari per l'iscrizione. Il cloud iON consente di archiviare e condividere foto e video gratuitamente e in modo ottimale. 7. Collegamento della videocamera a un TV HD È possibile collegare la videocamera a un TV ad alta definizione (HD) mediante cavo HDMI (non incluso). Una volta collegata, è possibile: 1. scattare foto o registrare video utilizzando il TVHD come mirino 2. riprodurre foto o video salvati nella videocamera 3. eliminare file salvati nella videocamera 4. formattare la scheda MicroSD 8. Air Pro 2 Wi-Fi (questa sezione è valida SOLO per il modello Air Pro 2 Wi-Fi o l'accessorio PODZ Wi-Fi opzionale) Un PODZ Wi-Fi consente a iON Air Pro 2 di diventare un punto di accesso Wi-Fi. Diventa possibile visualizzare i video/le foto nella videocamera e modificare le impostazioni della videocamera da telefono cellulare, tablet o computer e trasferire file su computer o dispositivi mobili. È anche possibile visualizzare la vista della videocamera come streaming in tempo reale, avviare/arrestare le registrazioni o scattare foto. IT-9 8.1 Contenuto della confezione di Air Pro 2 Wi-Fi In aggiunta agli elementi contenuti nella confezione di Air Pro 2 (vedi sezione 1), Air Pro 2 Wi-Fi include un PODZ Wi-Fi per l'esecuzione della funzionalità Wi-Fi. PODZ Wi-Fi Ruotare per sigillare la videocamera. 8.2 Elementi funzionali del PODZ Wi-Fi In aggiunta agli elementi funzionali di Air Pro 2 (vedi voci 1-11 sezione 2), Air Pro 2 Wi-Fi ha altri elementi funzionali sul PODZ Wi-Fi. 12 PODZ Wi-Fi 13 Spia LED Wi-Fi Indica lo stato del Wi-Fi. Ruotare per seal la videocamera. 14 Tasto di accensione del Wi-Fi Attiva o disattiva il Wi-Fi. 15 Blocco PODZ Blocca il PODZ in posizione. ATTENZIONE: il blocco deve essere esattamente in posizione di blocco per assicurare che il sigillo impermeabile svolga la sua funzione in modo corretto; in caso contrario si potrebbero verificare infiltrazioni d'acqua. 8.3. Utilizzo del PODZ Wi-Fi 8.3.1 Montaggio e accensione del PODZ Wi-Fi 1. 2. Rimuovere il PODZ standard dal retro della videocamera e posizionare il PODZ Wi-Fi nella presa PODZ della videocamera (seguire i punti 1 e 2 nella sezione 3.4). Premere e tenere premuto il tasto di accensione per accendere la videocamera. IT-10 3. Premere il tasto di accensione del Wi-Fi sul PODZ Wi-Fi per attivare il Wi-Fi. La spia LED blu si accende, a indicare che il Wi-Fi è in fase di riscaldamento. Il Wi-Fi impiega circa 15-20 secondi per riscaldarsi e diventare connettibile. La spia LED lampeggia quando la funzione Wi-Fi è attiva o connessa. 4. Premere il tasto di accensione del Wi-Fi per disattivare il Wi-Fi in qualsiasi momento. Nota: quando attivo, il Wi-Fi scarica la batteria più rapidamente. Spegnere il Wi-Fi quando non lo si utilizza per modificare delle impostazioni o caricare dei contenuti. 8.3.2 Collegamento della videocamera a un computer 1. 2. 3. 4. Accendere la videocamera e il PODZ Wi-Fi. Andare alle impostazioni di rete del computer e selezionare la voce relativa alle impostazioni Wi-Fi. Cercare la rete e una volta trovata fare clic su “WIFIPODZ”. Inserire la password “123456789” per connettersi alla videocamera. Aprire il browser Internet e digitare “192.168.1.2”. A questo punto è possibile visualizzare i file archiviati nella videocamera. 8.3.3 Collegamento della videocamera a uno smart device (browser) 1. 2. 3. 4. Accendere la videocamera e il PODZ Wi-Fi. Andare alle impostazioni di rete del dispositivo mobile e selezionare la voce relativa alle impostazioni Wi-Fi. Cercare la rete e una volta trovata fare clic su “WIFIPODZ”. Inserire la password “123456789” per connettersi alla videocamera. Aprire il browser Internet e digitare “192.168.1.2” o “wifi.podz”. A questo punto è possibile visualizzare le foto e i video salvati nella fotocamera. 8.3.4 Collegamento della videocamera a uno smart device (app) 1. 2. 3. 4. 5. 6. 7. Cercare l'applicazione iontheaction nell'App Store del proprio dispositivo. Scaricare e installare l’app nello smart device. Accendere il PODZ Wi-Fi. Andare alle impostazioni di rete del dispositivo e selezionare la voce relativa alle impostazioni Wi-Fi. Cercare la rete e una volta trovata fare clic su “WIFIPODZ”. Inserire la password “123456789” per connettersi alla videocamera. Aprire l’app. Consultare la pagina dell'applicazione per istruzioni d'uso dettagliate. IT-11 9. Sigillamento della videocamera per prevenire infiltrazioni d'acqua L'involucro impermeabile (PODZ standard sulla videocamera iON Air Pro 2 e PODZ Wi-Fi su Air Pro 2 Wi-Fi) consente di utilizzare la videocamera fino a 10 metri di profondità sott'acqua. È necessario sigillare la videocamera con il PODZ al fine di proteggerla durante l’utilizzo in condizioni di umidità o bagnato. Note: 1. 2. Il sigillo di gomma sul PODZ forma la barriera impermeabile che protegge la videocamera in condizioni di umidità e sott’acqua. È necessario mantenere pulito tale sigillo in quanto un solo capello o granello di sabbia può causare infiltrazioni all’interno del prodotto. Dopo ciascun uso in acqua salata, è necessario sciacquare l’esterno del prodotto e il sigillo con acqua non salata e asciugare. La mancata esecuzione di questa operazione può causare la corrosione del prodotto o il funzionamento scorretto del sigillo, danneggiando di conseguenza il prodotto. Attenzione: assicurarsi che il PODZ sia montato e bloccato correttamente prima di utilizzare la videocamera, per evitare che si verifichino infiltrazioni d'acqua. Sigillare in modo scorretto la fotocamera può causare infiltrazioni, le quali potrebbero danneggiare o distruggere la videocamera. La garanzia non copre i danni causati dall’acqua come conseguenza di un utilizzo incorretto da parte dell’utente. 10. Risoluzione dei problemi Problemi Cause 1. La spia LED lampeggia e la videocamera si La batteria è scarica spegne 2. La videocamera non si accende La spia LED rossa lampeggia durante la La batteria è scarica registrazione Impossibile scattare foto o Memoria piena Soluzioni Ricaricare la videocamera Ricaricare la videocamera Sostituire la scheda di memoria con IT-12 video (la spia LED verde lampeggia) Impossibile scattare foto o video (le spie LED verde e rossa lampeggiano alternativamente) Impossibile trovare il disco rimovibile dopo aver collegato la fotocamera al computer una avente spazio disponibile per l’aggiunta di contenuti 1. La scheda Micro SD non è 1. Inserire una scheda MicroSD inserita 2. Formattare la scheda MicroSD su 2. La scheda Micro SD non è un PC stata formattata correttamente Assicurarsi che tutti i cavi siano ben collegati e riavviare il computer se Collegamento non riuscito necessario 2. Provare una porta USB differente 11. Specifiche Sensore 14 megapixel Obiettivo Campo visivo con angolo ultra ampio (180º) Intervallo di messa a 0,4 m - ∞ fuoco 1080p: 1920x1080 pixel (16:9), 30 fps 960P*: 1280x960 pixel (4:3), 30 fps Video 720p: 1280x720 pixel (16:9), 60 fps 720p *: 1280x720 pixel (16:9), 30 fps Formato: compressione H.264, salvato come file MPEG4 (.mp4) File dual video per una facile condivisione 16.0 megapixel (4608x3456) 14.0 megapixel (4384x3288) Foto 5.0 megapixel: (2592x1944) VGA (640x480) Formato: JPEG Modalità di acquisizione: Singolo scatto, Scatto continuo*, Time lapse* Audio Microfono di alta qualità integrato IT-13 Microfono esterno 2,5 mm (non incluso) Compressione AAC, Controllo automatico del guadagno Memoria MicroSD/MicroSDHC, classe minima 6 fino a 32 GB di capacità (non inclusa) Tempi medi di registrazione: circa 4 ore (utilizzando una scheda mSD da 32 GB in 1080p30/720p60) USB 2.0 (per la connessione dati e il caricamento della batteria) Connessione HDMI Microfono esterno Batteria integrata ai polimeri di litio ricaricabile da 1200 mAH Alimentazione Involucro Dimensioni Peso Durata della batteria: circa 2 ore (1 ora quando utilizzata con il PODZ Wi-Fi su Air Pro 2 Wi-Fi) Corpo in alluminio di alta qualità con finitura gommata Profondità fino a 10 metri/30 piedi 40 x 40 x 108 mm ~127,8 g (con PODZ), ~133,2 g (con PODZ Wi-Fi) * Le impostazioni possono essere modificate mediante il software iON o le app per dispositivi mobili. 12. Requisiti di sistema Sistema operativo CPU RAM Interfaccia Windows® 7/XP SP3/Vista e Mac 10.5 o superiore Pentium III o superiore Almeno 64 MB Porta USB 2.0 IT-14 IMPORTANTE Mantenere pulito l'obiettivo. Sporcizia e impronte compromettono la qualità dell'immagine. Montare il PODZ correttamente per garantire un'ottima sigillamento dall'acqua. Non rimuovere sott'acqua. Dopo l'uso, risciacquare con acqua pulita e asciugare il dispositivo prima di riporlo. Per istruzioni d'uso più dettagliate consultare il manuale di istruzioni. INFORMAZIONI SUL MARCHIO © 2013 World Wide Licenses Limited. ® Il logo iON è un marchio registrato di World Wide Licenses Limited. CamLOCK, PODZ, Shoot/Share e AIR PRO e i loro rispettivi loghi sono marchi o marchi registrati di World Wide Licenses Limited negli Stati Uniti e in altri Paesi. Copyright © 2013. Tutti i diritti riservati. Dichiarazione FCC Avvertenza “Modifiche non approvate dalla parte responsabile della conformità possono annullare l'autorità dell'utente ad utilizzare l'apparecchio.” Istruzioni NOTA: Il presente apparecchio è stato testato ed è risultato conforme ai limiti per i dispositivi digitali di Classe B, ai sensi della parte 15 delle Normative FCC. Tali limini sono stati posti per fornire un’adeguata protezione da interferenze dannose in ambienti residenziali. Questo apparecchio genera, utilizza e può emettere radio frequenze e, se non installato e utilizzato secondo le istruzioni, può causare interferenze dannose per la ricezione radio o TV. Ciò può essere determinato spegnendo e riaccendendo l'apparecchio. L'utente è incoraggiato a IT-15 tentare di correggere l'interferenza seguendo una o più delle seguenti misure: • Riorientare o riposizionare l’antenna di ricezione. • Aumentare la distanza tra l’apparecchio e il ricevitore. • Collegare l’apparecchio a una presa su un circuito diverso da quello a cui è collegato il ricevitore. • Consultare il rivenditore o un tecnico radio/TV esperto per ricevere assistenza. ATTENZIONE: IL PRODUTTORE NON È RESPONSABILE DELLE INTERFERENZE RADIO O TV CAUSATE DA MODIFICHE AL DSPOSITIVO NON AUTORIZZATE. TALI MODIFICHE POSONO ANNULLARE L'AUTORITÀ DELL'UTENTE AD UTILIZZARE L'APPARECCHIO. Domande? Bisogno d’aiuto? Il presente manuale aiuta a capire come utilizzare il nuovo prodotto. Per ulteriori domande, visita il nostro sito all’indirizzo: www.iontheaction.com Seguici su: www.facebook.com/ionthea ction Seguici su: www.twitter.com/iontheactio n IT-16 Guía rápida de uso Gracias por comprar la cámara de vídeo deportiva de Alta Definición ion AIR PRO 2. Esta guía rápida contiene las funciones y características de la Air Pro 2 y la Air Pro 2 Wi-Fi. Para funciones y características adicionales de la Air Pro 2 Wi-Fi, por favor lea la parte posterior del manual. La iON Air Pro 2 puede ser utilizada con el Kit de Bicicleta y casco ó con el BOARD Kit para grabar experiencias increíbles en Alta Definición. SP-1 Conocer tu cámara Características comunes: iON Air Pro 2 es un grabador de video Digital, Profesional y de Alta Calidad, que graba en Full HD usando un sencillo interruptor deslizante. También dispone de lo último en sensores de 14 Megapixeles para que puedas tomar espectaculares fotografías digitales. Una lente de 180 grados de alta calidad proporciona un campo de visión ultra gran angular. Tu cámara admite una tarjeta MicroSD de hasta 32GB, lo cual te permite grabar vídeo en 1080p con 30 fotogramas por segundo durante 4 horas. Equipada con un puerto para micrófono para poder conectar un micrófono externo.* La carcasa impermeable permite a la cámara funcionar hasta una profundidad de 10 metros. iON Air Pro 2 pesa aprox. 128g. * Cuando un micrófono externo (no incluido) está conectado, el audio no se puede grabar a través del micrófono interno integrado. 1. Contenido de la Air Pro 2 Desempaquétala cuidadosamente y asegúrate que tienes los siguientes artículos: SP-2 1. Conecta la cámara a un ordenador para transferencia de datos ó configuración de la cámara. 2. Cargar la cámara. 1 Cable USB 2 Adaptador universal 3 Tripode 4 Correa de seguridad 5 Llave CamLOCK 6 Articulación de rótula corta con soporte CamLOCK en su extremo 1. Rótula corta de bola – para ser acoplada en el soporte para casco 2. Soporte CamLOCK – para acoplar el CamLOCK y la cámara 7 Adhesivo doble cara - casco Se adhiere al soporte del casco y/ó al casco. 8 Soporte para casco con tuerca de rótula desmontable Para que puedas montar la cámara en diferentes tipos de casco, alojando y apretando la tuerca de rótula 9 CamLOCK 10 Guía rápida de uso Proporciona una rápida información de cómo operar con la cámara 11 Tarjeta de garantía Por favor guárdala para el distribuidor. El periodo de garantía es de 1 año. 12 Funda Para guardar tu cámara y accesorios Tarjeta Mi-media Te ayuda a inscribirte en la nube de almacenamiento gratuita de iON 13 Adaptador para cualquier enchufe internacional y para conectar a la cámara con el cable USB Para montar la cámara sin usar el sistema camLOCK Asegura la cámara al soporte y le proporciona una seguridad adicional. Aprieta y afloja el tornillo CamLOCK. Para montar y desmontar rápidamente del soporte CamLOCK SP-3 2. Funciones de la Air Pro 2 Power (Encendido) 1. Apaga y enciende la cámara 2. Toma fotografías 2 Indicador LED Muestra el estado de la cámara 3 Interruptor deslizante de grabación 4 Lente 5 Ranura tarjeta MicroSD 6 Puerto AV 1 Deslizar para empezar o parar de grabar Lente de alta calidad Ubicación de almacenaje de la tarjeta MicroSD. Conecta la cámara a la televisión a través de un cable compuesto Conecta la cámara a la televisión a través de un cable HDMI 7 Puerto Mini HDMI 8 Interruptor resolución de vídeo Selecciona resolución de vídeo: FHD (Full HD) ó HD. 9 Puerto USB 1. Conecta al ordenador para transferencia de datos ó configuración de cámara 2. Carga tu cámara 10 Botón reinicio 11 Conector PODZ Reinicia la cámara Conecta PODZ a la cámara para acceder a la función adicional SP-4 3. Usar tu cámara 3.1 Cargar tu cámara Carga tu cámara con cualquiera de los dos: cables USB o adaptador AC/DC. Las luces rojas LED se encienden para indicar que la cámara está cargando, y se apagan tan pronto como la cámara está completamente cargada. Tarda unas 3 horas cargar la cámara completamente. 3.2 Insertar una tarjeta de memoria Inserta una tarjeta de memoria MicroSD (no incluida) antes de usar tu cámara. Asegúrate que botón de encendido está en OFF antes de insertar la tarjeta en su ranura. el Notas 1. Sólo hay una forma correcta de insertar la tarjeta MicroSD en la ranura. No fuerces la tarjeta en la ranura, ya que podrías dañar ambas, la tarjeta MicroSD y la cámara. 2. Una nueva tarjeta MicroSD se debe formatear antes de usarla. Para más información ver la sección 4.2. 3. Nosotros recomendamos una tarjeta SDHC de clase 10. 3.3 Configurar fecha y hora Conecta tu cámara a un ordenador y bájate el software iON de la carpeta de tarjera MicroSD. Puedes configurar la fecha y la hora en la cámara a través de las páginas de configuración. Ver sección 4.1 para bajarse el software de iON 3.4 Instalar el PODZ 1. Acopla el PODZ a la parte trasera de la cámara y rótalo en sentido de las agujas del reloj hasta que los dos puntos estén alineados. 2. Desliza el cierre del PODZ para cerrarlo. ATENCION: El cierre debe estar bien ajustado para asegurar la impermeabilidad – si esto fallase puede provocar filtraciones que dañen ó destruyan la cámara. 3.5 Grabar vídeos Antes de empezar a grabar, selecciona la resolución deslizando el interruptor de resolución de vídeo. Hay dos maneras posibles de grabar vídeo. Cuando se empieza a grabar vídeo una corta vibración indica que ha iniciado la grabación, el indicador LED se ilumina en rojo mientras se está grabando. 1. Tanto si el botón de encendido está en ON o en OFF, simplemente desliza el interruptor de de STOP a REC para empezar a grabar. grabación SP-5 2. Si la cámara está en OFF y el interruptor de grabación el botón de encendido está en REC, mantén pulsado para encender la cámara y empezará a grabar. de REC a STOP para parar de grabar. La cámara vibrará Mueve el interruptor de grabar y el indicador LED se iluminará en VERDE para indicar que la grabación ha parado. La cámara entrará entonces en modo de espera (Standby). Una opción adicional, es mantener pulsado el botón de encendido para parar la grabación y apagar la cámara. La cámara vibrará 2 segundos y la luz LED verde se apagará. Notas: 1. Un archivo de vídeo adicional 432x240 (w/ 1080p/720p) o 320x240 (w/ 960p) se creará simultáneamente con la grabación de un archivo de vídeo en HD/FHD. El formato menos pesado del archivo de vídeo permite mayor eficacia a la hora de subir los contenidos a las redes sociales y mails. 2. La función para cambiar la resolución de video durante la grabación está desactivada. 3. Habrá un retraso de 1-2 segundos antes de que la cámara comience a grabar. 4. Las diferentes opciones de resolución de video para HD y FHD se pueden cambiar en la sección de ajustes del software de iON, ver sección 4.1 3.6 Tomar fotos 1. Enciende la cámara pulsando el botón de encendido . 2. Después de que la cámara esté encendida, pulsa el botón para tomar una foto. Una corta vibración y un destello de luz VERDE LED indican que el proceso ha tenido éxito. Notas 1.La función Foto está desactivada mientras se graba. 2. Cambiar la resolución fotográfica y el modo de disparo (Single Shot, Burst Mode y Time Lapse) en la sección de ajustes del software de iON. 4. Montar la cámara 4.1 Correa de seguridad 1. 2. 3. Pasa un extremo de la correa de seguridad por el agujero que hay en la cámara. Quizá debas usar un alfiler para ayudar a pasar la correa a través del agujero. Sujeta el otro extremo a la pieza de seguridad. Acopla los dos extremos una vez que hayas asegurado la cámara al soporte. SP-6 4.2 CamLOCK El versátil sistema CamLOCK te permite ajustar la cámara a cualquier tipo de casco (moto, bicicleta…) bastón, tabla (surf, esquí, skate ó kayak, etc.) y manillar (bici y moto). Por favor, remítete a las guías de montaje específicas para encontrar las instrucciones de cómo instalar tus soportes con tu cámara para actividades específicas. 1. Fija el tornillo del CamLOCK al soporte del trípode de la cámara. 2. Atornilla el CamLOCK hasta que esté bien ajustado a la cámara. 4.3 Montar en el casco Antes de montarla asegúrate de que la superficie del casco donde se va a pegar el adhesivo de doble cara está limpia, de manera que el soporte del casco se adhiera con firmeza al casco. 1. 2. 3. 4. Afloja y separa del soporte del casco la tuerca de la rótula. Coloca la rótula en el soporte y ajusta la tuerca. Pega una de las caras del adhesivo de doble cara a la base del soporte del casco, luego pega la otra cara al casco, para asegurar permanentemente el soporte al casco. Sujeta el CamLOCK y la cámara al conector CamLOCK. Asegúrate que la tuerca del CamLOCK está bien ajustada. Notes: 1. 2. El sistema CamLOCK permite al usuario cambiar el ángulo de la cámara. Simplemente aflojando la tuerca, ajustando el ángulo de cámara y volviendo a apretar la tuerca. Puedes usar el mismo soporte para montar la cámara en un casco de motocicleta, adquiriendo el otro kit de montaje opcional. 5. Aplicación de Software iON La aplicación de software iON para Windows o Mac permite la conexión a un ordenador a través del USB para: 1. Ver y copiar los archivos guardados en la cámara 2. Cambiar la configuración de la cámara 3. Ajustar fecha y hora 4. Formatear la tarjeta de la cámara 5. Enlazar con la página web iON y la nube SP-7 6. Comprobar actualizaciones de firmware 5.1 Aplicación de software para Windows La aplicación de software Windows iON.exe viene instalada en la cámara. Para ejecutar la aplicación: 1. Inserta una tarjeta MicroSD con un espacio libre de al menos 2MB, en la cámara. 2. Pulsa el botón Power para encender la cámara. 3. Conecta la cámara al PC con el cable USB. 4. Abre la carpeta MicroSD y encontrará el archivo “iON.exe”. 5. Haz doble click para abrirlo 5.2 Aplicación de Software para Mac 1. Visita la web de iON (www.iontheaction.es) para descargarte la última versión de la aplicación de software para Mac. 2. Inserta una tarjeta MicroSD con un espacio libre de al menos 2MB, en la cámara. 3. Pulsa el botón Power para encender la cámara. 4. Conecta la cámara al MAC con el cable USB. 4. Usa el buscador para localizar y abrir la cámara como un dispositivo nuevo llamado normalmente “No Name”. Deberías ver una carpeta “DCIM”y el archivo iON.exe cuando lo abras. 6. Arrastra el archive descargado al nuevo dispositivo y colócalo junto a DCIM y iON.exe. 7. Haz doble click en el archivo que has cargado para ejecutar la aplicación Mac. La aplicación no se ejecutará si no está en la tarjeta de la cámara. Notas: La cámara se puede conectar en cualquier puerto, tanto en sistema Windows como en Mac y accede a ella como si fuese un disco externo extraible. Los archivos se pueden ver y copiar sin tener que usar la aplicación. 6. Inscribirse en la nube de almacenamiento gratuita iON Puedes inscribirte en la nube de almacenamiento gratuita de 8 GB para almacenar y compartir contenidos fotográficos ó de vídeo. Entra en www.iontheaction.com/ioncloud para inscribirte. 7. Conectar la cámara a una television de Alta Definición Puedes conectar la cámara a una television de Alta Definición a través de un cable HDMI (no incluido). Una vez que la hayas conectado puedes: 1. Tomar fotos ó videos usando tu television como un visor. 2. Ver cualquier foto ó video guardado en la cámara 3. Borrar cualquier archivo guardado en la cámara 4. Formatear la tarjeta MicroSD SP-8 8. Air Pro 2 Wi-Fi (esta sección es para el modelo Air Pro 2 WiFi ó sólamente para el accesorio opcional WiFi PODZ) Un Wi-Fi PODZ convierte tu iON Air Pro 2 en un punto de acceso Wi-Fi. Visualiza las fotos/videos de la cámara y cambia la configuración desde tu móvil, tableta u ordenador. Transfiere archivos a tu ordenador ó dispositivo móvil. También puedes ver lo que la cámara ve, grabar/parar de grabar ó tomar fotos. 8.1 Contenido de la Air Pro 2 WiFi Además del contenido de la Air Pro 2 (Ver sección 1), la Air Pro 2 Wi-Fi incluye un Wi-Fi PODZ que permite la función Wi-Fi. Wi-Fi PODZ Rotar para sellar la cámara. 8.2 Funciones del Wi-Fi PODZ Además de las funciones de la Air Pro 2 (ver los artículos 1 al 11 de la sección 2), Air Pro 2 Wi-Fi tiene funciones adicionales en el Wi-Fi PODZ. 12 13 14 15 Wi-Fi PODZ Indicador LED Wi-Fi Botón encendido del Wi-Fi Cierre PODZ Rotar para sellar la cámara Muestra el estado del Wi-Fi Enciende/Apaga el Wi-Fi Bloquea el PODZ SP-9 ATENCION: El cierre debe estar bien bloqueado para asegurar que la sumergibilidad es correcta – El no sellar la cámara adecuadamente, puede provocar filtraciones que dañen ó destruyan la cámara 8.3. Usar el Wi-Fi PODZ 8.3.1 Instalar y cerrar el Wi-Fi PODZ 1. Retira el PODZ y pon el WiFi PODZ en el interruptor de PODZ que hay en la parte trasera de la cámara. (sigue los pasos 1 y 2 de la sección 3.4) 2. Pulsa y mantén presionado el botón cámara. para encender tu 3. Pulsa el botón de encendido del WiFi en el WiFi PODZ para encender tu WiFi. El indicador LED azul se ilumina para indicar que el WiFi se está calentando. Necesita unos 15-20 segundos aproximadamente para estar operativo. El LED brillará cuando la función WiFi esté activa ó conectada. 4. Puedes apagar el WiFi en cualquier momento pulsando el botón de encendido/apagado del WiFi. Nota: El WiFi consumirá la batería de la cámara con mucha rapidez cuando esté activado. Apágalo si no lo estás usando para cambiar los ajustes o subir contenidos. 8.3.2 Conectar la cámara a un ordenador 1. 2. 3. 4. Enciende la cámara y el Wi-Fi PODZ. Ve a la configuración de red de tu ordenador y selecciona configuración de WiFi. Busca la red y cuando la encuentres haz click sobre “WIFIPODZ”. Introduce la contraseña “123456789” y conecta tu cámara. Abre tu navegador de internet e introduce “192.168.1.2”. Podrás ver los vídeos y las fotos guardados en tu cámara. 8.3.3 Conectar la cámara a tu dispositivo móvil (navegador) 1. 2. 3. 4. Enciende tu cámara y tu WiFi PODZ. Ve a la configuración de red de tu ordenador y selecciona configuración de WiFi. Busca la red y cuando la encuentres haz click sobre “WIFIPODZ”. Introduce la contraseña “123456789” y conecta tu cámara. Abre tu navegador de internet e introduce “192.168.1.2” o “wifi.podz”. Podrás ver los vídeos y las fotos guardados en tu cámara. 8.3.4 Conectar la cámara a tu dispositivo móvil (aplicación) 1. Busca la Aplicación iontheaction en la App store. SP-10 2. 3. 4. 5. 6. 7. Bájate e instala la aplicación en tu dispositivo móvil. Enciende tu Wi-Fi PODZ. Ve a la configuración de red de tu ordenador y selecciona configuración de WiFi. Busca la red y cuando la encuentres haz click sobre “WIFIPODZ”. Introduce la contraseña “123456789” y conecta tu cámara. Abre la aplicación. Consulta la página de la aplicación para instrucciones detalladas. 9. Sellar la cámara para prevenir daños por humedad La carcasa impermeable (el PODZ estándar que viene con la cámara iON Air Pro 2 y el Wi-Fi PODZ de la Air Pro 2 Wi-Fi) permite a la cámara funcionar hasta 10 metros de profundidad. Debes sellar la cámara con el PODZ para protegerla cuando la utilices en entornos mojados ó húmedos. Notas: 1. 2. El sellado de goma del PODZ forma la barrera protectora para proteger la cámara en condiciones húmedas ó bajo el agua. Debes mantener este sellado limpio, ya que un simple pelo ó grano de arena puede causar una filtración. Después de su utilización en agua salada, debes aclarar la parte exterior del producto y el sellado con agua dulce, y secarlo. No hacer esto puede causar corrosión ó un fallo en el sellado, lo que dañaría el producto. Aviso: Por favor, asegúrate de instalar y bloquear correctamente el PODZ, el no sellar la cámara adecuadamente, puede provocar filtraciones que dañen ó destruyan la cámara. Tu garantía no cubre daños provocados por el agua debido a un mal uso por parte del usuario 10. Resolución de problemas Problemas 1. Las luces LED y la cámara se apagan 2. No puedo encender la cámara iON La luz roja LED se enciende mientras estoy grabando No puedo tomar fotos ni grabar videos (la luz verde LED se enciende) Causas Soluciones Batería agotada Recarga la cámara Batería baja Recarga la batería Memoria llena Cámbiala por una tarjeta con espacio suficiente para los contenidos SP-11 No puedo tomar fotos ni grabar videos (las luces verde y roja LED se encienden alternativamente) No puedo encontrar el disco extraible después de haber conectado la cámara al ordenador. 1. La tarjeta MicroSD no 1. Inserta una tarjeta SD está insertada 2. La tarjeta MicroSD no se 2. Formatea la tarjeta MicroSD en tu ha formateado ordenador correctamente. 1. Asegúrate que todas las conexiones están bien y reinicia el Fallo de conexión ordenador si es necesario. 2. Inténtalo en otro puerto USB 11. Especificaciones Sensor Lente 14 Mega pixel sensor 180º campo de visión ultra gran angular Rango de enfoque 0.4m - ∞ 1080p: 1920x1080 pixels (16:9), 30 fps 960P*: 1280x960 pixels (4:3), 30 fps Video 720p: 1280x720 pixels (16:9), 60 fps 720p *: 1280x720 pixels (16:9), 30 fps Formato: H.264 compresión, guardado como archive MPEG4 (.mp4) Archivos duales de video para compartir más fácilmente 16.0 Mega Pixels:(4608x3456) 14.0 Mega Pixels(4384 x3288) Foto 5.0 Mega Pixels: (2592x1944) VGA:(640 x480) Formato: JPEG Modos de captura: Unico, Ráfaga*, Lapso de tiempo* Audio Micrófono de alta calidad integrado SP-12 Micrófono externo de 2.5mm (no incluido) AAC Compresión, control automático de ganancia MicroSD/MicroSDHC con un mínimo de clase 6 hasta 32GB (no incluido) Almacenamiento Tiempo de grabación: 4 horas aprox. (usando una tarjeta mSD de 32GB a 1080p30/720p60) USB2.0 (para conexión de datos y carga de batería) Conexión HDMI Micrófono externo Batería Li-polímero de 1200 mAH recargable integrada Potencia Carcasa Dimensiones Peso Duración de la bacteria: Aprox. 2 hrs/( 1 hr cuando se opera con el WiFi PODZ en la Air Pro 2 Wi-Fi) Cilindro de aluminio de alta calidad con acabados de goma Sumergible hasta 10 metros 40 x 40 x 108 mm ~127.8(con PODZ), ~133.2g (con Wi-Fi PODZ) * Configuración se puede cambiar con el software de iON ó con la aplicación móvil. 12. Requerimientos del sistema Sistema operativo CPU RAM Interfaz Windows® 7/XP SP3 /Vista y Mac 10.5 o superior Pentium III o superior Mínimo 64MB Puerto USB 2.0 SP-13 IMPORTANTE Mantén la lente limpia. La suciedad y las huellas afectan a la calidad de imagen. Cierra bien el PODZ para un mejor aislamiento del agua. No lo abras bajo el agua. Aclara la cámara con agua limpia después de su uso y sécala antes de guardarla. Puedes leer las instrucciones detalladas del manual de usuario. INFORMACION SOBRE LA MARCA © 2013 World Wide Licenses Limited. ® El logotipo iON es una marca registrada de World Wide Licenses Limited. CamLOCK, PODZ, Shoot/Share y AIR PRO 2 y sus respectivos logotipos son marcas registradas de World Wide Licenses Limited en los Estados Unidos y otros países. Copyright © 2013. All Rights Reserved. SP-14 Declaración FCC Declaración de precaución “Los cambios o modificaciones no acreditadas por la parte responsable de su cumplimiento, puede invalidar la autoridad del usuario de manejar el equipo.” Declaración de instrucción NOTA: Se ha comprobado que este equipo cumple los límites para dispositivos digitales de clase B, de acuerdo con el apartado 15 de las normas de la FCC. Estos límites se han previsto para ofrecer una protección razonable contra interferencias en instalaciones residenciales. Este equipo genera, utiliza y puede irradiar energía de radiofrecuencia y si no se instala y se utiliza de acuerdo con las instrucciones suministradas, podría ocasionar interferencias perjudiciales para las transmisiones de radio y televisión, lo que se puede determinar apagando y encendiendo el aparato, se recomienda al usuario que intente corregirlas realizando una o varias de las siguientes acciones: -Cambie la orientación o ubicación de la antena receptora. -Aumente la separación entre el aparato y el receptor. -Conecte el aparato a una fuente de alimentación que esté en un circuito distinto a aquél donde esté conectado el receptor. -Consulte con el distribuidor o con un técnico especializado en radio/TV. AVISO: EL FABRICANTE NO SE HACE RESPONSABLE DE NINGUNA INTERFERENCIA DE RADIO Ó TELEVISION CAUSADA POR UNA MODIFICACION NO AUTORIZADA DE ESTE DISPOSITIVO, CUALQUIER TIPO DE MODIFICACION PUEDE INVALIDAR LA AUTORIDAD DEL USUARIO DE MANEJAR EL EQUIPO.. ¿Preguntas? ¿Necesitas ayuda? Este manual debería ayudarte a entender tu Nuevo producto. Si todavía tienes dudas, llama visita nuestra web: www.iontheaction.es Like Us: www.facebook.com/iontheaction Tweet Us: www.twitter.com/iontheaction SP-15 GUIA DE UTILIZAÇÃO RÁPIDO Obrigada por teres comprado a câmara de vídeo para desporto iON Air Pro 2 HD. Este guia contém as funcionalidades e características comuns à Air Pro 2 e à Air Pro 2 Wi-Fi. Para conheceres as características e funcionalidades adicionais da Air Pro 2 Wi-Fi, vê a parte de trás do manual. A ion AIR PRO 2 pode ser montada com o Kit de Bicicleta ou capacete ou com o BOARD Kit para gravar a tua última aventura em HD. PT-1 Conhece a tua cámara Características comuns: iON Air Pro 2 PRO é uma câmara de filmar Professional de Alta Qualidade de Definição Digital que grava em Full HD utilizando um interruptor deslizante de fácil acesso. Tem a última geração de Sensor de 14 Mega Pixeis para poderes tirar fotografias digitais de alta qualidade A lente de alta qualidade com ângulo de 180º oferece um campo de visão super ampliado A tua câmara pode utilizar um cartão MicroSD com capacidade até 32GB, que te permite filmar em 1080p com 30 imagens por segundo durante 4 horas Vem equipada com entrada jack para ligar um microfone externo.* A Construção Estanque permite a câmara filmar até 10 metros debaixo de água. A câmara AIR PRO 2 pesa cerca de 4,58 onças ou 130 gramas * Quando o microfone externo (não incluído) está ligado, o microfone da câmara não grava áudio. 1. Conteúdo da embalagem da Air Pro 2 Tire cuidadosamente os itens da embalagem e verifica que tens todos estes ítens: PT-2 1 Cabo USB 2 Adaptador de corrente universal 3 Tripé 4 Correia de segurança 5 Chave CamLOCK 6 Pequena rótula de junção com encaixe no topo do CamLOCK 7 Adesivo dupla face – Capacete 1. Liga a câmara ao computador para transferir os vídeos ou fotografias 2. recarrega a câmara Podes ligar a ficha internacional correspondente à tomada de parede com o adaptador de corrente universal e carregar a câmara Para fixar a câmara sem utilizar o sistema camLOCK Fornece uma segurança adicional para prender a câmara ao suporte. Para apertar e desapertar o parafuso do CamLOCK. 1. Pequena rótula – Para instalar no suporte de cpacete. 2. Encaixe CamLOCK – Para fixar o CamLOCK e a câmara Cola no suporte e/ou no capacete. 8 Suporte de capacete com rótula amovível Permite montares a câmara em diferentes tipos de capacetes apertando e desapertando a rótula. 9 CamLOCK Podes fixar ou retirar a câmara rapidamente da sapata CamLOCK. 10 Guia de utilização rápida Fornece informação para poder usar a câmara rapidamente. 11 Certificado de garantia Tenha em atenção que a garantia do fabricante é limitada a 1 ano. 12 Bolsa Para guardar a câmara e os acessórios. 13 Carta Mi-media Orienta para poderes ter acesso ao armaxenamento gratuito da iOn Could. PT-3 2. Funcionalidades da Air Pro 2 1 Power 1. Liga e desliga a câmara 2. Tira uma fotografia 2 Indicador LED Visualiza o nível de bateria 3 Interruptor deslizante para Interruptor para começar ou acabar a gravação de filmar vídeo 4 Lente 5 Slot MicroSD Card 6 Entrada de micro Jack 7 Entrada Mini HDMI 8 9 Lente de alta qualidade Ranhura de colocação do cartão MicroSD Permite ligares um microfone externo (não incluído) Liga a câmara à TV através de cabo HDMI – mini HDMI Interruptor de resolução de Escolhe a resolução de vídeo: FHD (Full HD) ou HD vídeo 1. Liga a câmara ao computador por cabo de dados para transferir os vídeos ou fotografias Porta USB 2. Recarga a câmara 10 Botão Reset 11 Tomada PODZ Apaga as informações da câmara Liga o PODZ à câmara para melhorar as funções da câmara PT-4 3. Utiliza a tua câmara 3.1 Carregar a tua câmara Podes carregar a tua câmara por cabo USB ou adaptador AC/DC. O LED vermelho indica que a câmara está a carregar e desliga-se por ela quando está carregada. Demora cerca de 3 horas para carregar completamente a câmara. 3.2 Colocar o cartão de memoria Coloca o cartão MicroSD (não incluído) antes de utilizar a sua câmara. Verifica que a câmara está desligada (OFF) antes de inserires o cartão. Observações: 1. Só existe uma forma de inserir o cartão MicroSD na ranhura. Não forces a entrada do cartão de memória na ranhura porque podes danificar tanto a câmara como o cartão. 2. Antes de utilizar um novo cartão MicroSD, deves formatá-lo. Para mais informações lê o parágrafo 4.2 Recomendamos um cartão SDHC class 10. 3.3 Programa a data e a hora Ligue a sua câmara ao computador e execute o programa ion que está na pasta do MicroSD. Pode acertar a data e a hora na câmara através da página de instalação. Lê o parágrafo 4.1 para abrir o programa ion 3.4 Instalar o PODZ 1. Coloca o PODZ na parte de trás da câmara e roda no sentido das agulhas de um relógio até os dois pontos estarem alinhados. 2. Desliza a trava do PODZ para bloqueá-lo Cuidado: a trava deve ser bloqueada no local para garantir a vedação à prova de água - não fazer isso pode causar vazamento de água e danificar a câmara. 3.5 Gravar Vídeos Antes de começar a gravar, escolha a resolução que pretende no interruptor de resolução de vídeo Existem dois métodos disponíveis para começar a gravar. Quando começa a gravar sente uma ligeira vibração que indica o início da gravação. Quando o LED está aceso, indica que a câmara está a gravar. de 1. Que a câmara esteja em modo ON ou OFF, basta deslizar o interruptor de gravação STOP para REC para começar a gravar. PT-5 2. Quando a câmara está desligada (OFF) e que o interruptor está em posição i REC, prima para ligar a câmara (ON) e começar a gravar. e mantenha pressionado o botão de REC para STOP para acabar de gravar. A câmara vibra e o LED Deslize o interruptor passa a verde para indicar que a gravação acabou. A câmara põe-se em modo Standby. A outra possibilidade é de manter premido o botão Power para acabar de gravar e desligar a câmara (off). A câmara vibra dois segundos e o LED vermelho desliga-se. Observações: 1. 2. 3. 4. Um ficheiro de vídeo 432x240 (com1080p/720p) ou 320x240 (com 960p) é automaticamente criado quando grava em HD/FHD. O tamanho do vídeo em menor resolução permite descarregar eficientemente o conteúdo para sites internet sociais e para emails É impossível mudar o tamanho de resolução durante a gravação. Existe um prazo de 1 a 2 segundos antes da câmara começar a filmar. As opções de gravação em resolução HD e FHD podem ser mudadas em “Settings” no programa iON. (ver Parágrafo 4.1) 3.6 Tirar fotografias 1. Liga a câmara no botão power . para tirar uma fotografia. Sentirá Depois da câmara estar ligada prima no botão power uma ligeira vibração e o LED verde pisca para indicar que foi bem sucedido. Observações: 1. Não podes tirar fotos quando está a gravar. 2. Podes mudar a resolução e o modo de fotografia (foto única, modo rajada, e time lapse) no programa iON em “Settings”. 2. 4. Fixar a câmara . 4.1 Correia de segurança 1. 2. 3. Passa uma ponta da correia na pequena abertura da câmara. Podes utilizar uma agulha para ajudar a correia a passar no orifício. Ata a outra ponta ao suporte. Junta as duas pontas com o fecho quando a câmara está montada. 4.2 Sapata CamLOCK O sistema versátil da sapata CamLOCK ion permite que instale a câmara íon em qualquer tipo de capacete (bicicleta, mota, esqui, salta em queda livre etc.), pólo, prancha (surf, skate, esqui, etc.) e guiadores (bicicleta e moto) PT-6 Lê os manuais específicos para seguir as instruções para montar a tua câmara consoante as actividades desportivas. 1. Fixa o parafuso da sapata CamLOCK no encaixe de tripé da câmara. 2. Aparafusa a sapata CamLOCK até estar bem apertada na câmara. 4.3 Fixar ao teu capacete Antes de fixar ao capacete, verifica que a superfície onde vai colar a fita dupla face está limpa para ser capaz de fixar com força a câmara ao capacete. 1. Desaperta a rótula do suporte de capacete. 2. Coloca a rótula no suporte de capacete e aperta com força a rosca. 3. Cola um dos lados da fita dupla face à base do suporte de capacete, depois tira a película da outra face e cola permanentemente de forma segura o suporte ao capacete. 4. Fixa a sapata CamLOCK e a câmara no encaixe da CamLOCK. Verifica que a rosca está apertada de forma segura. Observações : 1. O sistema CamLOCK permite mudar o ângulo da câmara. Basta desapertar a rosca, ajustar a câmara e apertar de novo a rosca. 2. Pode utilizar o mesmo suporte de capacete comprando outro kit adicional de montagem. 5. Aplicação do programa iON A aplicação do programa iON para Windows ou Mac permite ligar a câmara ao computador por cabo usb para: 1. Visualizar e copiar os ficheiros armazenados no cartão da câmara. 2. Mudar as configurações da câmara. 3. Configurar a Hora e a Data 4. Formata o cartão da câmara. 5. Ligar-se ao site da iON e ao serviço cloud 6. Verificar a atualização do firmware 5.1 Aplicação do programa Windows A aplicação de instalação Windows iON.exe vem pré instalado na câmara. Para correr o programa no computador: 1. Coloca um cartao MicroSD com um mínimo de espaço livre de 2MB na câmara. PT-7 2. Liga a câmara no botão Power. 3. Liga a câmara ao PC com o cabo USB. 4. Abre a pasta do cartão MicroSD e procura o ficheiro “iON.exe”. 5. Clica 2 vezes para abrir o ficheiro 5.2 Aplicação do programa Mac 1. Vai ao website iON (www.iontheaction.com) para descarregar a última versão da aplicação no cartão. 2. Coloca o cartão MicroSD com um mínimo de espaço livre de 2MB na câmara. 3. Liga a câmara no botão Power. 4. Liga a câmara ao MAC com o cabo USB. 4. Abre o Finder para localizar e abrir a câmara como sendo um novo dispositivo descriminado usualmente como “No Name”. Na pasta “DCIM” encontrará um ficheiro iON.dmg quando abre a pasta. 6. Copia o ficheiro descarregado do site para o novo dispositivo com a pasta DCIM e iON.dmg. 7. Clica duas vezes no ficheiro para correr a aplicação. A Aplicação não se abrirá se não estiver no cartão de memória. Observações: A câmara pode ser ligada como qualquer dispositivo Plug & Play em sistemas Windows ou MAC e podem-se aceder à câmara como qualuqer disco externo. Os ficheiros podem ser visualizados e copiados sem a utilização do programa iON. 6. Registar-se no armazenamento Cloud da iON Pode beneficiar de 8 Gb de espaço de armazenamento no Cloud da iON. Para isso vai ao endereço : www.iontheaction.com/ioncloud e segue os passos. O Cloud da iON é uma maneira fantástica para armazenar e partilhar os teus vídeos e as tuas fotos gratuitamente. 7. Liga a tua câmara à tua HDTV Podes ligar a tua câmara a um televisor HDTV com um cabo HDMI (não inlcuído) e uma vez ligado podes: 1.Tirar fotos ou gravar vídeos utilizando a tua HDTV como visualizador. 2. Reprodução de quaisquer fotos ou vídeos guardados na câmara. 3. Apagar qualquer ficheiro na câmara iON. 4. Formatar o cartão MicroSD 8. Air Pro 2 Wi-Fi (esta secção aplica-se ao modelo WiFi Air Pro 2 ou apenas com a opção do acessórios como a tampa PODZ WiFi ) PT-8 O PODZ Wi-Fi faz da tua câmara iON Air Pro 2 num ponto de acesso Wi-Fi. Assim podes visualizar as fotoso/vídeos da câmara no teu telemóvel, tablet, ou computador. Podes ainda transferir ficheiros no teu computador ou dispositivo móvel. Podes activar o live - stream da câmara para tirar uma foto, começar/para a gravação de um vídeo. 8.1 Conteúdo da embalagem da WiFi Air Pro 2 Adicionalmente ao conteúdo da Air Pro 2 (Vê o Parágrafo 1), a Air Pro 2 Wi-Fi inclui um tampa Wi-Fi PODZ para ativar as funcionalidades Wi-Fi i. Wi-Fi PODZ Rodar para estancar a câmara. 8.2 Funções da Wi-Fi PODZ Em comparação com as características da Air Pro 2(Vê as referência dos itens Refer to itens 1 a 11 na parte 2), a Air Pro 2 Wi-Fi tem funções adicionais na tampa Wi-Fi PODZ. 12 Wi-Fi PODZ Roda para selar a câmara 13 Indicador LED Wi-Fi Indica o status do Wi-Fi 14 Botão de ligação do Wi-Fi Liga ou desliga o Wi-Fi 15 Botão PODZ Bloqueia o PODZ Cuidado: a trava deve ser bloqueada no local para garantir a vedação à prova de água não fazer isso pode causar vazamento de água e danificar a câmara. 8.3. Utilizar a tampa Wi-Fi PODZ 8.3.1 Instalar e ligar a tampa Wi-Fi PODZ 1. Tira a tampa standard PODZ da parte de trás da câmara e colocar a tampa Wi-Fi PODZ no encaixe da câmara. (Segue os PT-9 passos 1 e 2 no parágrafo 3.4) 2. 3. Prima e mantém o botao para ligar a câmara. Prima o botão Wi-Fi na tampa Wi-Fi PODZ para ligar o Wi-Fi. Um LED azul LED acende-se para indicar que o Wi-Fi está a ligar-se. Demora cerca de 15-20 segundos para o Wi-Fi estar ligado e ser aparelhado. Nessa altura, o LED pisca quando o Wi-Fi function está activo ou aparelhado. 4. Prima o botão Wi-Fi para desligar o Wi-Fi a qualquer momento. Observação: o Wi-Fi vai descarregar rapidamente a bateria da sua câmara quando está activada. Desliga o Wi-Fi off se não o utilizas para mudar as configurações ou descarregar conteúdos. 8.3.2 Ligar a câmara ao teu computador 1. 2. 3. 4. Liga a câmara e o Wi-Fi PODZ. Vai às configurações de rede WiFi do computador PC. Procura novas redes e quando encontrares “WIFIPODZ”, clica nessa rede. Entra a palavra passe “123456789” para aparelhar a tua câmara. Abre o explorador de Internet e escreve “192.168.1.2”. Conseguirás visualizar os ficheiros armazenados na câmara. 8.3.3 Liga a câmara ao teu dispositivo móvel (Browser) 1. 2. 3. 4. Liga a câmara e o Wi-Fi PODZ. Vai às configurações de rede WiFi do computador PC. Procura novas redes e quando encontrares “WIFIPODZ”, clica nessa rede. Entra a palavra passe “123456789” para aparelhar a tua câmara. Abre o explorador de Internet e escreve “192.168.1.2” ou “wifi.podz”. Conseguirás visualizar os ficheiros armazenados na câmara. 8.3.4 Liga a câmara ao teu dispositivo móvel (Applicação) 1. 2. 3. 4. 5. 6. 7. Procura a aplicação iontheaction na app store do teu dsipositivo móvel. Descarrega e instala a aplicação no teu dispositivo móvel. Liga o Wi-Fi PODZ. Vai às configurações WiFi do teu dispositivo móvel. Procura nas redes e clica em “WIFIPODZ”. Entra palavra passe “123456789” para ligar a tua câmara. Abre a aplicação. Segue as instruções da página da aplicação para informações mais detalhadas. 9. Isola a tua Câmera para prevenir danos O corpo à prova de àgua (standard PODZ na câmara iON Air Pro 2 e no Wi-Fi PODZ da Air Pro 2 Wi-Fi) permite-te utilizar a câmara até 10 metros de profundidade debaixo de àgua. Para tal efeito deves selar a câmara com a Tampa PODZ para protegê-la quando a utilizas debaixo da chuva ou em locais húmidos. Observações : PT-10 1. 2. A borracha do PODZ estanca a câmara para protegê-la da água e de condições sub-aquáticas. Deves ter essa borracha sempre limpa. Basta um simples fio, um cabelo ou um grão de areia para causar um derrame dentro da câmara. Depois de uma utilização em águas salgadas, deves passar a câmara (exterior) e a tampa selada por água doce e secá-la com um pano. Senão fizeres isto, o sal pode corroer o produto e danificar a estanquicidade podendo danificar a câmara. Atenção: Antes de utilizar a câmara debaixo de água verifica que instalaste e bloqueaste o PODZ correctamente para prevenir danos com a água. Uma falha ao selar a câmara pode destruir a tua câmara ao causar um derrame de água no seu interior. A garantia não cobre danos de água resultantes de má utilização da câmara. 10. Problemas Problemas Causas 1. LED intermitente e a câmara desliga-se Bateria descarregada 2. Impossível ligar a câmara ion 3 O LED vermelho pisca Bateria fraca durante as gravações de vídeo 4 Impossível tirar fotografias Memoria cheia ou filmar (o LED verde pisca) 1. Não está inserido 5 Impossível tirar fotografias nenhum cartão MicroSD ou filmar (o LED verde e vermelho piscam 2. O cartão MicroSD não foi simultaneamente) formatado convenientemente. 6 Impossível encontrar o disco removível depois de ligar a Problema de ligação câmara ao PC Soluçoes Carregar a bateria Carregar a bateria Mudar o cartão de memoria com outro virgem ou espaço disponível 1. Inserir o cartão de memoria 2. Formatar o cartao MicroSD no PC 1. Verifique que todas as ligações estão bem feitas ou reinicie o computador 2. Experimente outra saída USB 11. Especificações PT-11 Sensor Lente Alcance de Foco Sensor 14 mega pixéis Amplio ângulo de visão a180º super 0.4m - ∞ 1080p: 1920x1080 pixéis (16:9), 30 fps 960P*: 1280x960 pixéis (4:3), 30 fps Vídeo 720p: 1280x720 pixéis (16:9), 60 fps 720p *: 1280x720 pixéis (16:9), 30 fps Formato: H.264 comprimido, guardado como MPEG4 (.mp4) file Vídeo duplos para partilhar facilmente 16.0 Mega Pixéis:(4608x3456) 14.0 Mega Pixéis (4384 x3288) Foto 5.0 Mega Pixéis : (2592x1944) VGA:(640 x480) Formato: JPEG Modos de fotografia: Disparo único, rajada*, Time lapse* Microfone alta qualidade incorporado Áudio Jack 2.5mm para microfone externo (não incluído) Compressão AAC , Controlo luminosidade automático MicroSD/MicroSDHC com mínimo Class 4 até Arquivo Conectividade 32GB (não incluído) Média de tempo de gravação: cerca de 4 horas (com mSD 32GB em 1080p30/720p60) USB2.0 (para transferência de dados e carregamento) HDMI PT-12 Microfone externo Bateria integrada recarregável Li-polímero 1200 mAH Voltagem Construção Dimens~ões Peso Vida da bateria: Approx. 2 horas/( 1 h com o Wi-Fi PODZ na Air Pro 2 Wi-Fi) Acabamento em Alumínio cilíndrico de Alta Qualidade e borracha Resistência na água até 10 metros 40 x 40 x 108 mm ~127.8 onças (c/ PODZ), ~133.2g (c/ Wi-Fi PODZ) * É possível alterar as configurações no programa iON ou pelas aplicações nos dispositivos móveis. 12. Requisitos de sistema Sistema operativo CPU RAM Interface Windows® 7/XP SP3 /Vista & Mac 10.5 ou superior Pentium III ou superior Pelo menos 64MB Saída USB 2.0 PT-13 IMPORTANTE Mantenha a lente limpa. Poeiras e dedadas alteram a qualidade de vídeo. Feche o PODZ convenientemente para uma melhor estancicidade. Não abrir debaixo de agua. Passe a câmara por água corrente depois de utilização, limpe a câmara e mantenha-a num local sem humidades. Pode ler as instruções detalhadas no manual de utilizador. Informação de Marca registada © 2013 Licença internacional limitada. ® O logo ion lé uma marca registada da World Wide Licenses Limited. CamLOCK, PODZ, Shoot/Share e AIR PRO e seus respetivos logos são marcas ou marcas registadas na World Wide Licenses Limited no Estados Unidos da América e noutros países. Copyright © 2012. Todos os direitos reservados. FCC Statement Cuidados de utilização As “alterações não aprovadas pelo responsável de produto para a conformidade podem anular a permissão de utilização do equipamento pelo utilizador” Observação: Este equipamento foi testado e aprovado para cumprir com os limites de um dispositivo digital da classe B, conforme ao artigo 15 das regras do FCC. Estes limites são projectados para fornecer uma protecção razoável contra interferências prejudiciais numa instalação residencial. Este equipamento gera, irradiações e energia da radiofrequência e, se não for instalado e usado de acordo com as instruções, pode causar interferências prejudiciais ao rádio ou à recepção de televisão, ao ligar e desligar o equipamento. O utilizador pode tentar corrigir a interferência por umas ou várias das seguintes medidas: • Reorientar ou localizar noutro sítio a antena de recepção. • Aumentar a distancia entre o equipamento e o receptor. • Ligar o equipamento numa tomada num circuito diferente daquele a que o receptor é conectado. • Consulte o vendedor ou um técnico experiente de TV ou rádio para a ajuda. PT-14 AVISO: O FABRICANTE NÃO É RESPONSÁVEL POR NENHUMA INTERFERÊNCIA RÁDIO OU TV CAUSADO POR ALTERAÇÕES DESAUTORIZADAS AO DISPOSITIVO. ALTERAÇÕES PODEM PROIBIR A UTILIZAÇÃO DO EQUIPAMENTO.. ¿Preguntas? ¿Necesitas ayuda? Este manual debería ayudarte a entender tu Nuevo producto. Si todavía tienes dudas, llama visita nuestra web: www.iontheaction.es Like Us: www.facebook.com/iontheaction Tweet Us: www.twitter.com/iontheaction PT-15 Руководство по быстрому запуску Благодарим Вас за покупку спортивной HD видеокамеры iON Air Pro 2 HD. Это руководство познакомит Вас с основными возможностями камер Air Pro 2 и Air Pro 2 Wi-Fi. iON AIR PRO c модулем WiFi PODZ позволяет подключаться к вашему ПК и смарт-устройствам без использования кабелей. Вы можете использовать ваш смартфон в качестве видоискателя (Live Streaming – потоковой передачи данных) или передавать фотографии и видео с вашей камеры и делиться ими в социальных сетях. iON AIR PRO 2 может быть закреплена с помощью Комплекта Bike&Helmet или Комплекта Board для записи спортивных приключений в HD формате. Знакомство с Вашей камерой Главные функции: 9 iON Air Pro 2 – это профессиональное, высококачественное цифровое видеоустройство, которое способно записывать видео в формате Full HD, используя простой движковый переключатель. RU-1 9 9 9 9 9 9 В ней также имеется 14-мегапиксельный сенсор последней модели, чтобы вы могли снимать отличные цифровые фотографии. Высококачественный 180 градусный объектив обеспечивает супер широкий угол обзора. Ваша камера поддерживает Micro SD карту до 32GB, которая позволяет вам снимать видео в формате 1080p при скорости 30 кадров в секунду в течение 4 часов. Оснащена разъемом для подключения внешнего микрофона.* Водонепроницаемый корпус позволяет пользоваться камерой под водой на глубине до 10 метров. iON Air Pro 2 весит 128 граммов. * Если внешний микрофон (не входит в комплект) подключен, то встроенный микрофон не работает. 1. Комплектация Air Pro 2 Осторожно достаньте содержимое упаковки и убедитесь в наличии следующего: 1. 2. 3. 4. 5. 6. 7. 8. 9. 10. 11. 12. 13. USB Кабель Универсальный сетевой адаптер Штатив Ремешок Ключ к CamLOCK Шарнирное соединение-короткое c фиксатором Двусторонний клеящийся 3М стикер Крепление для шлема Фиксатор CamLOCK Руководство по бытрому запуску Гарантийная карта Мешочек Mi-media Карта RU-2 2. Функциональные части Air Pro 2 1 2 3 4 5 6 Питание Светодиодный индикатор Движковый переключатель камеры Линза Порт для MicroSD карты Выход для внешнего микрофона 7 Мини HDMI порт 8 Переключатель разрешения видео 9 USB порт 10 11 Кнопка перезагрузки Гнездо PODZ 1. Включение или выключение камеры 2. Возможность делать единичные снимки Показывает статус камеры Передвиньте, чтобы включить или выключить видеозапись Высококачественная линза Место для MicroSD карты. Подключение внешнего микрофона Подсоединение камеры к ТВ через HDMI кабель Выбор разрешения камеры: FHD (Full HD - подлинное разрешение высокой четкости) или HD (высокой четкости). 1. Подсоединение к компьютеру для передачи данных или настройки камеры 2. Зарядка камеры Перезагрузка камеры Подсоединение PODZ к камере для доступа к дополнительным функциям 3. Использование вашей камеры 3.1 Зарядка камеры Зарядка камеры через USB-кабель или AC/DC адаптер. Загорается красный светодиод для индикации зарядки камеры; он выключается, как только камера полностью заряжена. Требуется около 3 часов, чтобы полностью зарядить камеру. 3.2 Установка карты памяти Вставьте MicroSD карту (не входит в комплект) перед использованием камеры. Убедитесь, что камера выключена, прежде чем установить карту в гнездо. Примечание: RU-3 1. 2. 3. Есть только одно правильное направление для установки MicroSD карты в гнездо. Не применяйте силу при установке карты в гнездо для карт памяти, так как это может привести к повреждению камеры и MicroSD карты. Новую MicroSD карту необходимо отформатировать перед использованием. Мы рекомендуем карты класса 10 SDHC. 3.3 Установка даты и времени Подключите камеру к компьютеру, и запустите программное приложение iON из папки MicroSD карты. Вы можете установить дату и время на камере через страницу настроек. 3.4 Установка PODZ 1. PODZ к задней панели камеры и поверните по часовой стрелке, пока две точки не будут на одной линии 2. Сдвиньте защелку на PODZ для ее фиксации Примечание Неправильная герметизация камеры может привести к протечкам, которые могут повредить или сломать камеру. Ваша гарантия не распространяется на повреждения водой, ставшие результатом повреждений со стороны пользователя. 3.5 Видеозапись Прежде чем начать видеозапись выберите разрешение видео при помощи Переключателя разрешения видео. Есть два способа для запуска функции видеозаписи. При запуске функции видеозаписи короткая вибрация указывает на то, что запись началась. Светодиодный индикатор горит красным во время записи. 1. Независимо от того включено или выключено питание камеры, просто передвиньте Кнопку переключения записи из положения STOP в положение REC для начала записи. стоит в положении REC, надавите и 2. Когда ваша камера выключена и Кнопка переключения записи удерживайте кнопку Power для включения камеры, и запись начнется. Переместите Кнопку переключения записи из положения REC в положение STOP для того, чтобы остановить запись. Камера завибрирует и светодиодный индикатор загорится зеленым цветом, указывая на то, что запись остановлена. При этом камера войдет в режим ожидания. Дополнительная опция заключается в том, чтобы удерживать кнопку Power для того, чтобы остановить запись и выключить камеру. Камера завибрирует в течение двух секунд, и красный светодиод погаснет. Примечания 1. Дополнительный 432x240 (ш / 1080п/720п) или 320х240 (ш / 960п) видеофайл будет создан одновременно с записью видеофайла в формате HD / FHD. Чем меньше размер видеофайла, тем более эффективно будет происходить загрузка контента в социальных сетях и электронной почте. 2. Функция изменения разрешения видео недоступна во время записи видео. 3. До того как камера начнет записывать произойдет задержка около 1-2 секунд. 4. Различные варианты разрешения видео для HD и FHD могут быть изменены в "Настройках" программного обеспечения iON. 3.6 Фотографирование 1. 2. Включите камеру, нажав кнопку Power . и фотографируйте. Непродолжительное вибрирование и После включения камеры нажмите кнопку Power включение зеленого светодиодного индикатора указывают на то, что действие успешно произведено. Примечания 1. Функция фотографирования отключается при работе функции видеокамеры. RU-4 2. Измените разрешение фотографий и режим однократного фотографирования (Режим однократной съемки, Режим серийной съемки и Режим замедленной (отсроченной) съемки) в разделе “Настройки” в программном обеспечении iON. 4. Крепление камеры 4.1 Ремешок 1. 2. 3. Проденьте один конец ремешка через отверстие. Присоедините другой конец к креплению. Прикликните оба канца когда камера установлена. 4.2 Система креплений CamLOCK Универсальная система CamLOCK позволяет прикрепить вашу камеру iON AIR PRO к любому типу спортивных шлемов (велосипедному, мотоциклетному, лыжному, парашютному и т.д.), доске (для серфинга, лыжной, для скейта и т.д.) или рулю (велосипедному и мотоциклетному). Пожалуйста, смотрите инструкции по монтажу для того, чтобы установить крепления на камере для отдельных видов деятельности. 4.3 Крепление на шлем Перед креплением, убедитесь что поверхность шлема ровная. Небходимо тряпкой вычистить поверхность и убрать грязь и пыль. 1. 2. Выберите Крепление для шлема с подходящей длиной ремня. Приклейте односторонний 3М клеящийся стикер к основанию Крепления для шлема.Используйте двусторонний 3М клеящийся стикер, чтобы перманентно зафиксировать крепление на шлеме. 3. Ослабьте и снимите гнездо шарнирного соединения с Крепления для шлема 4. Вставьте шарнирное соединение в Крепление для шлема и затяните резьбу гнезда. 5. Проденьте ремень Крепления для шлема через отверстия велосипедного шлема и обратно через клипсу ремня. 6. Затяните ремень. 7. Проделайте то же самое с другим концом ремня так, чтобы Крепление для шлема плотно зафиксировалось на шлеме. 8. Закрепите фиксатор камеры и камеру в гнездо фиксатора камеры. Убедитесь, что фиксатор камеры надежно вкручен. Примечание: Система CamLOCK позволяет изменять угол крепления камеры. Просто ослабьте резьбу гнезда, задайте необходимый угол и затяните резьбу гнезда. 5. iON Приложения Програмное обеспечение iON для Windows или Mac позволяет подключить камеру к ПК для: 1. Просмотра и копирование файлов, хранящихся на камере 2. Изменять настройки камеры 3. Устанавливать время и дату 4. Форматировать карту памяти RU-5 5. Подклюаться к сайту iON и виртуальному хранилищу Cloud 6. Обновлять програмное обеспечение 5.1 Приложение для Windows Приложение Windows iON.exe изначально установленно на камеру. Для его запуска: 1. Вставьте в камеру карту MicroSD с минимальным свободным пространством 2MB. 2. Включите камеру. 3. Подсоедините камеру к ПК с помощью USB кабеля. 4. Откройте папку MicroSD и увидите файл “iON.exe”. 5. Запустите его двойным щелчком 5.2 Приложение для Mac 1. 2. 3. 4. 5. 6. 7. Скачайте последнюю версию приложения с сайта iON (www.iontheaction.com). Вставьте в камеру карту MicroSD с минимальным свободным пространством 2MB. Включите камеру. Подсоедините камеру к ПК с помощью USB кабеля. Используйте Finder для открытия камеры (обычно новые устройства называются “No Name”). Вы увидите папку “DCIM” и в ней файл iON.exe. Перетащите загруженный файл в папку DCIM с файлом iON.exe. Двойным щелчком запустите этот файл из папки DCIM. Приложение не запустится, если файл не записан на карту. 6. Подписка на бесплатную услугу iON Cloud Storage Вы можете подписаться на 8GB бесплатного виртуального хранилища данных для обмена фото и видео контентом. Зайдите на www.iontheaction.com/ioncloud для того чтобы подписаться. 7. Подсоединение камеры к HDТВ Вы можете подключить камеру к ТВ или HDТВ через комбинированный кабель RGB (входит в комплект) или HDMI кабель (не входит в комплект). После подключения вы можете: 1. Снимать фотографии или видео с помощью вашего ТВ, используя его в качестве видоискателя 2. Воспроизводить любые фото или видео файлы, сохраненные в камере 3. Удалять все файлы, сохраненные в камере 4. Форматировать MicroSD карту 8. Air Pro 2 Wi-Fi (этот раздел только для модели Air Pro 2 WiFi и комплекта WiFi PODZ) Wi-Fi PODZ превращает Вашу iON Air Pro 2 в точку доступа Wi-Fi. Смотрите видео/фото с камеры и меняйте настройки с вашего мобильного устройства или компьтера. Загружайте файлы на ваши мобильные устройства или ПК. Также, Вы можете видеть картинку с камеры в реальном времени, запускать/останавливать запись и делать фото. 8.1 Комплект Air Pro 2 WiFi В добавок к комплектации Air Pro 2 (Раздел 1), комплект Air Pro 2 Wi-Fi содержит Wi-Fi PODZ для обеспечения функции Wi-Fi. 8.2 Функциональные части Wi-Fi PODZ RU-6 В дополнение к функциональным частям Air Pro 2(с 1 по11 в разделе 2), Air Pro 2 Wi-Fi имеет дополнительные функциональные части на Wi-Fi PODZ. 12 Wi-Fi PODZ Поверните для герметизации камеры 13 Wi-Fi LED индикатор Показывает статус Wi-Fi 14 Кнопка питания Wi-Fi Включает и выключает Wi-Fi Защелка PODZ Защелкните PODZ 15 ВНИМАНИЕ: Защелка должна быть в положении locked для обеспечения водозащиты. 8.3. Использование модуля WiFi PODZ 8.3.1 Установка и включение Wi-Fi PODZ 1. 2. 3. 4. Снимите ваш PODZ и вставьте WiFi PODZ в гнездо PODZ на камере Закройте камеру, повернув заднюю панель и передвинув защелку. для того, чтобы включить камеру Нажмите и удерживайте кнопку Power Нажмите кнопку включения WiFi на WiFi PODZ для того, чтобы включить WiFi. Загорится голубой светодиодный индикатор, указывая на то, что WiFi готовится к работе. Необходимо около 15-20 секунд для того, чтобы WiFi был готов, и его можно было подключить. Светодиодный индикатор замигает, когда функция Wi-Fi будет активна или ее можно будет подключить. Чтобы отключить WiFi в любое время, нажмите кнопку WiFi. 5. Примечание: при включении WiFi батарейка на вашей камере будет расходоваться быстрее. Выключите WiFi, если вы не пользуетесь им, чтобы изменить настройки или загрузить контент. 8.3.2 Подсоединение камеры к компьютеру 1. 2. 3. 4. Включите WiFi PODZ. Откройте раздел настройки сети на вашем ПК и выберите настройки WiFi. Поищите в сети, и найдите и кликните “WIFIPODZ” Введите пароль “123456789” и вы подсоединитесь к вашей камере. Откройте Интернет браузер и введите “192.168.1.2”. Вы увидите файлы, хранящиеся в вашей камере 8.3.3 Подсоединение камеры к смарт-устройству (Браузеру) 1. 2. 3. 4. Включите WiFi PODZ. Откройте раздел настройки сети на вашем мобильном устройстве и выберите настройки WiFi. Найдите сеть и кликните “WIFIPODZ” Введите пароль “123456789” и вы можете подсоединиться к вашей камере. Откройте Интернет браузер и введите “192.168.1.2” или “wifi.podz”. Вы увидите фотографии и видео, хранящиеся в вашей камере. RU-7 8.3.4 Подсоединение камеры к смарт-устройству (Приложение) 1. 2. 3. 4. 5. 6. 7. Найдите приложение iON в App магазине. Загрузите и установите приложение на вашем устройстве Включите WiFi PODZ. Откройте раздел настройки сети на вашем ПК и выберите настройки WiFi. Найдите и кликните “WIFIPODZ” Введите пароль “123456789” и вы можете подсоединиться к вашей камере Откройте ваше приложение. Вы можете обратиться на страницу приложения для получения подробного описания действия. 9. Герметизация камеры Водонепроницаемый корпус (стандартный PODZ камеры iON Air Pro 2 и Wi-Fi PODZ камеры Air Pro 2 Wi-Fi) позволяет камере работать под водой на глубине до 10 метров. Вы должны герметизировать камеру при помощи PODZ для защиты камеры при ее использовании в условиях сырости или влажности. Примечание 1. Резиновое уплотнение на PODZ образует водонепроницаемый барьер для защиты камеры в условиях влажности и под водой. Вы должны содержать это уплотнение в чистоте, так как один единственные волос или песчинка могут вызвать протечку в устройство. 2. После каждого использования в соленой воде необходимо промыть устройство снаружи и уплотнение пресной водой и высушить. Если этого не сделать, это может привести к коррозии устройства или повреждению уплотнения, что, в свою очередь, может привести к повреждению устройства. Внимание: Неправильная герметизация камеры может привести к протечкам, которые могут повредить или сломать камеру. Ваша гарантия не распространяется на повреждения водой, ставшие результатом повреждений со стороны пользователя. 10. Troubleshooting Problems 1. Мигает светодиодный индикатор и камера выключается 2. Невозможно включить камеру Красный светодиодный индикатор мигает во время записи Невозможно снимать фотографии и видео (Мигает зеленый индикатор) Невозможно снимать фотографии и видео (Мигают попеременно зеленый и красный индикаторы) Невозможно найти съемный диск после Causes Solutions Батарейка разряжена Зарядите камеру Низкий заряд батареи Зарядите камеру Память заполнена Замените карту памяти на другую карту памяти, на которой имеется свободное место для контента 1. MicroSD карта не установлена 1. Установите SD карту 2. MicroSD карта не была правильно отформатирована. 2. Отформатируйте MicroSD карту на ПК Не установлено соединение. 1. Убедитесь в том, что все кабели подключены правильно и перезагрузите RU-8 соединения камеры с компьютером. компьютер, если необходимо. 2. Попробуйте установить соединение, используя другой USB порт. 11. Спецификации Сенсор Линза Диапазон фокусировки 14-ти мегапиксельный CMOS сенсор 180º ультра широкий угол обзора 0.4м - ∞ 1080p: 1920x1080 пикселей (16:9), 30 кадров в секунду 960P*: 1280x960 пикселей (4:3), 30 кадров в секунду Видео 720p: 1280x720 пикселей (16:9), 60 кадров в секунду 720p *: 1280x720 пикселей (16:9), 30 кадров в секунду Формат: H.264 сжатие, сохранение в формате MPEG4 (.mp4) файл Двойной формат видеофайлов для легкого совместного использования 16.0 мегапикселей:(4608x3456) 14.0 мегапикселей: (4384 x3288) Фото 5.0 мегапикселей: (2592x1944) VGA:(640 x480) Форматt: JPEG Режимы съемки: одиночный, потоковый*, отсроченный (замедленный)* Встроенный высококачественный микрофон Аудио Хранение 2.5mm Выносной микрофон (не входит в комплект) AAC сжатие, Automatic Gain Control MicroSD/ MicroSDHC карта с минимальным классом 6 и объемом памяти до 32 Гб (не входит в комплект) Среднее время съемки: около 4 часов (используя карту 32GB mSD в 1080p30/720p60) USB2.0 (для передачи данных и зарядки батареи) Соединение HDMI Внешний микрофон Питание Корпус Габариты Встроенная литий-полимерная заряжаемая батареи 1200 mAH Ресурс батареи: примерно 2 часа /(1 час с включенным Wi-Fi PODZ для Air Pro 2 Wi-Fi) Корпус из высококачественного алюминия, прорезиненный Водонепроницаемость: до 10 метров 40 x 40 x 107 мм RU-9 Вес 128 г (с PODZ), 133 г (с WiFi PODZ) * Настройки можно изменить при помощи программного приложения iON. 12. Системные требования Операционная система Windows® 7/XP SP3 /Vista или Mac 10.5 и новее CPU Pentium III или выше RAM Минимум 64MB Интерфейс USB порт ВАЖНО • Содержите линзы в чистоте. Грязь и отпечатки пальцев будут влиять на качество изображения. • Правильно закрывайте PODZ для лучшей гидроизоляции. Не открывайте под водой. • Промойте камеру чистой водой после использования и храните ее в сухом месте. • Вы можете ознакомиться с руководством пользователя более подробно в инструкции ИНФОРМАЦИЯ О ТОРГОВОЙ МАРКЕ © 2013 World Wide Licenses Limited. ® Логотип iON является торговой маркой зарегитсрированной на имя компании World Wide Licenses Limited. CamLOCK, PODZ, Shoot/Share и AIR PRO а также их соответствующие логотипы являются торговыми марками, зарегистрированными на имя компании World Wide Licenses Limited в Соединенных Штатах Америки и других странах. Авторское право © 2013. Авторские права защищены. Заявление Федеральной комиссии связи (FCC ID: NW71006) ВАЖНАЯ НОРМАТИВНАЯ ИНФОРМАЦИЯ Данное устройство соответствует части 15 Правил FCC. Его использование возможно при следующих двух условиях: • Данное устройство не вызывает вредоносных воздействий. • Данное устройство принимает любое внешнее воздействие, включая воздействия, вызывающие нежелательные результаты. ПРЕДУПРЕЖДЕНИЕ: “Изменения, не одобренные стороной, ответственной за соответствие, могут привести к лишению пользователя права на эксплуатацию оборудования.” ПРИМЕЧАНИЕ: Данное оборудование было протестировано и сочтено соответствующим ограничениям по цифровым устройствам класса В в соответствии с частью 15 Правил FCC. Эти ограничения рассчитаны на обеспечение защиты в разумных пределах от вредоносных воздействий при установке в жилом помещении. Данное оборудование создает, использует и может излучать энергию в радиодиапазоне, которая, при установке или использовании данного оборудования не в соответствии с инструкциями производителя, может создавать помехи в радиосвязи. Тем не менее, невозможно гарантировать отсутствие помех в каждом конкретном случае. В случае, если данное оборудование действительно RU-10 вызывает помехи в радио или телевизионном приеме, что можно проверить, включив и выключив данное оборудование, пользователю рекомендуется попытаться удалить помехи следующими средствами: • Переориентировать или переместить принимающую антенну. • Увеличить расстояние между данным прибором и приемником. • Подключить данное оборудование к розетке другой электроцепи, нежели та, к которой подключен приемник. • Проконсультироваться с продавцом или квалифицированным радио/ ТВ техником. Questions? Need Some Help? This manual should help you understand your new product. If you still have questions, visit our website: www.iontheaction.com Like Us: www.facebook.com/iontheaction Tweet Us: www.twitter.com/iontheaction RU-11 - Quick Start Guide 感謝您購買iON Air Pro 2高清運動型攝像機。 本快速入門指南闡述了Air Pro 2和Air Pro 2 Wi-Fi的共同功能和特徵。Air Pro 2 Wi-Fi的附加功能和特 徵將會在後文進行說明。 這款iON Air Pro 2能配合腳踏車、頭盔或滑浪板元件記錄您的終極冒險體驗。 繁-1 開始瞭解你的相機 共同特徵: 9 iON Air Pro2 是一款可通過簡單的滑動鍵來錄製高清視頻的專業高品質數碼視頻攝像機 9 9 高達 14 百萬圖元感測器供您拍攝高品質數位相片 180度高品質鏡頭可提供超廣角視野 9 最高支持 32GB 的 MicroSD 卡,可供您攝像 1080P 30 幀/秒的視頻約 4 小時。 9 配備麥克風介面,可連接至外部麥克風* 9 防水外殼使相機能在最深水下 10 米正常工作 9 iON Air Pro 2 重量大約 4.51 盎司(128 克) 9 * 當連接至外部麥克風(附件不包含)時,音訊不能通過內置麥克風錄製。 1. Air Pro 2包裝內容 小心打開包裝並確保你有下列附件: 繁-2 1 USB 線 2 通用電源適配器 3 三腳架 4 安全繩 5 連接卡扣螺柱鎖片 6 7 短球支架 頭盔上支架膠墊 8 頭盔組件(帶鎖緊螺母) 9 主機連接卡扣元件 10 快速入門指南 11 保修卡 12 袋包 13 媒體卡片 1.連接相機至電腦進行資料傳輸和相機設置 2. 為相機充電 將正確的國際插頭安裝到適配器上,然後通過 USB 線連接至相機。 可將相機安裝在三腳架的頂部 連接相機與元件,增強相機的安全保障 旋緊或鬆開主機連接卡扣螺母 1.球體連接件—安裝至頭盔元件 2.卡扣座—安裝主機連接卡扣元件和相機 粘貼至頭盔組件和頭盔 通過旋緊或鬆開螺母來固定短球支架,可將頭盔組件安裝至不同類 型的頭盔上 利用此元件可迅速將相機跟卡扣座進行安裝或移除。 提供便捷操作方法 維修憑證,保修期 1 年 存儲相機或配件 註冊免費的 iON 雲服務存儲提供指南 2. Air Pro 2功能部件 繁-3 1 2 3 電源 LED 指示燈 錄影滑動按鈕 4 鏡頭 5 MicroSD 卡槽 6 麥克風介面 7 Mini HDMI 介面 8 視頻解析度切換開關 9 USB介面 10 復位鍵 11 PODZ 插座 1.開/關照相機 2..單拍照片 顯示相機狀況 滑動開始或停止視頻錄製。 高品質鏡頭 MicroSD 卡存儲位置 連接至外部麥克風(附件不包括) 通過 HDMI 電纜將相機連至高清電視 選擇視頻解析度:FHD (Full HD) 或 HD. 1. 連接電腦,進行傳輸資料或相機設置 2. 為相機充電 復位相機 安裝 PODZ 至相機,獲得附加功能。 3. 使用你的相機 3.1 為相機充電 繁-4 使用USB線或充電器給您的相機充電。紅色燈亮起指示相機正在充電,相機充滿電後燈滅。相機完全 充滿電需要大約3小時。 3.2插入記憶體卡 請在使用相機前插入一張MicroSD卡(附件不包含) 。插入SD卡至卡槽之前,請確保相機處於關機狀 態。 注意: 1. 只有一個正確的方向將 MicroSD 卡插入卡槽。請勿強行將卡插入卡槽,否則可能損壞相機和 MicroSD 卡。 2. 新MicroSD卡在使用前應被格式化。更多資訊,請參考4.1和4.2章節。 3. 我們推薦使用10級SHDC卡。 3.3 設置日期和時間 連接相機至電腦,並在MicroSD卡資料夾內打開運行iON軟體。你可以通過設置介面進行日期和時間 設置。請參考4.1章節打開iON軟體。 3.4 安裝PODZ 1. 在相機尾部附上PODZ,順時針方向旋轉,直到兩個點對齊。 2. 撥動 PODZ 上面的鎖扣,將其鎖住。 注意: 請確保扣緊鎖扣,以達到防水密封效果,否則會導致 漏水。 3.5 錄影 在開始錄影之前,你可以通過解析度切換開關選擇視頻解析度。 有兩種方法進行視頻錄製。相機短暫振動一次,表明錄影開始。錄影時,紅燈常亮。 1. 無論相機處於開機或關機狀態,僅需撥動錄影滑動鍵 2. 當相機處於關機狀態,且錄影滑動鍵 始錄影。 從 STOP 至 REC 即能開始錄影。 在 REC 位置一端,按住電源鍵 開啟相機後即開 繁-5 拔動錄影滑動鍵 從 REC 至 STOP 停止錄影。相機將振動並且紅燈滅,綠燈亮指示錄影停止。 然後相機進入待機模式。 另一種方式為按住電源 鍵停止錄影並將相機關機。相機將振動兩秒並且紅燈滅。 注意:1. 錄製 HD/FHD(高清/全高清)視頻檔的同時會生成一個額外的 432 x240(伴隨 1080P/720P 產生)或 320 x240(伴隨 960P 產生)視頻檔。這個較小的 WQVAG 檔能更有效率地將內容上傳至社 群交流網站傳及郵件。 2. 視頻錄製時無法改變視頻分辯率。 3. 相機開始錄影前大約有 1-2 秒的延遲。 4. 在 iON 軟體的“設置”選項裡可以改變 HD(高清)和 FHD(全高清)對應的各種解析度(請參考 4.1 章節)。 3.6 拍照 1. 按電源 鍵開啟相機。 2. 在相機開啟之後,按電源 鍵拍照。一次短暫的振動和綠色燈閃爍一次指示拍照動作成功。 注意: 1. 當相機正在錄影時,拍照功能是無效的。 2. 通過在 iON 軟體的設置選項可以改變照片解析度和拍照模式(單拍,十連拍和間隔拍照) 4. 安裝相機 4.1 安全繩 1. 將安全繩帶的一端繞進相機上的帶孔。你可以借助 一根針將它穿進孔; 2. 將安全繩另一端附加到元件; 3. 相機安裝好後,將兩端夾在一起。 繁-6 4.2 主機連接卡扣元件 iON 的通用主機連接卡扣元件系統允許你固定 Action+相機 至任何類型的頭盔(腳踏車,摩托車,滑雪橇,跳傘運動等) , 杆和甲板(衝浪,滑冰,滑雪等),以及車把(腳踏車和摩 托車。 請參考專門的安裝指南:查看在各種運動中,將相機安裝至 元件的詳細介紹。 1. 將主機連接卡扣旋鈕放到相機的三腳架孔的合適位置; 2. 旋動主機連接卡扣直到它在相機上扣緊。 4.3 安裝至頭盔 安裝前,請確保頭盔表面雙面膠粘的區域潔淨,以便頭盔元件被牢固地粘貼在頭盔上。 1. 從頭盔組件上鬆開鎖緊螺母。 2. 將短球支架安裝至頭盔組件並且旋緊螺母。 3. 將雙面膠的一面粘貼至頭盔組件底部,撕開雙面膠的另一面並粘貼至頭盔上,將組件牢牢固定在 頭盔上。 4. 將主機連接卡扣元件和相機固定在主機連接卡扣元件的座子上。請確保鎖緊螺母被牢固擰緊。 注意: 1. 主機連接卡扣系統能讓你調整相機角度。僅需鬆開螺母,調節相機角度,再重新旋緊螺母。 2. 你可以通過購買其他安裝配件,利用同樣的頭盔元件安裝相機至摩托車頭盔。 5.iON軟體應用程式 此款iON軟體適用於Windows系統或Mac系統,均通過USB連接至電腦,進行以下操作: 1. 流覽並複製檔至相機。 2. 改變相機設置。 3. 設置時間和日期 4. 連結至iON網站和雲服務 5. 檢查軟體更新 繁-7 5.1 Windows 軟體應用程式 對於Windows系統, iON.exe軟體應用程式安裝在相機上。運行應用程式: 1. 插入一張至少有2MB記憶體的MicroSD卡至相機。 2. 按電源鍵開啟相機。 3. 通過相機配帶的USB線連接相機至電腦 4. 打開MicroSD資料夾,找到文件“iON.exe” 5.按兩下打開此文件 5.2 Mac軟體應用程式 1. 訪問iON網站(www.iontheaction.com)下載最新Mac軟體應用程式版本。 2. 插入一張至少有2MB記憶體的MicroSD卡至相機。 3. 按電源鍵開啟相機。 4. 通過相機配帶的USB線連接相機至Mac。 5. 使用“Finder”查找名為“No Name”的新設備(即相機本身)。打開此設備,可以看到資料夾“DCIM” 和檔iON.exe。 6. 將下載的檔拖至此新設備,將其與“DCIM”和iON.exe檔放在一起。 7. 按兩下新下載的檔,運行Mac應用程式。 若應用程式不在相機內的SD裡面,應用程式將不會運行。 注意:相機可被連接至任何Windows 或Mac系統作為抽取式磁碟被接入,不使用應用程式也可以 進行檔流覽和複製。 6.註冊免費的iON雲服務存儲空間 你可以註冊免費的 8GB 雲存儲空間供存儲,僅需進入 www.iontheaction.com/ioncloud 按步驟進行註 冊。iON 雲服務是一種很好的免費分享視頻或照片的方式。 繁-8 7. 連接照相機至高清電視 你可以通過 HDMI 線(附件不包含)連接你的相機至高清電視。連接後你能做以下事項: 1. 用電視當取景窗來拍照或錄影 2. 重播任何保存在相機的照片或視頻檔。 3. 刪除保存在相機的任何檔。 4. 格式化 MicroSD 8. Air Pro 2 Wi-Fi (此部分僅適用於 Air Pro 2 Wi-Fi 或選配的 Wi-Fi PODZ 配件) Wi-Fi PODZ 使 iON Air Pro 2 成為 Wi-Fi 的接入點,在行動電話、平板電 腦或電腦上流覽相機視頻/照片檔、改變相機設置,或將檔傳到電腦或移動 設備。你也可以即時預覽相機畫面, 開始/停止錄影或拍照。 8.1 Air Pro 2 Wi-Fi 包裝內容 Air Pro 2 Wi-Fi 除了包含 Air Pro 2 所有的包裝內容以外 (請參考第 1 章 節), 還配有一個 Wi-Fi PODZ 實現 Wi-Fi 功能。 Wi-Fi PODZ 旋轉密封相機 8.2 Wi-Fi PODZ 功能部件 Air Pro 2 Wi-Fi 除了包含 Air Pro 2 的功能部件之外(請參考第 2 章節 表格 1 至 11), 還擁有 Wi-Fi PODZ 上的附加功能部件。 12 13 14 15 Wi-Fi PODZ Wi-Fi 指示燈 Wi-Fi 開關鍵 PODZ鎖扣 旋轉密封相機 顯示Wi-Fi狀態 開/關Wi-Fi 鎖住PODZ 注意:請確保扣緊鎖扣,以達到防水密封效果,否則會造成漏水損壞相機。 8.3 使用 Wi-Fi PODZ 繁-9 8.3.1 安裝開啟 Wi-Fi PODZ 1. 移除相機標準 PODZ,將 Wi-Fi PODZ 插入相機 PODZ 插槽。(請參考第 3.4 章節步驟 1 和 2) 2.按住電源鍵開啟相機。 3. 按 Wi-Fi 鍵開啟 Wi-Fi,正在開啟 Wi-Fi 時藍燈常亮,Wi-Fi 啟動時間約為 15-20 秒。當 Wi-Fi 開啟 完畢,藍燈閃爍; 4. 按 Wi-Fi 鍵關閉 Wi-Fi。 注意:開啟 Wi-Fi 時,電池耗電更快,如果不需要使用 Wi-Fi 來進行檔案傳輸或即時視頻監控,請 將其關閉。 8.3.2 連接相機至電腦 1. 2. 3. 4. 開啟相機和 Wi-Fi PODZ; 在電腦上打開無線網路連接,搜索無線網路名稱,找到並點擊“WIFIPODZ”; 輸入密碼“123456789”連接至相機; 打開網際網路流覽器並輸入“192.168.1.2”,你可以查看儲存在相機裡的檔。 8.3.3 連接相機至智慧設備(流覽器) 1. 2. 3. 4. 開啟相機和 Wi-Fi PODZ ; 進入移動設備網路設置,選擇 Wi-Fi 設置。搜索無線網路名稱,找到並點擊“WIFIPODZ”; 輸入密碼“123456789”連接至相機; 打開網際網路流覽器並輸入“192.168.1.2” 或“wifi.podz”,你可以查看儲存在相機裡的檔。 8.3.4 連接相機至智慧設備(App 應用程式) 1. 2. 3. 4. 5. 6. 7. 在 App 應用存儲中搜索 iontheaction 應用程式; 下載並安裝 app 應用程式 至你的智慧設備; 開啟 Wi-Fi PODZ; 進入智慧設備網路設置,選擇 Wi-Fi 設置。搜索網路,找到並點擊“WIFIPODZ”; 輸入密碼“123456789”連接至相機; 打開你的 app 應用程式; 請參考 app 頁面查看詳細使用說明。 9. 密封相機防水 繁-10 防水裝備(iON Air Pro 2 的標準 PODZ 和 Air Pro 2 Wi-Fi 的 Wi-Fi PODZ)使相機能在最深水下 10 米或 30 英尺正常工作,為了保護相機,當相機在潮濕或濕潤的情況下使用時,你必須用 PODZ 密封 相機。 注意: 1. 密封在 PODZ 的橡膠形成了一層防水屏障,以便在潮濕和水下的環境中保護相機。你必須保持密 封處清潔,一根頭髮的隨便拉扯或一粒沙子都可能會導致外物滲入產品。 2. 每次在鹽水中使用後,你需要用非鹽水沖洗產品的外部和密封處。若不這樣做,會導致產品腐蝕 或者密封失敗,轉而損壞產品。 警告:使用相機前請確保正確鎖住 PODZ,以防水損傷。不合理密封相機會導致一些漏 洞,它們會損壞甚至破壞你的照相機。您的保修不包括因用戶破壞而造成的水損傷。 10.故障處理 問題 原因 解決方案 1.燈閃爍並相機關機 電量耗盡 為相機充電 錄製過程中紅燈閃爍 電量低 為相機充電 不能拍照或攝像(綠色燈閃 爍) SD卡記憶體滿 更換有空餘存儲空間的記憶體卡 2.無法開啟相機。 1.未插入 MicroSD 卡 不能拍照或攝像(紅綠燈交替 2. 未格式化 MicroSD 卡 閃爍) 1.插入 SD 卡 2.在電腦上格式化MicroSD卡 連接相機至電腦後無法找到 抽取式磁碟 1.確保所有線的連接到位,若有必 要重啟電腦。 2.更換另一條USB線 連接失敗 11. 說明 繁-11 感測器 鏡頭 對焦範圍 視頻 相片 音訊 存儲 介面 電源 防水 尺寸 重量 14 百萬圖元感測器 180 度超廣角視野 0.4m - ∞ 1080p: 1920x1080 圖元 (16:9), 30 幀/秒 960P*: 1280x960 圖元 (4:3), 30 幀/秒 720p: 1280x720 圖元(16:9), 60 幀/秒 720p * : 1280x720 圖元(16:9), 30 幀/秒 格式:H.264 壓縮,保存為 MPEG4(.mp4)文件 雙視頻檔,便於分享 16 百萬圖元 :(4608x3456) 14 百萬圖元 : (4384 x3288) 5 百萬圖元: (2592x1944) VGA:(640 x480) 格式: JPEG 拍照模式:單拍,十連拍*,間隔拍照* 內置高保真麥克風 2.5mm 外部麥克風 (附件不包含) AAC 壓縮,自動增益控制 MicroSD/MicroSDHC 最低 Class6 最高支援 32GB(附件不包含) 平均錄影時間:約 4 小時(使用 32GBMicroSD 卡錄製 1080P30/720P60) USB2.0(供資料傳輸及電池充電) HDMI 外部麥克風 內置 1200 毫安培時 可充電鋰電池 電池壽命:大約 2 小時/(在 Air Pro 2 Wi-Fi 使用 Wi-Fi PODZ 大約 1 小時) 高品質 鋁筒和橡膠組合 最深可至 30 英寸/10 米 40 x 40 x 108 mm ~127.8g (帶 PODZ), ~133.2g/ (帶 Wi-FI PODZ) 繁-12 *可以通過 iON 軟體或移動應用程式改變設置。 12. 系統需求 作業系統 Windows® 7/XP SP3 /Vista and Mac 10.5 或以上 處理器 Pentium III 或以上 記憶體 至少 64MB 介面 USB2.0 介面 重要提示 • 保持鏡頭清潔。髒汙或指印將影響照片的品質 • 蓋好PODZ以達最佳防水效果。請勿在水下打開。 • 每次使用後,請用乾淨的水清洗相機並晾乾保存 請參考用戶手冊上的詳細操作說明 TRADEMARK INFORMATION © 2013 World Wide Licenses Limited. ® The iON logo is a registered trademark of World Wide Licenses Limited. • CamLOCK, PODZ, Shoot/Share and Air Pro and their respective logos are trademarks or registered trademarks of World Wide Licenses Limited in the United States and other countries. Copyright © 2013. All Rights Reserved. 繁-13 FCC Statement FCC聲明 Caution Statement “Modifications not approved by the party responsible for compliance could void the user’s authority to operate the equipment.” Instruction Statement NOTE: This equipment has been tested and found to comply with the limits for a Class B digital device, pursuant to Part 15 of the FCC Rules. These limits are designed to provide reasonable protection against harmful interference in a residential installation. This equipment generates, uses and can radiate radio frequency energy and, if not installed and used in accordance with the instructions, may cause harmful interference to radio or television reception, which can be determined by turning the equipment off and on, the user is encouraged to try to correct the interference by one or more of the following measures: • Reorient or relocate the receiving antenna. • Increase the separation between the equipment and receiver. • Connect the equipment into an outlet on a circuit different from that to which the receiver is connected. • Consult the dealer or an experienced radio/ TV technician for help. WARNING: THE MANUFACTURER IS NOT RESPONSIBLE FOR ANY RADIO OR TV INTERFERENCE CAUSED BY UNAUTHORIZED MODIFICATIONS TO THE DEVICE. ANY SUCH MODIFICATIONS COULD VOID THE USER’S AUTHORITY TO OPERATE THE EQUIPMENT. 繁-14 有些問題? 需要一些説明? 本手冊將幫助你 瞭解你的新產品 聯繫我們: 如果您還有問題,請 www.facebook.com/iontheaction 訪問我們的網頁: www.iontheaction.com 關注我們: www.twitter.com/iontheaction 繁-15 Quick Start Guide 感谢您购买iON Air Pro 2高清运动型摄像机。 本快速入门指南阐述了Air Pro 2和Air Pro 2 Wi-Fi的共同功能和特征。Air Pro 2 Wi-Fi的附加功能和特 征将会在后文进行说明。 这款iON Air Pro 2能配合脚踏车、头盔或滑浪板组件记录您的终极冒险体验。 简-1 开始了解你的相机 共同特征: iON Air Pro2 是一款可通过简单的滑动键来录制高清视频的专业高品质数码视频摄像机 高达 14 百万像素传感器供您拍摄高品质数码相片 180度高质量镜头可提供超广角视野 最高支持 32GB 的 MicroSD 卡,可供您摄像 1080P 30 帧/秒的视频约 4 小时。 配备麦克风接口,可连接至外部麦克风* 防水外壳使相机能在最深水下 10 米正常工作 iON Air Pro 2 重量大约 4.51 盎司(128 克) * 当连接至外部麦克风(附件不包含)时,音频不能通过内置麦克风录制。 1. Air Pro 2包装内容 小心打开包装并确保你有下列附件: 简-2 1 USB 线 2 通用电源适配器 3 三脚架 4 安全绳 5 连接卡扣螺柱锁片 6 7 短球支架 头盔上支架胶垫 8 头盔组件(带锁紧螺母) 9 主机连接卡扣组件 10 快速入门指南 11 保修卡 12 袋包 13 媒体卡片 1.连接相机至电脑进行数据传输和相机设置 2. 为相机充电 将正确的国际插头安装到适配器上,然后通过 USB 线连接至相机。 可将相机安装在三脚架的顶部 连接相机与组件,增强相机的安全保障 旋紧或松开主机连接卡扣螺母 1.球体连接件—安装至头盔组件 2.卡扣座—安装主机连接卡扣组件和相机 粘贴至头盔组件和头盔 通过旋紧或松开螺母来固定短球支架,可将头盔组件安装至不同类 型的头盔上 利用此组件可迅速将相机跟卡扣座进行安装或移除。 提供便捷操作方法 维修凭证,保修期 1 年 存储相机或配件 注册免费的 iON 云服务存储提供指南 2. Air Pro 2功能部件 简-3 1 电源 2 LED 指示灯 3 录影滑动按钮 4 镜头 5 MicroSD 卡槽 6 麦克风接口 7 Mini HDMI 接口 8 视频分辨率切换开关 9 USB接口 10 复位键 11 PODZ 插座 1.开/关照相机 2..单拍照片 显示相机状况 滑动开始或停止视频录制。 高质量镜头 MicroSD 卡存储位置 连接至外部麦克风(附件不包括) 通过 HDMI 电缆将相机连至高清电视 选择视频分辨率:FHD (Full HD) 或 HD. 1. 连接电脑,进行传输数据或相机设置 2. 为相机充电 复位相机 安装 PODZ 至相机,获得附加功能。 3. 使用你的相机 3.1 为相机充电 使用USB线或充电器给您的相机充电。红色灯亮起指示相机正在充电,相机充满电后灯灭。相机完全 充满电需要大约3小时。 3.2插入内存卡 请在使用相机前插入一张MicroSD卡(附件不包含)。插入SD卡至卡槽之前,请确保相机处于关机状 态。 注意: 简-4 1. 只有一个正确的方向将 MicroSD 卡插入卡槽。请勿强行将卡插入卡槽,否则可能损坏相机和 MicroSD 卡。 2. 新MicroSD卡在使用前应被格式化。更多信息,请参考4.1和4.2章节。 3. 我们推荐使用10级SHDC卡。 3.3 设置日期和时间 连接相机至电脑,并在MicroSD卡文件夹内打开运行iON软件。你可以通过设置界面进行日期和时间 设置。请参考4.1章节打开iON软件。 3.4 安装PODZ 1. 在相机尾部附上PODZ,顺时针方向旋转,直到两个点对齐。 2. 拨动 PODZ 上面的锁扣,将其锁住。 注意: 请确保扣紧锁扣,以达到防水密封效果,否则会导致漏水。 3.5 录影 在开始录影之前,你可以通过分辨率切换开关选择视频分辨率。 有两种方法进行视频录制。相机短暂振动一次,表明录影开始。录影时,红灯常亮。 1. 无论相机处于开机或关机状态,仅需拨动录影滑动键 2. 当相机处于关机状态,且录影滑动键 始录影。 从 STOP 至 REC 即能开始录影。 在 REC 位置一端,按住电源键 开启相机后即开 从 REC 至 STOP 停止录影。相机将振动并且红灯灭,绿灯亮指示录影停止。 拔动录影滑动键 然后相机进入待机模式。 另一种方式为按住电源 键停止录影并将相机关机。相机将振动两秒并且红灯灭。 注意: 简-5 1. 录制 HD/FHD(高清/全高清)视频文件的同时会生成一个额外的 432 x240(伴随 1080P/720P 产 生)或 320 x240(伴随 960P 产生)视频文件。这个较小的 WQVAG 文件能更有效率地将内容上传 至社群交流网站传及邮件。 2. 视频录制时无法改变视频分辩率。 3. 相机开始录像前大约有 1-2 秒的延迟。 4. 在 iON 软件的“设置”选项里可以改变 HD(高清)和 FHD(全高清)对应的各种分辨率(请参考 4.1 章节)。 3.6 拍照 1. 按电源 键开启相机。 2. 在相机开启之后,按电源 键拍照。一次短暂的振动和绿色灯闪烁一次指示拍照动作成功。 注意: 1. 当相机正在录影时,拍照功能是无效的。 2. 通过在 iON 软件的设置选项可以改变照片分辨率和拍照模式(单拍,十连拍和间隔拍照) 4. 安装相机 4.1 安全绳 1. 将安全绳带的一端绕进相机上的带孔。你可以借助 一根针将它穿进孔; 2. 将安全绳另一端附加到组件; 3. 相机安装好后,将两端夹在一起。 4.2 主机连接卡扣组件 iON 的通用主机连接卡扣组件系统允许你固定 Action+相机 至任何类型的头盔(脚踏车,摩托车,滑雪橇,跳伞运动等), 杆和甲板(冲浪,滑冰,滑雪等),以及车把(脚踏车和摩 托车。 简-6 请参考专门的安装指南:查看在各种运动中,将相机安装至组件的详细介绍。 1. 将主机连接卡扣旋钮放到相机的三脚架孔的合适位置; 2. 旋动主机连接卡扣直到它在相机上扣紧。 4.3 安装至头盔 安装前,请确保头盔表面双面胶粘的区域洁净,以便头盔组件被牢固地粘贴在头盔上。 1. 从头盔组件上松开锁紧螺母。 2. 将短球支架安装至头盔组件并且旋紧螺母。 3. 将双面胶的一面粘贴至头盔组件底部,撕开双面胶的另一面并粘贴至头盔上,将组件牢牢固定在 头盔上。 4. 将主机连接卡扣组件和相机固定在主机连接卡扣组件的座子上。请确保锁紧螺母被牢固拧紧。 注意: 1. 主机连接卡扣系统能让你调整相机角度。仅需松开螺母,调节相机角度,再重新旋紧螺母。 2. 你可以通过购买其他安装配件,利用同样的头盔组件安装相机至摩托车头盔。 5.iON软件应用程序 此款iON软件适用于Windows系统或Mac系统,均通过USB连接至电脑,进行以下操作: 1. 浏览并复制文件至相机。 2. 改变相机设置。 3. 设置时间和日期 4. 链接至iON网站和云服务 5. 检查软件更新 5.1 Windows 软件应用程序 对于Windows系统, iON.exe软件应用程序安装在相机上。运行应用程序: 1. 插入一张至少有2MB内存的MicroSD卡至相机。 2. 按电源键开启相机。 3. 通过相机配带的USB线连接相机至电脑 简-7 4. 打开MicroSD文件夹,找到文件“iON.exe” 5.双击打开此文件 5.2 Mac软件应用程序 1. 访问iON网站(www.iontheaction.com)下载最新Mac软件应用程序版本。 2. 插入一张至少有2MB内存的MicroSD卡至相机。 3. 按电源键开启相机。 4. 通过相机配带的USB线连接相机至Mac。 5. 使用“Finder”查找名为“No Name”的新设备(即相机本身)。打开此设备,可以看到文件夹“DCIM” 和文件iON.exe。 6. 将下载的文件拖至此新设备,将其与“DCIM”和iON.exe文件放在一起。 7. 双击新下载的文件,运行Mac应用程序。 若应用程序不在相机内的SD里面,应用程序将不会运行。 注意:相机可被连接至任何Windows 或Mac系统作为可移动磁盘被接入,不使用应用程序也可以 进行文件浏览和复制。 6.注册免费的iON云服务存储空间 你可以注册免费的 8GB 云存储空间供存储,仅需进入 www.iontheaction.com/ioncloud 按步骤进行注 册。iON 云服务是一种很好的免费分享视频或照片的方式。 7. 连接照相机至高清电视 你可以通过 HDMI 线(附件不包含)连接你的相机至高清电视。连接后你能做以下事项: 1. 用电视当取景窗来拍照或录像 2. 回放任何保存在相机的照片或视频文件。 3. 删除保存在相机的任何文件。 4. 格式化 MicroSD 简-8 8. Air Pro 2 Wi-Fi (此部分仅适用于 Air Pro 2 Wi-Fi 或选配的 Wi-Fi PODZ 配件) Wi-Fi PODZ 使 iON Air Pro 2 成为 Wi-Fi 的接入点,在移动电话、平板电 脑或电脑上浏览相机视频/照片文件、改变相机设置,或将文件传到电脑或 移动设备。你也可以实时预览相机画面, 开始/停止录影或拍照。 8.1 Air Pro 2 Wi-Fi 包装内容 Air Pro 2 Wi-Fi 除了包含 Air Pro 2 所有的包装内容以外 (请参考第 1 章 节), 还配有一个 Wi-Fi PODZ 实现 Wi-Fi 功能。 Wi-Fi PODZ 旋转密封相机 8.2 Wi-Fi PODZ 功能部件 Air Pro 2 Wi-Fi 除了包含 Air Pro 2 的功能部件之外(请参考第 2 章节 表格 1 至 11), 还拥有 Wi-Fi PODZ 上的附加功能部件。 12 13 14 15 Wi-Fi PODZ Wi-Fi 指示灯 Wi-Fi 开关键 PODZ锁扣 旋转密封相机 显示Wi-Fi状态 开/关Wi-Fi 锁住PODZ 注意:请确保扣紧锁扣,以达到防水密封效果,否则会造成漏水损坏相机。 8.3 使用 Wi-Fi PODZ 8.3.1 安装开启 Wi-Fi PODZ 1. 移除相机标准 PODZ,将 Wi-Fi PODZ 插入相机 PODZ 插槽。(请参考第 3.4 章节步骤 1 和 2) 2.按住电源键开启相机。 3. 按 Wi-Fi 键开启 Wi-Fi,正在开启 Wi-Fi 时蓝灯常亮,Wi-Fi 启动时间约为 15-20 秒。当 Wi-Fi 开启 完毕,蓝灯闪烁; 简-9 4. 按 Wi-Fi 键关闭 Wi-Fi。 注意:开启 Wi-Fi 时,电池耗电更快,如果不需要使用 Wi-Fi 来进行文件传输或实时视频监控,请 将其关闭。 8.3.2 连接相机至电脑 1. 2. 3. 4. 开启相机和 Wi-Fi PODZ; 在电脑上打开无线网络连接,搜索无线网络名称,找到并点击“WIFIPODZ”; 输入密码“123456789”连接至相机; 打开因特网浏览器并输入“192.168.1.2”,你可以查看储存在相机里的文件。 8.3.3 连接相机至智能设备(浏览器) 1. 2. 3. 4. 开启相机和 Wi-Fi PODZ ; 进入移动设备网络设置,选择 Wi-Fi 设置。搜索无线网络名称,找到并点击“WIFIPODZ”; 输入密码“123456789”连接至相机; 打开因特网浏览器并输入“192.168.1.2” 或“wifi.podz”,你可以查看储存在相机里的文件。 8.3.4 连接相机至智能设备(App 应用程序) 1. 2. 3. 4. 5. 6. 7. 在 App 应用存储中搜索 iontheaction 应用程序; 下载并安装 app 应用程序 至你的智能设备; 开启 Wi-Fi PODZ; 进入智能设备网络设置,选择 Wi-Fi 设置。搜索网络,找到并点击“WIFIPODZ”; 输入密码“123456789”连接至相机; 打开你的 app 应用程序; 请参考 app 页面查看详细使用说明。 9. 密封相机防水 防水装备(iON Air Pro 2 的标准 PODZ 和 Air Pro 2 Wi-Fi 的 Wi-Fi PODZ)使相机能在最深水下 10 米或 30 英尺正常工作,为了保护相机,当相机在潮湿或湿润的情况下使用时,你必须用 PODZ 密封 相机。 注意: 1. 密封在 PODZ 的橡胶形成了一层防水屏障,以便在潮湿和水下的环境中保护相机。你必须保持密 简-10 封处清洁,一根头发的随便拉扯或一粒沙子都可能会导致外物渗入产品。 2. 每次在盐水中使用后,你需要用非盐水冲洗产品的外部和密封处。若不这样做,会导致产品腐蚀 或者密封失败,转而损坏产品。 警告:使用相机前请确保正确锁住 PODZ,以防水损伤。不合理密封相机会导致一些漏 洞,它们会损坏甚至破坏你的照相机。您的保修不包括因用户破坏而造成的水损伤。 10.故障处理 问题 原因 解决方案 1.灯闪烁并相机关机 2.无法开启相机。 电量耗尽 为相机充电 录制过程中红灯闪烁 电量低 为相机充电 不能拍照或摄像(绿色灯闪 烁) SD卡内存满 更换有空余存储空间的内存卡 不能拍照或摄像(红绿灯交替 1.未插入 MicroSD 卡 闪烁) 2. 未格式化 MicroSD 卡 1.插入 SD 卡 2.在电脑上格式化MicroSD卡 连接相机至电脑后无法找到 可移动磁盘 1.确保所有线的连接到位,若有必 要重启电脑。 2.更换另一条USB线 连接失败 11. 说明 传感器 镜头 对焦范围 视频 14 百万像素传感器 180 度超广角视野 0.4m - ∞ 1080p: 1920x1080 像素 (16:9), 30 帧/秒 960P*: 1280x960 像素 (4:3), 30 帧/秒 720p: 1280x720 像素(16:9), 60 帧/秒 720p * : 1280x720 像素(16:9), 30 帧/秒 简-11 相片 音频 存储 接口 电源 防水 尺寸 重量 格式:H.264 压缩,保存为 MPEG4(.mp4)文件 双视频文件,便于分享 16 百万像素 :(4608x3456) 14 百万像素 : (4384 x3288) 5 百万像素: (2592x1944) VGA:(640 x480) 格式: JPEG 拍照模式:单拍,十连拍*,间隔拍照* 内置高保真麦克风 2.5mm 外部麦克风 (附件不包含) AAC 压缩,自动增益控制 MicroSD/MicroSDHC 最低 Class6 最高支持 32GB(附件不包含) 平均录影时间:约 4 小时(使用 32GBMicroSD 卡录制 1080P30/720P60) USB2.0(供数据传输及电池充电) HDMI 外部麦克风 内置 1200 毫安时 可充电锂电池 电池寿命:大约 2 小时/(在 Air Pro 2 Wi-Fi 使用 Wi-Fi PODZ 大约 1 小时) 高品质 铝筒和橡胶组合 最深可至 30 英寸/10 米 40 x 40 x 108 mm ~127.8g (带 PODZ), ~133.2g/ (带 Wi-FI PODZ) *可以通过 iON 软件或移动应用程序改变设置。 简-12 12. 系统需求 操作系统 处理器 Windows® 7/XP SP3 /Vista and Mac 10.5 或以上 Pentium III 或以上 内存 至少 64MB 接口 USB2.0 接口 重要提示 保持镜头清洁。脏污或指印将影响照片的质量 盖好PODZ以达最佳防水效果。请勿在水下打开。 每次使用后,请用干净的水清洗相机并晾干保存 请参考用户手册上的详细操作说明 TRADEMARK INFORMATION © 2013 World Wide Licenses Limited. ® The iON logo is a registered trademark of World Wide Licenses Limited. CamLOCK, PODZ, Shoot/Share and Air Pro and their respective logos are trademarks or registered trademarks of World Wide Licenses Limited in the United States and other countries. Copyright © 2013. All Rights Reserved. 简-13 FCC Statement FCC声明 Caution Statement “Modifications not approved by the party responsible for compliance could void the user’s authority to operate the equipment.” Instruction Statement NOTE: This equipment has been tested and found to comply with the limits for a Class B digital device, pursuant to Part 15 of the FCC Rules. These limits are designed to provide reasonable protection against harmful interference in a residential installation. This equipment generates, uses and can radiate radio frequency energy and, if not installed and used in accordance with the instructions, may cause harmful interference to radio or television reception, which can be determined by turning the equipment off and on, the user is encouraged to try to correct the interference by one or more of the following measures: • Reorient or relocate the receiving antenna. • Increase the separation between the equipment and receiver. • Connect the equipment into an outlet on a circuit different from that to which the receiver is connected. • Consult the dealer or an experienced radio/ TV technician for help. WARNING: THE MANUFACTURER IS NOT RESPONSIBLE FOR ANY RADIO OR TV INTERFERENCE CAUSED BY UNAUTHORIZED MODIFICATIONS TO THE DEVICE. ANY SUCH MODIFICATIONS COULD VOID THE USER’S AUTHORITY TO OPERATE THE EQUIPMENT. 简-14 有些问题? 需要一些帮助? 本手册将帮助你 了解你的新产品 联系我们: 如果您还有问题,请 www.facebook.com/iontheaction 访问我们的网页: www.iontheaction.com 关注我们: www.twitter.com/iontheaction AM-QG-PRO2-9L-EU1 简-15