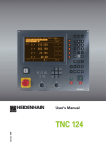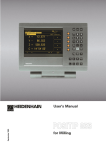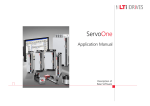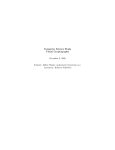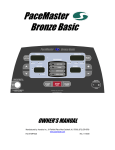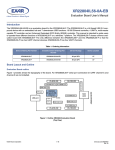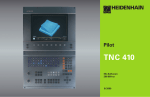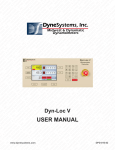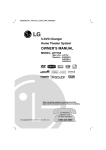Download User's Manual
Transcript
July 2004
User's Manual
Titel.pm6
1
13.07.2004, 10:37
TNC Guideline:
From workpiece drawing to
program-controlled machining
Step
Task
TNC operating Starting
mode
on page
Preparation
1
Select tools
2
Set workpiece datum for
coordinate system
3
Determine spindle speeds
and feed rates
as desired
107, 116
4
Switch on TNC and machine
17
5
Cross over reference marks
6
Clamp workpiece
7
Set datum /
Reset position display ...
7a
... with the probing functions
33
7b
... without the probing functions
31
17
Entering and testing part programs
8
Enter part program or
download over external
data interface
59
9
Test run: Run part program
block by block without tool
103
10
If necessary: Optimize
part program
59
Machining the workpiece
12
Insert tool and
run part program
105
Screen
MOD
INFO
HELP
7
8
9
4
5
6
1
2
Operating
mode or
function
3
0
–
CE
ENT
Operating mode symbols (current mode is
highlighted)
Plain language
dialog line
GOTO
Z–´
Y–
Y+
X–´
´
X+
´
Z+
100
I
NC
I
0
NC
0
Soft-key row
(with 5 soft
keys)
150
50
F%
HEIDENHAIN
Input line
Soft keys
Tool number
and tool axis
Spindle speed
Miscellaneous
function M
Feed rate
Selected
datum
Spindle brake
Screen in the operating modes
PROGRAMMING AND
EDITING and
PROGRAM RUN
Current
block
Current
positions
Status line
Symbol for
soft-key row
Controlling machine functions
MOD
INFO
HELP
7
8
9
4
5
6
1
2
3
0
–
CE
ENT
Spindle brake
Counterclockwise
Clockwise
spindle rotation
spindle rotation
GOTO
Z–´
Y–
Y+
Z–´
X–´
´
X+
´
Z+
I
100
0
50
Y+
NC
I
NC
0
150
X–´
´
X+
F%
HEIDENHAIN
Y–
Power supply
Machine axis
direction keys;
Rapid traverse
key
Z´+
100
EMERGENCY STOP
50
150
F%
Coolant
Release tool
Feed rate
override
Selecting functions and programming
MOD
INFO
HELP
7
8
9
4
5
6
1
2
3
0
–
CE
ENT
Change parameters
and settings
GOTO
Z–´
Y–
Y+
X–´
´
X+
MOD
INFO
HELP
7
8
9
4
5
6
1
2
3
´
Z+
NC
I
I
100
Select or deselect
INFO functions
Select or deselect
HELP screens
NC
0
0
150
50
F%
HEIDENHAIN
5 soft keys
(functions vary
according to
associated fields
on screen)
Clear entries or
error messages
0
–
CE
ENT
Numeric input keys
Change sign
Confirm entry
Incremental
dimensions
Page through individual soft-key rows
Return to previous
soft-key level
Access program blocks to
make changes, or switch
operating parameters
GOTO
Go to program block
or operating parameter
Select programs
and program blocks
Selecting operating modes; Start or stop NC and spindle
MOD
INFO
HELP
7
8
9
4
5
6
1
2
3
0
–
CE
ENT
POSITIONING WITH
MDI
PROGRAM RUN
GOTO
Z–´
Y–
´
Z+
100
50
Y+
X–´
´
X+
I
NC
I
0
NC
0
PROGRAMMING AND
EDITING
MANUAL
OPERATION
150
F%
HEIDENHAIN
Spindle ON
I
NC
I
0
NC
0
Spindle OFF
Start NC
(NC-I key)
Stop NC
Contents
Software Version ................................................................................................. 7
TNC 124 .............................................................................................................. 7
About This Manual .............................................................................................. 8
Special Notes in this Manual .............................................................................. 9
TNC Accessories .............................................................................................. 10
1
Fundamentals of Positioning ................................................... 11
Coordinate system and coordinate axes ........................................................... 11
Datums and positions ....................................................................................... 12
Machine axis movements and position feedback ............................................... 14
Angular positions .............................................................................................. 15
2
Working with the TNC 124 First Steps .................................. 17
Before you start ................................................................................................ 17
Switch-on .......................................................................................................... 17
Operating modes .............................................................................................. 18
HELP, MOD and INFO functions ....................................................................... 18
Selecting soft-key functions .............................................................................. 19
Symbols on the TNC screen ............................................................................. 19
On-screen operating instructions ....................................................................... 20
Error messages ................................................................................................ 21
Selecting the unit of measurement .................................................................... 21
Selecting position display types ........................................................................ 22
Traverse limits ................................................................................................... 22
3
Manual Operation and Setup .................................................... 23
Feed rate F, spindle speed S and miscellaneous function M ............................. 23
Moving the machine axes .................................................................................. 25
Entering tool length and radius .......................................................................... 28
Calling the tool data .......................................................................................... 29
Selecting datum points ..................................................................................... 30
Datum setting: Approaching positions and entering actual values ...................... 31
Functions for datum setting ............................................................................... 33
Measuring diameters and distances .................................................................. 33
Positioning with Manual Data Input (MDI) ................................ 38
Before you machine the workpiece .................................................................... 38
Taking the tool radius into account .................................................................... 38
Feed rate F, spindle speed S and miscellaneous function M ............................. 39
Entering and moving to positions ....................................................................... 41
Pecking and tapping ......................................................................................... 43
Hole patterns .................................................................................................... 48
Bolt hole circle patterns .................................................................................... 49
Linear hole patterns .......................................................................................... 53
Rectangular pocket milling ................................................................................ 57
5
Programming ............................................................................. 59
Operating mode PROGRAMMING AND EDITING ............................................. 59
Entering a program number ............................................................................... 60
Deleting programs ............................................................................................. 60
Editing programs ............................................................................................... 61
Contents
4
Editing program blocks ..................................................................................... 62
Editing existing programs .................................................................................. 63
Deleting program blocks ................................................................................... 64
Feed rate F, spindle speed S and miscellaneous function M ............................ 65
Entering program interruptions .......................................................................... 67
Calling the tool data in a program ...................................................................... 68
Calling datum points ......................................................................................... 69
Entering dwell time ........................................................................................... 70
6
Programming Workpiece Positions ......................................... 71
Entering workpiece positions ............................................................................ 71
Transferring positions: Teach-In mode ............................................................... 73
7
Drilling, Milling Cycles and Hole Patterns in Programs .......... 77
Entering a cycle call ......................................................................................... 78
Drilling cycles in programs ................................................................................ 78
Hole patterns in programs ................................................................................. 85
Rectangular pockets in programs ...................................................................... 91
8
Subprograms and Program Section Repeats ......................... 94
Subprograms .................................................................................................... 95
Program section repeats ................................................................................... 97
9
Transferring Files Over the Data Interface ............................. 100
Transferring a program into the TNC ................................................................ 100
Reading a program out of the TNC .................................................................. 101
Transferring tool tables and datum tables ........................................................ 102
10
Executing programs ................................................................ 103
Single block .................................................................................................... 104
Full sequence ................................................................................................. 105
Interrupting program run .................................................................................. 105
11
Positioning Non-Controlled Axes........................................... 106
12
Cutting Data Calculator, Stopwatch and
Pocket Calculator: The INFO Functions ................................ 107
Cutting data: Calculate spindle speed S and feed rate F ................................. 108
Stopwatch ....................................................................................................... 109
Pocket calculator functions ............................................................................. 109
13
User Parameters: The MOD Function .................................... 111
Entering user parameters ................................................................................ 111
TNC 124 user parameters ............................................................................... 112
14
Tables, Overviews and Diagrams ........................................... 113
Miscellaneous functions (M functions) ............................................................. 113
Pin layout and connecting cable for the data interface ..................................... 115
Diagram for machining .................................................................................... 116
Technical information ...................................................................................... 117
Accessories .................................................................................................... 118
Subject Index ........................................................................... 119
Software Version
This User's Manual is for TNC 124 models with the following software
version:
Progr. 246 xxx-16.
The x's can be any numbers.
For detailed technical information refer to the Technical
Manual for the TNC 124.
NC and PLC software numbers
The NC and PLC software numbers of your unit are displayed on the
TNC screen after switch-on.
Location of use
The TNC complies with the limits for a Class A device in accordance
with the specifications in EN 55022, and is intended for use primarily
in industrially-zoned areas.
TNC 124
TNC family
What is NC? NC stands for Numerical Control, that is, control of a
machine tool by means of numbers. Modern controls such as the
TNC have a built-in computer for this purpose and are therefore called
CNC (Computerized Numerical Control).
From the very beginning, the TNCs from HEIDENHAIN were developed specifically for shop-floor programming by the machinist. This
is why they are called TNC, or Touch Numerical Controls.
The TNC 124 is a straight cut control for boring machines and milling
machines with up to three axes. It also features position display of a
fourth axis.
Conversational programming
Workpiece machining is defined in a part program. It contains a
complete list of instructions for machining a part, for example, the
target position coordinates, the feed rate and the spindle speed.
You begin programming each machining step by simply pressing a
key or soft key. The TNC then asks for all the information that it
needs to execute the step.
TNC 124
7
About This Manual
If you're new to TNC, you can use the operating instructions as a
step-by-step workbook. This part begins with a short introduction to
the basics of coordinate systems and position feedback, and provides an overview of the available features. Each feature is explained
in detail, using an example so you won't get lost too deeply in
the theory. As a beginner you should work through all the examples
presented.
The examples are intentionally brief; it generally won't take you
longer than 10 minutes to enter the example data.
If you're already proficient with TNC, you can use the operating
instructions as a comprehensive review and reference guide. The
clear layout and the subject index make it easy to find the desired
topics.
Dialog flowcharts
Dialog flowcharts are used for each example in this manual.
They are laid out as follows:
The operating mode is indicated above the first dialog flowchart.
This area shows the
keys to press.
This area shows the key function or work step.
If necessary, supplementary information will also be included.
Prompt
This area shows the
keys to press.
This area shows the key function or work step.
If necessary, supplementary information will also be included.
If there is an arrow at the end of the flowchart, this means that it
continues on the next page.
A prompt appears with some actions (not always) at the top of the
screen.
If two flowcharts are divided by a broken line, and words by or,
this means that you can follow either of the instructions.
Some flowcharts also show the screen that will appear after you
press the correct keys.
Abbreviated flowcharts
Abbreviated flowcharts supplement the examples and explanations.
An arrow (
) indicates a new input or a work step.
ä
8
TNC 124
Special Notes in this Manual
Particularly important information is presented separately in shaded
boxes. Be sure to carefully pay attention to these notes. If you ignore these notes your TNC may not function as required, or damage
the workpiece or tool.
Symbols used in the notes
Each note is identified by a symbol to the left. Your manual uses
three different symbols which have the following meanings:
General note,
e.g., indicating the behavior of the control.
Note with reference to the machine manufacturer,
e.g., indicating that a specific function must be enabled
for your machine tool.
Important note,
e.g., indicating that a special tool is required for the
function.
TNC 124
9
TNC Accessories
Electronic handwheel
Electronic handwheels facilitate precise manual control of the axis
slides. Like a conventional machine tool, the machine slide moves in
direct relation to the rotation of the handwheel. A wide range of
traverses per handwheel revolution is available.
The HR 410 Electronic Handwheel
10
TNC 124
1
Fundamentals of Positioning
1
Fundamentals of Positioning
Coordinate system and coordinate axes
Reference system
In order to define positions on a surface, a reference system is
required. For example, positions on the earth's surface can be
defined absolutely by their geographic coordinates of longitude and
latitude. The termcoordinate comes from the Latin word for that
which is arranged. In contrast to the relative definition of a position
that is referenced to a known location, the network of horizontal and
vertical lines on the globe constitutes an absolute reference system.
60°
Greenwich
30°
0°
The Greenwich observatory illustrated in Fig. 1.1 is located at 0° longitude, and the equator at 0° latitude.
30°
60°
90° 0° 90°
Fig. 1.1:
Cartesian coordinate system
On a TNC-controlled milling or drilling machine tool, workpieces are
normally machined according to a workpiece-based Cartesian coordinate system (a rectangular coordinate system named after the
French mathematician and philosopher Renatus Cartesius, who lived
from 1596 to 1650). The Cartesian coordinate system is based on
three coordinate axes designated X, Y and Z which are parallel to the
machine guideways.
The geographic coordinate system
is an absolute reference system
+Z
+Y
The figure to the right illustrates the right-hand rule for remembering
the three axis directions: the middle finger is pointing in the positive
direction of the tool axis from the workpiece toward the tool (the Z
axis), the thumb is pointing in the positive X direction, and the index
finger in the positive Y direction.
+X
+Z
+X
+Y
Fig. 1.2:
Axis designations
X, Y and Z are the main axes of the Cartesian coordinate system.
The additional axes U, V and W are secondary linear axes parallel to
the main axes. Rotary axes are designated as A, B and C (see Fig.
1.3).
Designations and directions of the
axes on a milling machine
Z
W+
Y
C+
B+
V+
A+
U+
Fig. 1.3:
TNC 124
X
Main, additional and rotary axes in
the Cartesian coordinate system
11
1
Fundamentals of Positioning
Datums and positions
Setting the datum
The workpiece drawing identifies a certain point on the workpiece
(usually a corner) as the absolute datum and perhaps one or more
other points as relative datums. The datum setting procedure establishes these points as the origin of the absolute or relative coordinate
systems: The workpiece, which is aligned with the machine axes, is
moved to a certain position relative to the tool and the display is set
either to zero or to another appropriate value (e.g., to compensate
the tool radius).
Z
Y
X
Fig. 1.4:
Example: Coordinates of hole 1 :
X = 10 mm
Y=
5 mm
Z=
0 mm (hole depth: Z = 5 mm)
The datum of the Cartesian coordinate system
is located 10 mm from hole 1 on the X axis and
5 mm from it in the Y axis (in negative direction).
The workpiece datum represents
the origin of the Cartesian coordinate system
Z
Y
The TNC's probing functions facilitate finding and setting datums.
X
1
5
10
Fig. 1.5:
12
Hole 1 defines the coordinate
system
TNC 124
1
Fundamentals of Positioning
Datums and Positions
Absolute workpiece positions
Each position on the workpiece is uniquely identified by its absolute
coordinates.
1
:
1
Y
15
X=20m
m
X
m
10
Y=
If you are drilling or milling a workpiece according to a workpiece
drawing with absolute coordinates, you are moving the tool to the
value of the coordinates.
Z=15mm
Example: Absolute coordinates of the position
X
= 20 mm
Y
= 10 mm
Z
= 15 mm
Z
m
10
20
Fig. 1.6:
Position definition through absolute
coordinates
Incremental workpiece positions
Y
2
20
referenced to
Absolute coordinates of position 2 :
X
= 10 mm
Y
=
5 mm
Z
= 20 mm
Incremental coordinates of position 3 :
IX = 10 mm
IY = 10 mm
IZ = 15 mm
IY
=1
0m
IX=10
m
mm
15
3
3
10
Example: Incremental coordinates of position
position 2
Z
IZ=–15mm
A position can also be referenced to the preceding nominal position. In this case the relative datum is always the last programmed position. Such coordinates are referred to as incremental coordinates (increment = increase). They are also
called incremental or chain dimensions (since the positions are
defined as a chain of dimensions). Incremental coordinates are
designated with the prefixI.
X
5
5
10
10
0
0
Fig. 1.7:
Position definition through incremental
coordinates
If you are drilling or milling a workpiece according to a drawing with
incremental coordinates, you are moving the tool by the value of the
coordinates.
TNC 124
13
1
Fundamentals of Positioning
Machine axis movements and position feedback
Programming tool movements
During workpiece machining, an axis position is changed either by
moving the tool or by moving the machine table on which the
workpiece is fixed.
+Z
+Y
+X
When entering tool movements in a part program you
always program as if the tool is moving and the workpiece is stationary.
Fig. 1.8:
Position feedback
The position feedback encoders linear encoders for linear axes,
angle encoders for rotary axes convert the movement of the machine axes into electrical signals. The control evaluates these signals and constantly calculates the actual position of the machine
axes.
If there is an interruption in power, the calculated position will no
longer correspond to the actual position. When power is restored,
the TNC can re-establish this relationship.
Z
Y
X
Fig. 1.9:
Reference marks
On this machine the tool moves in
the Y and Z axes; the workpiece
moves in the X axis.
Linear position encoder, here for
the X axis
The scales of the position encoders contain one or more reference
marks. When a reference mark is passed over, it generates a signal
which identifies that position as the reference point (scale reference
point = machine reference point). With the aid of this reference mark
the TNC can re-establish the assignment of displayed values to machine axis positions.
If the position encoders featuredistance-coded reference marks,
each axis need only move a maximum of 20 mm (0.8 in.) for linear
encoders, and 20° for angle encoders.
Fig. 1.10: Linear scales: above with distancecoded reference marks, below with
one reference mark
14
TNC 124
1
Fundamentals of Positioning
Angular positions
For angular positions, the following reference axes are defined:
Plane
Y
Angle reference axis
X/Y
+X
Y/Z
+Y
Z/X
+Z
Algebraic sign for direction of rotation
–270°
+180°
–180°
+45°
X
Positive direction of rotation is counterclockwise if the working plane
is viewed in negative tool axis direction (see Fig. 1.11).
Example: Angle in the working plane X / Y
Angle
TNC 124
Corresponds to the ...
+ 45°
... bisecting line between +X and +Y
± 180°
... negative X axis
270°
... positive Y axis
Fig. 1.11: Angle and the angle reference
axis, here in the X / Y plane
15
1
Fundamentals of Positioning
NOTES
16
TNC 124
2
Working with the TNC 124 First Steps
2
Working with the TNC 124 First Steps
Before you start
You must cross over the reference marks after every switch-on.
From the positions of the reference marks, the TNC automatically reestablishes the relationship between axis slide positions and
display values that you last defined by setting the datum.
Setting up a new datum point automatically stores the new relationship between axis positions and display values.
Switch-on
0ä1
Switch on the TNC and the machine tool.
MEMORY
Please wait...
POWER
TEST
The internal memory of the TNC is checked automatically.
INTERRUPTED
Clear the TNC message indicating that the power was interrupted.
CE
RELAY
E X T.
DC
VOLTAGE
MISSING
Switch on the control voltage.
The TNC automatically checks the function of the EMERGENCY STOP button.
CROSS
For each axis:
NC
or
Press and hold successively:
´
X+
Y+
OVER REFERENCE
MARKS
Move
Movethe
theaxes
axesin
inthe
thedisplayed
displayedsequence
sequenceacross
acrossthe
thereference
referencemarks
marks.
or
Cross the reference marks in any sequence:
Press the machine axis direction button until the moving
axis disappears from the screen.
Sequence in this example: X AXIS, Y AXIS, Z AXIS
Z´+
The TNC 124 is now ready for operation in the
MANUAL OPERATION mode.
TNC 124
17
2
Working with the TNC 124 First Steps
Operating modes
Selecting the operating mode determines which functions are available to you.
Available functions
Mode
Key
Move the machine axes
MANUAL
with the direction keys,
OPERATION
with the electronic handwheel,
by incremental jog positioning;
Datum setting
also with probing functions
(e.g. circle center as datum);
Enter and change spindle speed
and miscellaneous functions
Enter positioning blocks and
POSITIONING
execute them block by block; WITH
Enter hole patterns and
MDI
execute them block by block;
Change spindle speed, feed
rate, miscellaneous functions;
Enter tool data;
Store work steps for small-lot
production by
Keyboard entry
Teach-in;
Transferring programs
through the data interface
PROGRAMMING
AND EDITING
Executing programs
continuously
blockwise
PROGRAM
RUN
You can switch to another operating mode at any time by pressing
the key for the desired mode.
HELP, MOD and INFO functions
You can call the HELP, MOD and INFO functions at any time.
To call a function:
Press the function key for that function.
ä
To leave a function:
Press the same function key again.
ä
Functions
18
Designation
On-screen operating
instructions:
graphics and text explaining
the current screen contents
HELP
User parameters:
To redefine the TNC's basic
operating characteristics
MOD
Cutting data calculator,
stopwatch, pocket calculator
INFO
Key
HELP
MOD
INFO
TNC 124
2
Working with the TNC 124 First Steps
Selecting soft-key functions
The soft-key functions are grouped into one or more rows. The TNC
indicates the number of rows by a symbol at the bottom right of the
screen.
If no symbol is visible, that means that all pertinent functions are already shown. The highlighted rectangle in the symbol indicates the
current row.
Overview of functions
Function
Key
Page through the soft-key rows: forwards
Page through the soft-key rows: backwards
Fig. 2.1:
Go back one soft-key level
The symbol for soft-key rows at
the bottom right of the screen.
Here, the first row is being displayed.
The TNC displays the soft keys with the main functions
of an operating mode whenever you press the key for
that mode.
Symbols on the TNC screen
The TNC continuously informs you of the current operating status.
The symbols are displayed on the screen
next to the designations of the coordinate axes or
in the status line at the bottom of the screen.
Symbol
Function/Meaning
T ...
S ... *)
F ... *)
Tool, for example T 1
M ...
Miscellaneous function, e.g. M 3
Spindle speed, e.g. S 1000 [rpm]
Feed rate, e.g. F 200 [mm/min]
Datum, e.g.:
...
1
ACTL.
TNC displays actual values
NOML.
TNC displays nominal values
REF
TNC displays the reference position
LAG
TNC displays the servo lag
Control active
®
*
®
®
Spindle brake active
Spindle brake inactive
®
Axis can be moved with the
electronic handwheel
*)
TNC 124
A highlighted F or S symbol means that the feed rate or
spindle has not been enabled by the PLC.
19
2
Working with the TNC 124 First Steps
On-screen operating instructions
The integrated operating instructions provide information and assistance in any situation.
To call the operating instructions:
➤ Press the HELP key.
➤ Use the paging keys if the explanation extends over more than
one screen page.
To leave the operating instructions:
➤ Press the HELP key again.
Example: On-screen operating instructions for datum setting
(PROBE CENTERLINE)
The PROBE CENTERLINE function is described in this manual on
page 34.
➤ Select the MANUAL OPERATION mode.
➤ Press the paging key to display the second screen page.
➤ Press the HELP key.
The first page of the operating instructions for the probing
functions appears.
Page reference at the lower right of the screen:
the number in front of the slash is the current page, the number
behind the slash is the total number of pages.
The on-screen operating instructions now contain the following
information on PROBING FUNCTIONS (on three pages):
Overview of the probing functions (page 1)
Graphic illustration of all probing functions
(pages 2 and 3)
Fig. 2.2:
On-screen operating instructions
for PROBE, page 1
Fig. 2.3:
On-screen operating instructions
for PROBE CENTERLINE,
page 1
Fig. 2.4:
On-screen operating instructions
for PROBE CENTERLINE,
page 2
➤ To leave the operating instructions:
Press HELP again.
The screen returns to the menu for the probing functions.
➤ Press (for example) the soft key Centerline.
➤ Press HELP.
The screen now displays operating instructions spread over
three pages on the function PROBE CENTERLINE including:
Overview of all work steps (page 1)
Graphic illustration of the probing sequence (page 2)
Information on how the TNC reacts and on datum setting
(page 3)
➤ To leave the on-screen operating instructions:
Press HELP again.
20
TNC 124
2
Working with the TNC 124 First Steps
Error messages
If an error occurs while you are working with the TNC, a message will
come up on the screen.
To call an explanation of the error:
➤ Press the HELP key.
To clear the error message:
➤ Press the CE key.
Blinking error messages
WARNING!
Blinking error messages mean that the operational
reliability of the TNC has been impaired.
If a blinking error message occurs:
➤ Note down the error message displayed on the screen.
➤ Switch off the TNC and machine tool.
➤ Attempt to correct the problem with the power off.
➤ If the error cannot be corrected or if the blinking error message
recurs, notify your customer service agency.
Selecting the unit of measurement
Positions can be displayed in millimeters or inches. If you choose
inches, inch will be displayed at the top of the screen.
To change the unit of measurement:
➤ Press MOD.
➤ Page to the soft-key row containing the user parameter
mm or inch.
➤ Choose the soft key mm or inch to change to the other unit.
➤ Press MOD again.
For more information on user parameters, see Chapter 13.
Fig. 2.5:
TNC 124
The inch
indicator
21
2
Working with the TNC 124 First Steps
Selecting position display types
The TNC can display various position values for a specific tool
position.
1
2
The positions indicated in Fig. 2.6 are:
Starting position of the tool A
Target position of the tool Z
Workpiece datum W
Scale reference point M
The TNC position display can be set to show the following types of
information:
Nominal position NOML. 1
The value presently commanded by the TNC.
Actual position ACTL. 2
The position at which the tool is presently located as referenced
to the workpiece datum.
Servo lag LAG 3
The difference between nominal and actual positions
(NOML. – ACTL.)
Actual position as referenced to the scale reference point REF 4
3
Z
A
W
4
M
Fig. 2.6:
Tool and workpiece positions
To change the position display
➤ Press MOD.
➤ Page to the soft-key row containing the user parameter
Posit.
➤ Press the soft key for selecting the position display type and
change to the other display type.
➤ Select the desired display type.
➤ Press MOD again.
For more information on user parameters, see Chapter 13.
Traverse limits
The maximum range of traverse of the machine axes is set by the
machine manufacturer.
Z
Z max
Z
min
Y
X
min
X
Ym
ax
max
Y
min
X
Fig. 2.7:
22
Traverse limits define the machine's
actual working envelope
TNC 124
3
Manual Operation and Setup
3
Manual Operation and Setup
The machine manufacturer may define a method of
moving the axes that varies from what is described in
this manual.
On the TNC 124 you can move the machine axes with:
the direction keys,
the electronic handwheel,
incremental jog positioning, or
positioning with manual data input MDI (see Chapter 4).
In the MANUAL OPERATION and POSITIONING WITH MDI
modes of operation (see Chapter 4) you can also enter and change:
Feed rate F (the feed rate can only be entered in
POSITIONING WITH MDI)
Spindle speed S
Miscellaneous function M
Feed rate F, spindle speed S and miscellaneous function M
To change the feed rate F:
You can vary the feed rate F infinitely by turning the knob for feed
rate override on the TNC control panel.
Z–´
Feed rate override
You can vary the feed rate F from
0% to 150% of the set value
50
150
0
X–´
´
X+
100
Y–
Y+
Z´+
F%
100
50
150
F%
Fig. 3.1:
TNC 124
Feed rate override on the TNC control panel
23
3
Manual Operation and Setup
Feed Rate F, Spindle Speed S and Miscellaneous Function M
Entering and changing the spindle speed S
The machine manufacturer determines which spindle
speeds are allowed on your TNC.
Example: Entering the spindle speed S
Select S for the spindle speed function.
Spindle
9
5
0
NC
speed ?
Enter the spindle speed, for example 950 rpm.
Change the spindle speed.
To change the spindle speed S:
You can vary the spindle speed S infinitely by turning the knob for
spindle speed override if provided on the TNC control panel.
Spindle speed override
You can vary the spindle speed S from
0% to 150% of the set value
100
50
150
0
S%
Entering a miscellaneous function M
The machine manufacturer determines which miscellaneous functions are available on your TNC and which
effects they have.
Example: Entering a miscellaneous function
Select M for miscellaneous function.
Miscell a n e o u s
24
function
M
?
3
Enter the miscellaneous function, for example M 3: spindle ON, clockwise.
NC
Execute the miscellaneous function.
TNC 124
3
Manual Operation and Setup
Moving the machine axes
The TNC control panel includes six direction keys. The keys for the X
and Y axes are identified with a prime mark (X', Y'). This means that
the traversing directions indicated on these keys correspond to
movement of the machine table.
Z–´
Traversing with the direction keys
On machine tools with central drives you can only move one axis
at a time.
X–´
´
X+
The direction key defines at the same time
the coordinate axis, for example X
the traversing direction, for example negative: X
Y–
Y+
Z´+
If you are moving a machine axis with the direction key, the TNC automatically stops moving the axis as soon as you release the key.
For continuous movement:
You can also move the machine axes continuously:
The axis continues to move after you release the key.
To stop the axis press the key indicated below in example 2.
Fig. 3.2:
Rapid traverse
To move an axis at rapid traverse:
➤ Press the rapid traverse key and the direction key together.
Example: Moving the machine axis in the Z+ direction with the
direction key (retract tool):
The direction keys on the TNC control panel, with the key for rapid
traverse in the center
Z
Y
X
Example 1: Moving the machine axes
Operating mode: MANUAL OPERATION
Press and hold:
Z´+
Press the direction key, here for the positive Z direction (Z'+) and hold it
as long as you wish the axis to move.
Example 2: For continuous movement of the machine axes
Operating mode: MANUAL OPERATION
Together:
Z´+
NC
0
TNC 124
NC
Start movement of the axis: Press the direction key, here for the positive
Z direction (Z'+) together with the NC-I key.
Stop the axis.
25
3
Manual Operation and Setup
Moving the Machine Axes
Traversing with the electronic handwheel
1
Electronic handwheels can be connected only to machines with preloaded drives. The machine manufacturer
can tell you whether electronic handwheels can be
connected on your machine.
2
You can connect the following HEIDENHAIN electronic handwheels
to your TNC 124:
HR 410 portable handwheel
HR 130 integral handwheel
3
4
Direction of traverse
The machine manufacturer determines in which direction the
handwheel must be turned to move an axis in a specific direction.
X
IV
Y
V
5
Z
6
7
If you are working with the HR 410 portable handwheel
The HR 410 portable handwheel is equipped with two permissive buttons ➂. You can move the machine axes with the handwheel ➁ only
if a permissive button is depressed.
Other features of the HR 410:
Axis selection keys X, Y and Z ➃ .
The axes can be moved continuously with the + and direction
keys ➆ .
Three keys for slow, medium and fast traverse ➅ .
Actual-position-capture key ➄ for transferring positions or tool
data in teach-in mode directly from the position display into the
program or tool table (without having to type the numbers).
Three keys for machine functions ➇ defined by the machine
tool builder.
EMERGENCY STOP button ➀ for immediate machine shutdown in case of danger. This safety feature is additional to the
permissive buttons.
Magnetic holding pads on the back of the handwheel enable you
to place it within easy reach on a flat metal surface.
–
+
8
FCT
A
FCT
B
Fig. 3.3:
FCT
C
The HR 410 portable electronic
handwheel
Example: Moving a machine axis with the HR 410 electronic handwheel,
for example the Y axis
Operating mode: MANUAL MODE
Select the Electronic handwheel function.
The handwheel symbol is displayed next to the X for the X coordinate.
Y
Select the coordinate axis at the handwheel.
The handwheel symbol is shifted to the selected coordinate axis.
Select the traverse per revolution: large, medium, or small,
as preset by the machine tool builder.
Press the permissive button! Turn the handwheel to move the machine axis.
26
TNC 124
3
Manual Operation and Setup
Moving the Machine Axes
Incremental jog positioning
Incremental jog positioning enables you to move a machine axis by
the increment you have preset each time you press the corresponding direction key.
Current jog increment
If you enter a jog increment, the TNC stores the entered value and
displays it right of the highlighted input line for Infeed.
The programmed jog increment is effective until a new value is entered by keyboard or soft key.
Maximum input value
0.001 mm £ jog increment £ 99.999 mm
Changing the feed rate F
You can increase or decrease the feed rate F by turning the knob for
feed rate override.
Example: Moving the machine axis in the X+ direction by incremental
jog positioning
Fig. 3.4:
TNC screen for incremental jog
positioning
Z
5
5
5
10
X
Operating mode: MANUAL OPERATION
Select the Jog Increm. function.
Infeed :
0 . 0 0 0
Enter the infeed (5 mm) by soft key.
or
or
5
ENT
Enter the infeed (5 mm) with the keyboard and confirm your entry with ENT.
Infeed :
0 . 0 0 0
´
X+
TNC 124
5 . 0 0 0
Move the machine axis by the entered infeed, for example in the
X+ direction.
27
3
Manual Operation and Setup
MOD
Entering tool length and radius
Enter the lengths and radii of your tools in the TNC's tool table. The
TNC will then take the entered data into account for datum setting
and all other machining processes.
Z
You can enter up to 99 tools.
T1
The tool length is the difference in length DL between the tool and
the zero tool.
T2
T3
R2
R1
R3
To enter the tool length directly move the tool until it touches the
workpiece and transfer the tool position coordinate by using the actual position capture function.
∆L3<0
Sign for the length difference DL
If the tool is longer than the zero tool: DL > 0
If the tool is shorter than the zero tool: DL < 0
∆L1=0
Fig. 3.5:
Example: Entering the tool length and radius
into the tool table
Tool number:
e.g. 7
Tool length:
L = 12 mm
Tool radius:
R=
X
∆L2>0
Tool length and radius
Z
T0
T7
R7
8 mm
L0=0
X
L7>0
Select the user parameters.
MOD
/
Go to the soft-key row containing Tool Table.
Open the tool table.
Tool
7
ENT
Tool
2
1
or
ENT
number ?
Enter the tool number (such as 7) and confirm your entry with ENT.
length
?
Enter the tool length (12 mm) and confirm your entry with ENT.
or
Capture the actual position in the tool axis by pressing the soft key.
or
or
Capture the actual position in the tool axis by pressing key on the handwheel.
28
TNC 124
3
Manual Operation and Setup
MOD
Tool radius
8
ENT
MOD
?
Enter the tool radius (8 mm) and confirm your entry with ENT.
Depart the user parameters.
Calling the tool data
The lengths and radii of your tools must first be entered into the
TNC's tool table (see previous page).
Before you start workpiece machining, select the tool you are using
from the tool table. To call the desired tool, move the highlight to the
tool, select the axis with the corresponding soft key and press the
soft key Tool Table.
The TNC then takes into account the stored tool data when you
work with tool compensation (e.g., with hole patterns).
You can also call the tool data with the command
TOOL CALL in a program.
Fig. 3.6:
The tool table on the TNC screen
Example: Calling the tool data
Select the user parameters.
MOD
/
Go to the first soft-key row containing Tool Table.
Select the tool table.
Tool
5
ENT
number ?
Enter the tool number (here: 5) and confirm your entry with ENT.
Select the Tool axis (Z).
Activate the tool and depart the user parameters.
TNC 124
29
3
Manual Operation and Setup
MOD
Selecting datum points
The TNC 124 can store up to 99 datum points in a datum table. In
most cases this will free you from having to calculate the axis travel
when working with complicated workpiece drawings containing several datums, or when several workpieces are clamped to the machine table at the same time.
For each datum point, the datum table contains the positions that
the TNC 124 assigned to the reference point on the scale of each
axis (REF values) during datum setting. Note that if you change the
REF values in the table, this will move the datum point.
The TNC 124 displays the number of the current datum at the lower
right of the screen.
To select the datum:
In all operating modes:
➤ Press MOD and go to the soft key row containing
Datum Table.
➤ Choose the soft key Datum Table.
➤ Select the datum you are using from the datum table.
➤ Leave the datum table:
Press MOD again.
In the MANUAL OPERATION and POSITIONING WITH MDI
modes of operation:
➤ Press the vertical arrow keys.
The machine manufacturer determines whether quick
datum selection via arrow keys is enabled on your
TNC.
In the PROGRAMMING AND EDITING / PROGRAM RUN modes
of operation:
➤ You can also select a datum point by entering the command
DATUM in a program.
30
TNC 124
3
Manual Operation and Setup
Datum setting: Approaching positions and entering actual values
The easiest way to set datum points is to use the TNC's probing
functions. A description of the probing functions starts on page 33.
Of course, you can also set datum points in the conventional manner by touching the edges of the workpiece one after the other with
the tool and entering the tool positions as datum points (see examples on this page and the next).
Example: Setting a workpiece datum without the probing function
Working plane:
X / Y
Tool axis:
Z
Tool radius:
R = 5 mm
Axis sequence in
this example:
X - Y - Z
Preparation
➤ Select the desired datum point
(see Selecting datum points).
➤ Insert the tool.
➤ Press MOD and go to the soft-key row containing
Tool Table.
➤ Select the user parameter Tool Table.
➤ Select the tool you will use to set the datum.
➤ Leave the tool table:
Press the soft key Tool Call.
➤ Activate the spindle, for example with the miscellaneous
function M 3.
TNC 124
Z
Y
X
1
2
31
3
Manual Operation and Setup
Datum Setting: Approaching Positions and Entering Actual Values
Operating mode: MANUAL OPERATION
Select the Datum function.
Select the X axis.
Touch edge
Datum
X = + 0
5
ENT
1
with the tool.
setting
Enter the position of the tool center (X = 5 mm)
and
transfer the X coordinate of the datum.
Select the Y axis.
Touch edge
Datum
Y = – 5
ENT
2
with the tool.
setting
Transfer the Y coordinate of the datum.
Select the Z axis.
Touch the workpiece surface.
Datum
Z = – 5
0
ENT
32
setting
Enter the position of the tool tip (Z = 0 mm)
and
transfer the Z coordinate of the datum.
TNC 124
3
Manual Operation and Setup
Functions for datum setting
It is very easy to set datum points with the TNC's probing functions.
These functions do not require a touch probe system or an edge
finder since you simply probe the workpiece edges with the tool.
The following probing functions are available:
Workpiece edge as datum:
Edge
Centerline between two workpiece edges:
Centerline
Center of a hole or cylinder:
Circle Center
With Circle Center, the hole must be in a main plane.
The three main planes are formed by the axes X / Y, Y / Z
and Z / X.
Preparations for all probing functions
➤ Select the desired datum point
(see Selecting datum points).
➤ Insert the tool.
➤ Press MOD and go to the soft-key row containing
Tool Table.
➤ Select the user parameter Tool Table.
➤ Select the tool you will use to set the datum.
➤ Leave the tool table:
Press the soft key Tool Call.
➤ Activate the spindle, for example with the miscellaneous
function M 3.
Fig. 3.7:
On-screen operating instructions
for the probing functions
To abort the probing function
While the probing function is active, the TNC displays the soft key
Escape. Choose this soft key to return to the opening state of the
selected probing function.
Measuring diameters and distances
With the probing function Centerline the TNC calculates the distance between the two probed edges of a workpiece; with the Circle Center function it determines the diameter of the probed circle.
The calculated distance and diameter are displayed on the TNC
screen between the position displays.
If you want to measure the distance between two edges or a diameter without setting a datum:
➤ Probe the workpiece as described on page 35
(Centerline) and page 36 (Circle Center).
As soon as the TNC displays the distance or diameter:
➤ Do not enter a datum coordinate. Simply press the soft key
Escape.
TNC 124
33
3
Manual Operation and Setup
Functions for Datum Setting
Example: Probe workpiece edge, display position of workpiece
edge and set the edge as a datum
Z
The probed edge lies parallel to the Y axis.
The coordinates of the datum can be set by probing edges or surfaces and capturing them as datums as described below.
Y
X?
X
Operating modes: MANUAL OPERATION/ELECTRONIC
HANDWHEEL/JOG INCREMENT
/
Go to the second soft-key row.
Select Edge.
Select the axis for which the coordinate is to be set: X axis.
Probe
in
X
axis
Move the tool towards the workpiece until it makes contact.
Store the position of the workpiece edge.
Retract the tool from the workpiece.
Ente r
+ 0
2
0
ENT
34
value
for
X
0 is offered as a default value for the coordinate.
Enter the desired coordinate for the workpiece edge, for example X = 20 mm
and
set the coordinate as a datum for this workpiece edge.
TNC 124
3
Manual Operation and Setup
Functions for Datum Setting
Example: Set centerline between two workpiece edges as datum
The position of the centerline
edges 1 and 2 .
M
Z
is determined by probing the
The centerline is parallel to the Y axis.
Desired coordinate
of the centerline:
Y
2
X = 5 mm
1
M
X?
X
Operating modes: MANUAL OPERATION/ELECTRONIC
HANDWHEEL/JOG INCREMENT
/
Go to the second soft-key row.
Select Centerline.
Select the axis for which the coordinate is to be set: X axis.
Probe
1st
edge
in
X
Move the tool towards workpiece edge
1
until it makes contact.
2
until it makes contact.
Store the position of the edge.
Probe
2nd
edge
in
X
Move the tool towards workpiece edge
Store the position of the edge.
Screen display is frozen;
the distance between the two edges is displayed below the selected axis.
Retract the tool from the workpiece.
Enter value
+ 0
5
ENT
TNC 124
for
X
Enter coordinate (X = 5 mm)
and
transfer coordinate as datum for the centerline.
35
3
Manual Operation and Setup
Functions for Datum Setting
Example: Probe the circumference of a hole
and set the center of the hole as a datum
Main plane:
X / Y plane
Tool axis:
Z
X coordinate of the
circle center:
X = 50 mm
Y coordinate of
circle center:
Y=
Y
2
3
4
0
X?
X
0 mm
1
Operating mode: MANUAL OPERATION/ELECTRONIC
HANDWHEEL/JOG INCREMENT
/
Go to the second soft-key row.
Select Circle Center.
Select plane containing the circle (main plane): Plane X/Y.
Probe
1 s t
poin t
in
Move tool towards first point
1
X / Y
on the circumference until it makes contact.
Store position of the bore hole wall.
Retract tool from bore hole wall.
Probe three additional points on the circumference in the same manner.
Further information appears on the screen. Store positions with Note.
Enter center
X = 0
0
5
ENT
Enter
Y = 0
ENT
36
point X
Enter first coordinate (X = 50 mm)
and
transfer coordinate as datum for the circle center.
center point
Y
Accept default entry Y = 0 mm.
TNC 124
3
Manual Operation and Setup
NOTES
TNC 124
37
4
Positioning with MDI
4
Positioning with Manual Data Input (MDI)
For many simple machining processes, for example if a machining
process is to be executed only once, or if you are machining simple
geometrical shapes, it would be too time-consuming to enter the individual machining steps in an NC program.
In the POSITIONING WITH MDI mode of operation you can enter
all data directly instead of storing them in a part program.
Simple milling and drilling operations
Enter the following nominal position data manually in the POSITIONING WITH MDI mode of operation:
Coordinate axis
Position value
Radius compensation
The TNC then moves the tool to the desired position.
Pecking and tapping, hole patterns, rectangular pocket milling
The POSITIONING WITH MDI mode of operation also supports
the TNC Cycles (see Chapter 7):
Pecking
Tapping
Bolt hole circle patterns
Linear hole patterns
Rectangular pocket
Before you machine the workpiece
➤ Select the desired datum point
(see Selecting datum points).
➤ Insert the tool.
➤ Pre-position the tool to prevent the possibility of damaging the
tool or workpiece.
➤ Select an appropriate feed rate F.
➤ Select an appropriate spindle speed S.
Taking the tool radius into account
Y
The TNC can compensate for the tool radius (see Fig. 4.1).
This allows you to enter workpiece dimensions directly from the
drawing. The remaining distance is then automatically lengthened
(R+) or shortened (R) by the tool radius.
R0
R+
Entering tool data
➤
➤
➤
➤
➤
➤
➤
38
Press MOD.
Choose the soft key Tool Table.
Enter the tool number.
Enter the tool length.
Enter the tool radius.
Select the tool axis via soft key.
Press the Tool Call soft key.
R–
X
Fig. 4.1:
Tool radius compensation
TNC 124
4
Positioning with MDI
Feed rate F, spindle speed S and miscellaneous function M
In the POSITIONING WITH MDI mode of operation you can also enter
and change the following information:
Feed rate F
Spindle speed S
Miscellaneous function M
Feed rate F after an interruption of power
If you have entered a feed rate F in the POSITIONING WITH MDI
mode of operation, the TNC will move the axes with this feed rate after
an interruption of power as soon as power is restored.
Entering and changing the feed rate F
Example: Entering the feed rate F
Select F for the feed rate function.
Feed rate ?
5
0
0
ENT
Enter the feed rate F, for example 500 mm/min.
Confirm the feed rate F for the next positioning step.
Changing the feed rate F
You can vary the feed rate F infinitely by turning the knob for feed
rate override on the TNC control panel.
Feed rate override
You can vary the feed rate F from
0% to 150 % of the entered value.
Z–´
Y+
100
X–´
´
X+
50
150
0
Y–
F%
Z´+
100
50
150
F%
Fig. 4.2:
TNC 124
Knob for feed rate override on the
TNC control panel
39
4
Positioning with MDI
Feed Rate F, Spindle Speed S and Miscellaneous Function M
Entering and changing the spindle speed S
The machine manufacturer determines which spindle
speeds are allowed on your TNC.
Example: Entering the spindle speed S
Select S for the spindle speed function.
Spindle
9
5
0
NC
speed ?
Enter the spindle speed S, for example 950 rpm.
Change the spindle speed S.
To change the spindle speed S:
You can vary the spindle speed S infinitely by turning the knob for
spindle speed override if provided on the TNC control panel.
Spindle speed override
You can vary the spindle speed S from
0% to 150% of the set value.
100
50
150
0
S%
Entering a miscellaneous function M
The machine manufacturer determines which miscellaneous functions are available on your TNC and what
effects they have.
Example: Entering a miscellaneous function
Select M for the miscellaneous functions.
Miscellaneous
40
function
M
?
3
Enter the miscellaneous function M, for example M 3: spindle ON, clockwise.
NC
Execute the miscellaneous function M.
TNC 124
4
Positioning with MDI
Entering and moving to positions
For simple machining operations, you can program the coordinates
directly in the POSITIONING WITH MDI mode of operation.
Example: Milling a shoulder
Y
3
4
:
:
:
:
X = 0 mm
X = 30 mm
X = 30 mm
X = 60 mm
Y = 20 mm
Y = 20 mm
Y = 50 mm
Y = 50 mm
1
0
Preparation:
➤ Select the desired datum point
(see Selecting datum points).
➤ Enter the tool data.
➤ Pre-position the tool to an appropriate location
(such as X = Y = 20 mm).
➤ Move the tool to milling depth.
2
0
X
60
2
4
30
1
20
Corner
Corner
Corner
Corner
3
50
The coordinates are entered as absolute dimensions; the datum is
the workpiece zero.
Operating mode: POSITIONING WITH MDI
Select the Y axis.
Nominal
2
0
position
value ?
Enter the nominal position value for corner point
and
select tool radius compensation: R +.
1
: Y = + 20 mm
2
: X = + 30 mm
Move the tool to the programmed position.
NC
Select the X axis.
Nominal
3
0
NC
TNC 124
position
value ?
Enter the nominal position value for corner point
and
select tool radius compensation: R .
Move the tool to the programmed position.
41
4
Positioning with MDI
Entering and Moving to Positions
Select the Y axis.
Nominal
5
0
position
value ?
Enter the nominal position value for corner point
and
select tool radius compensation: R +.
3
: Y = + 50 mm
4
: X = + 60 mm,
Move the tool to the programmed position.
NC
Select the X axis.
Nominal
6
0
NC
42
position
value ?
Enter the nominal position value for corner point
tool radius compensation is already set to R +.
Move the tool to the programmed position.
TNC 124
4
Positioning with MDI
Pecking and tapping
The TNC cycles for pecking and tapping (see Chapter 7) are available
in the POSITIONING WITH MDI mode of operation.
Use the soft keys on the second soft-key row to select the desired
type of hole and enter the required data. These data can usually be
taken from the workpiece drawing (hole depth, infeed depth, etc.).
The TNC controls the machine tool and calculates additional data
such as the advanced stop distance if the hole is to be drilled in several infeeds.
Pecking and tapping in hole patterns
The functions for pecking and tapping are also available in combination with the hole pattern functions Circle Pattern and Linear Pattern.
Pecking and tapping processes
The input data for pecking and tapping can also be entered as
cycles in a part program. You will find detailed information on how
the TNC controls pecking and tapping operations in Chapter 7. (See
page 79 for pecking and page 82 for tapping).
Pre-positioning the drill for pecking and tapping
Pre-position the drill in the Z axis to a position above the workpiece.
In the X and Y axes (working plane), pre-position the drill to the hole
position. The hole position is approached without radius compensation
(input R0).
Input data for pecking
Clearance height at which the drill can traverse in the working
plane without damaging the workpiece;
Enter an absolute value together with the algebraic sign.
Setup clearance at which the drill is located above the workpiece.
Coordinate of the workpiece surface;
Enter an absolute value together with the algebraic sign.
Hole depth; the algebraic sign determines the working direction.
Infeed depth
Dwell time of the drill at the bottom of the hole.
Machining feed rate
Input data for tapping
TNC 124
Clearance height at which the drill can traverse in the working
plane without damaging the workpiece;
Enter an absolute value together with the algebraic sign.
Setup clearance at which the drill is located above the workpiece.
Coordinate of the workpiece surface;
Enter an absolute value together with the algebraic sign.
Hole depth; the algebraic sign determines the working direction.
Dwell time of the drill at the end of thread.
Machining feed rate
43
Positioning with MDI
30
20
+ 50
2
+0
15
5
0.5
80
e.g. 6
mm
mm
mm
mm
mm
mm
mm
s
mm/min
mm
A
C
B
Y
0
0
Preparation
➤ Pre-position the tool over the workpiece.
Operating mode: POSITIONING WITH MDI
30
Example: PECKING
X coordinate of the hole:
Y coordinate of the hole:
Clearance height:
Setup clearance A :
Workpiece surface:
Hole depth B :
Pecking depth C :
Dwell time:
Pecking feed rate:
Hole diameter:
20
4
X
Select the X axis.
Nominal
3
0
position
value ?
Enter the nominal position value for pre-positioning in the X axis:
X = + 30 mm
and
select tool radius compensation R 0.
Pre-position the tool in the X axis.
NC
Select the Y axis.
Nominal
2
0
NC
44
position
value ?
Enter the nominal position value for pre-positioning in the Y axis: Y = + 20 mm.
Tool radius compensation is already set to R 0.
Pre-position the tool in the Y axis.
TNC 124
4
Positioning with MDI
Pecking
/
Go to the second soft-key row.
Select Pecking.
Clearance
5
0
Setup
clearance
Surface
Hole
5
ENT
depth
Dwell
5
ENT
Feed
8
0
NC
TNC 124
?
Enter hole depth B (– 15 mm).
Confirm your entry.
depth
?
Enter pecking depth
Confirm your entry.
ENT
0
(2 mm).
?
Pecking
5
A
Enter the coordinate of the workpiece surface (0 mm).
Confirm your entry.
ENT
1
?
Enter setup clearance
Confirm your entry.
ENT
0
?
Enter the clearance height of the tool over the workpiece (+ 50 mm).
Confirm your entry.
ENT
2
height
ENT
time
C
(5 mm).
?
Enter the dwell time for chip breaking (0.5 s).
Confirm your entry.
rate
?
Enter the feed rate for drilling (F = 80 mm/min).
Confirm your entry.
Drill.
45
Positioning with MDI
mm
mm
mm
rpm
mm
mm
mm
mm
s
mm/min
A
B
Y
ä
30
Preparation
➤ Pre-position the tool over the workpiece.
For tapping right-hand threads activate the spindle with M 3.
0
30
20
0.8
100
+ 50
3
0
20
0.4
80
20
Example: TAPPING
X coordinate of the hole:
Y coordinate of the hole:
Pitch p:
Spindle speed S:
Clearance height:
Setup clearance A :
Workpiece surface:
Thread depth B :
Dwell time:
Feed rate F = S p:
0
4
X
Operating mode: POSITIONING WITH MDI
Select the X axis.
Nominal
3
0
position
value ?
Enter the nominal position value for pre-positioning in the X axis:
X = + 30 mm
and
select tool radius compensation R 0.
Pre-position the tool in the X axis.
NC
Select the Y axis.
Nominal
2
0
NC
46
position
value ?
Enter the nominal position value for pre-positioning in the Y axis: Y = + 20 mm.
Tool radius compensation is already set to R 0.
Pre-position the tool in the Y axis.
TNC 124
4
Positioning with MDI
Tapping
/
Go to the second soft-key row.
Select Tapping.
Clearance
5
0
clearance
Surface
Hole
0
ENT
Dwell
0
4
ENT
Feed
8
0
NC
TNC 124
A
(3 mm). Confirm your entry.
?
Enter the coordinate of the workpiece surface (0 mm).
Confirm your entry.
ENT
2
?
Enter setup clearance
ENT
0
?
Enter the clearance height of the tool over the workpiece (+ 50 mm).
Confirm your entry.
ENT
Setup
3
height
ENT
depth
?
Enter hole depth
time
B
(– 2 0 mm). Confirm your entry.
?
Enter the dwell time (0.4 s). Confirm your entry.
rate
?
Enter the feed rate for tapping (8 0 mm/min).
Confirm your entry.
Drill.
47
4
Positioning with MDI
Hole patterns
The hole pattern functions Circle Pattern and Linear
Pattern are available in the POSITIONING WITH MDI mode of
operation.
Use the soft keys to select the desired hole pattern function and enter the required data. These data can usually be taken from the
workpiece drawing (number of holes, coordinates of the first hole,
etc.).
The TNC then calculates the positions of all holes in the pattern, and
displays the pattern graphically on the screen.
Type of hole
At the hole positions that were calculated for the pattern you
can execute either
pecking or
tapping operations.
Fig. 4.3:
On-screen operating instructions:
graphic for bolt hole circle pattern
(full circle)
Fig. 4.4:
On-screen operating instructions:
graphic for bolt hole circle pattern
(circle segment)
Enter the required data for pecking or tapping (see pages 43 to 47).
If you do not wish to drill at the calculated hole positions, or if you
want to drill the holes manually:
➤ Choose the soft key No Entry for Type of hole ? .
Pre-positioning the drill
Pre-position the drill in the Z axis to a position above the workpiece
surface. The TNC then pre-positions the drill in the X and Y axes
(working plane) above each hole position.
Bolt hole circle patterns
If you are drilling a Circle Pattern in the POSITIONING
WITH MDI mode of operation, enter the following data:
Full circle or circle segment
Number of holes
Center point coordinates and radius of the circle
Starting angle (position of first hole)
Circle segment only: angle step between the holes
Bore hole or tap hole
Linear hole patterns
If you are drilling a Linear Pattern in the POSITIONING
WITH MDI mode of operation, enter the following data:
Coordinates of the first hole
Number of holes per row
Spacing between holes on a row
Angle between the first row and the X axis
Number of rows
Spacing between rows
Bore hole or tap hole
48
TNC 124
4
Positioning with MDI
Bolt hole circle patterns
Information required:
Full circle or circle segment
Number of holes
Center point coordinates and radius of the circle
Starting angle (position of first hole)
Circle segment only: angle step between the holes
Bore hole or tap hole
The TNC calculates the coordinates of all holes.
Bolt hole circle graphic
The graphic enables verification of the hole pattern before you start
machining. It is also useful when:
selecting holes directly
executing holes separately
skipping holes
Overview of functions
Function
Soft key/Key
Switch to full circle
Switch to circle segment
Fig. 4.5:
TNC graphic for bolt hole circle
patterns
Go to next-highest
input line
Go to next-lowest
input line
Confirm entry values
TNC 124
ENT
49
4
Positioning with MDI
Bolt Hole Circle Patterns
Example: Entering data and executing bolt hole circles
The work steps Enter circle pattern data, Display graphic and
Drill are described separately in this example.
Z
Hole data
Enter the hole data separately (see pages 43 and 44) before entering the circle pattern data.
Circle pattern data
Number of holes:
Center point coordinates:
8
X = 50 mm
Y = 50 mm
20 mm
30°
C
B
Y
30°
0
1st step: Enter circle pattern data
50
0
Bolt hole circle radius:
Starting angle: angle between
X axis and first hole
mm
mm
mm
mm
mm
s
mm/min
R2
0
+50
3
0
20
5
0.4
80
50
Clearance height:
Setup clearance A :
Workpiece surface:
Hole depth B :
Pecking depth C :
Dwell time:
Feed rate:
A
X
Operating mode: POSITIONING WITH MDI
/
Go to the second soft-key row in the operating mode
POSITIONING WITH MDI.
Select Circle Pattern.
Select Full Circle.
50
TNC 124
4
Positioning with MDI
Bolt Hole Circle Patterns
Enter the data and call the dialog.
Number
8
ENT
Center
5
0
ENT
Center
5
0
ENT
Radius
2
0
ENT
of
0
ENT
?
Enter the number of holes (8).
Confirm your entry.
point
X
?
Enter the X coordinate of the center of the bolt hole circle (X = 50 mm).
Confirm your entry.
point
Y
?
Enter the Y coordinate of the center of the bolt hole circle (Y = 50 mm).
Confirm your entry.
?
Enter the radius of the bolt hole circle (20 mm).
Confirm you entry.
Starting
3
holes
angle
?
Enter the starting angle from the X axis to the first hole (30°).
Confirm your entry.
Type of hole
?
Choose Pecking for drilling bore holes at the hole positions in the pattern.
TNC 124
51
4
Positioning with MDI
Bolt Hole Circle Patterns
2nd step: Display graphic
The graphic makes it easy to verify the entered data.
The solid circle represents the currently selected hole.
The TNC displays the bolt hole
circle graphically on the screen.
Here, a full circle with 8 holes is
shown. The first hole is at 30°.
The coordinates of the hole are
given at the bottom of the screen.
The direction of rotation for bolt hole circle graphics
is influenced with a user parameter (see Chapter 13).
The TNC can mirror the coordinate axes for bolt hole
circle graphics (see Chapter 13).
3rd step: Drill
Before you start drilling verify the data entered in the drilling cycle!
The direction of rotation for bolt hole circles is influenced
with a user parameter (see Chapter 13).
Start the bolt hole circle function.
NC
Pre-position in the first coordinate axis.
NC
Pre-position in the second coordinate axis.
NC
NC
Drill. The TNC drills the bolt hole as defined by the input data for Pecking
(or Tapping).
Drill the next hole and all remaining holes.
Functions for drilling and graphic
Function
Soft key
Go to next hole
Return to last hole
End graphic/drilling
52
TNC 124
4
Positioning with MDI
Linear hole patterns
Information required:
Coordinates of the first hole
Number of holes per row
Spacing between holes on a row
Angle between the first row and the angle reference axis
Number of rows
Spacing between rows
Bore hole or tap hole
The TNC calculates the coordinates of all holes.
Linear hole pattern graphic
The graphic enables verification of the hole pattern before you start
machining. It is also useful when:
selecting holes directly
executing holes separately
skipping holes
Overview of functions
Function
Key
Go to the next-highest
input line
Go to the next-lowest
input line
Confirm entry values
TNC 124
ENT
Fig. 4.6:
TNC graphic for linear hole patterns
53
4
Positioning with MDI
Linear Hole Patterns
Example: Entering data and executing rows of holes
The work steps Enter linear pattern data, Display graphic and
Drill are described separately in this example.
Z
Hole data
Enter the hole data separately (see pages 43 and 44) before entering the linear pattern data.
Clearance height:
Setup clearance A :
Workpiece surface:
Hole depth B :
Pecking depth C :
Dwell time:
Feed rate:
mm
mm
mm
mm
mm
s
mm/min
C
B
X = 20 mm
Y = 15 mm
4
+10 mm
Y
10
12
18°
3
+12 mm
18°
15
Linear pattern data
X coordinate of hole 1 :
Y coordinate of hole 1 :
Number of holes per row:
Hole spacing:
Angle between rows and
X axis:
Number or rows:
Row spacing:
+50
3
0
20
5
0.4
80
A
0
1
0
20
X
1st step: Enter linear pattern data
Operating mode: POSITIONING WITH MDI
/
Go to the second soft-key row in the operating mode
POSITIONING WITH MDI.
Select Linear Pattern.
54
TNC 124
4
Positioning with MDI
Linear Hole Patterns
1st
2
0
5
hole
0
8
1
2
ENT
Type
(Y = 15 mm).
row
?
?
?
Enter the angle between the X axis and the hole pattern (18°).
Confirm your entry.
ENT
Row
1
Enter the spacing between holes in the row (10 mm).
Confirm your entry.
ENT
ENT
(X = 20 mm).
?
spacing
Number
3
1
Enter the number of holes per row (4).
Confirm your entry.
Angle
1
Y
per
ENT
Hole
1
?
Enter the Y coordinate of hole
Confirm your entry.
ENT
Holes
4
X
Enter the X coordinate of hole
Confirm your entry.
ENT
1st
1
hole
of
rows
?
Enter the number of rows (3).
Confirm your entry.
spacing
?
Enter the spacing between rows (12 mm).
Confirm your entry.
of
hole
?
Choose Pecking for drilling bore holes at the hole positions in the pattern.
TNC 124
55
4
Positioning with MDI
Linear Hole Patterns
2nd step: Display graphic
The graphic makes it easy to verify the entered data.
The solid circle represents the currently selected hole.
The TNC displays the pattern
graphically on the screen.
Here, 3 rows of 4 holes are shown.
1st hole at X=20 mm, Y=10 mm
Hole spacing 10 mm
Angle between rows and X axis: 18°
Row spacing 12 mm
Coordinates of the current hole are
shown at the bottom of the screen.
The TNC can mirror the coordinate axes for linear hole
pattern graphics if the corresponding user parameter is set
(see Chapter 13).
3rd step: Drill
Before you start drilling verify the data entered in the drilling cycle!
Start the linear hole pattern function.
NC
Pre-position in the first coordinate axis.
NC
Pre-position in the second coordinate axis.
NC
Drill. The TNC drills the bolt hole as defined by the input data for Pecking
(or Tapping).
NC
Drill the next and all remaining holes.
Functions for drilling and graphic
Function
Soft key
Go to next hole
Return to last hole
End graphic/drilling
56
TNC 124
4
Positioning with MDI
Rectangular pocket milling
The TNC cycle for rectangular pocket milling is available in the POSITIONING WITH MDI mode of operation.
The input data for milling a rectangular pocket can also be entered
as a cycle in a part program (see Chapter 7).
Select the Pocket Milling soft key on the second soft-key row and
enter the required data. These data can usually be taken from the
workpiece drawing (side length, depth of the pocket, etc.).
The TNC controls the machine tool and calculates the tool path for
area clearance.
For the procedure and input data required for programming a rectangular pocket, see Chapter 7.
TNC 124
57
Positioning with MDI
Z
+ 80 mm
2 mm
+ 0 mm
20 mm
7 mm
80 mm/min
50 mm
40 mm
80 mm
60 mm
100 mm/min
0: CLIMB
0.5 mm
0
X
–20
–30
Y
80
70
R
10
40
10
0
90
100
X
50
Example: RECTANGULAR POCKET
Clearance height:
Safety clearance:
Workpiece surface:
Milling depth:
Pecking depth:
Pecking feed rate:
Pocket center in X:
Pocket center in Y:
Side length in X:
Side length in Y:
Milling feed rate:
Direction of milling rotation:
Finishing allowance:
0
10
4
Operating mode: POSITIONING WITH MDI
/
Go to the second soft-key row.
Select Pocket Milling.
Clearance
8
0
ENT
Setup
2
ENT
ENT
?
Enter the clearance height of the tool over the workpiece (HEIGHT +80 mm).
Confirm your entry.
clearance
?
Enter the setup clearance (DIST 2 mm).
Confirm your entry.
Surface
0
height
?
Enter the coordinate of the workpiece surface (SURF 0 mm).
Confirm your entry.
NC
58
After you have entered all the data, start the rectangular pocket milling cycle.
TNC 124
5
Programming
5
Programming
Operating mode PROGRAMMING AND EDITING
In the PROGRAMMING AND EDITING mode of operation you can
store the individual work steps that are required for recurring
machining operations, for example for small-lot production.
Programs in the TNC
Programs contain the work steps for workpiece machining. You can
edit programs, add work steps and run them as often as you wish.
The External mode enables you to store programs with the HEIDENHAIN FE 401 floppy disk unit and load them into the TNC again
on demandyou don't need to retype them. You can also transfer
programs to a personal computer or printer.
Storage capacity
The TNC 124 can store a maximum of 20 programs with a total of
2000 NC blocks. A single program can contain a maximum of 1000
NC blocks.
Position display during programming
Fig. 5.1:
The first soft-key row in the operating mode PROGRAMMING AND
EDITING
In the PROGRAMMING AND EDITING mode of operation, the TNC
continuously displays the current positions at the bottom of the screen
to left of the lowest soft key.
Programmable functions
Nominal position values
Feed rate F, spindle speed S and miscellaneous function M
Tool call
Pecking and tapping cycles
Bolt hole circle and linear hole patterns
Program section repeats:
A section of a program only has to be entered once and can then
be run up to 999 times in succession.
Subprograms:
A section of a program only has to be entered once and can then
be run at various points in the program.
Datum call
Dwell time
Interrupt program
Transfer position: Teach-In mode
This mode allows you to transfer the actual positions of the tool directly into a program, such as the nominal positions for workpiece
machining, etc.
In many cases the Teach-In function will save you considerable programming work.
What happens with finished programs?
For workpiece machining, programs are executed in the operating
mode PROGRAM RUN. See Chapter 10 for an explanation of this
mode.
TNC 124
59
5
Programming
Entering a program number
Select a program and identify it by a number between 0 and
9999 9999 which you assign it.
Operating mode: PROGRAMMING AND EDITING
Select Program Manage.
Go to the program directory.
Program
number
?
Create a new program or select an existing program,
such as program number 1.
1
or
or
/
/
Select an existing program with the cursor keys.
Choose the unit of measurement.
ENT
Confirm your entry.
The selected program can now be entered, edited and run.
When you select the unit of measurement with the soft
key inch/mm, the TNC overwrites the user parameter
inch/mm.
Program directory
The program directory appears when you choose the soft key Program Number. The number in front of the slash is the program
number, the number behind the slash is the number of blocks in the
program.
A program always contains at least two blocks.
Deleting programs
If you no longer wish to keep a program in memory,
you can delete it:
➤ Press the soft key Program Manage.
➤ Press the soft key Delete Program.
➤ Enter the program number.
➤ Press ENT to delete the program.
60
TNC 124
5
Programming
Editing programs
Operating mode: PROGRAMMING AND EDITING
Select a program (see previous page).
The first soft-key row provides
functions for
Selecting program management
Entering coordinates
/
/
TNC 124
The second soft-key row provides
the following functions:
Enter labels for subprograms
and program section repeats
Call tool data
Interrupt program withStop
Delete program blocks
/
The third soft-key row provides
cycles for entering:
Cycle definition for pecking,
tapping, bolt hole circles and
linear hole patterns
Cycle call
Datum call
Dwell time
Teach-In
/
The fourth soft-key row provides
the functions
Feed rate F
Miscellaneous function M
Spindle speed S
61
5
Programming
Editing program blocks
Current block
The current block is shown between the two dashed lines. New
blocks are inserted behind the current block. When the END PGM
block is between the dashed lines, no new blocks can be inserted.
Overview of functions
Function
Soft key/Key
Go up one block
Go down one block
Clear numerical entry
CE
Delete current block
Going directly to a program block
Scrolling to the desired block with the arrow keys can be time-consuming with long programs. A quicker way is to use the GOTO function. This enables you to move directly to the block you wish to
change or add new blocks behind.
Operating mode: PROGRAMMING AND EDITING
Press the GOTO key.
GOTO
Block
5
8
ENT
62
number
?
Enter a block number, such as 58.
Confirm your entry.
Block number 58 is now the currently selected block.
TNC 124
5
Programming
Editing existing programs
You can edit existing programs, for example to correct keying errors. The TNC supports you with plain language dialogs just as
when you are creating a new program.
Confirm your changes
You must confirm each change with the ENT key for it to become
effective!
Example: Changing a program number
➤ Select the BEGIN or END block.
➤ Enter a new program number.
➤ Confirm the change with ENT.
Example: Editing a program block
Operating mode: PROGRAMMING AND EDITING
/
Move to the block you wish to change.
Select the block.
2
0
ENT
Edit the block, for example enter a new nominal position value (here, 20).
Confirm the change.
Overview of functions
Function
Key
Select the next-lowest program block
Select the next-highest program block
Go directly to program block number
GOTO
Select program block to edit
Confirm change
TNC 124
ENT
63
5
Programming
Deleting program blocks
You can delete any blocks in existing programs except the BEGIN
and END blocks.
When a block is deleted, the TNC automatically renumbers the remaining blocks. The block before the deleted block then becomes
the current block.
Example: Deleting a program block
Operating mode: PROGRAMMING AND EDITING
/
Move to the block you wish to delete
(or use the GOTO key).
/
Go to the second soft-key row.
Press Delete Block.
It is also possible to delete an entire program section:
➤ Select the last block of the program section to be deleted.
➤ Press the soft key Delete Block repeatedly until all
blocks in the program section have been deleted.
64
TNC 124
5
Programming
Feed rate F, spindle speed S and miscellaneous function M
Besides the geometry for workpiece machining, you must also enter
the following information:
Feed rate F in [mm/min]
Miscellaneous function M
Spindle speed S in [rpm]
The feed rate F, miscellaneous function M and spindle speed S are
programmed in separate blocks and become effective as soon as the
TNC has executed the blocks in which they are programmed.
These program blocks must be entered in the program before the
positioning blocks for which they are intended.
Entering the feed rate F
The feed rate F is modally effective. This means that the entered
feed rate remains in effect until a new feed rate is programmed.
Exception: Rapid traverse F MAX
Rapid traverse F MAX
You can also move the machine axes at rapid traverse (F MAX). The
feed rate for rapid traverse F MAX is preset in a machine parameter
by the machine manufacturer.
F MAX is not modally effective.
After the block with F MAX is executed, the feed rate returns to the
value that was programmed previously.
Programming example:
Operating mode: PROGRAMMING AND EDITING
/
Go to the fourth soft-key row.
Select Feed rate F.
Feed
5
0
or
0
ENT
rate ?
Enter the feed rate F, such as F = 500 mm/min.
Confirm entry. Input range: 0 to 30 000 mm/min.
or
Select rapid traverse F MAX.
The feed rate can be varied infinitely during program
run by turning the knob for feed rate override on the TNC
control panel.
TNC 124
65
5
Programming
Feed Rate F, Spindle Speed S and Miscellaneous Function M
Entering the spindle speed S
The machine manufacturer determines which spindle
speeds are allowed on your TNC.
The spindle speed S is modally effective. This means that the
entered spindle speed remains in effect until a new spindle speed is
programmed.
Programming example
Operating mode: PROGRAMMING AND EDITING
/
Go to the fourth soft-key row.
Select Spindle speed S.
Spindle
9
9
0
ENT
speed ?
Enter the spindle speed S, such as S = 990 rpm.
Confirm entry. Input range: 0 to 9999.999 rpm.
The spindle speed can be varied infinitely during program
run by turning the knob for spindle speed override on the
TNC control panel.
Entering a miscellaneous function M
With the miscellaneous functions (M functions) you can influence,
for example, direction of spindle rotation and program run.
Chapter 14 provides an overview of all miscellaneous functions that
can be programmed on the TNC 124.
The machine manufacturer determines which miscellaneous functions are available on your TNC and which
functions they have.
Programming example
Operating mode: PROGRAMMING AND EDITING
/
Go to the fourth soft-key row.
Select Miscellaneous function M.
Miscellaneous
3
66
ENT
function
M
?
Select the miscellaneous function, such as M 3 (spindle ON, clockwise).
Confirm entry.
TNC 124
5
Programming
Entering program interruptions
You can divide a program into sections with stop marks. The TNC
then only executes the next block when you resume program run.
Operating mode: PROGRAMMING AND EDITING
/
Go to the second soft-key row.
Press STOP to insert a program interruption.
Resuming program run after an interruption
➤ Press the NC-I key.
TNC 124
67
5
Programming
Calling the tool data in a program
Chapter 3 explained how to enter the length and radius of your tools
in the tool table.
The tool data stored in the table can also be called from a program.
Then if you change the tool during program run you don't need to select the new tool data from the tool table every time.
The TOOL CALL command automatically pulls the tool length and
radius from the tool table.
You define the tool axis for program run in the program.
If you enter a different tool axis in the program than is
stored in the table, the TNC stores the new tool axis in
the table.
Fig. 5.2:
The tool table on the TNC screen
Operating mode: PROGRAMMING AND EDITING
/
Go to the second soft-key row.
Call tool data from the tool table.
Tool
4
ENT
Tool
number
?
Enter the tool number (such as 4) under which the tool data are stored
in the tool table. Confirm entry.
Input range: 0 to 99.
axis
?
Enter the tool axis (such as Z).
The program contains the tool call block TOOL CALL
or
4
Z.
or
Choose No Entry for the Tool axis, if the program already contains a
TOOL CALL block with tool data.
The program contains the tool call block TOOL CALL 4.
Working without TOOL CALL
If a part program is written without TOOL CALL the TNC will use
the data of the tool that was programmed previously.
When you are changing tools, you can also go to the tool table from
the operating mode PROGRAM RUN to call the new tool data.
68
TNC 124
5
Programming
Calling datum points
The TNC 124 can store up to 99 datum points in a datum table. You
can call a datum point from the datum table during program run by
simply pressing the soft key Datum Call and entering the block
DATUM XX. This automatically calls the datum point entered for XX
during program run.
Operating mode: PROGRAMMING AND EDITING
/
Go to the third soft-key row.
Call a datum point from the table.
D a t u m
5
TNC 124
ENT
n u m b e r ?
Enter the datum number (such as 5).
Confirm entry. Input range: 1 to 99.
69
5
Programming
Entering dwell time
You can enter a dwell time in the part program by pressing the soft
key Dwell Time and defining the block DWELL XXXX.XXX.
When the DWELL block is executed, continuation of the running
program is delayed by the time entered in seconds for DWELL.
Operating mode: PROGRAMMING AND EDITING
/
Go to the third soft-key row.
Call dwell time.
D w e l l
8
70
ENT
t i m e
i n
s e c o n d s ?
Enter the dwell time in seconds (such as 8).
Confirm entry. Input range: 0 to 9999.999.
TNC 124
6
Programming Workpiece Positions
6
Programming Workpiece Positions
Entering workpiece positions
For many simple machining processes it is often sufficient to simply
describe the workpiece to be machined by the coordinates of the positions to which the tool should move.
There are two possibilities of entering these coordinates in a
program:
Keying in the coordinates with the keyboard, or
Transferring the tool position with the Teach-In function
Entries for a complete part program
Having the TNC execute a machining process requires more than
entering coordinates in a program. A complete part program requires
the following data:
A BEGIN block and an END block (automatically generated by
the TNC)
Feed rate F
Miscellaneous function M
Spindle speed S
Calling the tool with TOOL CALL
Entering feed rate F, miscellaneous function M, spindle speed S and
TOOL CALL in a part program is described in Chapter 5.
Important information on programming and machining
The following information is intended to help you in quickly and easily
machining the programmed workpiece.
Movements of tool and workpiece
During workpiece machining on a milling or drilling machine, an axis
position is changed either by moving the tool or by moving the machine table on which the workpiece is fixed.
When entering tool movements in a part program you
always program as if the tool is moving and the workpiece is stationary.
Pre-positioning
Pre-position the tool to prevent the possibility of damaging the
tool or workpiece. The best pre-position lies on the extension of the
tool path.
Feed rate F and spindle speed S
Adjust the feed rate F and spindle speed S to your tool, workpiece
material and machining operation.
The TNC then calculates the feed rate F and spindle speed S with
the INFO function (see Chapter 12).
In the appendix you will find a diagram which will aid you in
selecting the appropriate feed rate F for tapping.
TNC 124
71
6
Programming Workpiece Positions
Entering Workpiece Positions
Programming example: Milling a shoulder
Y
3
4
:
:
:
:
X = 0 mm
X = 30 mm
X = 30 mm
X = 60 mm
Y = 20 mm
Y = 20 mm
Y = 50 mm
Y = 50 mm
1
0
Summary of all programming steps
➤ In the main menu PROGRAMMING AND EDITING go to
Program Manage.
➤ Key in the number of the program you want to work on, and
press ENT.
➤ Enter the nominal positions.
2
0
X
60
2
4
30
1
20
Corner
Corner
Corner
Corner
3
50
The coordinates are programmed in absolute dimensions.
The datum is the workpiece zero.
Running a finished program
When a program is finished it can be run in the PROGRAM RUN
mode (see Chapter 10).
Example of entry: Entering a nominal position into a program
(block 11 in this example)
Select the coordinate axis (X axis).
Nominal
3
position
value
?
Enter the nominal position value, for example 30 mm
and
select tool radius compensation R .
0
Confirm the entry. The nominal position is now the current block
(between the dashed lines).
ENT
Program blocks
0
1
2
3
4
5
6
7
8
9
10
72
BEGIN PGM 10 MM
F 9999
Z+20
X–20
R0
Y–20
R0
Z–10
TOOL CALL 1 Z
S 1000
M 3
F 200
Y+20
R+
11
X+30
12
13
14
15
16
17
Y+50
R+
X+60
R+
F 9999
Z+20
M 2
END PGM 10
R–
MM
Start of program, program number and unit of measurement
High feed rate for pre-positioning
Clearance height
Pre-position the tool in the X axis
Pre-position the tool in the Y axis
Move tool to milling depth
Call the tool, such as tool 1, tool axis Z
Spindle speed
Spindle ON, clockwise
Machining feed rate
Y coordinate, corner 1
X coordinate, corner 2
Y coordinate, corner 3
X coordinate, corner 4
High feed rate for retracting
Clearance height
Stop program run, spindle OFF, coolant OFF
End of program, program number and unit of measurement
TNC 124
6
Programming Workpiece Positions
Transferring positions: Teach-In mode
Teach-In programming offers the following two options:
Enter nominal position, transfer nominal position to program,
move to position.
Move to a position and transfer the actual value to a program
via soft key or through the actual-value-capture key on the
handwheel.
You can change transferred position values during Teach-In.
Preparation
➤ With Program number select the program you want transfer
positions to.
➤ Select the tool data from the tool table.
Feed rate F for Teach-In
Before starting the Teach-In process define the feed rate at which the
tool should move during Teach-In:
➤ Select the Teach-In function and enter a block with the desired
feed rate F first.
➤ Press the NC-I key.
Overview of functions
Function
Soft key/Key
Go to the next block
Go to the previous block
Delete the current block
TNC 124
73
6
Programming Workpiece Positions
Transferring Positions: Teach-In Mode
Programming example: Generate a program while machining a pocket
Y
With Teach-In you first machine a workpiece according to the
workpiece drawing dimensions.
4
Y = 12 mm
Y = 47 mm
Y = 47 mm
Y = 12 mm
Z = 10 mm (for example)
0
Pocket depth:
X = 15 mm
X = 15 mm
X = 53 mm
X = 53 mm
1
4
Operating mode: PROGRAMMING AND EDITING
53
3
:
:
:
:
3
15
2
12
1
2
0
Corner point
Corner point
Corner point
Corner point
47
The TNC then transfers the coordinates directly into the program.
Pre-positioning and retraction movements can be selected as desired and entered like drawing dimensions.
X
Select Teach-In.
Example: Transferring the Y coordinate of corner point
into a program
3
Select the coordinate axis (Y axis).
Nominal
4
7
NC
74
position
value
?
Enter the nominal position value (such as 47 mm)
and
select tool radius compensation R .
Move to the programmed coordinate.
Then enter and transfer any other coordinates.
TNC 124
6
Programming Workpiece Positions
Transferring Positions: Teach-In Mode
Programming example: Touch island with tool
and transfer positions to program
Z
This example illustrates how to generate a program containing the
actual positions of the tool.
When you then run the program:
➤ Use a tool which has the same radius as the tool you used
during the Teach-In process.
➤ If you use a different tool, you must enter all program blocks
with radius compensation. Then enter the difference between
the radii of the two tools as the tool radius for machining:
Y
Radius of the tool for machining
Radius of the tool for Teach-In
= Tool radius to be entered for machining
X
Selecting radius compensation
The current radius compensation is highlighted at the top of the
screen. If you wish to change the radius compensation:
➤ Press the soft key Radius Comp.
Operating mode: PROGRAMMING AND EDITING
Select Teach-In.
/
Page to the second soft-key row.
Example: Transfer Z coordinate (workpiece surface)
to a program
Z–´
Move the tool until it touches the workpiece surface.
Store the position in the tool axis (Z) with the soft key at the TNC
or
Z
TNC 124
or
with the actual-position-capture key on the handwheel.
75
6
Programming Workpiece Positions
Transferring Positions: Teach-In Mode
Changing nominal positions after they have been transferred
Positions which you have transferred into a program with Teach-In
can be changed. It is not necessary to leave the Teach-In mode to
do so.
Enter the new value in the input line.
Example: Changing a block transferred with Teach-In
Operating mode: PROGRAMMING AND EDITING, Teach-In
/
With the arrow keys (or GOTO), move to the block you wish to change.
Select the block.
Nominal
3
0
ENT
position
value
?
Enter a new nominal position value
and
change the tool radius compensation (for example).
Confirm your changes.
Functions for changing a Teach-In program
Function
Soft key
Enter feed rate F
Enter miscellaneous function M
Enter spindle speed S
Delete current block
76
TNC 124
7
Drilling, Milling Cycles and Hole Patterns in Programs
7
Drilling, Milling Cycles and Hole Patterns in Programs
The cycles for pecking or tapping, hole patterns, and rectangular
pocket milling can also be written to a program (see Chapter 4).
Each piece of information is then stored in a separate program
block. These blocks are identified by CYCL after the block
number, followed by a number.
The cycles contain all information required by the TNC for machining a hole, hole pattern or rectangular pocket.
The TNC 124 features six different cycles:
Drilling cycles
• CYCL 1.0 PECKING
• CYCL 2.0 TAPPING
Hole patterns
• CYCL 5.0 FULL CIRCLE
• CYCL 6.0 CIRCLE SEGMENT
• CYCL 7.0 LINEAR HOLE PATTN
Rectangular pocket milling
• CYCL 4.0 RECTANGULAR POCKET
Cycles must be complete
Do not delete any blocks from a cycle because this will result in
the error message CYCLE INCOMPLETE when the program is
executed.
Drilling cycles must be called
The TNC runs a drilling cycle whenever it reaches a cycle call
(CYCL CALL) during execution of the program. A cycle call always
calls the drilling cycle that was programmed before the cycle call.
The TNC automatically executes a hole pattern or rectangular
pocket as soon as it reaches it during execution of the program. If
you wish to repeatedly execute hole patterns or rectangular pockets, you must enter the data repeatedly or write them in a
subprogram (see Chapter 8).
Entering cycles
Press the Cycle Def. soft key in the third soft-key row and select the desired cycle. The TNC automatically asks for all data required for executing the cycle.
TNC 124
77
7
Drilling, Milling Cycles and Hole Patterns in Programs
Entering a cycle call
A drilling cycle must be called at the location in a part program at
which the cycle is to be executed.
Operating mode: PROGRAMMING AND EDITING
/
Go to the third soft-key row.
Enter a cycle call (CYCL CALL).
Drilling cycles in programs
The following two cycles are available on the TNC 124:
CYCL 1.0 PECKING
CYCL 2.0 TAPPING
Cycle 1.0 PECKING
Cycle 1.0 PECKING is used for drilling holes in several infeeds.
During machining the TNC advances the tool in several infeeds,
retracting the tool each time to setup clearance.
Cycle 2.0 TAPPING
The TAPPING cycle requires a floating tap holder.
Cycle 2.0 TAPPING is used for cutting threads.
The thread is cut in one pass. After a dwell time at the end of
thread, the direction of spindle rotation is reversed and the tool retracted.
Signs for the input values in the drilling cycles
Enter the clearance height H and the coordinate of the
workpiece surface O as absolute values together with the algebraic sign.
The algebraic sign for hole depth (thread length) B determines
the working direction. If you are drilling in the negative axis direction, enter a negative sign for hole depth.
Fig. 7.1 also illustrates setup clearance
depth C .
A
A
and the infeed
Pre-positioning the drill
Before executing the cycle, pre-position the drill in the tool axis and
in the working plane. The coordinates for pre-positioning can be entered into the program before the cycle.
C
O
Fig. 7.1:
78
H
B
C
Absolute and incremental input
values for drilling cycles
TNC 124
7
Drilling, Milling Cycles and Hole Patterns in Programs
Drilling Cycles in Programs
PECKING
If you program Cycle 1.0 PECKING, the TNC drills to the programmed hole depth in several infeeds.
Process
The pecking cycle is illustrated in Fig. 7.2 and Fig. 7.3.
I
II
I:
The TNC pre-positions the tool at setup clearance A above the
workpiece surface.
A
C
II:
The tool drills to the first pecking depth C at the programmed machining feed rate F. After reaching the first pecking depth, the tool
retracts at rapid traverse (F MAX) to setup clearance A .
III:
A
The TNC pre-positions the tool at rapid traverse to the first infeed
depth C , minus the advanced stop distance t . The tool then
advances with another infeed C .
IV:
The TNC retracts the tool again and repeats the drilling process
(drilling/retracting) until the programmed hole depth B is reached.
After a dwell time at the hole bottom, the tool is retracted to clearance height at rapid traverse (F MAX) for chip breaking.
Fig. 7.2:
III
Advanced stop distance t
The advanced stop distance t for the drilling operation is automatically calculated by the TNC:
t = 0.6 mm
Hole depth up to 30 mm:
Hole depth between 30 mm and 350 mm: t = 0.02 hole depth
t = 7 mm
Hole depth exceeding 350 mm:
Input data for Cycle 1.0 PECKING
Clearance height - HEIGHT
Position in the tool axis at which the TNC can move the tool in
the working plane without damaging the workpiece.
Setup clearance - DIST A
The TNC advances the tool from clearance height to setup
clearance at rapid traverse.
Workpiece surface - SURF
Absolute coordinate of the workpiece surface.
Hole depth - DEPTH B
Distance between workpiece surface and bottom of hole (tip of
drill taper).
Pecking depth - PECKG C
Infeed per cut.
Dwell time - DWELL in [s]
Amount of time the tool remains at the hole depth for cutting
free the drill taper.
Feed rate - F in [mm/min]
Traversing speed of the tool while drilling.
Steps I and II in Cycle
1.0 PECKING
IV
A
A
C
t
C
Fig. 7.3:
B
Steps III and IV in Cycle 1.0
PECKING
Hole depth and infeed depth
The infeed depth does not have to be a multiple of the hole depth.
If the infeed depth is programmed greater than the hole depth, or
equals the hole depth, the tool will drill to the programmed hole
depth in one operation.
TNC 124
79
7
Drilling, Milling Cycles and Hole Patterns in Programs
Drilling Cycles in Programs
Programming example: Cycle 1.0 PECKING
X coordinate of the hole:
30 mm
Y coordinate of the hole:
20 mm
Hole diameter:
6 mm
Clearance height HEIGHT:
+ 50 mm
Setup clearance DIST A :
2 mm
Coordinate of the
workpiece surface SURF:
0 mm
Hole depth DEPTH B :
15 mm
Pecking depth PECKG C :
5 mm
Dwell time DWELL:
0.5 s
Machining feed rate F:
80 mm/min
A
C
B
30
0
0
20
Y
X
Example: Entering Cycle 1.0 PECKING in a part program
Operating mode: PROGRAMMING AND EDITING
/
Page to the third soft-key row.
Select Cycle Definition.
Enter Cycle 1.0 PECKING in a part program.
Clearance
5
0
ENT
Setup
2
Enter the clearance height (HEIGHT = 50 mm).
Confirm your entry.
clearance
5
ENT
depth
80
ENT
?
?
Enter the hole depth
Confirm your entry.
Pecking
5
surface
(DIST = 2 mm).
Enter the coordinate of the workpiece surface (SURF = 0 mm).
Confirm your entry.
ENT
Hole
1
?
Enter the setup clearance A
Confirm your entry.
ENT
W o r k pi e c e
0
height ?
depth
B
(DEPTH = – 15 mm).
?
Enter the pecking depth C
Confirm your entry.
(PECKG = 5 mm).
TNC 124
7
Drilling, Milling Cycles and Hole Patterns in Programs
Drilling Cycles in Programs
Dwell
0
5
0
?
Enter the dwell time for chip breaking (DWELL = 0.5 s).
Confirm your entry.
ENT
Feed
8
time
rate
?
Enter the feed rate for drilling (F = 80 mm/min).
Confirm your entry.
ENT
Program blocks
BEGIN PGM 20
1
2
3
4
5
6
7
F 9999
Z+600
X+30
Y+20
TOOL CALL 8 Z
S 1500
M 3
High feed rate for pre-positioning
Tool-change position
Pre-positioning in the X axis
Pre-positioning in the Y axis
Call the tool for pecking, such as tool 8, tool axis Z
Spindle speed
Spindle ON, clockwise
8
9
10
11
12
13
14
15
CYCL
CYCL
CYCL
CYCL
CYCL
CYCL
CYCL
CYCL
Cycle data for Cycle 1.0 PECKING follow
Clearance height
Setup clearance above the workpiece surface
Absolute coordinate of the workpiece surface
Hole depth
Depth per infeed
Dwell time at bottom of hole
Machining feed rate
16
CYCL CALL
Cycle call
17
M 2
Stop program run, spindle STOP, coolant OFF
18
END PGM 20
1.0
1.1
1.2
1.3
1.4
1.5
1.6
1.7
MM
Start of program, program number, unit of measurement
0
PECKING
HEIGHT +50
DIST
2
SURF
+ 0
DEPTH –15
PECKG
5
DWELL
0.5
F
80
MM
End of program, program number, unit of measurement
Cycle 1.0 PECKING is executed in the operating mode
PROGRAM RUN (see Chapter 10).
TNC 124
81
7
Drilling, Milling Cycles and Hole Patterns in Programs
Drilling Cycles in Programs
TAPPING
With Cycle 2.0 TAPPING you can cut right-hand and left-hand
threads.
No effect of the override controls during tapping
When Cycle 2.0 TAPPING is being run, the knobs for spindle
speed override control and feed rate override control are disabled.
Required floating tap holder
A floating tap holder is required for executing Cycle 2.0 TAPPING.
The floating tap holder compensates the tolerances for the programmed feed rate F and the programmed spindle speed S.
Tapping right-hand and left-hand threads
Right-hand thread: Spindle ON with miscellaneous function M 3
Left-hand thread: Spindle ON with miscellaneous function M 4
Process
The tapping cycle is illustrated in Fig. 7.4 and Fig. 7.5.
I:
The TNC pre-positions the tool at setup clearance A above the
workpiece surface.
I
II
A
II:
The tool drills to the end of thread B at the feed rate F.
B
III:
When the tool reaches the end of thread, the direction of spindle
rotation is reversed. After the programmed dwell time the tool is retracted to clearance height.
IV:
Above the workpiece, the direction of spindle rotation is reversed
once again.
Calculating the feed rate F
Formula for calculation: F = S p in [mm/min], where
S: Spindle speed in [rpm]
p: Pitch in [mm]
Input data for Cycle 2.0 TAPPING
Clearance height - HEIGHT
Position in the tool axis at which the TNC can move the tool in
the working plane without damaging the workpiece.
Setup clearance - DIST A
The TNC advances the tool from clearance height to setup
clearance at rapid traverse.
Standard value: DIST = 4 thread pitch p
Workpiece surface - SURF
Absolute coordinate of the workpiece surface
Thread length - DEPTH B
Distance between workpiece surface and end of thread.
Dwell time - DWELL in [s]
A dwell time prevents wedging of the tool when retracted.
Further information is available from the machine manufacturer.
Standard value: DWELL = 0 to 0.5 s
Feed rate - F in [mm/min]
Traversing speed of the tool during tapping
82
B
Fig. 7.4:
Steps I and II in Cycle
2.0 TAPPING
III
IV
A
A
Fig. 7.5:
Steps III and IV in Cycle
2.0 TAPPING
TNC 124
7
Drilling, Milling Cycles and Hole Patterns in Programs
Drilling Cycles in Programs
Programming example: Cycle 2.0 TAPPING
Right-hand thread
X coordinate of the hole:
30 mm
Y coordinate of the hole:
20 mm
Pitch p:
0.8 mm
Spindle speed S:
100 rpm
Clearance height HEIGHT:
+ 50 mm
Setup clearance DIST A :
3 mm
Coordinate of the
workpiece surface SURF:
0 mm
Thread depth DEPTH B :
20 mm
Dwell time DWELL:
0.4 s
Feed rate F = S p:
80 mm/min
A
B
30
0
0
20
Y
X
Example: Entering Cycle 2.0 TAPPING into a part program
Operating mode: PROGRAMMING AND EDITING
/
Page to the third soft-key row.
Select Cycle Definition.
Enter Cycle 2.0 TAPPING in a part program.
Clearance
5
0
ENT
Setup
3
Enter the clearance height (HEIGHT = 50 mm).
Confirm your entry.
clearance
TNC 124
0
surface
?
Enter the coordinate of the workpiece surface (SURF = 0 mm).
Confirm your entry.
ENT
Hole
2
?
Enter the setup clearance A (DIST = 3 mm).
Confirm your entry.
ENT
Workpiece
0
height ?
ENT
depth
?
Enter the hole depth
Confirm your entry.
B
(DEPTH = – 20 mm).
83
7
Drilling, Milling Cycles and Hole Patterns in Programs
Drilling Cycles in Programs
Dwell
0
4
0
?
Enter the dwell time (DWELL = 0.4 s).
Confirm your entry.
ENT
Feed
8
time
rate
?
Enter the feed rate for tapping (F = 80 mm/min).
Confirm your entry.
ENT
Program blocks
BEGIN PGM 30
1
2
3
4
5
6
7
F 9999
Z+600
X+30
Y+20
TOOL CALL 4 Z
S 100
M 3
High feed rate for pre-positioning
Tool-change position
Pre-positioning in the X axis
Pre-positioning in the Y axis
Call the tool for tapping, such as tool 4, tool axis Z
Spindle speed
Spindle ON, clockwise (right-hand thread)
8
9
10
11
12
13
14
CYCL
CYCL
CYCL
CYCL
CYCL
CYCL
CYCL
Cycle data for Cycle 2.0 TAPPING follow
Clearance height
Setup clearance above the workpiece surface
Absolute coordinate of the workpiece surface
Hole depth (thread length)
Dwell time at the end of thread
Machining feed rate
15
CYCL CALL
Cycle call
16
M 2
Stop program run, spindle STOP, coolant OFF
17
END PGM 30
2.0
2.1
2.2
2.3
2.4
2.5
2.6
MM
Start of program, program number, unit of measurement
0
TAPPING
HEIGHT +50
DIST
3
SURF
+ 0
DEPTH –20
DWELL
0.4
F
80
MM
End of program, program number, unit of measurement
Cycle 2.0 TAPPING is executed in the operating mode
PROGRAM RUN (see Chapter 10).
84
TNC 124
7
Drilling, Milling Cycles and Hole Patterns in Programs
Hole patterns in programs
The information for the hole patterns Circle Pattern and
Linear Pattern (see Chapter 4) can also be written to a program.
Executing holes in hole patterns
The TNC either drills bore holes or tap holes at the hole positions in
the pattern. The bore hole or tap hole data, such as setup clearance and hole depth, must be programmed in a cycle.
The TNC then executes the holes according to the selected cycle
that is programmed before the hole pattern cycle.
Hole pattern graphics
The hole patterns in a program can be displayed graphically.
Y
30°
R2
0
50
Programming example: Cycle 5.0 Circle Pattern (full circle)
Number of holes NO. :
8
Center point coordinates:
CCX = 50 mm
CCY = 50 mm
Bolt circle radius RAD:
20 mm
Starting angle between
X axis and first hole START:
30°
50
0
A description of Cycle 1.0 Pecking
starts on page 79.
Clearance height HEIGHT:
+ 50 mm
Setup clearance DIST:
2 mm
Coordinate of the
workpiece surface SURF:
0 mm
Hole depth DEPTH:
15 mm
Pecking depth PECKG:
5 mm
Dwell time DWELL:
0.5 s
Feed rate F:
80 mm/min
0
Hole data
X
Example: Entering bolt hole circle data into a program
Operating mode: PROGRAMMING AND EDITING
/
Page to the third soft-key row.
Select Cycle Definition.
Select Circle Pattern.
The soft-key row switches to a deeper level.
TNC 124
85
7
Drilling, Milling Cycles and Hole Patterns in Programs
Hole Patterns in Programs
Type
of
bolt
circle
?
Select Full Circle. The TNC calculates the hole positions on a full circle.
8
Number
of
ENT
Enter the number of holes (NO. = 8).
Confirm your entry.
Center
5
0
ENT
0
0
point
0
Y
?
Enter the radius of the bolt circle (RAD = 20 mm).
Confirm your entry.
ENT
angle
?
Enter the starting angle from the X axis to the first hole
(START = 30°). Confirm your entry.
ENT
Type
?
?
Starting
3
X
Enter the Y coordinate of the bolt circle center (CCY = 50 mm).
Confirm your entry.
ENT
Radius
2
point
?
Enter the X coordinate of the bolt circle center (CCX = 50 mm).
Confirm your entry.
Center
5
holes
of
hole
?
Choose Pecking for drilling bore holes at the hole positions in the pattern.
86
TNC 124
7
Drilling, Milling Cycles and Hole Patterns in Programs
Hole Patterns in Programs
Program blocks
Start of program, program number, unit of measurement
0
BEGIN PGM 40
1
2
3
4
5
F 9999
Z+600
TOOL CALL 3 Z
S 100
M 3
MM
6
7
8
9
10
11
12
13
CYCL
CYCL
CYCL
CYCL
CYCL
CYCL
CYCL
CYCL
1.0
1.1
1.2
1.3
1.4
1.5
1.6
1.7
PECKING
HEIGHT
DIST
SURF
DEPTH
PECKG
DWELL
F
14
15
16
17
18
19
20
CYCL
CYCL
CYCL
CYCL
CYCL
CYCL
CYCL
5.0
5.1
5.2
5.3
5.4
5.5
5.6
FULL CIRCLE
NO.
8
CCX
+50
CCY
+50
RAD
20
START
+30
TYPE
1:PECK
21
M 2
22
END PGM 40
High feed rate for pre-positioning
Tool-change position
Call the tool for drilling, for example tool 3, tool axis Z
Spindle speed
Spindle ON, clockwise
+50
2
+ 0
–15
5
0.5
80
Cycle data for Cycle 1.0 PECKING follow
Clearance height
Setup clearance above the workpiece surface
Absolute coordinate of the workpiece surface
Hole depth
Depth per infeed
Dwell time at bottom of hole
Machining feed rate
Cycle data for Cycle 5.0 FULL CIRCLE follow
Number of holes
X coordinate of the center of the bolt circle
Y coordinate of the center of the bolt circle
Radius
Starting angle of first hole
Drill bore holes
Stop program run, spindle STOP, coolant OFF
MM
End of program, program number, unit of measurement
For a circle segment (CYCL 6.0 CIRCLE SEGMENT)
you also enter the angle step (STEP) between the holes
(after the starting angle).
The bolt hole circle is then executed in the operating mode
PROGRAM RUN (see Chapter 10).
TNC 124
87
7
Drilling, Milling Cycles and Hole Patterns in Programs
Hole Patterns in Programs
Hole data
Y
10
12
18°
15
Programming example: Cycle 7.0 Linear hole pattern
X coordinate of the first hole 1 :
POSX = 20 mm
Y coordinate of the first hole 1 :
POSY = 15 mm
Number of holes per row NO.HL:
4
Hole spacing HLSPC:
10 mm
Angle between hole row
and X axis ANGLE:
18°
Number of rows NO.RW:
3
Row spacing RWSPC:
12 mm
20
X
0
A description of Cycle 1.0 Pecking
starts on page 79.
Clearance height HEIGHT:
+ 50 mm
Setup clearance DIST:
2 mm
Coordinate of the
workpiece surface SURF:
0 mm
Hole depth DEPTH:
15 mm
Infeed depth PECKG:
5 mm
Dwell time DWELL:
0.5 s
Feed rate F:
80 mm/min
0
1
Example: Entering data for linear hole pattern into a program
Operating mode: PROGRAMMING AND EDITING
/
Page to the third soft-key row.
Select Cycle Definition.
Select Linear Pattern.
88
TNC 124
7
Drilling, Milling Cycles and Hole Patterns in Programs
Hole Patterns in Programs
1st
2
0
5
hole
ENT
0
8
1
Enter the angle between the X axis and the rows of holes
(ANGLE = 18°). Confirm your entry.
ENT
of
rows
?
Enter the number of rows (NO.RW = 3).
Confirm your entry.
spacing
?
Enter the row spacing (RWSPC = 12 mm).
Confirm your entry.
ENT
Type
?
?
ENT
2
?
Enter the hole spacing (HLSPC = 10 mm).
Confirm your entry.
ENT
Row
row
spacing
Number
3
?
Enter the number of holes per row (NO.HL = 4).
Confirm your entry.
Angle
1
Y
per
ENT
Hole
1
?
Enter the Y coordinate of hole 1 (POSY = 15 mm).
Confirm your entry.
Holes
4
X
Enter the X coordinate of hole 1 (POSX = 20 mm).
Confirm your entry.
ENT
1st
1
hole
of
hole
?
Choose Pecking for drilling bore holes at the hole positions in the pattern.
TNC 124
89
7
Drilling, Milling Cycles and Hole Patterns in Programs
Hole Patterns in Programs
Program blocks
Start of program, program number, unit of measurement
0
BEGIN PGM 50
MM
1
2
3
4
5
F 9999
Z+600
TOOL CALL 5 Z
S 1000
M 3
6
7
8
9
10
11
12
13
CYCL
CYCL
CYCL
CYCL
CYCL
CYCL
CYCL
CYCL
1.0
1.1
1.2
1.3
1.4
1.5
1.6
1.7
PECKING
HEIGHT
DIST
SURF
DEPTH
PECKG
DWELL
F
14
15
16
17
18
19
20
21
22
CYCL
CYCL
CYCL
CYCL
CYCL
CYCL
CYCL
CYCL
CYCL
7.0
7.1
7.2
7.3
7.4
7.5
7.6
7.7
7.8
LINEAR HOLE PATTN
POSX
+20
POSY
+15
NO.HL
4
HLSPC
+10
ANGLE
+18
NO.RW
3
RWSPC
+12
TYPE
1:PECK
23
M 2
24
END PGM 50
High feed rate for pre-positioning
Tool-change position
Call the tool for pecking, such as tool 5, tool axis Z
Spindle speed
Spindle ON, clockwise
+50
2
+ 0
–15
5
0.5
80
Cycle data for Cycle 1.0 PECKING follow
Clearance height
Setup clearance above the workpiece surface
Absolute coordinate of the workpiece surface
Hole depth
Depth per infeed
Dwell time at bottom of hole
Machining feed rate
Cycle data for Cycle 7.0 LINEAR HOLE PATTN follow
X coordinate of first hole 1
Y coordinate of first hole 1
Number of holes per row
Distance between holes on the row
Angle between the rows and the X axis
Number of rows
Spacing between rows
Pecking
Stop program run, spindle STOP, coolant OFF
MM
End of program, program number, unit of measurement
The hole pattern is then executed in the operating mode
PROGRAM RUN (see Chapter 10).
90
TNC 124
7
Drilling, Milling Cycles and Hole Patterns in Programs
Rectangular pockets in programs
I
The TNC makes it easier to clear out rectangular pockets. You
need only enter the dimensions of the pocket; the TNC calculates
the tool path for you.
Process
Z
The cycle process is illustrated in Figures 7.6, 7.7 and 7.8.
H
I:
A
The TNC pre-positions the tool in the tool axis at the clearance
height H , moves it in the working plane to the pocket center, then
in the tool axis to the setup clearance A .
X
II:
The TNC drills at the pecking feed rate to the first pecking
depth C .
Fig. 7.6:
III:
Step I in Cycle
4.0 RECTANGULAR POCKET
The TNC clears out the pocket at the milling feed rate along the
path illustrated in Fig. 7.8 below (in this case with climb milling).
IV:
II
The pecking and the roughing process are repeated down to the
programmed depth B . Then the TNC ends the cycle by moving
the tool in the pocket center back to the clearance height H .
Input data for Cycle 4.0 RECTANGULAR POCKET
Clearance height HEIGHT H
The absolute position in the tool axis at with the tool can move
in the working plane without danger of collision.
Setup clearance DIST A
The tool moves at rapid traverse from the clearance height to
the setup clearance.
Workpiece surface SURF
Absolute coordinate of the workpiece surface.
Milling depth DEPTH B
Distance between workpiece surface and bottom of pocket.
Pecking depth PECKG C
Infeed per drilling cut.
Pecking feed rate F
Tool traversing speed during pecking.
Pocket center in X POSX MX
Point in the longitudinal axis at which the pocket center is
located.
Pocket center in Y POSY MY
Point in the transverse axis at which the pocket center is
located.
Side length in X LNGTH X X
Length of the pocket in the longitudinal axis.
Side length in Y LNGTH Y Y
Length of the pocket in the transverse axis.
Milling feed rate F
Traversing speed of the tool in the working plane.
Direction DIRCTN
Input value 0: climb milling (Fig. 7.8: clockwise)
Input value 1: upcut milling (counterclockwise)
Finishing allowance - ALLOW
Finishing allowance in the working plane.
TNC 124
Z
C
B
Fig. 7.7:
X
Step II in Cycle
4.0 RECTANGULAR POCKET
III
X
MX
Y
Y
R
MY
X
Fig. 7.8:
Step III in Cycle
4.0 RECTANGULAR POCKET
91
7
Drilling, Milling Cycles and Hole Patterns in Programs
Rectangular Pockets in Programs
Example: Cycle 4.0 RECTANGULAR POCKET
Clearance height:
+ 80 mm
Setup clearance:
2 mm
Workpiece surface:
+ 0 mm
Milling depth:
20 mm
Pecking depth:
7 mm
Pecking feed rate:
80 mm/min
Pocket center in X:
50 mm
Pocket center in Y:
40 mm
Side length in X:
80 mm
Side length in Y:
60 mm
Milling feed rate:
100 mm/min
Direction:
0: CLIMB
Finishing allowance:
0.5 mm
Z
0
X
–20
–30
Y
80
70
R
10
40
10
0
90
100
50
0
10
X
Example: Entering Cycle 4.0 RECTANGULAR POCKET
into a part program
Operating mode: PROGRAMMING AND EDITING
/
Page to the third soft-key row.
Select Cycle Definition.
Enter Cycle 4.0 RECTANGULAR POCKET in a part program.
Clearance
8
0
ENT
Setup
2
ENT
ENT
?
Enter the clearance height (HEIGHT = 80 mm).
Confirm your entry.
clearance
?
Enter the setup clearance (DIST = 2 mm).
Confirm your entry.
Workpiece
0
height
surface
?
Enter the coordinate of the workpiece surface (SURF = 0 mm).
Confirm your entry.
92
TNC 124
7
Drilling, Milling Cycles and Hole Patterns in Programs
Rectangular Pockets in Programs
Program blocks
0
BEGIN PGM 55
1
2
3
4
5
6
7
F 9999
Z+600
X-100
Y-100
TOOL CALL 7 Z
S 800
M 3
8
CYCL 4.0
9
10
11
12
13
14
15
16
17
18
19
20
21
22
23
CYCL 4.1
CYCL 4.2
CYCL 4.3
CYCL 4.4
CYCL 4.5
CYCL 4.6
CYCL 4.7
CYCL 4.8
CYCL 4.9
CYCL 4.10
CYCL 4.11
CYCL 4.12
CYCL 4.13
M 2
END PGM 55
MM
RECTANGULAR
POCKET
HEIGHT
+ 80
DIST
2
SURF
+ 0
DEPTH
– 20
PECKG
7
F
80
POSX
+ 50
POSY
+ 40
LNGTHX
80
LNGTHY
60
F
100
DIRCTN 0: CLIMB
ALLOW
0.5
MM
Start of program, program number, unit of measurement
High feed rate for pre-positioning
Tool-change position
Pre-positioning in the X axis
Pre-positioning in the Y axis
Call the tool for pocket milling, such as tool 7, tool axis Z
Spindle speed
Spindle ON, clockwise
Cycle data for Cycle 4.0 RECTANGULAR POCKET follow
Clearance height
Setup clearance above the workpiece surface
Absolute coordinate of the workpiece surface
Milling depth
Depth per infeed
Pecking feed rate
Pocket center in X
Pocket center in Y
Side length X
Side length Y
Milling feed rate
Climb milling
Finishing allowance
Stop program run, spindle STOP, coolant OFF
End of program, program number, unit of measurement
Cycle 4.0 RECTANGULAR POCKET is executed in the operating mode
PROGRAM RUN (see Chapter 10).
TNC 124
93
8
Subprograms and Program Section Repeats
8
Subprograms and Program Section Repeats
Subprograms and program section repeats only need to be entered
once in the program. You can then run them up to 999 times.
Subprograms can be run at any point in the program, while program
section repeats are run several times in succession.
Inserting program marks (labels)
You identify subprograms and program section repeats with labels
(abbreviated in the program to LBL).
Labels 1 to 99
Labels 1 to 99 identify the beginning of a subprogram or a program
section which is to be repeated.
Label 0
Label 0 is used only to identify the end of a subprogram.
Label call
In the program, subprograms and program sections are called with
the command CALL LBL.
The command CALL LBL 0 is not allowed.
Subprograms:
After a CALL LBL block in the program, the TNC executes the
called subprogram.
Program section repeats:
The TNC repeats the program section located before the CALL LBL
block. You enter the number of repeats with the CALL LBL command.
Fig. 8.1:
On-screen operating instructions
for subprogram (page 5 shown)
Fig. 8.2:
On-screen operating instructions
for program section repeats
(page 3 shown)
Nesting program sections
Subprograms and program section repeats can also be nested. For
example, a subprogram can in turn call another subprogram.
Maximum nesting depth: 8 levels
94
TNC 124
8
Subprograms and Program Section Repeats
Subprograms
Programming example: Subprogram for slots
Slot lengths:
20 mm + tool diameter
Slot depths:
10 mm
Slot diameters:
8 mm (= tool diameter)
Infeed point coordinates
Slot 1 :
X = 20 mm
Y = 10 mm
Slot 2 :
X = 40 mm
Y = 50 mm
X = 60 mm
Y = 40 mm
Slot 3 :
20
Y
8
50
2
40
3
This example requires a center-cut end mill (ISO 1641)!
10
60
40
0
Example: Inserting label for subprogram
20
0
1
X
Operating mode: PROGRAMMING AND EDITING
/
Go to the second soft-key row.
Insert a label (LBL) for a subprogram.
The TNC offers the lowest available number.
Label
ENT
or
1
number
?
Accept the default label number.
or
ENT
Enter a label number (here, 1). Confirm your entry.
The current block now contains the label LBL 1.
The beginning of a subprogram (or a program section repeat) is now
marked with the label. Enter the program blocks for the subprogram
after the LBL block.
Label 0 (LBL 0) is used only to identify the end of a subprogram.
Example: Entering a subprogram call: CALL LBL
/
Go to the second soft-key row.
Call label.
The TNC offers the label number which was last set.
TNC 124
95
8
Subprograms and Program Section Repeats
Subprograms
Label
ENT
or
1
number
?
Accept the default label number.
or
ENT
Enter a label number (here, 1). Confirm your entry.
The current block now contains the called label: CALL LBL 1.
For subprograms you can ignore the question Repeat REP ?.
Press the soft key to confirm that a subprogram is being called.
After the CALL LBL block in the operating mode PROGRAM RUN,
the TNC executes those blocks in the subprogram that are located
between the LBL block with the called number and the next block
containing LBL 0.
Note that the subprogram will be executed at least once even without
a CALL LBL block.
Program blocks
96
MM
Start of program, program number, unit of measurement
0
BEGIN PGM 60
1
2
3
4
5
6
7
F 9999
Z+20
X+20
R0
Y+10
R0
TOOL CALL 7 Z
S 1000
M 3
High feed rate for pre-positioning
Clearance height
X coordinate infeed point slot 1
Y coordinate infeed point slot 1
Call tool data, here tool 7, tool axis Z
Spindle speed
Spindle ON, clockwise
8
CALL LBL 1
Call subprogram 1: execute blocks 17 to 23
9
10
11
X+40
Y+50
CALL LBL 1
R0
R0
X coordinate infeed point slot 2
Y coordinate infeed point slot 2
Call subprogram 1: execute blocks 17 to 23
12
13
14
X+60
Y+40
CALL LBL 1
R0
R0
X coordinate infeed point slot 3
Y coordinate infeed point slot 3
Call subprogram 1: execute blocks 17 to 23
15
16
Z+20
M 2
Clearance height
Stop program run, spindle STOP, coolant OFF
17
18
19
20
21
22
23
LBL 1
F 200
Z–10
IY+20
F 9999
Z+2
LBL 0
R0
Start of subprogram 1
Machining feed rate during subprogram
Infeed to slot depth
Mill slot
High feed rate for retracting and pre-positioning
Retract
End of subprogram 1
24
END PGM 60
MM
End of program, program number, unit of measurement
TNC 124
8
Subprograms and Program Section Repeats
Program section repeats
A program section repeat is entered like a subprogram. The end of
the program section is identified simply by the command to repeat
the section.
Label 0 is therefore not set.
Display of the CALL LBL block with a program section repeat
The screen displays (for example): CALL LBL 1
REP
10 / 10 .
The two numbers with the slash between them indicate that this is a
program section repeat. The number in front of the slash is the
number of repeats you entered. The number behind the slash is the
number of repeats remaining to be performed.
Y
70
16
6
Programming example: Program section repeat for slots
Slot lengths:
16 mm + tool diameter
Slot depths:
12 mm
Incremental offset
of the infeed point : 15 mm
Slot diameter:
6 mm (= tool diameter)
Infeed point coordinates
X = 30 mm Y = 10 mm
Slot 1 :
55
40
25
10
1
30
Example: Label for a program section repeat
0
0
This example requires a center-cut end mill (ISO 1641)!
X
Operating mode: PROGRAMMING AND EDITING
/
Go to the second soft-key row.
Insert a label for a program section repeat (LBL).
The TNC offers the lowest available label number as a default.
Label
ENT
or
1
ENT
number
?
Accept the default label number.
or
Enter a label number (here, 1). Confirm entry.
The current block now contains the set label: LBL 1.
Enter the blocks for the program section repeat after the
LBL block.
TNC 124
97
8
Subprograms and Program Section Repeats
Program Section Repeats
Example: Entering a program section repeat: CALL LBL
/
Go to the second soft-key row.
Call label.
The TNC offers the label number that was last set.
Label
ENT
or
1
?
Accept the default label number.
or
ENT
Repeat
4
number
ENT
Enter a label number (here, 1). Confirm your entry.
The current block now contains the called label: CALL LBL 1.
REP
?
Enter the number of repeats (here, 4).
Confirm your entry.
After a CALL LBL block in the operating mode PROGRAM RUN, the
TNC repeats those program blocks that are located behind the LBL
block with the called number and before the CALL LBL block.
Note that the program section will always be executed one more
time than the programmed number of repeats.
Program blocks
98
MM
Start of program, program number, unit of measurement
0
BEGIN PGM 70
1
2
3
4
5
F 9999
Z+20
TOOL CALL 9 Z
S 1800
M 3
6
7
X+30
Y+10
8
9
10
11
12
13
14
15
16
LBL 1
F 150
Z-12
IX+16
R0
F 9999
Z+2
IX-16
R0
IY+15
R0
CALL LBL 1 REP 4 / 4
Start of program section 1
Machining feed rate during program section repeat
Infeed
Mill slot
High feed rate for retracting and pre-positioning
Retract
Positioning in X
Positioning in Y
Repeat program section 1 four times
17
18
19
Z+20
M 2
END PGM 70
Clearance height
Stop program run, spindle STOP, coolant OFF
End of program, program number, unit of measurement
High feed rate for pre-positioning
Clearance height
Call tool data, here tool 9, tool axis Z
Spindle speed
Spindle ON, clockwise
R0
R0
MM
X coordinate infeed point slot
Y coordinate infeed point slot
1
1
TNC 124
8
Subprograms and Program Section Repeats
NOTES
TNC 124
99
9
Transferring Files Over the Data Interface
9
Transferring Files Over the Data Interface
The TNC 124 features an RS-232-C interface for external data storage on a device such as the HEIDENHAIN FE 401 floppy disk unit or
a PC.
Programs, tool tables and datum tables can also be archived on diskette and loaded back into the TNC again as required.
Pin layout, wiring and connections for the data interface
are described on page 115 and in the Technical Manual
for the TNC 124.
Functions for data transfer
Function
Soft key/Key
Directory of programs stored
in the TNC
Directory of programs stored
on the FE
Abort data transfer
Toggle between FE and EXT
Show further programs
Transferring a program into the TNC
Operating mode: PROGRAMMING AND EDITING
Select Program Manage.
Select Extern.
File
5
number
?
Enter the program number (here, 5).
Select external device (for diskette unit or PC with HEIDENHAIN data transfer
software TNC.EXE use FE setting; for PC without TNC.EXE use EXT setting).
Press Start Input to transfer the program to the TNC.
The message Loading file: appears on the TNC screen.
If you are transferring programs from a PC into the TNC
(EXT setting), the PC must send the programs.
100
TNC 124
9
Transferring Files Over the Data Interface
Reading a program out of the TNC
Example: Reading a program out of the TNC
Operating mode:
PROGRAMMING AND EDITING
Select Program Manage.
Select Extern.
/
Go to EXTERNAL OUTPUT.
File
1
0
number
?
Enter the program number (here, 10).
Select the external device.
For diskette unit or PC with HEIDENHAIN data transfer software TNC.EXE
use FE setting; for PC without TNC.EXE or printer use EXT setting.
Press Start Output to transfer the program to the external device.
The message Reading out file: appears on the TNC screen.
CAUTION
A program on the external device with the same number
as that being read out will be overwritten. No
confirmation to overwrite will be requested!
To read all programs out of the TNC:
If you wish to read all programs out of the TNC:
➤ Press the soft key Output All PGM.
TNC 124
101
9
Transferring Files Over the Data Interface
MOD
Transferring tool tables and datum tables
Operating mode: any
MOD
Select the user parameters.
Choose tool table or datum table.
or
/
F i l e
2
or
102
Go to the second soft-key row.
n u m b e r ?
Enter the number of the tool table or datum table you wish to transfer.
Start data input
or
start data output.
TNC 124
10
Executing Programs
10
Executing programs
Programs are run in the operating mode PROGRAM RUN.
There are two ways to run programs:
Single block
Use the NC-I key to start the current program block (displayed between the dashed lines on the TNC screen). It is recommended that
you use Single block when running a program for the first time.
Automatic
The TNC automatically executes the program block by block until
program run is interrupted or execution of the program has been
completed. Use Automatic when you are sure the program contains no errors and you want to run it quickly.
Pre-positioning the tool
Before running a part program, always pre-position the tool to prevent the possibility of damaging the tool or workpiece. The best preposition lies outside the programmed contour on the extension of the
tool path for machining the first contour point.
Sequence in which the tool approaches the pre-position for milling
➤ Insert the tool at clearance height.
➤ Move the tool in X and Y (tool axis Z) to the pre-position
coordinates.
➤ Move the tool to the working depth.
Preparation
➤ Clamp the workpiece to the machine table.
➤ Select the desired datum point
(see Selecting datum points).
➤ Set the workpiece datum.
➤ Press Program Number to select the program you want to
execute.
Changing the feed rate F and spindle speed S during program run
During program run, you can vary the feed rate F and the spindle
speed S infinitely from 0% to 150% of the set values by turning the
override knobs on the TNC control panel.
Some TNCs do not have a knob for spindle speed
override.
TNC 124
103
10
Executing Programs
Overview of functions
Function
Soft key/Key
Start with the block before
the current block
Start with the block after
the current block
Select the starting block directly
Stop machine axis movements;
Interrupt program run
GOTO
NC
0
Abort program run
Enter the tool data
Single Block:
Skip program blocks
Single block
Operating mode:
If PROGRAM RUN FULL SEQUENCE is displayed at the top of the screen,
select Single Block.
If required:
For each block:
PROGRAM RUN
NC
Position for each individual program block.
Continue positioning and calling blocks with the NC-I key until machining is complete.
Skipping program blocks
The TNC can skip blocks in the operating mode PROGRAM RUN
SINGLE BLOCK.
To skip a program block:
Press the soft key Next Block.
ä
Move the machine axes directly to the position that is displayed as
the current block (the TNC accounts for incremental positions from
skipped blocks):
Press the NC-I key.
ä
104
TNC 124
10
Executing Programs
Full sequence
The machine manufacturer determines whether or not
the Full Sequence function is enabled on your TNC.
Operating mode:
PROGRAM RUN
If PROGRAM RUN SINGLE BLOCK is displayed at the top of the screen,
go to Automatic.
If required:
NC
Position.
The TNC automatically executes the next positioning block as soon
as it has reached the programmed position.
Interrupting program run
Interrupt program run, but do not abort:
Press NC-0.
ä
To resume program run after an interruption:
Press NC-I.
ä
Stop program run and abort:
Press NC-0.
The soft-key row contains the soft key INTERN. STOP.
Press INTERN. STOP.
ä
ä
To restart program run after STOP
The TNC interrupts program run as soon as it reaches a STOP
block.
To restart program run:
Press NC-I.
ä
TNC 124
105
11
Positioning Non-Controlled Axes
11
Positioning Non-Controlled Axes
The machine manufacturer determines which axes will
be controlled automatically by the TNC and which will
be controlled via mechanical handwheels.
The machine manufacturer sets two operating modes for the display
of non-controlled axes:
The position display shows the actual position of the machine
slide
The position display shows the distance-to-go to the
programmed nominal position
You will recognize an axis in distance-to-go mode by the D symbol
to the upper right of the axis designation.
If your TNC displays distance-to-go to nominal position, you can
program and execute a manually traversed axis simply by moving
the machine slide to display value zero.
The distance-to-go mode functions as follows during Program Run:
Enter the program including the manual positionings.
Start program run.
The TNC will stop program run at manual positioning blocks.
Position the machine slide manually by traversing to zero.
Start program run once again.
ä
ä
ä
ä
ä
106
TNC 124
12
Cutting Data Calculator, Stopwatch and Pocket Calculator
INFO
12
Cutting Data Calculator, Stopwatch and Pocket Calculator:
The INFO Functions
Press the INFO key to access the following functions:
Cutting data calculator
Calculates the spindle speed from the tool radius and the
cutting speed;
Calculates the feed rate from the spindle speed, the number of
teeth and the depth of cut per tooth.
Stopwatch
Pocket calculator
Basic arithmetic + , , x , ÷
Trigonometric functions (sin, cos, tan, arc sin, arc cos, arc tan)
Square roots
x²
Reciprocals (1/x)
p (3.14159...)
To access the INFO functions
INFO
Press the INFO key.
Cutting Data
or
or
Select
or
for milling.
Stopwatch.
or
Select Calculator
TNC 124
functions.
107
12
Cutting Data Calculator, Stopwatch and Pocket Calculator
INFO
Cutting data: Calculate spindle speed S and feed rate F
The TNC can calculate the spindle speed S and the feed rate F for
you. As soon as you conclude an entry with ENT, the TNC prompts
you for the next entry.
Entry values
For the spindle speed S in rpm:
Enter the tool radius R in mm and the cutting speed V in
m/min.
For the feed rate F in mm/min:
Enter the spindle speed S in rpm,
the number of teeth n of the tool and
the permissible depth of cut per tooth d in mm.
For calculation of the feed rate, the TNC automatically offers the
spindle speed it just calculated. You can enter a different value, however.
Overview of functions
Function
Key
Confirm entry and
continue dialog
ENT
Go to the next-higher
input line
Go to the next-lower
input line
Example: Entering the tool radius
You can be in any operating mode. Select Cutting Data.
Tool
8
108
ENT
radius
?
Enter the tool radius (8 mm) and transfer it into the box behind the letter R.
TNC 124
12
Cutting Data Calculator, Stopwatch and Pocket Calculator
INFO
Stopwatch
The stopwatch shows the hours (h), minutes ( ), seconds ( ) and
hundredths of a second.
The stopwatch function continues to run even when you leave the
INFO function. When the power is interrupted (switch-off), the TNC
resets the stopwatch to zero.
Function
Soft key
Start timing
Stop timing
Reset the stopwatch
Pocket calculator functions
The pocket calculator functions are spread over three soft-key
rows:
Basic arithmetic (first soft-key row)
Trigonometry (second row)
Square root, x2, 1/x, p (third row)
Use the paging keys to go from one soft-key row to the next.
The TNC always shows an example entry.
Transferring the calculated value
The calculated value remains in the input line even after you leave the
pocket calculator function.
This allows you to transfer the calculated value directly into a program as a nominal position without having to reenter it.
Entry logic
For calculations with two operands (addition, subtraction, etc.):
Key in the first value.
Confirm the value by pressing ENT.
Key in the second value.
Press the soft key for the desired operation.
The TNC displays the result of the operation in the input line.
ä
ä
ä
ä
For calculations with one operand (sine, reciprocal, etc.):
Key in the value.
Press the soft key for the desired operation.
The TNC displays the result of the operation in the input line.
ä
ä
Example: See the next page.
TNC 124
109
12
Cutting Data Calculator, Stopwatch and Pocket Calculator
INFO
Pocket Calculator Functions
Example: (3x4+14) ÷ (2x6+1) = 2
3
ENT
Key in the first value in the first parenthesis: 3; confirm entry.
The display shows +3.000.
Key in the second value in the first parenthesis: 4
and
combine the second value with the first value: x.
4
The display now shows +12.000.
1
4
Key in the third value in the first parenthesis: 14
and
combine the third value with the displayed value 12.000: +.
The display now shows +26.000.
2
ENT
6
Key in the first value in the second parenthesis: 2; confirm entry.
This automatically closes the first parenthesis.
The display shows +2.000.
Key in the second value in the second parenthesis: 6
and
combine the second value with the first value: x.
The display now shows +12.000.
1
Key in the third value in the second parenthesis: 1
and
combine the third value with the displayed value 12.000: +.
The display now shows +13.000.
Close the second parenthesis and simultaneously
combine with the first parenthesis: ÷.
The display now shows the result: +2.000.
110
TNC 124
13
User Parameters: The MOD Function
MOD
13
User Parameters: The MOD Function
User parameters are operating parameters which you can change
without having to enter a code number. The machine manufacturer
determines which operating parameters are available to you as user
parameters as well as how the user parameters are arranged in the
soft keys.
To access the user parameter menu
ä Press MOD.
The user parameters appear on the screen.
ä Page to the soft-key row containing the desired user parameter.
ä Press the soft key for the desired user parameter.
To leave the user parameter menu
ä
Press MOD.
Entering user parameters
Fig. 12.1: The user parameters on the TNC
screen
Choosing settings
Some user parameter settings are chosen directly with the soft
keys. You simply switch from one setting to another.
Example: Scaling factor
ä
ä
ä
ä
Press MOD.
Go to the soft-key row containing mm or inch
Press the displayed soft key.
The soft key changes to the other setting, for example from
mm to inch.
The displayed setting is active.
Press MOD again.
This ends the MOD function.
The new setting for the angle format is now in effect.
Changing settings
Some user parameters require that you enter a value and confirm
your entry with ENT.
Example: User parameter for screen saver.
TNC 124
111
13
User Parameters: The MOD Function
MOD
TNC 124 user parameters
Parameter
112
Soft key
Settings/Comments
Position display
Posit.
ACTL., NOML., REF, LAG
Unit of measurement
mm
inch
Dimensions in mm
Dimensions in inches
Display mode
Rotary axis
.. axis
0 to 360°
180° to 180°
¥
Tool table
Tool Table
Edit tool table and select tools
Datum table
Datum
Table
Select and edit datum points
Data transfer rate
(baud rate)
RS-232
300, 600, 1 200, 2 400 baud
4 800, 9 600, 38 400 baud
Bolt hole circle
graphic
Rotat.
Normal (positive counterclockwise)
Inverse
Linear hole pattern
graphic
Mirror
Off
Vert.: Mirror vertically
Horiz.: Mirror horizontally
Ve+Hor.: Mirror vertically and
horizontally
Feed rate
manual operation
F
Feed rate during traverse with
the direction keys
Dialog language
NC
German
English
PLC dialog language
PLC
German, English, French,
Italian, Spanish, ...
Screen saver
Sleep
5 to 98 [min]
Off = 99
Programming station
Progrm.
Station
TNC with machine
Programming station with PLC
Programming station without PLC
Code number
(Code)
Change operating parameters
that are not user parameters
Marker
Marker ...
Machine-dependent function
TNC 124
14
Tables, Overviews and Diagrams
14
Tables, Overviews and Diagrams
This chapter contains information which you will frequently need
when working with the TNC:
Overview of miscellaneous functions (M functions) with predetermined effect
Overview of vacant miscellaneous functions
Diagram for determining the feed rate for tapping
Technical information
Overview of accessories
Miscellaneous functions (M functions)
Miscellaneous functions with predetermined effect
With the miscellaneous functions the TNC particularly controls:
Coolant (ON/OFF)
Spindle rotation (ON/OFF/direction of rotation)
Program run
Tool change
The machine manufacturer determines which miscellaneous functions are available on your TNC and which
functions they have.
TNC 124
M no.
Standard miscellaneous function
M00
Stop program run, spindle STOP, coolant OFF
M02
Stop program run, spindle STOP, coolant OFF,
go to block 1
M03
Spindle ON, clockwise
M04
Spindle ON, counterclockwise
M05
Spindle STOP
M06
Tool change, stop program run, spindle STOP
M08
Coolant ON
M09
Coolant OFF
M13
Spindle ON, clockwise, coolant ON
M14
Spindle ON, counterclockwise, coolant ON
M30
Stop program run, spindle STOP, coolant OFF,
go to block 1
113
14
Tables, Overviews and Diagrams
Miscellaneous Functions (M Functions)
Vacant miscellaneous functions
The machine manufacturer can provide you with information on the
machine-specific functions he has assigned to the vacant miscellaneous functions listed on this page.
M number
Vacant M function
M number
M01
M50
M07
M51
M10
M52
M11
M53
M12
M54
M15
M55
M16
M56
M17
M57
M18
M58
M19
M59
M20
M60
M21
M61
M22
M62
M23
M63
M24
M64
M25
M65
M26
M66
M27
M67
M28
M68
M29
M69
M31
M70
M32
M71
M33
M72
M34
M73
M35
M74
M36
M75
M37
M76
M38
M77
M39
M78
M40
M79
M41
M80
M42
M81
M43
M82
M44
M83
M45
M84
M46
M85
M47
M86
M48
M87
M49
M88
Vacant M function
M89
114
TNC 124
14
Tables, Overviews and Diagrams
Pin layout and connecting cable for the data interface
HEIDENHAIN devices
External
unit
e.g. FE
HEIDENHAIN
standard cable
3m
RS-232
adapter block
HEIDENHAIN
connecting cable
max. 17 m
Id.-Nr. 274 545 01
Id.-Nr. 239 758 01
Id.-Nr. 286 998 ..
WH/BN
ws/br
ge
gn
rs
gr
br
rt
YL
GN
PK
GY
BN
RD
X21
TNC
1
2
3
4
5
6
7
8
9
1
2
3
4
5
6
7
8
9
TXD
RXD
DSR
GND
DTR
CTS
RTS
Transmit Data
Receive Data
Data Set Ready
Signal Ground
Data Terminal Ready
Clear To Send
Request To Send
bl
BL
The connector pin layout on the adapter block differs
from that on the TNC logic unit (X 21).
The X21 interface complies with safe separation
from line power as required by EN 50 178.
Connecting non-HEIDENHAIN devices
The connector pin layout on a non-HEIDENHAIN device may be quite
different from that on a HEIDENHAIN device. This depends on the unit
and the type of data transfer.
TNC 124
115
14
Tables, Overviews and Diagrams
Diagram for machining
The TNC calculates the spindle speed S and feed rate F
with the INFO function Cutting Data (see Chapter 12).
Feed rate F for tapping
F = p S [mm/min]
F: Feed rate in [mm/min]
p: Thread pitch [mm]
S: Spindle speed in [rpm]
Example: Calculating the feed rate F for tapping
p = 1 mm/rev
S = 500 rpm
F = 100 mm/min (F = 100 mm/min as read from the diagram)
Thread pitch p [mm/rev]
10
9
8
5
4
F
60
F
50
40
00
[m
]
in
/m
m
]
[m
m
]
in
0
/m
30
m
0
[m
20
/m
]
in
30
]
in
/m
m
20
[m
F
25
]
15
in
F
/m
12 mm
[
F
10
F
9
F 8
F 7
F 6
F
0.3
0.25
50
40
F
F
0.4
00
0
0
0
F
25
F
F
0.5
]
0
in
15
/m
F
m
0
12
[m
F
0
10
F 0
9
F
0
]
8
in
F 70
/m
F 0
m
6
[m
F
0.6
F
5
[m
F
0.2
F
/m
m
4
]
in
3
F
F
5
2.
2
]
in
F
1.5
/m
F
m
[m
0.15
7000
8000
9000
10 000
6000
5000
4000
3000
2500
2000
1500
1200
700
800
900
1000
600
500
400
300
250
200
150
120
70
80
90
100
60
50
40
30
25
20
15
10
12
1.2
0.1
50
40
F
F
1
0.9
0.8
0.7
00
25
20
60
F
F
1.2
00
F
F
1.5
in
00
15
/m
0
F
m
0
[m
12
F
00
10 0
F
90
F 800
F 700
0
F
2
0.012
30
F
2.5
00
F
F
3
]
in
/m
m
[m
0
00
0
30
F
00
25
0
F
00
20
0
F
]
in
00
/m
15
0
m
F
00
[m
0
12
F
00
10 0
F 00 0
9
F 800 0
F 700 0
0
F
7
6
Spindle speed S [rpm]
116
TNC 124
14
Tables, Overviews and Diagrams
Technical information
TNC data
Brief description
Contouring control with analog speed control
for machines with up to 4 axes (axis control
for up to 3 axes, position display for a fourth
axis)
Programming
HEIDENHAIN conversational programming
Program memory
capacity
20 part programs
2 000 program blocks
1 000 program blocks in each program
Position data
Single-axis Cartesian coordinates;
absolute or incremental
Unit of measurement
Millimeters or inches
Display step
Depending on encoders and machine
parameters,
e.g. 0.005 mm for graduation period of 20 µm
Input range
0.001 mm (0.000 5 in.) to 99 999.999 mm
(3 937 in.); 0.001° to 99 999.999°
Max. range of traverse
+/ 10 000 mm
Maximum feed rate
30 000 mm/min
Maximum spindle speed
99 999 rpm
Number of tools
in the tool table
99
Datum points
99
Data interface
RS-232-C/V.24
Data transfer rate
110, 150, 300, 600, 1 200 baud
2 400, 4 800, 9 600, 38 400 baud
Programming
program section repeats
TNC 124
Subprograms; Program section repeats
Fixed cycles
Pecking;
Tapping with a floating tap holder
Circular hole pattern; Linear hole pattern;
Rectangular pocket milling
Ambient temperature
Operation: 0° C to 45° C
Storage: 30° C to 70° C
Weight
Approx. 6.5 kg
Power consumption
Approx. 27 W
117
14
Tables, Overviews and Diagrams
Accessories
Electronic handwheels
118
HR 130
For panel mounting
HR 410
Portable handwheel with
permissive buttons
TNC 124
Subject Index
A
D
M
Accessories ..................... 10, 118
Actual values ........................... 19
entering .............................. 31
Ambient temperature ............ 117
Angle
reference axis ..................... 15
step .................................... 87
Approaching the workpiece ... 103
Display step ........................... 117
DIST ............................ 79, 82, 91
Distance-to-go display ........... 106
Drilling cycles .......................... 78
DWELL .............................. 79, 82
EMERGENCY STOP .................. 3
Entry logic for calculations ..... 109
Error messages ....................... 21
External
Input ................................. 100
Output .............................. 101
Machine axes .......................... 11
moving ................................ 23
Machine functions ..................... 3
Main plane ............................... 33
Manual operation ..................... 23
Millimeters .............................. 21
Milling ...................................... 41
Milling a shoulder .................... 41
Miscellaneous
function M ............. 24, 40, 113
in program .......................... 66
vacant ............................... 114
with predetermined effect 113
MOD ...................................... 111
F
N
F MAX ..................................... 65
FEED ....................................... 79
Feed rate F ................ 23, 39, 117
calculating ......................... 107
for tapping ........................ 116
in program .......................... 65
Full sequence ......................... 105
Functions
calling ................................. 18
selecting ............................... 4
Nesting
maximum depth ................. 94
Nominal positions
changing ............................. 76
in program .......................... 59
Number of tools
maximum ......................... 117
B
Block numbers
entering ............ 62, 65, 69, 70
Blocks
current ................................ 62
deleting ............................... 64
Bolt circle pattern .................... 48
graphic ................................ 52
in program .......................... 85
C
CALL LBL ................................ 94
Centerline as datum ................ 33
Chain dimensions .................... 13
Circle center as datum ............. 33
Circle segment ........................ 87
Conversational programming ..... 7
Coolant ...................................... 3
Coordinate axis ........................ 11
Coordinate system ............. 11,12
Coordinates
absolute .............................. 13
geographic .......................... 11
incremental ......................... 13
Correcting keying errors .......... 63
Cutting data ........................... 108
CYCL ....................................... 77
CYCL CALL .............................. 78
Cycle ....................................... 77
call ...................................... 78
pecking ............................... 79
tapping ............................... 82
D
Data interface ........................ 117
Datum ...................................... 33
relative ................................ 12
Datum points
calling .................................. 69
selecting .............................. 30
Datum setting .................... 12, 31
Deleting program sections ...... 64
DEPTH ..................................... 82
Dialog flowcharts ....................... 8
Direction keys ............................ 3
Direction of rotation ................. 15
Display mode
for rotary axes .................. 112
TNC 124
E
H
Handwheels
electronic ...................... 10, 26
HEIGHT ................................... 91
HELP ....................................... 20
Hole
as a datum .......................... 36
Hole pattern ............................. 48
in program .......................... 83
I
Inches ...................................... 21
Incremental coordinates .......... 13
Incremental jog positioning ..... 27
INFO ...................................... 107
Input range ............................ 117
K
Keys ........................................ 18
L
O
Operating instructions
on-screen ............................ 20
Operating modes
keys ................................ 4, 18
switching ............................ 18
symbols ................................ 3
Override ..................................... 3
Overviews ............................. 113
P
PECKG .............................. 79, 91
Pecking .................................... 43
in program .......................... 79
Permissive buttons .................. 26
Pocket calculator ................... 109
Pocket calculator functions .... 109
Pocket milling, rectangular ...... 57
Position feedback .................... 14
Positioning
fundamentals of .................. 11
POSITIONING WITH MDI ....... 38
hole patterns ....................... 48
pecking ............................... 43
tapping ............................... 43
Label ........................................ 94
LBL .......................................... 94
LBL 0 ....................................... 94
Linear hole pattern .................. 53
graphic ............................... 56
in program .......................... 88
119
Subject Index
P
S
U
Positions
entering .............................. 41
moving to ........................... 41
transferring ......................... 73
Power consumption .............. 117
Power supply ............................. 3
Pre-positioning ......................... 71
for program run ................ 103
Probing functions .................... 33
aborting .............................. 33
Centerline ..................... 33, 35
Circle Center ................. 33, 36
Edge ............................. 33, 34
Program
archive .............................. 100
complete ............................ 71
directory ............................. 60
interruptions ....................... 67
management ...................... 60
marks ................................. 94
number ....................... 60, 103
read out ............................ 101
transfer ............................. 101
Program blocks ........................ 62
Program memory .................. 117
PROGRAM RUN .................... 103
Program run
approaching the workpiece 103
Full sequence ................... 105
pre-positioning .................. 103
preparation ....................... 103
Single block ...................... 103
Program section repeats ......... 97
Programming ........................... 59
PROGRAMMING
AND EDITING ..................... 18
functions ............................. 61
Programming steps ................. 72
Programs
deleting ............................... 60
editing ................................ 61
executing .................... 18, 103
selecting ............................. 60
Prompt ....................................... 8
Screen ....................................... 3
symbols on the ................... 19
Selecting position display types 22
Selecting the unit
of measurement ................. 60
Setup ....................................... 23
Single block ........................... 104
Soft key ............................... 3, 19
Soft-key row ........................ 3, 19
Software version ....................... 7
Specifications ........................ 117
Spindle ....................................... 3
OFF .............................. 4, 113
ON ................................ 4, 113
STOP ................................ 113
Spindle speed override ...... 24, 40
Spindle speed S ................. 24, 40
calculating ......................... 107
Starting angle .............. 48, 49, 50
STOP ....................................... 67
Stop mark ................................ 67
Stop program run .................. 113
Stopwatch ............................. 109
Subprograms ........................... 95
SURF ....................................... 91
Switch-on ................................ 17
Symbols ................................... 19
Unit of measurement ............. 117
selecting ............................. 21
User parameters .................... 111
R
Range of traverse .................. 117
Rapid traverse ......................... 65
Rectangular pocket milling ...... 57
Rectangular pockets
in programs ........................ 91
Reference marks ..................... 14
crossing over ...................... 17
distance-coded ................... 14
Reference point ....................... 14
Reference system ................... 11
120
W
Weight ................................... 117
Workpiece edge as datum ....... 33
Workpiece movement ............. 71
Workpiece position
in program .......................... 71
Workpiece positions ................ 13
Z
Zero tool .................................. 28
T
Tables .................................... 113
Tapping .................................... 43
in program .......................... 82
Teach-In ................................... 73
Technical information ............ 117
Tool
axis ............................... 38, 68
in program .......................... 68
length ..................... 28, 29, 38
number ......................... 28, 68
radius ...................... 28, 29, 38
release .................................. 3
TOOL CALL ............................. 68
Tool data ............................ 28, 29
calling ................................. 29
in program .......................... 68
Tool movement ................. 14, 71
Tool radius ............................... 38
compensation ..................... 38
Tool table ................................. 68
Transferring
the calculated value .......... 109
Traverse limits ......................... 22
Traversing ............................... 23
with incremental
jog positioning .................... 27
with the direction keys ....... 25
TNC 124
Sequence of Program Steps
Milling an outside contour
Operating mode: PROGRAMMING AND EDITING
Program step
1
Open or select program
Entries:
2
Calling tool data
Entries:
Separately:
3
Separately:
Separately:
Separately:
Separately:
Coordinates of the end position
Radius compensation (R0)
Miscellaneous function (spindle STOP)
Retract tool
Entries:
Separately:
10
Enter all required data for all
contour elements
Move to end position
Entries:
9
Coordinates of the first contour point
Radius compensation for machining
Machining feed rate
Machining to last contour point
Entries:
8
Coordinates of the (first) working depth
Feed rate (rapid traverse)
Move to first contour point
Entries:
7
Coordinates of the starting position
Radius compensation (R0)
Feed rate (rapid traverse) and
Miscellaneous function (spindle ON, clockwise)
Move to (first) working depth
Entries:
6
Coordinates of the tool change position
Radius compensation
Feed rate (rapid traverse) and
Miscellaneous function (tool change)
Approach starting position
Entries:
5
Tool number
Spindle axis
Spindle speed
Tool change
Entries:
4
Program number
Unit of measurement in the program
End of program
Coordinates above the workpiece
Feed rate (rapid traverse) and
Miscellaneous function (end of program)
DR. JOHANNES HEIDENHAIN GmbH
Dr.-Johannes-Heidenhain-Straße 5
83301 Traunreut, Germany
{ +49 (86 69) 31-0
| +49 (86 69) 50 61
E-Mail: [email protected]
Technical support | +49 (86 69) 31-10 00
E-Mail: [email protected]
Measuring systems { +49 (86 69) 31-31 04
E-Mail: [email protected]
TNC support
{ +49 (86 69) 31-31 01
E-Mail: [email protected]
NC programming { +49 (86 69) 31-31 03
E-Mail: [email protected]
PLC programming { +49 (86 69) 31-31 02
E-Mail: [email protected]
Lathe controls
{ +49 (7 11) 95 28 03-0
E-Mail: [email protected]
www.heidenhain.de
Ve 00
284 679-24 · 7/2004 · pdf · Subject to change without notice