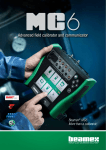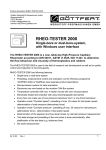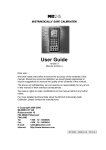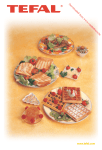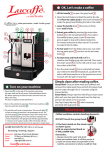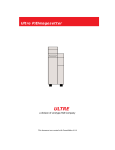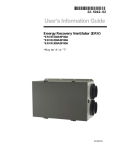Download motcom loganalyser User manual
Transcript
motcom loganalyser User manual version 1.0.5.x Revision 08.05.2015 Kurt-Schumacher-Str. 28-30 66130 Saarbrücken, Deutschland e-mail: [email protected] web: www.motcomgmbh.com motcom loganalyser User manual Contents Introduction................................................................................................................. 3 I. Getting started ......................................................................................................... 4 1. Installation........................................................................................................... 4 2. Functions ............................................................................................................ 4 II. Single file analysis .................................................................................................. 6 1. BCom / BeCOMS................................................................................................ 6 1.1. Linear plot..................................................................................................... 6 1.2. Time cursor controls ..................................................................................... 7 1.3. Analysis range .............................................................................................. 8 1.4. Additional diagrams ...................................................................................... 9 2. BCom / BeCOMS with simulated alarm level .................................................... 15 3. OCom / SiCOMS............................................................................................... 16 3.1. XY diagram................................................................................................. 16 3.2. Diagram values checkboxes....................................................................... 16 3.3. Sensor number checkboxes ....................................................................... 17 3.4. Gauges and options ................................................................................... 17 III. Multiple file analysis............................................................................................. 18 IV. Online monitoring ................................................................................................ 19 V. Menu .................................................................................................................... 21 1. File .................................................................................................................... 21 2. Options.............................................................................................................. 22 Loganalyser_manual_1.0.5.x.doc 08.05.2015 Author: N. Volchek Page 2 motcom loganalyser User manual Introduction motcom loganalyser is a PC program for extended and detailed viewing of measurement data collected by BCom and OCom systems during operation. Both BCom and OCom systems record the engine measurement data in daily (or hourly) logfiles on a connected PC. Reviewing and assessing this data is vital for evaluating engine condition and planning maintenance procedures. motcom loganalyser advanced viewing tools for logfiles give an extended sight of the engine condition at a selected time point or time interval. In addition to this “offline” analysis, motcom loganalyser can be used as an “online” monitoring tool. When the application is run in online mode parallel to BCom Logger software, it automatically registers new logfiles and detects changes in them. This long-time overview of engine status helps to forecast possible problems and plan necessary engine maintenance works more effectively. Loganalyser_manual_1.0.5.x.doc 08.05.2015 Author: N. Volchek Page 3 motcom loganalyser User manual I. Getting started 1. Installation To install motcom loganalyser on a PC with Windows operating system run the installer “motcom loganalyser_nnn.msi” where “nnn” is the version and build number (f.i. “motcom loganalyser_1.0.5.6.msi”). System requirements - Dual- or multi-core processor 2.4 GHz or higher Min. 4GB RAM Screen resolution 1280 x 768 dots or higher, at least 256 colors Supported operating systems: Microsoft Windows XP, Windows 7, Windows 8.x. Runs as a desktop application - Internet connection is required for automatic e-mail notifications After installation motcom loganalyser can be launched through a desktop shortcut or through Windows program menu Start / Programs / motcom loganalyser. 2. Functions Main program window has a common Windows-style task bar with menus and large command buttons on the left side. These command buttons switch between the program functional sections: single file analysis, multiple file analysis and online monitoring. Fig.1. Main window, single file analysis panel Single file analysis is the default panel (the corresponding command button is highlighted). Loganalyser_manual_1.0.5.x.doc 08.05.2015 Author: N. Volchek Page 4 motcom loganalyser User manual It has command buttons for opening BCom logfiles (also with simulated BCom alarm level), and for OCom logfiles (Fig. 1). Multiple file analysis panel allows to load up to 4 BCom logfiles at the same time for comparing (chapter III.) Fig.2. Multiple file analysis panel Online monitoring panel has a section that displays some relevant settings, f. i. paths to directories where logfiles are being stored, control buttons to start or stop monitoring processes, and also contains a short status report in text form. See chapter IV for information. Fig.3. Online monitoring panel Loganalyser_manual_1.0.5.x.doc 08.05.2015 Author: N. Volchek Page 5 motcom loganalyser User manual II. Single file analysis 1. BCom / BeCOMS A B C D Fig.4. BCom logfile analysis window To open a BCom logfile for analysis, use Load button. Loading progress in percent is displayed to the right of it. The button caption is also changed to “Cancel” during load to allow to interrupt reading a file. This is useful in case of somewhat lengthy loading times for large logfiles. 1.1. Linear plot (Fig. 4, A) The graph at the upper part of the window shows the time diagram of the linear data. The diagram can be scrolled and zoomed in and out using command buttons on its toolbar: - scroll mode - zoom mode Click on x- or y-axis with the left mouse button, hold the button and move the mouse to scroll or zoom data. - return to original view (to fit the complete logfile data into the diagram window) Loganalyser_manual_1.0.5.x.doc 08.05.2015 Author: N. Volchek Page 6 motcom loganalyser User manual 1.2. Time cursor controls (Fig. 4, B) By default, two cursors for time axis are displayed at the linear diagram in form of vertical lines, yellow and white, with time markers besides them. They can be moved across the diagram using the mouse pointer while the left mouse button is pressed. The marker at the side of a cursor also displays the value of selected data channel at selected time point. Data channels are listed at the right side of linear plot and represent signals measured by BCom system. Time cursor controls to the right of the diagram (Cursor 1 and Cursor 2 groups) also move the cursors to a selected time point (hh, min, sec fields). The first cursor of the linear plot (yellow line) can also be moved automatically from one time point to another using the following buttons at the diagram toolbar: - let the first cursor run automatically in forward direction - run the first cursor in backward direction - stop the cursor movement The logfile window view modes can be switched between full size, upper pane view and lower pane view. Press the button to switch to the upper pane view: Fig.5. BCom logfile analysis window, upper pane and the button to return to full size mode. Loganalyser_manual_1.0.5.x.doc 08.05.2015 Author: N. Volchek Page 7 motcom loganalyser User manual In full size mode, press the button to switch to the lower pane view: Fig.6. BCom logfile analysis window, lower pane - press button to return to full size mode. 1.3. Analysis range (Fig. 4, C) The horizontal bar below the linear plot is a time range indicator for additional analysis diagrams displayed below in tabs (fig. 4, D). Some graphs show data for a single time point (like polar diagram, p. 1.4.2 and bar diagrams, p. 1.4.6), therefore analysis range takes the form of a single tick and marks the position of the yellow cursor on the linear diagram: Other diagrams work with a user-selected interval limited by one or two cursors: bearing friction spots (p. 1.4.3) and bearing condition (p. 1.4.4). By default this interval lays between the logfile beginning and the yellow cursor. The user can move the white cursor to select a smaller interval between the two cursors. For these diagrams, the thick bar at the analysis range indicator shows the selected range: There are also diagrams that use the data from the whole logfile (bearing histograms, p. 1.4.5 and statistics, 1.4.7), for them the thick bar always goes through the entire indicator: Loganalyser_manual_1.0.5.x.doc 08.05.2015 Author: N. Volchek Page 8 motcom loganalyser User manual 1.4. Additional diagrams (Fig. 4, D) Tab controls at the bottom part of the window contain the following views: - engine and system parameters, - polar data diagram, - bearing friction spot graph, - bearing condition indicators, - histograms of friction spots maximum percentage, - bar diagrams for cylinder thermosignal and cylinder speed difference, - statistics diagram. 1.4.1. Parameters Fig.7. BCom logfile analysis window (lower pane), parameters - the tab displays engine and system parameters from the loaded logfile. Press Log messages button to open a window with status messages extracted from the logfile: Fig.8. Status messages window Loganalyser_manual_1.0.5.x.doc 08.05.2015 Author: N. Volchek Page 9 motcom loganalyser User manual 1.4.2. Polar diagram Fig.9. BCom logfile analysis window, polar diagram - displays polar data measured during the full combustion cycle nearest to the time point selected at the linear plot (Fig. 4, A). These are: --------- thermo voltage relative to the cycle mean value thermo voltage in persent to alarm level crankshaft angle acceleration 100% of thermosignal alarm level The black radial lines (polar coordinates diagram) and vertical lines (xy-diagram) represent the firing order of engine cylinders. Polar data is only recorded into logfile while the engine runs while linear data is present even when the engine is stopped. The y-axis of polar xy-diagram can be scrolled. Put the mouse pointer on the y-axis scale, press the left mouse button and pull the scale up or down. Loganalyser_manual_1.0.5.x.doc 08.05.2015 Author: N. Volchek Page 10 motcom loganalyser User manual 1.4.3. Bearing friction spots a b Fig.10. BCom logfile analysis window, bearing friction spots - the tab displays the number of friction spot registered at the analysis range. a: schematic model of the crankshaft with friction spots indicator. Blue lines show big end bearings, green lines correspond to main bearings. If relative thermosignal value in percent of DC alarm level in polar data at a selected time point reaches or exceeds 100%, and if it can be assigned to a bearing, the bearing is marked with a red rectangle, and a friction spot is registered for this bearing. The range of polar data points assigned to a certain bearing is called cylinder range and can be set in the Options / General window (see chapter V, p. 2.1). If the relative thermosignal exceeds 70%, the corresponding bearing is marked with a yellow rectangle. b: each bar represents the number of friction spots observed for the corresponding bearing at the analysis range (Fig. 10 above: friction spots are counted starting from the file beginning up to the yellow cursor). Loganalyser_manual_1.0.5.x.doc 08.05.2015 Author: N. Volchek Page 11 motcom loganalyser User manual 1.4.4. Bearing condition a b Fig.11. BCom logfile analysis window, bearing condition at the analysis range - the tab represents graphically the friction spot percentage at the analysis range. a: schematic model of the crankshaft as described above in p. 1.4.3. b: each bar represents the number of registered friction spots in percent to total polar data points at the analysis range for the corresponding bearing (Fig. 11 above: friction spot percentage is calculated between the yellow and the white cursors). The sliders show the maximal percentage of friction spots on a sample time interval in the complete polar data set of the logfile. The sample time interval can be selected in the Options / General window (chapter V, p. 2.1) Loganalyser_manual_1.0.5.x.doc 08.05.2015 Author: N. Volchek Page 12 motcom loganalyser User manual 1.4.5. Bearing histograms a b Fig.12. BCom logfile analysis window (lower pane), bearing histograms, time resolution 2 hours - the bars represent friction spot maximum percentage on a sample time interval inside time periods defined by Time resolution option for selected bearing. (The sample time interval can be selected in the Options / General window (chapter V, p. 2.1)) Use interactive “clickable” crankshaft model ( a ) or the Bearing combo-box ( b ) to select a big end bearing (listed by its ordinal number), or a main bearing (listed as a string: MB1, MB2, …) The default time resolution for large files is set to 1 or 2 hours. Changing it to a smaller time period shows more detailed picture: Fig.13. BCom logfile analysis window (lower pane), bearing histograms, time resolution 10 min Loganalyser_manual_1.0.5.x.doc 08.05.2015 Author: N. Volchek Page 13 motcom loganalyser User manual 1.4.6. Bar diagrams Fig.14. BCom logfile analysis window (lower pane), bar diagrams Cylinder thermosignal difference: The red bars show thermo signal for cylinders in percents of alarm level during the recent full combustion cycle. The purple bars represent this value relatively to the average thermosignal for all cylinders. Cylinder speed difference: The diagram shows absolute cylinder speed (blue bars) and a relative value (purple bars) to the average speed for all cylinders during the most recent full combustion cycle. 1.4.7. Statistics Fig.15. BCom logfile analysis window (lower pane), statistics Red bars here represent thermosignal average, orange bars - thermosignal standard deviation values for every hour of engine operation. The total thermosignal average and standard deviation for the whole logfile are shown at the right side of the panel. Only the time when the engine runs is considered. Loganalyser_manual_1.0.5.x.doc 08.05.2015 Author: N. Volchek Page 14 motcom loganalyser User manual 2. BCom / BeCOMS with simulated alarm level The thermosignal data of BCom logfile corresponds to DC alarm level which is set up by two BCom system parameters: Alarm level DC, and DC alarm percent (fine control coefficient). In some cases it could be useful to see what impact would different alarm level values have on the measured values and on alarm triggering. The New simulated session menu opens a window where both DC alarm level parameters can be changed. Pull a slider with the mouse pointer to simulate different values: Fig.16. “Simulate alarm level” window Pressing OK button opens a new logfile analysis window where thermovoltage signal is re-calculated for loaded logfile. Modified data reflects simulated alarm level: Fig.17. BCom logfile analysis window, simulated alarm level 4 Loganalyser_manual_1.0.5.x.doc 08.05.2015 Author: N. Volchek Page 15 motcom loganalyser User manual 3. OCom / SiCOMS A B C D Fig.18. OCom logfile analysis window To open an OCom logfile for analysis, use Load button. Loading progress in percent is displayed to the right of it. 3.1. XY diagram (Fig. 18, A) The graph at the upper part of the window shows the time diagram of the data measured by OMD sensors. The diagram can be scrolled and zoomed in and out using command buttons on its toolbar: - scroll mode - zoom mode Click on x- or y-axis with the left mouse button, hold the button and move the mouse to scroll or zoom data. - return to original view (to fit the complete logfile data into the diagram window) 3.2. Diagram values checkboxes (Fig. 18, B) The checkboxes control which OMD values should be displayed at the diagram. Loganalyser_manual_1.0.5.x.doc 08.05.2015 Author: N. Volchek Page 16 motcom loganalyser User manual 3.3. Sensor number checkboxes (Fig. 18, C) To display measured values of a selected sensor, the corresponding checkbox should be marked. Clear the checkbox to hide all values for this sensor. 3.4. Gauges and options (Fig. 18, D) Each gauge displays the current selected measurement value of the corresponding sensor: - digital display of measurement value shown at the corresponding gauge Fig.19. Gauge The OMD logfile window modes can be switched between full size and upper pane view. Press the button to switch to the upper pane view, and to return to full size mode. Loganalyser_manual_1.0.5.x.doc 08.05.2015 Author: N. Volchek button Page 17 motcom loganalyser User manual III. Multiple file analysis This function is used to open several (in the current version, up to 4) BCom logfiles at the same time for comparing. Fig.20. Multiple logfile analysis window “Load” buttons are used for selecting BCom logfile paths and names. When the file is selected, the button caption changes to “Delete” to allow removing or changing the selection. Press the “Show diagrams” button to open the analysis windows with selected logfiles. Only the upper pane of analysis window is shown by default, but the windows can be restored to full size. Loganalyser_manual_1.0.5.x.doc 08.05.2015 Author: N. Volchek Page 18 motcom loganalyser User manual IV. Online monitoring Motcom loganalyser can be used for detecting long-time trends in engine condition. This is implemented through automatic scanning of collected logfiles for the engine. The purpose of scanning is to detect high thermosignal values in polar data which could suggest presence of a friction spot in a bearing or other moving engine part. Every “peak” in thermovoltage signal that exceeds 100% of DC alarm level is counted, even if no alarm situation is detected. System status messages are also extracted from scanned logfiles. It is possible to use autoscanning as a one-time routine or as a monitoring task performed regularly at a certain time interval, for instance parallel to BCom Logger. One-time scan routine extracts information from logfiles collected over a certain time period. Monitoring routine checks regularly for newly created logfiles and for changes in a logfile currently being written by BCom Logger, and adds this new information to existing autoscan results. A B D C Fig.21. Online monitoring window A: Logfile autoscan frame - shows selected logfile directories to scan, and the name of the logfile currently being scanned, or autoscan status messages. To set up scan directories and scan mode, use Options / Logfile autoscan options menu (chapter V, p. 2.2) - contains control buttons and LED indicators of monitoring tasks (ON / OFF) Loganalyser_manual_1.0.5.x.doc 08.05.2015 Author: N. Volchek Page 19 motcom loganalyser User manual “Start monitoring” button – press it to start the online monitoring process. If continuous online monitoring is not selected in options window (chapter V, p. 2.2), the caption on the button is “Scan once”. After start, the button caption changes to “Stop monitoring” (or “Stop scanning”). “Send info e-mails” button – press to start the background service for regular notification e-mails. After start, the button caption changes to “Stop sending”. “Send alarm e-mails” button – if it is pressed, an e-mail containing short report (“alarm e-mail”) will be sent each time when new important system messages are detected. After start, the button caption changes to “Stop sending”. B: Friction spot diagram status frame - contains “Reset diagram” button and a text field showing the time of the latest reset for each selected directory. If Show complete friction spot data checkbox is unchecked, only data from logfiles starting from the latest reset point will be included in scan results. Otherwise, data from all logfiles are shown. To update the autoscan results after changing options, stop running scan (if any) and press “Start monitoring” (or “Scan once”) button. C: Scan results field - contains information extracted from logfiles during scan: engine operating hours and number of system message occurrences: Main Alarm, Pre-Alarm, etc. D: View diagrams button - opens the autoscan report window. Friction spots registered in logfiles are shown in form of cumulative diagrams in separate windows for each scanned directory. Fig.22. Logfile autoscan report Loganalyser_manual_1.0.5.x.doc 08.05.2015 Author: N. Volchek Page 20 motcom loganalyser User manual Each point at the x-axis represents time stamp of one logfile. The y-value of each point is the accumulated number of high thermosignal occurrences up to the current time stamp. If scanning started as a monitoring task, the scan result windows will be updated automatically. V. Menu 1. File 1.1. File / New session This menu item opens a new BCom / BeCOMS logfile analysis window (see chapter II, 1). 1.2. File / New simulated session Opens a new BCom / BeCOMS logfile analysis window with simulated DC alarm level (see chapter II, 2). 1.3. File / New OMD session Opens a new OCom / SiCOMS logfile analysis window (see chapter II, 3). 1.4. File / Exit Closes the application. Loganalyser_manual_1.0.5.x.doc 08.05.2015 Author: N. Volchek Page 21 motcom loganalyser User manual 2. Options All options are only available for modifications if online monitoring process is NOT running. Otherwise the options are read-only and greyed. Stop the online monitoring to enable options for modification! 2.1. Options / General options 2.1.1. General Fig.23. Options / General Cylinder range: encoder steps for cylinder detection – this value defines how many polar data points are related to a cylinder in BCom logfiles. Base time interval for cylinder percent bar calculation – this is the sample time for friction spot bars calculation at the Bearing condition tab (chapter II, p. 1.4.4) and Bearing histograms tab (chapter II, p. 1.4.5) for BCom logfiles. Hide test signal in polar data – the option is for test and calibration purposes. Polar diagram options: Scaling factor: angular signal – this value defines how angular signal looks at the polar diagram. Selected value is multiplied with the polar signal values. If “logfile value” option is selected, scaling factor from the BCom logfile itself is used (this is default case). Scaling factor: angular acceleration – the same for angular acceleration. Press “OK” to confirm the values and close the window. “Cancel” button closes the window and dismisses the modified values. Loganalyser_manual_1.0.5.x.doc 08.05.2015 Author: N. Volchek Page 22 motcom loganalyser User manual 2.1.2. Notifications The following settings configure automatic notification functions. Two types of notifications are available: regular reports with status messages statistics and friction spot diagrams, and alarm reports which contain only important system status messages. Regular reports can be sent once or at certain time interval. Alarm reports are only sent if new important status messages are detected in logfiles during online monitoring within the autoscan time interval. Fig.24. Options / Notifications Upload account for sending automatic notifications – user name and password on the upload server of motcom GmbH. This account is necessary for using automatic notification function, and can be created at customer request by motcom GmbH administrators. User name is entered as clear text, while password is masked with “*” signs during input. Changing user name automatically clears password field, it is required to reenter the password. (Important!) To save the upload account data, press “Set” button. Without this, modified account info is ignored even at pressing “OK”. E-mail addresses for automatic notifications – the list of e-mail addresses which will receive automatic notifications when the corresponding service is started. To add an e-mail to the list, press “Add…” button. A new empty entry is created in the list with cursor blinking in it. Type the e-mail (format: [recipient name]@[mail server]), then press Enter key or click anywhere at the list box outside the new entry field to finish editing. To delete an entry, click on it in the list box and press “Delete” button. Loganalyser_manual_1.0.5.x.doc 08.05.2015 Author: N. Volchek Page 23 motcom loganalyser User manual Send e-mail once – if the option is checked, a regular report will be sent immediately on pressing “Send info e-mails” button (if there any scanned logfile information in the “Scan results” field of the Online monitoring window (chapter IV). Send e-mails continuously – if this option is checked, a background service for sending regular reports at configured time interval will be started when “Send info emails” button is pressed at the Online monitoring window (chapter IV). Time interval for sending – each time when the selected time is elapsed, a regular report will be sent when “Send e-mails continuously” option is checked. Send alarm e-mails – this option is to be checked to enable sending alarm reports each time some important status messages are detected during online monitoring. Press “OK” to confirm the values and close the window. On “Cancel” button the window is closed without saving the modified values. Loganalyser_manual_1.0.5.x.doc 08.05.2015 Author: N. Volchek Page 24 motcom loganalyser User manual 2.2. Options / Logfile autoscan options The following window contains configuration settings for autoscan functions. Fig.25. Logfile autoscan options window Directories to scan – this is the list of directories that will be auto-scanned. (Up to 6 directories can be added here). To add a directory to the list, press “Add…” button. A window for selecting a hard disk directory is shown. Browse for a directory, click on it and press “OK” button to add the item to the list. To delete an entry, click on it in the list box and press “Delete” button. A log directory must contain logfiles only for one engine. Engine name is extracted from logfile names. If a different engine name is detected in a logfile in the same directory, then such logfile is ignored. Scan all logfiles once – this option should be checked for a one-time scan of selected directories. Scanning can take a considerable amount of time when performed for the first time. Scan all logfiles continuously – if the option is checked, a background process is started that checks for changes in logfiles periodically at a selected time interval and includes detected changes in the long-time statistics. (Important!) This option, if checked, also defines the programs’ behaviour on its next start: the online monitoring process will be started automatically. Loganalyser_manual_1.0.5.x.doc 08.05.2015 Author: N. Volchek Page 25 motcom loganalyser User manual Time interval for scanning – the value defines how often the logfile directories will be scanned for changes. Delete the result file and rescan – if this option is checked, special system file that contains autoscan results will be deleted next time before scanning. All BCom logfiles will be re-scanned. (Otherwise existing scan results are always first read from the system file.) This is useful when, f. i., some newer loganalyser version has different system file format, and the program displays a warning about old autoscan file format. Password to stop monitoring – if it is desired to protect the online monitoring process from accidental stop, a password can be used. The input in this text field is masked with “*” signs. Press “OK” to confirm the values and close the window. Press “Cancel” button to close the window and dismiss the modified values. Loganalyser_manual_1.0.5.x.doc 08.05.2015 Author: N. Volchek Page 26