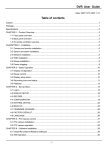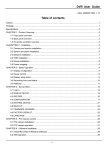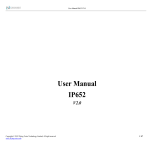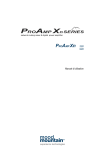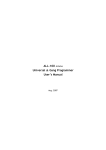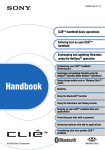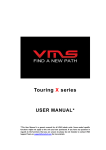Download User Manual
Transcript
E - Ma i l:i nfo@ n avi g e n. de CAR Navigation&Entertainment System User Manual Contents The basic operation setting (1)Background Wallpaper (2)Boot logo (3)General settings (4)Display settings (5)Sound option (6)Video Option (7)Bluetooth option (8)Navigation options (9)Language settings (10)steering wheel to learn (11)Date and Time Radio operation GPS navigation operation DVD Player operation Advanced media playback operation Data CD player operation U disk playback operation SD card playback operation AV IN playback operation Bluetooth hands-free system operation Clock interface Calendar Operation Other applications operating 2 4 4 5 5 6 6 7 7 9 10 10 10 11 12 13 13 16 16 16 16 17 18 19 19 2012-06-26 V1.0 Basic operation Power on/off the unit In shutdown mode, press the power button on the front panel or remote control to turn on the unit;Insert the CD disc also can turn on the unit; when working, long press the power button on the front panel or remote control will turn off the unit. Volume Adjustment Turn volume knob on the front panel (some models volume control keys is VOL + / - button on the front panel) or press the volume control VOL + /- key on the remote control to adjust the volume of the machine. Mute switch Press the MUTE key on panel or the remote control to enable the system mute, press it again or adjust the volume, you can restore the sound. Backlight switch Press the backlight switch (LIGHT) on key panel or the remote control can turn on/off the display backlight. Remote control function Users dial this remote control function can set the remote control function keys used in the main unit or the back screen . Playback source selection Press SRC button on the front panel or HOME button on the remote control can switch main page and current mode.Under radio,bluetooth,AV1,AV2,mobile TV,SD card playback,USB,Disk Playback or CDC disk changer,Press ( ) button to retun to main page. Under Home interface,touch different function icons choose the appropriate interface, Please check the detailed operation of each function in later chapters. slide touch Home page can switch different home page. Press "mode" button on the remote control can switch radio, disc player, USB playback, SD playback, mobile TV, CDC changer,AV1 or AV2 mode. Playback position memory when you reboot the unit from shutdown, the system will continue to play from interrupted the location. - When you press the "SRC" button in the main panel or"Home" key on the remote control change to other modes, and then return to the CD or other media player mode, the system will continue play from the interrupted position. Press button will shutdown current mode and return to primary mode. 2012-06-26 V1.0 SETTING Click icon on the main interface "to enter the system setting interface, click the corresponding option to enter the corresponding settings option, drag the options to find the desired settings. Note Description of switch slider in the Setting now is on. now is off. 1. Background Wallpapers 1-1、background selection Click on the background wallpaper option enter the background settings interface,see below Click on the middle of the preview area to set up the photo as the background 1-2、Custom background The machine support user set their own photos as the background. Click on Custom to enter custom background interface, the system will automatically search JPG and JPEG format images with width between 800 to 1000 pixels and height of 480 pixels in navigation card, click the Update button to set the currently selected image as the background Note: please resize the photo in your computer at first, stored in the navigation SD card, then operation. 2012-06-26 V1.0 2. Start-up Boot logo Click boot logo, enter the password (8888), enter the boot screen setting options Choose the boot logo you like, click Update to set selected picture as the boot screen 3. General setting 3-1、button Beep turn on/off the key Beep sound. 3-2、USB storage Please select the front USB if USB interface on the front panel If USB interface in the glove box or other location, Please select back USB Please follow your own models to select the correct USB position, the location of your choice and the connection location does not comply may cause the USB device does not readable and affect use. 3-3、Reversing mute Click on the switch option to choose whether to mute the music when reversing, for your safety recommend Mute. 3-5、Restore factory settings Click restore factory settings option will pop up a confirmation screen, click OK, the system will restore to factory condition when the machine restart again, your settings will be cleared. 3-6、Touch calibration 2012-06-26 V1.0 Click the touch calibration button,the system will enter the touch calibration status,According to hint, touch the tip 5 "+" center to complete the calibration of the touch screen. Note: If the touch screen bias is large can not enter into touch-screen calibration interface, you can long press the NAVI or the MENU button on the panel more than 4 seconds to enter the touch screen calibration mode. 4. Display setting 4-1、daytime brightness Drag the right slider to select the daytiem screen brightness value. 4-2、nigttime brightness Drag the right slider to select the nighttime screen brightness value. 4-3、instrument light detection Click the switch button on the right side to turn on/off the automatic detection mode of the instrument lights. If Instrument lights automatically detection turn on, system will switch between day and night mode according to the current state of the instrument lights, The instrument light turns on it will choose the night brightness mode,if the instrument lights off, select the brightness of the daytime mode. 4-5、The time of the screen saver Click the arrow at the right of the option to choose the time of the screen saver , Click on the box in front of the corresponding time to select the screen saver time. Note: System does not enter the screen saver state when playing the video and pictures. 5.Sound options 5-1、Sound settings By clicking on the audio option button at setting interface, Click the sound button in each mode or press the audio buttons shortly on the panel etc, You can enter the sound settings interface. 2012-06-26 V1.0 5-2、Balance setting Click the balance setting icon of Audio interface enter the balance setting interface. 5-2-1、Loud setting Sliding the left side of the loudness slider to change the current system value of loudness. 5-2-2、Balance setting Click four arrows to adjust the 4 speaker volume value to control the sound effect, You can also click the middle of the area to set the clicked location as the best listening position. Click the icon Located in the lower right corner to return to the default value. 6. Video Opions 6-1、No Video while driving Click the switch button on the right to turn on/off this function Note: For your safety ,It’s recommended that you turn on this setting 6-2、Color temperature 2012-06-26 V1.0 Click the arrow button on the right of color temperature to enter the color temperature selection, Choose a different color temperature will change the color mode video playback. 7. Bluetooth option 7-1、Device name Display the current Bluetooth device name 7-2、Pin code Displays the current Bluetooth pairing password. Click the figure or arrow on the right side to enter the change password mode, Enter any 4 numbers to modify the connection password of your device. 7-3、Automatically connection Click the switch icon on the right side to choose whether to automatically connect to the last connected device 7-4、Automatically Answer Click the switch on the right side to select whether to automatically answer a Bluetooth calls 7-5Phone book 2012-06-26 V1.0 The system support bluetooth phone book. 8. Navigation options 8-1、Navigation audio gain Slide the right slider to fine-tune the volume of the navigation voice. 8-2、Navigation background sound In order to help you hear the navigation voice clearly, This equipment will reduce the the volume of the current music,Slide the right slider to set the music volume proportion of reduction. 8-3、Navigation listening By clicking the switch on the right side to turn on/off the navigation listen. Navigation listener is on, regardless of the screen display or not the navigation will play navigation voice automatically. Navigation listener is turned off, only the screen display the navigation interface It will play navigation voice. 8-4、Boot automatically into the navigation mode Click the right button to select whether to boot automatically into the navigation mode 2012-06-26 V1.0 8-5、Navigation path The user can select the navigation program in the navigation SD card. 8-5-1、Navigation path selection The system will automatically find all the exe files in the navigation card, You only need to click the correct navigation path,Then you can set the current path to the startup path. 9. Language settings Sliding language options to find the desired language, Then click on the right side of the language option to complete the language settings. 10. Steering wheel learning Follow these steps to set up your steering wheel audio buttons function. 1 Click “Clear all“ 2 Click on the corresponding function button you want to set, the button will change to flashing 3 During the button flashes, press the button on the steering wheel you want to set this feature 4 When the BEEP sound from time to time means this button setting is OK,the button change to green 5 Repeat 2-4 step to complete all key learning 2012-06-26 V1.0 11. Date and time In this interface you can drag through the roller to choose corresponding time ,year, month, day, and minutes,click the ok button to set the system time. You can also choose the GPS time as the system time. Note:In order to help you to use,GPS time is correct to seconds.Suggest you choose GPS time to adjust the system time. RADIO OPERATION Enter & eject the Radio mode. Press the Band key in the main board or touch the picture,click to exit to the main interface. icon can enter the radio mode.see below Band selection User can press or icon to choose different band. Manual search band Press / icon,The system will search band channel from low band to high band in the smallest unit step,Until find the radio you like.(note: If there is TUNER butten,user can tune this button to find the radio.) Automatic search & save 2012-06-26 V1.0 click the icon. The system will automatic search the radio from low band to the high band. In the process of radio search,press icon it will stop searching. When received an effective radio, the system will stop automatically search and play the radio program. Automatic search&save. Each band can store six radio channel. This system can store 24 (18 FM, 6 AM radio) channel. Press the icon shortly, the system will automatically preview the stored FM/AM band program in turn. In preset corresponding AM band channel. Tune in next time, just click on the radio interface button (1-6) or number (1-6) in the remote control can accesses the corresponding radio, no need to search again. After setting automaticly store the preset radio, It will cover the previous stored radio channel. Manual store radio select a band (if necessary) first. According to above operatio search a radio channel manually or automatically. Long press the 1-6 store radio button,It will save the current radio in the Preset radio channel and cover the the previously stored stations. Stereo / mono switch In city,the singal of the FM radio is strong, user can receive it as stereo. however in the remote area ,the signal is unstable, you should switch to mono mode to improve signal reception. In the FM radio, click the " icon to turn on/off the stereo . (note: stereo closed means mono mode.) Local/remote radio conversion in the city, FM radio signal is strong, generally receiving locally, however if in the remote location the radio signal is unstable, it’s should switch to remotely mode to improve reception. This system can automatically switch to local/remote radio receiving mode according to the strength of current radio signal. GPS NAVIGATION OPERATION Enter the navigation mode Users can insert the pre-installed navigation software card into the GPS navigation map card slot on the front panel of this machine. Then press NAVI button on the panel or click icon on the main interface (navigation) to enter the satellite navigation mode. The specific operation of the navigation function, Please check the GPS navigation instructions. Note: a. only install a GPS navigation module, this function is effective. b. this navigation system, satellite positioning and navigation functions into electronic map navigation software accomplished through SD card, map card, do not plug in use! 2012-06-26 V1.0 DVD PLAYER OPERATION Enter / exit the media player mode 1) when power on, the user insert CD, U disk, SD Card in the system, click "DVD" button directly enter the media playback mode. 2) Press the SRC key to enter the main interface, then touch the disc play in the main interface, U-disk "or" SD Card "icon to enter the corresponding multimedia mode. 3) during the CD/MP3 disc, U disk, SD card playback, the screen will appear the media player control interface,as shown below, then Touch the bottom button at the media player control interface to achieve the corresponding functions (see below). 4) If you want to exit the multimedia mode, you can touch the upper left corner icon to return to the main interface Note If you can’t play a disk of a certin area,Please remove it and try to play another disc, some discs may not play. enter/eject disc Put a disc in the slot,The system will inhale the disc after detects a disc,after a few seconds, the system will automatically play the CD. play/pause Press to pause,press to recover normally play. selection press / to choose next or previously music. fast forward, rewind functions with speed In media play mode, Long press / icon at the bottom of media player control interfact to fast forward/rewind at the 2x, 4x, 8x, 20 times speed. press to recover normally play. you also can click the progress bar to select the time progress. Repeat Playback You can choose whole disc repeat play, single repeat, and directory repeat playback by press button.This function have different mode according to different disc. Random playback Click the icon at media player control interface can realize random play mode. Turn off the random play mode, the audio / video files on the media will be play normally. ADVANCED MEDIA PLAYBACK OPERATION 2012-06-26 V1.0 DVD/VCD Disc menu playback some DVD / VCD disc have program playback menu, so you can follow the menu to play selectively. Users also can click on any place on touch screen to tune out the media player control interface and then press the icon at lower left corner of the screen, switch to the second page of the media player control interface, bring up containing (menu)interface, through click the icon to bring up the disc menu. (Note: VCD / SVCD disc menu is PBC playback control function.) Directly touch the screen in the desired menu item, you can play this file. Virtual six-disc function This system support vitual six-disc function. Subtitle language switching function Press the "subtitles" key Repeatedly on remote control to switch different subtitle language.You also can close the subtitle. Users also can click on any place on touch screen to tune out the media player control interface and then press icon at the lower left corner in the screen, switch to the second page of the media player control interface, bring up containing (subtitle)interface, and then press " " icon to switch the subtitle language. Note Subtitle languages and type is up to the DVD disc. 2012-06-26 V1.0 VCD/SVCD Multi-channel If some VCD / SVCD disc with multiple audio tracks, during playback, the user can press the touch screen to call up the media player control interface, and then press icon at the lower-left corner in the screen, switch to the second pages of media player control interface, bring up containing (channel switching) media player control interface, and then click icon to convert the audio track recorded on the disc. Zoom function When play a video or image, It can zoom in/out the video/image .Press button or ZOOM key on the remote control can zoom in/out on the screen according to percentages. In the picture playback mode, press the icon at the bottom of media player control interface to rotate the picture. playback by number selection This feature can quickly select and play the chapter on the current disc or track (file). In the state of CD/MP3/VCD/DVD disc playback, press number keys (0-9) on the remote control to select the corresponding track, chapter or title. and then press the Enter key on the remote (ENTER) or wait a few seconds, the selected chapter or track will begin to play Browse mode Browse pictures can manually browse or slideshow. You also can press button to set slideshow speed. Playback info This function can show disc playback info. 2012-06-26 V1.0 time display It can show the Elapsed playing time. screen proportion key Users can set the screen aspect ratio according to the type of connected monitor, Press button to switch the output aspect ratio between 4:3 and 16:9 . However, some discs, the picture may not be able to set to the following screen ratio size. video (brightness / contrast) settings key User can set the brightness/contrast during play video. Audio settings button User can set the audio during play video. DATA DISC PLAYBACK OPERATION when you Insert a data CD includes audio (MP3), video (MPEG4), pictures (JPEG) file format, You can see the media playing interface on the screen as below. Click the button in media interface, then you can choose audio files, imagine files or video file. users can choose a desired file or folder just by clicking or pressing their corresponding name directly. U DISK PLAYBACK OPERATION Enter/Eject U disk Connect the u disk to the mini usb port through usb cable. When insert U disk, the system will detect automatically and then enter the U disk playing mode. If in other playing mode, please touch U disk in system interface or press the "Mode" button of remote control switch to U disk playing mode. when U disk is playing, please don't extract U disk directly, you should exit U disk playing mode firstly. SD CARD PLAYBACK OPERATION Connect the SD card to the sd card slot. When insert SD card, the system will detect automatically and then enter into SD card playing mode . If in other playing mode , please touch SD Card in system interface or press the "Mode" button of remote control switch to SD card playing mode. when SD card is playing, please don't extract SD card directly, you should exit SD card playing mode firstly. AV IN PLAYBACK OPERATION Connect an external audio / video system to AV input line of the machine. Press AV IN icon in the main page interface to switach to av in playback mode. 2012-06-26 V1.0 BLUETOOTH HANDS-FREE SYSTEM OPERATION This car DVD player supports Bluetooth hands-free communication functions,Connecting a mobile phone with the system,the user can accomplish dial-up, answer, Bluetooth music player and other functions through the machine. Enter/Eject bluetooth mode Press SRC button on the machine to enter the main interface of the system. And then touch icon (Bluetooth hands-free) in the main interface to enter the Bluetooth mode. Click icon in the main interface to exit to the main interface. Bluetooth pairing and connection Open the Bluetooth feature and turn on the Bluetooth device search function, when systems and mobile phones to obtain a signal contact, the phone will display the name of the device, the phone will prompt password for connection, user input "0000" and confirm. after pairing successful, there is a Bluetooth logo appears at the top of the interface, otherwise, the Bluetooth logo will disappear. Click "Connect" button at the bottom of the touch screen to enter the Bluetooth paired connection mode. Pairing: Enter pairing mode or exit the pairing mode: when mobile search device, click the "pairing" button to enter/exit the pairing between the system and the Bluetooth phone. Disconnect: disconnect or connect the Bluetooth between the system and the mobile phone, click the "Disconnect" button can be disconnected. If you want to recover the Bluetooth connection, press the phone name just connectting with the system. Delete: delete the Bluetooth device, click this button, Bluetooth devices can be cleared. dial After connection, users can dial phone directly, or touch screen number keys to enter the phone number. Or press icon in Bluetooth interface to enter dial-up interface as shown below 2012-06-26 V1.0 It will disply the number you input.If the entered phone number is wrong, can touch the to delete bit by bit. Delete all entered characters by press the icon. Enter the phone number, touch the the icon to make a phone calls. icon Answer / hang up / end call When a phone call comes in, in any mode, the system will automatically switch to a Bluetooth hands-free interface, it will play a ringtones instead of original sound mode, and the screen will display the Caller number. Touch the icon in touch screen to answer the incoming call; touch icon in the touch-screen to hang up the phone. During a call, you can touch the icon in the touch screen to terminate the call Voice switch During the call, touch the and cell phone. icon in the screen enables call voice switch between car speakers Bluetooth music play(A2DP) If the phone supports Bluetooth music playback, you can transmit the audio of the mobile phone to the car speaker system. After pairing successful, open the stereo and music player in the phone and connect to the player. Call Log Touch icon in Bluetooth interface to enter the call log interface. The system can store the last six missed, received and dialed numbers, If the user wants to delete call log, then select the desired call number,Press the"delete" button on right side of the interface. CLOCK INTERFACE 2012-06-26 V1.0 Click the clock icon on the main interface to enter the clock interface. There are many different styles of clock face, customers can choose what he want. CALENDAR OPERATION Click the "Calendar" in the main interface to enter the calendar settings interface. The user can individually adjust this display date (month, day) through click the button on both sides of date figures. OTHER OPERATION Click in the main interface enter the calculator interface. GAME INTERFACE OPERATION There are many specialty games in system,It will enhance in-car entertainment. 2012-06-26 V1.0