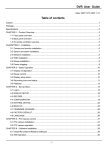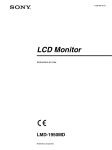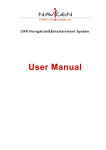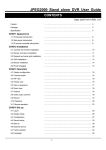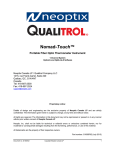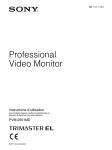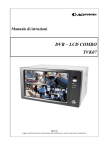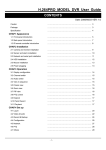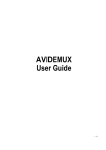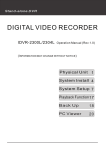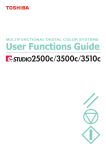Download DVR User Guide Table of contents
Transcript
DVR User Guide Date: 2008/6/9 VER: 1.10 Table of contents Caution .............................................................................................................................................................1 Package ...........................................................................................................................................................1 Specifications ...................................................................................................................................................2 CHAPTER.1 - Product Overview......................................................................................................................3 1-1 Front panel overview ..........................................................................................................................3 1-2 Back panel overview ..........................................................................................................................3 1-3 IR remote controller overview.............................................................................................................4 CHAPAPTER 2 - Installation ............................................................................................................................5 2-1 Camera and monitor installation.........................................................................................................5 2-2 Sensor and alarm installation .............................................................................................................6 2-3 Network installation ............................................................................................................................7 2-4 HDD installation..................................................................................................................................7 2-5 Mouse installation...............................................................................................................................8 2-6 Power plugging...................................................................................................................................8 CHAPTER 3 – Basic Operation........................................................................................................................9 3-1 Display configuration ..........................................................................................................................9 3-2 Mouse control.....................................................................................................................................9 3-3 Display setup menu............................................................................................................................9 3-4 Recording icons and status ..............................................................................................................10 3-5 Playback........................................................................................................................................... 11 CHAPTER 4 - Set Up Menu ...........................................................................................................................14 4-1 Log-In ...............................................................................................................................................14 4-2 DISPLAY SETUP..............................................................................................................................15 4-3 RECORD..........................................................................................................................................16 4-4 CONFIGURATION ...........................................................................................................................17 4-5 EXTRNAL DEVICE...........................................................................................................................21 4-6 BACK-UP .........................................................................................................................................24 4-7 FIRMWARE UPGRADE ...................................................................................................................25 4-8 FACTORY DEFAULT........................................................................................................................25 4-9 LANGUAGE .....................................................................................................................................25 CHAPTER 5 - PTZ camera control ................................................................................................................26 5-1 PTZ camera Installation ...................................................................................................................26 5-2 PTZ camera operation......................................................................................................................27 CHAPTER 6 – Software Installation ...............................................................................................................28 6-1 Install IRS (Internet Relative Software) ............................................................................................28 6-2 IRS Operation...................................................................................................................................29 -I- DVR User Guide 6-3 Remote viewer operation .................................................................................................................34 6-4 Remote search operation .................................................................................................................34 6-5 Remote backup process...................................................................................................................35 6-6 Backup player operation...................................................................................................................36 6-7 DDNS setup and operation ..............................................................................................................38 Appendix 1 - System configuration.................................................................................................................40 Appendix 2 - Network setting .........................................................................................................................40 A2-1 Network installation and setup .......................................................................................................41 A2-2 Router setup ..................................................................................................................................43 Disclaimer: The product names mentioned in this manual are used as identifications only, while the copyright of these names might belong to other companies. The product specs and information are for reference only, and may be updated from time to time without notification. - II - DVR User Guide Caution For you safety, unplug the power before moving the DVR, installing, or replacing any parts or hard drive. Make sure all the power cable and wires are properly set up before using the DVR. Contact your distributor immediately if there is any defect. To avoid a short circuit, don’t leave any unnecessary parts inside the DVR. Please avoid dramatic changes of the environment, such as dust, temperature, and humidity. Keep the DVR in a temperature ranging from 5℃~40℃. Keep the DVR in a well-ventilated place and away from any heat-generating objects. Do not block the DVR’s fan and vent. Do not expose this unit to the sun directly. If you are not sure of the installation and setup, please consult the technicians. If there’s any damage to this unit or the power supply, don’t fix it yourself. Consult the technician or your supplier distributor. Package DVR Main unit × 1 Power Supply × 1 Power Cable × 1 Remote Controller × 1 Manual × 1 Software CD × 1 Accessories × 1 Battery × 2 Please contact your supplier immediately if any of the above items is missing. -1- DVR User Guide Specifications 4 CH H.264 Stand Alone DVR Model Video input Video I/O AUDIO I/O Monitoring Method 4CH VIDEO IN 1.0 VP-P,75OHM(BNC TYPE) Video Output 2CH (Monitor/SPOT) VGA Output 1CH Audio input 1CH Audio Output 1CH FULL: 720(H) × 480(V) (NTSC) / 720(H) × 576(V) (PAL) Display Resolution 1/4: 360(H) × 240(V) (NTSC) / 360(H) × 288(V) (PAL) Split Screen FULL/4 split ZOOM IN/OUT Yes PIP Yes Sequence Yes Resolution Record Playback Network Back-up NTSC- 120IPS / PAL-100 IPS (MAX) Compression H.264 Storage Device LOWEST, LOW, NORMAL, HIGH, HIGHEST Storage Device SATA HDD ×1 Protocol TCP/IP Remote monitoring Remote live view, backup, and save backup to AVI Back-up method USB port Alarm Enter Alarm Output Backup via IE browser, USB back-up RS485,supports PELCO D and other protocols USB 2.0 for Backup 4 Alarm Enters 1(Programmable alarm output duration) Control Device Mouse, Infrared Remote Controller Multi-language English/Spanish/German/France/Chinese… Temperature Humidity Mechanism CIF- 352×240 / PAL -352×288 Record Speed PTZ Control Other CIF Dimension 41°F~104°F (5°C~40°C) Under 90% 320mm(W) x 210mm(D) x 52mm(H) Weight 1.8 KG (w/o HDD) Power Switching Power (DC 12V, 5Amp) -2- DVR User Guide CHAPTER.1 - Product Overview 1-1 Front panel overview IR Receiver & LED Lamps IR Remote Controller Receiver. DVR Status LED: POWER- Power LED. HDD ACTIVE- Flashing when playback or recording. USB Port HOST – For connecting to backup devices such as USB memory stick or USB HDD. 1-2 Back panel overview Audio Input/Output 1~4 Camera Video Input 1 channel Audio Enter and 1 channel Audio output. CAMERA IN- video in for channel 1~4. Monitor / SPOT Output Function MONITOR- For video monitor. SPOT- For SPOT video monitor. RS485, for direct connection to PTZ cameras. 4 sensor Inputs and 1 relay output. PS/2 port For PS/2 Mouse connection. VGA output Power input Connector to a VGA or LCD monitor. DC power input (DC12V) ETHERNET RJ45 for network connection. -3- DVR User Guide 1-3 IR remote controller overview Live view function control MODE - 4 split display. ZOOM- To enlarge the display. The selected area can be moved by the direction buttons. FRZ - Freeze the display. SEQ – Automatically change the display channel in sequence. PIP - Picture in Picture. Press again to switach in between PIP mode and full screen mode. FUNC – Enter setup menu. REC - To activate Emergency Recording. AUDIO – AUDIO On/Off. 0~9 number Live display channel selection / password entering MENU Enter setup menu / Exit menu. -/+ For value adjustment in setup menu. OK(ENTER) & Direction keys Select or adjust options in setup menu. Navigate the selected item in setup menu. Play back Functions SEARCH- Open the playback search window . PLAY- Play the recorded video directly. PAUSE- Pause playback. REW- Fast rewind, press again to change the speed. FF- Fast forward, press again to change the speed. STEP- Picture by picture playback. SLOW- Slow motion playback, press again to change the speed. PTZ control Enter the PTZ camera (speed dome camera) control mode. -4- DVR User Guide CHAPAPTER 2 - Installation 2-1 Camera and monitor installation 2-1-1 Camera installation Connect the camera to CH1~CH4 “camera in” at back panel of DVR. Note: Please do not power on the DVR before the camera installation is finished. 2-1-2 Monitor installation Connect the “video in” of monitor to “Video out” of DVR 2-1-3 PTZ camera installation Note: Please connect the Speed dome camera D+ /D- to the DVR RS485 D+/D-. -5- DVR User Guide 2-1-4 SPOT installation SPOT of Video Out will only display the MOTION or ALARM triggered channel. 2-2 Sensor and alarm installation 2-2-1 Alarm Input & Output D1~D4 for Alarm Input /GND. 4 alarm input for connecting to external sensors. Please refer to the pinout assignment which printed at back panel. Relay Output NO/NC/COM The application of relay output is NO+COM + NC+COM 2-2-2 Sensor installation Alarm will be triggered by one (or more than one) alarm Input(s) (D1~D4) become short or open circuit with GND. -6- DVR User Guide 2-2-3 Relay output installation Alarm output can be NO (Normal Open) or NC (normal Close), depending on the settings. NO-COM: the NO and COM is open-circuit, and will become closed-circuit when alarm is triggered. NC-COM: the NC and COM is close-circuit, and will become open-circuit when alarm is triggered. 2-3 Network installation Connect the network RJ45 plug to “Ethernet” jack at back panel. Ethernet Setup between ADSL and Cable is different. For details please refer to Appendix.2 – Network Setting. 2-4 HDD installation Steps (1) Open the top cover. (2) Place the SATA type HDD as shown in the HDD is set to “MASTER”. X Note: 1. Power off the DVR before HDD installation. 2. Suggested brand name of HDD: Maxtor, Seagate and Hitachi. 3. Max. HDD storage 500GB is supported. -7- , and make sure DVR User Guide 2-5 Mouse installation PS/2 port in back panel 2-6 Power plugging Connect the power cord to the power adapter. Then connect the DC power plug to the power jack at back panel of DVR. Caution ! Only the original supplied power adaptor is allowed. -8- DVR User Guide CHAPTER 3 – Basic Operation 3-1 Display configuration 3-2 Mouse control Left button - Execute all of the functions by left click on icons. - Increase the setup value in the Menu mode. Right button - Decrease the setup value in the Menu mode. - Setup menu On/Off. Mouse wheel - Increase or Decrease the setup value in the Menu mode. 3-3 Display setup menu Right click mouse button will display the setup menu Right click mouse button again to hide the setup menu. -9- DVR User Guide 3-4 Recording icons and status Recording status: Recording (Red dot) Under “Emergency recording mode”. Video recorded at max speed. Stop record (White dot) Not recording. Emergency recording Click this icon will start “Emergency recording mode”. Stop emergency recording Click this icon will stop “Emergency recording mode” (back to schedule recording mode). If the power is cut off unexpectedly, the DVR will automatically resume its recording schedule after the power is back on. Under the following circumstances, the system stops recording: 1.No video inputs. 2.No motion is detected while the record mode is set to MOTION. 3.When the record schedule is set to Not Record. 4.Without clearing HDD or running factory defaults after a new HDD is installed. 5.When Overwrite function is set to OFF and HDD full. 6.When Backup in process. 7.When firmware update in process. - 10 - DVR User Guide 3-5 Playback 3-5-1 Playback and Stop Left click “Play” icon to start playback. Starting from the last playback time. Click “Stop” icon to stop playback. - 11 - DVR User Guide 3-9-2 Search mode Click SEARCH icon to open the search window. There are 3 modes for search: PERCENT, DATE/TIME, EVENT. [PERCENT SEARCH] Search by the percentage of recording. [DATE/TIME SEARCH] Search by the assigned time and date [EVENT SEARCH] Search by event list. 3-5-3 PERCENT SEARCH Using Mouse wheel on percentage number to change recording percentage of the search bar. Click on “ PLAY” icon to confirm and start the playback. 3-5-4 DATE/TIME SEARCH [START] The starting date and time of recorded video. It shows the starting date and time of the recording data. [END] The ending date and time of recorded video. It shows the ending date and time of the recorded video. [TARGET] Enter the assigned date and time to start playback. The targeted date and time can be adjusted by Mouse wheel. Click “PLAY ” icon to start playback. - 12 - DVR User Guide 3-5-5 EVENT SEARCH [DATE/TIME] Shows the event date and time. [CH] Video channel in No. of happened event. [EVENT] Shows the type of events: Motion detection (MOT), Image lost (LOS), Alarm trigger(ALM). Max. Event list recorded: 1000 events. Select events: left click Change page: mouse wheel rolling. 3-5-6 Playback speed adjustment While playback, click: To speed up the playback To slow down the playback 3-5-7 Adjust Playback speed by IR remote controller While playback, use remote control to adjust the playback speed. Move to the beginning. Move to the end. Rewind Playback Increase rewind speed Decrease playback speed - 13 - DVR User Guide CHAPTER 4 - Set Up Menu 4-1 Log-In 4-1-1 DVR LOG-IN Click “MENU” icon to enter setup menu. Click 0~9 icon to enter the password. Then click “ENTER” to confirm and enter setup menu. Note: Default user name: “ADMIN”, password: blank (No default password. Press ENTER key directly to enter the setup menu) Caution ! 1. It is strongly suggested to change the password after the initial setup. Please keep records of your passwords. Rebooting the DVR and resetting the factory defaults will not reset the password. 2. Please contact your supplier for help, if the password is forgotten. USER ID Default password USER ID Default password ADMIN Empty(No password) USER04 5 MANAGER 1 USER05 6 USER01 2 USER06 7 USER02 3 USER07 8 USER03 4 USER08 9 - 14 - DVR User Guide 4-1-2 SYSTEM MENU [DISPLAY SETUP] SCREEN SETUP, OSD SETUP. [RECORD SETUP] RECORD CONFIGURATION, SCHEDULE SETUP. [CONFIGURATION] HDD MANAGEMENT, DATE/TIME SETUP, CAMERA SETUP, INTERVAL SETUP, ALARM SETUP, BUZZER SETUP, PASSWORD SETUP. [EXTERNAL DEVICE] TCP/IP SETUP, SPOT MONITOR SETUP, PAN-TILT SETUP, AUDIO SETUP. [BACK-UP] Backup the selected video. [FIRMWARE UPGRADE] Upgrade firmware by using USB memory stick. [FACTORY DEFAULT] Reset the DVR to factory defaults. [LANGUAGE] Change the OSD MENU language. 4-2 DISPLAY SETUP 4-2-1 VGA SETUP [RESLOUTION] Change VGA resolution, Default Resolution for VGA is 800x600. Options: 640X480 / 60Hz, 800X600 / 60Hz, 1024X768 / 60Hz, 1280X1224 / 60Hz 640X480 / 75Hz, 800X600 / 75Hz 1024X768 / 75Hz, 1280X1024 / 75Hz - 15 - DVR User Guide 4-2-2 SCREEN SETUP [VERTICAL POSITION] Adjust the vertical position of display. [HORIZONTAL POSITION] Adjust the horizontal position of display. [BORDER ENABLE] Enable the display of border. [BORDER COLOR] Adjust the color of border. 4-2-2 OSD SETUP OSD SETUP TOP OSD OFFSET DEFAULT 0 0 [TOP OSD OFFSET] Adjust the location of Top OSD. ESC 4-3 RECORD [RECORD SETUP] Set up the recording picture quality. [SCHEDULE SETUP] Program the recording schedule. 4-3-1 RECORD SETUP [QUALITY] Set up the recording picture quality Quality level: Lowest / Low / Normal / High / Highest. Data size of image in PAL system is a little bigger than NTSC system, but the total recording time is same as NTSC system. [FRAME RATE] Adjust recording frame rate. [REMAIN SIZE] Indicates HDD capacity remains by size (GB). / Indicates total HDD capacity (GB). [REMAIN TIME] Indicates HDD capacity remains by time. (D- days, H- hours, M- Minutes. - 16 - DVR User Guide 4-3-2 SCHEDULE RECORD Program the recording schedule for the whole year. Set up the recording mode in different date / time: : Alarm recording. When there is an alarm triggered. : Motion recording when there is motion detected : Continuous recording. : Motion recording + Alarm recording. ALL: All blocks can be activated or deactivated. 00~24 Hour: To activate or cancel the hours . SUN~SAT: To activate or cancel the day. Note: If the DVR is set to MOTION RECORDING and the DVR keeps recording continuously or is not triggered as you expect, please adjust the sensitivity settings and the motion mask setup in CONFIGURATION -> MOTION SETUP. 4-4 CONFIGURATION [HDD MANAGEMENT] HDD SETUP (HDD Clear), HDD INFORMATION. [CAMERA SETUP] CAMERA TITLE, CAMERA COLOR SETUP. [MOTION SETUP] SENSITIVITY, DURATION, DETECT CELL NUMBER. [ALARM SETUP] Alarm mode (N.C. or N.O) setup, Alarm Output Duration setup. [INTERVAL SETUP] Switching interval between Full screen and the PIP screen. [DATE/TIME SETUP] Date and time setup. [PASSWORD SETUP] Password setup. [BUZZER SETUP] Buzzer ON/OFF setup. - 17 - DVR User Guide 4-4-1 HDD MANAGEMENT HDD information display: MODEL: model No. SERIAL: serial No. BLOCKS: number of blocks SIZE: capacity SPEED: data process speed [FORMAT]: format HDD (all record will be erased). 4-4-2 CAMERA SETUP [CHANNEL]: Select the camera to be adjusted. TITLE: camera name, max. 8 characters. BRIGHTNESS: Adjust image brightness (-32~31). CONTRAST: Adjust color contrast (-32~31). SATURATION: Adjust color saturation (-32~31). HUE: Adjust color hue(-32~31). HORIZONTAL POSITION: Adjust camera display horizontal position. LIVE DISPLAY: Set up the channel to be displayed or not at the LIVE screen. 4-4-3 MOTION SETUP [CHANNEL] Select the channel to be adjusted. [SENSITIVITY] Adjust motion detection sensitivity. 1 (LOW) ~ 7 (VERY HIGH) [DURATION] The recording period after last motion detected. For example, the duration is set to 10 seconds and the motion last for 3 minutes. The DVR records for 3 minutes and 10 seconds. [SIZE] Select the CELL SIZE for Blocked Area (RED). DEFAULT : 2 cells MOTION MASK RED block: Transparent block: no detection (mouse left click) detection (mouse right click) ※Motion can trigger relay output in motion record. - 18 - DVR User Guide 4-4-4 ALARM SETUP [CHANNEL] Select the channel to be setup. [INPUT] Set up the Alarm input format. NORMAL CLOSE- when the alarm is triggered, alarm output becomes open circuit. NORMAL OPEN- when the alarm is triggered, alarm output becomes close circuit. [DURATION] For both post-alarm recording duration and the alarm output duration. (1~99 seconds). Note: Alarm output can be triggered by both alarm input and video loss. Alarm output can not triggered by motion detection. 4-4-5 INTERVAL SETUP [SEQUENCE SCREEN] Interval setup for all channels sequential full screen display (Range: 1~99 seconds) [PIP SCREEN] Picture in Picture, the sub-picture’s sequence interval setup. (Range: 1~99 seconds) [EVENT UPDATE] In order to avoid the same event (alarm, motion and video loss) recorded from time to time, the event happens within the EVENT UPDATE period will not be recorded. (Range: 10~990 seconds) - 19 - DVR User Guide 4-4-6 TIME/DATE SETUP Please set up the system date and time before the DVR starts recording. The date and time can be adjusted by Mouse wheel. DATE FORMAT- Asia/American/European. TIME FORMAT- 12 hours/24 hours. MONTH FORMAT- English/Numeric 1. We strongly suggest completing the following settings at the initial setup. (1) Set up the DATE/TIME, and RUN all factory defaults. (2) Format HDD (setup MENU - > HDD MANAGEMENT -> FORMAT ) 2. DO NOT change the date and time after the recording starts. It may corrupt the DVR data archive and causes playback error. If change date and time is required after the recording starts, please format HDD to avoid error. 4-4-7 PASSWORD SETUP The password consists of 1 to 8 digits. Click 0~9 icon to enter the password. Then, click ENTER to confirm and enter the system. [USER ID] Display User ID. [USER PW] Enter the current password. [NEW PW] Enter the new password. [CONFIRM PW] Enter the new password again for confirmation. 4-4-8 BUZZER SETUP [KEY TONE] Turn on/off the beeping for any button is pressed. [VIDEO LOSS] Turn on/off the beeping for video loss warning. [ALARM ACTIVE] Turn on/off the beeping when alarm is triggered. [MOTION] Turn on/off the beeping when motion is detected. - 20 - DVR User Guide 4-5 EXTRNAL DEVICE [TCP/IP SETUP] TCP/IP configuration. [PANTILT SETUP] Speed Dome camera related setting. [MOUSE SETUP] Mouse sensitivity setup. [AUDIO SETUP] AUDIO input and output volume setup. [SPOT SETUP] SPOT monitor setup. 4-5-1 TCP/IP SETUP IP SETUP: [MAC ADDRESS] Display the DVR MAC address (not editable). [DHCP MODE] Automatic: auto setting for IP Port, IP Address, Gateway and Subnet. Manual: Manually configure IP Port, IP Address, Gateway and Subnet. [IP PORT] IP Port setting. [IP ADDRESS] IP address setting. [GATEWAY] GATEWAY setting. [SUBNET] SUBNET MASK setting. - 21 - DVR User Guide DDNS SETUP [DDNS ENABLE] Turn ON/OFF the DDNS function. [DNS SERVER] Set up DNS Server IP address. Use Mouse Wheel to change the value. DDNS IP: 59.124.143.151 [INTERVAL] Set up the interval for the DVR reports its IP address to the DDNS server automatically. (D- day / H- hour / M- minute). Use Mouse Wheel to change the value. [REGISTER] Connect to DDNS server and register the DVR information to the server. Click REGISTER to start the registration. [DDNS STATUS] Display the current status of DDNS connection [IP ADDRESS]: Display the current IP address recorded in the server [IP PORT]: Display the current IP port recorded in the server. [REMAIN TIME]: Display the remaining time to report to the server. [LAST REGISTRATION DATE] Display the time of the last registration. - 22 - DVR User Guide 4-5-2 PAN/TILT SETUP COMMAND SETUP [CHANNEL] Select video channel. [MODEL] Select PTZ protocol. [PTZ ID] PTZ ID setup. [BUADRATE] Baud Rate setup for the connected PTZ camera. [CMD DELAY] Set up the delay time to run the command. [COMMAND] Display the COMMAND name (Click to change COMMAND) [LENGTH] Display the code length for the selected COMMAND. [CODE] Display the code for the selected COMMAND. SPEED SETUP [PAN SPEED] PAN speed setup. [TILT SPEED] TILT speed setup. [ZOOM SPEED] ZOOM speed setup. 4-5-3 MOUSE SETUP [SENSITIVITY] Mouse sensitivity setup. The mouse cursor will move faster if the sensitivity is increased, - 23 - DVR User Guide 4-5-4 AUDIO SETUP [CHANNEL] Select video channel links with audio. The linked video channel will have audio in signal channel display and playback. [INPUT VOLUME] Volume setup for microphone [OUTPUT VOLUME] Volume setup for speaker. 4-5-5 SPOT SETUP [SWITCH INTERVAL] Channel switching time.(Range:01 ~ 99 sec) [ALARM POP UP] Switch to the channel with alarm triggered. [MOTION POP UP] Switch to the channel with motion detection triggered. [EVENT POP UP DURATION] The display will switch to the channel with EVENT triggered. Before time up as duration setup, the displayed channel will not be changed even there is any other EVENT triggered. (Range:01 ~ 99 sec) 4-6 BACK-UP [HDD] START: Changeable date and time for the backup start date/time. END: Display the automatically calculated ending date and time for the backup video. [USB MEDIA] PARTITION: Display partition information for USB disk SIZE: Changeable capacity used for video backup. [BACK-UP] Click on BACK-UP to start the backup process. The backup file will be saved in AM4 format. Users need to install the program of BACKUP PLAYER to playback the backup file. - 24 - DVR User Guide 4-7 FIRMWARE UPGRADE The firmware can be upgraded via USB pen drive. Enter the FIRMWARE UPGRADE menu for firmware upgrade process through USB port. Through USB port: Click [CHECK USB], then click [UPGRADE]. The message “POWER OFF AND POWER ON” will be displayed when firmware process finished. Please restart DVR by power off then power on. 4-8 FACTORY DEFAULT Click on ON or OFF to change the setting. Click on DEFAULT to reload the Factory Default settings. CHANGE FACTORY DEFAULT(For ADMIN only) Make all settings of USB memory stick as default value. LOAD SETUP(For ADMIN only) Read the settings in USB memory stick. SAVE SETUP(For ADMIN only) Store all DVR settings into the USB memory stick. 1. The password will not be changed by “ Factory Default” . 2. Running both Factory Default and FORMAT HDD process are suggested after a new HDD installed. 4-9 LANGUAGE LANGUAGE Change the OSD language. - 25 - DVR User Guide CHAPTER 5 - PTZ camera control 5-1 PTZ camera Installation 5-1-1 Connection Setup Note: Connect the D+/D- of speed dome camera to the D+/D- of DVR. 5-1-2 PTZ setup Different baud rate setting may be required for different PTZ camera (speed dome camera). Please refer to speed dome camera user’s manual for proper baud rate setup. [EXTERNAL DEVICE] SYSTEM MENU -> EXTERNAL DEVICE -> PANTILT SETUP -> COMMAND SETUP [MODEL]: Select protocol. [PTZ ID]: Enter the device ID. [BAUD RATE]: Baud rate setup [CMD DELAY]: The delay time for next command. Please refer to the PTZ camera user’s manual for the suggested value. - 26 - DVR User Guide 5-2 PTZ camera operation Left click PTZ icon to enter the PTZ control mode. [PAN/TILT control] Click these arrow keys to control Pain/Tilt of connected PTZ camera. [ZOOM IN/ZOOM OUT control] ZOOM IN: move moue cursor to “+” ZOOM OUT: move moue cursor to “-” - 27 - DVR User Guide CHAPTER 6 – Software Installation 6-1 Install IRS (Internet Relative Software) 1. Insert software CD. 2. Click [Install Internet Relative Software] to start the installation. 3. Select a Destination Folder then click on “NEXT” 4. After installation process is finished. The new icon on PC [DESKTOP] will be added. Double click the icon of CD Backup Player from Desktop to run the program. - 28 - DVR User Guide 6-2 IRS Operation ID & IP Display current ID and IP address. SEARCH Search and display the recorded video. VIEWER Remote monitoring over network. IRS SETUP IRS (Integrated Remote Station) setup. DVR SETUP Changes DVR setting over network. BACKUP PLAYER Play the backup video(AM4 file) in your PC. BACKUP Back up the recorded video from DVR to your PC via the network. EXIT Exit IRS (Integrated Remote Station). 6-2-1 IRS SETUP IP LIST List the saved DVR IP addresses. REGSTERING SITE To register a new site UPDATE To update the connection information. DELETE To delete the saved DVR site SAVE Save the selected IP address. OK Select and exit IRS setup CANCEL Exit IRS setup without any change. - 29 - DVR User Guide REGSTERING SITE MANUAL/DDNS Select “Manual” to Enter IP address and port number manually. Select “DDNS” to use IP address and port number that you already registered in DDNS server. MEMBER ID / NAME Enter member ID which you registered in DDNS server. Enter DVR name which you registered in DDNS server. TEST CONNECTION DDNS SERVER connection test. ADDRESS / PORT Enter IP address manually. Enter port number manually. ID/PASSWORD Enter ID and password for DVR (same as for DVR login). Default ID: “ADMIN” Default password: “” (no password ) - 30 - DVR User Guide 6-2-2 DVR SETUP The functions listed below can be changed over network: Alarm, Buzzer, Interval, Record Configuration, Record Schedule, Audio MANUAL Enter IP address and port number of DVR manually. ADDRESS Enter IP address of DVR manually. PORT NUMBER Enter port number of DVR manually. ID Enter DVR ID saved in DVR.(default: ‘ADMIN’.) PASSWORD Enter password saved in DVR (default: no password). CLOSE Click “CLOSE” to exit. CONFIGURATION / ALARM CHANNEL NUMBER Select a sensor channel. ALARM TYPE Set up the Alarm connection type. - NC-Normal Close - NO-Normal Open - DISABLE DURATION Set up a post- alarm recording duration and the alarm output duration. The duration setting is applied to both functions - 31 - DVR User Guide CONFIGURATION /- BUZZER KEY BEEP Turn on/off the beeping while any key pressed. VIDEO LOSE Turn on/off the beeping for video lose. ALARM ACTIVE Turn on/off the beeping when any alarm is triggered. MOTION DETET Turn on/off the beeping when motion is detected. CONFIGURATION / INTERVAL FULL SCREEN Full screen sequential display Interval setup. (Range: 1~99 SEC) PIP SCREEN Picture in Picture, the sub-picture sequential display interval setup. (Range: 1~99 SEC) EVENT UPDATE TIME Within the period of EVENT UPDATE TIME, the new event will not be recorded in event list. RECORD / RECORD SETUP QUALITY Set up the recording quality level. OVERWRITE The earliest recorded data will be overwritten when HDD full. If there are two hard drives connected, the overwriting starts from Master drive. - 32 - DVR User Guide RECORD / SCHEDULE SETUP Set up a recording mode: ALARM: ALARM recording MOTION: MOTION recording CONTINONS: CONTINUOUS recording ALM+MOT: ALARM + MOTION recording NONE: No schedule recording ALL: All blocks set to activated or deactivated. 00~24 Hour: On/Off setup for different hour. SUN~SAT: On/Off setup for different weekday. Note: If the DVR is set to MOTION RECORDING, but it keeps recording continuously or is not triggered as you expect. Please check the sensitivity settings and the motion mask setup in : CONFIGURATION ->MOTION SETUP. If the motion settings are too sensitive or not sensitive enough, please adjust the sensitivity level and define a more suitable motion detection area. EXTRNAL - AUDIO AUDIO CHANNEL Select the channel for audio recording ON/OFF setup. INPUT VOLUME Volume setup for microphone OUTPUT VOLUME Volume setup for speaker - 33 - DVR User Guide 6-3 Remote viewer operation IP / PORT / ID / PW IP: Enter the IP address of DVR PORT: Enter the PORT of DVR ID: Enter ID (default: ADMIN) PW: Enter the password Status Window Shows the current connection status. Screen display Signal channel / Quad display selection. PTZ control P/T/Z and Zoom In/Out control for speed dome camera. CONNECT / DISCONNECT / SETUP CONNECT: Connect to DVR DISCONNECT: Stop the connection with DVR. SETUP: Setup transmission parameter. AUDIO Audio ON/OFF setup. 6-4 Remote search operation IP / PORT / ID / PW IP: Indicate the IP address of DVR. PORT: Indicate the PORT of DVR. ID: Default: “ADMIN”. PW: Enter the password. Screen display Signal channel / Quad display selection. Status Window Shows the current connection status. Recorded data display Displays starting time & ending time of recorded data. Playback function You may experience slower playback speed in WAN than in LAN, due to the network loading limit. During the remote playback under WAN, you may not be able to see the effect of Fastfoward and Fast Rewind. Fast Rewind, Rewind Fast Forward, Forward Search bar Click to search recorded video. Search time Enter date and time to search video. CONNECT / DISCONNECT CONNECT / DISCONNECT with DVR - 34 - DVR User Guide 6-5 Remote backup process Backup Information IP Address: Enter the IP address of DVR Network Port: Enter the port of DVR User ID: Enter ID (default: “Admin”) User Password: Enter password Save File Path: Setup a path to save the backup file (This function is active only when the connection is established) Start Backup Time: The starting time of file backup. (This function is active only when the connection is established”) End Backup Time: The ending time of file backup. (This function is active only when the connection is established) Function setup Connect Test: Connection test Unlock: To get the recording start/End time of DVR Set Backup Time: Set the start/end time, size and path of file backup Start Backup: Active the backup function The information of DVR Server Recording Start Time: Display the recorded starting time Recorded End Time: Display the recorded ending time Update: Update the recorded time Backup Status Message: display the backup status Receive Rate: display the percentage of backup image received Backup Rate: display the completed percentage of backup image received Receive bps: display the bps of backup image received Save Size: display the size of backup image saved - 35 - DVR User Guide 1. Select [Connect Test] to test the status to DVR connection 2. Select [Unlock] to get the record start/End time of DVR 3. Select [Set Backup Time] to setup the backup function 4. Click [Apply] to apply all setup 5. Select [Start Backup] to active the backup function (User can stop anytime during backup) Display the recorded start/end time Click on [Find] to setup the path for saving the backup file Setup the file size limitation of backup file (30~700MB) Setup the start/end time of backup 6-6 Backup player operation Current time display Status Window Display backup starting /ending time and status. Screen display Signal channel / Quad display selection. Function keys OPEN: Open the backup file EDIT: Edit the backup video AVI SAVE: To save as the AVI format EXIT: Logout the program Playback speed setting button Upper button: faster Lower button: slower Function key Go to the beginning of recorded data and play. Fast backward playback DELAY : Adjusts playback interval. The higher, the slower. (1, 2, 4, 8, 16, 32) AUDIO Set Audio ON/OFF. Backward playback Playback bar Click to search the recorded video. PAUSE Forward playback Fast forward playback Go to the end of recorded data and play. - 36 - DVR User Guide 6-6-1 Save AVI file 1. Click to open the backup file and select 2. Click to save as AVI format single channel CHANNEL: Select a single channel. FRAME RATE: Set the frame rate. SIZE: Setup the file size limitation. START: Start AVI SAVE. STOP: Stop AVI SAVE. 6-6-2 EDIT TOOL Contrast Increase contrast Decrease contrast. Brightness Increase brightness. Decrease darkness. Sharpness Increase sharpness. Blur Increase softness. SAVE Saves video in JPEG file format. It is saved in the folder where player is installed. (‘C:\WEB_BACKUP’) PRINT Print current video. - 37 - DVR User Guide 6-7 DDNS setup and operation This DDNS service is free. We constantly maintain the server and its data base. Please note that the server may be turned off without notice for maintainence. Connect to DDNS SERVER(http://www.j2kdvr.com or http://59.124.143.151) by IE browser Select [REGISTER] to register a new account Add a new account by entering following information. Group: Add a new user name User Password: Add user password Confirm Password: Confirm the password E-mail: Add an Email address for the password reminders Enter group name and password to LOGIN DDNS function. - 38 - DVR User Guide Select “Add DVR” to add DVR information Add DVR information: DVR NAME: Enter the DVR name MAC ADDRESS: Enter the DVR’s MAC address. DVR’s MAC address can be found in DVR’s [SYSTEM MENU] -> [EXTERNAL DEVICE] -> [TCP/IP SETUP] -> [IP SETUP] IP: Enter the current IP address for DVR PORT: Enter the port number for DVR Note: DVR NAME and MAC ADDRESS are required. IP address and PORT number can be blank. Press [OK] to save the settings TRANSMITTER: H.264 viewer. BACKUP: Backup record data in the remote site. PLAYER: Backup player. DVR SETUP: Setup DVR from remote site. Edit and delete DVR information EDIT: To edit the DVR information DELETE: To delete the DVR information - 39 - DVR User Guide Appendix 1 - System configuration Configuration of DDNS connection 1. DVR connect to DDNS server automatically and update the IP address. 2. The client accesses to DDNS server and requests IP address from DDNS server. 3. DDNS server replies the IP address and port number for DVR. 4. Client PC connects to DVR. 5. Appendix 2 - Network setting - 40 - DVR User Guide A2-1 Network installation and setup A2-1-1 Connecting to internet through a Cable modem [SYSTEM MENU] -> [EXTERNAL DEVICE] -> [TP/IP SETUP] -> [IP SETUP] -> [DHCP MODE] Place the cursor at DHCP MODE and press ENTER to switch the DHCP MODE to [AUTOMATIC]. Then, move the cursor over [DETECT IP] and press ENTER to detect IP. DVR will automatically get the IP ADDRESS, SUBNET MASK, and GATEWAY from the Cable Modem and shows the IP information on the DVR. Press MENU and go back to the previous setup page, [TP/IP SETUP]. Go to [IP SETUP] to set up the port number. You can either use the default port number or assign a new one. A2-1-2 Connecting to internet through ADSL First, identify if you have Static IP or Dynamic IP service. If you do not know, ask your ISP (Internet Service Provider). If you have Static IP, your ISP should provide you a static IP address, which will never change even when you reboot your modem. With Static IP [SYSTEM MENU] -> [EXTERNAL DEVICE] -> [TP/IP SETUP] -> [IP SETUP] Enter the IP address, gateway, subnet mask provided by your ISP. Then, assign a port number to the DVR, or you can use the default one as well. If you find that you cannot enter or change any addresses, check if DHCP is set to Automatic. Press MENU to go back to the previous page, [TCP/IP Setup], and then enter [IP SETUP]. Select DHCP MODE and press ENTER to switch DHCP to MANUAL - 41 - DVR User Guide With Static IP via Router In some very rare cases, we found the DVR did not support certain Static IP Addresses. If it happens, add a Router to the network system. The setup is the same as the next session. With Dynamic IP For Dynamic IP address, the IP address will be changed from time to time. If you are using ADSL service with Dynamic IP, you must add a Router in the network system, unless your DSL MODEM has a built-in Router. [EXTERNAL DEVICE] -> [TCP/IP SETUP] -> [IP SETUP] Enter the virtual IP address for the DVR and the IPs of gateway and subnet mask. Then, assign a port number to the DVR or you can use the default port number as well. If you cannot enter or change any addresses, check if DHCP is set to Automatic. Press MENU to go back to the previous page, [TCP/IP Setup] and then enter [IP SETUP]. Select DHCP MODE and press ENTER to switch DHCP to MANUAL The Gateway IP is your router’s IP address and the Subnet Mask should match the Subnet Mask IP of your router. If there is other computer connected to the same router, you can find out the Subnet Mask and Gateway information from the computers. From the Start Menu of computer, choose Run, then type "cmd" to open a command prompt. In this command prompt, type “ipconfig” and press "ENTER". The IP configuration of this computer will be displayed. The DVR should have the same IP configuration of Subnet Mask and Gateway as the computer. In addition, the first 3 segments of the local IP Address should be the same as well. For example, if the local IP address for computer is 192.168.1.100, the IP address for DVR should be 192.168.1.XXX. Set up the router to forward the port to the DVR. Please refer to 7-3 Router Setup for details. After the setup is completed and the DVR can be accessed from Internet, proceed to the DDNS setup. Since you may get different IP addresses from time to time, setting up the DDNS service allows you to log in from the remote by using domain name, instead of using the IP addresses that are constantly changing. - 42 - DVR User Guide A2-2 Router setup There is a wide selection of routers in the market. They may be very different in terms of configuration and operation. Here is an example of how to set up a router. For details, please read your router’s manual. First, connect a computer to the router for configuration. In this example, the DVR’s IP is set to 192.168.1.53 and its port number is 8000. The router model is PCI BLW-04G. Enter the router’s setup and select Static IP or PPPoE. A2-2-1 WAN connection type Static IP setup Select the mode in WAN connection Type Enter the static IP Address, Subnet Mask, Gateway, DNS provided by your ISP Save the settings. - 43 - DVR User Guide PPPoE setup Select PPPoE in WAN connection Type Enter User Name and Password provided by your ISP The router will get the IP address upon connection. In this example, we get the IP address of 211.20.82.39. A2-2-2 Virtual server setup Enter Virtual Server setup. Enter DVR’s IP (192.168.1.53) and port number (8000). Enable the port and check both protocols of TCP and UDP. Save the settings before leaving this page. Once the routing table is setup, when the client software connects to 211.20.82.39 with PORT 8000, the router will forward the packets to its matching destination, 192.168.1.53, and thus connect the client to the DVR. - 44 -