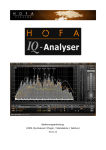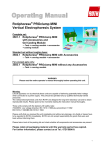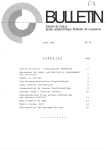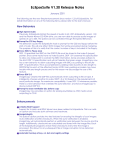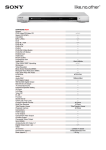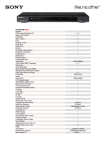Download User Manual HOFA DDP Player Maker V1.0.12 - HOFA
Transcript
User Manual
HOFA DDP Player Maker
V1.0.12
Content
Introduction.......................................................................................................................................... 2
Installation............................................................................................................................................ 3
Activation.........................................................................................................................................3
Limitations of the evaluation version.............................................................................................. 3
Quick Start............................................................................................................................................4
Step by step...........................................................................................................................................5
The track list.................................................................................................................................... 5
The control panel............................................................................................................................. 7
Burn CD...........................................................................................................................................8
Save tracks as audio files.................................................................................................................8
Make Player..................................................................................................................................... 9
Splash Screen Image................................................................................................................. 10
Show Terms of Service before starting player.......................................................................... 10
Info text & link..........................................................................................................................11
Player options............................................................................................................................11
Settings...........................................................................................................................................11
Keyboard shortcuts........................................................................................................................ 11
Interesting facts.................................................................................................................................. 13
Red Book Audio-CD......................................................................................................................13
DDP............................................................................................................................................... 14
Distributing DDP images.......................................................................................................... 14
ISRC...............................................................................................................................................15
UPC/EAN...................................................................................................................................... 16
CD-Text......................................................................................................................................... 17
Special characters in CD-Text...................................................................................................18
EBU R 128.....................................................................................................................................19
Contact................................................................................................................................................20
Introduction
Most people will not be able to do a lot with a DDP image. For burning such an
image to CD or even for listening to it you will need a specialized software that
you will not find to be installed on most computers. If you want to deliver DDP
images to your clients that include a matching player software, DDP Player
Maker is the perfect solution for you.
It just does not matter if your customer is using a Windows PC or a Mac, as the
player will be included for both platforms. The created player can be set up
with your own logo that will be shown as a splash screen. You can also add
your custom info text and a link to your website. Furthermore you can decide,
if the created player should be able to burn CDs or not and if exporting tracks
will be allowed.
Installation
To install HOFA DDP Player Maker you will need the HOFA-Plugins Manager
which you can download here:
http://hofa-plugins.de/pages/start_en/downloads_en.php
The HOFA-Plugins Manager also allows installing all further products by HOFA
Plugins which you can test for 14 days if you are interested.
Select "Install" in the field "HOFA DDP Player Maker". By clicking "Apply
Changes", the latest version of the software will be downloaded and installed
to your computer.
If you have not yet bought the product, you can test it for 14 days. Click on
"Start Demo" to start that 14-day period. Please use the demo period before
buying to make sure that HOFA DDP Player Maker is compatible with your CD
writer.
Important note for Windows XP and Vista users:
To burn CDs with HOFA DDP Player Maker on Windows XP or Vista, you may
need a Microsoft update which is not installed automatically by Windows. The
update can be downloaded here:
http://www.microsoft.com/downloads/details.aspx?FamilyID=63ab51ea-99c945c0-980a-c556746fcf05&displaylang=en&displaylang=en
Activation
The activation of the plugin or standalone is done with the HOFA-Plugins
Manager, which is also used for the installation. A detailed description of the
activation and deactivation process is available here.
Limitations of the evaluation version
During the 14 days of evaluation time, you can test the software as you like.
As a limitation, the right stereo channel will always be muted during playback,
on CDs and in the created DDP player.
Quick Start
For anyone who does not like to read manuals, here is a quick start guide how
to add an individual player for a DDP image with HOFA DDP Player Maker.
–
Start HOFA DDP Player Maker
–
Load a DDP image
–
Click "Make Player"
–
Edit splash screen, info text and link (optional)
–
Decide if the created player should be able to burn CDs and export tracks
–
Click "OK"
Step by step
To load a DDP image (Menu: File->Load DDP image) a file dialog will open that
allows selecting folders only. A DDP image always consists of multiple files that
belong together. Because of that you have to select the folder that contains all
these files here. A folder that contains a DDP image can also simply be
dropped on the DDP Player Maker to load it.
While loading, the DDP image is automatically validated. An invalid image
where files are missing or that contains wrong MD5 checksums can not be
loaded.
The track list
After opening you will see the track list with all additional information
contained in the DDP image.
The track list is a table containing all CD markers for track start, pregap and
subindex. Additionally in the bottom line you can see the total number of
tracks and the total playing time of the CD.
The track list contains the following columns:
–
Current position: The orange arrow on the left will show you the current
position for playback.
–
Save track as audio file: With the save buttons
you can save single
tracks as audio files. Using this button in the bottom line, all tracks will
be saved.
–
Track: The track number.
–
Index: The type of the marker (Start, Pregap, Index 2, 3...). The
numeration of subindices will start at 2, because a CD player will display
the normal track start as subindex 1.
–
CD-Time: The time position of the marker on the CD.
–
Duration: The duration of a track or a pregap.
The next columns are only visible, if the DDP image contains the appropriate
information. The entries will only be displayed in the lines of a track start
marker (for that track) and in the last line (for the whole CD).
–
UPC/EAN: The UPC or EAN is identical in all rows, as it is always valid for
the whole CD.
–
ISRC: The ISRC for this track.
–
Track/Album Title: The CD-Text entry "Title" for this track or for the
whole CD.
–
rack/Album Artist: The CD-Text entry "Artist" ("Performer") for this track
or for the whole CD.
–
Track/Album Songwriter: The CD-Text entry "Songwriter" for this track or
for the whole CD.
–
Track/Album Composer: The CD-Text entry "Composer" for this track or
for the whole CD.
–
Track/Album Arranger: The CD-Text entry "Arranger" for this track or for
the whole CD.
–
Track/Album Message: The CD-Text entry "Message" for this track or for
the whole CD.
–
Genre: The CD-Text entry "Genre" is identical in all rows, as it is always
valid for the whole CD.
The displayed order of the columns can be adjusted by moving them with the
mouse.
By clicking on a marker line the current playback position will be set to this
marker. A double click will start playback.
The control panel
The control panel is used for controlling playback and for starting the CD
burning and player creation process.
The playback controls are just like on any CD player. The << and >> keys
have double functions. A short press will skip to the previous or next track
start. Holding them a longer time will fast forward or rewind.
Below the playback control buttons you can move the playback position inside
the current track. To make it easier to listen to track transitions, the end of the
previous and the beginning of the next track is also visible.
The time display shows the current playback position of the track and the
whole CD. Click on the display to toggle between current time and remaining
time.
For an objective judgement of level, loudness and stereo width HOFA DDP
Player Maker comes with a peak meter, an EBU-mode loudness meter and a
goniometer.
The peak meter always shows a range of -60 dBFS up to 0 dBFS. The
maximum levels for left and right are shown above. The EBU-mode loudness
meter lies between the l/r peak meters. Loudness is only shown as one value
(and not for left/right) according to EBU-mode specifications. Furthermore
loudness range is shown as square brackets inside the loudness meter. More
about EBU-mode and loudness range in section EBU R 128.
At the right of the meter you can find the goniometer.
The goniometer shows three curves. Peak (orange region), Peak
Hold (white line) and Energy (white line with gradient). Peak
shows the current distribution, peak the maximum and energy
the averaged distribution.
The display shows a logarithmic scale of 40 dB. The scale
adjusts to the level in order to show low levels as well as high levels.
The volume control is only used for playback. The volume of the DDP image or
the CD will not be modified here.
Burn CD
To start burning the CD there is the following dialog window:
In the select box "CD writer" you can select the device that should be used for
burning the CD (if there is more than one in your computer). The CD write
speed is not selectable until an empty CD has been put into that device. Click
"Start" to begin the burning process. If the “Start playback when finished”
option is activated, playback will start after a CD has been written. Please note
that this will play back the project from your hard disk and not from the CD, as
the CD will be ejected.
Save tracks as audio files
With the save buttons
you can save single tracks as audio files. Using this
button in the bottom line, all tracks will be saved. To save all tracks you can
also select "Save all tracks as audio files" from the File menu.
Before saving, a dialog will be opened, that allows choosing which CD-Text
information should be used to create the file names. Furthermore you can
select if the files should include the pregap of the track or the pregap of the
following track. This can be useful e.g. for a live album, where the applause
after a song is the pregap of the next track.
Make Player
HOFA DDP Player Maker can fit a DDP image with an individaul player. That
DDP Player looks very similar to DDP Player Maker and can be used the same
way:
The most important difference is that this player won't be able to select a DDP
image for opening, as it will only work with the image it was created for. This
DDP image is loaded automatically when opening the player. Naturally the
player will not have a "Make Player" button.
The player will be put into a subfolder "Player" inside the DDP folder. The DDP
image itself is not modified. In that subfolder, you will find the players for Mac
and Windows "HOFA DDP Player Mac OS-X.app" and "HOFA DDP Player
Windows PC.exe". Additionally a file called "HOFA_DDP_PLAYER_INFO" will be
created there.
Before making the player, you will get to the following dialog window that
allows some inidividual modifications to the player:
Splash Screen Image
The splash screen is shown for some seconds each time the DDP Player is
opened. If you want your own picture to appear there you can select one using
"Load image" or you can drag & drop a file onto the preview picture. This could
be e.g. your company logo or the CD cover. You can use pictures in .jpg, .png
or .gif format. The picture shown as a preview here is displayed not in original
size! The player will scale it down to a maximum height of 500 pixel or a
maximum width of 800 pixel. Smaller pictures will occur on original size.
Show Terms of Service before starting player
If this is enabled, the user of the player will have to agree to the "Terms of
Service" that will be shown every time when starting the player.
This function will not send any feedback, nor save any data on the end user's
computer. The user will only have to check an accept button, before he can use
the player.
Press the "Load" button to select a pure text file (*.txt) that contains your
Terms of Service thet should be shown. With the "Show" button you can
preview what the "Terms of Service" dialog will look like in the player.
Info text & link
You can put your own info text and internet link to the footer bar of the DDP
Player (where you can see the application name, version number and license
information in DDP Player Maker). If you don't overwrite the default texts it will
look like this:
The link should be a correct internet link. The obligatory http:// is
automatically preceded when the link is opened in the browser and does not
have to be entered. Press the "Test" button to make sure that the link works as
intended. If you do not want any text or link at all, please overwrite the
defaults with a space character.
Player options
If "Player can burn CDs of the DDP image" is activated, the DDP player will also
be able to create CDs.
If "Player can save tracks as audio files" is activated, the DDP player will also
be able to save tracks as audio files.
As the level meter or the goniometer may confuse people, you can use the
"Player shows level meter and goniometer" switch to activate or deactivate
that display in the player.
Settings
In the Settings menu you can find all basic settings used by the application.
–
Audio output device: Select the device that should be used for playback.
–
Language: English or German.
Keyboard shortcuts
Some playback functions can also be used with the computer keyboard:
Taste
Funktion
Enter
Start playback
0 in number pad
Stop playback
Space
Start/Stop playback
Shift + Space
Start playback at the position, where it has been
started the last time
1..9
Jump to start of track 1..9
Arrow left/right
Fast forward / Rewind
Arrow up/down
Jump to next/previous marker
Interesting facts
Red Book Audio-CD
The CD-A is specified in the so called red book.
A CD-A can contain max. 79 minutes and 48 seconds of audio 1, which can be
separated into up to 99 tracks. The minimum length of a track is 4 seconds. In
most cases there are silent pauses between the tracks. It is also possible to
have a track change without a pause. The pause between two tracks is called
pregap. It can contain absolute silence but it can also be filled with audio. A CD
player normally displays a negative time during the pregap which runs down to
zero.
Furthermore there are subindex markers which can be used to mark a certain
position inside the track. These markers are not supported by all CD players.
In most cases they can only be displayed but it is not possible to jump to a
subindex directly.
Audio data is always stored with a sample rate of 44,1 kHz with 16 bit. On the
CD they are grouped in blocks of 588 samples, so called frames. One frame
equals to a playing time of 1/75 second.
The markers for track start, track end and subindex are always related to a
frame. So the minimum distance between two markers is 1 frame = 1/75
second.
With HOFA DDP Player Maker it is also possible to create CDs up to 99 minutes.
To write these, special high capacity blank CDs are necessary and your CD
writer has to support this feature. Please ask your pressing plant, which
maximum length they allow. Generally it can not be guaranteed that CDs with
these lengths can be played back with every CD player.
1
In fact the red book does not define a maximum playing time but a track distance with tolerances. The first CDs
had a maximum playing time of 74 minutes. Meanwhile the production tolerances could be reduced, so that longer
times became possible. Most CD pressing plants allow a playing time of up to 79:48. CDs of 90 or even 99
minutes are beyond the restrictions of the red book standard.
DDP
DDP2 (Disc Description Protocol) is a format, that describes the content of a
CD. It is frequently used to transfer the content of an Audio CD, e.g. from the
mastering studio to the CD pressing plant. By using a DDP image you can
avoid the use of CD-Rs and the CD writer as a possible source of errors.
Furthermore you can transfer the final CD via the internet.
HOFA DDP Player Maker supports DDP-Images for CD-A in DDP 2.00 format.
The DDP image is not a single file, but a folder. All files inside this folder belong
to the DDP image and always have to be used in this combination.
A typical DDP image folder consists of the following files:
–
DDPID
Contains information about the format of the DDP image
–
DDPMS
Contains information on which files belong to this DDP image
–
PQDESCR (may have a different name)
Contains information about the tracks, UPC/EAN and ISRC
–
IMAGE.DAT (may have a different name and may be split up into multiple
files)
Contains audio data, so this file can be pretty large
–
CDTEXT.BIN (optional, may have a different name)
Contains all CD-Text information
Additionally there is often a checksum file. Using checksums you can assure
that the single files of the image have not been modified e.g. by a transfer
error. HOFA DDP Player Maker creates an MD5 checksum file together with the
player if it does not exist yet.
Distributing DDP images
When distributing DDP images with an included player, it is highly
recommended to use a ZIP file. This ensures that on the target system all files
are received with the original subfolder structure. If the folder structure is
modified, the player may not be able to open the DDP image.
On Mac OS-X the player application needs to be marked as "executable file".
This marker is automatically set by OS-X when a ZIP file is unpacked. In case
the files are transmitted seperately via an FTP server or a file sharing service,
this marker may get lost! That would mean that the player can not be
2
DDP is a registered trademark of DCA Inc.
launched anymore. The same can happen when using other packing formats
like e.g. RAR (depending on the software used for unpacking).
So the safest way is putting the DDP image folder with the included DDP
player into a ZIP file.
If the recipient of your DDP-Image does not know how to use it, you can send
him the link to a short tutorial video at Youtube. There are 4 versions of this
video:
English, Windows: https://youtu.be/Olbjen4Yt1Q
English, Mac OS X: https://youtu.be/-583ce9X2Pk
German, Windows: https://youtu.be/6amHIOyvvYk
German, Mac OS X: https://youtu.be/kInYPTOfPGM
ISRC
The ISRC (International Standard Recording Code) is an identifier, that is
unique for a track on a CD. When the track is played on the radio, this code
can be used for managing license fees. Normally this code is available on all
commercial CDs.
The ISRC consists of two letters followed by a 10 digit number.
The single parts are:
–
Country code (2 letters), e.g. DE for Germany (Deutschland)
–
Registrant code (3 digits)
–
Year (2 digits)
–
Designation code (5 digits)
The ISRC-Code is always provided by a registrant. It always belongs to a
certain recording of a song. If a song is re-released, e.g. on a best-of
compilation, it will keep its ISRC. For a remix you will need to get a new code.
For further information have a look at
http://www.ifpi.org/content/section_resources/isrc.html
UPC/EAN
The UPC (Universal Product Code) or the EAN (European Article Number) used
in Europe are the numbers under the bar code that you can find on the
package of any product. For automatic identification, this number can also be
stored within the CD data. This code is also provided by a registrant. It is a
number with 12 (UPC) or 13 (EAN) digits.
CD-Text
CD-Text is an extension to the red book standard which is supported by several
CD players. When playing a CD in your computer, you should be aware that not
every software player will show CD-Text information. Often the title information
is downloaded from the internet, which can differ from the information that is
stored on the CD itself. Windows Media Player3 as well as Apple iTunes4
do not show any CD-Text information! But there are freely available
extensions and other players that make this possible. For example:
For Windows:
–
VLC Media Player
http://www.videolan.org/vlc/
–
Winamp
http://www.winamp.com/
–
Extension for Windows Media Player
http://bmproductions.fixnum.org/moreprogs/wmpcdtext.htm
For Mac OS-X:
–
Extension for iTunes
http://dougscripts.com/itunes/scripts/ss.php?sp=cdtexttocdinfo
–
drutil
If you like it cryptic, type drutil cdtext in the terminal window. This will
list up all CD-Text information contained on the CD in plist format.
CD-Text can store the following information for the complete album and for
each track:
–
Title
–
Artist/Performer
–
Songwriter
–
Composer
–
Arranger
–
Additional message
For the complete album you can also specify a genre.
3
4
Windows Media Player is a registered trademark of Microsoft Corporation in the U.S. and other countries.
iTunes is a trademark of Apple Inc., registered in the U.S. and other countries.
Special characters in CD-Text
The CD-Text standard as defined by Sony uses the ISO 8859-1 character
encoding, which includes the most common characters used in western
European languages. Unfortunately not all languages are covered completely.
Especially some characters used in eastern European languages like Polish or
Turkish are missing.
Generally you should be aware that titles stored in CD-Text will often be
displayed on CD-Players or car stereos that have only very limited displays.
Many of these devices will not show any special characters at all. So you could
think about avoiding special characters all and replace for example a German
"ä" by its equivalent "ae".
Alternativaly the CD-Text standard also allows for Japanese, which is stored
using the so called Shift-JIS character encoding. This encoding does not include
the European special characters, so a mixture of both is not possible. As
mentioned before, not all CD-Players that support CD-Text will be able to
display Japanese.
HOFA DDP Player will automatically recognize the encoding used in the DDP
image and can also display CD-Text in Japanese.
EBU R 128
EBU R 128 is an EBU (European Broadcasting Union) standard defining guide
values for loudness in broadcasting. The origin of this standard lies in the
increasing loudness in broadcasting and the dynamic variations resulting from
that (e.g. adds are often louder than regular program). To counteract this
loudness normalization was introduced, aside with a referenced target level.
With EBU R 128 an open standard for loudness measurement was created. Also
new units LU and LUFS (Loudness Unit / Full Scale) were introduced. One LU is
basically the same as one dB but describes a loudness measured according to
EBU R 128. While LU is a relative level LUFS is an absolute level, the
relationship being 0 LU = -23 LUFS.
To judge the program dynamic, EBU R 128 defines the loudness range (LRA).
The loudness range quantifies the variations of loudness in time, e.g. the
proportion between louder parts and quieter parts.
EBU R 128 claims a program loudness of -23 LUFS (= 0 LU). On the other hand
the loudness of most music is about -10 LUFS, ranging up to –5 LUFS. So one
might ask why an EBU meter should be used for music.
The answer is simple: While a loudness reference of -23 LUFS isn't very
suitable for music, having a standardized tool for loudness measurement
certainly is. Due to the open standard, loudness is comparable between
different measurement tools.
The loudness range can help judging the loudness across several music titles
(premastering) or on long tracks. Especially on premastered music this value
might not be very meaningful.
Contact
HOFA GmbH
Lusshardtstraße 1-3
D-76689 Karlsdorf
E-Mail: [email protected]
Telefon : 0049 7251 3472 444
www.hofa-plugins.de
DDP® is a registered trademark of Doug Carson & Associates, Inc. (DCA, Inc and protected by
U.S. Copyright, 2004.) Disc Description Protocol and the DDP Logo are trademarks of DCA,
Inc. Copyright© DCA, Inc. 2004. All Rights Reserved.
iTunes is a trademark of Apple Inc., registered in the U.S. and other countries.
Windows Media Player is a registered trademark of Microsoft Corporation in the U.S. and other
countries.