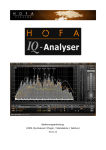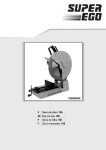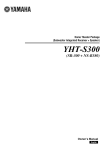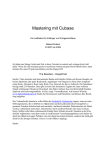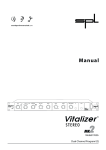Download User Manual HOFA IQ-Analyser V2.0.4 - HOFA
Transcript
User Manual HOFA IQ-Analyser V2.0.4 Content Introduction..........................................................................................3 Installation............................................................................................5 Activation..............................................................................................5 Overview...............................................................................................6 Technical details.....................................................................................7 The Toolbar...........................................................................................8 Dock.................................................................................................8 Show/Hide List....................................................................................8 Snapshot...........................................................................................8 Auto Clear / Clear / Clear All.................................................................9 Zoom................................................................................................9 References.........................................................................................9 Settings.............................................................................................9 ?.......................................................................................................9 Analyser Window..................................................................................10 Zoom...............................................................................................10 Display helpers.................................................................................11 Marker.............................................................................................12 Link to IQ-EQ....................................................................................12 Drag & Drop.....................................................................................13 Peak-Loudness meter............................................................................14 Goniometer..........................................................................................14 Correlator............................................................................................15 Frequency-Correlator............................................................................15 The List...............................................................................................16 References...........................................................................................18 Using multiple IQ-Analyser instances.......................................................19 Menus.................................................................................................20 Settings menu..................................................................................20 Analyser menu..................................................................................21 Meter menu......................................................................................22 Goniometer / Correlator menu.............................................................22 Colour control...................................................................................23 Interesting facts...................................................................................24 Intersample peaks.............................................................................24 EBU R 128........................................................................................24 About Mixing with Frequency References...............................................26 Contact...............................................................................................28 Introduction Thank you for choosing HOFA IQ-Analyser. Like all HOFA plugins, IQ-Analyser is a result of daily studio practice. With its clever analyzing tools it will make your work easier and help you achieve well-balanced mixes and mastering. The most important features of HOFA IQ-Analyser V2: Analyser with peak, hold, RMS and energy display Display of multiple live signals in one Analyser window Precise metering (peak, hold, EBU, LRA, RMS, Crest) Goniometer / Correlator Frequency-Correlator showing correlation in 31 bands High frequency resolution using a filter bank with 121 bands Zoom function with increased resolution in the selected range Frequency range from 5 Hz to half the sample rate Adjustable display resolution Display of note names and keyboard display Tone generator Custom colours for all curves Slope control HOFA reference curves for various musical styles Save and manage references with sub folders Import and export of custom references Drag & drop of audio files allows quick analysis Creation of screen shots Resizable user interface Link to HOFA IQ-EQ With traditional analyzers only the loudest parts affect the curves shown. HOFA IQAnalyser also considers the amount of time in which the quiet or loud parts occur. This way the average is taken into account when determining the measurement, not the loudest part. The energy curves uncover, which frequencies yield the most energy. These points are excellently suited to achieve best results with a minimal use of EQ in your recordings, mixes and masterings. Use the HOFA IQ-Analyser for: • Well balanced mixes and masterings – even if your listening environment isn't perfect • Perfect EQ settings with less effort • Quick identification of all relevant frequencies • Better audio engineering understanding due to analyzing your or others' mixes • A better approach to recording, mixing and mastering with the help of precise frequency and loudness measurements (also EBU-mode metering) • Constant quality with the help of frequency references Installation To install HOFA IQ-Analyser you will need the HOFA-Plugins Manager which you can download here: http://hofa-plugins.de/en/download The HOFA-Plugins Manager also allows installing all further products by HOFA-Plugins which you can test for 14 days if you are interested. Select “Install” in the field “HOFA IQ-Analyser”. Furthermore you need to select the plugin format that you need at the bottom of the window. The plugin is available in VST, VST3, AU (Mac only), RTAS and AAX format. By clicking “INSTALL” or “APPLY CHANGES”, the latest version of the software will be downloaded and installed to your computer. If you have not yet purchased the product, you can test it for 14 days. Click on “Start Demo” to start that 14-day period. Activation The activation of the plugin is done with the HOFA-Plugins Manager, which is also used for the installation. A detailed description of the activation and deactivation process is available here. Overview HOFA IQ-Analyser is designed to use as much area of the user interface as possible to display data while keeping the plug-in as flexible as possible. The user interface is highly customizable with the possibility to save a default setting. 1 3 5 2 4 6 IQ-Analyser is composed of 6 sections that will be described in the following chapters: 1) Toolbar 2) Analyser Window 3) Peak- / Loudness meter 4) Goniometer / Correlator 5) Frequency-Correlator 6) The List The plugin's window size can be freely scaled. The List window may be used as a separate window or it can be docked to the left, right or bottom of the plugin window. The relation between the Analyser window and Frequency-Correlator and meter can be adjusted by dragging the separator with the mouse. You can also deactivate the meter and Frequency-Correlator to achieve a larger analyser display. On the other hand you can switch off the analyser to use the plugin as a meter and/or Frequency-Correlator only. When moving the mouse cursor over the upper right corners of the different areas, you will see buttons marked with “X” or “+” that allow switching off and on these areas. This can also be done from the Settings menu. For parts that are not visible, signal processing is switched off as well. So you can save processing power by switching off displays that you do not need. As stretching the curves may make it more difficult to judge a signal, it is possible to define a fixed aspect ratio for the Analyser window. (See “Aspect Ratio” in the Analyser menu) Technical details IQ-Analyser uses a filter bank with 121 frequency bands to analyse a signal. In opposition to FFT-based analyzers the advantage is a constant resolution over the logarithmic frequency axis that does not decrease for lower frequencies. In the regular range from 20 Hz to 20 kHz, the filters are spread in a way that corresponds to chromatic semitones. In the analyser menu you can select a lower number of bands for the display, as too much information in the curves can be confusing sometimes. In that case the filter bands are combined. Zooming in the frequency range does not only change the drawing of the curves. The whole filter bank is reconfigured and all 121 frequency bands are spread over the selected range. This means that the resolution of the frequency analysis itself is increased when selecting a smaller frequency range. In the default setting, IQ-Analyser will show a pink noise as flat. It may be desired to have a display that shows white noise as flat. The “Slope” control in the Analyser menu allows selecting pink noise flat (3 dB), white noise flat (0 dB) or any other slope you like. From the mathematical definition, an RMS curve is always 3 dB below the peak curve for a sine signal. As you may want to see curves that do not show this difference, you can adjust the “Energy/RMS Offset” to +3 dB (which is the default setting) or any other value to adjust the distance between the peak curves and the Energy and RMS curves. HOFA IQ-Analyser supports all standard sample frequencies without the introduction of any latency. The Toolbar The toolbar at the top contains important basic functions that are explained in this chapter. Dock Pressing this button will dock the List windows described in chapter „The List“ to the bottom of the plugin window, if it is not already docked. You can also move the List window manually to use it as a separate window or dock it to the left or right side of the plugin window. Show/Hide List Show or hide the List window Snapshot Add a Snapshot of the current Peak-Hold and Energy curves as well as the long term meter and correlation values. The same can be achieved using the appropriate Snapshot button in the List. Auto Clear / Clear / Clear All If “Auto Clear” is active, all measurements are reset with every playback start. “Clear” will reset the measurements of this IQ-Analyser instance. “Clear All” will reset the measurements of all IQ-Analyser instances and delete all Snapshots from the List. Zoom This key opens a menu with presets for different zoom ranges. For details see chapter Zoom. References This will open the window described in chapter “References” Settings This will open the menu that is described in chapter “Settings menu” ? The „?“ button will open this manual Analyser Window The Analyser window shows all the selected curves. Around the main area you can see the magnitude and frequency scales. The small keyboard above the bottom frequency scale shows the musical note related to the the frequency at a glance. You can hide this keyboard if you don't need it. Zoom To achieve an intuitive and quick user experience, there are multiple ways to adjust the range that is displayed in the Analyser Window. IMPORTANT: Zooming in frequency range does not just change the graphical drawing range. The filterbank used for the frequency analysis is completely reconfigured and all 121 filter bands are spread over the selected range. This means that the resolution of the analysis itself is increased if you choose a smaller frequency range. When moving the mouse pointer above the scale at the bottom or right side, a slider control is shown that allows adjusting the display range. At the edges of that slider you can modify the current zoom by adjusting the borders of the range. Between the edges you can drag the whole bar and move the area shown without zooming it. Please note that the scale shown with the sliders is different, as it shows the whole available range. Magnitude is adjustable between -150 dB and 50 dB. For the frequency, the range goes from 5 Hz up to half the sample rate. To reach the extended range outside the standard 20 Hz – 20 kHz you need to hold the Ctrl/Cmd* key. At the upper and left scale you can also adjust the display range, but it is done a little diffewrnt here. You can move the scale with the mouse in the direction the mouse is moved (hand mouse cursor). If you press the Zoom-Button at the top left corner, the mouse cursor will change to a magnifying glass. In this mode you can draw a frame along one of the scales or inside the display area to select the new display range. The same can be achieved by holding the right mouse button. While the Zoom-Button is active or when movinf the mouse over it, you will additionally see + and – buttons for fine adjustments. These are also very helpful for zooming out. If you need to view certain areas of your measurement curves very often, you can save the appropriate ranges as Zoom Presets. There are Zoom Presets for the horizontal, for the vertical and for combinations of both axes. You can select them from the menu that opens when pressing the “Zoom” button in the Toolbar. A rightclick onto the axes or the corners of the Analyser-Window will also open the corresponding preset submenus. To save the current range as a preset, select “Add Zoom Preset”. Using the trash icon you can delete presets again. A double click on one of the scales will reset the display range. Double clicking on the corners will reset it for both axes. The default frequency range is 20 Hz – 20 kHz. For the vertical axis you can define your own default by selecting “Use as Reset Value” in the Zomm Preset menu. Display helpers Frequency, note name and magnitude at the mouse position are permanently displayed beside the mouse pointer as long as this display is not disabled in the * Ctrl on Windows PC / Cmd on Mac OS-X Settings menu. Additionally you can mark arbitrary points with a cross-hair by clicking into the Analyser window and drag the cross-hair to the desired position. The crosshair can be removed by dragging it outside the window or by switching it off using the menu entry “Cross”. Clicking on the keys of the keyboard will set the cross-hair to the frequency belonging to that note and play it back as a sine tone. These frequencies are calculated based on a tuning frequency of 440 Hz for the concert pitch A. You can adjust this between 430 Hz and 450 Hz in the Settings menu under „Tuning Frequency“. You will also find “Keyboard Volume” there to adjust the volume of the sine tones or to switch them off. You can drag up and down all curves with the mouse to compensate for different volumes. Reset this adjustment by double clicking on the curve. This curve offset can also be changed in the „Offset“ column of the List. When moving the mouse pointer over a curve, its name and offset will be shown beside the mouse pointer. Marker Via Alt+mouse click, markers can be set. These appear at the nearest peak/dip. To remove them click a second time or use the trash icon of menu entry “Marker”. Link to IQ-EQ If you are also using HOFA IQ-EQ (version 3.7.3 or later), the markers in IQ-Analyser have an additional function. All markers that are currently set are transferred to IQEQ automatically. Press the „Preset“ button in an active equalizer band and select the sub menu „From IQ-Analyser“. There you will find a preset for each marker, named by its frequency. This preset is a suggestion how you could reduce the marked peak or dip in the signal. Normally you will have to adjust the gain to get the result you want. The frequency is taken 1:1 from the marker position and the Q factor is calculated from the steepness of the curve around that position. Gain is set to +/-2 dB, depending whether it is a peak or dip. Drag & Drop Audio files can be dropped from Windows Explorer or OS X Finder onto the Analyser window or the List. A Snapshot entry will be created using the name of the file. When working with Steinberg Cubase or Nuendo, you can also drop parts directly. If several parts are selected in Cubase/Nuendo and dragged onto the List, IQ-Analyser interprets them as one audio file without pauses between the parts. In Logic, audio files can also be dragged to IQ-Analyser from the project audio window. Analysing the files is processed in the background. While this is done, you can continue working and also drop additional files. Peak-Loudness meter For an objective judgment of level and loudness the IQ-Analyser comes with a (switchable) inter-sample peak meter, an EBU-mode loudness meter and an RMS meter. The peak meter always shows a range of -60 dBFS up to 0 dBFS. The maximum levels for left and right are shown at the top. The peak meter shows inter-sample peaks by default. This can be switched off in the Settings menu. For further details see chapter “Intersample peaks”. The EBU-mode loudness meter is shown between the l/r peak meters. Loudness is only shown as one value (and not for left/right) according to EBU-mode specifications. Furthermore loudness range is shown as square brackets inside the loudness meter. At the bottom these values are also shown as numbers. More about EBU-mode and loudness range in chapter EBU R 128. Instead of the EBU loudness meter, you can also choose to display the RMS values for left and right channel together with the Crest factor which describes the relation of peak to RMS value. Peak Hold and Loudness/Loudness Range can be reset by clicking into these areas. Goniometer The Goniometer shows three curves. Peak (filled), Peak Hold (line) and Energy (line with gradient). Peak shows the current distribution, peak the maximum and energy the averaged distribution. The display shows a logarithmic scale of 40 dB. The scale adjusts to the level to show low levels as well as high levels. Correlator Correlation is shown as the opening angle of the two lines. A correlation of +1 (0°) corresponds to the lines closed in the upper half, -1(180°) closed in the lower half and 0 (90°) to horizontal lines. The thin line represents the momentary correlation value. The thicker line shows the long term average. To highlight antiphase signals, the pointer additionally turns red for negative values. Correlation +1/0°; left and right are equal (but might have different levels) Correlation 0/90°; left and right are independent Correlation -1/180°; left and right are equal but with different signs Frequency-Correlator The Frequency-Correlator shows the correlation and panorama position split up into 31 frequency bands between 20 Hz and 20 kHz. The horizontal position of the bars represent the panorama position due to volume differences between left and right channel in the appropriate frequency band. The widths of the bars show the correlation. The smaller bars in the foreground correspond to the current values, the broader ones in the background to the long term average since the last “Clear”. The bars turn to red when the correlation value becomes negative. The List The List is the controlling unit that defines which curves are currently displayed and what they look like. The List contains at least one entry. If you are working with references or multiple IQ-Analyser instances in a project, all available signals are listed here. The List window can be positioned as you like. It can be used as a separate window or it can be docked on the left, right or bottom of the plugin window. If you do not need the List permanently, you can also switch it on and off using the “Show/Hide List” button in the toolbar. Pressing “Dock” will dock the List window to the bottom of the plugin window, if is not already docked. There are two types of entries in the List: IQ-Analyser instances and Snapshots. An IQ-Analyser instance will deliver the live signal of the channel where that instance was opened. A Snapshot is a static momentary snapshot of the curves. Due to this, the appropriate rows in the List are a bit different. The columns offer the following functions: Enable Enable/disable all curves that belong to this row Solo Solo function: Enable this row and disable all the other rows Name The name of the curve. Curves can be renamed by double-clicking the name. The List can also be sorted by name when clicking onto the name column's header. Offset The offset that is used for all curves belonging to this row. Time The time when the Snapshot was created. The List can be sorted by time by clicking onto the time column's header. A mouse over tool tip shows the time along with the date. Signal Selection how a stereo signal should be analysed: Mid: The Sum-/Mid-signal (L+R)/2 Side: The side signal (L-R)/2 Left: Left channel only Right: Right channel only M/S: Mid and Side simultaneously L/R: Left and Right simultaneously Attention: When selecting M/S or L/R, IQ-Analyser will need twice as much CPU power to create 2 curves. In mono channels, this control is not available. Instead “Mono” will be displayed. For Snapshots you can only select the signal types that are present with the snapshot data. Peak Switch on/off the Peak curve (not for Snapshots) Hold Switch on/off the Peak-hold curve RMS Switch on/off the RMS curve (not for Snapshots) Energy Switch on/off the Energy curve Change curve colour. For double curves (signal types M/S or L/R) there will be 2 of these controls. For details see chapter Colourchooser Pulse Highlight Peak-hold and Energy curves by pulsing. Snapshot Creates a Snapshot of the current Peak-hold and Energy curves as well as long term meter and correlator values Save Save Snapshot as reference Del. Delete Snapshot Clear Reset the measurement of this IQ-Analyser instance. This is the same like pressing the “Clear” button in the toolbar of that instance Meter Select which signals should be displayed in the Meter, Goniometer, Correlator and Frequency-Correlator unit. You can only select one line at a time. Diff. When selecting two rows in this column, the Analyser window will show the difference of the curves of the two signals. This makes it easy to find out, in which frequencies a signal is how far away from a reference curve for example. To get back to the normal view, just remove the crosses in this column. When selecting only one row here that uses the signal type M/S or L/R, you will see the difference between the two curves that belong to this signal. References Snapshots can be stored permanently as so called “References”. This is done using the “Save” column (disk symbol button) in the List. References are managed in the References window that is opened using the “References” button in the toolbar. The Folder “HOFA” contains more than 40 references that we have selected for you, which represent musical lots styles. of different Your own references are stored in the “User” folder. By pressing the “New Folder” button, you can create a new folder at the currently selected position. All references and folders can be renamed by a double click. You can not use the same name twice in the same folder. All elements inside the “User” folder can be moved around by drag & drop. Deleted references are moved to the trash and can be restored from there. Right click on the entry inside the trash folder and select “Restore Entry” to do so. The context menu of the trash itself allows selecting “Empty Trash” to delete the references permanently. The check marks in each line are used to put references to the List or remove them again. A single click onto a reference name will also set the check mark temporarily. You can step through the references tree using the arrow keys of your keyboard. This allows a quick look through all the references. The “Export” button allows saving all references that are currently selected to a file. Using “Import” you can reload these files later or on a different computer. Using multiple IQ-Analyser instances You can load multiple instances of IQ-Analyser into different channels of your project and all of them will connect with each other automatically. This means that each instance can also show the curves of all the other ones. This makes it possible to see the signals of different tracks together in one window, allowing easy comparison. When opening a new IQ-Analyser instance, it will show up in the List window of all instances that already exist. The instance names are numbered consecutively in the order of their creation. (IQ-Analyser #1, IQ-Analyser #2 ....). You can rename them as you like. It is recommended to use the name of the track or group where they were opened. Due to technical reasons it is not possible to use that name automatically, as a plugin can not be told that name by the host DAW. The List entry that belongs to the instance that you just look at is extended by the word “local”. Name, signal type and colour are used globally for all instances. Snapshots and the order of the List are also synchronized. The selection of the curves to be displayed and the offset are handled individually by each instance. Menus To focus the user interface on displaying measured data, most of the settings are only available in menus. The Settings menu is the main menu that can be reached by the “Settings” button in the toolbar. A right click onto the Analyser window, the Meter or the Goniometer/Correlator will open the according sub menu directly without having to open the Settings menu first. Settings menu Default Setting “Set as Default” stores the current settings (size, colours, visible curves etc.) as default settings. New instances will be loaded with these settings. “Reset to Default” loads the default settings. Analyser Opens the Analyser sub menu Aspect Ratio Free: The window size can be set to any format. Current: The current aspect ratio of the Analyser window will be kept with any resizing. 4:3, 16:10, 16:9, 21:9: The aspect ratio is set to the selected value and will be kept with any resizing. Meter Show/hide the Meter. The sub menu is described below Correlator/Goniometer Show/hide the Goniometer/Correlator. This is only available if the meter is enabled. The sub menu is described below. Energy/RMS Offset From its definition, an RMS curve is always 3 dB below the peak curve for a sine signal. As you may want to see curves that do not show this difference, you can adjust the “Energy/RMS Offset” to +3 dB (which is the default setting) or any other value to adjust the distance between the peak curves and the Energy and RMS curves. Signal used for Import When importing files (or parts from Cubase or Nuendo) the signal that is selected here will be analysed. You can also select the combinations M/S, L/R or all signals which will of course increase the time needed to analyse the files. Save as Image... Saves the curves display as a png image file, optionally including the meter Show Tooltips Switch on / off displaying tooltips Check for Updates Checks whether updates are available Analyser menu High Resolution 61 Band Mode 41 Band Mode 31 Band Mode 21 Band Mode 11 Band Mode The display resolution of the curves. “High Resolution” shows all 121 bands of the filter bank Auto Clear on Playback Start If “Auto Clear” is active, all measurements are reset with every playback start. Show Mouse Position Info Show/hide the position info beside the mouse pointer Cross Show/hide the cross-hair and change its colour Marker Show/hide markers and change their colour. To remove all markers click on the trash icon. Show Note Name Show/hide the note names with the position info Show Keyboard Show/hide the keyboard in the Analyser window Keyboard Volume The volume of the sine tones played with the keyboard Tuning Frequency (Hz) The tuning frequency that is used for all note/frequency relations Slope (dB/oct) In the default setting, IQ-Analyser will show a pink noise as flat. It may be desired to have a display that shows white noise as flat. The “Slope” control allows selecting pink noise flat (3 dB), white noise flat (0 dB) or any other slope you like. Meter menu This sub menu is only available when the meter is shown. Peak Show/hide true peak display Hold Show/hide peak hold. This is only visible if the peak display is shown. EBU Show/hide loudness meter LRA Show/hide Loudness Range. This is only visible if loudness is shown. RMS Show/hide RMS display. This will switch off the EBU display. Crest Show/hide Crest value. This is only available if RMS display is active. EBU Mode EBU mode setting. You can select between “Momentary”, “Short Term” and “Integral”. A more detailed description is available in the EBU R 128 section. EBU Scale Toggle EBU scale between relative (LU) and absolute (LUFS) mode and range 9 or 18 LU. Run Int. EBU & LRA Enables EBU and LRA measurement Reset EBU & LRA Reset EBU and LRA measurement. You can also click on the meter's EBU/LRA display. Clear Hold Clear hold. Alternatively you can click on the peak hold display. Meter Colour Select the colour of the meter display. Detect Intersample Peaks Show intersample peaks. See also section Intersample Peaks. Goniometer / Correlator menu Gonio Peak Toggle Goniometer peak display and set colour Gonio Peak Hold Toggle Goniometer peak hold display and set colour Gonio Energy Toggle Goniometer energy display and set colour Show Goniometer Show Correlation Toggle between Goniometer or Correlator display Colour control The curve's colours can be set via a colour space, the RGB and transparency values or presets. Preset colours can be loaded via double-clicking onto the preset or selecting a preset and clicking “Load Colour from preset”. To store a preset colour select a preset and click “Store Colour to Preset”. “Reset Preset Colours” resets all presets colours. All changes are directly applied to the curves and can be confirmed with “OK”. “Cancel” resets the previous colour, “Reset to default Colour” loads the curve's default colour. Interesting facts Intersample peaks In the digital domain, signals are represented by samples taken at discrete time intervals. This can lead to a signal that exceeds the digitally available magnitude range when converted to an analog signal while the digital signal still lies inside the range. The following figure demonstrates this: While the (green) digital signal lies in between ±1, the (blue) analog signal exceeds this range. This wouldn't be a problem if the analog signal had enough headroom. Unfortunately, most DA converters run on low supply voltages and therefore lack the needed headroom. Therefore a signal might clip even if a sample peak meter doesn't show this. Intersample peak meters also measure between samples and thus show clippings that only might occur in the analog domain. EBU R 128 EBU R 128 is an EBU (European Broadcasting Union) standard defining guide values for loudness in broadcasting. The origin of this standard lies in the increasing loudness in broadcasting and the dynamic variations resulting from that (e.g. ads are often louder than regular program). To counteract this, loudness normalization was introduced, aside with a referenced target level. With EBU R 128 an open standard for loudness measurement was created. Also new units LU and LUFS (Loudness Unit / Full Scale) were introduced. One LU is basically the same as one dB but describes a loudness measured according to EBU R 128. While LU is a relative level, LUFS is an absolute level, the relationship being 0 LU = -23 LUFS. To evaluate a loudness, three different ballistics are introduced. These are the momentary loudness, the short-term loudness and the integral loudness. The first and second ballistic show the actual loudness with the second reacting slower. The last one measures the loudness over a longer time period, resulting in a loudness for that whole time. This measurement is gated, so silent parts don't influence the measurement. Also this loudness is used for a loudness normalization according to EBU R 128. To judge the program dynamic, EBU R 128 defines the loudness range (LRA). The loudness range quantifies the variations of loudness in time, e.g. the proportion between louder parts and quieter parts. EBU R 128 claims a program loudness of -23 LUFS (= 0 LU). On the other hand the loudness of most music is about -10 LUFS, ranging up to –5 LUFS. So one might ask why an EBU meter should be used for music. The answer is simple: While a loudness reference of -23 LUFS isn't very suitable for music, having a standardized tool for loudness measurement certainly is. Due to the open standard, loudness is comparable between different measurement tools. The loudness range can help judging the loudness across several music titles (premastering) or on long tracks. Especially on premastered music the value might not be very meaningful. About Mixing with Frequency References With the HOFA IQ-Analyser you can create your own references or load references provided by HOFA. Compare your work's curves with a stylistically matching reference to optimize your mix. You can also use stored references to match the sound of several songs in mixing or mastering. There are two rules when using references: Rule No. 1: Take your time to get familiar with references. Evaluate peak and energy curves of good sounding productions, song parts, tracks and samples. With the IQ-Analyser this requires – thanks to drag & drop – only an instance. You will quickly find easily recognizable patterns you can make use of by storing interesting curves and recalling them whenever needed. This already leads us to Rule No. 2: Always be critical. Match to a reference only as far as it serves the overall sound. In the end there will be no awards given for congruent curves. ;-) Factors like different instruments, key, articulation, mixing and mastering result in comprehensible differences. Of course one can match every curve using a noise signal and an EQ – even those saved as references. But if the reference is called Pop-Rock it isn't about noise but about a Pop-Rock mix with drums, bass, guitars, keys and vocals. And if your mix's energy curve approximately matches the reference then it will definitely sound better than if it deviates. So if you are willing to learn and also compare your works acoustically with your references, the HOFA IQ-Analyser’s reference curves will always help you achieving a better sound and understanding of audio engineering. Contact HOFA GmbH Lusshardtstraße 1-3 D-76689 Karlsdorf E-Mail: [email protected] Phone : +49 7251 3472-444 www.hofa-plugins.de VST is a trademark of Steinberg Media Technologies GmbH.