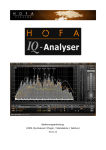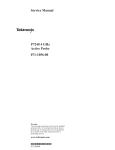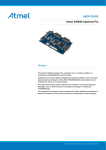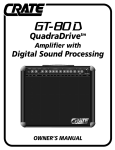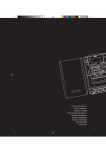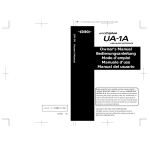Download User Manual HOFA IQ-Reverb V1.0.9 - HOFA
Transcript
User Manual HOFA IQ-Reverb V1.0.9 Content Introduction.......................................................................................................................................... 3 Installation............................................................................................................................................ 3 Activation............................................................................................................................................. 3 Overview.............................................................................................................................................. 4 Convolution and Impulse responses.....................................................................................................5 The Toolbar...........................................................................................................................................6 Undo/Redo.......................................................................................................................................6 A->B................................................................................................................................................ 6 ?........................................................................................................................................................6 Load IR File.....................................................................................................................................6 Settings.............................................................................................................................................8 IQ-Reverb Preset - IR Name............................................................................................................9 Hide Browser / Show Browser........................................................................................................ 9 Dock.................................................................................................................................................9 The IR Spectrum Display................................................................................................................... 10 The Browser Window.........................................................................................................................11 IRs..................................................................................................................................................12 IQ-Reverb Presets..........................................................................................................................13 The Parameters................................................................................................................................... 14 IN – The Input Signal.................................................................................................................... 14 OUT – The Output Signal..............................................................................................................14 TIME – The Reverb Time..............................................................................................................15 IR Composition..............................................................................................................................16 TEST – Listen To Your Changes Instantly.................................................................................... 16 FREQ – Frequency Dependent Reverb Time................................................................................ 17 CUT and GATE – Similar But Different....................................................................................... 17 MOD – The Modulation................................................................................................................ 18 POS – The Positioner.....................................................................................................................18 Contact................................................................................................................................................19 Thank you for choosing HOFA IQ-Reverb! Introduction HOFA IQ-Reverb is a convolution reverb plugin that eases spatial positioning of instruments and vocals in the mix. We have managed to combine the diversity of a convolution reverb with the flexibility of a traditional reverb effect processor. The innovative 3D spectrum view makes it blindingly easy to edit the impulse responses of the extensive library to your special needs. Installation To install HOFA IQ-Reverb you will need the HOFA-Plugins Manager which you can download here: http://hofa-plugins.de/pages/start_en/downloads_en.php The HOFA-Plugins Manager also allows installing all further products by HOFAPlugins which you can test for 14 days if you are interested. Select "Install" in the field "HOFA IQ-Reverb". Furthermore you need to select the plugin format that you need at the bottom of the window. The plugin is available in VST, VST3, AU (Mac only), RTAS and AAX format. By clicking "INSTALL" or "APPLY CHANGES", the latest version of the software will be downloaded and installed to your computer. If you have not yet purchased the product, you can test it for 14 days. Click on "Start Demo" to start that 14-day period. Activation The activation of the plugin is done with the HOFA-Plugins Manager, which is also used for the installation. A detailed description of the activation and deactivation process is available here. Overview The plugin is composed of 4 clearly arranged areas. 3 2 4 1 2 1) What will first catch your eye is the 3D IR spectrum display. This is not only a display but also contains controls that allow an easy manipulation directly inside the picture. 2) Above and below you find the same controls arranged into functional groups and additional modules. 3) The toolbar at the top of the window contains important basic functions. 4) Beside the main plugin window there is the browser window that manages the impulse responses and IQ-Reverb Presets. This window can be moved and resized independent of the main plugin window. The size of the plugin can be freely adjusted at the bottom right corner. When the height is minimal, the 3D IR spectrum display will be removed from the window. Convolution and Impulse responses As these words are used quite often here, let's first answer the questions what they mean. In a room there is always reverberation which is formed of reflections of sound at the walls and objects in the room. There are three stages of reverb: 1) Direct signal: This is the part of the signal that goes on a direct way from the instrument to the ear or microphone. 2) Early reflections: The parts that are reflected only once or a few times are called erly reflections. They can not be knowingly distinguished, but they can deliver your brain important information about directions. If single reflections can be perceived separately, they are called echoes. 3) Diffuse Reverb tail: After some time a single acoustic event has created so many different reflections that they are superposed completely and create a diffuse sound field. When there is a short single bang in a room, what happens acoustically will generally look like this: You will notice that the reflections become more dense and their level decreases over time. What you see here is already a typical impulse response (IR). The IR really describes how a room (or a reverb effect device) will „respond“ to an impulse (the short single bang mentioned above). Such impulse responses can be measured in real rooms and represent their reverberation behavior completely. This can also be done with effect devices, as long as they do not do any dynamic modifications to the signal. Convolution is a mathematical operation that can be used to apply the impulse response on any input signal. The result will sound like the input signal had been played back and re-recorded in the original room. The Toolbar The toolbar at the top contains important basic functions that are explained in this chapter. Undo/Redo With the buttons and you can undo and redo any editing step. A->B To allow a quick A-B comparison you can use the buttons and to switch between two different settings. A click on the arrow will copy state A to B or vice versa. Both states have their own undo/redo history. ? The button will open this manual. Load IR File In addition to the included IR library it is also possible to use your own impulse responses. Click on "Load IR File" to open any mono, stereo or 4-channel audio file (*.wav, *.aiff or *.flac) with a length of up to 30 seconds that is then used as impluse response. You can also drag and drop a file into the IR spectrum display. If you drop a file onto the IRs browser window, it will directly be imported to your library. When importing a 4-channel true stereo IR, you can also use a pair of stereo files instead of one 4-channel file. These two files need to have the same format and the same length. Additionally the name must be identical with an appended "L" or "R" at the end. The IR channels have to be spread like this: IR channel channel in 4-channel file filename ending for stereo file channel in stereo file left->left 1 "L" 1 (left) left->right 2 "L" 2 (right) right->left 3 "R" 1 (left) right->right 4 "R" 2 (right) Ideally the imported file should contain an impulse response. Generally you are free to use any other signal for the convolution. This can be used to create interesting effects, but – depending on the source - can also sound rather arkward! Settings Im Settings-Menü findest du alle Grundeinstellungen für das Plugin. Closes the settings menu Saves all settings and parameters as default values or resets to these values. These values are also used when selecting another IR. Selection of channels of the IR that are used in the spectrum display Switch on and off the automatic zoom in certain situations Your own IRs that are not part of the library can be saved in the project file of the host DAW. This makes sure that they are available when opening the project the next time. Please note that this can increase the size of the project file a lot and saving can become much slower. Activates/deactivates displaying the different tooltips IQ-Reverb Preset - IR Name The name of the IR that is currently used is always displayed. If an IQ-Reverb Preset is selected, its name wil be preceded in bold. When modyfing any parameter, the preset name is surrounded by "*" to make clear that this is not the original preset anymore. Hide Browser / Show Browser As the browser window is always on top, it can sometimes hide other windows. Therefore the "Hide Browser" / "Show Browser" button is used to hide and show the browser. You can also hide it using the "X" button on the right top of the browser. Dock When pressing "Dock", the browser window is shown and docked magnetically to the right side of the plugin window. Now the browser window is also moved when moving the plugin window. When moving the browser window alone again, it will be undocked. The IR Spectrum Display The 3D IR spectrum display shows the spectrum of the current impulse response and how it changes over time. A typical IR decreases to the end, which happens faster for high frequencies than for low frequencies in most cases. Due to this fact, we have chosen a viewing angle that is a bit unusual on first sight. The time axis goes from right to left. High frequencies are in the front, low frequencies in the back of the diagram. The advantage of this view is that you can see most details with typical IRs. But you can also move and turn the view as you like. – Left mouse button pressed: Rotate – Right mouse button pressed: Move The view is not directly moved in the direction of the mouse but along the amplitude and time axis. So it is dependent on the viewing angle. – Mouse wheel: Zoom – Mouse wheel while Ctrl/Cmd* key pressed: Zoom time axis – Double click: Turn back to default view * Ctrl on Windows PC / Cmd on Mac OS-X In the foreground you can see the waveform of the IR and a time axis scale. Every line of the scale is 100ms. The thicker lines mark a distance of 1 second. You can also see these lines on the spectrum. All controls that are visible in the 3D IR spectrum display and as well on the frame are coupled. When you move the mouse over them they will light up together. Under “Settings“->“Channels In IR Display“, you can select which channels of the IR are used to draw the spectrum and waveform. The Browser Window In the browser window all IRs and IQ-Reverb Presets are managed. From the list of IRs you can chose the unmodified impulse responses. An IQ-Reverb Preset additionally contains all IR modifications as well as the parameters of the additional modules like e.g. the modulation. An IQ-Reverb Preset is always based on an impulse response that is contained in the IR library, but it can have a completely different name. Because of that the name of the IR is always shown in the toolbar. If an IQ-Reverb Preset is selected, its name wil be preceded in bold. When modyfing any parameter, the preset name is surrounded by "*" to make clear that this is not the original preset anymore. In both lists you can find helpful additional information besides the names. – All included original IRs and Presets are marked with the HOFA logo at the front. – The column "Time" shows the length of the impulse response whereas "RT60" shows the calculated reverb time. – "Chan." means the number of channels in the IR. 4 means that it is a true stere impulse response, which is additionally pointed out by the additional "TS" in the IR names. – The category table leads to the area in which the IR or the preset is especially useful. The dots in the table can be extended if you like. – Under "Ranking" you can assign up to three stars to the IRs or presets you like most. A click on the headline will resort the list. When entering something into the "Search" field, the list is reduced to only IRs or Presets that contain that word. This is not case sensitive. IRs As already mentioned you can select the unmodified impulse responses. This means that all further parameters are reset to default values. If you do not want that because you want for example to compare different IRs without changing the dry/wet mix, just press the "Keep Parameters" button. Then only the IR will be loaded on selection and any parameters remain untouched. When you have just loaded an impulse response file, which is not yet in the list, you can press the button to import it into the library. By Pressing these custom IRs can be deleted again. IQ-Reverb Presets Besides the IR itself, an IQ-Reverb Preset contains all parameters to modifiy the IR as well as all parameters of the additional modules like gate, modulation positioner, in- and out-gain etc. Using the button you can save the current parameters as a new IQ-Reverb Preset. The name to choose has to be unique in the list. Pressing the button yourself. you can delete the presets that you have created The Parameters Generally all parameters are automatable by the DAW. But you should note that some parameters modify the impulse response directly. In these moments audio dropouts in the reverb are possible because it is switched to bypass shortly! When those values are modified you will also see the "Loading IR" message, even if no new IR is loaded but the current IR is modified and loaded into the signal processing path. An automation of these parameters in the middle of a song should be avoided. It does not make sense anyway to increase or decrease the reverb time during playback. Input and output controls, Gate and Modulation do not modify the IR, so they can be automated without any problems. The modules CUT, GATE, MOD and POS can be switched on and off. They are automatically switched on as soon as you move one of the controls there. There are 3 ways to move a control: – Move mouse up and down with mouse button pressed – Turn the mouse wheel – Click on the control and input the value on the keyboard IN – The Input Signal Below the input meter the last peak level is displayed which can be reset by clicking on it. The slider at the bottom controls the input gain. The slider above sets the crosstalk that mixes a part of the input signal from the left to the right channel and from the right to the left channel. When using a 4 channel true stereo IR, this control is disabled. OUT – The Output Signal Again there is the level meter and the gain control that we have already seen at the input. The Mix-Slider controls the dry/wet balance of the output signal. The value is the percentage of the wet portion. When using the IQReverb as an insert plugin, you can mix a portion of the input (dry) signal to the reverberated (wet) signal. The lock blocks resetting this value when loading a new IR or an IQ-Reverb Preset. TIME – The Reverb Time The time how long a reverb lasts is called the reverb time. It is defined as the time that it takes until the reverb of a signal has decreased by 60 dB. For this reason the reverb time is often abbreviated as RT60 (reverb time 60 dB). The length of an impulse response itself can be different. This depends on how long the measurement was done when creating it or to what length it has been cut afterwards. Because of that you will find two time displays here: At the top you can see the length of the IR and below is the RT60 that has been calculated for it. HOFA IQ-Reverb allows modifying the reverb time of an impulse response, to make it always fit perfectly to you your mix. To do this, there are generally two options: Damping and stretching. With the controls "Damp" and "Stretch" you can make use of these two options of modifying the reverb time independently. The percent values are always related to the RT60 that was calculated for the unmodified IR. To increase the reverb time, the decreasing of the impulse response to the end has to be more slowly. The spectrum view over time has to become more flat. When using the Damp slider to increase the reverb time the volume of the IR is increased towards the end. The whole thing is more or less tilted up. When increasing the Stretch value, the IR is stretched like a rubber band, which will also make the spectrum view more flat. Shortening the reverb time works the same way but in the other direction. An empty tile room has a longer reverb time than a room with furniture and carpets, because sound waves are damped more by furniture and carpets than by tiles. So more damping causes a shorter reverb time and this is more or less what the Damp slider does. Stretching the impulse response would be similar to increasing the size of the real room. Take some time to see how the spectrum changes when moving the Damp and Stretch sliders with an IR of middle to large size. Listen to the differences that occur when adjusting the reverb time to the same length with either damping only or stretching only. When pressing the + and – buttons, HOFA IQ-Reverb will find an optimal combination of damping and stretching to increase or decrease the current reverb time. Press "Reset" to go back to the original length. The reverse button is used to reverse the complete impulse response in time, which allows making creative effect sounds. IR Composition When describing reverbs, there are three stages that can be distinguished. First there is the direct signal. This is followed by the early reflections which finally lead to the diffuse reverb tail. HOFA IQ-Reverb breaks every impulse response into these three parts which can be modified separately. You can switch on and off the segments on the left and adjust their volume with the gain sliders beside that. The two predelay sliders add additional delays before the early reflections, respective between the early relections and the reverb tail. By doing this, you can delay the reverb in relation to the direct signal which is important to achieve the impression of different distances. If you think that the borders that separate the three parts of the IR are not chosen well by IQ-Reverb, you can further adjust them manually using the two "Border" sliders. In order to see better what you are doing here, the spectrum view is automatically zoomed to the beginning of the IR when moving the Predelay or Border sliders. You can switch this off under Settings->Auto zoom if you want. TEST – Listen To Your Changes Instantly Even though the 3D IR spetrum view can tell you a lot about the reverb that is currently used you will always want to know what it souds like. When the "Auto" button is activated, any modification of parameters will trigger the testsound selected above. Using the Play/Stop button, you can also control it manually. When the loop button in the middle is activated, the test sound will be played in an endless loop until you stop it. Below there is a volume control. Please note: Some DAWs like e.g. Logic will switch off the processing of all plugins if playback is stopped and there is no input signal. This causes two problems. First the reverb that IQ-Reverb produces will be stopped when playback is stopped and second the testsounds also will not work anymore. Normally it will help if you switch on the input monitoring so that the plugins keep running. FREQ – Frequency Dependent Reverb Time When adjusting the reverb time, you could already see how this is achieved using the Damp slider. Making use of dynamic filters, HOFA IQ-Reverb is able to to this independently in three frequency bands as well. With this feature you can e.g. increase the reverb time of high frequencies without making it endless in the bass area. This is not an equalizer! The spectrum remains generally unchanged. Only the reverb time in the frequency bands is modified. The percent values are related to the original RT60 again. The frequency sliders adjust the borders between the three bands. If both are on the same value, the middle band is deactivated. CUT and GATE – Similar But Different Gated reverbs effects are often used, not only to create the power drum sounds of the 80s. A gate is used to cut the reverb signal before it has completely decreased. In a convolution reverb, there is an easy way to achieve this. Just make the IR shorter. This is what you can do with Cut. The IR is cut at the time that you adjust above and faded out with the Fade time below. This will create a reverb that starts decreasing normally but then stops immediately after a fixed time. This is very similar but not identical to what the gated reverbs of traditional effect devices do. These are using a dynamic noise gate so the effect is more dependent on the input signal. Because of that, HOFA IQ-Reverb can do it both ways. The gate is triggerd by the dry input signal and controls the wet output signal. The colour around the GATE switch will change when the gate is working. You can adjust the timing using the Hold and Release controls. Like with any other dynamic processing, you need to adjust the threshold to your input signal. To make sure that you don't forget this, the threshold slider will blink when you select an IQ-Reverb Preset that makes use of the gate. The cut time as well as the gate hold time can be adjusted either in milliseconds or as note lengths. You can switch between the modes using the appropriate "Beats" switch. The note lengths can be selected between 1/32 and 1/1, also as dotted or triplets. The song tempo will then adjust the time. Tempo changes are also recognized by the plugin. MOD – The Modulation A general cutoff with convolution reverbs is the fact that an impulse response is always a static representation of the acoustics of a room or another reverberation device. Dynamic changes can not be transported. But often it is the little changes that make a sound lively. The modulation of HOFA IQ-Reverb will produce exactly this missing warmth and liveliness that the impulse response alone does not have. POS – The Positioner To position a sound source in your mix, you need to find a perfect combination between volume, panorama and delay settings. HOFA IQ-Reverb can make this much easier. Just move the object to the position where you want to hear your sound source. With a double click, the X will split up into L and R. In this mode, you can move the left and right channel of your input signal independently. With the following keys you can link them together: – Shift: Move symmetric to the middle – Ctrl/Cmd*: Move with constant distance – Alt: Move along the diagonal lines * Ctrl on Windows PC / Cmd on Mac OS-X Contact HOFA GmbH Lusshardtstraße 1-3 D-76689 Karlsdorf E-Mail: [email protected] Telephone : 0049 7251 3472 444 www.hofa-plugins.de VST is a registered trademark of Steinberg Media Technologies GmbH.