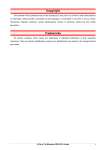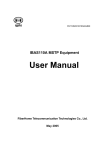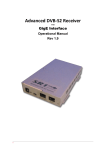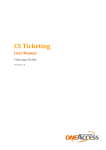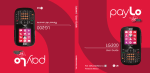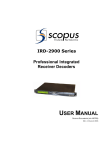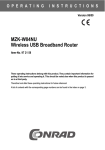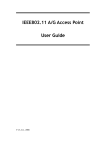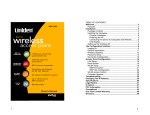Download USER'S MANUAL
Transcript
USER’S MANUAL English Version 1.2 BLW-54CW3 http://www.planex.net 54Mbps Wireless Broadband Router Federal Communication Commission Interference Statement This equipment has been tested and found to comply with the limits for a Class B digital device, pursuant to Part 15 of the FCC Rules. These limits are designed to provide reasonable protection against harmful interference in a residential installation. This equipment generates, uses and can radiate radio frequency energy and, if not installed and used in accordance with the instructions, may cause harmful interference to radio communications. However, there is no guarantee that interference will not occur in a particular installation. If this equipment does cause harmful interference to radio or television reception, which can be determined by turning the equipment off and on, the user is encouraged to try to correct the interference by one of the following measures: ● Reorient or relocate the receiving antenna. ● Increase the separation between the equipment and receiver. ● Connect the equipment into an outlet on a circuit different from that to which the receiver is connected. ● Consult the dealer or an experienced radio/TV technician for help. FCC Caution: Any changes or modifications not expressly approved by the party responsible for compliance could void the user's authority to operate this equipment. This device complies with Part 15 of the FCC Rules. Operation is subject to the following two conditions: (1) This device may not cause harmful interference, and (2) this device must accept any interference received, including interference that may cause undesired operation. IMPORTANT NOTE: FCC Radiation Exposure Statement: To maintain compliance with FCC RF exposure compliance requirements, please avoid direct contact to the transmitting antenna during transmitting. This transmitter must not be co-located or operating in conjunction with any other antenna or transmitter. For product available in the USA/Canada market, only channel 1~11 can be operated. Selection of other channels is not possible. 1.6 WPS . . . . . . . . . . . . . . . . . . . . . . . . . . . . . 65 2. Firewall . . . . . . . . . . . . . . . . . . . . . . . . . . . . . 66 2.1 Port Filtering . . . . . . . . . . . . . . . . . . . . . . 66 2.2 IP Filtering . . . . . . . . . . . . . . . . . . . . . . . . 68 2.3 MAC Filtering . . . . . . . . . . . . . . . . . . . . . 69 2.4 Port Forwarding . . . . . . . . . . . . . . . . . . . 70 2.5 URL Filtering . . . . . . . . . . . . . . . . . . . . . . 71 2.6 DMZ . . . . . . . . . . . . . . . . . . . . . . . . . . . . . 72 BLW-54CW3 Contents 1 1 Introduction of BLW-54CW3 Thank you for purchasing BLW-54CW3 Wireless Broadband Router. This 802.11b/g wireless router is a multi-function device which provides 1) shared broadband Internet access for LAN users through 3-port switching hub, 2) WDS Bridge/Repeater function, and 3) unique WPS button function. Moreover, it has an external switch to switch between AP and Router function that makes BLW-54CW3 an easy-to-use broadband router. BLW-54CW3 is a multi-function device which provides shared broadband Internet access for all LAN users, 3-Ports switching hub for 10/100 Base-T connections. BLW-54CW3 has embedded with IEEE802.11b/g wireless communication standard. All the PCs and network devices, including PDA, mobile phone, game console and other digital appliances, with wireless functions can surf online wirelessly through BLW-54CW3 wireless broadband router. It also has the built-in WPS function. All you need to do is to press a button and then you can easily setup up wireless Internet and security settings. (Only Windows XP and 2000 OS support WPS function.) BLW-54CW3 has a built-in Web server, thus you can access its settings through Web browsers, such as IE, Netscape, Firefox, and so on. You can set up and configure the settings easily and completely, and enjoy the convenience instantly. The following chapters will introduce you the configuration steps and fantastic functions of BLW-54CW3. With all these features, BLW-54CW3 Wireless Broadband Router must be the best solution for both beginners and advanced users. Chapter Introduction of BLW-54CW3 1 1. Contents of Package After purchasing BLW-54CW3 Wireless Router from a distributor or an agency, please open the package and check that all the components listed below are included. If there is any item missing or damaged, please contact with the distributor or the agency at once. ● BLW-54CW3 Wireless Broadband Router x 1 ● 2 dBi antenna x 1 ● AC Adapter x 1 ● UTP Cable x 1 ● Quick Installation Guide x 1 ● User's Manual CD-ROM ● Warranty Card x 1 If plug the AC adapter which includes in the product package into a socket with different voltage power supply, it will cause damage and that is not included in warranty. Chapter Introduction of BLW-54CW3 1 Back Panel—Ports Ports USB Internet Power Button Meaning Use standard LAN cables (RJ45 connectors) to connect your PCs to these ports. Any LAN port can be connected with another hub, if required. Connect a DSL or Cable Modem to the Internet port and link to the Internet. If your modem came with a cable, use the supplied cable. Otherwise, use a standard LAN cable. Plug the power cord into this port and the other side of the adaptor should be plugged into the socket. Function Reset Reset to default WPS Build wireless connection AP/Router Shift between two kinds of modes Usage Press the button for 10 seconds, and then unplug the power cord, but do not release the Reset button and wait for 3 seconds before plugging the power cord back. Release the Reset button and BLW-54CW3 will automatically restart and back to the default settings. Press the button and build a connection between BLW-54CW3 and a station (adapter). Shift between AP and router modes by switching the switch. Chapter Introduction of BLW-54CW3 1 Plug the AC Adapter which comes with BLW-54CW3 in a different voltage power supply will cause damage on BLW54CW3, and it is not included in warranty. Chapter Introduction of BLW-54CW3 2 2 Basic Setup & Configuration 1. Client's Computer Setup The computers on your LAN need to be set up to cooperate with BLW54CW3 Wireless Router. Please make sure that your operating system already enabled your interface card on the host and connected to one of the LAN ports on BLW-54CW3 through Cat.5 cable. Be sure that LEDs on BLW-54CW3 are already on and the LED corresponds with the port which you connected. If you switch on BLW-54CW3 for the first time, owing to the default status, it will automatically enable the embedded DHCP server and start to distribute IP to your host. In addition, the default IP address of BLW-54CW3 is “ 192.168.1.1.” If your operating system is Windows 98/2000/XP, you may be able to use command of “ipconfig” to inquire whether you have the correct IP address or not. If you are using Linux/Unix-Like system, you can use “ifconfig” to check your NIC (Network Interface Card) address. The instructions are as follows: ●Windows98 1.Click “Start→Programs→MS-DOS” or “Start→Run…” and type in “command.exe” and then press enter. 2.“MS-DOS” window will appear. 3.Type “ipconfig” after the command of “c:>” and then press enter. 4.MS-DOS will appear your NIC address in the window, please take notice of the value of “IP Address” and “Default Gateway.” 5.The value of “Default Gateway” is the IP address of BLW-54CW3. Chapter2 Basic Setup & Configuration 2. Web Configuration 2 The BLW-54CW3 Wireless Router contains an HTTP server. This enables you to connect the router, and configure it by using your web browser. Before attempting to configure BLW-54CW3 Wireless Router, please ensure that your PC can establish a physical connection to the Wireless Router. The PC and the BLW-54CW3 Wireless Router must be directly connected with each other (using the LAN ports on BLW-54CW3) or on the same LAN segment. Besides, the BLW-54CW3 Wireless Router must be set up and powered on. The BLW-54CW3 Wireless Router's default IP Address is “192.168.1.1.” If the IP address has already used by another device, the other device must be turned OFF until BLW-54CW3 is allocated a new IP Address. Using Web Browser To establish a connection between your PC and the BLW-54CW3 Wireless Router: 1.Start the WEB browser. Chapter2 Basic Setup & Configuration 11 4.After entering the system, BLW-54CW3 will show you the homepage. During configuration, you can use the tabs on the top of the page to navigate. Besides, it is necessary that, after configuring, you should click “Apply” to enable the settings you’ve made. Chapter2 Basic Setup & Configuration 2 13 3. Setup Wizard 2 After you login the configuration utility, you can click “Setup Wizard ” on the upper left of the page to start setting up BLW-54CW3. You can finish setting up the router and begin to connect Internet just through a few simple and easy steps. Please follow the instructions below to set up BLW-54CW3. Chapter2 Basic Setup & Configuration 15 3.2. Time Zone Setting You can set the system time according to the time zone where you locate now. 2 ●Time Zone Select:Scroll the list to choose the time zone for BLW-54CW3. ●NTP Server:You can configure the Internet address of an NTP (Network Time Protocol) Server for your system to synchronize with. ●Cancel:If you do not want to configure this setting right now, click this button to exist this page. ●Back:Go back to the previous configuration page. ●Next:Proceed to the next configuration page. Chapter2 Basic Setup & Configuration 17 3.4. WAN Interface Setup In the WAN Interface Setup, BLW-54CW3 Wireless Router provides many kinds of access. You can configure the WAN side according to the real environment. Here you may change the access method to Static IP, DHCP, PPPoE or PPTP by click the item value of WAN Access type. 2 Scroll down the list to choose your WAN Access Type accordingly. Chapter2 Basic Setup & Configuration 19 3.4.2. DHCP Client If you use cable modem, you may choose this entry and use the wizard to 2 configure. Scroll down to “DHCP” to proceed. ●Cancel:If you do not want to configure this setting right now, click this button to exist this page. ●Back:Go back to the previous configuration page. ●Next:Proceed to the next configuration page. Chapter2 Basic Setup & Configuration 21 3.4.4. PPTP Point-to-Point Tunneling Protocol (PPTP), a protocol that allows corporations to extend their own corporate network through private "tunnels" over the public Internet. Effectively, a corporation uses a widearea network as a single large local area network. A company no longer needs to lease its own lines for wide-area communication but can securely use the public networks. This kind of interconnection is known as a virtual private network (VPN). 2 ●IP Address:Enter the IP address provided by your ISP. ●Subnet Mask:Enter the Subnet Mask address provided by your ISP. ●Server IP Address:Please enter the VPN Server IP and its Name. ●USER Name:Enter the User Name provided by your ISP. (The ID must be alphanumeric characters and case sensitive.) ●Password:Enter the Password provided by your ISP. (The password must be alphanumeric characters and case sensitive.) ●Cancel:If you do not want to configure this setting right now, click this button to exist this page. ●Back:Go back to the previous configuration page. ●Next:Proceed to the next configuration page. Chapter2 Basic Setup & Configuration 23 ●Enable Mac Clone:Click the check box to enable Mac address clone function. ●Channel:Here shows the channels provided by the local wireless connection. The setting of the channels of the wireless network should be the same as the wireless APs, or you can choose “Auto” for auto detection. ●Cancel:If you do not want to configure this setting right now, click this button to exist this page. ●Back:Go back to the previous configuration page. ●Next: Proceed to the next configuration page. Chapter2 Basic Setup & Configuration 2 25 2.If WEP (Wired Equivalent Privacy) is chosen as the encryption setting for your wireless network, these options will be provided. Please configure your WEP encryption accordingly. ●Key Length/Format: Here you can choose the length of your authentication key as 64-bit or 128-bit, and Key Format as ASCII or Hex. 1. If you choose “64-bit” as your Key Length and “ASCII” as your Key Format, please enter 5 characters or numbers as your Tx Key. If you choose “Hex” as your key Format, please enter 10 characters or numbers as your Tx Key. 2. If you choose “128-bit” as your Key Length and “ASCII” as your Key Format, please enter 13 characters or numbers as your Tx Key. If you choose “Hex” as your key Format, please enter 26 characters or numbers as your Tx Key. ●Key Format:You can choose the format for your Encryption key here. ●Default Tx Key:You can enter four Encryption keys and select one of them as default Tx key. Then the router can receive any packets encrypted by one of the four keys. Only the key you select it in the "Default Tx key" will take effect. ●Encryption Key 1~4: Only the Key select in the Default Tx Key will be used for wireless transmission encryption. 3.If WPA (TKIP), WPA2 (AES) or WPA2 Mixed is chosen as the encryption setting for your wireless network, these options will be provided. Please configure your encryption accordingly. ●Pre-shared Key Format:Only those who are sharing the same key with the AP can connect with it. Here you can choose either Passphrase or Hex (64characters). A passphrase is a string of characters longer than the usual password (which is typically from four to 16 characters long) that is used in creating a digital signature (an encoded signature that proves to someone that it was really you who sent a message) or in an encryption or a decryption of a message. ●PSK:Enter your Passphrase or Hex (64 characters) here. Chapter2 Basic Setup & Configuration 2 27 4. TCP/IP Settings This page allows you to configure settings regarding to parameters both for local area network or Internet network. 2 4.1. LAN Interface Setup This page is used to configure the parameters for local area network which connects to the LAN port of your Access Point. Here you may change the setting for IP address, subnet mask, DHCP and so on. ●IP Address: Here is the IP address of the LAN side of BLW-54CW3. It is usually the default gateway of the client’s PC. The default IP address is “192.168.1.1”. Note: If you change the default IP Address of BLW-54CW3, remember to change the IP Address accordingly when log on to the BLW-54CW3 Web Configuration. ●Subnet Mask: The Subnet Mask of the LAN side of BLW-54CW3 is “ 255.255.255.0”. by default. ●Default Gateway: Enter the Gateway address provided by your ISP. ●DHCP: Scroll down the menu to choose either you would like BLW54CW3 to be a DHCP Server or a DHCP Client, or you can choose “ Disable” to disable the DHCP function. ◆Server: Choose to enable the built-in DHCP server mode, BLW54CW3 will automatically distribute IP addresses to the devices which send request to it. Chapter2 Basic Setup & Configuration 29 4.2. WAN Interface Setup This page is used to configure the parameters for Internet network which connects to the WAN port of your Access Point. Here you may change the access method to static IP, DHCP, PPPoE or PPTP by click the item value of WAN Access type. 2 BLW-54CW3 Wireless Router provides many kinds of access. Scroll down the “WAN Access Type” menu and choose your WAN access type. You can choose from “Static IP”, “DHCP”, “PPPoE” or “PPTP”. Chapter2 Basic Setup & Configuration 31 ◆Enable:Click the check box to enable Ping Access on WAN function. ●VPN pass through:The VPN (Virtual Private Network) technology utilizes security schemes such as data capsulation and encoding to allow its user to use the Internet as if it is a WAN directly connected via a leased line. BLW-54CW3 supports three IPsec, PPTP and L2TP. You can choose any protocols that you want to apply by clicking the check box. ●Apply Changes:Click this button to save the settings and restart the router. ●Reset:If there is anything wrong with the settings you made, you can click “reset” to configure the page again. Chapter2 Basic Setup & Configuration 2 33 utilizes security schemes such as data capsulation and encoding to allow its user to use the Internet as if it is a WAN directly connected via a leased line. BLW-54CW3 supports three protocols: IPsec,PPTP and L2TP. You can choose any protocols that you want to apply by clicking the check box. ●Apply Changes:Click this button to save the settings and restart the router. ●Reset:If there is anything wrong with the settings you made, you can click “reset” to configure the page again. Chapter2 Basic Setup & Configuration 2 35 ●MTU Size:MTU means Maximum Transmission Unit, the largest physical packet size, measured in bytes, that a network can transmit. The default value is 1452. Please set up the MTU according to your system environment. Only enter a new MTU when your ISP requires, otherwise, please leave it as the default setting. When using PPPoE connection, you may need to change MTU settings to maintain the connection with your ISP, however, if the incorrect value was entered, you may be unable to access certain websites. Reducing the packet size can help connecting to certain websites or speeding up the transmission rate. 2 ●DNS Mode to get IP:You can either choose to “Attain DNS Automatically” or “Set DNS Manually” for obtaining IP addresses. ●DNS 1/2/3: Enter the DNS IP address provided by your ISP. ●Clone Mac Address:The default MAC address of BLW-54CW3 is the Network Interface Card’s (NIC) MAC address on the WAN side. If you were asked to use the NIC provided by the ISP, enter the MAC Address provided by your ISP. ●UPnP:Click the check box to enable the UPnP function for your Windows system. ●Ping Access on WAN:Ping is a common and useful tool to know the connection status of a specified remote network device, but some malicious intruder will try to fill your network bandwidth with a lot of PING request data packet, to make your internet connection become very slow, even unusable. Check this box and the router will reply all inbound PING request, and when you activate this function, not only you but all the users will be able to ping your router from Internet. ◆Enable:Click the check box to enable Ping Access on WAN function. ●VPN pass through:The VPN (Virtual Private Network) technology utilizes security schemes such as data capsulation and encoding to allow its user to use the Internet as if it is a WAN directly connected via a leased line. BLW-54CW3 supports three protocols: IPsec,PPTP and Chapter2 Basic Setup & Configuration 37 4.2.4. PPTP 2 ●IP Address:Enter the IP address provided by your ISP. ●Subnet Mask:Enter the Subnet Mask address provided by your ISP. ●Server IP Address:Please enter the VPN Server IP and its Name. ●USER Name:Enter the User Name provided by your ISP. (The ID must be alphanumeric characters and case sensitive.) ●Password:Enter the Password provided by your ISP. (The password must be alphanumeric characters and case sensitive.) ●MTU Size: MTU means Maximum Transmission Unit, the largest physical packet size, measured in bytes, that a network can transmit. The default value is 1452. Please set up the MTU according to your system environment. Only enter a new MTU when your ISP requires, otherwise, please leave it as the default setting. When using PPPoE connection, you may need to change MTU settings to maintain the connection with your ISP, however, if the incorrect value was entered, you may be unable to access certain websites. Reducing the packet size can help connecting to certain websites or speeding up the transmission rate. Chapter2 Basic Setup & Configuration 39 5. Management You can configure many basic configurations through Management functions, such as 2 ●Status ●Statistics ●Remote Management ●DDNS ●Time Zone Setting ●Denial-of-Service ●Log ●Upgrade Firmware ●Save/Reload Settings ●Password 5.1. Status This page shows the general current system status. Chapter2 Basic Setup & Configuration 41 5.4. DDNS Dynamic DNS can let you connect with one or more DDNS services to update your current dynamic IP address. To make a WEB server publicly accessible on the Internet, a static global IP address needs to be assigned to BLW-54CW3. Even when there is an always-on connection, however, disconnection does occur and the IP address may dynamically change after reconnection. When Dynamic DNS is enabled, the IP address of the product is reported to a Dynamic DNS server at regular intervals so that it can use the same static host name even after IP has changed. 2 BLW-54CW3 supports www.dyndns.org and www.tzo.com Dynamic DNS services. www.dyndns.org and www.tzo.com are free services. Before enabling DDNS configuration on the product, be sure to access either of the former websites and register your user name, password, host name, and so on. ●DDNS Function:Click the check box to enable DDNS function. ●Service Provider:Scroll down to choose the DDNS Service Provider you registered under. ●Domain Name:Select the Domain Name which you registered. ●User Name/Email:Enter the User Name /Email you provided while registering for DDNS services. ●Password/Key:Enter the Password/Key you provided while registering for DDNS services. Chapter2 Basic Setup & Configuration 43 5.5. Time Zone Setting You can set the system date and time according to the time zone where you locate now. 2 ●Current Time:You may change the current time of the system here. ●Time Zone Select:Scroll the list to choose the time zone for BLW-54CW3. ●NTP Client Update:Click the check box to enable the Network Time Protocol function. ●NTP Server:You may scroll down the menu and select a NTP server, or input the NTP server IP Manually. ●Apply Changes:Click this button to save the settings and restart the router. ●Reset:If there is anything wrong with the settings you made, you can click “reset” to configure the page again. ●Refresh:Click this button to update to the latest date and time. Chapter2 Basic Setup & Configuration 45 2 ●DoS Protection: Click the check box to enable DoS Protection. ●Select All: Click this button to select all the DoS type. ●Clear All: Click this button to unselect all. ●Enable Source IP Blocking: Click this check box to enable Source IP Blocking function. ●Apply Changes:Click this button to save the settings and restart the router. Chapter2 Basic Setup & Configuration 47 5.8. Up Grade Firmware You can upgrade the firmware of BLW-54CW3 via Web Browser. First, please go to the website: http://www.planex.net/support/index.htm to download the latest firmware of BLW-54CW3. Be sure that the firmware is stored in your PC’s disk and then click “Browse…” to search for the firmware file which you just downloaded. Click “Open” to use the firmware and click “Apply.” After the dialog box pops up and ask you if you want to continue upgrading the firmware, you can click “OK” to start upgrading immediately. Upgrading firmware will not change any settings, but it is recommended that you should save the settings before upgrading the firmware. 2 It takes about 2~3 minutes to upgrade the firmware. When u p g r a d i n g, p l e a s e d o n o t t u r n o ff t h e p o w e r o f B LW54CW3. After finishing upgrading, BLW-54CW3 will restart automatically. Chapter2 Basic Setup & Configuration 49 5.9. Save/Reload Settings Before upgrading, you can use this function to save current system settings or upload the previous settings after upgrading the firmware. 2 ●Save Settings to file You may click “Save Settings to file” button to save current system settings to your local disk. (The format will be “*.dat” file) ●Load Settings Make sure the saved system setting file is in the local host disk and then click “Browse…” to search for the saved system setting file. Click “Open” to select the system setting file that you want and then click “Load Settings from file” to start restore the settings. Chapter2 Basic Setup & Configuration 51 5.10. Password You can change your password here in this page. For your system’s security, it is recommended that you change your password as soon as you log on to the BLW-54CW3 configuration webpage for the first time. 2 You can also create new accounts here on this page, as well. ●User Name:Please enter the user name here. (The User Name must be alphanumeric characters and case sensitive.) ●New Password:Enter the Password (The password must be alphanumeric characters and case sensitive.) ●Confirm Password:Enter the password again for verification. ●Apply Changes:Click this button to save the settings and restart the router. ●Reset:If there is anything wrong with the settings you made, you can click “reset” to configure the page again. Chapter2 Basic Setup & Configuration 53 3 Advanced Setup & Configuration 3 1.Wireless Here you can configure and set up your wireless environment base on your real environment. ●Basic Settings ●Advance Settings ●Security ●Access Control ●WDS Settings ●WPS 1.1. Basic Settings This page is used to configure the parameters for wireless LAN clients that may connect to your Access Point. Here you may change wireless encryption settings as well as wireless network parameters. Chapter3 Advanced Setup & Configuration 55 1.2. Advanced Settings These settings are only for more technically advanced users who have a sufficient knowledge about wireless LAN. These settings should not be changed unless you know what effect the changes will have on your Access Point. ●Authentication Type:There are three kinds of authentication of BLW-54CW3 wireless Router. After selecting the authentication mode, it has to cooperate with the encryption type. The settings of authentication on the destination network must be the same with BLW-54CW3. ◆Open System –If enabling this mode, there is no need authentication toaccess AP or wireless NIC. ◆Shared Key –Only those who are sharing the same key with the AP can connect with it. ◆A u t o –B LW-54C W3 w i l l a u t o m a t i c a l l y a p p l y t h e p r o p e r authentication type according to your network environment. ●Preamble Type:Preamble defines the length of the CRC block (Cyclic Redundancy Check is a common technique for detecting data transmission errors) for communication between the Access Point and the roaming wireless device. Long Preamble is the default setting. Note: High network traffic areas should use the shorter preamble type. You can choose “Long Preamble” or “Short Preamble”. ●Broadcast SSID:Enable this function so other devices can connect to BLW-54CW3 through wireless connection. Chapter3 Advanced Setup & Configuration 3 57 1.3. Security In this page, you can configure the security of your wireless network. Selecting different method can make different levels of security. However, no matter what kind of authentication or encryption you use to prevent data packets from being eavesdropped by people without authentication, it may cause decrease of the data throughput of the wireless connection. 3 Authentication and Encryption There are 6 kinds of authentication of BLW-54CW3 wireless Router. After selecting the authentication mode, it has to cooperate with the encryption type. The settings of authentication on the destination network must be the same with BLW-54CW3. None – If enabling this mode, there is no need authentication to access AP or wireless NIC. WEP – WEP is short for Wired Equivalent Privacy, a security protocol for WLANs defined in the 802.11b standard. WEP is designed to provide the same level of security as that of a wired LAN. WEP aims to provide security by encrypting data over radio waves so that it is protected as it transmitted from one end point to another. There are two kinds of WEP encryption: 64 bit and 128 bit. 64 bit needs 10 hex characters to be the key and 128 bit needs 26 hex characters. WPA – is short for Wi-Fi Protected Access. It was designed to improve upon the security features of WEP. The technology is designed to work with existing Wi-Fi products that have been enabled with WEP. Through the data encryption, access control and authentication, it provides better protection over data transmission. WPA uses 128-digit keys to ensure the wireless network privacy and security. WPA2 – is short for Wi-Fi Protected Access 2. It is the follow on security method to WPA for wireless networks that provides stronger data Chapter3 Advanced Setup & Configuration 59 ●E n c r y p t i o n: S c r o l l d o w n t h e m e n u a n d c h o o s e o n e o f t h e authentications that BLW-54CW3 provides: None, WEP, WPA, WPA2, and WPA2 Mixed. ●Use 802.1x Authentication: Click the check box to enable 802.1x Authentication. 3 ●WPA Authentication Mode: Here you ●WPA Cipher Suite: There are three kinds of encryption: ◆TKIP – It is short for Temporal Key Integrity Protocol. TKIP scrambles the key using a hashing algorithm and, by adding an integrity-checking feature, ensures that the keys haven’t been tampered with. ◆AES – Short for Advanced Encryption Standard, a symmetric 128-bit block data encryption technique. It works at multiple network layers simultaneously and has a fixed block size of 128-bits and a key size of 128, 192, or 256-bits. ●WPA2 Cipher Suite: There are three kinds of encryption: ◆TKIP – It is short for Temporal Key Integrity Protocol. TKIP scrambles the key using a hashing algorithm and, by adding an integrity-checking feature, ensures that the keys haven’t been tampered with. ◆AES – Short for Advanced Encryption Standard, a symmetric 128-bit block data encryption technique. It works at multiple network layers simultaneously and has a fixed block size of 128-bits and a key size of 128, 192, or 256-bits. ●Pre-Shared Key Format: Also named Shared Secret, which is used only when enabling WPA-PSK authentication. A passphrase is a string of characters longer than the usual password (which is typically from four to 16 characters long) that is used in creating a digital signature (an encoded signature that proves to someone that it was really you who sent a message) or in an encryption or a decryption of a message. It is Chapter3 Advanced Setup & Configuration 61 1.4. Access Control This page will allow only those whose wireless MAC addresses listed on the Device List able to connect with BLW-54CW3. The default mode is that all the wireless stations are allowed to access BLW-54CW3. 3 ●Access Control Mode:Scroll down to enable the Wireless Access Control function. The default value is Disable. ◆Disable – Choose this function to disable Wireless Access Control function. This means all the users may connect with BLW-54CW3 without limitation. ◆Allow Listed – Choose this function to let users only whose MAC addresses were added to the Device List can connect with BLW-54CW3and eliminate other users. ●MAC address:Enter the MAC address of other wireless devices here. ●Comment:Enter any text to describe the MAC address which you want to allow. ●Apply Changes:Click this button to save the settings and restart the router. ●Reset:If there is anything wrong with the settings you made, you can click “reset” to configure the page again. ●Current Access Control List:This table lists all the devices that are allowed to connect to BLW-54CW3. ◆Delete Selected:Delete the device you selected from the list. ◆Delete All:Delete all the devices from the list. ◆Reset:Update and refresh all the devices on the list. Chapter3 Advanced Setup & Configuration 63 1.6. WPS Use the unique WPS (Wi-Fi Protected Setup) function to insure your wireless security, and you may complete the setup of wireless configuration and encryption within a simple click on a button. However, this function only works on Windows 2000 and XP OS. ●WPS:Click this check box to enable the Wi-Fi Protected Setup function. ●WPS Status:This shows the status of the WPS is either “Configured” or “UnConfigured”. ●Self-PIN Number:Click the “Regenerate PIN” to regenerate a PIN number for your BLW-54CW3. Only devices that share the same PIN Number can be connected wirelessly. ●Push Button Configuration:Click the “Start PBC” button to start WPS configuration automatically. After you click the “Start PBC” button, you have to go to the WPS station side and push its WPS button within 2 minutes. ●Apply Changes:Click this button to save the settings and restart the router. ●Reset:If there is anything wrong with the settings you made, you can click “reset” to configure the page again. ●Current Key Info:This table shows devices that are currently connect. ●Client PIN Number:You can enter the WPS client PIN number here to start PBC connection as well. After clicking the “Start PIN” button, you have to go to the WPS station side and push its WPS button within 2 minutes. ※Note:You can also click the button on the rear panel of BLW54CW3 to start PBC connection as well. Chapter3 Advanced Setup & Configuration 3 65 ●Apply Changes:Click this button to save the settings and restart the router. ●Reset:If there is anything wrong with the settings you made, you can click “reset” to configure the page again. ●Current Filter Table:This table lists all the port filtering regulations and related information. ◆Delete Selected:Delete the device you selected from the list. ◆Delete All:Delete all the devices from the list. ◆Reset:Update and refresh new information on the list. Chapter3 Advanced Setup & Configuration 3 67 2.3. MAC Filtering You can filter out specific devices with their MAC address. MAC addresses listed in the filtering table will be denied from connecting to the network. 3 ●MAC Filtering:Click this check box to activate the MAC Filtering function. ●MAC Address:Please enter the MAC Address you would like to filter out. ◆Comment:Enter any text to describe the MAC which you want to be filtered out. ●Apply Changes:Click this button to save the settings and restart the router. ●Reset:If there is anything wrong with the settings you made, you can click “reset” to configure the page again. ●Current Filter Table:This table lists all the MAC filtering regulations and related information. ◆Delete Selected:Delete the MAC address you selected from the list. ◆Delete All:Delete all the MAC address from the list. ◆Reset:Update and refresh new information on the list. Chapter3 Advanced Setup & Configuration 69 2.5. URL Filtering Use URL Filtering to prevent PC users on the local network from accessing websites including the listed URL strings. You can enter some key words such as “adult”, “hacker” or other related words to prevent PCs on the LAN from connecting with these websites. 3 ●URL Filtering:Click this check box to activate the URL Filtering function. ●URL Address:Please enter the URL or specific words contained in the URL you would like to filter out. ●Apply Changes:Click this button to save the settings and restart the router. ●Reset:If there is anything wrong with the settings you made, you can click “reset” to configure the page again. ●Current Filter Table:This table lists all the URL filtering regulations and related information. ◆Delete Selected:Delete the URL you selected from the list. ◆Delete All:Delete all the URLs from the list. ◆Reset:Update and refresh new information on the list. Chapter3 Advanced Setup & Configuration 71 USER’S MANUAL English Version 1.2 BLW-54CW3 http://www.planex.net 54Mbps Wireless Broadband Router