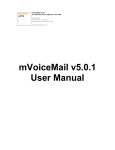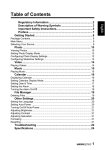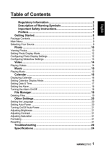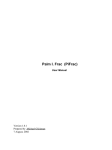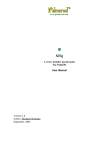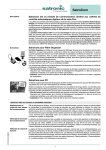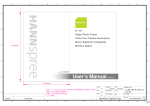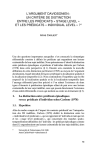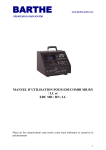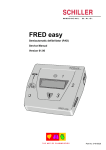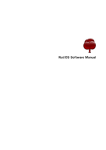Download User Manual
Transcript
User Manual Version 3.0
Table of contents
1
INTRODUCTION ...................................................................................................... 2
2
HARDWARE REQUIREMENTS ................................................................................... 2
3
INSTALLATION ....................................................................................................... 2
4
SHAREWARE LIMITATIONS / REGISTRATION WINDOW................................................. 3
5
MAIN DIRECTORY VIEW .......................................................................................... 4
5.1
SORT ORDER ..................................................................................................... 5
5.2
CHANGE THE SCALE RATIO.................................................................................. 5
5.3
SELECT STORAGE MEDIA .................................................................................... 5
5.4
PREFERENCES ................................................................................................... 6
6
6.1
VIEW JPGS ........................................................................................................... 8
PROGRESSIVE JPGS .......................................................................................... 9
7
COPY JPGS ........................................................................................................ 10
8
SLIDESHOW ......................................................................................................... 11
9
DELETE JPGS ..................................................................................................... 12
10 RESAMPLE JPGS ................................................................................................ 12
11 SEND JPG’S VIA EMAIL........................................................................................ 13
12 RECEIVE IMAGES VIA IRDA OR FROM AN OTHER APPLICATION .................................. 13
13 JPG FILE INFORMATION ....................................................................................... 14
14 USE THE DATABASE ............................................................................................ 15
15 THE HANDERA 330®........................................................................................... 16
16 JOG DIAL ............................................................................................................ 18
17 VERSION HISTORY ............................................................................................... 19
18 SHAREWARE REGISTRATION................................................................................. 21
19 CONTACT ............................................................................................................ 22
20 JPGVIEW COPYRIGHT NOTICE .............................................................................. 22
Page 1 / 22
1
Introduction
JPGview gives you the possibility to view JPG Image files stored on a external
media (like Compact Flash, SD card, MMcard or Memory Stick) on your PDA.
New is also a slideshow function.
You can use it either to simply view and modify your images made by a Digital
Camera, or just store and view Images without using the internal Memory of your
Handheld device.
A great advantage of JPG files is the high compression level.
You can store more than 260 images in an acceptable quality with a resolution of
160x160 pixels on a small 4MB CF card!
If you are using aMail application like SnapperMail, you will like the feature change
the resolution and compression rate of a JPG and send the images directly to the
Email program.
Now you can send handy pictures from your vacation to your friends or update a
web-page online with a cell phone.
In addition JPGview is able to read the extended header of JPGs coming from a
digital camera. It shows data like aperture, exposure, EV compensation,....
Most of the actual Digicams store also a thumbnail picture as a part of the header
(160x120 pixels). JPGview is able to use this thumbnail for a quick preview.
This preview in now also used in the image overview screen with a resolution of
40x30 pixels.
2
Hardware Requirements
To use JPGview you need to have a TRGpro® , HandEra 330®, Sony Clié® or a
Palm (also Tungsten) device with a memory card (required!).
3
Installation
Simply use PalmPilot Install Tool to install the 'JPGview.prc' file onto your pilot and
do a HotSync.
NOTE:
Don't run JPGview from a CF card with AutoCF (TRGpro). Only form
the internal Memory!
Page 2 / 22
4
Shareware limitations / Registration window
There is no functional limitation for the unregistered version. You will only get a
reminder message every time you start JPGview or convert a picture.
In addition JPGview does not store the ‘Use Thumbnail...’ flag. So you have to set it
every time you enter the application ☺.
Registering JPGview will support the development of future enhancements and is
good for all future releases. See also Shareware registration on page 21.
♦
Registration / About dialog
Press
for ‘about’ and copyright information on JPGview.
Page 3 / 22
5
Main Directory View
Start the application by choosing the
icon from the Palm launcher.
You will see a table which shows all the JPGs and subdirectories of the CF card
inserted. All other file types do not appear on this list.
♦
Main File Directory on HandEra 330
and Tungsten with thumbnail preview
Usage:
- Change into a subdirectory by selecting its name
-
To go back to the upper directory select the ‘..’ entry in the list
-
To mark a JPG for usage, just select it
-
An image that was already loaded into the memory is marked with an *
To scroll in the file list use the Scroll Bar on the right or use the UP/DOWN
keys or use your JogDial (HandEra/Sony only).
Page 4 / 22
5.1
Sort order
You can change the sort order of the filenames by selecting the symbol in the upper
left corner:
5.2
Change the scale ratio
By selecting the pull down Menu ‘Scale’ you are able to influence the scaling ration.
There are several restrictions to large images: With OS 3.5.x images should not be
larger then 64Kb.
If you get the message ‘Unable to allocate more memory’ you should decrease the
image size!
Note: It’s highly recommended to use the option ‘Auto’
5.3
Select storage media
Depending on your device you will see one or more buttons at the top of the screen
representing each found storage media type:
CF
SD
MMC
MS
SM
Compact Flash card
Secure Digital card
MultiMedia card
Memory Stick
Smart Media card
On a HandEra you are able to switch between the SD/MMC and CF slot.
NOTE:
Even if there is only 1 button you can use it to flush the image cache
and re-read the card contents.
Page 5 / 22
5.3.1 Preferences
Show Progress Dialog
-
shows the progress during a conversion
Invert Display
-
Picture is inverted; useful for backlight turned on
Use thumbnail if available -
JPGview is able to read a JPG thumbnail picture
that could be part of the JPG header. Most digital
cameras write such a header. Usually the thumb
has a resolution of 160x120 pixels. JPGview uses
this thumbnail instead of the main picture if this flag
is set.
The conversion will be about 10 times faster!!
Show filename
-
Show filename in view mode
Use Color if available
-
Uses 8 or 16 Bit color, depending on your device
Page 6 / 22
Optimize 256 colors
-
If your device can only display 256 colors at a time
(OS < 4.0), JPGview optimizes the color palette.
The result is a better quality, but it’s slower to
process
256 Col. optimized
256 Col. Standard
Thumbnail preview
-
Show preview pictures in the file overview
JPGview Autostart
-
JPGview will start automatically upon memory card
insertion
Slideshow Delay
-
Delay in seconds after the image is calculated for
showing the next image in slideshow mode
NOTE:
The image quality is better if JPGview uses the main picture.
Not every type of thumbnail header is supported (right now).
Page 7 / 22
6
View JPGs
To view a JPG select it from the list and press the
button.
A dialog appears to inform you about the conversion progress:
♦
Conversion Progress
Conversion if JPGview uses the thumbnail pic
You can abort the conversion at any time. The scaling factor is determined
automatically by the application or set to the value you selected.
Once the conversion is done you will see the image:
♦
Image View on HandEra 330
Use the arrow to go back to
the file list.
Use the cross symbol to
delete the actual picture.
JPGview will automatically load the
next picture.
♦ Color on the Sony Clié
NOTE:
If you get error messages about temporary files, please check if you have
enough space on your storage media.
If the error still occurs deselect ‘Optimize 256 colors’ in the preferences
and do not use progressive JPGs.
If the image if smaller than the screen resolution it’s automatically centered.
Page 8 / 22
6.1
Progressive JPGs
JPGview allows you also the use of progressive JPGs.
However, it’s not recommended to use them because they are more time intensive to
calculate.
To process progressive JPGs, JPGview creates some temporary files in the
/palm/programs/jpgview directory.
These files are removed after the calculation is done.
Depending on the size of the picture it may take some seconds before you see the
conversion progress.
INFO Progressive JPEG:
Progressive JPEG rearranges the stored data into a series of scans of
increasing quality.
In situations where a JPEG file is transmitted across a slow
communications link, a decoder can generate a low-quality image very
quickly from the first scan, then gradually improve the displayed quality
as more scans are received.
The final image after all scans are complete is identical to that of a
regular (sequential) JPEG file of the same quality setting.
Progressive JPEG files are often slightly smaller than equivalent
sequential JPEG files, but the possibility of incremental display is the
main reason for using progressive JPEG.
Page 9 / 22
To move an image tap into it, hold the stylus down and move the picture:
♦
Moving images if they do not fit onto the screen
When an image is loaded it is still in the internal memory even if you are back in the
file window (image cache).
How many pictures are stored in the cache depends on the image size and the
amount of memory available. Normally the cache can hold ~5 pictures.
The application cleans up the cache when:
- the directory contents are refreshed (change the directory, switch to another
window like the file info and back, ..)
- there is not enough memory available for the next action
When the image is shown you can jump to the next or previous picture by using
the UP/DOWN key.
7
Copy JPGs
Select
in the main file view to copy a JPG into another directory.
A dialog comes up to let you select the destination:
♦
Select destination for copy
It is possible to change the destination file name in the upper input line.
Select the destination directory in the lower list box the same way as in the main file
window and press
to copy the file.
Page 10 / 22
8
Slideshow
To view all pictures of the actual path in a slideshow mode press the
button.
The first picture is either the first in the actual path if there is no file selected, or the
one the current selection.
The time delay between the pictures is the setting in the preferences plus the time
needed to calculate the image.
NOTE:
To exit the slide show you only need to tap ONCE onto the screen.
If you have turned on the progress dialog, you will only see a small progress bar
during slideshow operation:
Page 11 / 22
9
Delete JPGs
To delete a JPG select it, and press
in the main file window.
You need to confirm this action in the following dialog.
10
Resample JPGs
A nice function of JPGview is to write rescaled images back to the CF card. This
might be useful if you want to send images with your cell phone or modem and do not
want to transmit several hundreds of kilobytes.
In addition you are able to set the compression rate of the new JPG between 1 an
100. 100 means better quality and larger files. The most reasonable setting for this is
between 65 and 85.
You can scale the image by setting the scale factor to 1:1, 1:2, 1:4 and 1:8 related to
the original size.
Select
from the main file window.
A dialog comes up to let you adjust the settings described above:
♦
Output settings
In this dialog you also change the destination file name. The default name is the
original one with a leading ‘_’.
Press
NOTE:
to start the conversion procedure.
- An already existing file with the same name will be overwritten!
- The modified JPG has the same color depth as the original one!
- One some devices it’s not possible to create a file in the root path.
Select a destination path under the /palm directory
/palm is the default path for SONY devices!
To change the destination path, enter it in the format {destpath}/{filename}
This path is always relative to the root path of your storage media!
Page 12 / 22
11
Send JPG’s via Email
JPGview is able to send JPG Files directly to an Email application like SnapperMail.
(see http://www.snappermail.com/palm/email/ for more information)
To send an image to SnapperMail select the File you want to send and press the
button.
A progress dialog appears and SnapperMail will be activated automatically.
12
Receive Images via IrDa or from an other application
JPGview registers for JPG file types. This means that if you beam a JPG via Infrared
from an other device like a DigiCam or Notebook, JPGview picks up the file, saves it
to the memory card and displays the image.
You can also call JPGview directly from SnapperMail:
♦
SnapperMail
Page 13 / 22
13
JPG File Information
Most of the actual digital cameras write a special file header with information about
the camera settings with which the photo was taken.
Select
♦
to take a look at this information.
Extended JPEG file info
JPGview is currently able to analyze the following contents:
Manufacturer
Camera Type
Firmware version
Exposure time
Aperture
Exposure Mode
ISO speed
Date/Time
Compression in Bits per Pixel (rough estimate)
EV compensation
Distance
Exposure metering method
Light source, actually this means white balance setting.
Flash
Focal length of lens used to take image. Unit is millimeter.
Note: Not every field is filled by every camera!
Page 14 / 22
You can also use the file info with any other JPG file. But you will see only the
general informations:
♦
14
Regular file info
Use The Database
Right now you can save only one (your favorite☺) picture as a palm database.
To do so view the picture so that it is in the image cache and select Save as
Database from the menu.
Now you can load the image independent from the inserted CF card at any time.
Page 15 / 22
15
The HandEra 330®
Some features are only available on the HandEra 330 device.
JPGview is already able to use the higher resolution of the HandEra.
Full screen view
Full screen view is used automatically when a picture is shown.
Page 16 / 22
Landscape mode
The Application switches automatically to the landscape mode if the image is also in
a landscape format and it is larger than the screen
Minimize the silk screen in the file window
Page 17 / 22
16
Jog Dial
JPGview supports the HandEra 330 and Sony Clié Jog Dial for one hand operation.
It is used for the following functions:
Function
Up
Down
Press
Picture view mode
View previous picture
View next picture
Exit view mode
Directory list mode
Scroll one list item
Scroll one list item
View selected picture
Page 18 / 22
17
Version History
Version: 3.00
27 November 02
• Thumbnail preview
• Support for Palm OS 5 (Tungsten T)
• Supports the Exchange Manager -> Works with SnapperMail
and allows direct beaming of JPEGs via IrDa from Digital
Cameras/Notebooks
• fix for CASIO Exilim thumbnail view (and maybe also other
brands)
• Some bug fixes
Version: 2.94
10 May 02
• Slideshow
• Better Jog Dial support
• Minor changes (exit view, icons, center image, ...)
Version: 2.92
10 November 01
• Some bug fixes (JPEG formats, file attributes)
• Font selection
• Improved progress dialog
• Improved speed
Version: 2.9
Official Color release
• VFS improvements
• Adjustable scaling
• Improved progressive handling
Version: 2.7b
Public Beta
• Color support
• Sony Clié ® support
Version: 2.5b
16 July, 01
• VFS support
• Some small bug fixes
Version: 2.1
21 June, 01
• Bug fix with long filenames in the file info window
• Adjustable sort order of filenames
• Some Handera improvements
Version: 2.01
9 June, 01
2nd Official release
• Small bug fixes
• Using JPG thumbnails
Page 19 / 22
Version: 2.0b
1 June, 01
2nd Unofficial beta release
• Enhanced File information for Digicanms
• Write rescaled pics back to the CF card
• Image cache
• New file list
• And many other things....
Version: 1.0
10 May, 01
1st Official release
• View JPG files in any Path of the CF
• Automatic scaling
• Standard and progressive JPG's
• Inverted view (e.g. for Backlight)
• Copy JPG's to any path of the CF
• Delete JPG's
Page 20 / 22
18
Shareware Registration
Since it is a lot of work to develop an application like this I decided to make it
shareware.
This will guarantee future development. The registration fee is only 12US$.
Registered users will automatically receive future version without any extra costs!
To register please go to:
WWW.PDASSI.DE/PRODUCT.PHP?PROD_ID=343
or at PalmGear:
HTTP://STORE.YAHOO.COM/PILOTGEARSW/CLAUSFENSKE.HTML
PalmGear Phone order:
PalmGear Fax order:
817.640.6558
817.640.6614
or if you are in Germany send me an Email to pay by bank transfer.
Once registered, all nag screens will be gone and JPGview will remember the
ThumbNail setting in the preferences...
Page 21 / 22
19
Contact
If you discover new bugs, have ideas for future versions or just comments please
contact me by e-mail at:
[email protected]
Claus Fenske
Düsseldorf / Germany
http://www.claus-fenske.de/jpgview
20
JPGview Copyright Notice
Copyright(c) by Claus Fenske. All Rights Reserved.
The author assumes no responsibility for any damage or loss resulting from the use
or misuse of this software.
Special thanks to everyone who gave me support to develop this application or just
wrote useful comments!
And some very special thanks to:
Michael Walton (from HandEra), Ken Zemach, Thomas Lienhard, ....
Page 22 / 22