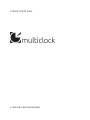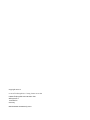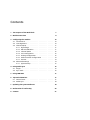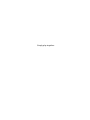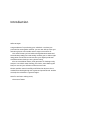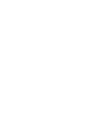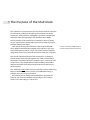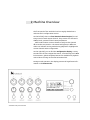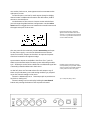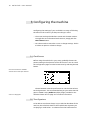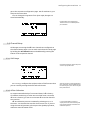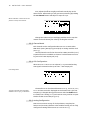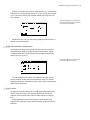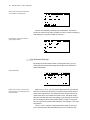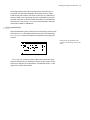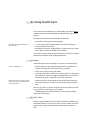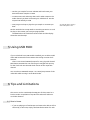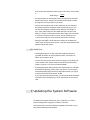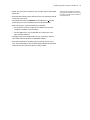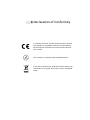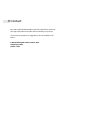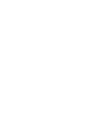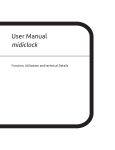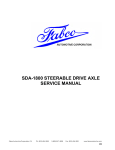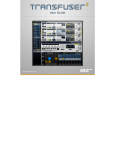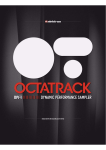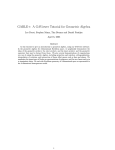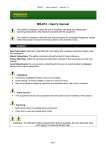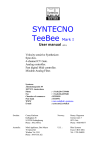Download multiclock - User Manual - E
Transcript
USER MANUAL E-RM ERFINDUNGSBÜRO Copyright © 2015 e -r m e r fin du ng sbür o - ht t p:/w w w.e-rm .d e E-RM Erfindungsbüro Rest & Maier GbR Wikingerufer 7 10555 Berlin Germany PRELIMINARY VERSIONJuly 2015 Contents 1 The Purpose of the Multiclock 7 2 Machine Overview 8 3 Configuring the machine 3.1 Clock Source . . . . . . . . . . . . . . . 3.2 Time Signature . . . . . . . . . . . . . 3.3 Channel Setup . . . . . . . . . . . . . . 3.3.1 Shift Range . . . . . . . . . . . 3.3.2 Offset Calibration . . . . . . . 3.3.3 Channel Mode . . . . . . . . . 3.3.4 LFO Configuration . . . . . . . 3.3.5 Analog Configuration . . . . . 3.3.6 Midi Controller Configuration 3.3.7 Presets . . . . . . . . . . . . . . 3.4 Advanced Settings . . . . . . . . . . . 3.4.1 System Setup . . . . . . . . . . . . . . . . . . . . . . 10 10 10 11 11 11 12 12 12 13 13 14 15 4 Using Audio Sync 4.1 Plugin . . . . . . . . . . . . . . . . . . . . . . . . . . . . . 4.2 Sync Track . . . . . . . . . . . . . . . . . . . . . . . . . . 16 16 16 5 Using USB MIDI 17 6 Tips and Limitations 6.1 Nice to know . . . . . . . . . . . . . . . . . . . . . . . . . 6.2 Audio Sync . . . . . . . . . . . . . . . . . . . . . . . . . . 17 17 18 7 Updating the System Software 18 8 Declaration of Conformity 20 9 Contact 21 . . . . . . . . . . . . . . . . . . . . . . . . . . . . . . . . . . . . . . . . . . . . . . . . . . . . . . . . . . . . . . . . . . . . . . . . . . . . . . . . . . . . . . . . . . . . . . . . . . . . . . . . . . . . Simply play together. Introduction Hello Stranger! Congratulations for purchasing your multiclock. You have just purchased an avant-garde machine: you are now able to solve sync and timing issues in the studio and on stage once and for all. This multi-format sync box builds a bridge between DAWs and external MIDI, DIN/sync24 and analog modular gear. It allows tight integration of external instruments into your digital production workflow without having to worry about timing. Also as a standalone master clock generator for hardware-only setups it cuts a dash. Start shifting your clocks, start shuffling the beat, we are sure you will enter unknown territories. Please read this manual carefully and follow the advice to be rewarded from the beginning with a great and powerful tool. And be assured, the multiclock is a game changer! Have fun and start making music, The team of E-RM 1 The Purpose of the Multiclock The multiclock is a multi-format sync box which is built to overcome all well known problems with tight synchronization of external sequencers, drummachines, arpeggiators and other external gear with each other and especially in the workflow with a DAW. The key feature of the multiclock is it's ability to derive a variety of sync signals from a special Audio Sync track instead of using for example a MIDI Clock signal. With this technique, the multiclock is able to generate MIDI Clock, DIN/sync24 and analog modular clock signals to sync your slaves with a jitter as low as ±20 μs. This finally ensures seamless integration of all of your external instruments with your computer. The second important feature of the multiclock is it's ability to shift all output clock channels against each other and relative to the master clock back and forth in realtime. Up to ±300 ms of shift range ensure easy compensation of machine delay, audio buffer latencies and leave more than enough headroom to shift just to get the groove. The multiclock is not built to be syncronized by a master DAW using MIDI or USB MIDI, nor does it correct your MIDI Note timing; it probably also can not fly to the moon. But instead you can finally start bending time, play with the phase of your sounds and adjust microtiming of your arrangements. Let's start today, it's a lot of fun! 20.83 μs is the length of one sample at an audio sampling frequency of 48 kHz 2 Machine Overview The front panel of the multiclock can be roughly divided into a real-time and a configuration section. On the left half, there are four identical channel stripes for realtime control of each output channel. They consist of a shift and a shuffle knob, a status led and a start/stop button. Shift knobs feature a center detent to easily set the channel offset to the zero position. The status leds light up in different colours to indicate running mode during playback or highlight the current channel under configuration. On the right half, you can find the configuration display, a rotary encoder with click to navigate the menus, a function key and a BPM led. Moreover, global start/stop buttons are available for playback control when running on the internal masterclock. During normal operation, the display presents all significant information on the homescreen. multiclock front panel overview. You see the clock source, time signature and current BPM on the right part of screen. On the left part is one line for each output channel to display channel mode or additional information like shift offset, shuffle amount or LFO waveform. On the bottom of the screen is a button section which allows you to change the global machine configuration. Use the select menu button to toggle the cursor between the virtual buttons and the upper main part of the screen. Example Homescreen. Notice the different Channel Modes shown here: Channel 1 is configured as LFO, Channel 2+3 work in sync mode and Channel 4 is used as a MIDI controller. The rear panel of the multiclock provides connectivity and input for the power supply. It can also be divided into two sections: inputs on one side, outputs on the other. DC input and a power switch are located on the rightmost edge. Syncronisation inputs are available in the form of a ¼" jack for Audio Sync and a DIN socket for MIDI, sync24 and analog modular sync. Audio Sync can be fed as a balanced or unbalanced signal but is internally treated unbalanced in both cases. On the left, there are four DIN sockets for each output. Any of them can provide MIDI, sync24 and analog modular sync, depending on the channel settings in the menu. Channel 1 additionally has a ¼" TRS output jack to provide analog clock or analog LFO. Channel settings can be reached by holding the set channel button and pressing the button of the respective channel. Modular Synth connectivity is easily accomplished by using a E-RM modular whip to convert from all DIN sockets to 2 mini jacks for clock & run signals. Tip = Clock/LFO, Ring = Start multiclock connector overview. 10 m u l tic lo c k - u ser ma nu al 3 Configuring the machine Configuring the settings of your multiclock is as easy as following the menu on the screen if you keep two things in mind: • The screen is always divided into a main and a bottom section. To toggle the cursor between both sections, simply push the select menu button. • Turn the encoder to move the cursor or change settings. Click it to select an option or submit a change. 3.1 Clock Source Before using the multiclock in your setup, probably the most important setting is the selection of the clock source. You can reach the configuration page from the homescreen by selecting the SRC button. Clock source selection. USB MIDI channel can be chosen after selection. www.e-rm.de/support Choose between several input formats or use the internal masterclock generator. The recommended way to syncronize external gear to a DAW is using Audio In and the plugin provided on our website. Please refer to page 16 for further instructions. 3.2 Time Signature To be able to start slaves always in sync with the downbeat of the next bar, the multiclock needs to know which time signature you are playing in. Select the T.SIG button from the homescreen to co n fi g u r i n g t h e m a c h i n e 11 get to the respective configuration page. Set all machines in your setup to the same value. You can change the signature from 3/8 to 32/8, changes are saved automatically. Configuration of Time Signature. Values are shown in reduced fraction form beneath. 3.3 Channel Setup All changes concerning the different channels are configured on the Channel Setup pages. You can reach each channel's setup page by holding the set channel button and additionally pressing the button of the respective channel. 3.3.1 Shift Range Channel Setup Page. Notice the preset name on top of the screen. Shift Range configures the min/max value of shift amount that you can reach by turning the shift knob to the limits. All knob ranges are internally divided into 1000 steps. You should always fit the shift range to your usecase to gain best performance. 3.3.2 Offset Calibration To compensate audio delay of connected slaves, buffer latency of software monitoring or other sources which cause a constant offset to a channel, you can set a constant offset as the channel's zero position. Offset calibration process is initiated by selecting Offset in the menu. You are asked to start the clock source first. If you are using the internal generator, please press the global play button, otherwise start the master clock. It is recommended to program a simple percussive sound on every full note of the machines involved in the calibration process. 12 m u l tic lo c k - u ser ma nu al First, adjust the offset roughly until both sounds play at the same instant. Afterwards you can get into microtiming by holding the set channel button and adjust in steps of 20 μs. Offset Calibration. Used to set the zero position in time for each channel. Change the value until you are happy with the result. Stop the master clock and submit your value by clicking the encoder. 3.3.3 Channel Mode Each channel can be configured under Chn Mode to emit either MIDI Clock (MIDI), DIN Sync/sync24 (DIN) or analog modular clock (Analog). Unused channels can further be used as a MIDI controller (Ctrl). A special function is available on Channel 1 which features an analog LFO on it's TRS output jack (LFO). 3.3.4 LFO Configuration When Chn Mode is set to LFO on Channel 1, a syncronized analog LFO signal is emitted on the tip of the ¼" TRS output jack. LFO Configuration. The LFO is obviously also completely shiftable in time. Try it, you will like it! The waveform can be selected between Saw Up, Saw Down, Sine, Pulse and Random and is displayed on the homescreen. The LFO Frequency is changed during performance with the shuffle knob. It is either free running (free) and reset on every new bar or quantized to fit the current tempo (quant). 3.3.5 Analog Configuration Due to an enormous variety of clock polarities, start/stop behaviour and necessary dividers in the modular world, you can fully configure all settings when Chn Mode is set to Analog. co n fi g u r i n g t h e m a c h i n e 13 START Mode can be set to emit a trigger pulse (Trig.), optionally skip the first clock pulse after start (Trig sk) or simply act as a gate (Gate). Be sure to check your modular sequencers manual of you are in doubt. Analog Configuration. This mode can also be used with DIN Sync instruments to implement clock dividers. Dividers are fun, thus you can set any integer divider between 1 and 96 on the analog clock. 3.3.6 Midi Controller Configuration If you happen to have unused clock channels on your multiclock and need a basic MIDI Controller for one of your synths, simply configure the knobs to emit MIDI Control Change commands by setting Chn Mode to Ctrl. Midi CC Configuration. Messages can be routed to different outputs. You can configure the output port, MIDI Channel and control change number. Knobs send values between 0 and 127, buttons toggle between the min and max value, button state is indicated by the channel's status led. 3.3.7 Presets To maintain channel settings for your different instruments, they can be saved as presets once they are configured. Presets are based on a per channel basis, not as a whole machine configuration. Simply select the virtual SAVE button on the Channel Setup page, choose a preset number and name them. 30 preset cells are available. 14 m u l tic lo c k - u ser ma nu al Save Presets. Numbers and characters are accessible in an infinite loop. Presets are loaded by selecting the LOAD button. Choose the preset you need and click the encoder to load it. Presets containing LFO settings can only be loaded on Channel 1. Load Presets. 'empty Name' loads a factory default preset. 3.4 Advanced Settings By hitting the virtual CONF button on the homescreen, you can configure some advanced settings which affect the multiclock's general behaviour. Advanced Settings. Please note: the Offset Parameter is saved seperatly in the channel presets for both modes! With Machine Mode you can choose between NEG/POS and POS. The former allows you to shift sync signals back and forth with respect to the masterclock. This implies one bar forerun before all slaves start when you initiate the master clock. The latter mode skips this one bar and starts everything as you hit play on the master in exchange to allow only positive delays. There is a nice trick for sme cases to circumvent this behaviour, check page 17 for more information. The Free Wheel option is implemented for stage. If you set it to On, the multiclock will automatically turn on it's internal mas- co n fi g u r i n g t h e m a c h i n e 15 terclock generator when the external master clock source is interrupted. This prevents headache when DAWs crash or cables break during performance. All slaves continue to run and there is plenty of time to set everything up again. To be able to start and stop the multiclock on purpose when Free Wheel is activated and Clock Source is set to Audio In, you can send MIDI Start and Stop commands to MIDI or USB MIDI In. 3.4.1 System Setup Some fundamental system settings can be changed by entering the sub-menu Setup. LCD brightness and contrast are self explaining. Factory Reset restores the default configuration and purges all presets. Setup Screen. Be careful with 'LCD Contrast'. The pixels may vanish on the limits! Audio Threshold can be used to adjust the multiclock's input stage to the level of your Audio Sync signal. Under normal circumstances, no changes are required here - the default value is 7. See page 16 for further information. 4 Using Audio Sync To synchronize the multiclock to a master DAW, you should always use the Audio Input and avoid MIDI or USB MIDI under all circumstances. This requires in all cases the following prerequisites: • A computer running your favourite DAW Both balanced and unbalanced outputs work fine. • 1 mono audio output channel of the soundcard, exclusively connected to the multiclock • The ability to load our VST/AU plugin or to generate a sync track with a special sample provided on our website You can also use the methods described here to sync the multiclock to hardware samplers while avoiding MIDI Clock. 4.1 Plugin The easiest way to set everything up is to use our VST/AU plugin: www.e-rm.de/support • Get the plugin for your operating system on our website and install it according to the instructions of your DAW • Pull it on an empty track in your DAW • The plugin interface is simple, the only thing you can configure is time signature. Open the plugin window and set it to the same value that you have configured for all other machines Please take care not to send any other audio to this channel, this will render everything useless. • Assign the track's audio output to the soundcard channel you have connected your multiclock to and set the fader initially to 0 dB Here you go, that's it. Set the multiclock to accept Audio In according to Section 3.1 and hit play on your DAW. The BPM led on the multiclock starts to flash and the display shows the actual tempo. 4.2 Sync Track Another simple method to syncronize the multiclock to DAWs and hardware samplers is to use a sync track. All you need is one mono audio output, a syncronization sample and a way to program a loop. • Get the sync sample from our website and load it onto your desired harware sampler or DAW. • Create a new track and assign the track's audio output to the audio channel you have connected your multiclock to. Set the output level initially to 0 dB • Now program a loop to play the sync sample on 24 notes per beat Set the multiclock to accept Audio In according to Section 3.1 and hit play on the master you have just programmed. The BPM led on the multiclock starts to flash and the display shows the actual tempo. 5 Using USB MIDI If your multiclock has a USB module installed, you are able to add other Midi commands from a DAW to the timing accurate clock streams. There is one virtual USB Midi output for every physical channel. Midi data transmitted to one of them get's merged with priority for the clock ticks into the Midi clock stream of the respective channel. You can also use USB Midi Output 1 as a start/stop remote of the multiclock while running in Free Wheel mode. 6 Tips and Limitations This section can be considered the FAQ part of this manual. It is both a random compilation of tips & tricks and useful advice to cure little ailments. 6.1 Nice to know • If you are playing at a fixed tempo and want to be able to shift a channel by a 16th note, simply calculate the duration of a 16th 24 notes per beat = 24 ppq = 64th note triplets = 64T note and set the maximum shift range to this value. The formula is: 15000 Shift Range = BPM • An huge number of multiclocks can be fed paralell by the same Audio Clock source. Simply use a passive audio spitter to feed the signal to as many clocks as you need • You can set machine mode on the multiclock to POS and keep the ability to perform negative shifts using Audio Sync if you are able to configure a negative track delay on the Plugin or Sync Track audio output on the DAW. Example: Set the track delay to -100 ms on the DAW and the shift range of the channels to +200 ms. The zero position in time on the multiclock is at +100 ms then and you can move back and forth from there. • DIN Sync and shuffle at the maximum tempo of 300 BPM can cause some old machines to stutter - they are old, please be a bit tolerant about their quirks 6.2 Audio Sync • The displayed tempo on the multiclock might be subject to roundoff deviation on the last decimal place. This does not affect syncronization at all • You can also use a percussive sound at 24 ppq or an analog LFO as the master clock. Please make sure that the positive pulse width is at least 1.5 ms, don't exceed 300 BPM • If the display shows ERR instead of the actual tempo or the BPM led flashes irregularly, please check your wiring. Ground loops and exceptionally high noise floor might distort the sync signal as well as excessive levels above 10 dBu If you have ensured proper wiring, you can adjust both the Audio Threshold of the multiclock (p. 14) or audio level on the soundcard. 7 Updating the System Software To update the system software of your multiclock, it is vital to ensure steady power supply for at least 10 minutes. Then follow the instructions below to update the software using the internal MIDI Sysex bootloader: up d a t i n g t h e s y s te m s o f t w a r e 19 • Make sure you have a computer and a proper way to replay MIDI Sysex files • Download the latest system software from our website and load it into your sysex tool • Hold down the leftmost (channel 1) and rightmost (. ) button while turning on your multiclock to enter the bootloader • Now connect your sysex tool with the multiclock: – for the classic version, simply connect MIDI Out from your computer to MIDI In on the machine – for the USB version, use a USB cable to connect your computer and the machine • Configure the correct MIDI output in your sysex tool. USB versions take software updates on USB Midi Output 1 • Start the transmission according to the manual of your sysex tool. The bootloader on the multiclock will indicate the progress and start the new software when it is fully loaded There are Sysex dumpers for all operating systems available as freeware on the internet: SysEx Librarian, MIDI-OX or Simple Sysexxer 8 Declaration of Conformity It is hereby confirmed, that the multiclock meets all rules and regulations regarding EU-directive 2004/108/EG for electromagnetic compliance to protect humans and the environment. The multiclock is compliant with the RoHS directive. If you wish to dispose your multiclock, please contact your local dealer for recycling. Do not put it in your household waste. 9 Contact We, that is E-RM Erfindungsbüro, make the multiclock to meet our own high expectations on value and functionality of a product. If you have any questions or suggestions, do not hesitate to contact us. E-RM Erfindungsbüro Rest & Maier GbR [email protected] www.e-rm.de