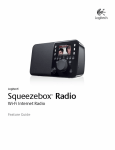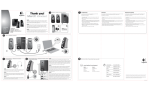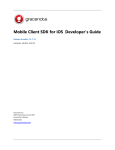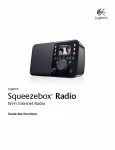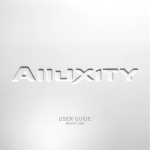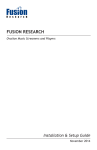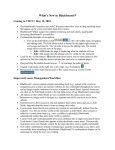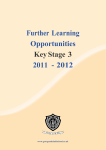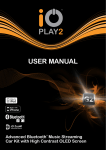Download iPeng 1.2.1 User's Manual
Transcript
iPeng 1.2.1 User’s Manual © 2010 PenguinLovesMusic.com iPeng 1.2.1 Table of Contents Table of Contents Table of Contents........................................................................................... 2 Introduction. What is iPeng?........................................................................... 4 How to use the iPeng Application ................................................................... 6 Quick Start .............................................................................................. 6 General Usability ........................................................................................ 6 NowPlaying ................................................................................................ 6 Setup and Configuration ............................................................................. 6 Quick Start: What do I have to do to get it to work? ..................................... 7 General Usability ........................................................................................... 8 Overview..................................................................................................... 8 Localization ................................................................................................ 8 NowPlaying Concepts ................................................................................. 9 Browse Menu Concepts............................................................................... 9 Context Menus ...................................................................................... 10 Album and Playlist Views....................................................................... 11 Playback Mode ...................................................................................... 11 Some Special Items .................................................................................. 13 Cover Art ............................................................................................... 13 Other Items ........................................................................................... 14 MySqueezebox.com Considerations .......................................................... 15 NowPlaying.................................................................................................. 16 Group Control........................................................................................... 17 Pages ....................................................................................................... 19 NowPlaying Main ...................................................................................... 20 Progress Bar ......................................................................................... 20 Repeat .................................................................................................. 20 Shuffle .................................................................................................. 21 iPeng User’s Manual, © 2010 PenguinLovesMusic.com 2 iPeng 1.2.1 Introduction. What is iPeng? TrackStat Rating ................................................................................... 21 NowPlaying Context Menu ..................................................................... 22 MultiPlayer Control................................................................................... 23 Controlling Players ................................................................................ 24 The Player Context or Player Settings Menu ........................................... 25 Music Sources....................................................................................... 26 Changing Synchronization and Switching Servers................................... 26 Synchronizing Players ........................................................................... 28 Changing the Music Source for a Player ................................................. 28 Current Playlist......................................................................................... 29 Context Menu ........................................................................................ 30 Editing the Current Playlist .................................................................... 30 Setup and Configuration .............................................................................. 32 Connecting to MySqueezebox.com the first time ....................................... 32 Adding a Server ........................................................................................ 32 How do I find my server’s IP address?.................................................... 33 Notes about connecting to a server ........................................................... 34 Authentication ....................................................................................... 34 Wake-On-LAN ........................................................................................... 34 Caching / Loading the Database ............................................................... 35 General Settings ....................................................................................... 36 Prevent Sleep Mode............................................................................... 36 Preserve Connection.............................................................................. 36 Big Cover Art ......................................................................................... 36 Don’t Group Controls............................................................................. 36 NowPlaying on Play ............................................................................... 36 Play Single Tracks ................................................................................. 37 Sort Albums by Name............................................................................ 37 Inhibit Pushout...................................................................................... 37 iPeng User’s Manual, © 2010 PenguinLovesMusic.com 3 iPeng 1.2.1 Introduction. What is iPeng? Introduction. What is iPeng? iPeng ist the Music Remote for the Logitech® Squeezebox™. It’s a remote control application that gives you control over your music all over your home with your iPhone or iPod touch. Easy and Fast to Use • • • Building on the iPhone’s user friendly interface, iPeng offers an intuitive user interface. iPeng’s functionality is optimized for speed of use guaranteeing long-term fun. Built-in Tutorials now help you to learn iPeng’s operation. Explore Your Music Library1 • • Browse your own Files by categories like Albums, Artists, Genres or simply Search for your Music. Access additional functionality for your music through Context Menus Explore Remote Services • • • You get Access to a whole world of Internet Radio Access Music Services like Rhapsody™ and Napster™ and have control over them as if they were in your own library Access additional Squeezebox™ Apps2 Get Full Control Over Your Squeezebox Players • • • • • • iPeng’s MultiPlayer control offers a unique capability to manage and control all your players in one place. Have direct access to Power/Volume for each connected player Group players to synchronized groups. Jointly control playback and volume for these groups and move players between them using Drag and Drop or a Toolbar. Power all players in a group off with a single click when you leave. Move Players between Music Sources Have access to all Squeezebox features through the Player Context Menu: Alarms, Sleep, Shuffle&Repeat Settings and many more 1 Requires SqueezeCenter (from V 7.0) or Squeezebox Server (7.4 or later, recommended) available for free from www.logitechsqueezebox.com. Squeezebox Server is available for a broad range of platforms. 2 With Squeezebox Server 7.4 or newer or MySqueezebox.com iPeng User’s Manual, © 2010 PenguinLovesMusic.com 4 iPeng 1.2.1 Introduction. What is iPeng? Manage What’s Currently Playing • • View, save, change and rearrange your current playlist. Get context information on the currently playing song/station or on other songs in the current playlist Use 3rd Party Plugins3 • • • • • • iPeng supports a growing number of 3rd party plugins for Squeezebox™ Customize your library through CustomBrowse Rate Tracks and browse by statistics with TrackStat Get album and artist information with AlbumReview and Biography Use 3rd party radio plugins like AlienBBC, NPR Radio and others And many more… Use MySqueezebox.com • iPeng doesn’t require a server to operate your Squeezebox, it also supports Logitech’s MySqueezbox.com online service. iPeng is available in English language only but most of the language used in the application will use the Music Source’s language setting and text. iPeng requires one or more Squeezebox™ or any compatible hard- or software player. Squeezebox™ is a trademark of Logitech iPhone is a trademark of Apple, Inc. 3 Installation of 3rd party plugins in SqueezeCenter/Squeezebox Server required iPeng User’s Manual, © 2010 PenguinLovesMusic.com 5 iPeng 1.2.1 How to use the iPeng Application How to use the iPeng Application Please note: since version 1.2 iPeng does have a feature called Quick Tutorials which shows short animations to explain certain features and functions. Quick Tutorials show up automatically whenever you first open a page of the type which is explained by the tutorials. However, you can replay them under Help->Quick Tutorials This manual will indicate that a Quick Tutorial also explains a feature by showing a hand icon and the path to the tutorial. There are the following Sections in this Manual Quick Start What do I have to do to get it to work? General Usability Some general information on how iPeng works. You should at least read this. NowPlaying The NowPlaying screens including the player view and the playlist view Setup and Configuration How can I change options in iPeng, how do I setup a Squeezebox Server and how do I solve connection problems? iPeng User’s Manual, © 2010 PenguinLovesMusic.com 6 iPeng 1.2.1 How to use the iPeng Application Quick Start: What do I have to do to get it to work? In most cases the answer is simple: start it. Period. If you are using MySqueezebox.com, you will also have to select this under Music Sources. To do so, please swipe right on the NowPlaying screen (where you enter iPeng) to get to the Players and Music Sources and select MySqueezebox.com. See also in iPeng: Help->NowPlaying Note: Whenever we write a menu path like this in the iPeng manual we mean that you hit the back button on the initial NowPlaying screen, select the More tab and then the menus as indicated in the path. iPeng will automatically detect Squeezebox Servers that are on your WiFi network and connect to the first one. And it will pick the first player and select it. And it will start to download your database. Nothing to do for you. So most of what follows now is only if this does NOT work for you. If this dos not work for you, have a look at the chapter Setup and Configuration. iPeng User’s Manual, © 2010 PenguinLovesMusic.com 7 iPeng 1.2.1 General Usability General Usability This section is about iPeng’s UI philosophy. So why does iPeng need that, doesn’t iPhone already have one? And doesn’t the Squeezebox already have one? Yes, iPhone does have a UI philosophy. And the Squeezebox has one, too. They are different. Plus a Squeezebox can do much more than an iPhone/iPod (audio wise) and iPeng does some things the Squeezebox can’t do without it. This is why iPeng has it’s own UI philosophy. Please read this especially if you are more used to the Squeezebox than you are to iPhone, iPeng follows iPhone interface guidelines more closely than it does with the Squeezebox user interface. Overview iPeng’s UI is centered around two basic screens. One, the NowPlaying screen, bundles functionality that is Player related. Here you can do things like controlling volume, see and manipulate the Current Playlist, change synchronization assignments, set Alarms and many other things. The other one, the Browse screen or Main Menu, contains the main menu and will generally show all kinds of library and streaming media related information. Here you select your content. You switch between the two screens with the “Penguin” and “Back” buttons, the former sending you to NowPlaying, the latter taking you back to the Main Menu screen. iPeng will always start up on the NowPlaying screen so that you have immediate access to your player controls. It will also try to reconnect to the server and player you were using when you last left iPeng. Localization iPeng itself is currently only available in English. However, wherever possible, text in iPeng is drawn from Squeezebox Server using the current language iPeng User’s Manual, © 2010 PenguinLovesMusic.com 8 iPeng 1.2.1 General Usability settings. This results in most text in iPeng being displayed in your server’s selected language. NowPlaying Concepts NowPlaying has it’s own section, but let’s give a general idea what it is about. You can also learn more in Help->QuickTutorials->NowPlaying NowPlaying will bundle all features/functions that are related to Players and Playback as opposed to anything related to music selection, which is what the Browse menu does. Playback means, it will show the currently playing track and Current Playlist, it lets you rearrange that Current Playlist, lets you change volume and other player parameters, like shuffle and repeat or lets you rate songs (for rating support on library items you will need the TrackStat plugin for Squeezebox Server). The other main function of NowPlaying is to allow you to manage your Players and their settings and select a Music Source. With iPeng you can manage several players in one place and change synchronization grouping. Browse Menu Concepts The Browse Menu is mainly a TabBar based menu structure giving you easy access to frequently used pages and additional access to the full range of features. It’s general looks are modeled after the iPod application on your iPhone but there are differences that stem from the different capabilities of Squeezebox Server and Squeezebox players. iPeng User’s Manual, © 2010 PenguinLovesMusic.com 9 iPeng 1.2.1 General Usability Context Menus See also Help->Quick Tutorials->Context Menus A lot of menu items in iPeng – especially all that are playable – do have a context menu with additional options and functions for this item. For a playable item, these typically contain the Play, Add and Play Next commands, additional functionality could be an option to add the item to Favorites or menus provided by plugins like Biography or AlbumReview. You open a Context Menu by holding an item for one second. Figure 1: A Context Menu iPeng User’s Manual, © 2010 PenguinLovesMusic.com 10 iPeng 1.2.1 General Usability Album and Playlist Views see also Help->Quick Tutorials->Albums/Playlists One special type of view used in iPeng is the one for Albums and Playlists, in other words, anything that shows a list of Songs or Tracks. This view works a bit different than what you are used to from the iPod App. The main difference being the Playback Mode. Playback Mode Squeezebox Server – unlike iPhone – always plays music from a Current Playlist which can contain single tracks, albums or even streaming media items. The Playback Mode will let you choose, how the items you select will be added to the Current Playlist. The active Playback Mode will be shown in the title bar by a Playback Mode icon. Figure 2: Playback Modes You can toggle between these Playback Modes by clicking on the Playback Mode icon on the Title Bar. Play: This is the mode that is active when you first install iPeng. In Play mode iPeng behaves like iPod: it clears the Current Playlist and replaces it with your current selection. It will also start to play that selection. By default, it will play the whole album or playlist (see Play Other Tracks below) and it will play it in straight order. Play Other Tracks: Play Other Tracks is not a Playback Mode but a configuration option for Play Mode for selections with multiple tracks. If you are displaying the content of an Album or Playlist, per default, iPeng will try to behave like iTunes and play back the whole album (or playlist), starting with the item you selected. When you are displaying more than one album at a time (e.g. when selecting Artists->All Tracks), it will playback the album you select a track from. If you don’t want that feature, but use the behavior defined in Squeezebox Server you need to go to the iPeng Settings menu and select Play Single Tracks. iPeng User’s Manual, © 2010 PenguinLovesMusic.com 11 iPeng 1.2.1 General Usability If this setting is enabled, instead of using it’s default behavior, iPeng will respect the Play Other Tracks in Album setting for your players, which can be set in the Player Settings section of Squeezebox Server’s settings. Play Shuffled: This is also not a playback mode, but a “headline” feature on track lists. When you are in Play Mode, each Album or Playlist will have a first item of Play Shuffled. Selecting this will set the Shuffle setting of the player to Shuffle Tracks and start playback of the whole album (or playlist) in random order. Note that this item will be replaced by a Play All Tracks item if you enable Play Single Tracks in iPeng Settings and Play Other Tracks In Album is set to Off on the server. Figure 3: The Play Shuffled Item Add: If this mode is selected, iPeng will not clear your Current Playlist, but add the selected item to the end of the Current Playlist. Add All Songs: Unlike in Play Mode, iPeng will not add a whole Album or Playlist to the Current Playlist when you select a single track but only that single track. If you want to add the whole Album or Playlist you can use the Play All Tracks headline item that replaces Play Shuffled in Add Mode. Figure 4: The Add All Item iPeng User’s Manual, © 2010 PenguinLovesMusic.com 12 iPeng 1.2.1 General Usability Play Next: Play Next Mode behaves almost like Add Mode but will insert the selected items after the currently playing track instead of at the end of the playlist. Some Special Items Some menus can have additional items that have a special functionality. They are explained here. Cover Art Albums but also Radio stations or some items in online services do show Cover Art. If the item having Cover Art is playable, clicking the artwork will issue a Play command for that item, that is, the Current Playlist will be cleared and replaced by this item. Figure 5: Albums Menu showing Cover Art iPeng User’s Manual, © 2010 PenguinLovesMusic.com 13 iPeng 1.2.1 General Usability Other Items In addition to this, there are a number of items in menus generated by the server. These are typically easy to understand, so probably no surprises here: Figure 6: Slider Figure 7: Entry Field Figure 8: Switch Figure 9: Multi-State Choice Figure 10: Selection iPeng User’s Manual, © 2010 PenguinLovesMusic.com 14 iPeng 1.2.1 General Usability MySqueezebox.com Considerations MySqueezebox.com generally is just a Music Source like your local server, but it behaves differently in two ways: • • MySqueezebox.com does not have access to your local library, so it will only show online content like Internet Radio and Apps. When you first start iPeng, it will not automatically connect to MySqueezebox.com. To connect to it, you will have to go to the Players and Music Sources page by swiping right on NowPlaying and select it manually. iPeng User’s Manual, © 2010 PenguinLovesMusic.com 15 iPeng 1.2.1 NowPlaying NowPlaying See also in iPeng: Help->Quick Tutorials->NowPlaying NowPlaying is the screen where you enter iPeng. And it’s your control center for all Player and Current Playlist related functionality. Figure 11: The NowPlaying Screen When you enter, you get a screen that should look familiar since it’s modeled after the iPhone’s iPod application. It also basically works like the iPod application but with some exceptions. Let’s start with the small ones: To the left of the usual Skip/Play/Pause buttons you see a Player icon matching your active Player’s type. This player icon doubles as a Power button to turn your Squeezebox On or Off. A glow indicates the box is On. iPeng User’s Manual, © 2010 PenguinLovesMusic.com 16 iPeng 1.2.1 NowPlaying At the bottom left you see the name of the currently active player or group of synchronized players. Mute: You can Mute the volume by double tapping the volume slider. Muting will NOT set your volume to 0 but remember the volume level. On most Squeezebox models Mute will also not completely silence the Player. At the right side of the Skip/Play/Pause controls there’s a Trash icon. This can be used to clear the Current Playlist. It will bring up a modal confirmation and if you confirm clear the whole playlist. Hint: The volume control will also react to changes made using the volume keys on the side of the iPhone/iPod touch (not for iPod touch, 1st generation). Group Control iPod always only controls itself. However, if you use more than one Squeezebox, you can synchronize them into Sync Groups (see MultiPlayer Control below on how to do this with iPeng). Now, if your Current Player (the active one) is part of such a Sync Group, your main Volume and Power controls will act on the whole Group instead of on a single Player. You can still control each Player individually on the MultiPlayer Control (see below). Note: This is NOT the same thing as enabling power and volume synchronization in the Squeezebox Server’s Player Settings! Squeezebox Server’s setting fixes volume and power to identical values on all players, in iPeng you can still individually adjust all players. Also Note: If you want to not use this feature, you can turn it off using the Don’t Group Controls setting. However, we recommend that you give it a try first. Figure 12: Main Controls for a Sync Group You can tell that Group Control is enabled from the Player Group icon on the left and the Group (Player 1, Player 2,...) indication in place of the player name. iPeng User’s Manual, © 2010 PenguinLovesMusic.com 17 iPeng 1.2.1 NowPlaying Group Control works as follows: Power: The Power button does the following: • • If all Players in the Group are OFF, hitting the Group Power button will turn all Players in the Group ON. If one or several Players in the Group are ON, hitting the Group Power button will turn all Players in the Group OFF (“Leave Home Feature”). Volume: The Group Volume slider will show the average volume of all Players in the Group. Moving the slider will relatively adjust the Volume of all Players in the Group. iPeng uses a special algorithm to make the volume change as audibly similar as possible even if the volume level on different Players is grossly different. Volume Muting will also act on all Players in the Group similar to the logic for Power. iPeng User’s Manual, © 2010 PenguinLovesMusic.com 18 iPeng 1.2.1 NowPlaying Pages The biggest difference between iPeng’s and iPod’s NowPlaying screen is paging. iPod has a “Flip” button on the top right in the Navigation Bar, while iPeng has a set of paging dots below the cover. These dots indicate how you get to more choices on iPeng’s NowPlaying screen: it has several sub-pages between which you can swipe. Just like in Springboard (the iPhone’s main menu). And they swipe in and out on top of the cover. This way you can always see what’s playing, you’ve always got access to your current player but you can access all Player and Current Playlist related features. Figure 13: Selecting Subpages on NowPlaying NowPlaying has three subpages. The one you see when you start iPeng is NowPlaying Main. iPeng User’s Manual, © 2010 PenguinLovesMusic.com 19 iPeng 1.2.1 NowPlaying NowPlaying Main When you start, Main shows nothing but the cover art but you can tap it to toggle an overlay that will show elapsed time and some additional controls: Figure 14: NowPlaying Main with Progress Overlay Progress Bar The main element on the overlay is the progress bar. It does have a handle to drag it to the desired position within a song and can be used to select the position within a track. To the left, it shows the elapsed time, to the right the total time of the song. Below it is the position of the song within the current playlist. Figure 15: Progress Bar Repeat Off Playlist Song Love Approve Rewind To the left of the progress bar is the Repeat control. For Library playback, this can take three states: Off, Repeat Playlist and Repeat Song. Like it’s usual with Squeezebox Server, this control will have different functionality when used with some plugins. For example, Last.fm and Pandora will show rating icons (Love and Approve) and Alien BBC will show Rewind. iPeng User’s Manual, © 2010 PenguinLovesMusic.com 20 iPeng 1.2.1 NowPlaying Shuffle Off Playlist Albums Ban Disapprove Forward Shuffle is to the right of the progress bar and acts similar to Repeat. It has the three Shuffle modes Off, Shuffle Playlist and Shuffle Album. Plugin features mapped to Shuffle include Ban, Disapprove and Fast Forward. TrackStat Rating On the lower part of the overlay there’s a control to see and set rating stars. You will need the TrackStat plugin to use this functionality, if you don’t have it installed, or if it doesn’t apply (e.g. for remote streams), it will not show up. Figure 16: TrackStat Rating Stars iPeng User’s Manual, © 2010 PenguinLovesMusic.com 21 iPeng 1.2.1 NowPlaying NowPlaying Context Menu Like a lot of items in iPeng, NowPlaying Main has a Context Menu (see General Usability to learn more about Context Menus). Here, what that menu shows is context information (usually Song Info) on the currently playing track or stream. Through this menu you can access e.g. other tracks of the Artist for the current song, get embedded lyrics, and access to some Apps and Plugins. Figure 17: NowPlaying Context Menu Please note that this menu actually makes you leave the NowPlaying screen and takes you to the Main Menu screen. This might look a bit confusing but is due to the fact that from the NowPlaying Context Menu you can actually browse your library starting with the currently playing track. iPeng User’s Manual, © 2010 PenguinLovesMusic.com 22 iPeng 1.2.1 NowPlaying MultiPlayer Control See also in iPeng: Help->Quick Tutorials->Players and Music Sources This is the “left hand” page within NowPlaying. It is your command center for players, servers and MySqueezebox.com. You can select the Current Player or Server here and you can simultaneously control all players connected to the Current Server. Figure 18: The MultiPlayer Control iPeng User’s Manual, © 2010 PenguinLovesMusic.com 23 iPeng 1.2.1 NowPlaying Controlling Players The MultiPlayer screen shows all Players connected to your Current Server, synchronized Players will be grouped together. Figure 19: A Player Control This is how a group of two Players will look like. 1. This is the Current Track in the playlist the group is playing 2. This is a Play/Pause button. You can use this to start/pause playback on this group. 3. There are Power and Volume controls for each player. The Current Player (the one that is activated and for which menus will be shown) is shown in dark blue. 4. The Current Player also has a details disclosure button to open a Context Menu for the player. Like usual in iPeng, you can also get the Context Menu through a hold gesture on the Player. 5. Alarm and Sleep indicators. These are on when an Alarm is active and scheduled within the next 24h and when the Sleep mode is active, respectively. You can select a Player to make it the Current Player. iPeng User’s Manual, © 2010 PenguinLovesMusic.com 24 iPeng 1.2.1 NowPlaying The Player Context or Player Settings Menu You can get this menu for the Current Player only. It will show a number of Player specific settings, most notably Alarm and Sleep. Some Plugins will also show their menus here. Figure 20: Player Context Menu iPeng User’s Manual, © 2010 PenguinLovesMusic.com 25 iPeng 1.2.1 NowPlaying Music Sources Below the players of the Current Server, additional Music Sources will be shown. A Music Source is either a local Squeezebox Server or the MySqueezebox.com online service. Figure 21: Music Sources You can hide/show these additional Music Sources by tapping the Music Source headline. If iPeng knows about Players connected to that source, it will them show them grouped with the source. You can switch to a Music Source simply by selecting the source or one of it’s players. iPeng will then make this source the Current Server. In the process it will also ask you whether to carry along Players, that is whether it should move players from the old Current Server to the new one. Changing Synchronization and Switching Servers Again, having a look at Help->Quick Tutorials->Players and Music Sources will be useful. To change Synchronization or to move Players between Servers, you first have to enter Edit Mode using the Edit Mode Button in the top right of the screen. Doing so will change the menu layout and functionality: The Volume sliders go away, more rows are being shown on one screen, the Main Controls give way for a Toolbar and each player gets a Check-Icon to the left and a Drag’n'Drop Handle to the right. iPeng User’s Manual, © 2010 PenguinLovesMusic.com 26 iPeng 1.2.1 NowPlaying Figure 22: MultiPlayer Control in Edit Mode In this mode, selecting a player will not change the Current Player, but will check or uncheck the player. You can then issue commands on the Toolbar on the checked items. On the right hand side, there’s a Drag’n'Drop Handle. This can be used to move a player up and down in the list to drop it onto another Player or Sync Group or on a different Server. Note: A hold gesture on a player will NOT open a Context Menu but do a normal selection, that is: the Player will become the Current Player. iPeng User’s Manual, © 2010 PenguinLovesMusic.com 27 iPeng 1.2.1 NowPlaying Figure 23: MultiPlayer Control Edit Mode Toolbar The Toolbar has shortcuts for a number of commands that are being executed on selected (checked) items: 1. The two items on the left are to check or uncheck all Players in the list. The check item has three states which it toggles through which select all Players on the Current Server, all Players on other Servers and all Players on all Servers respectively (as applicable). 2. The items in the center will synchronize or de-synchronize the selected Players. Synchronizing Players will bring up an extra dialog that asks which Player should be the Master, that is, which Player’s Current Playlist should be used for the Synchronized Group. 3. The item to the right will switch the selected Players to a different Server. A dialog will ask for the Server to connect them to. Synchronizing Players In short: You can synchronize Players in two ways: 1. You use the Handle to drag a Player onto another Player or Sync Group of Players. The dragged player will be synced to the one it’s dropped onto. 2. You check the Players you want to synchronize and press the Sync button. Changing the Music Source for a Player In short: You can move a Player to a different Server (Music Source) in either of two ways: 1. You use the Handle to drag the Player to the new Source 2. You check one or more Players and select the Switch Server icon. iPeng User’s Manual, © 2010 PenguinLovesMusic.com 28 iPeng 1.2.1 NowPlaying Current Playlist The “Right Hand” view on NowPlaying is the Current Playlist view. Figure 24: The Current Playlist It will show the Current Playlist, let you scroll through it and select a track in the playlist to skip to. You can also edit and save the Current Playlist and get a Context Menu for each track. The information in the playlist is obvious: position, song title and artists and song duration. Also, if your playlist has more than 100 tracks, iPeng will show a Dot Index to the right where each dot represents 25 tracks, so that the first one gets you to track 1, the second one to track 25 and so on. You can use that to quickly access very long playlists. After a while of doing nothing, the playlist will automatically center itself on the Current Track. iPeng User’s Manual, © 2010 PenguinLovesMusic.com 29 iPeng 1.2.1 NowPlaying Context Menu Like most items in iPeng, each track in the Current Playlist has a Context Menu (see General Usability to learn more about Context Menus). This Context Menu will be similar to the one for the Current Track that you get when doing a hold gesture on the cover art on NowPlaying Main (see above). Editing the Current Playlist To edit the Current Playlist you have to change into Edit Mode using the Edit Mode Button in the top right of the screen. Doing so will change the menu layout and functionality: The Main Controls give way for a Toolbar and each player gets a Check-Icon to the left and a Drag’n'Drop Handle to the right. Figure 25: The Current Playlist in Edit Mode iPeng User’s Manual, © 2010 PenguinLovesMusic.com 30 iPeng 1.2.1 NowPlaying In this mode, selecting a track will not jump to this track (make it the Current Track), but will check or uncheck the track. You can then issue commands on the Toolbar on the checked tracks. On the right hand side, there’s a Drag’n'Drop Handle. This can be used to move a track up and down in the list to re-order the Current Playlist. Figure 26: Current Playlist Edit Mode Toolbar The Toolbar has shortcuts for a number of commands that are being executed on selected (checked) tracks: 1. The two items on the left are to check or uncheck all tracks in the list. 2. The item in the center is to Save the Current Playlist. A dialog will come up to enter the file name. 3. The Trash icon will delete the checked tracks from the Current Playlist. iPeng User’s Manual, © 2010 PenguinLovesMusic.com 31 iPeng 1.2.1 Setup and Configuration Setup and Configuration This section is about setting up a Squeezebox system, troubleshooting setup and changing options. Note: Whenever you have to change the configuration, you do so in Settings->iPeng Settings Connecting to MySqueezebox.com the first time Note: Prior to October 2009 MySqueezebox.com was known as SqueezeNetwork. When you connect to MySqueezebox.com the first time, you will have to pair your device with your MySqueezebox.com account. This is the same process that you have to undergo for each of your players. iPeng will prompt you for your username and password. Here you have to use the same account that you use to configure your Squeezebox players. iPeng will not store this account information but MySqueezebox.com will remember your iPhone OS device. Note: If iPeng does NOT prompt you for a username and password the first time you connect to MySqueezebox.com and you don’t see your players or somebody else’s players, please contact support under coolio @ penguinlovesmusic.com After you entered your account information, you now have access to MySqueezebox.com with iPeng. Adding a Server There are cases when iPeng can NOT detect your server automatically: 1. Your server is behind a router or firewall so that iPeng’s server discovery message doesn’t go through. iPeng needs to be able to send and receive a UDP packet on port 3483. 2. Your WiFi-Access-Point or network doesn’t allow broadcasts. 3. You want to access a remote server on another network In these cases, you can add your server address manually. iPeng User’s Manual, © 2010 PenguinLovesMusic.com 32 iPeng 1.2.1 Setup and Configuration In iPeng Settings, you’ll find an (initially empty) list of Additional Servers. This is a list of servers that iPeng will always try to connect to after the automatic server discovery. If iPeng is able to reach these servers, it will add them to the list of available servers on the MultiPlayer Control. You add a server by entering it’s address, either as an URL or an IP-Address. Figure 27: Adding a new server Examples: http://myserver.penguinnet.com:9000 http://192.168.1.192:7000 You may omit the “http://”. You may also omit the port number (“:9000″), as long as it’s the default (9000). So in the above cases myserver.penguinnet.com would be OK, while 192.168.1.192 would not. Don’t use authentication credentials in the URL (username and password) since iPeng does not have any encryption and they would not be secured. See Authentication below. It is safe to add servers that are not always reachable, these will be ignored if you start iPeng in an environment that doesn’t support them. How do I find my server’s IP address? Open your server’s web interface. Here you can find the IP address under Settings->Information->Server IP Address iPeng User’s Manual, © 2010 PenguinLovesMusic.com 33 iPeng 1.2.1 Setup and Configuration Notes about connecting to a server The connection sequence on iPeng startup (that is: the sequence in which iPeng tries to connect to servers) is as follows: 1. the server iPeng was last connected to 2. if that’s not found, the first server the server discovery finds 3. if the server discovery finds nothing, the first, reachable Additional Server Authentication If you use authentication (username and password) with Squeezebox Server, iPeng will ask for these credentials when you connect to the server the first time and store these in the iPhone’s (or iPod’s) key ring. When you change these settings in Squeezebox Server, iPeng will ask again. You will have the security level of your iPhone’s key ring for these credentials, iPeng itself does not contain any encryption. Note: in some cases, iPeng may not load all data completely the first time you enter your credentials. If this is the case (e.g. a list doesn’t show up), simply restart iPeng. Wake-On-LAN From version 1.0.3 on iPeng has an experimental Wake-On-LAN (WOL) feature. This means it will send a single WOL packet before the server discovery to wake up your server. To enable this, you will have to enter the MAC-Address of your server in the respective field in Settings. The MAC-Address consists of six hexadecimal numbers (00-ff) separated by colons (e.g. 00:00:00:00:00:01) and is a hardware-identifier of your server’s network adapter. Notes: • • This will only work on a local WiFi network. As a rule of thumb, it will only work when server discovery works, too. Usually, the server will not come up within the few ms between the WOL packet and the server discovery packet. This is not a problem in most cases, iPeng will continue to send server discovery packets, as long as it is not connected to a server every 16s (it will still do this when it is connected to a server, albeit with a lower frequency). The one case where it is a problem is, when you have other Squeezebox Servers on the same network, in this case iPeng will connect to another server before your sleeping server comes up. You will then have to select your wanted server separately through the server list in the MultiPlayer control. iPeng User’s Manual, © 2010 PenguinLovesMusic.com 34 iPeng 1.2.1 Setup and Configuration Caching / Loading the Database iPeng will load the album, artist, genre tables of your database on startup. It then caches this data and refreshes the cache whenever the number of elements in any of these categories changes. Depending on your database size, this caching can take up to a few minutes. iPeng will store the data on your iPhone upon exit. From iPeng 1.1 on, a progress bar will be shown in menus that are being cached while the cache data is loading. Figure 28: Cache Synchronization Progress Bar Note: There are situations in which iPeng is not able to detect that the data on the server has changed, most notably, if you do a clear and rescan and none of the numbers mentioned above changes. If you notice that the data in iPeng is out of sync with your server’s database, please go to iPeng Settings and press the big, red button called Flush Cache. iPeng will then re-read all cached data from the server. Don’t do this if you don’t need to since it can take some time (see above). Artwork will be loaded by iPeng after the tables are fully cached. iPeng will read ahead some artwork, but especially with large databases some of it may only be loaded as needed, that is, when it is to be shown first. Artwork will also be stored on your iPhone and thus the notes on caching apply as well. This is true for album artwork as well as for artwork used by Radios. iPeng User’s Manual, © 2010 PenguinLovesMusic.com 35 iPeng 1.2.1 Setup and Configuration General Settings iPeng has a few General Settings that change some behavior of the application. You can get help on these settings by clicking on the i-button behind the setting. Prevent Sleep Mode When set to ON, iPeng will keep the iPhone from going to Sleep Mode, that is, it will not autolock and turn on the screen saver. Preserve Connection If set to On, iPeng will not diconnect from the server when it goes into sleep mode (screen saver mode) but will try to keep the connection open. This will speed up reactivity when the screen saver is being disabled. Note: Since iPeng will keep communicating with the server, your iPhone/iPod will consume more power and drain the battery if you leave it running for a long time. Big Cover Art If set to ON, iPeng will stretch the cover art over the whole background of the screen on NowPlaying. By default, iPeng will use smaller Cover Art (320×320 points) which will fit the whole cover on the screen. Don’t Group Controls When set to ON, the main volume and power controls and the information displayed on playback status on the NowPlaying screen will only act on and refer to the current player, even when this player is a member of a synchronization group. Per default, iPeng’s main controls will act on the whole group. NowPlaying on Play When set to ON, iPeng will automatically switch to the NowPlaying screen when selecting PLAY on an item. This has no effect when adding tracks to the playlist. iPeng User’s Manual, © 2010 PenguinLovesMusic.com 36 iPeng 1.2.1 Setup and Configuration Play Single Tracks Per default, iPeng will behave like iPod and always try to play all tracks in an album or playlist when selecting PLAY (not ADD or ADD NEXT). However, Squeezebox Server has a per-player setting (Play Other Tracks In Album) to define this behavior for the IR remote control. If you prefer to use Squeezebox Server’s setting, set this option to ON. Sort Albums by Name Per default, lower level Albums lists under an Artist (and only those) will be sorted by (Year, Name) in iPeng 1.1 or newer. If this option is set to On, they will be sorted by Name. Inhibit Pushout If set to ON, iPeng will never skip a level in the browse hierarchy. Per default, iPeng will push out of album and artist levels that only contain a single element by automatically opening that element. iPeng User’s Manual, © 2010 PenguinLovesMusic.com 37