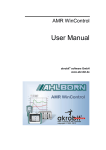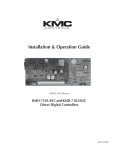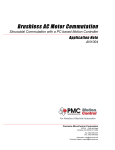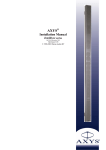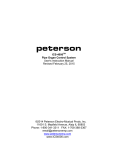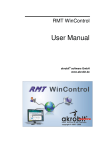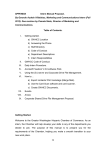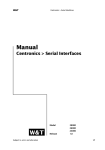Download User Manual - akrobit software GmbH
Transcript
com2ips User Manual akrobit software GmbH www.akrobit.de The software described in this document is furnished under a license agreement and may be used or copied only in accordance with the terms of the licence agreement. Due to the constant development of the software, the functions themselves and their volume may be subject to change without prior notice. ® Copyright © 2000 - 2002 akrobit software GmbH . All rights reserved. MS-DOS and Windows are registered trademarks of the Microsoft Corporation. All other product names are trademarks or registered trademarks of their respective owners. Stand: 06/03 (2.1) Contents 1. Programme Description 1.1. 1.2. 1.3. 2. 3. 3.2. 3.3. 3.4. 3.5. 3.6. 3.7. com2ips User Manual 5 Installation............................................................................. 5 Programme Start................................................................... 6 Test Operation ...................................................................... 6 2.3.1. The Dialogue “License Information“.............................................. 6 Operation 3.1. 4. General ................................................................................. 5 com2ips Light........................................................................ 5 com2ips Standard ................................................................. 5 Installation and Programme Start 2.1. 2.2. 2.3. 5 6 Brief Instruction..................................................................... 6 3.1.1. 3.1.2. 3.1.3. 3.1.4. First Steps ..................................................................................... 6 Redirection from a TCP connection to a COM port ...................... 7 Redirection from a COM port to a TCP connection ...................... 8 Programme Start via Command Line ......................................... 10 Main Window ...................................................................... 10 3.2.1. Connection Table........................................................................ 10 3.2.2. Menu Bar .................................................................................... 11 3.2.3. Symbol Bar, Status Bar............................................................... 11 The File Menu..................................................................... 12 3.3.1. 3.3.2. 3.3.3. 3.3.4. 3.3.5. 3.3.6. 3.3.7. Load Configuration..................................................................... 12 Save Configuration .................................................................... 12 Print............................................................................................. 12 Print Preview............................................................................... 12 Printer Setup ............................................................................... 12 Previous Files ............................................................................. 12 Exit .............................................................................................. 13 The Edit Menu .................................................................... 13 3.4.1. New Connection.......................................................................... 13 3.4.2. Delete Connection(s) .................................................................. 13 3.4.3. Copy............................................................................................ 13 The View Menu................................................................... 14 3.5.1. Symbol Bar and Status Bar ........................................................ 14 3.5.2. Table ........................................................................................... 14 The Settings Menu.............................................................. 14 3.6.1. Data Transfer .............................................................................. 14 3.6.2. Connection Settings.................................................................... 14 3.6.3. Table Settings ............................................................................. 16 The Help Menu ................................................................... 16 Appendix 17 • 3 4.1. 5. Application Examples.......................................................... 17 4.1.1. com2ips Light .............................................................................. 17 4.1.2. com2ips Standard ....................................................................... 17 4.1.3. About ........................................................................................... 18 Glossary 4 • Programme Description 19 com2ips User Manual 1. Programme Description 1.1. General The programme com2ips operates as an interface between a device software and (measuring) devices within a network and / or (measuring) devices connected to any number of COM ports of the PC on which com2ips is running. 1.2. com2ips Light Use com2ips Light to address any device with a serial interface via your corporate network or via the internet. In order to do this, connect the device to a COM port of your PC. Start com2ips, set the COM port and start the data transfer. You can now access the device activated via com2ips from any computer within your corporate network. It works the same way via internet if you start com2ips on your internet server. com2ips can be started several times on one computer, thus activating several devices with a serial interface at the same time. 1.3. com2ips Standard If your device with a serial interface supports a bus protocol, you can use com2ips to connect several devices via your network. Instead of doing this by installing a costly new RS485 cable, you can simply use your existing network. com2ips will use the network in order to realize a “virtual” RS485 connection between your devices via the network. 2. Installation and Programme Start 2.1. Installation Installation is perfectly simple: start the file Setup.exe and follow the instructions of the installation routine. com2ips User Manual Programme Description • 5 2.2. Programme Start The programme group “com2ips“ will be entered into your start menu during installation. Start your programme from this group. 2.3. Test Operation If you are working with the test version of com2ips, the dialogue “License Information” will appear after starting the programme. In this dialogue you are informed about the remaining time during which the test version of the programme can be run and how to register the software. Other than that, the test version of the programme is exactly the same as the full version, only that it is limited for operation on your computer. 2.3.1. The Dialogue “License Information“ The dialogue “License Information” will appear: ⋅ when the programme is started, if you are working with a test version of com2ips; ⋅ when clicking on the button License in the dialogue “Info on com2ips“ (only in the test and the Light version) In this dialogue you are informed about the remaining time during which the test version of the programme can be run and how to register the software or how to upgrade to the standard version. 3. Operation 3.1. Brief Instruction 3.1.1. First Steps The preparation of com2ips for the desired redirection / distribution of the data flow is carried out in the following steps: ⋅ Programme start ⋅ Check / change host settings ⋅ Create new connection; check / change settings ⋅ Start data transfer Now enter the host settings as output interface into the device software and start data transfer. 6 • Operation com2ips User Manual Example 1 is the redirection from a TCP connection as host to a COM port, example 2 is the redirection from a COM port as host to a TCP connection. 3.1.2. Redirection from a TCP connection to a COM port A redirection from a TCP connection to a COM port may be required if a (measuring) device is connected to a PC in the network and is to be addressed by any other PC in the network. In this case, the software com2ips must be installed on the PC to which the (measuring) device is connected. Then carry out the following steps: Programme Start When starting the application, a connection table will appear in the main window. This table contains either the connection entries that were active when the programme was last shut down, or (when starting the programme for the first time) only the entry for the host. In this case, the programme will enter a TCP connection as host, with the default port 8000. The IP address is automatically the address of the computer from which com2ips has been started. Check / Change Host Settings In order to change the number of the TCP port, select the menu function Settings/ Connection Settings. The host connection can be changed in the respective entry field in the dialogue “Host Connection”. Create New Connection; Check / Change Settings A COM port for redirection of the data flow can be determined via the menu function Edit/New Connection/COM Port Connection. When calling this function, the dialogue “COM Settings” will appear. A text for the description of the connection can be entered into the field “Name of Connection”. com2ips User Manual Operation • 7 The COM port is selected from the list which opens by clicking, with the left mouse button, on the button right from the display field. The COM port settings can be changed in the dialogue “COM Port Details”. This dialogue is opened via the button COM Port Details. Start of Data Transfer Data transfer with com2ips is started via the menu function Settings/Data Transfer. The software will search the chosen ports in the system and wait for the arrival of the data via the port that has been selected as host. Once the data have arrived (after starting the device software), they are forwarded to the connection port(s), and the replies are returned to the host port. 3.1.3. Redirection from a COM port to a TCP connection A redirection from a COM port to a TCP connection may be required if a (measuring) device is connected to the network via a hardware converter and can thus be addressed via an IP address and a TCP port, but the device software does not support direct access via an Ethernet interface (indication of IP address and TCP port). In that case, the software com2ips must be installed on the PC on which the device software is running. Then carry out the following steps: Programme Start When starting the application, a connection table will appear in the main window. This table contains either the connection entries that were active when the programme was last shut down, or (when starting the programme for the first time) only the entry for the host. 8 • Operation com2ips User Manual In this case, the programme will enter a TCP connection as host, with the default port 8000. The IP address is automatically the address of the computer from which com2ips has been started. Check / Change Host Settings Either a TCP port (default) or a COM port can serve as host. In order to determine a COM port as host, select the menu function Settings/Connection Settings. In the dialogue “Host Connection“, click once, with the left mouse button, onto the option field “COM Port” in order to determine that a COM port is to serve as host. The COM port is selected from the list which opens by clicking, with the left mouse button, on the button right from the display field. The COM port settings can be changed in the dialogue “COM Port Details”. This dialogue is opened via the button COM Port Details. Warning! A “COM redirection” is required in order to be able to address the COM port selected as host from your device software. It will direct the data flow from the output port of the device software to the input port (host) of com2ips. If you are not in possession of the corresponding software, connect the output COM port of your device software to the host COM port of com2ips with a nullmodem cable. Create New Connection; Check / Change Settings A TCP connection for redirection of the data flow can be determined via the menu function Edit/New Connection/TCP Connection. When calling this function, the dialogue “TCP/IP Settings” will appear. A text for the description of the connection can be entered into the field “Name of Connection”. The IP address and the TCP port are to be entered into the re- com2ips User Manual Operation • 9 spective entry fields. Make sure these values correspond to those of the hardware converter in use. Start of Data Transfer Data transfer with com2ips is started via the menu function Settings/Data Transfer. The software will search the selected ports in the system and wait for the arrival of the data via the port that has been selected as host. Once the data have arrived (after starting the device software), they are forwarded to the connection port(s), and the replies are returned to the host port. 3.1.4. Programme Start via Command Line Com2ips can be started by calling a command line, too. Several parameters can be given. It is thus possible, for example, to organize an automatic programme start with direct data transfer. The following parameters are possible: ⋅ connect – for immediate commencement of data transfer after programme start ⋅ nosplash – for suppressing the display of the opening picture during programme start ⋅ filename.ini – for starting the programme with a special configuration (file) If, for example, com2ips shall be started with the configuration 1 (saved in the file configuration1.ini), data transfer shall begin immediately and the opening picture shall not be displayed, the call takes the following form: “com2ips configuration1.ini – connect – nosplash”. If the name of the configuration file contains blanks, it is to be put into inverted commas. 3.2. Main Window 3.2.1. Connection Table The main window contains the connection table, in which all connections which have been agreed are listed. Each connection contains the elements “Name”, “Address”, “Connection”, “Transfer” and “Last Message”. The port serving as host is always described in the first line. The dialogue “Table Settings“ is opened via the command View/Table or Properties/Table Settings. You can determine in this dialogue which information (column) of the table is to be displayed. Warning! The host name cannot be changed. If a TCP connection has been determined as host, it will automatically be given the IP address of the computer on which com2ips is running. In this case only the TCP port appears as address. 10 • Operation com2ips User Manual 3.2.2. Menu Bar The menu bar consists of five main menus: File This menu contains the functions for saving and loading configuration files, for printing the connection table and for exiting the programme. Edit You can make new connections via this menu and delete existing connections (entries). Furthermore, table entries can be copied into temporary memory. View Change the appearance of the main window and the table settings in this menu. Settings This menu features the function Start / Stop of data transfer. Furthermore, the properties of existing connections and of the table can be changed. Help The menu item “Help Topics“ starts the help function integrated into the programme, the menu item “Info” displays an information window with version number, operating system and copyright information. 3.2.3. Symbol Bar, Status Bar The symbol bar contains buttons for frequently used functions and thus enables fast access to these functions. The symbol bar can be turned on or off via the command View/Symbol Bar. The status bar gives brief information on the functions currently active in the menu or in the symbol bar and on the status of data transfer. The status bar can be turned on or off via the command View/Status Bar. The width of the status bar depends on the width of the display. If it is too narrow, not all information may be displayed. com2ips User Manual Operation • 11 3.3. The File Menu 3.3.1. Load Configuration If a configuration (connections), once created, has been saved in a file via the command File/Save Configuration, the settings can be loaded via File/Load Configuration. In case of identical terminal assignment of ports, the system communication can take place at once in the desired way, without having to recover the settings manually. The requested file is selected from the standard file dialogue according to file name, file type, drive and directory. 3.3.2. Save Configuration Once created, any connection can be saved in a file via the command File/Save Configuration. On request, this configuration can be loaded via File/Load Configuration. In case of identical terminal assignment of ports, the system communication can take place at once in the desired way, without having to recover the settings manually. The requested file is selected from the standard file dialogue according to file name, file type, drive and directory. 3.3.3. Print The command File/Print controls the printing process for printing the connection table. Before executing this command, a Windows printer has to be installed and, unless installed as standard printer, it must be selected by the programme. Please refer to your Windows Documentation for information on printer installation. Please refer to “Printer Setup” for further information on printer selection. 3.3.4. Print Preview The command File/Print Preview shows what the printout of the connection table will look like. Click on the button Close to return to the programme view, click on Print to start printing. 3.3.5. Printer Setup This command shows you a list of all printers installed in your system. In the dialogue “Printer Setup”, you can select a special printer as default printer as well as further printing options for the printer you have selected. Please refer to your Windows Documentation and your Printer Manual for further information on printer setup. 3.3.6. Previous Files Use the numbers and names in the lower part of the file menu for speedy access to one of the files (configurations) which you have last worked with. Select the number or name of the requested file. 12 • Operation com2ips User Manual 3.3.7. Exit With the command File/Exit, you leave the application and the programme is shut down. Should data transfer be active at that time, you will be asked whether you really want to end the transfer. 3.4. The Edit Menu 3.4.1. New Connection Use the menu function Edit/New Connection to either set a COM port connection or a new TCP connection for transferring the data flow. New COM port connection When calling the function Edit/New Connection/COM Port Connection, the dialogue “COM Settings” will appear. Enter a text for the description of the connection into the entry field “Name of Connection”. The COM port is selected from the list which can be opened with a click of the left mouse button onto the button right from the display field. The COM port settings can be changed in the dialogue “COM port details”. This dialogue is opened via the button COM Port Details. New TCP connection The dialogue “TCP/IP Settings“ will appear when calling the function Edit/New Connection/TCP Connection. Enter a text for the description of the connection into the entry field “Name of Connection”. The IP address and the TCP port are to be entered into the corresponding entry fields. These values must correspond to those of the respective counterpart (hardware converter or PC with com2ips). 3.4.2. Delete Connection(s) If an element of an entry, the entire entry or several entries have been selected in the connection table, the function Edit/Delete Connection(s) can be applied to these. Calling this function will e.g. delete all entries from the table. The command Edit/Delete Connection(s) is not available for the host entry. The same function can be called via the button “Delete Connection(s)” in the symbol bar. 3.4.3. Copy The command Edit/Copy is used to copy the contents of the selected table elements into temporary memory. The copied contents can be copied into another programme via the command Edit/Paste. The same function can be called via the button “Copy” in the symbol bar. com2ips User Manual Operation • 13 3.5. The View Menu 3.5.1. Symbol Bar and Status Bar The respective element from the main window can be displayed on screen or hidden via the command View/Symbol Bar and View/Status Bar. 3.5.2. Table The dialogue “Table Settings“ is opened via the command View/Table. You can determine in this dialogue which information (column) is to be displayed in the table. In order to select or unselect an element, click with your left mouse button into the option field left from the corresponding text and confirm your settings with OK. This dialogue can also be called via the button “Table Settings“ in the symbol bar and via the command Settings/Table Settings. 3.6. The Settings Menu 3.6.1. Data Transfer Data transfer of com2ips is started and stopped via the command Settings/Data Transfer. The same function can be called via the button “Start/Stop Data Transfer” in the symbol bar. 3.6.2. Connection Settings The function Settings/Connection Settings can only be called if an entry in the connection table has been selected. In order to select the requested connection, move the mouse pointer into the first column of the table. The pointer symbol will change as soon as it is on the numbered elements of the entries. By a click with the left mouse button, the respective entry is selected. Depending on the connection type for which the function is called, either the dialogue “Host Connection”, the dialogue “TCP/IP Settings” or the dialogue “COM Settings” will appear. The corresponding dialogue can also be called via the button “Connection Settings“ in the symbol bar. Dialogue “Host Connection“ 14 • Operation com2ips User Manual The port number for a TCP connection can be set in the dialogue “Host Connection”. By a single click into the option field “COM Port”, with the left mouse button, you can determine that a COM port is to serve as host. All elements for COM port selection and fixing of details are now active. The COM port is selected from the list which will be displayed after a single mouse click (left button) onto the button right from the display field. The COM port settings can be changed in the dialogue “COM Port Details”, which is opened via the button COM-Port Details. Dialogue “TCP/IP Settings“ A text for the description of the connection can be entered into the entry field “Name of Connection” in the dialogue “TCP/IP Settings”. The IP address and the TCP port are to be entered into the respective entry fields. Make sure these values correspond to those of the counterpart (hardware converter or PC with com2ips) in use. Dialogue “COM Settings“ In the dialogue “COM Settings”, the COM port is selected from the list which will be displayed after a single mouse click (left button) onto the button right from the display field. The COM port settings can be changed in the dialogue “COM Port Details”, which is opened via the button COMPort Details. Dialogue “COM Port Details“ The dialogue “COM-Port Details“ is used to make settings for baud rate, number of data bits and stop bits, parity and handshake. com2ips User Manual Operation • 15 Please refer to your device documentation for information on required settings. 3.6.3. Table Settings The dialogue “Table Settings“ is opened via the command Settings/Table Settings. You can determine in this dialogue which information (column) is to be displayed in the table. In order to select or unselect an element, click into the option field left from the corresponding text with the left mouse button and confirm your settings with OK. This dialogue can also be called via the button “Table Settings“ in the symbol bar and via the function View/Table. 3.7. The Help Menu The command Help/Help Topics shows a dialogue with the contents of the com2ips help system. The requested description can be shown via the table of contents, an index or a browse function. 16 • Operation com2ips User Manual 4. Appendix 4.1. Application Examples 4.1.1. com2ips Light Access to a measuring device from several computers You have a measuring device with a serial interface (e.g. an Ahlborn ALMEMO device) connected to one of your PCs and would like to enable several of your employees to access this device from the network. First, start com2ips on your PC. If your software supports addressing the measuring devices via a TCP/IP connection (e.g. COM WinControl with the corresponding option), your staff can, at any time, access the measuring device from the network. Remote Diagnosis A device with a serial interface does not operate as requested. The local staff is not able to solve the problem. Instead of making your way to the defective device, you can simply use the internet for access to the device. com2ips will assist you: Connect the device to the serial interface of a PC with internet access. A simple dial-up connection to any internet service provider will do the job. Then start com2ips on that PC. The operator will inform you of the IP address of the PC. Now you can access the device from your PC, via the internet, and solve the problem! 4.1.2. com2ips Standard Access to several measuring devices in one company You would like to monitor the temperature in three rooms. The monitoring computer is located in one of these rooms. First of all, connect an Ahlborn ALMEMO measuring device with temperature sensor to the monitoring PC. Another PC is already located in the second room that is to be monitored. Connect another ALMEMO measuring device to this PC. Next, start com2ips on the second PC in order to enable access to this measuring device from the network. Unfortunately, the third room is not equipped with a PC. Therefore, you install a hardware converter in this room, e.g. a Wiesemann & Theis Com Server, an ACOLA CoBox or a Digi PortServer. Back at the monitoring computer, start com2ips and enter the addresses of the three ALMEMO measuring devices: the COM port for the local device, the IP address for the computer in the second room as well as the IP address of the converter in the third room. You can now start COM WinControl on the capturing computer and build up a connection to com2ips, which is running on the same computer. You are now able to operate with all three measurement devices as if they were locally connected to the capturing computer! com2ips User Manual Appendix • 17 Time Control in Branches You would like to implement an electronic staff time control system in your company. Besides the head office, your company has two branches connected to the main location via a permanent line. The time control is to take place at head office. The time control system consists of a PC software solution as well as a number of access terminals. The terminals are usually connected to the PC via an RS 485 line. Here is one solution: the access terminals are connected to the corporate network with the help of hardware converters (e.g. Wiesemann & Theis Com Server, ACOLA CoBox or Digi PortServer). Since the time control system software only supports one single terminal connection, make use of com2ips to join the respective terminals into one unit. 4.1.3. About com2ips Version 2.1 ® Copyright© 1999-2003 akrobit software GmbH ® akrobit software GmbH Joh.-R.-Becher-Str. 64 D - 07546 Gera 18 • Appendix Fon: +49 365 420 9657 Fax: +49 365 43 86 41 www.akrobit.de com2ips User Manual 5. Glossary Serial Number In the dialog "COM WinControl License Information" in this field the serial number is shown. Please refer this number for registering software. Max Evaluation Time In the dialog "COM WinControl License Information" in this field the max evaluation time is shown. Remaining Evaluation Time In the dialog "COM WinControl License Information" in this field the remaining evaluation time is shown. Unlock Code Enter in the dialog "COM WinControl License Information" in this field the unlock code. Register the software, to get the unlock code. Calculation Channels Using the formula editor, you can define the settings for a calculation channel. The polled data can be calculated and displayed both on and offline. A calculation channel can be defined as global (that is it is available to the whole system) or as local (where it is only available in a certain diagram or table). The “License“ Button Click with the left mouse button on the License button in the “Info“ dialogue to open the dialogue "Com2ips License Information". This dialogue provides you with information on your license and on registration of the software. Baud Rate Selection Select the baud rate for operation of the serial connection in the dialogue “COM Port Details“. Data Bits Selection Select the number of bits for data transfer from the list in the dialogue “COM-Port Details“. Parity Selection Select the parity for data transfer from the list in the dialogue “COM-Port Details“. com2ips User Manual Glossary • 19 Stop Bits Selection Select the number of stop bits for data transfer from the list in the dialogue “COM-Port Details“. Handshake Selection Select the protocol for the serial connection from the list in the dialogue “COM-Port Details“. Entry Field “Name of Connection“ Enter the requested name of the connection into the entry field in the dialogue “TCP/IP Settings or the dialogue “COM Settings“. Entry Field IP Address Enter the IP address for the TCP connection into the entry field in the dialogue “TCP/IP Settings“. COM Port Details Button In the dialogue „“Host Connections” or the dialogue “COM Settings”, click with the left mouse button onto the button COM Port Details to open the dialogue “COM Port Details” and to change the COM port settings. List of COM Ports Select COM ports from the list in the dialogue “Host Connection” or in the dialogue “COM Settings”. Click once, with the left mouse button, on the button right from the display field to show the list. Option Field “COM-Port“ Click once, with the left mouse button, onto the option field “COM Port” within the dialogue “Host Connection” to determine that a COM port is to serve as host. Now the elements for selection of a COM port and fixing of details are active. Entry Field “TCP Port Number“ Enter the port number via which com2ips is to be addressed into the entry field in the dialogue “Host Connection“. Option Field “TCP-Port“ Click once, with the left mouse button, onto the option field “TCP Port” within the dialogue “Host Connection” to determine that a TCP port is to serve as host. Now the entry field for selection of a TCP port is active Name of Connection The “Name“ in the connection table is the text which describes the connection in the respective properties dialogue. Click, with the left mouse button, into the option field left from the text in order to display or hide the column in the connection table. Address of the Connection In the connection table, you can see under “Address” the IP address and the TCP port in case of a TCP connection and the COM port and the baud rate for a COM port connection. Click, with the left mouse button, 20 • Glossary com2ips User Manual into the option field left from the text in order to display or hide the column in the connection table. State of the Connection In the connection table, you can see under “Connection” the current state of the respective connection. The possibilities for a host are “none”, “waiting” and “connected”, for all other types of connection “none”, “making connection” and “connected”. Click, with the left mouse button, into the option field left from the text in order to display or hide the column in the connection table. Transfer In the connection table, you can see under “Transfer“ the data transfer, displayed by two symbols. The red arrow stands for data going out from com2ips, the green arrow stands for data coming in. Click, with the left mouse button, into the option field left from the text in order to display or hide the column in the connection table. Last Message In the connection table, you might see under “Last Message“ a text describing an error or its current status. This message will remain in the table as long as it has been replaced by a new message or deleted by stopping and restarting the data transfer. Click, with the left mouse button, into the option field left from the text in order to display or hide the column in the connection table. com2ips User Manual Glossary • 21