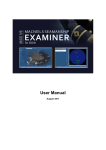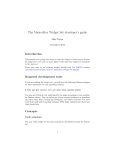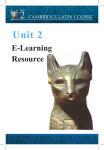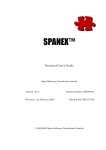Download Farabrew 1.2 Vocabulary Trainer & Dictionary User Manual
Transcript
Farabrew 1.2 Vocabulary Trainer & Dictionary User Manual Author: M. Rixius ([email protected]) Date: 2012-09-16 1 / 23 Page intentionally left free. 2 / 23 Introduction Purpose Farabrew is a program designed to help you learn Hebrew and other languages that are not written using Latin letters. Currently only a Hebrew dictionary and a small Russian dictionary are provided. The program was originally written for Hebrew and some features (Verb Conjugation and “Translation”) are available for Hebrew only. Dictionary and Trainer Mode also work for Russian and other languages using Cyrillic letters. Please send an email to the author if you intend to use it for other languages where a different keyboard layout and / or additional characters are required. In the following, always read “Hebrew” as “the currently selected foreign language” except where indicated. Farabrew in constantly changing and improved to provide new features. See http://farabrew.ted-cad.de for latest information on Farabrew! The website also tells you about Farabrew for Android devices. Basic Modes of Operation Farabrew provides three basic modes of operation: Dictionary Mode: words can be looked up and entered. The data base is “Hebrew to English and German” only, but full text search will also find Hebrew words for English ones. A sample data base of about 4500 Hebrew words is available. Hebrew words are classified according to grammatical type (noun, verb, adjective, …), male / female, singular / plural etc. Full vocalization (dots and dashes indicating pronunciation) is available for Hebrew. No grammar information is stored for English words. For Hebrew verbs, a rule based conjugation is available. It will produce correct results for most regular verbs, but will fail on some irregular verbs and does yet not provide vowels. Training Mode: similar to a stack of “flash cards”, Farabrew presents Hebrew and English or German words and request you to type in the English / Hebrew translation. It will keep track of how often a word has been entered correctly and focus on words you did not remember correctly. Words to be learned can be selected from the data base, so you don't have to learn all words entered at the same time. “Shebrew” Translation: a very rough and simplistic translation of Hebrew to English, based on words in the data base, few Hebrew grammar rules and very little English grammar. Obviously, this is not a serious “translation”, but can help to identify words missing in the data base. 3 / 23 A “soft keyboard” for Hebrew letters (i.e. push buttons for mouse clicks) is shown to enter Hebrew text. Whenever a purely Hebrew text is expected, the normal keyboard can be used as well. No keyboard switching by the operating system is required. The main Hebrew dictionary available provides translations to English and German. Translation uses simple assumptions about English grammar and will provide strange results for other languages. Release Policy The Farabrew PC Version is released as “Open Source”, i.e. to be used, modified and redistributed free of charge. It uses Open Source versions of the Qt libraries available free of charge by Nokia. A similar Farabrew Android Version is available for download from both Android market and www.farabrew.ted-cad.de. Dictionaries are provided as “Open Source” as well. Please note that both the programs and the dictionaries are provided “as is” and come with no warranty or guarantee of suitability for a specific purpose. They have been created for educational purposes only and may not be suitable for professional use. 4 / 23 Basic Use The Main Window The main window show: – Main bar (File, Dictionaries, Help, …), – Tool bar with colored buttons (add, delete, …) and language selectors, – Several Tab Windows (Lookup, Edit, Trainer, Shebrew), one for each mode. In this screen shot, the tab “Lookup” is selected. An extract from the current dictionary is shown, matching the search pattern entered below. The soft keyboard is used to enter characters in the selected foreign language. Small blue letters are shown on the “keys”, meaning that hardware key presses will get translated according to the keyboard layout shown. 5 / 23 Selecting a Dictionary and User Language The Tool Bar (below the main menu) shows two Combo-Boxes, where you can select the current Foreign (Hebrew, Russian, …) and User Language (English, German, …). – Foreign Language means the language you want to learn, usually written using characters not found on your hardware keyboard. – User Language is the user's language or one of the other languages written in Latin characters. This does not mean that the program's own texts appear in a different language. Selecting a different Foreign language actually means to switch to a different dictionary. As each dictionary may provide its own list of user languages, always change the Foreign Language before selecting one of the User Language available. The selected Foreign and User languages apply to all modes! EXAMPLE: In the screen shot above, the foreign language is “Hebrew”, the user language is “English”. The Lookup view will show translations from Hebrew to English. Training mode will ask for Hebrew words, expecting an English translation or vice versa. The Hebrew default dictionary also provides German translations for (nearly) all words, when selecting German as User language. Instead of English words, German words will appear in the leftmost column. 6 / 23 Dictionary Mode Basic Use The main window shows several “Tabs” for different operating modes. For dictionary mode, click on “Lookup” (which is already shown after program start). The tab shows a table of words matching the current query, a text entry field to enter the query with a “Clear” button next to it and a Hebrew soft keyboard. The screen shot above is identical to the previous one, but after pressing AltGr keyboard translation is switched off (the small blue letters disappeared). You can now enter Latin characters using the hardware keyboard or Hebrew characters by clicking on the buttons displayed. Press AltGr again and the small blue letters will come back. Now key presses on your hardware keyboard will get translated to Hebrew characters. 7 / 23 Any characters entered by pressing keys on your keyboard or clicking buttons on the soft keyboard will be show as lookup pattern below the dictionary table. Matching words will be shown in the table area. As long as there a multiple matches for the lookup pattern, the lookup pattern will appear in black. It will become green when an exact match is found (usually at top of the table). The pattern will be displayed in red when no matching words are found. Keyboard Use You can enter both Hebrew and English words, using the normal keyboard for English letters. When entering English words, a full text search of the “Hebrew to English” data base is done. Hebrew vocalization is not entered, but shown in the table's third column. When a user language other than English is used, pattern matching will be applied to that language and entries will be displayed in that user language. Double clicking a line in the table will present the entry in the “Edit” tab. You can also press the Return key. Press Escape to clear the lookup pattern. When pressing the Cursor-Up or Cursor-Down keys, the table's contents will scroll up or down. You can scroll in larger steps by pressing Page-Up or Page-Down. CAUTION: – The Hebrew letter “yud” is in the middle of the keyboard (at “H”). – The similar looking apostrophe is at “W”! 8 / 23 The Edit Tab The Edit tab is used to enter new words and to display more information on a word selected in the Lookup table. The Edit tab displays the Hebrew word with full vocalization, information on the word's grammatical type, the current state of the learn counters for this word (see Training Mode) and one or more translations. Up to four editor fields for User languages will be active. In the example above, “English” and “German” are available. Depending on the grammatical type, plural or infinitive form may also be shown if the word is not regular. For Hebrew verbs, the button “More” will become active. When this button is clicked, a popup window with the verb's conjugation will appear. 9 / 23 Conjugation View The conjugation view shows the verb's conjugation type and the fully conjugated verb in present, past and future tense as well as imperative. You can click on any field and select text, but you cannot enter words. Click “Close” or press Escape to close the window. Note that the conjugation is calculated based on the verb's past tense, 3rd person singular male dictionary entry only. Conjugation is correct for most regular verbs, but there will be incorrect conjugations for less regular verbs! Also there is currently no vocalization available. 10 / 23 Entering words to the data base To enter new words to the data base, click on “Edit” to show the editing tab. If a word is already displayed, click “New Word” (green Plus sign). The editing fields will be cleared and the blinking cursor will be set to the “Hebrew” line. Hebrew: Now you can enter Hebrew letters by clicking on the Hebrew soft keyboard buttons. Since an Hebrew word is expected, you can also use the normal keyboard to enter Hebrew: simple type the keys indicated by the small blue Latin letters next to the Hebrew letters (the hardware keyboard's layout is currently assumed to be German). Although the cursor is initially shown to the left, the first Hebrew letter should be displayed near the right end of the entry field with the cursor progressing from right to left. When entering Hebrew words, you should also include the correct vocalization. After typing a letter, click on one of the vowel symbols in the soft keyboard's top row. Note that some less often used vowels are currently missing. The dagesh (dot in the middle) is available at the rightmost position. To remove letters (or vowel signs) click the “<<”-Button or press the backspace key. You can also click into the editing field to position the cursor. Type: Now select the appropriate word type (Noun, Verb, Adjective etc.). Selecting the correct type is important for Training as well as Translation mode, so please don't try to save a few seconds by skipping grammar information. Subtype: Once the main type has been selected in the leftmost combo box, subtype information may be entered in the next box. Subtypes available differ for the main type. For nouns and adjectives, four entries “male”, “female”, “male pl.” and “female pl.” appear in the second box. For verbs, you can chose transitive of intransitive or leave the field empty. Incomplete Words: You can also enter words for which you don't have the correct pronounciation at hand or about which you are unsure in any other way. Select “Incomplete” to mark such a word. You can later click the yellow warning sign in the window's tool bar. A list of incomplete words is shown. Names: names and adjectives derived from names should be marked as “Name”. Currently this information in not used anywhere, but may get used in future versions. Learn: if you want to include the new word in the Training list, click the button initially labeled “Learn: NO”. A confirmation window will pop up: “Set learn counters?” Again, answer “Learn”. Now the button's label will change to “Learn: 0 / 0”, indicating that the word has been included in the list of words to learn and has not yet been entered correctly in any translation direction. To exclude the word from the training list, click the button again and select “Ignore”. Additional information: the next entry field accepts additional information depending on the word's type. For nouns, the plural form can be entered. It should be entered if the word is irregular. For verbs, the same applies to the infinitive. See “Data Base conventions”. 11 / 23 Translations: Type Return or click to the last field. It accepts one or more translations. By convention, multiple possible translations are separated by comma. You can also use semicolon to separate more different meanings. See “Data Base conventions”. You MUST enter a translation for the first user language, and you may enter translations for all user languages. Clicking Return in each field will bring the cursor to the next field. Unused fields are skipped. Click return when all fields have been filled in. Now the word is entered to the data base and all fields are cleared in order to accept the next word. FINALLY AND MOST IMPORTANT: SAVE !!! The data base is NOT automatically saved! Press the “Save” (Disc) symbol in the Tool Bar to save the data base. You don't need to click “Save” after each word, but before closing the program. If you forget to save, all newly entered words are lost. If you can still remember them, you probably don't need a vocabulary trainer anyway! 12 / 23 Deleting words from the data base To delete a word, first show it in the “Edit” tab. Now click the eraser button in the Tool Bar. The word will get permanently removed. From the data base once you save it. CAUTION: don't click this button unless you known what you do. There is no “Undo” function! 13 / 23 Data Base conventions It is important to stick to certain conventions when entering words to the data base, otherwise you will end up with duplicate entries or words that hinder translation. Hebrew: – Always include the full pronunciation. Words in the sample data base are pronounced and spelled according to the Oxford dictionary. – Dagesh: The dagesh (dot in the middle, e.g. to mark bet instead of vet) must be be entered after the letter but before a vowel sign. – Nouns / adjectives are given in male singular. – Verbs are entered in 3rd person male singular past tense (as in “he walked”). Grammar information: – Always include complete grammar information! – Intransitive / transitive verbs are marked only when different versions of the verb exist. – Mark names as names. Plural / Infinitive: – Plural is provided only if a noun is not regular. – Unfortunately, there is no way of entering irregular adjectives yet. – Infinitive should be included whenever a verb is not regular. Translation: – provide more than only one translation if possible – separate multiple similar translations by comma – if meanings are more different, separate by semicolon – providing more than four translations is usually not helpful – enter English infinitive for verbs, even if Hebrew is past tense singular male – prepend “to” to active verbs, “be” to passive verbs – only prepend “to” / “be” to the first translation, example: “to say; tell” – add explanations in parenthesis, example: “temple (of head)” 14 / 23 Training Mode Once you have entered words to the data base and set their “learn counter” to “0 / 0”, you can start to practice the words. Click on “Trainer” to display the Trainer tab. Click “Reset” to start the training mode. Next to the “Reset” and “Random” buttons, the number of words to learn will be shown. For the current word, “H->E” indicates how often the words was correctly translated from Hebrew to English, “E->H” for the opposite direction. This is called “Learn Counters”. The trainer will ask words in the first two text fields. The word will be presented in Hebrew or English, asking for the English / Hebrew translation in the second line. If the word presented matches several entries, a hint is provided; for Hebrew words, pronunciation may be shown. When an English translation is required, enter the word using the normal keyboard. Type only one of the translations known. You may drop “to” for verbs. When a Hebrew translation is required, you can use the soft keyboard with the mouse or enter Hebrew letters with the normal keyboard as indicated by the blue letters. You do not need to enter vowel signs. Once you have entered the word, click Return or the OK button. If the answer was correct, the full answer with all translations / vocalization is shown in green. Otherwise it is shown in red. Press Return / click OK again for the next word. 15 / 23 Reset You can reset the training process by clicking “Reset”. The words will be resorted, taking correct answers into account. The trainer will focus on those words and translation directions you master least well. The trainer will also ask words in a somewhat random order – otherwise you tend to learn the order of questions rather than the meaning of words. Random Mode Once you have learned a few hundred words, going through all of them again and again is a waste of time. You can continuously refresh your knowledge by using “Random” mode: Click “Random”. Random words of those marked to be learned will be asked. Save your progress! The number of correct answers for each direction is stored in the data base. Click “Save” before you close the program! Hints from the author's experience – Don't expect to memorize all words after just one go. If you can, you don't require any vocabulary trainer. – Do not try to learn too many words at once: when confronted with 100 new words, most people cannot remember even one. – Better: add any number of words to the data base, but mark only ten of them to be learned. Once you remember them, mark more words to be learned. – Even learning seemingly simple words which are the same in English helps to learn reading. – You will often confuse words and be surprised that the answer was wrong. Switch to “Lookup” to see what the word you entered actually means. The Trainer will keep the position until you press “Reset”. 16 / 23 “Shebrew” Translation Mode Click “Shebrew” and you will see two large white fields and a keyboard. You can hide or reshow the keyboard by clicking “Keyboard”. Open your favorite web browser and show an article of a Hebrew newspaper (example: www.haaretz.co.il). Copy the text and paste it into the left field. Now click “Translate”. The program will try to create a very simple translation of the text, based on the words in the data base and very little knowledge of Hebrew and English grammar. (Note: the file “verbs_en.dat” contains a list of irregular English verbs). At first, the “translation” will be full of Hebrew words unknown to the data base – no wonder, the sample data base contains only about 4500 words. You can lookup unknown words in a conventional dictionary and enter them into the data base. Click translate again and the translation will (hopefully) improve. Apart from the author's fun in teaching Hebrew to a computer, the main purpose of “Shebrew” is to identify words not yet in the data base. Words that appear in daily newspaper articles are obviously more useful than words selected at random from a dictionary. 17 / 23 Lookup / Add words to the data base Select a Hebrew word and click “Lookup / Learn”. If the word is already listed in the data base, it will be shown in the Lookup view. If no such word is known, the “Edit” tab will show it as a new and incomplete word. If you have a conventional dictionary at hand, look up the word, add vowel signs, grammar info and one or more translations. Uncheck the “Incomplete” mark. You can also enter incomplete words to the database if you want to remember to look them up later. Set the learn counters for words that seem interesting enough for you. To add the word to the data base, click into the “English” field and press enter, otherwise the new word will not get entered! Finally: do not forget to save the data base. Notes on “Shebrew” Currently Shebrew's knowledge of grammar is very limited. It understands: – regular plural for male / female nouns and adjectives – conjugation of verb patterns as shown by the conjugation view – limited capability to detect phrases of more than one word (above: see “Thursday”) – English plural is built by adding “s” and about three other rules. Sorry Shakespeare. – Regular English verbs are conjugated as “verb, verbed, verbed”. – Irregular English verbs are taken from the file “verbs_en.dat”. No attempt is done to correct the word order, add missing verbs, etc. 18 / 23 Down- and Uploading Dictionaries The Main Menu offers an entry “Dictionaries” which allows to create, modify, upload, download and synchronize dictionaries. Update from Network This allows to download dictionaries or update one or more dictionaries already stored locally from new version on the internet. The field “Source” must name a complete URL of the server and directory that contains dictionary data. By default this is http://farabrew.ted-cad.de/data. Click “Get List” to get a list of dictionaries stored at the specified source. The list (from the default server) currently names three dictionaries. Check those you want to update (dictionaries already present on your PC will get checked by default). You can download new dictionaries by checking dictionaries not yet present on your computer. Now click update. The progress bar will show the progress as dictionaries get downloaded, compared with existing entries. The program tries to match locally entered words with entries already in the remote dictionary and also tries to keep the learn counters of your current version. Proxy Settings If your PC is connected via a proxy server, you need to click “Set Proxy” and enter the proxy server's name and possibly the user name and password used to access the proxy server. 19 / 23 Android Sync The menu entry works very much the same as for dictionaries from the internet, but allows to synchronize dictionaries on Android devices connected via USB. This feature has only been tested on Linux versions. It is assumed that data on your Android device is more up to date that that on your PC. Matching dictionaries on the Android device and the PC are compared against each other. Newly entered words are copied from one device to the other and vice versa. Export Masters This menu entry allows to export one or more dictionaries from your PC to the designated target. Upload is performed via FTP. The default “Destination” is Farabrew's main dictionary site. You will not be able to upload your dictionaries to that location, as the site is password protected. You may, however, enter a different URL and update dictionaries you want to make available on a private home page. When uploading dictionaries, learn counters are automatically cleared in the remote copy. 20 / 23 Managing Local Dictionaries When selecting “Dictionaries → Manage...” from the main menu, a popup window will apear that allows to manage dictionaries stored on your computer. You can create new dictionaries or delete existing ones. The Manager window shows a list of dictionaries locally available. Click on any field in the table and the settings below the table will reflect the settings for that dictionary. You can add user languages by changing the entries “2nd / 3rd / 4th user language. You cannot change any other properties (name etc.) of existing dictionaries. To delete a dictionary, click on one of the fields of the dictionary's row, then click “Delete” and answer “Yes”. The dictionary will be deleted. 21 / 23 Creating a new dictionary Click “New” and yet another popup window will open. Five fields need to be filled in: – Name: select a short name that identifies the dictionary. Keep the name short as the name will be shown in the translation table, the Trainer, update windows and other places! – Language Code: code for the Foreign Language of the dictionary. Currently only the last two entries are meaningful: Hebrew as used in Israel and Russian as used in Russia. All the other entries are reserved for Arabic and Parsi languages / countries. – File Name: select a file name that will be used to store the dictionary. The file name should comply to very strict file name rules: use lowercase English letters only, no space, no special characters other then '_' and set the ending to “.dic”. Note that while other file names may work locally as well, there may appear problems when less conservative file names are used for download or upload! – Short description of what the dictionary contains. The description will be displayed in popup windows like “Update from Network” and should give the user a hint at what to expect from the dictionary. – User Language: select one of several User Languages. Note that this is the first (primary) user language for the dictionary. You may add more user languages later. After filling in the form, click OK. The new dictionary will be created and appear in the Manager Window's table. 22 / 23 Help does no offer much help Select “Help → About Farabrew” from the main menu. A popup window will appear that shows the program version and the link to Farabrew's home page. Sorry – no online help is available on how to use Farabrew. 23 / 23