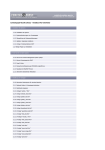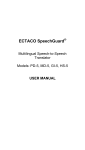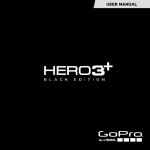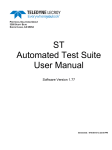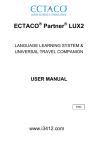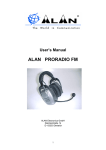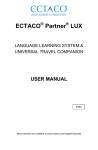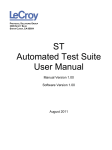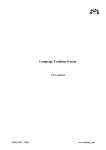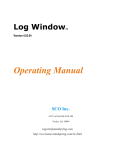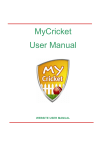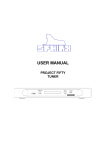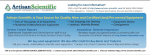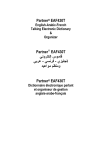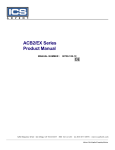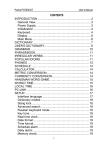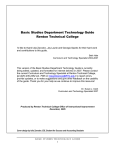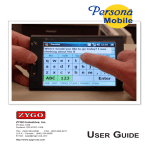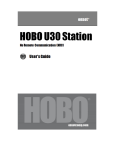Download Pronunciator User Manual
Transcript
pronunciator LANGUAGE LEARNING User Manual Get up and running Learn tips and tricks Master your new language! pronunciator This manual can also be downloaded in PDF format at: www.pronunciator.com/manual/ Pronunciator is a language-learning service that is available to you free of charge thanks to your public library or educational institution Pronunciator: User Manual by Carol, Beth, Jordi & Robert Published by Pronunciator LLC ©2014 Pronunciator LLC All Rights Reserved Pronunciator LLC www.pronunciator.com [email protected] 800-328-1776 table of contents SECTION 1 : 1.1 1.2 1.3 1.4 1.5 1.6 getting started Setting Up Your Browser Setting Up Your Account Logging In to Pronunciator for the First Time Logging In After the First Time Changing Your Account Information Taking Pronunciator Mobile 10 10 11 12 13 13 a tour and a guide 14 SECTION 2 : 2.1 General Organization 2.2 Top Level Dropdown Menus 2.3 Activity Tabs 2.4 Global Icons 2.5 Where Should I Start? Try a Learning Guide 2.5.1 Your Skill Level 2.5.2 Learning Guides for Kids SECTION 3 : 3.1 3.2 3.3 3.4 3.5 3.6 3.7 10 diving deeper: levels and units Core Vocabulary Level Essential Verbs Level Creating Sentences Level Powerful Phrases Level Conversation Level Job Interviews Level Other Levels SECTION 4 : activity tabs 4.1 Postcards Tab 4.1.1 Learning Activity 4.1.2 Review Activity 4.1.3 Grammar, Culture and Business Notes 4.2 Drills Tab 4.2.1 Listening Drill 4.2.2 Flashcards Drill 4.2.3 Voice Comparison Drills 4.2.4 Pronunciation Analysis Drill 14 14 16 16 17 18 18 20 20 20 20 21 21 21 21 22 22 22 24 24 25 26 27 28 29 4.2.5 Coached Drills 4.2.6 Conversation Drills 4.2.7 Writing Drill 4.2.8 Pitch Drill 4.3 Quizzes Tab 4.3.1 Vocabulary Quiz 4.3.2 Listening Comprehension Quiz 4.3.3 Reading Comprehension Quiz 4.3.4 Spelling Quiz 4.3.5 Writing Quiz 4.3.6 Pronunciation Quiz SECTION 5 : more tabs: take pronunciator on the road!40 5.1 Audio Tab 5.2 Phrasebook Tab SECTION 6 : music and arts: kick up your heels! 6.1 ProRadio 6.2 ProTunes Level 6.3 ProFlix Level 6.4 Poetry Level 6.5 Plays Level SECTION 7 : 40 41 42 42 43 44 45 45 tips46 7.1 Find a Word or Phrase With ProSearch 7.2 Track Your Progress with My Stats 7.3 Navigate with Keyboard Shortcuts SECTION 8 : 30 30 31 31 34 34 35 36 37 38 39 46 47 49 troubleshooting50 8.1 How can I improve my pronunciation scores? 8.2 I never received my confirmation email. 8.3 I can’t log in. 8.4 I thought I was already logged in, but it’s asking me to log in again. 8.5 I can’t see the buttons at the bottom of the screen. 8.6 I lost my password. 8.7 The “I Want to Learn” menu has no languages. 8.8 The menus have squares instead of options. 8.9 What if I have other technical problems or still need help? appendix For Language Teachers: Custom Courses 50 50 50 51 51 51 52 52 52 53 53 pronunciator quick reference 3 Go to the Drills tab. 4 Select the Listening drill and start learning! 5 After drills, move on to the Quizzes tab. 6 Click on My Stats to see your quiz scores for the current level. What do the stars, trophy and red flag mean? 4 1 Progress 2 5 3 High Average Score 0% N/A 20% 40% 60% 80% 100% Flashcards How do I log in? Low Average Score Time to practice the flashcards for this unit again 1 Go to www.pronunciator.com and click “Log in” at the top of the screen. 2 Fill in your student name, password and entry code (if your teacher gave you one). 2 3 Click the Log in button. 4 Click the Launch Pronunciator option to start. 1 What if I forgot my password or username? 5 Click “Forgot login?” to have them emailed to you. 4 3 1 5 2 6 3 4 5 How do I change my student name and password? 1 Go to www.pronunciator.com and log in. Click Logged In, and then select My Account from the dropdown menu. How do I get started? 2 Change anything you want to change; leave everything else unchanged. 3 As a security measure, your password isn’t displayed, but it’s still there. 1 Choose the level – the general topic of study. 4 Click the Update button. 2 Choose the unit – the specific topic of study. 5 Click the Home button if you want to exit without making changes. welcome to the pronunciator user manual What is Pronunciator? Pronunciator is the world’s largest language-learning service. With Pronunciator, you have access to courses for over 80 languages, spoken by 95% of the world’s population. And if your native tongue isn’t English, don’t worry! You can choose any one of 50 languages to take your courses in. You learn through activities, drills and quizzes that have been developed by language educators. With over 2,000,000 recorded words and phrases, the courses cover all levels of vocabulary and grammar, from basic to advanced study. Pronunciator provides sophisticated pronunciation analysis and interactive coaching to support you, plus feature films, music and more to “edutain” you. Who should use Pronunciator? Pronunciator accommodates both casual and committed language learners, with content ranging from child-friendly to university-level. There are special features for travelers who want to get along during their stay. And educators can use Pronunciator to augment classroom work. I don’t speak Computer. Can I still use this program? Pronunciator’s clean and simple interface makes it easy to use with minimal technical skills. You only need to be able to access and use a Web browser. You can learn on different computers or mobile devices, and Pronunciator keeps track of your progress. Aside from a computer equipped with speakers or headphones, you don’t need any special equipment. How can I use this manual? This manual has several objectives. It shows you how to get started. explains Pronunciator’s general organization. takes you step by step through each activity. offers tips and hints. addresses common questions. You can use the manual as you go through your first few lessons, or you can dive right in to Pronunciator and refer to the manual if you get stuck. getting started If your organization does not subscribe to Pronunciator, ask your reference librarian or education director to check it out and consider subscribing. Before you can say “Hello” to your new language, you need to get set up as a student. It’s very easy to do. This section details the technical requirements and steps for registration and login. 1.1 Setting Up Your Browser Pronunciator requires very little equipment. You just need a computer with an Internet connection, any Web browser (like Chrome), speakers or headphones, and an optional microphone. You can also use the microphone built in to your computer. You’ll need to make sure your browser meets these minimum requirements: JavaScript enabled. If you’re not sure how to enable JavaScript in your browser, go to http://www.enable-javascript.com/ (an external website) for directions. Cookies enabled. If you’re not sure how to enable cookies, go to http://www.wikihow.com/Enable-Cookies-in-Your-Internet-Web-Browser (an external website) for help with most browsers. Figure 1: The Pronunciator Log In screen. 1.3 Logging In to Pronunciator for the First Time Now that you’re registered, it’s time to log in and get started. Follow these steps: Go to http://www.pronunciator.com Look on the upper part of the page, toward the right, and you’ll see the red “Log in” option. Before you dive in, you need to register as a student and get your account set up. You can register through your library or educational institution. Click the Pronunciator link on your organization’s website and fill in your information: Click to log in, and enter your student name and password. If you have an entry code from your teacher, enter that. If not, leave the field blank. Library card number Click the red Log in button to finish. Email (optional, but recommended) Entry code (if your teacher gave you one) Once you’re authenticated, click the Launch Pronunciator option, which you can find just to the left of the “Logged In” message. Pronunciator will check that your browser is configured correctly. At the Welcome screen, start by selecting the language you speak natively from the dropdown menu on the left. American English is the default option. Then select the language you want to learn from the menu on the right. In some cases, you may see a third menu. From the third menu, you can choose different types of courses that may be available for your language: 1.2 Setting up your account Your student name and password will be sent to you by email. Or, if you didn’t enter your email, they’ll be shown on the computer screen. Make a note of them, so you can use them to log in the first time. Power User Hint. You don’t have to enter your email; however, it’s a good idea to do so. If you ever forget your password, you can have it emailed to you. getting started Adobe Flash 10.0 or higher. If you don’t have Flash installed, you can download it for free at http://get.adobe.com/flashplayer/ (an external website). SECTION 1 : 11 Figure 3: The Welcome screen gives you an option to pick up where you left off. Figure 4: When you select the My Account option, you’ll see this form for changing your account settings. 1.5 Changing Your Account Information Under a red header labeled “Pronunciator,” you can select the traditional Pronunciator course, which allows you to move through the program any way you like. Under a red header labeled “Custom,” you can select one of three types of custom courses that may be available for your language: Go back to the Log In option on the Pronunciator website (http://www.pronunciator.com). If you’re not logged in, go ahead and log in with your current student name and password. If you’re already logged in, hover your cursor over the red “Logged In” message, and you’ll see a dropdown menu. From that menu, choose the My Account option. Fill in the form with your new student name, password or email. Note that for security, your current password does not appear in the box. Even though the box is empty, your password is there. Fill in any information you want to change. Leave alone any information you don’t want to change. Learning Guides (See Section 2.5) Custom Grammar Reference (See Section 2.1) Click the Update button to save changes. A custom course created by your teacher If you don’t want to change anything, close the browser tab or click the Home button, which will take you back to the Pronunciator homepage. Pronunciator will take you straight into your course. 1.4 Logging In After the First Time 1.6 Taking Pronunciator Mobile When you’re logged in, you can log out of the system anytime by clicking the Log Out icon within Pronunciator, or by selecting Logged In on any Pronunciator Web page, and then clicking Log Out. Alternatively, you can simply close your browser window. After a prolonged period of inactivity, the program logs you out for security. Pronunciator is available on Apple and Android tablets as well as smartphones, with functionality identical to the browser-based version of Pronunciator. You can switch from mobile to computer and back, and Pronunciator will synchronize all your devices and computers. The apps are free, but you have to be registered through your library or educational organization before you can use them. To log in again, follow the same steps as above. If you’ve started a course already, when you log in again, you’ll see a prompt to pick up where you left off. You can click on that option or choose a new language to learn. If you’re working on more than one unit, check out the Power User Hint for Bookmarks to learn how to save your place in all of them. (See Section 2.4) To download mobile Pronunciator apps, go to http://www.pronunciator.com/go-mobile/. Select the link for your device, and you’ll go to the iTunes® or Google Play® store to install your free app. SECTION 1 : Figure 2: On the Welcome screen, choose your native language and study language. getting started You can change your student name, password, email or interface language (the language you chose as your native language). To make updates, follow these steps: 13 a tour and a guide Now that you’re set up and ready to go, take a quick tour of Pronunciator’s organization and offerings. In this section, you’ll learn how to get around the main screen. 2.1 General Organization Pronunciator makes it easy for you to customize your study. Major areas of study are called levels, and each level has many units that are organized by topic. When you study, you’ll choose a level and one of its units. For example, if you choose the Core Vocabulary level, you can study the Animals unit. Or select the Essential Verbs level and study the unit WORK. See Section 3 below for a detailed description of levels and units. You don’t have to study these levels and units in any specific order, but if you’d like some guidance, refer to the learning guides in Section 2.5. Figure 5: The Levels dropdown menu. 2.2 Top Level Dropdown Menus Across the top of the Pronunciator screen, you find three dropdown menus. The leftmost menu is the Language menu. It should already be set to the language you’re studying. Next to that is the Levels menu, where you select major areas of study, such as Powerful Phrases or Essential Verbs. You may see other options in the Levels menu, such as Poetry or ProFlix. These additional levels are not included for all languages. If they’re available, they can provide fun ways to extend your learning experience. See Section 6 below to learn more. To the right of the Levels menu is the Units menu. Click on it to select a specific unit, which contains the words or phrases you’ll be studying. Interactive Grammar References. Some languages include interactive grammar textbooks with in-depth explanations of grammar, sentence structure, verb conjugations, noun agreement and more. If the language you’re learning includes a grammar reference, you can access it on the Welcome screen or under the language dropdown menu on the top left of your screen. Are you ready to jump right in? Try some postcards. When you start Pronunciator, it automatically goes to Postcards, where you can see, hear and practice important phrases in your new language – all while looking at gorgeous photos. Intrepid explorers can jump from Postcards to other activities and delve deeper. To make the most of Pronunciator, refer to the sections below for explanations of all the activities and learning guides. Figure 7: Choosing the Grammar Reference option on the Welcome screen. a tour and a guide SECTION 2 : Figure 6: A typical interactive grammar. 15 The Postcards tab starts the Postcard course, in which you can practice and review any unit in the Powerful Phrases level. The Drills tab includes practice and review for listening, speaking, reading and writing your new language. The Quizzes tab consists of short tests and reports to help you track what you’ve learned. The Audio tab allows you to stream recorded lessons or download them for practice away from the computer. The Phrasebook tab contains a PDF list of phrases with translations for you to download as a reference. The ProRadio tab features a music player for listening to streaming music, with accompanying lyrics, in your new language. 2.4 Global Icons Global icons are located in the right upper corner of the Pronunciator screen. Consult the chart below for their functions. Click this icon to log in. (Note: You’ll only see this icon if you’re currently logged out.) Click this icon to log out. (Note: You’ll only see this icon if you’re currently logged in.) ProSearch icon. If you’re trying to find a particular word or phrase within a language, click this icon for a search window. The MyStats icon. Click to view your progress and scores – by current level, current language, or all languages you’re studying. The Help icon. Click to view the Online Help screen. Online Help opens in another browser tab, so it doesn’t interrupt your lesson. The Settings icon. Click to change the number of times the system repeats a word or phrase during exercises. Use the arrows to increase or decrease the number. The Home icon. Click to return to the Welcome screen. The Bookmark icon. Use this button to save your place. Click the Bookmark icon, and then click the Bookmark This Page option. Below that, you’ll see your last five bookmarked pages, with the most recent on top. Click any bookmark to go to that page. Pronunciator’s design encourages you to learn a language your way. You can work in any order and on any schedule. However, if you’d like a little direction to get started, try a learning guide. Learning guides are 8-week interactive courses, which take you through 5 days of study each week, in 1–2 sessions per day. Each session lasts about 30 minutes. If the language you’re learning offers guides, you’ll be able to choose one at the Welcome screen. After you choose the language you want to learn, another dropdown menu will appear. From that, you can select the course you want based on your current skill level, and you’ll go directly into that course. As you begin the course, you’ll see and hear instructions about what you’re going to do for your first session, and then Pronunciator takes you directly to your first activity. As you finish each activity, the system takes you automatically to the next one. When you’ve completed all the activities in a session, you’ll see a message saying “Congratulations. You’ve completed this unit” and a Next button, which takes you to the next session. The next time you launch Pronunciator, it’ll remember where you left off and take you back there to pick up your study seamlessly. When you finish one course, you can move on to the next. Figure 7.5: Choosing a Learning Guide on the Welcome screen Power User Hint. Use bookmarks to save your progress when you’re working on multiple sections of a course, or on more than one language. Save your place before you leave, and you’ll have no problem picking up where you left off. a tour and a guide Once you’ve chosen a level and unit, Pronunciator provides a variety of learning exercises, which you can access through the colored tabs near the top of the screen. (See Section 4 below for details on each exercise.) If a tab is shaded, it’s not available for that unit. Here’s a quick overview of each tab: 2.5 Where Should I Start? Try a Learning Guide SECTION 2 : 2.3 Activity Tabs 17 To figure out which course to start with, look at the chart below and find your skill level. 2.5.1 Your Skill Level Find Your Skill Level Start With This Learning Guide Beginner Preparing for Travel You don’t speak the language, but you’re taking a trip, and you’d like to be able to ask where the bathrooms are (among other things). 8-Week Travel Prep Beginner You don’t speak the language at all, but you’re excited to get started. Beginner Course 1 High Beginner You’ve had a little instruction, and you want to get serious. You studied the language a little in high school or college, and you’d like to be more proficient. High Beginner Course 1 You studied for at least two years, and you want to be able to conduct daily activities in your new language. High Intermediate Course 1 Advanced You’ve had several years of college or graduate courses, or you’ve lived with native speakers. You want to polish and strengthen your skills. Advanced Children, Ages 3–6 Your child is starting to talk up a storm. You’d like to introduce some words from a second language. Early Learners Children, Ages 7–12 Your child is reading in his or her native language and is ready to learn some fun expressions in another language. Young Learners Low Intermediate High Intermediate Low Intermediate Course 1 Refer to the learning guide for direction, but let your child’s interests lead the way. For example, if he or she loves trucks, play with the Vehicles unit in Core Vocabulary. Try using Pronunciator on an Apple or Android tablet, so your child can hold it and touch the pictures. Although specific units are suggested below, don’t try to complete each unit. Aim for a variety of topics to keep the interest up, and skip through the units to find objects familiar to your kids. For example, play with the word for milk, but don’t dwell on the word for beer. Look for units with the Help kids remember what they learned by asking them the names of items in their home or surroundings as you learn them. For example, if you’re playing with Furniture words, point to a chair in the room and ask, “What’s that?” kids icon. The learning guide is a sample of activities for 4 weeks, assuming just a few minutes of practice each day. If your child is enjoying the second language and you want to continue, simply stay with the succession of activities and add units from Core Vocabulary with the kids icon. Young Learners: 7–12 Years Old As children learn to read in their mother tongue, they’ll be ready to read in other languages. They already understand the correlation between sounds and letters. It’s still important to keep language learning playful and short (20–30 minutes, 5 days a week). The learning guide is a sample of activities for four weeks. If you want to continue, simply stay with the succession of activities and add units from Core Vocabulary with the kids icon. 2.5.2 Learning Guides for Kids Early Learners: 3–6 Years Old Kids naturally soak up language, and many parents hope to give their kids the advantage of exposure to multiple languages. Kids learn differently than adults, so your work with Pronunciator should mimic their natural learning style. Kids and parents should work together frequently, but for short periods of time (5–15 minutes). Use the exercises in a playful way. Some games are suggested here, but any fun interaction is fine. Pronunciator is great for English-speaking children to practice their English reading, spelling and writing. Pronunciator’s quizzes feel like games, and the vivid photos and friendly narration keep kids interested. SECTION 2 : a tour and a guide Two of the guides are specifically designed for kids. These are the Early Learners guide and the Young Learners guide. 19 diving deeper: levels and units 3.4 Powerful Phrases Level Powerful Phrases teaches 1,500 expressions that native speakers use often. This level is especially useful for travelers. Each unit covers a topic, such as Haircut or Bus, so you can prioritize the phrases you want to learn most. There are five main levels in Pronunciator. Each one builds on the previous. Then, in Creating Sentences and Powerful Phrases, you combine the nouns, verbs and other parts of speech into full sentences. Finally, in Conversations, you combine sentences into a dialog. 3.1 Core Vocabulary Level In this level, you study important nouns, verbs and parts of speech, such as pronouns. These are the 2,000 most commonly used words in a language, comprising 80% of everyday speech. If you master all the units in Core Vocabulary, you’ll be able to understand most of what you hear and to express most of what you need to say in your new language. The units for this level cover topics such as Business or Geography. 3.2 Essential Verbs Level Essential Verbs teaches the main forms for the 100 most commonly used verbs. In each unit, you study one verb and its forms for first, second and third person in past, present and future tenses. 3.3 Creating Sentences Level Creating Sentences teaches you how to combine nouns and verbs together with articles, conjunctions and pronouns for full sentences. Each unit spotlights one verb in past, present and future forms. You also learn how to make questions, commands and negative statements. Kid-Friendly. Kids will love many of the activities in Pronunciator. Look for units that have a kids icon next to them for material well-suited to younger learners. Some languages have children’s songs or movies as well. Words for Women. The Words for Women unit in the Powerful Phrases level introduces expressions especially useful for women traveling or working in another country. Learn how to politely rebuff romantic overtures or call for help. 3.5 Conversation Level The Conversation level puts the sentences you’ve learned together as interactions. This is the only level in which you can do conversation drills. (See Section 4.2.6, Conversation Drills, for more details.) In each unit, you practice both sides of one dialog, covering topics such as Family or Post Office. 3.6 Job Interviews Level Available in select languages, the Job Interviews level teaches phrases appropriate to job hunting. This level can help new residents entering the American job market as well as Americans joining the global workforce. 3.7 Other Levels The Levels menu may also include ProTunes, ProFlix, Poetry or Plays. These contain additional study material available for some languages. See Section 6 below for details on these levels. I’m done with one unit. What now? When you finish a unit, go to the Units menu, and choose the next one you want to work on. You can also choose a different level and one of its units. If you’d like some guidance on which units to study first, check out the learning guides (Section 2.5). diving deeper: levels and units Core Vocabulary and Essential Verbs help you learn words and verb conjugations, the building blocks of language. SECTION 3 : 21 activity tabs Once you’ve chosen the level and unit to study, explore the tabs for a variety of activities to help you learn. Each activity incorporates proven strategies for successful language acquisition. Exercises present visual and audio clues together to accommodate both visual and aural learners. Most activities use dynamic text, in which the words change color to help you follow along. The variety of units and activities keeps you engaged. No dreary grammar grilling here! This section describes each tab, the activities you’ll find there, and how to use them. Figure 8: The Learning activity in Postcards. 4.1 Postcards Tab Postcards automatically starts with the Learning activity, which introduces new vocabulary and helps you practice reading, listening and speaking. Each card features a gorgeous photo and a narrated introduction, followed by a native speaker pronouncing one word or phrase. You can turn off the introduction by un-checking the Narration box in the lower right corner. With narration off, you still hear the native speaker saying each phrase. The postcard also displays a written version of the word or phrase, a phonetic spelling (where available) and a translation in your language. Power User Hint. Pronunciator always provides a written version of the word or phrase you’re learning, along with a translation in your native language, plus a phonetic spelling, if available. In most cases, you can hide one or all of these written hints. Click on the text you want to hide, and it’ll turn into a row of asterisks. Click on the asterisks to unhide. Hiding written cues hones your listening skills, and working without a translation will help you get used to thinking in your new language. Click the Normal button to hear it at a natural speed. Click the Slow button to hear it slowly. When you’re ready, you can navigate through the cards: Click the Back and Next buttons to go to the previous or next postcard. After the last card, the Next button changes to a Unit button, which takes you to the next unit in the Powerful Phrases level. The “Your Progress” message indicates which card you’re on and how many there are in the unit. To jump to a specific card, enter the number into the box to the immediate right and press Enter. Phonetic spelling: Phonetic spelling helps you pronounce foreign words by writing them with the letters and sounds of your native language. To use the phonetic spellings, simply pronounce the letters as you would in your own tongue. The capital letters show where to put the stress. activity tabs 4.1.1 Learning Activity You can hear the word or phrase as many times as you like. SECTION 4 : Postcards let you start having fun right away. When you click the tab, you’ll see and hear an introduction with facts about the language. Across the top of the screen, there are five options: Learning, Review, Grammar Note, Culture Note and Business Note. You can only practice the postcards in the Powerful Phrases level, so use them for quick learning or fun. Focus on the other tabs for more comprehensive study. 23 Figure 9: The Review activity in Postcards. 4.1.2 Review Activity The Review option under the Postcards tab lets you practice your new words without seeing the written hints. First, you see a card with the written and spoken cues. Then Pronunciator shows you a test card with the translation alone. If you know the word or phrase, say it aloud and write it down. When you’re ready, click the Reveal Answer button. After getting the answer, you can hear it again at normal and slow speed as many times as you like. Click the Next button to continue. Note that you can’t turn narration off in the Review activity, as it’s essential to the drill. Figure 10: Sample of a Culture note. 4.2 Drills Tab Drills are the main learning activity for listening, speaking, reading and writing your new language. The Drills tab offers eight types of exercises: Listening Flashcards Voice Comparison Pronunciation Analysis Pronunciation Coach Vocabulary Coach Writing Pitch 4.1.3 Grammar, Culture and Business Notes Grammar notes help you understand major points about the structure of your new language. Culture Notes include facts about the traditions and values of native speakers. Business Notes include tips for conducting business with native speakers. If a note is available, its option will be colored blue. If there isn’t one for the unit, it will be light gray. When reading these notes, you can scroll up and down by rolling the cursor over the text. Click the Pause button to stop the narration, and click the X in the upper right corner to exit. Images activate different areas of the brain than words do, so pictures provide additional help for remembering your new language. Pictures also allow you to study without the written hints, so you can improve listening comprehension and practice thinking in your new language. Pronunciator includes 10,000 culture-neutral pictograms, customdesigned to support learning. The illustrations use consistent symbols to convey complex ideas. For example, if you see three clocks in an illustration, the first is highlighted to indicate the past tense. The middle one indicates the present tense, and the third indicates the future. activity tabs A picture is worth a thousand vocabulary words. SECTION 4 : Some units have Grammar, Culture or Business Notes associated with them. 25 While each drill focuses on a particular skill, most of them incorporate a combination of written and spoken language to help you learn faster. For example, the Listening drill also provides reading practice by displaying written versions of the words and phrases you’re learning. Most learners start a unit with the Listening drill and then move on to Flashcards. After mastering those exercises, you can practice the other drills in any order. Figure 12: The Flashcards drill screen. 4.2.2 Flashcards Drill Flashcards show only the graphic and translation for each phrase. If you know the phrase, say it to yourself and write it down. 4.2.1 Listening Drill Click the Reveal button to see and hear the correct expression. The Listening drill introduces you to new vocabulary items; thus, most students start a new unit with this drill. When you select the Listening drill, it opens with a combination of elements. When you see the answer, click one of the face icons at the bottom of the screen to indicate how well you did. Your selection tells Pronunciator when to show that card again. Once you click a face, Pronunciator moves on to the next flashcard. A graphic or photograph illustrates the meaning of the word or phrase you’re learning. To the right of the graphic, you find the written word or phrase above a phonetic spelling (if available) and a translation. Listen to the words as many times as you like by clicking the Normal or Slow button. Click the Back and Next Buttons to go to the previous or next phrase. After the last card, the Next button will change to a Unit button, which takes you to the next unit in the level. Take your time, and go through this drill until you feel comfortable with your new phrases. Why do I have to choose a face? Pronunciator uses a proven system for helping you commit new vocabulary to memory. When a word or phrase is unfamiliar, you need to see it often. As you become more familiar with it, Pronunciator shows it to you less and less often. By gradually increasing the amount of time between viewings, the system helps you commit words to long-term memory. Choosing a face tells Pronunciator how quickly to show the card again to best help you memorize it. SECTION 4 : Figure 11: A typical Listening drill screen. activity tabs You practiced new vocabulary words in the Listening drill. Use Flashcards to commit them to long-term memory. 27 The Face Icons The Icon What It Means What Will Happen I didn’t know it. You’ll see the card again quickly. I got it right but wasn’t sure. You’ll see the card again soon. I knew it but still want to practice it. You’ll see the card again in 4 days. I got it cold! You’ll never see the card again. It’s best to work with one set of flashcards until you know them all; then move on to other drills. If you see a red flag next to a unit, it means you need to review some flashcards that you didn’t know cold. Click the unit, and practice until they all rate a Sunglasses face. After that, the flashcards for that unit are disabled. 4.2.3 Voice Comparison Drills You hear the native pronunciation. The Microphone icon at the bottom of the page flashes red and beeps. That’s your cue to say the word or phrase out loud. Pronunciator records your voice and then plays back the native speaker’s voice and your voice, one after the other. The recording repeats several times, so you can hear how your pronunciation compares to the native one and if you’re “getting it right.” When the playback finishes, the Next button will flash, inviting you to move on. 4.2.4 Pronunciation Analysis Drill When you feel confident that you’re speaking words and phrases correctly, the Pronunciation Analysis drill uses sophisticated speech analysis algorithms to measure your spoken accuracy. You’ll quickly see which words you need to practice more, and you can see how much you’ve improved as you go along. You see the illustration, the word or phrase, the phonetic spelling (if available), and the translation, as in previous drills. You hear the native pronunciation. Then the Microphone icon flashes red and beeps to indicate that you should pronounce the word or phrase. Your pronunciation score appears at the top of the screen. Figure 13: The Voice Comparison drill screen with the red microphone. Figure 14: The Pronunciation Analysis drill screen showing a score. SECTION 4 : activity tabs If you’ve done the Listening and Flashcard drills, you’ve learned to recognize new vocabulary when you hear or read it, but you haven’t had a lot of practice speaking the words. The Voice Comparison drill gives you the chance to improve your pronunciation as compared to a native speaker. On the screen, you see an illustration, the word or phrase you're practicing, the phonetic spelling (if available), and a translation. 29 You’ll receive a score from 0 to 100, with 100 being perfect. Aim for any score 79 or above. Good scores are shown in green, average in yellow, and low in red. If your score is lower than 79, the exercise repeats, so you can improve. After the 4th try, however, the system moves on. Pronunciator keeps track of your average score on the bottom right of the screen. If your scores are consistently low, try these suggestions: Make sure you’re in a quiet place. Speak clearly about 6” from a desktop microphone or 1–2” from a headset microphone. Mimic the cadence of the speaker. Check out Troubleshooting for more tips (Section 8.1). 4.2.5 Coached Drills Ready for some help? Try a coach! If you choose the option for Pronunciation Coach, you’ll do a Pronunciation Analysis drill, but instead of just getting a score, you’ll hear a lifelike “coach” with tips for improving. 4.2.6 Conversation Drills Words and phrases are the building blocks of language, but people communicate in conversations. The Conversation drill helps you practice natural interactions, so you’ll feel more comfortable with talking with other speakers. These drills are only available for the Conversations level. To choose a Conversation drill, click on the male or female option, indicating which part you’ll play in the conversation. Each conversation is 20 lines long: 10 lines spoken by the man and 10 by the woman. Here’s how to practice the conversation: 4.2.7 Writing Drill Writing drills let you practice writing the phrases you’ve been hearing, reading and speaking. For each phrase, you see a graphic illustration and hear the spoken version. You can repeat the phrase at normal or slow speed as many times as you like. Click in the white box and type the phrase you hear. If you need a special character, click one of those offered below the writing box. A dialog bubble indicates which person is supposed to speak each line. If you’re practicing the male part, when the dialog bubble points to the man, you’ll see the Microphone icon turn red and beep. When you’re ready, press Enter or click the green check mark to see if you got it right. Read the dialog. Use the Next and Back buttons to proceed. Wait for the woman to speak her part. 4.2.8 Pitch Drill Speak your part on cue and so on. Once the entire conversation is complete, it’ll play back with your recorded lines so you can hear the dialog as a seamless whole. You should always practice both parts. Pitch drills help with learning tonal languages. In order to pronounce a tonal word correctly, you need the right pitch or combination of pitches. This drill helps you hear and practice the tones so you can pronounce them correctly. Note that the Pitch activity tabs The system then hides all the written elements. Once you see the Microphone icon flash red and beep, say the word or phrase out loud. The Coach tells you if you got it right and shares some tips. As you learn each side, hide the dialog lines and the translations to practice responding naturally to what you hear. Practice until you can recite both sides from memory, and you’ll be better able to keep up with native speakers. SECTION 4 : The Vocabulary Coach drill presents the written and spoken word or phrase along with the phonetic spelling (if available), translation and illustration. Figure 15: The Conversation drill screen showing the cue to speak the male part. 31 Figure 16: Writing drill screen showing special characters. When you hear the native spoken phrase, you’ll also hear one musical note for each syllable. You can choose to hear the voice alone, the voice and musical notes together, or the notes alone by selecting one of the radio buttons. Hearing just the notes helps you isolate the pitch and mimic it. Click the Microphone button and wait for the beep. What’s a tonal language? In some languages, such as Mandarin or Thai, the pitch of a word can change its meaning. Some words even have a moving pitch, going up or down in tone. If you’re learning a tonal language, it’s imperative to practice hearing and imitating the pitch of each vocabulary item. Otherwise, you might be saying something you never intended, just by being out of tune! Pronunciator offers these tonal languages: Mandarin, Cantonese, Lao, Thai, Sindhi, Vietnamese, Xhosa and Xiang. If you’re curious, check out Xhosa. It uses both tones and clicks! Speak the word or phrase. Your pitch will show on the music staff, so you can see how close you came to the native speaker. If your notes show in green, they match the native speaker. If your pitch is one or more octaves up or down, that’s fine; it’ll still show green. If your notes are yellow, you got close – within two notes of the native pitch. If they’re red, you need to listen more closely and practice. Have patience. Tonal languages take practice, especially if you speak a non-tonal language like English! Mistakes are a part of learning. When learning a new language, it’s okay to make mistakes. Sometimes, making a mistake can even help you remember the correct way to say something. Pronunciator’s quizzes are designed to help you gauge how much you’ve learned, but don’t worry if you make lots of mistakes. Just repeat the quizzes as many times as you like until you get some good scores. Pronunciator generates quizzes randomly, so each one will be slightly different. activity tabs In this drill, you’ll see a word or phrase at the top of the screen, with a music staff below it and the translation below the staff. SECTION 4 : drill is experimental, and Pronunciator’s developers continue to optimize its performance. Figure 17: The Pitch drill screen showing the score and results of the analysis. 33 4.3 Quizzes Tab Once you’ve done the drills for a unit, quizzes test how much you’ve retained and provide an additional opportunity to learn. Aim to complete all the quizzes with a score above 79. When a quiz is finished, you’ll see a gold star next to it. You can see your most recent score by hovering your cursor over the star. If the star is red, your score is low. Retake the quiz as many times as you like, and try for a better score. You can keep track of your progress through quizzes in several ways: All the quizzes show you immediately if you got a question right and let you see and hear the correct answer, so each question is a learning opportunity, even if you got it wrong. Pronunciator tracks your progress and current score at the bottom of each quiz screen. When a quiz is finished, you’ll see your final score, along with a Back button that takes you to the main quizzes screen. Final scores automatically sync among devices. My Stats, which is interactive, tracks all quiz scores for one level on one page. (See My Stats, Section 7.2, for more information.) Star icons show your quiz progress for each unit. Progress High Average Score Low Average Score 0% N/A 20% 40% 60% 80% 100% Figure 18: The Vocabulary quiz screen. 4.3.2 Listening Comprehension Quiz The Listening Comprehension quiz tests how well you understand a native speaker. You’ll see four illustrations, with an optional hint translation under each. 4.3.1 Vocabulary Quiz Click the radio button next to the word or phrase that correctly expresses the meaning of the graphic. If you’re right, the button turns green, and you’ll hear the answer. If you’re wrong, the button turns red, the correct choice turns green, and you’ll hear the correct answer. Figure 19: The Listening Comprehension quiz screen. SECTION 4 : activity tabs The Vocabulary quiz asks you to match an illustration and translation to a written phrase. You see the graphic, four words or phrases with radio buttons, and a hint translation, which you can optionally suppress. 35 You’ll hear a native speaker say a word or phrase. (If you’d like to hear it more than once, click the Settings icon on the upper right of the screen to set the number of repeats at 2 or more.) Choose the graphic that matches the phrase you heard. If you’re right, a green box appears. If you’re wrong, a red box appears around your choice, and a green box indicates the correct one. You’ll also hear the correct answer. 4.3.3 Reading Comprehension Quiz The Reading Comprehension quiz tests your ability to understand phrases without hearing them. You’ll see four illustrations, with optional hint translations under them. Under all the graphics, you’ll see a written word or phrase. Click on the graphic that matches the written phrase. If you’re correct, a green box appears around the graphic, and you’ll hear the answer. If you’re wrong, a red box appears around your selection and a green box around the right one. You’ll also hear the correct answer. Figure 21: Spelling quiz screen. 4.3.4 Spelling Quiz Spelling quizzes test your ability to spell single words. You’ll see a graphic and a set of blanks with letters underneath, like a hangman game. You’ll hear a word or phrase. You are only spelling single words, so if you hear a phrase, you’ll also see the phrase written out with a blank in place of the word you need to spell. You can hear the word or phrase again at normal or slower pace by clicking the Normal or Slow buttons. To spell the word, click on each letter or character in turn. If the letters are correct, they’ll turn green as you add them. If you choose the wrong letter, it’ll turn red, and you’ll lose points in your score. Click the red letter to remove it. Then choose another letter, and repeat that process until you get all green letters, indicating that your spelling is right. SECTION 4 : Figure 20: The Reading Comprehension quiz screen. activity tabs All the letters will be used in the word. You just have to pick the correct order. 37 Figure 22: The Writing Quiz screen. 4.3.5 Writing Quiz The Writing quiz tests your ability to correctly write words or phrases without having the correct characters provided, as in the Spelling quiz. You’ll see a graphic illustration and hear a phrase. There’s no translation in this quiz. Figure 23: The Pronunciation quiz screen. You’ll see an illustration and the written word or phrase. When the Microphone icon turns red and beeps, speak the phrase. You’ll see your score, and the system will automatically go to the next question. Type the phrase in the writing box, clicking on the special characters as needed. When you’re happy with your answer, press return or click the green check mark. You’ll get one of two messages: “Correct” (green) or “Sorry, Incorrect” (red), and the correct written phrase will appear. The dynamic red text highlights the letters you missed. Take as much time as you like to compare your answer to the correct one. When ready, click the Next button to continue. 4.3.6 Pronunciation Quiz The Pronunciation quiz tests how well you’re learning the accent of your new language. The quiz works like a Pronunciation Analysis drill. Figure 23.5: Display of average score at end of Pronunciation quiz. SECTION 4 : activity tabs You can hear the phrase again at normal or slow speed by clicking the Normal or Slow buttons. 39 5.1 Audio Tab The Audio tab let you take your language practice with you. After working with a unit on your computer, download an audio lesson to reinforce your efforts while you drive, wash dishes or walk the dog. Clicking on the Audio tab will take you to Pronunciator’s audio player. You can stream the lesson on your computer using the playback controls in this tab. Or click the Download button to get an M4A file, which can be played in iTunes® or other audio players. You can also burn this file onto a CD. Each audio lesson matches the unit you’re working in. A lesson is about 30 minutes long and contains up to 20 phrases. If your unit has more than 20 phrases, you'll have more than one audio download available. Here’s how to make sure you get all the audio lessons available: If the unit has more than 40 phrases, go to the Listening drill for the 41st phrase by entering '41' in the Progress box and hitting Enter on your keyboard. Then, go to the Audio tab and download the lesson for the remaining phrases. Not all units have accompanying audio lessons. If the Audio tab is dark blue, a lesson is available. If it’s shaded, there’s no audio lesson for that unit. 5.2 Phrasebook Tab Phrasebooks let you take a dictionary of words and phrases with you. There are 4,000 phrasebooks available, covering every combination of languages in Pronunciator. You can even get a phrasebook of Hindi for French speakers, or Icelandic for Mandarin speakers! Click on the Phrasebook tab and then the Download button to receive the document as a PDF file. Each book contains 1,500 key phrases and translations. Some books contain phonetic spellings as well. The phrases are listed in your native language on the left side, and in your new language on the right. Phonetic spellings (if available) are also listed on the right. There’s one book for each language combination. An interactive table of contents lets you jump directly to any topic within the PDF file. To get the lesson for the first 20 phrases, go to the Listening drill for the first phrase. Then go to the Audio tab and download that lesson. Figure 24: Playback controls for streaming audio lessons. more tabs: take pronunciator on the road! If the unit has more than 20 phrases, go to the Listening drill for the 21st phrase by entering '21' in the Progress box and hitting Enter on your keyboard. Then go to the Audio tab and download that lesson. Figure 25: A phrasebook for English and French. SECTION 5 : more tabs: take pronunciator on the road! 41 music and arts: kick up your heels! Pronunciator’s extra features help you get familiar with the culture of your new language, and provide additional learning opportunities through music, movies, poetry and plays. 6.1 ProRadio ProRadio lets you hear music by major artists in your chosen language. Click on the ProRadio tab if available. You can choose a genre of music on the upper left of the ProRadio player. The player will pick songs in that genre for you to hear and display lyrics (many of which are synced to the music), so you can read along. Below the genre selections, you’ll see the album artwork for the song that is currently playing. The top of the player displays the name of the song, the artist and the album name. The lyrics are presented in the large white box in the middle. And you can scroll up and down using the scroll bar on the right. You can manage playback with the control buttons at the bottom of the player, but since ProRadio is streaming, you cannot go to a previous song or instantly repeat a song that you just heard. Like or dislike the song by clicking the thumbs-up or thumbs-down icon on the lower left. If you like a song, you’ll hear it more often. If you dislike a song, you won’t hear it anymore. 6.2 ProTunes Level In addition to ProRadio, some languages have a ProTunes level, which you can select in the Levels menu. Each unit is a different song. You can not only listen to the songs but also practice each lyric with drills and quizzes. When you select a song, you’ll see an audiograph above a status bar with red ovals. Each red oval represents one phrase from the song. Use the control panel to manage playback. Figure 26: The ProRadio screen. Music isn’t just fun; it actually helps you learn! Music activates more areas of the brain than language alone, so when your language lesson is tied to a catchy tune, it’s easier for you to remember vocabulary, pronunciations and even grammar! Plus, it’s a great way to have fun and take a break. ProRadio’s lyrics let you read along as you listen, and ProTunes’ custom lyrics, drills and quizzes help you truly understand what you’re hearing. Figure 27: The ProTunes screen. SECTION 6 : music and arts: kick up your heels! You can also click on any red oval to hear the lyric. As the song plays, the lyrics and translations appear at the bottom of the screen, with each word turning red as it’s sung to help you follow along. Once you’ve listened to the song several times, practice the lyrics with Listening and Flashcard drills. Then, test your retention with quizzes. 43 Previous phrase Next phrase Beginning Stop Play Pause Loop phrase Next song (or scene) Figure 28: The control panel for ProTunes and ProFlix. Hover over any button for a popup explaining its function. Click the Loop button to start or stop looping. 6.3 ProFlix Level 6.4 Poetry Level Some languages have a Poetry level, which you can select from the Levels menu. Poetry study helps you learn the natural cadence of your new language. Each unit in this level is a different poem. Upon choosing a poem, you’ll see it written out line by line. To hear each line, click the Play button next to it. To hear the whole poem, click the Play All button below. Some poems are longer than one screen. The next button will take you to the rest of the poem. Each line also has a translation to the right of it, which you can play. All of the drills and quizzes are available for poems, so you can practice each line. Some languages have a ProFlix level, in which you can enjoy movies in your new language, whether at your computer or on your mobile device (via Wi-Fi). Even better, you can pause, rewind and review each line for complete understanding. Under the Levels menu, look for the red ProFlix header. There will be one or more movies. Select the movie to watch. Each unit is a different scene. When you select a movie, it’ll start automatically. Below the screen, you’ll see a progress bar with red ovals, each representing one line of dialog. As it’s spoken, each line appears on the screen along with a translation. 6.5 Plays Level Some languages have a Plays level, which you can select from the Levels menu. Plays let you enjoy and practice your language in famous theatrical productions. Each level is one play or one part of a play. Each unit is one scene. Figure 29: The ProFlix screen. When you select your play and scene, the script shows on the screen, and you’ll hear it read. As the actors say each word, it turns red to help you follow along. The control buttons at the bottom of the screen let you manage the recording. Practice with each line in the play with Listening and Flashcard drills, and then confirm your skills with quizzes until you’re ready for the limelight! SECTION 6 : Figure 31: The Poetry screen. music and arts: kick up your heels! Once you’ve watched the scene several times, practice with Listening and Flashcard drills. Then, ace the quizzes like a star! 45 tips 7.1 Find a Word or Phrase With ProSearch Click the ProSearch icon, which looks like a magnifying glass, in the upper right row of global icons. A search box and row of filters come up. In the search box, type the word or phrase you’re looking for, and indicate whether you want to search in the learning language, or in your native language, by selecting the appropriate radio button. You have several filter options: Level Unit Types of sentences, such as questions Once you’ve set the filters, hit the Enter key or click the orange button with the magnifying glass to start the search. If there are many search results, you may need to scroll down to see them all. If there are too many results, refine your search. Your results appear as a chart, showing the phrase in the language you’re learning along with the translation, level, type of phrase and type of sentence (if applicable). You can hear each phrase by clicking the Play button in the Audio column. Or click a phrase to go to the Listening drill in the relevant unit. Power User Hint. Use ProSearch as an interactive dictionary. When you want to learn how to say a word in your new language, just search for that word in ProSearch. You’ll find both the word and examples of its usage. For example, if you speak English and are learning French, you can search for horse, and you’ll find examples of the French word cheval. You can also reverse the process: If you look up cheval, you’ll discover that it means horse. Figure 32: Sample results in ProSearch. You can leave the ProSearch screen by clicking on the black X on the ProSearch tab. Click the ProSearch icon to return to your search results, which will be saved as long as you stay logged in. 7.2 Track Your Progress with My Stats Click on the Graph icon in the upper right of the Pronunciator screen. My Stats presents a chart of all the units in your current level. For each unit, My Stats displays the percentage of quizzes complete and the average score on all quizzes. Power User Hint. Use My Stats to quickly look for incomplete units or low quiz scores. When you find a unit that needs work, click on the name in My Stats, and Pronunciator takes you to the Listening drill for it. Check My Stats at the beginning of each study session to see where you need to focus. tips Examples of parts of speech, such as nouns SECTION 7 : 47 Click on the Stats for This Course option to see your completion rate and average performance by level. If you’re working on more than one language and want to see a summary of completion and performance by language, click on the Stats for All Courses option. To exit My Stats, click on the black X on the tab. Figure 35: Example of Stats for All Courses in My Stats. 7.3 Navigate with Keyboard Shortcuts Figure 33: Example of a My Stats graph. You can also see by the star icons how much work you’ve done. Progress High Average Score Low Average Score 0% N/A 20% 40% 60% 80% 100% For those who like keyboard shortcuts, Pronunciator provides some easy navigation options: The left-arrow key goes back one screen. The right-arrow key goes forward one screen. The up-arrow key replays the audio at normal speed. The down-arrow key replays the audio at slow speed. Figure 34: Example of Areas for Improvement in My Stats. SECTION 7 : tips To the left of the chart, Pronunciator lists areas for improvement, which are skills you should focus on, based on your scores. 49 If you’re having trouble with the Pronunciation drills, you may need to adjust your microphone settings. Try these strategies: For a test, do a Voice Comparison drill and listen to the recording. 8.5 I can’t see the buttons at the bottom of the screen. If the recording is faint, right-click anywhere on the Pronunciator screen, and click the Settings option for Flash. Your screen is too small for the Pronunciator workspace. Here are some strategies to adjust the screen: Click on the Microphone icon. Increase the volume of the recording. If the recording is still too faint, move closer to the microphone or speak louder. Try reducing tool bars and making the browser window full-screen by pressing the F11 key on a PC, or clicking the double arrow in the upper right corner of the browser window of a Mac computer. Try decreasing the zoom on your browser. Most browsers have a View menu, which offers a Zoom option. Select the Zoom Out option until the full Pronunciator application fits on your screen. Increase the screen resolution. If the recording is noisy, eliminate all background noise, including ventilation fans. If you see pronunciation scores of “-100,” refresh your browser. This negative score indicates that you’ve lost the connection to the server. 8.2 I never received my confirmation email. As soon as you register, the system sends an email to the address you entered. If you didn’t get it, check your Junk Mail or Trash folder. 8.3 I can’t log in. You may have mistyped your student name or password. Keep in mind that student names and passwords have only lowercase letters – no numbers or symbols. If you copied the password from the registration email, be sure not to accidentally copy leading or trailing spaces. You need to enable JavaScript before you can log in. If you’re not sure how to enable JavaScript in your browser, go to http://www.enable-javascript.com/ (an external website) for directions. If you’re an individual subscriber, your subscription may have expired. On a PC, open Display Settings by clicking the Start button. Choose Control Panel. Select Appearance and Personalization. Click on the Personalization option. Choose Display Settings. Under Resolution, move the slider to the resolution you want, and then click the Apply button. On a Mac, go to System Preferences. Choose Displays. Click the Scaled radio button. Select a higher resolution. 8.6 I lost my password. Click on the Forgot Password link on the Log In screen. Enter either the email you provided during registration or your username. If you troubleshooting 8.1 How can I improve my pronunciation scores? You may have accidentally mistyped your login the first time. Go ahead and log in again. You’ll see that you’re successfully logged in if you see the text “Logged in” on the Pronunciator Web page, or see the global icon on the Pronunciator screen. SECTION 8 : troubleshooting 8.4 I thought I was already logged in, but it’s asking me to log in again. 51 8.7 The “I Want to Learn” menu has no languages. Contact Technical Support at www.pronunciator.com/support/, and we’ll help you resolve this problem. 8.8 The menus have squares instead of options. If you’re running Windows XP, you need to enable support for complex script, right-to-left languages and East Asian languages. Here’s how: appendix For Language Teachers: Custom Courses Pronunciator is more than just a great tool for self-starters studying on their own. It’s also a powerful aid for formal classrooms. As a teacher, you can use Pronunciator’s free Course Designer to augment, enhance and customize your own courses. It allows you to offer additional materials that students can access from any computer, Android device or Apple device. You can incorporate readymade exercises, photos and audio recordings into your own courses. Pronunciator offers 7 types of drills and 6 types of quizzes for each of hundreds of language units. You can also add custom notes, audio or YouTube videos to the existing material. Child-appropriate material makes Pronunciator ideal for K-12 teachers. Go to Control Panel and open the Regional and Language Options window. There’s a check box labeled “Install files for complex script and right-to-left languages (including Thai).” Click this box, and then click OK on the file size warning that comes up. There’s another check box labeled “Install files for East Asian languages.” Click this box, and then click OK on the file size warning that comes up. You don’t need any special computer skills to create your own Pronunciator courses. Course Designer offers a simple user interface that takes you step by step through course development. You can create your ideal course: Click the Apply button in the main window. Add instructions for each week of study. Windows will attempt to install East Asian Languages support. You may need the Windows XP installation CD. Add your own written notes, audio or YouTube videos. Incorporate logic based on students’ performance to provide customized instruction. Edit and change your course. Control students’ access to units and the order of study. Make your course available to an unlimited number of students. Divide students into separate sections. View students’ scores and progress in configurable reports with real-time updates. 8.9 What if I have other technical problems or still need help? The online help center offers up-to-date solutions to most problems. Go to www.pronunciator.com/help-center/ or click the Help icon from Pronunciator. For fast human support, use the online ticket system at www.pronunciator.com/support/. You can also contact technical support from 9 a.m. to 5 p.m. Eastern time, Monday through Friday, at 800-328-1776. Design Your Own Course Once you’ve designed your course, making it available to your students is as simple as pressing the Publish button. And once you publish, you’ll have complete control over who accesses it. Tailor Activities to Students’ Needs Pronunciator’s reporting lets you filter students’ results by quiz scores, so you can see which are struggling and which need some new challenges. appendix didn’t provide an email during registration, contact Technical Support at www.pronunciator.com/support/ and provide your library card number, along with the approximate date and time that you registered. Otherwise, you can register again, but be aware that your scores and progress will be lost. 53 For students with lower scores, you can add custom notes, audio or YouTube videos to provide more instruction and practice. For students with high scores, you can add readings, videos and assignments to keep them motivated. If you teach English as a second language (ESL), you might have students who speak different native languages. Since Pronunciator lets students choose one of 50 native languages to conduct their study in, you can offer activities that support each student’s native tongue. How Pronunciator can help you in the classroom Assign activities for lab work, which students can access from any computer or Apple or Android mobile device. Allow students to complete units for extra credit. Offer Pronunciator units for advanced students who need some extra engagement. Assign additional work for struggling students. Pronunciator’s combination of visual and audio cues can help students who don’t excel in a traditional classroom setting. Let students choose a fun activity in which they study the language associated with something they love. For instance, an avid surfer might want to study the Beach unit. Or an animal lover might want to study the Pets unit. Use the Conversations units for students to study in pairs and then perform in the classroom. Use specific units to prepare for field trips; for example, study the Restaurant unit before your trip to an ethnic restaurant. Use specific units to help students prepare for course projects. For example, if you have students write a theme as a course project, you can point them to Pronunciator for practice with the vocabulary before they write it. Go to http://www.pronunciator.com/course-designer/ to find out about using Pronunciator for your class. SECTION 8 : troubleshooting There’s no limit to the ways Pronunciator can help you. Here are a few ideas: All you need to succeed! Download the PDF version of this manual at: www.pronunciator.com/manual/ Not resaleable