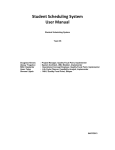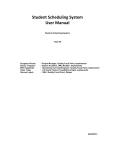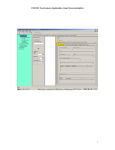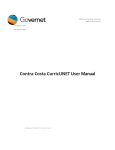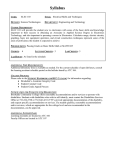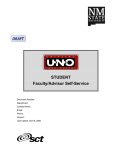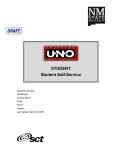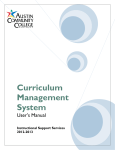Download CAMPUS.NET USER MANUAL - Teamwork at Jacobs University
Transcript
Registrar´s Office CAMPUS.NET USER MANUAL Student Features Campus.Net is a software developed to facilitate course registration and administration at International University Bremen. Through a web interface students can access information about courses and grades and can register for and evaluate courses. Campus.Net web address: https://campusweb.iu-bremen.de Author: Ulrike Reimer, Registrar Date: August 12, 2004 Page 1 Registrar´s Office Your Personal Information Under My Data / Personal Data (see screenshot) you will be able to see and change personal information. As you can see in the second screenshot, there are certain fields visible or/and changeable under Personal Data, such as: Matriculation Number Country of Birth Title Username First Name Password Last Name Password for Course Evaluations Maiden Name Personal Picture (when adding this, make Date of Birth sure to use the right size!) City of Birth Author: Ulrike Reimer, Registrar Date: August 12, 2004 Page 2 Registrar´s Office There are some functionalities under “Personal Data” that will only become relevant later in the implementation of Campus.Net. This is: Check-Boxes Intranet, Internet. Here you can determine whether you want certain information to be visible for IUB internal people (check “intranet”) and / or external people (check “internet”) Author: Ulrike Reimer, Registrar Date: August 12, 2004 Page 3 Registrar´s Office Course Catalogue Under Courses / Course Registration you will find the courses for registration. The courses are shown structured by your personal graduation requirements. The next two screenshots show the view for Engineering and Science undergraduate majors and Humanities and Social Sciences undergraduate majors. In this area, you can click yourself through your mandatory courses, home school electives, other school electives and University Studies Courses. Just try it out !!! Please note that – although the graduation requirements for the individual majors and double majors are represented in Campus.Net – the only official and binding source for the graduation requirements are the handbooks and documents provided by your Schools. Author: Ulrike Reimer, Registrar Date: August 12, 2004 Page 4 Registrar´s Office School of Engineering and Science Majors On the right side, you can open or close a certain area. An arrow showing downwards will open further information. An arrow showing upwards will close the related area. You may also just want to use the links behind the category titles. School of Humanities and Social Sciences Majors By clicking on the name of a course, further course information such as course description, textbooks, class meeting times, etc. will appear. Does the course have a maximum of participants? You will see it here. Once registration is open, you will also be able to see how many students already registered for the course. Author: Ulrike Reimer, Registrar Date: August 12, 2004 Page 5 Registrar´s Office Course Page View A course page would look like the following screenshot. You can see: The course description. If already available, information about the calculation of the final grade and further grading information Class meeting times Textbooks Further information Class Meeting Times: The Class Session Overview shows the number of class sessions. Once registered for a course, the session numbers will link you to the appropriate session of the course. For class meeting times, also see the next screenshot. Grading information: Professors have entered information about the calculation of the final grade in the given course. Besides the percentages, further grading information may be available. Textbooks: Textbooks have been entered by faculty. The IRC staff is cross-checking the textbook information to make sure that the books given by professors are available on the market and to make sure that the data is correct. Any book that has been crosschecked will be published by the IRC under the appropriate category. Therefore, you should regularly check the course pages to make sure you see what textbooks you need to buy. You are expected to buy primary textbooks, while required readings and recommended readings do not need to be purchased by you. Don´t forget to order textbooks in time to make sure you have them for the beginning of the semester. Author: Ulrike Reimer, Registrar Date: August 12, 2004 Page 6 Registrar´s Office The bottom of the course page shows class meeting times in another format, as well as the registration deadlines for the given course. Please note the different deadlines for regular courses and first-year lab courses. Author: Ulrike Reimer, Registrar Date: August 12, 2004 Page 7 Registrar´s Office Course Page View with Sections Courses with several sections may have different class meeting times per section. In those cases, you will not see all class meeting times but will see the days plus starting time of the course. Once the system is open for registration, you will be able to do a ranking between the sections when registering for the course. The system will optimally distribute students to sections while considering your ranking of sections. If students do not get their first choice of the section, they will receive bonus points. Those points will ensure that in later semesters the probability is higher that you are assigned to your first choice for a section of a course. Author: Ulrike Reimer, Registrar Date: August 12, 2004 Page 8 Registrar´s Office Your Course Registration Online Under Course Registration/ Course Registration you can register for the courses for Spring 2004. Under Course Registration/ Registration Status you can see the status of your course registration. Course Registration You already know the structure of the “Course Registration” link. Another feature is that you can either show the courses that you could register for as retake, or you hide them (see marked button). Retakes are shown in red. You can see whether a course has a pre- or corequisite. For more information click yourself into the course. Author: Ulrike Reimer, Registrar Date: August 12, 2004 Page 9 Registrar´s Office How can I register? Click yourself into the course. You can either register or register as audit for the course by just clicking on the respective link. After registering, the course will appear under your “pending registrations”. To cancel a registration, select the course under “pending registrations” and click on cancel registration. How do I finish my registration? Just let the registration deadline expire. All “pending registrations” will be considered your registrations for the coming semester. You may also decide to finish your registration before the deadline. Go under “Course Registration/Registration Status”. Click on the phases offered there and go on “Release”. Please note that this decision is final. How will my advisor approve my registration? Once you have closed your registration or it has been closed by the system because the registration deadline has expired, your advisor will receive a system message informing him that he can now look at your registrations. He may either accept or decline your registration. Make sure to talk to your advisor before registering for courses. He will need to approve your registration and has the option to decline any registration he does not like. (BTW: He may also decide to decline one of your registrations just to make sure that you come to talk to him, so better do it before…) Once your advisor has decided about your registrations, you will receive a message that he released the registration to the Registrar´s Office. You can see his decision under “Course Registration/Registration Status”. The registrations will not move to the section “approved registrations” or “rejected registrations”. Why don´t my registrations appear under accepted registrations once they are approved by my advisor? The final approval of registrations is done by the Registrar´s Office. Only after the registrations are released by the staff there, the course will “move” to “accepted registrations” or “rejected registrations”. What happens if I do not meet a pre- or co-requisite of the course I want to register for? The system will recognize that you do not meet the pre- or co-requisite required for a certain course. It will show you a list of the pre- or co-requisite(s) you do not meet. For missing co-requisites the system will offer you to register for the course that is the co-requisite you actually wanted to register for. The instructor of record may decide to allow you to take his course, although you do not meet the pre- or co-requisite. Under this condition you need the “Form – Application for Exemption from Pre- or Co-Requisite Requirement.” This form is available on the form server of the Registrar’s Office website at www.iu-bremen.de/registrar/. Author: Ulrike Reimer, Registrar Date: August 12, 2004 Page 10 Registrar´s Office What happens if I register for courses with conflicting class meeting times? It is not allowed to register for courses with conflicting class meeting times. In one of the very next updates the system will automatically check on this – so better make sure that you do not register for courses with conflicting times. What happens if a course has maximum participant numbers A few courses have maximum participant numbers. When registrations are approved by the Registrar´s Office, we check the following conditions: 1. All students who have this course as a mandatory course are registered first. 2. Secondly, students who registered as normal participants will be considered. Should the maximum number of students be exceeded, the system will randomly select the accepted students. Students who are rejected will receive bonus points, so that their chances increase to be registered for a course the next time there are maximum numbers to be considered. 3. Auditing students will be registered. Should the maximum number of students be exceeded, the system will randomly select the accepted students. Students who are rejected will receive bonus points, so that their chances increase to be registered for a course the next time there are maximum numbers to be considered. Rumours: We have heard about rumours that for courses with max participant numbers there is a first-come-first-serve regulation. This is a rumour and not the truth. Only the regulations mentioned above apply. Once my registration is submitted – how and when can I change it? Once the registration time is over or you have released your registration, you will only be able to change it beginning one week before the end of the drop/add deadline. The process is as follows: You have approximately one week for registration in the beginning of the semester. After the deadline we will close the system. We will make sure to get your advisors´ approvals in and will distribute you to course sections and lab modules. About one week before the drop/add deadline, the system will reopen for drop/add. You may ask yourself (and us) – Why can’t I always change my course selection during drop/add period? We need a certain time without movements in the registrations to properly assign students to course sections and lab modules. Advisors get confused if they have to approve drop/adds over a period of three weeks. It is better to have registration changes come in for only one week – and to then make the necessary reassignments to sections and labs. Of course you can change the actual participation in courses – you just need to remember your changes and need to officially hand them in during drop/add period. How do I see what the level of the course is? We will soon have a field showing the year (=level) of a course. For this year, you can refer to the course number. The fourth digit shows the year of a course, e.g. 320202 – Fundamental Computer Science II is a second-year course. Author: Ulrike Reimer, Registrar Date: August 12, 2004 Page 11 Registrar´s Office Course Schedule “Today” gives you an overview of the courses scheduled for today. “This Week” gives you an overview of the courses scheduled on a weekly base. “This Month” gives you an overview of the course schedule on a monthly base. “My courses” gives you an overview of the courses for the selected semester. Today Under the menue item “Today” you can find the course schedule for the current (or the selected) day. Here you can navigate through the days and change to a weekly or monthly view. Here you can see your appointments and click yourself to the respective session of a course Author: Ulrike Reimer, Registrar Date: August 12, 2004 Page 12 Registrar´s Office This Week Under the menue item “This Week” you can find the course schedule for the current (or the selected) week. Here you can navigate through the weeks, change to a weekly or daily view and print the schedule for the week. Here you can see your appointments and click to the respective session of a course. This Month Under the menue item “This Month” you can find the course schedule for the current (or the selected) month. Here you can navigate through the months or change to daily / weekly view. In the schedule you can see the appointments for each day. Author: Ulrike Reimer, Registrar Date: August 12, 2004 Page 13 Registrar´s Office My Courses Under the menue item “My Courses” you will get the following information about your courses for the selected semester. Here you can choose the semester. In the list you can see all courses you are registered for in the selected semester. You can find information about the course names, the course numbers, the instructors and the credits. For the current semester you can see information about the first day and the last day of the course. Author: Ulrike Reimer, Registrar Date: August 12, 2004 Page 14 Registrar´s Office Your Academic Results Online Under Academic Results / Course Results you will see the results of all courses ever taken sorted by semester. Academic Results / Study Results shows your overall academic achievements. You will see what is missing for graduation, and you will see which courses will appear on your official academic transcript. Retaken courses will only show the better version here. This is an old screenshot. As of some months, you can also find the link „Exam Results“ under „Academic Results“. As soon as parts of your final grade are released by the professor and the Registrar´s Office in the middle of the semester, you will see your individual exam grades, e.g. the grade for the recent midterm exam. Author: Ulrike Reimer, Registrar Date: August 12, 2004 Page 15 Registrar´s Office Course Results Under Course Results, you can see the following screen: Here you can change the semester. The link to “partial grades” leads you to the individual components of the final grade (e.g. homework, midterm exam, final exam). The Semester GPA and the semester credits for the respective semester is listed. Courses with a pass option will show up with the grade and a “pass” in brackets behind the grade. Transfer Credits and Advanced Placement Credits are not connected to a semester and do not show up under Course Results. Author: Ulrike Reimer, Registrar Date: August 12, 2004 Page 16 Registrar´s Office Study Results Under Study Results you will get the following information: On the top of the table you see your current major. The table is structured according to your graduation requirements. Under mandatory courses you see all courses listed that you have to pass in order to graduate. Courses already taken show the grade and – if passed – credits earned. Also, as sign that this requirement is fulfilled, you see the green check mark. Cumulative GPA and GPA within the major are shown on the bottom of the study result table. Author: Ulrike Reimer, Registrar Date: August 12, 2004 Here you can see an example of how the study result page is structured. The title “Transdisciplinary Courses” starts the whole section. This section is divided into “Other School Electives” and “University Studies Courses” of which you need a certain minimum amount of credits (see sum line for each section). As soon as the requirements for a certain subarea or the main area are fulfilled, you will again see the green check mark. Sometimes there is also a maximum defined of how many credits may go into the further calculation of the total credits required for graduation. If you earn more than the maximum, only the maximum is taken into the further calculation of the total credits (e.g. 24 out of 27 for Transdisciplinary Courses). The last feature is only for the control how far you have come towards graduation. On your printed transcript, we will sum up all credits earned. Page 17 Registrar´s Office User Support You may need support when using Campus.Net. First of all you may want to ask your fellow students for help. If they also cannot help you, we have organized a support email. During the normal working times you can reach us here: Support Email Campus.Net [email protected] You may contact us for purely technical questions, but please also let us know any other concerns that you have. Some of them may be very easy to solve and for the others we will try to find the best and fastest solution possible. Author: Ulrike Reimer, Registrar Date: August 12, 2004 Page 18