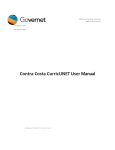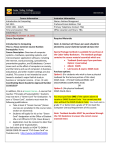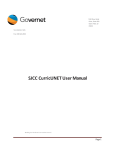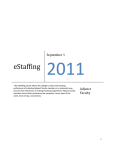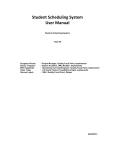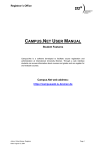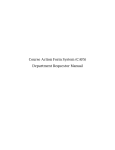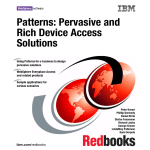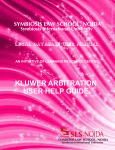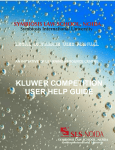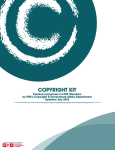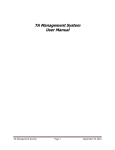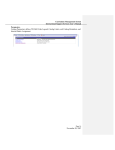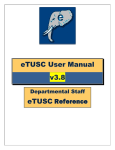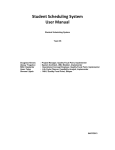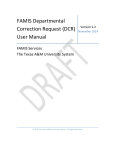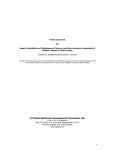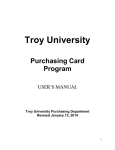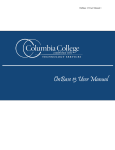Download CMS - Austin Community College
Transcript
Curriculum Management System User’s Manual Instructional Support Services 2012-2013 CMS Curriculum Management System Table of Contents Course Field Definitions ................................................................. 1 Curriculum Management System Overview................................... 6 Login/Logout .................................................................................. 7 Home Page ...................................................................................... 7 My Profile Page .............................................................................. 8 Org Chart Summary........................................................................ 9 Catalog Home Page ...................................................................... 10 Catalog Application Menu ..................................................... 11 New Course Application ................................................... 12 Copy Course Application .................................................. 14 Modify Course Application ............................................... 17 Expire Course Application ................................................ 19 Catalog Reports Menu ........................................................... 21 Applications Pending Review ........................................... 22 Reviewed Applications ...................................................... 25 Applications Returned for Revision .................................. 26 Submitted Applications ..................................................... 27 Saved Applications ............................................................ 27 Approved Applications ...................................................... 28 In Progress Applications.................................................... 28 Online Catalog ....................................................................... 30 Course Descriptions and Award Plans .............................. 31 Help ........................................................................................... 32 College Credit Schedule ............................................................... 33 Role Matrix ................................................................................... 34 Work Flow Diagram ..................................................................... 35 Program Revision / New Program Approval Form (example) ..... 36 CMS Curriculum Management System Course Application Field Definitions Fields marked with * are required. Terminology Definition Dean* 5 character alpha code for instructional deans. For example: DTARH - Dean, Arts & Humanities Department Chair * 5 character alpha code for department chair/task force. For example: PCFOA Arabic Department* 4 character alpha code for department. For example: FOLA – Foreign Language Budget # * 5 digit unit account code. For example: 10-1-58200-xxxx-00 CIP code * Course approval code used to report course section. Published in Workforce Education Course Manual (WECM) (http://www.thecb.state.tx.us/AAR/UndergraduateEd/WorkforceEd/wecm/ ) or Lower Division Academic Course Guide Manual (http://www.thecb.state.tx.us/AAR/UndergraduateEd/WorkforceEd/acgm.htm ). If the CIP is not in CMS, please contact Instructional Support Services to have it added. Please do not use one that “comes close.” Course Rubric Number * 4 alpha character subject code for discipline plus 4 digit course number. Course numbers with a 7 in the third digit are Local Needs courses; Course numbers with a 9 in the third digit are Special Topic courses. If the subject code does not exist, please contact Instructional Support Services prior to entering new information in CMS. Integrated Course Rubric Number Corresponding course number used by credit or continuing education. List the rubric and the course number. For college credit courses, the integrated course must be a continuing education course. Please be sure the appropriate office is adding the integrated course to the inventory. Credit Type * For College Credit: DV - Developmental or IN - Institutional Hours * Total semester credit hours for credit courses. For an institutional course, the number of credit hours should match the second digit in the course number. If the course is lecture only, leave the non-lecture hours blank. 1 CMS Curriculum Management System Course Application Field Definitions Terminology Fees * Definition Use the pull down to select fees associated with this course. Most college credit courses must include the FODDC-Dual Fee (currently $75.00) and a FSIFCStudent Accident Insurance Fee ($1.00). Select course fee (for courses with lab instructional method), site fee, ride-out fees, insurance fees, etc. relative to this course. Multiple fees may be indicated by selecting Add Another Fee. To remove a fee simply select Blank from the drop-down menu and erase the fee amount. All fees must have two-decimal places indicated on the fee. Example: $75.00. Section Size (Maximum Students) * Maximum number of students per section per course. Prerequisite (TSI) Skills * Texas Success Initiative (TSI) skills mastered before registration in this course. If your course does not need a TSI skill code, please select “0-None”. This is subject to change by the task force and Curriculum and Programs Committee. CMS will automatically calculate the minimum needed to make a section. If you select any code with a Special Approval, staff in the department will be responsible to approve each student registering for the course in Datatel. Repeatable for Credit * Yes is typically allowable for Special Topic, KINE activity, and music lesson courses: student may apply course more than one time toward an award; course may be repeated for credit, allowing all grades to count toward the student's overall GPA. No, if not repeatable, the student may take the course as many times as needed; however, only the highest grade will apply to the GPA and the Rule of Three applies. Rider 50 (Rule of Three) Applies * This rule applies to most courses that are not repeatable for credit. Select YES if the college is reimbursed only for the first two times a student takes the course. Select NO if the course is exempt; repeatable for credit is then typical set to Yes. For example, the following are typically exempt: special topics, developmental courses, KINE activity courses, private music classes, woodworking topics, etc. Additional information available at: http://www.austincc.edu/support/admissions/thirdattempt/ and http://www.austincc.edu/support/admissions/thirdattempt/ataglance.php 2 CMS Curriculum Management System Course Application Field Definitions Terminology Prerequisites Course Definition Course prerequisites which must be completed prior to enrollment in this course. Type the rubric in uppercase followed by a space followed by the 4 digit number. For example, ENGL 1301. Other text may also be added such as “with a minimum grade of C.” If your prerequisites are a series or have options, please keep the wording as simple as possible. For example: Take ENGL 1301 and MATH 1314 or ENGL 1301 and MATH 1332. Watch your spelling and also add a period at the end of the prerequisite list. Avoid using the phrase “or with department approval”. It is always up to the department to approve a student taking a course without the prerequisites. Prerequisites Noncourse Non-course activities which must be completed prior to enrollment in this course. For example: Must have sophomore standing to enroll in this course. Corequisites Course Courses which must be taken at the same time as this course. Type the rubric in uppercase followed by a space followed by the 4 digit number. For example, ENGL 1301. If the corequisite is not required for all instances, please reconsider using a corequisite. Please make sure to also put the corequisite on all courses in the group. Please watch your spelling and also add a period at the end of the corequisite list. Corequisites Noncourse Student Outcomes and Objectives * Non-course activities which must be taken at the same time as this course. Learning outcomes and objectives published in the Workforce Education Course Manual. This will not print in the catalog. Workforce departments need to use the WECM student outcomes and objectives. Academic departments use established student outcomes and objectives. Student Evaluation * Mechanisms instructor will use to evaluate students performance in this course. This will not print in the catalog; i.e. tests, quizzes, homework, activities and special projects. Course Titles Master Title * First/main occurrence of the course title. Additional titles may be added under the same course record. For workforce courses, use the Workforce Education Course Manual title. WECM course titles may have additional words added, but you may not take away part of the WECM title. 3 CMS Curriculum Management System Course Application Field Definitions Terminology Terms Offered: First Term *; Last Term Definition The first and/or last term this course will be offered. For a new course, the first term the course will appear in the catalog; for a modified course, the first (effective) term the course will appear with modifications (typically coincides with the next catalog year). First term is required; last term is optional and typically left blank except for an expired course. Use the format 212F000 for credit; F=Fall S=Spring, U=Summer Description * The course description as it will appear in the ACC Catalog. For workforce courses, use the course description from the Workforce Education Course Manual. WECM course descriptions may be appended with additional information (the WECM course description precedes any additional information). For an academic course, use the task force created course description. Spelling and punctuation are important to follow since this is what will ultimately appear in the print catalog. Published Notes Additional information which WILL appear in the ACC catalog. This space may be used to indicate comments to the student like "You may be more successful in this course if you have taken XXXX course." Spelling and punctuation are important to follow since this is what will ultimately appear in the print and online catalog. Additional Information Course Type * Workforce Education Course Manual (WECM) – Courses published in THECB’s Workforce Education Course Manual (http://www.thecb.state.tx.us/AAR/UndergraduateEd/WorkforceEd/wecm/ ) Academic Course Guide Manual (ACGM) – Courses published in THECB’s Lower Division Academic Course Guide Manual (http://www.thecb.state.tx.us/AAR/UndergraduateEd/WorkforceEd/acgm.htm ). Workforce Local Needs Course – Workforce courses not published in the WECM. The course will have a “7” in the third digit. Transfer/Academic Unique Needs Course – Academic courses which are not listed in the ACGM. See ACGM for specifics. Is this course Please answer this question carefully. If yes, no degree plan in any department can offered only in a use this course. This affects SACS faculty eligibility for hiring qualifications. certificate? * If there is any question about a course being used in a degree, please mark no. 4 CMS Curriculum Management System Course Application Field Definitions Terminology Definition Is this a published course? * The default for this is yes. If you do not want the course to be published in the catalog, you must write your course justification indicating why it shouldn’t be published and approval must be given by the appropriate vice president. Justification State a brief explanation for the course application. If the application is to modify a course, please identify the changes made; i.e. replaced prerequisite XXXX with XXXX; added lab fee, changed TSI Skills code, etc. 5 CurriculumManagementSystem1.0 LoggingIn,HomePage,MyProfile,&OrgChart,CatalogPage The Curriculum Management System (CMS) was developed to coordinate course data from Datatel with the correlating Course Descriptions, Course Notes, Student Outcomes and Objectives, and Student Evaluation measures in order to streamline the college catalog and schedule production process. Additionally this program allows all subscribed parties to easily track the approval process of new applications, changes, and deletions from initiation through the Curriculum and Programs Committee. Updates and modifications to the system will be available via the web and email communications. The following pages will outline the various components and procedures for catalog production in CMS. 6 CMS CE Curriculum Management System Login Approved users will login at the following website address with their ACCeID name and password: http://www3.austincc.edu/it/cms/ Logout For security reasons, it is important to completely logout: click logout in the upper right hand corner. You will be returned to the CMS login screen. Login Screen HomePage Upon logging in, users will view a welcome screen that outlines the roles that are available to them. If users have multiple roles, they must switch roles to access the desired department / assignment level. This screen will change depending on the role chosen. In the task bar at the top of the page, the user will view the different components of the system (Home, My Profile, Catalog, Schedule, Logout). Clicking on the component name will bring up a new screen of options or the user may hover the mouse and a drop-down menu will appear. Figure 2--Active Role for Faculty Foreign Language French Active Role for Department Chair 7 CMS CE Curriculum Management System MyProfilePage By clicking on the My Profile button, the user will be provided the details of their active role assigned in CMS. AttheDepartmentChairlevel, allcoursesassignedtotheirrole willalsoappearaswellastheir supervisor. Note: the user does not make any editions or changes here. Profile Page for Department Chair At the Dean’s level, reporting department chairs and other positions will also be listed in addition to all courses assigned to their role. Excerpts of a Profile Page for Dean 8 CMS CE Curriculum Management System OrgChartSummary If the user clicks on the Org Chart Summary button, a Catalog Org Chart screen will display with the user’s position and role. Department Chairs and higher access users will be able to view the positions reporting to them and their assigned roles (DEAN, DEAN ASSISTANT, FACULTY, DEPT CHAIR, DEPT ASST). Please note that it is the responsibility of the Department Chair to ensure that anyone they designate to have access to the system has the appropriate training. Contact Instructional Support Services for more information. Figure 5 -- My Profile Page for Dean 9 CMS CE Curriculum Management System CatalogHomePage If the user clicks on the Catalog button, a page is provided that shows the status of the catalog applications currently in the system. The user has the ability to view all applications associated with their role from this screen. Editing is also available for “Applications Pending Review” at certain administrative levels. Depending on the user’s functions, there is also the ability to recommend approval for changes, additions, and deletions to the course inventory. The four categories of course applications are: Applications Pending Review – These are the applications waiting for approval from a supervisor’s role or next administrative level. Returned Applications – These are applications that have been submitted but have been returned for revision by a higher level role. Submitted Applications – These are applications that have been submitted and appear in the catalog pending completed approvals at all appropriate levels. Saved Applications – These are applications that have been saved by the user and are waiting for additional work before being submitted through the chain of approvals. There is a 60 day holding period for these. Reminder notices will be sent to the originator 15 days before being removed from the system if they are not submitted for approval from a higher level. Applications Pending Review Catalog Page for Instructional Support Services [Curriculum Services (CS)] Application Statuses: Level 1 Level 2 o o o o o Dean Approval – Dean has approved Dean – Returned for Revision – Submitter must make changes to application based on comments from dean Dean – Executive Rejection – Dean has rejected – application cannot be revised Level 4 o o o Department Chair Approval – Department Chair has approved application Department Chair Returned for Revision – Faculty member must make changes to application based on comments from department chair Department Chair Terminated – Faculty members application has been rejected and cannot be revised Level 3 o o Requestor Submitted – no approvals have been given VP Approval – Vice President has approved VP Returned for Revision – Submitter must make changes to application based on comments from VP VP Executive Rejection – VP has rejected – application cannot be revised. Level 5 o o o o CS Full Approval – Curriculum and Programs Committee has approved. CS Returned for Revision – Submitter must make changes to application based on comments from CS CS Committee Rejection – application cannot be revised. Application will go back to department to initiate full closure. Closed – Description will appear in online and print catalog 10 CMS CE Curriculum Management System Catalog–ApplicationMenu If the user hovers over n CatalogApplication CC (College Credit Course Application), then the options are expanded to display the following drop down list: New Course – use New Course when the course application is for a course completely brand new to the college inventory. Copy Course – use Copy Course to develop a new course based on existing course information. This application does not expire an existing course and should be used with caution. User needs to ensure that all copied course information is replaced with new course information. Specify “New Course” in the justification field. Use Modify for an existing course. Modify Course – use Modify Course to change an aspect of a current course in the ACC catalog including adding or expiring a special topic course. Expire Course – use Expire Course to remove an existing master course from the ACC course inventory in a specified term. 11 CMS CE Curriculum Management System NewCourseApplication Use New Course when the course application is for a course completely brand new to the college inventory. 1. Fill in the fields accordingly. The course field definitions can be found on page 1. For Special Topics/Local Need applications only: Prior to entering the CMS New Course Application, Department Chair notifies their Dean and completes the online Special Topics or Local Needs form accessed via the THECB Texas Workforce Education Electronic Submissions (Old System) web link at: http://www.thecb.state.tx.us/AAR/UndergraduateEd/Workfor ceEd/ Note: If your department has a new course rubric, please contact Instructional Support Services prior to completing the application. 1. To add another title for the course, click Add Another Title. Use this with Special Topics courses for additional topics to the master title or to make a Honors topic. 2. If all of the information is correct, click Save and Close Application to finish the application at a later date, or click Continue Course Application to continue with the application. Note: Saved courses will be deleted from the system after 60 days. (Currently not activated) 3. After all titles have been entered, you need to respond to a series of questions relating to the course type. Use the yes/no buttons to answer the questions and click Continue Course Application. If there are any Red errors or required fields left blank in your application, a list of errors will appear on the next screen and you will be required to make the corrections before proceeding to the next screen. Orange warnings that appear may be ignored if not applicable to the application. New Course Application 12 CMS CE Curriculum Management System 4. Review the application for accuracy and make any necessary changes. At the bottom of the screen enter the reason for the new course in the justification field. Click either Save and Close Application if you are not ready to submit or Submit Application. 5. If you need to make changes to the application, click the back button or Save and Close Application. Use the reports menu to access your saved applications and make the necessary changes. You can then continue with the application process. Caution: If you Save and Close, you will need to return to this application to complete it before it will go forward for review. Once you click Submit, the application will be submitted to the next approval level(s) and then processed by Instructional Support Services for inclusion in the Curriculum and Programs Committee meeting agenda. Review Application Justification 13 CMS CE Curriculum Management System CopyCourseApplication Use Copy Course to develop a new course based on an existing course. Use Modify Course Application if changing an existing course. This application does not expire an existing course and should be used with caution. User needs to ensure that all copied course information is replaced with new course information and to specify “New Course” in the justification field. 1. Select Copy Course from the Catalog Application drop down menu. 2. The Copy Course Application screen opens. 3. Use the down arrows to select the Rubric of the course you want to copy. Copy Course 4. A list of matching courses will open. 5. Click Select for the course you want to copy. Select Rubric Select Course 14 CMS CE Curriculum Management System 6. The Copy Course Application screen opens with the information from the existing course entered in the application. 7. You must enter the new rubric and/or course number. Note: If your department has a new course rubric, please contact Instructional Support Services prior to completing the application. 8. Modify data as needed to reflect the new course. Fill in the fields accordingly. The course field definitions and helps can be found at the front of this training document or on the web, Course Field Definitions 9. Answer the series of questions by clicking the Yes/No buttons. Click Continue. 10. Click Continue Course Application or Save and Close Application. Copy of Existing Course Caution: If you Save and Close, you will need to return to this application to complete it before it will go forward for review. 15 CMS CE Curriculum Management System 11. If you get an Orange warning, you may continue as long as you agree with the message that is given or if not applicable. If you receive a Red alert, you will not be allowed to continue your application. Review the form and make any necessary changes. 12. After you click Continue, review the application for accuracy. Use the back button to view the previous screen if changes are needed and then click Continue again to proceed. 13. Enter the required justification for the application. Important: specify “New Course” and then provide the reason for the new course. 14. Click Submit. Once you click Submit, the application will be submitted to the next approval level(s) and then processed by Instructional Support Services for inclusion in the Curriculum and Programs Committee meeting agenda. Copy Course with Form Errors (see red section at the top of the form) 16 CMS CE Curriculum Management System ModifyCourseApplication Use this form to change an aspect of a current course in the ACC catalog. Examples include: changes in the course description, changes in the course title, changes in prerequisites or corequisites, TSI skills, maximum enrollments, changes or additions of student outcomes and objectives information, etc. This application is also used when adding or expiring a topic in a special topic course. 1. Select Modify Course from the Catalog Application menu. 2. The Course Search screen opens. Use the down arrows to select the Rubric of the course you want to modify. 3. A list of courses will open applicable to the role chosen on the home page. 4. Click Select for the course you want to modify. Modify Course Select Course to Modify 17 CMS CE Curriculum Management System 5. The Modify Course Application screen opens. Note: Not all of the fields are editable. You will not be able to modify the Department, Dean, Department Chair, Budget #, CIP code, or Course Rubric-Number; instead choose Expire Application and then create a New Application for the course. 6. Modify data as needed to reflect the modified course. (See Course Field Definitions, page 1, for definitions of the course detail fields.) 7. Click Save and Close Application or Continue Course Application. Modify Course Application with Title Change 8. Review the application and enter a justification for the changes. State what was changed and why. 9. Click Save and Close Application to finish the application at a later date, or click Submit Application. Once you click Submit, the application will be submitted to the next approval level(s) and then processed by Instructional Support Services for inclusion in the Curriculum and Programs Committee meeting agenda. Modify Application Review with Justification 18 CMS CE Curriculum Management System ExpireCourseApplication Department Chairs use the Expire Course application to remove an existing master course from the ACC course inventory in a specified term. 1. Select Expire Course from the Catalog Application drop down menu. 2. The Expire Course Application screen opens. 3. Use the down arrows to select the Rubric of the course you want to expire. 4. A list of matching courses will open. Select Expire Course 5. Click Select for the course you want to expire. Select Expire Course Rubric Select Expire Course Rubric and Number 19 CMS CE Curriculum Management System 6. The Expire Course Application screen opens. Note: There are two sections on the Expire Course Application screen. The top section allows you to set the expiration for the course. The bottom section provides details of the course you will be expiring. You will not be able to edit the expiring course details. Completed Expire Course Application 7. Be sure this is the course you wish to expire before proceeding!!! If you wish to expire a special topic course and not the master course; do not proceed. Special topic courses are expired in the Modify Course Application menu when the master course and other special topic courses are to remain active. 8. Use the down arrow to set the Last Term Offered for the course. 9. Click Save and Close Application or Continue Course Application. 10. Review the application and add a justification for the application. State what was changed and why. 11. Click Continue. The application will be submitted for review by the next approval level(s). 20 CMS CE Curriculum Management System CatalogReportsMenu If the user selects Catalog Reports, the Catalog Reports page is displayed: Applications Pending Review – The Applications Pending Review menu is used to review or edit an application if it has not been approved by the next approval level. If it has, request the application to be returned to you for revision. Reviewed Applications – The Reviewed Applications menu lists the applications that have been reviewed by the user. Applications Returned for Revision – The Applications Returned for Revision menu lists the applications that have been sent back to you for revision. You can review and edit the application. Submitted Applications – The Submitted Applications menu lists the applications you have submitted. Make sure you are in the correct active role that you used for submission or you may not be able to view your applications. Saved Applications – The Saved Applications menu lists the applications you have saved to complete at a later date. Make sure you are in the correct active role. Approved Applications – The Approved Applications menu lists all approved applications by the Curriculum and Programs Committee in your purview. Instructional Support Services will then add, modify, or expire the course in Datatel and the correlating college catalog. In Progress – The In Progress menu lists the status and the approval progression of all applications in your purview. The user may also hover over Catalog Reports to view the applications drop down menu: 21 CMS CE Curriculum Management System ApplicationsPendingReview Use the Applications Pending Review menu to review or edit an application that has not approved by the next approval level. 1. Select Applications Pending Review from the Catalog Reports drop down menu. 2. Select Review to review the application. See below for the Edit feature. 3. The Application Summary screen opens. Select Applications Pending Review 4. Click the View links to open the Application Details and the Application Comments screens. 5. Application Details imports completed existing course application. Select Course to be Reviewed Application Summary Application Details 22 CMS CE Curriculum Management System Application Comments 6. Application Comments will provide a list of all activities on this application (the date, status, user name, department code, and comments entered by user for each activity). 7. Use the down arrow in the Judgement section to do the following: a. Return the application for revision b. Terminate the application c. Approve the application 8. Add Comments about the Judgement you selected. 9. Click Submit Course Application Review Application Judgement Action and Comments Note: A comment is required when terminating or returning an application for revision. 10. From the Pending Review menu, select Edit to enter the application. Select Edit to Change Application 11. Make changes to the application. See Course Field Definitions, page 1, for definitions of the course detail fields. 12. Click Continue Course Application. 13. Review the Course Type Questions for accuracy and click Continue. Enter Changes in the Edit Course Application 23 CMS CE Curriculum Management System 14. Review the changes and add a justification (a concise explanation of the changes). 15. Click Submit Application. 16. This application will now be available in the Reviewed Applications report. Complete Justification 24 CMS CE Curriculum Management System Reviewed Applications The Reviewed Applications menu lists the applications you have reviewed. 1. Select Reviewed Applications from the Catalog Reports drop down menu. Select Reviewed Applications 2. Click view to view an application. Applications Reviewed by User 25 CMS CE Curriculum Management System ApplicationsReturnedforRevision The Applications Returned for Revision menu lists the applications that have been sent back to you for revision. You can review and edit the application if applicable. 1. Select Applications Returned for Revision from the Catalog Reports drop down menu. 2. Click Review to view an application or Edit to make changes. Select Applications Returned for Revisions a. If the status states “Executive Rejection” the application is no longer valid for submission. b. If the status states “Return for Revision” the appropriate changes to the application need to be made before the application is resubmitted. Applications Returned for Revisions 26 CMS CE Curriculum Management System SubmittedApplicationsandSavedApplications The Submitted Applications menu lists the applications you have submitted. 1. Select Submitted Applications from the Catalog Reports drop down menu. Submitted Applications 2. This screen displays the status of all applications submitted, their current status, when they were submitted and the last activity taken on the application. Submitted Applications Note: If an application has not been approved, the system has the capability to generate a reminder message to the next supervisor to approve the application after a designated period of time. 3. The user may view the application from this screen, but no other action may be taken from this screen. The Saved Applications menu lists the applications you have saved to complete at a later date. 27 CMS CE Curriculum Management System 2. Select Saved Applications from the Catalog Reports drop down menu. 3. This screen displays all applications that have been saved and not submitted. Make sure you are in the correct active role if your saved application is not listed. Select Saved Applications 4. The application opens with the information you entered previously already filled in. Make changes to the application. See Course Field Definitions, page 1, for definitions of the course detail fields. 5. Click Save and Close to finish the application at a later date, or click Continue Course Application. Saved Applications 6. Review the application for changes and enter a justification for the application. Click Submit Application. The application is submitted for review. Note: Saved courses will be deleted from the system after 60 days. (This feature has not been activated). ApprovedApplicationsandInProgressApplications The Approved Applications menu lists all approved applications in your purview. 1. Select Approved Applications from the Catalog Reports drop down menu. Select Approved Applications 28 CMS CE Curriculum Management System 2. The screen will list all applications that have been approved with the current status and activity date. The user may view any application by selecting the View link. These applications will appear in the online catalog/schedule when they have a status of “Closed.” Approved Applications The In Progress Applications menu lists all applications in your purview. 1. Select In Progress Applications from the Catalog Reports drop down menu. Select In Progress Applications 2. This report will show the status of all applications and the progress of the applications through the approval chain. 3. In Progress Applications The user may view approved applications but may not make further changes. If edits are needed for an approved application, request the application to be returned for revision by the next appropriate approval level. 29 CMS CE Curriculum Management System Online Catalog The Online Catalog lists all courses that: Are approved and processed by Instructional Support Services Are active in Datatel/CMS based on the effective start/end dates Are complete and do not have a reconciliation problem in CMS 1. Select Online Catalog from the Catalog drop down menu. Select Online Catalog Online Catalog Page 1. This screen lists all the academic years that are in Datatel. 2. The Visibility Statuses are: Archived – Catalog is retained for research. No edits are permitted. Closed – Catalog is closed for modification. The closed catalog may be viewed internally by ACC staff. Curriculum – Used by Instructional Support Services to build the catalog (typically future catalog years). Internal – Used internally within ACC for review/edit (typically the catalog that will be used for proofing prior to submission for print publication). Public – Available to public on internet site. Changes made after print publication will show in the online catalog with a modification note and date. 3. Click the View link on the appropriate catalog link to display listings of course descriptions and award plans. 30 CMS CE Curriculum Management System Online Catalog – Course Descriptions and Award Plans 1. Click on the appropriate department link for the descriptions or award plans you would like to view. Listing of Course Descriptions and Award Plans 2. If you select a Course Description link, all courses for that department will be displayed with detailed course description information. 3. If a course has been changed since the catalog has been published, a note will appear stating “* Course has been modified since print catalog publishing date. Last Updated: X/XX/20XX” 4. Award Plans are also accessible from this detailed course descriptions’ page. Click on the Award Plan(s) link in the department header field. 5. Online Catalog Description You can access the department’s website by clicking on the department name. 6. If you select an Award Plan link, all awards granted by that department will be displayed. 7. Click on the name of the award plan you wish to view. Online Catalog Award Plans 31 CMS CE Curriculum Management System Help On the right top corner in you will see an image to access pertinent help screens. Help screens are available for most functions in CMS. Help documentation links are also available from the CMS Home Page and on the web at: http://www.austincc.edu/schedev/index.php. Additional help information is provided from selecting Help from the Catalog drop down menu or hovering over Catalog Help to view the Help drop down menu. Help Email questions to Instructional Support Services who will be able to assist or will report the issue to Information Technology (IT). Catalog Help Report an Issue – to troubleshoot an issue with the system. Preferably, email Instructional Support Services who can provide assistance with system issues or will report the problem to IT. Help Desk – to report computer/technical issues: http://www.austincc.edu/helpdesk/. FAQ – Frequently Asked Questions will be collected and added later. Email questions to: Instructional Support Services ([email protected]; [email protected]). Documentation – Catalog Documentation will be added later. College Credit CMS Help Documentation is available on the web at: http://www.austincc.edu/schedev/index.php. 32 CMS CE Curriculum Management System CollegeCreditSchedule This Schedule component is not fully implemented. There are some features that will be available at a later date. 1. Select Schedule Online Schedule from the Schedule drop down menu. 2. This screen lists all semester terms that are in Datatel. Click the Browse link for the term you wish to view. Online Course Schedules 3. Select the department area that you wish to view. Department Areas Listing Credit Term Course Schedule 4. The schedule is displayed. Several things to note are: Schedule is sorted by sessions; first by classroom sections followed by Distance Learning Link to department web site Department notes Course Notes Section/Synonym Notes Links to the course descriptions Links to the campus web sites Links to office hours Students Enrolled/Maximum Seats Combined Section Details with more accurate enrollment information. 33 CMS CE Curriculum Management System Role Matrix X X X X X X X X X X X X X X X X Instructional Support Services VP X X Dean Department Chair X X Dean Assistant Department Chair Assistant View Initiate Approve Return for Revision Executive Rejection Terminate Request Revise Faculty Role\User X X X X X X X X X X X 34 CMS CE Curriculum Management System Application Flow Chart Faculty Return for Revision Application Return for Revision Dept. Chair Executive Rejection Terminate Approve Dean Approve VP THECB Approve Curriculum & Programs Committee Instructional Support Services Full Approval 35 36