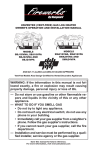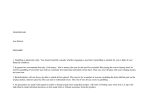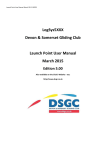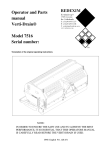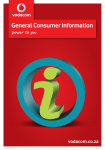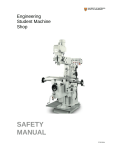Download MultiSource-WebCast User Manual
Transcript
MultiSource-WebCast
User Manual
MultiSource-WebCast
Introduction
Quickstart
Getting Started
Control Panel
Media Stream
Settings
Ways to include Presentations
a) Capturing an external VGA/RGB signal
b) Capturing an internal VGA/RGB signal
Using further templates in the default collection
Template content
a) Design Content
b) Watermark
c) Global Content
Final Steps
Live Streaming and Live Recording
Creating Templates
Template Collections in MultiSource-WebCast
Creating Templates with DESiGN-CONTROL
Benefits and Functions
Starting a new Template Collection
Grid Tool
Creating General Tracks
Copying Templates
Creating two typical Webcast Templates
a) The first Template
b) The switch-over Template
Template as one full Media Window
Preview & Saving
Library Objects
a) Embedding a Flash Banner
b) Embedding a Live Stream
Quickstart
MultiSource-WebCast PRO/Lite/Demo
This tutorial deals with the basic functions of all versions of MultiSource-WebCast (Demo, Lite und PRO).
When a function is being described which is only available in the Pro version, this will be made clear during the tutorial.
With MultiSource-WebCast you can prepare and produce sophisticated webcasts in just a few minutes by using pre-defined
templates to control the content and order of events.
If you don't already have your MultiSource-WebCast software. You can download a demo version here.
1 - Getting Started
Install MultiSource on a Windows PC and
create a shortcut for your desktop.
Unpack the MultiSource - Template Collection
file to a folder of your choice. MultiSource will
automatically save the content and settings of
each project to the folder where the templates
are situated. It is therefore a good idea to
start each new project in a new folder, which
contains copies of the original templates.
Click on the MultiSource shortcut icon to open
the program. Load the templates by
navigating with File -> Load Template
Collection to the folder where you unpacked
the templates and open the .mc2 file.
The Template Collection should now be listed
in the Control Panel on the left.
2 - Control Panel
The MultiSource user interface is divided into two main areas.
On the left is the "Control Panel" where you can choose the template
and media content currently being shown. At the top of the panel you
can see a list of the templates contained in the collection which you
opened.
All versions of the software are delivered with a default template
collection with various designs to get you up and running as soon as
possible.
The Pro version of MultiSource is shipped with its own on-board
template design tool DESiGN-CONTROL, which enables you to create
your own individual template collections - as many as you want, with
your own designs, layers and choice of content.
You can steer the webcast and toggle between templates by clicking on the template names. With just a few mouse clicks
you can control the order of events, media content and information included in your webcast. The lower part of the column
contains a listing of the pre-defined layers where you can control the design and content of each individual template.
3 - Media Stream
To the right of the Control Panel is the window containing the stream. This is what is being streamed, i.e. what the end
user is seeing.
The software works on the principle of WYSIWYG (what you see is what you get). This means that the MultiSource
program window must always be open and fully visible, and may not be minimized to the taskbar while streaming.
MultiSource must always be the "foreground" window and has been programmed accordingly. Anything on top of the
stream window will also be streamed, so make sure that other windows, mouse arrows and similar unwanted obstacles are
kept outside! As a single monitor screen can be quickly filled by large templates and 3rd party encoding software, we
recommend using two monitors when streaming or recording a webcast.
Lets now take a closer look at the default template, and see how you can make alterations to meet your needs. The
second template in the list is a good example to start with. So click on template "02" to activate it.
4 - Settings
Content in a MultiSource template can take many
forms. In template "02" we have, for example, two
windows which are capable of showing the signal from
capture devices. These windows are called "Media
Tracks". Here you can display content from almost any
media source by going to the settings window under File
-> Settings (or right click on the template name ->
Settings) to choose a capture source for each of the
media capture windows.
In the drop down menus you can assign a capture
source to each of the capture windows in the template.
The Choose Capture Device drop down lists all the
capture devices, internal and external, which are
available on your computer. For example web cams, DV
cameras, VGA capture cards with which you can import
audio/video signals from external sources such as other
PC monitor screens video projection beamers etc. This
list also contains the item MultiSource Screen-Capture,
an extra tool for capturing your own monitor screen or
one of the open windows on your desktop. In the
settings menu you can also adjust the parameters for
each capture source hardware and/or signal. If you
have chosen the MultiSource Screen-Capture option,
you have extensive control over which of your monitors
or open windows should be imported into the template
window for streaming.
The Cropping function is very useful for getting rid of any black lines which may form an unwanted border in the Media
Track window in the template.
By following these steps you can pre-assign capture sources to the media capture windows in each of the templates in the
template collection list.
5 - Ways to include presentations
There are two basic scenarios for including a presentation in a Media Track. These scenarios can, of course, be combined
within one webcast.
a) Capturing an external VGA/RGB signal.
A typical scenario in this case would be a live
presentation or seminar. A presenter is being filmed by
a video camera, while a PowerPoint slide show or
software demonstration is being shown on his external
presentation laptop screen to the audience. The VGA
signal from his laptop can be splitted before going to
the beamer. The splitted signal is then imported to
your production computer in another part of the
room/hall/arena through your VGA capture card or
box. The video camera signal can also be imported to
your computer, either over a capture card or by direct
input (Firewire cable etc.).
These signals are recognized by the MultiSource
software as capture devices and can be assigned in the
Settings menu to Media Track windows in the
templates as desired.
It is very important to ensure that the dimensions of
the source signal match the actual size of the Media
Track window in the template to which you have
assigned the signal. If, for example, the Media Track
window measures 640 x 480px, the dimensions of the
incoming signal must be adjusted in the Capture
Device Settings to match this size.
b) Capturing an internal VGA/RGB signal
A typical scenario here would be a presentation which you are
broadcasting yourself. You are using a webcam and microphone
headset, and have a PowerPoint presentation or software
demonstration open on your second monitor screen. For your
presentation, you choose one of the other Media Track windows and
assign MultiSource Screen-Capture as capture device. Click on Video
Capture Filter to open the MultiSource Screen-Capture Settings,
then go to Select Monitor -> Choose a Monitor -> Secondary in the
options menu.
As mentioned previously, the MultiSource Screen-Capture Settings
can show any of the open windows on your monitor. This window
also offers the possibility to define an exact area of your screen for
capturing, or you can drag the Find Window target icon over your
screen to find an exact window segment which you want to stream.
You can, of course, combine external and internal devices in your
webcast as you wish. Whether you are using external or internal
capture signals, or a mixture of both, MultiSource ensures that all
media content, even multiple videos, is perfectly synchronized in
your webcast. PowerPoint presentations, software demonstrations
etc. are captured and streamed exactly with no loss of quality and
with full functionality, effects and animations.
6 - Using further templates in the default collection
You can use templates "03" and "04" to pre-assign different camera, presentation and capture configurations to enable a
quick change of templates during the webcast as and when necessary.
In template "05" the small Media Track window has been replaced with a static picture. This could be a photo of the presenter
of a web seminar where no video camera signal is available or wanted.
Template "06" contains only one
large Media Track window. This is
useful should it be necessary
during the webcast to have an
enlarged view of one of the capture
sources.
In template "07" you can see how
MultiSource really is the "Next
Level of Webcasts"! Here, for
example, we have three Media
Track windows. This template can
capture three different media
sources and broadcast them as one
fully synchronized live stream.
As in the other templates, we can
see information boxes with various
text content. Lets now take a closer
look at them.
7 - Template Content
The lower section of the Control Panel contains the controls for the remaining template content: Design Content,
Watermark and Global Content.
a) Design Content. These fields belong to the overall design of your template and usually remain unchanged
during the webcast.
Design Content fields can be created with the template design tool DESiGN-CONTROL which is included in the Pro Version
of MultiSource. In these fields are "Layers" which can contain text, photos or graphics.
The default template collection is already populated with
Design Content Fields and layers. You can alter the layer
content by right clicking on the layer name, and create a
new layer by right clicking on the field name. New Design
Content fields can only be created in the Pro Version. You
can choose which particular layer you want shown by
clicking on the layer name. The radio button will change to
green. If you don't want any of the layers in a field to be
shown, click on none or delete the layers completely.
The Content Fields in the default template collection offer
extensive possibilities to alter the look of the templates
according to your individual taste or company CI. Feel free
to add your own company logo, or change the window
titles to another language. A preview of the design and
content of each layer is shown when hovering over that
particular layer name with your mouse. This function can
be enabled/disabled by right clicking on any layer name.
The templates "01"(Preplay), "08"(Pause) and "09"(Postplay) have been equipped with an extra "Footer" Design Field for
adding important messages during the webcast.
Please experiment with the design and content of these layers, you will soon see how flexible and useful they are!
b) Watermark. This can be included in the template as desired.
This function is only available in the Pro
version. Whereas the Design Content layers
cannot be re-positioned, the Watermark layer
can be positioned freely anywhere on the
template. The Watermark layer is designed
primarily to accommodate the need for an
overlay graphic, such as a broadcaster
identification or copyright notice. As such
graphics usually contain transparency, only
.PNG files can be opened in a Watermark
layer.
Right click on Watermark -> New Watermark,
give it a name and load the graphic. The Watermark now appears with a green border in the middle of the template. You
can now use the mouse to drag the Watermark to its correct position. Should you have a template where the Watermark
should be shown in a different position, simply create a new Watermark Layer and only have it activated on that particular
template. On the other templates you can have its checkbox deactivated.
Theoretically, each template could have a different Watermark in a different position.
c) Global Content. Created once to be made immediately available in each template.
These are special content fields which you only
need to create and populate once. They will then
be available in every template in the collection.
Global content layers, such as speaker names or
webcast information, which you have activated in
one template, will automatically become visible in
every other template which you change to.
We have included a pre-defined Global Content
Field in the default Template Collection for the
"Webcast Information" layer. By right clicking on
the layer name you can edit, delete or create
layers.
Further Global Content Fields can be created in
the Pro version of MultiSource. To create a new
Global Content Field right click on GLOBAL
CONTENT then on New GLOBAL CONTENT field,
give it a name and define its size by holding
down the left mouse button and pulling. The new
field can now be positioned as desired. Right click
on the field name to create a new layer. Click on
New Layer, give it a name, enter a text or
graphic and click OK. This Global Layer will now
be available in this position on every template.
In templates where this global layer should not be shown, it can be deactivated by unchecking the box in the Global Content
menu.
8 - Final Steps
When you are finished designing and creating all your template layers, it is a good idea to go through the sequence of
events which you will follow during your webcast.Go to each template and collapse or expand the various items in the
Template Content listings as you would like to have them when opening the template during the webcast. MultiSource
automatically saves this configuration and, when you are later producing your webcast, you will find the template content
displayed in the way which you left it.
9 - Live Streaming and Live Recording
MultiSource is equipped with an on-board recording function. Click on Recording -> Settings to open the settings window.
Click on the Activate Recording checkbox. In the three drop-down menus you will find all the audio/video codecs and audio
devices which are available on your computer.
Choose a file name and destination for your recording. Please note that the setting Uncompressed produces very large files
which require a great deal of storage space on your hard drive. Click on OK to close the settings window. To commence
recording click on the Start Recording button. This will now change to a button with which you can stop the recording
process. You can also see the length of the recording
You can stop and start recording as often as you wish. Previous recording file names will be automatica lly renamed by
adding a numerical supplement (_001, _002, _003 etc.) Existing files will not be overwritten.
b) Live Streaming and Live Recording with 3rd Party encoding software
To broadcast your webcast you will need a live media encoder software. Most live encoders are also able to record while
encoding and streaming, or can simply be used for recording while encoding. These programs offer various streaming
formats with extensive settings options.
The MultiSource video signal can be recognized by every popular encoding tool as a capture device. You can begin and end
your webcast by using the start/stop controls in the encoder.
If you do not already have such encoding software, we can recommend two freeware products:
For streaming in Flash format you can use the Adobe Flash Live Encoder, and for streaming in Windows Media format you
can use the Windows Media Encoder. Both of these encoders can be found at the Download Page on our web site.
We have prepared a detailed video tutorial of how to use the Flash Media Encoder to stream and/or record your
MultiSource webcast. The video can be seen here.
... now lets take a closer look at Templates in MultiSource, and how you can design and create them in DESiGN-CONTROL!
Creating templates with DESiGN-CONTROL.
Templates in MultiSource-WebCast
Templates form the basis of the MultiSource-WebCast software. Each template can contain pictures, text, animations,
web content and, of course, capture tracks to display internal and external media signals, such as Video, VGA,
screencapture etc.
Any number of templates can be saved in a template collection, and then loaded into MultiSource. The template defines
the exact size and basic look of the media stream, which will be exported as a video. Once published, this video can be
displayed in various sizes (including full screen) depending on the pre-defined player settings. The aspect ratio,
however should not be changed. For example, a 16:9 template must be displayed as a 16:9 video.
By clicking on the individual
templates in the list on the
left side panel, you can
control the content and
order of events of the
media stream, which is
shown on the right.
Should a template contain
capture tracks, the capture
devices (media sources)
assigned to these tracks can
be chosen from within
MultiSource by opening the
settings menu.
With the additional Global Layer function, you can draw further content windows directly onto the template.
You can download a free Standard Template Collection for each version of MultiSource. This collection contains all the
templates you need to produce a typical Webcast. The templates in this collection come with a standardised design and
functionality. With just a few mouse clicks, it is possible to customize the general colour scheme or add text, logos and
pictures. The title text of each window can also be changed, should you, for example, wish to use another language.
Creating individual templates with DESiGN-CONTROL
The Pro version of MultiSource comes with a seperate template design tool, DESiGN-CONTROL. This tool gives you full
control over the size, design, content and functionality of the templates you create. You can have as many templates
and template collections as you wish.
Benefits and functions
DESiGN-CONTROL gives you full control over the individual design and functionality of your templates and template
collections. You can order and alter the templates as you wish. DESiGN-CONTROL also allows you additional template
design possibilities:
freedom of choice for naming, organizing, order of sequence
as many sizes and aspect ratios as you wish
customized layout and design
unlimited number of capture tracks (media windows) within each template, for displaying media and video
sources
Worldwide Web integration:
o HMTL Code
o evoke and link to URLs, live news tickers, polls and voting, chat, instant messaging etc.
o animations and scrolling text
o playback of local and On-Demand videos or video links, e.g. YouTube etc.
o incorporate live video streams
We would like to show you how easy it is to create a template collection with DESiGN-CONTROL. In the next few steps
we will create some of the templates as you will find them in our Standard Template Collection.
1 - Starting a new Template Collection
Open DESiGN-CONTROL and click on File > New Template Collection, then on File ->
New Template -> MultiSource Template.
Give the template a name. In this case we
are making the start screen for a typical
webcast,
so
we
can
name
it
"01_StartScreen(1000x564)". Click on OK.
The template will now appear as a blue
rectangle. Right click inside the template to
open the properties window. Set the Width
to 1000 and the Height to 564.
Click on the Extended tab and open the
background colour picker. Choose white,
then save and close the properties window.
Now we can start adding content fields to our template.
2 - Grid Tool
To help you position the various track fields on
your template, we have included a grid tool. Go
to View -> Grid Settings. Here you can choose
how you want the grid to be displayed.
The snapping function is very useful when
aligning the tracks exactly to the grid. You can
nudge the tracks in pixel increments by using
the
up/down/left/right
arrows
on
your
keyboard.
As we have already seen, you can choose a
background colour for your template. It is also
possible to import a picture or graphic for your
template background.
For our our Standard Template Collection, we have used a graphic which was created in Photoshop. This graphic already
contains the main template design with the various field backgrounds and borders already in place. For this demonstration
we won't be needing the Grid Tool.
A good trick is to include blocks of colour as placeholders. In this way you can position your track fields exactly to fit inside
your pre-designed template. Once the tracks are correctly positioned, you can load a final background graphic which does
not show the placeholders.
3 - Creating General Tracks
The content fields in DESiGN-CONTROL are called "Tracks". These will be the layers which are listed in the bottom part
of the the MultiSource software control panel when the template is chosen from the list at the top.
(If you click on View -> Grid Settings... you can have guide lines shown on the template to help with your own
template design.)
Click on Tool to create a new General Track.
Click inside the template, hold
down the left mouse button and
pull out a rectangle. Release the
mouse.
Right click inside the blue "General
Track 1" field to open the
properties window.
Give the track its name - "Header
Left
(488x48)".
Fill
in
the
Dimensions - Left 10, Top 5, Width
488, Height 48.
By locking Move and Resize you
can protect against any accidental
alterations to the track dimensions
while working on the template.
As we did above, change the
background colour to white.
Show Scrollbars - No.
Save and close the window.
The track is now correctly positioned inside the template. When you open the template in MultiSource, you will be able
to create a new layer and put images and text in this field.
There are three more content tracks in this template - "Header Right", "Main Content" and "Footer". You can now
create them without any help from me! Just follow the steps as we did for the "Header Left" track. Here are the
properties for the three new tracks:
Name
Header Right (488x48)
Main Content (980x340)
Footer (980x80))
Left
502
10
10
4 - Copying Templates
To make the "Pause Screen" and "End
Screen" templates, all we need to do is to
make copies of the "Start Screen".
Right click on the template symbol and
then click Copy. Right click once more
inside the blue template list window and
click Paste.
Right click on the template copy name and
then on Rename Template. Name the
template "07_PauseScreen".
Paste a second time and
template "08_EndScreen".
name
this
We now have three templates in our
collection. At the moment they are all
exactly the same, but when we use them
in MultiSource, as part of a webcast, we
can change the content of the tracks
Top
5
100
460
Width
488
980
980
Height
48
340
80
Background
white
white
white
Scrollbars
no
no
No
For example, we can have three different text messages in the "Main Content" track. In template "01" it could say,
"The webcast is starting soon." In template "07" you could write, "There will now be a short break.", and in template "08"
you could have, "Thank you for watching."
(It is also possible to copy & paste single tracks from one template to another. This can be a great timesaver!)
5 - Creating a typical Webcast Template with two Media Capture Tracks
a) - The first Template
Now lets make some templates which can display captured media in MultiSource. This is what the software is really all
about! In principal there is no limit to the number of media capture and content tracks which a template can contain.
As we have seen, there need not be any capture tracks at all. On the other hand, the template may consist of just
media tracks, or a mixture of both. For example, many people want a template which contains only one capture track,
the same size as the template, for showing a video and nothing else.
We will now make two typical webcast
templates. A presenter is being filmed, while
his PowerPoint slides are being displayed.
There is also a field for adding text
information.
In the first template the video is shown in a
large window. In the second template the
PowerPoint presentation is being shown in
the large window, while the presenter video
has moved to the small window.
To make these templates along with me,
you will need the Template Background
graphic. Go to our Helpdesk and click on the
DESiGN-CONTROL Quickstart Files link to
download the file.
First make a copy of template "01" and name it "02_Video(640)+Presentation(320)". Right click inside the Main
Content" and "Footer" tracks and delete them.
Right click anywhere in the empty part of the template to open the properties window. Open the Extended tab and click
on the Image radio button. Navigate to where you saved the downloaded TemplateBackground.jpg and click Open.
We now need to make three General Tracks. Use the same steps as we did above in part 4. Here is the list:
Name
Title Small Window (324x17)
Title Big Window (644x17)
Title Info Window (324x17)
Left
12
347
12
Top
58
58
332
Width
324
644
324
Height
17
17
17
Background
white
white
white
Scrollbars
no
no
No
Click on the Tool to create a new Capture Track icon. Go down to the empty part of the template just under the small
window title and pull out a rectangle with the left mouse button held down.
Right click inside the Capture Track to open the properties. In the Capture Display Options click the Custom radio button
and make sure the dimensions are set to 320 x 240 pixels. Activate the Resize Automatically check box and open the
General tab.
Name the Track "Presentation (320x240_4:3)" and set the Dimensions to Left 13, Top 77, Width 320 and Height 240. Lock
Move and Resize. Close the window.
Click once again on the Tool to create a new Capture Track icon. This time pull out a Capture Track in the space under the
big window title.
Right click inside the Capture Track to open the properties and adjust the settings in the same way as we just did for the
first Capture Track. This time the Custom size is 640 x 480 pixels. The Track name is "Video (640x480_4:3)". The
Dimensions are Left 348, Top 77, Width 640 and Height 480.
We now have a template with two Capture Tracks. In MultiSource we can assign capture devices to these tracks and fill the
General Tracks with content as we wish.
When the template is opened in MultiSource, we can also create a new layer in the empty space under the info window title
for the speaker's name, position and company.
b) - The switch-over Template
The template we've just made has the video in the big
window and the presentation in the small window. Now
we'll make a template where the content of these two
windows can be swopped in MultiSource with just one
mouse click.
Make a copy of template "02"
"03_Presentation(640)+Video(320)".
and
name
it
Open the properties of the small Capture Track and
change its name. Delete the word "Presentation" and
write "Video" instead. In the properties of the big
Capture Track just do the opposite. ("Presentation"
instead of "Video".)
Its really that simple!
6 - Template as one full Media Window
Now we will make a template which consists of one very large Media Capture track and nothing else. You can use this
template to stream or record from one media source. For example, video playback.
Make a copy of template "01" and call it "Media
Only". Right click inside all the General Tracks
and delete them. Make the background colour
something distinctive such as red.
Create a new Capture Track and place it
anywhere inside the empty template. Open the
Properties and name it "Media". Go to the
Capture Display Options and set the Custom size
to 1000 x 564, then tick Resize Automatically.
Now move the Capture Track with your mouse or
nudge it with your up/down/left/right arrows until
the top left corner of the track meets the top left
corner of the template. You may need to try a
couple of times but the final Dimensions should
be Left 1, Top 1, Width 1000 and Height 564.
Go to View -> Output Preview. If you only see a
white screen, everything is fine. If you see any
red, you still need to do a bit of nudging.
When you now open the template in MultiSource you assign one single capture source to the entire template.
7 - Preview & Saving
As we have just seen in part 7, you can preview your
template design at any time by going to File -> Output
Preview.
You must go through two steps to save your template.
Firstly, got to File -> Save Design and save. This will
produce a file in the DESiGN-CONTROL format. Now go
to File -> Save MultiSource Template Collection to
save the templates in the MultiSource file format.
When you click on the .mc2 file, MultiSource will open
with your template collection loaded and ready for
use.
The next time you use DESiGN-CONTROL you can
open your collection by navigating to the .it2 file. We
strongly recommend that you keep these two files
together in the same folder. The layer configurations
which you undertake in MultiSource will automatically
be generated as extra files inside this folder. So its
just good houskeeping to keep everything together.
8 - Library Objects
Library Objects can be best described as being small packages containing one or more files which, when combined, can
insert Web Content, Video Streams, Flash Animations, Message Windows, Hyperlinks, and much more into MultiSourceWebCast and InterActive Webcast templates. These Library Objects can be so embedded, that they become an integral
part of the template, saving time and effort when producing a webcast. An embedded library object can not be edited
or deleted by a MultiSource user unless they have access to the DESiGN-CONTROL software.
We have produced a DESiGN-CONTROL tutorial video with very detailed information as to how Library Objects are
made and used.
a) - Embedding a Flash Banner
We have used a typical Flash banner software which has exported an .swf file and a piece of HTML code to embed the
banner in a web page. We then created a web page which can play the banner automatically. You can download these
files from our Helpdesk. Click on DESiGN-CONTROL Quickstart Files.
Click on View -> Library Objects to open the
Library Objects window, then click on Create
a New Library Object and give it a name.
This Library Object is web based, which
means that it takes the form of a miniwebsite.
In the Library Object Properties tab you can
load a thumbnail graphic, which is very
useful should you have a large collection of
library objects for a number of different
clients. We have provided you with
"LOB_Graphic.jpg" in the download folder for
testing.
Click on the Web Library Object Options tab
and then on the left Add button and import
the downloaded "a_TransportBanner01.htm"
file. Click on Set as Main to designate this
file's status as being the key file in the
collection. (More complicated Library Objects
may contain a number of HTML files, but
there should always be one which kickstarts
the events within the mini-website.)
Go over to the right-hand Add button and
import the "TransportBanner01.swf" file.
Click on OK and the Library Object will be
listed in the Library Objects window. Please
note that all the files in a Library Object
share the same root. Library Objects can not
contain a "drill down" folder structure.
Choose template "04" from the DESiGNCONTROL Pro default collection.
Right click inside the "Content Small
Window" General Track and open the
Extended tab. Click on the Library Object
radio button.
The list of Library Objects will now open and
you can choose your Flash Banner Object.
Return to the Extended tab and activate the
Not Editable check box. This means that the
banner
will
automatically
be
shown
whenever the template is opened in
MultiSource. It cannot be altered or deleted
from within the MultiSource software, only in
DESiGN-CONTROL.
Click View -> Output Preview to see the
template with the embedded Flash banner.
b) - Embedding a Live Stream
You will require the HTML player code for your live stream. If you do not have an IMS Streaming Account, you will need to
get this information from your streaming provider.
We have prepared a very detailed video tutorial on embedding a live stream. This is a brief summary of the basic steps.
Login to your IMS Streaming Account and
copy the HTML player code for the live
stream to your clipboard.
Open your text editor and paste the code,
then name the file "embed.htm".
In DESiGN-CONTROL create a new Library
Object, open the Library Object Properties
and add the "embed.htm" file to the HTML
File Collection on the left hand side of the
Web Library Object Options tab. Don't forget
the click Set as Main button.
Create a General Track in your template and
make it the same size as your live stream.
In the Extended tab you can now load the
library object. When you now open the
preview window you will see the live stream
embedded in your template. Open the
template in MultiSource to integrate the live
stream in your webcast.
We hope you found this information useful. Further information and video tutorials for our various software modules
can be found at the Helpdesk.
© InterMedia Solutions 2011