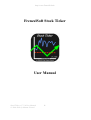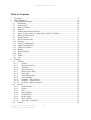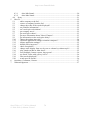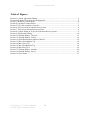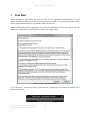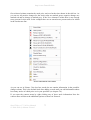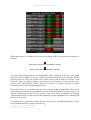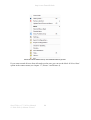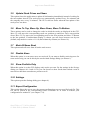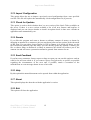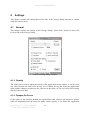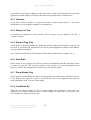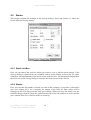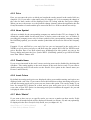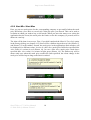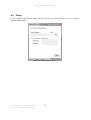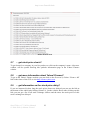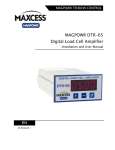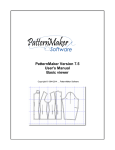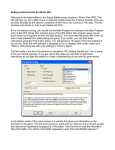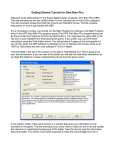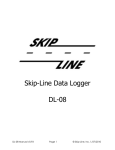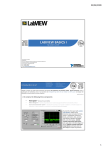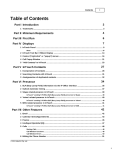Download FrenzelSoft Stock Ticker User Manual
Transcript
http://www.FrenzelSoft.de FrenzelSoft Stock Ticker User Manual Stock Ticker v1.7.2.0 User Manual © 2008-2010 by Gunnar Frenzel 1 http://www.FrenzelSoft.de Table of Contents 1 2 3 First Start ............................................................................................................................ 5 Basic Elements ................................................................................................................... 6 Context Menu Elements ................................................................................................... 10 3.1 Show/Hide................................................................................................................ 10 3.2 Add Symbol.............................................................................................................. 10 3.3 Remove Symbol ....................................................................................................... 10 3.4 Remove…................................................................................................................. 10 3.5 Update Stock Prices and News................................................................................. 11 3.6 Move To Top, Move Up, Move Down, Move To Bottom....................................... 11 3.7 Mark All News Read................................................................................................ 11 3.8 Disable News............................................................................................................ 11 3.9 Show Portfolio Only................................................................................................. 11 3.10 Settings ..................................................................................................................... 11 3.11 Export Configuration................................................................................................ 11 3.12 Import Configuration................................................................................................ 12 3.13 Check for Updates .................................................................................................... 12 3.14 Donate ...................................................................................................................... 12 3.15 Send Feedback.......................................................................................................... 12 3.16 Help .......................................................................................................................... 12 3.17 About ........................................................................................................................ 12 3.18 Exit ........................................................................................................................... 12 4 Settings ............................................................................................................................. 13 4.1 General ..................................................................................................................... 13 4.1.1 Opacity ............................................................................................................. 13 4.1.2 Opaque On Focus ............................................................................................. 13 4.1.3 Columns ........................................................................................................... 14 4.1.4 Always On Top ................................................................................................ 14 4.1.5 Show In Tray Only........................................................................................... 14 4.1.6 Auto Start ......................................................................................................... 14 4.1.7 Show Stocks Only ............................................................................................ 14 4.1.8 List Stocks By .................................................................................................. 14 4.1.9 Portfolio – Active Alerts .................................................................................. 15 4.1.10 Portfolio – Unread News.................................................................................. 15 4.1.11 Portfolio – Marked “Watch” ............................................................................ 15 4.2 Stocks ....................................................................................................................... 16 4.2.1 Stock List Box .................................................................................................. 16 4.2.2 Stocks ............................................................................................................... 16 4.2.3 Price.................................................................................................................. 17 4.2.4 News Symbol ................................................................................................... 17 4.2.5 Disable News.................................................................................................... 17 4.2.6 Invert Colors..................................................................................................... 17 4.2.7 Mark “Watch” .................................................................................................. 17 4.2.8 Alert Min / Alert Max ...................................................................................... 18 4.3 Sounds ...................................................................................................................... 20 Stock Ticker v1.7.2.0 User Manual © 2008-2010 by Gunnar Frenzel 2 http://www.FrenzelSoft.de 4.3.1 Alert Min Sound............................................................................................... 20 4.3.2 Alert Max Sound .............................................................................................. 20 4.4 Proxy ........................................................................................................................ 21 5 How To…......................................................................................................................... 22 5.1 … add a company to the list? ................................................................................... 22 5.2 … remove a company from the list? ........................................................................ 22 5.3 … change the order of the stocks displayed? ........................................................... 22 5.4 … set portfolio information?.................................................................................... 22 5.5 … set a stock price alert/alarm? ............................................................................... 22 5.6 … get company news? ............................................................................................. 22 5.7 … get stock price charts? ......................................................................................... 23 5.8 … get more information about Yahoo! Finance?..................................................... 23 5.9 … get information on the stock price delay? ........................................................... 23 5.10 … change the update intervals? ............................................................................... 24 5.11 … export the application settings to another computer?.......................................... 24 5.12 … import application settings? ................................................................................ 25 5.13 … disable retrieving news? ...................................................................................... 25 5.14 … check for updates? ............................................................................................... 25 5.15 … change stock display from row-by-row to column-by-column style?................. 25 5.16 … play sounds on Min or Max alerts? ..................................................................... 25 5.17 … send feedback, feature request, bug reports?....................................................... 26 5.18 … use Stock Ticker with a proxy server? ................................................................ 26 5.19 … filter stocks displayed? ........................................................................................ 26 5.20 … watch specific stocks? ......................................................................................... 26 6 Questions, Comments, Contact ........................................................................................ 27 7 Acknowledgement............................................................................................................ 27 Stock Ticker v1.7.2.0 User Manual © 2008-2010 by Gunnar Frenzel 3 http://www.FrenzelSoft.de Table of Figures Picture 1 License Agreement Dialog ......................................................................................... 5 Picture 2 Default GUI with no stocks displayed ........................................................................ 5 Picture 3 Minimal Context Menu............................................................................................... 6 Picture 4 Extended Context Menu.............................................................................................. 7 Picture 5 GUI with a number of stocks ...................................................................................... 8 Picture 6 Tray Icon with no unread news present ...................................................................... 8 Picture 7 Tray Icon with unread news present ........................................................................... 8 Picture 8 Context Menu on Tray Icon with unread news present .............................................. 9 Picture 9 Add Symbol Dialog .................................................................................................. 10 Picture 10 Settings Dialog - General........................................................................................ 13 Picture 11 Settings Dialog - Stocks.......................................................................................... 16 Picture 12 Stock that has been marked "Watch" ...................................................................... 18 Picture 13 Max Alert Balloon Tip............................................................................................ 18 Picture 14 Max Alert GUI........................................................................................................ 18 Picture 15 Min Alert Balloon Tip ............................................................................................ 18 Picture 16 Min Alert GUI......................................................................................................... 18 Picture 17 Settings Dialog - Sounds......................................................................................... 20 Picture 18 Settings Dialog - Proxy........................................................................................... 21 Picture 19 News menu.............................................................................................................. 23 Stock Ticker v1.7.2.0 User Manual © 2008-2010 by Gunnar Frenzel 4 http://www.FrenzelSoft.de 1 First Start When starting the application the first time the license agreement dialog (Picture 1) will appear. Please read all terms of the license agreement carefully. If you accept all terms of the license agreement click the Accept button, otherwise Decline. Note: Declining the license agreement will cause the application to close. In order to use the application you need to accept all terms of the license agreement. Picture 1 License Agreement Dialog If you decide to accept the license agreement the application will start with default GUI shown in Picture 2. Picture 2 Default GUI with no stocks displayed Stock Ticker v1.7.2.0 User Manual © 2008-2010 by Gunnar Frenzel 5 http://www.FrenzelSoft.de 2 Basic Elements With the default configuration the application will come up showing a tray icon only. If you want the application to be shown in the task bar instead you can change the Show in Tray Only option in the settings dialog (chapter 4.1.5). All settings are done using the context menu of the GUI window or the tray icon. You can open the context menu by right click on either the GUI window or the tray icon. The options in the context menu depend on where the context menu is opened. The context menu opened on an added stock contains more options than those on the tray icon or the empty GUI shown in Picture 2. The look of the context menus are shown in Picture 3 and Picture 4. Picture 3 Minimal Context Menu When stocks are added the GUI shows each stock with an element containing the company’s name, the symbol determining the stock exchange to retrieve this company’s stock price from, the stock price, the change of the stock price, the change of this stocks portfolio value and the company news. Picture 5 shows the GUI with a number of stocks added, where the left of the two coloured columns shows this stock’s stock price change and the right of the two coloured columns shows the change of this stock’s portfolio value. The value between the stock’s name and the Stock Ticker v1.7.2.0 User Manual © 2008-2010 by Gunnar Frenzel 6 http://www.FrenzelSoft.de first coloured column contains the stock price retrieved at the time shown in the title bar. As you can see all positive changes for the stock value are marked green, negative changes are marked red and no change is marked grey. If the News element is white there is new unread news present for this stock. In the example there are no unread news present unless for AMD in the last but one line. Picture 4 Extended Context Menu As you can see in Picture 5 the last four stocks do not contain information in the portfolio change column. This is the default look after adding a stock until you add information about how many stocks of which price are in your portfolio (see chapter 5.4). If you open the context menu by right clicking any of these stock information lines the context menu will show the additional options as shown in Picture 4. Stock Ticker v1.7.2.0 User Manual © 2008-2010 by Gunnar Frenzel 7 http://www.FrenzelSoft.de Picture 5 GUI with a number of stocks When unread news is available the tray icon will change to the icon shown from Picture 6 to Picture 7. Picture 6 Tray Icon with no unread news present Picture 7 Tray Icon with unread news present All stocks with unread news have the highlighted “News” lettering. In Picture 5 only AMD has unread news available. If you don’t want to be notified about news you can either disable retrieving news at all by the Disable News option in the context menu (see Picture 3 and Picture 4), which is going to disable retrieving news for all stocks, or by the Disable News option in the stock specific Settings dialog (see Picture 11), which is going to disable retrieving news for the corresponding stock only. Please note: Even if you disable news the news lettering might be highlighted. This can be caused by present unread news (disabling news does not discard already received news) or by Earning Announcement dates for the stocks. Even when news is disabled the Earning Announcement dates are still retrieved and signalled using the highlighted News lettering and the Tray icon as well. If unread news is present the context menu on the tray has an additional option to easily access all unread news by stock (see Picture 8). Stock Ticker v1.7.2.0 User Manual © 2008-2010 by Gunnar Frenzel 8 http://www.FrenzelSoft.de Picture 8 Context Menu on Tray Icon with unread news present If you want to mark all news from all stocks read at once you can use the Mark All News Read option in the context menu (see chapter 3.7, Picture 3 and Picture 4). Stock Ticker v1.7.2.0 User Manual © 2008-2010 by Gunnar Frenzel 9 http://www.FrenzelSoft.de 3 Context Menu Elements This chapter will explain all the elements available in the extended context menu shown in Picture 4. 3.1 Show/Hide This option is used to show/hide the GUI. The same effect can be achieved by clicking on the tray icon. A double click on the tray icon hides the GUI and a single click on the tray icon shows the GUI and brings it to front. 3.2 Add Symbol This option is used to add a new stock to the list. A new sub dialog as shown in Picture 9 will open. Here you need to enter the stocks symbol as used on Yahoo! Finance website as all stock information is retrieved from the Yahoo! Finance API. If you don’t know the correct for the company you want to add you can just enter the company’s name in the text field and press the Find… button. A new browser window will open showing you a list of options with the corresponding symbols. Please choose the symbol you are interested in and add paste it to the Add Symbol dialog. By pressing the Ok button the stock will be added to the application. Picture 9 Add Symbol Dialog To get a list of all available stock exchanges, the corresponding stock exchange suffixes and the delays of the stock prices provided for this stock click on the link at the bottom of this dialog. If you do so a browser window will open showing you the information. 3.3 Remove Symbol Here you can choose from the list of all added stocks which one to remove from the list. If you remove a symbol/stock from the list it will no longer be shown in the GUI and all entered information about the portfolio are lost. 3.4 Remove… This option removes the symbol/stock shown in the context menu element text from the list (see chapter 3.3). Stock Ticker v1.7.2.0 User Manual © 2008-2010 by Gunnar Frenzel 10 http://www.FrenzelSoft.de 3.5 Update Stock Prices and News This option forces the application to update all information immediately instead of waiting for the next update interval. The stock prices are automatically updated every five minutes and the company news every 30 minutes. The GUI’s title bar shows when the last update of the stock prices was done. 3.6 Move To Top, Move Up, Move Down, Move To Bottom These options can be used to change the order in which the stocks are displayed in the GUI. Move Up will move the corresponding stock one position up and Move Down one position down. Move To Top moves the corresponding stock to the first position and Move To Bottom to the last position. If multicolumn display is chosen you can chose between row-by-row (default, only mode in version v1.1.0.0) and column-by-column (see Picture 10). 3.7 Mark All News Read This option marks all news from all stocks read at once. 3.8 Disable News When this option is set no more news are retrieved. If you want to disable retrieving news for some stocks only you can do this by the stock related settings dialog (see Picture 1). 3.9 Show Portfolio Only When this option is set the GUI displays only stocks you own. By the settings in the Settings dialog (see chapters 4.1.9 and 4.1.10) you can choose to show stocks that reached a min or max alert or that have unread news present as well. 3.10 Settings This option opens the Settings dialog (see chapter 4). 3.11 Export Configuration This option allows the user to save the current configuration to a user specified xml file. This file can be placed in the corresponding folder of another PC in order to transfer your configuration to another PC (see chapter 5.11). Stock Ticker v1.7.2.0 User Manual © 2008-2010 by Gunnar Frenzel 11 http://www.FrenzelSoft.de 3.12 Import Configuration This option allows the use to import a previously saved configuration from a user specified xml file. This file will replace the automatically saved configuration file (if present). 3.13 Check for Updates This option is used to check whether there’s a new version of the Stock Ticker available on the server. If there is a new version available a list of all new features and bugfixes is displayed and you can choose whether to install. An update check is done once a month on application start automatically, too. 3.14 Donate If you like this program and want to donate an arbitrary amount of money or donate by shopping at amazon.de or amazon.co.uk you can choose between four options in the sub menu of this item. You can either choose Donate in US$ or Donate in € which will direct you the the FrenzelSoft donation page and where you can directly spend any amount of money you like or choose Shop at amazon.de or Shop at amazon.co.uk which will redirect you to the amazon site and will cause a promotion amount be granted from amazon for me. 3.15 Send Feedback If you have any comments, feature request or bugs to report you can use this option to send an email to let me know about it. If you want to report a bug please be as specific as possible regarding the circumstances of the error and, if possible, attach a screenshot of the misbehaviour or error message shown in case of an crash. 3.16 Help By this option this manual document can be opened from within the application. 3.17 About This option displays the about box with the application’s version. 3.18 Exit This option will close the application. Stock Ticker v1.7.2.0 User Manual © 2008-2010 by Gunnar Frenzel 12 http://www.FrenzelSoft.de 4 Settings This chapter explains all settings that can be done in the Settings dialog that can be opened using the context menu. 4.1 General This chapter explains the settings on the Settings dialog’s General tab. Picture 10 shows the General tab of the Settings dialog. Picture 10 Settings Dialog - General 4.1.1 Opacity The slider can be used to adjust the opacity of the applications main window. It can be set to any value between 0% and 100% in steps of 1%. While moving the slider the applications main window changes according to the value set in the slider, so you can easily find a setting that fits your needs best. 4.1.2 Opaque On Focus If this option is the checked (default) the applications main window will always be opaque when the application has the focus no matter which opacity is set. When the application Stock Ticker v1.7.2.0 User Manual © 2008-2010 by Gunnar Frenzel 13 http://www.FrenzelSoft.de looses the focus the opacity changes back to the opacity setting. If you uncheck this option the application’s main window will always show the same opacity with or without focus. 4.1.3 Columns If you have added a number of stocks and prefer a multi column layout of the stock information you can change the number of columns here. 4.1.4 Always On Top If checked the application’s main window will be always on top, otherwise act like a “normal” window. 4.1.5 Show In Tray Only If this option is checked (default) the application will not appear in the taskbar except for the tray icon. If you want your application to act like any other application (shown in the taskbar) you can uncheck this option. Note: The alert notifications will not appear if this option unchecked (see chapter 4.2.1). 4.1.6 Auto Start If this option is set a registry key will be created to automatically start the application when you log on to your PC. The Auto Start option is user specific, so if you have multiple users log on to your PC this setting affects only the user who set this option. 4.1.7 Show Stocks Only If this option is set the header and footer of the application’s main window will not be shown. If you want to save space on screen or just prefer the look of the application showing the stock information only you can set this option. 4.1.8 List Stocks By There are two display modes in case of multi column view available. If the stocks are displayed in more than column the stocks can be displayed in either row-by-row (Row) style or in column-by-column (Column) style. Stock Ticker v1.7.2.0 User Manual © 2008-2010 by Gunnar Frenzel 14 http://www.FrenzelSoft.de 4.1.9 Portfolio – Active Alerts When option Show Portfolio Only (see chapter 3.9) is on only those stocks are shown in the GUI that you own (see chapter 4.2.2). Additionally stocks that reached a min or max alert can be shown in this mode, too. This can be enabled/disabled by this checkbox. 4.1.10 Portfolio – Unread News When option Show Portfolio Only (see chapter 3.9) is on only those stocks are shown in the GUI that you own (see chapter 4.2.2). Additionally stocks that have unread news available can be shown in this mode, too. This option can be enabled/disabled by this checkbox. Note: Unread news of not displayed stocks is signalled using the tray icon anyway and can be accessed via context menu or right click on the tray icon. 4.1.11 Portfolio – Marked “Watch” When option Show Portfolio Only (see chapter 3.9) is on only those stocks are shown in the GUI that you own (see chapter 4.2.2). Additionally you can set this option to display stocks you marked “Watch” in the GUI, too (see chapter 4.2.7). Stock Ticker v1.7.2.0 User Manual © 2008-2010 by Gunnar Frenzel 15 http://www.FrenzelSoft.de 4.2 Stocks This chapter explains the settings on the Settings dialog’s Stocks tab. Picture 11 shows the Stocks tab of the Settings dialog. Picture 11 Settings Dialog - Stocks 4.2.1 Stock List Box Here you can choose the stock for which you want to view or edit the stock settings. If the Settings dialog is opened from the extended context menu (Picture 4) the stock you rightclicked on will automatically been chosen in the stock list box. All information displayed on the Stocks tab in the Settings dialog is related to the stock selected in this list box. 4.2.2 Stocks Here you can enter the number of stocks you own of this company. If you enter a value and a price (see chapter 4.2.3) for a company the change of the value for these stocks will be displayed in the GUI along with the stock price change. When you move the mouse over the portfolio change element (when the application has the focus) the number of stocks and the price entered in the Price field are shown in a tool tip. Stock Ticker v1.7.2.0 User Manual © 2008-2010 by Gunnar Frenzel 16 http://www.FrenzelSoft.de 4.2.3 Price Here you can enter the price at which you bought the stocks entered in the stocks field (see chapter 4.2.2). If you enter a value and a price (see chapter 4.2.3) for a company the change of the value for these stocks will be displayed in the GUI along with the stock price change. When you move the mouse over the portfolio change element (when the application has the focus) the number of stocks and the price entered in the Price field are shown in a tool tip. 4.2.4 News Symbol All news available for the corresponding company are marked in the GUI (see chapter 2). By default the symbol added for the stock prices is used to retrieve the news, too. As Yahoo! is providing the company news only for some symbols of the corresponding company (usually the NASDAQ symbol) you can enter another symbol that will be used to retrieve the company news. Example: If you add Dell to your stock list, but you are interested in the stock price at XETRA to get € prices you have to add Dell using the symbol DLCA.DE for XETRA stock prices. Because there is no Dell related news broadcasted for this symbol you can go the Settings dialog and enter the News Symbol DELL (NASDAQ symbol) to get all Dell related news from Yahoo! Finance API. 4.2.5 Disable News If you are not interested in the stock’s news retrieving news can be disabled by checking this checkbox. This setting applies to the stock chosen in the stock list box only. If you want to disable retrieving news for all stocks use the Disable News option in the context menu (see Picture 3 and Picture 4). 4.2.6 Invert Colors By default increasing stock prices are displayed with a green and decreasing stock prices are displayed with a red color. If you want to invert this behaviour to show increasing stock prices red and decreasing stock prices green you can choose this option. This can be handy if you have for example PUT options on a stock and set your stock price (see 4.2.3) to the break even value of your PUT option. An increasing stock price would then be negative for you and is displayed with a red color. 4.2.7 Mark “Watch” If you want to have an eye on specific stocks you can set a marker on these stocks. If this option is set all marked stocks will be displayed coloured (see Picture 12) and can (optionally) be displayed in the Show Portfolio Only mode, too (see chapter 4.1.11). Stock Ticker v1.7.2.0 User Manual © 2008-2010 by Gunnar Frenzel 17 http://www.FrenzelSoft.de Picture 12 Stock that has been marked "Watch" 4.2.8 Alert Min / Alert Max Here you can set stock prices for the corresponding company to get notified when the stock price fall below (Alert Min) or exceed (Alert Max) the price you entered. This can be used to set limits at which you want to buy or sell stocks. When you move the mouse over (when the application has the focus) the stock price the limits set for this company (if present) will be shown in a tool tip. The alert will be done in two ways. First, if you didn’t uncheck the Show In Tray Only option in the Settings dialog (see chapter 4.1.5) there will be a balloon tip on the tray icon (Picture 13 and Picture 15) in the taskbar. Second, the stock price in the applications main window will be displayed in a different colour. In case of a Min Alert (stock price fall below specified Min Alert value) it’s written in red (Picture 16). In case a Max Alert (stock price raised above specified Max Alert value) it’s written in light green (Picture 14). The balloon tip will be shown only once when the stock price reaches the limit specified, the colour change in the stock price will be kept as long as the limit is reached. Picture 13 Max Alert Balloon Tip Picture 14 Max Alert GUI Picture 15 Min Alert Balloon Tip Picture 16 Min Alert GUI Stock Ticker v1.7.2.0 User Manual © 2008-2010 by Gunnar Frenzel 18 http://www.FrenzelSoft.de The balloon tip contains the stock’s name and symbol as well as the time at which the limit was reached, the limit set and the stock price at the time of reaching the limit set. If all later alerts are supposed to be shown with a balloon tip the balloon has to be ignored (it closes automatically after about 30 seconds) or been closed using the close button in the top right corner of the balloon tip. The balloon tip can be closed by clicking in the text area as well but this causes the balloon tip notification to be disabled and no more balloon tips will be shown until the application is restarted. Stock Ticker v1.7.2.0 User Manual © 2008-2010 by Gunnar Frenzel 19 http://www.FrenzelSoft.de 4.3 Sounds This chapter explains the settings on the Settings dialog’s Sounds tab. Picture 17 shows the Sounds tab of the Settings dialog. Picture 17 Settings Dialog - Sounds All settings done in this dialog apply for all stocks. It’s not possible to set different sounds for the stocks. 4.3.1 Alert Min Sound When this option is enabled a wav file or system sound can be chosen to be played when a Min Alert happens. To choose a system sound just choose one from the drop down box which should initialized with the system sounds available on your PC. To manually choose a wav file to be played the Browse button can be used. With the play button the sound currently chosen in the drop down box can be played as preview. 4.3.2 Alert Max Sound All settings are analog to those described in chapter 4.3.1 Alert Min Sound just apply to the Max Alert instead of Min Alert. Stock Ticker v1.7.2.0 User Manual © 2008-2010 by Gunnar Frenzel 20 http://www.FrenzelSoft.de 4.4 Proxy If you connect to the internet using a proxy serer you can enter your proxy server’s address and port number here. Picture 18 Settings Dialog - Proxy Stock Ticker v1.7.2.0 User Manual © 2008-2010 by Gunnar Frenzel 21 http://www.FrenzelSoft.de 5 How To… This chapter contains a summary of likely use cases and how to use the application in the given situations. 5.1 … add a company to the list? See chapter 3.2 for details. 5.2 … remove a company from the list? See chapters 3.3 and 3.4 for details. 5.3 … change the order of the stocks displayed? See chapter 3.6 for details. 5.4 … set portfolio information? See chapters 4.2.2 and 4.2.3 for details. 5.5 … set a stock price alert/alarm? See chapter 4.2.8 for details. 5.6 … get company news? When you add a company to the list the company news will be retrieved automatically. If you don’t use the NASDAQ symbol for the company see chapter 4.2.4 for further information. When unread news are present for the company the news icon will be highlighted (Picture 5). If so just click or right click on the news icon to get a list of all news headlines. By click on any of these news a browser window will open showing the news and the element will be marked read. You can set all elements to read by the Mark all read element (Picture 19). All unread news are bold, read news are not bold. Besides the company news (articles about the company) the earnings announcement date will be shown here (if available). There’s no link associated with the Earnings Announcement, by click on this element it will be marked read. Stock Ticker v1.7.2.0 User Manual © 2008-2010 by Gunnar Frenzel 22 http://www.FrenzelSoft.de Picture 19 News menu 5.7 … get stock price charts? To get charts for a company in your list you have to click on the company’s name. A browser window will be opened showing this symbols information page at the Yahoo! Finance website. 5.8 … get more information about Yahoo! Finance? To get to the Yahoo! Finance website you can click on the Powered by Yahoo! Finance API link in the footer of the GUI or visit http://finance.yahoo.com 5.9 … get information on the stock price delay? If you are interested in how long the stock prices shown are delayed you can use the link at the bottom of the Add Symbol dialog (Picture 9). On the website shown after clicking on this link you can get a list of all stock exchange suffixes and the times the stock prices of this stock exchange are delayed. Stock Ticker v1.7.2.0 User Manual © 2008-2010 by Gunnar Frenzel 23 http://www.FrenzelSoft.de 5.10 … change the update intervals? It’s not possible to change the update intervals. The update intervals are set to the following values: • • • Stock Prices: 5 minutes Company News: 30 minutes Earnings Announcements: 3 hours 5.11 … export the application settings to another computer? With version 1.3.0 you have two ways to achieve this. The first way is to copy the settings.xml manually as in earlier versions. The second way is by using the Export Configuration option in the context menu (see chapter 3.11). In order to use the settings from a specific settings.xml file in the application it has to be copied to the path described in the following text containing the description for manually copying the settings.xml file. If you added several stocks to the Stock Ticker on a computer and want to export these settings (stocks, min alerts, max alerts, application settings, etc.) to another computer, for example from Desktop PC to Laptop you just need to copy the application’s settings.xml file to the target computer after installing the Stock Ticker there. Assuming your local system hard disc drive is drive C: you can find the settings.xml file under Windows® XP in folder: C:\Documents and Settings\<user name>\Application Data\FrenzelSoft\StockTicker And under Windows® Vista or Windows® 7 in folder: C:\Users\<user name>\AppData\Roaming\FrenzelSoft\StockTicker Where <user name> is your login user name. The directory and file are created during the first run of the application so if you want to import settings from another computer after installing the Stock Ticker and before the first start you need to create the subdirectory FrenzelSoft\StockTicker manually. Please Not: Some of these subfolders might not be visible in Windows® Explorer due to its folder options. You can copy the whole path to the Windows® Explorer address bar which will lead you the folder or enable the Show hidden files and folders option in the Windows® Explorer folder options dialog. Stock Ticker v1.7.2.0 User Manual © 2008-2010 by Gunnar Frenzel 24 http://www.FrenzelSoft.de 5.12 … import application settings? With version 1.6.0 you have two ways of importing previously exported settings. You can either manually copy the settings.xml file to the corresponding Application Data folder or use the Import Configuration feature from the context menu (see chapter 3.12). In case of manually copying and assuming your local system hard disc drive is drive C: you have to store the settings.xml file under Windows® XP in folder: C:\Documents and Settings\<user name>\Application Data\FrenzelSoft\StockTicker And under Windows® Vista or Windows® 7 in folder: C:\Users\<user name>\AppData\Roaming\FrenzelSoft\StockTicker Where <user name> is your login user name. 5.13 … disable retrieving news? News retrieval can be disabled for each stock independently or for all stocks at once. On how to disable news retrieval for a single stock see chapter 4.2.5 and on how to disable news retrieval for all stocks see chapter 3.8. 5.14 … check for updates? With version v1.2.0.0 there is an update check integrated in the application. If you want to stay up to date with the latest available version of FrenzelSoft Stock Ticker you don’t need to do anything. The application is checking for newer version automatically once a month. If you want to start an update check manually you can do this by the Check for Updates option in the context menu (see chapter 3.13, Picture 3 and Picture 4). 5.15 … change stock display from row-by-row to column-bycolumn style? If you prefer the stocks displayed column-by-column instead of row-by-row you can switch between these display styles in the settings dialog (see chapter 4.1.8). 5.16 … play sounds on Min or Max alerts? See chapter 4.3 for details. Stock Ticker v1.7.2.0 User Manual © 2008-2010 by Gunnar Frenzel 25 http://www.FrenzelSoft.de 5.17 … send feedback, feature request, bug reports? To send your feedback, feature requests or bug reports you can use the email address or link in chapter 6 or use the Send Feedback option from the application’s context menu. If you want to report a bug please provide as many information as possible concerning the circumstances of the problem and if possible a screenshot showing the misbehaviour or the complete text from the error message especially in case of a crash. 5.18 … use Stock Ticker with a proxy server? See chapter 4.4 for details. 5.19 … filter stocks displayed? Currently you can choose between two display modes. The first one (default) is to show all stocks added. The second one is to show only those stocks you own and those that reached a min or max alert. The modes can be toggled by using the Show Portfolio Only option in the context menu (see chapter 3.9). 5.20 … watch specific stocks? If you want to keep an eye on specific stocks and need a highlight function for these stocks you can set the Mark “Watch” option (see chapter 4.2.7). The corresponding stocks will then be displayed highlighted (see Picture 12). To toggle whether to display this stock in Show Portfolio Only mode (see chapter 3.9) you can use the option in the settings dialog (see chapter 4.1.11). Stock Ticker v1.7.2.0 User Manual © 2008-2010 by Gunnar Frenzel 26 http://www.FrenzelSoft.de 6 Questions, Comments, Contact If you have any further questions not answered by this manual or any comments, feature proposals or bug reports please send an email to: [email protected] If you like this program or just want to say “Hey, it’s helpful.” I appreciate any positive comments as well… ;-) If you like this program and want to support the further development you can make a donation of your choice via PayPal using the donation link at the website: http://www.FrenzelSoft.de Note: Donations are voluntary. You will never have to buy any sort of license to use this program wherever you downloaded it. It’s complete freeware for private non commercial use. 7 Acknowledgement I’d like to thank Yahoo! for providing a free API to retrieve stock prices and company information in a client application. Special thanks go to the Beta testers Sascha and Werner for testing the application and providing feedback for additional features and design issues. Microsoft, Windows and the Windows logo are either registered trademarks or trademarks of Microsoft Corporation in the United States and/or other countries. Yahoo! is a registered trademark of Yahoo! Inc. Stock Ticker v1.7.2.0 User Manual © 2008-2010 by Gunnar Frenzel 27