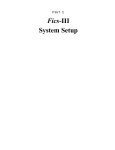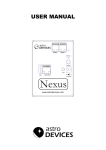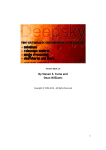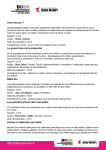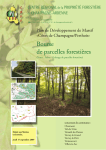Download User Manual - Oculum
Transcript
User Manual
3.0
Contents
Seeing more with Eye&Telescope
3
Installation and Licensing
5
Three tours to become familiar with E&T
6
Registering your data
6
Preparing for observations
7
Support during the observation
15
Where and how does E&T store my data?
21
How can I use E&T on several computers?
22
Recommended reading
23
eye&telescope 3.0 - 2
Seeing more with Eye&Telescope
Eye&Telescope ("E&T") is software for
active deep sky observers and provides a variety of relevant practical data
and information about the preparation, execution, and documentation
of observations. The development of
the program is focused on practical
use and functionality, especially for
nightly use at the telescope.
You can plan your observations with
E&T in advance to make the most efficient use of limited time at the telescope. Instead of searching for a suitable star map or required object data
under a beautiful clear sky, you spend
your time at the eyepiece. Instead of
y
wasting valuable observing time searching for an object that's not within
the grasp of your optics, you'll know
beforehand which objects are realistic targets.
E&T is for all active observers who
want to "see more." It offers the following:
y
Estimation of visibility with the
optics used (telescope/eyepiece)
y
Estimation of visibility according
to viewing conditions (limiting
magnitude)
y
Possible observing times considering darkness and moonlight
y
Favorable observing times when
objects reach a predefined azimuth (if possible)
y
y
Ability to display objects on star
maps only if they are perceptible
with your optics under the given
observing conditions. This avoids cluttering the star maps with
unattainable objects. Additionally
you can look up specific objects or
insert objects already displayed in
other lists with drag-&-drop or the
clipboard.
Potentially visible neighborhood
objects near an observing target.
If you've ever been annoyed by
having overlooked an interesting
object near an observed target,
then this function is for you.
Objects already observed are
specified in star maps, observing
projects, and the logbook to document the progress of your observing projects.
y
Catalog data such as name, type,
position, brightness, and others
for more than 130,000 deep-sky
objects
This manual primarily shows the various options in E&T and highlights of
its practical use. If you'd like to find out
more about the program's operation
or the meaning of individual parameters, the help file installed with E&T is at
your disposal and can be opened with
<F1> whenever the program is running.
eye&telescope 3.0 - 3
E&T doesn't require that you adhere to
a predefined planning process. The centerfold figure illustrates how the individual modules collaborate. To make the
first steps easier for you, an exemplary
use scenario is presented in the section
"Which objects can you see with your
telescope."
As the program’s author, I encourage
you to investigate the various possibilities for navigation and data trans-
eye&telescope 3.0 - 4
fer that E&T offers. The topic is extended to other programs in the section
"How does E&T cooperate with other
software."
E&T makes substantial use of the right
mouse button. The context menus allow for quick navigation and data
transfer between different windows.
Simply check out which functions are
available here.
Installation and Licensing
E&T uses database components
("MDAC" by Microsoft), which are already packaged in newer Windows installations. For the operation of E&T
with Windows 95, Windows 98, Windows ME, or Windows NT 4.0, MDAC
2.5 or a later version suitable for your
operating system must be separately installed if E&T shows a corresponding message when starting. You'll find
more information on this at the E&T
website (www.eyeandtelescope.com).
E&T can work with telescope controls
that support the ASCOM standard. If
you want take advantage of this capability, install the current version of the
ASCOM software (download at www.
ascom-standards.org).
To install E&T, just put the program
DVD into the drive. The installation will
start automatically.
To protect the program against boot-
legging, E&T incorporates a secure license mechanism. Every license is delivered with an individual serial number
and must be personalized for unlimited use. Oculum Publishing generates
a license code from the serial number
and your name. This license code ties
the serial number to your name and
prevents the proliferation of unauthorized copies, because you log in under
the licensing specified name.
Initially, E&T asks for the serial number
and the license data. The automatically opened help file explains all the
details.
Having licensed E&T, you should backup the license data. To do this, click on
the ? in the toolbar, and under About
E&T click on the "Save license
data" button in the info dialog. E&T
writes the license data into a text file
which you should print and keep safe.
eye&telescope 3.0 - 5
Three tours to become familiar with E&T
In the help file there are three "tours"
showing typical use scenarios of the
software:
y
Tour 1 describes the estimation of
an object's perceptibility with an
example and introduces possibilities for an observing plan.
y
Tour 2 shows how the interplay
between object filtering and
observing project shows which
Messier objects can be observed
during the upcoming night.
Tour 3 shows how star maps, object information, and logbook
work together to support you during a spontaneous, unplanned
observing session.
If you take these tours, you'll get a
good overview of the program's functions and operation, and you'll find the
answers to most questions of practical
relevance.
y
Registering your data
Once you've installed and licensed E&T,
you should enter data on your optics
(telescopes or binoculars), eyepieces,
and observing site. This only needs to
be done once. Of course, you can add
new items (vacation site, new eyepiece
...) or delete outdated items any time.
eye&telescope 3.0 - 6
The corresponding input dialogs can be
found in the User Data menu. If you
need an explanation about a field to be
filled out or selected, click on the field to
select it and then press <F1> . The help
system opens and displays a suitable
explanation.
Preparing for observations
Which objects can you see with
your optics?
All observing plans begin with the
question of which objects you'd like
to see and whether you can see them
with your optics. Whether a deep sky
object is discernible in a telescope depends on the light grasp of the optics,
the darkness of the sky, the acuity of
the observer, and the size and brightness of the object. E&T takes all these
factors into account to determine detectability.
The perceptibilty of objects with very
small angular size (appearing practically point-like) is determined by the
limiting magnitude of the optics. In
this case, high magnification results
in an improvement in the limiting magnitude.
The perceptibility of extended objects
is determined by the contrast between
the surface brightness of the object
and the sky background. Depending
on the apparent angular size of the
object (determined by the eyepiece
in use) and the brightness of the sky
background, the human vision system
requires a certain minimum contrast
(the contrast threshold) for successful detection. The difference between
the contrast threshold and the object/
background contrast is called contrast
above threshold ("CAT"), which serves
as a practical measure of perceptibility.
(For further explanation, please see the
help file under the keywords "contrast
above threshold").
The contrast above threshold is then
used by E&T as a minimum value to
select observable objects from a database and represent them in list form or
on star maps. The tool for this purpose
is the object filter of E&T.
To investigate which objects are generally attainable with your telescope, you
open a new object filter with the File.
New command. The object filter offers
selection criteria for objects in three dialog boxes. The first box, "Objects,"
offers static selection criteria that only
depend on the properties of the objects
themselves (with the exception of the
limiting magnitude determined by the
optics). The dialog boxes for the dynamic filter criteria of perceptibility ("Sky
and optics") and current visibility
("Time and site") can be turned
off. To pass the filter, an object must fulfill all given and (activated!) filter criteria.
If the filter criteria are adjusted such that
no objects would pass or certain object
types would be left out unintentionally,
E&T prompts you with a corresponding
message.
eye&telescope 3.0 - 7
In the "Objects" box, choose object
types that appear extended (and thus
contrast above threshold is applicable):
open clusters, globular clusters, planetary nebulae, galactic nebulae, and
galaxies. For the constellations, select
All. You may also specify a minimum
diameter for the objects (in arc minutes). The other settings can be left
unchanged.
Fig. 1: Settings in "Objects"“
Fig. 2: Settings in "Sky and optics"
We now select the observing site in the
dialog box "Time and site" and
choose an observing night. E&T displays
the rising and setting times of Sun and
Moon as well as the period of darkness
(no twilight, no Moon in the sky) in the
"Events" group. To take visibility criteria into account, check the "Time and
site active" box. Note that the
Moon occasionally shines all night long,
and then no night length is given. In
such a case the filter does not find any
objects.
Select the optics and the estimated
naked-eye limiting magnitude at the
observing site in the dialog box "Sky
and optics." The setting "close
to limit" in the Perceptibility options (equivalent to a contrast above
threshold of 0) completes the filter criteria. To enable the criteria for perceivability, check the "Sky and optics
active" box.
Fig. 3: Settings in "Time and site"
eye&telescope 3.0 - 8
Fig. 4: Darkness and moonlight
A detailed darkness situation overview
can be opened (with an optional graphic representation) by clicking on the
button with the Moon symbol.
After you set the filter criteria, the
search process is carried out with a
click on Search. All objects found by
E&T are displayed in a list on the right
side of the window. By clicking a column heading the list for that column
is sorted in ascending or descending
order. A right-click on a list row brings
up a context menu with a selection
of further information and functions.
<F1> opens the help file, which explains each list column and the operation of the object filter.
eye&telescope 3.0 - 9
Short-term observing plan or
long-term observing project?
If you want to prepare for an upcoming night, E&T helps you design
an observing plan. There you insert
objects and plan the timing of the
observations. You also have the option of generating a printable HTML
document containing all the vital information.
E&T can also monitor observing projects
that require long-term planning, (e.g.
observing every Caldwell object). Here
you work on a list rather than general
observing for the upcoming night. The
observing project primarily identifies
as-yet-unseen objects attainable under
the given conditions (time and site, sky
and optics) and chronicles the progress
of your observations (recorded in the
logbook).
The hit list of the object filter may sometimes be quite long. Contrast above
threshold and optimal time can help you
pick the best candidates for a particular
observing session. You'll get an impression of how an object should look in
the eyepiece of your telescope by rightclicking its row in the hit list of the object
filter. Then select the function Perception in the context menu. E&T opens
a window with object information. You
can change limiting magnitude and optics settings in the upper area and see
how this directly affects perception. Trying various limiting magnitudes is particularly interesting!
The dialog box Catalog
Data
Fig. 5: Simulated eyepiece view
eye&telescope 3.0 - 10
shows database information. In Visibility you can see and plan around
the position of the object in the sky,
and in Notes you can enter remarks
on the object. Press <F1> for further
explanations.
Let's create an observing plan and insert
some objects. The window with the object information represents an observing
plan containing only one object, not yet
added to a list. With a click on the Insert button next to the entry field for
the name, you add the object to the
observing plan. To add further objects,
you enter their names and repeat the
process. The list of the objects contained
in the plan can then be seen on the left
side. To display information about an
by the filter settings. The filter is therefore the source of objects, which then
can quite comfortably be transferred to
observing plans, observing projects, star
maps, and the logbook. These possibilities for data transfer and program navigation are represented in this manual's
centerfold illustration. See also the hints
in the section "Shortcuts for selecting
objects."
When all desired objects are added to
the observing plan and a suitable observing time for each object is set up, the
plan is complete. You may find that the
best time for viewing several objects occurs at the beginning or end of twilight.
Because this is not practical, E&T offers
the Extras.Optimize for Time
object in the plan, simply click on the list
entry of the desired object. Be sure to
check out a right-click as well!
Typing their names is not the only way
to add objects to an observing plan. E&T
supports clipboard (Copy and Paste
functions in the Edit menu) and drag&-drop (drag objects from one window
to another while holding the left mouse
button down) capabilities. This makes it
a snap to move objects from an object filter to an observing plan. The context menus in the various E&T lists also support
clipboard or drag-&-drop operations that
move the current object to any E&T window, with one exception. No objects can
be inserted in the object filter because
its choice of objects is solely determined
function to adjust the plan. For help-file
details, press <F1>.
If required, you can generate an observing plan as an HTML page for printout
from your browser. Choose the File.
Export.HTML pages menu item for
this. A dialog with various options allows
you to modify the layout and scope of
the represented data. A paper printout
is handy if you'd like to leave your notebook computer at home – especially in
winter.
An observing project is a planning document where you first insert the objects of interest and which then helps
you with sort and calculation functions
to purposefully carry out the intended
observations. After updating site, date,
eye&telescope 3.0 - 11
optics, and limiting magnitude, click on
Recalculate CAT and Best
Time and the project will show you
which objects are up for observing at
what time. You can mark objects in the
list (see "Shortcuts for selecting objects")
and add them to an observing plan with
the function File.Create Observing Plan.
You can insert objects into an observing
project with the help of the clipboard
and data exchange functions of E&T (File.
Copy / File.Paste or drag & drop between
visible windows), or you can or directly
add objects by name. Functions of the
context menu, which you open with a
right-click, quickly and easily get you to
object information from the catalog, the
simulated eyepiece view, or to the logbook where you can immediately record
your observations.
Shortcuts for selecting objects
y
In some E&T object lists, you can select an assortment of several objects on
which a function will be performed. For
example, you can select some objects in
the hit list of the object filter to add them
to an observing plan with the File.
Create Observing Plan function.
Knowing some keystrokes (which work
the same way in other Windows applications) simplifies the operation of E&T
considerably. If several keys are mentioned in the list below, then these keys
must be pressed one after the other and
kept pushed down.
y
You select a contiguous range of
rows in a list by selecting the first
entry and keeping <Shift> pushed down when selecting the
other end.
y
You can select non-contiguous list
entries by selecting them while
holding down the control key
<Ctrl>.
eye&telescope 3.0 - 12
y
y
y
y
The key combination <Ctrl>
<Home> moves the input focus to
the top of the list.
The key combination <Ctrl>
<End> moves the input focus to
the bottom of the list.
Use the key combination <Shift>
<Ctrl> <Home> (press one after the other and hold down) to
select all entries from the currently highlighted row up to the top
of the list.
Use the key combination <Shift>
<Ctrl> <End> (press one after
the other and hold down) to select
all entries from the currently highlighted row down to the bottom
of the list.
To mark all rows of the list, select the first entry and then push
<Shift> <Ctrl> <End>.
The filter criteria available in the
object filter can't formulate my
choice. What can I do?
You might try to find a set of observing targets with the object filter, but
discover that the there are no suitable
filter criteria. For instance, this happens when the sought-after set of objects consists of subsets that can't be
described with the same filter settings
(e.g. "all dark nebulae in the northern
sky, all quasars brighter than magnitude 14, and the globular clusters in
Ophiuchus with a minimum contrast
above threshold of 0.3). It also occurs
if you want to filter according to traits
for which there is no filter criterion
(e.g. "large diameter no more than 10
arc minutes").
When this happens, you can use one
or more observing projects to "park"
the filter results for each subset. Use
the File.Create
Observing
Project function to add all or only
the selected rows of the filter results
to a new project. The objects in the
individual observing projects can be
sorted according to their properties
by clicking the relevant column headings. Objects not fulfilling a given
criterion (such as large diameter or atlas chart number) can then be marked
and deleted (see Selection of objects
in lists "Shortcuts for selecting objects").
Once the subsets of the search result
are prepared as single projects, you can
combine them with the aid of the clipboard or drag-&-drop and save the compiled project under your desired name.
Project files used for the subsets as a parking lot can be closed without saving.
eye&telescope 3.0 - 13
How can I add a new observing
target to E&T?
If you'd like to observe an object that
isn't stored in E&T's catalog database,
you can add it yourself. For this task,
use the function User Data.Ob-
How can E&T help me with unprepared observing sessions?
If you’re observing without preparation,
you'll mostly be interested in suggestions for potentially observable objects.
The object filter can help. With only the
current settings for site and date, the selection of optics used, and an estimate
of the current limiting magnitude, you'll
usually find a multitude of objects. To
achieve a smaller set, you can sort by
the contrast above threshold to pick out
objects that aren't too difficult, or you
can sort by optimal time to select good
targets for the observing interval (which
won't usually span the entire night). Another approach is to use the Edit.Find
Best Objects... function to limit
the star map to the optimum targets. To
get an impression of how an object will
look, call up the Perception function in the context menu for any object
eye&telescope 3.0 - 14
jects... . It can be summoned with
<F2> anywhere in the program. If you
need an explanation of a field to be filled
out or selected, click on the field and
press <F1>. The help file will open and
offer clarification.
plotted on the map. If the object seems
interesting and you successfully observe
it, you can record the observation in the
logbook right away by opening the logbook from the context menu. Used this
way, the star map serves both as a guide
and as a "graphic observing plan."
If you have prepared observing projects,
you can first update the project settings
for site, date, optics, and limiting magnitude, then apply Recalculate CAT
and Best Time, and finally bring unobserved objects to the top of the list by
clicking the "Last observation" column.
An object is a suitable target if the "Best
time" listed for it is acceptable. With one
or several observing projects (preferably
prepared using additional information
sources such as observer's guide books
or magazine articles) you'll never run
out of ideas when observing spontaneously.
Support during the observation
Night vision mode
Now let's look at how E&T supports you
during observing sessions. When using
a computer at the telescope, it is important to preserve your dark adaption.
E&T offers a night vision mode to which
you can change with the View.Night
Vision Mode command. However, you
should also use an additional screen filter
made of deep red Plexiglas or transparent film. Film filters (often called gels)
may be in stock at a theater supply shop,
stage lighting store, or music store that
sells lighting equipment. They can also
be ordered via the Internet; try searching
on the phrase "lighting gels."
Star maps
Shortcuts in star maps
E&T offers star maps to help you with orientation at the telescope. The maps use
the equatorial coordinate system just as
printed star atlases do. Since they are
not needed for star hopping, horizon
coordinates are not supported by E&T.
E&T's star maps are focused on the perceptibility of objects. A star map created
with File.New or from the context menu
of a list does not show any objects at first.
The objects relevant for you can be transferred to a map using standard clipboard
or drag-&-drop capabilities. Or, you can
leave the task of finding perceptible targets to E&T with a fairly "compact object
filter" – the Find Best Objects... function,
which can be called up from the context
menu of the star map display. This avoids cluttering the maps with unnecessary
information.
For convenient nightly operation at the
telescope, a scroll-wheel mouse is highly
recommended!
y
y
y
y
y
y
y
y
y
Use arrow buttons to pan the display
<Ctrl>+ arrow buttons for panning in smaller steps
<Page Up> for counter clockwise rotation
<Page Down> for clockwise rotation
<Home> for position angle = 0º
(north up)
Number button <0> for overview
Number buttons <1> to <9> for
corresponding map levels
<Return> or <Enter> key:
discard objects on the map and
call up the Find Best Objects... function
Hit <Return> or <Enter> twice
to repopulate the map
eye&telescope 3.0 - 15
Functions of the mouse in star
maps
y
Left click: Center on the mouse
position
y
Right-click: open the context
menu
y
Mouse wheel upward: zoom in to
the next higher level
y
Mouse wheel downward: zoom
out to the next lower level
To provide the star maps with as much
screen space as possible, you can maximize the map window and get rid
of the main menu and window frame
with View.Full Screen Mode or
<F12>. The full screen mode is disabled with another <F12> or <Esc>.
The controls shown in the upper pane
of the map window can be hidden (and
eye&telescope 3.0 - 16
brought back again) when required by
pulling the splitter bar between the control pane and map pane up or down.
E&T can display several star maps at the
same time. With the synchronization of
maps (described in the help file), each
map is centered on the same position.
Typically a setup of three maps is used
showing a naked eye overview, the finderscope perspective, and the main
optic's field of view (with appropriate
scales and limiting magnitudes). Each
panning of the view in one of the map
windows then causes immediate update
of the other windows. You can use workspaces (details in the help file) to permanently store the layout of the windows.
There is a special function for printing
finder charts (see the help file).
Fig. 6: Synchronized star maps
Telescope control
Observing with E&T is particularly trouble-free if you have a computer-controllable telescope for which an ASCOMcompatible driver is available. E&T then
offers the menu title ASCOM, where
you select a suitable driver first and can
establish a connection to the scope afterwards. When connected, E&T shows
the current position of the telescope on
the star maps and allows for positioning
with the GOTO command that can be
called up from the context menu of planning documents.
eye&telescope 3.0 - 17
Logbook
E&T features a logbook with which
you can readily document your observations. Observations of solar system
bodies as well as other objects or phenomena acquired by the user may also
be recorded.
You can open the logbook with Logbook.Entries and record an observation with New. Recording an observation is even easier with the Create
Log Entry... function (available in
the context menu of every planning
document) which transfers parameters for the current object to the new
entry. In the logbook, the keyboard
is required only for entering the text
to describe your observations. If you
don't want to struggle with typing in
the dark, you can use a dictation device
and include your descriptions in E&T
later. For explanations of the logbook's
various fields, click on the field in question and press <F1>. The file links, with
which arbitrary files (e.g. pictures) can
be referenced, provide a noteworthy
logbook capability. E&T merely stores
the path, but not the contents of these
files. For details click on the Links to
Files dialog box and open the help
file with <F1>.
Filing information in the logbook that
applies to all of a night's observations
(e.g. comments on the weather) can be
accomplished with sessions. A session
refers to a given time period and site
eye&telescope 3.0 - 18
and automatically references all observations applicable to it.
You can find given observations in the
logbook by using the log filter, which
is invoked with the Filter Settings... function in the observations window.
E&T incorporates the logbook entries
in several places:
y
You can search specifically for objects already observed or not yet
observed in the object filter
y
The date of the latest observation
of an object is shown in observing
projects
y
In star maps, objects that have already been observed can be plotted and are visibly highlighted
y
Existing logbook entries for objects may be opened with the
Open Logbook function available in the context menu of planning documents.
If you want to make your logbook accessible to other observers, you can
store it wholly or as an excerpt (after
applying the log filter) as an HTML file
by using the File.Export function.
The layout of the generated page is
controlled by an XSL stylesheet that allows for customization by users with a
sound knowledge of XML and XSLT.
Direct export as an XML file can be
used to share observations with other
users who can import such files.
How does E&T cooperate with
other software?
E&T uses the database format of MS Access 2000, which enables trained users
to create reports from or make special
queries of the logbook data. This also
gives you the ability to use your data
independently of E&T.
A central feature of E&T is its clipboard support. If the names objects
are put on the clipboard, the program
can then insert these objects in observing projects or plans and in star maps,
providing the object names are in the
catalog (E&T's object database).
Possible applications of this function
include:
y
Data transfer from Excel: Mark a
cell range in Excel that contains
object names. Copy the selection
into the clipboard or drag-&-drop
the selection directly onto an E&T
planning document.
y
Data transfer to Excel: If you copy
selected objects from an object
filter or observing project to the
clipboard, E&T not only puts the
names but all of the object data
there. The data can then be inserted in an Excel worksheet.
y
Display of object information on
object names shown in a Web
browser or another Windows application: Copy the object name in
the browser or the software to the
clipboard. Switch to an E&T ob-
serving plan and paste the object
stored on the clipboard. Provided
that E&T recognizes the name, you
can either check the perceptibility of the object with your optics
or add the object to a planning
document at once. Thus, you can
use E&T in conjunction with many
common astronomy programs
and seamlessly augment their utility with E&T's special features.
E&T can control most common starmapping software. You can have the
software display a map centered on
an object selected in E&T with a simple command. This ability takes into
account the fact that most amateur
astronomers already have powerful
star-mapping software, to which E&T
makes a perfect supplement. Some external programs support special functions. Refer to the help file for details
(see General functions / Planetarium
software support).
You can select various file formats when
storing star maps with the File.Save
As... command. In addition to the
common bitmap formats, maps can
be saved as vector graphics (Windows
metafile). Many graphics programs can
read this format, thus allowing processing of the star maps.
Log entries and observing plans can be
saved as HTML pages. This simplifies
placing your documents on web pages or passing them along to friends.
eye&telescope 3.0 - 19
If you have a PDA, you can load an
observing plan saved in HTML into the
device for convenient portability. For
the “Astromist” PDA application by Cyrille Thieullet, a special export function
is available.
XML export of observations opens up
far-reaching possibilities. The data format is easy to process for applications
as well as being platform and programindependent. An import function for
XML data enables the exchange of observations with other users of the software. Since the development of this
data format is an international effort,
further applications (such as a web database) may be realized in the future.
The ASCOM Initiative is a group of se-
bring about compatibility between astronomical software programs and telescope equipment from different vendors. The ASCOM platform contains a
set of common interfaces, engines, and
tools to interface software with the
ASCOM-compatible drivers now found
in most astronomy devices that connect to computers. It can be used by
E&T and numerous other astronomy
programs. See www.ascom-standards.
org for details.
E&T can establish a connection to compatible mounts via the ASCOM interface, which can indicate the current
telescope position on maps or (with
the necessary hardware) slew the telescope to an object's position. For de-
veral astronomy device manufacturers
and software developers. Its aim is to
tails please see the help file (General
functions / Telescope control).
eye&telescope 3.0 - 20
Where and how does E&T store my data?
E&T saves the license data and program settings in the text file ET.ini and
uses three databases in the format of
MS Access 2000:
y
Userdata.mdb contains the
user data, observations in the logbook, and the data on observing
targets acquired by the user.
y
Catalog30.mdb contains data
(which can be browsed with the
object filter) on observing-project
lists and those entries acquired
by the user
y
ET_Sys30.mdb holds information necessary for the operation of
the software, but not of interest
to the user.
The names (and their abbreviations)
of object catalogs selectable in the
object filter are read from the file Catalogues.xml. If you'd like to add
a catalog name, you can edit the file
with a text editor. The structure of the
entries must be exactly adhered to,
since otherwise the complete file isn't
processed.
The data on user acquired observing
targets are stored in Userdata.mdb
in addition to Catalog30.mdb. After
a re-installation of the software from
the CD, the observing targets you acquired before will be missing from the
catalog. These can be restored to the
catalog from Userdata.mdb with the
User Data.Restore Userdata
function.
You only need the ET.ini and Userdata.mdb files to backup your data.
When you end the program, E&T copies these two files into a directory
which you can specify under Tools.
Options. The installation directory
is not suitable for this! An occasional
backup of the files on an external storage medium is recommended.
eye&telescope 3.0 - 21
How can I use E&T on several computers?
If, for example, E&T is used at home on
a desktop computer and on a notebook
computer for outdoor use, you can
transfer user data (log entries; data for
sites, optics, and eyepieces) acquired
on one computer to the other one.
y
New user data or log entries are
always created on only one computer. Logging or altering data independently on several computers
must be avoided!
y
When finishing a session where
new user data is acquired, quit
E&T on all computers and copy
the file Userdata.mdb from the
source computer (with the latest
modifications) to the other (target) computer.
eye&telescope 3.0 - 22
y
Start E&T on the target computer and execute the Userdata.
Restore Userdata function.
This is offered in the menu only
when no document windows are
open.
When required you can also use this
procedure with more than two computers. It is important that modifications
carried out on one computer are distributed as described above to all other
computers before modifications to the
user data or logbook take place.
Recommended reading
•
•
•
•
Astronomy Hacks, Robert H. Thompson and Barbara F. Thompson, O'Reilly
Media
Deep Sky Observing - The Astronomical Tourist, Steven R. Coe, SpringerVerlag London
The Night Sky Observer's Guide (Vol. 1 & 2), George R. Kepple and Glen W.
Sanner; (Vol 3), Ian Cooper, Jenni Kay, and G. R. Kepple; Willmann-Bell
Atlas of the Messier Objects, Ronald Stoyan, Cambridge University Press
eye&telescope 3.0 - 23
www.eyeandtelescope.com
eye&telescope 3.0 - 24