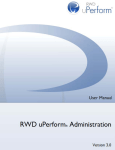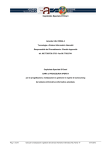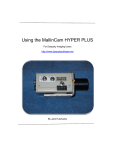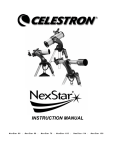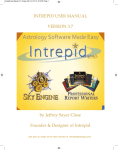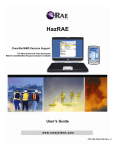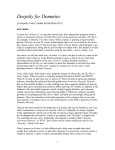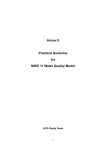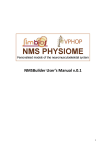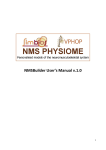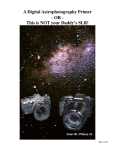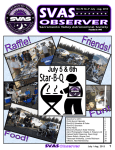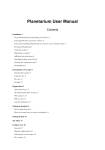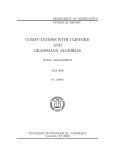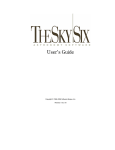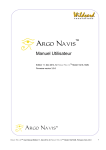Download PDF - Deepsky Astronomy Software
Transcript
Version 2014.1.2 By Steven S. Tuma and Dean Williams Copyright © 1996-2014 – All Rights Reserved 1 Table of Contents RELEASE NOTES ...................................................................................................... 7 Deepsky Release version 2014.01.02 ......................................................................................... 7 Deepsky Release version 2011.02.00 ......................................................................................... 7 Deepsky Release version 2011.01.01 ......................................................................................... 7 Deepsky Release version 2007.01.03 ....................................................................................... 10 INTRODUCTION .................................................................................................... 19 Welcome to Deepsky ............................................................................................................ 19 What’s Included ................................................................................................................... 19 AstroCards Add-on CD (available separately) ............................................................................ 19 What Is Deepsky? ................................................................................................................. 20 Deepsky Feature Overview..................................................................................................... 21 SYSTEM REQUIREMENTS ....................................................................................... 24 INSTALLATION ...................................................................................................... 27 Before Installation ................................................................................................................ 27 Install Program DVD .............................................................................................................. 27 Install ASCOM Telescope Drivers (optional) .............................................................................. 28 Install Deepsky Images .......................................................................................................... 28 Training Videos..................................................................................................................... 28 Running Deepsky for the First Time ......................................................................................... 29 Quick Start – Setting Up Preferences ....................................................................................... 30 Date and Time Preferences .................................................................................................... 30 Geographic Location Preferences ............................................................................................ 30 External Application Preferences ............................................................................................ 32 Spreadsheet Preferences ....................................................................................................... 33 Spreadsheet Preferences ....................................................................................................... 33 Chart Preferences ................................................................................................................. 33 Logbook Preferences ............................................................................................................. 34 Seeing/Transparency Scales ................................................................................................... 35 GETTING AROUND IN DEEPSKY .............................................................................. 36 File ..................................................................................................................................... 36 Database ............................................................................................................................. 36 Table Maintenance ............................................................................................................... 37 SQL EZ Tool .......................................................................................................................... 37 Apps ................................................................................................................................... 38 Query – Ready to Use Queries ................................................................................................ 39 Report – Ready to use Reports ............................................................................................... 40 Imaging ............................................................................................................................... 41 Solar ................................................................................................................................... 42 Planner ............................................................................................................................... 43 2 Logbook .............................................................................................................................. 44 Charts ................................................................................................................................. 45 Internet ............................................................................................................................... 48 Help .................................................................................................................................... 48 Main Spreadsheet Toolbar ..................................................................................................... 49 Option Tabs ......................................................................................................................... 50 OPTIONS BAR ....................................................................................................................... 51 Right Click Menu................................................................................................................... 52 DATABASE SPREADSHEET ...................................................................................... 56 Finding Objects in Deepsky .................................................................................................... 57 Filters and Sort Criteria .......................................................................................................... 57 Add Additional Objects to the Database................................................................................... 59 Multi-Tabbed Spreadsheet ..................................................................................................... 59 Shortcut Keys ....................................................................................................................... 59 Special Columns in the Spreadsheet ........................................................................................ 59 Moon Icon On the Apply Filters Button .................................................................................... 60 Last Spreadsheet Open on Exit ............................................................................................... 60 Deepsky Database Search ...................................................................................................... 60 Predefined Queries ............................................................................................................... 61 Query Gallery ....................................................................................................................... 62 Advanced Query Technologies ................................................................................................ 62 Query Builder ....................................................................................................................... 64 SQL EZ ................................................................................................................................. 65 Reports ............................................................................................................................... 65 Report setup ........................................................................................................................................ 66 Observing Plan Details Report ................................................................................................................ 66 Log Sheet Report .................................................................................................................................. 66 Table Maintenance ............................................................................................................... 67 What's Up Wizard ................................................................................................................. 68 Astronomical Catalogs Used In Deepsky ................................................................................... 68 Design of the Database .......................................................................................................... 69 Image Gallery ....................................................................................................................... 69 ASTROCARD FINDER CHARTS (REQUIRES THE ADD-ON CD) ....................................... 71 What are AstroCards? ........................................................................................................... 71 Displaying an AstroCard ......................................................................................................... 72 Printing an AstroCard ............................................................................................................ 73 OBSERVING PLANNER ........................................................................................... 74 Adding Objects to the Plan ..................................................................................................... 75 Removing Objects from the Plan ............................................................................................. 75 Showing Objects in Your Plan ................................................................................................. 75 Plans Included in Deepsky ...................................................................................................... 75 3 Panel Finder Charts ............................................................................................................ 76 Nearby Target Object Search (NTOS) ....................................................................................... 77 3 Send Plans to Pocket Deepsky Using the Pocket Deepsky Interface.............................................. 77 LOGBOOK ............................................................................................................. 79 Summary Tab ....................................................................................................................... 79 Logbook Entry Tab ................................................................................................................ 80 Blog It ................................................................................................................................. 81 Images View and Notes View Tab ............................................................................................ 82 Image Manager .................................................................................................................... 83 Entering Logbook Information ................................................................................................ 84 Outside Logbook Entry .......................................................................................................... 84 EZ Logbook Update ............................................................................................................... 85 EZ Logbook Update within Date Range .................................................................................... 86 How Deepsky Keeps Track of Objects Observed ........................................................................ 86 Making a Logbook Entry Quickly ............................................................................................. 87 View Other Amateur Logbooks ............................................................................................... 87 Personal Observing Journals ................................................................................................... 88 Import Other Logs into Deepsky ............................................................................................. 90 Import NGP Export Files into Deepsky ..................................................................................... 90 STAR CHARTS........................................................................................................ 91 Deepsky Charting Options ...................................................................................................... 92 Star Charts ........................................................................................................................................... 92 Plot Planets, Sun, and Moon .................................................................................................................. 92 Plot Entered Coordinates ...................................................................................................................... 92 Plot Scope Location .............................................................................................................................. 92 Go To Constellation .............................................................................................................................. 92 Show Charts with Stars Only .................................................................................................................. 93 Finder Chart ......................................................................................................................................... 93 3-Panel Finder Chart ............................................................................................................................. 93 Plot All Objects, Plot All Centered on Selected Object, and Plot Selected Object ......................................... 93 Chart Operation ................................................................................................................... 93 Using the Interactive Atlas ..................................................................................................... 94 Direction Controls ................................................................................................................. 94 Zoom Controls...................................................................................................................... 94 Chart Content ...................................................................................................................... 94 Chart Navigation................................................................................................................... 94 Find Object .......................................................................................................................... 95 Chart Configuration............................................................................................................... 95 Reset to Initial Settings .......................................................................................................... 96 Chart Orientation.................................................................................................................. 96 Erase Telrads and Telescope Markers ...................................................................................... 96 Center on Telescope Position ................................................................................................. 96 Print Current Chart ............................................................................................................... 96 Print Atlas ............................................................................................................................ 96 Help and Exit Controls ........................................................................................................... 97 The Object Identification Dialog .............................................................................................. 97 4 Improving Star Chart Drawing Performance ............................................................................. 98 Cartes du Ciel Charting Options (version 3.5) ............................................................................ 99 IMAGING IN DEEPSKY.......................................................................................... 100 Image Formats Supported .................................................................................................... 101 Imaging Functions ............................................................................................................... 102 File Menu .......................................................................................................................................... 102 Edit Menu .......................................................................................................................................... 103 View Menu ........................................................................................................................................ 103 Animation .......................................................................................................................................... 103 Image Menu....................................................................................................................................... 103 Color Menu ........................................................................................................................................ 104 Settings Menu .................................................................................................................................... 105 TELESCOPE CONTROL .......................................................................................... 106 Supported Telescopes (ASCOM Platform): Please visit the ASCOM website to see if your telescope is supported, as new ones are added regularly........................................................................... 106 How does Deepsky interface with your telescope? .................................................................. 106 Connecting your Telescope .................................................................................................. 107 Scope Setup ....................................................................................................................................... 107 Slide Show Feature ............................................................................................................. 108 The Slide Show Screen ........................................................................................................................ 108 Automatic Slide Show (LX-200 Only) ..................................................................................................... 108 Manual Slide Show ............................................................................................................................. 109 Identify Objects at Current Scope Position ............................................................................. 110 Telescope Control Panel ...................................................................................................... 110 Optimized for the LX200 ...................................................................................................................... 110 Support for Astronomer’s Control Panel (ACP – Sold Separately) ............................................... 110 IMPORT WIZARD ................................................................................................ 111 Overview ........................................................................................................................... 111 How to Import.................................................................................................................... 111 Download the Catalog ......................................................................................................... 112 Import the Catalog .............................................................................................................. 112 R.A. and Dec Mappings ........................................................................................................ 113 Extended Description Mappings ........................................................................................... 114 Review the Catalog ............................................................................................................. 114 Other Steps ........................................................................................................................ 114 Delete the Catalog .............................................................................................................. 115 OTHER FEATURES ................................................................................................ 116 Night Vision Color Scheme ................................................................................................... 116 Synchronize PC’s Clock to Time Server ................................................................................... 117 AstroBookmarks ................................................................................................................. 117 TECHNICAL SUPPORT .......................................................................................... 118 INFORMATION ON IMAGES USED IN DEEPSKY ...................................................... 119 5 WHO HELPED MAKE DEEPSKY POSSIBLE ............................................................... 119 DEEPSKY FOR DUMMIES ...................................................................................... 121 6 Release Notes Deepsky Release version 2014.01.02 This update fixes several issues reported by users since the last release including issues in the Deepsky logbook. Deepsky Release version 2011.02.00 UPD: Added support for Cartes du Ciel 3.4.1. You can now send objects from the Deepsky spreadsheet to Cartes du Ciel version 3.4.1 and later like you used to do in version 2.76. UPD: Automated the comet and asteroid element download process. UPD: No longer displaying all 100,000 + asteroids. Changed to display current visible asteroids in the following groups from the IAU Minor Planet Center. Deepsky now lets you filter the list of asteroids based on these categories. • Visible Comets • Observable critical-list numbered minor planets • Observable distant minor planets (including Centaurs and transneptunians) • Observable unusual minor planets (including NEOs) • Bright minor planets at opposition UPD: Added button to logbook entry from ADD AS NEW OBSERVATION to make it easier to enter Objects that are similar without having to re-enter all of the information (COPY). FIX: Asteroid elements stopped updating in 2010. Deepsky Release version 2011.01.01 NEW: Added the following new database catalogs: ChaSNR, MCSNR, and VII/253. There are now over 750,000 deep sky objects in the database. NEW: Logbook now defaults to use U.T. for time and GoTo for “Object found using…” This can be changed on the logbook tab in options. NEW: Option to view images in Deepsky Imaging if it is installed instead of the internal Deepsky Software viewer. NEW: Added a new screen called the “Query Gallery”. This screen contains many ad hoc queries That you can run easily without having to change filters and other criteria. NEW: Added a new catalog to the database: Arp’s Catalog of Peculiar Galaxies (VII/192). NEW: Added many new common names for objects in the Deepsky database. 7 NEW: Added the Saguaro Astronomy Club database version 8.1 NEW: Added a preference on the Spreadsheet options tab that will make Deepsky start up without loading the last spreadsheet NEW: Added new filter option to filter out objects starting with IC. This works for both database searches and displaying an observing plan. NEW: User interface cleanup to make the screens look nicer. NEW: Added US Naval Observatory Master Clock Time to the Internet pull down menu. NEW: Added maximum altitude filters to prevent objects that appear higher than this value. NEW: On the CCD logbook screen, the telescope and ccd camera drop down will now only show the telescopes and CCDs that are in your personal equipment list. In the past, both drop downs contained telescopes and CCD cameras NEW: Added support to stick the logbook file in any folder or on a network share. This makes it easier when you are using Deepsky from multiple computers. NEW: When Deepsky starts up, if you are connected to the Internet, an automatic time sync will occur with the time server you have set up in SYNC INTERNET TIME SERVER. NEW: Added a horizon filter. It will essentially let you specify areas around your horizon that are blocked by trees and other objects. This will enable objects that fall behind those areas to be filtered out of any lists in Deepsky. You will have the ability to set up multiple horizon filters so that you can use them at all of your observing sites. NEW: Added links to Deepsky's Internet menu that point to awesome astronomy related websites. NEW: Added new image thumbnail browser to Deepsky. Using this new tool, you can view thumbnails of all images from objects that are currently shown in your spreadsheet. You can view a larger image if you click on the thumbnail. By adding this new thumbnail feature, several of the static image views previously shown on the Imaging menu have been removed UPD: Added cool website links to the APPS menu in Deepsky. UPD: In the past, objects were flagged on the spreadsheet and other reports when the object and catalog matched. This caused confusion if some of the objects were logged against the NGC 2000 catalog and some against the SAC 7 or other catalog. The new version of Deepsky only looks at the object when deciding whether the object has been observed. UPD: The logbook add and update buttons have been replace with just a save button. UPD: When editing the logbook, on save or update, you will be asked if the log spreadsheet should be refreshed. In past versions you had to click the show all button manually. You can turn this feature off in preferences (options) on the logbook tab. UPD: Removed all red text from Deepsky to make it better work with clear red monitor coverings. UPD: Mode grid row selector work better over previous versions. UPD: Made font size of comet and asteroid spreadsheets larger (now 12pt). 8 UPD: Spreadsheet column sort now ignores blank values. UPD: Removed Skyrover Sketches. They are no longer available. UPD: Improved the image viewer while in the star charts by making it a smaller window that will stay on top of the chart. This way you can see the image as you work in the charts. UPD: Object info window shrunk to work at 800x600 UPD: Added a NOW button on the log entry form to set the observed time to the current PC time UPD: All screens now use a true type font so that the text is clearer. UPD: Updated comet and asteroid elements UPD: The Dates of new and full moon screen now default to the current year. Also, Cancel will now exit you from this screen. UPD: Added additional cameras to the equipment list. UPD: Expanded the equipment field from 50 characters to 255 characters. UPD: On the object details screen, if the object has an annotation, the command button will say "View Annotation" and be in red. UPD: New default star size and contrast values (40/4) UPD: Magnitude numbers added to the nav dialog to serve as mag key. UPD: Color and config files and software default files replaced to new settings. UPD: Made the sync to internet time server more robust and added additional time servers to the list that are scattered around the world. UPD: Changed the icons to the left of the spreadsheet to cooler images taken by the Hubble Space Telescope. UPD: The Cartes du Ciel and Virtual Moon Atlas icons are now always enabled even if the they are not installed. If they aren't and the user clicks the icon, a message will be displayed giving the user information on these two applications. UPD: The user preferences screen has been redesigned to make it easier to use. The look of the screen has been improved and it is easier to navigate across the tabs. Add the actual location (i.e. Janesville, WI) to the MY CURRENTLY SELECTEDLOCATION. Also created a Misc tab for a few odds and ends that were previously located on the file locations tab. UPD: Added many new observing plans created by Deepsky users. UPD: Right click menu under INTERNET now lets you pick up to 10 different plate versions when querying the DSS images on-line. UPD: Improved the formatting of the logbook statistics report. UPD: When columns in the logbook summary are resized using the mouse, Deepsky will remember these settings. 9 UPD: When columns in the main spreadsheet are resized using the mouse, Deepsky will remember these settings if AutoSizeColumns is turned off under the spreadsheet tab. UPD: Updated observing plans. Added a new plan called “carbon stars list”. Renamed the Skiff observing plans so they would display better in the open dialog. UPD: The spreadsheet tabs are more visible and larger. FIX: The printer setup button for reports in Deepsky will now work properly. In the past, some people had trouble changing printers from within Deepsky. Fixed problem with advanced search where single quotes in the search criteria caused an error. FIX: FIX: Description was not showing up on the Classic Deepsky printout when selected under Report Setup. FIX: When going to the comet and asteroid spreadsheet, if you don't click a row and add the object to your observing plan, it will not get added properly. FIX: Some of the OPEN and SAVE dialogs screen would not default to the Deepsky folder. FIX: Some of Deepsky's supporting programs would play a sound when hovering over a button. This has been removed. FIX: The annotation of Deepsky objects was not working properly if the main Deepsky database was moved to a different folder. FIX: The Plan flag on the main spreadsheet was not showing up if the object ID was blank and it was in a plan. In some catalogs the object ID is blank which caused this behavior. FIX: When using a double star catalog and selecting a star for the plan, if multiple components have the same object name (ie. 3 of them set to Iota Cas), then all of the components would show as being flagged in the spreadsheet for the plan even if only 1 component was selected for the plan. FIX: Auto log backup gave an error message if trying to backup to the root folder on a hard drive. FIX: Urban flag not working on logbook report correctly. FIX: Dialog popup windows that use to require clicking to close will now auto close after a brief pause. FIX: In table maintenance, if you use the *as a wild card character, the query would not work. Now you can use either *or % as the wildcard character. VB6 Deepsky Release version 2007.01.03 UPD: Added ability to sort on column header click on the Nearby Target Object Search screen FIX: Type Mismatch error when search for Collinder 399. UPD: Updated the Equipment database with new scopes from Meade and Celestron NEW: Added Saguaro Astronomy Club Database version 7.5 to Deepsky NEW: Added Saguaro Astronomy Club Double Star database version 3.0 to Deepsky 10 UPD: Magnitude 2 on the spreadsheet screen refers to surface brightness whenever the SAC71 or SAC75 catalogs are being used. Deepsky Release version 2007.01.01 NEW: Home Menu puts common tasks on one screen. NEW: Star Chart Create Wizard - An easy way to create a star chart with a custom list of objects. NEW: Support for George Kepple AstroCard charts (requires the AstroCard add-on CD) NEW: Added telescope tips to the option bar which give an overview of what to look for when buying a telescope. Service Pack 2006.01.01 SP2a – 4/25/06 – No More Activation Deepsky no longer requires product activation. Activation is being discontinued along with the download version of Deepsky. Deepsky will now be available only on CD and DVD. This is being done to reduce costs and support issues. Service Pack 2a removes product activation and contains no additional updates since service pack 2. Service Pack 2 – 3/12/06 NEW: Added button to solar system summary screen for changing the date. New summary screen is then recalculated using the new settings. NEW: Added a header and footer to the solar system report print out which displays the date and time on the report. UPD: Added altitude and azimuth to the solar system summary screen FIX: When going to the date preferences from the what's up wizard, if you try to display any window on top of the preference string, you would get an error 401. FIX: Transit time was not calculating correctly if you set the date to anything but today. FIX: When the DVD hires folder was placed under the DSSImages folder, the images would not display. FIX: In some cases, users would get a type mismatch error when starting up Deepsky. The temporary workaround was to delete the LastSpread.ss3 file. This error should not show up anymore. Service Pack 1 – 11/12/05 NEW: Added some configuration options on the chart preferences screen that lets you choose how you want chart labels to be displayed. NEW: Added a clear button to the constellation, object type, and catalog selection screens. UPD: Removed time servers that no longer work from Sync Internet Time UPD: Added download link to the Check for Deepsky Updates program UPD: Made the star chart info window larger 11 UPD: Added a partial FIND option to the star chart find screen that lets you enter part of an object id and Deepsky will still locate the first object it matches. FIX: The minimum altitude filter was not being set to 0 by default in the wizard. FIX: Automation error was occurring in some instances when a chart was being created. FIX: Some of the image links were bad causing some images like those starting with 'PK' to not be found. FIX: Creating a star chart with an asteroid or comet sometimes caused an automation error to occur. Deepsky Release Version 2006.01.01 NEW: You now have the ability to move any row on the spreadsheet by clicking the row header and dragging it to a new position. This works for the main Deepsky spreadsheet and for observing plans. However these positions will only save for the observing plan if you save the plan after moving any rows. NEW: Spreadsheet Search. In the past you could always search the database, but once a spreadsheet of objects was displayed, there was no easy search mechanism. Now, you can use the right click menu for the column you are on to search for a value. When it's found, the row will be highlighted. You can then hit F3 to search for additional occurrences. NEW: I added a new feature called personal observing journals. Now you can record your observations in a journal format in addition to using the structured Deepsky logbook. You are able to create as many journals as you like, add to existing journals, and perform full text searching over them. NEW: I added a What's Up Favorites and a Show all Favorites query to the query pull down menu. These queries give you a list of the favorite objects that observer's like to view. NEW: Deepsky will now support your personal blogs hosted at astronomyblogs.com by allowing you to post messages from within Deepsky to your blog and also include pictures. You can even post your observations right from the Deepsky Logbook. NEW: Added a new time screen which shows local time, UTC, Local Sidereal Time, and Greenwich Sidereal Time. I also added a simple stopwatch to time events. NEW: The SHOW PLAN button on the main spreadsheet screen which is now normally GREEN will now glow RED if you have an observing plan open on that tab. This is just a reminder that you have a plan open on that spreadsheet. In the past it was not quite as apparent when an observing plan was open unless you looked down the PLN column and saw an X for an object. Now it is much more visual. NEW: Added an annotated Mars map to Deepsky NEW: I am pleased to announce that I am including a high resolution moon map with over 100 features labeled. The unlabeled moon map comes courtesy of Patrick Chevalley (Virtual Moon Atlas). Because the moon map is a pretty high resolution image, Deepsky lets you pan around with the mouse to view different parts of it. NEW: Added an icon to the toolbar left of the main spreadsheet for Virtual Moon Atlas. NEW: Added a refresh button on the spreadsheet right click menu that recalculates the calculated fields in the spreadsheet. This includes Altitude, Azimuth, Rise, Transit, and Set if these were selected in the filters. 12 NEW: Visual Plans for Herschel Club 1 and 2, Messier, and Caldwell plans. A visual plan is simply an image showing thumbnail images of all the objects in that plan. This lets you see all of them together on one screen. Since the plans have so many objects, the visual image that loads into Deepsky can be scrolled like in a web browser to see all of them. NEW: Image Manager in the logbook now lets you scan directly into Deepsky's logbook. This saves time so that you do not have to use your own scanning software, save it to disk, and then select it in Deepsky. I also made this screen bigger. NEW: You can now set a default for the thumbnail image which appears in the logbook entry screen. This is useful if you have several images for an observation but want the 2nd or 3rd to appear when you click the image manager button. Also, when you click on the thumbnail and you have multiple images for the observation, then you are taken to the image you selected. Previously you were always taken to the first image. NEW: I changed the search screen to be a two tab screen, one with a fast object id search option and another with a more advanced search. You can now enter something like the word CIGAR and objects with cigar in the Object ID, Other ID, or Object Description will be displayed. You can enter anything you want here like M81, UGC to find all UGC’s or UGC 85 to find those starting with UCG 85. To keep this fast and lightweight, the search feature only searches the Saguaro Astronomy Club database of 11,000+ objects. NEW: The first time the logbook is opened from the toolbar or pull down menu; a help screen is displayed explaining how you can add an object to the logbook. NEW: In the logbook, you were limited in space on the screen where you could type observing notes. A button next to the notes would always display the notes in a bigger window, but now you can update the notes in this bigger window and your changes will be reflected on the logbook entry screen. NEW: The logbook summary tab now has a new toolbar at the bottom which replaces the old style command buttons. A NEW ENTRY and EDIT EXISTING button appear on this toolbar making it more intuitive to add or edit logbook entries. Also added 2 buttons, one which shows all observations for the selected log type filter, and another which shows all observations in the logbook. Both of these options are restricted by the LIMIT ROWS DISPLAYED dropdown, which shows the X most recent observations. This filter is useful when you have hundreds or thousands of observations and you want the display to load quickly. NEW: I added an annotation feature to the Deepsky database that lets you attach personal notes to deep sky objects in the main database. These notes can be set from the object maintenance, object details screen, or spreadsheet right click menu. You will also be able to search for objects with annotations using the Deepsky search option. NEW: A New screen that consolidates all of the filters at the bottom of the spreadsheet screen into one screen has been added. NEW: Added blue labels on the logbook screen to denote that those fields are required fields meaning you must enter at least those fields before saving the observation. NEW: Added a CLEAR button to the database search screen to easily clear the last search criteria. NEW: Instead of loading up the messier list every time Deepsky starts, Deepsky will save the last spreadsheet you were working on when Deepsky exited. Next time you start up, that spreadsheet is redisplayed. If you had a plan open, then the plan will be redisplayed. The loading for the saved spreadsheet works a little differently than applying filters and getting the list shown. It actually writes the spreadsheet to disk and reloads it when Deepsky starts. This happens much faster than a normal APPLY FILTERS. So if your last spreadsheet had 5000 objects in it, it will load in a 1 to 3 seconds. Also, the 13 calculated fields are updated (i.e. altitude, azimuth, rise, set, etc) NEW: added a new spreadsheet preference that lets you decide on having a row selector for the spreadsheet. This just highlights the entire row so that it is clearly visible. This will now be the default but you can set it back under the spreadsheet preferences. NEW: added a print button to several help screens used in Deepsky. These include Meteors, Database structure, etc. NEW: I have added the following shortcut keys that you can press while on the main spreadsheet screen to quickly run popular functions CTRL-A Apply Filters CTRL-B Observing Plan Manager CTRL-F Search CTRL-I Image Gallery CTRL-L Logbook CTRL-M Moon Map CTRL-O Object Details CTRL-R Print Spreadsheet CTRL-Q Solar System Summary CTRL-D Star Chart CTRL-U Preferences CTRL-W What’s Up Wizard? NEW: A link to the Big Bear Solar Observatory’s latest images has been added to the Solar System pull down menu. NEW: Added the C-Series Herald-Bobroff Astroatlas chart #’s to the Object Details screen. UPD: Many common star names were added to the Deepsky database enabling you to search for bright stars by several designations (i.e. Mirak, Izar, 36Eps Boo, Mirac). In the past, this didn’t work very well. UPD: The object id and other id fields in many catalogs had embedded spaces in them making it fail when searching for an object (i.e. PGC 1 instead of PGC 1). We cleaned the entire database making the most significant cleanup to date for the Deepsky database. This will significantly enhance Deepsky’s search capabilities. We also added many new common names to the Other ID field making it easier to spot your favorite objects in the database. UPD: The default font for the main Deepsky spreadsheet and logbook has been changed to Arial, 8. This can be changed in the spreadsheet preferences. UPD: You can now enter for example 23 for the From RA and 2 for the To RA and Deepsky will select objects in the range 23,0,1, and 2. You could always do this via SQL but now you can do it using the filters. UPD: The objects observed by observing plan report in the past would take forever to run. I made some changes and now it runs almost instantly. I also optimized the existing observing plans like HCLUB1.pln to load faster. UPD: I have updated the General Catalog of Variable Stars (GCVS) and Suspected Variable Stars + supplement (NCSVS) catalogs in Deepsky to the latest version GCVS 4.2. As a result, any observing plans you have that contain any objects in either catalog will have to be redone. UPD: Added a header, footer, and page # to the reports generated by the QUICK SPREADSHEET PRINTOUT option. This report option is selected when you print the main object spreadsheet or the logbook 14 spreadsheet. UPD: The spreadsheet that Deepsky uses has been updated for the first time since 2001. You may notice a few differences when using it. For example, you can now double click the line between columns that is normally used to resize the column, to size the column to fit the widest data. In addition, some of the functionality within the spreadsheet like sorting has been optimized and runs a little faster. UPD: SQL EZ now has a button on the toolbar that lets you toggle read only on or off making it easy to do direct editing of the spreadsheet. UPD: Added a flashing button in the What’s Up Wizard if the current PC clock is being used. This lets you know that the PC clock will override the Wizard’s date/time settings. UPD: You can now open multiple object detail windows. In the past, only 1 could be open at a time. UPD: Right aligned the text that appears in the object windows of the star chart for the sun, moon, and planets. UPD: I've added two radio buttons that let you pick which way you want the observing plan manager sorted. Deepsky will remember your setting the next time you open Deepsky. The two sort options are 1) observing plan name and 2) date the observing plan was last changed (descending sequence) so that the most recent plan is at the top of the list UPD: In previous versions of Deepsky, there was a 500 object limit per observing plan. I have increased this limit to 1000. UPD: In the past, I came up with my own scales for transparency and seeing. However there are much better ones out there so I added them to the drop down. The new scales include Pickering, Antoniadi, ALPO, Deepsky, and Magnitude. You still have the option to specify a different value so these new ones will just appear in your list. You can use them if you want or stick with the way you do it. UPD: I changed the behavior of the night vision mode slightly by showing a form that gives information as to where red overlays (rubylith) can be purchased on the internet. You can then click a button to use the night vision color scheme or end it. UPD: I have taken out all the tabs at the bottom of the spreadsheet that are not needed now because of the new filters screen (general cleanup). In this process I have made the transit feature work like it's supposed to. There is no longer a transit tab and transit will always be displayed now when rise and set are selected to be displayed. UPD: All buttons in Deepsky have been replaced with office 2003 style buttons. This is merely a cosmetic change designed to make the software look nicer. UPD: The moon icon on the apply filters button has been replaced with higher resolution images that give a much better indication of the phase of the moon for the date you have set. UPD: In this release I have tried to polish the user interface including nicer icons, screen headers, images where appropriate, update text on the screen, and much more. This release has the most screen changes since I have started. UPD: In the last release I added Other ID to the logbook. Unfortunately this was confusing. I had meant for it to be another descriptive name for the object, but I was defaulting it to blanks in all cases. Now, if you access the logbook by going to the right click menu and selecting VIEW/EDIT LOG, if an other ID exists in the spreadsheet it will default into the Other ID field in the log. This only happens if the other id field is empty in the log. So you can use OTHER ID in the log to store any name or thing you want, but if it’s empty Deepsky will default the other id from the database. 15 UPD: The 2 quick chart icons to the left of the spreadsheet screen have been removed. These icons were not real useful so I replaced them with an icon for Cartes du Ciel (if it is installed). When you click it, all the objects on the current spreadsheet are sent to Cartes du Ciel where a chart is displayed. UPD: I changed the time entry to allow you to enter the time in either hours or hours and minutes. For example, if you enter 22 then Deepsky will automatically add the :00 for you. I also increased the font size for the time field so it is easier to read. UPD: Changed the message popup window used throughout Deepsky to make it easier to read the messages. I also changed the background graphic. UPD: Renamed the CLEAR button on the logbook entry form to NEW to better describe its purpose. Also, when the NEW button is pressed, focus goes immediately to the object ID textbox. UPD: In the logbook, the NOTES VIEW now displays the correct Other ID for the object. UPD: When tabbing between fields in the logbook, textboxes including the time textboxes now highlight the contents so that you can simply type over them. In the past it was cumbersome to change the time textboxes. UPD: Improved the look and feel of the What's Up Wizard by putting the constellation, object types, and catalog list into multiple columns so that more of the information is shown without having to scroll. UPD: Improved the look and feel of the Select TAB on the main Deepsky spreadsheet by putting the constellation, object types, and catalog list into multiple columns so that more of the information is shown without having to scroll. UPD: Improved the look of the CHECK FOR Deepsky UPDATES screen. UPD: I realized that I had the printer resolution hard coded at 300 dpi which caused images to print small and did not use most of the paper. I changed this so that images will print up to 600 dpi based on your printer settings, which fills a lot more of the paper and generally looks better. UPD: Added the CONTAINS operator to query builder. FIX: When adding a new object to the main database, the error CANNOT FIND TABLE OBJECTIMAGES would be displayed preventing the object from being added. FIX: The Sky rover sketches feature was not working properly. This has been fixed - also 100+ new sketches are now available. FIX: Fixed a problem where the observing planner wasn’t loading the correct object information in rare cases when the object ID was the same as is the case for double stars. An example would be the object 18515+1019 FIX: The 3-Panel chart would display an error if the object's size was not available in the database. FIX: When trying to delete a log type that has an apostrophe ' in its name, Deepsky would lockup. FIX: When displaying an observing plan, the progress bar at the bottom of the screen was not being displayed. FIX: In past versions, if you had set the image path to say your DVD but did not have the DVD in its drive when you created a chart, you would receive an error or Deepsky would crash. This has been fixed. 16 FIX: A NO CURRENT RECORD error would appear if you selected any IC object from the NGC 2000 catalog when running the PLOT ALL OBJECTS CENTERED ON SELECTED OBJECT. FIX: The Star Hop flag in the logbook was being shown on the My Logbook Report when neither it nor the GOTO flag was specified. FIX: The My Logbook report was showing in some cases a time observed twice. One of the times was incorrect. FIX: Deepsky is supposed to change the name of the spreadsheet tab to the plan name when an observing plan is opened. It did this for the first tab but if you opened additional plans in other tabs, the tab names did not change. Also, when closing a plan, the tabs were not being renamed back to their default name. FIX: When entering a personal observing location, if you set focus to the latitude or longitude text boxes and left them blank by tabbing to the next field, an error would occur forcing you to enter a value before it let you out of the field. Now, you can leave the fields blank, however if you try to save it, it will validate the latitude and longitude requiring you to enter that information before the location is saved. FIX: The seen flag in the logbook spreadsheet was showing as TRUE or FALSE instead of Y or N FIX: When entering a log entry, if you forget to specify catalog, Deepsky complains telling you that it is a required field. However Deepsky would let you go on your way without enforcing it. Now you are put back into that field until you select a catalog. FIX: On the database search screen, if you did not specify any search criteria and ran the search, the query would run a very long time selecting all records in the database. Now a message prevents this from happening. FIX: In the LOGBOOK ENTRY 1 object per page report, an error would occur if you limited the report to a specific object id. FIX: In Version 20050722 of Deepsky, a file not found error will be displayed when you try to activate the full version of Deepsky from an evaluation version when going to HELP--> ACTIVATE/REACTIVATE. This has been fixed for the next release. See our knowledgebase for a workaround if you are having this trouble right now. FIX: If you try to delete a log entry and there is none on the form, an error would occur. FIX: When launching the logbook from the main Deepsky spreadsheet by right clicking an object and selecting VIEW/EDIT logbook, other information like RA, DEC, etc was not showing up on the log entry screen. Also, when entering a new log entry from scratch, after you select the catalog, other information was not showing up either. FIX: When the What's Up Wizard is run, if you unchecked either magnitude 1 or 2 on the last screen, Deepsky was saving it as a preference even if you told it not to. This caused some people confusion when they went to look up objects in the database and found no objects. Often they would have to RESET preferences to get things back to normal. FIX: When plotting a comet on a chart, if the declination was between 0 and -1 degrees, Deepsky was treating it as between 0 and 1 degree. This is now fixed. FIX: A problem existed that prevented a user from viewing DVD2 images directly from the DVD without first copying it to the hard drive. FIX: When you save an existing plan after you edit it, Deepsky would make you select a filename again to save instead of using the current one. This is now fixed. Also, if you used the CANCEL button, you were 17 still prompted to save the plan. FIX: The Outside Logbook Entry form had several problems which have been corrected including problems with the keyboard commands. 18 Introduction Welcome to Deepsky Congratulations on selecting Deepsky as your observing tool. Its many features will enhance your observing preparation and will keep your notes, photos, and images organized. Deepsky was written with the observer in mind. Its simple yet powerful features will provide you with the information you require making your observing sessions productive. Do not be intimidated by all the features in this software. Deepsky is easy to use, yet it offers far more capabilities for observation planning than traditional planetarium software. In fact, you may not need any other software for your planning tasks. What’s Included Deepsky comes in 3 configurations. All versions have the same functionality and include the Pocket Deepsky 2 software for Pocket PC’s (NOT PALMS), except each one has a varying number of images of Deepsky objects and a different # of stars. The images integrate seamlessly into the software allowing you to view them on demand. For instance, when viewing object details, if an image is available for that object it will be shown. • The CD ROM version contains 10,000 small images of Deepsky objects and stars to magnitude 15.5. • The DVD version contains 3 DVD’s. The first DVD contains 400,000 small images of Deepsky objects. The 2nd DVD contains 10,000 high resolution images. The 3rd DVD contains the program and training videos. DVD’s 1 and 2 can be copied to your hard disk for maximum benefit if you have the hard disk space to spare. The DVD version includes stars (NOMAD star catalog) to magnitude 17.5 • The download version contains the same features and images as the DVD version but only includes stars to magnitude 15.5. It is HUGE! You must have high speed internet to be able to download all 10 + gigabytes. AstroCards Add-on CD (available separately) Deepsky now supports the AstroCard add-on CD, available from George Kepple at: George R. Kepple 8484 S. Coyote Song Lane Hereford, AZ 85615 (520) 366-0490 [email protected] http://www201.pair.com/resource/astro.html/AstroCards/toc.html George R. Kepple’s index size printed AstroCards have been available for many years. They have been a tool that many observers have used to locate objects in the night sky. George and Steve Tuma have now teamed up to bring you a computerized version of AstroCards along with many other features. Based on the original 25 year old hand drawn and computerized index card charts, Deepsky AstroCard Add-on CD integrates them into the Deepsky software giving the observer additional computerized tools to help them locate those faint fuzzies. 19 What Is Deepsky? Think of Deepsky as a suite of astronomy related tools all packaged into one easy to use software bundle. Among its major features include: A searchable database of over 750,000 objects including galaxies, nebula, star clusters, double stars, variable stars, and other types. It even includes a SQL tool for advanced searches. Interactive star charts showing stars down to magnitude 17.5 (DVD) version. A What’s Up Wizard that will create a list of objects showing you what’s currently visible at your observing location. An observing planner, which assists you in finding and organizing a target list of objects for your upcoming observing session. Popular pre-built observing plans like the Messier, Herschel, Caldwell, and others are included. An easy method for downloading observing plans and images to Pocket Deepsky 2. Images, Images, Images! Up to 400,000 (DVD) images of deep sky objects including 10,000 highresolution images of the best objects from the Messier, NGC, and IC catalogs. Information on the Sun, Moon, Planets, Comets, and Asteroids including a detailed Mars and Moon map. An observer’s logbook for storing detailed observing information including notes, images, sketches and other relevant data. Over 8,000 observing notes from other observer’s describing in detail the object’s characteristics. Integration with Cartes du Ciel astronomy software lets you create Cartes du Ciel star charts from Deepsky data. An image processing module that lets you display and convert images in many different formats, perform image enhancements, and print those images to a printer. Support for many popular telescopes using ASCOM. Nearly 4 hour’s worth of training videos on the CD and DVD. 20 Deepsky Feature Overview Databases Hundreds of millions of stars from the NOMAD star catalog down to magnitude 17.5. 18 million stars from the Hubble Guide Star catalog down to magnitude 15.5 2 million stars from the Super Tycho Star catalog down to magnitude 11. SAO star catalog down to magnitude 9. ¾ of a million galaxies, nebula, star clusters, and other non-stellar objects. Object information from 60 astronomical catalogs. 750,000 + deep sky objects. 70,000 double stars. 30,000 variable stars. Up to 410,000 images of deep sky objects (DVD version) or 11,000 (CD version). Import Wizard lets you expand the Deepsky database. Locating Objects What’s Up Wizard tells you what’s visible at any time and location. Easy to use filters and sorts pull up just the objects you are interested in. Locate objects by common name or designation. Advanced search capabilities will locate objects by different criteria. Query Builder constructs an SQL query for you by answering different prompts. SQL EZ lets you locate objects using the SQL query language. Multi level sorting ability. Query gallery contains many predefined queries making it easy to find objects to observe. Observing Planner View object information in spreadsheet format or on a star chart. Observing plan manager organizes all your observing plans. Over 70 plans included. Popular observing plans included (Herschel, Messier, Caldwell, and many more). Search and tag objects to create observing lists. Determine when an object is best observed during the year. Annotated Moon map with many features identified. Annotated Mars map with many features identified. What’s Up Wizard tells you what’s visible at any time and location. Identify objects near a given target object (either another object or your telescope). Cross-reference by Herschel and printed star atlases. Download observing plans to Pocket Deepsky 2. Logbook Logs date, time, location, weather conditions, rating, equipment, observing notes, session notes, CCD notes, images and much more. Personal observing journals – record your observations in a journal like format. Advanced search options for finding logbook information fast. Summary view of all your logbook entries. Ability to group observations together in different logbook types. Attach images and sketches to your observation. 21 Many ways to create a log entry. Pick the method that suits you best. • Manual entry form. • Click on an object in the spreadsheet to capture minimal information. • Update logbook info from observing plans using EZ Logbook Update. • Update logbook info based on a date range. • Update logbook info while using the telescope slide show feature. • Update logbook info using the keyboard friendly outside log form. • Update logbook info from Pocket Deepsky 2. Define up to 10 user-defined fields to store information Deepsky doesn’t include. Define your own seeing and transparency scales. Import logbook information from other sources (ie. NGP) View a pre-built logbook containing over 3,000 detailed observations by a veteran observer. View over 8,000 observing notes from other observers. Telescope Features Supports ASCOM compliant telescopes including GOTO style scopes from Meade, Celestron, AstroPhysics, and many more. GOTO an object directly from the spreadsheet. GOTO an object displayed on a star chart. Unique slide show feature takes you on a tour of objects in your spreadsheet or observing plan. Works like a slide projector! Identify objects near your current telescope position. Telescope cross hair shows on star charts. Sync telescope position to any object in Deepsky. Telescope control panel optimized for LX200 scopes. Create AutoStar tour scripts from Deepsky observing plans. Solar System Information Real time information on the Sun, Moon, and Planets. Solar System Summary screen. Data on 100,000 asteroids and currently visible comets with easy online updates. Plot comet and asteroid track on star charts. Annotated Moon map with many features identified. Annotated Mars map with many features identified. Dates of new and full moons. Dates of meteor showers. Imaging Up to 410,000 images of deep sky objects. Images are cross referenced in the database so that they can be viewed with object information and observing plans. Images can even be downloaded to Pocket Deepsky 2. Store images in the Deepsky logbook. Scan sketches or photos directly into the Deepsky logbook. Supports over 30 image formats including JPG, BMP, TIF, Lead, and more. Enhance and convert images from different formats. Produce high quality printouts. 22 Reports and Printouts Deepsky report viewer lets you preview before you print in most areas of Deepsky. Messier Certificate Report. Herschel Certificate Report. Logbook Stats. Customizable database and planner reports. Objects observed by observing plan. Print star charts in landscape or portrait mode. My Logbook Report. Blank log sheets for observing. Star Charts Computerized version of George R. Kepple’s AstroCard finder charts (if add-on is installed) Supports 3 star chart types. The traditional Deepsky chart, Cartes du Ciel charts, and AstroCard finder charts (if add-on is installed). Star charts can be limited to show only deep sky objects in your observing plan or spreadsheet making your chart less cluttered. Charts can be displayed on screen or printed. Charts go down to magnitude 17.5 in the DVD version. Telescope pointer is superimposed on the chart. Charts are fully customizable down to the colors of the different chart elements including star sizes. Nebula shapes, ecliptic lines, and Milky Way boundaries are included. Telrad and eyepiece circles can be superimposed on top of an object on the chart. Unique atlas print mode lets you print out any range of RA and DEC resulting in your own personal atlas. 3-panel finder charts show 3 chart areas of different field of view. Right click on an object to immediately center the chart. Charts can be either black on white or white on black. Telescope GOTO feature works while in the chart. Images from Deepsky can be displayed while in the star chart. Other Features Night vision color scheme for Windows. Sync PC clock to internet time server. AstroBookmarks – categorized links to nearly 500 astronomy related websites. Digital Sky Survey interface. Blog it! Send observations to your personal blog at astronomyblogs.com. Auto logbook backup feature when you exit Deepsky. Notes can be added to database objects or observing plans. ASCOM telescope simulator lets you play with telescope enabled features without having a scope attached. Spreadsheet customization – change colors, fonts, styles, and formatting. 4 hours of Deepsky training videos (CD and DVD versions). 23 System Requirements Windows Vista, 7, 8, 8.1, 98, NT, 2000, ME, XP, 2003 – Windows 95 is no longer supported but Deepsky should still work. Deepsky will also work fine on the MAC under the Parallels software VM. 32 bit and 64 bit operating systems supported. A minimum of 512 megabytes is recommended. The more memory you have, the faster Deepsky runs! CD-ROM drive / DVD-ROM drive Any Windows-supported printer (optional) 400 megabytes of hard disk space minimum. The actual amount required depends on which components are installed to the disk. Screen resolution of at least 800x600 IMPORTANT NOTES: 1) If you are using Windows Vista or Windows 7, or Windows 8, please note the following hints to install and run Deepsky successfully. Visit http://www.deepskysoftware.net/help/vista1/Vista7issues.htm 2) It’s recommended that you stay up to date with all Microsoft Critical Updates and service packs. You can visit Microsoft’s update site at http://www.windowsupdate.com to determine if any critical updates are available for your operating system. 24 Hot Tips for Using Deepsky • Use the Home menu to access commonly used functions • The purpose for Deepsky isn’t just to create a pretty star chart or view of the night sky. Charts come later after you have determined what you want to look at. The goal is to use Deepsky as an aid to planning your observations. o Think about the type of objects you want to observe. Then use Deepsky’s filters to select the objects that meet your criteria. You can also use the What’s Up Wizard to get a list of objects visible at your location. If you use this wizard, make sure your date, time, and geographical location preferences are set for your location. o Create an observing plan by tagging (click cell under PLN column) those objects you are interested in that appear on the main spreadsheet screen. o At anytime, click the Show Plan button to view only those objects you haveselected. o Remember to save your observing plan so you can use it again. • Deepsky includes an actual photograph of most deep sky object in the database. Use this photograph to give you an idea of what the object looks like. Keep in mind that photographs will always show you more detail in an object because they were taken over a period of time and are more sensitive. • Use the image gallery to view all of the images of deep sky objects in one place. Of while you are creating an observing plan, double click a row on the spreadsheet to see an image of the object you have selected along with other details. • When viewing the Mars and Moon maps, you can hold the left mouse button down and drag it to pan around in the image. • You can sort the spreadsheet by clicking on the column header. Click a 2nd time to sort in descending sequence. • When viewing a star chart, you can right click on the deep sky object to center the object on your screen. • While an image of a deep sky object will show you what it looks like, often times you can get a better idea by reading what other observers saw when they viewed it. To do this, right click on a row in the spreadsheet and select Amateur Logs. • The Apply Filters button retrieves deep sky objects from the database based on the filters you have set. Show Plan shows only those objects you have tagged. • While star charts show many stars, the # of deep sky objects shown on the chart depend upon what is loaded in the spreadsheet. Only those objects in the spreadsheet are plotted on the star chart. This is by design and lets you focus in on only those objects you are interested in. • Deepsky comes with many observing plans containing groups of objects you might be interested in observing. These plans can be accessed using the Observing Plan Manager option on the Planner menu. These plans were put together by various observers. 25 • Both the logbook and journal can be used to record what you see. The logbook lets you keep track of detailed information about your observing session. The journal lets you record notes. • Astro Bookmarks on the Internet menu is a categorized list of over 500 astronomy related websites that you will find interesting. 26 Installation Before Installation 1. Make sure you have all your windows operating system critical updates installed on your PC. You can visit Microsoft’s website www.windowsupdate.com to determine if you need to install any of these updates. 2. Reboot your PC before beginning the installation. 3. Close any running programs when you boot up including virus scanning software and other software in your system tray. 4. Make sure you have adequate hard disk space. Deepsky requires approximately 400 megabytes for the program files. Additional space is needed if you copy the image DVD’s to your hard drive after installation. 5. If you are upgrading from a prior version of Deepsky, please uninstall your old software before installing the latest version. Before you uninstall, please make a backup copy of your Logbook (See the Logbook pull down menu in Deepsky). After you install the latest version, you can copy your old backed up logbook into the Deepsky folder using Windows Explorer. When Deepsky is run for the first time, you will be prompted to convert the logbook to the current format. STOP EVERYTHING ! Running Windows Vista or Windows 7, 8? Installing Deepsky onto Windows Vista 32 /64 or Windows 7 or Windows 8 ? If you are using Windows Vista or Windows 7 or Windows 8, please note the following hints to install and run Deepsky successfully. Visit http://www.deepskysoftware.net/help/vista1/Vista7issues.htm for detailed screenshots and other hints. TIP 1 – Don’t install Deepsky into the Program Files folder on Windows Vista, 7, and 8. TIP 2 - Run the Deepsky setup shortcut or program as an ADMINISTRATOR. TIP 3 – If you didn’t follow TIP 1, you will need to check RUN AS ADMINISTRATOR on the Deepsky shortcut under PROPERTIES -> SHORTCUT -> ADVANCED TIP 4 - Turn off UAC under USER ACCOUNTS in the Windows Control Panel. TIP 5 - If your Antivirus software says Deepsky is not safe to run, please add Deepsky to the SAFE list TIP 6 - If Deepsky still won't run, turn off DEP (add Deepsky to exception list) Install Program DVD 1. Insert the Program DVD and run the setup icon in the root. If you are using Windows Vista, 7, or 8, make sure you run setup as an administrator. Follow the on screen instructions. Reboot your PC when installation is finished. 2. If you would like to install the bonus software Cartes du Ciel and/or Virtual Moon Atlas, go into the Extra Stuff folder on the DVD and run their appropriate setup programs. See the index.txt folder for more information. 3. Check for any service packs that are available from www.deepskysoftware.net and install them. 27 Install ASCOM Telescope Drivers (optional) 1. Telescope support in Deepsky requires that you install the latest ASCOM platform. If you have trouble with the latest ASCOM drivers, you should try using version 4.1. If you find the latest ASCOM version doesn’t work, please uninstall the latest version and then reinstall version 4.1. ASCOM 4.1 can be downloaded from my website for FREE at the following URL: http://www.deepskysoftware.net/downloads/logxyz/ascom41.exe http://www.ascom-standards.org/downloads.html The ASCOM platform includes a scope simulator driver. The simulator allows you to use telescope enabled features within Deepsky without having an actual telescope hooked up. If you do not have a supported telescope, go ahead and install ASCOM and play with the simulator. The Telescope Simulator is listed under the Scope Setup option in Deepsky. Once selected, click properties and then OK. Finally, select Enable the Telescope under the Scope pull down menu to connect to the simulator. From that point on, all telescope enabled features will be active. Install Deepsky Images 1. Copy the DSSImages folder on the DVD onto your hard disk. Images can be left on the DVD if you do not have room on your hard disk. For download users, you should unzip the image files so that they are in the DSSImages folder underneath the Deepsky folder. 2. DVD users should copy the HIRES folder on DVD2 to your hard disk under the DSSImages folder. If you are a download user, unzip the downloaded file to the HIRES folder underneath the Deepsky folder. NOTE: You can put the DSSImages folder on any hard drive or network drive you like. Just make sure the folder structure under it remains unchanged. Wherever you put the folder, afterwards go into Deepsky preferences and update the file location. Training Videos The Deepsky CD and DVD versions come with nearly 4 hours of training videos. The CD version includes an additional CD which contains the training videos. You can view these videos by going into the trainingvideos folder on the training CD and opening the file deepsky_training_videos.html. The DVD version contains its own program located in the Training Videos\Deepsky_Astronomy_Software_Training folder. Open this folder and run the Deepsky_Astronomy_Software_Training.exe file. 28 Running Deepsky for the First Time When you run Deepsky for the first time, you will see the following wizard screen. This wizard lets you specify the path to where the database, images, Guide Star Catalog, and the Super Tycho star catalog files reside. Unless you moved them, you can leave them at their default settings. Click Finish when you are done. Conversion of Old Logbook If you have used a Deepsky product in the past and have upgraded to the present version, you may see a window indicating that a conversion of your previous logbook and other miscellaneous files is necessary. Click on the button and your files, with the exception of your preferences, will be converted to the new format. When this process is complete, Deepsky will start. Deepsky’s Home Menu Deepsky’s home menu can be used to access commonly used functions in the software. It’s 29 primarily designed for the first time user to help get them up and running fast. From this menu you can get a list of objects visible at your location, view a lunar map, look at real time information on the Sun, Moon, and Planets, create a star chart, and much more. This menu only scratches the surface as to what Deepsky can do, so make sure you explore other areas of the software. Quick Start – Setting Up Preferences Before you get too far into the software, you’ll need to set up your basic preferences. These include your location, time zone, date, etc. The following section will assist you in getting Deepsky ready for action. To set up your preferences, click this icon on the toolbar preferences screen from where all options can be set. . Once selected, you will see the user Date and Time Preferences The date and time shown are used to calculate planet positions, altitude and azimuth on the spreadsheet, etc. Daylight savings should be specified if it’s in effect. The Use PC Clock check box will cause Deepsky to use your PC’s clock when it makes any calculations instead of using the static date entered. Geographic Location Preferences Select your location from the list or create a new personal observing location. To create a personal observing location, enter the latitude, longitude, and time zone. Sites listed under My Observing 30 Locations will show up during the logbook entry on a pull-down list so that you can select one. A time zone should also be entered when setting up a personal observing location. Your currently selected location will be shown under My Currently Selected Location and in the status bar on the main spreadsheet screen. Equipment Preferences Select the observing equipment that you use and it will be available for you to select when you create your logbook entries. You can select telescopes, eyepieces, CCD cameras, or you can enter additional equipment. File Location Preferences Deepsky lets you store the primary databases and images in a folder you choose on a hard disk, network share, or removable media like a DVD. Use File Location preferences to specify the location of these files and images. In most cases you can use the default locations. Some people like to copy the images off of the CD or DVD and keep them on their hard drive. In this case, only the path to the images will need to be changed. 31 NOTE 1: You can change the default location for the main Deepsky database and the logbook to a central location so that it can be accessed by more than one computer. NOTE 2: Make sure you keep all images located underneath the DSSImages folder. The scope delay parameter specifies the delay between telescope marker updates on the star charts. If this is set too low, you may experience problems with the charts. I recommend that this be set to either 2 or 3. Set this value to 0 to turn off the flashing behavior of the marker. External Application Preferences The External Application preferences enable you set up other applications that you want to run from the Deepsky APPS pull down menu. To add an application, click the button under Add New Application and browse to the location of the executable (application) on your hard drive. After that, give it a description. The description is what will show on the Deepsky APPS menu. To edit an existing path, click on the program in the list box and then click Save. To add a website instead, you will need to locate the host application for the web browser you are using and specify any parameters needed for the application to start. In this case I am using Internet Explorer so I would enter the following: C:\Program Files\Internet Explorer\iexplore.exe http://www.deepskysoftware.net 32 Spreadsheet Preferences Spreadsheet preferences allow you to specify the colors used in the spreadsheet tabs, formatting preferences like suppressing zeros from display, and turning off all formatting. You can also specify which database columns to include in the spreadsheet when you click the Select Columns To Display button. Finally, you can select which color to use when Targeting is turned on. Chart Preferences Chart preferences allow you to specify a few things about how the charts are drawn or used. Here you can set the starting field of view for star charts, specify whether you want observer’s notes to be passed to the charts so that when you click an object, the notes will be displayed, or set finder chart preferences. Also, you can select how the object labels appear next to each object. Suppress NGC Prefix 33 removes the NGC portion of the object id to save chart space. Show NGC Prefix shows the full object prefix. Note: These two options relate only to NGC objects and not other object types. Use Other ID if available will use the more descriptive common name if one exists for the object. Finally, the last option displays both the object id and the other id. Logbook Preferences Log Types allow you to partition your observer’s logbook into multiple logbooks. You could for instance set up a double star logbook, a variable star logbook, and a deep sky logbook. When you select a logbook type, only that logbook type will be active for data entry and queries you make to the log. If you do not want to have multiple logbook partitions, Click Show All. The Data/Log Lookup Type checkbox controls how Deepsky identifies an object as being observed (i.e. The X under the OBS column on the spreadsheet). If this box is not checked, Deepsky refers to the main object database flag instead of looking at the logbook. It’s recommended that you leave this box checked. Check Ask to refresh logbook... to be prompted to refresh the logbook spreadsheet after saving a log entry. This will add the new object to the spreadsheet list. Check Default to use ... to default the time type and the location method when entering a new observation in the logbook. Limit Rows is used to limit the # of observations that are loaded into the logbook Summary spreadsheet. You might want to do this if you have thousands of observed objects because it will speed up performance. The most recent observations are always shown first in the spreadsheet regardless of what this value is set to. Log Date – This can be checked if the date observed column in the logbook summary screen shows up blank. In some cases, depending on the date format you are using, you may need to have this checked. Leave this unchecked unless you experience problems. Obs Flag – Include Catalog – When you log an observation, Deepsky records both the object id and catalog the object is in. When the main spreadsheet is loaded, the OBS flag (column 3) indicates 34 whether an object is observed. This checkbox determines whether the catalog is used in the determination of whether the object is observed and hence flagged as an X on column 3. Since Deepsky could have the same object in more than one catalog, this preference lets you decide whether you want to keep the object logged for the specific catalog or just for the object. User Defined Fields Deepsky lets you add up to 10 additional fields to the logbook. This enables you to track information that is not already available in the logbook. To use this feature, just specify as many of the fields as you like and Deepsky will let you enter information for these fields when you are on the logbook screen. Seeing/Transparency Scales Seeing and Transparency scales are used to describe the sky conditions during your observing session. Deepsky enables you to select or define the scale you want to use for your observations. To specify the scale, click the radio button for the scale type you want to work with. Then look through the spreadsheet at the different scales. Each scale has multiple records in the spreadsheet but you can click on any row to select that scale. After you select the row, click the Set Default button to use that scale. Repeat this process for the other scale type if needed. You can also add new scale types or change existing scale types to better suit your needs. Just enter the information in the text boxes above the spreadsheet and click the Add New Entry button to add a new scale, or click Update Selected to change an existing scale. Of course if you are happy enough with the default Deepsky scales, then you won’t need to specify anything on this screen. 35 Getting Around In Deepsky Deepsky has many features. This section briefly describes all the options that are available on either pull down menus or toolbars within Deepsky. File Open Spreadsheet Use this option to open a spreadsheet that was previously saved to disk. Save Current Spreadsheet Use this feature to save the currently selected spreadsheet tab to disk. User Preferences Set various settings such as date, time, location, equipment used, rating scales, etc. Setup Wizard Assist the user in setting up important file locations such as the location of images, deep sky database, etc. Database Edit Edit or Add Objects to the Deepsky database. Find Locates objects in the Deepsky database. Use the Common Name Search tab to quickly locate an object by name, other id, or by description. Use the Advanced Search tab for more in-depth searching by any 36 field in the database. Table Maintenance View and edit the core Deepsky tables using a Microsoft Access like screen. These functions give you low level database access to the underlying Deepsky tables. Object Database – Display or edit the main Deepsky database. Logbook Database – Display or edit the main Deepsky Logbook database. Object Images – Display or edit the object images database. Structure - Describes the structure (Fields) of the Deepsky database. Visual Description Codes - Descriptive codes and their meaning. SQL EZ Tool The SQL EZ tool is useful for people who know Structured Query Language (SQL). SQL is very powerful 37 and lets you access the Deepsky database directly. You write SQL statements (ie. Select * From Logbook) and SQL EZ retrieves the information presenting it in a spreadsheet. From there you can export the information to Excel, HTML, etc. After each query is run successfully, the SQL statement is saved to history so that you can later come back and select it from the list without rewriting the query. SQL EZ even lets you edit the spreadsheet so that any changes you make are permanent. SO BE CAREFUL! Import Import Wizard - lets you add additional catalogs to the Deepsky database. The source for these catalogs can be either the Astronomical Data Center (ADC) or the CDS. Export This option lets you export the Deepsky database to a variety of formats. Export formats supported include: Excel, HTML, ASCII, and XML Utilities Fix Observations – When you add an observation to your logbook, Deepsky also flags it as observed in the database for speed purposes, unless the database is used on the CD/DVD-ROM. In this case, the OBS column on the spreadsheet will not be checked for those objects observed since Deepsky looks at the database to see if an observation has been made. If later you decide to copy the database to your hard drive, this utility instructs Deepsky to update the database on the hard disk with the objects observed in the logbook, re-enabling the X shown in the OBS column on the spreadsheet. NOTE: This option is not needed if the data/log lookup type is checked in Logbook preferences. Compact and Repair Database - Removes deleted records from the database and reclaims space. Compact and Repair Logbook - Removes deleted records from the logbook and reclaims space. Add New Catalog To Database - Deepsky comes with 60 astronomical catalogs. This option lets you create new catalogs in the existing Deepsky database. Apps The APPS pull down menu is used to launch other Windows applications or websites that you have set up in Deepsky. To add applications to this menu, use the External App Setup option under User Preferences. Several popular websites that you may find useful have been added. 38 Query – Ready to Use Queries Query Gallery This option has many ad-hoc queries that you can run quickly without having to fiddle with filters and other settings. Query Builder This option walks you through the process of creating a SQL query. SQL is very powerful; however its syntax is sometimes confusing to some users. After creating a SQL query, you can save it for later use or run it immediately. Note: SQL is optional in Deepsky. This is only one-way to retrieve data from the database. What’s Up Wizard? This wizard asks you several questions regarding the objects you want to have displayed. When you click FINISH, only those objects currently visible will be shown on the spreadsheet. What’s Up - Messier? This query displays only those Messier objects visible at your location. What’s Up – Herschel? This query displays only those Herschel objects visible at your location. What’s Up – Favorites? This query displays only popular objects to observe which are visible at your location. Show All Objects Brighter than 8th magnitude This query displays bright Deepsky objects from the NGC 2000 catalog. Show Objects with Attached Image This query displays objects that have an image available to view. Show Objects Already Observed This query displays objects that have been observed. 39 Show Database Objects with Annotations This query displays objects which have notes that have been attached to objects in the database. These annotations are notes you attach while using Deepsky. Show All Favorite Objects This query displays many of the popular objects visible in the night sky. Show All Messier Objects This query displays all 109 Messier objects. Show Messier Objects Observed This query displays all Messier objects that have been observed. Show Messier Objects Not Observed This query displays all Messier objects that have not been observed. Show All Herschel Objects This query displays all Herschel objects. Show Herschel Objects Observed This query displays all Herschel objects that have been observed. Show Herschel Objects Not Observed This query displays all Herschel objects that have not been observed. Report – Ready to use Reports Database Report This option will print a report of those objects currently on the spreadsheet tab selected. My Logbook Report This report option generates a nice report showing you information and observing notes in your logbook with several on a page. Logbook Report This option will print a report of all objects observed. Messier Certificate Summary Display a summary report of all Messier objects that have been observed. Messier Certificate Detail Display a detail report of all Messier objects that have been observed. 40 Herschel Certificate Summary Display a summary report of all Herschel objects that have been observed. Herschel Certificate Detail Display a detail report of all Herschel objects that have been observed. Logbook Observed Statistics Counts the number of objects you have observed and displays this information by object type including messier and Herschel objects. Imaging Image Processing This option takes you to Deepsky’s image processing functions. Here you can view or edit images. Messier List Display a thumbnail image of every Messier object on one convenient screen. Herschel Club 1 Images Display a thumbnail image of the first 400 Herschel objects on one convenient screen. Herschel Club 2 Images Display a thumbnail image of the last 400 Herschel objects on one convenient screen. The Caldwell List Images Display a thumbnail image of all of the Caldwell objects on one convenient screen. 41 Solar Sun, Moon, and Planets Click on Sun, Moon, or Planet to see detailed information on the solar system object. Included are times of rising, position, brightness, and more. You will also see a star chart showing where the object is currently located and a nice image of the object. Summary The summary screen displays an overview of the Sun, Moon and Planets for the current date and time you have specified. Maps View either the fully annotated map of the Moon or of Mars. Dates of New and Full Moons This option shows you when the new and full moons will occur for the year you specify. Meteor Showers This option shows information on various meteor showers throughout the year. Current Images from Big Bear Solar Observatory This option takes you to the Big Bear website where they post the latest images of the Sun in different wavelengths. The URL for this option is stored in the file bbear.txt and can be changed if the website URL changes. Comet Data This option shows the orbital elements of all currently visible comets and allows you to generate a custom ephemeris. You can even plot the ephemeris onto a star chart to see its path. Asteroid Data This option shows the orbital elements of about 100,000 asteroids and allows you to generate a custom ephemeris. You can even plot the ephemeris onto a star chart to see its path. 42 Update Asteroid/Comet Elements – Over time, asteroid and comet elements can get out of date. This utility lets you update the asteroid and comet elements database online. Moonrise – By Dr. Bruce Sidell Moonrise is a separate program which provides excellent information on the moon. The software can be downloaded from http://www.iserv.net/~bsidell/moonrise.htm Virtual Moon Atlas This excellent freeware software by Patrick Chevalley can be found on the Deepsky CD ROM. It provides a high-resolution interactive atlas of lunar features. Planner Observing Plan Manager To manage your observing plans, use the Observing Plan Manager. Here you will see a list of all your plans where you can rename, delete, or open the plan. Deepsky includes 70 pre-build observing plans to get you started. Show Objects in Plan To add objects to your observing plan you click on the PLN column on the spreadsheet. When you do this, the software keeps track of all objects you clicked on. Show Objects load only those objects back into the spreadsheet so that you can view what was selected. NOTE: This option is the same one as the Show Plan button on the main spreadsheet. Also note that each spreadsheet tab can have its own observing plan active in it. Close Observing Plan Close the observing plan. Open Existing Plan Open an observing plan that was previously saved. You can also open plans from the Observing Plan Manager. Save Current Plan Save the current observing plan to your hard disk. Send Plans to Pocket PC Transfer your selected observing plans to Pocket Deepsky. This option prepares the file that later sync’s to your pocket pc using ActiveSync. Nearby Target Object Search Display a listing of objects that are within a specified number of degrees from the target object. Prior to using this function, make sure you set a HOME TARGET OBJECT by selecting an object on the spreadsheet and then clicking the button on the bottom toolbar. 43 Logbook View/Edit Logbook This option is the main one you use when you want to enter objects into your logbook. From this screen, you can access all other personal logbook related screens. View Other Amateur Logbooks There are over 8,000 observations from other observer’s included in Deepsky. This option lets you view those observations in one convenient spot. These notes are also available for a given object when you right click the object on the spreadsheet. View/Edit Journal This option is for those people who prefer to log their observations in a journal like format. EZ Logbook Update Provide a convenient method to quickly create logbook entries for objects that are in your observing plan. This saves time by letting you enter common information one time, and have it applied to all objects selected in your observing plan. EZ Logbook Update within Date Range Provides a method to update your logbook by specifying common fields and a date range, and have the information applied to all matching observations found. Outside Logbook Entry Use this feature while observing in the field to quickly enter an observation into the logbook. This feature is optimized for keyboard use so that you aren’t fumbling around with the mouse. Print Blank Log Sheet Use this option to print out copies of a Logbook sheet you can use to record your objects while observing. Print Logbook – 1 object per page Use this option to print your logbook so that it can be bound or used elsewhere. You can select the objects you want printed along with the sort order. 44 Print Log Sheet for All Objects on Spreadsheet Use this option to quickly print out your logbook. Backup Logbook This option lets you copy the logbook to another disk drive so that it is backed up. Configure Auto Logbook Backup Configure Deepsky to automatically make a backup copy of your logbook to another location. When you exit Deepsky, the logbook will be copied to this location for backup purposes. Restore Logbook Backup Restore lets you restore your logbook from whatever folder you had it backed up in. Switch Logbooks This feature lets you switch between your personal logbook, and the logbook from veteran observer Les Dalrymple, which includes over 3,000 detailed observations in it. Use this as an aid when planning your observing sessions. Import Log Maintenance This option lets you define new logbook names you wish to import using the Import Other Logs feature. This feature applies to the Other Logs in Deepsky and not your personal log. Import Other Logs into Deepsky Perform the import process into Deepsky’s Other Logs. Convert NGP Export File to ASCII Format This option takes NGP logbook files and converts them into an ASCII format so that it can be imported using the Import Other Logs into Deepsky option. Export Personal Logbook Data Use this option to make your observations accessible to other astronomy programs. The option reads through your logbook and creates an ASCII file containing your observations. Export Personal Logbook Data To XML Use this option to make your observations accessible to other astronomy programs. The option reads through your logbook and creates an XML file containing the data. XML is a new data format that will make it easier in the future to exchange data between software. Charts Deepsky is capable of displaying very nice star charts. By default, Deepsky includes its own star charting functions. In addition, Deepsky also supports creating star charts using Cartes du Ciel by Patrick Chevalley (A great freeware software product included on the Deepsky CD ROM). Select either charting option and you will be presented with several options to choose from. 45 Deepsky Charting Options Star Charts Use this option to create a star chart showing only those Deepsky objects that are on the currently selected spreadsheet tab. Plot Planets, Sun, and Moon Use this option to create a star chart showing only solar system objects. Plot Entered Coordinates This option lets you enter a series of coordinates and then have a chart created with those coordinates plotted. Plot Scope Location When telescope control is active, this option will create a star chart with the field centered on the telescope’s current position. Go To Constellation Creates a simple star chart centered on the selected constellation. Show Charts with Stars Only Create a simple star chart with no Deepsky objects. Cartes du Ciel Charting Options (version 3.5) Star Charts Use this option to create a star chart showing only those Deepsky objects that are on the currently selected spreadsheet tab. Plot Entered Coordinates This option lets you enter a series of coordinates and then have a chart created with those coordinates plotted. Go To Constellation Creates a simple star chart centered on the selected constellation. Cartes du Ciel Launches Cartes du Ciel astronomy software. Scope Connect/Disconnect Telescope When this option says ENABLE THE TELESCOPE, clicking it activates telescope control. If the option says 46 DISCONNECT TELESCOPE, then clicking it turns off the scope control. You will need to set up your scope using the Scope Setup option below before you can enable scope control. Scope Setup Select this option to specify the telescope you are using. Telescope Control Panel Available for LX-200 and other ASCOM supported telescopes, this option provides a control panel, which you can use to control your telescope. Current Scope Position This option returns the scope’s current right ascension, declination, altitude, and azimuth. Identify Objects at Current Scope Position This option will display objects that are currently within a certain number of degrees from your telescope’s position. You can use this feature to help identify objects nearby in order to help minimize the amount of slewing you have to do. Slide Show (Tour Mode) This option will take you and your GOTO telescope on a tour of the universe based on whatever objects are currently displayed on the current spreadsheet tab. This feature works like a slide show allowing you to go forward or backward to the next object in your list. Show Scope Location on Chart When telescope control is activated, this option will create a star chart with the field centered on the telescope position. Create Slide Show Script for ACP Astronomer’s Control Panel enables you to write scripts to control your telescope. This option automatically creates an ACP script based on the objects currently displayed on the spreadsheet. Create Tour Script If you are using a scope with a Meade AUTOSTAR controller, you can create a tour script that can be loaded into the AutoStar. Whatever objects are displayed on the currently selected spreadsheet tab will be added to the script. Once the script is created, you simply load it in using the AutoStar update utility. Go To ACP Website ACP is an excellent telescope control software package that includes voice recognition to navigate your scope. Check it out!! 47 Internet AstroBookmarks This option provides over 500 categorized website links relating to all aspects of astronomy. You can use this feature to lookup a summary of the website prior to visiting it or have it launch your web browser automatically. Sync Time Synchronize your PC’s internal clock to an accurate timeserver on the Internet. Time Signals in Browser Visit a website that will provide verbal time signals (requires real audio player software). Animated USNO Time in Standard Time Zones Displays a self updating web page of the current USNO times in various time zones. Internet Configuration Set various parameters that are used in the NGC On-line and Digital Sky Survey interfaces. Blog Setup Configure Deepsky to use your online blog at astronomyblogs.com. Post to your Blog A simple form letting you post a message and/or image to your blog. Help Deepsky Release Notes Changes made in this release of Deepsky 48 View User Manual in PDF Format Open the Deepsky user manual in PDF format (requires Adobe Acrobat Reader) View User Manual in Word Format Open the Deepsky user manual in Microsoft Word format (requires Microsoft Word) Check for Deepsky Updates Automatically checks our website to see if the version of Deepsky you are running is up to date. Go To Deepsky Website Go to the Deepsky website. Go To Deepsky Discussion Board Visit an online astronomy forum for Deepsky users. Database Sources Displays detailed information on each catalog used in Deepsky. Acknowledgments Credits to those who help make Deepsky what it is today. About Deepsky Shows the current version of the software you are using. Gather Support Information Creates a text file called DeepskySupport.txt that you can email to us to help debug any problems you are having with the software. Main Spreadsheet Toolbar Print the current spreadsheet tab. Sets various filters that control what objects are retrieved from the database. User preferences. Date preference. Location preference. Select and adjust columns shown on the spreadsheet. Search the database. Includes a Common Name Search and an Advanced search option. Edit/View your logbook. Keyboard friendly logbook entry form for use at the scope. EZ Logbook update lets you enter general information once and create multiple log entries. View other observer’s logbooks. Over 8,000 observations included. Image Processing – convert images, enhance, color, etc. Displays a star chart showing only those objects on the current spreadsheet. Solar system summary information screen. View information on currently visible comets. View information on nearly 100,000 asteroids. 49 Search for other objects that are near the current target object’s position. Save the current observing plan to disk. Closes the current observing plan. Observing Plan Manager - Organizes all observing plans in one spot. Sync your PC clock to a highly accurate timeserver on the internet. Turns on the night vision mode color scheme to help preserve your night vision. Enable telescope control using ASCOM. Displays the telescope control panel. Slew the telescope to the currently selected object on the spreadsheet. Limits the number of objects displayed on the spreadsheet. Option Tabs SPREAD TASKS - contain often-used features such as filtering, searching, refreshing, etc QUERY - Perform SQL queries and load saved observing plans. PERSONAL LOG - Displays personal logbook information on the selected object in the spreadsheet. OTHER LOG - Displays other logbook information on the selected object in the spreadsheet. DESC - Shows additional information on the selected object. 50 IMAGES - Displays an image thumbnail on the selected object if one exists OPTIONS BAR Current Spread Display the main Deepsky Spreadsheet. Startup Spread Display the spreadsheet that was open at the beginning of your Deepsky session. Interactive Chart Launch Deepsky's interactive star charting application. 51 Cartes du Ciel Launches Cartes du Ciel if you have it installed. Logbook Display the Deepsky logbook. What's Up Wizard Launches the What's Up Wizard. Virtual Moon Atlas Launches Virtual Moon Atlas if you have it installed. Right Click Menu The right-click popup menu is used to perform various functions on the spreadsheet row you have selected. To display this menu, first click the row you are interested in, then right-click the row to get the pop-up menu to display. Enter search text and press Enter Enter a value to search the column and press the enter key. If your search text is found, the row will be highlighted. Press F3 to search for more occurrences. Enter filter criteria and press Enter Enter a value for filtering the spreadsheet rows based on the column you have selected. This lets you filter the existing spreadsheet further, which may be helpful with large spreadsheets. For example, if you enter a value of Gx under the object type column, then only Gx object types will be visible on the spreadsheet. 52 Reset Filter This option turns off the filter, restoring the entire spreadsheet. Sort Column in Ascending Order Sorts the spreadsheet in ascending sequence by the column selected. You can optionally click a column header to sort the spreadsheet as well. Sort Column in Descending Order Sorts the spreadsheet in descending sequence by the column selected. You can optionally click a column header to sort the spreadsheet as well. Reports Log Sheet Print a log sheet for the selected object. Observing Plan Details Print an observing plan details report for the selected object. Charts - Deepsky Finder Chart Display a finder chart showing the sky at three different fields of view. 3 Panel Finder Chart Similar to Finder Chart but provides a semi-interactive chart. You can click on one of the panels and use the arrow keys to move the chart. The + key can be used to zoom in and the - key can be used to zoom out. Plot All Objects Create a star chart of all objects on the spreadsheet. Plot all objects centered on selected object Create a star chart of all objects on the spreadsheet centered on the selected spreadsheet object. Plot and center selected object Create a star chart showing only the selected spreadsheet object. Charts - Cartes du Ciel version 3.5 Plot All Objects Creates a star chart of all objects on the spreadsheet Plot all objects centered on selected object This option plots all the objects currently selected and displayed on the screen onto a star chart centered on the object you selected. Plot and center selected object This option plots only the selected object onto a star chart with the object centered Real Sky Image This option takes the selected object on the spreadsheet and instructs Cartes du Ciel to display a Real Sky CD ROM Image. (This feature must be configured in Cartes du Ciel) Send Current Object To Variable Star Observer Variable Star Observer is another freeware product by Patrick Chevalley that displays information 53 including light curves for variable stars. Deepsky’s GCVS catalog can be used to select variable stars that can be viewed in Patrick’s program. This option sends the currently selected object on the spreadsheet to the Variable Star Observer program. Send All Objects To Variable Star Observer This option sends all of the variable stars (GCVS catalog only) on the Deepsky spreadsheet to the Variable Star Observer program. Note: The GCVS catalog must be selected in Deepsky for this program to work. Internet Go to Digital Sky Survey This option will display an image of the object selected in the spreadsheet from the Digital Sky Survey on the Internet. Find Date of Highest Altitude During Darkness Use this option to determine when an object selected on the spreadsheet is at its highest altitude during the year. Object Details Shows detailed object information on the selected spreadsheet object. Object Maintenance Allow you to view/edit the selected object's information. You can also attach a picture and add a note to the object. View/Edit Logbook for Selected Object View/Edit your personal logbook observations for the selected spreadsheet object. Amateur Logs If any observing notes from the other amateur logbooks are available, they will be displayed when you select this option. Description Details Show the description details for the selected object. Description Key for NGC 2000 Display a key for the NGC 2000 description field. Set as Home Target Set the selected object as the current home target object. Once selected, you can turn targeting on in the filters screen. When objects are displayed in the spreadsheet, the separation column will indicate how far away other objects are to this target object. The separation column will be colored pink when targeting is on and values in the column represent the angular separation between the other objects in the spreadsheet. 54 Add/Update Note for Observing Plan Object Attach a note to your observing plan for the object selected. Add/Update Annotation to Selected Database Object Attach a note to the object you have selected on the spreadsheet. Locate the Object in the Telescope Slew the telescope to the selected object. Sync Sync the telescope to the coordinates of the selected object. 55 Database Spreadsheet The Deepsky spreadsheet screen is your primary interface into the software. From here, you can access all of the features available in Deepsky. The screen is divided into 4 sections - the top, middle, left, and bottom. The top section consists of menus and toolbar icons. Use this area to navigate to other areas in the software. The middle section consists of 5 spreadsheet tabs and 2 image tabs. The spreadsheet is used to display selected objects from the database as well as objects from your observing plans. Each tab can contain a separate list of objects. The Image tabs consolidate all images supplied with Deepsky into one location for easy viewing. The left tab contains shortcuts to the most commonly used features in Deepsky. The bottom section has the Apply Filters button, Show Plan button, and various tabs. Use the Apply Filters button after you have changed preferences or filters and want to load objects into the spreadsheet for review. This option lets you browse through the database selecting objects you are interested in using in your plan. At any point, use the Show Plan button to show just what you’ve selected for your plan. To put an object into your observing plan, click the PLN column. Deepsky will ask you which tab you want the object added to. You can remove an object from your plan by clicking it again. NOTE: If you hold the CTRL key down when selecting the PLN column, you won’t be prompted for which tab to use. Use the REFRESH button on the Spread Tasks tab to refresh the calculated information in the spreadsheet without having to reload the spreadsheet from the database. 56 Finding Objects in Deepsky To find information in the database, there are several methods you can use. 1. 2. 3. 4. 5. 6. 7. Change filters and sort criteria by clicking the Set Filters button on the bottom toolbar. Use the What’s Up Wizard to create a list of objects visible at your location. Use the Deepsky Database Search to locate objects in the database. Use the Query Builder tool to construct an SQL query. Use one of the predefined queries located on the Query menu. Open and run one of the many observing plans that come with Deepsky. Write your own SQL statements using Table Maintenance or SQL EZ . Filters and Sort Criteria Setting filters in Deepsky is very easy to do. The following screen shows all the filters that you can set for retrieving objects from the database: It’s important to remember that after you set filters, you must click the Apply Filters button on the main Deepsky screen to have Deepsky display the objects in the spreadsheet. Let’s talk about each section in detail. Include/Exclude and Other Filters Under this section, you have the option of including or excluding various filters. The minimum altitude filter will probably be the most used because the value it contains restricts objects from showing up when the spreadsheet is loading, thus showing you only objects that are currently visible. Likewise, you can include or exclude a range of azimuth in case part of your observing location limits viewing in a particular direction. Also, the Precess checkbox is important because many of the catalogs in Deepsky are still based for epoch 1950. When you check this box, you tell Deepsky to precess the coordinates to the common epoch of your choosing. If you are interested in observing as many new objects as possible, then check the Exclude Observed Objects checkbox. This will prevent objects that are already observed from showing on the spreadsheet. The Maximum altitude filter is new in 2011.01.01. Use it to prevent showing objects that are overhead if you aren’t able to view objects there. 57 Primary Database Filters These filters are used to filter objects out of the database query you are running and apply when the Apply Filters button is used. Running queries from the query menu bypass these settings with the exception of the minimum altitude filter. The Include Blank checkbox is important because some catalogs do not list magnitudes. If the checkbox is unchecked, then objects from those catalogs will never get displayed. It’s recommended to leave them at their default settings. Double Star Filters These filters are useful when viewing the double star catalogs. NOTE: The Magnitude 2 filter under the Primary Database Filters is also used for double stars. Object Selection Since Deepsky has so many objects in its database, you really need to limit your results so that large numbers of objects do not load into the spreadsheet. Typically we recommend using one catalog at a time and never selecting all catalogs. When you select all catalogs, Deepsky will slow down significantly and your computer may run out of memory. TIP: The most popular catalogs are NGC 2000, Saguaro Astronomy Club Database (SAC 8), Washington Double Star catalog, and the General Catalog of Variable Stars. Database Sort Options This option specifies how the data should be sorted as it is retrieved from the database. Here you specify the sort order up to 3 levels deep along with whether you want the sort to be in ascending or descending sequence. Database Sorting is different than Spreadsheet sorting. Spreadsheet sorting simply sorts objects already in the spreadsheet while database sorting sorts the information before loading it into the spreadsheet. Misc. Settings Targeting - The target object shows which object is currently set as your home target. Use this screen to turn targeting on or off. When targeting is on, the separation column in the spreadsheet is used to define the angular separation between the object and the current home target object. After targeting is turned on, you should do an Apply Filters to reload the data into the spreadsheet. TIP: To set a home target object, select any object in the spreadsheet and then click Set Home Target. As far as the other 2 options under MISC SETTINGS go, there is a button that takes you into the date and time preferences so that you can change these values. Altitude, Azimuth, Rise, Transit, and Set are date and time based calculations so they will vary based on the date and time you have set. The Reset button will reset all of the filters back to their default settings. To begin loading objects into the spreadsheet that match your filters, you should click the Apply Filters button on the filters screen or on the main spreadsheet screen. Once you click the button, Deepsky will look up the information in the database and display the results in the spreadsheet. During this process, a small window will be displayed in the center of your screen that shows that the process is running. In addition, a progress bar will appear on your screen indicating the percent of data that has been retrieved. TIP: If at any time you want to stop the database lookup, just click on the Loading Objects window. By stopping the lookup, Deepsky will display what it has found up to the point it was interrupted. This might be necessary if you selected a large number of objects and the look-up function was taking too long. You can also set an option on the main database spreadsheet screen that limits the number of objects returned during a query. Some queries may take a long time and you may want to see only the first 100 or so objects found. This option is located on the main toolbar and lets you specify when to stop the query automatically. 58 After the list of objects is displayed, you can perform a variety of tasks by right clicking on an object. These tasks include printing the spreadsheet, displaying a star chart containing the data selected, selecting objects for an observing plan, viewing logbook information for a particular object, and more. Add Additional Objects to the Database Deepsky allows you to expand the database to include any object you like. To add a new object to the database, click on the Edit menu option under the Database pull-down menu. You will then be presented with a new window with several empty fields. Enter the information for the object and click the Add button. If you make an error, Deepsky will display a pop-up message alerting you. TIP: Remember to select an appropriate catalog when adding a new object since objects are stored and retrieved by catalogs. Multi-Tabbed Spreadsheet If you have ever used Microsoft Excel you are familiar with the bottom tabs that let you have more than one worksheet open at a time. Deepsky provides five tabs to use as your worksheets. Information retrieved from the Deepsky database will be displayed in one of these worksheets. In addition, observing plans also use these tabs to display information. Shortcut Keys Shortcuts can be used when you are on the main Deepsky spreadsheet to call a particular function without having to select it on a menu or toolbar. The follow list shows the available shortcuts: CTRL-A Apply Filters CTRL-B Observing Plan Manager CTRL-F Search CTRL-I Image Gallery CTRL-L Logbook CTRL-M Moon Map CTRL-O Object Details CTRL-R Print Spreadsheet CTRL-Q Solar System Summary CTRL-D Star Chart CTRL-U Preferences CTRL-W What’s Up Wizard? Special Columns in the Spreadsheet The first three columns in the Deepsky spreadsheet have a special purpose. • PLN - Click on a cell in this column to add the current object to your observing plan. Click a second time to remove the object from your plan. • IMG – Click on a cell in this column to view an image of that object if it is marked with an X. The image will be displayed in Deepsky’s image processing screens. • OBS – Click on a cell in this column to quickly add the object to your logbook. You will be prompted whether to add detailed information on the object, otherwise the object gets date and time stamped and placed in the logbook. You will also be asked whether you want to edit the log entry to provide additional information. If you want to enter more details for the observation, click the Go To Log Form button, otherwise click the Finish Without … button. This information can always be edited later if you so choose. 59 Moon Icon On the Apply Filters Button The moon picture shown on the Apply Filters button will change phase depending on the date entered in the preferences. Last Spreadsheet Open on Exit When you exit the application, Deepsky will automatically save your current tab’s spreadsheet to disk so that next time you run the software, it will automatically load at start up. Deepsky Database Search If you need to find an object or objects quickly, you do not necessarily have to change your filters. You can use the Common Name Search to locate an object by common name or use the Advanced Search to locate objects by other criteria. On the Advanced Search tab, use the Quick Predefined Searches already set up to locate an object quickly. Once you have a search set up, you can save it so that later it will appear on the saved searches list. This allows you to select the search without having to fill out all the search information again. 60 Predefined Queries Deepsky provides several predefined Queries and Reports on the Query and Report pull-down menus. There are queries and reports that will show objects that have images attached, Messier objects, objects you observed, objects brighter than 8th magnitude, etc. A report titled Logbook Observed Statistics shows a count of the different object types you have observed and tells how many Messier and Herschel objects you have observed. When you select a query, Deepsky will retrieve the information from the database and display it on the spreadsheet screen. When you select a report, Deepsky will display the report in the preview window so that you can change field and column widths prior to printing it. 61 Query Gallery Use the Query Gallery to quickly display a list of objects that match the button pressed. Leave the Remove checkbox as checked to filter out duplicate objects. Objects in Deepsky can appear in more than 1 catalog so by leaving this checked, you'll never see the duplicates. Advanced Query Technologies The Deepsky database engine is based on SQL (Structured Query Language). Although it is not necessary to understand SQL in order to use Deepsky, the SQL interface allows for more powerful and flexible database searches. Deepsky’s implementation of SQL syntax is not difficult to understand. However, for a more thorough description of its syntax, I recommend that you pick up a SQL reference book at your local bookstore. Internally, when Deepsky is looking up information based on the filters you set; it is translating the filters into SQL statements behind the scenes. This eliminates the need for you to understand SQL to operate Deepsky. TIP: To view the full SQL statement that Deepsky uses, go to the Query tab at the bottom of the spreadsheet and click the Qry button. This opens the Query Builder tool and places the SQL command in the text box. This is the raw SQL command that was last used to show objects on the spreadsheet. For those of you who know SQL, you can enter your own queries on the SQL command line or in Deepsky’s Query Builder tool. Deepsky supports the SQL Select statement only. In order to use the SQL command line, you need to know the table name and field names defined in the database. The DeepskyTable is the table name that stores all of the objects in the database. When entering SQL statements, this table name is used to specify what information you want to look up. In Deepsky, there is only one object database table and that is called “DeepskyTable”. Field names in the table are used to identify the type of information the table stores. As required by SQL, you must know the field names so that you can use them in your SQL statement. The following field names are those that can 62 be used when writing SQL queries. I’ve included some examples after that. ObjectID OtherID ObjectType RAhours RAminutes DeclinationDegrees DeclinationMinutes Epoch GalacticLongitude GalacticLatitude Constellation ObjectSize Magnitude Magnitude2 Mcode PositionAngle Separation Description Catalog ImageFile MessierNumber Observed Hobject Annotation Example 1 To select all Messier Objects in the database and then sort them by Constellation and then within constellation, sort them by Magnitude, enter the following into the SQL command line: SELECT * FROM DeepskyTable WHERE MessierNumber > 0 ORDER BY Constellation, Magnitude To run the query, just press Enter or click the Run command button. If an error exists in the SQL statement, a message will be displayed and you will have to try again. Example 2 To show all records that have an image attached to them in Constellation order in the NGC 2000 Catalog, use the following: SELECT * FROM DeepskyTable WHERE ImageFile <> " " and Catalog = "2000" ORDER BY Constellation It's that easy. Make sure you enter spaces just like the examples above. The following wildcard characters are available in Deepsky’s implementation of SQL: * Matches any number of characters. For example, A* will match all entries of any length that begin with the letter A. ? Matches any single alphabetic character. [ ] Matches any single character within the bracket. # Matches any single numeric character. Example 3 63 To find all constellations starting with the letter A, key in the following query: SELECT * FROM DeepskyTable WHERE Constellation Like "A*" ORDER BY Constellation Example 4 To find all constellations starting with An, use the following query: SELECT * FROM DeepskyTable WHERE Constellation Like "An?" ORDER BY Constellation TIP: When constructing your own SQL statements, keep in mind that there are 750,000 objects in the database. It is possible to select all of the objects but you really do not want to do that. The reason is this. All of the objects that are loaded into the spreadsheet are stored in memory. If you select all objects, your computer will grind to a halt because it will run out of memory. Therefore you should always limit the objects by one or more fields like catalog, constellation, magnitude, etc. Query Builder Query Builder extends Deepsky’s filtering and sorting capabilities giving you unlimited flexibility when it comes to selecting objects in the database. Query Builder is designed to help create an SQL statement for you. It essentially walks you through the process of creating an SQL statement. Query Builder gives you the ability to create powerful SQL queries without any prior knowledge of SQL. When you select this option, the Query Builder screen is displayed. To create a query, select any field that you want to select specific data on. For example, if you select ObjectType, you are telling Deepsky to select only the data that matches the object type you specify. After you select the field, you should click on one of the comparison operators (e.g. =, Not =, <, >). Next, enter a comparison value in the text box above the Sort By options. You may also select a field on which to sort the selected data. If you want to sort on multiple fields, click the Sort By box multiple times in the order you want sorted. If you intend to create a complex query using the And/Or operators, do not specify a Sort By until you have finished with your expression. The Sort By is always the last thing you add to your query. 64 NOTE: The ( ) bracket symbols on query builder should be used to nest complex And/Or logic to your query. As Query Builder creates your query, the equivalent SQL syntax is displayed on the lower portion of the screen. If you know SQL you can enter your query directly in the box, bypassing Query Builder. If you are not familiar with SQL, watch as you build your query. Basic SQL is quite easy. Once you have created your query, click the Run button to see if your query will run. You should notice that Deepsky will select the objects you have requested. While the query is running, you can click the Loading Objects window to halt the execution of the query. Once you have successfully run your query, you can save it by clicking the Save button if you plan on using it again. If at any time you want to start your query over, click New. You can make changes to the actual SQL statement at any time by clicking on it and editing it directly. SQL EZ SQL EZ is a SQL based query tool for advanced users who know SQL. It lets you query different database tables in Deepsky. What's so special about SQL EZ? Well to start with, it is simple and fast to use. And it maintains a history of all your SQL statements you enter so that you can use them again without retyping them. You can even search through this list saving you the time to retype the SQL statement. SQL EZ is used independently from the normal Deepsky spreadsheet. Here you can query huge datasets and modify information directly in the spreadsheet. For more information on how SQL EZ works, go into the SQL EZ tool and click the HELP button on the toolbar. Reports Looking up information in a database is useful, but unless you have a laptop computer, you will need to print your database lists for use at the telescope. Deepsky accomplishes this task easily by providing customization as to what information is shown on the report. You can easily adjust field widths and spacing to suit your needs. Most printing is sent first to the preview screen (below) where you can examine the contents before you print. You can click the Preview button to see the default report layout or you can change the way the information is printed by clicking the Report Setup button. 65 Report setup provides you with a list of fields that can be included on the report along with the width of the column in inches. If during a preview the fields overlap causing the column to be printed in two lines instead of one, adjust the column widths then preview the report again. Once you get your report looking the way you want it, save the report layout so you can recall it again if you need to. The line spacing pull down box provides different line spacing options. This is useful if you want to leave room on the report for notes taken at the telescope. Finally, you can change the font used in the report by selecting the Change Font button. This allows you to make the size of the print smaller so that more fields will fit on a single page. Observing Plan Details Report This report shows information for the selected object in the spreadsheet. To generate this report, just right click on any object shown in the spreadsheet and select this option under Reports. When the preview screen appears, you can change a few options relating to the chart that will appear. To see the report, press the Preview button. Log Sheet Report This report is useful for recording your observations while at the telescope. It shows detailed information on the object selected along with plenty of space to record notes and to make sketches. To generate this report, just right click on any object shown in the spreadsheet and select this option under Reports. 66 Table Maintenance The Table Maintenance tool (available from the Database Menu) allows direct access to the primary tables (files) that are used by Deepsky. By selecting one of the available options, you are able to gain 67 direct access to these files for maintenance or inquiry. Be careful when using these options with Read Only turned off–you could inadvertently change data in the tables. Object Database Provide direct access to the deep sky objects themselves. Object Logbook Provide direct access to your logbook without going through the normal logbook screens. Object Images Provides direct access to any images you have linked to your logbook. What's Up Wizard The What’s Up wizard, located on the Query menu or on the options bar on the left, will assist you in determining what objects are visible at your observing location. It walks you through a series of screens gathering information from you on the objects you want to observe. After this information has been collected, the Finish button will query the database and display a list of objects in the spreadsheet. The What’s Up Messier and What’s Up Herschel queries on the Query menu have been pre-built saving you time from having to go through the wizard. Astronomical Catalogs Used In Deepsky Deep sky object catalogs are groups of objects that astronomers and educators put together to help organize things. Examples include NGC 2000, Washington Double Star catalog, General Catalog of Variable Stars. In Deepsky, there are 60+ catalogs in the database. This corresponds to 750,000 galaxies, nebula, clusters, and other deep sky objects. Typically you will find overlap amongst catalogs. For example the NGC 2000 catalog has many of the same objects that the Saguaro Astronomy Club (SAC 8.1) catalog has. As a result, you typically want to search one catalog at a time to eliminate any duplicate objects from being displayed. 68 These catalogs were downloaded from the CDS (Strasbourg astronomical Data Center) at http://cdsweb.u-strasbg.fr/cats/cats.html. Additional catalogs exist and can be imported using the Deepsky import wizard. A list of all catalogs used in the software can be found on the Database Sources screen on the Help menu. NOTES: "The Strasbourg astronomical Data Center (CDS) collects and distributes astronomical data catalogues, related to observations of stars and galaxies, and other galactic and extragalactic objects. A few catalogues about the solar system bodies and atomic data are also included." These catalogs focus on deep sky objects, double stars, and variable stars. All the stars used to create star charts in Deepsky come from separate highly compressed databases. Design of the Database The Deepsky database is a Microsoft Access (.MDB file) database. It can also be used directly by Microsoft Access, Microsoft Visual Basic 5, 6, or C++. This enables advanced users to create their own programs that utilize the extensive Deepsky database. Deepsky provides various maintenance capabilities for the database, including a Microsoft Access-like spreadsheet that can be used to Add, Update, and Delete objects. In addition, users can add or update the database by using simple data entry forms. Image Gallery The image gallery is where you can view any image in Deepsky. The DVD version as well as the supplemental image CD’s use images from the DSS (Digital Sky Survey). You have 3 viewing options: 69 1. Digital Sky Survey – Select this to locate any image for any object in the Deepsky database. When selected, you can specify a catalog, object type, and constellation to help narrow your search. Click Show List Of Images to show images matching your search criteria. The Get Internet button will retrieve a 30x30 minute image from the DSS on the internet. You might use this feature if the image from Deepsky is too small or grainy. 2. Observer’s Favorites – This option displays 147 high-resolution images of objects that are favorites for observers. These images are over 2000x2000 pixels in size and can be panned in the image processing section of Deepsky. 3. Amateur CCD and Solar System Images – These are the traditional Deepsky supplied images. Many have been updated since the last release of our software. TIP: To enter image processing in Deepsky, all you have to do is double click on the image itself. 70 AstroCard Finder Charts (requires the Add-on CD) What are AstroCards? The printed 3x5-inch index card size AstroCards have been available since 1975. They have been a tool that many observers have used to locate objects in the night sky. George R. Kepple's (know as Bob by his friends and family) and Steve Tuma have now teamed up to bring you a computerized version of AstroCards. Based on the original hand drawn and computerized index card charts, Deepsky AstroCard Edition integrates them with a special version of Steve’s Deepsky astronomy software giving the observer additional computerized tools to help them locate those objects in the night sky. AstroCards have a uniform chart scale between charts. Each 3x5-inch data card shows the location of numerous deep-sky objects with 12 x 9 degree star fields. The chart scale is nearly the same as that of Sky Atlas 2000 so those who are accustomed to using this atlas will feel comfortable with the AstroCards. AstroCards cover the sky down to -40 degrees declination. Each card has two star charts: The left chart shows a broad sky area as it appears to the naked eye; the right chart is a detailed map that matches the view seen through a typical 8x50 viewfinder. To aid in locating the area, a guide star is indicated by an arrow on both charts. Aiming the viewfinder at the guide star places your telescope in the field of the finder chart making star hopping easy. After you reposition the viewfinder's crosshairs from the guide star to the area of one of the various objects plotted on the chart, the object will be visible in the eyepiece. AstroCards help you locate hundreds of interesting objects any time of the year. AstroCards are perfect for portable telescopes because there is no need for accurate polar alignment, or the use of setting circles. The cards are helpful even if you use computerized digital setting circles 71 because of the DSC's limited accuracy in identifying objects in an area congested with numerous deep-sky objects such as in a galaxy cluster. AstroCards also show objects that may not be included in some DSC databases, and they have no encoders to slip or stop working. Star hopping with AstroCards is still the most reliable method of locating deep-sky objects. Displaying an AstroCard AstroCards can be displayed or printed in two ways. First, you can view or print an AstroCard by right clicking on an object in the main Deepsky spreadsheet and selecting the display or print option (see below). The AstroCard screen displays an image of the object you selected, a finder chart, and a list of all of the objects on the AstroCard. Buttons are available to zoom in to and out of the image or AstroCard. Using the FULLSIZE button displays the image or AstroCard at its largest size. You can also display observing notes for objects shown on the spreadsheet below the AstroCard and image by selecting the object then clicking the VIEW OBSERVING NOTES button. The AstroCard screen can also be accessed from the Object Details screen as shown below: 72 Printing an AstroCard To print an AstroCard, click the Print button from the AstroCard screen or select the Print option from the right click menu. The screen below shows a preview of the report that will be printed. Click the print button to send it to the printer. 73 Observing Planner One feature of Deepsky that sets it apart from other astronomy programs is its Custom Observing Planner. The planner is used in conjunction with the database features of the software. As you find objects in the database, you can click the cell under the PLN column to add that object to your observing plan. If you haven’t started a plan yet, Deepsky will automatically start one for you when you click the cell. NOTE: An Observing plan is simply a collection of objects that you have tagged while browsing the database. Tagging objects from the database provides a way to filter out all of the objects you are not interested in. Let’s take an example. Let's say that you want to concentrate on viewing galaxies in the constellation Virgo. What you would do is open up Deepsky’s Filters by clicking the Set Filters button on the Spread Tasks toolbar and set the constellation to Virgo. You could set other filters as well to narrow down the list of galaxies that will be retrieved. After the Apply Filters button is pressed and the spreadsheet of objects is loaded, you can simply click on the PLN column for the object(s) you want Deepsky to remember (i.e. Add to the observing plan). At any time you are browsing through the database, click the Show Plan button to show the current list of those objects you have selected. You could be off in another constellation looking for globular clusters. The Show Plan button will always display only those objects in your plan. When you have an observing plan open on a spreadsheet, the Show Plan button will turn red. This is just a visual cue that a plan is open on this spreadsheet tab. TIP: Each tab in the spreadsheet can have its own observing plan. Thus, you could have separate plans set up for Messier objects, Herschel objects, galaxies, etc. 74 Adding Objects to the Plan After you click on the object in the spreadsheet, Deepsky will display the Add Object to Observing Plan screen as shown above. To add the object you selected to the observing plan of your choice, select the radio button that says “add to spreadsheet tab“. Deepsky will put an X in the PLN column of the spreadsheet tab you select. By repeating this process, you can build a list of objects that you will use when you observe. You can open other catalogs and tag any object you want added to the plan. When you are ready to see what you have tagged, just click the Show Plan button. TIP: For faster selection on the current spreadsheet, hold the left CTRL key down when clicking on the PLN column. Doing this will bypass the Add Object to Observing Plan screen and add the object selected to the plan in the current spreadsheet. To add all objects on the current spreadsheet to your plan, go to the Query tab on the bottom of the spreadsheet screen and select the Add All to Plan button. Removing Objects from the Plan At any time, you can remove an object from your observing plan by clicking on the PLN column for the object you have selected. This feature acts like a toggle switch letting you add or remove objects. Showing Objects in Your Plan Displaying objects in your plan is easy. Just click the Show Plan button on the spreadsheet screen. Only those objects with an X in the PLN column (i.e. those you tagged) will be shown on the spreadsheet. All of Deepsky’s features on the right click menu are available for you to use while your plan is displayed. TIP: Use the Apply Filters button to show objects in the database and the Show Plan button to show objects you have selected in your observing plan. Plans Included in Deepsky Deepsky comes with 70 observing plans pre-built and ready to use. Examples include the HCLUB1.pln consisting of the first 400 objects in the Herschel club plan and the HCLUB2.pln consisting of the next 400 objects in the Herschel club plan. You can use these plans and record observations against them as you travel on your quest to get all 400 or 800 objects logged. 75 3 Panel Finder Charts To assist in the planning process, Deepsky can display a 3 Panel finder chart for an object wherever you see the Finder Chart icon. Finder charts are separate from the normal Deepsky charting functions. These finder charts do not include all of the functionality as the interactive charts. Features like telescope control are not supported. However, each panel is selectable and can have the field of view, movement, and a few other things performed in them. For example, click on any panel and use the arrow keys to move around the chart. You can also use the + and - keys to zoom in or out. 76 Nearby Target Object Search (NTOS) Use NTOS whenever you want to see what other objects are close to your selected Home Target object. Before using this feature, you need to set your target home object. To select a target home object, simply find an object you are interested in on the main Deepsky spreadsheet and right click the row using your mouse. Then select the Set As Home Target option on the right click menu. Once you have selected the target object, you can select NTOS from the planner menu. When you first select NTOS the grid will contain no objects. To show objects that are near the target object, first select the # of degrees that an object can be from the target object and click Begin Search. All the objects within that angular separation of the target home object will be shown. If you want to add an object to your observing plan, you can click the PLN column. Send Plans to Pocket Deepsky Using the Pocket Deepsky Interface (This feature requires Pocket Deepsky 2 which is included with Deepsky) This feature in Deepsky creates a file called PDPLAN.mdb (Access database) which contains your selected observing plans. Once created, you can sync the database with your Pocket PC using ActiveSync so that you can use them in Pocket Deepsky. 77 Note: The file PDPLAN.mdb is the main database that Pocket Deepsky uses to keep track of your observing plans. When you use GET READY TO OBSERVE, you are essentially copying your observing plans into the PDPLAN.mdb file which is then synchronized to your pocket PC. If you have ActiveSync set up on your system, the PDPLAN.mdb file will automatically be converted to PDPLAN.cdb, the equivalent Pocket Access database file. When you come back inside from observing, ActiveSync will update the PDPLAN.mdb file on your desktop computer system. To send your selected plans to Pocket Deepsky, click the GET READY TO OBSERVE button. When the screen is displayed, select the plans that you want loaded into Pocket Deepsky and click the Next button. The next screen lists the objects you selected and lets you select images to be downloaded to the pocket PC. When you are done selecting images, the PDPLAN.mdb file should replicate using ActiveSync to your Pocket PC provided you have Active Sync set up to sync the database. 78 Logbook Deepsky provides both a structured logbook where you can specify many different parameters for your observation and an unstructured journal-like logbook where you can enter observing notes like you would in a journal. We will start by discussing the structured logbook format and then end with the journal-like logbook. Keeping track of observations is an essential task for every serious observer. Deepsky’s unique and innovative implementation of the logbook integrates very well with its other components. For example, Deepsky’s database highlights objects that have been observed and logged. Further, the planner provides a quick and easy way to log observations from your observing plans. This integration eliminates the repetitive task of entering common data for each log entry. Simply enter it once, and Deepsky can create all your logbook entries automatically. You can use the logbook to record an unlimited number of observations. The logbook screen is comprised of 4 tabs of information. The first tab shows you a spreadsheet list of all your observations. You can open a specific observation by double clicking a row in the grid. This loads that specific observation and switches you to the Logbook Entry tab. From there you can edit your observation or enter a new one. Summary Tab This tab displays a list of your observations in a spreadsheet format. You have the option of showing all objects (Show ALL button) or you can search for specific observations (Advanced Search button). This tab provides the following functions: 79 1. Double click a row or select a row and click the Edit Existing to display the observation details. 2. Use Object ID Search to locate an object by its name. 3. Deepsky lets you partition your logbook into multiple types. Select the Log Type Filter to display a specific logbook type or select SHOW ALL to show all observations from all logbooks. Note: Setting up multiple log types is easy and can be done by going to Logbook preferences. Once set up, they will appear in the log type filter drop down. 4. Use the Customize button to select which logbook fields appear on the spreadsheet. 5. The Edit button is used to edit the selected observation. 6. Sort lets you sort the spreadsheet up to 3 levels deep. 7. Advanced Search provides more advanced search options. 8. Show ALL will show all observations for the current log filter. 9. Right click on a row in the spreadsheet for additional options. • Enter your criteria filter and press ENTER: Here you can filter the current spreadsheet further by entering criteria in the text box for the column you are on. • RESET: cancels the filter Logbook Entry Tab The logbook entry tab is where you enter all your observing information. For the most part, the form is pretty easy to understand, but let’s look at some areas that may need further explanation. 80 Object ID Catalog Other ID Obs # LogType Session Name Session Notes Loc Method Seen/Not Seen Urban Other Equip Detailed Notes Image Manager Amateur Notes Finder Chart Default Last New CCD Info Tab User Defined Info This is the main designation for the object. This ID is linked to the main database spreadsheet. This is the catalog that the object is in. Deepsky has 60 catalogs. A catalog is simply a collection of objects. Deepsky stores which catalog an object was observed from to simplify finding it later. If this field is empty, you can use it however you wish. Deepsky will default the other id from the database if one exists. You can override it by providing an alternate object designation that you want associated with this observation. This is a field that you can use to assign a distinct # for this observation. Some people like to track each observation by number. Select the logbook type that you want this observation to be associated with. Log types are set up in Logbook preferences. Session Name is any name you want to associate with the session. Session information is meant to store general information about your entire observing session. Use the S and R buttons to save and retrieve session information if you are entering multiple objects at one time. These buttons function like copy and paste. Enter any general notes regarding your observing session. Select how you observed the object. Was it by star hopping or by using a Go To telescope? Seen/Not Seen lets you record an observation even if you didn’t see the object. Check this box to indicate that the observing session was in an urban surrounding (i.e. under less than ideal circumstances) Enter any general notes about the equipment you used or click the select button to select equipment from your personal observing list. Here you can enter unlimited # of observing notes. Attach 1 or more images/photos to this observation. Show notes from other observer's for the object you are logging. Show a simple star chart for the object you are logging. This button fills in your observing form with the information from the last observation you logged. Clears the logbook entry form. If you used a CCD camera for this observation, you can enter CCD specific information on this tab. If not, then leave this tab blank. If you have set up user defined fields in Logbook preferences, then this tab will let you enter that information. If you see a blank screen here, then you need to set up the user defined fields in Logbook preferences. Blog It If you would like to share your observations with others and have an account set up at astronomyblogs.com, then click this button to display the Blog Posting screen. Here, information is automatically assembled from your log. All you have to do is attach an image (if so desired) to go along with it and finally click the Send button. 81 Images View and Notes View Tab The images view and notes view tabs will display images and notes that are associated with the currently selected observation. Both tabs have a Show All button that will show all logbook images and notes for all observations. 82 Image Manager The Image Manager, located on the observation info tab in logbook entry, is used to add/remove logbook images. Deepsky lets you attach multiple images to your logbook entries. Deepsky actually stores the full file path to your image and not the image itself. Once attached, images are then displayed for that observation you attached it to. Follow these steps to add image links to a logbook entry: 1. 2. 3. Click the Image Manager icon in the toolbar. Click the Add Image button. Locate the image on your hard disk and select it using the Open dialog box that appears. Select the image to attach to the logbook. The image path, not the actual image, will be stored in the logbook. TIP: You can store your logbook images on any hard disk or in any folder. If you move your images to a different directory, you will have to update every affected logbook entry. It’s recommended that you define a folder structure on your hard disk first and stick with it. This will add the image to the pull-down list box located above the image. This list box will show all the images that you have linked to the selected observation. You can load an image onto the screen by selecting it from this list box. The full path and filename are shown in the list box so you know where the image is actually stored on your machine. If you have a scanner, you can also scan directly into the Deepsky logbook by using the Scan Image button. To remove an image from the logbook, simply load the image onto the screen and click the Delete button. Use the Set Default button to specify which image shows up in the thumbnail view on the logbook entry screen. 83 For additional image processing features, just double click anywhere on the Image. This will invoke Deepsky's image processing function. When you are finished processing the image, you should save the image and return to the image processing logbook window by clicking exit. Entering Logbook Information The best way to enter an observation into the logbook is to first find the object on the Deepsky spreadsheet and right click the row and select View/Edit Logbook For Selected Object. Doing this ensures that the observation will be recorded against that specific object. You could also select this option from the Logbook menu; however it may not get linked to the correct object in the database unless you specify the correct object id and catalog. Normally you would go in through the log menu whenever you wanted to record an observation against a non database object such as a solar system object. NOTE: Log Type - Deepsky allows you to maintain an unlimited number of personal logbooks. This enables you to keep some observations separate from others. Log Type was added to the logbook to identify the individual logbooks. You can define these logbooks in Logbook preferences under LOG TYPES, and select which logbook you want to use. You may make changes to an observation at any time. In order to save any changes you make, you must click the Update button. If you click the Add button, a new observation will be added to your logbook. Adding Non-Database (Planets, Comets, etc) Objects to the Logbook One method of recording your observations is to find the object in the database and then right-click on the object and select VIEW/EDIT Logbook for Selected Object. It is possible to record observations of objects that are not in the database as well. Objects such as comets or asteroids can be added easily too. To perform this function, go into the logbook by selecting VIEW/EDIT Logbook from the logbook pulldown menu. In the object ID field, enter the name of the object and continue entering the remaining fields if they apply. Outside Logbook Entry The outside logbook entry feature is optimized to work with a keyboard. Use this method if you do not 84 want to fumble around with a mouse while outside. There are 3 tabs on this form; log entry, CCD Log, and session notes. The information entered here will be saved in your normal logbook. Because this form works best using the keyboard, there are several shortcuts you should be aware of. The following keystrokes can be used while using this entry form: CTRL 1 = Go to the log entry tab CTRL 2 = Go to the CCD log tab CTRL 3 = Go to the session notes tab CTRL A = Add a log entry to your logbook CTRL U = Update a log entry in your logbook CTRL D = Delete the logbook entry selected on the grid CTRL G = Sets focus to the grid CTRL C = Clears the log entry form TAB = Move from field to field ENTER = clicks a button when it has focus EZ Logbook Update The EZ Logbook Update feature will save you time entering your observations into the logbook. The idea here is that some of the data you have captured about an observation, such as date, time, conditions, etc will be the same for most or all of your objects. EZ Logbook Update is a Deepsky feature that automatically creates logbook entries for you based on the objects that you have tagged in your observing plan. This eliminates the need to manually enter each one into the logbook. Deepsky quickly creates each logbook entry for you, leaving you only the task of updating notes and attaching any drawings or images if so desired. The right pane on this screen shows all of the objects that have been tagged in your observing plan. To update your logbook, just fill out the left portion of the screen, and then check all the objects you would like to add to your logbook. When you are finished, click the Update Logbook button and those objects will be recorded in your logbook. 85 EZ Logbook Update within Date Range If you are like me, I like to keep track of what objects I observe, but I do not necessarily want to keep detailed notes. So using the method of clicking on the OBS column in the spreadsheet is appealing while I sit at the scope using my laptop. Frequently the following day, I like to go back through the objects I observed and enter additional information such as the equipment, sky conditions, and the location the observations were made. Since most of this information is common among the observing session, wouldn’t it be nice to enter this information once and have the software apply it to all the observations made during that observing run? Deepsky makes this possible by having you specify a date range and the information you want updated. When you click the Update Logbook button, Deepsky goes into your logbook by the date range specified and applies the information you entered to each observation. This saves a lot of time especially when you observe large numbers of objects. How Deepsky Keeps Track of Objects Observed Whenever an object is observed, Deepsky will mark the OBS column in the spreadsheet with an X. Likewise on the interactive star charts, objects that have been observed have their labels underlined. All database objects observed are recorded with a catalog. If the object you observed is also in another catalog, the object will not get flagged as being observed in that catalog. To change this behavior, go to Logbook preferences and make sure the OBS Flag – Include Catalog checkbox is not checked. Some people like to organize their logbook by catalog and some people do not so Deepsky lets you pick the way that works best for you. 86 Making a Logbook Entry Quickly Deepsky has a time saving feature that makes recording your objects even easier. Normally when you create a log entry, you go to the View/Edit Logbook option on the logbook menu. Here you can enter a lot of information regarding the object you observe such as detail information, notes, images, etc. But what if you just want to keep track of the object names and the date you observed and really do not care about the other information? To answer that question, Deepsky has a feature that lets you click the OBS column for the object and an observation will be recorded in your logbook. When prompted, select YES to add the object to your personal logbook. An X will be placed in the column to indicate the object has now been observed. You have the option of editing the information further using Deepsky’s logbook entry screen or you can click the Finish without Specifying Additional Information button. NOTE: The following fields are saved to your logbook when you click the OBS column: Object ID, Catalog, Date Observed, Time Observed, and Observation #. You can go back later on and add more information for the observation. View Other Amateur Logbooks Deepsky comes with several other logbooks from various observers with over 8,000 observing notes. The data provided in these logbooks are provided courtesy of the indicated author. To view this information, click on the observer name you wish to view. Data from their logbook will be presented in a table below. To view the text of any observation, just click on the object you want to view. 87 In addition to being viewable in the Other Logbook screen, information for the selected object on the spreadsheet can be viewed when you right click on a row and select Amateur logs. Personal Observing Journals Deepsky journals allow you to record your observations in an unstructured format. Journals are a separate logging feature from the normal Deepsky logbook. Users who prefer this method of logging over the more structured logbook approach are able to quickly and easily enter observing notes that are linked to a specific journal. You could for instance, create a star party journal for when you are at a multiday star party to keep track of all of your observations. 88 Deepsky lets you create as many journals as you like. Journals are created on the Journal Manager tab. You can also delete and open a journal from this tab. Alternatively, you can double click on a journal name to open that journal. To set up your first journal, click the Create Journal Button and enter a name when prompted. Once the journal is given a name, it will appear in the list. To open the journal, you can select the journal name and click Open Selected Journal or you can double click the journal name. When a journal is open, you will be taken to the My Journal Entries tab where you can enter whatever you like into your journal. All information you enter is saved automatically. You can increase or decrease the size of the font to make your text more readable. You can perform a full text search across all of your journals by entering a value in the Search For text box. If the search is successful in finding what you are looking for, you will see the results displayed in the search results text box on the My Journal Entries tab. Search results are displayed with a darker background than during normal entry. Use the Find Next button to locate multiple occurrences of your search string. 89 Import Other Logs into Deepsky Deepsky has the ability to import logbooks from other observer’s if the logbook is in text format. Follow these steps to import a logbook into Deepsky: NOTE: Before importing an existing logbook into Deepsky, select Import Log Maintenance from the logbook pull down menu and click Add to add a new blank logbook to Deepsky. Then type in the name and the logbook will be created. Now read on to see how to import observations into it. 1. 2. 3. 4. 5. 6. 7. 8. Select Import Other Logs into Deepsky from the logbook menu. Click the button to the left of the text box to specify the filename to Import. Select your Import Format. Specify the starting and ending positions for the Object ID and for the Notes. Specify the catalog name or author that you want to associate with this logbook. Click the Start Import button. When finished, click the Close button to exit from the Import window. You can now view the logbook information by selecting View Other Amateur Logbooks. Note: If the data does not import properly, you can delete the log from Deepsky. To delete a log, select Import Log Maintenance, then select logbook by the catalog name or author specified in step 8 above. Now click the Delete button. This will delete all data in that logbook. Click the Close button and try again. Import NGP Export Files into Deepsky Deepsky can import NGP files. Follow these steps: 1. 2. 3. Create an export file from within NGP. Run the option Convert NGP file into Plain ASCII under the Logbook menu in Deepsky. Finally, import the resulting ASCII text file into Deepsky using the process described for importing other logbooks into Deepsky. NOTE: You should use the second import format on the Import Other Logs into Deepsky panel. Click on the fixed format ASCII – Object ID occurs once per observing note button. Specify 1 for the starting position of the object ID and 25 for the ending position. Specify ~ as the character that specifies a new record. 90 Star Charts Star charts in Deepsky function like a traditional printed star chart. You also get to decide what deep sky objects to include on the chart (stars are always included). The method Deepsky uses is quite unique from other software. Instead of showing hundreds or thousands of objects on a chart, Deepsky lets you pick and choose which objects are shown. In a nutshell, any objects appearing on the Deepsky spreadsheet will be shown on the star chart when you create one. This is a nice feature because you can have charts that only show objects from your observing plan making the chart a lot less cluttered. Deepsky also supports creating Cartes du Ciel star charts if you have that software installed. Cartes du Ciel is a freeware program which we highly recommend and include on the Deepsky CD. TIP: The charts you create will not contain all the Deepsky objects in the Deepsky database. Instead, they contain only the objects you have shown on the spreadsheet. This allows you to concentrate on what you want to observe eliminating all the other objects. It also speeds up processing. Stars of course are always included on the chart. 91 Deepsky Charting Options Star Charts Use this option to create a star chart showing only those deep sky objects that are on the currently selected spreadsheet. Plot Planets, Sun, and Moon Use this option to create a star chart showing only solar system objects. Plot Entered Coordinates This option allows you to key in a series of right ascension and declination values, save them, and then plot them onto a star chart. To use this option, simply fill in the coordinates in either of the input formats and click the Add button. Also, be sure to key in a short name for the object and the type of object it is. The appropriate symbol you select will be plotted onto the chart. TIP: Before creating a star chart, make sure to save the information into a file so that you can retrieve the information at a later time. Plot Scope Location When telescope control is activated, this option will create a star chart with the field centered on the telescope position. Go To Constellation 92 Creates a simple star chart centered on the selected constellation. Show Charts with Stars Only Creates a simple star chart with no Deepsky objects. Finder Chart Creates a finder chart report which can be printed showing different fields of view. 3-Panel Finder Chart Creates a 3-panel finder chart showing different fields of view. Plot All Objects, Plot All Centered on Selected Object, and Plot Selected Object These charting options pull information from the current spreadsheet and creates an interactive star chart. Chart Operation The interactive atlas is a full-featured star charting tool comparable to the leading PC planetarium packages. These charts coupled with the main Deepsky database program provide a uniquely powerful and flexible application for a multitude of astronomical pursuits. The list of features found in the atlas includes: Nebula shapes can be viewed by clicking the NEBULA button on the toolbar. Your choice of star databases from either the SAO catalog (limiting magnitude of approximately 9), the Super Tycho Star Catalog (limiting magnitude of about 12), or the Hubble Guide Star Catalog (CDROM version) with nearly 18 million stars to a magnitude limit near 15.5. Any list of deep sky objects selected in Deepsky can be plotted on the charts. Click on objects for access to detailed technical specifications and observing notes from a number of skilled amateurs. The sun, moon, planets, asteroids, and comets can all be plotted. Built-in support for ASCOM telescopes. Complete control over various chart elements; the user can specify any combination of lines, labels, colors, etc. Easy chart navigation allows fast relocation to specified sky positions, centering on specified objects and custom zooming to any field width. Charts can be mirror-imaged to match telescope views or inverted for Southern Hemisphere users. Highly detailed printed charts from any printer including the ability to create multiple charts with one command (make your own printed atlas). Much more. 93 Using the Interactive Atlas The atlas charts are controlled with the floating toolbar pictured here. The function of each toolbar button is described below as well as several useful keyboard shortcuts. Note that by “parking” the mouse pointer on top of a toolbar button, a brief descriptive message will be displayed. Direction Controls The 4 arrow buttons are used to scroll the chart in the indicated direction. The four keyboard arrow keys may also be used. The actual distance moved is automatically optimized based on the current field of view. Zoom Controls The zoom buttons include the two magnifying glass icons together with the 6 number buttons labeled from 1 to 75. You can zoom in or out a single step with the magnifiers, or jump to a specified field width with the numbered buttons. The plus and minus keyboard keys will also zoom as indicated. Chart Content The buttons in the central section of the toolbar are employed to specify which chart elements should be displayed. The first button (a double-wide one using both a starry icon and a label) is used to switch between the SAO star catalog (for speed) and the Hubble Guide Star Catalog (for more faint stars). The next 3 buttons toggle constellation boundaries, constellation figure lines and the coordinate grid overlay. The icon with the curved blue line turns the ecliptic line off and on. The moon icon toggles the display of deep sky and solar system objects, and the next button controls the display of the Milky Way boundaries. The dipper button redraws the chart in black and white, which is useful for insuring the best possible output on some color printers. The next button causes only stars and deep sky / solar system objects to be displayed, suppressing all other lines, labels etc. The Obj, Con, Star and Grk buttons toggle the labels for certain chart elements (deep sky and solar system object IDs, constellation names, bright star names and Greek letter labels). Chart Navigation 94 The globe icon opens the Chart Navigation dialog. Right-clicking on an empty area of a chart will also open this dialog. The slider controls on this dialog are used to specify a new chart center, field of view size, star magnitude limit, Contrast, or Size. After adjusting these controls you can click on OK to redraw the chart using the new values, or Cancel to ignore the changes. The Auto Mag checkbox indicates whether the magnitude limit is automatically calculated based on the field size, or if it is user-adjustable. By un-checking this box you will be able to force any desired star magnitude limit. The Const list control is used to center the chart on a chosen constellation. Simply click on the desired constellation and then click the Go To button. Find Object The button with the pointing finger icon is used to open the Find Object dialog, used to redraw the chart centered on the specified object. This is the dialog presented when the user clicks on the Find toolbar button. The value to be entered should exactly match the label value for a plotted object. This value is not case-sensitive. If found, the chart will be re-centered on the indicated object. Chart Configuration The next icon will open the Chart Configuration dialog which allows you to make permanent changes to chart content options, line and label colors, label fonts and other settings. The controls on this dialog are used to specify which chart elements will be displayed, and which colors and fonts will be used. The Initial Field Size value will be used when you center on a constellation (refer to the section on the Navigation Dialog). The check boxes in the left side of this window indicate certain 95 items that can be included on charts by checking. The Southern View check box can be used to invert the charts to appear as seen from the southern hemisphere. The large button labeled Restore Option Dflts will load “factory default” configuration values for the above settings. On the right side of this window there are buttons used to control the color of the indicated chart elements, and for specifying font styles and colors for the indicated labels. The Restore Color/Font Dflts button restores these settings to “factory defaults.” The Cancel, Apply and OK buttons are used to close this dialog. Apply will redraw the chart immediately with the new values whereas OK simply saves the values for use the next time a chart is redrawn. Reset to Initial Settings The button showing a circular arrow around an exclamation mark is used to redraw the chart using the initial settings used when the Deepsky first created the chart. This is useful if, after moving, zooming or changing chart content, you wish to return to your starting point. Chart Orientation The next two buttons, with the opposing arrows will flip the chart horizontally or vertically, toggling between normal and mirror images or inverting the chart. Telescopes or finder scopes often show mirror imaged or inverted fields, so this button can be helpful for matching chart content to what is seen through the eyepiece. The vertical flip is also helpful for southern hemisphere users. Note that the chart configuration dialog provides a checkbox to make the inverted view the default setting. Erase Telrads and Telescope Markers The button with the erasing hand icon will erase all Telrad and telescope location markers from the chart. Center on Telescope Position The telescope button will center the chart on the current telescope position (if a telescope is attached and initialized) Print Current Chart The printer icon is used to print the current chart. A printer setup dialog will be opened, allowing you to specify which printer, and which printer options to use. By changing between portrait and landscape format output you can create two different styles of charts. The portrait chart includes a descriptive legend, which is omitted from the landscape version. After a chart is printed you will be asked whether you want an object list report. This is a simple report listing the deep sky objects plotted on the accompanying chart. Print Atlas The button represented with a multiple page icon opens the Printed Atlas dialog. This dialog is used to print a range of charts covering a specified region of the sky. Using this dialog you can print multiple star charts covering the indicated area of the sky. The charts will all be printed in portrait format at a field size of 30 degrees. The Print Object Lists check box will follow each chart with a simple report listing the objects plotted on that chart. 96 Help and Exit Controls The final group of toolbar buttons provides access to the help system and a way to close the chart and return to Deepsky. The Object Identification Dialog After clicking on a bright star, deep sky, or solar system object, you will be presented with this dialog. Technical details will appear at the top of the main text window followed by any available observers’ notes (if you have specified that notes be sent from Deepsky –see Preferences/Charts). The Center button centers the chart on the object without changing the field size. A faster way to center the chart on a deep sky or solar system object, or a bright, labeled star is to simply right-click on any of these objects. After a right-click the chart will re-center at that position with no intervening dialog. The Eyepiece button opens the Eyepiece dialog (see below). The Cleanup button will erase any Telrad markers or eyepiece circles currently on the chart. The Image button, if enabled will display an image of the current object. The Zoom & Center control will center the chart on the object, changing the field of view to whatever value you select from the drop-down list. The Navigation button opens the Navigation Dialog (see above). The Telrad button will draw a Telrad pointing device marker centered on the object. The Go To button instructs an attached telescope to move to the object. The OK button closes the dialog. 97 The Eyepiece Dialog The Eyepiece button allows the user to specify a particular telescope/eyepiece combination and displays the power (magnification) and true field size for the currently selected values. If the OK button is clicked, a circle drawn to the scale of the true field will be plotted on the selected object. This is intended to portray the area of sky which will be seen through a given instrument and eyepiece. Improving Star Chart Drawing Performance Deepsky can use the SAO catalog which contains stars to about 9th magnitude and brighter, the Super Tycho star catalog with stars to about 12th magnitude, or it can use the Hubble Guide Star Catalog – HGC (CD/DVD-ROM VERSION ONLY), which has 18 million stars to about 15.5 magnitude. Because of its smaller size, the SAO catalog runs quite a bit faster than the HGC. If speed is of concern, you may wish to start out using the SAO catalog. You can specify which star catalog to use by selecting the user preferences button on the toolbar and clicking the file locations tab, and finally selecting the Specify HGC location or the Tycho Star catalog location. If you leave these values blank, Deepsky will default to using the SAO catalog. If you wish to use the HGC from the CD/DVD-ROM, select the path to the HGC folder on the CD/DVD-ROM. If you wish to use the HGC but desire better performance than you get from the CD-ROM, you can copy the HGC from the CD/DVD-ROM to your hard drive by performing the following steps: 1. Copy the 432 .DAT files from the root directory of the CD/DVD-ROM to any directory on your computer. These files require about 180 megabytes of space on your hard drive. Using Windows Explorer, remove the Read-only attribute from these files on your hard drive. Select all the files, then do a right-click and select Properties from the pop-up menu. Uncheck the Read-only box then start Deepsky. 2. Select user preferences, select the file locations tab, and then select the Specify HGC Location. 98 Cartes du Ciel Charting Options (version 3.5) Patrick Chevalley and I have joined forces to bring tight integration between Cartes du Ciel http://www.stargazing.net/astropc/index.html and Deepsky. Cartes du Ciel is currently a freeware astronomy application that compliments Deepsky very nicely. Using Deepsky, you are able to create Cartes du Ciel star charts from within Deepsky by sending data from the Deepsky spreadsheet to the Cartes du Ciel star chart. The picture above shows data from Deepsky plotted onto the Cartes du Ciel star chart. The integration between our two software applications works as follows: 1. 2. 3. Create Cartes du Ciel star charts using data from the Deepsky spreadsheet. This works similar to how Deepsky creates its own star charts. Display Real Sky CD images in Cartes du Ciel by right clicking on an object in the Deepsky spreadsheet and selecting Real Sky Image. Using the General Catalog of Variable Stars, users can send object information from the Deepsky spreadsheet to Patrick’s Variable Star Observer software. Here you can view detailed data on variable stars and create light curves. 99 Imaging in Deepsky Deepsky provides basic image editing and enhancement features which integrate with the database and logbook components. Using Deepsky’s imaging features, you can easily enhance, convert, print, or do just about anything a normal paint program can do. Deepsky’s resizing algorithms also lets you enlarge pictures without losing much detail. NOTE: If you are a Deepsky Imaging user, you will see the Deepsky Imaging screens instead of the ones discussed here. Images can be attached to database objects or to logbook observations so that they can be viewed along with the object or observation at any time. Deepsky stores the directory path to your image, rather than the image itself. This gives you the flexibility of putting your images anywhere on your system. TIP: Once you begin adding images to Deepsky, do not move them. If you do, you will have to go back into Deepsky and update their locations. I recommend that you set up a single directory dedicated to storing your images. Deepsky uses Lead Technologies, Inc.’s LEADTOOLS Raster Imaging 13 toolkit for all imaging tasks. Because this is a general-purpose toolkit, some astronomical imaging filters are not present. However, Deepsky can still act as a sophisticated image enhancement system and supports over 30 image formats. The GIF file format has been intentionally left out due to strict licensing by its owner. However, I recommend using the LEAD or JPEG formats since they allow you to specify the level of compression, which can save you large amounts of disk space. 100 Image Formats Supported LEAD – This is the LEAD CMP compressed format for grayscale and color images. 8 bits (256 levels) for grayscale and 24 bits (16,777,216 colors) for color. JFIF – This is the JPEG File Interchange Format. Deepsky supports YUV 4:4:4, 4:2:2, and 4:1:1 color spacing, and YUV 4:0:0 for gray scale. 8 bits for grayscale, 24 for color. JTIF – This is the JPEG Tagged Interchange Format. Deepsky supports YUV 4:4:4, 4:2:2, and 4:1:1 color spacing, and YUV 4:0:0 for grayscale. 8 bits for grayscale, 24 color. TIFF – This is a tag-based file format designed to promote universal interchanges of digital image data. Because TIFF files do not have a single way to store image data, there are many versions of TIFF. Deepsky supports the most common TIFF formats: 1, 4, 8, 16, 24, and 32 bits. MPT – This is a multi-page TIFF format that enables a file to contain more than one image. It is handled the same as a regular TIFF file, except for the multi-page feature. Deepsky supports the following formats: 1, 4, 8, 16, 24, and 32 bits. TIFF CCITT -– These are compressed TIFF files that are commonly used for FAX transmission and document imaging. 1 bit for grayscale (2 levels), 1 bit for color (2 colors). TIFF CCITT Group 3 – These are TIFF CCITT files in a format that is more advanced and more compressed than TIFF CCITT. Deepsky supports both 1-dimension and 2-dimension variations of this format. 1 bit for grayscale, 1 bit for color. TIFF CCITT Group 4 – These are TIFF CCITT files in a format that is more advanced and more compressed than TIFF CCITT Group 3. 1 bit for grayscale, 1 bit for color. IOCA (ICA) – This is the Image Object Content Architecture developed by IBM. Deepsky supports these files in an MO: DCA wrapper with embedded 1-bit CCITT Group 3 or Group 4 images. Deepsky also supports IOCA files without an MO: DCA wrapper. 1 bit for grayscale, 1 bit for color. WinFax Group 3 – This is a FAX format created by Delrina for Group 3 support. 1 bit for grayscale, 1 bit for color. WinFax Group 4 – This is a FAX format created by Delrina for Group 4 support. 1 bit for grayscale, 1 bit for color. FAX Group 3 – This is a raw FAX format (without a header) for Group 3 support. Deepsky supports both 1-dimension and 2-dimension variations of this format. 1 bit for grayscale, 1 bit for color. FAX Group 4 – This is a raw FAX format (without a header) for Group 4 support. 1 bit for grayscale, 1 bit for color. Truevision TGA (TARGA) – This is a file format created by Truevision, Inc. Deepsky supports all uncompressed and RLE-compressed TGA file formats. 8, 16, 24, 32 8, 16, 24, and 32 bits. PNG (Portable Network Graphics) – This is a replacement for the GIF format. It is a full-featured (non-LZW) compressed format intended for widespread use without legal restraints. 1, 4, 8, 16, 24, 32 bits for grayscale, and 1, 4, 8, 24 bits for color. Photoshop 3.0 (PSD) – This is the format produced by the Adobe Photoshop graphics editor. 1, 8, and 24 bits for grayscale, 1, 8, and 24 bits for color. Windows Bitmap (BMP) – This is a file format created by Microsoft. Some BMP images are compressed with an RLE-type compression. 1, 4, and 8 bits for grayscale, and 1, 4, 8, and 24 bits for color. Windows Metafile (WMF) – These files are not bitmap based images. A Windows metafile consists of a collection of device-independent functions that represents an image. When a program loads a metafile, these functions are executed to obtain the image. 8 and 24 bits for both grayscale and color. PCX – This is a file format created by ZSoft. This format compresses its image data with the RLE type compression. 1, 4, 8, and 24 bit for both grayscale and color. DCX – This is a multi-page PCX format that enables a file to contain more than one image. It is handled the same as a regular PCX file, except for the multi-page feature. 1, 4, 8, and 24 bits for 101 both grayscale and color. PostScript Raster (Encapsulated PostScript) – These files are used primarily on PostScript printers. These printers usually offer a larger variety of fonts and higher resolution than standard laser printers. EPS files will work on any PostScript compatible printer and any user application that supports placement of EPS files in its workspace. 1 and 8 bits for grayscale raster images, and 1, 4, 8, 16, 24, and 32 bits for color. OS/2 Bitmap (OS/2 BMP) – These are files created on an OS/2 operating system. Deepsky supports both 1.x and 2.x formats. 1, 4, and 8 bits for grayscale, 1, 4, 8, and 24 for color. CALS Raster – These are 1-bit CCITT Group 4 CALS raster files. CALS is a United States government standard. 1 bit for grayscale, 1 bit for color. MacPaint (MAC) – These Macintosh Paint files are commonly used for monochrome clip art. 1 bit for grayscale, 1 bit for color. GEM Image (IMG) – These files are native to the Graphical Environment Manager developed by Digital Research. 1 bit for grayscale, 1 for color. Microsoft Paint (MSP) – These files from early versions of Windows are used for black-and-white drawings and clip art. 1 bit for grayscale, 1 for color. WordPerfect (WPG) – These are WordPerfect raster files. 1, 4, and 8 bits for grayscale, 1, 4, bits for color. SUN Raster (RAS) – These files are native to Sun UNIX platforms. 1, 4, 8, 24, and 32 bits for grayscale, 1, 4, 8, 24, and 32 bits for color. Macintosh Pict (PCT) – These files, produced using Macintosh QuickDraw, are used in desktop publishing and imaging applications. 1, 4, 8, and 24 bits for both grayscale and color. LEAD 1-BIT – These are 1-bit LEAD compressed files. 1 bit for grayscale, 1 for color. PCD – These are Kodak PhotoCD files. All read-only. Imaging Functions Deepsky provides a general imaging package that integrates with the rest of the program. The features highlighted below provide many of the same features that are found in advanced image processing software. File Menu New Create a new image workspace. Open Load a new image into a window. Save Save the image in the active window to the current image format. Convert Save the image in the active window to any image format. Browse Lets you select a folder and thumbnail images will be displayed Color Merge Create a color bitmap by merging grayscale bitmaps that were created as color separations. You can use this to recombine the bitmaps that the Color Separate method creates. The supported color-space models are RGB, CMYK, CMY, HSV, and HLS. The resulting bitmap is 24 bits per pixel. Capture Screen Capture any the screen loading the contents into a window. Acquire Acquire the TWAIN scanning device to start scanning. You must have a 32-bit TWAIN driver installed for this option to work. Contact your scanner vendor for an updated driver. Select Source Select the scanner device if you have more than one scanner driver. Print Setup 102 Show the Windows 95 print dialog screen. Print Print the image in the current active window. Edit Menu Copy Copy the image in the active window to the clipboard. Paste Copy an image in the clipboard into a window. Undo Shows previous image before it was modified by a command. Select Region Provide selecting a region of the bitmap to process. View Menu Normal Displays the image at its original size Zoom Displays a control that allows you to zoom into and out of the image Fit Image to Window Displays the image at the size of the active window while maintaining its aspect ratio Stretch Image to Window Displays the image at the size of the active window while NOT maintaining its aspect ratio Snap Makes image the size of the window. Paint EffectsControls how images are painted to the screen. Magnifying Glass Activate a magnifying glass as the mouse pointer. Whenever the mouse is moved the image underneath the mouse pointer will be magnified. Animation Several options are provided to combine images so that an animation can be made. Image Menu Flip Flip the bitmap from top to bottom. Reverse Reverse the bitmap to produce a mirror image. Rotate Rotate the image 90, 180, or 270 degrees, or any amount specified. Resize Resize the image, changing its actual storage size. Posterize Impose a poster effect on the bitmap by quantizing the bitmap's colors to a specified number of color levels per plane. For example, two levels means two of red, two of green, and two of blue. Mosaic Impose a mosaic effect on the bitmap by dividing the bitmap into tiles of a specified size and changing the color of all pixels in each tile to the average color of pixels within the tile. Average Change the color of each pixel in the bitmap to the average color of pixels in its neighborhood. This results in a blur effect. You control the amount of blur by specifying the size of the neighborhood that is used for averaging. Median 103 Change the color of each pixel in the bitmap to the median color of pixels in its neighborhood. This is similar to the Average method, but it is used for noise reduction, rather than a blur effect. Sharpen Increases or decreases the sharpness of the image in the bitmap. Negative values decrease the sharpness of the image. Specify -1000 for minimum sharpness. Positive values increase the sharpness. Specify +1000 for maximum sharpness. Despeckle Remove noise from the bitmap. Add Noise Adds random pixels to the bitmap, letting you specify the percentage of coverage and the color plane. Emboss Applies an emboss effect to the bitmap, letting you specify the depth and direction of the effect. This gives the image a 3D appearance. Underlay Combine two bitmaps so that one appears to be an underlying texture for the other. This is most effective when the underlying image is a filtered one, such as an embossed image. This method changes the colors of the underlay to grayscale as it combines the images. It updates the current bitmap, leaving the second bitmap (hBitmap) unchanged. The underlying image can either be stretched or tiled to fill the target image. Spatial Filters Several spatial filters are also provided. Color Menu Halftone Convert a 1-, 4-, 8-, 16-, 24-, or 32-bit bitmap to a half-toned bitmap. A half-toned bitmap is a 1-bit bitmap that has been dithered for black and white printing or display. If the bitmap is originally 1bit but is not black and white, this method changes it to black and white. Grayscale Converts the image to 256 level grayscale Resolution Change the resolution of the image from 1 bit up to 32 bits. Invert Change the image causing it to appear like a photographic negative. Brightness Changes the brightness of the image Contrast Increases or decreases the contrast of the bitmap. Histogram Contrast Increases or decreases the contrast of the image in a bitmap, using a histogram to determine the median brightness. This method finds the median brightness of the image; then brightens the pixels with values above the median and darkens the pixels with values below the median. This is more sophisticated (but slower) than the Contrast method, which uses the middle possible value (128) rather than finding the actual median. Hue Change the hue of colors in the bitmap by rotating the color wheel. Saturation Increases or decreases the saturation of colors in the bitmap. Negative values decrease the saturation of colors. Specify -1000 to change the colors to grayscale. Positive values increase the saturation. Specify +1000 to make the colors as bold as they can be. Use this to enhance the color of the image you are processing. View Histogram Updates the array that charts how many times each intensity level occurs in the bitmap. This method can chart red, green, and blue separately or together. Histogram Equalize 104 Linearize the number of pixels per gray level in the bitmap. This can be used to bring out the detail in dark areas of an image. Stretch Intensity Increase the contrast in a bitmap by centering, maximizing, and proportioning the range of intensity values. Unlike the Contrast method, this method always retains the original number of different intensity values. (Ordinary contrast adjustments can lose values at the high and low ends of the scale.) Gamma Correct Adjust the intensity of colors in the bitmap by changing the gamma constant that is used to map the intensity values. Intensity values ideally follow a logarithmic progression, because the eye perceives changes in intensity as being equal when the ratio of change is equal. For example, we would see a change from 0.1 to 0.2 as being equal to a change from 0.2 to 0.4. Gamma is a standard constant that is used to calculate the progression. For most CRTs the gamma constant is in the range of 2.2 to 2.5. Intensity Control Filter the bitmap to detect colors in a specified intensity range. Intensity levels range from 0 to 255 for each color plane (red, green, and blue). This method processes each plane separately. If a value falls within the range, it is raised to 255, and if it falls outside the range, it is lowered to 0. Separate Colors Separate the bitmap by color plane to produce one grayscale bitmap per plane. The supported color-space models are RGB, CMYK, CMY, HSV, and HLS Settings Menu Dithering Specify the type of dithering to use when painting an image on a device with 256 colors or less. Ordered dithering is faster than error diffusion, but the quality of the image is not as good. 105 Telescope Control A dream I have had for a long time was to have a computer automatically point a telescope to an object I was interested in viewing. With the advent of computer-controlled telescopes, this dream has become a reality. Deepsky supports many GOTO capable telescopes which are ASCOM compatible. As of this writing the following scopes are supported in ASCOM and hence are supported in Deepsky. IMPORTANT NOTE: Deepsky uses the ASCOM platform. If you are using a newer version and are having trouble connecting your telescope, you may need to uninstall the newer version, install version 4.1, and then reinstall the latest ASCOM version. Try the latest version first. In most cases it should work fine. Supported Telescopes (ASCOM Platform): Please visit the ASCOM website to see if your telescope is supported, as new ones are added regularly. • • • • • • • • • • • • • • • • • • • • ACL-based telescopes (Comsoft PC-TCS, Optical Guidance, DFM Engineering, other research grade instruments) *ACP Observatory Control Software telescope hub Astrometric Instruments SkyGuide AstroOptik research telescopes Astro-Physics GTO mounts Celestron NexStar 60GT, 80Gt, 114GT, 130GT, 4GT, 5, 5i, 8, 8i, 8 GPS, 9.5 GPS, 11 GPS, CGE 800, CGE 925, CGE 1100, CGE 1400, Advanced C5-SGT, C6-RGT, C8-SGT, C8-NGT, C9 1/4-SGT, C10NGT, Ultima 2000, 76GT, 102GT, Advanced C11-SGT, C20, and NS8i-SE. (Current firmware required!) *Desktop Universe telescope hub *FocusMax telescope hub Gemini controller (levels 1-3) Generic LX200 type (many emulations such as Bartels, FS2) *MaxPoint telescope hub Meade LX200, LX200GPS, and Autostar (Meade specific features supported) Plain Old Telescope Hub (POTH) with Dome control ServoCAT SkyCommander Software Bisque TheSky (pass through TheSky and TPOINT to its selected telescope, including the Paramount) Takahashi Temma Telescope Simulator (for testing) Vixen SkySensor 2000 PC *Vixen Sphinx How does Deepsky interface with your telescope? Using Deepsky with one of the supported telescopes will enable you to: 1. 2. Slew to any object in the spreadsheet or on a star chart. Identify other Objects near the current scope position. 106 3. 4. 5. Use the Slide Show feature to quickly jump from object to object. Create Tour Scripts (AutoStar models only). Use the Telescope Control Panel. Connecting your Telescope Deepsky has unique and exciting features that allow you to directly control your telescope. GOTO operations can be performed from the spreadsheet screen by right clicking an object and selecting Locate the Object in the Telescope. In addition, GOTO is enabled in the star charts whenever you click on an object ID and in other screens as well. Before using any telescope control options in Deepsky, you must properly align your scope and then go into Scope Setup the first time to tell ASCOM what kind of scope you have. After that, you are all set and can Enable the Telescope from the Scope menu in Deepsky. Scope Setup Select your telescope from the ASCOM scope setup screen located on the Scope menu. Make sure you click PROPERTIES if this is the first time you selected the scope in Scope Setup as you will need to specify which COM port and other settings the scope is connected to. 107 Slide Show Feature Deepsky’s unique and innovative Slide Show feature will forever make your life easier while you are observing. You can use this feature whenever you want to observe many objects in a relatively short period of time. Use it at star parties to show guests the best objects you have selected from an observing plan. Just create an observing plan using Deepsky. Then, when the star party starts, start the Slide Show! Objects will appear one at a time and you control when the next object is shown. You can even go backwards or select an object from anywhere in your plan! The Slide Show Screen Object information is shown on the upper portion of the screen. This information will change as you move to the next object. If an image exists for the object that is shown, it will be displayed on the screen so that you can compare what you see at the telescope with the image in the database. You can double click on the image to enlarge it. Automatic Slide Show (LX-200 Only) You might be wondering how an automated slide show is accomplished since the LX200 hand controller doesn’t provide any real way to trigger events on a computer. Actually it is very easy. I came up with an easy way for the observer to tell the Deepsky software when it should slew to the next object in the plan. The observer just goes to the GMT Offset input area in the controller and enters the following codes to control the telescope: 1 Slew the telescope to the next object in the plan. 2 Slew the telescope to the previous object in the plan. 3 Create a logbook entry for the object being observed. Now you may be wondering what happens when the GMT Offset is changed. Does this screw up your telescope? No, because Deepsky changes the GMT offset only temporarily to whatever code you enter to determine what is to be done. Then it changes it back to what it was before you entered a value. Then Deepsky carries out the command. 108 If you live in an area where your GMT offset actually is 1, 2, or 3 hours, you must enter a different command instead of what was shown above. The alternate commands are: 4 Slew the telescope to the next object in the plan. 5 Slew the telescope to the previous object in the plan. 6 Create a logbook entry for the object being observed. Believe it or not, this method of communication between the LX200 and Deepsky actually works very well in the field. I chose to trigger these events using the GMT Offset value because it is easy to get to by using the hand controller. You only have to go through one or two screens each time you want to issue a command. This exciting new feature will let you use the keypad controller at the telescope to move the telescope to the objects in your observing plan. You can also instruct Deepsky to create a logbook entry for you automatically right from the telescope. If you have a computer inside and want to run your LX200 telescope from the hand controller outside, this option is for you. To use this feature, enter the generic logbook information once before you go to the telescope. Then when you are ready to start, just click the Controller On button and the telescope will be positioned to the first object in your observing plan. Since the LX200 hand controller can't directly initiate Deepsky events, I have implemented a gimmick to accomplish this trick. To move the LX200 to the next object in your plan, go to the Local Time and Date menu on the keypad controller and hold down the Enter key until you hear a beep. Press Enter a second time to bypass the time settings. When you see the GMT Offset setting, enter +01 to move the telescope to the next object, +02 to move the telescope to the previous object, or +03 to create a logbook entry for the object the scope is positioned to. Deepsky temporarily uses the GMT Offset settings to alert Deepsky to do one of these three functions. When Deepsky receives the GMT offset that you entered from the hand controller, it resets the GMT offset back to the correct setting, then executes the appropriate function. This method works really well for everybody except for those who normally specify a GMT offset of 1, 2, or 3. If you are one of these people, you should make sure the Use the Alt GMT Offset (4, 5, and 6) option is checked before you click the controller on button. Instead of using a +01 to move to the next object, +02 to move to the previous one or +03 to add a logbook entry, you should use +04, +05, or +06. Manual Slide Show For those of you who want to manually slew the scope, the Slide Show feature accommodates you as well. Using a computer somewhere in the vicinity of your telescope, start the slide show. When you want to move the scope to the next object, just click the Next button. You can also go backwards through the objects or pick one at random from the list. Information about the object the telescope is pointing to will be displayed on your screen. If an image is linked to the object in the Deepsky database, a picture will be displayed so that you can compare your view to the picture. It helps at public star parties to let guests see what the object looks like from a real photograph. In my opinion, this just adds more meaning to the star party. In the manual mode, you are required to use your computer to move to the next object. This is done by clicking the Next or Previous button. You can also go to any object by selecting the object ID from the pull-down list that is located above the command buttons. If you are interested in logging your observations as you go, fill in the generic logbook fields then click Add To Log to add an entry to the logbook for the currently selected object. The object ID and date/time of the observation will be recorded in the log. If you like, you can go back later and add observing notes or 109 images to your observations. Identify Objects at Current Scope Position This option will display objects that are currently within a certain number of degrees from your telescope. You can use this feature to help identify objects nearby in order to help minimize slewing of your telescope. Telescope Control Panel The telescope control panel provides a unique look at your ASCOM compliant telescope. All ASCOM scopes are supported to a certain degree. By this I mean all scopes will be able to use the GOTO and position commands. The LX200 series of scopes can use all of the commands on the control panel. Optimized for the LX200 The telescope control panel enables you to control many settings on your LX200. You can change values like date, time, latitude, longitude, etc., and you can retrieve the coordinates that the telescope is pointing to. You can manually slew the telescope from the control panel, and you can even tell Deepsky to move the telescope to a specific Right Ascension or Declination. To determine how a button is used, use the mouse to hover over it to reveal a descriptive tool tip. Support for Astronomer’s Control Panel (ACP – Sold Separately) ACP is a Windows NT/95/98/2000/XP program, written by Bob Denny that provides a fast and easy-to-use interface to a wide variety of GOTO telescopes. Do not dismiss this as simply "digital setting circles" or something like that. It does a lot more. 110 Deepsky can automatically create Script files of an observing plan so that you can just run the script in ACP and you will be able to use it as though it’s a voice activated slide show. (Presently, this feature in Deepsky requires Internet Explorer or any other VBScript engine). Import Wizard The ADC/CDS Database Import Wizard is used to import astronomical catalogs into the Deepsky database (DeepPro708000.MDB). This feature will enable you to import any fixed-length ASCII file into Deepsky. The Astronomical Data Center (ADC) and Strasbourg Astronomical Data Center (CDS) maintain hundreds of astronomical catalogs from stars to deep sky objects. Most of these catalogs are in fixed-length ASCII format and can be imported easily into Deepsky. Overview The import wizard is recommended for intermediate to advanced users. Most amateurs will not need to import additional catalogs into Deepsky since the Deepsky database contains over 750,000 objects. TIP: Do not use this feature until you feel comfortable with Deepsky and are familiar with the existing astronomical catalogs. This software directly changes the main Deepsky database. It is important to follow all instructions carefully so that you do not import bad data into the database. Failure to understand the import process in detail can cause problems running Deepsky. However, this software program will allow you to back out any changes made by deleting the catalogs you imported incorrectly. How to Import Please make a backup copy of the main database file DeepPro708000.MDB as well as your current 111 logbook file (Logbook2005-?.mdb). When mapping fields from the ASCII file to the Deepsky database, make sure you specify the Object ID as a unique number. Deepsky’s primary key is Catalog, ObjectID. Some catalogs do not include an Object ID field. As a result you must map other characters in the import data to the Object ID field in Deepsky. One possibility is to use the RA and Dec as the Object ID. In most cases this combination will be unique. Some catalogs contain a sequential number. You can specify this number as the Object ID. Since Deepsky uses a non-normalized relational database design, the size of the database will grow as you add more records to the database. Remember to monitor disk space as you are importing catalogs. You are limited only by the amount of hard disk space you have. Remember to always verify the Deepsky database after an import is complete to ensure that the data was imported correctly. Make sure you examine the right ascension and declination fields and match them up to the source import file. Deepsky stores right ascension and declination in the following format: hh mm.t and dd mm.t. Any right ascension or declination values you import which include seconds will be converted to this format. Download the Catalog If you do not already have the catalog you wish to import on your system or a CD-ROM, the first thing you will have to do is to download the catalog from the Internet. Two good sources of astronomical catalogs are NASA’s Astronomical Data Center (ADC) and the Strasbourg Astronomic Center (CDS). The ADC can be found on the Internet at http://adc.gsfc.nasa.gov/adc/adc_holdings1.html. You can find the CDS at http://cdsweb.u-strasbg.fr/cats/cats.html. If you live in North America, the ADC should provide the fastest link. European users should download from the CDS in France. Once the appropriate website is displayed, you can retrieve the desired catalog by browsing the list of catalogs. For deep sky objects, you might select the Non-stellar and Extended Objects link (ADC). Once the link is selected, you will see a list of catalogs that can be downloaded. Find the catalog you want and click the link. The next screen that appears often describes the file and shows you what positions the fields are in (file layout). Make sure you save this screen as a text file so that you can use it when you map the fields to the Deepsky database. Some catalogs do not show the file layouts on the HTML page and you have to download it separately from the FTP site. When you are ready, find the FTP site link for the catalog and go there. When the directory of files is shown, you should download the appropriate file corresponding to the catalog. Now this might get a little tricky. In some cases, you can spot the catalog file because it's the largest file shown. However, this may not be the case. Furthermore, the name of the catalog will often be inconsistent with other catalogs you may come across. What you should look for is a name like: ZWICKY.DAT.GZ or CATALOG.DAT.GZ. The catalogs will most often end in a .GZ extension. This indicates the file is stored in a compressed format. You can use WinZip or a similar utility to uncompress these files after you have downloaded them. If you did not see a file layout on the HTML page for the catalog, look for it in the list of files in the FTP directory you downloaded the catalog from. This file will be called README or something similar, and will be a small file. To download the most recent version of WinZip, visit Niko Mak Computing, Inc.’s web set at http://www.winzip.com/. Import the Catalog Once you have the catalog on your local PC and have unzipped it if it was compressed, you are ready to Specify Import Options. When the import options screen appears, take a minute to examine the different things on the screen. A list of current catalogs will be shown in the top right. Please note the mappings spreadsheet, which is identified as Step 1. This is where you enter the From and To positions corresponding to the file layout you downloaded with the data. 112 The red cells (except ObjectID) indicate that the field is required. The import program does not require that you always map an ObjectID. However, RA Hours, RA Minutes, Dec Degrees, and Dec Minutes must be entered. If you do not specify an object ID, Deepsky will automatically create a unique record ID for each object. The white cells are optional. If you want this data to appear in Deepsky and it is available in the catalog, then specify its starting and ending positions. The black cells are off limits. Do not enter anything in these. The From and To columns represent the column number positions in the import file that contain the data you want mapped to Deepsky’s fields. This information can either be found in the file layout file downloaded with the catalog, or you can use Microsoft WordPad to load the ASCII import file and count the positions from the leftmost character on the screen. The Tenths column is optional, but may be required if the tenths portion of either R.A. or Dec is not next to the rest of the R.A. and Dec in the file. All the fields in the mapping process are easy to understand with the exception of R.A. and Dec and the Extended Description. R.A. and Dec Mappings Right Ascension and Declination formats can be different depending on the catalog you are importing. Some catalogs will specify RA in the format hh mm.t (e.g. 00457 for 0h 45.7m) while others use the format hh mm ss (e.g. 004540 for 0h 45m 40s), while still others use hh mm ss.t (e.g. 0045403 for 0h 45m 40.3s). It is important to note which characters map to which fields for the R.A. and Dec. For example, if the R.A. looks like 00457 and the file layout says that hours are positions 1 and 2, and minutes are 3 - 5, then you would put a 1 in the From and a 2 in the To columns for the mapping. Likewise, the minutes of RA would equal 45.7 and would be entered like this in the mapping: From = 3, To = 5. If the format for RA or DEC is hh mm ss or dd mm ss, then you would map the positions indicated in the file layout to the hours, minutes, seconds (R.A.) or degrees, minutes, seconds (DEC). Since this can be a little confusing, you should always check the RA and DEC columns in the database after the import process is done. If you make a mistake, you can easily delete the catalog and start over. 113 Extended Description Mappings You will find that almost every catalog that you want to map to contains fields that the Deepsky database does not include. You can still import this information into Deepsky’s Description Memo field by following this process. Keep in mind that the fields in the description field will not be sort able by the Deepsky software. This information will be presented to you in a text editor like window for easy viewing. In Deepsky, this information is viewed by right-clicking on an object in the spreadsheet and selecting the Description Details option. Please note that the extended description field is the last one shown on the mapping screen. To map other fields of information from the import file to Deepsky’s description memo field, just do the following: In the first column labeled Field on the row following the Extended Description heading, type in a short caption for the information that will be imported. For example, if you wanted to include the age of a star cluster in the database you might enter something like “Star Cluster Age" in the field column. Make sure you enter this caption carefully because it will show up in Deepsky exactly as it is entered. Next, enter the From and To positions for the field, like you did for all the rest. If you want to add another Extended Description field, simply go to the next row and repeat the process. You can enter about 200 extended description fields, which will be stored in Deepsky’s Description Memo field. When Deepsky displays the description information, each field will be on a separate line for easy reading. Review the Catalog After you import a catalog into the Deepsky database you should review the catalog by selecting the Review the Database option on the first screen. When you select this option, a screen will appear showing you a blank spreadsheet. Next, just click Select a Catalog to View option, then select the catalog you imported. Within a few seconds, the catalog will appear on your screen. Finally, review the fields that you imported to determine if the import is correct. Pay special attention to the Right Ascension and Declination columns making sure they match the source import file. Keep in mind that Deepsky formats these values as hh mm.t and dd mm.t. This may or may not be the format that was in the original source import file. Other Steps Once the mapping process is complete, you should save the mapping by clicking the Save Mappings button. Mappings are a little confusing to some people, so once you get it right you do not want to have to re-map the file. So save the mapping! If you ever want to retrieve a mapping, just click on Open Mapping and the mapping will be retrieved. Now you can complete the rest of the steps. They are the easiest. In Step 2, you specify the import file you downloaded from the ADC or CDS. Remember to unzip them 114 first before you open them here otherwise things won't work quite right. In Step 3, refer to the file layout document you downloaded with the catalog and enter the record length for the file. This is easily determined by looking at the last fields to position in the file layout. Next, in step 4 you should give a name to the catalog you are importing. This name will be used to reference the catalog in Deepsky or if you want to delete it in the event the import failed. Below the name, specify a description for the catalog so that you can easily find it later. Then, in step 5, specify the epoch for which the coordinates are given. This will most likely be 1950 or 2000. Finally, in step 6, select the object type that is in the catalog. If more than one type exists in the catalog, then you should map its positions on the mapping spreadsheet (most cases you will not have to do this). If an object type doesn't appear in the list, then you will have to create a database entry record in Deepsky specifying the new object type. Then redo the import. Once all six steps are complete, click the IMPORT button. While the import is running, a status gauge will show you what percent of the process is complete. Since this import routine reads byte-by-byte, you can see how many bytes out of the total have been processed by placing your mouse pointer on top of the status gauge. A small pop-up will appear showing you the information. If you want to stop the import before it is finished, hit the STOP button. A message will be displayed indicating that the import did not complete, and that you should delete the catalog since it is incomplete. Delete the Catalog If after reviewing a completed import you determine that the data doesn't look quite right, you can undo the import by simply clicking on the catalog that appears in the Import Options list box. You should make sure the Compact check box is checked when you delete your last import so that the deleted records will be removed permanently from the database. This will ensure that the database is as small and efficient as possible. 115 Other Features Night Vision Color Scheme Deepsky includes a night time color scheme that will help preserve your night vision. The feature acts as a toggle switch enabling you to turn this scheme on and off. When you exit Deepsky, the night vision color scheme will also be turned off automatically. To activate night vision mode, click the icon on the main toolbar. We also recommend purchasing a red cover for your laptop or computer screen. Red monitor overlays are sheets of clear red material which fit over your laptop or computer screen to block the light coming from the screen. Overlays can usually be custom made to the size of your screen. Overlays are available from several vendors including the following: Meridian Telescopes http://www.meridiantelescopes.com/redeyes.htm Sight Saver https://s.p4.hostingprod.com/@www.idealastronomy.com/site/ssl/pages/products/ss_main/sightsaver/s s_main.htm Scope Stuff http://www.scopestuff.com/ss_redm1.htm Smart Astronomy http://store.yahoo.com/yhst-1469288697390/refi3sh.html Local Store You can also purchase something called “RubyLith” from your local art supply store. 116 Synchronize PC’s Clock to Time Server Deepsky can connect to a timeserver on the World Wide Web and update your PC’s clock with the accurate time. Several time servers are available and Deepsky remembers the last one used. You can access this feature by going to Date and Time preferences and selecting the SYNC button. If you have trouble connecting to one of the time servers, try another one. You may have to disable firewall software if you have it running on your PC. AstroBookmarks With the advent of the World Wide Web, there are many good resources available for the amateur or 117 professional astronomer. AstroBookmarks contains a categorized list of astronomy related websites along with a short description of each. After finding a site that is interesting, you can jump right to that site in your web browser by clicking the View Website button. Technical Support For questions or comments on Deepsky AstroCard add-on, please contact us by one of these methods: George R. Kepple 8484 S. Coyote Song Lane Hereford, AZ 85615 (520) 366-0490 [email protected] http://www201.pair.com/resource/astro.html/AstroCards/toc.html For questions or comments on Deepsky Astronomy Software, please contact us by one of these methods: Steven S. Tuma 5315 Woodland Pond Ln Loves Park, IL 61111 [email protected] http://www.deepskysoftware.net Free Online Training Videos: http://www.deepskysoftware.net/trainingvideos/deepsky_training_videos.html Community Forum: Stay up to date and interact with other Deepsky users by visiting our community forum. The URL is http://groups.yahoo.com/group/deepskysoftware/ Questions relating to Deepsky’s star charts can be addressed to Dean Williams at [email protected] 118 Information on Images Used in Deepsky Deepsky’s images come from two sources: 1. Digital Sky Survey Generation 1. Use in Deepsky was permitted from the following sources: DSS-1 North Images ----------------------------Use of these images is courtesy of the Palomar Observatory and Digitized Sky Survey created by the Space Telescope Science Institute, operated by AURA, Inc. for NASA, and is reproduced here with permission from AURA/STScI. DSS-1 South Images ---------------------------Use of these images is courtesy of the UK Schmidt Telescope (copyright in which is owned by the Particle Physics and Astronomy Research Council of the UK and the Anglo-Australian Telescope Board) and the Digitized Sky Survey created by the Space Telescope Science Institute, operated AURA, Inc, for NASA, and is reproduced here with permission from the Royal Observatory Edinburgh. 2. CCD images were made available from CCD-GUIDE version 9.02 Astronomischer Arbeitskreis Salzkammergut Who Helped Make Deepsky Possible Deepsky has been a cooperative effort among many people. No single person including myself can take credit for creating this software. My goal has been and always will be, to create useful affordable astronomy software in my spare time. I consider Deepsky to be a hobby, not a business. I have a family and a 40 hour per week job in addition to working on the software. I am able to personally communicate with every user on a personal level to answer all questions they may have. Many of Deepsky's enhancements have come from its registered users. • • • • • • • • • • • • • • My son Zachary, who grew up with a dad always working on Deepsky. Frederick Pilcher (1990 Pilcher) for inspiring me to create the original Deepsky 2000 software in 1989. Dean Williams, who created the star charts used in Deepsky. What a great addition! Raymond Bruton for helping me clean up the Deepsky database and for beta testing the software. Patrick Chevalley (Cartes du Ciel) for allowing Deepsky to interface to his excellent software. William Anderson for supplying the new Super Tycho star catalog for inclusion in Deepsky ver 2 Chris Marriot (Sky Map Pro) for providing eyepiece and telescope data as well as other information. FITSview is provided courtesy of the author, Bill Cotton NRAO/AUI. Thomas Kral, for providing 800+ CCD images of NGC objects. Jason Ware, for allowing us to use some of his Messier images. Lyle Kolze, for letting me use his LX-200 Telescope to add support for it in the software. Space Telescope Science Institute for allowing me to redistribute the HGC version 1.3 Bob Denny (ACP LX-200 Control Software) for working with me to integrate ACP into Deepsky and providing Deepsky's new Night Vision mode. To all registered users who have spent hours testing and debugging Deepsky software. 119 • • • • To various astronomical publications by Jean Meeus and Peter-Duffett Smith as well as Sky & Telescope and Astronomy Magazine. To the CDS data center for allowing us to use a variety of astronomical databases. To Mike Ricker for getting me started in Visual Basic programming. Tim Harincar and Jere Kahanpää for SkyRover Sketches website integration. In my quest to develop this software, I have met quite a few people. Deepsky exists today because of the willingness of others to contribute to the ongoing development of the software for the pure enjoyment of astronomy. Steven S Tuma [email protected] 120 Special Note: Screenshots from this article have been left out of this user manual in order to save space. The complete review with screenshots is available on our website. “Uncle” Rod Mollise is familiar to readers as the author of numerous books and magazine articles on every aspect of amateur astronomy. He is probably most well-known, however, for his book on SCTs, Choosing and Using a Schmidt Cassegrain Telescope (Springer), which has become the standard reference for these popular instruments. Look for his forthcoming book, The Urban Astronomer’s Handbook, to be published in early 2006 (also by Springer). In the mean time, Rod’s writing can be found in Sky Publishing’s Night Sky magazine, Tom Clark’s Amateur Astronomy Magazine, and on numerous online forums and websites, including Rod’s Astro Land at http://skywatch.brainiac.com/astroland/index.htm. Rod is an engineer by profession, working for Northrop Grumman Mission Systems, but also finds time to teach astronomy to undergraduates at the University of South Alabama in Mobile. When he’s not on the road attending and speaking at star parties, Rod shares a rambling old Victorian home in Mobile’s Garden District with his wife Dorothy, three cats and, at last count, eleven telescopes. Deepsky for Dummies A Deepsky Users’ Guide for the Rest of Us Rod Mollise – July 2005 As most of y’all know, I’ve long since turned away from planetarium programs when it comes to astronomy software. Not that there aren’t some good ones out there. The Sky 6, for example, is fantastic. For what it does. Which, mainly, is painting a hyper-realistic picture of the sky on your PC screen. Unfortunately, that is not very useful for me in this day of goto scopes. And it is the day of goto. Heck, even my 60mm wide field grab ‘n go scope is computerized. Being able to go from object to object with a few pushes of a hand controller button means there’s much less need for star charts—real or virtual— now. Star charts, do still have their uses, of course. It is nice to be able to refer to a chart on the computer screen when my scope finishes gotoing its goto, so that I can see what other interesting objects might be in the area. Even so, seeing a beautiful and literal representation of the sky on a the monitor is much less important to me these days than having some help in deciding what I oughta be looking at in the first place. Enter planning software. And enter Deepsky. Yeah, what us goto folks need is not a gorgeous expanse of silicon sky, ala The Sky or Starry Night. What we need is a computer program that tells us WHAT and WHEN. What do we look at, and when can we look at it? That’s the jobs of astronomy planning software, including the subject of this little guide/review/overview, Deepsky. Deepsky, like its other planner brethren, is really nothing more than a gigantic database of deep sky objects that can be searched and sorted for DSOs and times of visibility. In addition to the databases, this and similar programs usually include logging facilities, goto telescope control, and at least rudimentary chart drawing abilities. While new amateurs naturally gravitate to something pretty like Starry Night, old hands are increasingly taking up the planners. There are currently several major programs in this category, but, as you may have guessed, I’m going to focus on one of the pioneers in this field, a long time favorite, Deepsky, this time. Deepsky has been around for the better part of a decade, and may be familiar to you in its earlier incarnations as Deepsky 98, Deepsky 2000, etc. Originally, the author, Stephen Tuma, appended the current year to the title of each new major upgrade/release. Recently, he has dropped this convention— wisely in my opinion. Just “Deepsky” is simpler and less confusing for new users. Technically, the program is actually called “Deepsky Astronomy Software” or “DAS,” but its users and its creator usually just refer to 121 it as “Deepsky,” which I’ll do here. What I propose to do here is a little different and a little more in-depth than what I usually do in software reviews. In part, that’s because I’ve previously reviewed at least a couple of Deepsky’s earlier versions, and partially because there seems to be some misunderstanding in the Internet astronomy community, especially, about what Deepsky does and how well it does it. Mostly, though, because this is a complex and deep program. A two page review or summary just won’t give you a good idea of both what the program is capable of and how easy it is to make it do these things. Deepsky does take some explaining. It’s a big, sprawling program that can be a little intimidating. Open it for the first time, and you are greeted by tons of menus, submenus, buttons and windows. The program is actually pretty logically laid out, and very easy to learn to use, but it sure doesn’t look that way at first glance. Unfortunately, at least a couple of folks I know have given up on the program after an attempt or two. They think it’s just too complicated. Luckily, that’s not the case, as just a little digging will show, and dig we shall. I’m going to take you through Deepsky from installation, to use in planning an observing session, to operation with a goto telescope, and, finally, to logging your observations. Do not get that look on your face. I know, I know; you’re interested in astronomy, not computer programming. Do not worry; I’m going to do the above in the simplest possible terms. I’m not going to talk about every button and function. I’m not going to tell you every single way to do a task with Deepsky. My goal is to show you a way, a simple and easy to understand way, to use the program. Something to get you started, and something you can build on later by exploring the program’s myriad functions on your own, reading the manual a few times, and talking to other Deepsky users online. Please do not be offended by the title of this piece, “Deepsky for Dummies,” either; when it comes to software I am the CHIEF and original dummy. Keep in mind, as you read this little guide, that what I am telling you herein may not always be the best way or only way or the really CORRECT WAY to do things with the program. If you do things my way, however, I assure you that you will be able to begin using Deepsky productively. “Better” can come later. Before we can get started you’ll need a copy of the software, of course. That’s pretty easily accomplished, no matter how shallow your pockets are at the moment. If you need to lowball it, Deepsky is available as a download from the author’s website (http://www.deepskysoftware.net) for a mere $29.99. The limitations of this format are fewer stars on the built-in charts (it tops out at magnitude 11 rather than the 15.5 of the more expensive editions), and fewer images, 109 versus 400,000 (that’s right, 400,000) for the DVD version. A step up from digital download is the CD edition, which goes for the still surprisingly modest price of $49.95. It is identical to the program’s top of the line DVD version in most respects, but has a reduced image set of “only” (!) 11,000 pictures. If your computer has a DVD drive, or you’re willing to upgrade to one (these devices are insanely cheap now), the top-of-the-line DVD is really the way to go. For only $69.99, you get everything, including the aforementioned 400,000 pictures of deep sky objects. All three versions—including the el cheapo download--include all the “core” Deepsky features, including 60 astronomical catalogs full of 750,000 objects. Well, the DVD includes almost everything. Steve also sells some ancillary items that may be of interest. If you bought the CD version, but find yourself wanting more pictures, two additional CDs of images are available at $20.00 each. The most important “add on” in the Deepsky store, though? A printed manual at $15.00. Yeah, I know you say you’ll print out the manual included on the disk. But you know you never will. A printed manual is always handy to have, and is indispensable when you’re learning Deepsky. At least as desirable as a printed manual—or maybe moreso—is the Deepsky “training disk.” This is a CD of instructional videos that is one of the best and most useful ideas I’ve yet seen in the world of astronomy software. While these lessons can be downloaded from the Deepsky website for free, unless you’ve got a broadband connection that’s not very practical. The training video disk is only $9.99, anyway. Just buy it. Once you have disks in hand or the downloaded file resident on your hard drive, it’s time to get the 122 Deepsky going. The installation procedure is basically identical for all versions. If you did choose to go with the DVD, as most of you probably will, you’ll find yourself with three disks: a program CD and two additional DVD disks containing images. Set the DVDs aside for now, insert the CD program disk in your drive, and let’s get started. I chose to install Deepsky on my laptop, a 3.4 GHz Toshiba Satellite (Windows XP) with a DVD r/w drive, a gigabyte or RAM, a large hard drive and a fairly powerful video/display system. Do not panic! I know many amateurs will want to install the program on the older PCs many of us use at the telescope. Rest assured it will work fine there. I previously installed the program on a system as puny as my ancient 333 MHz Compaq desktop, which is equipped with a mere 64mb of RAM, and it ran well. Naturally, doing computer intensive things like retrieving massive numbers of objects from the Deepsky database will be faster and more pleasant with a more modern computer. Once you’re ready to start installing—do not start. First of all, before you do anything else, read the printed pages included in the Deepsky package, those titled “Please Read All of This First.” That means just what it says, pardner. Make sure you read and understand everything in these pages before you start the installation; that’s the surest way to keep yourself out of trouble. Remember, Deepsky is, at heart, a database, and databases are one of those types of program where incorrect installation can cause a lot of problems. You might also want to open the Deepsky user manual .pdf, either from the CD or the website http://www.deepskysoftware.net, and print the whole darned thing if you haven’t taken my advice and shelled out for the printed version. Yes, I know you hate to read manuals, but do it anyway. One slight down-check for Deepsky is in getting the installation process going. Most recent programs will begin their installations automatically when a program CD is inserted into the drive. Deepsky did not. Instead, I had to select “run” from the Windows Start button and browse to the setup program on the CD. Not a big deal, sure, and this procedure is clearly explained in the installation directions in the “Read All of This” pages, but for the computer-ignorant among us (which includes Old Uncle Rod), the simpler the better. Despite that minor quibble, I was very pleased with the installation procedure on my machine. Once started, it ran without a hitch, and I was not asked to reboot the computer following the installation or do other weird or annoying things. Earlier versions of Deepsky sometimes proved troublesome to install, with hang-ups and multiple reboots being the order of the day. Not this time. The new Deepsky (Version 2005.6.28 is current) went onto my drive without complaint or hesitation, leaving me with an initial impression of “solid” and “professional.” Just because you’ve got the main program installed, that doesn’t mean you’re done installing. If you want to control your goto telescope with Deepsky, you are required to also install the ASCOM program, as well as any drivers that ASCOM furnishes for your particular scope. A copy of ASCOM is included on the Deepsky CD, but you might want to check the ASCOM website at http://ascom-standards.org/ to make sure you’ve got the latest version. Please do this, as, depending on your scope model, having the latest ASCOM can be very important for proper goto operation. Also found on the Deepsky CD are Cartes du Ciel, Virtual Moon Atlas, Pocket Deepsky, and several other apps. If you’re interested in any of these, go ahead and install them, too (if you need detailed instructions for Cartes and Virtual Moon, check the websites of these programs—instructions for Pocket Deepsky are found in the program manual). Pocket Deepsky, by the way, looks like a very nice program, but since I’m a Palm user I was, unfortunately, unable to evaluate it. The only one of these additional applications I feel is a must is Cartes du Ciel. If your tastes in astronomy charting programs are like mine, you’ll probably find yourself using the Cartes charts with Deepsky instead of the built-in Dean Williams charting system. More on that later. For now, just trust me and go ahead and set up Cartes du Ciel if it’s not already resident on your PC. If you purchased the DVD version of Deepsky, you’ve got those two additional disks the, DVDs, hanging around. These are the image disks, and you can, as the manual indicates, either leave the data on the DVDs or copy their pictures and other materials onto your hard drive. Be aware, though, that copying this 123 much data will take a long, long time even with fairly speedy equipment—hours in some cases. I chose to leave the data on the DVDs. If you change your mind later, you can always go back and copy the DVDs to a directory on your hard drive; just follow the instructions in the Deepsky installation instructions. When you’re done loading everything you want to load up, take a look at your desktop, and you’ll notice that Deepsky has placed an attractive program icon there. Moment of truth. Giver ‘er a click and see what happens. What should happen is that you’re greeted with a window which calls itself a “set up wizard.” Answering the questions this wizard asks will give the program the bare essentials of information it needs to start working for you. Mainly, it wants to know where on your computer it can find the astronomical catalog data and images the program uses. The manual and the Read Me guide outline what you should answer here, but it’s pretty simple. The Tycho and Hubble Guidestar (GSC) catalogs are in the Deepsky directory on your hard drive (which, you’ll find, the install process has placed in the “programs” subdirectory of your drive). Pictures, unless you’ve dumped the DVDs to your hard drive, will be in the “images” directory of the DVD drive (make sure an images DVD is in your drive as you’re telling the setup wizard where to look for pictures if you use the window’s browse button to furnish this information). When you’re done with this wizard, the program will run for the first time, and you’ll be greeted by the main program screen. Actually, you’ll first be greeted by the window in Plate 1. We’ll talk about that some later. For now, just close it. Closing should reveal Deepsky’s “home” screen, seen in Plate 2, but you’re not close to being ready to explore its many features–not yet. You’ve got some more setting up to do. Go straight to the Prefs menu (found after File, Database, and Apps at the top of the screen in typical Windows menu fashion). Once there, click “Date and Time,” which will present you with the window seen in Plate 3. As with most Astro programs, Deepsky can use the PC’s time and date settings, which is what I initially told it to do, by checking the appropriate box in this window. This is the most convenient way to use Deepsky—by linking it to your PC’s real time clock, you’ll avoid the embarrassment of booting the program and being puzzled by winter objects in the heat of summer if you haven’t used Deepsky in a while. You can always come back here, uncheck the box, and enter a desired time and date if need be. Which will be often, since you’ll want to set the program for a particular date and time when you’re planning an observing run. Next up is setting your geographic location (Plate 4). You can select your site from an extensive list of world-wide cities, found under the “general locations” tab. Or if you’re a stickler for precision like me, and/or travel to a lot of star parties, you can enter multiple “personal observing sites” by name (with their geographic positions expressed in degrees, minutes, and seconds of longitude) under the “personal observing location” tab of this window. One peculiarity I noted here was that I was not allowed to leave any of the fields blank to go back and correct errors in previous fields. The program insisted I first fill in all the blanks for either lat or lon before I could go back and correct an error. Once position data is entered, the selected observing site’s latitude and longitude (but not name) will be displayed at the bottom of the main program screen. Oh, do be aware that the longitude and latitude values you enter in either “general” or “personal” are used only by the program for calculating object visibility. You will still need to enter latitude and longitude in the ASCOM program setup if you’re using a goto scope. Your next task is to select the equipment—scopes and eyepieces--you’ll be using, as seen in Plate 5. You can choose your gear from lists displayed in this window or you can create your own entries. Chances are, you’ll find your scope in Deepsky’s long list of currently popular instruments. Note that, as with latitude and longitude, you’ll still need to enter your scope type in ASCOM. Deepsky uses equipment data only for helping you do observing log entries and other program specific tasks. Scope or scopes selected? Ocular time. The eyepiece list, though it includes many oculars from numerous manufacturers, is not quite as up-to-date as the telescope list. Many popular imported eyepieces like the Orion Expanses aren’t there. It’s easy enough to add your own eyepieces, of course. Have a CCD cam? Select that, too. In contrast to the eyepiece listings, the CCD models are extensive, with even the fairly new Meade DSI (but not the brand new DSI Pro) being present. 124 “Miscellaneous preferences” (Plate 6), the next menu item under Prefs, allows you to enter or change file locations (of images and catalogs) if you haven’t done that already in the Setup Wizard. This window also includes various other options, all of which can be left at their defaults, at least for now (the forbidding sounding “partition logbook,” for example). “External applications” allows you to set up other programs—Cartes du Ciel, for example, to run from the Deepsky’s Apps menu. To configure this, up, you enter each program into the table by means of browsing to its location on your hard drive from this window, and finding and clicking on the program’s executable file (usually identified by name and a program icon that looks like the one installed on your desktop). This sounds confusing, but is well-explained in the manual. “Spreadsheet” (preferences), (Plate 7) allows you to change the colors of the spreadsheet, among other things. I found the default yellow/green to be fine. The rest of the selections under this window’s tabs can be left at their defaults for the moment. “Star Chart Preferences,” the next Prefs menu choice, concerns some minor configuration details of Deepsky’s included charting “module.” Like Miscellaneous Preferences, these can be left at their defaults. Whoo-eee…done setting up for now—finally! What next? You can start working with the program immediately, but I STRONGLY suggest that you exit, insert the Training CD and view it’s instructional videos. Maybe view ‘em a couple of times. This will really help you get going without a lot of Uncle-Rodstyle mucking around. Criticisms of this disk’s “production values?” Steve’s voice is easily understood (and is much better than my Southern drawl, for sure), but it might be nice at some point to corral somebody with a good “announcer’s voice” to do the audio narration. Some occasional fluffs in the lessons—clicking wrong items, etc. should be cleaned up as well. The content of the training CD? These lessons are presented in the “animated screen”/audio narration format familiar to anybody who’s ever taken any kind of software training course. They are very helpful if you’ll just sit down and watch them, and I do not understand why nobody else in the astronomy software biz has thought to do this. Man alive, “videos” like this would be one heck of a life preserver for a big, complicated program like The Sky 6. There are 11 videos on the CD that will take you from Installation all the way to using SQL commands for database searches (if you want to). Anything lacking? It might be nice to add a video-lesson that explains the most basic of Deepsky basics, one that defines a few terms. It may not be apparent to everybody, for example, what the difference is between an “observing plan” and the onscreen spreadsheet list of objects that is displayed when you start the program. If you really want to maximize the value of these videos, it might be a good idea to run them while you follow along with the program itself—if your computer is up to running both videos and Deepsky at the same time or if you have a second computer available. Now it’s finally time for the nitty-gritty. This is what you shelled out the bucks for. If you exited Deepsky to run the training disk, bring it back up. When you start the program, you’ll first be presented with the aforementioned introductory window that allows you to view the program’s online documentation, look at the training videos, contact the author by email, check into the Deepsky User’s Group, and check for program updates. To do these things, you’ll naturally need an Internet connection, and for everything except checking the User Group, you’ll want this to be a high-speed connection. There’s a check box that will prevent this window from being shown at subsequent start-ups if you get tired of seeing it. Dismissing the “help” window allows you to see what it’s been covering up, the main program screen, a spreadsheet full of objects, the Messier objects, to be exact. No matter what you set your filters to, you’ll always be greeted by these familiar Ms in spreadsheet number one (you’ll notice, by the way, that there are tabs for five different spreadsheets (see Plate 8)). Frankly, I really do not like this. I’d much rather the program start up with my last-used spreadsheet, but it only takes one button push to retrieve the previous sheet of objects, so this is not a tremendous annoyance. Remember: this is a spreadsheet, not an observing list. You’ll use spreadsheets to build an observing list, 125 which is called a “Plan” in Deepsky parlance. If you understand that, you’ve basically got Deepsky licked, and everything else is mere mechanics. Before you can create the observing list for the evening, you’ll have to have a set of objects to choose targets from; the spreadsheet is that set of objects. Where does the spreadsheet come from? You’ll retrieve spreadsheet objects from Deepsky’s massive database. That is your first task in planning tonight’s observing run. Before you begin using spreadsheets, though, it’s a good idea to set up the columns you want to display. Not showing things like “galactic longitude” will mean you do not have to scroll horizontally to view all the data in a spreadsheet. Set this up by using the “Spreadsheet” submenu under the same Prefs menu we visited earlier. Select the “Formatting” tab in the window that appears and click “Select Columns to Display” to arrange things to your liking. You’ve got a spreadsheet full of Messier objects, but these likely do not contain the objects or all the objects you’re interested in observing. How do you get candidate DSOs out of Deepsky’s databases and onto the spreadsheet so you can work with them? You can do this the easy way with “Preferences and Filters,” or the hard way (for some of us computerphobes, anyway) with queries. To use Preferences and Filters to retrieve objects, begin by selecting the “Filters” tab at bottom of spreadsheet. The first time you use Deepsky, you might want to set “minimum altitude” here (See Plate 9). Entering a figure of “30,” for example, will exclude all objects that are not at 30 degrees of altitude at the current time. Remember, of course, to reset the program to the time you’ll be making your observations (in the Prefs date/time menu) if you’ve previously told Deepsky to use your PC’s system date and time. There are several other entries you can make in this window, but Altitude is the most important. I normally also check “include altitude/azimuth” and “include rise/set times.” You can leave everything else alone for now. Next, you’ll begin selecting the range of objects that will go into your spreadsheet and onto the screen. Click the “Select” tab, which is just to the right of Filters, and you’ll be allowed to choose “constellation,” “catalog” (of objects, NGC, for example), and “type” (as in type of deep sky object) via buttons and dropdown menus. For our example, let’s select Scorpius, NGC 2000, and “all types.” One slight oddity here is that if you’ve used Select previously, you must hit clear to enter a new constellation, catalog, or type. For example, if you’ve entered “Ursa Major” in the constellation field in a previous session, you’ll have to hit clear before you enter “Scorpius,” or you’ll wind up with both Scorpius AND Ursa Major in your search/retrieval range. You’re almost ready to hit the “go” button, but not quite. If you’re using a 4 inch refractor from suburban skies, you may not want ALL the NGCs that Scorpius/NGC/all types will deliver to your spreadsheet; some will be so dim they will surely elude your little scope. You need to filter magnitudes. To do that, select the next tab over from Select, “Ranges 1.” The fields you mostly need to worry about are those associated with “Magnitude 1” (Plate 10). Let’s set “upper limit” (dimmest) to 10 (999, the default, will retrieve all magnitudes). The lower limit (brightest) setting is –1, and you can leave that as it is. Also, be sure to leave the “Include Blank” boxes in the Magnitude 2 and Size fields checked. You should uncheck this same box for Magnitude 1. Doing these things will ensure that objects for which size and/or magnitude is uncertain (many nebulae) will be included in the spreadsheet, normally a good thing. The tab to the right, “Ranges 2,” lets you set separations and position angles (for double stars) as well as search parameters for object type. You can leave this alone unless you’re going after doubles on your first Deepsky run. The next tab, “Sort,” can also be bypassed at the moment. This, as you’d guess, sorts object during lookup. It’s less confusing, at first, however, just to click on spreadsheet columns to sort the objects after they’re displayed. Now, you’re ready to light the fuse. I know it seems as if we’ve had to do a lot of work to get here, but, normally, the only tab in this area you’ll come back to again and again is Select, when you want to specify 126 different constellations and object types and catalogs. OK. Click the “Apply Filters” button to the left of the tabs we’ve been working with (the button showing the current Moon phase…cool, huh?). When you do, the program will think for a while—a progress bar will appear at the bottom of the screen--and your spreadsheet display will eventually change and should show all the NGC objects in Scorpius brighter than magnitude 10 and higher than 30 degrees in altitude for the time you’ve specified. Purty simple. But what if you want to narrow things down a little? That’s fairly easy to do by altering your Ranges and Select choices. Unless you want to include only the Messiers in Scorpius (or any other constellation). This is one of the few areas where Deepsky offers no immediately obvious solutions—not using Filters/Ranges, anyway. Oddly, there’s no “Messier” choice in Select or in any of the program’s catalogs menus. You can easily display visible Messiers by clicking “Whats Up Messier” from the Query menu (to the right of Prefs in the top of screen menu bar). Unfortunately, doing that returns all the visible Messiers from all constellations, and there’s no way to modify What’s Up Messier. At first I was stymied and unhappy over this seeming limitation. I wanted just the Scorpius Messiers, dangit. I cooled off for a minute, did some looking around and manual reading (horrors), and found that there is an easy way to show a single constellation’s Messier objects, but it involves using the Search function, which we’ll talk about in a minute, rather than filters or wizards or queries. And what about the Query function mentioned above. You can access this tool either by clicking on the tab next to “Sort” at the bottom of the spreadsheet or by choosing “Query Builder” from the Query menu at the top of the screen. If you’re used to using databases and, in particular, SQL databases, you’ll find these query tools quite powerful, and I’m sure they will allow you to select out Messiers or anything else you choose from any constellation. If you know how to to use them. Unfortunately, if you’re as computerignorant as Unk Rod, you’ll find this whole query business a little scary and will stick to “select,” “What’s Up Messier,” and the more powerful, but still easy, “What’s Up Wizard.” That’s OK. You can do anything you want using Filters and the What’s Up features along with Deepsky’s very powerful search function. You may not achieve power-geek status by doing things the easy way, but your blood pressure will stay down and your hairline will stay intact. The “What’s Up Wizard” is one of the best features of the program, and really makes thinking in SQL unnecessary for most of us. Just click on this Wizard in the Query menu (see Plate 11), answer the questions it asks you, and you should have no trouble filling a spreadsheet with the objects of your desire. No, it won’t pick out the Messiers, but it will pick out anything else. So, let’s say you’ve pushed the Filter button and you’ve now got a spreadsheet on screen. What the aitchE double-L can you do with this list of (let’s say) Scorpius NGCs? The first thing you’ll want to do is sort them to suit your preferences. Maybe by object number, maybe by rise time, maybe by magnitude. It’s up to you. To sort the chart by a particular column value, just click on the column heading you’re interested in. Rise (time) for example. By clicking a second time, you can reverse the order ascending/descending. One annoyance here is that when you sort by M number, M100 comes after M10, and you do not get M11 until after M109. M2? After M19. Ah, well. You’ve got bunches of objects displayed, and you’ve sorted them into some kind of order that’s meaningful to you. If you’re happy with what’s onscreen, you could just click the li’l printer icon at the screen top left (it’s a member of a horizontal row of mostly useful and identifiable toolbar icons) and print the spreadsheet you’ve got in front of you. If that’s what you want, that’s fine. Deepsky does a fine job of printing, allowing you to specify just how you want the finished hardcopy to look. But I think you’ll find that the spreadsheet isn’t quite right. It either shows too many objects (the whole NGC bunch from Scorpius, for example, some of which are not overly interesting visually) or not enough (maybe you’re also interested in viewing objects in Sagittarius). What you really want is not a spreadsheet, but the aforementioned Plan, an Observing Plan. How do you move choice objects from the spreadsheet and into this hypothetical Plan? Not so fast, not so 127 fast. You may need help deciding if you really want a particular object to go into your plan before you put it there. Is it suitable for you, your site and your scope? To get this help, double click on an object’s ID. Let’s do that to M7, for example. Place your cursor on this object’s ID field (NGC 6475) or its “Other ID” field (M7 – Scorpion’s Tail), and double-click. In a few moments, you’ll be presented with a window full of data, including a picture if one’s available as shown in Plate 12. Running along the left are the cluster’s vital stats like magnitude, type, size, etc. While I wish Mr. Tuma had included the Dreyer NGC “codes” in this data, what’s here, along with the copious observer’s notes available for many objects by clicking the “notes” button of this window (Plate 13), usually gives you more than enough information to decide whether a particular DSO is something you really want to view. Clicking the “charts” button in this window creates an attractive Dean Williams chart for your object, which can be zoomed in and out (only the Williams charts are available here; you can’t show a Cartes du Ciel chart in this window, apparently--unfortunately). Once you’ve made up your mind whether M7 is an appropriate object to view on this evening, close the info window, and look for a spreadsheet column called “pln” (this should normally be the leftmost spreadsheet column). Click this block for M7, and it will be added to an Observing Plan. The Plan is identical to a spreadsheet, but it will only contain objects you select from other spreadsheets for inclusion in this manner. Actually, clicking “pln” for M7, first delivers an informational window asking you which “tab” you want to add the object to. This refers to the spreadsheet tabs. If you click the “Spreadsheet 1” button, an acknowledgment window will appear briefly, and you’ll be returned to your original spreadsheet, which will appear unchanged except for an “X” that’s been placed in M7’s “pln” column. To see your Plan, you must click “Show Plan,” the button directly beneath “Apply Filters” at the bottom left of the screen. When you do that, the original spreadsheet will be replaced with one containing a single object, M7. This is your plan, which can be sorted, saved and printed. Once you’ve looked at the plan, you’ll probably want to go back to your original spreadsheet to choose more objects for inclusion. Here we run into another of the program’s minor peculiarities. The Observing Plan now occupies the Spreadsheet 1 tab. To get the original spreadsheet back, you’ll need to either apply your filters again with a click of the button or, if you’re working with the Messier list, click “What’s Up Messier” again. You can avoid this need to restore your spreadsheet by placing your Plan on one of the other tabs, 2, 3, or 4 if you’ve got your working spreadsheet in tab 1, as you normally will have. If you place the plan in one of the other tabs, you’ll be able to toggle back and forth between it and tab 1 without clicking filters or anything else to restore the spreadsheet. Oddly, though, if you do things this way, the program does not place an X in the pln column on your spreadsheet, even though it places selected objects in the Plan. Keep in mind that every time you add a new object to your Plan, you’ll have to click “Show Plan” again to make the new object appear, no matter which tab you’ve placed the Plan in. Once you’ve got a Plan going, you can continue to add objects to it, either from your original spreadsheet, or from new spreadsheets you generate with the What’s Up Wizard, Filters, or queries. Once your Plan is complete, be SURE to save it. If you do not, it will go bye-bye into Never-Neverland when you exit the program. To save it or bring it back, go to the Plan menu in the top of the screen menu bar and choose “save” or “open existing plan.” Normally, you’ll save into the Deepsky Astronomy Software directory on your hard drive. In here, by the way, are MANY wonderful ready-made observing plans for your use. Use “open existing plan” to load these useful Plans. Once you’ve got a Plan ready, the next step is, guess what? Get out and observe. A look out the window on this summer afternoon, though, shows there are still a few hours to go before astronomical twilight arrives. While waiting, let’s explore a few of Deepsky’s other useful features. Just to the right of the “pln” column on your spreadsheet, you’ll find one titled “img.” If there’s an “X” in this column, there’s a picture of this object available. Clicking on the X for the object of your choice will bring up Deepsky’s built-in and rather full-featured image processor (yes, this program does do almost 128 anything) and display that image. If your images are on a DVD or CD, be sure that disk is in the drive or nothing much will happen, obviously. What else? Highlight an object by clicking once on its ID field. Then right click. You’ll be presented with a large menu of choices that includes selections for creating large scale charts. You’ll have a choice of using the built in Williams charting module or Cartes du Ciel, and also of displaying all the objects in your spreadsheet on the chart, or just the selected object. Remember, please, that the charts, whether Deepsky or CdC generated, will only display the objects contained in your spreadsheet. Which do I prefer Williams or CdC? Both have their strengths. The Williams charts (see Plate 14) are pretty, and give you access to the observing notes for objects (the latest version of Deepsky includes over 8,000 notes from experienced observers) in a larger, easier to read format than in CdC. You can access this useful data, whether in the Williams charts or CdC by clicking on the object of interest. On the downside, the Dean Williams charts are comparatively slow, not terribly interactive, and only the bright stars are clickable for information. CdC is a wonderful and full-featured planetarium program and goes together with Deepsky like ham and eggs, love and marriage, or a horse and a carriage. The right click menu also includes numerous other tasks and options, the most important of which concern controlling a goto scope, something we’ll take up later. Returning back to the main spreadsheet screen, you’ll find a vertical row of attractive toolbar buttons arrayed down the left side: Spreadsheet takes you back to the spreadsheet from other functions. The Quick Chart 1 and 2 buttons display the Williams charts with the first object on the spreadsheet in view. This is just what the button says, a “quick chart.” While you can move around and zoom in and out, you can’t click on objects or perform other “interactive” operations. These buttons are occasionally useful, but never operated in an intuitive manner it seemed to me. Yes, as above, they seemed to sometimes center the chart on the first object in a spreadsheet. But several new spreadsheets later, they still took me to this initial spot. Never did get these buttons quite figured out. When I wanted a quick chart, I found it more efficacious just to go to the chart in the object information window by double clicking on one of the DSOs in my spreadsheet. Course, you’re probably a lot smarter than Old Uncle Rod and may be able to figure out what the program does with these buttons. I couldn’t, though. Interactive Charts is a lot more useful. It will display either clickable Williams charts, or, if you change the default chart type in Prefs to Cartes du Ciel, it will bring up that fine program. Like the Quick Chart buttons, it will center you on the first object in your spreadsheet. Unlike Quick Chart, I was always placed at the first object of my current spreadsheet. The next “leftside” toolbar button is Logbook, which, as you might expect, brings up your logbook, which we’ll get to after we get in some telescope time. The last button, What’s Up, gives you quick access to that particular wizard. Does your spreadsheet or plan contain every single object you want to observe tonight? Anything left out? If you’ve got an object or two you need to add to the Plan, but which you didn’t retrieve by using What’s Up or Filters or Queries, you’ll find the Deepsky search function (Plate 15) to be a life saver, as it allows you to retrieve single objects from that humongous database. Clicking on the cute binoculars icon in the toolbar brings up this slightly daunting dialog. Do not be afraid, though, it’s easy to use once you get it figgered out. The Predefined Searches buttons at the bottom of the window are your friends, boys and girls. Want to show all Messiers? Just click the Messier pre-defined search button and the Begin Search” button. Curiously, unlike a spreadsheet sort, they are arrayed in correct numerical order, with M11 coming after M10, and so forth. Want to look for a particular Messier? Change the operator from > to = and from 0 to the M number of your choice on the first line of the criteria field. Need an NGC? Click the NGC predefined search and type an NGC number in the criteria field (you’ll have to type “NGC <space> 129 number”). Changing catalog numbers and clicking on the other predefined searches should make it easy to find the objects of your desire. The search function can be frustrating at first, but is an incredibly powerful tool. After a little practice, I was also able to use Search to do the single thing I had not been able to do with Deepsky previously, and which had been bugging me. I was, with a little fiddling, able to display Messiers from the single constellation of my choice by clicking the Messier button and changing “catalog” to constellation,” and “NGC 2000” to the constellation of my choice (Plate 16). For many tasks, Search is actually a better tool than the wizards and queries. Now it’s fun time. If you do not own a goto scope and/or a laptop computer, go ahead and print your completed plan (Which you have saved under a unique name, right?) and head outside. Hold on just a sec, though. Those of us into goto will be talking about logging in just a few minutes, but since you’re intent on doing things the old fashioned way, you’ll need some paper log sheets to record your observations for input into the Deepsky logging system later. If you have a pre-designed sheet you use, fine, use that. But if you do not have one or do not have one you like, Deepsky has you covered. Go to the Logbook menu at the top of the screen, and click “Print Blank Logsheet.” Your printer soon will spit out a nice page just right for an old-fashioned hard-copy logbook or for temporarily recording observation data for entry into Deepsky. Want to get even fancier? Instead of clicking “Print Blank Logsheet,” click “Print Logsheet for All Objects in Spreadsheet.” When you do that, Deepsky produces log pages for all the objects in your Plan with pertinent information like object names and positions already filled in. If you’re like me, though, you’ve had enough of paper log pages, analog setting circles, TELRADs and dim finder scopes. You’ve decided to go whole hog with computerized amateur astronomy. In that case, get the scope outside, grab your laptop, and let’s click our way to deep sky nirvana. Since Deepsky uses the stable and well-designed ASCOM interface to talk to goto scopes, much of the pain of getting a goto instrument working with Deepsky has been eliminated. In fact, the main problem is not configuring your scope or configuring your computer. It’s hooking the two together. What’s the problem there? Take a look at your laptop. At the rear panel of the computer. What do you see? USB ports? Yep. A parallel port? Maybe. A serial RS-232 port? Probably not. Not if your computer is less than a year or two old. PC makers have recently chosen to eliminate serial ports, especially those on laptops, and for good reason. The serial interface is slow and very few peripherals use it anymore. Except telescopes. Unfortunately, scope makers are way behind the computer makers when it comes to i/o issues. With one exception, every commercial scope still uses, good, old, clunky RS-232. Unless you have invested in one of Meade’s new USB equipped RCX 400s, you’ll have to figure out a way to make your computer talk serial if you want to use Deepsky to send it to objects. A solution, if not a perfect one, to this serial problem is a USB to serial converter cable. This is a (relatively) inexpensive little device that takes the USB your computer spits out and translates it to the serial your scope understands and vice-versa. This is not a perfect solution since not all combinations of USB – serial converters, scopes, and computers work well together. What has worked for me is a Belkin USB to serial cable. It’s worked reliably with my Toshiba Satellite and my Nexstar 11 and AS GT scopes, that is, but I cannot swear it will work as well for you depending on your type and vintage of gear. A little asking around on your particular goto telescope’s Yahoo group should get you some answers about what works best with your equipment when it comes to serial interfacing. Once you’ve got a working link between scope and computer everything else is easy. Oh, you do have to configure ASCOM, but this is simple. Just choose “Scope” and “Scope Setup” from the menu bar at the top of the Deepsky screen. You’ll be presented with ASCOM’s “Scope Chooser.” Select your brand from the long list provided (see Plate 17), and, once you’ve done, that, push the “Properties” button. Doing so brings up the configuration dialog shown in Plate 18, which will allow you to set up the driver for your particular scope. Enter your scope model, position data, and the other requested information, click OK, and you’re finished. If you’re using a Meade scope, you’ll find a few more blanks to fill in, including data concerning the Meade LX200 focuser, which can be operated from Deepsky. 130 With scope physically connected to computer (make your cable connections to both before you turn on the power to either, please) and ASCOM configured, your next step is to do a goto alignment of your scope just like you usually do. Once you’ve done that and the telescope is tracking, go back to the Scope menu and click “Connect Telescope.” If you’ve got everything correctly cabled and configured, you should get a message indicating that your telescope is connected to the computer. What next? Goto some gotos. There are two basic ways to do that with Deepsky. The easiest way to get the scope slewing? From the spreadsheet/Plan screen, select an object and right click. In the menu that appears, you’ll see that one of the previously grayed-out options at the bottom is now clickable, namely, “Locate Object in Telescope.” Click that and way she goes. Like to do things the planetarium way? Bring up a Dean Williams chart, click on your object of choice, and you’ll notice that there’s a goto button at the bottom of the info window that appears. Pushing that will—you guessed it— send your scope to that particular object. Once your slew is complete, a yellow cross will be superimposed on your object. Not too hip to this GUI graphics stuff? Click the middle scope icon on the toolbar at the top of the screen, which is “Enable Telescope Control Panel” (the scope icons to the left and right of this middle one will allow you to connect the scope and slew to coordinates, respectively, without fooling with the Scope pulldown menu). This enables a control panel that allows you to slew the scope manually with a virtual hand paddle or send it to typed-in coordinates. This screen, shown in Plate 19, does a lot more, but, unfortunately, most of this is only of interest to Meade scope users, as these other interesting functions are reserved for the Meade way of doing things. Unfortunately, so is one of the program’s most interesting functions, “Slide Show.” Well, actually only in part. It works well with other scope brands, but it’s really nicest under Meade protocol. If you do have a Meade or Meade compatible scope, it is really slick. Not that it isn’t slick with a Celestron telescope or other brand; maybe I should say it is super slick with the Meades. What does slideshow do? It allows you to goto each object in a spreadsheet with just the click of a slide advance button. Enable slide show from the Scope menu, and you’ll get the window shown in Plate 20. When you do that, your scope will also slew to the first object in your spreadsheet (or Plan). The window will indicate your current object, show you an image of it if one is available, offer logbook fields for you to fill in for the target, and display basic object info (including the Dreyer NGC codes, which, you’ll recall, I wished for in the object info window) with a press of the “Additional Object Info” button. Now, all that is all quite wonderful. In my opinion, almost worth the entire cost of the program. But if you are Meade LX200 user, Steve has taken things to a whole ‘nother level. A look at the manual (this section is very clear and understandable), reveals the amazing fact that Steve has figured out a way to make the LX200 hand paddle act like a slide projector remote. Normally, the scope can’t tell a computer to do anything. But with a bit of programming wizardry (do not ask me to explain it), Steve has figured a way to make the paddle send instructions to the PC, anyway. Set up the slide show as per the instructions, and, with a couple of button presses on the hand control, you can make the LX200 slew to each succeeding object in your spreadsheet/plan. Not only that, you can set it to automatically fill-in log data. If that ain’t the cat’s meow, I do not know what is. Obviously, Deepsky has a lot of goto functionality, and, at first blush, it all seems somewhat overwhelming. Luckily, the ASCOM program provides a telescope “simulator,” so you can figure out how the computer end of everything works inside in the daytime. Just select “Simulator” from the ASCOM menu of scope choices. There are a couple of gotchas here. You must “unpark” the scope by clicking on the “Park” button on the simulator control panel and you must also check the “Track” box on this same simulated hand controller. If you do not, nothing much will happen (other than the appearance of error windows when you try to slew the scope). What now? What I like to do is just slew from object to object via Slideshow, filling in the simplified log fields (what Steve calls “generic log fields”) as I go. That’s more than good enough for simple little me. But if you yearn for a more formal type of log, or if you’re one of those folks who eschews goto and wants to 131 initially record observations on paper for transfer to Deepsky’s logs later, you’ll want to learn the program’s more fleshed out logging features. It’s a beautiful night. One of those rare Summer evenings when the sky is dark, clear, and relatively transparent. You guide your faithful scope from deep sky wonder to deep sky wonder effortlessly, logging marvel after marvel. Ah, yes, logging. If you choose to enter your log data as you go along rather than recording it on a piece of paper for later entry, and are not using the slideshow logging feature, you’ll probably want to use Deepsky’s “outdoor” logging system. This form, shown in Plate 21, is a little less comprehensive than the normal log pages, but it has one big advantage: mouse use is eliminated and keyboard use is minimized. This can be a real help in a dark, cramped observatory. You can make all the entries on this form with the exception of notes by using the tab, arrow, and enter keys. Tab from entry field to entry field, selecting menus with Enter and items to enter with the up and down arrows and the enter key. To enter logbook data for an object in your plan, just click the “obs” column and choose the “Outside” option. Once you’re back inside, you can edit or add to these brief entries using the normal log format, which is available from the logbook menu by clicking “View Edit Logbook” or by clicking the Log button on the leftmost toolbar. The logbook entry screen is a form with four tabs. The first displays a spreadsheet type display of your logbook. Need to find a particular object? Highlight the object ID column and use the right click menu’s “Enter Filter Criteria” option. Enter “NGC 6903” in the Filter Criteria field, hit enter, and only that object will be displayed. This is actually a handy tool to use with any spreadsheet at any time, not just the logbook spreadsheet. To edit your already existing observations, you Click, that’s right, the “Edit” button at the bottom of the window. You’ll usually do initial logbook entries from the spreadsheet. When you want to make a logbook entry for an object, all you have to do is, as above, click the “obs” column for your object of choice. Assuming you’re back inside, choose “Standard” rather than “Outside” to use the fullblown logbook format. You’ll be taken to the form in Plate 22. You’ll then fill-in all the appropriate fields for your entry using the keyboard and drop down menus. The info in the drop down menus--sites, telescopes, etc.--is that which you entered into the program during its set up, in the Prefs menu. When you’ve completed all the fields you want to fill-in, be sure to click the Add or Update button at the window bottom when you’re done. Luckily, if you forget to save a new entry (add), the program nags you to do so. What if you’re a CCDer or a confirmed astro-sketcher? Deepsky makes it easy to append image files to your log entries. Hit the “View Images” tab at the top of the logbook window, and you’ll be taken to the window shown in Plate 23. To attach an image to an entry, just click the little folder icon and browse to its location. You’ll also find buttons that will let you detach an image from an entry and perform simple image processing functions. What kinds of images? Most popular file formats are supported, though .fits is unfortunately not among them. If your files are in this format, you’ll need to convert them before placing them in your log. Naturally, if you’ve done a sketch, you’ll have to get it onto your hard drive via a scanner before you can add it to the logbook. Once it’s scanned, you’ll be able to attach your drawing to an entry like any other image. That’s really all there is to logging. Open your plan, click on the obs column for the objects you’ve observed, and enter your notes. What’s that you say, Cool Breeze? You do not want to record your observations on a computer outside as you work, and wonder whether it’s really worth the trouble to transcribe them into the computer later? I’ll say it is. The main thing that keeps amateur logs from being useful is the fact that it’s just too hard to find a particular entry for a particular object in the average observer’s logbook. Sure, you can cross index entries on cards like I did for years, but that means you must add a note to an index card in addition to making an entry in your log. Every time. Will you do it every time? No. I didn’t, anyway. Deepsky, on the other hand, allows you to easily find a log entry using its advanced search tools. Paranoid about letting your treasured entries exist on a hard drive? Do not be. If you’re super paranoid, like me, you can print out each observation. Most of you will be OK with just backing up the logbook file occasionally via the “Backup Logbook” option in the top menu’s “Logbook” selection (if you’re forgetful, 132 like I am, you can set the program to automatically backup your logbook). And so we come to the end of a beautiful evening’s observing run and our tour of Deepsky. Did I tell you all there is to know about the program? Not hardly. I didn’t even mention the program’s online/Internet functions. Barely touched on the image processing features. Skipped over the many logbook options that are available (did you know you can keep an unlimited number of different logs on your hard drive?). But it was not my goal to cover everything. As I said at the beginning, this little guide’s purpose is to get you started using this complex program easily, doing things in an easy—but not necessarily optimum--way. Once you’ve got the hang of Deepsky, which shouldn’t take long, you can begin to explore the many rich features this software offers. You can learn about them by exploring the User Manual, and, even better, by hanging out on the Deepsky User’s Group at http://www.deepskysoftware.net. What’s left to say? How about, “Thank you Steve Tuma for giving amateurs a wonderful program, one which, I’m sure, has helped many of us see far more than we ever dreamed possible.” Is Deepsky perfect? Uh-uh. As I’ve said in every review I’ve written, no program is. But some are better than others. What separates the good from the bad in software? The author’s commitment to users. Believe me, Mssr. Tuma, who’s been steadily improving this program for 10 years, has demonstrated this commitment. It shows both in the loyalty of his users and in the usefulness of his wonderful Deepsky Astronomy Software. 133 3 Panel Finder Charts .................................................. 76 ACP ............................................................................. 110 Add Image ................................................................... 83 Adding Objects To the Plan ........................................ 75 Advanced Search ........................................................ 60 Amateur logs ............................................................... 88 ASCOM ................................................................. 28, 106 AstroBookmarks ........................................................ 117 Astronomical Catalogs ................................................ 68 Blog It ........................................................................... 81 Cartes du Ciel ............................................................... 99 Catalog ......................................................................... 81 CCD-GUIDE version 9.02 ........................................... 119 CDS ............................................................................... 69 Chart Content .............................................................. 94 Chart Navigation ......................................................... 94 Chart Operation .......................................................... 93 Chart Orientation ........................................................ 96 Chart Preferences ....................................................... 33 Connecting your Telescope ...................................... 107 Conversion of Old Logbook ....................................... 29 Current Spread............................................................ 51 Custom Observing Planner ......................................... 74 Data/Log Lookup Type ............................................... 34 Date and Time ............................................................. 30 Deepsky comes in 3 configurations ........................... 19 Deepsky Database Search .......................................... 60 DeepskyTable .............................................................. 62 Default Last .................................................................. 81 Design of the Database ............................................... 69 DSS-1 North Images .................................................. 119 DSS-1 South Images .................................................. 119 DSSImages ................................................................... 32 Edit Existing ................................................................. 80 Enable the Telescope ............................................... 107 Equipment ................................................................... 31 External Application .................................................... 32 EZ Logbook Update ..................................................... 85 Fast Search .................................................................. 60 Feature Overview ........................................................ 21 File Location ................................................................ 31 Filters and Sort Criteria ............................................... 57 Geographic Location ................................................... 30 GET READY TO OBSERVE ............................................ 78 GMT Offset ................................................................ 108 HCLUB1 ........................................................................ 75 HCLUB2 ........................................................................ 75 http://ascom-standards.org/ ................................... 123 Identify Objects at Current Scope Position ............. 110 Image Formats........................................................... 101 Image Gallery............................................................... 69 Image Manager ........................................................... 83 Images Used in Deepsky ........................................... 119 Imaging Functions ..................................................... 102 Import Other Logs ....................................................... 90 Import Wizard ........................................................... 111 Improving Star Chart Drawing Performance ........... 98 Install Deepsky Images ............................................... 28 Installation ................................................................... 27 Lead Technologies .....................................................100 Limit Rows.................................................................... 34 Log Type ....................................................................... 84 Logbook Entry Tab ....................................................... 80 Logbook Preferences ................................................... 34 Logsheet Report ....................................................65, 66 LogType ........................................................................ 81 minimum altitude filter .............................................. 58 Moon Icon .................................................................... 60 Nearby Target Object Search ...................................... 77 NGP ............................................................................... 90 Night Vision Color Scheme ........................................116 NTOS ............................................................................. 77 Oberving Plan Details Report..................................... 65 Object ID ....................................................................... 81 OBS Flag ....................................................................... 86 Observing Plan Details Report .................................... 66 Online Training Videos .............................................118 Option Tabs .................................................................. 50 OPTIONS BAR ............................................................... 51 Other ID ........................................................................ 81 Outside Logbook Entry ................................................ 84 PDPLAN.mdb ................................................................ 77 Plot Entered Coordinates ............................................ 92 Pocket Deepsky ............................................................ 77 Pocket Deepsky Interface............................................ 77 Precess.......................................................................... 57 Predefined Queries ...................................................... 61 Preferences .................................................................. 30 Print Atlas ..................................................................... 96 Query Builder ............................................................... 64 R.A. and Dec Mappings .............................................113 Real Sky CD images ...................................................... 99 red cover for your laptop or computer screen ........116 Release Notes................................................................. 7 Report setup................................................................. 66 Reports ......................................................................... 65 Right Click Menu .......................................................... 52 RubyLith ......................................................................116 Running Deepsky for the First Time ........................... 29 Scan Image ................................................................... 83 Scope Setup ................................................................107 Seeing/Transparency Scales........................................ 35 Seen/Not Seen ............................................................. 81 Send Plans To Pocket Deepsky ................................... 77 Session Name ............................................................... 81 Session Notes ............................................................... 81 Set As Home Target..................................................... 77 Set Default ................................................................... 83 Shortcut Keys ............................................................... 59 Slide Show Feature ....................................................108 Spread Tasks ................................................................ 56 Spreadsheet Preferences ............................................ 33 Spreadsheet Toolbar ................................................... 49 SQL ................................................................................ 62 SQL EZ .....................................................................37, 65 Star charts .................................................................... 91 Startup Spread............................................................. 51 Super Tycho star catalog ............................................. 98 134 Supported Telescopes............................................... 106 Synchronize PC’s Clock ............................................. 117 System Requirements ................................................. 24 Table Maintenance ..................................................... 37 Technical Support ..................................................... 118 Telescope Control Panel ........................................... 110 User Defined Fields ..................................................... 35 Users’ Guide for the Rest of Us.................................121 Variable Star Observer ............................................... 53 View Other Amateur Logbooks................................... 87 What's Up Wizard ........................................................ 68 135