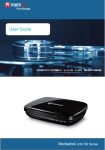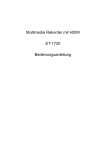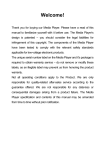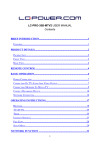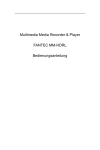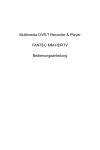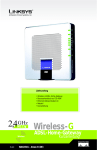Download FANTEC MM-HDBTL
Transcript
www.fantec.de MULTIMEDIA MEDIA PLAYER FANTEC MM-HDBTL BEDIENUNGSANLEITUNG www.fantec.de 1. EINLEITUNG ....................................................................................... 2 1.1 VORWORT .................................................................................................................. 2 1.2 SPEZIFIKATION............................................................................................................ 3 1.3 MITGELIEFERTES ZUBEHÖR ......................................................................................... 3 1.4 WARNUNGEN .............................................................................................................. 4 2. ÜBER DEN PLAYER ............................................................................. 7 2.1 FRONTSEITE ............................................................................................................... 7 2.2 RÜCKSEITE ................................................................................................................ 8 2.3 FERNBEDIENUNG ........................................................................................................ 8 3. ERSTE INBETRIEBNAHME .................................................................... 9 3.1 VERBINDEN DES PLAYERS MIT DEM TV-GERÄT ............................................................. 9 3.2 NETZWERKVERBINDUNG UND EINSTELLUNGEN .......................................................... 11 3.3 DATEIFREIGABE UNTER WINDOWS XP ....................................................................... 12 3.4 DATEIFREIGABE UNTER WINDOWS VISTA ................................................................... 15 3.5 VERBINDEN ZUM PC. ................................................................................................ 16 4. BENUTZUNG .................................................................................... 17 4.1 ERSTE INBETRIEBNAHME UND FESTPLATTENFORMATIERUNG ...................................... 17 4.2 NETZWERK ............................................................................................................... 19 4.3 KOPIEREN VON DATEIEN ........................................................................................... 23 5. SETUP MENÜ .................................................................................... 26 5.1 ÄNDERUNG DER VIDEO EINSTELLUNGEN ................................................................... 26 5.2 ÄNDERUNG DER HDMI EINSTELLUNGEN .................................................................... 27 5.3 ÄNDERUNG DER AUDIO EINSTELLUNGEN ................................................................... 27 5.4 ÄNDERUNG DER FOTO EINSTELLUNGEN..................................................................... 27 5.5 ÄNDERUNG DER NETZWERKEINSTELLUNGEN ............................................................. 28 5.6 ÄNDERUNG DER SYSTEM EINSTELLUNGEN................................................................. 38 DE 1 / 48 www.fantec.de 6. INSTALLATION VON BT_SAMBA .......................................................... 38 6.1 ERSTE INSTALLATION ................................................................................................ 39 6.2 NEIGHBOR WEB ADMINISTRATOR OBERFLÄCHE ......................................................... 39 6.3 BITTORRENT DOWNLOAD .......................................................................................... 40 6.4 BITTORRENT HINZUFÜGEN ........................................................................................ 41 6.5 ÖFFNEN DIE NETZWERKFREIGABEN DES “NEIGHBOR WEB” .......................................... 43 6.6 KONTO BEARBEITUNG ............................................................................................... 44 7. ALLGEMEINE HINWEISE ……………...……………………………………...…………44 8. FAQ (Oft gestellte Fragen)…………………………………………………...…………..45 Englisches Benutzerhandbuch nach Seite 48 English user manual starts beyond page 48 1. Einleitung 1.1 Vorwort Dieses Produkt stellt eine neue Generation von Home Multimedia Centern dar. Es erlaubt Ihnen Ihre Lieblings-Filme, Musik und sogar Bilder jederzeit auf ihrem Fernseher wiederzugeben. Um ihnen das bestmögliche Fernseherlebnis zu bieten, ist dieser Player mit HDMI ausgestattet. Damit können Sie Ihre Filme in High Definition genießen. Dank des integrierten Samba- und BitTorrent-Clients, ist es nicht zudem sehr einfach, Ihre Mediendateien auf den Player zu laden. Sie können den Player auch noch als NAS-System verwenden. DE 2 / 48 www.fantec.de 1.2 Spezifikation USB Host USB Port Netzwerk Anschluss Video Ausgang Audio Ausgang Unterstützt gängige USB-Speichermedien USB 2.0 Schnittstelle RJ45 10/100Mbit/s Anschluss Composite Video / Component Video / HDMI Audio Stereo / digital HDMI / Koaxial Unterstützte Formate: MP3, WMA, WAV, AAC, OGG Bitrate: MP3 (32kBit/s - 320 kBit/s, WMA (32 kBit/s - 192 kBit/s) Video Video Codec: MPEG 1/2/4, Divx, Xvid Formate: RM, RMVB,VOB, DAT, AVI, MPG, MPEG, TS Untertitel SSA, SMI, SRT, SUB Bilder JPG, JPEG, BMP Bildwiedergabe Slide show Netzteil AC Eingang: 100V-240V 50/60HZ DC Ausgang: 12V, 2A Abmessungen Gewicht 203×164,4×51mm Ca. 800g (Ohne Festplatte) Hinweis: Aufgrund technischer Weiterentwicklungen und Änderungen können sich die Spezifikationen in der Zukunft ändern. 1.3 mitgeliefertes Zubehör Bitte überprüfen Sie den mitgelieferten Inhalt sofort nach Erhalt der Ware. Wenn etwas fehlen sollte, kontaktieren Sie bitte sofort ihren Händler. Nr. Name Anzahl 1 Media Player MM-HDBTL 1 Stk. 2 Netzteil 1 Stk. 3 Fernbedienung 1 Stk. 4 AV Kabel 1Stk. 5 USB Kabel 1 Stk. DE 3 / 48 www.fantec.de 6 Benutzerhandbuch 1 Stk. 7 Batterien 2 Stk. 8 Schrauben div. 1.4 Warnungen Um mit dem Player sicher und effizient nutzen zu können, lesen Sie sich bitte vor der ersten Benutzung, die folgenden Hinweise sorgsam durch. 1.4.1 Benutzungshinweis Versuchen Sie nicht, Hard- oder Software des Gerätes zu verändern, da dieses zum Erlöschen des Garantieanspruches führt. Beim Einsatz handelsüblicher Festplatten sollte die Umgebungstemperatur zwischen +5° C und + 35° C liegen. 1.4.2 Stromversorgung Die Netzspannung des Players beträgt DC 12V. Wenn Sie den Player benutzen, schließen Sie bitte das mitgelieferte Netzteil und das Adapter Kabel an den dafür vorgesehenen Stromanschluss an. Wenn Sie das Adapter Kabel dauerhaft verlegen, stellen Sie bitte sicher, dass es nicht beschädigt oder eingeklemmt werden kann. Um einen elektrischen Schlag zu vermeiden, ziehen Sie das Netzteil aus der Steckdose bevor Sie es reinigen. Schließen Sie niemals das Netzteil an den Player an, wenn er sich in einer feuchten oder staubigen Umgebung befindet. Benutzen Sie immer das original mitgelieferte Netzteil, Kabel und Stecker. 1.4.3 Funkstörungen - Wenn sie nicht besonders abgeschirmt sind, werden fast alle elektrischen Geräte durch Funkstörungen beeinträchtigt. Unter bestimmten Umständen könnte ihr Player DE 4 / 48 www.fantec.de gestört werden. - Das Design dieses Players richtet sich nach dem FCC/CE Standard und unterliegt folgenden Regularien: (1) Dieser Player erzeugt keine schädlichen Funkstrahlungen. (2) Er kann durch Strahlung anderer Geräte in der Funktion beeinträchtigt werden. 1.4.4 Reparatur Wenn es ein Problem mit dem Player geben sollte, sollten Sie es zu einer zertifizierten Reparaturwerkstatt bringen und Speziallisten die Reparatur durchführen lassen. Führen Sie die Reparatur niemals selbst durch. Sie könnten den Player beschädigen und sich selbst und ihre Daten gefährden. 1.4.5 Entsorgung des Players Wenn Sie sich von ihrem Player trennen wollen, stellen Sie bitte eine ordnungsgemäße Entsorgung sicher. In einigen Ländern gelten Verordnungen für die Entsorgung elektrischer Geräte. Bitte beachten Sie die lokale Gesetzgebung 1.4.6 Hinweise zur Festplatte Der Player setzt zur Datenspeicherung eine interne Festplatte ein. Normalerweise ist keine Formatierung oder Reparatur der Festplatte notwendig. (Außer bei erstmaliger Inbetriebnahme) Sie sollten das FAQ Kapitel aufmerksam lesen oder unsere Webseite besuchen, bevor Sie die Festplatte formatieren. - Ein Sturz oder Aufprall kann Sektoren auf der Festplatte beschädigen. Sie können das Programm „CHKDSK“ benutzen, um die defekten Sektoren zu deaktivieren. - Alle Daten können durch einen physischen Aufprall, einen Stromschlag, einen Stromausfall oder durch ein Formatieren der Festplatte verloren gehen. Bitte sichern Sie deshalb ihre Daten. - Es wird empfohlen die Festplatte nach einer längeren Benutzung zu defragmentieren. - Führen Sie regelmäßig eine Datensicherung durch, so dass Sie ihre Daten nach einem Datenverlust von anderen Quellen zurücksichern können. Wir übernehmen keine Haftung für die Daten, die sich auf der Festplatte befinden. DE 5 / 48 www.fantec.de 1.4.7 Weiteres Wenn Sie den Player benutzen, lassen Sie ihn nicht mit Wasser oder anderen Flüssigkeiten in Berührung kommen. Wenn aus Versehen doch einmal Wasser an den Player spritzen sollte, benutzen Sie bitte ein trockenes Tuch um die Feuchtigkeit aufzunehmen. Elektronische Geräte sind empfindlich. Vermeiden Sie Erschütterungen und Stöße, besonders wenn das Gerät in Betrieb ist und drücken Sie die Knöpfe nicht mit Gewalt. Lassen Sie den Player nicht mit Wasser oder anderen Flüssigkeiten in Kontakt kommen. Bauen Sie die Festplatte nicht aus dem Player aus, versuchen Sie nicht, ihn zu reparieren oder verändern das Design des Players. Sollte der Player dabei beschädigt werden, verlieren Sie Ihren Garantieanspruch. Drücken Sie die Tasten des Players nicht mit Gewalt. Vermeiden Sie Erschütterungen und Stöße, besonders wenn das Gerät in Betrieb ist und halten Sie das Gerät von magnetischen Feldern fern. Während statischer Entladungen und in starken magnetischen Feldern, wird das Gerät nicht ordnungsgemäß funktionieren. Trennen Sie dann das Gerät für einige Zeit vom Stromnetz und versuchen Sie es danach erneut in Betrieb zunehmen. DE 6 / 48 www.fantec.de 2. Über den Player 2.1 Frontseite 1. Tastaturbelegung: Taste Tastenbelegung MENU Menü Taste Drücken um ins Hauptmenü zu gelangen Stop Taste Drücken um die Wiedergabe anzuhalten Links Taste Drücken bewegt den Cursor nach links ■ 2. Funktion Rechts Taste Drücken bewegt den Cursor nach rechts Hoch Taste Drücken bewegt den Cursor nach oben Runter Taste Drücken bewegt den Cursor nach unten Enter Taste Drücken um Optionen in Menüs auszuwählen Power Taste Drücken schaltet das Gerät an/aus. LED Beschreibung: LED HDD Power LED Beschreibung Lese-Schreibzugriffs LED Power LED Funktion LED leuchtet beim kopieren, Blinkt wenn Daten übertragen werden. LED leuchtet blau wenn es eingeschaltet ist, im Stand-by leuchtet die LED rot DE 7 / 48 www.fantec.de 2.2 Rückseite 1. Anschlussbelegung Anschluss USB Device Beschreibung USB Anschluss USB HOST USB Anschluss AV YPbPr HDMI Koaxial LAN DC IN Komposit Video Ausgang Komponenten Video Ausgang HDMI Ausgang Audio Ausgang Netzwerkanschluss Netzteilanschluss Funktion USB Anschluss zur Verbindung mit dem PC USB Anschluss zur Verbindung von USB Datenträgern (z. B. USB-Sticks) Ausgang zum Anschluss von Komposit Video und Audio Ausgang zum Anschluss von Komponenten Video Ausgang zum Anschluss von HDMI Ausgang für digitales Audio Anschluss zur Verbindung des Netzwerkes Eingang zum Anschluss des Netzteiles 2.3 Fernbedienung Taste FUNKTION POWER Dient zum Ein-/Ausschalten des Gerätes Drücken um den Ton abzuschalten. Erneutes Drücken schaltet den Ton wieder ein. Drücken um zwischen NTSC, PAL, 480P, 576P, 720P 50HZ, 720P 60HZ, 1080I 50HZ und 1080I 60HZ zu wechseln. Drücken um Titel direkt anzuwählen oder numerische Einstellungen im Setup vorzunehmen Drücken um zu einer vorher gesetzten Markierung zu springen Drücken um das Optionsmenü zu öffnen. MUTE TV SYSTEM 0-9 GOTO OPTION DE 8 / 48 www.fantec.de FR FF RETURN SETUP Drücken um die Wiedergabe zurück zu spulen Mehrmaliges Drücken ändert die Geschwindigkeit. Drücken um die Wiedergabe vorzuspulen. Mehrmaliges Drücken ändert die Geschwindigkeit. Drücken um in das vorherige Menü zu gelangen Drücken um die Einstellungen (Setup) zu gelangen Navigationstasten ENTER Drücken zum Bestätigen PREW Drücken um zum vorherigen Titel / Kapitel zu gelangen. NEXT VOLVOL+ Drücken um zum nächsten Titel / Kapitel zu gelangen. Lautstärke verringern Lautstärke erhöhen PLAY Drücken um die Wiedergabe zu starten STOP Drücken um die Wiedergabe zu unterbrechen PAUSE/STEP REPEAT COPY SELECT CONFIRM DISPLAY SUBTITLE SLOW AUDIO ZOOM ALL MUSIC PHOTO MOVIE Drücken um die Wiedergabe zu unterbrechen. Drücken Sie die Taste erneut um ein Einzelbild weiter zu springen. Wiederholungseinstellungen ändern: Öffnet den Kopiermodus. Drücken um eine Datei an zu wählen. Drücken, fügt eine Datei in die Playlist ein. Zeigt Informationen zum Titel in der Film- und Bildwiedergabe Drücken, um die Untertiteloptionen zu ändern Drücken um den Zeitlupenmodus zu aktivieren. PLAY drücken um die Wiedergabe normal fortzusetzen Audiospur auswählen Drücken um das Bild/Video zu vergrößern Foto Zoom-Stufen :2X,4X,8X,16X Video Zoom-Stufen: 2X,3X,4X,8X Drücken um alle Dateien anzuzeigen. Drücken um nur Musikdateien anzeigen zu lassen Drücken um nur die Bilddateien anzeigen zu lassen Drücken um nur die Videodateien anzeigen zu lassen 3. Erste Inbetriebnahme 3.1 Verbinden des Players mit dem TV-Gerät Das Gerät ist mit verschiedenen Audio- und Videoanschlüssen, einschließlich DE 9 / 48 www.fantec.de Komposite (AV), Komponente (YPbPr) und HDMI, ausgestattet. Sie können den Anschluss auswählen, den Sie benötigen. Das Gerät erkennt den Anschluss automatisch, um ihnen die Einrichtung so einfach wie möglich zu machen. Bitte lesen Sie die folgenden Anweisungen, um Probleme zu vermeiden. Verbindung über den Komposite Ausgang herstellen (AV) Schließen Sie das gelbe Verbindungskabel an die Ausgangsbuchse des FANTEC MM-HDBTL und den AV-Eingang ihres Fernsehers an und das rote und weiße Kabel den Audioausgang des Players und die Audioeingangsbuchse des Fernsehers. Schalten Sie den Fernseher ein und wählen Sie den AV-Modus. Schalten Sie den Player ein und der Startbildschirm erscheint. Verbindung über den Komponenten Ausgang herstellen (YPbPr) Schließen Sie das YPbPr-Kabel an den Ausgang des FANTEC MM-HDBTL und den Eingang ihres Fernsehers an. Da über dieses Kabel nur Videosignale übertragen werden können, wird das AV-Kabel benötig, um die Audiosignale zu übertragen. DE 10 / 48 www.fantec.de Schließen Sie das weiße und rote Kabel an den Audioausgang des Players und den Audioeingang Ihres Fernsehers oder Ihrer Stereo-Anlage an. Schalten Sie Ihren Fernseher ein und wählen Sie den YPbPr-Modus. Schalten Sie den Fernseher ein und der Startbildschirm erscheint. Verbindung über den HDMI-Ausgang HDMI ist der Anschluss, der Ihnen durch digitale Datenübertragung die beste Audiound Videoqualität bietet. Verbinden Sie das HDMI Kabel mit der Ausgangsbuchse des FANTEC MM-HDBTL und der Eingangsbuchse ihres Fernsehers. Schalten Sie den Fernseher ein und wählen Sie den HDMI-Modus. Schalten Sie den Player ein und das Startmenü erscheint. 3.2 Netzwerkverbindung und Einstellungen Der FANTEC MM-HDBTL kann Mediendateien auf ihrem Computer direkt über das Netzwerk wiedergeben. Bitte folgen Sie der Abbildung und verbinden Sie den Player mit ihrem PC. Sie können auch einen Switch, Router, etc. verwenden, um den Player mit dem Netzwerk zu verbinden. Drücken Sie “Setup” auf der Fernbedienung. Wählen Sie die Option Netzwerk und DE 11 / 48 www.fantec.de drücken Sie „ENTER“. Es werden zwei Optionen angezeigt: “DHCP IP (Auto)” und „feste IP (Manuell)“. Wählen Sie “DHCP IP (Auto)”, wenn ein DHCP-Server in ihrem Netzwerk läuft und das Gerät die Netzwerkeinstellung automatisch beziehen soll. Wenn Sie „feste IP“ auswählen, müssen Sie die IP Adresse, Subnetzmaske und das Standardgateway eingeben. Für weitere Informationen hierzu, fragen Sie bitte Ihren Netzwerkadministrator. Drücken Sie die Taste „SETUP“ um das Menü zu verlassen. Bevor Sie die Dateien auf ihrem PC abspielen können, müssen Sie eine Freigabe einrichten. Führen Sie die nachfolgenden Schritte aus, um eine Freigabe einzurichten. 3.3 Dateifreigabe unter Windows XP Es müssen zwei Vorrausetzungen erfüllt sein, um vom Player auf ihren Computer zugreifen zu können: Der entsprechende Ordner muss im Netzwerk freigegeben sein und die Netzwerkfreigabe muss aktiv. Der PC und der Media-Player müssen sich selben IP Adressbereich befinden und über die gleiche Subnetzmaske verfügen. Erstellung einer Freigabe unter Windows XP: Wählen Sie den Ordner, der freigegeben werden soll, klicken Sie mit der rechten Maustaste und wählen Sie die Option „Freigabe und Sicherheit…“ DE 12 / 48 www.fantec.de Wählen Sie “Freigabe” und klicken Sie auf “Diesen Ordner freigeben”. Danach klicken Sie auf „OK“, um den Vorgang zu bestätigen. Klicken Sie mit der rechen Maustaste auf das Arbeitsplatz-Symbol auf dem Desktop. Danach wählen Sie “Verwalten”, “Lokale Benutzer und Gruppen” und „Benutzer“. Doppelklicken Sie auf “Gast, um die Eigenschaften zu definieren. DE 13 / 48 www.fantec.de Jetzt aktivieren Sie bitte die Optionen “Benutzer kann Kennwort nicht ändern“ und „Kennwort läuft nie ab“. Danach klicken Sie auf „OK“, um den Vorgang zu bestätigen. Klicken Sie mit der rechen Maustaste auf das Netzwerkumgebung-Symbol auf dem Desktop und wählen Sie „Eigenschaften“. Klicken Sie mit der rechen Maustaste auf “LAN-Verbindung” und wählen Sie “Eigenschaften”. Im folgenden Fenster wählen Sie bitte “Internetprotokoll“ (TCP/IP)’ DE 14 / 48 www.fantec.de Hier können Sie die IP Adresse, die Subnetzmaske und das Gateway einstellen. Sofern Ihr Netzwerk über einen DHCP-Server verfügt, können Sie auch die Option „IP Adresse automatisch beziehen“ aktivieren Damit ist die Netzwerkkonfiguration unter Windows XP abgeschlossen. Zum Schluss stellen Sie bitte sicher, dass Ihre Firewall den Zugriff auf den Media Player erlaubt. 3.4 Dateifreigabe unter Windows Vista Vergewissern Sie sich, dass Sie Administrator-Rechte besitzen. Wählen Sie „Start“, „Einstellungen“, „Systemsteuerung“, „Benutzerkonten“. Legen Sie einen neuen Nutzer “Gast” an”. Wählen Sie den Ordner, der freigegeben werden soll, klicken Sie mit der rechten Maustaste und wählen Sie „Freigabe…“ Aktivieren Sie die Freigabe und fügen Sie den Nutzer „Gast” in die Liste der berechtigten Nutzer hinzu. Vergeben Sie die Zugriffsrechten auch an alle anderen Nutzer, die auf die Freigabe zugreifen dürfen. DE 15 / 48 www.fantec.de Die Konfiguration der Freigabe ist abgeschlossen. Die Einstellungen am Media-Player sind identisch wie bei Windows XP. 3.5 Verbinden zum PC. Dieser Player kann auch als externe Festplatte eingesetzt werden, wenn er über USB mit dem PC verbunden ist. 1. Verbinden Sie den Player mit dem Netzteil. 2. Verbinden Sie das USB Kabel zwischen Computer und Player. Jetzt können Sie Ihre Daten zwischen Media Player und dem PC austauschen. Verbinden Sie den PC mit dem Media Player wie in der Abbildung beschrieben. Starten Sie Ihren PC und warten Sie, bis das Betriebssystem geladen ist. Der PC erkennt den Player automatisch als externen USB Datenspeicher, auf dem Sie jetzt Ihre Daten abspeichern können. Wenn der Datentransfer abgeschlossen ist, entfernen Sie bitte das Gerät über die Funktion „Hardware sicher Entfernen“ und entfernen Sie anschließend das Gerät vom USB Port. Hinweis: 1. Schalten Sie weder PC noch Player aus, wenn gerade Daten zwischen den Geräten ausgetauscht werden 2. Wenn der Player nicht sofort am USB Port erkannt wird, ist das Betriebssystem möglicherweise noch nicht komplett geladen oder der PC überlastet. Bitte entfernen Sie das USB Kabel vom PC und wiederholen Sie den Vorgang nach ca. 10 Sekunden erneut. DE 16 / 48 www.fantec.de 4. Benutzung 4.1 Erste Inbetriebnahme und Festplattenformatierung Wenn Sie eine neue Festplatte installieren oder das Gerät erstmalig in Betrieb genommen wird, werden Sie aufgefordert, die Festplatte zu formatieren. Wenn die Festplatte bereits formatiert ist oder Sie diese neu formatieren möchten, drücken Sie bitte SETUP auf der Fernbedienung und wählen Sie den Punkt HDD Format aus dem Menü SYSTEM. Schritt 1: Format-Menü Drücken Sie “ ” und “ ” auf der Fernbedienung und markieren Sie “OK”. Drücken Sie ENTER zum Starten des Vorgangs. Drücken Sie „Abbrechen“ zum beenden. Schritt 2: Formatierung Drücken Sie “ ” und “ ” auf der Fernbedienung und markieren Sie „Format“. Drücken Sie ENTER zum Starten des Vorgangs. Drücken Sie „Zurück“ zum beenden. DE 17 / 48 www.fantec.de Hinweis: Durch die Formatierung werden alle Funktionen, inkl. BT Player automatisch installiert. Bitte warten Sie solange, bis Sie aufgefordert werden den Neustart mit „OK“ zu bestätigen. Datei Bearbeitung Wählen Sie die Datei oder den Ordner, der bearbeitet werden soll und drücken Sie die “Option” Taste auf der Fernbedienung: Er erscheint ein Menü mit den Optionen „Zurück“, „Umbenennen“ und „Löschen“. Bestätigen sie die gewünschte Option mit der „ENTER“ Taste auf der Fernbedienung. Zurück Geht zurück zur vorherigen Menü. DE 18 / 48 www.fantec.de Umbenennen Bitte folgen Sie den Schritten, um diese Option durchzuführen. 1. Wählen Sie Umbenennen. 2. Nach Drücken der „ENTER“ Taste erscheint das Tastaturfeld 3. Benutzen Sie die „Navigationstasten“ der Fernbedienung und die CAPS Taste zur Groß- und Kleinschreibung, um den gewünschten Namen zu bearbeiten. Mit <- löschen Sie die Eingabe, mit -> setzen Sie ein Leerzeichen. 4. Nach Ende der Eingabe wählen Sie die OK Taste und drücken Sie Löschen „ENTER“. Bitte folgen Sie den Schritten, um diese Option durchzuführen. 1. Wählen Sie und um die Option Löschen zu aktivieren. 2. Drücken Sie “ENTER”, um die Aktion zu bestätigen 3. Drücken und um OK auszuwählen. 4. Drücken Sie erneut “ENTER”, um das Löschen endgültig auszuführen. 4.2 Netzwerk Mit dieser Funktion können Sie Multimediainhalte direkt von PCs aus Ihrem lokalen Netzwerk abspielen (Streamen). Das Streamen kann per Ethernet (Kabel) oder WLAN erfolgen. Bevor Sie das folgende Kapitel lesen, überprüfen Sie, ob Sie die Einstellungen gemäß Kapitel 7.6 Ändern der Netzwerkeinstellungen korrekt durchgeführt haben. Wenn Sie die Option NET aus dem Hauptmenü wählen, stehen Ihnen 2 Möglichkeiten zum erreichen Ihrer Netzwerkfreigaben zur Verfügung. Die erste Möglichkeit erfolgt über den Punkt “Arbeitsgruppen” (Arbeitsgruppe, Workgroup MS Home, MS Heimnetz, etc.); die zweite Möglichkeit über “My_Shortcuts“. (Verknüpfungen). DE 19 / 48 www.fantec.de 4.2.1 Navigation durch verfügbare Arbeitsgruppen Im Menü finden Sie die verfügbaren Arbeitsgruppen, in denen sich auch der gesuchte PC befinden muss. Drücken Sie die “ENTER”, um in die entsprechende Arbeitsgruppe zu gelangen und erneut “ENTER” um den gesuchten PC anzuwählen. Jetzt können Sie die freigebende Datei bzw. den Ordner auswählen. Hinweis: 1. Beim Streamen von HD Videos (Auflösung bis 720p / 1080i / 1080p) via Netzwerk oder WLAN müssen die Daten möglicherweise gepuffert werden. Das ist ein normaler DE 20 / 48 www.fantec.de Vorgang und wird durch die Netzwerkgeschwindigkeit und die Signalstärke beeinflusst. 2. Auf Grund unterschiedlichster Netzwerkbedingungen werden einige Arbeitsgruppen nicht angezeigt, bzw. der Zugriff darauf wird verweigert. In diesem Fall hilft Ihnen der Zugriff über “My_Shortcuts” (Verknüpfungen) weiter. 4.2.2 Navigation durch „My_Shortcuts“ (Verknüpfungen) In diesem Menü können Sie den PC direkt über die IP Adresse anwählen und die Zugangsdaten als eine Verknüpfung abspeichern. Drücken Sie die „OPTION“ Taste auf der Fernbedienung, um das Konfigurationsmenü zu aktivieren. Netzwerkzugang Wählen Sie die Netz Benutzer ID, das Netzkennwort und die IP Adresse des Ziel Computers, auf den über die Verknüpfung My_Shortcuts’. zugegriffen werden soll. ‘ DE 21 / 48 www.fantec.de Wählen Sie die Netz Benutzer ID und es erscheint ein Tastaturfeld zur Eingabe des Benutzernamens. Benutzen Sie die „Navigationstasten“ der Fernbedienung und die CAPS Taste zur Groß- und Kleinschreibung, um den gewünschten Namen zu bearbeiten. Mit <- löschen Sie die Eingabe, mit -> setzen Sie ein Leerzeichen. Nach Ende der Eingabe wählen Sie die OK Taste und drücken Sie „ENTER“.. Wählen Sie das Netzkennwort und es erscheint ein Tastaturfeld zur Eingabe Passwortes. Wählen Sie Spezielle Dateiserver IP, um die IP Adresse des Ziel Computer einzutragen. Benutzen Sie den Zahlenblock auf der Fernbedienung, um die Eingabe durchzuführen. Über das Feld “DETALLIERT” können Sie noch zusätzliche Informationen, wie Domain und Host Name ergänzen. Zum bestätigen aller Informationen wählen Sie OK und beenden die Eingabe mit ENTER. DE 22 / 48 www.fantec.de Im Menü können Sie jetzt die angelegte Verknüpfung anwählen und mit ENTER auf den Ziel Computer gelangen. Jetzt können Sie die freigebende Datei bzw. den Ordner auswählen. 4.3 Kopieren von Dateien Drücken Sie die „COPY“ Taste auf der Fernbedienung, um in das Kopiermenü zu gelangen. Hier können Sie Dateien zwischen der Festplatte, USB Geräten und dem Netzwerk kopieren. Schritt 1: Wählen Sie Quell und Ziellaufwerk. DE 23 / 48 www.fantec.de Drücken Sie die HOCH und RUNTER Tasten, um das Laufwerk auszuwählen. Mit LINKS brechen Sie den Vorgang ab, mit RECHTS wechseln Sie zum nächsten Schritt. Schritt 2: Wählen Sie die Quell Datei, die kopiert werden soll. Drücken Sie die PLAY Taste, um die Datei zu markieren und die RECHTS Taste um fortzufahren. Mit der LINKS Tasten brechen Sie den Vorgang ab. DE 24 / 48 www.fantec.de Schritt 3: Wählen Sie das Ziellaufwerk. Drücken Sie die HOCH und RUNTER Tasten, um den Ordner auszuwählen. Mit LINKS brechen Sie den Vorgang ab, mit RECHTS wechseln Sie zum nächsten Schritt. Schritt 4: Mit OK starten Sie den Kopiervorgang. Wählen Sie HOCH und RUNTER, um den Start zu bestätigen. DE 25 / 48 www.fantec.de 5. Setup Menü Drücken Sie die “Setup” Taste auf der Fernbedienung, um das Setup Menü zu starten. In diesem Menü können Sie die diversen Einstellungen für Video, Foto, Audio, Netzwerk und System vornehmen. Die einzelnen Menüpunkte lassen sich über die Tasten LINKS und RECHTS erreichen. Die Optionen lassen sich über die Tasten und erreichen und mit müssen mit ENTER bestätigt werden. Mit RETURN verlassen Sie die aktuelle Einstellung. Zum Verlassen des Setup Menüs, drücken Sie bitte erneut die SETUP Taste auf der Fernbedienung. 5.1 Änderung der Video Einstellungen Seitenverhältnis Pan Scan 4:3, Das Breitbild wird auf die Höhe eines 4:3 TV eingepasst und links und rechts abgeschnitten. Letter Box 4:3, Das Breitbild wird auf die Breite eines 4:3 TV eingepasst und oben und unten mit schwarzen Balken ergänzt. 16:9: Das Bild wird auf die gesamte Bildfläche des TV ausgedehnt. Helligkeit Kontrast TV System Regelt die Helligkeit. Regelt den Kontrast Stellt das gewünschte TV Format ein. DE 26 / 48 www.fantec.de 5.2 Änderung der HDMI Einstellungen Verbinden Sie das HDMI Kabel, bevor Sie das Gerät einschalten und stellen Sie Ihren TV auf den HDMI Eingang. Danach können Sie die weiteren Einstellungen für die HDMI Auflösung und die Audio-Ausgabe einstellen. 5.3 Änderung der Audio Einstellungen Es gibt die Optionen “Aus”, “An” und “Komfort”. Nachtmodus Digital output Im Komfort-Modus wird die Lautstärke automatisch angepasst, um eine Ruhestörung Anderer zu vermeiden. Hier können Sie zwischen den Optionen HDMI LPCM,HDMI RAW,SPDIF LPCM und SPDIF RAW wählen. 5.4 Änderung der Foto Einstellungen Slide Show Zeit Hier können Sie das Zeitinterval für den Wechsel der Bilder während einer DIA-SHOW einstellen. DE 27 / 48 www.fantec.de Übergangseffekt Hier können Sie den Übergangseffekt für den Wechsel der Bilder einstellen. Hier können Sie die Hintergrundmusik während einer DIA-Show Hintergrundmusik einstellen. Die Musik muss sich im selben Ordner, wie die Bilder befinden. 5.5 Änderung der Netzwerkeinstellungen Wählen Sie die Option Netzwerk aus dem Setup-Menü Netzwerk-Setup Hier können Sie die Einstellungen für verkabelte Netzwerke vornehmen. Bevor Sie die Einstellungen vornehmen, erledigen Sie bitte folgende Punkte: Verbinden Sie den Player mit dem Netzwerk Aktivieren Sie die TCP/IP Funktion an Ihrem PC Deaktivieren Sie die Firewall oder geben Sie den Player frei Aktivieren Sie das GAST Benutzerkonto auf Ihrem PC Geben Sie die gewünschten Ordner an Ihrem PC frei und aktivieren Sie die Zugriffsrechte für das GAST Konto oder für alle Nutzer. DE 28 / 48 www.fantec.de Wählen Sie die gewünschte IP-Adressen Vergabe (AUTO oder MANUELL) und bestätigen Sie die Auswahl mit ENTER. DHCP (AUTO) Dem Player wird eine IP-Adresse zugewiesen. Bestätigen Sie die Auswahl mit ENTER. IP (MANUELL) Wenn Sie die Option einer festen IP-Adresse verwenden, müssen Sie die Einstellungen für die IP-Adresse, die Subnetzmaske und das Standardgateway kennen. Die Einstellungen müssen mit Ihrem bestehenden Netzwerk harmonieren. Verwenden Sie das Navigation- und Nummernfeld der Fernbedienung, um die Einstellungen vorzunehmen. Bestätigen Sie die Eingaben mit ENTER. DE 29 / 48 www.fantec.de WLAN Setup Hier können Sie die Einstellungen für kabellose Netzwerke vornehmen. Bevor Sie die Einstellungen vornehmen, erledigen Sie bitte folgende Punkte. 1. Verbinden Sie den WLAN Adapter mit dem USB-Host Port des Players. 2. Vergewissern Sie sich, dass Ihr Netzwerk über einen WLAN Router, Access Point (AP) oder Ihr PC über eine WLAN Karte verfügt. 3. Vergewissern Sie sich, dass sich der Player in Reichweite des WLAN befindet. DE 30 / 48 www.fantec.de Wählen Sie das Verbindungsprofil. Wenn Sie über mehrere Netzwerke verfügen, können Sie das entsprechende Profil auswählen. Drücken Sie die ENTER Taste, um das Profil umzubenennen. Drücken Sie die RECHTS Taste, um in das nächste Menü zu gelangen. Bei der Erstinstallation wählen Sie Ändern, um die Einstellungen vorzunehmen. In folgenden sehen Sie Infrastructure (AP) und Peer to Peer (Ad Hoc) Modus. DE 31 / 48 www.fantec.de Infrastructure (AP) Diese Methode wird verwendet, um neue Clients (Geräte) zu einem bestehenden WLAN hinzuzufügen. Treffen Sie die gewünschte Auswahl und Drücken Sie die RECHTS Taste, um in das nächste Menü zu gelangen. DE 32 / 48 www.fantec.de WLAN SSID Sucht nach verfügbaren WLAN Netzwerken (SSID = Service Set Identifier). Wählen Sie das gewünschte WLAN aus der Liste der gefundenen Netzwerke. Hinweis: In der Sicherheitsliste (Security) wird die verwendete Verschlüsselungsmethode angezeigt. Es gibt WEP (Wired Equivalent Privacy) und WPA (Wi-Fi Protected Access) Verschlüsselung. NONE zeigt ein unverschlüsseltes Netzwerk an. DE 33 / 48 www.fantec.de Bestätigen Sie den SSID Namen. WLAN Sicherheitseinstellungen Select Wählen Sie „Open System“ wenn das Netzwerk unverschlüsselt ist. Andernfalls wählen Sie die gewünschte Verschlüsselungsmethode WEP oder WPA und geben Sie die Zugangsdaten ein. Wireless Address Setup Wählen Sie DHCP IP (AUTO), um die IP Adresse automatisch zu beziehen oder IP (MANUElL), um die IP Adresse dauerhaft einzustellen. DE 34 / 48 www.fantec.de Einstellungsliste Hier erhalten Sie eine Übersicht aller durchgeführten Einstellungen. Verbindungstest Der Test der Netzwerkverbindung kann etwas dauern. Bitte haben Sie Geduld. DE 35 / 48 www.fantec.de Wird der Verbindungstest bestanden, werden alle Informationen angezeigt. Peer to Peer (Ad Hoc) Peer to Peer Modus, auch Ad Hoc oder Computer-zu-Computer Modus genannt, wird verwendet, um WLAN Gerät ohne Router oder Access Point direkt miteinander zu verbinden. Ad Hoc Setup Wählen Sie Manuell, um die Standard Einstellungen zu ändern. DE 36 / 48 www.fantec.de Stellen Sie die SSID, die Verschlüsselungsmethode und Host IP die Ziel-PCs ein. Hinweis: Der Player und der PC müssen beide im Ad Hoc Modus arbeiten, über die selbe SSID verfügen und sich im gleichen IP Adressbereich befinden. Speichern und Start Wählen Sie OK, um die Einstellungen zu bestätigen. DE 37 / 48 www.fantec.de Wird der Verbindungstest bestanden, werden alle Informationen angezeigt. 5.6 Änderung der System Einstellungen Menü Sprache Stellt die Menüsprache ein. Text Kodierung Stellt die Textkodierung ein. HDD Format Formatiert die Festplatte Standardwerte Setzt das Gerät zurück auf die Werkseinstellungen 6. Installation von BT_SAMBA Der BT Player ist ein eigenständiges BitTorrent System. Es basiert auf dem DE 38 / 48 www.fantec.de Betriebssystem Linux und der Anwendungssoftware “BT_SAMBA”. 6.1 Erste Installation Schritt 1: Installation von BT/ Samba Funktionen Während der Formatierung der Festplatte werden die BitTorrent und Samba Funktionen automatisch installiert. Den Status der Installationen können Sie sich im SETUP Menü unter dem Punkt System Info ansehen. Schritt 2: Vergewissern Sie sich, dass der Player mit dem Netzwerk verbunden ist. Nähere Informationen entnehmen Sie bitte dem Kapitel 5.5 Netzwerkeinstellungen. 6.2 Neighbor Web Administrator Oberfläche Bitte geben Sie die IP-Adresse des Players in Ihren Browser ein (z.B. //192.168.1.5 oder //venus) um auf die BT Web Oberfläche, genannt „Neighbor web” zu gelangen. Der Benutzername ist admin und das Passwort 123. Die Passwortabfrage können Sie im SETUP Menü unter dem Punkt „Anmeldungssteuerung“ ein- und ausschalten. DE 39 / 48 www.fantec.de Auf der Startseite des “Neighbor web” wird der Status und die Speicherkapazität des Players angezeigt. 6.3 BitTorrent Download Wählen Sie “BitTorrent Download” um neue oder aktive Download anzulegen bzw. zu bearbeiten. DE 40 / 48 www.fantec.de 6.4 BitTorrent hinzufügen Wählen Sie , um einen neuen Torrent hinzuzufügen. Unter dem Punkt “add new torrent”, können Sie Ihren PC durchsuchen und den Pfad für den neuen Torrent wählen. Wenn Sie den gewünschten Torrent gewählt haben, klicken Sie bitte auf „Öffnen“, um ihn zur Download Liste hinzuzufügen. Als nächsten klicken Sie bitte “Yes” um die Auswahl zu bestätigen oder “No”, um die Auswahl abzubrechen und zur vorhergehenden Seite zurück zu kehren. DE 41 / 48 www.fantec.de Klicken Sie auf “Start”, um den Download zu aktivieren. Um genauere Informationen der einzelnen Torrents zu erhalten, klicken Sie bitte auf die entsprechenden Torrents. Wenn Sie den Haken beim jeweiligen Torrent setzen, können Sie die Optionen „Start”, ”Stop”, ”Delete” (Löschen), ”Refresh” (Aktualisieren) und die Sortierung “up” (hoch) and “down” (runter) auswählen. BitTorrent Einstellungen Um weitere Optionen der Torrents einzustellen drücken Sie auf “Setting”, um in die Konfigurationsseite zu gelangen. Für jeden Torrent können Sie die die maximale Geschwindigkeit für das Runterladen (Max download rate), das Hochladen (Max upload rate) und die Verfügbarkeit (seeding) DE 42 / 48 www.fantec.de einstellen. Wenn Sie die Einstellungen abgeschlossen haben klicken Sie abspeichern oder zum abbrechen. Mit zum wählen Sie die Standardeinstellungen. 6.5 Öffnen die Netzwerkfreigaben des “neighbor web” Bitte geben Sie die IP-Adresse des Players in Ihren Browser ein (z.B. \\192.168.1.5 oder \\venus) um auf die Netzwerkfreigaben HDD1 und den BitTorrent Ordner BT zu öffnen. Hinweis: Wenn Sie nur die WLAN Verbindung benutzen, stellen Sie bitte die IP-Adresse und die Subnetzmaske im „Netzwerk-Setup“ (verkabeltes Netzwerk) auf die identischen Einstellungen wie die WLAN Einstellungen. Wenn Sie ein Kabelnetzwerk benutzen, tragen Sie bitte diese IP-Adresse in den Browser ein, um die Netzwerkfreigaben zu öffnen. DE 43 / 48 www.fantec.de 6.6 Konto Bearbeitung Wählen Sie “Account Management” (Konto Bearbeitung) um die Zugangsdaten zu bearbeiten. Der Username (Benutzername) ist admin und das Passwort ist 123. Wenn Sie das Passwort ändern möchten tragen Sie bitte das neue Passwort ein und wiederholen Sie das Passwort bei „again“. Der Benutzername selbst lässt sich nicht ändern. 7. Allgemeine Hinweise Um die korrekte Funktionsweise des Gerätes und des Zubehörs zu gewährleisten, lesen Sie bitte die Folgenden Anmerkungen und achten Sie auf die Hinweise. z z Die Eingangsspannung beträgt 12V. Bei normalem Betrieb erwärmt sich das Netzteil und auch das Gerät kann sehr warme Temperaturen erreichen. z Legen Sie das Gerät nicht ins Bett, Sofa oder andere vergleichbare Umgebungen, das ansonsten der Kühleffekt der Konstruktion wirkungslos bleibt. z Trennen Sie alle Kabel und schalten Sie das Gerät aus, sobald Sie einen Kabelbruch entdecken oder Flüssigkeiten in das Gerät eindringen. 8. FAQ (Oft gestellte Fragen) DE 44 / 48 www.fantec.de Frage: Kann der Player ausgeschaltet werden, wenn er mit dem PC verbunden ist? Antwort: Nein, das ist nicht möglich. Frage: Kann auf den USB Host Port des Players zugegriffen werden, wenn er mit dem PC verbunden ist? Antwort: Nein, das ist nicht möglich. Frage: Mein Computer erkennt den Player nicht. Antwort: (1) Stellen Sie sicher, dass der Player korrekt mit dem PC verbunden ist. (2) Es wird nicht empfohlen, die USB-Ports auf der Frontseite Ihres PC zu nutzen. Benutzen Sie die USB-Ports auf der Rückseite, da die USB-Ports auf der Frontseite oft keine eigene Stromversorgung haben. Frage: Wenn ich den Player entfernen will, erhalte ich die Meldung “Probleme beim Auswerfen von USB-Massenspeicher. Das Gerät ‚Standartdatenträger’ kann zurzeit nicht deaktiviert werden. Wiederholden Sie den Vorgang später.”. Was soll ich tun? Antwort: Schließen Sie alle Programme, die auf die Festplatte zugreifen könnten, einschließlich des Windows® Explorers. Falls dies nicht funktionieren sollte, schließen Sie alle Programme, warten Sie 20 Sekunden und versuchen Sie das Laufwerk noch einmal zu trennen. Sollten Sie das Gerät immer noch nicht trennen können, sollten Sie den Player ausschalten und das USB-Kabel trennen. Frage: Es tauchen neue Dateien auf der Festplatte auf die ich nicht erstellt habe und Sie haben merkwürdige Dateinamen. Antwort: Meistens ist die Dateizuordnungstabelle (FAT) beschädigt worden. Dies kann passieren, wenn der Player vom Strom getrennt wird, während der Computer auf die Festplatte schreibt oder von ihr liest. Dies können Sie beheben, in dem Sie “CHKDSK” ausführen. Windows und Macintosh Betriebssysteme schreiben oft Dateien wie „finder.def“ oder DE 45 / 48 www.fantec.de „System Volume Info“ auf die Festplatte. Dies ist normal und wird Ihrem Player nicht schaden. Frage: Ich habe den Player benutzt um Dateien zwischen 2 Computern hin und her zu kopieren. Kann das Defragmentieren der Festplatte den Player beschädigen? Antwort: Das Defragmentieren der Festplatte ist sinnvoll, wenn Sie viele Dateien von ihrem PC auf den Player kopiert haben. Das Defragmentieren der Festplatte ist nicht schädlich für den Player. Stellen Sie sicher, dass kein anderes Programm auf die Festplatte zugreift, während Sie „Windows Defrag“ benutzen. Frage: Warum werden manche unterstützte Bildformate nicht korrekt angezeigt? Antwort: Das JPEG-Format hat verschiedene Modi. Der Player unterstützt nicht alle Modi. Sie müssen das Bildformat wie folgt ändern: (1) Benutzen Sie Photoshop um das Bild zu öffnen; (2) Wählen Sie die Datei aus und wählen Sie “speichern unter". Wählen Sie JPEG als Format, tragen Sie den Dateinamen ein und und drücken Sie speichern. (3) Ein neues Fenster erscheint. Wählen Sie “Baseline (standard)” oder “Baseline optimized”; (4) Drücken Sie “OK”. Frage: Wenn ich den Player anschalte, erscheint kurz ein Flackern, ein Bluescreen DE 46 / 48 www.fantec.de oder der Bildschirmschoner meines Fernsehers. Antwort: Dies ist normal. Wenn das System hochfährt, werden einige Einstellungen vorgenommen um das Bild korrekt auf dem Fernseher anzuzeigen. Während dieser Einstellungsphase werden einige Signale an den Fernseher gesendet, die dieser nicht richtig interpretieren kann. Einige Fernseher interpretieren diese Signale als kein Signal und werden einen Bluescreen oder Bildschirmschoner anzeigen. Frage: Wenn ich die Einstellungen auf Y/Pb/Pr 480P, 576P, 720P, 1080I ändere, bekomme ich kein Bild am Fernseher. Antwort: Überprüfen Sie, ob ihr Fernseher Y/Pb/Pr 480P, 576P, 720P, 1080I Eingangssignale unterstützt. Wenn ihr Fernseher diese nicht unterstützt, nutzen Sie stattdessen das A/V Signal. Drücken Sie die “TV SYSYEM”-Taste auf der Fernbedienung und schalten Sie das Fernseheingangssignal auf NTSC oder PAL. Frage: Warum erhalte ich keinen Ton, wenn ich den Y/Pb/Pr Ausgang nutze? Antwort: Der Y/Pb/Pr Ausgang ist nur ein Video-Ausgang und kann keine Audio-Daten übertragen. Wenn Sie den Y/Pb/Pr Ausgang benutzen, schließen Sie den A/V Ausgang oder den S/PDIF Ausgang an, um den Ton wiederzugeben. Frage: Warum findet der Player die Festplatte nicht? Antwort: Stellen Sie sicher, dass die Firmware richtig installiert ist und keine Systempartition gelöscht wurde. Wenn die Festplatte immer noch nicht richtig erkannt wird, sichern Sie ihre Daten und installieren Sie die Firmware neu. Frage: Ich kann keine SSID empfangen: Es wird immer ‘Can’t get any SSID!!’ angezeigt. Antwort: DE 47 / 48 www.fantec.de Wenn der WLAN USB Adapter am Player angeschlossen wird, dauert es einige Zeit bis dieser initialisiert ist. Bitte warten Sie 1-2 Minuten und versuchen Sie es dann noch einmal. Dann wird es korrekt funktionieren. Frage: Ich habe alles korrekt Eingerichtet, aber das WLAN funktioniert immer noch nicht richtig. Antwort: Benutzen Sie eine Firewall, so wie Norton Internet Security, McAfee Personal Firewall, Zone Alarm, etc. oder die integrierte Windows Firewall? (Beachten Sie bitte, dass die Windows Firewall sich mit der Installation von Service Pack 2 für Windows XP automatisch installiert) Wenn Sie eine Firewall installiert haben, muss Sie eventuell konfiguriert werden oder Ausnahmen eingerichtet werden, damit der Player den PC sehen kann und mit diesem Kommunizieren kann. Um zu testen, ob die Firewall die Netzwerkkommunikation verhindert, schalten Sie diese einmal ab und überprüfen Sie, ob Sie jetzt auf den Rechner zugreifen können. Wenn Sie jetzt keine Probleme mehr haben, können Sie eventuell den Player in die Liste der vertrauenswürdigen Geräte aufnehmen oder die Firewall für den Intranet Zugang einrichten. Im schlimmsten Falle müssen Sie die Firewall deaktivieren, solange Sie den Player nutzen. Frage: Kann das Gerät gleichzeitig mit USB am PC und am TV angeschlossen werden? Antwort: Nein, sofern Sie das USB Kabel mit dem PC verbinden, werden alle Video-Ausgänge deaktiviert. DE 48 / 48 www.fantec.de www.fantec.de MULTIMEDIA MEDIA PLAYER FANTEC MM-HDBTL USER MANUAL www.fantec.de 1. INTRODUCTION.......................................................................................................... 2 1.1 PREFACE.................................................................................................................... 2 1.2 SPECIFICATION ........................................................................................................... 2 1.3 PACKING LIST ............................................................................................................. 3 1.4 CAUTION .................................................................................................................... 4 2. ABOUT THE PLAYER ................................................................................................. 6 2.1 FRONT PANEL ............................................................................................................. 6 2.2 BACK PANEL ............................................................................................................... 7 2.3 REMOTE CONTROL...................................................................................................... 8 3. FIRST TIME USAGE.................................................................................................... 9 3.1 CONNECT THE PLAYER WITH YOUR TV ......................................................................... 9 3.2 NETWORK CONNECTION AND SETUP .......................................................................... 11 3.3 FILE SHARING UNDER WINDOWS XP .......................................................................... 12 3.4 FILE SHARING UNDER WINDOWS VISTA ...................................................................... 15 3.5 CONNECT TO THE PC................................................................................................ 16 4. PRODUCT USAGE .................................................................................................... 17 4.1 FIRST USAGE AND HDD FORMAT. ............................................................................... 17 4.2 NETWORK ................................................................................................................ 19 4.3 FILE COPY................................................................................................................ 23 5. SETUP MENU ............................................................................................................ 26 5.1 CHANGING VIDEO SETTINGS ..................................................................................... 27 5.2 CHANGING HDMI SETTINGS ...................................................................................... 27 5.3 CHANGING AUDIO SETTINGS ..................................................................................... 28 5.4 CHANGING PHOTOS SETTINGS .................................................................................. 28 5.5 CHANGING NETWORK SETTINGS ............................................................................... 28 5.6 CHANGING SYSTEM SETTINGS .................................................................................. 38 EN 1 / 48 www.fantec.de 6. INSTALL BT_SAMBA ............................................................................................... 38 6.1 THE FIRST INSTALL .................................................................................................... 39 6.2 NEIGHBOR WEB INTERFACE ...................................................................................... 39 6.3 BITTORRENT DOWNLOAD .......................................................................................... 40 6.4 ADD NEW TORRENT ................................................................................................... 40 6.5 VISIT NEIGHBOR WEB NEOTWORK SHARE ................................................................... 42 6.6 ACCOUNT MANAGEMENT ........................................................................................... 43 7. MAINTENANCE NOTICE .......................................................................................... 44 8. FAQ ............................................................................................................................ 44 1. Introduction 1.1 Preface This product is a new generation of Home Multimedia Centre. It allows you to watch your favorite films or even pictures on your TV anytime you want. For best entertainment the player is provided with HDMI, so you can watch your films in high definition. Because of the integrated Samba-File Server and BitTorrent-Client, it is not only easy to get your favorite media files to the player via LAN or optional WLAN, but also it can be used as a NAS-System. 1.2 Specification USB host Support multiple USB Storage USB port USB 2.0 high speed port Network connection RJ45 10/100M interface Video output Composite video / Component video / HDMI Audio output Stereo / digital HDMI / Coaxial EN 2 / 48 www.fantec.de Supported formats: MP3, WMA, WAV, AAC, OGG Audio Bandwidth : MP3 32kbps - 320kbps, WMA 32kbps 192kbps Video decode: MPEG 1/2/4, Divx, Xvid Video Formats: RM, RMVB,VOB, DAT, AVI, MPG, MPEG, TS Subtitle SSA, SMI, SRT, SUB Picture JPG, JPEG, BMP Picture play mode Slide show Power adapter AC input:100V-240V 50/60HZ DC output:12V, 2A Dimension 203×164.4×51mm Weight About 800g (Without hard disk) Note: Up to the improvement, the appearance and specification will be changed accordingly without notice. 1.3 Packing list Check the accessories after receive the product. If something is missing, please contact your merchant immediately to insure your consumer’s right. No. Name Quantity 1 Media player 1 pcs 2 Power Adapter 1 pcs 3 Remote Controller 1 pcs 4 AV cable 1pcs 5 USB cable 1 pcs 6 User Manual 1 pcs 7 Batteries 2 pcs 8 Screws several EN 3 / 48 www.fantec.de 1.4 Caution This player’s design and manufacture has your safety in mind. In order to safely and effectively use this player, please read the following before usage. 1.4.1 Usage cautions User should not modify this player. If commercial hard disk is being used, the environmental temperature should be within +5°C ~ +35°C. 1.4.2 Power The player’s power voltage: DC 12V. When using this player, please connect the supplied AC adapter or AC adapter cable to the player’s power jack. When placing the adapter cable, make sure it cannot get damaged or be subject to pressure. To reduce the risk of electric shock, unplug the adapter first before cleaning it. Never connect the adapter to the player in a humid or dusty area. Do not replace the adapter or cable’s wire or connector. 1.4.3 Radio interference/compatibility - If not properly shielded, almost all electronic devices will get radio interference. Under some conditions, your player might get interference. - The design of this player has followed the FCC/CE standard, and has followed the following rules: (1) This player may not cause harmful interference; (2) This player could accept some interference received including interference that may cause undesired operation. 1.4.4 Repair If the player has a problem, you should take it to an appointed repair center and let the specialists do the repair, never repair the player yourself, you might damage the player or endanger yourself or your data. EN 4 / 48 www.fantec.de 1.4.5 Disposing of the player When you dispose of the player, be sure to dispose it appropriately. Some countries may regulate disposal of electrical device, please consult with your local authority. 1.4.6 Hard disk cautions The player uses an internal hard disk for data storage, in normal case, format or repair is not required. You should carefully read the < Frequently Asked Questions > chapter, and check our website for latest information before formatting the hard disk. - Physical impact may create bad sector in the hard disk, you can use CHKDSK to fix the problem. - All data stored in the player may be lost due to physical impact, electrical shock, power lost, HDD format etc. Please backup your data. - It is suggested to do defragment after a long period of usage. - Regularly backup the data in the hard disk so that it can be recovered in the event of data corruption or loss. Our company takes no responsibility for loss of data stored on the hard disk. 1.4.7 Others When using this player, please do not let the player come into contact with water or other liquids, if water is accidentally spilled on the player, please use a dry cloth to absorb the humidity. Electronic products are vulnerable, when using please avoid shaking or hitting the player, and do not press the buttons too hard. Do not let the player come into contact with water or other liquid. Do not disassemble the player; repair the player or change the design of the player, any damage done will not be included in the repair policy. Do not press the buttons of the player too hard. Avoid hitting the player with hard object, avoid shaking the player, and stay away from magnetic fields. EN 5 / 48 www.fantec.de During electrostatic discharge and the strong electromagnetic field, the product will malfunction, then unplug the power cable and the product will return to normal performance next time it is powered on. 2. About the Player 2.1 Front panel 1. Button definition: Button button definition Function MENU Menu button Press shortly to return the main menu ■ Stop button Press shortly to stop current operation Left button Press shortly to move cursor left Right button Press shortly to move cursor right Up button Press shortly to move cursor up Down button Enter button Power button Press shortly to move cursor down Press shortly to confirm the current operation Press shortly to switch on/off the power EN 6 / 48 www.fantec.de 2. LED definition: LED LED definition HDD Read-write LED Power Power LED Function LED lights when copy, twinkles when data transmit. Blue light shines when switch on, red light shines when stand-by. 2.2 Back panel 1) Port definition Port Port definition Function USB Device USB port USB port for PC communication USB HOST AV YPbPr USB port USB port to connect USB-devices Composite video output Output to connect composite video and port audio Component video output Output to connect progressive scan port component video HDMI HDMI output Output to connect HDMI Coaxial Audio output port Can output digital audio signal LAN network port Can connect to network via internet port DC IN Power port Can input power EN 7 / 48 www.fantec.de 2.3 Remote control BUTTON FUNCTION POWER Press to enter standby mode or wake up. MUTE Press to mute audio output, and press again to resume. TV SYSTEM Press to switch between NTSC, PAL, 480P, 576P, 720P 50HZ, 720P 60HZ, 1080I 50HZ and 1080I 60HZ 0-9 Press to enter numeric input. GOTO Press to play the video at the chapter, after setting mark OPTION Press to open option bar. Press to fast rewind from current play. Press repeatedly to select FR speeds. Press to fast forward from current play. Press repeatedly to FF select speeds. RETURN Press to return to the previous menu SETUP Press to enter setup menu. Navigation key for up, down, left and right ENTER Press to confirm PREW Press to return to previous file NEXT Press to go to next file VOL- Press to decrease the volume VOL+ Press to increase the volume PLAY Press to play file. STOP Press to stop play. Press to pause the current playback. Press again to step to the PAUSE/STEP next frame. REPEAT Press to set repeat option: chapter, title or off COPY Enter the copy mode. EN 8 / 48 www.fantec.de SELECT CONFIRM DISPLAY SUBTITLE SLOW AUDIO Press to select a file or folder. Presses this key to add or the delete are selected file from playlist Press to display time, title, information of chapter when play video and photo Press to set subtitle options. Press to play back in slow motion. Press the PLAY button to resume regular playback. Switch audio track Press to zoom when playing back photos or Video programs ZOOM Photo zoom levels:2X,4X,8X,16X Video zoom levels:2X,3X,4X,8X ALL Presses this key, show all files MUSIC Press this key to show all audio files PHOTO Press this key to show all picture files MOVIE Press this key to show all video files 3. First time usage 3.1 Connect the player with your TV The product is designed with multiple video output ports, including composite (AV), component (YPbPr) and HDMI. You can select different interface according various need. The product can detect video output automatically, making the operation friendly and convenient. Please refer to the following instruction for connection to avoid any problem. EN 9 / 48 www.fantec.de Composite output connection (AV) Plug the yellow connector into the AV output jack of the FANTC MM-HDBTL and AV input jack of the TV, and plug the red and white connector into the audio input jack of the TV or the HIFI. Turn on the TV and select AV mode. Turn on the player and TV displays the interface of initiation. Component output connection (YPbPr) Component output mode: Plug the YPbPr cable into the output jack of the FANTEC MM-HDBTL and the input jack of the TV. Because the cable is only for video signal, another AV cable is necessary for audio signals. Plug the red and white connector of the AV cable into the audio output jack of the player and audio input jack of your TV or HIFI. Turn on the TV and select YPbPr mode. Turn on the player and TV displays the interface of initiation. EN 10 / 48 www.fantec.de HDMI output connection HDMI is the output with best audio and video quality, which transmits digital video and audio composite. Connect HDMI cable to the output jack of the FANTEC MM-HDBTL and display device with HDMI input. Select HDMI mode in TV until it displays the interface of initiation. 3.2 Network connection and setup The product can play the files stored in the PC directly through network. Please connect the RJ45 cable according to the following illustration. The network is connected well, when the LED of network status and W/R blinks. Connect one end of the RJ45 cable to the FANTEC MM-HDBTL and the other end to the PC. Press “setup” key on the remote control. Select “Network” option in the setup window and press “ENTER” to confirm. Two options are available, “DHCP IP (Auto)” and IP (Manual) Choose “DHCP IP (Auto)” if a DHCP-Server is running in your network and you want the player gets the IP-settings automatic. Using Fixed IP, it is required to enter the followings: IP Address, Subnet Mask, and Default Gateway. For further assistance to the above settings, please contact the network administrator. Press “setup”-key again to exit. Before you can browse the media files on your PC, you have to create a share. Follow the next steps to create a share on your PC. EN 11 / 48 www.fantec.de 3.3 File sharing under Windows XP Two conditions are necessary for a successful play of network connection: Folder sharing and security setup. Your PC and the player have to be in the same IP-address range and the same subnet mask. Procedure of file sharing under Windows XP: Select the folder you want to share, right click on the mouse and select the option” Sharing and safety”, lift click on the mouse. Select “sharing” in the property option and select “share this folder on the network” and click “Apply” to confirm. EN 12 / 48 www.fantec.de Open “Control panel - Management tool -Computer management – Local users and groups” and click “Users” option. Right click Guest and select “Properties”. Select 'users can not change your password' and 'password never expires'. keep the other checkboxes unchecked. EN 13 / 48 www.fantec.de Open “Control panel - Network connection”, and select “Local Area connection” and right click to select “Properties”. In the Pop-up window, select ‘Internet protocol (TCP/IP)’ EN 14 / 48 www.fantec.de 7. Set up the IP address, subnet mask and gateway can also choose to automatically design, if you have a DHCP-Server in your network. 8. Completion of Windows XP network sharing. 9. Finally, please close the Windows Network Connection Firewall. 3.4 File sharing under Windows Vista Please make sure you have administrator user rights. Select ”start - setup - control panel - user account”. Open User account and select ”open a new account” and name it “Guest”. Select the folder you want to share and right click the mouse, then select the “sharing” option. Open the shared folder and add guest account to the list. Give access permission to all users after adding the Guest into the list. EN 15 / 48 www.fantec.de Select “sharing”, and then the folder is shared. Finish sharing. Operate the device as the same as operate in XP system. 3.5 Connect to the PC. This Player can be used as an external HDD device, if you connect it to your PC. 1. Connect to the power supply. 2. Connect to PC with USB cable. Connect the HDD player to PC with the USB cable. Then you can copy data between your PC and the Player. Connect the device to the PC as shown above. Power on the PC and enter your operating system. The PC detects the device automatically and then the device can be used as an external USB storage device. After you have finished data transfer, please remove the USB storage device safely (click the USB device icon to stop the USB device and then pull out the USB cable). Notes: 1. Please don’t power off when it connect to PC for reading and writing. 2. If there is no USB detected after connected with USB cable, maybe the PC is operating other program, please pull off the USB cable and wait about 10 seconds then connect again. EN 16 / 48 www.fantec.de 4. Product usage 4.1 First Usage and HDD format. When you insert a hard disc on the system at the first time, the HDD format menu appears. If the HDD is already formatted, you can also press “SETUP” to go to the setup menu and select HDD Format to format the HDD. Step 1: Press “ ” and “ ” on the remote control to select “OK”. Press “ENTER” to enter the next step. Otherwise, select “CANCEL” to return. Step 2: Hard disk format Press “ ” and “ ”on the remote control to select “Back“ or “Format”. When highlight move the “Format” button, Press “ENTER” to start. Otherwise, select “Back” button to go back. EN 17 / 48 www.fantec.de Note: All functions, including BT player are installed automatically. Please wait until you are ask to press “OK” button to confirm reboot. File Edit menu Select the file or folder by pressing the navigation buttons and press OPTION button on the remote control. A menu appears and you can rename and delete the file or folder you selected. Press “ENTER” button to confirm. Return Rename Select to return the first menu Please refer to following procedure to rename file 1. Select rename. 2. The entry screen appears after press ENTER key. 3. Use the navigation arrows to select letters and numbers. CAPS to toggle between uppercase and lowercase letters. Press <- to delete, -> to insert a space, ENTER to confirm. 4. Once you finish the new name input, Select OK and press the EN 18 / 48 www.fantec.de ENTER button to confirm all changes. Delete Please refer to follow procedure to delete title 1. Press and to select the “delete” option. 2. Press ENTER to confirm and delete the file. 3. Confirmation message will appear. Press or and select ENTER. 4. Press ENTER to confirm the delete. Select return to cancel delete. 4.2 Network You can stream the multimedia files shared on the local area network (Ethernet or WLAN). Before you read the following chapter, please make sure that you have read 5.5 Changing Network Settings and made the right settings. When selecting NET in the Browser menu, there are two ways to locate the multimedia files shared on your local network. One way is to browse through workgroup; the other way is to browse through ‘My_Shortcuts’. EN 19 / 48 www.fantec.de 4.2.1 Browsing through Workgroup You can choose the workgroup which your PC belongs to from the workgroup list, find your PC name, and press the ENTER button to confirm. Then select the shared multimedia file that you want to browse. Note: 1. While browsing high definition video files (resolution up to 720p / 1080i / 1080p) via EN 20 / 48 www.fantec.de Ethernet or WLAN, the video might be buffering. It is normal due to the limit of network speed or signal strength. 2. Due to different network conditions, sometimes the workgroup might not be accessed or shown in the list. And then you need to use ‘My_Shortcuts’ to browse shared files. 4.2.2 Browsing through ‘My_Shortcuts’ You can also set ‘Specific File Server IP’ and access it from ‘My_Shortcuts’ in the menu. Press the OPTION button and a tools menu appears. Network Browser Select to set Net User ID, Net Password, and Specific File Server IP, which enables to browse files on NET through ‘My_Shortcuts’. EN 21 / 48 www.fantec.de Select Net User ID and the entry screen will appear. Press the Navigation buttons to select letters and numbers. Select CAPS to toggle between uppercase and lowercase letters. Press <to delete a letter. Press -> to insert a space. Press the ENTER button to input each letter or number. Select OK and press the ENTER button to confirm all changes. Select Net Password and the entry screen will appear. See above. Select Specific File Server IP, and use Navigational and Numeric buttons to enter IP address. EN 22 / 48 www.fantec.de You can also select Detail to set the Label, Domain, and Host Name of the shortcut. Then select OK and press the ENTER button to confirm. Select the shortcut you added and press the ENTER button to confirm. Then select the shared multimedia file that you want to browse. 4.3 File Copy Press the COPY button on the remote control to enter the File Copy menu, which allows you to copy files between HDD, USB devices, and Network. EN 23 / 48 www.fantec.de Step 1: Select the source device and destination device. Press the UP / DOWN button to select device. Press the LEFT button to cancel and the RIGHT button for next step. Step 2: Select the source files you want to copy. Press the PLAY button to select files, the LEFT button to cancel, and the RIGHT button to next step. EN 24 / 48 www.fantec.de Step 3: Select the destination folder to store the above files. Press the UP / DOWN button to select folder. Press the LEFT button to cancel and the RIGHT button for next step. Step 4: Proceed to copy selected files. Press the UP / DOWN button to select OK, press the ENTER button to confirm. And the copy will start. EN 25 / 48 www.fantec.de 5. Setup Menu Press the “Setup” button on the remote controller to enter the setup menu. In this menu you can change the settings for Video, Photo, Audio, Network and System. You can switch between the tabs by pressing LEFT and RIGHT buttons. To select the specified option press and ENTER to confirm or press RETURN to exit. on the remote controller, and press Press SETUP button again on remote control to exit from setup menu. EN 26 / 48 www.fantec.de 5.1 Changing Video Settings Screen Ratio Pan Scan 4:3: Display a wide picture on the entire screen and cuts off the redundant portions when a standard 4:3 TV is connected. Letter Box 4:3: Display a wide picture with two black borders on top and bottom of 4:3 screen when a standard 4:3 TV is connected. 16:9: Compress the image to convert the whole image when a 16:9 TV is connected. Brightness Select to set brightness levels. Contrast Select to set contrast levels. TV System Select to adjust TV system. 5.2 Changing HDMI settings Connect the HDMI cable before usage, adjust TV mode to HDMI, then video appears on TV screen. Please refer to “changing audio settings” and “changing video settings” if you want to change HDMI settings. EN 27 / 48 www.fantec.de 5.3 Changing Audio Settings Night Mode There are “On”, “off” and “Comfort modes. In comfort mode, it restricts the volume automatically so that it would not affect the people rest or working. Digital output There are HDMI LPCM, HDMI RAW, SPDIF LPCM and SPDIF RAW. 5.4 Changing Photos Settings Slide Show Set time interval of slide show. Transition Effect Background Music The music must be in the same folder, choose background music position by the navigation EN 28 / 48 www.fantec.de 5.5 Changing Network Settings Press the LEFT / RIGHT button on the remote control to select the Network tab from the menu bar. Wired Select to set the Ethernet settings. LAN Before using the network functions, please check following items: Setup Connect the player to network first; Please enable NetBIOS of TCP/IP on computer; Please turn off your PC’s firewall; Please enable your PC’s ‘Guest’ account; Please share the folders which you wish to browse on your PC, and make sure that ‘Everyone’ or ‘Guest’ has the right to access. Press the UP / DOWN button to select DHCP (AUTO) or FIXED IP (MANUAL). Press the ENTER button to confirm. DHCP (AUTO) Set the IP address by auto. Press the ENTER button to confirm. FIX IP (MANUAL) EN 29 / 48 www.fantec.de Using Fixed IP, it is required to enter the followings: IP Address, Subnet Mask, and Default Gateway. For further assistance to the above settings, please contact the network administrator. Use Navigational and Numeric buttons to enter IP address. Press the ENTER button to confirm. Wireless Before configuring the WLAN settings, please check the following: Setup Make sure the WLAN USB Adapter is connected to the USB HOST port; EN 30 / 48 www.fantec.de Make sure there is a wireless router or an AP (Access Point) on the network, or your PC is equipped with a wireless network adapter/card; Make sure your player is in the effective range of the WLAN. Select a connection profile. If you have several networks, you can select the corresponding profile. Press the ENTER button to rename for the profile. Press the RIGHT button for next step. And then select Modify if it is your first time to connect to a wireless network. There appear two connection modes: Infrastructure (AP) mode and Peer to Peer (Ad Hoc) mode. EN 31 / 48 www.fantec.de Press the LEFT button to cancel and the RIGHT button for next step. Press the UP / DOWN button to select items, and the ENTER button to confirm. Infrastructure (AP) Infrastructure mode is used to connect computers with wireless network adapters, also known as wireless clients, to an existing wired network with the help from wireless router or access point. EN 32 / 48 www.fantec.de Get SSID Name Select Auto to search for an existing SSID (Service Set Identifier). Select the access point you wish to access from the SSID list. Note: In the Security list, WEP (Wired Equivalent Privacy) and WPA (Wi-Fi Protected Access) means the network is encrypted, i.e. an encryption key is needed to access the network. NONE means it is an open system network. EN 33 / 48 www.fantec.de Confirm SSID Name WLAN Security Setting Select Open System if the network is not encrypted. Otherwise, select Shared Key (WEP) or WPA Key to enter the encryption key. Wireless Address Setup Select DHCP IP (AUTO) to set the IP address automatically. Or select FIX IP (MANUAL) to set the IP address manually. EN 34 / 48 www.fantec.de Setting List The Setting List displays the network settings just now you configured. Test Connection The test will take for a while, please be patient to wait. If the test is ok, the network information will be displayed. EN 35 / 48 www.fantec.de Peer to Peer (Ad Hoc) Peer to Peer mode, which is also called Ad Hoc mode or computer-to-computer mode, is used to connect wireless clients directly together, without the need for a wireless router or access point. Ad Hoc Setup Select Manual if you wish to change the default settings. Then set the Wireless SSID, Wireless Security, and Host IP for the Ad Hoc connection. EN 36 / 48 www.fantec.de Note: Both the player and your PC need to use the Ad Hoc mode, share a common SSID, and be put into the same IP range. Save and Startup Select OK to confirm the above settings. If the test is ok, the network information will be displayed. EN 37 / 48 www.fantec.de 5.6 Changing System Settings Menu Language Select to choose the OSD (On Screen Display) language. Text Encoding Change the system language. HDD Format Select to format the HDD. Restore Default To reset the device to factory settings. 6. Install BT_SAMBA BT Player is a stand-alone system. It consists on LINUX OS and application software “BT_SAMBA”. EN 38 / 48 www.fantec.de 6.1The first install Step 1: Install BT/ Samba Extension After HDD format is completed, the system will install BT/Samba automatically. The current status is displayed under “System Info” in SETP menu. Step 2: Please make sure your Player is connected to your network. Please refer to chapter 5.5 network settings. 6.2 Neighbor Web interface Please enter the Player’s IP address into your web browser (e.g. //192.168.1.5 or //venus) to access the BT web interface. It is called “Neighbor web”. The Username is admin and the initialization password is 123. You can enable or disable password request by modification of “Login Control” in SETUP menu. At GUI page, the “Neighbor web” will display BT Player’s status and storage device. EN 39 / 48 www.fantec.de 6.3 BitTorrent Download At GUI page, select “BitTorrent Download” to switch into download interface. 6.4 Add new torrent Select into add new torrent file page. EN 40 / 48 www.fantec.de At “add new torrent” page, click “browse” button to choose torrent file path from local PC. When you select a torrent file, press “Open” button to add. Next, click “Yes” to confirm your select file and get back to “BitTorrent download” page, otherwise click “No” to do nothing and get back “BitTorrent download” page. When select “Yes”, the page will display “torrent added. You will automatically redirect to “webtorrenthome.html” page. Click “start” to begin download To get detailed torrent information you have to click on the depending torrent. If you enable frame display you can choose between Start”, ”Stop”, ”Delete”, ”Refresh” and sort order “up” and “down”. EN 41 / 48 www.fantec.de BitTorrent Setting Select a torrent file and press “Setting” to get into the “BitTorrent setting” page. For each torrent Max download rate, Max upload rate and seeding setting is adjustable in this setting page. to save or Click When setting completed, Click to return or Click to switch back default setting. 6.5 Visit “neighbor” network share Please enter the Player’s IP address into your web browser (e.g. \\192.168.1.5 or \\venus) to access the network share HDD1 and the BT folder. EN 42 / 48 www.fantec.de Note: If you use wireless network only, please set the “Wired Lan Setup“ IP address + subnet mask identical as Wireless IP settings. If you use wired Lan, please enter the wired LAN IP-address into your browser, to enter the network share. 6.6 Account Management Select “Account Management” to get into Account Management page. The Username is admin and the initialization password is 123. If you want to change password please enter new password and confirm new password. Please note the Username cannot be changed. EN 43 / 48 www.fantec.de 7. Maintenance notice To protect the normal use of all accessories, please kindly read the following notes and pay attention to following points. z z Power input is 12V. Under normal working status, power adapter will keep warming and body temperature will reach warm temperature as well. z Do not put the device in bed, sofa, or similar area where cooling effect is ineffective. z Please pull out the cables and shut the device immediately when cables are broken or liquid enter the unit. 8. FAQ (Frequently Ask Questions) Question: Can the played be turned off when it’s connected to PC? Answer: No, it can’t. Question: Can the player access to the USB host port when it’s connected to PC? Answer: EN 44 / 48 www.fantec.de No, it can’t. Question: My computer does not recognize my player. Answer: (1) Make sure the player is connected to computer. (2) It is not recommend using the USB ports in the front of your computer, try to use the USB ports in the rear, because the USB ports in the front are often from non-powered hubs. Question: When I try to disconnect the USB device, I keep on getting “The device ‘Generic volume’ cannot be stopped right now. Try stopping the device again later.” message, what should I do? Answer: Close any program that might be accessing data on the player, including Windows® Explorer. If it does not work, close all programs and wait for another 20 seconds, then try the green arrow icon again. If it still does not work, you should shut down the player and disconnect the USB cable. Question: I find new file names and folder names that I never created before or they have strange gibberish names. Answer: Most likely, the player’s file allocation table (FAT) has been corrupted. This might be due to the player shutting down (due to low battery power) while reading or writing to your computer by the USB connection. Windows and Macintosh often write extra files to the hard disk such as finder.def or System volume info. These are normal and will not do any harm to the player. Question: I used my player to transfer files back and forth between different computers. Will defragmenting the player hard disk do any harm to it? Answer: Defragmenting the player hard disk may be useful after having transferred many files to EN 45 / 48 www.fantec.de and from the player. It is never harmful to use the defragment on the player. Make sure no other programs are running while using the Windows® defragment utility. Question: Why do some photo formats, cannot be shown in the photo function? Answer: In the JPEG format there are different modes. The player doesn’t support all the modes. So you have to change your photo format first as follow: (1) Use Photoshop to open the photo. (2) Choose ”File” then “save as” from the menu, as the picture on the left hand side shows, select the picture format as JPEG, input the file name and click the “save” icon. (3) After click on the “save” icon, a new window will appear as the picture on the right hand side shows, select “Baseline (standard)” or “Baseline optimized”. (4) Click the “OK” icon. Question: When the player is powered on, why will the TV have a short flashing, blue screen or screensaver? Answer: This is normal, when the system initializes, it will setup the corresponding parameters so it can output the correct video signal to the TV, during the initializing time, the TV will receive incorrect signals or the signals will not be stable and will cause the TV screen to flash, some TV’s will treat this as no signal, and will display a blue screen or screensaver. EN 46 / 48 www.fantec.de Question: Why when I switch to Y/Pb/Pr 480P, 576P, 720P, 1080I, does the TV screen display an unwatchable picture? Answer: Please check if your TV supports Y/Pb/Pr 480P, 576P, 720P, 1080I output, if your TV does not support, please use the A/V signal display instead, press the TV SYSYEM button on the remote control, then switch the TV’s video input to NTSC or PAL. Question: Why is there no sound on movie or music playback when using Y/Pb/Pr component output? Answer: Y/Pb/Pr output is a video output only, and does not include sound signals, when using Y/Pb/Pr output, please plug the A/V OUT or the S/PDIF jack to output sound. Question: Why couldn’t the player find the hard disc? Answer: Make sure the firmware is installed correctly, and no system partitions on the HDD were deleted. If hard disc failure occurs, please backup your data and reinstall the firmware. Question: I cannot get SSID name, the screen always displays: ‘Can’t get any SSID!!’ Answer: When the WLAN USB Adapter is connected to the player, it needs some time to get initialized. Please wait for about 1~2 minutes and try again. Then it will work properly. Question: I configured everything correctly, but still cannot get the wireless network connected. Answer: Are you using a firewall such as Norton Internet Security, McAfee Personal Firewall, Zone Alarm, etc. or even the built-in firewall of Windows XP? (Don’t forget that Service Pack 2 for Windows XP automatically upgrades your firewall and turn it on by default) EN 47 / 48 www.fantec.de If you have a firewall, it may need to be configured or have exceptions created to allow you to see and communicate with the player on the network. To test if your firewall is preventing network communication (including PING and access shared folders), try disabling it to see if you can connect. If you can connect with the firewall disabled, you may need to add the player to the ‘Trusted’ list or configure the firewall for local intranet access. Worst-case, disable your firewall long enough to use the player, then enable it again when done. Question: Is it possible to connect the device via USB to PC and to TV at the same time? Answer: No, if you connect the USB cable to PC, the player will deactivate all video interfaces. EN 48 / 48 www.fantec.de