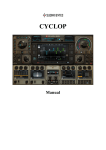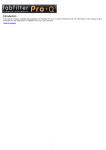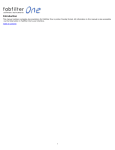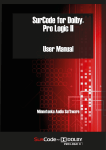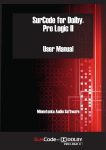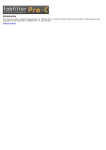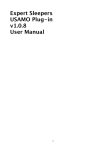Download User Manual - Sugar Bytes
Transcript
User Manual Table of Content ABOUT EIGHT MINI WORKFLOWS THE HEADER THE FOOTER SLICER BASS BEAT EFFECTS EGOIST SETTINGS INSTALLATION AND AUTHORIZATION HOST INTEGRATION MIDI REMOTE MIDI PROGRAM Change CONTACT About Egoist is a jamming unit, giving you a handy toolkit to sketch out your next track within a few minutes. And it’s fun! Press the Play button to get a first feel and check the factory presets in the dial next to the Play button. EGOIST combines a SLICER with a BEAT and BASS section. There’s also sequencer with multiple EFFECTS to add some special SB sauce. The typical Egoist workflow would look something like this: 1) 2) 3) 4) Load up a sample. Slice and Arrange. Pick a beat and add some bass. Use up to seven effects to make it funky. Start varying across the 16 patterns via copy/paste. The simplicity and limitations of EGOIST will focus your creativity. Everything in Egoist is immediate: change anything on the go while the loop is running and there’s plenty of intelligent random buttons. Your ear will know when it’s good – if you’re not happy, keep playing. TABLE OF CONTENT ABOUT Eight mini workflows 1) FLICK THROUGH THE FACTORY PRESETS 2) LOAD YOUR OWN SAMPLE & SLICE 3) ARRANGE THE SLICES 4) PICK A BEAT 5) ADD SOME BASS 6) …SPRINKLE SOME EFFECTS 7) CREATE VARYING PATTERNS 8) PTRN/PART/SONG BUTTONS 1) Flick through the factory presets The PLAY button on the left-hand side of the header will start Egoist. Use the arrows in the preset browser to toggle the ready-made factory presets. Play button, Preset browser with Undo/Redo & Tempo/Swing Controls Edit Patterns. Switch to pattern mode to easily access and edit factory presets. 2) Load your own sample & slice Reset Egoist’s settings by choosing DEFAULT from the USER folder in the preset browser. Open the Sample Browser to load a factory sample, or pick LOAD SAMPLE to jam to one of your songs. Pre-Listen by clicking on the black Play icon on the right. Induce Auto-Slicing by changing the setting of the Sensitivity meter. Trigger individual slices by clicking into the large waveform display. Sample browser with Sensitivity Meter (Auto-Slice) 3) Arrange the slices Slice Arranger with vertical indicators (1-16) On the right: Copy/Paste controls, Reset, Random and arrows for sequence shifting Here’s a polyphonic 16-step sequencer: switch single slices on/off by clicking their numbers. Arrange by moving the slice indicators up/down, change loop length & play direction in top row. Screen random arrangements by clicking the cube icon in the slicer controls on the right. The little cross right next to the cube will reset the slice arranger to its default state (pictured in screenshot). 4) Pick a Beat Go to the BASS/BEAT Tab: pick any of 32 kicks, snares & hihats with the four drum selectors in the beat section. Adjust volume and pitch of each drum with the grey knobs. Now, check the beat sequencer on the bottom. See the (+) and (-) buttons to the right? These toggle between 16 ready-made beats: the quickest way to add some structure to your track. Beat Settings with Kit selector (here: Waste Kit) In each kit: pick any of 32 Kicks, Snares or Hi-Hats Beat Sequencer: pick loud or attenuated drums. Choose open or closed hi-hats. The grey controls on the bottom address the global clipboard for exchange between patterns. 5) Add some Bass The bass unit is simple but very effective: a strong and nasty sound, combined with the flexible sequencer will add the right harmonic fundament for your track. Click through some random sequences to get a feel for the bass. Bass/Filter section Toggle Root note bottom left Bass Sequencer: define note length (quarter step, half step, (almost) full & tie with next step) The right column of the pop-up menu contains the glide notes. In the bass sequencer, you can populate the pitch lines with random values separately. Tie. If the next step is filled with a note, they will tie, if it’s empty, it’s a true full-step note. Glide notes. These are the forked steps in the right column of the bass-note menu. If only glide notes are being used one after another, the glide time adds up. If used individually, the glide time equals the step time. In the bass sequencer’s second row, you can adjust the pitch of each step. Just drag up and down and pitch in semitones. 6) …sprinkle some Effects Effect Parameters. Modify each effect by moving the sliders next to the effect icons in the upper half of the screen or use the graphic representation as an x/y pad. Switch effects on/off. You can switch on/off the effect section for all three inputs (Slicer, Bass & Beat) in the header. Once again, clicking through some random populations in the sequencer should give you a good starting point. Special Feature: the effect parameters have their own random button. The cube icon with the 3 arrows on the left of the parameter section will give you random effect settings across the board. 7) Create varying patterns Footer in Pattern Mode with 16 pattern keys Each of the pattern keys in the footer represents one of 16 different patterns: in each one, you can load a different sample and use different setups for bass, beat and effects. Enter the global clipboard feature: with copy/paste, you can transfer a complete setup (slicer, bass, beats & effects) from one pattern key to another. Reset and random will also affect all of these – handle with care and remember there’s the Undo button if anything goes wrong. Global Clipboard with copy/paste, reset & random 8) PTRN/PART/SONG buttons The Pattern and Part Sequencer is useful for arranging a full song in Egoist. A great feature of Egoist is the complete autonomy of each pattern, so each pattern can contain a different sample, slicing setup, individual bass, beat and effects. Use the global clipboard to copy/paste between patterns 1-16 and switch to part or song mode. The three buttons in the lower right-hand corner are the key to the pattern sequencer. Switch between pattern-, part- and songmode. Create varying parts out of different patterns. Part Mode Arrange up to 16 different patterns into six individual parts. If you switch to PART mode, you can define the pattern arrangement of up to six parts (buttons A-F). Pattern Mode. Use different Part Tempo in each part A-F. Song Mode Arrange six parts in a 16-step sequencer. In SONG mode, define the progression of up to six parts across sixteen steps. This system allows you to compose a full song. Song Mode. Use the loop indicators to define the length of parts and songs TABLE OF CONTENT Reference Guide The Header Preset Browser & Global Settings for Tempo/Swing The PLAY button starts all engines. UNDO and REDO recent actions with the curved arrows. PRESETS: load any factory preset, save your own work or scroll using the horizontal arrows. TEMPO Control sets the step resolution: 1/4, 1/8, 1/16 & 1/32; 1/4T, 1/8T, 1/16T, 1/32T. So, the duration of one step is either a quarter note, an eighth, sixteenth, etc. The SWING function moves certain hits of your rhythm “off the grid”: just enough to create a swinging movement. Mixer Section Each sound unit features three mixer controls: bypass, effect assign & volume. Bypass. Each engine (slicer, bass and beat) can be switched on/off by clicking the respective button in the header. Effect Assign. Route each section through the effect sequencer by clicking the Effects button in the header. On the far right, find master volume and level meter. Note that the final level can be influenced by the master “Max-Out” on Egoist’s settings page. TABLE OF CONTENT The Footer You can switch between pattern-, part- and song mode with the three buttons on the right of the footer. Pattern Keys In its default state (pattern mode), the footer displays the 16 pattern keys. Each pattern contains a complete setup in the slicing engine, beat, bass, effects and the controls in the header. Access each of the 16 patterns by hitting the pattern keys 1-16. The pattern keys are mapped from C1 upwards. As soon as you press a note the pattern will start playing. When the Clock is set to internal the pattern will start playing from the beginning, unless you play Legato. In external mode the patterns will always start at the current song position. If the clock option is set to external + host start, Egoist will sync to your host start. So, when you press play in your DAW, the pattern will start where ever your host clock is at this point in time. Vary existing patterns. You can transfer content and settings from one pattern to another. Use the global clipboard or the sequencer clipboards (slicer, bass/beat & effects). The Sequencer Clipboard (bass, slicer, effects) can be used to transfer individual sequencer populations, pitch setups, etc. The Global Clipboard will copy all engines, effects setup and all sequencer populations to another pattern. When Direct Pattern Change is OFF, pattern change will only occur after the “old” pattern has finished playing. When ON, it will react immediately, if you switch to another pattern. Screenshot: sequencer clipboards for slice arranger, pitch controls and step settings. Global clipboard on the bottom. Part Mode Switch to part mode to create up to six different pattern progressions (parts A-F): The part will start playback with any midi note. Each part can contain up to 8 patterns. For editing individual parts, hit the buttons A-F. Part Tempo Determines the duration of one step in the part sequencer: 16 means one part step lasts for sixteen sequencer steps. Make use of different part tempi. The part tempo can be defined specifically for each of the 6 parts A-F. So, part A could run each pattern for 2 steps, part B 4 steps, C for 8 steps, etc. Since each pattern can contain a different sample, this feature allows you to easily create fast breaks and unconventional tempo changes. Loop bar: You can define the length of each part with the loop bar indicators in the part arranger. When the sequencer reaches the end of the part loop, it will proceed to the next part. Song Mode Arrange the parts A-F in up to 16 steps. The song will start playback with any midi note. As in part mode, make use of the loop bar to define the length of your song. As with the patterns, part and songs start per MIDI note. When triggering part and song per MIDI, we recommend setting the Clock Source on Egoist’s setting page to internal. Slice Key Mode Hit the piano-keys button on the left of the footer. Each of the 16 keys will now trigger the slice on the respective step of the slicing engine. Slice Keys are mapped from C-3. When Slice Keys are activated, pattern keys can still be triggered starting from C-1. This is a funky feature: you can play any of the sixteen steps including effects (if switched on). This turns Egoist into a slice keyboard. Try using the same slice on different steps and vary pitch and effect setup. Pattern Selector. Selects the pattern that you wish to play. MIDI Learn (right click) the arrows in the pattern selector – this is giving you sixteen playable slice keyboards complete with settings, effects etc. Extremely handy for live purposes. TABLE OF CONTENT Slicer LOAD UP A SAMPLE SLICE THE SAMPLE GLOBAL SLICER SETTINGS ARRANGE THE SLICES PITCH CONTROLS SLICE SETTINGS: ATTACK, DECAY AND LEVEL SEQUENCER CLIPBOARD GLOBAL CLIPBOARD SEQUENCER MOUSING Load up a Sample Load audio content through the sample browser on the Slicer tab. EGOIST works with .wav, .aiff, .mp3 files. Importing mp3 on OS X will only work on OS 10.7 or higher. Load Sample. Open the sample browser to access the factorycontent folders or load your own sample. Pre-Listen. Press the little PLAY icon next to the sample browser to listen to the selected sample. Define custom folders. You can link up to four folders on your hard drive to Egoist’s sample browser. Slice the sample Wave Window Loop bar. The smaller waveform display on top is showing the full sample. Use the blue indicators to define the larger wave window’s zoom. Set the loop where to start slicing. The loop bar also shows the slicing points to make it easier to work with longer samples; Mouse wheel sets the starting point. Waveform zoom. Click in the waveform screen to launch individual slices or move the slicing points manually. The orange slicing point defines the length of the last slice. You can also drag and drop audio files into the wave window. Egoist uses a linear progressive slicing engine. A low sensitivity will give you longer slices, so the engine will go deeper into the length of the sample. Slice Controls Induce Auto-Slicing. Start the slicing engine by fiddling with the Sensitivity meter. Random. Create random slices of random length. Global Slicer Settings Pitch. All slices +/- 24 semitones. Length. Global setting to influence the measured duration of all slices. The length of each slice is the time base for the envelopes, which controls the amplitude. Length’s scale is relative to the full duration of each slice. Envelope. Crossfader between Hold and Decay. Hold will not affect the original amplitude. Decay will introduce fade-out. Envelope length is always slice length. Length & Envelope settings are applied to all slices. Length’s scale is relative to the full duration of each slice. Max-out is a juicy limiter, normalizing the slicer output to 0 dB. It makes sense to use these dials to create an inital setup. TABLE OF CONTENT Arrange the Slices You can allocate the numbered slices to each step by sliding the slice indicator up/down. The number is showing up in the top line of the arranger matrix. Define Loop Length. On top of the sequencer you can define the loop length. Asynchronous loops across Egoist will result in ever-changing arrangements of the three engines. Varying loop lengths can be defined in the slicer, the bass section & effects. Switch off single steps. Each slicer step can be de-activated by clicking the number on top of the slice arranger. This way you can leave pauses or allow for more room for longer slices. Reverse single slices. The slices play backwards if you hit the reverse arrow at the bottom of the arranger. Play Direction. There are four different setups: left-to-right, right-to-left, Ping-Pong & random. Use the Sequencer Clipboard to copy/paste setups between different patterns, for random populations or to nudge the values in the matrix. Pitch Controls Adjust individual slices’ pitch. You can adjust the pitch in the two rows under the arranger grid. Switch up/down by 12 octaves in the bottom row and adjust semitones in the upper row. Use the Sequencer Clipboard to copy/paste setups between different patterns, for random populations or to nudge the values in the matrix. Slice Settings: Attack, Decay and Level The amplitude of each slice can be manipulated in the grid at the bottom of the page. Attack. Define how long it takes for the volume of each slice to go from silence to maximum level. Decay. Define the hold/fade-out time of each slice. Level. Individual Volume control for each slice. When a slice is more than one step long, the parameters defined at the starting step will affect the full duration of the slice, not only the starting step. The step parameters have a huge influence on the groove of your slicing sequence, so try screening arrangements with the Random function. Max-Out v. Level. Max-out will override the specific per-step level settings in the sequencer. Use the Sequencer Clipboard to copy/paste setups between different patterns, for random populations or to nudge the values in the matrix. TABLE OF CONTENT Sequencer Clipboard Egoist contains four sequencer-based engines: the slicer, bass, beat and effects. In each of these four sections, you’ll find these clipboard controls: Copy & Paste Reset Random Left/Right Up/Down Plus/Minus Use these to transfer sequencer setups from one pattern to another. This cleans out the sequencer for a fresh start. Egoist suggests a setup. Screening random is great to get you started. Moves sequence along the grid. You’ll find these in the slice sequencer and its pitch controls -> manipulates the numerical values of all sequencer steps up or down. Scroll across sixteen ready-made beats (beat section only!). Global Clipboard You can start working from scratch in each pattern, or you can copy/paste existing work from one pattern to another. In the lower right-hand corner of each tab, you’ll find the Global Clipboard (grey). Transfer settings from one pattern to another, which is useful for composing songs or parts out of varying patterns. All parameters, the sample content and the slicer setup are pattern-specific. Copy, then switch to another pattern key on the bottom of the page and paste. Sequencer Mousing Horizontal Slide: Populate multiple cells with identical values by clicking the value to be copied – then slide. Mouse Wheel: The mouse wheel will vertically toggle the values of each cell. Right Click: Blank a cell by right clicking on it. TABLE OF CONTENT BASS WAVE FILTER TYPES CUTOFF & RESONANCE MODULATION AMOUNT DECAY OR LFO RATE DRIVE AMP DECAY BASS PRESET BROWSER BASS SEQUENCER Egoist’s Bass synthesizer section features a single analog oscillator with two waveforms (saw or square), excellent VCF filter and overdrive. The cutoff can be modulated via envelope or a variable LFO curve. Wave Use saw for harmonic spacing or square to add a little more character. The frequency of your wave is defined by the root note and pitch settings in sequencer. Filter Types Three different low-pass filters: 030 Our interpretation of a 303 (18dB/octave), if you’re looking for that resonant and sharp sound. Moog filter A 24dB/octave ladder filter and the most musical sounding of the filter designs. This one will give lush, thick, creamy tones. MS-20 Our diode filter with12 dB/octave, useful in a creative musical context. This one’s very bassy and has its edges rounded off. Cutoff & Resonance You can define the cutoff frequency, resonance will amplify a narrow band of frequencies at this level. Modulation Amount Switch your modulation source between the Envelope and an LFO to modulate Cutoff. When you use LFO as a source, regulate the intensity and the LFO waveform (sine or square) with the modulation amount cross fader. Decay or LFO rate The fader right next to the modulation cross fader is flexible: When envelope is your modulation source, it adjusts the decay. When using LFO, you can define the LFO’s rate between 0.1Hz and 30Hz. Drive Drive over the limit to produce asymmetric soft clipping, creating "warm"-sounding even-order harmonics and a saturated sound. Amp Decay Experiment with different decay times of the bass notes. Bass Preset Browser The bass presets contain ready-made settings for the synth section. Sequencer and root note are not affected. Bass Sequencer You can add bass notes in the top row of the bass sequencer. Pick from four different lengths: Quarter step, half step, (almost) a full step & tie. Tie. If the next step is filled with a note, they will tie, if it’s empty, it’s a true full-step note. Glide notes. These are the forked steps in the right column of the bass-note menu. If only glide notes are being used one after another, the glide time adds up. If used individually, the glide time equals the step time. In the bass sequencer’s second row, you can adjust the pitch of each step. Just drag up and down and pitch in semitones. For a more immediate & rough adjustment, go to the row below and drag up for a quick +1 octave, down for -1 octave. Use the Sequencer Clipboard to copy/paste setups between different patterns, for random populations or to nudge the values in the matrix. Check out Sequencer Mousing for faster workflow. You can FINE TUNE BASS on Egoist’s settings tab. TABLE OF CONTENT BEAT The beat section contains 10 drum and percussion kits with 32 kick drums, 32 snares and 32 hi-hats each. Control loudness and pitch of each drum with the knobs in the beat section. Via the drum set icon in the lower left you can roll through the 32 drum sets in each kit. This can also be done via the controls for the individual drums (kick, snare, and hi-hat). There are 10 kits with 32 kicks, snares & hi-hats. Fine tune your drum section by playing with the individual volumes Adjust the pitch of each drum Max-out Attenuate Normalize the drum track Regulate the level of attenuation for the gentle drums (smaller icon in the sequencer) Each kit contains 32 sets, you can combine different sets within one kit BEAT Sequencer Place your drums in the beat sequencer at the bottom of the screen. All drums can be placed attenuated (icon is a little smaller) or at full loudness. In the hi-hat row, you can also choose between open and closed hi hats. Use the Sequencer Clipboard to copy/paste setups between different patterns, for random populations or to nudge the values in the matrix. The Beat section’s clipboard will copy not only the content of the sequencer, but also the settings of the synth section. (+)/(-) Besides the usual copy/paste, reset and random buttons, the Beat Sequencer has 16 ready-made beats – nice short cut! TABLE OF CONTENT EFFECTS FILTER DELAY REVERB LO-FI CHORUS TAPE STOP & LOOPER On the Effects tab, there’s a little Effectrix section with some down-to-the-point settings and a sequencer area. Place one or several effects on the matrix and adjust parameters in the settings area in the upper half of the screen. The GUI will give you visual feedback when changing the settings. Filter There are seven different filter types in Egoist: High Pass High Pass Filter passes frequencies above its cutoff frequency and attenuates frequencies below its cutoff frequency. This effect can be used to reduce low frequency noise. Band Pass Band-pass filter passes frequencies within the cutofffrequency range and rejects (attenuates) frequencies outside that range. Low Pass Low-Pass passes frequencies below its cutoff frequency. Comb Filter Comb filter adds a delayed version of the input signal, causing constructive and destructive interference. Slice Envelope Amount Use the envelope from the slicer engine as a modulator. Delay A typical delay effect with synced delay times. Delay Settings Level Level adjusts the loudness of the delayed signal. Feedback Determines how long the delayed signal will decay. Time Delay time: in sync with your host tempo. Reverb Size The room size, for bigger or smaller reverbs. Damping Damping controls the length of the reverb. Level Level adjusts the loudness of the reverb effect. LO-FI Lower the quality of your audio with our Lo-Fi effect. Turn Bit Depth down to hear some lo-fi goodness. Once you get below the 8 bit mark, things are going to get a little crazy! The Sampling rate through the LO-FI channel can be adjusted in the slider at the bottom. Chorus The Chorus effect adds a rich, shimmering quality to the signal. It takes the input and mixes it with one or more delayed, pitch-modulated copies of itself, making it all bigger and wider. Rate Chorus speed. Depth Chorus intensity, goes from slight widening to extreme de-tuning. Tape Stop & Looper Tape Stop simulates the effect you get when you turn off a tape recorder or a turntable with the sound still on. Adjust the time until full stop. The Looper is repeating its audio buffer according to the defined loop size. Size Change A bipolar control. Negative settings make the loop size getting smaller over time. Positive settings let the size grow over time. Pitch Change A bipolar control increasing (positive) or decreasing (negative) pitch. TABLE OF CONTENT EGOIST Settings Clock Source Determines how the Egoist engine is started and stopped. When the Clock is set to internal the pattern will start per pressing a MIDI note and will always play from the beginning, unless you play Legato. In external mode Egoist starts per pressing a MIDI note and will always start at the current song position. If the clock option is set to external + host start, Egoist will sync to your host start. So, when you press play in your DAW, the pattern will start where ever your host clock is at this point in time. CC Map Load or save your current MIDI CC assignment. Max-Out Be careful with this one: This is a master maximizer making your output super-fat and limiting to 0dB. This makes your track breathe intensively. CC Preset Isolate MIDI-CC assignments (MIDI Learn) will not be saved or changed with the presets. Fine Tune Slicer Fine tune Slicer between +/- 100 cents. Slicer Time Base When the clock icon is selected, the internal envelopes & length adjustment are based on the length of the respective slices. With note, timer is based on a step length. Ignore Program Changes Incoming program change messages will be ignored. Only presets from the folder “MIDI Programs” will be used for program changes. Direct Pattern Change When off, switching between patterns will only be executed after the old pattern has finished playing. When on while Egoist is playing, patterns will switch immediately. Fine Tune Bass Fine tune Bass between +/- 100 cents. Master Tune General fine tuner for bass and slicer: +/- 100 cents. TABLE OF CONTENT Installation and Authorization Installation Download (requires login) the latest version here. The standalone version and the manual will be installed into Windows: C:\Program Files\Sugar Bytes\Egoist OS X: /Application/Sugar Bytes/Egoist Presets will be installed into Documents\Sugar Bytes\Egoist. The Egoist library can be installed to a custom folder. The default path is: Windows: C:\Program Files\Sugar Bytes\Egoist Library OS X: /Application/Sugar Bytes/Egoist Library Do not move the Egoist library and presets after installation! WINDOWS 32bit Default installation paths VST RTAS AAX C:\Program Files\Steinberg\Vstplugins C:\Program Files \Common Files\Digidesign\DAE\Plug-Ins C:\Program Files \Common Files\Avid\Audio\Plug-Ins WINDOWS 64bit Note that in C:\Program Files are all 64bit Plug-ins and in C:\Program Files (x86) are all 32bit Plug-ins. Make sure you have installed the correct version (32bit/64bit). You can check if your DAW is running in 64bit or 32bit when you open the task manager while your DAW is running and it will give you a clear info about it. Default installation paths for the 32bit flavor: VST RTAS AAX C:\Program Files (x86)\Steinberg\Vstplugins C:\Program Files (x86)\Common Files\Digidesign\DAE\Plug-Ins C:\Program Files (x86)\Common Files\Avid\Audio\Plug-Ins Default installation paths for the 64bit flavor: VST AAX C:\Program Files\Common Files\Steinberg\VST2 C:\Program Files\Common Files\Avid\Audio\Plug-Ins OS X The Audio Unit, the VST Plugin, the AAX and the RTAS Plugin will be automatically installed into the correct folders. Our plugins are universal binaries that include 32bit and 64bit. Depending on your host the correct variant will be loaded/ used. AAX is supported for Pro Tools 10.3.5 and higher. (It’s not selected by default in the installer) Default installation paths: VST AU RTAS AAX /Library/Audio/Plug-Ins/VST/ /Library/Audio/Plug-Ins/Components/ Macintosh HD/Library/Application Support/Digidesign/Plug-Ins Macintosh HD/Library/Application Support/Avid/Audio/Plug-Ins Uninstalling In order to uninstall Egoist, please take the following steps: Windows: Uninstall Egoist under Control Panel/AddRemove Software. OS X: Here is the way to delete everything regarding Egoist /Applications/Sugar Bytes/Egoist /Library/Audio/Plug-Ins/VST/Egoist.vst /Library/Audio/Plug-Ins/Components/Egoist.component /Library/Application Support/Digidesign/Plug-Ins/Egoist.dpm /Library/Application Support/Avid/Audio/Plug-Ins/Egoist.aaxplugin ~/Documents/Sugar Bytes/Egoist ~/Library/Preferences/com.sugar-bytes.Egoist.plist ~ means: /Users/YOURLOGINNAME (your home folder) (Please note that since OSX 10.7.x the library folder is a hidden folder. Therefore please use the "Go To Folder" menu and then enter ~/Library.) Library: /Applications/Sugar Bytes/Egoist Library (You may have chosen another path during installation!) Authorization The serial number is requested for installation. If the serial number validation fails, the plugin will show that in the Egoist settings page. TABLE OF CONTENT Host Integration Cubase Go to the Cubase plugin manager and make a full rescan there. Please double check that you install the “Plug-In”.dll in the VST folder Cubase is using. On Windows first make sure to choose the correct version (32/64 bit). Create an Instrument track and load Egoist as insert on that track. Ableton In Live it's highly recommended to use the VST version. The installer will ask you for the VST plugins folder. Make sure you set the VST Plugins folder that Live is using. Please have a look in your VST folder and check whether the “Plugin”.dll is present beside your other VST's. On Windows make sure you have installed correct version 32bit/64bit. At least in Live it can happen that a plugin gets marked as unloadable and will not be rescanned automatically. You have to force a rescan by unchecking and checking the 'Use custom VST Folder' checkbox in Preferences/File Folder/Plug-In Sources. Insert Egoist as an instrument in a MIDI track from the Plug-Ins list. Pro Tools When installing Egoist, make sure to select the RTAS or AAX plug-in format. (AAX is supported for Pro Tools 10.3.5 and higher.) Launch Pro Tools and create an Instrument track. Load Egoist as insert on that track. Logic Choose Egoist as an AU-Instrument from the I/O dialogue of a Software Instrument track. Sonar Make sure you set the VST Plug-ins folder that Sonar is using. Go to Utilities> Cakewalk Plug-in Manager. In the VST configuration section, click on Options then click Add and select the folder your VST plugin is installed to. Press OK and click the Scan VST Plug-ins button. On WIN before doing this, make sure you have installed the correct flavor 32 bit/64bit version. Insert Egoist as a Soft Synth. Studio One Go to the Studio One menu and choose Options, click on Locations, then VST Plug-Ins. Click the Add button and select your VST Plugin folder. Press OK then close and re-open Studio One. If you still don’t see your plugin, go back into that screen and click the “reset blacklist” button, then close and open Studio One again. Create an Instrument track and load Egoist as insert on that track. FL Studio Please go to Options -> File Settings and select the folder your VST plugin is installed to or double check that you install the “Plug-In”.dll in the VST folder FL Studio is using. Now please go to Channels->Add one->More... There you should find Egoist and do a refresh again. You can now open Egoist in the Mixer-Inserts TABLE OF CONTENT MIDI remote All relevant Egoist parameters can be controlled via Host Automation. All relevant Egoist controls can be remoted via MIDI controllers. You find the MIDI Learn function when you right click a control. MIDI Program Change You can use MIDI Program Change to switch the global presets. Therefore just deactivate the 'Ignore Program Changes' setting and put the presets you want to call into the Midi Program folder in Documents\Sugar Bytes\Egoist\Global Presets\Midi Programs License The Egoist License covers both the OS X and Windows versions and can be used on two computers. For any use on more than two computers, you must buy an additional license. You may resell the software three months or more after purchase. Contact Sugar Bytes GmbH | Purely made of passion Greifswalder Str. 29 | 10405 Berlin, Germany Tel.+49-30-60920395 [email protected] www.sugar-bytes.com TABLE OF CONTENT