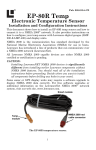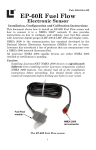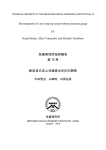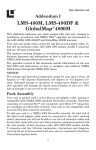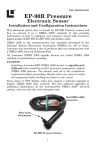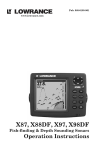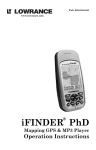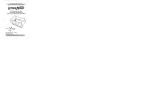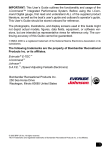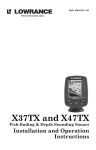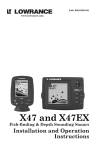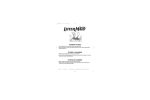Download LMF-200 Owners Manual
Transcript
Pub. 988-0064-362 www.lowrance.com LMF-200 Multi-function Gauge Installation and Operation Instructions Busse-Yachtshop.de [email protected] Copyright © 2006 Lowrance Electronics, Inc. All rights reserved. No part of this manual may be copied, reproduced, republished, transmitted or distributed for any purpose, without prior written consent of Lowrance Electronics. Any unauthorized commercial distribution of this manual is strictly prohibited. Lowrance® is a registered trademark and LowranceNet ™ is a trademark of Lowrance Electronics, Inc. NMEA 2000® is a registered trademark of the National Marine Electronics Association. Lowrance Electronics may find it necessary to change or end our policies, regulations and special offers at any time. We reserve the right to do so without notice. All features and specifications subject to change without notice. On the cover: LMF-200. For free owner's manuals and other information, visit our web site: www.lowrance.com Lowrance Electronics Inc. 12000 E. Skelly Dr. Tulsa, OK USA 74128-2486 Printed in USA. Busse-Yachtshop.de [email protected] Table of Contents Section 1: Introduction............................................................. 1 Section 2: Installation............................................................... 3 Preparation .................................................................................... 3 Recommended Tools and Supplies ........................................... 3 Installation Sequence................................................................ 4 Mounting the Gauge ................................................................. 4 Wiring ............................................................................................ 5 Connecting to a NMEA 2000 Network .................................... 7 Compatibility ............................................................................. 7 Network Backbone and Network Nodes .................................. 7 Adding a Network Node............................................................ 8 Additional Network Information.............................................. 9 Understanding this Manual ....................................................... 10 Up and Down keys .................................................................. 10 Menu key.................................................................................. 10 Menu Commands..................................................................... 10 Instructions = Menu Sequences ............................................. 10 Section 3: Operation................................................................ 11 Boat Setup ................................................................................... 11 Timeout ........................................................................................ 12 Basic Menu .................................................................................. 12 Pages ............................................................................................ 12 Viewing Pages (Page Screen Rotation) ...................................... 13 Page Options................................................................................ 13 Engine Trim............................................................................. 13 Diagnostic ................................................................................ 13 Fuel Manager .......................................................................... 13 GPS Position ............................................................................ 13 Rudder...................................................................................... 13 Single Digital ........................................................................... 14 Dual Digital ............................................................................. 14 Gauge ....................................................................................... 14 Synchronizer ............................................................................ 14 Trim Tabs................................................................................. 14 Pages Menu ................................................................................. 14 Add Page .................................................................................. 14 Remove Page............................................................................ 15 Autoscroll ................................................................................. 15 Pop-ups Setup.......................................................................... 16 Stay Time ............................................................................. 16 Pop-up Thresholds............................................................... 17 i Busse-Yachtshop.de [email protected] Screen........................................................................................... 18 Backlight.................................................................................. 18 Backlight Sync (BL Sync) ....................................................... 18 Contrast ................................................................................... 19 Reverse Video (Rev Video): ..................................................... 19 Audio Setup ................................................................................. 19 Key Sounds .......................................................................... 20 Alarm Sounds ...................................................................... 20 System Setup Menu .................................................................... 20 Bus Devices.............................................................................. 20 Sonar Alarms ........................................................................... 21 Timeout .................................................................................... 22 Eng (Engine)/Tank .................................................................. 22 Reset......................................................................................... 22 NMEA Info............................................................................... 23 System Information................................................................. 23 Engine Data ............................................................................. 23 Engine Warnings..................................................................... 23 Speed Range ............................................................................ 24 Pressure Range........................................................................ 24 Units......................................................................................... 25 Fuel Setup.................................................................................... 27 Refill Tank (Refill T) ............................................................... 27 Partial Fill (Part Fill).............................................................. 27 Economy Speed (Eco spd) ....................................................... 28 Fuel Remaining Source (FRem Src)....................................... 28 Reset Trip Fuel (Rst trip f) ..................................................... 29 Reset Seasonal Fuel (Rst Seas) .............................................. 29 Customizing Pages ...................................................................... 29 Single Digital ........................................................................... 30 Dual Digital ............................................................................. 30 Gauge ....................................................................................... 31 Fuel Manager .......................................................................... 32 Trim Tabs................................................................................. 32 Section 4: EP Configuration & Calibration....................... 33 EP-35 Temperature Configuration ............................................ 33 EP-10 Fuel Flow Configuration ................................................. 35 EP-15 Fluid Level Configuration ............................................... 39 Fluid Level menu .................................................................... 39 Level Warning: .................................................................... 43 Reset......................................................................................... 43 Suzuki Engine Interface Configuration..................................... 44 Calibrating EP Sensors............................................................... 48 ii Busse-Yachtshop.de [email protected] EP-10 Fuel Flow Calibration...................................................... 48 Fuel Flow Accuracy ................................................................. 48 Refill Tank ........................................................................... 49 Reset Calibration................................................................. 50 Partial Fill............................................................................ 50 EP-15 Fluid Level Calibration ................................................... 51 2-Point Calibration.............................................................. 51 3-Point Calibration:............................................................. 52 5-point Calibration .............................................................. 52 Reset Calibration................................................................. 53 Calibrating Fuel Flow in a Suzuki Engine Interface................ 54 Engine Interface Accuracy...................................................... 54 Refill Tank ........................................................................... 55 Reset Calibration................................................................. 56 Partial Fill............................................................................ 56 Calibrating EP-30 Trim Tabs ..................................................... 57 Appendix .................................................................................... 61 iii Busse-Yachtshop.de [email protected] Notes iv Busse-Yachtshop.de [email protected] Section 1: Introduction Thank you for buying the Lowrance® LMF-200. Your unit is a highquality, multi-function, digital gauge designed to work with a LowranceNET™ network. This is the NMEA 2000® networking system developed by Lowrance Electronics. Caution: Installing LowranceNET NMEA 2000 devices is significantly different from installing earlier Lowrance components without NMEA 2000 features. You should read all of the installation instructions before proceeding. This gauge will only work with a NMEA 2000 network. It MUST be connected to a NMEA 2000 network or it WILL NOT function. When properly installed, the LMF-200 will display information from a variety of Lowrance Electronic Probe (EP) sensors and other NMEA 2000 devices connected to the network. A NMEA 2000 network using LowranceNET components. All Lowrance NMEA 2000 capable devices are either NMEA 2000 certified or certification is pending. See our web site, www.lowrance.com, for the latest product status information. To get started with your Lowrance gauge, first read Section 2: Installation. It contains instructions for installing the LMF-200. fter you have read those instructions, install the gauge and any EP sensors you may have purchased and read the rest of this manual. Each sensor comes with its own installation instruction sheet, but his manual describes how the gauge operates with each sensor, and how to configure and calibrate the sensors. Your gauge includes another manual, NMEA 2000 Networks General Information, part number 9880154-172, which contains complete instructions for creating or expanding a NMEA 2000 network. 1 Busse-Yachtshop.de [email protected] LowranceNET teams up the powerful NMEA 2000 network standard with a fast-growing, cutting-edge family of Lowrance Electronic Probe Sensors. At press time, the product line includes the EP-10 Fuel Flow sensor, EP-15 Fluid Level sensor, Suzuki Engine Interface, EP-25 Speed sensor, Bennett NMEA 2000 Trim Tab sensor, EP-35 Temp sensor and the EP-35TH Temp sensor. More sensors are on the way, including the EP-45 Pressure sensor and EP-50 Storage Device. Log onto www.lowrance.com from time to time to get the latest product information, including updated operation manuals, instruction sheets and software you can download free of charge. When you are ready to expand your network, see the accessory ordering information on the back cover of this manual. NOTICE! The storage and operation temperature range for your unit is from -4 degrees to +167 degrees Fahrenheit (-20 degrees to +75 degrees Celsius). Extended storage or operation in temperatures higher or lower than specified will damage the liquid crystal display in your unit. This type of damage is not covered by the warranty. For more information, contact the factory's Customer Service Department; phone numbers are inside the manual's back cover. 2 Busse-Yachtshop.de [email protected] Section 2: Installation Preparation When installed, the gauge will cover an area on the dash 2-3/8" (60.3 mm) in diameter. To mount the unit, first make sure there is at least 23/4" (70 mm) from the front of the dash to any obstruction behind the dash. The maximum usable dash thickness is 1-1/8" (28.5 mm). Also, be sure there is room to route the network and buzzer cables. The following figure shows gauge dimensions. 2-3/4" (70 mm) Gasket 2-3/8" (60.3 mm) Cables Threaded mounting collar Dash Dash installation, cross-section view. Caution: You should read over the entire installation section before drilling any holes in your vessel! Recommended Tools and Supplies Recommended tools for this job include: hole saw, 2 1/8" (54 mm) hole saw bit, drill, 1/8" (3 mm) drill bit (for starter hole). Other supplies are not included, unless otherwise indicated. If you need to route the gauge's network cable connector through a bulkhead, you will need a drill and a 3/4" drill bit. If the dash does not have a standard 2-1/8" (54 mm) hole, you will need a drill or saw to make the hole. Carefully measure the dash thickness and the hole area before cutting or drilling. 3 Busse-Yachtshop.de [email protected] The buzzer installation requires two cable ties and two wire nuts or other wire connectors. If you need to extend any of the buzzer or dash light wires, use a minimum of 24 gauge wire and wire connectors of your choice. Wire nuts or electrical tape are required to cap any unused bare wires. Installation Sequence You can install this gauge in some other order if you prefer, but we recommend the installation sequence summarized below: 1. Determine the location for the gauge so you can plan how and where to route the cables. This will help you make sure you have enough cable length for the desired configuration. 2. Determine the location of the nearest device on the boat's NMEA 2000 network, along with the route of the gauge's network cable. 3. Determine the location for the alarm buzzer (piezo) and its wire route. 4. If you want to turn on the gauge's backlight whenever you turn on your dashboard lights, locate your boat's dash light switch and determine how to route the gauge's dash light wires to it. 5. Install the gauge in a standard 2-1/8" (54 mm) hole in the dash. If no 2-1/8" (54 mm) hole in the dash, use a hole saw to cut a mounting hole. 6. Connect the buzzer wires and install the buzzer. If desired, connect the dash light wires to the boat's dash light switch. 7. Connect the network cable to the NMEA 2000 network. Mounting the Gauge When you determine the location for the LMF-200, drill a 2-1/8" (54 mm) hole in the dash or use an existing gauge hole. Slide the unit's cables through the hole from the front side of the dash. Push the LMF200 housing through the hole until it is flush with the dash surface. Make sure the face of the gauge is aligned correctly. Next, slide the rubber gasket and plastic-mounting collar over the cables and onto the back side of the gauge. 4 Busse-Yachtshop.de [email protected] Insert gauge through the hole in the front side of the dash (left). Slide the rubber gasket over the cables, followed by the plastic collar (right). Slide the gasket forward so it is flush with the back of the dash, then screw on the mounting collar, turning it until it is snug against the gasket and the back of the dash. Find a buzzer location that is protected from the elements, but that still allows you hear it. Connect the buzzer wires according to one of the two wiring diagrams on the following page. NOTE: Later model LMF-200 gauges have different color wires, so examine the wiring diagrams carefully before connecting any wires. Use two cable ties and attach the buzzer to one or both of the cables at the back of the gauge or use the adhesive back of the buzzer to stick it to a flat, clean surface. If desired, connect the dash light wires as shown in the following figure. Finish the installation by plugging the network cable into the network. Wiring The LMF-200 draws operating power from the NMEA 2000 network. The gauge does not have an on/off switch — whenever the network has power, the LMF-200 is on and drawing current. 5 Busse-Yachtshop.de [email protected] LMF-200 housing LMF-200 white wire to buzzer black wire LMF green wire to buzzer red wire Cap unused wires with wire nuts or tape. Dash light black (to ground) NMEA 2000 Network cable Buzzer Dash light red (to dash light switch) Female NMEA 2000 T connector LMF-200 cable connections. IMPORTANT: The latest version of the LMF-200 (below) has a different color scheme for dash light and buzzer wires than those shown in the diagram above. LMF-200 yellow wire to buzzer black wire LMF-200 housing LMF-200 Blue wire to buzzer red Cap unused wires with wire nuts or tape. LMF-200 Dash black (to dash ground) NMEA 2000 Network cable Buzzer LMF-200 Dash White (to dash light switch) Female NMEA 2000 T connector Latest LMF-200 cable connections. Ideally, the NMEA 2000 network itself is powered from a switch on the boat's accessory panel, allowing network power to be turned on and off. To automatically turn on the gauge backlights when you turn on your other dashboard lights, connect the red dash light wire to the positive side of the switch controlling the dash lights and connect the black dash light wire to ground NOTE: If multiple gauges are connected to the same NMEA 2000 bus, only one gauge has to be connected to the dashboard lights for all gauge 6 Busse-Yachtshop.de [email protected] backlights to come on when the dashboard lights are turned on. The gauge connected to the dashboard lights will send a signal across the network, causing the other gauges to turn on their backlights. Caution: The bare ends on any unused wires could cause an electrical short if left exposed. To prevent this, you should cover the individual wire ends — either by capping them with wire nuts or wrapping them with electrical tape. (You should cut off the bare wire before taping off the ends.) Connecting to a NMEA 2000 Network A network bus is an installed and operational network cable (backbone) running the length of your boat, already connected to a power supply and properly terminated. It provides network connection nodes at various locations around your boat. Compatibility You will easily be able to connect your unit to both red (DeviceNet) and blue connector networks, regardless of whether your unit has a blue or red connector network cable. Check the adapter cable segment in the Setup and Installation of NMEA 2000 Networks, General Information" that came packed with your unit. If you do not have that document, it can be downloaded free from the Lowrance web site. LowranceNET Node Kit for a NMEA 2000 network. Includes a 2 foot extension cable, T connector, 120-ohm male terminator and 120-ohm female terminator. Network Backbone and Network Nodes A network bus backbone consists of network cabling, terminators and T connectors. Network nodes are made by fitting T-shaped connectors into the backbone (using the sockets on the sides) and attaching any network device to the bottom of the T. 7 Busse-Yachtshop.de [email protected] Adding a Network Node You can add a node to any existing connection, anywhere along the network backbone. This connection could be between a T connector and a terminator, between two T connectors, between a T connector and a backbone extension cable or between two extension cables. Wherever you want to add the new node, separate the sockets of the existing connection and install the T connector between them. Lowrance or LEI device connects to new T connector. Add T-shaped connector to add device to bus. Attach terminator at end of bus. Existing network node Add a new device to a NMEA 2000 bus (above) by attaching a T connector between two T connectors, between a T connector and the end terminator, or between two backbone extension cables. The red connector network (below) is built in the same way. Notice the Double T connectors on the red connector network. Add T-shaped or double T connector to add device to bus (maintaining linear architecture) Attach terminator at end of bus Backbone cable to rest of bus Existing network node Devices connect to Double T connector If you want to add a node at the end of the backbone (network bus) remove the terminator from the last connector, like the figure above. Install the new T connector, then attach the terminator to the side of the connector. 8 Busse-Yachtshop.de [email protected] NOTE: If you add an EP-10 Fuel Flow, EP-15 Fluid Level, EP-45 Water Pressure or EP-50 Storage Device sensor to the network, you must go through Boat Setup so the engine-tank configuration will be consistent among the sensors in the LowranceNet. Follow the Boat Setup procedure in Section 3: Operation. Additional Network Information For more detailed information about setting up a NMEA 2000 network, refer to the "Setup and Installation of NMEA 2000 Networks, General Information" that came with your unit. If you do not have that document, it can be downloaded free from the Lowrance web site. 9 Busse-Yachtshop.de [email protected] Understanding this Manual Most instructions in the manual are listed as numbered steps. Keypad commands appear as boldface type, making it easy to skim through instructions and pick out what menu command to use. Up and Down keys The Up and Down keys help you navigate through menus, select (highlight) menu items, and are used to make adjustments to vertical and horizontal scrollbars. They are referred to as UP and DOWN keys in the manual text. Menu key When instructed to press the menu key, menu is shown as MENU just as the up and down keys are shown as UP and DOWN. Menu Commands A menu command or a menu option will appear in small capital letters, like — SYSTEM SETUP. When you see a word in command text, you are supposed to take action, by selecting (highlighting) this command or option from a menu. Instructions = Menu Sequences Most functions performed with this unit are described as a sequence of keystrokes. Instructions for accessing a menu will look like this: 1. To access the System Setup menu, press MENU, use the UP and DOWN keys to select PAGES and then press MENU. 2. Select SYSTEM SETUP and press MENU. 10 Busse-Yachtshop.de [email protected] Section 3: Operation The displays and settings in this digital gauge are controlled by a three-button keypad. The buttons are UP, DOWN and MENU. The MENU key provides access to menus and helps with data entry and command execution. The UP and DOWN keys are used to scroll through and select (highlight) menu items. LMF-200 keypad. Boat Setup When the LMF-200 is turned on the first time the Boat Setup menu will appear on the screen. You will not be able to proceed without completing boat setup. If, however, you have one or more of the following devices — Suzuki Engine Interface, EP-10 Fuel Flow, EP-15 Fluid Level, EP-45 Pressure Sensor or an EP50 Storage Device — already configured in the network with the same engine-tank configuration, you WILL NOT have to go through boat setup when adding a new gauge to the network. After adding the gauge to the network, the Boat Setup menu will be cleared from the screen and the unit will begin normal operation in 1-2 seconds. If you have more than one gauge on the network, you will only have to execute Boat Setup for one of the gauges. When the data is input, it is transmitted over the network and saved to other units. NOTE: If you add an EP-10 Fuel Flow, EP-15 Fluid Level, EP-45 Water Pressure or EP-50 Storage Device sensor to the network, you must go through Boat Setup so the engine-tank configuration will be consistent among sensors on the network. To execute Boat Setup: 1. With Boat Setup highlighted on the screen, press MENU. The Boat Setup menu will appear, allowing you to select an engine-tank configuration that matches the number of engines and fuel tanks on 11 Busse-Yachtshop.de [email protected] your vessel. Boat Setup options include: 1 En/1 Tk, 1 En/2 Tk, 2 En/1 Tk, 2 En/2 Tk, 3 En/1 Tk and 3 En/3 Tk. 2. Select the configuration option that matches number of engines and tanks on your vessel and press MENU. 3. Select the tank you want to set up and press MENU, which will open the Tank Size window. 4. Use the UP and DOWN keys to input the number of gallons the tank will hold and press MENU. Repeat steps 3 and 4 for each additional tank. After all tanks have been set up, you will be directed to the main display. NOTE: If you chose the wrong engine-tank configuration during Boat Setup, you will have to reset your engine-tank configuration to get back to Boat Setup. See detailed instructions on resetting enginetank configuration on page 22. Timeout You will notice there is no exit key in the LMF-200. Its menus time out, meaning they will be automatically cleared from the screen after a preset amount of time. There are four intervals from which to choose: 3, 5, 10 and 15 seconds. If, for example, you chose a timeout interval of 15 seconds, the page will be cleared from the screen 15 seconds after the last button is pushed. 1. To change the Timeout settings, press MENU, use the UP and DOWN to select SYSTEM SETUP and press MENU. 2. Highlight TIMEOUT and press MENU. The Timeout menu will open with the four intervals: 3, 5, 10 and 15 seconds. 3. Use the UP and DOWN keys to highlight the circle to the left of the desired time out setting and press MENU. You will be directed back to the main display. Basic Menu The LMF-200 has 10 page screens that can be customized with the data of your choosing. Each page has its own basic menu. Basic menus vary from page to page, but all include these standard menu options: Pages, Screen, Audio Setup and System Setup. Pages that can be customized also include Customize on the basic menu. Pages Your unit can display up to 16 page screens. You could, for example, add 10 different pages then add some pages more than once, customizing them differently each time. 12 Busse-Yachtshop.de [email protected] Viewing Pages (Page Screen Rotation) The Page Screen Rotation consists of multiple pages that have been set up for display. Once pages have been added to the page screen rotation, they can be set to scroll across the screen automatically or manually. Use the UP and DOWN keys to manually scroll pages across the screen. Pressing the UP key moves the scroll in one direction. Pushing the DOWN key moves the scroll in the other direction. You will use the Autoscroll feature to set up pages for automatic scrolling. See page 15 for more detailed information about Autoscroll. Engine Trim page (left), Engine Diagnotic page (center). Page Options The LMF-200 has 9 different pages that may be added to the page screen rotation. They are: Engine Trim, Engine Diagnostics, Fuel Manager, GPS Position, Single Digital, Dual Digital, Gauge, Synchronizer, Trim Tabs and Rudder. Engine Trim The Engine Trim page displays engine position data as a percentage. It cannot be customized. Diagnostic The Engine Diagnostic page displays engine performance data. It cannot be customized. Fuel Manager The Fuel Manager page has a digital readout capable of displaying nine data types, including fuel flow, fuel used and fuel remaining. GPS Position The GPS position page displays the boats position in LatitudeLongitude using Degrees-Minutes-Seconds or Degrees-Minutes as units of measure. Rudder The Rudder Page displays the rudder position as an analog gauge and in degrees. It cannot be customized. 13 Busse-Yachtshop.de [email protected] Single Digital The Single Digital page consists of a digital data box that can be customized to display a wide assortment of data, ranging from ALR:V (Alternate Voltage) and BAT:V (Battery Voltage) to WTR:S (Water Speed), GND:S (Ground Speed) and Tach (Tachometer). Dual Digital The Dual Digital page features two digital data boxes that can be customized to display a variety of data including, ENG:O:P (Engine Oil Pressure), ENG:L (Engine Load) and ENG: Hr (Total Engine Hours). Gauge page (left) monitoring paddle wheel speed; Synchronizer page (center) with Trim Tabs page (right). Gauge The Gauge page consists of a single analog gauge that can be customized to display a wide assortment of data that includes, Fluid Level, Engine Voltage, Engine Trim and Water Speed. Synchronizer The Synchronizer page displays RPM for two or three engines. It allows users to synchronize engines for smoother performance. The Synchronizer page cannot be customized and will NOT be available for single-engine configurations. Trim Tabs The Trim Tab page provides data on the position of the trim tabs, using degrees or percentages as units of measure. Pages Menu The Pages menu can be accessed from any of the page displays. It has four options: Add Page, Remove Page, Autoscroll and Pop-ups Setup. Add Page The Add Page command allows you to add pages to the page screen rotation. Pages that are not added to the page screen rotation will not be displayed. NOTE: Only pages added to the page screen rotation will be displayed. 14 Busse-Yachtshop.de [email protected] To add a page to the display: 1. Press MENU, use the UP and DOWN keys to select PAGES and press MENU, which will open the Pages menu with the following options: Add Page, Rem Page, Autoscroll and Set Pop-up. 2. Select ADD PAGE and press MENU. 3. Select the page you want to display and press MENU. You will be taken back to the main display, where the page you selected will be shown. NOTE: The LMF-200 can have up to 16 pages in the page screen rotation at one time. If you try to add a 17th page, the following message will appear: Pages reached. In that case, you will have to remove a page before another page can be added to page screen rotation. Remove Page The Removing Pages command allows you to remove pages from the page screen rotation. You will have to scroll the page you want to remove on to the screen before accessing the Remove Pages command from the Pages menu. To remove a page from the display: 1. First, scroll the page you want to remove on to the screen. 2. Press MENU, use the UP and DOWN keys to select PAGES and press MENU. 3. Select REM. PAGE and press MENU. The following message will appear: Remove current Page? 4. Press MENU, which will remove the current page and take you back to the main display. Autoscroll Once you have added the pages you want to monitor to the page screen rotation, you will be able to view them in two ways. You can view pages manually by using the ENTER and EXIT keys or use the Autoscroll function to have pages automatically scroll across the screen at an interval of your choosing. To activate Autoscroll: 1. Press MENU, use the UP and DOWN keys to select PAGES and press MENU. 2. Highlight AUTOSCROLL and press MENU. The Autoscroll menu appears with two options: Off and Set Time. (Select OFF from the Set Time menu.) 3. Select SET TIME and press MENU to open the Set Time menu. 15 Busse-Yachtshop.de [email protected] 4. Use the UP and DOWN keys to set the amount of time (between 1-60 seconds) each page will be displayed before the unit scrolls to the next page. When the desired time has been entered, press MENU. You will be taken back to the main display. Pop-ups Setup This feature helps you keep tabs on RPM, Engine Trim, Trim Tab and Rudder pages by launching a pop up window if thresholds for any of the data types are exceeded. If, for example, you set the RPM threshold to 500 RPM and choose a 10-second Stay Time, the RPM page will pop up if there is a change in RPM that exceeds 500 RPM — like decreasing RPM from 2000 RPM to 1300 RPM. The Pop up will expire 10 seconds after RPM data stops changing. The gauge will revert to the page it was showing before the threshold was exceeded. To set a Pop-Up: 1. Press MENU, use the UP and DOWN keys to select PAGES and press MENU. Highlight SET POP-UP and press MENU. 2. The Set Pop-up menu will appear with three options: Pages, Threshold and Stay Time. 3. Select PAGES and press MENU to open the Pop-up Pages menu with four options: RPM, Engine Trim, Trim Tabs and Rudder. 4. Highlight the circle to the left of the desired page or pages and press MENU, which will place an X in the checkbox. NOTE: If you select RPM, you will be taken to the Select Engine menu. Select the desired engine (Port, Center or Starboard) and press MENU. 5. Let the menu time out and you will be taken back to the main display. Stay Time The Stay Time command allows you to choose how long a pop up will remain on the screen once the data stops moving. The Stay Time setting you choose will affect all four Pop-up Pages. To set Stay Time: 1. Press MENU, use the UP and DOWN keys to select PAGES and press MENU. Highlight SET POP-UP and press MENU. 2. The Set Pop-up menu will appear with three options: Pages, Threshold and Stay Time. 3. Highlight STAY TIME and press MENU. Use the UP and DOWN keys to set the amount of time (between 2-15 seconds) pop up windows will stay on the screen after they are triggered. 16 Busse-Yachtshop.de [email protected] 4. After entering the desired stay time, press MENU. You will be taken to the main display. Pop-up Thresholds Once you have chosen the pages you want to monitor, you will need to set a threshold for each page. A pop up will not appear for a page unless a threshold has been chosen. When a threshold is exceeded, the pop-up window will appear. If, for example, you set the RPM threshold to 500 RPM and choose a 10-second Stay on Time, the RPM page will pop up if there is a change in RPM that exceeds 500 RPM — like decreasing RPM from 2000 RPM to 1300 RPM. The pop up will expire 10 seconds after the RPM data stops changing. The gauge will revert to the page it was showing before the threshold was exceeded. RPM Threshold set up: Make sure RPM has been selected on the Pop-up Pages menu before setting a RPM threshold. If it has not been selected on the Pop-up Page menu, a RPM pop-up will not appear, regardless of the threshold. 1. Press MENU, use the UP and DOWN keys to select PAGES and press MENU. Highlight SET POP-UP and press MENU. 2. The Set Pop-up menu will appear with three options: Pages, Threshold and Stay Time. Select THRESHOLD and press MENU. 3. To set the threshold for RPM, highlight RPM and press MENU. 4. Use the UP and DOWN keys to select a RPM level between 50 and 3000 RPM. Press MENU and you will be taken back to the main display. Engine Trim Threshold set up: Make sure Engine Trim has been selected on the Pop-up Pages menu before setting an Engine Trim threshold. If it has not been selected on the Pop-up Page menu, an Engine Trim pop-up will not appear, regardless of the threshold. 1. Press MENU, use the UP and DOWN keys to select PAGES and press MENU. Highlight SET POP-UP and press MENU. 2. The Set Pop-up menu will appear with three options: Pages, Threshold and Stay Time. Select THRESHOLD and press MENU. 3. Select ENGINE TRIM from the Threshold menu and press MENU. 4. Use the UP and DOWN keys to choose a threshold between 3 and 50 percent. Press MENU and you will be taken back to the main display. Trim Tabs Threshold set up: Make sure Trim Tabs have been selected on the Pop-up Pages menu before setting a threshold. If Trim Tabs are not selected on the Pop-up Page menu, a Trim Tab pop-up will not appear, regardless of the threshold. 17 Busse-Yachtshop.de [email protected] 1. Press MENU, use the UP and DOWN keys to select PAGES and press MENU. Select SET POP-UP and press MENU. 2. The Set Pop-up menu will appear with three options: Pages, Threshold and Stay Time. Select THRESHOLD and press MENU. 3. Select TRIM TABS from the Threshold menu and press MENU. 4. Use the UP and DOWN keys to choose a threshold between 3 and 50 percent. Press MENU. You will be taken back to the main display. Rudder Threshold set up: Make sure Rudder has been selected on the Pop-up Pages menu before setting a threshold. If Rudder is not selected on the Pop-up Page menu, a Rudder pop-up will not appear, regardless of the threshold. 1. Press MENU, use the UP and DOWN keys to select PAGES and press MENU. Highlight SET POP-UP and press MENU. 2. The Set Pop-up menu will appear with three options: Pages, Threshold and Stay Time. Select THRESHOLD and press MENU. 3. Select RUDDER from the Threshold menu and press MENU. 4. Use the UP and DOWN keys to choose a threshold between 3 and 40 degrees. Press MENU and you will be taken back to the main display. Screen The Screen menu allows you to adjust the appearance of the screen. There are three options in the screen menu: Backlight, Contrast and Reverse Video. Backlight The Backlight feature allows you to brighten or dim the light in the LMF-200. To adjust Backlight: 1. Press MENU, use the UP and DOWN keys to select SCREEN and press MENU. The Screen menu will appear with three options: Backlight, Contrast and Rev Video. 2. Select BACKLIGHT and press MENU, which will open the Backlight menu with two options: BL Sync and Adjust. 3. To adjust the backlight, select ADJUST and press MENU. A flashlight graphic will appear. 4. Use the UP and DOWN keys to set the backlight to a desired level. 5. Press MENU to accept the new setting and return to the main display. Backlight Sync (BL Sync) By turning on the Backlight Sync function, all the backlight levels for components on the LowranceNet may be controlled by any of the gauges or display units in the network. If you adjust the backlight on 18 Busse-Yachtshop.de [email protected] one of the gauges or display units, the backlight levels from the other gauges and display units will be changed, too. The default setting for Backlight Sync is On. 1. To turn BL Syn on or off, press MENU, use the UP and DOWN keys to select SCREEN and press MENU. 2. The Screen menu will appear with three options: Backlight, Contrast and Rev Video. Select BACKLIGHT and press MENU. 3. The Backlight menu will be displayed with a pair of options: BL Sync and Adjust. Select BL SYNC and press MENU. 4. The BL Sync menu has two settings: On and Off. Select the desired option and press MENU. Contrast The Contrast feature allows you to darken or lighten the display screen. Unlike the backlight, every gauge's contrast is adjusted individually. It cannot be synchronized over the network. To adjust Contrast: 1. To adjust Contrast, press MENU and use the UP and DOWN keys to select SCREEN. 2. Press MENU, highlight CONTRAST and press MENU. The Contrast Vertical Adjustment bar will appear. 3. Use the UP and DOWN keys to move the slider bar to a desired level. 4. Press MENU to accept the new setting and return to the main display. Reverse Video (Rev Video): The Reverse Video function swaps the position of dark and light colors on the screen. The dark text, on top of a light background, will be switched to light text on top of a dark background. This feature, typically, is used to darken the display for nighttime use. Reverse Video is transmitted over the network, so all gauges will be synchronized with the same Reverse Video setting (On or Off). To turn on Reverse Video: 1. Press MENU, use the UP and DOWN keys to select SCREEN and press MENU. 2. Press MENU, highlight REV VIDEO and press MENU. You will notice the dark and light colors have switched places. 3. To switch back to the previous setting, repeat steps 1 and 2. Audio Setup Audio Setup gives you access to the unit's audio functions. There are two options on the Audio Setup menu: Key Sounds and Alarm Sounds. 19 Busse-Yachtshop.de [email protected] Key Sounds When Key Sounds are turned on, a tone will sound every time you push the UP, DOWN and MENU keys. When you turn off Key Sounds, no tone will sound when you depress the keys. To turn Keys Sounds on or off: 1. Press MENU, use the UP and DOWN keys to select AUDIO SETUP and press MENU. The audio menu will appear with two options: Key Sounds and Alarm Sounds. 2. Highlight the box to the left of Key Sounds and press MENU to turn on (check) or turn off (uncheck) key sounds. After choosing the desired setting, the menu will time out, taking you back to the main display. Alarm Sounds When an alarm is set and Alarm Sounds are turned on, you will hear a tone and see a pop-up window when the alarm is triggered. With an alarm set and Alarm Sounds turned off, you will see a pop-up window, but no tone will sound. To turn Alarm Sounds on or off: 1. Press MENU, use the UP and DOWN keys to select AUDIO SETUP and press MENU. The audio menu will appear with two options: Key Sounds and Alarm Sounds. 2. To turn Alarm Sounds on or off, select ALARM SOUNDS from the Audio Setup menu and press MENU to turn on (check) or turn off (uncheck) Alarm Sounds. After choosing the desired setting, the menu will time out, taking you back to the main display. System Setup Menu On each page, the System Setup menu contains: Bus Devices, Snr Alarms, Timeout, Eng/Tank, Reset, NMEA Info, Sys Info, Eng Data, Engine Warnings, Units and Fuel Manager. The System Setup menus for Synchronizer, Engine Trim, Single Analog and Trim Tab pages also include Speed Range and Pressure Range. Bus Devices Bus Devices allows you to manage devices on the NMEA 2000 Network. Accessing devices from the Bus Devices list gives you access to an EP sensor's internal menu. We will cover that in more detail in Section 4: EP Configuration and Calibration. 1. Press MENU, use the UP and DOWN keys to select SYSTEM SETUP and press MENU. 2. Highlight B. DEVICES and press MENU. The Bus Devices list, a list of network devices, will appear. 20 Busse-Yachtshop.de [email protected] 3. To select an item from the bus devices list, use the UP and DOWN keys to highlight the device and press MENU. To get back to the main display, let the menu time out. Accessing devices from the Bus Devices list gives you access to an EP sensor's internal menu. We will cover that in more detail in Section 4: EP Configuration and Calibration. 4. When you are through with the Bus Devices list, let the menu time out to be taken back to the main display. Sonar Alarms Sonar alarms allow you to set alarms that will alert you as water depth changes around your vessel. If the depth rises above (Deep Alarm) or falls below (Shallow Alarm) a depth threshold of your choosing, an alarm will sound. To set the Shallow Alarm: The shallow alarm will sound when your vessel enters water more shallow than the selected shallow alarm threshold. 1. Press MENU, use the UP and DOWN keys to select SYSTEM SETUP and press MENU. 2. Highlight SNR ALARMS and press MENU. The Alarm menu will appear with two choices: Shallow and Deep. 3. Select SHALLOW and press MENU. The Shallow Alarm menu will appear with two options: Off and Set Depth. Select SET DEPTH and press MENU. (To turn off the Shallow Alarm, repeat Steps 1-3, then select Off from the Shallow menu.) 4. Use the UP and DOWN keys to set the desired depth. Press MENU and you will be taken back to the main display. To set the Deep Alarm: The deep alarm will sound when your vessel enters water deeper than the selected deep alarm threshold. 1. Press MENU, use the UP and DOWN keys to select SYSTEM SETUP and press MENU. 2. Highlight SNR ALARMS and press MENU. The Alarm menu will appear with two options: Shallow and Deep. 3. Select DEEP and press MENU, which will open the Deep menu with two options: Off and Set Depth. (To turn off the Deep Alarm, repeat Steps 1-3, then select Off from the Deep menu.) 4. Select SET DEPTH, then use the UP and DOWN keys to set the alarm to the desired depth and press MENU. You will be taken back to the main display. 21 Busse-Yachtshop.de [email protected] Timeout You will notice there is no exit key in the LMF-200. Its menus time out, meaning they will be automatically cleared from the screen after a preset amount of time. The timeout duration will begin after the last button is pushed. 1. To change the Timeout settings, press MENU, use the UP and DOWN keys to select SYSTEM SETUP and press MENU. 2. Highlight TIMEOUT and press MENU. The Timeout menu will open with four options: 3, 5, 10 and 15 seconds. 3. Choose the desired timeout setting and press MENU. You will be taken back to the main display. Eng (Engine)/Tank The Engine/Tank configuration menu displays the number of engines and fuel tanks on the vessel as well as fuel tank capacity. You selected your engine-tank configuration during Boat Setup. If the selected configuration is incorrect, you can return to Boat Setup by resetting the configuration from the Engine/Tank Configuration menu. To reset Eng/Tank configuration: 1. Press MENU, use the UP an DOWN keys to select SYSTEM SETUP and press MENU. 2. Highlight ENG/TANK and press MENU. The Engine-Tank configuration page will appear. 3. Press MENU and the following message will appear: Press Menu to reset Eng/Tank. Press MENU. You will be taken to the Boat Setup screen. Reset The Reset command allows you to switch the LMF-200 back to factory default settings. To reset values: 1. Press MENU, use the UP and DOWN keys to select SYSTEM SETUP and press MENU. 2. Highlight RESET and press MENU. The following message will appear: Hit Menu to Rst All values. Press MENU. You will be taken back to the main display. WARNING: Resetting values is a hard reset. All LMF-200 settings will be set back to factory defaults. Resetting values, however, does not affect engine/tank configuration or the calibration and configuration settings of devices on the bus. 22 Busse-Yachtshop.de [email protected] NMEA Info The NMEA information screen displays information about your NMEA network, including address, instance, serial number and database version. To access the NMEA Information screen: 1. Press MENU, use the UP and DOWN keys to select SYSTEM SETUP and press MENU. 2. Highlight NMEA INFO and press MENU. The menu will time out and you will be directed to the main display. System Information Access the system information screen to see what version of software you have in your LMF-200. To access System Information screen: 1. Press MENU, use the UP and DOWN keys to select SYSTEM SETUP and press MENU. 2. Highlight SYS INFO and press MENU. The menu will time out and you will be taken back to the main display. Engine Data The Engine Data feature allows you to select an engine (Port, Center or Starboard) to be the engine shown on pages that display engine data. To modify Engine Data: 1. Press MENU, use the UP and DOWN keys to select SYSTEM SETUP and press MENU. 2. Highlight ENG DATA and press MENU. The Engine Data menu will appear with up to three options: Port, Center and Starboard — depending on the number of engines you chose during Boat Setup. 3. Select the engine to be displayed (Port, Center or Starboard) and press MENU. If, for example, you chose the Port engine, the following confirmation message would appear: Hit Menu to chg to Port. 4. Press MENU. You will be taken back to the main display. Pages that display engine data will now show data from the selected engine. Engine Warnings The Engine Warnings feature allows you to set an alarm for one or more engines. There are up to five options in the Engine Alarms menu, depending on the number of engines chose during Boat Setup. The options are All Engines, Port, Center, Starboard and Off. The default setting is All Engines. (If you have a single-engine configuration, the only options on the Engine Warning menu will be on and off.) 23 Busse-Yachtshop.de [email protected] To set Engine Warnings: 1. Press MENU, use the UP and DOWN keys to select SYSTEM SETUP and press MENU. 2. Highlight ENGINE WARNINGS and press MENU. The Engine Warnings menu will appear with up to five options, depending on the number of engines chosen during Boat Setup. The options are: All Engines, Port, Center, Starboard and Off. The default setting is All Engines. NOTE: If you choose All Engines, the alarm will be shown for each alarm engine alarm. If Port, Center or Starboard engines are selected, the gauge will only show warnings coming from the chosen engine. (To turn off all engine warnings, highlight OFF and press MENU. If you turn off engine alarms, no alarms will be shown for any of the engines.) 3. Highlight the desired option and press MENU. You will be taken back to the main display. Speed Range The Speed Range function is included in the System Setup menus of the following pages: Synchronizer, Gauge and Trim Tab. The Speed Range feature can make on-screen gauges easier to read by allowing you to choose a range that will better fit your vessel’s speed capabilities. If, for example, your vessel's speed range is 0-40, the unnecessary figures (41-120) will only crowd the gauge display, making it harder to read. Using the Speed Range feature allows you to eliminate unnecessary figures from the display, giving it better resolution. The default Speed Range is 0-40. To set Speed Range: 1. With the Synchronizer, Engine Trim, Gauge or Trim Tabs page on the screen, press MENU. Use the UP and DOWN keys to select SYSTEM SETUP and press MENU. 2. Highlight SPD RANGE and press MENU. The Speed Range menu will appear with three options: 0-40, 0-80 and 0-120. 3. Select the desired speed range and press MENU. You will be taken back to the main page. If you want to set speed range for other pages that support the Speed Range feature, scroll the desired page on the screen and repeat steps 1-3. Pressure Range The Pressure Range screen is included in the System Setup menus of the following pages: Synchronizer, Gauge and Trim Tab. Pressure Range can make on-screen gauges easier to read by allowing you to select a range that will better fit your vessel’s pressure capabilities. If, 24 Busse-Yachtshop.de [email protected] for example, your vessel's water pressure range is 0-30 PSI, the unnecessary figures (31-100 PSI) will only crowd the gauge display, making it harder to read. Using the Pressure Range feature allows you to eliminate unnecessary figures from the display, giving it better resolution. To set Pressure Range: 1. With the Synchronizer, Engine Trim, Gauge or Trim Tabs page on the screen, press MENU, use the UP and DOWN keys to select SYSTEM SETUP and press MENU. 2. Select PRES RNGS and press MENU. The Select Pressure menu will appear with five options: WTR:P (Water Pressure), Eng:O:P (Engine Oil Pressure), FUL:P (Fuel Pressure), BST:P (Boost Pressure) and Trn:O:P (Transmission Oil Pressure). 3. Highlight the desired page and press MENU. The Pressure Range menu will appear with four options: 0-30 PSI, 0-60 PSI, 0-80 PSI and 0100 PSI. 4. Choose the desired range and press MENU. You will be taken back to the main display. If you want to set the Pressure Range for other pages that support the Pressure Range feature, scroll the desired page on to the screen and repeat Steps 1-4. Units You can access the UNITS menu from the System Setup menu. It has five units of measure from which to choose: Speed/Distance, Temperature, Pressure, Depth, GPS and Volume. Temperature menu with Celsius selected as the unit of measure To change Speed and Distance units: Choosing Speed and Distance from the Change Units menu will allow you to set the unit of measure for speed and distance to Statute, Nautical or SI (Metric). 1. Press MENU, use the UP and DOWN keys to select SYSTEM SETUP and press MENU. 2. Highlight UNITS and press MENU. Select SPD/DIST and press MENU, which will launch the Speed and Distance menu with the following options: Statute, Nautical and SI (Metric) units. 3. Select one of the three options and press MENU, which will take you back to the main display. 25 Busse-Yachtshop.de [email protected] To change Temperature units: Accessing Temperature from the Change Units menu will allow you to set the unit of measure for temperature to Fahrenheit or Celsius. 1. Press MENU, use the UP and DOWN keys to select SYSTEM SETUP and press MENU. 2. Highlight UNITS and press MENU. Select TEMP and press MENU, which will launch the Temp menu with two options: Fahrenheit and Celsius. 3. Select the desired setting and press MENU. You will be taken back to the main display. To change Pressure units: Selecting Pressure from the Change Units menu will allow you to set the unit of measure for pressure to Imperial/US or SI/Metric. 1. Press MENU, use the UP and DOWN keys to select SYSTEM SETUP and press MENU. 2. Highlight UNITS and press MENU. Select PRESSURE and press MENU, which will open the Pressure menu with two options: Imper (US) and SI (Metric). 3. Select the desired pressure setting and press MENU, which will direct you back to the main display. To change Depth units: Choosing Depth from the Change Units menu will allow you to set the unit of measure for depth to Feet, Fathoms or Meters. 1. Press MENU, use the UP and DOWN keys to select SYSTEM SETUP and press MENU. 2. Highlight UNITS and press MENU. Select DEPTH and press MENU, which will launch the Depth Menu with three options: Feet, Fathoms and Meters. 3. Select the desired depth setting and press MENU, which will take you back to the main display. To change GPS units: Selecting GPS Coord from the Change Units menu will allow you to set the unit of measure for GPS coordinates to Deg/Min or Deg/Min/Sec. 1. Press MENU, use the UP and DOWN keys to select SYSTEM SETUP and press MENU. 2. Highlight UNITS and press MENU. Select GPS and press MENU, which will open the GPS menu with two options: Deg/Min or Deg/Min/Sec. 3. Select the desired GPS unit setting and press MENU. You will be directed back to the main display. 26 Busse-Yachtshop.de [email protected] To change Volume units: Choosing Volume from the Change Units menu will allow you to set the unit of measure for volume to US Gallons or Liters. 1. Press MENU, use the UP and DOWN keys to select SYSTEM SETUP and press MENU. 2. Highlight UNITS and press MENU. Select VOLUME and press MENU, which will open the Volume menu with two options: US gallons and Liters. 3. Select the desired setting and press MENU, which will take you back to the main page. Fuel Setup Fuel Setup allows you to adjust options that will be used to measure fuel economy. The following options can be set or reset from the Fuel Setup menu: Refill Tank (Refill T), Part Fill (Partial Fill), Economy Speed (Eco spd), Fuel Remaining Source (FRem Src), Reset Trip Fuel (Rst trip F), Reset Seasonal Fuel (Rst Seas). Refill Tank (Refill T) The Refill Tank command ensures your LMF-200 fuel reading is consistent with the actual amount of fuel in your tank or tanks. Refill Tank must be used with the EP-10 Fuel Flow, EP-50 Storage Device and the Suzuki NMEA 2000 Engine Interface. The Refill Tank command is NOT used when the EP-15 Fluid Level is used to read the fuel level. To refill tank: 1. Press MENU, use the UP and DOWN keys to select SYSTEM SETUP and press MENU. Highlight FUEL MNGR and press MENU. 2. Select REFILL T and press MENU. The following message will appear: Hit Menu if Tank filled up. 3. If the tank has been filled, press MENU, which will take you back to the main display. NOTE: If an EP-10 Fuel Flow or a Suzuki Engine Interface is being used a, menu will appear giving you the option to calibrate fuel calculations. We will discuss calibration in Section 4: Configuration and Calibration. Partial Fill (Part Fill) The Partial Fill command helps maintain the accuracy of fuel economy by allowing you to input the amount of fuel you added to your tank or tanks. The Partial Fill command can be used with the EP-10 Fuel Flow, EP-50 Storage Device and the Suzuki NMEA 2000 Engine Interface. 27 Busse-Yachtshop.de [email protected] To use Partial Fill: 1. Press MENU, use the UP and DOWN keys to select SYSTEM SETUP and press MENU. Highlight FUEL MNGR and press MENU. 2. Highlight PART FILL and press MENU. The Select Tank menu will appear with up to three options: Port, Center and Starboard. (If you have one tank, you will be taken directly to the Fuel Quantity window.) Select the desired engine and press MENU. NOTE: When using the Partial Fill command, you will only be able to input an amount of fuel less or equal to the fuel used figure. The unit will not allow you to input a fuel amount greater than the fuel used figure. 3. The Fuel Quantity window will appear. Use the UP and DOWN keys to enter the amount of fuel you added to the tank and press MENU. You will be taken back to the main display. Economy Speed (Eco spd) The Economy Speed menu allows you to choose what speed source the LMF-400 will use to calculate Fuel Economy. A NMEA 2000 GPS module, like the LGC-2000, measures ground speed The EP-25 Paddlewheel and NMEA 2000 Pitot Tube measure water speed. NOTE: Ground Speed is the default speed source for Fuel Economy. To change Economy Speed Source: 1. Press MENU, use the UP and DOWN keys to select SYSTEM SETUP and press MENU. Select FUEL MNGR and press MENU. 2. Highlight ECO SPD and press MENU, which will open the Eco spd menu. The menu has three options: Water Spd (Water Speed), Pitot Speed and Gnd Spd (Ground Speed). A NMEA 2000 GPS module measures ground speed, while a paddlewheel, like the EP-25 measures water speed. 3. Select the desired speed source and press MENU, which will take you back to the main display. Fuel Remaining Source (FRem Src) The Fuel Remaining source function allows you to select the device used to measure the amount the fuel remaining in the tank. NOTE: If you plan to use a fluid level sensor for a fuel tank, you must switch the fuel remaining source to Fuel Level. If you want to use the EP-10 Fuel Flow, EP-50 Storage Device or the NMEA 2000 Suzuki Engine Interface to measure fuel remaining, select Engine/FFlow from the Fuel Remaining Source menu. 28 Busse-Yachtshop.de [email protected] To change Fuel Remaining Source: 1. Press MENU, use the UP and DOWN keys to select SYSTEM SETUP and press MENU. Select FUEL MNGR and press MENU. 2. Highlight FREM SRC and press MENU. That will open the FRem Src menu, which has two options: Eng/FFlow and Fuel level. 3. Select the desired fuel remaining source and press MENU, which will take you back to the main display. Reset Trip Fuel (Rst trip f) A few sensors, like the Suzuki Engine Interface, EP-10 Fuel Flow and EP-50 Storage Device keep a running total of fuel used for a trip. By using the Reset Trip command, you can reset to zero the running total of fuel used on a trip. To Reset Trip Fuel (Rst trip f) 1. Press MENU, use the UP and DOWN keys to select SYSTEM SETUP and press MENU. Highlight FUEL MNGR and press MENU. 2. Select RST TRIP F (Reset Trip Fuel) and press MENU. The following message will appear: Hit Menu to Rst Trip F. 3. Press MENU, which will reset the trip fuel used to zero and take you back to the main display. Reset Seasonal Fuel (Rst Seas) A few sensors, like the Suzuki Engine Interface, EP-10 Fuel Flow and EP-50 Storage Device keep a running total of fuel used for a season. By using the Reset Seasonal command, you can reset to zero the running total of fuel used for a season. To reset seasonal fuel: 1. Press MENU, use the UP and DOWN keys to select SYSTEM SETUP and press MENU. Highlight FUEL MNGR and press MENU. 2. Choose RST SEAS and press MENU. If you have more than one engine, the Select Engine menu will appear with up to four options: All Engines, Port, Cen (Center) and Stbd (Starboard). 3. Select the desired option and press MENU. The following message will appear: Hit Menu to Rst USD:S. 3. Press MENU, which will take you back to the main display. Customizing Pages The customizing pages feature allows you to choose what data will be displayed and how it will be displayed on select pages. Pages that can be customized include: Single Digital, Dual Digital, Gauge, Fuel Manager and Trim Tab pages can all be customized. The Engine Trim, Engine Diagnostic, GPS Position and Synchronize pages cannot be customized. 29 Busse-Yachtshop.de [email protected] NOTE: Before a page can be customized it must be added to the page display rotation. (See the Adding Pages segment on page 14.) Once it is in the rotation, scroll it onto the main display to be able to access its customize menu. Single Digital The Single Digital page features a digital dialog box that can be customized to display the following data types: ALR:V (Alternate Voltage), BAT:V (Battery Voltage), ENG:T (Engine Temperature), WTR:P (Water Pressure), ENG:O:P (Engine Oil Pressure), FUL:P (Fuel Pressure), BST:P (Boost Pressure), TRN:O:P (Transmission Oil Pressure), ATM:P (Atmospheric Pressure), Temp (Temperature), Depth, ENG:L (Engine Load), ENG: Hr (Total Engine Hours), FUL:F (Fuel Flow), ECO (Fuel Economy), FUL: Rm (Fuel Remaining), USD (Fuel Used), RNG (Fuel Range), USD:Tp (Use Trip Fuel, USD:S (Fuel Used Seasonal), WTR:S (Water Speed), GND:S (Ground Speed) and Tach (Tachometer). To customize the Single Digital page: 1. Use the UP and DOWN keys to scroll the Single Digital page on to the main display. 2. Press MENU, select CUSTOMIZE and press MENU. 3. Highlight the data type you want to display and press MENU. You will be taken back to the main display, where the information you selected will be displayed on the main screen. Dual Digital The Dual Digital page has two digital dialog boxes that can be customized to display the following data types: ALR:V (Alternator Voltage), BAT:V (Battery Voltage), ENG:T (Engine Temperature), WTR:P (Water Pressure), ENG:O:P (Engine Oil Pressure), FUL:P (Fuel Pressure), BST:P (Boost Pressure), TRN:O:P (Transmission Oil Pressure), ATM:P Gauge Page (Atmospheric Pressure), Temp (Temperature), Depth, ENG:L (Engine Load), ENG: Hr (Total Engine Hours), FUL:F (Fuel Flow), ECO (Fuel Economy), FUL: Rm (Fuel Remaining), USD (Fuel Used) RNG (Fuel Range), USD:Tp (Used Trip Fuel), USD:S (Used Seasonal Fuel), WTR:S (Water Speed), GND:S (Ground Speed) and Tach (Tachometer). 30 Busse-Yachtshop.de [email protected] To customize the Dual Digital page: 1. Use the UP and DOWN keys to scroll the Dual Digital page on to the main display. 2. Press MENU, select CUSTOMIZE and press MENU. 3. The position menu will appear with two options: Top Data or Bottom Data. Select TOP DATA and press MENU, which will open the Data menu. 4. Highlight the data type you want to display and press MENU. This will take you back to the main display, where the data type you selected will be displayed in the digital box at the top of the page. 5. Repeat steps 1 and 2, then select BOT DATA from the position menu and press MENU. 6. Highlight the data type you want to display and press MENU. This will take you back to the main display, where the data type you selected will be displayed in the digital box at the bottom of the page. NOTE: If a page is customized to show information from a device that is not connected to the NMEA 2000 network, the data boxes on the gauge will flash. This indicates the device is not sending data to the network. This could occur for a variety of reasons, depending on the device type. If it is a GPS sensor, the GPS unit probably has not locked on to a satellite yet. If you try to display data from an unconfigured EP, the gauge will flash. Gauge The Gauge page is an analog gauge that can be customized to display the following data types: WTR:S (Water Speed), GND:S (Ground Speed), Tach (Tachometer), ALR:V (Alternate Voltage), BAT:V (Battery Voltage), ENG:T (Engine Temperature), WTR:P (Water Pressure), ENG:O:P (Engine Oil Pressure), FUL:P (Fuel Pressure) BST:P (Boost Pressure), TRN:O:P (Transmission Oil Pressure), ATM:P (Atmospheric Pressure), Temp (Temperature) and Fluid Lev (Fluid Level). To Customize the Gauge Page: 1. Use the UP and DOWN keys to scroll the gauge page on to the main display. 2. Press MENU, select CUSTOMIZE and press MENU, which will open the Data menu. 3. Highlight the data type you want to display and press MENU. This will take you back to the main display, where the data you selected will be displayed on an analog gauge. 31 Busse-Yachtshop.de [email protected] Fuel Manager The Fuel Manager page can be customized to display the following data types: GND:S (Ground Speed), Ful:F (Fuel Flow), ECO (Fuel Economy), Ful:Rm (Fuel Remaining), USD (Fuel Used), RNG (Fuel Range), USD:Tp (Trip Fuel Used), USD:S (Fuel Used Seasonal) and WTR:S (Water Speed). To Customize the Fuel Manager Page: 1. Use the UP and DOWN keys to scroll through the pages until the Fuel Manager page is displayed. 2. Press MENU, select CUSTOMIZE and press MENU, which will open the Data menu. 3. Highlight the desired data type and press MENU. You will be directed back to the main display, where the data type you selected will be on the display. Trim Tabs The Trim Tab page can be customized to display Trim Tab position in percentages or degrees. To Customize Trim Tabs: 1. Use the UP and DOWN keys to scroll through the pages until the Trim Tabs page is displayed. 2. Press MENU, select CUSTOMIZE and press MENU. 3. The Trim Tab Detail menu will open with two Trim Tabs page options: Percentage (Pct) or Degrees (Deg). 4. Select the desired unit of measure and press MENU. The Trim Tab page will show trim tab position in the unit of measure you chose. 32 Busse-Yachtshop.de [email protected] Section 4: EP Configuration & Calibration To configure items connected to the LowranceNET network, press MENU and select SYSTEM SETUP. Highlight B. DEVICES and press MENU, which will open the Bus Devices list, a list of devices on the network. Bus Devices works as the device manager for the bus, allowing you to configure and unconfigure devices and set and reset critical values such as alarms and calibration. If you configure or reconfigure a sensor, you are assigning or reassigning its configuration name in the LMF-200 to a different sensor location on the boat. NOTE: The Suzuki Engine Interface, EP-10 Fuel Flow, EP-15 Fluid Level, EP-35 Temperature Sensor and EP-50 Storage Device are the only devices that can be configured through the Bus Devices list. The following items can be configured, unconfigured or reconfigured: Temperature (UnCfg Tmp), Fuel Flow (UnCfg FF) and Fluid Level (UnCfg FL) sensors. When they are shown on the bus devices list as UnCfg Tmp, UnCfg FF and the UnCfg FL, they are unconfigured. You can have multiple Temperature sensors and Fluid Level Tanks, but will have no more than three Fuel Flows to configure since the LMF-200 supports a maximum of three engines on a vessel. NOTE: If you configure the desired sensors and are not satisfied with the results, you may clear the configuration settings for each sensor individually, by resetting values from the sensor's configuration menu. Remember, ONLY the sensor you select from the Bus Devices list will be set back to its defaults. EP-35 Temperature Configuration The EP-35 Temperature sensor has three configuration options: Inside, Outisde and Water. An unconfigured temperature sensor will appear on the Bus Devices list as UnCfg Temp. To configure EP-35 Temp Sensor: 1. Press MENU, use the UP and DOWN keys to select SYSTEM SETUP and press MENU. 2. Highlight B. DEVICES and press MENU. After a few moments the Bus Devices list, a list of devices on the network, will appear. 33 Busse-Yachtshop.de [email protected] 3. Highlight UNCFG TEMP and press MENU. The following message will appear: Hit Menu to Cfg Temp Sns. 4. Press MENU to be taken to the Selecting Temp menu, which will have three options: Inside, Outside and Water. 5. Highlight one of the Temp options and press MENU. The temp sensor has now has been configured. You will automatically be directed to the Bus Devices list. To unconfigure EP-35 temp sensor: 1. Press MENU, use the UP and DOWN keys to select SYSTEM SETUP and press MENU. 2. Highlight B. DEVICES and press MENU, which will open the Bus Devices list. 3. Select a temp sensor from the Bus Devices list and press MENU. The Configuration Options menu will appear with two choices: Unconfig (Unconfigure) and Reconfig (Reconfigure). 4. Select UNCONFIG and press MENU. The following message will appear: Hit Menu to Unset Device Name. 5. Press MENU to unconfigure the sensor and be directed back to the Bus Devices list, where the temp you unconfigured will be listed as Uncfg Temp. To reconfigure an EP-35 temp sensor: To reconfigure a sensor, there must be a configuration name available (Water, Outside or Inside. In the following example, there are three configured temps, one each for inside, outside and water temp. If you try to reconfigure a sensor when the desired configuration name (Water, Outside and Inside) is in use, a Name Already Selected message will appear. If all three temps are configured, which means there is no name configuration available, follow the first set of instructions. If the desired configuration name is available, follow the second set of instructions. The steps below will show you how to switch the configuration of a water temp to an outside temp. If all temps configured (Configuration name unavailable): 1. Press MENU, use the UP and DOWN keys to select SYSTEM SETUP and press MENU. 2. Highlight B. DEVICES and press MENU, which will open the Bus Devices list. 3. Highlight WTR TEMP on the Bus Devices list and press MENU, which will launch the Configuration Options menu. 34 Busse-Yachtshop.de [email protected] 4. Select UNCONFIG and press MENU. The following message will appear: Hit Menu to Unset Device Name. 5. Press MENU to unconfigure the sensor and be directed back to the Bus Devices list, where the temp you unconfigured (Water Temp) will be listed as Uncfg Temp. 6. Highlight OUT T (Outside Temp) and press MENU. The configuration options menu will appear. 7. Select RECONFIG and press MENU to open the Selecting Temp menu. Highlight WATER and press MENU. You will be taken back to the Bus Devices list. 8. Highlight UNCFG TEMP and press MENU. The following message will appear: Hit Menu to Cfg Temp Sns. 9. Press MENU to be taken to the Selecting Temp menu. Choose OUTSIDE and press MENU. You will be taken back to the Bus Devices list, where the two sensor will be listed with their new configurations. If desired configuration name available: 1. Press MENU, use the UP and DOWN keys to select SYSTEM SETUP and press MENU. 2. Highlight B. DEVICES and press MENU, which will open the Bus Devices list. 3. Highlight WTR TEMP on the Bus Devices list and press MENU, which will launch the Configuration Options menu. 4. Select RECONFIG and press MENU to open the Selecting Temp menu. Highlight OUTSIDE and press MENU. You will be taken back to the Bus Devices list, where the temp will now be shown as Out T. (Outside Temp). EP-10 Fuel Flow Configuration The LMF-200 can support up to three engines with one fuel flow sensor for each engine. If you have one configured fuel flow, it will be displayed as Eng FFlow. For a three-engine system, the fuel flows will be displayed as Port FFlow (Port Fuel Flow), Cen FFlow (Center Fuel Flow) and Stbd FFlow (Starboard Fuel Flow). Each fuel flow has an internal menu with the following options: Unset Engine, Change Engine (multiple engines only), Fuel Warning, Reset and Reset Calibration. We will address Reset Calibration in the calibration portion of this section. NOTE: If, after configuring, unconfiguring or reconfiguring a fuel flow, it is not shown on the Bus Devices list, you will have to refresh the Bus 35 Busse-Yachtshop.de [email protected] Devices list. To do this, let the menu time out and press MENU. Select SYSTEM SETUP and press MENU. Highlight B. DEVICES and press MENU. The Fuel Flow will be listed with its new configuration. To configure Fuel Flow: When you configure a fuel flow, you are linking the fuel flow's location/engine on the boat to its matching configuration/device name (Port, Center or Starboard) in the LMF-200. 1. Press MENU, use the UP and DOWN keys to select SYSTEM SETUP and press MENU. 2. Highlight B. DEVICES and press MENU. After a few moments, the Bus Devices list will appear, showing all LowranceNet devices detected on the network. 3. Select UNCFG FF and press MENU, which will open the Configuration options menu with up to three options: Port, Cen and Stbd. Select the desired location and press MENU. The following message will appear: Hit Menu to Cfg Flow Sns. NOTE: If your unit is set to a one-engine configuration, the Configuration Options menu will not appear when you are configuring a fuel flow. On the Bus Devices list, the fuel flow will automatically be given the configuration name Eng FFlow. 4. Press MENU, which, if you have more than one EP-10 Fuel Flow, will take you back to the configuration options menu. Configure the remaining fuel flows by following the steps above. If you have one fuel flow, you will be directed back to the Bus Devices list. Remember: If the fuel flow you just configured is not shown on the Bus Devices the list, you will have to refresh the list. Let the Bus Devices list time out, then access it again. To unconfigure an EP-10 Fuel Flow: If you want to reassign a fuel flow's configuration/device name in the LMF-200 or when you want to reconfigure an engine when all engines on your vessel are configured, you first will have to unconfigure a fuel flow. Unset Engine: 1. Press MENU, use the UP and DOWN keys to select SYSTEM SETUP and press MENU. 2. Highlight B. DEVICES and press MENU. After a few moments, the Bus Devices list will appear, showing all LowranceNet devices detected on the network. 3. Select the fuel flow you want to unconfigure and press MENU. 36 Busse-Yachtshop.de [email protected] 4. Highlight UNSET ENGINE and press MENU which will launch the following message: Hit Menu to Unset Dev Name. 5. Press MENU and you will be taken back to the Bus Devices list. To reconfigure an EP-10 Fuel Flow: You will use the Change Engine command to reconfigure a Fuel Flow. Change Engine, however, will only appear on your LMF-200 menu if you have more than one engine. If all the fuel flows on your vessel are configured, you will have to unconfigure a fuel flow to free up its configuration name (Port, Cen, Stbd). If all three fuel flows are configured, which means there is no name configuration available, follow the first set of instructions. If the desired configuration name is available, follow the second set of instructions. Change Engine (Active only with multiple-engine setting) The steps below show how to switch the configuration name of a fuel flow from the Port engine to the Starboard engine. If all fuel flows configured (Configuration name unavailable): 1. Press MENU, use the UP and DOWN keys to select SYSTEM SETUP and press MENU. 2. Highlight B. DEVICES and press MENU. The Bus Devices list will appear. 3. Select the Port FFlow and press MENU. 4. Highlight UNSET ENGINE and press MENU. The following message will appear: Hit Menu to Unset Dev Name. 5. Press MENU and you will be taken back to the Bus Devices menu, where fuel flow (formerly Port FFlow) now will be displayed as UnCfg FFlow. Remember: If the fuel flow you just unconfigured is not shown on the Bus Devices the list, you will have to refresh the list. Let the Bus Devices list time out then access it again. 6. Highlight STBD FFLOW and press MENU. Select CHANGE ENGINE and press MENU, which will open the Select Engine menu with up to three options: Port, Cen, Stbd. 7. Highlight PORT and and press MENU. 8. You will be taken back to the Bus Devices list, where the fuel flow you selected (formerly Stbd FFlow) will now be shown as Port FFlow. If the newly configured fuel flow is not shown, refresh the Bus Devices list. 9. Now, select UNCFG FFLOW and press MENU. The following message will appear: Hit Menu to Cfg Flow Sns. 10. Press MENU, which will open the Select Engine menu. Highlight 37 Busse-Yachtshop.de [email protected] Starboard and press MENU. You will be taken back to the Bus Devices list where the fuel flow now will be displayed as Stbd FFlow. If the newly configured fuel flow is not shown, refresh the Bus Devices list. If configuration name available: 1. Press MENU, use the UP and DOWN keys to select SYSTEM SETUP and press MENU. 2. Highlight B. DEVICES and press MENU. After a few moments, the Bus Devices list will appear. 3. Highlight Port FFlow and press MENU. Select CHANGE ENGINE and press MENU, which will open the Select Engine menu with up to three options: Port, Cen, Stbd. 4. Highlight Starboard and press MENU. 5. You will be taken back to the Bus Devices list, where the fuel flow you selected (formerly Port FFlow) will be listed as Stbd FFlow. If the newly configured fuel flow is not shown, refresh the Bus Devices list. Fuel Warning: Fuel Warning allows you to set a Low level or High level alarm for each fuel flow on the network. A pop-up window will appear if your fuel rises above or falls below a threshold of your choosing. 1. Press MENU, use the UP and DOWN keys to select SYSTEM SETUP and press MENU. 2. Highlight B. DEVICES and press MENU. After a few moments, the Bus Devices list will appear, showing all LowranceNet devices detected on the network. 3. Select a fuel flow and press MENU. 4. Highlight FUEL WRNG and press MENU. The Select Level menu will appear with two options: Low Level and High Level. 5. Select LOW LEVEL and press MENU, which will open the Level Percentage window. It will be set to Off by default. To set the Fuel Warning to High Level Repeat steps 1-4, then select HIGH LEVEL from the Select Level menu. 6. Use the UP and DOWN keys to enter the desired percentage of tank capacity and press MENU. You will be taken back to the Bus Devices list. Reset: The Reset command in the Fuel Flow level menu will clear the sensor’s configuration and calibration settings. 1. Press MENU, use the UP and DOWN keys to select SYSTEM SETUP and press MENU. 38 Busse-Yachtshop.de [email protected] 2. Highlight B. DEVICES and press MENU. After a few moments, the Bus Devices list will appear, showing all LowranceNet devices detected on the network. 3. Select the desired fuel flow and press MENU. Highlight RESET, press MENU and a message will be displayed: Hit Menu to Rst Values. 4. Press MENU to reset the fuel flow values to default settings. NOTE: By resetting values from the configuration menu, ONLY the device selected from the Bus Devices list will be set back to its defaults. When you Reset Values, the calibration and configuration settings of the device are set back to factory defaults. EP-15 Fluid Level Configuration The LMF-200 can be configured with up to three tanks for each fluid level type, which includes Fuel, Fresh Water, Oil, Black Water, Waste Water (Gray Water) and Live Well. On the Bus Devices list, the fuel tanks will be displayed as F. Tnk (P) — Port, F. Tnk (C) — Center and F Tnk (S) — Starboard. If you have one tank it will be shown as Fuel Tank. Other tanks will be displayed as BlkW Tnk (Blackwater), FrW Tnk (Freshwater), O. Tnk (Oil), LW Tnk (Live Well) and WtW Tnk (Waste Water/Gray Water). If you have more than one of particular tank type, it will be followed by a tank number like the following examples: FrW Tnk1, BlkW Tnk2, LW Tnk3, etc. A fluid level configured for oil will be shown as O. Tnk (P), O. Tnk (C) or O. Tnk (S). NOTE: The Fuel Remaining Source must be set to fluid level for the unit to correctly display fuel level information. It is set to Fuel Flow by default. Fluid Level menu The Fluid Level menu contains the following features: Configure, Unconfigure, Reconfigure, Level Warning, Calibrate, Reset Cal and Reset Values. Calibration and Reset Calibration will be addressed in the calibration portion of this section. Caution If you configure your fluid level for fuel, you will NOT be able to get a fuel range reading. Fuel Range will NOT be calculated with a fluid level sensor. It will only be calculated with an engine interface, EP-10 Fuel Flow or EP-50 Storage Device. 39 Busse-Yachtshop.de [email protected] To configure EP-15 Fluid Level for Fuel: 1. Make sure the Fuel Remaining Source has been set to Fluid Level. Press MENU, select SYSTEM SETUP and press MENU. 2. Highlight FUEL MNGR (Fuel Manager) and press MENU. Select FREM SRC (Fuel Remaining Source) and press MENU. Highlight FLUID LEVEL and press MENU. You will be taken back to the main display. Now we are ready to configure the sensor. 3. Press MENU, select SYSTEM SETUP and press MENU. Highlight B. DEVICES and press MENU. 4. Select an unconfigured fluid level from the bus devices list and press MENU. The fluid level menu will appear. 5. Highlight FUEL from the list of fluid types and press MENU. If your engine-tank configuration is set for multiple tanks, a menu will appear with up to three options: Port Tank, Cen (Center) Tank and Stbd (Starboard) Tank. 6. Highlight one of the three tank options and press MENU. You will be taken back to the Bus Devices list, where your newly configured Fluid Level will be listed as: F. Tnk (P), F. Tnk (C) or F. Tnk (S), depending on the tank location you chose. If you have one tank, it will be shown as F. Tnk. To configure EP-15 Fluid Level for Fresh Water: 1. Press MENU, select SYSTEM SETUP and press MENU. Highlight B. DEVICES and press MENU. 2. Select the desired unconfigured fluid level (Unfcg FL) from the Bus Devices list and press MENU, which will launch the following message: Hit Menu to Cfg FLev Sns. 3. Press MENU, select FRESH W from the list of fluid types and press MENU. The Tank Number window will appear. 4. Assign a tank number (1, 2 or 3) to the tank using the fluid level you are configuring and press MENU. That will launch the Tank Size window. 5. Input the capacity of the tank (gallons) and press MENU. You will be directed to the Bus Devices list, where the fluid level you configured will be displayed as FrW Tnk1, FrW Tnk2 or FrW Tnk3, depending on the tank number you assigned it. To configure EP-15 Fluid Level for Waste Water (Gray Water): 1. Press MENU, select SYSTEM SETUP and press MENU. Highlight B. DEVICES and press MENU. 40 Busse-Yachtshop.de [email protected] 2. Select the desired unconfigured fluid level (Unfcg FL) from the Bus Devices list and press MENU, which will launch the following message: Hit Menu to Cfg FLev Sns. 3. Press MENU, select WASTE W from the list of fluid types and press MENU. The Tank Number window will appear. 4. Assign a tank number (1, 2 or 3) to the tank using the fluid level you are configuring and press MENU. That will launch the Tank Size window. 5. Input the capacity of the tank (gallons) and press MENU. You will be directed to the Bus Devices list, where the fluid level you configured will be displayed as WtW Tnk1, WtW Tnk2 or WtW Tnk3, depending on the tank number you assigned it. To configure EP-15 Fluid Level for Oil: 1. Press MENU, select SYSTEM SETUP and press MENU. Highlight B. DEVICES and press MENU. 2. Select the desired unconfigured fluid level (Unfcg FL) from the Bus Devices list and press MENU, which will launch the following message: Hit Menu to Cfg FLev Sns. 3. Press MENU, select OIL from the list of fluid types and press MENU. That will launch the Tank Size window. 4. Input the capacity of the tank (gallons) and press MENU. You will be directed to the Bus Devices list, where the fluid level you configured will be displayed as O. Tnk (P), O. Tnk(C) or O Tnk (S), depending the tank location you chose. To configure EP-15 Fluid Level for Black Water: 1. Press MENU, select SYSTEM SETUP and press MENU. Highlight B. DEVICES and press MENU. 2. Select the desired unconfigured fluid level (Unfcg FL) from the Bus Devices list and press MENU, which will launch the following message: Hit Menu to Cfg FLev Sns. 3. Press MENU, select BLACK W from the list of fluid types and press MENU. The Tank Number window will appear. 4. Assign a tank number (1, 2 or 3) to the tank using the fluid level you are configuring and press MENU. That will launch the Tank Size window. 5. Input the capacity of the tank (gallons) and press MENU. You will be directed to the Bus Devices list, where the fluid level you configured will be displayed BlkW Tnk1, BlkW Tnk2 or BlkW Tnk3, depending on the tank number you assigned it. 41 Busse-Yachtshop.de [email protected] To configure EP-15 Fluid Level for Live Well: 1. Press MENU, select SYSTEM SETUP and press MENU. Highlight B. DEVICES and press MENU. 2. Select the desired unconfigured fluid level (Unfcg FL) from the Bus Devices list and press MENU, which will launch the following message: Hit Menu to Cfg FLev Sns. 3. Press MENU, select LIVE W from the list of fluid types and press MENU. The Tank Number window will appear. 4. Assign a tank number (1, 2 or 3) to the tank using the fluid level you are configuring and press MENU. That will launch the Tank Size window. 5. Input the capacity of the tank (gallons) and press MENU. You will be directed to the Bus Devices list, where the fluid level you configured will be displayed LW Tnk1, LW Tnk2 or LW Tnk3, depending on the tank number you assigned it. To unconfigure EP-15 Fluid Level: 1. Press MENU, use the UP and DOWN keys to select SYSTEM SETUP and press MENU. Highlight B. DEVICES and press MENU. 2. Select a configured Fluid Level from the Bus Devices list and press MENU. 3. Highlight UNCONFIG (Unconfigure) and press MENU, which will launch the following message: Hit Menu to Unset Dev Name. 4. Press MENU and you will be taken back to the Bus Devices list where the fuel flow you unconfigured will be listed as UnCfg FL. To reconfigure EP-15 Fluid Level: 1. Press MENU, use the UP and DOWN keys to select SYSTEM SETUP and press MENU. Highlight B. DEVICES and press MENU. 2. Select a configured Fluid Level from the Bus Devices list and press MENU. 3. Highlight RECONFIG (Reconfigure) from the Configuration Options menu and press MENU. That will open the Fluid Type menu. Highlight the desired fluid type and press MENU. The Tank Number window will appear. 4. Assign a tank number (1, 2 or 3) to the tank using the fluid level you are configuring and press MENU. That will launch the Tank Size window. You can have up to three tanks for each fluid type. 5. Input the capacity of the tank (gallons) and press MENU. You will be directed to the Bus Devices list, where the fluid level you configured will be displayed with its new configuration. 42 Busse-Yachtshop.de [email protected] Level Warning: A Level Warning alerts you when the fluid level rises above or falls below a preset percentage of tank capacity. The Level Warning menu has two options: Low Level and High Level. A low level warning is used for fluid types like fuel, oil and freshwater, whereas a high level warning is best suited for black water and Waste Water (Gray Water). To set a Level Warning: 1. Press MENU, select SYSTEM SETUP and press MENU. Highlight B. DEVICES and press MENU. 2. Select a configured fluid level and press MENU, which will open the Configuration Options menu. Highlight LEV WRNG and press MENU. 3. The Select Level menu will appear with two options: Low Level and High Level. NOTE: If you configure a tank for fuel, you should choose a LOW LEVEL warning, which will warn you when the fuel level drops below a preset percentage of the tank's capacity. A Low Level alarm will also work best for Fresh Water and Oil configurations. When a tank is configured for Black Water or Waste Water, the Level Warning should be set to the High Level. If, for example, you set the High Level warning to 3 Quarters of a tank (75 percent), you would be alerted before the tank's capacity had been exceeded, allowing you to empty the tank before it fills up. 4. Highlight the desired level and press MENU. The Level Percentage dialog box will appear. It will be set to Off by default. 5. Use the UP and DOWN keys to set the level warning to a desired percentage of tank capacity and press MENU. You will be taken back to the Bus Devices list. Reset The Reset command will reset all values for a device, including configuration and calibration settings. To execute Reset command: 1. Press MENU, select SYSTEM SETUP and press MENU. Highlight B. DEVICES and press MENU. 2. Select a configured fluid level and press MENU, which will open the Configuration Options menu. 3. Highlight RESET and press MENU. The following message will appear: Hit Menu to Rst Values. 43 Busse-Yachtshop.de [email protected] 4. Press MENU to reset the selected fluid level’s configuration and calibration information to the default settings. You will be taken back to the Bus Devices list where the selected fluid level will be displayed as UnCfg FL. WARNING: If you reset any individual EP sensor, it will lose all configuration and calibration settings. Suzuki Engine Interface Configuration The LMF-200 can support up to three engines with one engine interface for each engine. If you have one configured engine interface, it will be displayed as Eng Int. If you have three configured fuel flows, they will appear as Port Eng, Cen Eng and Stbd Eng. When the interface is unconfigured it will be shown as UnCfg Eng. Each fuel flow has an internal menu with the following options: Unset Engine, Change Engine. Fuel Warning, Reset and Reset Fuel Calibration and Reset Trim Calibration. NOTE: If, after configuring, unconfiguring or reconfiguring an engine interface, it is not shown on the Bus Devices list, you will have to refresh the list. To do this, let the menu time out and press MENU. Select SYSTEM SETUP and press MENU. Highlight B. DEVICES and press MENU. The Engine Interface will be listed with its new configuration setting. To configure Suzuki Engine Interface: 1. Press MENU, use the UP and DOWN keys to select SYSTEM SETUP and press MENU. 2. Highlight B. DEVICES and press MENU. The Bus Devices list will appear. 3. Select UNCFG ENG and press MENU. The following message will appear: Hit Menu to Cfg Eng Int. Press MENU. 4. The Suzuki Engine Model menu will appear with the following options: DF40, DF50, DF60, DF70, DF90/115, DF140, DF150, DF175, DF200/225, DF250 and DF300. 5. Select your Suzuki model engine from the list and press MENU. The Select Engine menu will appear with up to three options: Port, Center and Starboard. (If you have a single-engine configuration, you will not be taken to the Select Engine menu. You will be taken back to the main display.) 44 Busse-Yachtshop.de [email protected] 6. Select the desired engine and press MENU. You will be taken back to the Bus Devices list where the engine interface will be shown with its new configuration. NOTE: If the engine interface you just configured is not shown on the Bus Devices the list, you will have to refresh the list. Let the Bus Devices list time out, then access it again. To unconfigure a Suzuki Engine Interface: The unconfigure command (Unset Engine) allows you to set a Suzuki Engine Interface back to its original unconfigured status. Unconfiguring an interface also will allow you to change the engine model selected during configuration. Unset Engine: 1. Press MENU, use the UP and DOWN keys to select SYSTEM SETUP and press MENU. 2. Highlight B. DEVICES (Bus.Devices) and press MENU. The Bus Devices list will appear. 3. Select the engine Interface you want to unconfigure and press MENU. 4. Highlight UNSET ENGINE and press MENU which will launch the following message: Hit Menu to Unset Dev Name. 5. Press MENU and you will be taken back to the Bus Devices list. To reconfigure a Suzuki Engine Interface: The Change Engine command is used to switch the current configuration of a Suzuki Engine Interface with the configuration from a different engine. Change Engine, however, will only appear on your LMF-200 menu if you are using an engine-tank configuration that includes multiple engines. If all engine interfaces on your vessel are configured, you will have to unconfigure an interface to free up its configuration name (Port, Center, Starboard). If all three engine interfaces are configured, which means there is no name configuration available, follow the first set of instructions. If the desired configuration name is available, follow the second set of instructions. Change Engine (Active only with multiple-engine setting) The steps below show how to switch the configuration name of an engine interface from the Port engine to the Starboard engine. 45 Busse-Yachtshop.de [email protected] If all interfaces configured (Configuration name unavailable): 1. Press MENU, use the UP and DOWN keys to select SYSTEM SETUP and press MENU. 2. Highlight B. DEVICES and press MENU. The Bus Devices list will appear. 3. Select Port Eng and press MENU. 4. Highlight UNSET ENGINE and press MENU. The following message will appear: Hit Menu to Unset Dev Name. 5. Press MENU and you will be taken back to the Bus Devices menu, where engine interface (formerly Port Eng) now will be displayed as UnCfg Eng. Remember: If the engine interface you just unconfigured is not shown on the Bus Devices the list, you will have to refresh the list. Let the Bus Devices list time out then access it again. 6. Highlight STBD ENG and press MENU. Select CHANGE ENGINE and press MENU, which will open the Select Engine menu with up to three options (Port, Center and Starboard), depending on the engine-tank configuration you selected. 7. Highlight PORT and press MENU. 8. You will be taken back to the Bus Devices list, where the engine interface you selected (formerly Stbd Eng) will now be shown as Port Eng. If the newly configured interface is not shown, refresh the Bus Devices list. 9. Now, select UNCFG ENG and press MENU. The following message will appear: Hit Menu to Cfg Eng Int. Press MENU. 10. The Suzuki Engine Model menu will appear with the following options: DF40, DF50, DF60, DF70, DF90/115, DF140, DF150, DF175, DF200/225, DF250 and DF300. Select your engine from the list and press MENU. 11. The Select Engine menu will appear with up to three options: Port, Center and Starboard. Highlight Starboard and press MENU. You will be taken back to the Bus Devices list where the engine interface now will be displayed as Stbd Eng. If the newly configured interface is not shown, refresh the Bus Devices list. (If you have a single-engine configuration, you will not be taken to the Select Engine menu. You will be returned to the Bus Devices list.) If desired configuration name available: 1. Press MENU, use the UP and DOWN keys to select SYSTEM SETUP and press MENU. 2. Highlight B. DEVICES and press MENU. The Bus Devices list will appear. 46 Busse-Yachtshop.de [email protected] 3. Highlight PORT ENG and press MENU. Select CHANGE ENGINE and press MENU, which will open the Select Engine menu with up to three options (Port, Center and Starboard), depending on your engine-tank configuration. 4. Highlight STARBOARD and press MENU. 5. You will be taken back to the Bus Devices list, where the engine interface you selected (formerly Port Eng) will now be displayed as Stbd Eng. If the newly configured interface is not shown, refresh the Bus Devices list. Fuel Warning: The Fuel Warning allows you to set a Low Level or High Level alarm for each Suzuki Engine Interface on the network. A pop-up window will appear if fuel rises above or falls below a threshold of your choosing. 1. Press MENU, use the UP and DOWN keys to select SYSTEM SETUP and press MENU. 2. Highlight B. DEVICES and press MENU. After a few moments, the Bus Devices list will appear. 3. Select an engine interface and press MENU. 4. Highlight FUEL WRNG and press MENU. The Select Level menu will appear with two options: Low Level and High Level. 5. Select LOW LEVEL and press MENU, which will open the Level Percentage window. It will be set to Off by default. To set the Fuel Warning to High Level Repeat steps 1-4, then select HIGH LEVEL from the Select Level menu. 6. Use the UP and DOWN keys to set the desired fuel warning percentage and press MENU. You will be taken back to the Bus Devices list. NOTE: To see fuel remaining information from the Suzuki Engine Interface, you must change the Fuel Remaining Source to Eng/FFlow. See page 28. Reset: The Reset command in the engine interface menu allows you to reset configuration and calibration settings for a particular interface. 1. Press MENU, use the UP and DOWN keys to select SYSTEM SETUP and press MENU. 2. Highlight B. DEVICES and press MENU. The Bus Devices list will appear. 47 Busse-Yachtshop.de [email protected] 3. Select the desired engine interface and press MENU. Highlight RESET, press MENU and a message will be displayed: Hit Menu to Rst Values. 4. Press MENU to reset all values to default settings. NOTE: By resetting values from the configuration menu, ONLY the device selected from the Bus Devices list will be set back to its defaults. When you Reset Values, the calibration and configuration settings of the device are set back to factory defaults. Calibrating EP Sensors The factory calibration settings for the EP-10 Fuel Flow, EP-15 Fluid Level and Suzuki Engine Interface should be adequate for the majority of applications, so calibration will not be necessary in most cases. The default calibration for the EP-15 Fluid Level is just as accurate as standard fluid level gauges. If, however, the tank has an irregular shape or greater accuracy is needed, calibration is recommended. The default calibration for the EP-10 Fuel Flow and Suzuki Engine Interface are adequate in most cases, but if Fuel Used readings are off by more than 3 percent, calibration is recommended. EP-10 Fuel Flow Calibration The default calibration for an EP-10 Fuel Flow is adequate in most cases, but if fuel used readings are off by more than 3 percent, calibration is recommended. Fuel Flow Accuracy To check fuel flow accuracy, add the Fuel Manager page or any of the digital gauge pages to the page screen rotation, then customize the selected page with Fuel Used data. To see instructions on how to Add Pages and Customize Pages, refer to the Operation Section. NOTE: Make sure the fuel flow has been set as the Fuel Remaining Source, otherwise, you will not be able to calibrate the fuel flow. See Fuel Remaining Source instructions on page 28. After filling up your tank, take your vessel out on the water and burn at least five gallons of fuel. Be sure you run only ONE engine — the engine attached to your fuel flow. Fill up your tank again, noting how much fuel you added to the tank. Compare that number to the Fuel Used figure displayed on the page you customized. If the amount of fuel you added to the tank and the fuel used figure are off by more than 3 percent, we recommend the fuel flow be calibrated. 48 Busse-Yachtshop.de [email protected] Refill Tank You must use the Refill Tank command every time you fill up and every time you calibrate a fuel flow to make sure the fuel flow reads the tank as full. For more information on the Refill Tank function see page 27. To calibrate an EP-10 Fuel Flow: Add the Fuel Manager page or any of the digital gauge pages to the page screen rotation, then customize the selected page with Fuel Used data. To see instructions on how to Add Pages and Customize Pages, refer to the Operation Section. NOTE: When following the steps below, run only ONE engine — the engine attached to the fuel flow. That is the only way to accurately calculate how much fuel passed through the fuel flow. Make sure the Fuel Remaining Source has been set to Fuel Flow. 1. Fill up the fuel tank connected to the EP-10 Fuel Flow you want to calibrate. Press MENU, use the UP and DOWN keys to select SYSTEM SETUP and press MENU. 2. Highlight FUEL MNGR and press MENU. Select REFILL T. and press MENU. The Select Tank menu will open with up to three options: Port, Cen (Center) and Stbd (Starboard). 3. Select the tank you refilled and press MENU. The Recalibration (ReCal?) menu will appear with two options: Yes and No. Select NO and press MENU. The following message will appear: Hit Menu if Tank filled up. 4. Press MENU, which will direct you to the main display. Make sure the Fuel Management page has been added to the main display and that the page has been customized to show USD (Fuel Used). If the Fuel Management page is not displayed or if it is not customized to display USD (Fuel Used, refer to the Add Pages and Customizing Pages segments in the Operation section. 5. Take your boat out, but only use ONE engine — the engine connected to the fuel flow. Burn at least 5 gallons of fuel, then fill up the tank again, noting how much fuel was added to the tank. Check the Fuel Management page for the fuel used figure calculated by the EP-10 Fuel Flow. 6. Compare the amount of fuel you added when you filled up the tank with the EP-10 Fuel Used figure. If the difference between these two numbers is greater than 3 percent, you need to recalibrate the unit. 49 Busse-Yachtshop.de [email protected] NOTE: If the difference between the LMF-200 fuel used figure and the amount of fuel you actually added to the tank is less than 3 percent the EP-10 Fuel Flow does not need to be calibrated. 7. To recalibrate the unit, fill up the fuel tank connected to the fuel flow you want to calibrate. 8. Press MENU, use the UP and DOWN keys to select SYSTEM SETUP and press MENU. 9. Highlight FUEL MNGR and press MENU. Select REFILL T. and press MENU. The Select Tank menu will open with three options: Port, Cen (Center) and Stbd (Starboard). Select the tank you refilled and press MENU. 10. The Recalibration (The Recal?) menu will appear with two options: Yes and No. Select YES and press MENU. 11. The Filled Quantity window will appear. Use the UP and DOWN keys to input the amount of fuel you added to the tank and press MENU. 14. Repeat these steps for each fuel flow you want to calibrate. NOTE: It is a good idea to check the calibration of a fuel flow periodically. Reset Calibration The Reset Calibration command allows you to reset a fuel flow back to factory default settings. To execute Reset Calibration command: 1. Press MENU, use the UP and DOWN keys to select SYSTEM SETUP and press MENU. 2. Highlight B. DEVICES and press MENU. Select the fuel flow you want to reset and press MENU. 3. Select RST CAL from the fuel flow menu and press MENU. The following message will appear: Hit Menu to Rst the Cal. 4. Press MENU to set calibration back to factory default settings. To recalibrate the fuel flow, follow the steps in the previous segment regarding fuel flow calibration. Partial Fill You will use the Partial Fill option each time you add fuel but do not fill up the tank. To use Partial Fill: 1. Press MENU, use the UP and DOWN keys to select SYSTEM SETUP and press MENU. 2. Highlight FUEL MNGR and press MENU. Select PART FILL. and press MENU. The Select Tank menu will open with three options: Port, Cen 50 Busse-Yachtshop.de [email protected] (Center) and Stbd (Starboard). Select the tank you refilled and press MENU. The Fuel Quantity window will appear. 3. Use the UP and DOWN keys to input the amount of fuel you added to the tank and press MENU. You will be directed to the main display. EP-15 Fluid Level Calibration The default calibration for the EP-15 Fluid Level is just as accurate as standard fluid level gauges. If, however, the tank has an irregular shape or greater accuracy is needed, calibration is recommended. The EP-15 Fluid Level has three calibration options: 2 point, 3 point and 5 point. 2-Point Calibration A 2-point calibration is best suited for rectangular or square-shaped tanks, where the capacity of the top half of the tank matches the capacity in the lower half of the tank. In a two-point calibration, you will set two points, one each for empty and full levels. You can begin calibration at either of the two points, but we recommend starting with an empty tank. You will fill the tank to complete calibration. To execute 2-Point calibration: 1. Press MENU, select SYSTEM SETUP and press MENU. 2. Highlight B. DEVICES and press MENU, which will open the Bus Devices list. 3. Highlight the fluid level sensor you want to calibrate and press MENU, then select CAL (Calibrate) and press MENU. The Points menu will appear with three options: 2, 3 and 5. 4. Select 2 and press MENU. The Points menu will appear with two options: Empty Lev and Full Lev. NOTE: You DO NOT have to calibrate both points to complete the calibration and you can calibrate the points (Empty Level and Full Level) in any order you wish. Remember: Points that are not calibrated will not be as accurate as points that have been calibrated. For the greatest accuracy, we recommend both points be calibrated. 5. Make sure the tank is empty, then select EMPTY LEV from the Points menu and press MENU. The following message Tnk to Empty lev hit Menu. Press MENU and fill up the tank. 6. When the tank has been filled, follow steps 1-4 to access the Points menu. Highlight FULL LEV and press MENU. The following message will appear: Tnk to Full lev hit Menu. Press MENU and let the menus time out, which will take you to the main display. 51 Busse-Yachtshop.de [email protected] 3-Point Calibration: 3-point calibration is designed for tanks that vary in shape from the top to the bottom. You can begin calibration at any point in the 3-point process, but we recommend starting calibration with an empty tank. In a 3-point calibration, you will set three points, one each for empty, half and full levels. NOTE: You DO NOT have to calibrate all three points to complete the calibration and you can calibrate the points (Empty Level, Half Level and Full Level) in any order you wish. Remember: Points that are not calibrated will not be as accurate as points that have been calibrated. For the greatest accuracy, we recommend all three points be calibrated. To execute 3-Point calibration: 1. Press MENU, select SYSTEM SETUP and press MENU. 2. Highlight B. DEVICES and press MENU, which will open the Bus Devices list. 3. Highlight the fluid level sensor you want to calibrate and press MENU, then select CAL (Calibrate) and press MENU. The Points menu will appear with three options: 2, 3 and 5. 4. Select 3 and press MENU. The Points menu will appear with three options: Empty Lev, Half Lev and Full Lev. 5. Highlight EMPTY LEV and press MENU. The following message will appear: Tnk to Empty lev hit Menu. Press Menu and fill your tank up halfway. If you have a 100 gallon tank, add 50 gallons. 6. Repeat steps 1-4, then select HALF LEV from the Points menu and press MENU. The following message will appear: Tnk to Half lev hit Menu. Press MENU and fill up the tank. 7. Repeat steps 1-4 to access the Points menu, then highlight FULL LEV and press MENU. The following message will appear: Tnk to Full lev hit Menu. 8. Press MENU and let the menus time out, which will take you to the main display. 5-point Calibration 5-point calibration is best suited tanks that vary greatly in shape from top to bottom. You can begin calibration at any point in the 5-point calibration process. We recommend starting calibration with an empty tank. In a five-point calibration you will set five points: Empty Level, 1 Qtr Level, Half Level, 3 Qtr Level and Full Level. 52 Busse-Yachtshop.de [email protected] NOTE: You DO NOT have to calibrate all five points to complete the calibration and you can calibrate the points (Empty Level, 1 Quarter Level, Half Level, 3 Quarter Level and Full Level) in any order you wish. Remember: Points that are not calibrated will not be as accurate as points that have been calibrated. For the greatest accuracy, we recommend all five points be calibrated. To execute 5-Point calibration: 1. Press MENU, select SYSTEM SETUP and press MENU. 2. Highlight B. DEVICES and press MENU, which will open the Bus Devices list. 3. Highlight the fluid level sensor you want to calibrate and press MENU, then select CAL (Calibrate) and press MENU. The Points menu will appear with three options: 2, 3 and 5. 4. Select 5 and press MENU. The Points menu will appear with five options: Empty lev, 1 Qtr lev, Half lev, 3 Qtr lev and Full Lev. 5. Highlight EMPTY LEV and press MENU. The following message will appear: Tnk to Empty lev hit Menu. Press MENU and fill up one quarter of the tank. If you had a 100 gallon tank, you would add 25 gallons. 6. Repeat steps 1-4, then select 1 QTR LEV from the Points menu and press MENU. The following message will appear: Tnk to 1 Qtr lev hit Menu. Press MENU and fill up the tank halfway. If you had a 100 gallon tank, you would add another 25 gallons. 7. Repeat steps 1-4 to access the Points menu, then highlight HALF LEV and press MENU. The following message will appear: Tnk to Half lev hit Menu. Press MENU and fill up three quarters of the tank. If you had a 100 gallon tank, you would add another 25 gallons. 8. Repeat steps 1-4 to access the Points menu, then highlight 3 QTR LEV and press MENU. The following message will appear: Tnk to 3 Qtr lev hit Menu. Press MENU and fill up the tank. If you had a 100 gallon tank, you would add another 25 gallons. 9. Repeat steps 1-4 to access the Points menu, then highlight FULL LEV and press MENU. The following message will appear: Tnk to Full lev hit Menu. Press MENU and let the menus time out, which will take you to the main display. Reset Calibration The Reset Calibration command allows you to reset a fluid level's calibration settings back to factory defaults. You should only recalibrate when you believe your EP-15 Fluid Level calibration is incorrect. 53 Busse-Yachtshop.de [email protected] To Reset Calibration: 1. Press MENU, use the UP and DOWN keys to select SYSTEM SETUP and press MENU. 2. Highlight B. DEVICES and press MENU. Select the fluid level you want to reset and press MENU. 3. Select RST CAL from the fluid level menu and press MENU. The following message will appear: Hit Menu to Rst the Cal. 4. Press MENU to set calibration back to factory default settings. To recalibrate the fuel flow, follow the steps in the previous segment regarding fuel flow calibration. NOTE: If you have calibrated your fluid level sensor and are having problems with the sensor's performance, be sure to check the sending unit. You can do this by using an ohm meter to test the resistance of the unit. Connect the sending unit hot wire (usually pink) and the ship or sending unit ground wire (usually black) to the ohm meter. With the tank full, the resistance should be around 33-1/2 ohms. When the tank is the empty, the resistance should be around 240 ohms. If, when the tank is full or empty, the ohm readings are significantly different from the standard full (33-1/2) and empty (240) ohms levels, there is a problem with the sending unit. If the ohm readings are the same in both cases, the sending unit is stuck. Calibrating Fuel Flow in a Suzuki Engine Interface The default fuel flow calibration for a Suzuki Engine Interface is adequate in most cases, but if fuel used readings are off by more than 3 percent, calibration is recommended. Engine Interface Accuracy To check fuel flow accuracy, add the Fuel Manager page or any of the digital gauge pages to the page screen rotation, then customize the selected page to show Fuel Used data. To see instructions on how to Add Pages and Customize Pages, refer to the Operation Section. NOTE: To see fuel remaining data from the Suzuki Engine Interface, you must change your Fuel Remaining Source to Eng/FFlow. See Fuel Remaining Source instructions on page 28. After filling up your tank, take your vessel out on the water and burn at least five gallons of fuel. Be sure you run only ONE engine — the engine connected to the engine interface. 54 Busse-Yachtshop.de [email protected] Fill up your tank again, noting how much fuel you added to the tank. Compare that number to the Fuel Used figure displayed on the page you customized. If the amount of fuel you added to the tank and the fuel used figure are off by more than 3 percent, we recommend the engine interface be calibrated. NOTE: You must use the gauge's Refill Tank command when filling your fuel tank to keep the engine interface updated with correct information on the amount of fuel in the tank. Refill Tank You will use the Refill Tank option each time you calibrate an engine interface and every time you refill your tank, regardless of whether you choose to calibrate. To calibrate a Suzuki Engine Interface (Refill Tank): Add the Fuel Manager page or any of the digital gauge pages to the page screen rotation, then customize the selected page to show Fuel Used data. To see instructions on how to Add Pages and Customize Pages, refer to the Operation Section. 1. Fill up the fuel tank connected to the engine interface you want to calibrate. Press MENU, use the UP and DOWN keys to select SYSTEM SETUP and press MENU. 2. Highlight FUEL MNGR and press MENU. Select REFILL T. and press MENU. The Select Tank menu will open with up to three options: Port, Center and Starboard. 3. Select the tank you refilled and press MENU. The Recalibration (ReCal?) menu will appear with two options: Yes and No. Select NO and press MENU. The following message will appear: Hit Menu if Tank filled up. 4. Press MENU, which will direct you to the main display. NOTE: Make sure the Fuel Management page has been added to the main display and that the page has been customized to show USD (Fuel Used). If the Fuel Management page is not displayed or if it is not customized to display USD (Fuel Used), refer to the Add Pages and Customizing Pages segments in the Operation section. 5. Take your boat out, but only use ONE engine — the engine connected to the engine interface. Burn at least 5 gallons of fuel, then fill up the tank again, noting how much fuel was added to the tank. Check the Fuel Management page for the fuel used figure calculated by the Suzuki Engine Interface. 55 Busse-Yachtshop.de [email protected] 6. Compare the amount of fuel you added when you filled up the tank with to the Fuel Used figure in the LMF-200. If the difference between these two numbers is greater than 3 percent, you need to recalibrate the unit. 7. Press MENU, use the UP and DOWN keys to select SYSTEM SETUP and press MENU. 8. Highlight FUEL MNGR and press MENU. Select REFILL T. and press MENU. The Select Tank menu will open with three options: Port, Center and Starboard. Select the tank you refilled and press MENU. 9. The Recalibration (The Recal?) menu will appear with two options: Yes and No. Select YES and press MENU. 10. The Filled Quantity window will appear. Use the UP and DOWN keys to input the amount of fuel you added to the tank and press MENU. 11. Repeat these steps for each engine interface you want to calibrate. NOTE: The LMF-400 will not let you input an amount of fuel greater than the fuel used figure. Reset Calibration The Reset Calibration command allows you to reset engine interface calibration back to default settings. To Reset Calibration: 1. Press MENU, use the UP and DOWN keys to select SYSTEM SETUP and press MENU. 2. Highlight B. DEVICES and press MENU. Select the engine interface you want to reset and press MENU. 3. Select RST CAL from the engine interface menu and press MENU. The following message will appear: Hit Menu to Rst the Cal. 4. Press MENU to set calibration back to factory default settings. To recalibrate the interface, follow the steps in the previous segment regarding engine interface calibration. Partial Fill You will use the Partial Fill option each time you add fuel but do not fill up the tank. To use Partial Fill: 1. Press MENU, use the UP and DOWN keys to select SYSTEM SETUP and press MENU. 2. Highlight FUEL MNGR and press MENU. Select PART FILL. and press MENU. The Select Tank menu will open with three options: Port, Center and Starboard. Select the tank you refilled and press MENU. The Fuel Quantity window will appear. 56 Busse-Yachtshop.de [email protected] 3. Use the UP and DOWN keys to input the amount of fuel you added to the tank and press MENU. You will be directed to the main display. Calibrating EP-30 Trim Tabs Trim Tabs are calibrated though the Trim Tab menu. If the Trim Tab page has not been added to the page screen rotation, see the Add Page segment in Section 3: Operation. 1. Make sure the Trim Tab page is on the main display, then press MENU to access the Trim Tab page menu. 2. Press MENU, select CAL TAB and press MENU. The following message will appear: Set Tabs Full Up hit Menu. 3. Adjust the Trim Tabs to the Full Up Position and press MENU. A second message will appear: Run Tabs Full DN (Down). 4. Adjust the Trim Tabs into the full down position. The Trim Tabs are now calibrated. You will be taken back to the main display. 57 Busse-Yachtshop.de [email protected] Notes 58 Busse-Yachtshop.de [email protected] Notes 59 Busse-Yachtshop.de [email protected] Notes 60 Busse-Yachtshop.de [email protected] Appendix Below are basic definitions of categories, category variations and abbreviations you may see when customizing LMF-200 page displays. ALR:V (Alternator Voltage): shows voltage output from the alternator. ATM:P (Atmospheric Pressure): displays atmospheric pressure readings. BAT:V (Battery Voltage): shows voltage output from battery. BlkW (Black Water): a fluid level configuration used to monitor the toilet holding tank. BST:P (Boost Pressure): using PSI, displays boost pressure readings for a supercharged engine. CEN: (Center Engine): the center engine will be in the center of the vessel. Depth: displays depth of the water in vessel’s location. ECO (Fuel Economy): uses fuel flow and speed (Ground or Water) information to calculate the real time economical performance of up to three engines. ENG: Hr (Total Engine Hours): displays tally of the total hours the engine has been used since gauge was installed. ENG:L (Engine Load): displays in percent, how hard an engine is working. ENG:O:P (Engine Oil Pressure): shows engine oil pressure readings. ENG:T (Engine Temperature): displays engine temperature readings. Fluid Lev (Fluid Level): displays fluid level readings from several types of tanks, including fuel, blackwater, fresh water, live well, oil and waste water (gray water) tanks. FrW Tnk: (Freshwater Tank): a fluid level configuration used to monitor the freshwater tank. FUL:F (Fuel Flow): shows how much fuel has passed through fuel flow FUL:P (Fuel Pressure): displays fuel pressure readings. FUL: Rm (Fuel Remaining): displays amount of fuel left in fuel tanks. GND:S (Ground Speed): displays vessel’s speed. LW Tnk: (Live Well Tank): a fluid level configuration used to monitor the live well. RNG (Fuel Range): uses fuel economy and fuel remaining figures to calculate how far a vessel can travel before running out of fuel. Tach (Tachometer): can display engine RPM readings for up to three engines. 61 Busse-Yachtshop.de [email protected] IND: T (Indoor Temperature): displays indoor temperature. O. Tnk: (Oil Tank): a fluid level configuration used to monitor the oil tank. OUT: T: (Outdoor Temperature): displays outdoor temperature. PORT: (Port Engine): the port engine will be located on the left side of the vessel. STBD: (Starboard Engine): the starboard engine will be located on the right side of the vessel. TRN:O:P (Transmission Oil Pressure): displays transmission oil pressure readings. USD:S (Fuel Used Seasonal): displays tally of fuel used during a season. USD (Fuel Used): displays fuel used since the last time fuel was added to tank. USD:Tp (Use Trip Fuel): displays tally of fuel used during a trip. WTR:P (Water Pressure): displays water pressure readings. WTR:S (Water Speed): displays vessel’s speed when calculated by paddlewheel or pitot tube speed sensor. WTR:T (Water Temperature): displays water temperature. WtW Tnk (Waste Water also known as Gray Water): a fluid level configuration used to monitor the waste water holding tank. 62 Busse-Yachtshop.de [email protected] LOWRANCE ELECTRONICS FULL ONE-YEAR WARRANTY "We," "our," or "us" refers to LOWRANCE ELECTRONICS, INC., the manufacturer of this product. "You" or "your" refers to the first person who purchases this product as a consumer item for personal, family or household use. We warrant this product against defects or malfunctions in materials and workmanship, and against failure to conform to this product's written specifications, all for one (1) year from the date of original purchase by you. WE MAKE NO OTHER EXPRESS WARRANTY OR REPRESENTATION OF ANY KIND WHATSOEVER CONCERNING THIS PRODUCT. Your remedies under this warranty will be available so long as you can show in a reasonable manner that any defect or malfunction in materials or workmanship, or any non-conformity with the product's written specifications, occurred within one year from the date of your original purchase, which must be substantiated by a dated sales receipt or sales slip. Any such defect, malfunction, or non-conformity which occurs within one year from your original purchase date will either be repaired without charge or be replaced with a new product identical or reasonably equivalent to this product, at our option, within a reasonable time after our receipt of the product. If such defect, malfunction, or non-conformity remains after a reasonable number of attempts to repair by us, you may elect to obtain without charge a replacement of the product or a refund for the product. THIS REPAIR, OR REPLACEMENT OR REFUND (AS JUST DESCRIBED) IS THE EXCLUSIVE REMEDY AVAILABLE TO YOU AGAINST US FOR ANY DEFECT, MALFUNCTION, OR NON-CONFORMITY CONCERNING THE PRODUCT OR FOR ANY LOSS OR DAMAGE RESULTING FROM ANY OTHER CAUSE WHATSOEVER. WE WILL NOT UNDER ANY CIRCUMSTANCES BE LIABLE TO ANYONE FOR ANY SPECIAL, CONSEQUENTIAL, INCIDENTAL, OR OTHER INDIRECT DAMAGE OF ANY KIND. Some states do not allow the exclusion or limitation of incidental or consequential damages, so the above limitations or exclusions may not apply to you. This warranty does NOT apply in the following circumstances: (1) when the product has been serviced or repaired by anyone other than us; (2) when the product has been connected, installed, combined, altered, adjusted, or handled in a manner other than according to the instructions furnished with the product; (3) when any serial number has been effaced, altered, or removed; or (4) when any defect, problem, loss, or damage has resulted from any accident, misuse, negligence, or carelessness, or from any failure to provide reasonable and necessary maintenance in accordance with the instructions of the owner's manual for the product. We reserve the right to make changes or improvements in our products from time to time without incurring the obligation to install such improvements or changes on equipment or items previously manufactured. This warranty gives you specific legal rights and you may also have other rights which may vary from state to state. REMINDER: You must retain the sales slip or sales receipt proving the date of your original purchase in case warranty service is ever required. LOWRANCE ELECTRONICS 12000 E. SKELLY DRIVE, TULSA, OK 74128 (800) 324-1356 63 Busse-Yachtshop.de [email protected] How to Obtain Service… …in the USA: We back your investment in quality products with quick, expert service and genuine Lowrance parts. If you're in the United States and you have technical, return or repair questions, please contact the Factory Customer Service Department. Before any product can be returned, you must call customer service to determine if a return is necessary. Many times, customer service can resolve your problem over the phone without sending your product to the factory. To call us, use the following toll-free number: 800-324-1356 8 a.m. to 5 p.m. Central Standard Time, M-F Lowrance Electronics may find it necessary to change or end our shipping policies, regulations, and special offers at any time. We reserve the right to do so without notice. …in Canada: If you're in Canada and you have technical, return or repair questions, please contact the Factory Customer Service Department. Before any product can be returned, you must call customer service to determine if a return is necessary. Many times, customer service can resolve your problem over the phone without sending your product to the factory. To call us, use the following toll-free number: 800-661-3983 905-629-1614 (not toll-free) 8 a.m. to 5 p.m. Eastern Standard Time, M-F …outside Canada and the USA: If you have technical, return or repair questions, contact the dealer in the country where you purchased your unit. To locate a dealer near you, visit our web site, www.lowrance.com and look for the Dealer Locator. . 64 Busse-Yachtshop.de [email protected] Accessory Ordering Information for all countries To order Lowrance accessories such as power cables or transducers, please contact: 1) Your local marine dealer or consumer electronics store. Most quality dealers that handle marine electronic equipment or other consumer electronics should be able to assist you with these items. To locate a Lowrance dealer near you, visit our web site, www.lowrance.com and look for the Dealer Locator. Or, you can consult your telephone directory for listings. 2) U.S. customers: LEI Extras Inc., PO Box 129, Catoosa, OK 74015-0129 Call 1-800-324-0045 or visit our web site www.lei-extras.com. 3) Canadian customers can write: Lowrance/Eagle Canada, 919 Matheson Blvd. E. Mississauga, Ontario L4W2R7 or fax 905-629-3118. Shipping Information If it becomes necessary to send a product for repair or replacement, you must first receive a return authorization number from Customer Service. Products shipped without a return authorization will not be accepted. When shipping, we recommend you do the following: 1. Please do not ship the knobs or mounting bracket with your unit. 2. If you are sending a check for repair, please place your check in an envelope and tape it to the unit. 3. For proper testing, include a brief note with the product describing the problem. Be sure to include your name, return shipping address and a daytime telephone number. An e-mail address is optional but useful. 4. Pack the unit in a suitable size box with packing material to prevent any damage during shipping. 5. Write the Return Authorization (RA) number on the outside of the box underneath your return address. 6. For your security, you may want to insure the package through your shipping courier. Lowrance does not assume responsibility for goods lost or damaged in transit. Busse-Yachtshop.de [email protected] Visit our web site: Lowrance Pub. 988-0064-362 Printed in USA 121306 Busse-Yachtshop.de © Copyright 2006 All Rights Reserved Lowrance Electronics, Inc. [email protected]