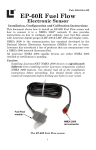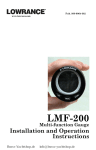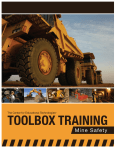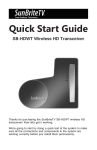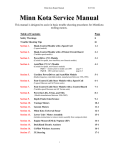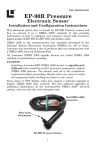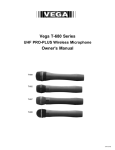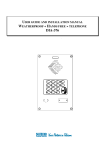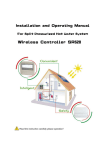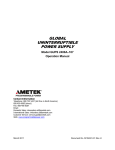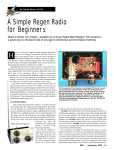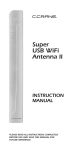Download Lowrance electronic GLOBALMAP 4800M User's Manual
Transcript
Pub. 988-0151-182 Addendum I LMS-480M, LMS-480DF & GlobalMap® 4800M This addendum addresses new items packed with your unit, changes to installation procedures, and NMEA 2000 ® upgrades not documented in the LMS 480M, LMS-480cDF and GlobalMap 4800M manuals. Your unit now packs with a 2-foot (61 cm) blue-to-red adapter cable, 15foot (4.6 m) extension cable, LGC-3000 GPS module, double T connector and two 120-ohm terminators. The segment covering changes in installation procedures provides new backcase diagrams and information on how to add your unit to a new NMEA 2000 standard DeviceNet network. The upgrades covered in this document include information on the new LGC-3000 and instructions on how to configure and calibrate NMEA 2000 devices through the NMEA 2000 menu. NOTICE! The storage and operation temperature range for your unit is from -20 degrees to +167 degrees Fahrenheit (-28 degrees to +75 degrees Celsius). Extended storage or operation in temperatures higher or lower than specified will damage the liquid crystal display in your unit. This type of damage is not covered by the warranty. Pack Assembly Your unit is packed with a 2-foot blue-to-red adapter cable, making it compatible with NMEA 2000 standard DeviceNet networks. Networks consisting of LowranceNet™ red connectors and Micro-C™ connectors are examples of a DeviceNet network. Your unit is also compatible with LowranceNet blue connector networks. To add your unit to a NMEA 2000 DeviceNet network, the blue end of the blue-to-red adapter cable must be connected to the unit's network socket; otherwise you will not be able to use the red connector cables and devices that came with your unit. Red connector components packed with the unit include: 15-foot extension cable, LGC-3000 GPS module, double T connector and two 120-ohm terminators. Instructions and diagrams covering the use of items packed with your unit are contained in the Power Connections segment below. 1 Power Connections Your unit comes with a power/data cable that splits into three branches, each with several exposed wires. The thicker three-wire cable (white, red and black) is the power supply for your display unit. This cable has no label. The thinner branch with three wires (red, black and shield) is the power cable for a NMEA 2000 network. It is labeled "NMEA 2000 POWER." The branch with four wires (blue, yellow, orange, and shield) is a data cable, labeled "RS-232 COMM." It supports a serial communication port. This allows your unit to exchange NMEA 0183 data with another device, such as an autopilot, DSC marine radio or computer. NOTE: There are two basic power connection options, which are shown in the following two diagrams. Read the following instructions carefully to determine which power connection applies to your unit. Depending on your configuration, you may not use all of these wires. Display unit power wires: white, red and black To unit NMEA 2000 power wires: red, black and shield Data cable wires: blue, yellow, orange, and shield The Power/Data cable for this unit. Caution: All of the wires in the power/data cable have bare ends for easier installation. The bare ends on any unused wires could cause an electrical short if left exposed. To prevent this, you should cover the individual wire ends – either by capping them with wire nuts, wrapping them with electrical tape or both. (You should cut off the bare wire before taping off the ends.) 2 Powering Your Display Unit The display unit works from a 12-volt DC battery system. Attach the display power cable (with provided 3-amp fuse) to an accessory switch or power bus. If this results in electrical interference, connect direct to a battery but install an in-line switch on the cable. Caution: We strongly recommend that you shut off the power supply to the power cable when the unit is not in use, especially in saltwater environments. When the unit is turned off but still connected to a power supply, electrolysis can occur in the power cable plug. This may result in corrosion of the plug body along with the electrical contacts in the cable and the unit's power socket. Risk of electrolysis corrosion is even greater when the cable is unplugged from the unit, but still connected to a power source. We recommend you connect the power cable to the auxiliary power switch included in most boat designs. If that results in electrical interference, or if such a switch is not available, we recommend connecting direct to the battery and installing an in-line switch. This will let you shut off power to the power cable when the unit is not in use. When you are not using the unit, you should always shut off power to the power cable, especially when the power cable is disconnected from the unit. WARNING: This product must be independently fused with the enclosed 3-amp fuse (or equivalent), even if you connect to a fused accessory or power bus. If a malfunction happens inside the unit, extensive damage can occur if the enclosed fuse is not used. As with all electrical devices, this unit could be damaged to a point that it is unrepairable and could even cause harm to the user when not properly fused. Failure to use a 3-amp fuse will void your warranty. If possible, keep the power cable away from other boat wiring, especially the engine's wires. This will provide the best isolation from electrical noise. If the cable is not long enough, splice #18 gauge wire onto it. The display power cable has three wires, white, red and black. Red is the positive (+) lead, black is negative (–) or ground. The white wire is unused by your unit and should be capped. Make sure to attach the in-line fuse holder to the red lead as close to the power source as possible. 3 For example, if you have to extend the power cable to the power bus or battery, attach one end of the fuse holder directly to the power bus or battery. This will protect both the unit and the power cable in the event of a short. This unit has reverse polarity protection. No damage will occur if the power wires are reversed. However, the unit will not work until the wires are attached correctly. Power Diagram A Mandatory network power-off switch To unit 3-amp fuse NMEA 2000 Power Cable Shield Display Unit Power Cable 3-amp fuse Recommended display unit power-off switch Black Red Black White (unused) Data Cable 12 volt DC power source Use this method if you are powering the display unit and a GPS module or the display unit and a NMEA 2000 network. (Fuses may be different from those shown.) The network and any NMEA 2000 devices, including the GPS module, will not operate unless the NMEA 2000 Power Cable is connected to power. The NMEA 2000 power cable must be connected to power even if your only NMEA 2000 device is the GPS module and it is connected to the display unit's Network socket. (However, never connect multiple power sources to a NMEA 2000 network. The method in diagram B is also used when your display unit is connected to a NMEA 2000 network that is already connected to power. (Never connect multiple power sources to a NMEA 2000 network.) 4 Powering a NMEA 2000 Network Bus A NMEA 2000 bus must be connected to a power source to operate. NMEA 2000 devices, including GPS modules, draw their power from the network bus. If you have a pre-existing NMEA 2000 network installation, it may already be connected to another power source. If you are not sure about a network's power status, consult the boat manufacturer or dealer. If your NMEA 2000 bus is already powered, you can ignore the NMEA 2000 Power cable and use the method shown in Power Diagram B. Never attach two power sources to a single NMEA 2000 bus. Power Diagram B To unit White wire (unused) Display Unit Power Cable All unused Data or NMEA 2000 power wires should be capped with wire nuts and electrical tape to prevent shorts. Data Cable Red wire with 3-amp fuse Black wire Recommended power off switch 12 volt DC power source NMEA 2000 Power Cable Use this method if you are only powering your display unit and are not powering a NMEA 2000 network or any NMEA 2000 accessory device, including a GPS module. (Fuse may be different from that shown.) If you do need to power your NMEA 2000 bus, attach the NMEA 2000 Power cable to an accessory switch as indicated in power diagram A on page 4. The NMEA 2000 Power cable's red wire should be attached (with provided 3-amp fuse) to the positive (+) terminal. The NMEA 2000 Power cable's black and shield wires should both be attached to the negative (–) terminal. WARNING: The NMEA 2000 network bus is always on and constantly drawing power. You must connect NMEA power to a switched power source so you can turn off the network 5 when not in use. Failure to connect to and use a power switch will drain your boat battery, which could stop your boat's operation. GPS Antenna/Receiver Module Your unit packs with the LGC-3000 GPS module. This device contains the unit's external antenna and receiver for GPS and WAAS signals. The antenna/receiver module comes with a 15-foot (4.6 m) extension cable. This module can be mounted on a flat surface or pole, or an optional magnet is available for temporary mounting on any ferrous surface. You need to select an antenna installation location that has a clear, unobstructed view of the sky. After the module is installed, connect it to the unit. The LGC-3000 can communicate with your GPS unit either directly (using the supplied extension cable) or through a NMEA 2000 network. LGC-3000 Module, bottom view (left) and top view (right). NOTE See the module’s instruction sheet, publication part number 9880154-651, for complete installation instructions. To use the module in an automobile, you may achieve good results by simply placing the external antenna on the top of the dash, at the base of the windshield. A piece of the rubber non-skid shelf liner material available in recreational vehicle supply stores will help hold the antenna in place. This may not work well if you have a cab-over design pickup truck camper or motor home. If dashboard reception is poor, simply relocate the antenna module elsewhere on the vehicle for a clearer view of the sky. Connecting to a NMEA 2000 Network A network bus is an installed and operational network cable (backbone) running the length of your boat, already connected to a power supply and properly terminated. Such a bus provides network connection nodes at various locations around your boat. The NMEA 2000 network is similar to 6 the telephone wiring in a house. If you pick up a phone in your living room, you can hear someone talking into the phone in the bedroom. Lowrance and LEI provide all the cables you will need to create a NMEA 2000 network. Lowrance provides T connectors and extension cables so you can add devices along the backbone wherever you want. Once you have a working network, every sensor added will come with its own T connector for easy expansion. The simplest NMEA 2000 network is a GPS or sonar/GPS display unit with the LGC-3000, one double-T connector, two 120 ohm terminators and any extension cables needed to connect them. It is easy to expand this network by removing a terminator from one end of the double T connector, then inserting a new T connector or extension cable between the double T connector and terminator (See the NMEA 200 network general information document that came with your unit for more information). For more information on connecting your unit to an existing NMEA 2000 network, see the NMEA 2000 Networks General Information document that was packed with your unit, publication part number 988-0154-173. NMEA 0183 Wiring (Data cable) To exchange NMEA 0183 data, this unit has one NMEA 0183 version 2.0 communication port. Com port one (Com-1) can be used to receive NMEA format GPS data. The com port can also transmit NMEA format GPS data to another device. Com-1 To unit Orange (Receive) NMEA Transmit Shield (Ground) Ground To Other GPS Receiver Com-1 wiring to receive NMEA position information from some other GPS receiver. Yellow (Transmit) Com-1 To unit Shield (Ground) NMEA Receive Ground To Other Device Com-1 wiring to transmit NMEA position information to another NMEA-compatible device. The four wires for the com port are combined with the display unit power cable and NMEA 2000 Power cable to form the power/data cable (shown earlier). Com-1 uses the yellow wire to transmit, the orange wire to receive and the shield wire for signal ground. Your unit does not use the blue wire. 7 Network socket Sonar socket Power/Data socket 120 ohm terminator 120 ohm terminator Speed sensor Double T connector Display unit power cable Data cable NMEA-2000 Power cable Blue-to-red adapter cable Extension cable Transducer LGC-3000 Cable connections for LMS-480M and LMS-480DF. 8 Network socket 120 ohm terminator Power/Data socket 120 ohm terminator Double T connector Extension cable Display unit Data power cable cable NMEA-2000 Blue-to-red Power cable adapter cable LGC-3000 Cable connections for the GlobalMap 4800M. 9 NMEA 2000 Device Configuration The NMEA 2000 menu on your display unit's main menu allows you to configure, calibrate and monitor devices on a NMEA 2000 network. The NMEA 2000 menu provides access to the Bus Setup, Fuel Management and NMEA 2000 Alarms. You also can turn on/off Waypoint Sharing and Backlight Synchronization from the NMEA 2000 menu. NOTE: The menus in your unit may differ slightly from the screen captures used in this document. Your unit, however, will perform the same NMEA 2000 functions in a similar manner. Bus Setup highlighted on the NMEA 2000 menu. Bus Setup Selecting Bus Setup from the NMEA 2000 menu gives you access to the Bus Configuration menu and the NMEA Diagnostics and Ethernet Diagnostics pages. The Bus Configuration menu allows you to choose an engine-tank configuration and manage devices on the network. When the Bus Configuration menu is accessed, a list will appear of all NMEA 2000 devices on the network. Bus Configuration menu (left). NMEA Diagnostics page (center). Ethernet Diagnostics (right). 10 The NMEA Diagnostics page displays information about the performance of the network bus, keeping you updated on bus status, mode, errors and bus traffic. The Ethernet Diagnostics page keeps you updated on the performance of an Ethernet connection (if applicable) supplying information ranging from IP Address to upload and download rates (bytes per second). To refresh either Diagnostics page, highlight the PING ALL DEVICES button at the bottom of the page and press ENT. The network devices list is located in the top half of the Bus Configuration menu. You can configure, calibrate and set alarms for devices accessed from the Bus Configuration menu network devices list. The Engine-Tank Configuration and Tank Select menus as well as the Tank Size dialog box are located on the bottom half of the Bus Configuration menu. The Set Configuration button — positioned next to the engine-tank configuration menu — allows you to finalize a selected configuration. Bus Configuration menu with list of network devices. Engine-Tank Configuration and Tank Select menus are at the bottom of the screen. NOTE: If you have not used the LMF-200 or LMF-400 to choose an enginetank configuration for your vessel, you must use your display unit to select a configuration. Engine & Tank Configuration The Engine-Tank configuration menu is located below the NMEA 2000 Devices list, but will only be accessible if a Suzuki engine Interface, EP-10 Fuel Flow, EP-15 Fluid Level, EP-45 Pressure Sensor or EP-50 Storage Device are on the network. When choosing an engine-tank configuration you will use the Tank Select menu, Tank Size dialog box and Set configuration button, all detailed below. 11 Tank Select The Tank Select menu allows you to choose from up to three tanks (Port, Center and Starboard), depending on the Engine-tank configuration that has been selected. This allows you to set up each tank individually. Tank Size The Tank Size menu allows you to input the size of a selected tank in gallons. After selecting the desired tank from the Tank Select menu, you are ready to enter the tank's size. Set Configuration button The Set Configuration button is used to finalize engine-tank configuration settings. Setting Engine-Tank Configuration: 1. Press MENU| MENU, use ↓ ↑ to highlight NMEA 2000 and press ENT. 2. The NMEA 2000 menu will appear with five options: Bus Setup, Fuel Management, NMEA 2000 Alarms, Waypoint Sharing and Backlight Synchronization. Choose BUS SETUP and press ENT. 1 Engine/1Tank highlighted on Engine and Tank Configuration menu (left). Starboard highlighted on Tank Select menu (center). Tank Size set to 40 gallons (right). 3. Select ENGINE & TANK CONFIG and press ENT, which will open the Engine & Tank Configuration menu with the following configuration options: 1 Engine/1 Tank, 1 Engine/2 Tanks, 2 Engines/1 Tank, 2 Engines/2 Tanks, 3 Engines/1 Tank, 3 Engine/3 Tanks and Unconfigured Bus. 4. Choose the configuration that matches the number of engines and tanks on your vessel and press ENT. 5. Highlight TANK SELECT and press ENT, which will open the Tank Select menu. 6. Select the tank you want to set up and press ENT. Press → to highlight the Tank Size dialog box and press ENT. 12 7. Use ↓ ↑, ← → to input the capacity (gallons) of the tank you chose from the Tank Select menu and press ENT. 8. Repeat Steps 5-7 for each remaining tank. 9. When all tanks have been configured, press the SET CONFIGURATION button. The following confirmation message will appear: Are you sure you wish to change the bus configuration? Choose YES and press ENT, Press EXIT to get back to the main display. Device Configuration Menu When a device is selected from the network devices list on the Bus Configuration menu, its Device Configuration menu will appear. Device configuration menus vary among devices. Available functions on device configuration menus allow you to change device names, tank sizes, fluid types and provide access to the Advanced Options menu. We will cover configuration and calibration later in this section. If you do not have an EP-15 Fluid Level, EP-10 Fuel Flow or EP-20 Engine Interface on the network, the Bus Configuration menu will not display the Engine-Tank Configuration menu, Tank Select menu, Tank Size menu or Set Configuration button. Device Information and Device Data The Device information panel, located to the left of the Device Configuration menu, displays information on the selected device that includes, software version, model, address, serial number, instance and current status. Device Data is shown in the Device Data window at the bottom of the device configuration menu. The information displayed in the Device Data window will vary among devices. If, for example, you are viewing the device configuration menu for an EP-15 Fluid Level, the device data window will include tank size and the amount of fuel left in the tank. 13 The Device Data for an EP-10 Fuel Flow includes Fuel Rate (amount of fuel burned per hour), Fuel Used, Trip Fuel Used and Seasonal Fuel Used. NOTE: If, as in the graphic above, you do not have a Suzuki Engine Interface, EP-15 Fluid Level or EP-10 Fuel Flow on the network, the Engine & Configuration menu, Tank Select menu, Tank Size dialog and Set Configuration button will not be displayed on the Bus Configuration menu. Fuel Management Menu The Fuel Management menu gives you access to the following options: Tank Location, Fuel Added, Add Fuel, Fill Tank, Engine Select, Reset Calibration, Reset Trip and Reset Seasonal. Those options allow you to configure, calibrate, reset calibration, reset trip fuel and reset seasonal fuel for select NMEA 2000 devices. We will cover configuration and calibration procedures later in this section. Fuel Management highlighted on the NMEA 2000 menu (left). Fuel Management menu (right). Tank Location If you chose an engine-tank configuration with more than one tank, you will be able to switch the tank location (configuration) in the Tank Location menu. When fuel is added to a tank, you will select the correct tank from the Tank Location menu, then input the amount of fuel added in the Fuel Added dialog box. Fuel Added Used in tandem with the Add Fuel command, the Fuel Added dialog box allows you to input the amount of fuel added to the tank, when an amount of fuel is added that does not fill up the tank. 14 Add Fuel After entering the amount of fuel added to a tank in the Fuel Added dialog, the Add Fuel command finalizes the entry of the data. Like the Fuel Added dialog, the Add Fuel command will only be used when an amount of fuel is added that does not fill up the tank. Fill Tank You will use the Fill Tank command when calibrating a fuel flow and when filling up the tank without calibration. Adding Fuel to Tank Tank Location, Fuel Added and Add Fuel commands work together to keep NMEA 2000 fuel data consistent with the actual amount of fuel added to the fuel tank(s). 1. Press MENU|MENU, select NMEA 2000 and press ENT. 2. The NMEA 2000 menu will appear with five options: Bus Setup, Fuel Management, NMEA 2000 Alarms, Waypoint Sharing and Backlight Synchronization. Select FUEL MANAGEMENT and press ENT. 3. Highlight TANK LOCATION and press ENT. The Tank Location menu will appear with up to three options: Port, Center and Starboard. 4. Select the tank you added fuel to and press ENT. 5. Follow the steps below that apply to your tank. If you filled up the tank: A. Press the FILL TANK button and press ENT. The following message will appear: Are you sure you wish to Fill Tank? Press ENT. Another message will appear: Do you wish to re-calibrate the device? Highlight NO and press ENT. If you did not fill up the tank: B. Highlight FUEL ADDED and press ENT to access the FUEL ADDED dialog box. Use ↑ ↓ , ← → to input the amount of fuel added to the tank and press ENT. Select the ADD FUEL button and press ENT. The following message will appear: Are you sure you wish to Add Fuel? Highlight YES and press ENT. 6. Press EXIT repeatedly to get back to the main display. Engine Operations The lower half of the Fuel Management menu contains the following Engine Operation functions: Engine Select, Reset Calibration, Reset Trip and Reset Seasonal. Engine Select Engine Select allows you to choose the desired engine when resetting calibration, resetting trip fuel and resetting seasonal fuel. 15 To Reset Calibration: Choosing the Reset Calibration command will switch fuel flow calibration settings back to factory defaults. 1. Press MENU|MENU, select NMEA 2000 and press ENT. 2. Highlight FUEL MANAGEMENT and press ENT. The Fuel Management menu will appear. 3. Highlight to ENGINE SELECT and press ENT. Select the desired engine — the engine attached to the desired fuel flow — and press ENT. 4. Highlight RESET CALIBRATION and press ENT. The following confirmation message will appear: Are you sure you wish to Reset Calibration? Select YES and press ENT. Calibration settings for the selected fuel have been returned to factory defaults. To Reset Trip: The Reset Trip function allows you to reset to zero the running total of fuel used on a particular trip. 1. Press MENU|MENU, select NMEA 2000 and press ENT. 2. Highlight FUEL MANAGEMENT and press ENT. The Fuel Management menu will appear. 3. Select RESET TRIP and press ENT. The following confirmation message will appear: Are you sure you wish to Reset Trip? Highlight YES and press ENT. The Trip Fuel Used figure has been reset to zero. To Reset Seasonal: Your unit can track fuel usage not only for trips, but also for entire seasons. The reset seasonal command allows you to reset to zero the running total of fuel used during a season. 1. 1. Press MENU|MENU, select NMEA 2000 and press ENT. 2. Highlight FUEL MANAGEMENT and press ENT. The Fuel Management menu will appear. 3. Select RESET SEASONAL and press ENT. The following confirmation message will appear: Are you sure you wish to Reset Seasonal? Highlight YES and press ENT. The Seasonal Fuel Used figure has been reset to zero. NMEA 2000 Alarms The NMEA 2000 Alarms menu allows you to set Full and Empty fuel alarms for the EP-10 Fuel Flow, EP-15 Fluid Level, EP-50 Storage Device and the Suzuki Engine Interface. The alarms may be set to a percentage (0-100%) of tank capacity. 16 The second tab at the top of the NMEA 2000 Alarms page is the Alarm Status Tab. When an alarm has been set for a device, the alarm and its current status will be shown on the Alarm Status window. To view the Alarm Status window, highlight the Alarm Status tab and press ENT. To set NMEA 2000 Alarm: 1. Press MENU|MENU, select NMEA 2000 and press ENT. 2. Highlight NMEA 2000 ALARMS and press ENT. 3. Highlight FLUID LEVEL DEVICE and press ENT. Use ↑ ↓ to select the device you want to set an alarm for and press ENT. 4. Highlight the ENABLED box next to the desired alarm (Full Alarm or Empty Alarm) and press ENT to turn on the alarm. 5. To set the alarm percentage, press → to highlight PERCENT and press ENT. 6. Use ↑ ↓, ← → to input the desired percentage and press ENT. Repeat Steps 3-4 to set the other alarm. 7. Highlight SET CONFIGURATION and press ENT to finalize alarm settings. Press EXIT repeatedly to get back to the main display. NOTE: To turn off (uncheck) an alarm, highlight its ENABLED BOX and press ENTER. Waypoint Sharing Waypoint Sharing allows you to share a waypoint from one display unit with display units across the network. To turn on/off Waypoint Sharing: 1. Press MENU|MENU, select NMEA 2000 and press ENT. 2. Highlight WAYPOINT SHARING and press ENT which will turn on/off waypoint sharing. 3. Press EXIT repeatedly to get return to the main display. Backlight Synchronization The Backlight Synchronization command will keep all display unit backlight levels consistent across the NMEA 2000 network. So, if you set the backlight level to 75% on one display unit, all other units on the network will automatically switch to the same setting. To turn on/off Backlight Synchronization: 1. Press MENU|MENU, select NMEA 2000 and press ENT. 2. Highlight BACKLIGHT SYNCHRONIZATION and press ENT, which will turn on/off Backlight Synchronization. 3. Press EXIT repeatedly to get back to the main display. 17 Configuring EP Sensors All configurable devices are configured through their Device Configuration menus, which may be accessed through the network devices list on the Bus Configuration menu. EP-35 Temperature Configuration To input Device Name: 1. Press MENU|MENU, use ↑ ↓ to select NMEA 2000 and press ENT. The NMEA 2000 menu will appear with five options: Bus Setup, Fuel Management, NMEA 2000 Alarms, Waypoint Sharing and Backlight Synchronization. 2. Highlight BUS SETUP and press ENT, which will open the Bus Configuration menu. A list of network devices will be at the top of the page. 3. Select the temp sensor you want to rename and press ENT. The Device Configuration menu will appear with the Device Name dialog box highlighted. 4. Press ENT and use ↑ ↓, ← → to input the desired name for the temp sensor. Press ENT. Press EXIT repeatedly to get back to the main display. To select Temp Type: 1. Press MENU|MENU, use ↑ ↓ to select NMEA 2000 and press ENT. The NMEA 2000 menu will appear with five options: Bus Setup, Fuel Management, NMEA 2000 Alarms, Waypoint Sharing and Backlight Synchronization. 2. Highlight BUS SETUP and press ENT, which will open the Bus Configuration menu. A list of network devices will be at the top of the page. 3. Select the desired temp sensor and press ENT. The Device Configuration menu will appear. 4. Highlight TEMP TYPE and press ENT. The following list of Temp Types will appear: Water, Outside, Inside, Engine Room, Cabin, Live Well, Bait Well, Refigeration, Heating System and Unknown. 5. Highlight the desired Temp Type and press ENT. The following confirmation message will appear: Are you sure you wish to change this device's configuration? 6. Highlight YES and press ENT. Press EXIT repeatedly to get back to the main display. Advanced Options menu The Temp sensor Advanced Options menu contains two categories: Instance and Restore Defaults. 18 Instance The Instance command is intended for use only by experienced NMEA 2000 network technicians. Instance allows network technicians to resolve certain electronic probe conflicts. This is most likely to occur if the network includes LMF-200 or LMF-400 digital gauges, which support the display of fewer electronic probes than your GPS or sonar/GPS unit. If you want to use your unit in a network including one of these digital gauges, you may need to consult customer service. You should never need this command if you are connecting your unit to a network with similar display units and/or a series of electronic probes. Restore Defaults The Restore Defaults command allows you to reset an individual EP-35 Temp Sensor's settings to factory defaults. If, for example, you execute the Restore Defaults command from your Water Temp's Advanced Options menu, only the settings for the Water Temp will be reset to factory defaults. Other temps on the network will not be affected. To restore default settings: 1. Press MENU| MENU, use ↑ ↓ to select NMEA 2000 and press ENT. The NMEA 2000 menu will appear with five options: Bus Setup, Fuel Management, NMEA 2000 Alarms, Waypoint Sharing and Backlight Synchronization. 2. Highlight BUS SETUP and press ENT, which will open the Bus Configuration menu. A list of network devices will be at the top of the page. 3. Select the desired temp sensor and press ENT. The Device Configuration menu will appear. 4. Highlight ADVANCED OPTIONS and press ENT. 5. Select RESTORE DEFAULTS and press ENT. The following message will appear: Are you sure you wish to change this device's configuration? 6. Highlight YES and press ENT. Press EXIT repeatedly to get back to the main display. EP-10 Fuel Flow Configuration To input Device Name: 1. Press MENU| MENU, use ↑ ↓ to select NMEA 2000 and press ENT. The NMEA 2000 menu will appear with five options: Bus Setup, Fuel Management, NMEA 2000 Alarms, Waypoint Sharing and Backlight Synchronization. 2. Highlight BUS SETUP and press ENT, which will open the Bus Configuration menu. A list of network devices will be at the top of the page. 19 3. Select the fuel flow you want to rename and press ENT. The Device Configuration menu will appear with the Device Name dialog box highlighted. 4. Press ENTER and use ↑ ↓, ← → to input the desired name for the fuel flow. Press ENT. Press EXIT repeatedly to get back to the main display. To select a Location: 1. Press MENU| MENU, use ↑ ↓ to select NMEA 2000 and press ENT. The NMEA 2000 menu will appear with five options: Bus Setup, Fuel Management, NMEA 2000 Alarms, Waypoint Sharing and Backlight Synchronization. 2. Highlight BUS SETUP and press ENT, which will open the Bus Configuration menu. A list of network devices will be at the top of the page. 3. Select the desired fuel flow and press ENT. The Device Configuration menu will appear. 4. Select LOCATION and press ENT, which will open the Location menu with following options: Port, Center, Starboard and Unknown. 5. Highlight the desired location and press ENT. The following message will appear: Are you sure you wish to change this device's configuration? 5. Select YES and press ENT. Press EXIT repeatedly to get back to the main display. Advanced Options menu The Fuel Flow sensor Advanced Options menu contains two categories: Instance and Restore Defaults. Instance The Instance command is intended for use only by experienced NMEA 2000 network technicians. Instance allows network technicians to resolve certain electronic probe conflicts. This is most likely to occur if the network includes LMF-200 or LMF-400 digital gauges, which support the display of fewer electronic probes than your GPS or sonar/GPS unit. If you want to use your unit in a network including one of these digital gauges, you may need to consult customer service. You should never need this command if you are connecting your unit to a network with similar display units and/or a series of electronic probes. Restore Defaults The Restore Defaults command allows you to reset an individual EP-10 Fuel Flow Sensor's settings to factory defaults. If, for example, you execute the Restore Defaults command from your Port Fuel Flow Advanced Options menu, only the settings for the Port Fuel Flow will be reset to factory defaults. Other fuel flows on the network will not be affected. 20 To restore default settings: 1. Press MENU| MENU, use ↑ ↓ to select NMEA 2000 and press ENT. The NMEA 2000 menu will appear with five options: Bus Setup, Fuel Management, NMEA 2000 Alarms, Waypoint Sharing and Backlight Synchronization. 2. Highlight BUS SETUP and press ENT, which will open the Bus Configuration menu. A list of network devices will be at the top of the page. 3. Use ↑ ↓ to select the desired fuel flow and press ENT. The Device Configuration menu will appear. 4. Highlight ADVANCED OPTIONS and press ENT. 5. Select RESTORE DEFAULTS and press ENT. The following message will appear: Are you sure you wish to change this device's configuration? 6. Highlight YES and press ENT. Press EXIT repeatedly to get back to the main display. EP-15 Fluid Level Configuration To input Device Name: 1. Press MENU| MENU, use ↑ ↓ to select NMEA 2000 and press ENT. The NMEA 2000 menu will appear with five options: Bus Setup, Fuel Management, NMEA 2000 Alarms, Waypoint Sharing and Backlight Synchronization. 2. Highlight BUS SETUP and press ENT, which will open the Bus Configuration menu. A list of network devices will be at the top of the page. 3. Select a fluid level you want to rename and press ENT. The Device Configuration menu will appear with the Device Name dialog box highlighted. 4. Press ENT and use ↑ ↓, ← → to input the desired name for the fluid level. Press ENTER. Press EXIT repeatedly to get back to the main display. To select Tank Instance (Location): 1. Press MENU| MENU, use ↑ ↓ to select NMEA 2000 and press ENT. The NMEA 2000 menu will appear with five options: Bus Setup, Fuel Management, NMEA 2000 Alarms, Waypoint Sharing and Backlight Synchronization. 2. Highlight BUS SETUP and press ENT, which will open the Bus Configuration menu. A list of network devices will be at the top of the page. 3. Select the desired fluid level and press ENT. The Device Configuration menu will appear. 4. Highlight TANK INSTANCE and press ENT, which will open the Tank Instance menu with the following options: Tank 1, Tank 2, Tank 3 and Unknown. 21 5. Select the desired Tank Instance (location) and press ENT. The following confirmation message will appear: Are you sure you wish to change this device's configuration? 6. Highlight YES and press ENT. Press EXIT repeatedly to get back to the main display. To select Fluid Type: 1. Press MENU| MENU, use ↑ ↓ to select NMEA 2000 and press ENT. The NMEA 2000 menu will appear with five options: Bus Setup, Fuel Management, NMEA 2000 Alarms, Waypoint Sharing and Backlight Synchronization. 2. Highlight BUS SETUP and press ENT, which will open the Bus Configuration menu. A list of network devices will be at the top of the page. 3. Select the desired fluid level and press ENT. The Fluid Level Device Configuration menu will appear. 4. Press ↓ to FLUID TYPE and press ENT, which will open the Fluid Type menu with the following options: Fuel, Water, Gray Water, Live Well, Oil, Black Water and Unknown. 5. Select the desired fluid type and press ENT. The following message will appear: Are you sure you wish to change this device's configuration? 6. Highlight YES and press ENT. Press EXIT repeatedly to get back to the main display. To input Tank Size: 1. Press MENU| MENU, use ↑ ↓ to select NMEA 2000 and press ENT. The NMEA 2000 menu will appear with five options: Bus Setup, Fuel Management, NMEA 2000 Alarms, Waypoint Sharing and Backlight Synchronization. 2. Highlight BUS SETUP and press ENT, which will open the Bus Configuration menu. A list of network devices will be at the top of the page. 3. Select the desired fluid level and press ENT. The Fluid Level Device Configuration menu will appear. 4. Highlight TANK SIZE and press ENT. Use ↑ ↓ ,← → to input the size of the tank and press Enter. The following message will appear: Are you sure you wish to change this device's configuration? 5. Select YES and press ENT. Press EXIT repeatedly to get back to the main display. Advanced Options menu The Fuel Flow sensor Advanced Options menu contains two categories: Instance and Restore Defaults. 22 Instance The Instance command is intended for use only by experienced NMEA 2000 network technicians. Instance allows network technicians to resolve certain electronic probe conflicts. This is most likely to occur if the network includes LMF-200 or LMF-400 digital gauges, which support the display of fewer electronic probes than your GPS or sonar/GPS unit. If you want to use your unit in a network including one of these digital gauges, you may need to consult customer service. You should never need this command if you are connecting your unit to a network with similar display units and/or a series of electronic probes. Restore Defaults The Restore Defaults command allows you to reset an individual EP-15 Fluid Level Sensor's settings to factory defaults. If, for example, you execute the Restore Defaults command from your Gray Water Fluid Level Advanced Options menu, only the settings for the Gray Water Fluid Level will be reset to factory defaults. Other fluid levels on the network will not be affected. To restore default settings: 1. Press MENU| MENU, use ↑ ↓ to select NMEA 2000 and press ENT. The NMEA 2000 menu will appear with five options: Bus Setup, Fuel Management, NMEA 2000 Alarms, Waypoint Sharing and Backlight Synchronization. 2. Highlight BUS SETUP and press ENT, which will open the Bus Configuration menu. A list of network devices will be at the top of the page. 3. Select the desired fluid level and press ENT. The Device Configuration menu will appear. 4. Highlight ADVANCED OPTIONS and press ENT. 5. Select RESTORE DEFAULTS and press ENT. The following message will appear: Are you sure you wish to change this device's configuration? 6. Highlight YES and press ENT. Press EXIT repeatedly to get back to the main display. NOTE: The Fluid Level Device Configuration menu also contains the Calibrate button, but we will address that later in the segment covering Calibration. 23 Suzuki Engine Interface Configuration To input Device Name: 1. Press MENU| MENU, use ↑ ↓ to select NMEA 2000 and press ENT. The NMEA 2000 menu will appear with five options: Bus Setup, Fuel Management, NMEA 2000 Alarms, Waypoint Sharing and Backlight Synchronization. 2. Highlight BUS SETUP and press ENT, which will open the Bus Configuration menu. A list of network devices will be at the top of the page. 3. Use ↑ ↓ to select the engine interface you want to rename and press ENT. The Device Configuration menu will appear with the Device Name dialog box highlighted. 4. Press ENT and use ↑ ↓, ← → to input a name for the interface. Press ENT. Press EXIT repeatedly to return to the main display. To select a Location: 1. Press MENU| MENU, use ↑ ↓ to select NMEA 2000 and press ENT. The NMEA 2000 menu will appear with five options: Bus Setup, Fuel Management, NMEA 2000 Alarms, Waypoint Sharing and Backlight Synchronization. 2. Highlight BUS SETUP and press ENT, which will open the Bus Configuration menu. A list of network devices will be at the top of the page. 3. Select the desired engine interface and press ENT. The Device Configuration menu will appear. 4. Highlight LOCATION and press ENT, which will open the Location menu with the following options: Port, Center, Starboard and Unknown. 5. Select the desired location and press ENT. The following confirmation message will appear: Are you sure you wish to change this device's configuration? 6. Press ENT. Press EXIT repeatedly to get back to the main display. To select Engine Type: 1. Press MENU| MENU, use ↑ ↓ to select NMEA 2000 and press ENT. The NMEA 2000 menu will appear with five options: Bus Setup, Fuel Management, NMEA 2000 Alarms, Waypoint Sharing and Backlight Synchronization. 2. Highlight BUS SETUP and press ENT, which will open the Bus Configuration menu. A list of network devices will be at the top of the page. 3. Use ↑ ↓ to select the desired engine interface and press ENT. The Device Configuration menu will appear. 4. Highlight ENGINE TYPE and press ENT, which will open the Engine Type menu with the following options: DF40, DF50, DF60, DF70, DF90/115, DF140, DF150, DF175, DF200/225, DF250 and DF300. 24 5. Select your engine type and press ENT. The following message will appear: Are you sure you wish to change this device's configuration? 6. Highlight YES and press ENT. Press EXIT repeatedly to get back to the main display. Advanced Options menu The Engine Interface Advanced Options menu contains three categories: Instance, Restore Defaults and Reset Trim Calibration. Instance The Instance command is intended for use only by experienced NMEA 2000 network technicians. Instance allows network technicians to resolve certain electronic probe conflicts. This is most likely to occur if the network includes LMF-200 or LMF-400 digital gauges, which support the display of fewer electronic probes than your GPS or sonar/GPS unit. If you want to use your unit in a network including one of these digital gauges, you may need to consult customer service. You should never need this command if you are connecting your unit to a network with similar display units and/or a series of electronic probes. Restore Defaults The Restore Defaults command allows you to reset an individual engine interface's settings to factory defaults. If, for example, you execute the Restore Defaults command from your Port Engine Interface Advanced Options menu, only the settings for the Port Engine Interface will be reset to factory defaults. Other engine interfaces on the network will not be affected. To restore default settings: 1. Press MENU| MENU, use ↑ ↓ to select NMEA 2000 and press ENT. The NMEA 2000 menu will appear with five options: Bus Setup, Fuel Management, NMEA 2000 Alarms, Waypoint Sharing and Backlight Synchronization. 2. Highlight BUS SETUP and press ENT. 3. Use ↑ ↓ to select the desired fluid level and press ENT. The Device Configuration menu will appear. 4. Highlight ADVANCED OPTIONS and press ENT. 5. Select RESTORE DEFAULTS and press ENT. The following message will appear: Are you sure you wish to change this device's configuration? 6. Highlight YES and press ENT. Press EXIT repeatedly to get back to the main display. 25 NOTE: The Suzuki Engine Interface Device Configuration menu contains two Engine Trim calibration commands, which will be addressed in the next segment of this section, Calibrating EP Sensors. Calibrating EP Sensors The factory calibration settings for the EP-10 Fuel Flow, EP-15 Fluid Level and Suzuki Engine Interface should be adequate for the majority of applications, so calibration will not be necessary in most cases. EP-10 Fuel Flow Calibration The default calibration for the EP-10 Fuel Flow is adequate in most cases, but if Fuel Used readings are off by more than 3 percent, calibration is recommended. To check fuel flow accuracy: Select Fuel Used to be shown as Overlay Data on your unit's main display. Refer to the Overlay Data segment of this manual for instructions on how to select Fuel Used data as Overlay Data. 1. After selecting Fuel Used as overlay data, fill up your tank and press MENU|MENU. 2. Select NMEA 2000 and press ENT. 3. Highlight FUEL MANAGEMENT and press ENT. Select TANK LOCATION and press ENT. 4. Use ↑ ↓ to select the location (Port, Center or Starboard) of the fuel flow you want to calibrate and press ENT. 5. Highlight FILL TANK and press ENT. The following confirmation message will appear: Are you sure you wish to Fill Tank? 6. Select YES and press ENT. The following confirmation message will appear: Do you wish to re-calibrate the device? 7. Highlight NO and press ENT. 8. Take your vessel out on the water and burn at least five gallons of fuel. Be sure you run only ONE engine — the engine connected to your fuel flow. 9. Fill up your tank again, noting how much fuel you added to the tank. Compare that number to the Fuel Used figure displayed on the page you customized. If the amount of fuel you added to the tank and the fuel used figure are off by more than 3 percent, we recommend the fuel flow be calibrated. NOTE: You must use the gauge's Fill Tank command when filling your fuel tank to keep the fuel flow updated with correct information on the amount of fuel in the tank. 26 To calibrate an EP-10 Fuel Flow: 10. If calibration is necessary, press MENU|MENU, select NMEA 2000 and press ENT. 11. Highlight FUEL MANAGEMENT and press ENT. 12. Select TANK LOCATION and press ENT to choose the location of the tank connected to selected fuel flow. Press ENT. 13. Highlight FILL TANK and press ENT. The following message will appear: Are you sure you wish to Fill Tank? Select YES and press ENT. 14. The following message will appear: Do you wish to re-calibrate the device? Select YES and press ENT. 15. Repeat these steps for each EP-10 Fuel Flow you want to calibrate. To Reset Calibration: 1. Press MENU|MENU, select NMEA 2000 and press ENT. 2. Highlight FUEL MANAGEMENT and press ENT. 3. Highlight ENGINE SELECT and press ENT. The Engine Select menu will appear with up to four options: All Engines, Port, Center and Starboard. Selecting All Engines will reset calibration for all engines back to factory defaults. 4. Select All Engines or the engine connected to the desired device and press ENT. 5. Highlight RESET CALIBRATION and press ENT. The following message will appear: Are you sure you wish to Reset Calibration? 6. Highlight YES and press ENT. Press EXIT repeatedly to get back to the main display. EP-15 Fluid Level Calibration The default calibration for the EP-15 Fluid Level is just as accurate as standard fluid level gauges. If, however, the tank has an irregular shape or greater accuracy is needed, calibration is recommended. There are three calibration options: 2-Point, 3-Point and 5-Point. 2-Point Calibration A 2-point calibration is best suited for rectangular or square-shaped tanks, where the capacity of the top half of the tank matches the capacity in the lower half of the tank. In a two-point calibration, you will set two points, one each for empty and full levels. You can begin calibration at either of the two points, but we recommend starting with an empty tank. You will fill the tank to complete calibration. 1. Press MENU| MENU, use ↓ ↑ to select NMEA 2000 and press ENT. 2. Highlight BUS SETUP and press ENT, which will open the Bus Configuration menu. A list of network devices will be at the top of the page. 27 3. Select the EP-15 Fluid Level and press ENT. 4. Press ↓ to select CALIBRATE and press ENT. The Device Calibration menu will appear. Instructions on Calibration will be listed at the top of the menu. 5. Highlight NUM PTS, press ENT and select 2. Press ENT. 6. Select FLUID LEVEL, press ENT, then select EMPTY LEVEL and press ENT. Calibrate is highlighted on the device configuration menu (left). Calibration menu (right) with calibration instructions listed at the top. 7. Make sure the fuel tank is empty, highlight CALIBRATE and press ENT. The following message will appear: Empty Level Calibration Completed. Press ENT. 8. Fill up your tank, highlight FLUID LEVEL and press ENT. 9. Select FULL LEVEL and press ENT. Highlight CALIBRATE and press ENT. 10. The following message will appear: Full level Calibration Completed. Press ENT, then press EXIT repeatedly to get back to the main display. 3-Point Calibration 3-point calibration is designed for tanks that vary in shape from the top to the bottom. You can begin calibration at any point in the 3-point process, but we recommend starting calibration with an empty tank. In a 3-point calibration, you will set three points, one each for empty, half and full levels. 1. Press MENU| MENU, use ↓ ↑ to select NMEA 2000 and press ENT. 2. Highlight BUS SETUP and press ENT, which will open the Bus Configuration menu. A list of network devices will be at the top of the page. 3. Select the EP-15 Fluid Level and press ENT. 28 4. Press ↓ to select CALIBRATE and press ENT. The Device Calibration menu will appear. 5. Highlight NUM PTS, press ENT and select 3. Press ENT. 6. Make sure your tank is empty, then highlight FLUID LEVEL and press ENT. Select EMPTY LEVEL and press ENT. 7. Select CALIBRATE and press ENT. The following message will appear: Empty Level Calibration Completed. Press ENTER. 8. Add half a tank of fuel, highlight FLUID LEVEL and press ENT. Select HALF LEVEL and press ENT. Num Pts menu with 5-point calibration selected (left). Half level selected on Fluid Level menu (center). Calibration Done window (right). 9. Select CALIBRATE and press ENT. The following message will appear: Half Level Calibration Completed. Press ENT. 10. Fill up the tank, then highlight FLUID LEVEL and press ENT. Select FULL LEVEL and press ENT. 11. Highlight CALIBRATE and press ENT. The following message will appear: Full Level Calibration Completed. Press ENT, then press EXIT re- peatedly to get back to the main display. 5-Point Calibration 5-point calibration is best suited tanks that vary greatly in shape from top to bottom. You can begin calibration at any point in the 5-point calibration process. We recommend starting calibration with an empty tank. In a five-point calibration you will set five points: Empty Level, 1 Qtr Level, Half Level, 3 Qtr Level and Full Level. In a 5-point calibration, you will have four calibration points left after calibrating your tank's Empty Level. To figure out how much fuel you should add for the remaining steps of the calibration process, divide the total capacity of you tank by four. So, if you have a 40-gallon tank, each quarter tank will equate to 10 gallons. 29 1. Press MENU| MENU, use ↓ ↑ to select NMEA 2000 and press ENT. 2. Highlight BUS SETUP and press ENT, which will open the Bus Configuration menu. A list of network devices will be at the top of the page. 3. Select the desired EP-15 Fluid Level and press ENT. 4. Press ↓ to select CALIBRATE and press ENT. The Device Calibration menu will appear. 5. Highlight NUM PTS, press ENT and select 5. Press ENT. 6. Make sure your tank is empty, then highlight FLUID LEVEL and press ENT. Select EMPTY LEVEL and press ENT. 7. Select CALIBRATE and press ENT. The following message will appear: Empty Level Calibration Completed. Press ENT. 8. Add 1 quarter tank of fuel, highlight FLUID LEVEL and press ENT. Select 1 QTR LEVEL and press ENT. 9. Select CALIBRATE and press ENT. The following message will appear: 1 Qtr Level Calibration Completed. Press ENT. 10. Add another quarter tank of fuel, which should raise the fuel level to half a tank. Highlight FLUID LEVEL and press ENT. Select HALF LEVEL and press ENT. 11. Highlight CALIBRATE and press ENT. The following message will appear: Half Level Calibration Completed. Press ENT. 12. Add another quarter tank of fuel, which should raise the fuel level to 3 quarters of a tank. Highlight FLUID LEVEL and press ENT. Select 3 QTR LEVEL and press ENT. 13. Select CALIBRATE and press ENT. The following message will appear: 3 Qtr Level Calibration Completed. Press ENT. 14. Top off the tank, highlight FLUID LEVEL and press ENT. Select FULL LEVEL and press ENT. 15. Select CALIBRATE and press ENT. The following message will appear: Full Level Calibration Completed. Press ENT, then press EXIT repeatedly to get back to the main display. Fuel Flow Calibration in a Suzuki Engine Interface The default calibration for the Suzuki Engine Interface is adequate in most cases, but if Fuel Used readings are off by more than 3 percent, calibration is recommended. To check engine interface accuracy: Select Fuel Used to be shown as Overlay Data on your unit's main display. Refer to the Overlay Data segment of this manual for instructions on how to select Fuel Used data as Overlay Data. 30 1. After selecting Fuel Used as overlay data, fill up your tank and press MENU|MENU. 2. Select NMEA 2000 and press ENT. 3. Highlight FUEL MANAGEMENT and press ENT. Select TANK LOCATION and press ENT. 4. Use ↑ ↓ to select the location (Port, Center or Starboard) of the engine interface you want to calibrate and press ENT. 5. Highlight FILL TANK and press ENT. The following confirmation message will appear: Are you sure you wish to Fill Tank? 6. Select YES and press ENTER. The following confirmation message will appear: Do you wish to re-calibrate the device? 7. Highlight NO and press ENT. Take your vessel out on the water and burn at least five gallons of fuel. Be sure you run only ONE engine — the engine connected to your engine interface. 9. Fill up your tank again, noting how much fuel you added to the tank. Compare that number to the Fuel Used figure displayed on the page you customized. If the amount of fuel you added to the tank and the fuel used figure are off by more than 3 percent, we recommend the engine interface be calibrated. NOTE: You must use the gauge's Fill Tank command when filling your fuel tank to keep the engine interface updated with correct information on the amount of fuel in the tank. To calibrate a Suzuki Engine Interface: 10. If calibration is necessary, press MENU|MENU, select NMEA 2000 and press ENT. 11. Highlight FUEL MANAGEMENT and press ENT. 12. Select TANK LOCATION and press ENT to choose the location of the tank connected to the selected engine interface. Press ENT. 13. Highlight FILL TANK and press ENT. The following message will appear: Are you sure you wish to Fill Tank? Select YES and press ENT. 14. The following message will appear: Do you wish to re-calibrate the device? Select YES and press ENT. 15. Repeat these steps for each engine interface you want to calibrate. Engine Trim Calibration Engine Trim is calibrated through the Suzuki Engine Interface Device Configuration menu. 1. Press MENU|MENU, select NMEA 2000 and press ENT. 2. Choose BUS SETUP and press ENTER. Select the Suzuki Engine Interface connected to the desired engine and press ENT. 31 3. Highlight CALIBRATE TRIM and press ENT. The Device Calibration window will appear with a list of Calibration Instructions. 4. Highlight START CALIBRATION and press ENT. The following message will appear: Please fully raise the Engine Trim. 5. After engine trim has been fully raised, press ENT. The following message will appear: Please fully lower the Engine trim. 6. After engine trim has been fully lowered, press ENT. A Calibration Completed message will appear. Press ENT. 7. Repeat these instructions to adjust the engine trim for each engine connected to a Suzuki Engine Interface. Press EXIT repeatedly to return to the main display. Reset Trim Calibration If you are not satisfied with your engine trim calibration, you can reset engine trim calibration from the Suzuki Engine Interface Advanced Options menu. 1. Press MENU|MENU, select NMEA 2000 and press ENT. 2. Choose BUS SETUP and press ENT. Select the Suzuki Engine Interface connected to the desired engine and press ENT. 3. Highlight ADVANCED OPTIONS and press ENT. Select Reset TRIM CALIBRATION and press ENT. The following message will appear: Do you wish to re-calibrate the device? 4. Highlight YES and press ENT. Press EXIT repeatedly to get back to the main display. Bennett Trim Tabs Calibration Trim Tabs will be calibrated through their Device Configuration menu. To calibrate Trim Tabs: 1. Press MENU|MENU, select BUS SETUP and press ENT. A list of network devices will appear. 2. Select BENNETT TRIM TABS from the list and press ENT, which will open the Trim Tab Device Configuration menu. 3. Highlight CALIBRATE and press ENT. The Device Calibration window will appear with a list of calibration instructions. 4. Select START CALIBRATION and press ENT. The following message will appear: Please fully raise Trim Tabs. 5. After fully raising the trims tabs, press ENT. The following message will appear: Please fully lower trim tabs. 6. After fully lowering the trim tabs, press ENT. A Calibration Complete message will appear. Press ENT. Press EXIT repeatedly to return to the main display. 32 Reset Calibration highlighted (left). Reset Calibration confirmation window (right). To Reset Calibration: 1. Press MENU|MENU, select NMEA 2000 and press ENT. 2. Highlight FUEL MANAGEMENT and press ENT. 3. Highlight ENGINE SELECT and press ENT. The Engine Select menu will appear with up to four options: All Engines, Port, Center and Starboard. Selecting All Engines will reset calibration for all engines back to factory defaults. 4. Select All Engines or the engine connected to the desired device and press ENT. 5. Highlight RESET CALIBRATION and press ENT. The following message will appear: Are you sure you wish to Reset Calibration? 6. Highlight YES and press ENT. Press EXIT repeatedly to get back to the main display. 33 Notes 34 Notes 35 Visit our web site: Lowrance Pub. 988-0151-182 © Copyright 2006 All Rights Reserved Lowrance Electronics, Inc. Printed in USA 122206 36