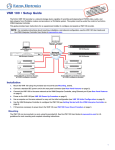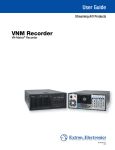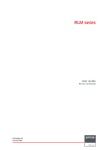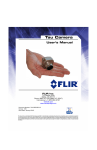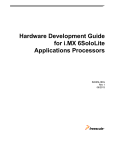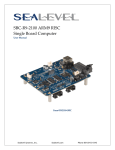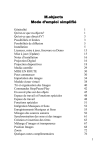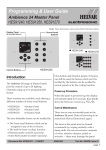Download VN-MATRIX USER GUIDE First Draft
Transcript
VN-MATRIX USER GUIDE First Draft Preface VN-MATRIX User Guide VN-MATRIX USER GUIDE Part No. I458GB issue 6 (24/04/2008) Copyright © 2008 Electrosonic Ltd. All rights reserved. No part of this documentation may be reproduced or transmitted in any form or by any means, electronic or mechanical, including photocopying and recording, without the prior written permission of Electrosonic Ltd. The information in this documentation is supplied without warranty of any kind, either directly or indirectly, and is subject to change without prior written notice. Electrosonic, its employees or appointed representatives will not be held responsible for any damages to software, hardware, or data, howsoever arising as a direct or indirect result of the product(s) mentioned herein. Issued by: Product Support Team, Electrosonic Ltd., Hawley Mill, Hawley Road, Dartford, Kent, DA2 7SY, United Kingdom. Documentation written and designed by Andrew M. Bailey. Additional information by Robert S. Simpson and Glen Towndrow. Printed in the United Kingdom. Page 2 I458GB issue 6 VN-MATRIX User Guide Preface IMPORTANT SAFETY MARKINGS The following symbols are used throughout this User Guide to advise you of important instructions: This symbol warns the presence of a voltage of sufficient magnitude to cause a severe or fatal electric shock. Follow the appropriate instructions carefully to avoid the risk of injury. This symbol indicates an important instruction for the correct and safe installation, operation or maintenance of your VN-MATRIX system. Failure to comply with such instructions may result in injury to personnel or damage to the VN-MATRIX hardware. This product conforms with the protection requirements of the EC Directive 89/336/EEC (relating to Electromagnetic Compatibility) and EC Directive 73/23/EEC (relating to Low Voltage) by application of the following standards: EN 55022:1994 Class B; EN 55024:1994 Class B; EN60950:2000 Provided that: • The product is used in accordance with the manufacturer’s instructions. • The product is not connected to any peripheral equipment that is not CE marked. This product has been tested by Underwriters Laboratories Inc.® (file no. E163058) and found to be fully compliant with the following safety standards: UL 60950-1:2003 Information Technology Equipment Safety - Part 1: General Requirements CSA C22.2 No. 60950-1-03 Information Technology Equipment Safety - Part 1: General Requirements This device complies with part 15 of the FCC Rules. Operation is subject to the following two conditions: (1) This device may not cause harmful interference, and (2) This device must accept any interference received, including interference that may cause undesired operation. I458GB issue 6 Page 3 Contents Page 4 VN-MATRIX User Guide I458GB issue 6 VN-MATRIX User Guide Preface Contents SECTION 1:.......................................................................... 9 Introduction ..............................................................................................9 What is VN-MATRIX?.................................................................................................... 10 Firmware Version.................................................................................................................... 10 Extended Functionality ........................................................................................................... 10 Functional Overview .................................................................................................... 11 Encoder / Source Compatibility.................................................................................................. 11 Decoder / Display Capability ...................................................................................................... 11 Control Capability ....................................................................................................................... 12 Source Control........................................................................................................................ 12 System Setup & Configuration ............................................................................................... 12 Integrated Web Management System .................................................................................... 12 Remote Control....................................................................................................................... 12 Network Requirements............................................................................................................... 13 Example System Application ...................................................................................... 14 Data Transport Methods ............................................................................................................ 15 Multicast RTP ......................................................................................................................... 16 Unicast RTP............................................................................................................................ 17 Unicast TCP............................................................................................................................ 18 Front Panel Features.................................................................................................... 19 Indicators ................................................................................................................................ 19 Reset Button ........................................................................................................................... 19 Rear Panel Features ..................................................................................................... 20 Power Supply Input................................................................................................................. 20 Network Connectors ............................................................................................................... 20 Keyboard Connectors............................................................................................................. 20 Mouse Connectors.................................................................................................................. 20 Monitor Connectors ................................................................................................................ 20 Serial I/O Connectors ............................................................................................................. 20 Accessories .................................................................................................................. 21 Supplied Accessories ............................................................................................................. 21 Optional Accessories.............................................................................................................. 21 SECTION 2:........................................................................ 23 Installation & Basic Setup Procedures ...................................................23 Choosing a Suitable Location ..................................................................................... 24 Environmental Requirements..................................................................................................... 25 Orientation .............................................................................................................................. 25 Temperature ........................................................................................................................... 25 Ventilation ............................................................................................................................... 25 Humidity & Water.................................................................................................................... 25 Rack-mount Requirements ........................................................................................................ 26 Mounting & Support................................................................................................................ 26 Ventilation ............................................................................................................................... 26 Mains Supply .......................................................................................................................... 26 Mains Power Connection (via PSU) ............................................................................ 27 Supply Requirements (for PSU)................................................................................................. 27 I458GB issue 6 Page 5 Contents VN-MATRIX User Guide Mains Power Cord (for PSU)........................................................................................ 28 Power-up Procedure............................................................................................................... 28 Fitting a Mains Plug.................................................................................................................... 29 Wiring Details.......................................................................................................................... 29 External Supply Protection......................................................................................................... 30 Fused Plugs (UK-style)........................................................................................................... 30 Unfused Plugs or Hard-wired ................................................................................................. 30 Setup and Connection Procedure............................................................................... 31 Network Communications Setup................................................................................................ 32 Connections ............................................................................................................................... 35 Supplied Cables...................................................................................................................... 35 Network Connection ............................................................................................................... 36 Connecting a Digital Source ................................................................................................... 37 Connecting an Analog Source................................................................................................ 38 Connecting a Digital Display................................................................................................... 39 Connecting an Analog Display ............................................................................................... 40 SECTION 3:........................................................................ 41 System Configuration.............................................................................41 The VN-MATRIX Web Interface.................................................................................... 42 Accessing the Web Interface ..................................................................................................... 43 The Device List Page ................................................................................................................. 44 On-line Help............................................................................................................................ 45 Interface Timeout & Logging Out............................................................................................ 45 Update Button and Save Tab ................................................................................................. 45 Configuring a VN-MATRIX as an Encoder (source) .................................................. 46 Additional Setup for Audio.......................................................................................................... 48 Additional Information for Encoder Setup .................................................................................. 48 Input Mode.............................................................................................................................. 49 EDID Options.......................................................................................................................... 49 Identify Mode .......................................................................................................................... 49 Device Mode........................................................................................................................... 50 Audio Status ........................................................................................................................... 50 Advanced Setup Options........................................................................................................ 50 Configuring a VN-MATRIX as a Decoder (display) .................................................... 51 Additional Information for Decoder Setup .................................................................................. 54 Identify Mode .......................................................................................................................... 54 No Data Splash Mode ............................................................................................................ 54 Device Mode........................................................................................................................... 54 Advanced Setup Options........................................................................................................ 55 Troubleshooting ........................................................................................................... 56 Display Checkup ........................................................................................................................ 57 Source Checkup......................................................................................................................... 58 System Checkup ........................................................................................................................ 59 Controller Checkup..................................................................................................................... 60 SECTION 4:........................................................................ 61 Advanced Setup Procedures .................................................................61 Encoder Set Up............................................................................................................. 62 Advanced Source Setup ............................................................................................................ 63 Video Setup Page................................................................................................................... 64 Fine-Tuning a Source (manual overrides).............................................................................. 65 Creating a Custom Input Mode............................................................................................... 66 Page 6 I458GB issue 6 VN-MATRIX User Guide Preface Managing Compression & Bandwidth Settings.......................................................................... 69 Bandwidth (source) Page ....................................................................................................... 70 Quality Control Settings.......................................................................................................... 71 Bandwidth Management Settings........................................................................................... 72 Audio Compression .................................................................................................................... 73 Decoder Set Up............................................................................................................. 74 Setting Optimum Playback Delay............................................................................................... 75 Bandwidth Monitoring Page.................................................................................................... 76 Adjusting the Playback Delay ................................................................................................. 77 Creating a Custom Output Mode ............................................................................................... 78 The Cloning Method ............................................................................................................... 79 The CVT/GTF Method ............................................................................................................ 80 System Set Up .............................................................................................................. 81 Changing User Login Passwords............................................................................................... 81 Upgrading Device Firmware....................................................................................................... 82 Changing a Device Licence ....................................................................................................... 85 SECTION 5:........................................................................ 86 Serial Transport & Control Methods.......................................................86 Overview ....................................................................................................................... 87 Data Stream Mode.................................................................................................................. 87 Passthrough Mode.................................................................................................................. 88 Remote Control Mode ............................................................................................................ 89 Setting-up a Serial Data Stream .................................................................................. 90 Setting-up a Serial Passthrough Group ..................................................................... 91 Setting-up a Remote Control Group ........................................................................... 92 Serial / Telnet Commands............................................................................................ 93 Control Session Commands................................................................................................... 93 Device Commands ................................................................................................................. 94 Response Messages .............................................................................................................. 95 SECTION 6:........................................................................ 96 Remote Keyboard & Mouse Operation ..................................................96 Overview ....................................................................................................................... 97 SECTION 7:........................................................................ 98 Technical Data .......................................................................................98 VN-MATRIX Hardware .................................................................................................. 99 Mechanical Data......................................................................................................................... 99 Operating Conditions.................................................................................................................. 99 Power Supply ............................................................................................................................. 99 Connectors ............................................................................................................................... 100 Keyboard/Mouse (PS/2) ....................................................................................................... 100 Digital Audio I/O (SPDIF IN and OUT) ................................................................................. 100 DVI Input (IN)........................................................................................................................ 101 DVI Output (OUT) ................................................................................................................. 102 Network (I and II) .................................................................................................................. 103 RS-232 Serial I/O (COM1 and COM2) ................................................................................. 104 I458GB issue 6 Page 7 Contents VN-MATRIX User Guide Serial Interface – Quick Reference ........................................................................... 105 COM2 Port Settings.............................................................................................................. 105 Login Procedure ................................................................................................................... 105 Command Options................................................................................................................105 Telnet Interface – Quick Reference........................................................................... 106 Starting Telnet ...................................................................................................................... 106 Login Procedure ................................................................................................................... 106 Web Interface – Quick Reference.............................................................................. 107 Menu Structure ..................................................................................................................... 107 Login Page............................................................................................................................ 108 Device List Page................................................................................................................... 109 Accounts Page...................................................................................................................... 110 Device Page ......................................................................................................................... 111 License Page ........................................................................................................................ 113 Serial Page ........................................................................................................................... 114 Upgrade Page....................................................................................................................... 115 Display Page......................................................................................................................... 116 Format Page ......................................................................................................................... 117 Bandwidth Page (display)..................................................................................................... 118 Configure Page..................................................................................................................... 120 Video Setup Page................................................................................................................. 122 Bandwidth Page (source) ..................................................................................................... 123 APPENDIX A: ................................................................... 124 Guide to IP Addressing ........................................................................124 What is an IP Address?............................................................................................................ 125 Private & Public Address Ranges......................................................................................... 125 Multicast Address Range...................................................................................................... 125 Choosing IP Addresses............................................................................................................ 126 Subnet Mask......................................................................................................................... 126 Using the ‘Ping’ Utility to Test Communications ...................................................................... 127 Response Messages ............................................................................................................ 127 APPENDIX B: ................................................................... 128 Understanding Network Performance ..................................................128 Network Characteristics ............................................................................................ 129 Data Packets/Frames ........................................................................................................... 129 Nodes, Switchers & Routers................................................................................................. 130 Protocols............................................................................................................................... 131 APPENDIX C: ................................................................... 133 Browser Configuration..........................................................................133 Internet Explorer (v6 or above)............................................................................................. 134 Mozilla (v1.3 or above) ......................................................................................................... 136 Page 8 I458GB issue 6 VN-MATRIX User Guide Section 1: Introduction SECTION 1: Introduction I458GB issue 6 Page 9 Section 1: Introduction VN-MATRIX User Guide What is VN-MATRIX? VN-MATRIX is used to distribute RGB video/graphics from a source computer (or similar graphical device) across an IP network to one or more viewing stations. An RGB signal is captured/acquired by a VN-MATRIX unit and encoded in to a TCP or RTP data stream for transport across a local area or wide area network. Elsewhere on the network another VN-MATRIX unit can decode the stream back into an analog RGB or digital (DVI) signal, suitable for display on a wide range of display devices. In addition to an RGB signal, the VN-MATRIX can provide cross-network transport of: Digital Audio (SPDIF), and Serial Data (RS-232). NOTE: Digital audio can be used to accompany a video/graphics source. VN-MATRIX cannot transport an ‘audio only’ signal. RS-232 serial data can be distributed between VN-MATRIX units unidirectionally as part of the source stream, or bi-directionally independent of any source streams. A VN-MATRIX can also be configured to accept serial remote control commands allowing simple changes to be made to system operation. Firmware Version This user guide is based on v3.3c firmware. You can check for newer firmware releases and user guide updates by visiting our web site at www.electrosonic.com/support. HINT: To check which version of firmware is currently installed, login to the web interface (see page 41) and go to the Upgrade page (see page 82). Extended Functionality Support for the following extended functions has been introduced for firmware v3.0 and above: Scaling which allows up/down scaling of sources to suit the target display. By default, sources can only be displayed at their native resolution. Whiteboard which allows live text and pointer interaction between users of both the local and remote displays. Recorder which allows recording and playback of source, whiteboard and RS-232 data streams. By default, these extended functions are disabled and can only be enabled by the purchase and installation of a special license key. Please contact your Electrosonic supplier or agent for details. These functions are not documented in this user guide. Page 10 I458GB issue 6 VN-MATRIX User Guide Section 1: Introduction Functional Overview The VN-MATRIX can be configured to operate in one of two modes: As an encoder to encode a source and stream it across a network, As a decoder to decode a VN-MATRIX data stream from a network. Therefore, any VN-MATRIX system will comprise at least two devices, one configured as an encoder and the other as a decoder. However, multiple encoders and decoders can co-exist on the same network. On a given network any decoder has the ability to display the source provided by any encoder. Encoder / Source Compatibility As an encoder the VN-MATRIX is compatible with both digital (DVI) and analog (RGB) graphics sources up to UXGA resolution (1600 x 1200 @ 60Hz, 24-bit color). See page 101 for a list of standard supported sources. The VN-MATRIX incorporates advanced image acquisition circuitry which can auto-detect a wide range of source types without the need for any additional setup. For specialist or non-standard source formats, user customizable source modes can be created using the Web Interface. See page 66 for further details. HINT The VN-MATRIX provides Analog-to-Digital or Digital-to-Analog conversion via its monitor connections. Therefore, it is possible to use a digital monitor with an analog source and vice versa. Decoder / Display Capability As a decoder the VN-MATRIX is compatible with both digital (DVI) and analog (RGB) graphics sources up to UXGA resolution (1600 x 1200 @ 60Hz, 24-bit color)*. See page 102 for a list of standard supported sources. NOTE: By default, sources are displayed at their native resolution and format. Support for source scaling existing within firmware v3.0 and above but must be enabled by a special license key. I458GB issue 6 Page 11 Section 1: Introduction VN-MATRIX User Guide Control Capability Source Control Loop-through connections are provided on the VN-MATRIX for the source computer keyboard and mouse. Local keyboard and mouse control of the source computer is fully maintained while connected to the VN-MATRIX. In addition, keyboard and mouse functions can be remotely controlled from the viewing station. System Setup & Configuration Low level communications setup of the VN-MATRIX is achieved using a serial data link to the COM1 port. High level configuration is achieved via the network using the Integrated Web Management System (see below). Integrated Web Management System VN-MATRIX incorporates an Integrated Web Management System (Web Interface for short). This allows any VN-MATRIX unit on a network to be configured via a PC/laptop (on the same network), using a standard web browser (e.g. Internet Explorer, Netscape Navigator, Opera). One VN-MATRIX unit on the network must be designated as a ‘controller’. This unit acts as a server for the Web Interface and also holds a database of all VN-MATRIX devices on the network. Any VN-MATRIX unit, whether it is configured as an encoder or decoder, can be used as a controller. The Web Interface includes a full on-line help system. Remote Control RS-232 serial data can be routed between selected VN-MATRIX units, for example to provide remote control of a source. In addition, serial commands can be input to a VN-MATRIX and routed to the controller to allow basic control of system operation, e.g. to change source selection on displays, compression settings, or enabling and disabling devices. Page 12 I458GB issue 6 VN-MATRIX User Guide Section 1: Introduction Network Requirements VN-MATRIX uses highly efficient compression algorithms to minimize the amount of data needed to be transported across the network. It is, however, crucial to the effective operation of VN-MATRIX that sufficient data throughput can be achieved, especially where multiple sources are being encoded. The efficiency of a network will be directly affected by the speed and configuration of each element within its infrastructure, e.g. switchers and routers. VN-MATRIX will achieve optimum transmission results over a dedicated 1Gbps network (Gigabit Ethernet). For more general information on networks and network performance, please refer to Appendix B on page 128. I458GB issue 6 Page 13 Section 1: Introduction VN-MATRIX User Guide Example System Application The diagram below shows an example system application utilizing eight VN-MATRIX units. Four are configured as encoders (sources) and four as decoders (displays). Each device is connected to a network. Configuration of each device, including which source is displayed on which display, can be achieved by any PC/laptop on the same network, using the VN-MATRIX Integrated Web Management System. SOURCES SOURCE 1 These VN-MATRIX units are configured as encoders VN-MATRIX SOURCE 3 SOURCE 4 VN-MATRIX VN-MATRIX SOURCE 2 VN-MATRIX NETWORK These VN-MATRIX units are configured as decoders DISPLAYS One VN-MATRIX is designated as a ‘controller’; this unit serves up the Web Management System to a browser running on any networked computer CONFIG PC VN-MATRIX VN-MATRIX VN-MATRIX VN-MATRIX SOURCE 1 SOURCE 2 SOURCE 3 SOURCE 4 The Web Management System is used to view or change settings of all VN-MATRIX units on the same network. In this example each of the four sources is shown separately on the four displays. Potentially however, any display can display any source. Page 14 I458GB issue 6 VN-MATRIX User Guide Section 1: Introduction Data Transport Methods Source data from a VN-MATRIX Encoder can be distributed to multiple displays/encoders (one-tomany) or to a single display/decoder (point-to-point). Video data is transported from the source (encoder) to the display (decoder) using one of three methods: Multicast RTP Unicast RTP Unicast TCP A description of each method, together with its advantages and disadvantages, can be found on the next few pages. I458GB issue 6 Page 15 Section 1: Introduction VN-MATRIX User Guide Multicast RTP This method uses a real-time variation of UDP (User Datagram Protocol), called RTP (Real Time Protocol). Multicast RTP allows a source to be displayed on any number of displays. . The source encoder uses RTP to send data to a multicast group. The source does not need to know the IP address of any decoders that use that source. RTP provides very low latency which is important for video transport. Unlike other protocols, RTP packets include a time-stamp. Therefore, if packets are received in the wrong order they can easily be sorted into the correct order for display, or discarded if the time stamp is ‘out of date’. However, because RTP is a connection-less protocol, data delivery is not guaranteed. Where data packets are lost (e.g. due to excessive network traffic) VN-MATRIX carefully manages the data stream to minimize any image disruption. Page 16 I458GB issue 6 VN-MATRIX User Guide Section 1: Introduction Unicast RTP Like Multicast RTP this method uses a real-time variation of UDP protocol, called RTP. This method can be used where the network infrastructure does not support multicast traffic. Typically this should be used as a point-to-point configuration (i.e. single source to single display) but can be used for up to four displays. The source encoder defines the display decoder(s) that the source is available to, but the decoder chooses which source to display. RTP provides very low latency which is important for video transport. Unlike other protocols, RTP packets include a time-stamp. Therefore, if packets are received in the wrong order they can easily be sorted into the correct order for display, or discarded if the time stamp is ‘out of date’. However, because RTP is a connection-less protocol, data delivery is not guaranteed. Where data packets are lost (e.g. due to excessive network traffic) VN-MATRIX carefully manages the data stream to minimize any image disruption. I458GB issue 6 Page 17 Section 1: Introduction VN-MATRIX User Guide Unicast TCP This method transports data using standard TCP (Transport Control Protocol) and should only ever be used for single point-to-point transfer of data. TCP is a connection-based protocol and, therefore, data is guaranteed to be delivered. However, in the event of excessive network traffic, delivery may be delayed which will impact on real-time performance. The decoder defines which source to ‘connect to’. Other than defining an IP Address and source type (if required) no special source encoder setup required. NOTE: Multiple decoder connections are theoretically possible using this method but NOT recommended. Each additional connection will create extra loading on the encoder CPU which will ultimately result in poor display performance. In addition, multiple TCP streams carrying the same source data is an inefficient use of network bandwidth. Page 18 I458GB issue 6 VN-MATRIX User Guide Section 1: Introduction Front Panel Features POWER NETWORK I NETWORK II STATUS ELECTROSONIC Indicators The following indicators are visible on the front of the VN-MATRIX: Name Color Function POWER Green Fully Lit – when the unit is receiving power from the 12V supply input. Flashing – an over temperature condition has occurred or there was a power overload/underload condition. Cycle the power off/on to reset. NETWORK I Orange Indicates the status of network port I: Fully Lit or Flashing Intermittently – control or source data is being transmitted or received by the port. Unlit – no data or no network connection detected. NETWORK II Orange Indicates the status of network port II: Fully Lit or Flashing Intermittently – control or source data is being transmitted or received by the port. Unlit – no data or no network connection detected. STATUS Green Indicates the source status of the VN-MATRIX: Condition Encoder (source) Decoder (display) Unlit Flashing Fully Lit No source input detected Source being streamed Source present but not being streamed (e.g. unit currently disabled or in standby mode) No source being received Source being received n/a NOTE: During the VN-MATRIX boot up period (typically 20-30 seconds) the NETWORK and STATUS indicators may light up or flash intermittently while the unit initializes. Reset Button VN-MATRIX is fitted with a concealed reset button. This can be used to reboot the operating system, for example during firmware upgrade procedures. To activate this button, insert the blade of a very small screwdriver (or similar tool) or straightened paper clip into the hole on the front panel, on the left of the indicators. I458GB issue 6 Page 19 Section 1: Introduction VN-MATRIX User Guide Rear Panel Features MOUSE CONNECTORS (PS/2) Mouse Computer ES3401 SERIAL I/O CONNECTORS (RS-232) COM 1 COM 2 COM 1 COM 2 IN 12V DC REG 6A MAX POWER SUPPLY INPUT OUT DIGITAL AUDIO DIGITAL AUDIO CONNECTORS I II NETWORK CONNECTORS PERIPH PC Keyboard Computer KEYBOARD CONNECTORS (PS/2) OUT DVI-I Monitor IN DVI-I Computer MONITOR CONNECTORS (DVI-I) Full details of connector types, pin-outs and specifications can be found in Section 5:Technical Data. Briefly, these are as follows: Power Supply Input The VN-MATRIX requires a 12V DC regulated power supply (rated at 6A) via this connector. A suitable mains-operated power supply unit (PSU) is provided. Network Connectors These are used to connect the VN-MATRIX to an Ethernet network. Typically NETWORK I is used for data streaming and device configuration (using the Web Interface). NETWORK II port is reserved for future use and special applications. Keyboard Connectors Standard PS/2 connectors, used to connect the VN-MATRIX between the source computer and its keyboard. Mouse Connectors Standard PS/2 connectors, used to connect the VN-MATRIX between the source computer and its mouse. Monitor Connectors Standard DVI-I connectors, used to connect the VN-MATRIX between the source computer and its monitor. Compatible with both digital and analog sources – see Source Compatibility (page 11). Serial I/O Connectors Standard 9-pin connectors used to establish a serial data link between the VN-MATRIX and an external computer. COM1 is typically used to configure the unit via a serial link. COM2 is typically used for sending or receiving serial data across a network. Page 20 I458GB issue 6 VN-MATRIX User Guide Section 1: Introduction Accessories Supplied Accessories In addition to this User Guide, the VN-MATRIX is supplied with the following accessories. If any of these items is missing or damaged, please contact your Electrosonic dealer immediately: Item Qty Re-order Code 12V Power Supply Unit (PSU) 1 ES3401-P Mains Cord for PSU (with 3-pin ‘Edison’ plug) 1 CA4291 1 CA429 For use in the USA. Mains Cord for PSU (bare-ended) For use in Europe and all other countries. Digital Monitor Cable (2 metre DVI-D to DVI-D) 1 Analog Monitor Cable (2 metre 15-pin HD-type to DVI-A) 1 DVI-A to 15-pin HD Adapter 1 Mouse/Keyboard Cable (2 metre PS/2 to PS/2) 2 Serial Cable (9-pin D-type to 9-pin D-type) 1 Digital Cable Kit: ES3401-CD Analog Cable Kit: ES3401-CA Optional Accessories The following optional accessories are also available for use with the VN-MATRIX – these must be ordered separately from your Electrosonic dealer: Item Order Code Rack Mounting Kit (single unit) ES3401-RM1 A kit that allows a VN-MATRIX unit to be installed in a 19 inch equipment rack. Full instructions are included with the kit. Rack Mounting Kit (dual unit) ES3401-RM2 A kit that allows two VN-MATRIX units to be installed, side by side, in a 19 inch equipment rack. Full instructions are included with the kit. Surface Mounting Kit ES3401-SM A kit that allows a VN-MATRIX unit to be mounted to any convenient flat surface, e.g. under a desk. Full instructions are included with the kit. I458GB issue 6 Page 21 Section 1: Introduction VN-MATRIX User Guide This page is intentionally left blank. Page 22 I458GB issue 6 VN-MATRIX User Guide Section 2: Installation & Basic Setup Procedures SECTION 2: Installation & Basic Setup Procedures I458GB issue 6 Page 23 Section 2: Installation & Basic Setup Procedures VN-MATRIX User Guide Choosing a Suitable Location The VN-MATRIX is designed to be used either as a free-standing unit or (by using the optional kits available) to be mounted in a 19 inch equipment rack. CAUTION Whichever installation method you choose there are certain environmental requirements, detailed on page 25, which must be observed in order to ensure safe and reliable operation. For rack-mounted applications the criteria detailed on page 26, must also be observed. Page 24 I458GB issue 6 VN-MATRIX User Guide Section 2: Installation & Basic Setup Procedures Environmental Requirements CAUTION The criteria on this page must be observed for all installations of the VN-MATRIX, whether free-standing or rack-mounted. Orientation The VN-MATRIX is designed to be used free-standing on a stable, horizontal surface. It can, however, be used in any orientation subject to the necessary ventilation requirements. Temperature DO NOT install or operate the VN-MATRIX in an area where the ambient temperature exceeds 35°C (95°F) or falls below 5°C (35°F). Remember that, as with all electronic equipment, the VN-MATRIX and its associated PSU also produces heat which may affect the ambient temperature. After the VN-MATRIX has been in use for a period of time the external casing may become slightly warm to the touch. Ensure that any adjacent surfaces will not be affected by the heat. Ventilation DO NOT obstruct the ventilation grilles during use. The VN-MATRIX has an integral forced-air cooling system. A fan draws air in through the grille in the front panel and expels ‘warmed’ air through the grilles in the back panel. The fan speed is controlled automatically by an internal temperature sensor. The fan may, therefore, appear to run faster as the unit warms up or if the ambient temperature is increased. A self-resetting thermal cut-out will shutdown the VN-MATRIX if the temperature exceeds design limits. Humidity & Water DO NOT install or operate the VN-MATRIX in an area in which the ambient relative humidity exceeds 85% or in an area that is prone to condensation. DO NOT install or operate the VN-MATRIX near water or in a location which may be prone to water seepage — the VN-MATRIX is not waterproof. I458GB issue 6 Page 25 Section 2: Installation & Basic Setup Procedures VN-MATRIX User Guide Rack-mount Requirements CAUTION For rack-mounted installations, the following criteria must be observed (in addition to the Environmental Requirements listed on page 25) Mounting & Support ALWAYS use the special rack-mount kits (available separately) to secure the VN-MATRIX. Full details on using the kit are included with the kit. It will be necessary to remove the four feet prior to rack mounting. DO NOT stand other units directly on top of the VN-MATRIX when it is rack-mounted as this will place excessive strain on the mounting brackets. Ventilation ALWAYS ensure that the rack enclosure is adequately ventilated. Sufficient airflow must be achieved (by convection or forced-air cooling) to satisfy the ventilation requirements of all items of equipment installed within the rack. No additional ventilation gap is required above or below the VN-MATRIX and adjacent surfaces or equipment. Mains Supply ALWAYS ensure that the mains power supply is of the correct voltage and frequency for all equipment within the rack, and that it has a good ground/earth connection. Where a power strip (mains distribution batten) is used (of either a hard-wired or plug and socket type), always ensure that the current rating of both the power strip and the supply is sufficient for all equipment within the rack. Page 26 I458GB issue 6 VN-MATRIX User Guide Section 2: Installation & Basic Setup Procedures Mains Power Connection (via PSU) The VN-MATRIX must be powered from a 12 Volt DC regulated supply. A suitable mains-operated power supply unit (PSU) is provided. The mains connection details that follow relate to the PSU. NEVER CONNECT THE VN-MATRIX DIRECTLY TO THE MAINS. To ensure CE compliance ALWAYS use the PSU provided. If a backup/replacement PSU is required, always use an Electrosonic approved PSU. Supply Requirements (for PSU) ALWAYS observe the following instructions to ensure safe and reliable operation of the PSU. ALWAYS ensure that the mains supply voltage is single phase only and is within the permitted range: 100 – 240V AC (0.45A Max.) 50 – 60Hz. NEVER connect the PSU to a DC supply. DO NOT allow the mains power point to be overloaded. This is particularly important to check when powering several items of equipment from a single power point (e.g. within rack-mounted installations). WARNING: THIS EQUIPMENT MUST BE GROUNDED / EARTHED. WARNING: To avoid the possible risk of electric shock or product damage due to condensation, ALWAYS allow the PSU to become acclimatized to ambient temperature and humidity for at least thirty minutes BEFORE switching on. This is particularly important when moving the unit from a cold to a warm location. I458GB issue 6 Page 27 Section 2: Installation & Basic Setup Procedures VN-MATRIX User Guide Mains Power Cord (for PSU) The mains PSU is equipped with a 3-pin (male) type mains connector which requires a power cord fitted with a corresponding 3-pin IEC320 (female) connector. Two power cords are supplied with the PSU, each having a different termination; you must use the lead appropriate for your country: In... Use the... Re-order Code USA and Canada cord fitted with the 3-pin American-style ‘Edison’ plug. CA4291 UK, Europe and all other countries unterminated cord and fit a suitable plug as described on page 29. CA429 WARNING: Do not allow anything to rest on the mains power cord. Power-up Procedure You must always ensure that the VN-MATRIX is powered-up at the same time as the source computer or slightly before. Powering the VN-MATRIX after the source computer may result in the source computer not correctly detecting the mouse, keyboard and/or monitor. Page 28 I458GB issue 6 VN-MATRIX User Guide Section 2: Installation & Basic Setup Procedures Fitting a Mains Plug If you are fitting a plug to the unterminated power cord (or replacing an existing plug), you must fit a plug that: • • • • is rated for use with mains voltage is equipped with a grounding pin/connection complies with any applicable National or Local electrical regulations. is fitted with a correctly rated fuse (applicable to UK-style plugs only – see page 30.) WARNING: Never attempt to fit or use a plug without a ground or earth pin/connection. Wiring Details The wires of both mains power cords (supplied with each VN-MATRIX) are color-coded as shown in the table below; be sure to connect your plug in accordance with the following guidelines: Connect the wire colored... to the plug terminal identified with... Brown ‘L’ or ‘Live’ or ‘Line’ (or colored red or brown) Blue ‘N’ or ‘Neutral’ (or colored blue or black) Green & Yellow ‘E ’ or ‘E’ or ‘Earth’ or ‘Ground’ (or colored green or green & yellow) WARNING — If you are unsure of the connections, or if the markings in your plug do not match those given above, CONSULT A QUALIFIED ELECTRICIAN. NOTE: The PSU is double-insulated and does not require an earth/ground connection. However, the earth cable of the mains lead must be connected in the plug. I458GB issue 6 Page 29 Section 2: Installation & Basic Setup Procedures VN-MATRIX User Guide External Supply Protection The mains power cord supplied with this product is rated at 10A maximum and must be protected from overload by an external fuse or circuit breaker. Fused Plugs (UK-style) If the power cord is fitted with a UK-style BS1363 3-pin plug (i.e. with provision for an internal fuse), then it must be fitted with a BS1362 ASTA approved 1 inch cartridge fuse. This fuse must be rated at a maximum of 10A/250V. Since the current draw of the PSU is less than 1A, a fuse of a lower rating not less that 3A/250V may be used. WARNING: Never attempt to fit a fuse or circuit breaker of a higher maximum rating than shown above. Unfused Plugs or Hard-wired If the power cord is fitted with an unfused plug, or is hard-wired into a power strip (mains distribution batten), then the power cord must be protected by an external fuse or circuit breaker of a rating shown in the table below: Supply Voltage 110V nominal 230V nominal Maximum Fuse Rating 10A 10A Minimum Fuse Rating 3A 3A WARNING: Never attempt to fit a fuse or circuit breaker of a higher maximum rating than shown above. Page 30 I458GB issue 6 VN-MATRIX User Guide Section 2: Installation & Basic Setup Procedures Setup and Connection Procedure Setting up and connecting a VN-MATRIX system is best undertaken in three stages. Briefly these are: Stage 1: Network Communications Setup Configure the network settings for each device using a PC/laptop and serial data link, ensuring that one device is configured as a controller. (See pages 32 to 34). Stage 2: Connection Connect each device to the network and connect its associated source or display equipment. (See pages 35 to 40). Stage 3: System Configuration Using a PC/laptop connected to the same network to access the Web Interface (served by the controller) configure each device to be an encoder (source) or decoder (display). (See Section 3, page 41 onwards). CAUTION: Do not proceed with connecting or configuring the VN-MATRIX for an existing network until you are certain you know what you are doing – incorrect connection or configuration may cause disruption to other network users. I458GB issue 6 Page 31 Section 2: Installation & Basic Setup Procedures VN-MATRIX User Guide Network Communications Setup To establish a serial communications link… Using a null modem type serial cable, connect the serial port of a PC/laptop to the COM1 serial port on the VN-MATRIX to be configured: CONFIG PC ES3401 VN-MATRIX ES3401 COM 1 COM 2 IN 12V DC REG 6A MAX OUT DIGITAL AUDIO I II PERIPH PC OUT DVI-I IN DVI-I PSU MAINS SUPPLY On the PC/laptop run a terminal emulation program such as HyperTerminal, with the following comms settings: Baud rate: Data bits: Parity: Stop bits: Flow control: 115200 8 None 1 None NOTE: HyperTerminal is supplied with all Windows operating systems. Page 32 I458GB issue 6 VN-MATRIX User Guide Section 2: Installation & Basic Setup Procedures To access the setup menus… Connect the power to the VN-MATRIX (or, if already connected, cycle the power off then on). VN-MATRIX will commence sending setup/diagnostic data which should appear in the HyperTerminal window. After a few seconds this will conclude with something like: VN Matrix(R) Maintenance Console: ver3.1c (none) login: ThorPci Init registering plx interrupt routine = D17F89FC, -780166896 Hello kernel thor_init_module: pre-ioremap thor_init_module: post-ioremap Hello kernel, this is MK registering registering plx interrupt routine = D296BD30, 0 Press the <enter> key: the VN-MATRIX should respond with the following login prompt: VN Matrix(R) Maintenance Console: ver3.1c 192.168.0.1 login: NOTE: The login prompt will be preceded by the current IP Address of the unit. Type config followed by the <enter> key. When prompted for a password type config followed by the <enter> key. The following menu will then appear: 1. 2. 3. 4. 5. 6. 7. 8. 9. Network Port 1 ============== Boot method: static [dhcp] address: 192.168.0.18 netmask: 255.255.255.0 gateway: 192.168.0.1 broadcast: 192.168.0.255 mtu: 1500 controller ip: 192.168.0.18 controller port: 5432 Exit Network Port 2 ============== 11. Boot method: static [dhcp] 12. address: 192.168.1.18 13. netmask: 255.255.255.0 15. broadcast: 16. mtu: 192.168.1.255 1500 18. webserver port: 80 Change the settings as required by typing the option number followed by the <enter> key. Then type the new value followed by the <enter> key. For example, to change the Network Port 1 IP address to 172.28.232.16: type 2 <enter> then type 172.28.232.16 <enter> NOTE: Do not include any leading zeros when typing IP addresses. For example, type 192.168.0.18 and not 192.168.000.018. I458GB issue 6 Page 33 Section 2: Installation & Basic Setup Procedures VN-MATRIX User Guide NOTES For advice on choosing IP Addresses, see Appendix A on page 126. For normal applications only Network Port 1 settings need to be configured. Option 1 and 11 are toggle action. For example, to switch between static and dchp modes simply type 1 <enter>. The currently selected mode is the option listed first. When DHCP mode is selected, options 2, 3, 4 & 5 (or 12, 13 & 14) will not be displayed. Remember that one (and only one) VN-MATRIX must be configured as a controller (see below). The controller IP (option 8) must be set to the IP Address of the unit designated as the controller. Gateway (option 4) is generally only required if devices are on different subnets. To configure VN-MATRIX as a controller… Ensure the boot method for Network Port 1 is set to static (option 1). Set the IP Address (option 2) and controller IP (option 8) to the same value. To implement the new settings… Once you have made completed any changes, type 9 <enter> to exit the menu. The VN-MATRIX will now reboot automatically to implement the new settings. If the unit does not reboot for any reason, or you want to perform a manual reboot, type reboot <enter> at the command prompt (or cycle the power off and on) to reboot the unit and implement the new settings. VN-MATRIX is now ready for connection to the network. Page 34 I458GB issue 6 VN-MATRIX User Guide Section 2: Installation & Basic Setup Procedures Connections Supplied Cables A set of cables is supplied with VN-MATRIX to accommodate a variety of standard connection requirements. The VN-MATRIX is compatible with both digital (DVI) and analog graphics signals. The unit is provided with the necessary additional cables that you may require. Cable Description Source (encoder) Display (decoder) Digital Analog Digital Mouse/Keyboard Cable (PS/2 to PS/2) (2 off) Digital Monitor Cable (DVI-D to DVI-D) Analog Analog Monitor Cable (15-pin Hi-D D-type to DVI-A) DVI-A to 15-pin Hi-Density D-type Adapter For Connection Diagram see page… 37 38 39 40 IMPORTANT NOTES Disconnecting and reconnecting PS/2 cables to a computer that is already switched on may cause loss of mouse/keyboard control or cause the computer to ‘freeze’. It is recommended, therefore, that the connections are made while the computer is powered-down. See also ‘Power-up Procedure’ on page 28. If you use a monitor cable or adapter other than that provided with the VN-MATRIX (as an encoder) you must ensure that all pins are properly interconnected, otherwise the computer graphics card or monitor may not operate correctly. I458GB issue 6 Page 35 Section 2: Installation & Basic Setup Procedures VN-MATRIX User Guide Network Connection CAUTION: Do not proceed with connecting VN-MATRIX to an existing network until it is correctly configured using the procedure in Stage 1 (See pages 32 to 34). Incorrect connection or configuration may cause disruption to other network users. Typically, the VN-MATRIX will connect to convenient network point on an existing in-house network. Use a standard CAT 5E or CAT 6 (or better) patch cable for this purpose. A patch cable is not supplied with the VN-MATRIX but is readily available in a variety of lengths from all good computer suppliers. If a convenient network point is not available it will be necessary to have one installed – please consult the IT/Network Administrator or Building Facilities Manager for advice. Alternatively, the VNMATRIX and source computer can ‘share’ a connection by using a switcher. Hubs are not suitable for use with VN-MATRIX as they restrict bandwidth. For normal VN-MATRIX operation use Network Port I only. HINT: With the VN-MATRIX powered and connected to a network the Network Status Indicator (next to the network connector) should be lit: Page 36 I458GB issue 6 VN-MATRIX User Guide Section 2: Installation & Basic Setup Procedures Connecting a Digital Source SOURCE COMPUTER keyboard Phono to Phono ES3401 VN-MATRIX (Encoder) ES3401 DVI-D to DVI-D IMPORTANT! Fit clip-on ferrite to this end of cable COM 1 COM 2 IN 12V DC REG 6A MAX PSU PS/2 to PS/2 DVI monitor out OUT DIGITAL AUDIO I II PERIPH PC OUT DVI-I IN DVI-I NETWORK MAINS SUPPLY DVI MONITOR I458GB issue 6 Page 37 Section 2: Installation & Basic Setup Procedures VN-MATRIX User Guide Connecting an Analog Source SOURCE COMPUTER keyboard Phono to Phono NETWORK ES3401 VN-MATRIX (Encoder) PS/2 to PS/2 ES3401 analog monitor out 15pin HD-type to DVI-A IMPORTANT! Fit clip-on ferrite to this end of cable COM 1 COM 2 IN 12V DC REG 6A MAX OUT DIGITAL AUDIO I II PERIPH PC OUT DVI-I IN DVI-I DVI-A to 15pin HD-type Adapter PSU NETWORK MAINS SUPPLY ANALOG MONITOR Page 38 I458GB issue 6 VN-MATRIX User Guide Section 2: Installation & Basic Setup Procedures Connecting a Digital Display MAINS SUPPLY NETWORK PSU ES3401 VN-MATRIX (Decoder) ES3401 COM 2 COM 1 IN 12V DC REG 6A MAX OUT DIGITAL AUDIO I II PERIPH PC OUT IN DVI-I DVI-I Phono to Phono AMPLIFIER DVI DISPLAY NOTE: VN-MATRIX provides both an analog and digital output signal regardless of the original source format. I458GB issue 6 Page 39 Section 2: Installation & Basic Setup Procedures VN-MATRIX User Guide Connecting an Analog Display MAINS SUPPLY NETWORK PSU ES3401 VN-MATRIX (Decoder) ES3401 COM 2 COM 1 IN 12V DC REG 6A MAX OUT DIGITAL AUDIO I II PERIPH PC OUT IN DVI-I DVI-I DVI-A to 15pin HD-type Adapter Phono to Phono AMPLIFIER ANALOG DISPLAY NOTE: VN-MATRIX provides both an analog and digital output signal regardless of the original source format. Page 40 I458GB issue 6 VN-MATRIX User Guide Section 3: System Configuration SECTION 3: System Configuration I458GB issue 6 Page 41 Section 3: System Configuration VN-MATRIX User Guide The VN-MATRIX Web Interface Once all VN-MATRIX devices have been correctly set-up for (and connected to) a network, any system further configuration is achieved via the VN-MATRIX Web Interface. This comprises a number of ‘pages’ which provide access to various system parameters. HINT: This section provides step-by-step instructions for using the Web Interface and is aimed at new users of the VN-MATRIX system. Advanced users may wish to refer to the Quick Reference Guide in Section 7, pages 107 to 123. The Web interface is ‘served up’ by the VN-MATRIX device that was designated as the ‘controller’ during the network set-up procedure (see page 34). It can be viewed by any up-to-date web browser, running on a PC/laptop that is connected to the same network as the VN-MATRIX devices. Suitable browsers include (but are not necessarily limited to): Internet Explorer (v6 and above), Firefox/Mozilla (v1.3 and above). Netscape (v6 and above), and IMPORTANT: Whatever browser is used, it must be configured to accept cookies and be JavaScript-enabled. For further help on configuring your browser, refer to Appendix C (page 133 onwards). Page 42 I458GB issue 6 VN-MATRIX User Guide Section 3: System Configuration Accessing the Web Interface Use the address box of your chosen browser to enter the following URL: http://xxx.xxx.xxx.xxx where xxx.xxx.xxx.xxx is the IP address of the VN-MATRIX controller. The following page will appear in the browser: Click the text as directed to reveal the login screen: Enter the appropriate User name and Password. VN-MATRIX has two user accounts: admin – which allows full read/write access to all setup parameters, public – which allows read only access to setup parameters. Initially the password for both accounts is the same as the user name (i.e. the account name). It is recommended that these are changed once commissioning is complete (see page 81). Click the Login button. If the login details are correct the Device List page will appear (see next page). I458GB issue 6 Page 43 Section 3: System Configuration VN-MATRIX User Guide The Device List Page This page lists all VN-MATRIX devices detected on the network. NOTE: If devices are added after this page is displayed they will not automatically appear on this list. You will need to refresh the list by clicking the Device List tab, or by clicking the browser Refresh/Reload button. Once a VN-MATRIX device has been detected and been listed on the Device List page, an entry will be displayed even if the device is subsequently disconnected. All valid devices are listed by device name and followed by their current IP address. ‘Missing’ devices are easily identified by the lack of an IP Address. In the above example, the last device in the list (device 620098) is not currently available (e.g. may be disconnected from the network or powered-down). The current configuration status of each device is also identified by an icon: unconfigured configured as an encoder (source) configured as a decoder (display) In a new system, all VN-MATRIX devices will typically be in an unconfigured state. The remainder of this section will guide you through the process of configuring each VN-MATRIX as either an encoder (source) or decoder (display). Page 44 I458GB issue 6 VN-MATRIX User Guide Section 3: System Configuration On-line Help On-line help is available for each page in the Web Interface by simply clicking the tab. Interface Timeout & Logging Out If the web interface is left unattended or is not used for a period of 30 minutes it will automatically logout. You can start using the interface again by re-entering your login details. To logout of the Web Interface… Click the tab on any page. Update Button and Save Tab Most pages in the web interface have an Update button and/or a Save tab: Clicking the Update button implements the settings for the current page/device but does not save them to the VN-MATRIX flash memory, i.e. if the unit is rebooted the previous settings will be used. Clicking the Save tab implements the settings for the current page/device and does save them to the VN-MATRIX flash memory. On the Device List page only there is a SaveAll tab: Clicking the SaveAll tab will save all current settings (including those that have been ‘updated’) for all VN-MATRIX units. I458GB issue 6 Page 45 Section 3: System Configuration VN-MATRIX User Guide Configuring a VN-MATRIX as an Encoder (source) The following procedure assumes that a valid source is connected to the VN-MATRIX. For details on how to connect a source, see page 37 and 38. NOTE: This procedure provides a basic level of configuration which will be adequate for most systems. For additional ‘Advanced Setup’ options, see pages 62 to 74. n On the Device List page click the device that you want to configure. The Device page will then appear… HINT: You can change the default device Name to be more relevant to the source input (e.g. Camera1). NOTE: Device names can use letters and numbers, as well as the underscore and hyphen characters, but must not include spaces. o Page 46 Click the create source button. Turn to page 47. I458GB issue 6 VN-MATRIX User Guide p Section 3: System Configuration q Check that the Mode field is set to enable. Click the Save tab. For more information, see ‘Device Mode’ on page 49. HINT: To help identify this device during set-up or troubleshooting, tick the Identify box to display the device name on the local monitor (where connected). r Click the videoPort0 icon. For more information, see ‘Identify Mode’ on page 49. The Configure page will appear… s Check that the Input Mode is set to auto. If not, see ‘Input Mode’ on page 49. t Check that the Current Mode shows the format of the connected source. If not, see ‘Input Mode’ on page 49. u v Tick the Multicast Enable box if RTP Multicast source streaming is required, otherwise ensure this box is unticked to enable RTP Unicast. For more information, see ‘EDID Options’ on page 49. Does the source have an audio channel? NO… Encoder setup is complete, click the YES… tab. If a local monitor is connected it should now be displaying the source. If not, see ‘Source Checkup on page 1058. w HINT: If your source or local monitor uses EDID, you may need to look at these settings. Turn to page 48 and follow ‘Additional Setup for Audio’ Repeat this procedure (from page 46, step n ) for each encoder in the system. To configure a VN-MATRIX device as a decoder (display), turn to page 51. I458GB issue 6 Page 47 Section 3: System Configuration VN-MATRIX User Guide Additional Setup for Audio n Click the Device tab to return to the Device page… o Click the audioPort0 icon. The Configure page will appear… p Check that the Audio Status shows a valid audio source type. If not, see page 50. q Ensure that Compression is set to no compression. For further information on this feature, see page 73. r Tick the Multicast Enable box if RTP Multicast source streaming is required, otherwise ensure this box is unticked to enable RTP Unicast. This must be the same as the videoPort setting. tab. s Encoder setup is now complete, click the Additional Information for Encoder Setup Repeat this procedure (from page 46, step n ) for each encoder in the system. To configure a VN-MATRIX device as a decoder (display), turn to page 51. Page 48 I458GB issue 6 VN-MATRIX User Guide Section 3: System Configuration Input Mode The default and recommended input mode for a VN-MATRIX encoder is auto. This mode provides full detection of the applied source and automatic configuration of input parameters. It has the additional advantage that if a different source is connected at any time, the VN-MATRIX will automatically reconfigure the input for the new source. Auto mode will detect most standard video and graphic source formats. However, if the source input: is a non-standard format, is an RGsB (sync on green) or YPrPb source type, has a poor quality signal, has Macrovision® copy protection then VN-MATRIX may not auto-detect correctly. In these cases, to achieve reliable operation, some fine-tuning may be necessary. A pre-defined or custom input mode can also be applied. For further information, see ‘Advanced Source Setup’ on page 63. EDID Options Many modern computers and monitors are capable of using EDID (Extended Display Identification Data). This allows a computer graphics card to be ‘aware’ of the capabilities of the display connected to it. VN-MATRIX, when configured as an encoder, provides different options for handling EDID. The Monitor EDID field shows the local monitor display type. If no local monitor is connected or the monitor does not support EDID, this will show No Device. The Reported EDID field shows the EDID that VN-MATRIX reports back to the source device. Transparent mode will report the current or last connected monitor type. Alternatively, choose one of the listed display types. Identify Mode As an aid to setting-up a VN-MATRIX encoder in a large or complex system, use the Identify function to display the device name on the local monitor (if fitted). Tick the Identify checkbox, then click the update button. The device name will appear on the local display (see example right). NOTES The name will only display if a valid source is connected and has been correctly detected by VN-MATRIX. The name only displays on the local display output. It does not appear as part of the streamed source. I458GB issue 6 Page 49 Section 3: System Configuration VN-MATRIX User Guide Device Mode A VN-MATRIX encoder can be configured in three modes: enable allows the source to be streamed, disable prevents a source from being streamed, standby prevents a source from being streamed. For normal operation, enable must be selected. Audio Status Where a valid digital audio signal is connected to the DIGITAL AUDIO IN connector, the type of signal will appear in the Audio Status field on the Configure (audioPort) page. VN-MATRIX supports the auto-detection of 44100 Hz and 48000 Hz digital audio sources. Advanced Setup Options The encoder set up procedure on the preceding pages will achieve a basic level of operation which will be adequate for most normal applications. The following advanced setup options are possible and these are detailed in Section 4: Fine-tuning of input parameters Creation of custom input modes Changing video compression Managing bandwidth usage Changing audio compression Page 50 see page 65 see page 66 see page 69 see page 72 see page 73 I458GB issue 6 VN-MATRIX User Guide Section 3: System Configuration Configuring a VN-MATRIX as a Decoder (display) The following procedure assumes that at least one VN-MATRIX encoder has been configured and is ready to stream a source (see page 46) It is also assumed that a suitable display device is connected to the VN-MATRIX. For details on how to connect a display, see pages 39 and 40. NOTE: This procedure provides a basic level of configuration which will be adequate for most systems. For additional ‘Advanced Setup’ options, see pages 74 to 81. n On the Device List page click the device that you want to configure. The Device page will then appear… HINT: You can change the default device Name to be more relevant to the source input (e.g. Screen1). NOTE: Device names can use letters and numbers, as well as the underscore and hyphen characters, but must not include spaces. o I458GB issue 6 Click the create display button. Turn to page 52. Page 51 Section 3: System Configuration VN-MATRIX User Guide q p Click the Save tab. Check that the Mode field is set to enable. For more information, see ‘Device Mode’ on page 54. r HINT: To help identify this device during set-up or troubleshooting, tick the Identify box to display the device name on the local monitor (where connected). Click the display0 icon. The Display page will appear… For more information, see ‘Identify Mode’ on page 54. s Check that the Output Format is set to auto. This forces the output format to be the same as the chosen source. s HINT: The Nodata Splash option determines how the display output behaves if no source is selected or if the source stops streaming for some reason. If the source type is RGsB (sync on green), ensure that SoG is ticked. Otherwise it should be left unticked. This forces the output format to be the same as the chosen source. For more information, see ‘Nodata Splash Mode’ on page 49. Page 52 I458GB issue 6 VN-MATRIX User Guide t Section 3: System Configuration Select one of the available source streams. Each source is listed by the device name, videoPort name and suffixed by the connection type: _rtp is an RTP Unicast connection, _rtp(m) is an RTP Multicast connection, _tcp is a TCP Unicast connection. u v If the chosen source has an audio channel, tick the audio enable box. Otherwise leave this box unticked. Click Update and Save. The chosen source should now appear on the output display. If not, please refer to ‘Display Checkup’ on page 57. I458GB issue 6 Page 53 Section 3: System Configuration VN-MATRIX User Guide Additional Information for Decoder Setup Identify Mode As an aid to setting-up a VN-MATRIX decoder in a large or complex system, use the Identify function to display the device name on the display output. Tick the Identify checkbox, then click the update button. The device name will appear on the display (see example right). NOTES The name will only display if a valid source is currently selected and being displayed. The name only displays on the selected output device only. It does not appear as part of the streamed source on other displays. No Data Splash Mode If a VN-MATRIX decoder cannot display a source (e.g. if no source is selected, has become disconnected or is in the wrong format), it offers two different display options. The required option is selected using the Nodata Splash checkbox: Display a splash screen (see example right), or Display the last frame of valid source data (black if no data is available). Device Mode A VN-MATRIX decoder can be configured in three modes: enable allows the selected source to be displayed, disable prevents a source from being displayed (display is blank), standby prevents a source from being displayed (display shows ‘no data’ splash screen). For normal operation, enable must be selected. Page 54 I458GB issue 6 VN-MATRIX User Guide Section 3: System Configuration Advanced Setup Options The decoder set up procedure on the preceding pages will achieve a basic level of operation which will be adequate for most normal applications. The following advanced setup options are possible and these are detailed in Section 4: Setting optimum playback delay Monitoring bandwidth usage Creation of custom output modes I458GB issue 6 see page 75 see page 76 see page 78 Page 55 Section 3: System Configuration VN-MATRIX User Guide Troubleshooting If you have followed the procedures on the preceding pages, you should by now have at least one VN-MATRIX encoder and one VN-MATRIX decoder and be able to display the source (encoder) on the display (decoder). If not, this section will help to diagnose most problems that you may encounter. Most problems in a VN-MATRIX system will manifest themselves as some kind of disruption of the target display. Use the Display checkup (see page 57) as a starting point to trace common problems, either with the decoder/display or elsewhere in the system. Page 56 I458GB issue 6 I458GB issue 6 FLASHING UNLIT FLASHING UNLIT Check the STATUS indicator on the Encoder... LIT Check the POWER indicator on the VN-MATRIX Decoder... Is the target display completely blank? NO Check that the source is not outputting a ‘blank’ signal. Check that the display is powered and not in standby mode. Check for loose/incorrect connections or faulty cables between the Decoder and the display. If the display has multiple inputs, check that the correct input is selected. If there are setup options for the display input, check that these are appropriate for the Decoder output format. Check that the display is compatible with the Decoder output format. SOURCE DATASTREAM BEING RECEIVED NO SOURCE SELECTED, ENCODER OFFLINE (Nodata Splash disabled) The unit has shut down due to either a power supply fault or over temperature condition. Check for obstructed ventilation grilles, excessive ambient temperature. Cycle the power off and on to reset the unit. If the problem recurs and ambient temperature is within limits, try using a different PSU. POWER/THERMAL FAULT Check the PSU connection to the VN-MATRIX Decoder. Check for ‘green’ light on the PSU. Check mains cable, fuse and supply. NO POWER YES START Displayed image is frozen. Check that the original source itself is not frozen. If the source is OK, the likely cause is that the source datastream has been interrupted and the Nodata Splash option is disabled. This will result in the Decoder displaying the last valid source frame received. Follow the checks above for “No Source Datastream”. The compression/bandwidth limitation settings on the Encoder may be set too high. Try decreasing the compression settings or adjusting the bandwidth limitation settings on the Encoder (see page 69). Check that the visual disruption is not on the original source signal. The image disruption could be caused by data packets being lost. There may be insufficient network bandwidth available resulting from high network traffic or poor network performance. Try increasing the compression settings or adjusting the bandwidth limitation settings on the Encoder (see page 69). Image is stable but ‘drops out’ (goes black) or freezes intermittently Displayed image is noticeably poorer quality than the source, either in terms of clarity or refresh rate. Check for loose/incorrect connections or faulty cables between the source and the Encoder. Check that the visual disruption is not on the original source signal. Check to see if the Encoder local monitor has the same color cast. If so, check that the correct color space has been applied to the source (see page 52). Check for loose/incorrect connections or faulty cables between the Decoder and the display. The Decoder is receiving a data stream but is unable to find an output mode that matches the source format. Most likely cause is that the Encoder is using a custom input mode for which there is no matching output mode on the Decoder. If this is the case you will need to create a custom output mode (see page 78). Check that the Decoder has a source selected (see page 53). Check that the Decoder is not in disabled or standby mode (see page 52). Check that the corresponding Encoder device is operating and set up correctly by following the Source Checkup (see page 58). Check for network/communication problems. Source image is unstable or corrupted Source image is stable but has a color cast Message Displayed… “No Matching Output Mode” Message Displayed… “No Source Datastream” What’s the problem? VN-MATRIX User Guide Section 3: System Configuration Display Checkup Most problems in a VN-MATRIX system will manifest themselves as some kind of disruption of the target display. Use this checkup as a starting point to trace common problems, either with the decoder/display or elsewhere in the system. Page 57 Page 58 FLASHING UNLIT LIT FLASHING UNLIT Check the STATUS indicator on the Encoder... LIT Check the POWER indicator on the VN-MATRIX Encoder... Is the local monitor completely blank? NO If you have not already done so, see the Decoder Checkup on page 57. Follow the Controller Checkup on page 60 and check that all devices are online. SOURCE OK BUT NOT BEING STREAMED This proves that the Encoder is working OK. If this source is not being displayed on a particular Decoder, check that you have not exceeded the limit of 4 RTP unicast streams. SOURCE IS BEING STREAMED TO ONE OR MORE DECODERS Follow the Controller Checkup on page 60 and follow the checks listed for ‘No Source Detected’ NO SOURCE CONNECTED/DETECTED The unit has shut down due to either a power supply fault or over temperature condition. Check for obstructed ventilation grilles, excessive ambient temperature. Cycle the power off and on to reset the unit. If the problem recurs and ambient temperature is within limits, try using a different PSU. POWER/THERMAL FAULT Check the PSU connection to the VN-MATRIX. Check for ‘green’ light on PSU. Check mains cable, fuse and supply. NO POWER YES START Check for loose/incorrect connections or faulty cables between the source and the Encoder. Check that the source itself is actually stable. Check that the source type is supported and has been auto-detected correctly. If not, try forcing the input to a manual source mode (see page 64). Check that an incompatible manual source mode has not been applied to the input. If so, try setting the input to ‘auto’ (see page 64). Try adjusting the clock phase settings (see page 65). Check whether or not the source has Macrovision copy protection and set the Macrovision Defeaft option accordingly (see page 65). Source image is unstable or corrupted Check that the original source itself is correctly framed. Try adjusting the Blanking settings on the Encoder (see page 65). Check that the correct color space as been applied to the source (see page 65) Check for loose/incorrect connections or faulty cables between the source and the Encoder. Source image is stable but has a color cast Source image is badly framed (black bars at edges or edges cropped). Check for loose/incorrect connections or faulty cables between the source and the Encoder. Check that the source is actually providing an output signal (e.g. it may have gone into a power/screen saver mode) Check that the source type is supported and has been auto-detected correctly. If not, try forcing the input to a manual source mode (see page 64). Check that an incompatible manual source mode has not been applied to the input. If so, try setting the input to ‘auto’ (see page 64). Check that the Encoder is not in ‘Standby’ mode (see page 47). Message Displayed… “No Source Detected” What’s the problem? Section 3: System Configuration VN-MATRIX User Guide Source Checkup When attempting to diagnosing problems with an encoder or source it is highly recommended that a local monitor is connected to the VN-MATRIX. If a monitor is not already connected as part of the system, it is suggested that one be connected temporarily. I458GB issue 6 VN-MATRIX User Guide Section 3: System Configuration System Checkup Follow this checkup to ensure that all VN-MATRIX devices in your system are online and correctly configured as either Encoders or Decoders. START Login to the VN-MATRIX Web Interface (see page 43). HINT: If you are having difficulties accessing the Web Interface, see page 60 Navigate to the Device List page Is an IP address listed next to each device name? NO YES All devices are ‘online’ Check that each device is correctly configured as an Encoder or Decoder . Unconfigured devices are marked with . To configure an Encoder, see page 46, to configure a Decoder see page 51. I458GB issue 6 If no IP Address is shown against a device it indicates that the device is ‘offline’. Check that the device is powered. Check for loose/faulty network cables. Check that the device is correctly configured for network communications (e.g. on the same subnet as the other devices, has a unique and valid IP address for the chosen subnet, and points to the correct controller IP address. Page 59 Section 3: System Configuration VN-MATRIX User Guide Controller Checkup Follow this checkup if you cannot establish contact with the VN-MATRIX controller device using the Web Browser on you control PC. START Check that you are using a supported Web Browser (see page 42). Check that the VN-MATRIX Controller device is powered and connected to the network. Check that you have the correct IP Address for the VN-MATRIX Controller device and try ‘pinging’ the controller from the control PC. YES Try rebooting the VN-MATRIX controller and/or control PC Page 60 Did the controller respond to pinging? NO Check that the VN-MATRIX controller and control PC are on the same subnet I458GB issue 6 VN-MATRIX User Guide Section 4: Advanced Setup Procedures SECTION 4: Advanced Setup Procedures I458GB issue 6 Page 61 Section 4: Advanced Setup Procedures VN-MATRIX User Guide Encoder Set Up This section provides details for advanced set up options for a VN-MATRIX encoder. Fine-tuning of input parameters Creation of custom input modes Changing video compression Managing bandwidth usage Changing audio compression Page 62 see page 65 see page 66 see page 69 see page 72 see page 73 I458GB issue 6 VN-MATRIX User Guide Section 4: Advanced Setup Procedures Advanced Source Setup For most applications it is recommended that the source input of VN-MATRIX is set to auto mode. This enables the device to detect the electrical/timing characteristics of the input signal and determine the exact source type. It will then invoke the appropriate input parameters for optimum processing of that source. This also has the advantage that if the input source changes to another source type (e.g. if the source input is derived from a source switcher) it can change input setup ‘on the fly’ without any user intervention. While the auto mode will work with most standard video/graphics standards, there are some circumstances, particularly with analog sources, where some additional fine-tuning may be required. For example, when the source: is an RGsB (sync on green) or YPrPb source type, has Macrovision® copy protection, does not have a completely standard signal format, In extreme circumstances, it may even be necessary to create a custom input mode. For example, when a source: is completely non-standard, has a poor quality signal. I458GB issue 6 Page 63 Section 4: Advanced Setup Procedures VN-MATRIX User Guide Video Setup Page All advanced source setup is achieved via the Video Setup page. This is accessed by clicking the Video Setup tab on the Configure (videoPort) page for the relevant VN-MATRIX encoder: For most source types it is recommended that you select the auto input mode, allowing full auto-detection of the source. To apply a fixed input mode, select the required mode from the drop down list and click Update or Save. NOTE: Selecting a fixed input mode disables the auto-detect function. Page 64 I458GB issue 6 VN-MATRIX User Guide Section 4: Advanced Setup Procedures Fine-Tuning a Source (manual overrides) The following adjustments are classed as manual overrides. The chosen settings are not saved as part of the current source mode and, once applied, will remain in force until they are changed. Phase (Pixel Clock) Macrovision Defeat When an analog graphics signal is being digitized it is essential that each pixel is sampled as close as possible to its center in order to obtain a stable value. Sampling too close to a pixel boundary will cause unreliable data capture and result in noise or artifacts, especially between pixels of significantly different hue or intensity. Macrovision copy protection is often applied to commercially produced videos and DVDs. This adds additional synclevel pulses to the video waveform and these need to be ignored for proper autodetection on VN-MATRIX. Normally phase is set to auto. This allows VN-MATRIX to automatically determine the optimum clock phase. If the auto setting proves unsatisfactory for any reason, try adjusting the phase manually by selecting a value between +32 and -32. Positive numbers advance the clock phase relative to the start of the active line while negative numbers retard the clock phase. If you know (or suspect) that your source material has Macrovision encoding, tick the Macrovision defeat option on the Video Setup page. HINT: Optimum phase adjustment is easier to establish when a suitable test pattern is displayed. Typically, this will comprise a series of alternating black and white vertical lines at one pixel intervals. Leave this parameter unticked for all other sources. Ticking this parameter for non-Macrovision sources may result in ‘tearing’ at the top of the image. HINT: Click Resync to force an auto-detection of the source. Color Space (RGB / YPrPb) Blanking (Image Positioning) In analog video/graphics sources, active video occupies an area in the middle of the video frame. Around this is a non-active area used for horizontal and vertical blanking signals. VN-MATRIX normally ignores the blanking area and only digitizes the active video area. To do this it needs to know the position of the first active line of video and the first active pixel on that line. This is controlled by the blanking parameter. This is normally set to auto which allows VN-MATRIX to calculate the values automatically. Because of the similarity between analog RGsB (sync on green) and component YPrPb signals, sources using these transports may not auto-detect correctly. RGsB and YPrPB source have different color spaces and if the wrong setup is applied the resulting image although stable will have a red or green color cast. Set the color space parameter to either RGB or YPrPb as required. If required, the calculated values for first line and first pixel can be adjusted by applying a manual offset. To do this set the blanking parameter to manual and type a positive or negative integer value into the pixels or lines fields as required and click update. NOTE: The offsets are made relative to the current Source Format ‘digFirstPixel’ and ‘digFirstLine’ values. I458GB issue 6 Page 65 Section 4: Advanced Setup Procedures VN-MATRIX User Guide Creating a Custom Input Mode A custom input mode allows you to specify your own values for the various input parameters, e.g. number of lines/pixels of active video, the start line/pixel of active video, etc. When VN-MATRIX performs an auto-detect on a non-standard source, it will usually be able to choose an existing mode that ‘best matches’ the source. This will then provide the starting point for you to make adjustments and create your custom mode. However, if VN-MATRIX cannot find a suitable mode, you will need to obtain technical data about the source to be able to enter the required input parameters. Custom input modes are created using the Video Setup page (see page 64). HINT: The Device Status attributes are the set of measurements used by the autodetection mechanism when searching for the closest Source Format match. If a nonstandard source type is being used a user derived Source Format can be constructed on this screen by considering the current Device Status values. Page 66 I458GB issue 6 VN-MATRIX User Guide Section 4: Advanced Setup Procedures To create a Custom Source Mode… o n Click the New Source button and enter a new name for the new source type in the popup box: Using the Name listbox, select a source type similar to the input source. This will act as a template on which your custom mode will be based. p q Copy the monLineCount value (in the Device Status section) to the LineCount field. Copy the monLinePeriod value (in the Device Status section) to the LinePeriod field. r If it is an interlaced source, tick the Interlace box. For progressive sources ensure that this box is unticked. Select the new source name in the mode pull down. This forces auto-detection to always choose the new mode. Click Resync to force the auto-detection algorithm to select your new mode. s If necessary, modify the HSize and VSize fields to be the same as the digHSize and digVSize measurements. These will only reflect the true source values if the screen is showing content across its full extent. If necessary, modify the FirstPixel and FirstLine fields to be the same as the digFirstPixel and digFirstLine measurements. I458GB issue 6 t Iteratively modify the PixelsPerLine value and click the Resync button. When the value is correct sampling across a line will not show any aliasing. This is best done using a moire test pattern or with a screen of fine text. Page 67 Section 4: Advanced Setup Procedures u VN-MATRIX User Guide Set blanking mode to manual and check that the pixels and lines values are both set to zero. Then… … iteratively modify the FirstPixel and FirstLine values to correctly show the full extent of the screen. After each change click Resync to force a re-detection. v Set blanking mode back to auto. Then… … set the source mode back to auto and click the Resync button. Verify that the new mode is correctly selected. w Click the Save Source button to save the new source format in non-volatile storage. NOTE: Once saved a custom source format is stored on the VN-MATRIX controller device and becomes available to all VN-MATRIX encoder devices. Page 68 I458GB issue 6 VN-MATRIX User Guide Section 4: Advanced Setup Procedures Managing Compression & Bandwidth Settings VN-MATRIX can apply various types of compression to an input source in order to reduce the volume of source data being streamed across the network. In addition, various parameters are provided to manage and, if necessary, limit the amount of data flow to ensure that the available network bandwidth is not exceeded. The default compression settings applied by VN-MATRIX offer a good balance between the quality of the displayed material and network bandwidth. Where network bandwidth is restricted, extra compression can be applied. Depending on the source type and content, significant reduction in streamed data can be achieved with little or no perceptible affect on image quality. Alternatively, where network bandwidth is not an issue, compression can be removed altogether. However, in most cases, there is no real benefit in doing this due to the highly efficient compression algorithms used by VN-MATRIX. All compression and bandwidth settings are accessed via the Bandwidth Page (see page 70). I458GB issue 6 Page 69 Section 4: Advanced Setup Procedures VN-MATRIX User Guide Bandwidth (source) Page All advanced source setup is achieved via the Bandwidth (source) page. This is accessed by clicking the Bandwidth Management button on the Configure (videoPort) page for the relevant VN-MATRIX encoder: Page 70 I458GB issue 6 VN-MATRIX User Guide Section 4: Advanced Setup Procedures Compression Settings The Luminance and Chrominance settings can be individually modified (Lock unchecked) or they can be locked together (Lock checked). When locked together the Chrominance tracks the Luminance setting plus 2 stops. The Luminance compression can be modified between 0 and 10, where 0 is no compression and 10 is maximum compression. The picture may look noticeably ‘blocky’ at higher compression values. A value of 4 is a good compromise for efficiency and visual integrity. The Chrominance compression can be modified between 0 and 11, where 0 is no compression and 11 is maximum compression. Excess screen artifacts will become visible if the chrominance compression is set more than two points above the luminance setting. A value of 6 is a good compromise for efficiency and visual integrity. Quality Control Settings These settings control the dynamic nature of the compression system how the system responds to changes in the source input. Choose the preset option that best matches the type of imagery and the type of compression to be applied or choose Advanced and adjust the settings as follows: Temporal compression causes areas of the screen to be refreshed only when a change between frames is detected. Enabling temporal compression can significantly reduce network bandwidth. It it best used with the screen refresh capability. For all normal operation it is suggested that temporal compression is enabled. Threshold controls the sensitivity of the temporal change detection algorithm. A value of 0 means any screen changes will be sent. Increasing the value increases the send threshold and reduces the network bandwidth. A setting of 0 is suitable for DVI computer generated sources. Sources with more noise or video-type motion should use a setting between 1 and 4. Camera sources should always use value greater than 0. Chroma controls whether the temporal algorithm should consider changes in the color or chrominance of the image. Enabling Chroma gives better results on digital simulation type sources, however Chroma thresholding can increase the transmit bandwidth by up to 200% so it should be disabled on bandwidth sensitive systems. It is usually not required on video/camera type sources. Refresh Rate controls how frequently the non-changing parts of the screen are updated in temporal compression mode. This is useful when connecting new displays to a temporally encoded source and to fill in gaps in the data when using a lossy network transport such as RTP. A value of 1 refreshes the screen in one second, a value of 0.1 refreshes the screen 10 times per second. A value of 0 disables the refresh. The compression system supports two Transform types: • Graphics is optimised for text and sharp lines, such as is present on most computer screens. • Video is optimised for smooth tone changes such as is present in movies and other video content. Motion compression can be modified between 0 and 15, where 0 is no additional motion compression and 15 is full motion compression. When enabled, where motion is detected on the screen that area is compressed more heavily. This reduces bandwidth at a time when the eye cannot perceive significant detail. When the motion stops the screen area is resent at the standard resolution preserving the screen integrity. I458GB issue 6 Page 71 Section 4: Advanced Setup Procedures VN-MATRIX User Guide Bandwidth Management Settings VN-MATRIX can apply various bandwidth management policies and these can be selected using the Mode parameter: None – no bandwidth management policy will be followed apart from the underlying compression settings. Manual Frame Drop – allows the user to specify the precise fraction of frames to drop. This doesn't manage the bandwidth at a fixed level, but does result in a smoother update given rapidly changing video content types. The percentage of frames to discard is entered into the Frame Drop Percentage field. For example, a value of 95 (i.e. 95%) will discard 19 out of every 20 frames and will therefore reduce a 60 fps video signal to 3 fps. NOTE: Slowing the frame rate to around 1fps may cause the decoder to behave as if the source stream has been interrupted and it will start flashing up the ‘no source’ splash screen. Shared Flowrate - the total network video traffic for all streams of this source is limited to the flowrate (in kBps) specified in the Target Bandwidth field. Frames are dropped if the instantaneous data rate is higher than the flowrate. Peak Flowrate - the network video-traffic for each stream of this source is limited to the flowrate (in kBps) specified in the Target Bandwidth field.. Frames are dropped if the instantaneous data rate is higher than the flowrate. Flowrate control modes limit the instantaneous traffic on the network and are useful where the network pipe between source and display has limited bandwidth and drops traffic when this rate is exceeded. Non-flowrate control modes limit the average bandwidth but the instantaneous bandwidth can be high. Non-flowrate control modes are best used on a LAN where the user does not wish VNMATRIX to consume excess bandwidth. IMPORTANT NOTE: The bandwidth management is applied to each source data stream separately. Thus actual bandwidth usage will be multiplied by the number of source data streams. For example, if the encoder has two Unicast RTP connections plus a TCP connection, it will actually be sending three data streams across the network. The Streams list shows network statistics for current RTP streams. For each RTP stream three values are presented: the Transmit Bandwidth (in Megabits-per-second), the packet Drop Percentage and the Round Trip delay Time (in microseconds). The Bandwidth is the true bandwidth of the source measured over the last second. All of this data may not have arrived at the destination if the link shows packets are being dropped. Most networks show a small amount of dropped traffic but when this rises above 5% it indicates the capacity of the link has probably been exceeded. A lightly loaded network will show a fairly constant RTT. When this value starts to rise or fluctuates excessively it indicates the network is congested. Usually when network capacity has just been exceeded the RTT will rise to a large value just before packets start being dropped. The link latency will rise as RTT increases. The Streams box can be hidden/revealed by clicking on the arrow in the tab. When the box is hidden the auto-updating function is suppressed which reduces system load. Page 72 I458GB issue 6 VN-MATRIX User Guide Section 4: Advanced Setup Procedures Audio Compression The S/PDIF digital data bus can carry two types of data: 2 channel (stereo) uncompressed audio, or encoded digital data, typically AC-3 (Dolby Digital) format. VN-MATRIX supports limited compression of S/PDIF audio sources. This is controlled by the Compression setting on the Configure (audioPort) page. The following compression options are available: Compression 2 channel audio source AC-3 audio source no compression 24 bit native data (2975 kbps) 24 bit native data (2975 kbps) compress 1 16 bit data, full sample rate (1517 kbps) 16 bit data, zeros run length encoded (430 kbps) compress 2 16 bit data, 1/2 sample rate (784 kbps) 16 bit data, zeros run length encoded (430 kbps) compress 4 16 bit data, 1/4 sample rate (418 kbps) 16 bit data, zeros run length encoded (430 kbps) NOTE: The native uncompressed setting passes the full 24 bit payload plus the 4 S/PDIF control bits updating on a continuous frame basis. Other modes only transmit 16 bit data and reduce the S/PDIF control bits update rate to once per second. I458GB issue 6 Page 73 Section 4: Advanced Setup Procedures VN-MATRIX User Guide Decoder Set Up This section provides details for advanced set up options for a VN-MATRIX decoder. Setting optimum playback delay Monitoring bandwidth usage Creation of custom output modes Page 74 see page 75 see page 76 see page 78 I458GB issue 6 VN-MATRIX User Guide Section 4: Advanced Setup Procedures Setting Optimum Playback Delay During playback of a source stream, data is transported from a VN-MATRIX encoder across the network and into a buffer on the VN-MATRIX decoder. Data is then read from the buffer and output to the display. Because of the inherent time delay (latency) for data to be transported across the network, it is clearly not possible for the decoder to display the source at exactly the same instant as it is being encoded. For this reason the VN-MATRIX decoder imposes a Playback Delay to take account of the total data transit time. It also ensures smooth playback of a source stream by equalizing the flow of data into and out of the decoder buffer. Setting the Playback Delay too small may cause the buffer to ‘underrun’ (data is read from the buffer quicker than it can be written). This will result in the playback image jumping as network loading changes. Setting the Playback Delay too large will cause excessive image latency and may, particularly on high bandwidth datastreams, cause the buffer to ‘overflow’ (data is written to the buffer quicker than it can be read). This will result in ‘jumpy’ screen updates and screen flashing. NOTE: When a source has both a video and audio stream, these are treated separately and can be subject to different processing delays. In many applications this will not present any noticeable issues. However, with some source material, especially where correct ‘lip-sync’ must be maintained, it may be necessary to set different values for the video and audio Playback Delay. The default Playback Delay is 0.1 seconds which will be suitable for most applications and is the minimum recommended for a 30Hz source (or a 60Hz interlace source). For a 60Hz frame rate source the minimum recommended Playback Delay is 0.05 seconds. Valid Playback Delay settings can be determined by setting values then checking the Pipeline Status Meter. I458GB issue 6 Page 75 Section 4: Advanced Setup Procedures VN-MATRIX User Guide Bandwidth Monitoring Page Playback Delay is adjusted via the Bandwidth page for the VN-MATRIX decoder. This is accessed via the video or audio hyperlink on the Display page: Page 76 I458GB issue 6 VN-MATRIX User Guide Section 4: Advanced Setup Procedures Adjusting the Playback Delay n Open the Bandwidth page for the video object. o Enter a value into the Playback Delay field and click the update button. p Check the Pipeline Status indicator to ensure that the Playback Delay is at a valid level: Setting is valid and should give a stable image. Playback Delay is too small. This will result in the playback image jumping as network loading changes. Playback Delay is too large. This will increase the image latency and may result in internal buffer overflow on high bandwidth datastreams. This will cause a jumpy screen update and screen flashing. q If the source also has an audio stream, open the Bandwidth page for the audio object and adjust the Playback Delay in the same way. HINT: To achieve lip sync between video and audio streams, adjust the video playback delay first to obtain a ‘normal’ meter reading, and then adjust playback delay as required. I458GB issue 6 Page 77 Section 4: Advanced Setup Procedures VN-MATRIX User Guide Creating a Custom Output Mode The Output Format Management screen allows the user to create bespoke video formats for displaying decoded video data streams. There are two ways of creating bespoke video display formats: • Clone an existing mode and modify some parameters • Type in resolution and refresh rate values and create a CVT or GTF mode Page 78 I458GB issue 6 VN-MATRIX User Guide Section 4: Advanced Setup Procedures The Cloning Method An existing video format is cloned by selecting an existing format from the Name list box then clicking on New Format. A popup dialog will then prompt for a new name. This should be descriptive and ideally include the resolution and frame rate. Once a user video format has been created the various timing fields can be edited. New values are typed into the appropriate fields and pressed to commit the change. The following graphic indicates the meaning of each term. Only the active video area contains visible content. The borders are normally on screen but do not show content. The two porches and the sync together define the 'screen blanking'. This is a non-visible portion of the signal inserted to give a CRT sufficient time to reset to the start of the next line/frame. The following relationships must hold: • • • • TotalPixels = ActivePixels + LeftBorder + RightBorder + HorFrontPorch + HorSync + HorBackPorch TotalLines = ActiveLines + TopBorder + BottomBorder + VertFrontPorch + VertSync + VertBackPorch PixelClock = TotalPixels * TotalLines * FrameRate Borders (margins) are typically only used for VGA sized modes NOTE: It is difficult to create a video format that will be correctly interpreted by monitors without adhering quite closely to standards. If definitive timing information is not available it is suggested the following CVT/GTF approach is used. NOTE: Interlace modes cannot be created by this or the CVT/GTF method at this time. After a suitable video format has been created and tested it can be saved to non-volatile storage by clicking on Save Formats. This video format will then be available after a device reset or power cycle. Unwanted user video formats can be deleted by selecting the video format to delete and clicking on Delete. A Save Formats operation is then required to delete this format from non-volatile storage. I458GB issue 6 Page 79 Section 4: Advanced Setup Procedures VN-MATRIX User Guide The CVT/GTF Method GTF and the newer CVT are a standardized approach to creating video formats. To select a GTF format the user must input Active Pixels, Active Lines, Frame Rate and the margins flag, then click the GTF button . All other fields will then be filled in with the nearest suitable GTF video format. A CVT video format is similarly selected. However CVT also supports the reduced blanking flag. Reduced blanking allows LCD panels, which do not require as long a blanking period as CRTs, to support a higher resolution for any fixed maximum pixel clock rate. After a suitable video format has been created and tested it can be saved to non-volatile storage by clicking on Save Formats. This video format will then be available after a device reset or power cycle. Unwanted user video formats can be deleted by selecting the video format to delete and clicking on Delete. A Save Formats operation is then required to delete this format from non-volatile storage. Page 80 I458GB issue 6 VN-MATRIX User Guide Section 4: Advanced Setup Procedures System Set Up Changing User Login Passwords Login to the Web Interface (see page 41). From the Device List page click the Accounts tab. The following page will appear: VN-MATRIX has two user accounts: admin – which allows full read/write access to all setup parameters, public – which allows read only access to setup parameters. Enter the Current Password for the user account you want to change. Then enter the new password in both the New Password and Confirm fields. NOTE: The password can include letters, numbers and the underscore character, and is casesensitive. Click the Update button to save the change. The new password will be required the next time you login. I458GB issue 6 Page 81 Section 4: Advanced Setup Procedures VN-MATRIX User Guide Upgrading Device Firmware From time to time Electrosonic may issue firmware upgrades for VN-MATRIX, in order to make new functionality available. Details if the latest firmware release will be published on our website. Upgrades are supplied in a single file, named in the format ‘upgrade_ver3.3c.tar’ where ‘ver3.3c’ is the version number. Before you start you will need to copy the upgrade file on to the computer that you use to access the VN-MATRIX controller. The update process is split into the following stages: Stage Function Summary Performed On UPLOAD Copy the upgrade file from the control PC to a temporary storage area on the VN-MATRIX Controller The VN-MATRIX Controller only PREPARE Unpack and copy the new firmware (from the controller) into the VN-MATRIX alternate flash memory. Each VN-MATRIX device including the controller ACTIVATE Reboot the VN-MATRIX to start using the new firmware. This is a temporary mode that allows you to test the new firmware. If you encounter any problems you can ‘back out’ of this mode and return to the previous firmware version. Each VN-MATRIX device including the controller COMMIT Reboot the VN-MATRIX to start using the new firmware permanently. Each VN-MATRIX device including the controller All stages of the upgrade process are carried out using the Web Interface. It is recommended that all VN-MATRIX units in the same system are upgraded to the same firmware version to ensure full compatibility. IMPORTANT NOTES: • Performing the ACTIVATE function on the controller will cause the device to reboot and as a result the upgrade file (in the temporary storage are) will be erased. It is recommended, therefore, that you PREPARE all devices first, after which the upgrade file will no longer be needed. Then perform the ACTIVATE function on each device, commencing with the controller. • The ACTIVATE function must be performed on the controller device first, such that the new firmware is in control of upgrading the remaining devices. • When performing ACTIVATE or COMMIT on the controller, the device will reboot. This will cause temporary loss of the Web Interface, since this is provided by the controller. Wait for 30 seconds to allow the device time to reboot, then ‘refresh’ the browser. Page 82 I458GB issue 6 VN-MATRIX User Guide Section 4: Advanced Setup Procedures To upload the firmware file to the VN-MATRIX controller… Login to the Web Interface (see page 41). From the Device List page click on the VN-MATRIX controller device. From the Device page click the Upgrade tab. The Upgrade page will appear: This is the existing firmware version. This is the version you will be upgrading to. Click the Browse button to navigate to the required upgrade file, or type the path and filename directly into the field provided. Click the Upload button to begin uploading the file to the VN-MATRIX controller. This may take a few minutes. Once the file is uploaded, you can begin installing it into each unit (as described on page 84) starting with the controller unit. I458GB issue 6 Page 83 Section 4: Advanced Setup Procedures VN-MATRIX User Guide To install the new firmware into each VN-MATRIX unit… IMPORTANT NOTE: You must upgrade the VN-MATRIX controller first. Please note, however, that once you go past the READY TO ACTIVATE stage the unit will reboot and the upgrade file will be erased from the controller. It is recommended, therefore, that you get ALL devices to the READY TO ACTIVATE stage before completing the controller upgrade, otherwise you will need to upload the file again (as described on page 83). From the Device List page click on the VN-MATRIX unit that you want to upgrade. From the Device page click the Upgrade tab. The Upgrade page will appear. Click the Select Firmware Version listbox and choose the new firmware file you want to install. Usually there will only be one file listed (i.e. the file that you uploaded using the procedure on page 83). The remainder of the installation procedure is achieved using the forward and (if necessary) reverse buttons, to move the installation between the various stages. The current stage/status is indicated by the Device Upgrade Status field. The process allows you to temporarily install and test the new firmware and, if everything is OK, you can then permanently install (commit) the new firmware. Up until the last stage it is possible to return to the existing firmware version. The process is summarized in the following diagram: Click the forward button. The Device Upgrade Status field will show PREPARE and percentage progress. This stage may last a few minutes. HINT: The chosen firmware version is confirmed in the Upgrade Version field. When READY TO ACTIVATE appears, click the forward button again. The unit will then reboot. Once rebooted the Device Upgrade Status field will show READY TO COMMIT and the VN-MATRIX will be using the new firmware. Test for correct operation. If everything is working correctly, click forward again to permanently install the new firmware. The Device Upgrade Status field will show COMMITING and percentage progress. This stage may last a few minutes. If you experience any problems, click reverse to return to the previous stage. When the Device Upgrade Status field returns to WAIT the unit is ready for use. Page 84 I458GB issue 6 VN-MATRIX User Guide Section 4: Advanced Setup Procedures Changing a Device Licence Each VN-Matrix unit is supplied with a default level of functionality which can be upgraded by obtaining a special license key from Electrosonic. A license key comprises two elements – a ‘structure’ and a ‘checksum’. These are entered using the License page which is accessed via the license management button on the Device page: Enter the New Structure and New Checksum information exactly as supplied. Click the Update Licence button. I458GB issue 6 Page 85 Section 5: Serial Transport & Control Methods VN-MATRIX User Guide SECTION 5: Serial Transport & Control Methods Page 86 I458GB issue 6 VN-MATRIX User Guide Section 5: Serial Transport & Control Methods Overview Routing of external serial (RS-232) communications can be achieved between any VN-MATRIX units on the same network. Serial traffic can be unidirectional as part of a source stream (encoder to decoder) – Data Stream Mode - or bi-directional and independent of any source stream – Passthrough Mode. In addition, serial commands can be sent via any VN-MATRIX device to the VN-MATRIX controller, allowing dynamic control of system parameters – Remote Control Mode. Data Stream Mode In this mode, data received by an encoder is transported to the decoder, along with video and audio, as part of the source stream. Data transport in this mode is unidirectional and is capable of being recorded (and played back) by VN-RECORDER. RS-232 VN-MATRIX (encoder) TCP NETWORK TCP VN-MATRIX (decoder) RS-232 Data input to the encoder is sent to the decoder as part of the source stream along with video and audio Both units are set to serial Server mode Serial ports on each VN-MATRIX need not share a common baud rate. However, where a large amount of data is sent from a high speed to a low speed data link, some form of handshaking/flow control may be required to prevent buffer overflow on the output device. Standard flow control methods are fully supported. IMPORTANT: No data will be transported until the decoder ‘connects’ to the encoder stream. To set up a serial data stream, see page 90. I458GB issue 6 Page 87 Section 5: Serial Transport & Control Methods VN-MATRIX User Guide Passthrough Mode In this mode, data received by a device ‘input’ is transmitted using TCP/IP over the network and then converted back to serial data by a device ‘output’. Data flow is fully bi-directional and totally independent of whether a VN-MATRIX is configured as an encoder or decoder. One device within a passthrough group is designated as a server. One or more devices are then ‘connected’ as clients (in passthrough mode): Serial ports on each VN-MATRIX need not share a common baud rate. However, where a large amount of data is sent from a high speed to a low speed data link, some form of handshaking/flow control may be required to prevent buffer overflow on the output device. Standard flow control methods are fully supported. Any number of serial passthrough groups may exist on the same network. To set up a serial passthrough group, see page 91. Page 88 I458GB issue 6 VN-MATRIX User Guide Section 5: Serial Transport & Control Methods Remote Control Mode In addition to ‘passthrough’ operation outlined above, a VN-MATRIX serial input can be configured to communicate directly with the VN-MATRIX controller. This provides basic serial ‘remote control’ functionality of a VN-MATRIX system, such as display source switching. A full list of serial commands can be found on page 93. One or more devices are designated as clients (in remote control mode). Data received by a device ‘input’ is then automatically transmitted using TCP/IP over the network to the VN-MATRIX controller: Serial remote control functionality is totally independent of whether a VN-MATRIX is configured as an encoder or decoder. To set up a remote control group, see page 92. I458GB issue 6 Page 89 Section 5: Serial Transport & Control Methods VN-MATRIX User Guide Setting-up a Serial Data Stream Login to the Web Interface (see page 41). From the Device List page click on the required encoder device. From the Device page click the Serial tab to display the following: Using the mode listbox select the server option. Change the other settings (e.g. baud rate) as required, then click the Save tab. Return to the Device List and do the same for the decoder device. IMPORTANT: No data will be transported until the decoder ‘connects’ to the encoder stream. Page 90 I458GB issue 6 VN-MATRIX User Guide Section 5: Serial Transport & Control Methods Setting-up a Serial Passthrough Group Decide which VN-MATRIX unit is to be the server in the passthrough group and which will be the client(s), and connect your serial devices to the VN-MATRIX COM2 ports accordingly. Remember, communication can only take place between server and client(s), not between clients. Login to the Web Interface (see page 41). From the Device List page click on the device you want to configure as the server. From the Device page click the Serial tab to display the following: Using the mode listbox select the server option. Change the other settings (e.g. baud rate) as required, then click the Save tab. Then, for each client in the group… Return to the Device List page (by clicking on the Device List tab). Click on the device you want to configure as a client, then click the Serial tab. Using the mode listbox select the client option (note that this will reveal the destination box). Using the destination listbox select passthrough for the appropriate server. Change the other settings (e.g. baud rate) as required, then click the Save tab. I458GB issue 6 Page 91 Section 5: Serial Transport & Control Methods VN-MATRIX User Guide Setting-up a Remote Control Group Decide which VN-MATRIX unit(s) will act as the remote control client(s) and connect your serial control device(s) to the VN-MATRIX COM2 port(s) accordingly. Login to the Web Interface (see page 41). From the Device List page click on the device you want to configure as a remote control client. From the Device page click the Serial tab to display the following: Using the mode listbox select the client option. Using the destination listbox select the remote-control option. Change the other settings (e.g. baud rate) as required, then click the Save tab. Page 92 I458GB issue 6 VN-MATRIX User Guide Section 5: Serial Transport & Control Methods Serial / Telnet Commands The following commands can be used to provide basic remote control of a VN-MATRIX system. Commands can be issued either as part of a serial remote control configuration (see page 89) or by using a Telnet application via the network (see page 106). In either case, a control session must first be initiated by sending a valid username and password. All commands must be terminated (actioned) with a ‘new line’ character (carriage return not required). In programs such as Telnet, this is accomplished by pressing the Enter key. Control Session Commands user <username> Initiates a user login. To be able to change system settings you must login using the ‘admin’ user account. EXAMPLE: user admin pass <password> Specifies the password for the user account. By default this will be ‘admin’ but may have been changed using the Web Interface (see page 81). EXAMPLE: pass admin exit Terminates the current remote control session. I458GB issue 6 Page 93 Section 5: Serial Transport & Control Methods VN-MATRIX User Guide Device Commands mode <deviceid> <state> Changes the operating mode of the specified device. <deviceid> is the device serial number of the device or the user-defined device name. <state> is the required mode and can be set to: enable – for normal operation disable – to stop encoder source streaming or stop display output on a decoder standby – to stop encoder source streaming or display splash screen on a decoder EXAMPLE: mode 16 enable channel <deviceid> <window> <sourceid.videoport.protocol> Changes the source being displayed in a window of the specified decoder device. <deviceid> is the device serial number of the device or the user-defined device name. <window> is the window object number. Currently this can only be 0. <sourceid.videoport.protocol> is the source to be displayed, where: source id is the serial number of the source device, videoport is the video input number, usually set to 0, protocol specifies either RTP or TCP, set to 0 for RTP or 1 for TCP. NOTE: Full stops (.) are required between the sourceid, videoport and protocol values. EXAMPLE: channel 17 0 16.0.1 optimization <deviceid> <videoport> <mode> Changes the compression transform for the specified encoder device. <deviceid> is the device serial number of the device or the user-defined device name. <videoport> is the video input number, usually set to 0. <mode> is the source transform to be used and can be set to: video – for video sources graphics – for graphics sources EXAMPLE: optimization 16 0 video bandwidth <deviceid> <videoport> <bandwidth> Changes the target bandwidth value for the specified encoder device. <deviceid> is the device serial number of the device or the user-defined device name. <videoport> is the video input number, usually set to 0. <bandwidth> is the bandwidth value in Megabits per second. EXAMPLE: bandwidth 16 0 5 Page 94 I458GB issue 6 VN-MATRIX User Guide Section 5: Serial Transport & Control Methods Response Messages All commands (except for user and exit) will generate an ok response message if the command is successfully executed. Unrecognized commands or invalid command parameters will generate an error message in the format fail: followed by a brief description of the error, for example fail: unknown command. I458GB issue 6 Page 95 Section 6: Remote Keyboard & Mouse Operation VN-MATRIX User Guide SECTION 6: Remote Keyboard & Mouse Operation Page 96 I458GB issue 6 VN-MATRIX User Guide Section 6: Remote Keyboard & Mouse Operation Overview When a PC source is being viewed by a VN-MATRIX decoder, remote keyboard and mouse control of the source PC can be achieved via the decoder unit. For remote keyboard and mouse functionality to be possible: The keyboard and mouse ports of the source PC must be fully connected to the VN-MATRIX encoder (as shown on page 37 or 38), A keyboard and mouse must be connected to the VN-MATRIX decoder (as shown on page 39 or 40), and The decoder must currently be viewing the PC source. To initiate a remote control session… Using the keyboard attached to the VN-MATRIX decoder, press the Scroll Lock key twice, followed by the F1 key. The source monitor will briefly show MK:Remote in the top left-hand corner… MK:Remote The display monitor will briefly show MK:Forward in the top left-hand corner… MK:Forward NOTE: Local keyboard and mouse control of the source will be disabled. See below for instructions on regaining local control. To terminate a remote control session… Using the keyboard attached to the VN-MATRIX decoder or encoder, press the Scroll Lock key twice, followed by the F2 key. Both the source monitor and display monitor will briefly show MK:Local in the top left-hand corner… MK:Local I458GB issue 6 MK:Local Page 97 Section 7: Technical Data VN-MATRIX User Guide SECTION 7: Technical Data Page 98 I458GB issue 6 VN-MATRIX User Guide Section 7: Technical Data VN-MATRIX Hardware Mechanical Data Overall Dimensions: Average Weight: Width: Depth: Height: 215mm (8.47 inches) 308mm (12.17 inches) [including rear sockets] 44mm (1.74 inches) [excluding feet] 53mm (2.09 inches) [including feet] 1.4 kg (3.1 lbs) Operating Conditions Ambient Temperature: Ambient Humidity: Location: Cooling Method: 5°C to 35°C (41°F to 95°F). 85% maximum (non-condensing). Free-standing or 19” Rack-mounting (using approved kit). Internal fan (temperature controlled speed). Power Supply VN-MATRIX Supply Voltage: Supply Current: 12V DC Regulated (via Mains Adapter) 6A max. MAINS ADAPTER Supply Voltage: Supply Frequency: Supply Current: Supply Inlet Connector: Supply Mating Connector: 100 – 240V AC nominal. 50 – 60 Hz nominal. 0.45A maximum. IEC320 (C14). IEC320 (C13); suitable 2m (6ft) mains cord supplied. I458GB issue 6 Page 99 Section 7: Technical Data VN-MATRIX User Guide Connectors Keyboard/Mouse (PS/2) Function: Connector Type: Pin-out Details: Keyboard and mouse pass-through connections for source computer. 6-pin mini-DIN (female) Pin 1 2 3 4 5 6 Function Data No connection Ground +5V supply* Clock No connection * 5V on pin 4 limited to 200mA by thermal fuse. Mating Connector: Recommended Cable: Max. Cable Length: 6-pin mini-DIN (male). Supplied screened PS/2 cable. 2.95 metres (9.5 feet). Digital Audio I/O (SPDIF IN and OUT) Function: Connector Type: Mating Connector: Recommended Cable: Max. Cable Length: Page 100 Input and Output/Loop-Through for digital audio. RCA Phono Socket RCA Screened Phono Plug 75Ω co-axial. 10 metres (32 feet) I458GB issue 6 VN-MATRIX User Guide Section 7: Technical Data DVI Input (IN) Function: Connector Type: Pin-out Details: Digital or analog video input for encoding. DVI-I (female). Digital Connections Pin 1 2 3 4 5 6 7 8 Function TMDS 2TMDS 2+ Ground (2/4) nc nc DDC Clock DDC Data Analog V-Sync Pin 9 10 11 12 13 14 15 16 Function TMDS 1TMDS 1+ Ground (1/3) nc nc +5V supply* Ground (for 5v) Hot Plug Detect Pin 17 18 19 20 21 22 23 24 Function TMDS 0TMDS 0+ Ground (0/5) nc nc Ground (Clk) TMDS Clock+ TMDS Clock- * 5V supply is provided by VN-MATRIX and limited by 200mA polyswitch. All ground pins are linked internally. Analog Connections Pin C1 C2 C3 C4 C5 Mating Connector: Recommended Cable: Maximum Cable Length: Signal Type: Pixel Clock (DVI sources): Analog Sources: Color Depth: Scan Mode: DVI Standard: Display Data Channel Standard: DDC Levels: I458GB issue 6 Function Red Signal Green Signal Blue Signal Horizontal Sync Ground NOTE: Analog Vertical Sync is on pin 8. DVI-D or DVI-I (male). Supplied DVI cables. 2.95 metres (9.5 feet). DVI (PanelLink® TMDS). Up to 162MHz. VGA 640x480 @ 60,72,75,85Hz SVGA 800x600 @ 56,60,72,75,85Hz XGA 1024x768 @ 60,72,75,85Hz 1152x864 @ 75Hz SXGA 1280x1024 @ 60,75,85Hz UXGA 1600x1200 @ 60Hz 24-bit maximum. Progressive. DVI 1.0 DDC2B. VIH = 2.4V VOH = 0.9V ILOADMAX = 2mA Page 101 Section 7: Technical Data VN-MATRIX User Guide DVI Output (OUT) Function: Connector Type: Pin-out Details: Loop-through video connection providing buffered output of the DVI IN connector. DVI-I (female). Digital Connections Pin 1 2 3 4 5 6 7 8 Function TMDS 2TMDS 2+ Ground (2/4) nc nc DDC Clock DDC Data Analog V-Sync Pin 9 10 11 12 13 14 15 16 Function TMDS 1TMDS 1+ Ground (1/3) nc nc +5V supply* Ground (for 5v) Hot Plug Detect Pin 17 18 19 20 21 22 23 24 Function TMDS 0TMDS 0+ Ground (0/5) nc nc Ground (Clk) TMDS Clock+ TMDS Clock- * 5V supply is provided by VN-MATRIX and limited by 200mA polyswitch. All ground pins are linked internally. Analog Connections Pin C1 C2 C3 C4 C5 Mating Connector: Recommended Cable: Maximum Cable Length: Signal Type: Pixel Clock (DVI sources): Analog Sources: Color Depth: Scan Mode: DVI Standard: Display Data Channel Standard: DDC Levels: Page 102 Function Red Signal Green Signal Blue Signal Horizontal Sync Ground NOTE: Analog Vertical Sync is on pin 8. DVI-D or DVI-I (male). Supplied DVI cables. 2.95 metres (9.5 feet). DVI (PanelLink® TMDS). Up to 162MHz. VGA 640x480 @ 60,72,75,85Hz SVGA 800x600 @ 56,60,72,75,85Hz XGA 1024x768 @ 60,72,75,85Hz 1152x864 @ 75Hz SXGA 1280x1024 @ 60,75,85Hz UXGA 1600x1200 @ 60Hz 24-bit maximum. Progressive. DVI 1.0 DDC2B. VIH = 2.4V VOH = 0.9V ILOADMAX = 2mA I458GB issue 6 VN-MATRIX User Guide Section 7: Technical Data Network (I and II) Function: Connector Type: Pin-out Details: Two separate network ports (labeled as I and II). Port I is used for primary network connectivity (for data transport and configuration). Port II is reserved for future expansion. Shielded RJ-45 Socket. Pin 1 2 3 4 Mating Connector: Recommended Cable: Max. Cable Length: Comms Standard: Ethernet (MAC) Address: Function TX_D1+ (TX+) TX_D1– (TX–) RX_D2+ (RX+) BI_D3+ Pin 5 6 7 8 Function BI_D3– RX_D2– (RX–) BI_D4+ BI_D4– Shielded RJ-45 Plug. CAT 5E or CAT 6 Shielded twisted pair (STP). 100 metres (330 feet). 10/100/1000BASE-T (Gigabit Ethernet) Each address is unique and in the format 00:E0:AA:10:xx:yy where yy is in the range 00 – FF and the same on both ports and xx:is a hex value in the range 00 – 0A for port I and 10 – 1B for port II. For example: IP Address: I458GB issue 6 Port I: 00:E0:AA:10:00:18 Port II: 00:E0:AA:10:10:18 Factory-set default is: Port I: 192.168.0.1. Port II: 192.168.1.12 (reserved for future use). Both are user-definable via the serial interface. Optional DHCP mode. Page 103 Section 7: Technical Data VN-MATRIX User Guide RS-232 Serial I/O (COM1 and COM2) Function: Connector Type: Pin-out Details: COM1 – used for low level setup or system recovery. COM2 – used for cross-network serial communications or serial remote control of the VN-MATRIX controller. 9-pin D-type (male) Pin 1 2 3 4 5 Mating Connector: Recommended Cable: Max. Cable Length: Comms Standard: COM1 Default Setting: Page 104 Function DCD RX (data in) TX (data out) DTR Ground Pin 6 7 8 9 Function DSR RTS CTS RING 9-pin D-type (female) with metal cover 6-core plus overall screen (low capacitance), 0.22mm2 min. per core. 2.95 metres (9.5 feet). RS-232. Baud: 115200 Bits: 8 Parity: None Stop Bits: 1 Flow Control: None I458GB issue 6 VN-MATRIX User Guide Section 7: Technical Data Serial Interface – Quick Reference COM2 Port Settings Baud rate: Data bits: Parity: Stop bits: Flow control: 115200 8 None 1 None Login Procedure From the Login: prompt, type config followed by the <enter> key. When prompted for a password type config followed by the <enter> key. The following menu will then appear. 1. 2. 3. 4. 5. 6. 7. 8. 9. Network Port 1 ============== Boot method: static [dhcp] address: 192.168.0.18 netmask: 255.255.255.0 gateway: 192.168.0.1 broadcast: 192.168.0.255 mtu: 1500 controller ip: 192.168.0.18 controller port: 5432 Exit Network Port 2 ============== 11. Boot method: static [dhcp] 12. address: 192.168.1.18 13. netmask: 255.255.255.0 15. broadcast: 16. mtu: 192.168.1.255 1500 18. webserver port: 80 Type the menu option number required followed by the <enter> key. Where required, type the new value followed by the <enter> key. To exit the menu and return to the main command prompt type 9 <enter> Command Options The following commands are also supported from the main command prompt: Exit Reboot Ping I458GB issue 6 to logout from the session to force the VN-MATRIX device to restart to test network communications with another device (see page 127). Page 105 Section 7: Technical Data VN-MATRIX User Guide Telnet Interface – Quick Reference Starting Telnet Click the Windows Start button and click on Run. In the Open box type telnet then press the<enter> key. The telnet application will start in a separate window: Login Procedure At the prompt type open followed by the ip address of the VN-MATRIX controller and the telnet port number (9999), then press <enter>. For example: open 192.168.0.18 9999 <enter> At the command: prompt type user admin, then press <enter>. Then type pass followed by a space and the appropriate password, then press <enter>. By default the password is admin, but this can be changed via the web interface, see page 81). Type further commands as required (see pages 93 to 95 for command options). To logout type exit followed by <enter>. Page 106 I458GB issue 6 VN-MATRIX User Guide Section 7: Technical Data Web Interface – Quick Reference Menu Structure Login Click to Start 108 NOTE: The numbers indicate page numbers for further information. Device List Accounts 109 110 License 113 Device Serial 111 114 Upgrade decoder encoder 115 Configure Display 116 Format 117 I458GB issue 6 120 Bandwidth Video Setup Bandwidth 118 122 123 Page 107 Section 7: Technical Data VN-MATRIX User Guide Login Page Use this page to: Page 108 Login to the Web Interface (see page 41) I458GB issue 6 VN-MATRIX User Guide Section 7: Technical Data Device List Page Use this page to: Select a device to configure (click on the appropriate device link) Save all current device settings (click the Save All tab) Switch to the Accounts page (click the Accounts tab) Refresh the device listing (click the Device List tab) The current configuration status of each device is also identified by an icon: unconfigured a VN-MATRIX configured as a decoder (display) a VN-MATRIX configured as an encoder (source) a computer configured as a VN-MATRIX Recorder NOTE: Once a VN-MATRIX device has been detected and been listed on the Device List, an entry will be displayed even if the device is subsequently disconnected. All valid devices are listed by device name and followed by their current IP address. ‘Offline’ devices (that couldn’t be contacted by the controller) are easily identified by the lack of an IP Address. In the above example, ‘device620098’ is currently offline. For further information: Refer to the online help (click the Help tab) I458GB issue 6 Page 109 Section 7: Technical Data VN-MATRIX User Guide Accounts Page Use this page to: Change user account passwords (see page 81) Change the date and/or time on the VN-MATRIX controller (not required for normal encoder/decoder applications of VN-MATRIX) For further information: Page 110 Refer to the online help (click the Help tab) I458GB issue 6 VN-MATRIX User Guide Section 7: Technical Data Device Page Undefined Device Type: Source/Encoder Device Type: I458GB issue 6 Page 111 Section 7: Technical Data VN-MATRIX User Guide Display/Decoder Device Type: Use this page to: Configure VN-MATRIX as an Encoder (see page 46) Configure VN-MATRIX as a Decoder (see page 51) Change the device type (click change device type button) Change the device name (edit the Name field) Change the device mode (edit the Mode field) Switch to configuration pages (click on videoPort0, audioPort0 or display0 links) Switch to Upgrade page (click the Upgrade tab) Switch to Serial configuration page (click the Serial tab) For further information: Page 112 Refer to the online help (click the Help tab) I458GB issue 6 VN-MATRIX User Guide Section 7: Technical Data License Page Use this page to: Enter a new licence key to add functionality (see page 85) For further information: Refer to the online help (click the Help tab) I458GB issue 6 Page 113 Section 7: Technical Data VN-MATRIX User Guide Serial Page Use this page to: Setup cross-network serial communications (see page 91 and 92) For further information: Page 114 Refer to the online help (click the Help tab) I458GB issue 6 VN-MATRIX User Guide Section 7: Technical Data Upgrade Page Use this page to: Upgrade the VN-MATRIX firmware (see page 82) For further information: Refer to the online help (click the Help tab) I458GB issue 6 Page 115 Section 7: Technical Data VN-MATRIX User Guide Display Page Use this page to: Set up the Decoder (see page 51) Change the Display object name (edit the Name field) Enable/disable splash screen when no source is connected (use Nodata Splash checkbox). Switch to Bandwidth Monitoring page (click on video or audio link) For further information: Page 116 Refer to the online help (click the Help tab) I458GB issue 6 VN-MATRIX User Guide Section 7: Technical Data Format Page Use this page to: Create custom output modes for a VN-MATRIX decoder (see page 78) For further information: Refer to the online help (click the Help tab) I458GB issue 6 Page 117 Section 7: Technical Data VN-MATRIX User Guide Bandwidth Page (display) Video Object Selected: Audio Object Selected: Page 118 I458GB issue 6 VN-MATRIX User Guide Section 7: Technical Data Use this page to: Change the Window object name (edit the name field) Optimize Playback Delay (see page 77) Monitor window bandwidth and diagnostic information For further information: Refer to the online help (click the Help tab) I458GB issue 6 Page 119 Section 7: Technical Data VN-MATRIX User Guide Configure Page Video Port Selected: Audio Port Selected: Page 120 I458GB issue 6 VN-MATRIX User Guide Section 7: Technical Data Use this page to: Setup the source input for an encoder (see page 46) Change the videoPort object name (edit the Name field) Change the input mode (edit the Input Mode field) Switch to the Video Setup page (click the Video Setup tab) Switch to the Video Bandwidth & Compression Management page (click on the Bandwidth Management button) For further information: Refer to the online help (click the Help tab) I458GB issue 6 Page 121 Section 7: Technical Data VN-MATRIX User Guide Video Setup Page Use this page to: Fine-tune an auto-detected source (see page 65) Create or modify a source input mode (see page 66) View current source setup for a ‘detected’ source For further information: Page 122 Refer to the online help (click the Help tab) I458GB issue 6 VN-MATRIX User Guide Section 7: Technical Data Bandwidth Page (source) Use this page to: Change bandwidth management and compression settings for a source (see pages 71 & 72) For further information: Refer to the online help (click the Help tab) I458GB issue 6 Page 123 Appendix A: Guide to IP Addressing VN-MATRIX User Guide APPENDIX A: Guide to IP Addressing Page 124 I458GB issue 6 VN-MATRIX User Guide Appendix A: Guide to IP Addressing What is an IP Address? A full explanation of IP addressing is beyond the scope of this user guide. However the following details will provide you with enough information to get started. An IP Address is a 32-bit binary number that is used to identify each device on an Ethernet network. This number is usually represented by four decimal numbers (each in the range 0 to 255) separated by dots, e.g. 198.123.34.240. This is called ‘dotted decimal notation’. An IP Address is divided into two parts: • the ‘network identifier’, and • the ‘host identifier’. On a given network each address must have the same network identifier value but have a unique host identifier. There are, therefore, different ‘classes’ of address which define: • the range of valid addresses, and • which parts of the address are used for the network and host identifiers. The most common IP Address classes are: Class Name Class A Class B Class C Valid Address Range 0.0.0.1 to 127.255.255.254 128.0.0.1 to 191.255.255.254 192.0.0.1 to 223.255.255.254 Identifier Arrangement* NNN.HHH.HHH.HHH NNN.NNN.HHH.HHH NNN.NNN.NNN.HHH *Where:NNN = Network identifier HHH = Host identifier Private & Public Address Ranges Within each of the above classes are a range of addresses designated as ‘private’ addresses. These are addresses which should only ever be used on private local networks and intranets and cannot be accessed directly from the internet. 10.0.0.0 – 10.255.255.255 172.16.0.0 – 172.31.255.255 169.254.0.0 –169.254.255.255 192.168.0.0 – 192.168.255.255 All other addresses outside these ranges are considered ‘public’ addresses. Multicast Address Range A further range of addresses are available for multicast usage: 224.0.0.0 – 239.255.255.255 These addresses (also known as Class D addresses) are used to allow several devices to be part of the same multicast group. Each device in the group has the same multicast address and can effectively send data to all other devices in the same group simultaneously. I458GB issue 6 Page 125 Appendix A: Guide to IP Addressing VN-MATRIX User Guide Choosing IP Addresses If your VN-MATRIX units are connected via their own independent network, then follow the guidelines below for choosing your IP Addresses. However, if you intend connecting your VN-MATRIX units to an existing network, you will need to advise the network administrator and ask them to allocate suitable addresses to you. On an independent network you can (in theory) use just about any addresses you wish. However, it is generally recommended that you use the Class C format (i.e. from 192.0.0.1 up to 223.255.255.253). Remember that there are two rules for choosing IP Addresses: • the network identifier must be the same for each address, and • the host identifier must be unique for each address. Applying these rules to Class C addresses, it can be seen that the first three decimal values of your IP Addresses must all be the same, while the last value is used to uniquely identify each device. The following is an example of a valid Class C addressing scheme: Device Device 1 Device 2 Device 3 IP Address 208.132.180.41 208.132.180.42 208.132.180.43 NOTE: The host identifiers (e.g. 41, 42, and 43 in the above example) need not be sequential or in any particular order. However, it is recommended that you group the numbers for simplicity. The following is an example of an invalid Class C addressing scheme: Device Device 1 Device 2 Device 3 IP Address 208.132.180.41 192.157.180.42 209.100.123.43 NOTE: These are invalid because the network identifier for each address is not the same, even though each IP Address is unique. You can use the Ping command from your computer to check that a device at a particular address is responding correctly (see page 127). Subnet Mask The Subnet Mask is another 32-bit binary number that is used to ‘mask’ certain bits of the IP Address. This provides a method of extending the number of network options for a given IP Address. It works by allowing part of the host identifier to be used as a ‘subnet identifier’. Any further explanation of this facility is not relevant here. However, it is important that you set the correct value for the Subnet Mask. The basic values depend on the class of IP Address being used: Class Name Class A Class B Class C Page 126 Subnet Mask 255.0.0.0 255.255.0.0 255.255.255.0 I458GB issue 6 VN-MATRIX User Guide Appendix A: Guide to IP Addressing Using the ‘Ping’ Utility to Test Communications You can test for communications between a Windows computer and another device on the same network by using the Windows Ping utility. From the Windows Desktop of the computer, click on the Start button, and select Run from the pop-up menu. The Run dialog box will appear. In the Open box, type in the following command: ping xxx.xxx.xxx.xxx –t where xxx.xxx.xxx.xxx is the IP Address of the device (e.g. a VN-MATRIX) that you want to test. Click on the OK button or press the Enter key. A text window will appear showing a series of response messages; these are explained below. To stop the ping utility, press Ctrl + C on the keyboard. HINT: Ping can also be run from the command line of the serial interface (see page 105). Response Messages When you run the Ping utility, it will display a series of response messages, which you can use to determine the state of the communications link. For example, if you have ‘pinged’ a device with the address 208.132.180.48, you should get a message similar to the following: Reply from 208.132.180.48: bytes=32 time=2ms TTL=32 This is the correct response which indicates that the device at the specified address is communicating correctly. Note that the response ‘time’ value may vary according to network traffic. If you get the message... Request timed out. ...this indicates that there has been no response from the specified address. Either the processor is not receiving data from the computer or not sending data back. Check that the device is powered-up and set to the same address that you ‘pinged’. Also, check that you are using the correct type of connecting cables (i.e. ‘straight through’ or ‘crossover’) and that they are not damaged or faulty. If you get the message... Reply from 208.132.180.48: Destination host unreachable. …this indicates that the IP Address of the computer is not in the same ‘class’ (or subnet) as that of the device being ‘pinged’. Check that the SubNet Mask on both the computer and the device are set to the same value (see page 126). Also check that both IP Address are within the correct range for the chosen class and are compatible (see page 126). I458GB issue 6 Page 127 VN-MATRIX User Guide Appendix C: Browser Configuration APPENDIX B: Understanding Network Performance Page 128 I458GB issue 6 Appendix B: Understanding Network Performance VN-MATRIX User Guide Network Characteristics There are a number of characteristics of networks that have to be taken into account when transmitting image data. When a conventional analog or digital video signal is sent from a source to a display, the image is transmitted in real time with negligible delay (or “latency”). The signal itself is continuous with (even in the case of a digital signal) very little redundancy in the signal (i.e. the great majority of the signal is image data, so little bandwidth is “wasted”). In general the signal is not subject to any unpredictable degradation. Data Packets/Frames If a digital image stream is sent across a network, it must be “packetized”. The network itself is indifferent to the nature of data, and simply treats all digital information in a standard way. Before it can be sent over a network, the data must be re-formatted into packets called “IEEE MAC frames”. IEEE802.3 Media Access Control frame. Some points arise from this: The data carried within a frame/packet is limited to the MTU (maximum transmission unit) of the network, typically 1500 bytes. The data must include any additional overhead arising from the protocol being used (e.g. UDP or TCP/IP). The MTU is the largest physical packet size (measured in bytes) that a network can transmit. Any messages larger than the MTU are divided into smaller packets before being sent. The introduction of Gigabit (1 Gb/s) Ethernet has allowed the introduction of “Jumbo” frames with more than 1500 data bytes. Clearly the overhead involved by limiting the number of bytes to 1500 is considerable, and using jumbo frames makes more efficient use of the network. However, the following should be noted: Many real world networks only operate at 100Mb/s at local level and these can NOT accept jumbo frames. Even many gigabit networks are not configured to accept jumbo frames. Only networks so configured can use them. The maximum data size of a jumbo frame is 9000 bytes; and typically jumbo frames carry 8000 data bytes. While network efficiency goes up with larger frames, the effect of a lost frame or packet is more serious. I458GB issue 6 Page 129 VN-MATRIX User Guide Appendix C: Browser Configuration Nodes, Switchers & Routers An Ethernet Local Area Network (LAN) will have a number of nodes, and in principle all nodes can communicate with each other. The principle used is “Carrier Sense, Multiple Access/Collision Detection” or CSMA/CD. This means that when not transmitting, all nodes are listening. When a node transmits no other node attempts transmission. However, signal speed limits mean that a “collision” is possible. Such collisions are detected and the competing parties “back off” for another attempt. The principle works well for small networks, but introduces inefficiency in networks with high traffic. Networks are in practice, therefore, constrained by the use of various switching and routing devices. An Ethernet hub simply allows nodes to be connected together and CSMA/CD applies. An Ethernet switch intelligently routes internode traffic; i.e. nodes only receive traffic addressed to them. This reduces or eliminates bus contention at the local level. A switch can also allow a node to operate duplex communication i.e. simultaneous transmit and receive. An Ethernet bridge is a two port switch used for segmenting networks or joining dissimilar media. An Ethernet router connects multiple networks, and connects to networks of other types. Routers and switches use routing tables to determine how traffic is directed. These can be dynamic, in the sense that they are generated as needed by examining the traffic; but they can also be static, imposing strict rules about how traffic is directed. This factor is of great importance in respect of transmitting image data over networks. In practice unless a network is specifically programmed to carry image data, it is likely that the data will be blocked at the first router it encounters. Page 130 I458GB issue 6 Appendix B: Understanding Network Performance VN-MATRIX User Guide Protocols For communication to work over networks there must be some formality about how communication is done in order to ensure inter-operability between different systems. The ISO proposed a model for this in its Open Systems Interconnection (OSI) model. It defines seven different “layers” for any intercommunication protocol, starting at the bottom with a “physical” layer (which might be Ethernet, wireless or some standard serial communications method) going to the top which is the “application” layer relating to the actual task in hand. The OSI model is used as a reference, and while some systems follow the full model, others simplify it by combining the functions of certain layers. In particular the protocol stack which is the basis of standard Ethernet communication only has four layers, as indicated in the figure below. The Internetwork layer combines the functions of the Data Link and Network layers of the OSI model and looks after addressing, carrying Internetwork Protocol (IP) within the MAC frame. The current version of Internetwork protocol is IPv4 which uses a 32 bit address. IPv6 with 128 bit addressing is being introduced to solve the possible problem of running out of available IP addresses and to provide certain other enhancements. The Transport layer is possibly of most significance in respect of sending images over networks. It is here that data is formatted into datagrams suitable for transmission by IP. Here there are two significant protocols, User Datagram Protocol (UDP) and Transmission Control Protocol (TCP). The OSI model (left) defines seven layers of interconnection. The system behaves as if, at each layer, there is direct connection between each node; but in fact communication is through the layers. With Ethernet and most data networks the preferred model is the TCP/IP four layer protocol stack (right). I458GB issue 6 Page 131 VN-MATRIX User Guide Appendix C: Browser Configuration Comparison between UDP and TCP The two different transport layer protocols are compared in the following table: UDP Connectionless Datagrams must be formatted in application Multiple applications using ports Unreliable (best effort) communication No flow control (must be in application if required) No error recovery Multicast possible (one to many) Minimum latency TCP Connection oriented Automatically generates datagrams from bitstream Multiple applications using ports Reliable (guaranteed) communication Flow control (deals with out-of-order data and error corrections) Error recovery One to one only Significant latency Clearly the most significant difference is that UDP is “best effort” and TCP is “guaranteed delivery”. TCP is used in most networks for such tasks as exchanging file information between nodes, because here absolute accuracy is required and because the delivery requirement is usually “point to point”. The table implies several different methods of transmission, for example: Broadcast where a message goes to all nodes on the network. Must be UDP. Unicast where a message goes from one node to another. Must be TCP. Multicast where a message goes from one node to many nodes, each assigned to a multicast address group. Must be UDP. The table has great significance in respect of transmitting images over networks. A few of the points that arise from it are as follows: Many if not most applications will involve the transmission of an image from one node to many nodes, i.e. multicast operation is required, mandating the use of UDP. Many if not most applications will require minimum latency, again indicating the use of UDP. But UDP does not provide “reliable” communication, so any application has to take into account the effect of lost data packets, out-of-order packets, and errors. Time critical data like video is often sent using an additional protocol called RTP (Real Time Protocol). This “time stamps” the packets and can be used to endow UDP with some measure of flow control. These are not trivial issues. If a data bit goes missing in a dedicated digital video link like SDI the result is not catastrophic – its effect is at a single pixel level within a single video frame. If a data bit goes missing in an MPEG stream it can prevent the reconstruction of an entire group of images. Page 132 I458GB issue 6 Appendix B: Understanding Network Performance VN-MATRIX User Guide APPENDIX C: Browser Configuration I458GB issue 6 Page 133 VN-MATRIX User Guide Appendix C: Browser Configuration Internet Explorer (v6 or above) Open Internet Explorer and from the Tools menu choose Internet Options to open the Internet Options dialog. To enable cookies… Select the Privacy tab and, if required, adjust the slider control to set the required security level. VN-MATRIX will operate correctly up to and including Medium High. IMPORTANT: Setting the security slider to Block all cookies will prevent the VN-MATRIX web interface from operating. HINT: If you need to use a High security level, you can click on the Edit button and allow the VNMATRIX web interface to use cookies. For example: Page 134 I458GB issue 6 Appendix B: Understanding Network Performance VN-MATRIX User Guide To enable JavaScript… Select the Security tab. Click the Custom Level button. The Security Settings dialog will appear: Scroll down to the Scripting setting and, under Active scripting, select Enable. Click OK on both dialogs to close and save the new settings. I458GB issue 6 Page 135 VN-MATRIX User Guide Appendix C: Browser Configuration Mozilla (v1.3 or above) Open Mozilla and from the Edit menu select Preferences to open the Preferences dialog. To enable Cookies… Go to the Privacy & Security category and choose Cookies. Ensure that either the Enable all cookies or Enable cookie for the originating web site only option is selected. To enable JavaScript… Go to the Advanced category and choose Scripts & Plugins. Ensure that the Enable JavaScript for Navigator option is selected. Click OK to close the dialog and save the settings. Page 136 I458GB issue 6 VN-MATRIX User Guide Appendix C: Browser Configuration UK - London Hawley Mill, Hawley Road, Dartford, Kent. DA2 7SY Tel: +44 1322 222 211 Fax: +44 1322 282 282 E-mail: [email protected] Sweden - Stockholm Åsögatan 155, S-116 32 Stockholm, Sweden Tel: +46 8 522 057 00 Fax: +46 8 223 181 E-mail: [email protected] USA - Minneapolis 10320 Bren Road East, Minnetonka, MN 55343 Tel: +1 952 931 7500 Fax: +1 952 938 9311 E-mail: [email protected] USA - Los Angeles 3320 North San Fernando Blvd, Burbank, CA 91504 Tel: +1 818 566 3045 Fax: +1 818 566 4923 E-mail: [email protected] USA - New York Suite 204, 36-36 33rd Street, Long Island City, NY 11106 Tel: +1 609 349 8600 Fax: +1 718 349 8635 E-mail: [email protected] USA - Orlando Suite 105, 4501 Vineland Road, Orlando, FL 32811 Tel: +1 407 839 1154 Fax: +1 407 839 2055 E-mail: [email protected] Shanghai Suite 1003, Block A, Shanghai Universal Mansion 172 Yu yuan Road, Shanghai 200040 Tel: +86 21 6249 2522 Fax: +86 21 6249 3358 E-mail: [email protected] Web Site: www.electrosonic.com Copyright © 2008 ELECTROSONIC Ltd All rights reserved Part No. I458GB issue 6 Page 138 I458GB issue 6