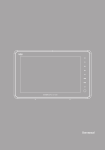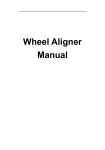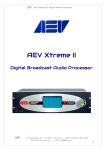Download RCE User Guide
Transcript
RCE User Guide
Build 6.3.0.201507291548
Table of Contents
1. Preface .................................................................................................................... 1
1. Abstract ........................................................................................................... 1
2. Intended Audience ............................................................................................. 1
3. License Information ........................................................................................... 1
4. Compatible Operating Systems ............................................................................ 1
4.1. Support of 32 Bit Operating Systems .......................................................... 2
4.2. Known Issues ......................................................................................... 2
2. Setup ...................................................................................................................... 3
1. Installation on Windows ..................................................................................... 3
1.1. Prerequisites ........................................................................................... 3
1.2. Installation ............................................................................................. 3
1.3. Digital Signatures and Download Verification .............................................. 3
1.4. Starting RCE as a GUI Client ................................................................... 4
1.5. Starting a Non-GUI ("Headless") Instance ................................................... 4
1.6. Installation as a Service on a Windows Server .............................................. 4
1.6.1. Installation and Service Management ............................................... 4
1.6.2. Service Configuration .................................................................... 6
2. Configuration .................................................................................................... 6
2.1. Configuration Locations and Files .............................................................. 6
2.2. Configuration Parameters ......................................................................... 6
3. Usage .................................................................................................................... 10
1. Graphical User Interface ................................................................................... 10
2. Running and Creating Workflows ....................................................................... 12
3. Workflow Components ..................................................................................... 14
3.1. Execution Scheduling of Workflow Components ......................................... 14
4. Commands ..................................................................................................... 15
4.1. Command Line Parameters ..................................................................... 15
4.2. Command Shell .................................................................................... 16
4.2.1. Configuration Placeholder Value Files ............................................ 18
5. Integration of External Tools ............................................................................. 20
5.1. Basic Concepts ..................................................................................... 20
5.2. Copying of Integrated Tools .................................................................... 20
5.2.1. Publishing a Component on a Server Instance in Headless Mode .......... 21
5.3. Integration of CPACS Tools .................................................................... 21
5.3.1. Additional concepts of CPACS Tool Integration ............................... 21
5.3.2. Integrate a CPACS Tool into a Client Instance ................................. 23
5.3.3. Integrate a CPACS Tool into a Server Instance in Headless Mode ......... 25
6. Remote Tool and Workflow Access .................................................................... 25
6.1. Basic Concepts ..................................................................................... 25
6.2. Prerequisites ......................................................................................... 25
6.3. Tool vs. Workflow Execution .................................................................. 26
6.4. Setting up the Single Tool Execution Example ............................................ 26
6.5. Setting up the Workflow Execution Example/Template ................................. 28
6.6. Building Your Own Remote Access Workflow ........................................... 30
ii
List of Figures
3.1. Workbench with different views and the workflow editor opened ...................................
3.2. Connection Editor .................................................................................................
3.3. Network View ......................................................................................................
3.4. Workflow Data Browser .........................................................................................
3.5. Workflow Console ................................................................................................
3.6. Run process of an user-integrated CPACS Tool ..........................................................
iii
10
11
11
12
12
23
List of Tables
2.1.
2.2.
2.3.
2.4.
2.5.
3.1.
3.2.
3.3.
general .................................................................................................................. 6
network ................................................................................................................. 7
publishing .............................................................................................................. 8
componentSettings .................................................................................................. 8
sshServer ............................................................................................................... 9
Command line arguments for RCE ........................................................................... 15
Shell Commands ................................................................................................... 17
Components and their configuration placeholders ........................................................ 19
iv
Chapter 1. Preface
This chapter gives an introduction to RCE.
1. Abstract
RCE (Remote Component Environment) is an open source software to help engineers, scientists and
others to create, manage and execute complex calculation and simulation workflows. A workflow
in RCE consists of components, which are connected between each other. A component can be a
simulation tool, a tool for data access, or a user-defined script. Connections define which data flows
from one component to another. There are predefined components with common functionalities, like
an optimizer or a cluster component. Moreover, users can integrate their own tools. RCE instances can
be connected between each other. Components can be executed locally or on remote instances of RCE
(if the component is installed accordingly). Having this at hand, use-cases for complex distributed
applications can be solved with RCE.
2. Intended Audience
The intended audience of this document are engineers, scientists, and everybody else interested in
developing automated workflows with RCE.
3. License Information
RCE is published under the Eclipse Public Licence (EPL) 1.0. It is based on Eclipse RCP 3.7.2
(Indigo SR2), which is also published under the Eclipse Public Licence (EPL) 1.0. RCE also makes
use of various libraries which may not be covered by the EPL; for detailed information, see the file
"THIRD_PARTY" in the root folder of an RCE installation. (To review this file without installing
RCE, open the RCE release .zip file.)
For downloads and further information, please visit http://www.rcenvironment.de.
4. Compatible Operating Systems
RCE releases are provided for Windows and Linux. It is regularly tested on
• Red Hat Enterprise Linux 6 Workstation (64 bit)
• Debian 7 stable (64 bit)
• SUSE Linux Enterprise Desktop ("SLED") 11 SP2 (64 bit)
• Windows 7 (64 bit)
It is also confirmed to run (but not as thoroughly tested) on
• Mint 17 (64 bit)
1
Preface
• CentOS 7 (64 bit)
• SUSE Linux Enterprise Server ("SLES") 11 SP2 (64 bit)
• Ubuntu 14 LTS (64 bit)
• Windows Server 2008 r2 (64 bit)
4.1. Support of 32 Bit Operating Systems
Starting with release 6.0.0, only the 64 bit versions of RCE are being fully tested. The 32 bit packages
are provided for backwards compatiblity and may be removed in a future release. If you rely on upto-date 32 bit versions of RCE, or encounter a problem with these packages, please contact the RCE
developers so we can take this into account.
4.2. Known Issues
On Red Hat Enterprise Linux 7 with KDE 4, RCE (like any other Eclipse-based application) can cause
a segmentation fault at startup. If you encounter such an issue, you can try choosing a different GTK2
theme:
1. Open the System Settings application (systemsettings).
2. Go to Application Appearence
3. Open GTK page
4. Switch the GTK2 theme to "Raleigh" or "Adwaita" and click on Apply
2
Chapter 2. Setup
This section describes the installation and configuration of RCE.
1. Installation on Windows
1.1. Prerequisites
To run RCE on a system, the only prerequisite is an installed Java Runtime Environment (JRE), version
7 or above. Download a JRE from http://www.java.com/download/ and install it.
1.2. Installation
On Windows, a single zip file is provided to set up client and server installations. You only need to
extract the zip file to a location on your file system.
IMPORTANT: Please note that due to restrictions of the standard Windows file system (NTFS), you
should choose a destination path that is as short as possible. Long paths are known to cause problems,
as some RCE files may not be properly extracted from the zip file.
1.3. Digital Signatures and Download Verification
Starting with RCE 6.x, we provide digital signatures for our releases. These are intended to verify the
integrity of the downloaded files, as any unsigned software can be tampered with while downloading
it over an unsecured (HTTP) connection. This is especially important when installing RCE from a user
account with administrator privileges, for example as a Windows service
For each type of release files (.zip, .deb, and .rpm files), a SHA256SUM.asc file is provided next to
the actual files. This file contains checksums for each release file, and these checksums are signed
with our release key. It is named "RCE 6.x Automatic Signing Key", has the id 9DC1CE34, and is
valid until Dec 08, 2015. Its full fingerprint is 258B C129 EDA2 389D 3ECD 2DE6 BA88
0CB3 9DC1 CE34.
On Windows, you need to install gpg4win (http://www.gpg4win.org/) to verify the digital
signature. To provide the "shasum" command for checking the hash sums, various freeware tools are
available. (More detailed information about this will be added in a future release.)To perform the
actual verification:
• Execute gpg
--keyserver
hkp://keys.gnupg.net:80
--recv-key
258BC129EDA2389D3ECD2DE6BA880CB39DC1CE34 to import the signing key. This only
needs to be done once per key, e.g. once for all RCE 6.x releases.
Note
If you see a message containing the text "RCE 6.x Automatic Signing Key <[email protected]>", the key import was successful. Sometimes, this step fails with the message
"key [...] not found on keyserver; gpg: no valid OpenPGP data found." If this happens,
just repeat the command a few times until it works.
• Download the SHA256SUMS.asc file from the same location as the installation package. Run
gpg -v --yes SHA256SUMS.asc in the location where you saved it to; this verifies the digital
3
Setup
signature. Inspect the output to see if it is correct; you should find the text "Good signature from
"RCE 6.x Automatic Signing Key <[email protected]>" (or a similar
translation).
Note
When following these steps, it is normal to receive a warning about the fact that the owner of this key cannot be verified.
If you have received this user guide from a trustworthy source (e.g. an official RCE project site secured with HTTPS),
you can assume that the key is correct, as the command used to import the key has already verified the key's integrity.
Alternatively, you can fetch the key's fingerprint from a trustworthy source (e.g. a secure intranet page, or the official
@rcenvironment Twitter feed accessed via HTTPS) and compare it with the one shown in the command's output. If
they match, you can trust that you are using the authentic key.
• Run shasum -c SHA256SUMS in the same folder. This verifies that the actual download matches
what has been digitally signed for the release. You should see the installation package's name,
followed by "OK".
1.4. Starting RCE as a GUI Client
To use RCE with a graphical user interface (GUI), simply start the "rce" executable from Windows
Explorer. Optionally, create a desktop icon from the right-click menu using the "send to > desktop"
option.
Once your RCE instance has started, you can open the configuration file with the menu option "Help
> Open Configuration File". Edit the file, save it, and then restart RCE using the "File > Restart" menu
option to apply the changes. There are configuration templates and other information available via the
"Help > Open Configuration Information" option. The available configuration settings are described
in the configuration chapter.
1.5. Starting a Non-GUI ("Headless") Instance
RCE can also be run from the command line without a graphical user interface (which is called
"headless" mode), which uses less system resources and is therefore recommended when the GUI is
not needed. For ad-hoc or temporary RCE network setups, running RCE this way is perfectly fine.
For more permanent installations, however, we recommend installing RCE as a Windows service
instead. Thas the advantage that RCE automatically shuts down when the server is shut down, and
automatically restarts when the server does.
To run a headless RCE instance, open a command prompt console and run the command rce -headless -console -nosplash . While RCE is running, you can enter various console
commands described in Section 4, “Commands”; note that you need to prefix all RCE commands with
"rce " here. To perform a clean shutdown, for example, type rce stop and press enter.
1.6. Installation as a Service on a Windows Server
1.6.1. Installation and Service Management
Executing the following steps will install RCE as service. An RCE service will start automatically on
system boot and stop before system shutdown.
1. Navigate to the extras\windows_service folder inside your installation folder of RCE
named rce
2. Open the file install_as_service.bat and adjust these settings:
4
Setup
• Set RCE_ROOT_PATH to the location of your RCE installation (typically, the location which
you are editing these files in). Note that RCE must already be present (and unpacked) in this
location; the daemon installer does not copy any files there.
• Set RCE_SERVICE_USER to the name of the existing user account that the RCE service should
run as.
Note
This user account will be used to run RCE and all local tools that are invoked by it. Make sure that this user has
appropriate system permissions to run these tools' executables, and read/write all related files.
3. Execute with administrator rights install_as_service.bat by double-click or on the
command line
4. Open the Windows Service Managment Console (e.g. execute "services.msc" on the command line)
5. Look for entry "RCE Service", do a right-click and click "Properties"
6. Click on the "Log On" tab and fill in the correspondig password for the user account set to the
RCE_SERVICE_USER variable. By clicking the "Apply" button a message should inform you that
the privilege to "Log on as service" was added to the account.
Note
To add the "Log on as a service" right to an account on your local computer manually:
a. Open Local Security Policy.
b. In the console tree, double-click Local Policies, and then click User Rights Assignments.
c. In the details pane, double-click Log on as a service.
d. Click Add User or Group, and then add the appropriate account to the list of accounts that possess the Log on as
a service right.
7. Close the properties dialog by clicking "Ok"
To manually start the RCE service:
1. Open the Windows Service Managment Console (e.g. execute "services.msc" on the command line)
2. Look for entry "RCE Service", do a right-click and click "Start"
To stop the RCE service:
1. Open the Windows Service Managment Console (e.g. execute services.msc on the command
line)
2. Look for entry "RCE Service", do a right-click and click "Stop"
To uninstall the RCE service:
1. Navigate to the extras\windows_service folder inside your installation folder of RCE
named rce
2. Open the file uninstall_service.bat and set the absolute path of the variable
RCE_ROOT_PATH to the location of your RCE installation
3. Execute with administrator rights uninstall_
command line
5
service.bat by double-click or on the
Setup
1.6.2. Service Configuration
After installation, the service instance will be automatically started. This will create a default
configuration file if it does not exist yet.
To configure the service instance, locate the RCE configuration file in the service user's home directory
- by default, it is located at "C:\users\<user id>\.rce\default\configuration.json". Edit this file, and
restart the service to apply the changes.
Note
The need to restart the service is temporary; future versions of RCE will apply configuration changes as soon as the
configuration file is changed.
2. Configuration
This section describes the configuration of RCE. Configuration is done within one single configuration
file. It is located in the profile directory. From the graphical user interface, you can easily access it
from the tool bar or Help menu. Note: To apply changes you need to restart RCE. The format of
the configuration file is JSON. See http://www.json.org/ for the format definition. Also refer to the
example configuration files in the installation data directory.
2.1. Configuration Locations and Files
Starting with RCE 6.0.0, all user data is strictly separated from the RCE installation itself. Each set of
user data is contained in a so-called "profile". Each profile defines what is called an RCE "instance".
Each profile (and therefore, each instance) belongs to exactly one user, and each user can have multiple
profiles. The default profile is located within the user's "home" directory ("C:\users\<user id>\" on
Windows), in the ".rce/default" sub-folder.
Note
Note that ".rce" is a hidden directory; you may need to set operating-specific options to see hidden files and directories.
All manual configuration takes place in the profile's central configuration file, "configuration.json".
As of RCE 6.0.0, most configuration settings only take effect on startup, so you need to restart RCE
after editing it. (This will be changed in an future release.) This applies to all types of installations.
2.2. Configuration Parameters
Configuration parameters are grouped within the configuration file. Below are lists of the configuration
parameters. There is one list per group.
Table 2.1. general
Configuration key
Comment
Default value
instanceName
The name of the instance that will be shown to all "<unnamed instance>"
users in the RCE network.
isWorkflowHost
If set to true, the local instance can be used as a false
workflow host by other RCE instances. I.e., the
workflow controller can be set to this instance and
the workflow data is stored there as well.
6
Setup
Configuration key
Comment
Default value
isRelay
If set to true, the local node will merge all false
connected nodes into a single network, and
forward messages between them. This behaviour
is transitive; if a relay node connects to another
relay node, both networks will effectively merge
into one.
If set to false (the default value), the local node
can connect to multiple networks at once without
causing them to merge.
tempDirectory
Can be used to override the default path where
RCE stores temporary files. Useful if there is little
space in the default temp file location. Must be an
absolute path to an existing directory, and the path
must not contain spaces (to prevent problems with
tools accessing such directories).
An
"rce-temp"
subdirectory within the
user or system temp
directory.
Note
IMPORTANT: When setting up a network of RCE instances, keep in mind that the RCE network traffic is currently
not encrypted. This means that it is not secure to expose RCE server ports to untrusted networks like the internet. When
setting up RCE connections between different locations, make sure that they either connect across a secure network (e.g.
your institution's internal network), or that the connection is secured by other means, like SSH tunnelling or a VPN.
Table 2.2. network
Configuration key
Comment
Default value
requestTimeoutMsec
The timeout (in milliseconds) for network 40000
requests that are made by the local node. If this
time expires before a response is received, the
request fails.
forwardingTimeout
Msec
The timeout (in milliseconds) for network 35000
requests that are forwarded by the local node on
behalf of another node. If this time expires before
a response is received, an error reponse is sent
back to the node that made the request.
connections
A map of all connections that the local instance {} (an empty map in
tries to establish on startup. This allows the local JSON format)
instance to act as a client. For each connection a
unique identifier (id) must be given.
connections/[id]/host
IP address of the host to connect to. Host names and IPv4 adresses are permitted.
connections/[id]/port
Port number of the remote RCE instance.
connections/[id]/
connectOnStartup
If set to true, the connection is immediately true
established on startup.
connections/[id]/
autoRetryInitialDelay
The initial delay, in seconds, to wait after a failed or broken connection before a reconnect attempt
is made. This configuration must be present to
enable the auto-reconnect feature.
-
connections/[id]/
A decimal-point value >= 1 that the delay time is autoRetryDelayMultipliermultiplied with after each consecutive connection
failure. This provides an "exponential backoff"
feature that reduces the frequency of connection
7
Setup
Configuration key
Comment
Default value
attempts over time. This configuration must be
present to enable the auto-reconnect feature.
connections/[id]/
Defines an upper limit for the delay time, even autoRetryMaximumDelaywhen applying the multiplier would create a
higher value. This can be used to maintain a
minimum frequency for retrying the connection.
This configuration must be present to enable the
auto-reconnect feature.
serverPorts
A map of all server ports that the local instance {} (an empty map in
registers for other instances to connect to. This JSON format)
allows the local instance to act as a server. For
each server port a unique identifier (id) must be
given.
serverPorts/[id]/ip
IP address to which the local instance should be bound.
serverPorts/[id]/port
Port number to which other instances connect to. -
ipFilter
Allows to limit the incoming connections to a set of IP addresses.
ipFilter/enabled
If set to true, the ip filter active.
ipFilter/allowedIPs
List of IP addresses, which are allowed to connect [] (an empty list in
to the instance.
JSON format)
false
Table 2.3. publishing
Configuration key
Comment
Default value
components
List of workflow components, which are made [] (an empty list in
available to other instances within the RCE JSON format)
network. Workflow components are represented
by their identifiers. Note: That doesn't affect
integrated tools.
Table 2.4. componentSettings
Configuration key
Comment
de.rcenvironment.cluster Configuration
component.
Default value
of
the
cluster
workflow -
de.rcenvironment.cluster/Maximum number of channels, which are allowed 8
maxChannels
to be opened in parallel to the cluster server.
de.rcenvironment.sql
Configuration of the SQLworkflow components. -
de.rcenvironment.sql/
[id]/profiles
List of profiles which will describe the jdbc {} (an empty list in
connection to a database. All configuration keys JSON format)
following are part of one entry of the collection
de.rcenvironment.sql/
[id]/label
A name for a profile. This label will be shown in the configuration view of the SQL component
de.rcenvironment.sql/
[id]/host
A url to the host computer of the database
-
de.rcenvironment.sql/
[id]/database
The name of the database
-
de.rcenvironment.sql/
[id]/user
The username for database access
-
8
Setup
Configuration key
Comment
Default value
de.rcenvironment.sql/
[id]/password
The password of the user for database access
-
de.rcenvironment.sql/
[id]/jdbc
List of jdbc configuration parameters. All {} (an empty list in
configuration keys following are part of this list JSON format)
de.rcenvironment.sql/
[id]/url
Connection string of jdbc driver. Per default, it will be assembled with configuration keys above.
de.rcenvironment.sql/
[id]/file
Absolute or relative (beginning at root-folder of RCE) path to jdbc driver file
de.rcenvironment.sql/
[id]/driver
SQL driver classname
Table 2.5. sshServer
Configuration key
Comment
Default value
enabled
If set to true the local instance acts as an SSH false
server.
ip (deprecated alias: The host's ip address to bind to. If you want to 127.0.0.1
"host")
make the SSH server accessible from remote, you
should set this to the IP of the machine's external
network interface. Alternatively, you can set this
to "0.0.0.0" to listen on all available IPv4 adresses,
if this is appropriate in your network setup.
port
The port number to which SSH clients can connect to.
accounts
A map of accounts. For each account a unique {} (an empty map in
identifier (account name) must be given.
JSON format)
[account
password
name]/ The password for the account. IMPORTANT: As of RCE 6.x, SSH passwords are always
configured as plain text. To prevent misuse of
the configured login data, any configuration file
with SSH accounts must be secured against
unauthorized reading (e.g. by setting restrictive
filesystem permissions). RCE 7.x will add support
for configuring passwords in a more secure
manner.
[account name]/role
The role of the account. See 'roles' below.
[account name]/enabled If set to true, the account is enabled.
roles
true
A map of roles. For each role a unique identifier {} (an empty map in
(role name) must be given.
JSON format)
[role
name]/ List of commands the role is allowed to execute. [] (an empty list in
allowedCommandPatternsRegular expressions are supported.
JSON format)
9
Chapter 3. Usage
This chapter describes the main usage concepts.
1. Graphical User Interface
This section introduces the Graphical User Interface (GUI).
The GUI of RCE is composed of different views and editors (besides standard GUI elements such as
the menu bar, status bar, etc.). Views can be (re-)arranged by the user. They can even be closed and
opened again. Some views are closed by default, but can be opened as desired. To open a view go
to: Window->Show view.
Figure 3.1. Workbench with different views and the workflow editor opened
Left hand-side:
• Project Explorer: View to manage projects. All relevant data including workflow files needs to be
organized in projects.
• Workflow List: Lists all active workflows and allows to manage them (stop, pause, resume, dispose).
Right hand side and center:
• Workflow Editor: Core view of RCE used to build and configure workflows.
• Palette: Lists all available workflow components. If RCE runs in a distributed environment this
includes local as well as remote workflow components. At the top, it also provides actions for
connecting workflow components. The appearing connection editor dialog will look like this.
Additionally, connections of the workflow are shown in the Properties view at the bottom, if the
background of the workflow editor is selected.
10
Usage
Figure 3.2. Connection Editor
Bottom:
• Log: Shows all log output of RCE, e.g. error messages during workflow execution.
• Network View: Shows all RCE nodes of the distributed RCE network and their published workflow
components. It also shows the outgoing connections of the own RCE instance and allows to manage
them (start, stop, etc.).
Figure 3.3. Network View
• Workflow Data Browser: Shows workflow related result data.
11
Usage
Figure 3.4. Workflow Data Browser
• Properties: Allows configuration of workflow components (e.g. Inputs/Outputs) if they are selected
in the workflow editor. View adapts to selected workflow component.
• Workflow Console: Shows all native console line output of integrated tools during workflow
execution. Provides full text search.
Figure 3.5. Workflow Console
2. Running and Creating Workflows
RCE is designed to execute automated workflows. The following steps will help you to execute
provided example workflows and to create and execute your own workflow with RCE:
Execute provided example workflows:
• Start RCE.
• Create a project with example workflows shipped with RCE: File->New->Other... Expand item
RCE, select Workflow Examples Project and click Next. Give the project a name of your choice
(you can leave the provided default as well) and click Finish. In the Project Explorer on the lefthand side your project appears.
12
Usage
• Execute one of the example workflows. Double-click on a workflow of your choice (workflow files
ends with .wf). The workflow is opened in the workflow editor. Right-click in workflow editor and
click Execute workflow on the bottom of the menu . Confirm run configuration in the dialog by
clicking Ok : The graphical representation of the executing workflow will be opened. Little icons
indicate different states of single executing components.
• See the Workflow List for the current state of the workflow.
• See the Workflow Console for native console line output if there is some generated by a workflow.
• See the Log for log messages, e.g. info, erros, etc.
Create your own workflow:
• Open File->New Workflow... and follow the wizard dialog. In the end you will have a new workflow
file, which is immediately opened in the workflow editor.
• Drag Parametric Study and Script from the workflow component palette on the right-hand side into
the editor area.
• Configure Script component: Double-click on Script component in the editor: Properties view is
opened in the bottom.
• Create a floating point (Data type: Float) input and output: Switch to In/Outputs tab. Add an input
with name "incoming" of type Float. Add an output with name "outgoing" of type Float.
• Write the underlying Python script: Switch to Script tab. Clear the text area. Write
value = RCE.read_input('incoming')
print value
RCE.write_output('outgoing', 2*value)
• Configure Parametric Study: Double-click on Parametric Study component in the editor: Properties
view is opened in the bottom.
• Switch to Study Range tab. Double-click on the entry in the table and fill in the field to perform a
parametric study from 1 to 10 in 0.5 steps.
• Switch to Parameters tab. Add a parameter with name "param" of type Float.
• Connect the components: Select in the palette on the right-hand side: Draw Connection. The
appearance of the cursor should change. Pull a connection from Parametric Study to Script by
first clicking on Parametric Study and then on Script in the graphical editor. The connection editor
opens. If the choice is unique the connection is shown automatically. Otherwise: In the connection
editor add a connection from Design Variable of Parametric Study to incoming of the Script. In the
connection editor drag a connection from outgoing of Script onto param of the Parametric Study.
• Well done: You just created a workflow with a parametric study from 1 to 10 in 0.5 steps. Thereby,
the generated values will be doubled by the Script component and returned to the Parametric Study
component as parameters to track.
• Exceute the workflow as the ones above and see Workflow Console, Workflow List, etc. for
information. Double-click on Parametric Study component in the runtime workflow view and you
can monitor the param parameter.
13
Usage
3. Workflow Components
Documentation regarding workflow components is integrated in RCE (as so called dynamic help).
It can be found by pressing the F1 key, which opens the dynamic help view. After that, select the
workflow component in the workflow editor you would like to get help for. The view will display
the help content of that particalur workflow component. You can navigate through the contents by
clicking the links and by using backwards and forwards.
3.1. Execution Scheduling of Workflow Components
The execution of workflows is data-driven. As soon as all of the desired input data is available, a
component will be executed. Which input data is desired, is defined by the component developer
(in case of native RCE workflow components), the tool integrator, and/or the workflow creator. The
component developer and tool integrator decide which options are allowed for a particular component.
The workflow creator can choose between these options at workflow design time. The following
options exist:
Input handling
• Constant: The value won't be consumed during execution and will be reused in the next iteration (if
there is any loop in the workflow). The workflow will fail if there is more than one value received,
except for nested loops: All inputs of type Constant are resetted within nested loops, after the nested
loop has been terminated.
• Single (Consumed): The input value will be consumed during execution and won't be reused in
the next iteration (if there is any loop in the workflow). Queuing of input values is not allowed. If
another value is received before the current one was consumed, the workflow will fail. This can
guard against workflow design errors. E.g., an optimizer must not receive more than one value at
one single input within one iteration.
• Queue (Consumed): The input value will be consumed during execution and won't be reused in the
next iteration (if there is any loop in the workflow). Queuing of input values is allowed.
Execution constraint
• Required: The input value is required for execution. Thus, the input must be connected to an output.
• Required if connected: The input value is not required for execution (e.g., if a default value will be
used as fall back within the component). Thus, the input doesn't need to be connected to an output.
But if it is connected to an output, it will be handled as an input of type Required.
• Not required: The input value is not required for execution. Thus, the input doesn't need to be
connected to an output. If it is connected to an output, the input value will be passed to the component
if there is a value available at the time of execution. Values at inputs of type Not required cannot
trigger component execution except if it is the only input defined for a component. Note: With this
option, non-deterministic workflows can be easily created. Use this option carefully. If in doubt,
leave it out.
Note: With RCE 6.0.0 the scheduling options changed. Below is the migration path:
• Initial was migrated to Constant and Required.
• Required was migrated to Single (Consumed) and Required.
• Optional was migrated to Single (Consumed) and Required if connected.
If you encounter any problems with workflows created before RCE 6.0.0, it is likely, that it affects
the migration to Single (Consumed) instead of to Queue (Consumed). We decided to migrate
14
Usage
conservatively to not hide any existing workflow design errors. So, if queuing of input values is
allowed for an input, just change the input handling option to Queue (Consumed) after the workflow
was updated. Another issue can affect the migration of Optional. If it affects an input of the script
component, check the option, which let the script component execute on each new value at any of its
inputs. Also check Not required as an alternative execution constraint option.
4. Commands
This section introduces the list of commands available for the command line and the interactive shell.
4.1. Command Line Parameters
General syntax
>
rce --[RCE arguments] -[RCP arguments] -[VM arguments]
Table 3.1. Command line arguments for RCE
Argument
Type
Description
profile "<profile id or path>"
RCE
Sets a custom profile folder to use. If only an id (any
valid directory name) is given, the profile directory
"<user home>/.rce/id" is used. Alternatively, a full
filesystem path can be specified.
batch "<command string>"
RCE
Behaves like the "exec" command, but also implies the
"--headless" option and always shuts down RCE after
execution.
headless
RCE
Starts RCE in a headless modus without GUI. It will
remain in the OSGi console and waits for user input.
exec "<command string>"
RCE
Executes one or more shell commands defined by
<command string>. For the list of available commands,
refer to the command shell documentation. This
argument is usually used together with --headless to
run RCE in batch mode. Multiple commands can be
chained within <command string> by separating them
with " ; " (note the spaces); each command is completed
before the next is started.
You can use the "stop" command at the end of the
command sequence to shut down RCE after the other
commands have been executed. However, any error
during execution of these commands will cancel the
sequence, and prevent the "stop" command from
being executed. To ensure shut down at the end of the
command sequence, use the --batch option instead
of "--exec".
As an example, rce --headless --exec
"wf run example.wf ; stop" will execute
the "example.wf" workflow in headless mode and
then shut down RCE. However, if the workflow
fails to start, RCE will keep running, as the "stop"
command is never executed. To attempt execution of
the workflow file, but then always shut down regardless
15
Usage
Argument
Type
Description
of the outcome, use rce
example.wf" instead.
--batch
"wf
run
data @noDefault
RCP
Set the default workspace location to empty
consoleLog
RCP
Logs everything for log files on the console as well.
console
RCP
Runs RCE with an additional OSGi console window,
which allows you to execute RCE shell commands.
See the Command Shell documentation for more
information.
Deprecated: console <port>
RCP
Specify the port that will be used to listen for telnet
connections. (NOTE: this access is insecure; configure
SSH access instead)
clean
RCP
Cleans before startup
vmargs
VM
Standard JVM arguments
Dde.rcenvironment.rce.
configuration.dir=
<insert-config-path>
VM
Sets the configuration directory
Dcommunication.
overrideNodeId =<some-id>
VM
Sets the local node id, overriding any stored value. This
is mostly used for automated testing.
Example:
"-Dcommunication.overrideNodeId=
a96db8fa762d59f2d2782f3e5e9662d4"
Note: This setting's format will most likely change in
5.0.0.
Dcommunication.
uploadBlockSize=
<block size in bytes>
VM
Sets the block size to use when uploading data to a
remote node. This is useful for very slow connections
(less than about 10 kb/s) to avoid timeouts. The default
value is 262144 (256 kb).
Example:
"-Dcommunication.uploadBlockSize=131072" - sets
the upload block size to 128kb (half the normal size)
Note: This setting's format will most likely change in
5.0.0.
4.2. Command Shell
RCE provides an integrated shell (sometimes referred to as "console") for executing commands. It can
be accessed in three different ways:
• Start RCE with the "-console" command-line option, or add "-console" to the rce.ini file before
starting; this will open an OSGi console window. Due to the nature of an OSGi console, all
RCE commands must be prefixed with "rce". For example, type "rce help" to show the available
commands.
• Deprecated: Start RCE with the "-console <port>" command-line option; this will accept telnet
OSGi console sessions on that port. As with the "-console" option, RCE commands must be prefixed
with "rce" (for example, type "rce help").
Note that this option is insecure, as there is no authentication nor encryption, so it should only be
used in fully trusted networks. Whenever possible, use the SSH console (see below) instead .
16
Usage
• Configure SSH access. To do so, refer to Section Configuration Parameters. After RCE has started,
you can access the shell on the configured port with a standard SSH client. On Windows systems,
the "putty" software works well as a client.
As this option creates a pure RCE shell (as opposed to the OSGi consoles created above), you can
enter RCE commands without a prefix - for example, just type "help" to list the available commands.
Note that to avoid confusion, adding a "rce" prefix still works, but it is not necessary.
The following table lists some shell commands; more documentation coming soon.
Table 3.2. Shell Commands
Argument
Description
help
Lists all available commands.
components
Short form of "components list".
components list
Lists components published by reachable RCE nodes.
cn
Short form of "cn list".
cn
add
<target> Adds a new network connection. (Example: cn add activemq["<description>"]
tcp:rceserver.example.com:20001 "Our RCE Server")
cn list
Lists all network connections, including ids and connection states.
cn start <id>
Starts/Connects a READY or DISCONNECTED connection (use "cn list"
to get the id).
cn stop <id>
Stops/Disconnects an ESTABLISHED connection (use "cn list" to get the
id).
net
Short form of "net info".
net filter
Shows the status of the IP whitelist filter.
net filter reload
Reloads the IP whitelist configuration.
net info
Lists all reachable RCE nodes.
restart
Restarts RCE.
shutdown
Shuts down the local RCE instance.
stop
Shuts down the local RCE instance (alias of "shutdown").
version
Shows version information.
wf
Short form of "wf list"
wf list
Lists all current workflows, their states and execution ids.
wf details <workflow Shows details about one workflow.
execution id>
wf cancel <workflow Cancels a running or paused workflow.
execution id>
wf dispose <workflow Disposes a finished, cancelled or failed workflow.
execution id>
wf pause <workflow Pause a running workflow.
execution id>
wf resume <workflow Resume a paused workflow.
execution id>
wf run [--dispose Executes the given workflow file and waits until it has completed. Workflow
<onfinished|always|
file paths containing spaces must be enclosed in double quotes ("...").
never>] [--compactoutput]
[-p The "--dispose" option defines the disposal behavior after workflow
completion. Disposing a workflow releases certain resources that may or
may not be used after it has finished, for example data to be visualized in
17
Usage
Argument
Description
<placeholder
value components' runtime views. Data that is stored in the data management is
file>] <workflow file> not affected by disposal. The default of this setting is "onfinished": The
workflow is disposed if it terminates in state "Finished" (which means
normal completion without errors), otherwise it is left unchanged for
inspection.
The "--compact-output" option reduces this command's output as much as
possible, which is intended to simplify scripted calls of this command. The
first line printed will either be the workflow's assigned id if the start was
successful, or a text starting with "Error " if the workflow could not
be started. If (and only if) the start was successful, a second like will be
printed once the workflow has terminated. The pattern of this second line is
"<workflow id>: <final state>".
The "-p" option can be used to define a placeholder value file (see below).
wf
verify
[-dispose <onfinished|
always|never>] [--pr
<parallel runs>] [-sr <serial runs>] [p <placeholder value
file>]
--basedir
<directory>
<workflow
file>
[<workflow file> ...]
Runs several workflows and creates a summary of which ones failed and
succeeded.
The "--pr" option defines how often the workflow is started in parallel. The
"--sr" options defines how often the workflow is started in serial. E.g. "--pr
5 --sr 3" starts the workflow three times with five in parallel. If "*" is used
with the "--basedir" option or multiple workflow filenames are passed, "-pr" and "--sr" are applied for each of the workflows.
For the "--dispose" and "-p" options refer to "wf run" above.
The "--basedir <directory>" parameter specifies the directory containing the
workflow files. File paths containing spaces must be enclosed in double
quotes ("...").
The second parameter defines the workflow's filenames. Using "*" as
workflow file runs all non-backup workflows in the basedir. Workflow file
paths containing spaces must be enclosed in double quotes ("...").
4.2.1. Configuration Placeholder Value Files
Some workflow components use placeholders for configuration values. The values for the placeholders
are defined at workflow start. When executing workflows from the command line (e.g. in headless or
batch mode), the placeholder's values must be defined in a file, which will be passed to the command
with the -p option. Placeholder value files have following format:
{
<component id>/<component version> : {
<configuration placeholder id> : <configuration value>
}
<component id>/<component version>/<component instance name> : {
<configuration placeholder id> : <configuration value>
}
}
18
Usage
Note
Every id and every value must be in enclosed in double quotes ("...").
The component id is the id string of a component (e.g. de.rcenvironment.script), the component
version is the version of the component that is used in the workflow (e.g. 3.4).
There are two ways of defining values for configuration placeholders: per component type and
per component instance. When defined per component type, the id and version must be specified
(e.g. "de.rcenvironment.script/3.4"). When defined per component instance the component id,
component version, and the name of the component in the workflow must be specified (e.g.
"de.rcenvironment.script/3.4/MyScript"). In both cases, the configuration placeholder id,
which is the name of the configuration placeholder, and the actual configuration value must
be specified.
Component instance values override component type values.
Note
It is possible to mix component type and component instance values.
Below is an example placeholder value file, which defines one placeholder value (component type) for
the script component, one placeholer value (component type) for the input provider component and a
placeholder value (component instance) for a specified input provider component of the workflow:
{
"de.rcenvironment.script/3.4": {
"pythonExecutionPath": "C:/Python/python.exe"
},
"de.rcenvironment.inputprovider/3.2": {
"inputFile": "C:/input/globalInputFile.txt"
},
"de.rcenvironment.inputprovider/3.2/Provider 1" : {
"inputFile": "C:/input/Provider1.txt"
}
}
The following table lists components and their configuratuon placeholders.
Table 3.3. Components and their configuration placeholders
Component Component id and version
Configuration placeholders
Cluster
authuser - user name
de.rcenvironment.cluster/3.2
authphrase - password (base64 encoded)
Input
Provider
de.rcenvironment.inputprovider/3.2 <output name> - value of output
19
Usage
Component Component id and version
Configuration placeholders
Output
Writer
de.rcenvironment.outputwriter/1.1
targetRootFolder - path to target root folder
Script
de.rcenvironment.script/3.4
pythonExecutionPath - path to the Python
executable (only required if Python is set as script
language)
5. Integration of External Tools
5.1. Basic Concepts
The Tool Integration concept of RCE is used to integrate external tools for calculation or other things
into RCE and use them in a workflow as a component. The tools must fulfill some requirements:
• The tool must be callable via command line
• It must have a non-interactive mode which is called via command line
• Input for the tool must be provided trough command line arguments or files
If these requirements are fulfilled, a configuration file that is used for the integration can be created.
This can be done with the help of an integration wizard if you use RCE with a graphical user interface.
This wizard can be found in the menu File -> Integrate a Tool. Everything that is needed for an
integration will show up in this wizard. Required fields are marked with an asterisk (*). When the
wizard is finished and everything is correct, the integrated tool will automatically show up in the
workflow editor palette.
Note
The wizard has a dynamic help, which is shown by clicking on the question mark on the bottom left or by pressing F1.
It will guide you through every page of the wizard.
5.2. Copying of Integrated Tools
When a component is created in the integration wizard, a configuration file is created.
All configuration files from the tool integration are stored in the directory
<profile folder>/integration/tools/
In this directory, there is a separation between different kinds of integration realized through one
subdirectory for each. The common folder is always existent.
In these subdirectory, the integrated tools are stored, again separated through a subdirectory for each.
The name of the directory equals the name of integration of the tool.
If a tool integration should be copied to another RCE instance or another machine, the directory of the
tool must be copied, containing a configuration.json and some optional files. It must be put
in the equivalent integration type directory of the target RCE instance. After that, RCE automatically
reads the new folder and if everything is valid, the tool will be integrated right away.
20
Usage
5.2.1. Publishing a Component on a Server Instance in Headless
Mode
An integrated tool on a server is not neccessarily visible for other user in the same network. Publishing
it means to make it available for all others, but they are not allowed to change the tool's integration.
If a component should be published, the published.conf file in the integration kind subdirectory
must be edited. In this file, the tool's directory name (or absolute path) must be written in a single
line. After saving the file, RCE again reads the file automatically and the component will be published
in the network.
Note
Using a graphical editor to edit the published.conf or a tool configuration file might not work as expected. It it
possible, that the tool or the publishing status is not updated when saving the tool. This problem did not occur with
headless editors.
5.3. Integration of CPACS Tools
5.3.1. Additional concepts of CPACS Tool Integration
Extending the common Tool Integration concept, the CPACS Tool Integration has some additional
features.
• Parameter Input Mapping (optional): Substitutes single values in the incoming CPACS content,
based on an XPath configured at workflow design time as a dynamic input of the component
• Input Mapping: Generates the tool input XML file as a subset of the incoming CPACS file XML
structure, specified by a mapping file
• Tool Specific Input Mapping (optional): Adds tool specific data to the tool input file, based on a
mapping file and a data XML file
• Output Mapping: Merges the content of the tool output XML file into the origin incoming CPACS
file, based on a mapping file
• Parameter Output Mapping (optional): Generates output values as single values of the CPACS result
file, based on an XPath configured at workflow design time as a dynamic output of the component
• Execution option to only run on changed input: If enabled, the integrated tool will only run on
changed input. Therefore the content of the generated tool input file is compared to the last runs
content. Additionally the data of the static input channels are compared to the previous ones.
All the features listed above can be configured in the tool integration wizard on the dedicated CPACS
Tool Properties page.
The mappings can be specified by XML or XSLT as shown in the following examples. RCE
differentiates between these methods in accordance to the corresponding file extension (.xml or .xsl).
Example for an input or toolspecific XML mapping :
<?xml version="1.0" encoding="UTF-8"?>
<map:mappings xmlns:map="http://www.rcenvironment.de/2015/mapping"
xmlns:xsl="http://www.w3.org/1999/XSL/Transform">
<map:mapping>
<map:source>/cpacs/vehicles/aircraft/model/reference/area</map:source>
<map:target>/toolInput/data/var1</map:target>
21
Usage
</map:mapping>
</map:mappings>
And input or toolspecific XSLT mapping:
<?xml version="1.0" encoding="utf-8"?>
<xsl:stylesheet version="1.0" xmlns:xsl="http://www.w3.org/1999/XSL/
Transform" xmlns:xsi="http://www.w3.org/2001/XMLSchema-instance"
xsi:noNamespaceSchemaLocation="cpacs_schema.xsd">
<xsl:output method="xml" media-type="text/xml" />
<xsl:template match="/">
<toolInput>
<data>
<var1>
<xsl:value-of select="/cpacs/vehicles/aircraft/model/reference/area" />
</var1>
</data>
</toolInput>
</xsl:template>
</xsl:stylesheet>
Example of an output XML mapping:
<?xml version="1.0" encoding="UTF-8"?>
<map:mappings xmlns:map="http://www.rcenvironment.de/2015/mapping"
xmlns:xsl="http://www.w3.org/1999/XSL/Transform">
<map:mapping mode="delete">
<map:source>/toolOutput/data/result1</map:source>
<map:target>/cpacs/vehicles/aircraft/model/reference/area</map:target>
</map:mapping>
</map:mappings>
And output XSLT mapping:
<?xml version="1.0" encoding="UTF-8"?>
<xsl:stylesheet version="1.0" xmlns:xsl="http://www.w3.org/1999/XSL/Transform"
xmlns:xsi="http://www.w3.org/2001/XMLSchema-instance" exclude-resultprefixes="xsi">
<xsl:output method="xml" version="1.0" encoding="UTF-8" indent="yes"/>
<!--Define Variable for toolOutput.xml-->
<xsl:variable name="toolOutputFile" select="'./ToolOutput/toolOutput.xml'"/>
<!--Copy complete Source (e.g. CPACSInitial.xml) to Result (e.g.
CPACSResult.xml)-->
<xsl:template match="@* | node()">
<xsl:copy>
<xsl:apply-templates select="@* | node()"/>
</xsl:copy>
</xsl:template>
<!--Modify a value of an existing node-->
<xsl:template match="/cpacs/vehicles/aircraft/model/reference/area">
<area>
<xsl:value-of select="document($toolOutputFile)/toolOutput/data/result1"/>
</area>
</xsl:template>
</xsl:stylesheet>
Please ensure to use the proper namespace for map (xmlns:map="http://www.rcenvironment.de/2015/
mapping") in XML mapping files.
The figure below illustrates how the additional features are used in the run process of an user-integrated
CPACS tool.
22
Usage
Figure 3.6. Run process of an user-integrated CPACS Tool
5.3.2. Integrate a CPACS Tool into a Client Instance
1. Start RCE as Client
2. Open the Tool Integration Wizard by clicking the Integrate Tool in the File menu.
23
Usage
Note
You will always find further help by clicking the ? on the bottom left corner on each page of the wizard or by pressing F1.
3. Choose the option Create a new tool configuration from a template.
Note
The CPACS templates delivered with RCE are designed to match the conventions of the old CPACS tool wrapper
(respectively ModelCenter tool wrapper). Most of the properties are preconfigured and do not need to be changed.
4. Select one of the CPACS templates.
Click Next.
5. Fill in the Tool Description page.
Click Next.
6. On the Inputs and Outputs page you will find preconfigured static in- and outputs, that will match
the old tool wrapper conventions. If your tool needs additional in- or outputs, feel free to configure.
Click Next.
7. Skip the page Tool Properties by clicking Next since it is not relevant for tools that match the
conventions of the old CPACS tool wrapper.
8. Add a launch setting for the tool by clicking the Add button on the Launch Settings page. Configure
the path of the CPACS tool and fill in a version, click OK. If you would like to allow users of
your tool to choose that the temp directory won’t be deleted at all after workflow execution, check
the property Never delete working directory(ies). Not to delete the working directory can be very
useful for users for debugging purposes, at least if they have access to the server’s file system.
But this option can result in disc space issues as the amount required grows continuously with
each workflow execution. It is recommended to check that option during integrating the tool and
uncheck it before publishing the tool. If you like to publish your tool to the entire network right
after the integration, check Publish component after integration. Note that you can publish your
tool at any later point in time.
Click Next.
9. The CPACS Tool Properties are preconfigured to match the folder structure defined for the old
CPACS tool wrapper. In most cases you do not have to change this configuration. If you are using
XSLT mapping, please select the corresponding mapping files. If your tool does not work with
static tool specific input, please deselect this property.
Click Next.
10.In the Execution command(s) tab on the Execution page, you need to define your execution
command itself as well as optional pre and post commands. Commands will be processed
sequentially line by line. An example for a typical Windows command including pre and post
commands will look like the following:
rem pre-command
pre.bat
rem tool-execution
YourTool.exe ToolInput/toolInput.xml ToolOutput/toolOutput.xml
rem post-command
post.bat
11.Click Save and activate and your tool will appear immediately in the palette and is be ready to use.
12.If not already done, do not forget to publish your tool after testing it locally. Therefore, edit your tool
configuration by clicking Edit Tool in the File menu, navigate to the page Launch Configuration
24
Usage
and check the property Publish component after integration. Click Save and activate. To check if
your tool is successfully published to the RCE network open the tab Network View at the bottom
and checkout Published Components after expanding the entry of your RCE instance.
5.3.3. Integrate a CPACS Tool into a Server Instance in Headless
Mode
The way to integrate a CPACS tool on a server running RCE in headless mode is as follows: Perform
the steps to integrate a CPACS tool on a client instance and make sure that the path of the CPACS tool
configured on the Launch Settings page (step 8) matches the absolute tool path on your server system.
Afterwards, you will find the configuration files inside your rce profile folder at the following location:
/integration/tools/cpacs/[YourToolName]
Copy the folder [YourToolName] to the same location inside the profile folder running with your
headless server instance. Edit the file published.conf in the cpacs directory by adding your tool's
directory name as a single line. If the server instance is already running, your tool will be available
immediately after saving the file (cf. section "Publishing a component in headless mode").
6. Remote Tool and Workflow Access
RCE provides an interface that allows external applications to access and run single tools or complete
workflows within RCE instances. This allows existing applications to make use of RCE's features
(like network distribution, data management, logging, ...) when integrating the application itself is not
possible or desirable. For example, applications that are based on frequent user interaction are not a
good fit for being run as part of an automated workflow, but may still want to use some of RCE's
features.
This section describes the Remote Access feature from an end-user's perspective. Using scripts and
templates contained in the RCE distribution, this will guide you through the creation of a simple
example, which you can expand to build your own solutions.
6.1. Basic Concepts
The basic idea of the Remote Access interface is that the external application opens an SSH connection
to RCE, and initiates the tool or workflow execution via text commands. Input and output data, as
well as log files, are transfered using SCP. To demonstrate this interface, and how to interact with it,
example script files are provided for Windows and Linux. This documentation explains how to set
up and use these scripts.
Note that these scripts are not the Remote Access interface itself, but only prototype examples of how
to use it. Native command-line tools and system libraries (e.g. Windows .dll and Linux .so files) are
under development, and will be available soon.
6.2. Prerequisites
Except for RCE (and the Java installation it needs to run), you need just one more piece of software
to use the Remote Tool Access example. On Windows, you need to have "Putty" (an SSH client)
installed on your system.
25
Usage
Note
You can download Putty (free of charge) from http://www.chiark.greenend.org.uk/~sgtatham/
putty/. If you install it into the default location, there is nothing more to do. If you choose a different installation
path, you need to adjust the Putty path in the run.bat file described later.
6.3. Tool vs. Workflow Execution
In RCE 5.0.0, the "remote access" feature was able to invoke a single integrated tool. Starting with
RCE 5.1.0, arbitrary user-defined workflows can be executed. The following sections describe each
approach separately.
6.4. Setting up the Single Tool Execution Example
These steps will guide you through the configuration of an integrated tool, and will show you how to
access it using the provided example scripts. Using this example, you will be able to easily integrate
your own text-based tools into RCE and invoke them using the Remote Access interface.
• Download and unpack/install an RCE distribution (version 6.0.0 or higher).
• Run RCE and select the "Help > Configuration Information" menu option. From the list of
configuration examples, double-click "Remote Access Server" to open it. Mark all text (Ctrl-A) and
copy it to the clipboard (Ctrl-C).
• Select the "Help > Open Configuration File" menu option, select all text (Ctrl-A) and paste the
copied text from the example configuration.
• Save the file, and select "File > Restart" to apply the new configuration. The Remote Access SSH
interface is now running, with a pre-configured SSH account of "ra_demo", password "ra_demo".
Note
IMPORTANT: "ra_demo" is just an example account for testing within a secure network. Create a new account with
a better password before using the Remote Access interface in production. Publishing tools using this default account
is a potential security risk.
• Define an example tool using the following steps.
• Select the "File > Integrate Tool" menu option.
• In the dialog that has opened, select "Create a new configuration from a template" and choose
"Remote Tool Access" from the list. Click "Next >".
• On the "Tool Description" page, enter a name for the example tool (e.g. "test"). Click "Next >".
• You can leave the next two wizard pages as they are. Skip them by clicking "Next >" twice.
• You should be on the "Launch Settings" page now. Click "Add" on the right-hand side. On the
dialog that opens, you normally enter a version number describing your tool's release number
and the path where it is installed. For this example, just enter an arbitrary version and select an
arbitrary directory (for example, a temporary files directory on your computer). Click "Ok" and
then "Next >" to proceed.
26
Usage
Note
After completing this Remote Access example, refer to the "Tool Integration" section on how to integrate your actual
tools.
• On the "Execution" page, enable the command section that matches your operating system. This is
where you define the commands that execute your tool. For this example, just leave the commands
as they are. Click "Save and Activate" to complete the wizard.
• You now have an example tool that can be accessed with the "Remote Access" feature. To do so,
navigate to the "examples\remote_access" sub-folder in the RCE folder. Copy the run-tool.bat file
to an empty folder.
• Create a folder named "input" next to the run-tool.bat file. This folder will be uploaded and made
available to the integrated tool. Copy some test files into it.
• Open the run-tool.bat file in a text editor. Enter the tool id and version you entered in the wizard in
place of the "###" placeholders. Optionally, set something for the parameter placeholder as well.
Save and exit the file.
• Open a command prompt in the current folder.
Note
A simple way to do this in Windows 7 is to hold the Shift key and right-click in an empty space of the current folder,
and then select "Open command window here" from the menu.
• Enter run-tool in the command prompt window and press Enter to start the demo. You should
see some progress output now.
• When using the Remote Access feature for the first time, there may be a security warning to verify
the identity of the RCE instance you are connecting to. Confirm the question by entering "y" and
pressing Enter. This answer is saved, so the question should not appear again for the same RCE
instance.
• After the tool run has finished, there should be two new folders next to the "input" folder, named
"output" and "logs". "output" contains files generated by the integrated tool, while "logs" contains
generall process information. Currently, it should contain a single file named "workflow.log" which
provides detail information about the steps that were executed.
Note
Make sure to delete or rename the "output" and "logs" folders before running the Tool Access script again, as they will
interfere with the next run's downloads.
• To get an impression of how this feature interacts with existing RCE features, you can examine
several areas within the RCE instance.
• Open the "Workflow List" view in RCE and watch it while the "run-tool" script is executing.
After a short preparation time where the input data is uploaded, you will see the automatically
generated workflow containing the tool being executed. It will disappear automatically if it
finishes successfully; if it fails, it will remain in the list for review.
• Open the "Workflow Console" view; if the tool produced any output, it should be visible there.
• Open the "Workflow Data Browser" and refresh it; there should be a "Remote_Tool_Access-..."
workflowe entry matching the remote tool run. When you expand this entry, you should see the
uploaded content of the input folder, the generated output folder, any generated text output (in the
"Execution Log" folder), and the exit code of the tool process (also in the "Execution Log" folder).
27
Usage
6.5. Setting up the Workflow Execution Example/
Template
These steps will guide you through the creation of a remote-executable workflow, and will show you
how to invoke it using the provided example scripts.
• Download and unpack/install an RCE distribution (version 6.0.0 or higher).
• Run RCE and select the "Help > Open Configuration Information" menu option. From the list of
configuration examples, double-click "Remote Access Server" to open it. Mark all text (Ctrl-A) and
copy it to the clipboard (Ctrl-C).
• Select the "Help > Open Configuration File" menu option, select all text (Ctrl-A) and paste the
copied text from the example configuration.
• Save the file, and select "File > Restart" to apply the new configuration. The Remote Access SSH
interface is now running, with a pre-configured SSH account of "ra_demo", password "ra_demo".
Note
IMPORTANT: "ra_demo" is just an example account for testing within a secure network. Create a new account with
a better password before using the Remote Access interface in production. Publishing tools using this default account
is a potential security risk.
• As a first example we are going to execute the umodified "Remote_Workflow_Access_Template"
workflow file in the Workflow Examples Project. If you haven't created this project already, rightclick in the Project Explorer on the left side, and choose "New > Workflow Examples Project", and
choose a name for it. The template file is contained within the project folder. To get an impression
of the basic setup, open the template workflow file. You will see an Input Provider on the left side
with two outputs: one Directory and one ShortText. On the right side, there is an Output Provider
with a single Directory input. These are the points where the Remote Workflow Access feature
sends the provided input files (as a Directory) and parameters (as a ShortText) into your workflow,
and collects the final output files (as a Directory).
• As a security measure, you need to explicitly publish your workflow to allow remote access to it.
This is done via a console command at this time; future RCE versions will most likely add a option
to do this from the GUI. To issue this command, open the "Command Console" view (if it is not
already visible) by selecting "Windows > Show View > Other" from the menu, and then doubleclicking "Command Console" in the "RCE" section.
• Right-click your workflow file in the "Project Explorer" and select the "Properties" entry at the
bottom of the popup menu. Mark the value of the "location" entry with the mouse, and press Ctrl
+C to copy the full path to the workflow file to the clipboard.
Note
This step demonstrates how the get the path of a workflow file in the current workspace, but you can use workflow files
that are located anywhere on your system.
• To make the workflow available for remote execution, enter the command ra-admin publishwf "<workflow file>" <id> in the command window. Press Ctrl-V in place of <workflow
file> to insert the path to your workflow file there. For <id>, choose a string (without
whitespace) that callers can use to execute the workflow. Press "enter" to execute the command.
The workflow file will be inspected, and you will either see a message describing what is missing,
or a message that the workflow was successfully published. Fix any errors until the workflow is
published.
28
Usage
Note
Starting with RCE 6.2.0, published workflows are persistent by default, so they will still be available after the local
RCE instance is restarted. Use the ra-admin unpublish-wf <id> command to remove a published workflow
from remote access.
To publish a workflow for the current RCE instance's life-time only, use the -t option: ra-admin publish-wf
-t "<workflow file>" <id>.
• If some of the workflow's components use placeholders for configuration values, you can use the
-p option to specify a placeholder values file. The structure of placeholder value files is explained
in Section 4.2.1, “Configuration Placeholder Value Files”. Placeholder files can used with both
persistent and non-persistent workflows (see above).
Example: ra-admin
publish-wf
myWorkflowFile.wf myPublishId
-p
myPlaceholderValues.json
• You now have a workflow file that can be executed using the "Remote Access" feature. To do so,
navigate to the "examples\remote_access" sub-folder in the RCE installation folder. Copy the runwf.bat file to an empty folder.
Note
If you don't know where your RCE installation folder is, use "Help > Open Configuration Information".
• Create a folder named "input" next to the run-wf.bat file. This folder will be uploaded and made
available to the integrated tool. Copy some test files into it.
• Open the run-wf.bat file in a text editor. Enter the workflow's <id> chosen above in place of the
"###" placeholders. Optionally, set something for the parameter placeholder as well. Save and exit
the file.
• Open a command prompt in the current folder.
Note
A simple way to do this in Windows 7 is to hold the Shift key and right-click in an empty space of the current folder,
and then select "Open command window here" from the menu.
• Enter run-wf in the command prompt window and press Enter to start the demo. You should see
some progress output now.
• When using the Remote Access feature for the first time, there may be a security warning to verify
the identity of the RCE instance you are connecting to. Confirm the question by entering "y" and
pressing Enter. This answer is saved, so the question should not appear again for the same RCE
instance. If you receive a warning that the server's SSH key has changed (e.g. after reinstalling
RCE), follow the command's instructions on how to reset the stored key.
• After the workflow run has finished, there should be two new folders next to the "input"
folder, named "output" and "logs". "output" contains files generated by the integrated tool, while
"logs" contains generall process information. Currently, it should contain a single file named
"workflow.log" which provides detail information about the steps that were executed.
Note
Make sure to delete or rename the "output" and "logs" folders before running the Tool Access script again, as they will
interfere with the next run's downloads.
• To get an impression of how this feature interacts with existing RCE features, you can examine
several areas within the RCE instance.
29
Usage
• Open the "Workflow List" view in RCE and watch it while the "run-wf" script is executing.
After a short preparation time where the input data is uploaded, you will see the workflow being
executed. It will disappear automatically if it finishes successfully; if it fails, it will remain in the
list for review. You can also double-click on a running or workflow to monitor its execution.
• Open the "Workflow Console" view; if the tool produced any output, it should be visible there.
• Open the "Workflow Data Browser" and refresh it; there should be an entry for the Remote Access
workflow. When you expand this entry, you should see the uploaded content of the input folder,
the generated output folder, any generated text output (in the "Execution Log" folder), and the
exit code of the tool process (also in the "Execution Log" folder).
6.6. Building Your Own Remote Access Workflow
After running the example/template workflow as described in the previous section, you can proceed
to building your own actual workflow.
As described above, open the "Remote_Workflow_Access_Template" workflow file. You will see
an Input Provider on the left side with two outputs: one Directory and one ShortText. On the right
side, there is an Output Provider with a single Directory input. These are the points where the
Remote Workflow Access feature sends the provided input files (as a Directory) and parameters (as
a ShortText) into your workflow, and collects the final output files (as a Directory). You should
leave these two components unchanged, and place your workflow logic between them. The Script
component in the middle is just a placeholder - unless you need a Script component anyway, you can
just delete it.
There are two basic approaches to building your workflow:
• Either you start with the template, and build your workflow between the two standard components.
This is straight-forward, but means that you cannot test run the workflow from the RCE GUI (as
the Input Provider will fail), but have to use the Remote Access feature to test it.
• The other approach is to build your workflow normally, where you add an Input Provider and Output
Writer with the same outputs and inputs as the ones in the template (but with standard configuration
values). You can then test (and if needed, modify) your workflow from the GUI until it behaves as it
should. Then, mark all components except the Input Provider and Output writer in your workflow,
and select "Copy" from the right-click menu. Switch to the template file, click an empty area,
and select "Paste" from the right-click menu. Then, connect the two template components (Input
Provider and Output Writer) as in your original workflow.
Note
(Advanced Usage) You can also build your workflow in the template file, add your own Input Provider and Output
Writer, and use the new "Enable/Disable Component" feature to toggle between them for testing and Remote Access
usage. As this requires some helper components to work, this is not recommended for your first example, but may be
a useful trick to keep in mind.
After you have finished building your workflow, the process of publishing and executing it is the
same as described above for the unmodified template file. Please note that publishing your workflow
for remote execution automatically creates an (invisible) copy of it. Modifications you make to your
workflow file are not published right away. Once you have made the changes you want to publish, run
the same "ra-admin publish-wf" command again to update the published version.
Note
Tip: To repeat a previous command, presse the "up arrow" key in the Command Console window.
30