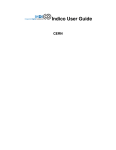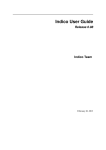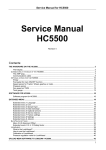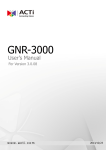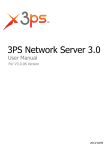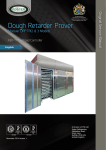Download Indico User Guide
Transcript
Indico User Guide Release 0.97 Indico Team September 16, 2010 CONTENTS 1 Categories 1.1 Category . . . . . . . . . . . . . . . . . . . . . . . . . . . . . . . . . . . . . . . . . . . . . . . 1.2 Creating a Category . . . . . . . . . . . . . . . . . . . . . . . . . . . . . . . . . . . . . . . . . 1.3 Category Management Area . . . . . . . . . . . . . . . . . . . . . . . . . . . . . . . . . . . . . 2 Conferences 2.1 Conference . . . . . . . . . . 2.2 Creating a Conference . . . . 2.3 Setting up a Conference . . . 2.4 Conference Management Area 2.5 Conference Display Area . . . . . . . . . . . . . . . . . . . . . . . . . . . . . . . . . . . . . . . . . . . . . . . . . . . . . . . . . . . . . . . . . . . . . . . . . . . . . . . . . . . . . . . . . . . . . . . . . . . . . . . . . . . . . . . . . . . . . . . . . . . . . . . . . . . . . . . . . . . . . . . . . . . . . . . . . . . . . . . . . . . . . . . . . . . . . . . . . . . . . . 7 7 7 8 8 42 Meetings 3.1 Meeting . . . . . . . . . . . 3.2 Creating a Meeting . . . . . 3.3 Meeting Management Area 3.4 Meeting Display Area . . . . . . . . . . . . . . . . . . . . . . . . . . . . . . . . . . . . . . . . . . . . . . . . . . . . . . . . . . . . . . . . . . . . . . . . . . . . . . . . . . . . . . . . . . . . . . . . . . . . . . . . . . . . . . . . . . . . . . . . . . . . . . . . . . . . . . . . . . . . . . . . . . . . . . . 57 57 57 57 64 Lectures 4.1 Lecture . . . . . . . . . . 4.2 Creating a Lecture . . . . 4.3 Lecture Management Area 4.4 Lecture Display Area . . . . . . . . . . . . . . . . . . . . . . . . . . . . . . . . . . . . . . . . . . . . . . . . . . . . . . . . . . . . . . . . . . . . . . . . . . . . . . . . . . . . . . . . . . . . . . . . . . . . . . . . . . . . . . . . . . . . . . . . . . . . . . . . . . . . . . . . . . . . . . . . . . . . . . . 69 69 69 69 74 5 Users and Groups 5.1 Users . . . . . . . . . . . . . . . . . . . . . . . . . . . . . . . . . . . . . . . . . . . . . . . . . 5.2 Groups . . . . . . . . . . . . . . . . . . . . . . . . . . . . . . . . . . . . . . . . . . . . . . . . 79 79 79 6 Exporting Indico Data 6.1 To Personal Scheduler Tools (Outlook, iCal, korganizer...) 6.2 RSS feeds . . . . . . . . . . . . . . . . . . . . . . . . . . 6.3 Sharepoint . . . . . . . . . . . . . . . . . . . . . . . . . 6.4 Using the export.py script . . . . . . . . . . . . . . . . . . . . . . . . . . . . . . . . . . . . . . . . . . . . . . . . . . . . . . . . . . . . . . . . . . . . . . . . . . . . . . . . . . . . . . . . . . . . . . . . . . . . . 81 81 81 81 82 Conference Room Booking 7.1 Introduction . . . . . . . . . 7.2 The Tutorial . . . . . . . . . 7.3 Core Features and Constraints 7.4 Dictionary . . . . . . . . . . . . . . . . . . . . . . . . . . . . . . . . . . . . . . . . . . . . . . . . . . . . . . . . . . . . . . . . . . . . . . . . . . . . . . . . . . . . . . . . . . . . . . 83 83 83 89 91 Event Evaluation 8.1 Introduction . . . . . . . . . . . . . . . . . . . . . . . . . . . . . . . . . . . . . . . . . . . . . 8.2 Functional goals . . . . . . . . . . . . . . . . . . . . . . . . . . . . . . . . . . . . . . . . . . . 8.3 Interface . . . . . . . . . . . . . . . . . . . . . . . . . . . . . . . . . . . . . . . . . . . . . . . 93 93 93 94 3 4 7 8 . . . . . . . . . . . . . . . . . . . . . . . . . . . . . . . . . . . . . . . . . . . . . . . . . . . . . . . . . . . . . . . . 3 3 3 4 i 9 ii Protection System 9.1 Introduction . . . . . 9.2 Basic Concepts . . . . 9.3 Access Control Policy 9.4 Domain Control Policy . . . . . . . . . . . . . . . . . . . . . . . . . . . . . . . . . . . . . . . . . . . . . . . . . . . . . . . . . . . . . . . . . . . . . . . . . . . . . . . . . . . . . . . . . . . . . . . . . . . . . . . . . . . . . . . . . . . . . . . . . . . . . . . . . . . . . . . . . . . . . . . . . . . . . . . . . . . . . . . . 101 101 101 104 105 Indico User Guide, Release 0.97 Contents: CONTENTS 1 Indico User Guide, Release 0.97 2 CONTENTS CHAPTER ONE CATEGORIES 1.1 Category A Category is a means of grouping your events or other Categories together. In Indico Home is the top level category from where you start. Inside a category you can: • add events or other sub-categories, • set access rights to say who can access or modify, • re-allocate the sub-categories, • remove the sub-categories, • and also delete the current category and everything inside it. These features are accessible through the menu Manage (you must be logged in and with modification rights in order to see it), that you can find close to the big orange category name. After clicking Manage (more specifically its inner option Edit category) you will be accessing the Management area for Category. 1.2 Creating a Category From the menu Manage (more specifically its inner option Add subcategory) you can create a new category. You will need to have an Administrator’s account or be listed in the modification list (see Protection) for the category. Also you can create it from the Management area, from the menu General settings (See General Settings) and by clicking the button add subcateg. 3 Indico User Guide, Release 0.97 1.3 Category Management Area 1.3.1 General settings In the Category Management Area, the first option in the menu is General settings: You can modify the details of the category: • Name • Description • Timezone • Icon • Default style (layout) for meetings created within this category (see Meetings) • Default style (layout) for lectures created within this category (see Lectures) and you can modify its content: • Add a new sub-category • Re-allocate (move to another category) some events or categories • Remove the inner events or categories 1.3.2 Protection From the Management Area you can protect your category using the three controls for access levels: Modification control, Access control, and Domain control. You can add Users or Groups to the Modification and Access control lists. 4 Chapter 1. Categories Indico User Guide, Release 0.97 Modification Control Category Managers can be added to a category to allow access to the Management Area for modification. Category managers are either those listed in the modification control list, or Indico administrators. The creator of a category will be able to modify it without being listed. Access Control A category can be public or private; Public: Anyone can view a public category and any user can add events to it. However, users will only be able to see the events inside the category to which they have access. Private: Only those users in the access list or administrators can access the category and add events. When a Category is made private, the option for domain control is omitted and any event or category made inside it will also be private. The category will be displayed with “(protected)” after its name to show it is private. Domain Control The access to the Category can be restricted by domain. Therefore, just the users from the chosen domain will be able to access (e.g. If we choose the domain CERN, just users from inside CERN will be able to access the category and its content). Conference Creation Tool You can restrict who is able to add events to the category. If you restrict it, you need to add users or groups to the list in order to allow them to add events. See Protection System in order to know more about Protection in Indico. 1.3.3 Detail Modification & Sub-Category/Event Organisation The details of a Category can be modified and sub-categories can be organised from the General settings tab in the management area. Details can be modified by clicking on modify inside the main tab. Sub-categories and events can be organised in the particular order in which you wish to view them by using the order drop down box next to each sub-category. 1.3. Category Management Area 5 Indico User Guide, Release 0.97 You can re-allocate a sub-category or event by selecting the one you wish to move using the tick box and clicking on re-allocate, you will then be asked to where you would like to reallocate this sub-category/event. To remove a sub-category and anything it contains or an event, select it and click remove. If it contains anything you will be asked if you are sure you want to delete it. 1.3.4 Deleting a Category To delete the current category you can go to the Tools menu in the Management Area and select ‘Delete this category’ you will be asked to confirm the deletion first. 6 Chapter 1. Categories CHAPTER TWO CONFERENCES 2.1 Conference A conference is the most comprehensive event in Indico. You should be able to manage its complete life-cycle, for instance, among other functionalities you can setup: • a conference web portal fully customizable • the programme definition (with themes/topics/tracks) • a registration form with e-payment capabilities • a call for abstracts to be submitted • an abstract review process • a timetable with many sessions and presentations • slides and papers submission by authors • an evaluation form in order to get feedback after the conference • emails to participants 2.2 Creating a Conference In order to create a conference, you just need to click on Create event and Create conference, in blue bar at the top of the page. You will be presented with a form in which you: 1. choose the category where you want to place your conference 2. fill the details of the conference you wish to create 3. set the access protection of the conference Once this is done your conference will be created and you will be redirected to the Management Area of the conference. If you want to see the Home page of your conference, click in the link View event page. The creator of this conference will by default have modification rights to it and is referred to as a Conference Manager as is anyone else listed in the Modification control list. Remember that the category, in which you want to create your conference, must be public or you must have access rights to it. To access the Management Area of a conference you need to click on the modification icon of the event home page. in the top bar 7 Indico User Guide, Release 0.97 2.3 Setting up a Conference Once your conference has been created the Conference Manager can start setting up the conference from the Management Area. • Set up your Access Control to restrict or allow users the rights to access or modify the conference (see Access Control Management). • Look at customizing the look of your conference when users come to view it (see Layout Management). • Start adding Tracks to your conference to define areas to help with organisation. A Track Manager can be assigned to each track to co-ordinate which abstracts to accept into these tracks (see Programme Management). • Start calling for abstracts. Abstracts are proposed contributions to your conference. By default, when you first create a conference, calling for abstracts is disabled. You can enable this in Abstracts (see Abstracts Management). • Start looking at which submitted abstracts you wish to accept into your conference, they will then become contributions (see Contributions Management). • Start setting up a Timetable to organize what will be happening where, and when, and what contributions, materials, etc, will be included (see Timetable Management). • If those that will attend your conference need to register, give details concerning their needs while at the conference, or pay the fees, you can set up a registration form (see Registration Management). • There are options to make offline versions of your conference, to clone your conference, and to perform other tasks on the whole of your conference once you set it up (see Conference Tools). 2.4 Conference Management Area The Management Area allows you to control, manage, setup and modify the different parts of your conference. The following sections will show each area of the Conference Management. Clicking on the link View event page will take you to the home page of the event. 2.4.1 General Settings From the option General Settings in the left menu you can: 8 Chapter 2. Conferences Indico User Guide, Release 0.97 • Modify the general information of the conference, e.g. title, description, dates, etc. • Modify the support email along with the caption. This will change the support email link located at the bottom of the menu that is displayed on the home page of the conference (see Conference Display). You can specify more than one email address for the support. Just make sure of separating each of the addresses by a comma (“,”). 2.4. Conference Management Area 9 Indico User Guide, Release 0.97 • Add or remove chairpersons to/from the conference. • Set the Screen dates. These are the dates that will be displayed in the home page of the conferences. The screen dates are useful when we want to have different dates in the display than in the timetable. • Create all the types of contributions for your conference, for example, oral presentation and poster. This contribution type can be chosen for any abstracts or contributions added to the conference. 2.4.2 Programme Management From the Programme menu (on the left menu) you can add/remove tracks and access each of the tracks (see Tracks below) 10 Chapter 2. Conferences Indico User Guide, Release 0.97 Tracks Tracks are parts of the conference to which abstracts and contributions can belong. Inside tracks you can do the following: • General settings: – Modify the Code: a code can be used if you prefer to use codes as opposed to using long titles. This codes will be used in listings for contributions and abstracts. – Modify the Title and the Description of the track. • Coordination Control: Assign Track Manager(s) who can decide what is accepted into their Track. Track Managers do not have modification access to the rest of the conference, they have access only to the modification of their Track. 2.4. Conference Management Area 11 Indico User Guide, Release 0.97 • Abstracts: Show any abstracts which have been submitted to the Track, the Track Manager can then propose to accept or reject it. Only the Conference Manager can have the final say in whether an abstract is accepted or rejected (see Abstracts Management). • Contributions: Show any contributions that belong to that Track (see Contributions Management). 2.4.3 Contributions Management The Contributions menu shows all the contributions to the conference. These may be either accepted abstracts or abstracts added by the Conference Managers. From the Contributions menu you can: • Create new contributions • Access contributions (see Contributions). 12 Chapter 2. Conferences Indico User Guide, Release 0.97 • Search for certain contributions • Move contributions • Create a PDF of contributions • Show the authors of contributions • Create a zip file of material from contributions • Create a zip file of the whole proceedings. You can also filter the list of contributions by session, track, contribution type, status (scheduled, not scheduled, withdrawn) and material. In order to open the filtering criteria, you must click in the small arrow close to Filtering criteria, choose the options you want to match, and press the button apply filter. Contributions Each contribution has its own management area. From inside the Main tab you can: • Modify the main details of the contribution, for example, name, duration, etc. • Change the track to which this contribution is assigned. • Change the session in which this contribution is included (see Timetable Management). • Add/change authors and co-authors. 2.4. Conference Management Area 13 Indico User Guide, Release 0.97 • Add/change the presenters of the contribution. • Withdraw the contribution from the Conference. From the Material tab you can add and access the material of the contribution (see Material). From the Sub-contributions tab you can: • Add/remove a sub-contribution. • Change the order of sub-contributions by using the drop down priorities. • Access each sub-contribution by clicking in its title (See Sub-contributions). From the Access Control tab you can: • List the users that can submit material (see Material) to the contributions, by default nobody can submit material, we need to specify it. • List the users that can modify the contributions. • Make the contribution Public or Private: – Public: Any user can view (not modify) the contributions. – Private: Only users listed in the access/modification/submission control can access the contribution. 14 Chapter 2. Conferences Indico User Guide, Release 0.97 • List the domains (e.g. CERN domain) that can access the contribution (this is only available if the contribution is public) From the Tools tab you can: • Delete the contribution. • Move the contribution. • Write the minutes for the contribution, these will be attached to the material for the contribution (see Material). Sub-contributions Sub-contributions can be added to a contribution to organize the contribution further. From inside each sub-contribution you can modify the general details, add or remove presenters, and attach material in the same way as you can for contributions. From the Tools tab in a sub-contribution you can delete that sub-contribution or write the minutes for it, these will be attached to the material for the sub-contribution. 2.4. Conference Management Area 15 Indico User Guide, Release 0.97 Material Material can be submitted by a user once the abstract has been accepted and made into a contribution. Material can also be added by the Conference Manager directly to the conference, or to a contribution or sub-contribution. You can upload files or simply add URL links. Access rights can be set for each material. From inside Access Control you can list those users that can view the material. 16 Chapter 2. Conferences Indico User Guide, Release 0.97 2.4.4 Abstracts Management The Abstracts Management in Indico has four tabs: • Setup: configuration of the call for abstracts. • Preview: preview of the submission form. • List of Abstracts: all the abstracts that have been submitted or created by the organizers. • Book of Abstracts Setup. Call for Abstracts Setup The call for abstracts needs to be enabled first from the Setup tab. From here you can set: • Submission period: dates between authors can submit abstracts. • Modification deadline: deadline for any abstract modification. • Announcement: information displayed in the home page of the event when accessing the call for abstracts menu. • Submission notification: email addresses that will receive an email every time someone submits an abstract. You can also add any • Misc. options: in the abstract submission, the author must choose the tracks or topics for his abstract. The conference organizer can make the choice mandatory and multiple. • Abstract fields: you can add/remove more fields to the abstract submission form. • Late submission authorised users: users that can submit abstracts after the deadline. • Notification templates: see Notification Template. 2.4. Conference Management Area 17 Indico User Guide, Release 0.97 Notification Template A notification template is an email template that the conference organizer can pre-defined and that will be automatically used by Indico under certain circumstances (when an abstract is accepted, rejected or merged). In order to create a Notification Template you have to: 1. Go to Abstracts menu, Setup tab and scroll down in that page. You will see the section Notification templates. 2. Click in add button and fill up the form. Here the definition for each field: (a) Title: This is just a title for the notification template. It is just a definition of the template. It will not be used in the email. (b) Description: This is just a description for the notification template. It will not be used in the email. (c) From address: the FROM address in the automatic email. (d) To addresses: who will receive the email, submitters and/or primary authors of the abstracts. (e) CC addresses: extra email addresses that will receive the notification. (f) Subject: subject of the email. (g) Body: body of the email. You can customize the body by adding special tags on it. This tags will be replaced with the information of the abstract like: title, id, URL, submitter family name, etc. Be careful to write perfectly the tags or the email will not work. The format is something like this: %(conference_title)s 1. Save the template. You will see your template in the list. 2. Click in the title of the template and access its management area. 3. Set the condition under with the email will be sent: (a) choose the condition: in status ACCEPTED, REJECTED or MERGED. (b) click create new condition. 18 Chapter 2. Conferences Indico User Guide, Release 0.97 (c) For ACCEPTED and REJECTED, you need to specify if this applies to any contribution type and track, or just to a concrete one. (d) submit the condition. 4. Done. This template will be used under the condition that you have chosen on the step 5. Therefore, Indico will automatically send the email of step 2 to the email address specified on step 2.4. and 2.5. List of Abstracts Tab The List of Abstracts tab shows all the abstracts that have been submitted to the conference: 2.4. Conference Management Area 19 Indico User Guide, Release 0.97 From the List of Abstracts tab you can add new abstracts, create PDFs of the abstracts, create an XML file of abstracts, and obtain the authors list. You can also access each abstract see Abstracts; an abstract can be in one of 10 states: • Accepted • Rejected • Proposed Rejection • Withdrawn • Merged • Submitted • Under Review • Duplicated • Proposed Acceptation • Conflict As for contributions, there is a Filtering criteria panel that you can open by clicking in the little gray arrow. You can choose the type of abstracts you want to display and apply it to the list. Abstracts An abstract is either submitted by a user or manually added by a Abstract Manager (conference organizers). Once an abstract is accepted it is automatically changed into a contribution and added to the contributions list in the conference (see Contributions Management). 20 Chapter 2. Conferences Indico User Guide, Release 0.97 From inside Abstract Management, the Conference Manager can change the status of an abstract, for example, by accepting it or marking it as a duplicate. The main details of the abstract can be modified and the track to which it is associated can be changed as well as the user that submitted it. Any comments made by the Track Manager or Conference Manager while changing the status of the abstract can be viewed from the tab Track judgements. Internal comments can be made from the tab Internal comments (it’s like a message box). And a notification log, with the emails sent to the author, can also be viewed from inside the tab Notification log. 2.4. Conference Management Area 21 Indico User Guide, Release 0.97 Book of Abstracts The Book of Abstracts tab lets you add any additional comments that you would like to appear in the first page of the book of Abstracts. This is a PDF file which can be generated from the conference home page (see Conference Display) containing all the abstracts. 2.4.5 Timetable Management You can organise your conference from the Timetable tab in a conference. When you start with a timetable it will look like this: You can modify the start and end dates of the timetable, and you can start adding sessions, breaks, and contributions to your timetable. 22 Chapter 2. Conferences Indico User Guide, Release 0.97 In order to edit the entries in the timetable, you just need to click on the entry box and edition balloon will show up. Sessions A session is essentially a time interval within which you organise many presentations of your conference. You can create sessions base on different reasons: • You could use a session for each track, for example. • There can also be more than one session scheduled at the same time (parallel sessions). • The same session can also be happing in different time intervals. For example, you may have a morning interval, then a break, and then an afternoon interval within the same session. Also, one day you have a session on a particular subject for a couple of hours and then two days later you may have another session on that subject. This can be done using Add new > Session > Add interval to: an already existing session (see previous image). Adding Sessions and Breaks to a Timetable To add a session to your timetable, use the menu Add new and the option Session > Create a new session, at the top of the timetable. This will present you with a form that you fill in with the details of your session. Once the session is created it will appear in your timetable. 2.4. Conference Management Area 23 Indico User Guide, Release 0.97 From the same menu Add new but in the option Break you can add a break. In order to modify sessions and breaks, you need to click on the entry and an edition balloon will be displayed. For sessions, you can edit their inner timetable with their own contributions and breaks, from the edition balloon and the link View and edit current interval timetable. Adding Contributions to a Timetable To add a contribution to your timetable use the option Add new > Contribution. Here, there are two possible situations: 1. If there are already some unscheduled contributions (see Contributions Management), Indico will show a list of then in which you can select the contribution(s) you want to add. Also, you can choose to create a new one. 24 Chapter 2. Conferences Indico User Guide, Release 0.97 2. If there are not unscheduled contributions, the form for the creation of a new contribution will be shown. 2.4. Conference Management Area 25 Indico User Guide, Release 0.97 As for sessions and breaks, you can edit a contribution by clicking on its entry box and using the edition balloon. Session Management You can access the Management area for a session from the edition balloon (this is the balloon that appears when clicking on the entry), by clicking Edit > Session properties. This new page will allow to modify everything within that Session. You will see different tabs from which you can: • Edit the general settings. • Manage the list of contributions for that session. • Modify the inner timetable for that session. • Write some comments that other session coordinators can read. • Attach files. • Set its protection and the coordinators (people with rights just to schedule talks). 26 Chapter 2. Conferences Indico User Guide, Release 0.97 Intervals A session can happen in different intervals of time. If you already have a session (which will be like the first interval) and you want to add more intervals for that session, you can do it from the menu (in the top bar of the timetable) Add new > Session > Add interval to: an already existing session. However, this is optional, intervals can be used when the session takes place over more than one period of time. For example, if you may have a morning interval, then a break, and then an afternoon interval within the same session. Also, you may have one day you have a session on a particular subject for a couple of hours and then two days later you may have another session on that subject. Main Tab From the Main tab in Session you can, modify the general session information and add conveners. Contributions Tab From the Contributions tab you can see all the contributions that are part of your session. These contributions will only be shown once they have been added (see Adding Contributions to Sessions). 2.4. Conference Management Area 27 Indico User Guide, Release 0.97 Protection Tab From the Protection tab in Session you can set the access rights for modification, access, and domain control in the same way as you can for the conference (see Protection Management). The only difference is the Coordination control in which you can assign someone to be the Co-ordinator, which means they can add and remove contributions and breaks to that particular session. Tools Tab From the Tools tab in Session you can delete that session or write minutes for the session. Adding Contributions to Sessions Inside sessions, you can create new contributions from the timetable or add unscheduled contributions (which have already been created and will be placed in the timetable later on). Here, we will see how to add/import contributions that have already been created. To add contributions to a session you first need to import them from the main conference, to do this use the Contribution tab inside the session: Click on import contributions, this will take you to a screen where you can select the contributions you want to include in your session. 28 Chapter 2. Conferences Indico User Guide, Release 0.97 Once you have selected the contributions they will appear inside the Contributions tab in the session. You can then use the option Add new > Contribution from the Session timetable and select from the contributions you imported. When you have added a contribution to your session timetable you can edit the times, duration, room and location by clicking on the contribution box. 2.4. Conference Management Area 29 Indico User Guide, Release 0.97 Room Booking If there are rooms booked for the conference they will be shown at the top of a selection list during creating/editing sessions, slots, breaks and contributions. If the name of the booked room is green, it means it is not used in any other event in the current conference. Otherwise the name will turn red and information about event using this room will be shown while pointing this name. 2.4.6 Protection Management Protection in a conference is similar to that in a Category (see Protection). There is Modification Control, Domain Control and Access Control. When adding to the Access and Modification lists, you can also add Groups of users if any have been defined by Administration. Modification Control Only the Managers listed in the Modification Control, the Creator of the conference, and any Administrators can access the Management Area of the conference. However, you can add a Modification Key which means anyone with this key can modify the conference without logging in. Access Control When the conference is public, anyone can view the conference including the programme, timetable, abstracts, etc. When the conference is private, only those in the Access List, Conference Managers and Administrators can view the conference. 30 Chapter 2. Conferences Indico User Guide, Release 0.97 When private you can also add an Access Key which means anyone with this key can access the conference without logging in. Users will get a message as the following: Domain Control This option is only for public events. It allows to specify which domain (e.g. CERN) can access the conference. Therefore, just people from inside this domain will be able to access. 2.4.7 Registration Management You may wish to have some kind of registration process for those attending your conference. Here you can give the registrants options such as accommodation or any specific needs. The Registration Management comes in two parts: the Registration Form and the Registrants. Registration Form You can access the registration module from the option Registration in the menu of the left. From the Setup tab you can enable or disable the registration. You can also modify the start/end dates of registration, the maximum number of registrants you will take, any announcements and if you want to receive an email when a new registrant applies. 2.4. Conference Management Area 31 Indico User Guide, Release 0.97 The registration form is split in sections. Each section is an part in the registration form with many fields in it. You can choose which sections of the form you wish to use (see the following sections listed below). To enable or disable one of these sections, click on the image next to that section, when it is red it is disabled and when it is green it is enabled. Clicking on the section name will let you modify it to allow the registrants to enter the information you need (see Registration Area). Reason for Participation The Reason for participation form allows you to ask the registrant why hey wants to participate. From this form you can modify the question and title of the form. 32 Chapter 2. Conferences Indico User Guide, Release 0.97 Sessions The Sessions form allows you to add which sessions from your conference you would like people to register for. From the form you can also change the title, description, and the type of session’s form (2 choices, they can choose just two sessions; multiple, they can choose any session). Accommodation The Accommodation form lets you add or remove the different types of accommodation available to your registrants or give them the choice to book their own. Social Events The Social Events form allows you to add/remove any social events for which registrants can register. When you add an event you add the title of this event. 2.4. Conference Management Area 33 Indico User Guide, Release 0.97 Further Information The Further Information form gives you the opportunity to add any additional information for the registrants. General Sections From the button New sect., you can create a customizable section for your form. Inside the section, you can create any number of fields from different kinds (text, textarea, checkbox, etc). Also, this fields will have the option to be billable, meaning that they can have a price attached. Therefore, the form can be used with online payment system. Registrants The Registrants tab will show a list of all the registrants for your conference. 34 Chapter 2. Conferences Indico User Guide, Release 0.97 Clicking on the registrant’s name will show you all his details and the information he provided in response to the form’s questions. 2.4. Conference Management Area 35 Indico User Guide, Release 0.97 2.4.8 Layout Management The display area allows you to customize your conference. You can customize the menu that will be shown in the conference display (see Conference Display), change the colours of the conference background/text, add a logo, and much more. Display Menu Customization The menu customization allows you to activate or disable menu items and move them up or down the list. You may add your own external links (using the button add link), create a new page for your conference home page (add page) or just customize the already existing system links. 36 Chapter 2. Conferences Indico User Guide, Release 0.97 If you want to add spaces between items in your menu you can use the ‘add space’ option. Colour Customization You can change the background colour of the conference header by using the Conference header background color option. 2.4. Conference Management Area 37 Indico User Guide, Release 0.97 The same can be done for the text colour by using the Conference header text colour option. Logo Customization If you want to add your own logo to the conference display you can add it from the logo area in display. You can browse for you logo, save it, and see it in the preview box. 2.4.9 Conference Tools The conference Tools allow you to carry out certain actions on the whole of the conference. 38 Chapter 2. Conferences Indico User Guide, Release 0.97 Deleting a Conference The Delete option will delete the whole conference and there is not an undo tool so far. You will be asked to confirm deletion first. Cloning a Conference Clone the conference if you would like to make another conference exactly the same. You have the option to clone it once, at fixed intervals, or on certain dates. 2.4. Conference Management Area 39 Indico User Guide, Release 0.97 Packaging Material Using the Material package option you can create a package of all the materials that have been used in the conference. 40 Chapter 2. Conferences Indico User Guide, Release 0.97 Alarm Control You can set an alarm/reminder to alert people about the conference; the alert will be in the form of an email and it will be automatically sent when you wish it to happen. 2.4. Conference Management Area 41 Indico User Guide, Release 0.97 2.5 Conference Display Area The Conference Display is the view that users of the conference will see. If the conference is public they will not need to log in to view the conference. It is also the area in which you can access the modification areas if you have access rights. The different areas of the conference can be seen using the left-hand Display Menu. This menu may be different if the Conference Manager has customized the menu. When a conference is accessed the Overview area is shown first. 2.5.1 Navigating the Conference Display Area Various parts of the conference display are always present in order for you to navigate or view the display area: This is placed at the top left of the display view and will take you back to home page of Indico. This is also placed at the top left of the display view and allows you to use additional features (e.g. export the details of the conference in iCalendar format) This will be underneath the display menu and enables you to email the event support if conference management have entered one. This is placed at the top right of the screen and is the access for logging in or out. 2.5.2 Overview Area The Overview Area shows the main details of the conference including any material that is included and the date and location of the conference. 42 Chapter 2. Conferences Indico User Guide, Release 0.97 2.5.3 Call for Abstracts Area The Call for abstracts view will show the range of dates during which an abstract can be submitted. From within the Call for abstracts a user can submit an abstract and view the abstracts they have submitted. Submitting an Abstract You need to be logged in as a user and the dates of submission must be in the time range to allow you to submit an abstract. Once logged in you can fill in the form to submit your abstract. 2.5. Conference Display Area 43 Indico User Guide, Release 0.97 44 Chapter 2. Conferences Indico User Guide, Release 0.97 You need to fill in the title, content, and author details. If you need to you can add any co-authors. You can also choose which track you would like your abstract to be included in as well as any comments you would like to add. You will receive an email notification after submitting. Viewing your abstracts You can view and see the status of any abstracts you have submitted. You can also create a PDF of your abstracts. By clicking on the abstract name you will see the details of the abstract. Abstract Display When you click on an abstract’s title you will be taken to the abstracts view. This shows all the details of the abstract. You can print the details of this abstract as a PDF using the icon in the top right corner. 2.5. Conference Display Area 45 Indico User Guide, Release 0.97 2.5.4 Author Index The Author Index shows all the authors with contributions in the conference; the authors can be searched for by name. The contribution(s) (see Contribution Display) they have written and the details of the author can be accessed by clicking on the name. Author Display The Author Display shows the details of the author, e.g., contact details and the contribution(s) he has authored. 2.5.5 Contribution Area Contribution List in the menu takes you to all the contributions in the Conference. From here you can see a list of all or just certain types of contributions that you want to see, for example, only those contributions in a specific session. 46 Chapter 2. Conferences Indico User Guide, Release 0.97 You can access the display of each contribution by clicking on its name. You can also create a PDF of either selected contributions or all of them. Contribution Display In the Contribution Display you can see all the details of the contribution, including the description, the author, the session (if any) it is included, any material (see Contribution Material Display) it has and any sub-contributions that belong to it. You can also access those details by clicking on their names. You can also print the contribution in PDF, XML, or iCal format by using the icons in the top right-hand corner. If you have modification rights, you will have the modification icon next to the print formats and you can access the Contribution Modification Area. Contribution Material Display The material that belongs to a contribution can be viewed by accessing the Contribution Display (see Contribution Display). Here, there is a section Material with all the resources attached. 2.5. Conference Display Area 47 Indico User Guide, Release 0.97 Click in Add Material in order to upload more, in the edit icon to modify, or in the red cross to remove it. 2.5.6 My Conference Area The My conference area gives you access to those areas for which you have Co-ordinator modification rights. For example, if you are a Track Co-ordinator or a Session Co-coordinator those tracks or sessions will appear under My conference. From here you can access your Tracks Modification (see Tracks) or Session Modification (see My Conference: Session Co-ordination) by using the modification icon on the left of the title. 48 Chapter 2. Conferences Indico User Guide, Release 0.97 My Conference: Session Co-ordination The session Modification accessible from My conference is slightly different from the Main Session Modification as you are restricted to the Main tab and adding/removing contributions and breaks: 2.5.7 Registration Area The Registration Area shows you the dates in which you are able to register, the maximum number of registrants allowed and any contact information. 2.5. Conference Display Area 49 Indico User Guide, Release 0.97 New Registrant From the New Registrant Area people can fill in the forms that were chosen and customized from the Registration Management (see Registration Management). The registrant will need to fill in their personal information and anything else in the form that has been asked for. 50 Chapter 2. Conferences Indico User Guide, Release 0.97 Once your registration has been submitted you will be shown a screen to confirm your registration. 2.5. Conference Display Area 51 Indico User Guide, Release 0.97 If the epayment is enabled. The user will be able to click the button next and proceed with the payment online. The menu option which was New registration will also change to Modify my registration. This will present you with the form you filled in originally and will allow you to change the information you originally provided. 2.5.8 Book of Abstracts The Book of Abstracts selection in the menu will produce a PDF document of all the accepted abstracts (abstracts that have become contributions) that are scheduled in the conference. It also shows any contributions that are scheduled. 2.5.9 Scientific Programme Area The Scientific Programme shows all the tracks with their descriptions: 52 Chapter 2. Conferences Indico User Guide, Release 0.97 You can create a PDF document of all the tracks using the PDF icon in the top right-hand corner If you are a Co-ordinator of any tracks, you will have the modification logo next to that track and a Manage my track option in the menu as in the picture above. 2.5.10 Timetable Area The Timetable area shows all the session, contributions, and breaks for the conference. You can access each session content by clicking on the session name. This will show you any contributions/breaks inside this session. 2.5. Conference Display Area 53 Indico User Guide, Release 0.97 Clicking on a contribution name will take you to the display view of that contribution (see Contribution Display). You can display the timetable for certain days or sessions and choose the detail level using the Filter options. Session View Session View allows you to see any contributions or breaks within each session: 54 Chapter 2. Conferences Indico User Guide, Release 0.97 If you are a Session Co-ordinator or a Session Manager you will have the modification icon in the top right-hand corner as above. This will take you to the appropriate Modification area for that session. You may also make a PDF of the session. 2.5. Conference Display Area 55 Indico User Guide, Release 0.97 56 Chapter 2. Conferences CHAPTER THREE MEETINGS 3.1 Meeting A Meeting is not as in depth as a Conference and is made for smaller events. Within a Meeting you can find two main modules: • Participants: you can add all the participants for the Meeting or you can open the participation so users can apply for it. • Timetable: in which you can directly add Sessions, Contributions, and Breaks. As well, as for conferences, you can set the Access Control for the meeting and you have Tools in which you can remove, clone, and set alarms. 3.2 Creating a Meeting If you have the correct access rights within a Category you can create a new meeting using the blue top bar Create event option. You will be presented with a form similar to that for a Conference; you are able to choose the default style in which the Meeting will be displayed (see Meeting Display Area). When you submit this form the Meeting will be created and you will be redirected to its Management Area. 3.3 Meeting Management Area The Management Area allows you to control the different parts of your meeting. The following sections will show each area of the Meeting Management. Clicking on the link View event page will take you to the management display area for the meeting. 3.3.1 General Settings Management From the Main tab, you are able to modify the details of the meeting including title, description, location, default style of the display, support emails and caption. You can also add/remove any chairpersons. 57 Indico User Guide, Release 0.97 Meeting Visibility This option allows you to choose up to which level your meeting will be visible in the overview pages. 3.3.2 Timetable Management The Timetable Management allows you to organize your meeting by using sessions (groups of contributions), contributions (presentations), and breaks. The management of the timetable is the same as for conferences. The only difference is while adding contributions. In conferences, you can add unscheduled contributions to the timetable. On the other hand, in meetings, unscheduled contributions don’t exist, you need always to create the contribution. Here, we will just explain how to create contributions. For more details and further explanations about the Timetable Management (see Timetable Management for Conferences). Adding Contributions You can directly add contributions into your timetable using the Add new > Contribution at the top of the timetable. This will open a pop-up with a form to create a new contribution. 58 Chapter 3. Meetings Indico User Guide, Release 0.97 Within this form, you can define the name, description, location, presenters, and the starting time and duration of this contribution. In order to edit the contribution, you can click on it and a edition balloon will show up. In this balloon, you can modify the timing or the whole contribution. Session Management See Session Management for Conferences. 3.3. Meeting Management Area 59 Indico User Guide, Release 0.97 Contribution Management See Contribution Management for Conferences. 3.3.3 Protection Management Protection in a meeting is the same as that in a Conference. There is Modification Control, Domain Control, and Access Control. When adding to the Access and Modification lists, you can also add Groups of users if any have been defined by Administration. Modification Control Only the managers listed in the modification control, the creator of the meeting, and any administrators can access the Management Area of the meeting. However, you can add a Modification Key which means anyone with this key can modify the meeting without logging in. Access Control When the meeting is public, anyone can view the meeting including the details, timetable, material, etc. When the meeting is private, only those in the access list, meeting managers, and administrators can view the meeting. When private you can also add an Access Key which means anyone with this key can access the meeting without logging in. Domain Control This is available for public meetings. It allows you to specify which domain can access the meeting. For instance, people from inside the CERN domain can access. Material Visibility By default a material will always be visible in the timetable, even if it is private (the user will be redirected to a login screen or access key prompt when clicking on it). You can force the material to be hidden for non-authorized people by using the Visibility to unauthorized users section in the material access control page. 3.3.4 Tools Tab The meeting Tools allow you to make certain actions on the whole of the meeting. See following sub-sections. 60 Chapter 3. Meetings Indico User Guide, Release 0.97 Deleting a Meeting The Delete meeting option will delete the whole meeting. You will be asked to confirm deletion beforehand. Cloning a Meeting Clone the meeting if you would like to make another meeting exactly the same. You have the option to clone it once, at fixed intervals, or on certain dates. 3.3. Meeting Management Area 61 Indico User Guide, Release 0.97 Packaging Material Using the Material package option you can create a package of all the materials that have been used in the meeting. 62 Chapter 3. Meetings Indico User Guide, Release 0.97 Alarm Control You can set an alarm/reminder to alert people about the meeting. The alert will be in the form of an email, and in the date that you have selected. 3.3. Meeting Management Area 63 Indico User Guide, Release 0.97 3.4 Meeting Display Area The Meeting Display is the view that users of the meeting will see. If the meeting is public they will not need to log in to view the meeting. It is also the area in which you can access the modification areas if you have access rights. There are various views/styles in which the meeting can be displayed; the following sections show the different views and displays. 3.4.1 Indico Style This is the default view for meetings in Indico. If you have modification rights to any parts of the meeting you will be able to access the Management Area by clicking the icon 64 . Chapter 3. Meetings Indico User Guide, Release 0.97 You can see a bunch of additional buttons next to the navigation options on the top left of the page: This will print a printable version of the display area This will let you set filters to focus on events depending on their date or the session they are included in. This button allows you to use the following additional features: • Export to ICalendar of PDF formats • Download a package with all the material linked to the meeting • Change the style of the display. The following sections give you some examples of available styles. 3.4.2 IT Style The IT style: 3.4. Meeting Display Area 65 Indico User Guide, Release 0.97 3.4.3 Simple Text Style The simple text style: 3.4.4 Administrative Style The Administrative style: 3.4.5 Compact Style The Compact style: 66 Chapter 3. Meetings Indico User Guide, Release 0.97 3.4.6 Parellel Style The Parellel style: 3.4. Meeting Display Area 67 Indico User Guide, Release 0.97 68 Chapter 3. Meetings CHAPTER FOUR LECTURES 4.1 Lecture A Lecture is the simplest form of event within Indico. A Lecture allows you to add material, give details about the lecture, and set the access control. You also have Tools in which you can remove, clone, and set alarms. 4.2 Creating a Lecture If you have the correct access rights within a Category you can create a new lecture using the Create event > Lecture from the blue top bar. You will be presented with a form similar to that for a Meeting; you are able to choose the default style in which the Lecture will be displayed (See Lecture Display Area). After you submit this form the Lecture will be created and you will be redirected to its Management Area. 4.3 Lecture Management Area The Management Area allows you to control the different parts of your lecture. The following sections will show each area of the Lecture Management. 4.3.1 General Settings Management From the General settings menu, you are able to modify the details of the lecture including title, description, location, dates, speakers, and default style of the display. 69 Indico User Guide, Release 0.97 Clicking on the link View event page will take you to the home page of your event. Material You can add material to the lecture, by using the Material menu, and the link Add Material. You can then enter the name and description of the material. 70 Chapter 4. Lectures Indico User Guide, Release 0.97 The material can be files or links. You also protect the material to control who has access to view the material. 4.3.2 Protection Management Protection Management in a lecture is the same as that in a Meeting. There is Modification Control, Domain Control and Access Control. When adding to the Access and Modification lists, you can also add Groups of users if any have been defined by Administration. Modification Control Only the managers listed in the modification control, the creator of the lecture, and any administrators can access the Management Area of the lecture. However, you can add a Modification Key which means anyone with this key can modify the lecture without logging in. 4.3. Lecture Management Area 71 Indico User Guide, Release 0.97 Access Control When the lecture is public, anyone can view the lecture . When the lecture is private, only those in the access list, lecture managers, and administrators can view the lecture. When private you can also add an Access Key which means anyone with this key can access the lecture without logging in. Domain Control This is available when the lecture is public. You can specify which domain can access the lecture. For instance, users accessing from a computer in the CERN domain will be able to access. 4.3.3 Tools Management The lecture Tools allow you to carry out certain actions on the whole of the lecture. Deleting a Lecture The Delete this lecture option will delete the whole lecture. You will be asked to confirm deletion beforehand. Cloning a Lecture Clone the lecture if you would like to make another lecture exactly the same. You have the option to clone it once, at fixed intervals, or on certain dates. 72 Chapter 4. Lectures Indico User Guide, Release 0.97 Packaging Material Using the Material Package option you can create a package of all the materials that have been used in the lecture. 4.3. Lecture Management Area 73 Indico User Guide, Release 0.97 Alarm Control You can set an alarm/reminder to alert people about the lecture; the alert will be in the form of an email. 4.4 Lecture Display Area The Lecture Display is the view that users of the lecture will see. If the lecture is public they will not need to log in to view the lecture. It is also the area in which you can access the modification areas if you have access rights. There are various views in which the lecture can be displayed; the following sections show the different views and displays of the different parts of a lecture. 4.4.1 Lecture Style This is the default view for lectures in Indico. If you have modification rights to any parts in the lecture, you will be able to access the Management Area by clicking the modification icon 74 . Chapter 4. Lectures Indico User Guide, Release 0.97 You can also do some management actions from the tab Manage on the right of the title. 4.4.2 IT Style The IT style: 4.4.3 CDS Agenda Style The CDS Agenda style: 4.4. Lecture Display Area 75 Indico User Guide, Release 0.97 4.4.4 Static Style The Static style: 4.4.5 Simple XML Style The Simple XML style: 76 Chapter 4. Lectures Indico User Guide, Release 0.97 4.4.6 Event Style The Event style: 4.4. Lecture Display Area 77 Indico User Guide, Release 0.97 78 Chapter 4. Lectures CHAPTER FIVE USERS AND GROUPS 5.1 Users Recognized Users are either Indico locally registered users, NICE users, or users with CERN light-weight accounts. 5.2 Groups Recognized Groups are either Indico locally created groups (only Administrators can create such groups), NICE groups, or e-groups. We strongly recommend the use of SIMBA lists as groups of users in Indico. 79 Indico User Guide, Release 0.97 80 Chapter 5. Users and Groups CHAPTER SIX EXPORTING INDICO DATA 6.1 To Personal Scheduler Tools (Outlook, iCal, korganizer...) You can export an event or a set of events to your personal scheduler tool by using the Indico iCal export. When you see this icon , the link iCal export, or the menu More > Export to Ical, you can click on it to export the content of the page you are on to your scheduler tool. On an event page, the event will be exported, on a category page, all events in the category will be exported. Some scheduler tools recognize multiple events (iCal, korganizer, Outlook 2007), others do not (Outlook 2003), in this case only the first event in the list is recognized. You can also ask your personal scheduler tool to subscribe to one of these export URLs (this is particularly interesting for the Category export). For iCal: “Calendar” menu -> menu item “Subscribe”, then enter the URL of the iCal export. Finally, set the “Refresh” to “Every day”. Every day, your iCal software will update its content with any new event in the Category. 6.2 RSS feeds Indico provides RSS feeds on each Category page. If your browser is RSS-aware, you will see an icon like this on the browser menu bar: . Click on it to access the RSS feed, and subscribe to it using an RSS aggregator. 6.3 Sharepoint If you maintain a Sharepoint web site, it is very easy to create inside it a web part exposing the forthcoming events from an Indico category. First add an XML web part, then in the “XML link” part, add the XML export URL from indico (eg. http://indico.cern.ch/tools/export.py?fid=2l12&date=today&days=1000&of=xml) and in the “XSL link” part, add this URL: http://indico.cern.ch/export.xsl. The result should look like this: 81 Indico User Guide, Release 0.97 6.4 Using the export.py script Indico allows you to programmatically access the content of its database by exposing its events through a web service, the export.py script. A typical example of how to use this script is: http://my.indico.server/tools/export.py?fid=2l12&date=today&days=1000&of=xml where: • fid is the category from which you want to extract the events (can be a + separated list) • date is the starting date of the event (format: yyyy-mm-dd or today) • days is the number of days to export the events (starting on date) • of is the output format (one of xml, html, ical, rss) 82 Chapter 6. Exporting Indico Data CHAPTER SEVEN CONFERENCE ROOM BOOKING 7.1 Introduction This chapter describes the Indico module for booking conference rooms. Indico users can book conference rooms for their conference and meeting purposes. Bookings can also be standalone - they do not have to be bound to any event. Room managers can monitor and moderate all bookings. Indico administrators can create rooms and manage their data. Instead of being a boring manual no one ever reads, this file is an introduction. This assumes you have some intuition of how the web works. The suggested way of learning is to start with a tutorial, then play with the module on your own. Simply use the software as any other Web page. Read context help along the way. Finally come back for some tips. 7.2 The Tutorial You may want to read the Core Features listing to grasp the capabilities of the room booking module capabilities. To summarize, it is for booking conference rooms. 83 Indico User Guide, Release 0.97 7.2.1 Getting into Room Booking Module To use Indico::CRBS directly, just click Room Booking on Indico home page. To book rooms for your event, go to the event management page and click Room Booking option. In both cases you will be asked to sign in. Use your Indico credentials. 7.2.2 The First Page The Room Booking Module first page depends on who is logged in. For most people, it will show a list of their bookings. The My bookings menu option will give you the same list. Room managers will see bookings of rooms they manage, so they can quickly see what’s going on. If you are a room manager, use the Bookings in my rooms menu option to show this page again. (This menu option is not visible for ordinary users). 7.2.3 The Most Important Tip Feeling lost? Point at the question mark icon with your mouse to see context help. Context help is meant to answer most of your questions along the way. It is always there waiting for you. 7.2.4 Room Names If a room does not have a name, the default one is built according to the following pattern: “location: building-floor-room” Examples: “CERN: 304-1-001”, “Sheraton: 0-34-013”. 84 Chapter 7. Conference Room Booking Indico User Guide, Release 0.97 7.2.5 Three Kinds of Room There are three kinds of room. They determine how much freedom users have. • Public rooms which do not require confirmation (black/green colour). This means all bookings are considered accepted. • Public rooms which do require confirmation (orange colour). You can PRE-book them and wait for acceptance or rejection. • Private rooms which cannot be booked at all (red colour). Only the room manager can book his/her private room. If you need such a room, you should ask this person to insert a booking for you. 7.2.6 Six Types of Booking There are six types of booking. They allow you to define different types of recurring reservation. A common example is a weekly meeting (which takes place at the same time every week). You can choose from: • Single day: not recurring, one-time event • Repeat daily: use if you want to book many subsequent days, like the whole week • Repeat once a week: the booking will take place every week, always on the same day • Repeat once every two weeks: as above, but repeats every two weeks 7.2. The Tutorial 85 Indico User Guide, Release 0.97 • Repeat once every three weeks: as above, but repeats every three weeks • Repeat every month: allows you to do bookings like ‘first Friday of each month’, ‘second Wednesday of each month’, ‘fourth Saturday of each month’, etc. 7.2.7 Booking a Room Basically there are two steps: selecting a room and filling in a booking form. More detailed steps are: • On the main Indico page, click the Room Booking menu option. This is your entrance to the Room Booking Module. • Click the Book a Room menu option. • If you know which room you want, simply select it and click [Choose]. You will be taken directly to the booking form. • If you don’t know, take advantage of room searching. Specify dates (click the orange calendar icon to choose the day with a mouse). Specify hours and booking type (single day or repeating). Specify also other criteria the room must meet, like capacity and necessary equipment. Then click the [Search] button (there are two for convenience, both will do the same). • You will be presented with a list of available rooms meeting your criteria. • Click the Book link on for the room of your choice. 86 Chapter 7. Conference Room Booking Indico User Guide, Release 0.97 • Fill in a booking form. If you have searched for rooms, most fields are already filled in for your convenience. These data come from the searching form. After filling in the form, click the [Re-check for conflicts] button. • Scroll the page down to have a look at conflicts. Scroll more to see the room availability calendar. Your booking is represented by a green bar or dark red bar if it overlaps with existing bookings, which are pink, by the way. This graphical room preview is useful mainly when you do a recurring booking. Give it a try: set the when/type attribute to Repeat once a week, set the end date to be at least 2 months after the start date, and click the [Re-check for conflicts] again. See the room calendar in its full glory. • If your booking conflicts with others, you have two options: – In general, you will prefer to resolve conflicts manually: by changing dates, hours or maybe trying another room. – The alternative is to automatically book everything except conflicting days. This may be useful if you do long-term, recurring booking, for example, whole year, every week. Imagine everything looks perfect, except for several weeks when the room is not available. In this case check the ‘skip conflicting dates’ option to book everything except problematic dates. • Click the [Book] button. • If your form is OK, the system will ensure your new booking does not conflict with others. When no conflicts are found, you will be shown the confirmation page which lists details of your booking. • Click My bookings from the menu. Your new booking now appears on the list. 7.2. The Tutorial 87 Indico User Guide, Release 0.97 Note: some rooms require confirmation. These rooms are usually coded in orange. In this case, you cannot directly book them. You can only PRE-book such a room. PRE-booking works exactly the same way as booking. The only difference is that you must wait for acceptance from the room manager. Note: you can always modify your booking (or PRE-booking). It will again be checked for conflicts. Note: you can always browse your own bookings and PRE-bookings using the menu options My bookings and My PRE-bookings 7.2.8 View your Booking You can view the bookings or pre-bookings that you made by going under the ‘My bookings’ and ‘My PREbookings’ sections of the Room Booking side menu. By selecting one of the bookings in the list, you will get the following : 88 Chapter 7. Conference Room Booking Indico User Guide, Release 0.97 This page contains all the information about a booking, and it allows you to modify, clone or cancel the booking. If the reservation is done for more than a single day, each of the occurences of the booking can be canceled individually. In addition, this page lets you watch the history of the booking (i.e. all the past actions that were performed on this reservation) if you are the creator of the booking. Only the most recent entry is partially displayed, but you can see the rest of it by clicking on the ‘Show All History...’ link. Additional information about a particular entry can be viewed by clicking the ‘More Info’ link. 7.3 Core Features and Constraints 7.3.1 Introduction This section describes core capabilities and constraints of the Room Booking Module. It may be useful to assess whether it meets your needs. Note that the Room Booking Module is NOT supposed to be a general-purpose “room management” or “room booking” software. It was built with conference rooms in mind. Its main purpose is to make conference organization easier. We see room booking as a part of conference organization (but you can book rooms without defining an event). 7.3.2 Core Features General • Stand-alone and “in-conference” mode. 7.3. Core Features and Constraints 89 Indico User Guide, Release 0.97 – The stand-alone mode allows you to book, manage bookings and do administration stuff. You don’t have to create an Indico event (the bookings will not be assigned to any Indico event). – The “In-conference” mode allows you to book rooms for your event. You can assign booked rooms to conference, lecture, meeting, session, contribution or break. • Recurring bookings (‘every day’, ‘every week’, ‘every 3rd Wednesday of a month’, etc). • E-mail notifications (to users and room managers, about every important action). • Three user roles: (1) Indico administrator, (2) room manager and (3) ordinary user. • Optional booking moderation. Each room may work in one of the following modes: – Bookings require explicit confirmation of room manager, or – Bookings are automatically accepted. User • Book a room • Manage own bookings (track, modify, cancel) • Search for rooms • Search for bookings (including archival) Room Manager • Accept and reject PRE-bookings (for his room) • Reject bookings (for his room) Indico Administrator • Switch on/off Room Booking Module • Configure room booking plugins in admin section • Add/remove location • Define room attributes specific to the location • Define possible room equipment specific to the location • Manage meeting rooms (add/modify/remove) 7.3.3 Constraints The room must have its manager. It is not possible to define multiple managers for a single room (you can work around this by creating an Indico account shared by several people). The room must have a defined building, which must be a number. This is mandatory. If you do not need building, put any number there (like ‘0’). If your building naming scheme has letters, we are sorry - the software is not flexible enough for you. The room must have defined floor (alphanumerical) and room ‘number’ (alphanumerical in fact). 90 Chapter 7. Conference Room Booking Indico User Guide, Release 0.97 7.4 Dictionary Room: meeting or conference room. Please note that the software is not suitable for managing other rooms, like offices, corridors, etc. Location: physical location of rooms. Room custom attributes and possible equipment are defined on a location basis. Example: rooms at CERN may have different attributes and different equipment than rooms in Fermilab. Booking: final reservation of a room. While considered final, it still may be rejected in case of emergency. PRE-booking: unconfirmed reservation of a room. PRE-booking is subject to acceptance or rejection. Room responsible: the person who accepts/rejects bookings. Each room has exactly one person responsible. A person may be responsible for any number of rooms. Room manager: room responsible 7.4. Dictionary 91 Indico User Guide, Release 0.97 92 Chapter 7. Conference Room Booking CHAPTER EIGHT EVENT EVALUATION 8.1 Introduction With this evaluation module for Indico you can create your own online web survey in order to know participants’ opinion about the conferences/seminars/lectures. 8.2 Functional goals 8.2.1 Security Survey questions and statistical results are neither vital nor confidential for CERN members. We believe standard precautions are enough within this application. A survey will inherit access and modification rights from the event it belongs to. In other words, only users who are allowed to see an event will be able to have access and fill in the evaluation form. The survey can only be altered in the Management Area. This means that only users who are already allowed to edit an event can modify the corresponding survey and view the statistical results. 8.2.2 Usability The main possible actions for the surveyor (management area) are the following: • Create/edit an evaluation form concerning an event. • Edit its options and status (visible/hidden). • Possibility of setting that only logged users have access to the form. • Create/edit questions contained in this form. • Ability to preview a form while editing it. • Import/export an evaluation in order to back it up or facilitate further creations. • See the statistics of the results. • Export statistics to a CSV file. • Possibility of seeing/deleting individual answers in the results. • Ability to send the evaluation link automatically by email to the participants at the start. • Possibility of editing a survey in process even if some people have already answered it. For a submitter (display area): • Access to the survey via the menu of an event. 93 Indico User Guide, Release 0.97 • Logged users can always modify their already submitted forms. 8.3 Interface 8.3.1 Management Area In the Evaluation option we have four tabs: Setup | Edit | Preview | Results. Setup In this section you can set the main information and configuration about the survey. Click on set your options. to • Curent status: When an evaluation is HIDDEN (default), it is not shown in the Display Area and guests cannot answer it. On the other hand, it is shown if set to VISIBLE. But be aware that if you want your survey to work properly it must be open and contain some questions. To show/hide it, simply click on / . • Notifications: You can set email addresses of people you want to be notified when the evaluation starts and/or when someone answers the form. Advice: In the modification panel, check Add current registrants if you want your event participants to be notified of the start of the evaluation. 94 Chapter 8. Event Evaluation Indico User Guide, Release 0.97 • Must have an account: If an account is needed, visitors must first log in before accessing the form. • Anonymous: When anonymous, logged submitters send their form anonymously. Otherwise their identity is known by the surveyor. Note: Users not logged in can always send their form anonymously. If you really need to know the identity of all your submitters, you have to check Must have an account. • Special Actions: – Export the evaluation with its questions to an XML file. Useful for backing up or transporting. Note: If the file is directly shown in Firefox/InternetExplorer6, save it with: File > Save as... To solve the same problem in InternetExplorer7: Page > Save as... – Import an evaluation from an XML file. Concerning the main setup configuration (all the main information, e.g., title, announcement, etc.) you can choose to keep your current one or to overwrite it with an imported one. For the questions, you can keep only your current ones or only imported ones or have both (imported ones just after current ones). Advice: We suggest that you back up your current evaluation (with export feature) before importing in order to prevent loss of data. Notes: In order to prevent some misunderstanding the status and the dates are not imported. Be aware that as questions and submissions are bound, you will also lose your current submissions if you get rid of your questions. – All collected answers will be erased. – All questions will be erased. As the submissions are connected to them, they will also be removed! – Delete all evaluation informations, its questions and its submissions. You will have a brand new evaluation. 8.3. Interface 95 Indico User Guide, Release 0.97 Edit In this section you can add/edit/remove the questions in your form. On the left panel you have six different types of question you can add. • Textbox: A standard field where your submitter can enter some text as answer to the provided question. Here is a little example of a question of type Textbox. • ity • for text. Textarea: Suitable for long Like Textbox answers like but with more capaccomments, feedbacks, etc. Password: Like Textbox but the answer is hidden. For example on the picture below, it is recommended that the answer is hidden if the submitter is in a public area. Otherwise anybody next to him would be able to read the password on the screen. Note that the evaluation module doesn’t use https, as all this information is not supposed to be confidential. Select: • A drop down list which lets the submitter select one answer. Radio: A group of radio buttons which lets the submitter select one answer. • Checkbox: This type is suitable for multiple-choice questions. You can check many • answers. When adding a Textbox/Textarea/Password you have the screen below. 96 Chapter 8. Event Evaluation Indico User Guide, Release 0.97 • Required: If checked, an answer for this question is mandatory. • Question: Enter your question. • Keyword: A keyword is the summary of the question in one word. (e.g. “What is your name?” -> “name”) It’s useful when exporting the statistics into a CSV file. Instead of writing the full question, we just write the keyword so that it takes less place. • Description: Enter a description (optional). • Help: Enter a help message (optional). • Default answer: The answer to the question will already be filled in with this given default answer (optional). • Position in form: The position of the question within the form. On the following picture you can see the result of the manipulation. 8.3. Interface 97 Indico User Guide, Release 0.97 When adding a Select/Radio/Checkbox you have the above screen. Note that some fields have already been described above, that’s why they are not explained here. • Choice Items: Choice items are answers that can be selected. Note: Check the box next to a choice item, to set it to be a default answer. On the following picture you can see the result of the manipulation. After having first added some questions, here is an example of the questions overview (see above picture). You can change the position of a question within the form by clicking on to remove it. . Press to edit a question and Preview In Preview you can see what your evaluation really looks like in the display area. Feel free to play with this form, submitted information won’t be recorded. 98 Chapter 8. Event Evaluation Indico User Guide, Release 0.97 Results In this section we have the statistics. There are two panels called Options and Statistics. In the first one you can select which submissions you want to see, remove some of them, and export all the results into a CSV file. To import a CSV file into Microsoft Office Excel: Data > Import External Data > Import Data... > select your CSV file > Next > Uncheck Tab and check Comma > Next > Finish > OK. In the second, you see the collected results of your evaluation shown as graphs or as answer lists depending on the question type. Answer lists shown for Textbox/Textarea/Password: Graphs shown for Select/Radio/Checkbox: 8.3.2 Display Area For a conference, you can access an evaluation via the left menu. For a meeting/lecture, you can access it via the top menu. 8.3. Interface 99 Indico User Guide, Release 0.97 100 Chapter 8. Event Evaluation CHAPTER NINE PROTECTION SYSTEM 9.1 Introduction This section aims to describe the protection system used by Indico to grant or restrict access to users. 9.2 Basic Concepts 9.2.1 Inheritance Schema You can set up a protection policy for almost all the objects that you can create within Indico. This protection policy is based on an inheritance system, meaning that an object is going to inherit the protection from its father, e.g., a contribution can be public but becomes private if we set up its container (a meeting) as private. The protection objects tree is as shown in the following picture: 101 Indico User Guide, Release 0.97 As we can see, a File inherits the protection policy from Material, Material from Contribution, Contribution from Session, Session from Event, Event from Sub-category and Sub-category from Category. The next picture shows an example of this inheritance system. “Category A” is PRIVATE and because of this, “Conference 1” becomes PRIVATE too. As User 1 and User 2 are in the access list for “Category A” they can also access “Conference 1”. The rest of Indico users cannot access “Category A” and “Conference 1”. 102 Chapter 9. Protection System Indico User Guide, Release 0.97 9.2.2 Protection Types For each object (category, conference, contribution, session, etc) in Indico, one can set up three kinds of protection: modification control list, access control setup, and domain control. • The modification control list contains all the users or groups that can edit and modify an object. Therefore, people in this list will be the managers for the object and they can access all the pages related to it and the objects under it. • Access control setup: by default, an object is public but we can make it private and add restrictions as shown in the section Access Control Policy. • Domain control: one can protect an Indico object to be accessed only by users who are connected from some given IPs (see Domain Control Policy). 9.2. Basic Concepts 103 Indico User Guide, Release 0.97 9.3 Access Control Policy By default, all the objects (category, event, session, contribution, material, file and link) in Indico are PUBLIC. We can set an object as PRIVATE and this means that all the objects under it will be PRIVATE as well. If an object is PRIVATE, nobody can access it but the managers, the users/groups in the access list named “Users allowed to access” and those who know the “access key” if set. If an object is PRIVATE by inheritance: • Nobody can access it but the managers and the users/groups in the access list “Users allowed to access” of its father (as example, see section “Inheritance Schema”). • We can set the PRIVATE object as PRIVATE by itself, which means that Indico checks only its protection policy and not the father’s protection policy. In the graphic, “User 1” and “User 2” can access “Category A” but they cannot access “Conference 1”. Only “User 3” can access “Conference 1”. 104 Chapter 9. Protection System Indico User Guide, Release 0.97 • We can set the PRIVATE object as ABSOLUTELY PUBLIC, which means that Indico skips the protection that was established by inheritance. In the graphic, only “User 1” and “User 2” can access “Category A”, but everybody can access “Conference 1”. 9.4 Domain Control Policy If an Indico object (category, event, session, contribution, material, file and link) is PUBLIC, we can restrict the access to users accessing Indico from some given IPs (these IPs could be like 127.1 which means that every IP starting like this will be valid). If the Indico object is PRIVATE, this checking will not be applied. If you wish to add special access to some users, meaning that the domain control will not be applied for those users, you can add them in the “Users allowed to access” list. 9.4. Domain Control Policy 105














































































































![Indico User Guide - Indico [Home]](http://vs1.manualzilla.com/store/data/006906671_1-144eb090a744237196a75cbdc9f1656c-150x150.png)