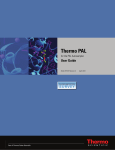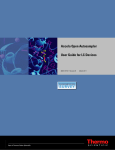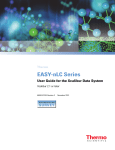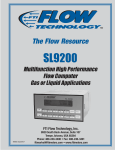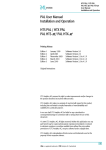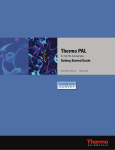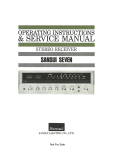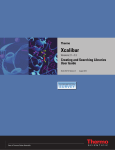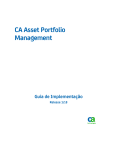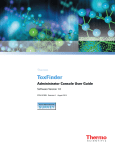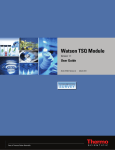Download Thermo PAL User Guide Version F
Transcript
Thermo PAL User Guide for LC Devices XCALI-97169 Revision F December 2013 © 2013 Thermo Fisher Scientific Inc. All rights reserved. Exactive, Foundation, LCquan, and MSQ are trademarks, and LCQ, LCQ Fleet, LTQ, LXQ, Thermo Scientific, and Xcalibur are registered trademarks of Thermo Fisher Scientific Inc. in the United States. The following are registered trademarks in the United States and other countries: Adobe and Reader are registered trademarks of Adobe Systems Incorporated. Agilent, ChemStation, and Instant Pilot are registered trademarks of Agilent Technologies Inc. Empower and MassLynx are registered trademarks of Waters Technologies Corporation. Microsoft and Windows are registered trademarks of Microsoft Corporation. The following are registered trademarks in the United States and possibly other countries: Analyst is a registered trademark of AB Sciex Pte. Ltd. Cheminert is a registered trademark of Valco Instruments Company, Inc. COMBICON is a registered trademark of Phoenix Contact GmbH & Co. Kalrez is a registered trademark of E.I. du Pont de Nemours & Company. PAL is a trademark of CTC Analytics AG. Ryton is a registered trademark of Chevron Phillips Chemical Company. Simriz is a registered trademark of Carl Freudenberg KG Corporation. PEEK is a trademark of Victrex plc. All other trademarks are the property of Thermo Fisher Scientific and its subsidiaries. Thermo Fisher Scientific Inc. provides this document to its customers with a product purchase to use in the product operation. This document is copyright protected and any reproduction of the whole or any part of this document is strictly prohibited, except with the written authorization of Thermo Fisher Scientific Inc. The contents of this document are subject to change without notice. All technical information in this document is for reference purposes only. System configurations and specifications in this document supersede all previous information received by the purchaser. This document is not part of any sales contract between Thermo Fisher Scientific Inc. and a purchaser. This document shall in no way govern or modify any Terms and Conditions of Sale, which Terms and Conditions of Sale shall govern all conflicting information between the two documents. Release history: Revision A, Dec 2005; Revision B, Feb 2009; Revision C, Apr 2010; Revision D, Mar 2011; Revision E, Jan 2013; Revision F, Dec 2013 Software version: Thermo Foundation (see page xi); Thermo Xcalibur 2.1 or later; Thermo LC Devices 2.5.0 or later. Firmware version: See page xii. For Research Use Only. Not for use in diagnostic procedures. Regulatory Compliance Thermo Fisher Scientific performs complete testing and evaluation of its products to ensure full compliance with applicable domestic and international regulations. When the system is delivered to you, it meets all pertinent electromagnetic compatibility (EMC) and safety standards as described in the next section or sections by product name. Changes that you make to your system may void compliance with one or more of these EMC and safety standards. Changes to your system include replacing a part or adding components, options, or peripherals not specifically authorized and qualified by Thermo Fisher Scientific. To ensure continued compliance with EMC and safety standards, replacement parts and additional components, options, and peripherals must be ordered from Thermo Fisher Scientific or one of its authorized representatives. EMC Directive 2004/108/EC EMC compliance has been evaluated by CTC Analytics for the HTC PAL™ autosampler. IEC 61326-1:2005 IEC 61326-2-6:2005 EN 61326-1:1997, A1:1998 CISPR 22:2005, A1:2005, A2:2006 FCC Class A, CFR 47 Part 15:2003 Low Voltage Safety Compliance Low Voltage Safety Compliance has been evaluated by CTC Analytics for the HTC PAL autosampler. This device complies with Low Voltage Directive 2006/95/EC and harmonized standard EN 61010-1:2001, IEC 61010-1:2001, ANSI/UL 61010 A-1:2004, CAN/CSA 22.2 61010-1:2004. FCC Compliance Statement THIS DEVICE COMPLIES WITH PART 15 OF THE FCC RULES. OPERATION IS SUBJECT TO THE FOLLOWING TWO CONDITIONS: (1) THIS DEVICE MAY NOT CAUSE HARMFUL INTERFERENCE, AND (2) THIS DEVICE MUST ACCEPT ANY INTERFERENCE RECEIVED, INCLUDING INTERFERENCE THAT MAY CAUSE UNDESIRED OPERATION. CAUTION Read and understand the various precautionary notes, signs, and symbols contained inside this manual pertaining to the safe use and operation of this product before using the device. Notice on Lifting and Handling of Thermo Scientific Instruments For your safety, and in compliance with international regulations, the physical handling of this Thermo Fisher Scientific instrument requires a team effort to lift and/or move the instrument. This instrument is too heavy and/or bulky for one person alone to handle safely. Notice on the Proper Use of Thermo Scientific Instruments In compliance with international regulations: This instrument must be used in the manner specified by Thermo Fisher Scientific to ensure protections provided by the instrument are not impaired. Deviations from specified instructions on the proper use of the instrument include changes to the system and part replacement. Accordingly, order replacement parts from Thermo Fisher Scientific or one of its authorized representatives. Notice on the Susceptibility to Electromagnetic Transmissions Your instrument is designed to work in a controlled electromagnetic environment. Do not use radio frequency transmitters, such as mobile phones, in close proximity to the instrument. For manufacturing location, see the label on the instrument. WEEE Compliance This product complies with the European Union’s Waste Electrical & Electronic Equipment (WEEE) Directive 2002/96/EC. It is marked with the following symbol: Thermo Fisher Scientific has contracted with one or more recycling or disposal companies in each European Union (EU) Member State, and these companies should dispose of or recycle this product. For further information, go to www.thermoscientific.fr/rohs. WEEE Konformität Dieses Produkt entspricht der EU Waste Electrical & Electronic Equipment (WEEE) Richtlinie 2002/96/EC. Es ist mit dem folgenden Symbol gekennzeichnet: Thermo Fisher Scientific hat Vereinbarungen mit Verwertungs-/Entsorgungsfirmen in allen EU-Mitgliedsstaaten getroffen, damit dieses Produkt durch diese Firmen wiederverwertet oder entsorgt werden kann. Weitere Informationen finden Sie unter www.thermoscientific.de/rohs. Conformité DEEE Ce produit est conforme avec la directive européenne (2002/96/EC) des Déchets d'Equipements Electriques et Electroniques (DEEE). Il est marqué par le symbole suivant: Thermo Fisher Scientific s'est associé avec une ou plusieurs sociétés de recyclage dans chaque état membre de l’Union Européenne et ce produit devrait être collecté ou recyclé par celle(s)-ci. Pour davantage d'informations, rendez-vous sur la page www.thermoscientific.fr/rohs. C Contents Preface . . . . . . . . . . . . . . . . . . . . . . . . . . . . . . . . . . . . . . . . . . . . . . . . . . . . . . . . . . . . . . ix Related Documentation . . . . . . . . . . . . . . . . . . . . . . . . . . . . . . . . . . . . . . . . . . . x System Requirements . . . . . . . . . . . . . . . . . . . . . . . . . . . . . . . . . . . . . . . . . . . . .xi Supported Firmware Versions. . . . . . . . . . . . . . . . . . . . . . . . . . . . . . . . . . . . . . xii Cautions and Special Notices . . . . . . . . . . . . . . . . . . . . . . . . . . . . . . . . . . . . . .xiii Contacting Us . . . . . . . . . . . . . . . . . . . . . . . . . . . . . . . . . . . . . . . . . . . . . . . . .xiii Thermo Scientific Chapter 1 Getting Connected. . . . . . . . . . . . . . . . . . . . . . . . . . . . . . . . . . . . . . . . . . . . . . . . . . . . . .1 Ordering Information . . . . . . . . . . . . . . . . . . . . . . . . . . . . . . . . . . . . . . . . . . . . . 1 Setting Up an LC/MS System with the Autosampler. . . . . . . . . . . . . . . . . . . . . . 2 Connecting the Thermo PAL Autosampler to the Data System Computer . . . . . 4 Connecting the Contact Closure Cables . . . . . . . . . . . . . . . . . . . . . . . . . . . . . . . 5 Making Contact Closure with Thermo Scientific Devices . . . . . . . . . . . . . . . . 6 Connecting the Start Pump to the Sample Pump in a Dual-Pump System . . . . . . . . . . . . . . . . . . . . . . . . . . . . . . . . . . . . . . . . . . . . . . . . . . . . 10 Making Contact Closure with the Autosampler, an Agilent Pump, and a Mass Spectrometer. . . . . . . . . . . . . . . . . . . . . . . . . . . . . . . . . . . . . . . . . . 12 Chapter 2 Getting Started. . . . . . . . . . . . . . . . . . . . . . . . . . . . . . . . . . . . . . . . . . . . . . . . . . . . . . . .17 Configuring the Thermo PAL Autosampler. . . . . . . . . . . . . . . . . . . . . . . . . . . . 17 Using the Autosampler Control Terminal . . . . . . . . . . . . . . . . . . . . . . . . . . . . . 21 Selecting the Tray Type. . . . . . . . . . . . . . . . . . . . . . . . . . . . . . . . . . . . . . . . . 22 Changing the Pulse Time Setting . . . . . . . . . . . . . . . . . . . . . . . . . . . . . . . . . 23 Specifying the Instrument Method Parameters . . . . . . . . . . . . . . . . . . . . . . . . . 24 Viewing the Method Summary . . . . . . . . . . . . . . . . . . . . . . . . . . . . . . . . . . . . . 31 Chapter 3 Creating Custom Templates and Macros . . . . . . . . . . . . . . . . . . . . . . . . . . . . . . . . .33 Using the Template Editor to Create Custom Templates . . . . . . . . . . . . . . . . . 33 Testing a Custom Template . . . . . . . . . . . . . . . . . . . . . . . . . . . . . . . . . . . . . . . 36 Viewing the Template Summary . . . . . . . . . . . . . . . . . . . . . . . . . . . . . . . . . . . . 39 Standard Macros . . . . . . . . . . . . . . . . . . . . . . . . . . . . . . . . . . . . . . . . . . . . . . . . 41 Using the Macro Editor to Create Custom Macros . . . . . . . . . . . . . . . . . . . . . . 41 Defining Variables. . . . . . . . . . . . . . . . . . . . . . . . . . . . . . . . . . . . . . . . . . . . . . . 46 Thermo PAL User Guide vii Contents Chapter 4 Using the Direct Controls to Operate the Autosampler . . . . . . . . . . . . . . . . . . . . .49 Opening the Direct Control Dialog Box . . . . . . . . . . . . . . . . . . . . . . . . . . . . . . 49 Making Single Injections from the Tune Window. . . . . . . . . . . . . . . . . . . . . . . 50 Changing the Tray Configuration . . . . . . . . . . . . . . . . . . . . . . . . . . . . . . . . . . . 52 Specifying the Location of the Direct Control Methods . . . . . . . . . . . . . . . . . . 54 Wrapping Direct Control Injections with Additional Macros . . . . . . . . . . . . . . 56 Chapter 5 Using Dynamic Load and Wash (DLW) . . . . . . . . . . . . . . . . . . . . . . . . . . . . . . . . . . .57 Overview . . . . . . . . . . . . . . . . . . . . . . . . . . . . . . . . . . . . . . . . . . . . . . . . . . . . . . 57 Cycle Composer Macros or ICC Cycles . . . . . . . . . . . . . . . . . . . . . . . . . . . . . . 59 General Considerations . . . . . . . . . . . . . . . . . . . . . . . . . . . . . . . . . . . . . . . . . 60 Priming the Solvent Lines, Wash1 and Wash2 . . . . . . . . . . . . . . . . . . . . . . . 61 Standard DLW Injection Cycle . . . . . . . . . . . . . . . . . . . . . . . . . . . . . . . . . . . 62 Fast DLW Injection Cycle. . . . . . . . . . . . . . . . . . . . . . . . . . . . . . . . . . . . . . . 65 Operating Dynamic Load and Wash (DLW) . . . . . . . . . . . . . . . . . . . . . . . . . . 66 Priming the Solvent Lines . . . . . . . . . . . . . . . . . . . . . . . . . . . . . . . . . . . . . . . 67 Location of Solvent and Waste Bottles. . . . . . . . . . . . . . . . . . . . . . . . . . . . . . 67 DLW Pumps . . . . . . . . . . . . . . . . . . . . . . . . . . . . . . . . . . . . . . . . . . . . . . . . . 68 DLW Actuator/Solenoid . . . . . . . . . . . . . . . . . . . . . . . . . . . . . . . . . . . . . . . . 68 DLW Cycle Step-by-Step . . . . . . . . . . . . . . . . . . . . . . . . . . . . . . . . . . . . . . . . . 70 Cycle for Standard Injection . . . . . . . . . . . . . . . . . . . . . . . . . . . . . . . . . . . . . 70 Additional Valve Toggle Step to DLW Standard Cycle . . . . . . . . . . . . . . . . . 84 Cycle for Fast Injection . . . . . . . . . . . . . . . . . . . . . . . . . . . . . . . . . . . . . . . . . 92 Appendix A Sample Trays . . . . . . . . . . . . . . . . . . . . . . . . . . . . . . . . . . . . . . . . . . . . . . . . . . . . . . . .105 Tray Types . . . . . . . . . . . . . . . . . . . . . . . . . . . . . . . . . . . . . . . . . . . . . . . . . . . 106 Tray Position. . . . . . . . . . . . . . . . . . . . . . . . . . . . . . . . . . . . . . . . . . . . . . . . . . 108 Sample Position. . . . . . . . . . . . . . . . . . . . . . . . . . . . . . . . . . . . . . . . . . . . . . . . 109 Index . . . . . . . . . . . . . . . . . . . . . . . . . . . . . . . . . . . . . . . . . . . . . . . . . . . . . . . . . . . . . . .111 viii Thermo PAL User Guide Thermo Scientific P Preface This guide describes how to connect a CTC™ Thermo PAL™ autosampler to other devices in the liquid chromatography/mass spectrometry (LC/MS) system and how to control the autosampler from a Thermo Scientific™ MS data system, such as Thermo Xcalibur™. ThermoPAL, one of the device drivers provided on the Thermo LC Devices DVD, is the device driver that enables the Xcalibur data system to control the autosampler. Contents • Related Documentation • System Requirements • Supported Firmware Versions • Cautions and Special Notices • Contacting Us To suggest changes to the documentation or to the Help Complete a brief survey about this document by clicking the button below. Thank you in advance for your help. Thermo Scientific Thermo PAL User Guide ix Preface Related Documentation In addition to this guide, the Thermo PAL autosampler software includes Help. To view product manuals From the Microsoft™ Windows™ taskbar, do the following: • For an LC instrument controlled by a Thermo software application, choose Start > All Programs > Thermo Instruments > Manuals > LC Devices > CTC. • For the Xcalibur manual set, choose Start > All Programs > Thermo Xcalibur > Manuals > Xcalibur. For access to the application Help, follow this procedure. To view application-specific Help • From the Thermo Xcalibur Instrument Setup window, choose Help > Thermo Pal Help. • If information about setting parameters is available for a specific view, page, or dialog box, click Help or press the F1 key for information about setting parameters. For more information, visit www.thermoscientific.com. x Thermo PAL User Guide Thermo Scientific Preface System Requirements Ensure that the system meets these minimum requirements. IMPORTANT Before you install the device driver, ensure that the data system computer has a compatible version of the Thermo Foundation™ platform as noted in the Thermo LC Devices x.x.x Release Notes. System Minimum requirements Computer • • • • • 2 GHz processor with 1 GB RAM DVD drive 80 GB available on drive C Video card and monitor capable of 1280 × 1024 resolution NTFS format Software • Adobe™ Reader™ 9.0 • Microsoft Windows operating system: Windows 7 Professional (32-bit and 64-bita) Windows XP Workstation SP3 • Thermo Scientific software: a LC Devices Foundation 2.6.0 and later 1.0.2 SP2 and later 2.5.0 SP3 1.0.2 SP2 2.5.0 SP1 or SP2 2.0 2.5.0 1.0.2 SP2 LC Devices 2.8.0 and later are compatible with Windows 7, 32-bit and 64-bit. (Windows 7 only) If you receive a server failure error when you try to open the Xcalibur Instrument Setup window, follow the next procedure. To resolve a server failure for the Xcalibur data system 1. Verify that the installed versions of Foundation platform and LC Devices are compatible (see System Requirements). 2. If the installed LC Devices software is compatible with Foundation, go to step 3. If it is not compatible, do the following: a. Use the Windows Control Panel to uninstall all of the modules from LC Devices. b. Install the compatible version of LC Devices. c. Restart the data system computer. Thermo Scientific Thermo PAL User Guide xi Preface 3. If the installed LC Devices is compatible with Foundation, do the following: a. Open the Windows Control Panel. b. In the top Search box, type Change User Account Control Settings, and then select this link to open the User Account Control Settings dialog box. c. Move the slider to the Default position (Figure 1). d. Click OK. Figure 1. User Account Control Settings dialog box Slider set at the Default position Supported Firmware Versions LC Devices supports firmware versions 2.4.0, 2.5.2, 4.1.2, and 4.1.3 for the Thermo PAL autosampler. xii Thermo PAL User Guide Thermo Scientific Preface Cautions and Special Notices Make sure you follow the cautions and special notices presented in this guide. Cautions and special notices appear in boxes; those concerning safety or possible system damage also have corresponding caution symbols. This guide uses the following types of cautions and special notices. CAUTION Highlights hazards to humans, property, or the environment. Each CAUTION notice is accompanied by an appropriate CAUTION symbol. IMPORTANT Highlights information necessary to prevent damage to software, loss of data, or invalid test results; or might contain information that is critical for optimal performance of the system. Note Highlights information of general interest. Tip Highlights helpful information that can make a task easier. Contacting Us There are several ways to contact Thermo Fisher Scientific for the information you need. To contact Technical Support Phone 800-532-4752 Fax 561-688-8736 E-mail [email protected] To contact Customer Service for ordering information Thermo Scientific Phone 800-532-4752 Fax 561-688-8731 E-mail [email protected] Web site http://www.thermoscientific.com/en/support-landing/support.html Thermo PAL User Guide xiii Preface To copy manuals from the Internet Go to mssupport.thermo.com, agree to the Terms and Conditions, and then click Customer Manuals in the left margin of the window. To suggest changes to the Help • Fill out a reader survey online at www.surveymonkey.com/s/PQM6P62. • Send an e-mail message to the Technical Publications Editor at [email protected]. xiv Thermo PAL User Guide Thermo Scientific 1 Getting Connected The CTC Thermo PAL is a high-throughput autosampler manufactured by CTC Analytics and supplied by Thermo Fisher Scientific. For high-throughput LC/MS applications, use the PAL autosampler, a Thermo Scientific or an Agilent™ liquid chromatography (LC) pump, and a Thermo Scientific mass spectrometer (MS). This chapter describes the contact closure connections between the PAL autosampler, one or two Thermo Scientific LC pumps or an Agilent pump, a Thermo Scientific mass spectrometer, and the Xcalibur data system computer. For information on how to set up the PAL autosampler, refer to the CTC Analytics PAL System User Manual. CAUTION Follow all of the recommendations given in the Safety Information section of the CTC Analytics PAL System User Manual. The Safety Information section includes information on the autosampler’s electrical hazards, lithium battery, and safety labels. Contents • Ordering Information • Setting Up an LC/MS System with the Autosampler • Connecting the Thermo PAL Autosampler to the Data System Computer • Connecting the Contact Closure Cables Ordering Information Thermo Fisher Scientific supplies these cables with the Thermo PAL autosampler: • Serial communication cable that connects the autosampler to the data system computer • Contact closure cable that connects the autosampler to the Thermo Scientific LC pump and Thermo Scientific mass spectrometer Thermo Scientific Thermo PAL User Guide 1 1 Getting Connected Setting Up an LC/MS System with the Autosampler To order the HTC PAL or HTS PAL autosampler from Thermo Fisher Scientific, see Table 1. Table 1. Thermo PAL ordering information Description Part number HTC PAL OPTON 13009 HTC PAL with the 98 × 2 mL tray holder OPTON 13010 HTS PAL OPTON 13008 Table 2 lists the contact closure cables used to connect an Agilent pump to a Thermo Scientific mass spectrometer and the autosampler. You can order the DB15 connector × 15 wire cable from Agilent or Thermo Fisher Scientific. Table 2. Contact closure cables used to connect an Agilent pump Description Supplier Part number DB15 connector × 15 wire cable Thermo Fisher Scientific 00012-27716 DB15 connector × 15 wire cable Agilent G1103-61611 PAL Interface Cable for APG Remote DB15 connector × DB9 connector cable CTC Analytics CBL 7890 Setting Up an LC/MS System with the Autosampler Typical stackable setups include placing the autosampler on top of the two pumps, in a dual-pump setup, and to the left of the mass spectrometer. Ensure that the stackable area for the autosampler is level, and that system cables behind the autosampler have adequate space. CAUTION To prevent damage to the injection unit during operation, place the autosampler on a level surface. For information on how to assemble the Thermo PAL autosampler and connect the solvent lines, refer to the CTC Analytics PAL System User Manual. Figure 2 shows the front view of the Thermo PAL autosampler. During installation, the Thermo Fisher Scientific field service engineer connects the following: • LC system to the mass spectrometer • Solvent lines from the injection valve to the LC pump and the Thermo Scientific mass spectrometer 2 Thermo PAL User Guide Thermo Scientific 1 Getting Connected Setting Up an LC/MS System with the Autosampler Figure 2. PAL autosampler (supplied by Thermo Fisher Scientific) Courtesy of CTC Analytics Injection unit Control terminal Syringe Thermo Scientific Thermo PAL User Guide 3 1 Getting Connected Connecting the Thermo PAL Autosampler to the Data System Computer Connecting the Thermo PAL Autosampler to the Data System Computer The Thermo PAL autosampler communicates with the data system computer through the supplied RS-232 serial communication cable. To connect the autosampler to the data system computer Using the RS-232 serial cable supplied with the autosampler, connect the SER 1 port on the back of the autosampler to the serial port on the back of the data system computer (Figure 3 and Figure 4). Figure 3. Data system connection (firmware 2.5.2) Data system computer Autosampler AUX INTERFACE WASH STATION POWER LED BUZZER SER3 SER2 SER1 DB9 to DB9 serial cable 4 Thermo PAL User Guide Thermo Scientific 1 Getting Connected Connecting the Contact Closure Cables Figure 4. Data system connection (firmware 4.1.2) Data system computer Autosampler TERMINAL SER1 LAN MODBUS BUZZER L E D WASH STATION INTERFACE 1 INTERFACE 2 AUX 1 AUX 2 POWER FUSE DB9 to DB9 serial cable Connecting the Contact Closure Cables During an injection cycle, the Thermo PAL autosampler sends and receives electrical signals. To start an injection cycle, the autosampler must receive a signal from the LC pump. When the autosampler completes an injection cycle, it sends a signal back to the LC pump. For more information about interfacing the autosampler with other devices, refer to the CTC Analytics PAL System User Manual (Interfacing the PAL to Other Devices section). This section describes how to hardwire one or two LC pumps and a Thermo Scientific mass spectrometer to the autosampler for contact closure. To make the contact closure connections, follow the procedure for your LC/MS system: • Making Contact Closure with Thermo Scientific Devices • Connecting the Start Pump to the Sample Pump in a Dual-Pump System • Dual-pump setup with two Accela Pumps Thermo Scientific Thermo PAL User Guide 5 1 Getting Connected Connecting the Contact Closure Cables Making Contact Closure with Thermo Scientific Devices The accessory kit supplied by Thermo Fisher Scientific contains the contact closure cables that you need to connect the Thermo PAL autosampler to an LC/MS system with one or two Thermo Scientific LC pumps and a Thermo Scientific mass spectrometer. Figure 5 shows the Thermo Single Configuration cable assembly that you use to connect one LC pump and a Thermo Scientific mass spectrometer to the autosampler. The cable assembly consists of a DB15 connector with two 2-pin legs. One leg connects to the LC pump, and the other leg connects to the mass spectrometer. During the installation of the LC/MS system, a Thermo Fisher Scientific field service engineer uses the appropriate mini COMBICON™ connectors to complete the contact closure cable assembly, and then connects the assembly to the appropriate pins on the LC pump or LC pumps and the mass spectrometer. Figure 5. Contact closure cable for LC/MS with one Thermo Scientific LC Pump 300 cm (10 ft) Clear Cbl Thermo Single Config. To connect the contact closure cable to the LC pump and the MS 1. Connect the DB15 connector of the contact closure cable to the DB15 port on the back of the autosampler. The port label depends on the autosampler model (see Table 3). Table 3. PAL contact closure port 6 Thermo PAL User Guide PAL model Port marking HTC, LC INTERFACE HTS INTERFACE 1 Thermo Scientific 1 Getting Connected Connecting the Contact Closure Cables 2. Using an 8-pin COMBICON connector, connect one leg of the contact closure cable to the appropriate pins on the back panel of the Thermo Scientific LC pump (see Table 4). Table 4. Contact closure cable connection to Thermo Scientific pump Pump model Clear wire Black wire Accela Pump GRAD START (pin 4) GND Surveyor LC Pump Plus PROG. START (pin 4) GND Surveyor MS Pump Plus GRAD START (pin 8) GND 3. Using a 2-pin COMBICON connector, connect the other leg of the contact closure cable to the Start in pins on the Thermo Scientific MS. Figure 6 shows the contact closure connection between the autosampler and a Thermo Scientific LC pump, and Figure 7 on page 9 shows the contact closure connection between the autosampler and a Thermo Scientific mass spectrometer. (Figure 6 is for firmware 2.5.2 and Figure 7 is for firmware 4.1.2.) Thermo Scientific Thermo PAL User Guide 7 1 Getting Connected Connecting the Contact Closure Cables Figure 6. Contact closure connections to a Thermo Scientific LC pump and MS (firmware 2.5.2) TSQ Series MS LTQ Series MS –or– Surveyor MSQ Plus MS –or– Start In + - +30V Max Start In Start In + Start In - To mass spectrometer Autosampler INTERFACE AUX INTERFACE WASH STATION POWER LED BUZZER SER3 SER2 SER1 DB15 Cbl Thermo Single Config. To LC pump RS232 1 2 3 4 5 6 7 8 Surveyor MS Pump Plus RS232 UNIT ID ENET NC FW DOWNLOAD PRESSURE PRESSURE+ NC NC +5V @ 150mA GND Thermo PAL User Guide RS232 I/O PUMP ON GND NC NC PROG. START NC +5V @ 150mA GND 8 1 2 3 4 5 6 7 8 GRAD START GND (-) INJECT HOLD (-) PUMP READY +5V @ 10mA GND PRESSURE GND INJECT HOLD PUMP READY GRAD. START PUMP STOP 5V GND Accela Pump USB Surveyor LC Pump Plus Thermo Scientific 1 Getting Connected Connecting the Contact Closure Cables Figure 7. Contact closure connections to a Thermo Scientific LC pump and MS (firmware 4.1.2) TSQ Series MS LTQ Series MS Surveyor MSQ Plus MS –or– –or– Start In + - +30V Max Start In Start In + Start In - To mass spectrometer Autosampler INTERFACE 1 TERMINAL SER1 LAN MODBUS DB15 WASH STATION INTERFACE 1 INTERFACE 2 AUX 1 AUX 2 POWER FUSE Cbl Thermo Single Config. To LC pump RS232 1 2 3 4 5 6 7 8 USB 1 2 3 4 5 6 7 8 RS232 I/O UNIT ID ENET NC FW DOWNLOAD PRESSURE PRESSURE+ NC NC +5V @ 150mA GND Surveyor MS Pump Plus RS232 PUMP ON GND NC NC PROG. START NC +5V @ 150mA GND GRAD START GND (-) INJECT HOLD (-) PUMP READY +5V @ 10mA GND PRESSURE GND INJECT HOLD PUMP READY GRAD. START PUMP STOP 5V GND Accela Pump Thermo Scientific BUZZER L E D Surveyor LC Pump Plus Thermo PAL User Guide 9 1 Getting Connected Connecting the Contact Closure Cables Connecting the Start Pump to the Sample Pump in a Dual-Pump System In a dual-pump system, the start pump triggers the sample pump. To connect the start pump to the sample pump, you can use the contact closure cable that CTC Analytics supplies, or you can use one insulated electrical wire to connect the ground pins and one insulated electrical wire to connect the GRAD START or PROG. START pins. Figure 8 shows the contact closure cable that you can order from CTC Analytics. Figure 8. Contact closure cable (supplied by CTC Analytics) used to connect two LC pumps 100 cm (39 inches) Cbl Thermo Dual Config. To make contact closure for a dual-pump system 1. Connect the DB15 connector of the Thermo Single Config cable to the INTERFACE 1 or INTERFACE port on the back panel of the autosampler. 2. Connect one of the 2-pin legs of the Thermo Single Config cable to the start pump. 3. Connect the other 2-pin leg of the Thermo Single Config cable to the Thermo Scientific MS. 4. Connect the start pump to the sample pump: • Connect the start pump ground pin to the sample pump ground pin. • Connect the GRAD START or PROG. START pin on the start pump to the GRAD START or PROG. START connection on the sample pump. Table 4 on page 7 lists the pin assignments of the Accela Pump, the Surveyor MS Pump Plus, and the Surveyor LC Pump Plus. Figure 9 shows two Accela Pumps connected together for contact closure. 10 Thermo PAL User Guide Thermo Scientific 1 Getting Connected Connecting the Contact Closure Cables Figure 9. Dual-pump setup with two Accela Pumps INTERFACE 1 To the mass spectrometer To the autosampler Cbl Thermo Single Config. Start pump 355 River Oaks Parkway San Jose, CA 95134 U.S.A. Model: Accela Pump CAUTION DISCONNECT INPUT POWER BEFORE OPENING COVER. REFER ALL SERVICE TO QUALIFIED PERSONNEL ONLY. Serial No: This device complies with FCC Rules, Part 15. Operation is subject to the following two conditions: (1) This device may not cause harmful interference, and (2) This device must accept any interference received, including interference that may cause undesired operation. This product is manufactured under, and covered by, one or more of the following U.S. patents: 60057-60010 Options/Firmware: 12472 Part No: 5,653,876 6,248,157B1 355 River Oaks Parkway San Jose, CA 95134 U.S.A. Model: Accela Pump CAUTION DISCONNECT INPUT POWER BEFORE OPENING COVER. REFER ALL SERVICE TO QUALIFIED PERSONNEL ONLY. Serial No: 60057-60010 Options/Firmware: 12472 This device complies with FCC Rules, Part 15. Operation is subject to the following two conditions: (1) This device may not cause harmful interference, and (2) This device must accept any interference received, including interference that may cause undesired operation. This product is manufactured under, and covered by, one or more of the following U.S. patents: Part No: 61010 - 1 5,653,876 6,248,157B1 Cbl Thermo Dual Config. Cbl Thermo Dual Config. 61010 - 1 Sample pump Thermo Scientific Thermo PAL User Guide 11 1 Getting Connected Connecting the Contact Closure Cables Making Contact Closure with the Autosampler, an Agilent Pump, and a Mass Spectrometer To make contact closure between the autosampler and an Agilent pump and between an Agilent pump and a Thermo Scientific mass spectrometer, you must have the following cables: • PAL interface cable (supplied by CTC or Agilent) for an Agilent pump (Figure 10) • External contact trigger cable supplied by Thermo Fisher Scientific (Figure 11) To make contact closure between the autosampler, an Agilent Pump, and a Thermo Scientific MS 1. Using the PAL interface cable (Figure 10), connect the Agilent pump to the autosampler as follows (Figure 12 on page 14 [firmware 2.5.2] and Figure 13 on page 15 [firmware 4.1.2]): • Connect the DB15 connector to the INTERFACE (HTC) or INTERFACE 1 (HTS) port on the back panel of the Thermo PAL autosampler. • Connect the DB9 connector to the REMOTE port on the back panel of the Agilent pump. Figure 10. PAL interface cable for an Agilent pump (supplied by CTC Analytics) Cbl 7890 Connect to the autosampler REMOTE INTERFACE 1 170 cm (5.6 ft) Connect to the Agilent pump 2. Using the external contact trigger cable (Figure 11), connect the Agilent pump to the mass spectrometer (Figure 12 on page 14 [firmware 2.5.2] and Figure 13 on page 15 [firmware 4.1.2]): • Connect the DB15 connector to the RELAY CONTACTS port on the back of the Agilent pump. For information on how to install the external contact board, refer to the Agilent xxxx Series Getting Connected Guide, where xxxx is your specific Agilent LC system. • Connect the white wire to the Start In pin and the brown wire to ground on the MS. Secure the remaining 13 wires to the cable with duct tape. 12 Thermo PAL User Guide Thermo Scientific 1 Getting Connected Connecting the Contact Closure Cables Figure 11. External contact trigger cable (supplied by Thermo Fisher Scientific) Thermo Scientific Connect to the Agilent pump RELAY CONTACTS Connect to the MS Thermo PAL User Guide 13 1 Getting Connected Connecting the Contact Closure Cables Figure 12. Contact closure with an Agilent pump, the autosampler, and a Thermo Scientific MS (firmware 2.5.2) Surveyor MSQ Plus MS TSQ Series MS –or– LTQ Series MS –or– +30V Max Start In Start In + Start In - Start In + - External contact trigger cable supplied by Thermo Fisher Scientific Autosampler RELAY CONTACTS AUX 1 AUX 2 INTERFACE 1 INTERFACE 2 POWER SER3 SER2 Agilent pump SER1 VIAL- # -OUTPUT RELAY CONTACTS VALVE IN REMOTE RS-232 CAN CAN CONFIG ANALOG INTERFACE 1 REMOTE Cable (DB15 connector to DB9 connector) supplied by CTC Analytics Cbl 7890 14 Thermo PAL User Guide Thermo Scientific 1 Getting Connected Connecting the Contact Closure Cables Figure 13. Contact closure with an Agilent pump, the autosampler, and a Thermo Scientific MS (firmware 4.1.2) Surveyor MSQ Plus MS TSQ Series MS LTQ Series MS –or– –or– Start In + Start In - Start In + - +30V Max Start In External contact trigger cable supplied by Thermo Fisher Scientific Autosampler RELAY CONTACTS TERMINAL SER1 LAN MODBUS BUZZER L E D WASH STATION INTERFACE 1 INTERFACE 2 AUX 1 AUX 2 POWER FUSE Agilent pump VIAL- # -OUTPUT RELAY CONTACTS REMOTE RS-232 CAN CAN CONFIG ANALOG INTERFACE 1 REMOTE Cable (DB15 connector to DB9 connector) supplied by CTC Analytics Cbl 7890 Thermo Scientific Thermo PAL User Guide 15 2 Getting Started This chapter describes how to add the autosampler to the Xcalibur instrument configuration, how to specify the available tray types, and how to specify the injection parameters for the autosampler from the Xcalibur data system. Contents • Configuring the Thermo PAL Autosampler • Using the Autosampler Control Terminal • Specifying the Instrument Method Parameters Configuring the Thermo PAL Autosampler The ThermoPAL device driver provides control of the autosampler from the Xcalibur data system. To control the autosampler from the data system, add the autosampler to the Thermo Foundation Instrument Configuration window and specify its configuration options. To add the autosampler to the Foundation instrument configuration 1. Turn on the autosampler. 2. From the Microsoft Windows taskbar, choose Start > All Programs > Thermo Foundation x.x > Instrument Configuration to open the Thermo Foundation Instrument Configuration window (Figure 14). Thermo Scientific Thermo PAL User Guide 17 2 Getting Started Configuring the Thermo PAL Autosampler Figure 14. Thermo Foundation Instrument Configuration window 3. Under Available Devices, double-click the autosampler icon to add it to the Configured Devices area. Use the Pal Configuration dialog box to select the PC Com port where the autosampler is connected, specify macros to import, and select sample trays or stacks. To specify the configuration options for the autosampler 1. Follow the procedure “To add the autosampler to the Foundation instrument configuration” on page 17. 2. In the Instrument Configuration window, under Configured Devices, double-click the autosampler icon, and then do the following on the displayed page (Figure 15). 18 Thermo PAL User Guide Thermo Scientific 2 Getting Started Configuring the Thermo PAL Autosampler Figure 15. Pal Configuration dialog box 3. Under Communications, do the following: a. In the Com Port list, select the communication port on the data system computer that the autosampler connects to. Or, click Auto Select. Note The auto-select feature works only if the autosampler is connected to the data system computer and is turned on. b. If the autosampler is already connected to the data system computer, click Check to verify the connection. 4. Under Look Ahead Injections, to shorten the time between injections, select the Enable check box. Tip Do not modify or delete a sequence while the data system is running with the Look Ahead Injections enabled. Use the stop function to finish the current injection before you modify or delete a sequence. 5. Under Method Template\Macro Editor, to make the Method Template and Macro Editor dialog boxes available in the Instrument Setup window, select the Enable check box. 6. Under Cycle Composer Macro Importer, import the macros that you plan to use to create injection methods as follows: a. In the Import Path box, type the complete path to the location of the macros. Or, click Browse to locate the directory that contains the appropriate macros. b. In the Overwrite Existing Macros list, select one of the following: • Never—The autosampler does not import the specified macro if it has the same file name as an existing macro. Thermo Scientific Thermo PAL User Guide 19 2 Getting Started Configuring the Thermo PAL Autosampler • Ask—The autosampler asks you if you want to overwrite existing macros. • Always—Imported macros overwrite existing macros. c. Click Import. 7. Under Active Trays, select the trays that you want to use. You can use trays that have a Yes in the Allow Use column. Clicking the tray name clears the Allow Use cell and removes the tray from the list of available trays in the Xcalibur data system. IMPORTANT Use the autosampler control terminal to specify the tray information. You can change the tray information when you control the autosampler from the Xcalibur data system, but these changes are temporary. When you close and reopen the Xcalibur data system, the tray information resets to the autosampler control terminal settings. 8. Click OK. 9. Configure the other instruments in the LC/MS system, such as the LC pump and the mass spectrometer. 10. In the Thermo Foundation Instrument Configuration window, click Done. Table 5 lists the parameters for the Pal Configuration dialog box. Table 5. Pal Configuration dialog box parameters (Sheet 1 of 2) Parameter Description Communications Com Port Select the computer port where you plug the autosampler communication cable. Auto Select Instructs the system to automatically determine the computer port that connects to the autosampler through the autosampler communication cable. Check Instructs the system to verify the computer port that connects to the autosampler through the autosampler communication cable. Look Ahead Injections Enable Select this check box to enable Look Ahead Injections. When enabled, the autosampler sets up for the next injection during the current run. The setup for the next injection involves carrying out the steps up to, but not including, the injection. Method Template \ Macro Editor 20 Thermo PAL User Guide Thermo Scientific 2 Getting Started Using the Autosampler Control Terminal Table 5. Pal Configuration dialog box parameters (Sheet 2 of 2) Parameter Description Enable Select this check box when you want the Method Template and Macro Editor to be accessed through Instrument Setup. Ensuring the check box is clear prevents access to the Method Template and the Macro Editor. Cycle Composer Macro Importer Import Path Enter the path to the Cycle Macro to be imported. Overwrite Existing Macros Select Never, Ask, or Always. The selection determines if existing macros are to be overwritten when a new macro is imported. Import Import the chosen macro. Browse Search through files and folders to find a macro. Active Trays Tray Name Hardware configured tray names. Stack Stack location of a given tray name. Allow Use Click to switch between Yes and blank. • “Yes” means that the PAL system can access a given tray for obtaining samples (use is allowed). • A blank means that the PAL system cannot access the tray for obtaining samples (that is, use is not allowed). Using the Autosampler Control Terminal For general information about using the autosampler control terminal, refer to the CTC PAL System User Manual. To select the sample trays and to change the default pulse time setting to 4.0 seconds, follow these procedures: • Selecting the Tray Type • Changing the Pulse Time Setting Thermo Scientific Thermo PAL User Guide 21 2 Getting Started Using the Autosampler Control Terminal Selecting the Tray Type To select the tray type 1. On the Job Queue screen, select Menu by pressing the F1 key (Figure 16). Figure 16. Autosampler control terminal with the Job Queue screen displayed JOB QUEUE Menu Ins Job Del Job Pause F1 F2 F3 F4 Inner knob (button) ESC STOP Outer knob 2. From the Menu screen, open the Tray screen as follows: a. Rotate the outer knob to move the cursor bar (highlight) to Setup, and then press the inner knob (button). b. Rotate the outer knob to move the cursor bar to Objects, and then press the inner knob (button). c. Rotate the outer knob to move the cursor bar to Trays, and then press the inner knob (button). The Trays screen lists the available trays. 3. Select a tray as follows: a. Rotate the outer knob to move the cursor bar to the tray that you want, and then press the inner knob (button). The screen now shows the Tray Type. b. Make the Tray Type active by pressing the inner knob (button) again. The Tray Type is highlighted. 22 Thermo PAL User Guide Thermo Scientific 2 Getting Started Using the Autosampler Control Terminal c. Rotate the outer knob to select the tray type. Select NONE if no tray is present (rotate the outer knob until NONE appears as the Tray Type). d. Press the inner knob (button) to make the selection. 4. Repeat step 3 for all the trays to be used. 5. Return to the Job Queue screen by pushing the F4 key (Home) on the control terminal. Changing the Pulse Time Setting To control LC systems with a Thermo Scientific LC pump and an autosampler from the Xcalibur data system, you must change the default pulse time setting for the autosampler from 2 to 4 seconds. The pulse time is the length of time that the autosampler sends an output signal after it makes an injection. The LC pump receives this output signal through the contact closure cable. IMPORTANT If your LC system contains a Thermo Scientific LC pump and an autosampler, you must change the autosampler’s default pulse time setting. If you leave the default pulse time set to 2 seconds, the status of the LC pump remains at waiting for contact closure after you make an injection. Change the pulse time setting to 4.0 seconds from the Injected screen (Figure 17). Figure 17. Menu path to Injected screen Menu Setup Objects Out Signals Injected Injected Destination Pulse Time SW-Out1 4.0 s Oms...9.9s Set Deflt Thermo Scientific Home Thermo PAL User Guide 23 2 Getting Started Specifying the Instrument Method Parameters To change the pulse time setting 1. Open the Injected screen as follows: a. On the Job Queue screen, press the F1 key to select Menu (Figure 16 on page 22). b. Rotate the outer knob to move the cursor bar (highlight) to Setup, and then press the inner knob (button). c. Rotate the outer knob to move the cursor bar (highlight) to Objects, and then press the inner knob (button). d. Rotate the outer knob to move the cursor bar (highlight) to Out Signals, and then press the inner knob (button). e. Rotate the outer knob to move the cursor bar (highlight) to Injected, and then press the inner knob (button) to display the Injected screen (Figure 17 on page 23). 2. Rotate the outer knob to move the cursor bar (highlight) to Pulse Time, and then press the inner knob (button) to highlight the time cell. 3. Rotate the outer knob to change the pulse time to 4.0 seconds, and then press the inner knob (button) to set this selection as the default. 4. Press the F4 key (Home) to return to the Job Queue screen. Specifying the Instrument Method Parameters To inject a sample set automatically, you must create an instrument method that contains the chromatographic conditions and mass spectrometer data acquisition settings, and then create an acquisition sequence that specifies the instrument method and vial location for each run. This section describes how to specify the basic instrument method parameters for the autosampler. For information on how to create acquisition sequences, refer to the Xcalibur Sequence Setup view Help topic. 24 Thermo PAL User Guide Thermo Scientific 2 Getting Started Specifying the Instrument Method Parameters Creating an Instrument Method This section provides information about how to create an instrument method. To specify the instrument method parameters for the autosampler 1. Choose Start > All Programs > Thermo Xcalibur > Xcalibur, and then click the Instrument Setup icon to open the Instrument Setup window. Note The Instrument Setup window might take several seconds to open. If you receive a server failure error, follow the instructions on page xi. 2. Click the autosampler icon to open its Instrument Setup window. 3. Click the Method Setup tab to open the Method Setup page (Figure 18). Figure 18. Method Setup page for the autosampler (before you select a template) 4. Under Template Selection, click Browse to open the Browse for Folder dialog box, and then browse to the following folder that contains the autosampler methods (.pme extension): drive:\Thermo\Instruments\LC Devices\ThermoPAL\PAL\Methods Thermo Scientific Thermo PAL User Guide 25 2 Getting Started Specifying the Instrument Method Parameters 5. In the Template list, select a template that represents the task that you want to do. The autosampler comes with these templates: • DLW Priming_Rev01.pme • Multi Step LC Injection.pme • LC-Inj DLW Fast_Rev03.pme • Single Step LC Injection.pme • LC-Inj DLW Standard_Rev03.pme • Startup-Shutdown.pme • Thermo PAL.pme autosampler (comprised of three templates): – Multi Step LC Injection.pme – Single Step LC Injection.pme – Startup-Shutdown.pme If you ordered the DLW option with the autosampler, you can also select the DLW templates. CAUTION Do not use the three DLW templates if you did not order the DLW option with your autosampler. Using these templates for the Thermo PAL autosampler without the DLW option could cause damage to the instrument and cause the injection to not perform any washes at all. IMPORTANT If you select a DLW template, make sure the Rear Volume + Injection Volume + Front Volume + 2x Airgap is less than the syringe size. Otherwise, you receive Error 86 (Syringe Volume Out of Range). In addition to these templates, you can create your own custom templates (see “Using the Template Editor to Create Custom Templates” on page 33). When you store a custom template in the same folder as the standard templates, the template appears in the Template list. 26 Thermo PAL User Guide Thermo Scientific 2 Getting Started Specifying the Instrument Method Parameters Figure 19 shows the macro sequence and the macro variables for the Single Step LC Injection template. Figure 19. Method Setup page on the Instrument Setup window with the LC-Inj template Macro sequence for the Single Step LC Injection template Variable list When you select a template, the macros used by the template appear in the Macro Sequence area. When you click on a macro listed in the Macro Sequence area, the variables used by the Macro appear in the Variables area. 6. Under Variables, keep the parameters set to the defaults, or type the appropriate values for your application. 7. From the Syringe list, select the syringe size that is installed in the autosampler. The default variable settings for the Single Step LC Injection template and the default setting of 10 μL in the Recommended Injection Volume box are suitable for a 100 μL syringe. Changing the syringe size can change the allowable ranges for the recommended injection volume and the variables specified in the LC-Inj macro. Thermo Scientific Thermo PAL User Guide 27 2 Getting Started Specifying the Instrument Method Parameters IMPORTANT Make sure that the syringe selection matches the size of the installed syringe. • If the autosampler is set up to recognize the installed syringe size, an error message appears when you download methods that specify a different syringe size. • If the autosampler is not set up to recognize the installed syringe and the specified syringe size does not match the actual syringe size, the autosampler does not inject the specified injection volume. 8. Under Recommended Injection Volume, in the Volume (μL) box, type the volume of sample that you want the autosampler to inject. The allowable injection volume range is based on the syringe size. IMPORTANT For partial loop injections (variable volume), make sure that the recommended injection volume is less than half the sample loop size. 9. Under Look Ahead Injections, if the Delay Time (mins) box is available, type the amount of time that you want the autosampler to wait after it completes the current injection before it starts the next injection. During a look ahead injection, the autosampler aspirates the sample for the next injection and waits until the end of the current run to inject the sample into the valve. When you add a delay time, the autosampler does not begin the next injection cycle immediately after completing the current injection cycle. If you enter a delay time longer than the method run time, the autosampler begins the next injection at the end of the current run. This means that adding a long delay time does not add additional run time to the method run time, but it does cancel the effect of using the Look Ahead Injections feature. Note The Look Ahead Injections feature is available if you selected the Enable check box in the Look Ahead Injections area of the Pal Configuration dialog box. 10. Specify the acquisition parameters for the other devices of the LC or LC/MS instrument. 11. Save the method: a. From the Instrument Setup window, choose File > Save As. b. Select a folder in which to store the method, and then type a name for the method in the File Name box. c. Click Save. The File Summary Information dialog box appears. d. (Optional) In the Comment box, type additional information about the method. e. Click OK. The Xcalibur data system (or other Thermo Scientific data acquisition applications such as LCquan™) stores the method as a METH file in the specified file location. 28 Thermo PAL User Guide Thermo Scientific 2 Getting Started Specifying the Instrument Method Parameters Instrument Setup Parameters Use the Method Setup page (Figure 19 on page 27) to specify instrument method parameters for the autosampler. Table 6. Method Setup page parameters (Sheet 1 of 2) Parameter Description Template Selection Template Shows the list of default method templates. After you select a template, the Template list changes to a box that shows the path to the selected method template file. Method Folder Shows the path to the default template folder before you select a default method template. After you select a method template (in the Template list), the Method Folder box disappears. Browse Opens the Browse for Folder dialog box to locate the directory that contains the method templates. After you select a method template (in the Template list), the Browse button changes to the New Template button. New Template Select this button to bring back the Template list, Method Folder box, and Browse button. After you select a method template (in the Template list), this button appears. Template Description Template Description Shows a description of the selected template, which appears in the Template box. Syringe Syringe Shows a list of the allowed syringe volumes. Select the appropriate syringe volume. Macro Sequence Macro Sequence Shows the sequence of macros that make up the method displayed in the Template box. Select a macro name to be displayed in the Macro area; its variables also appear in the Variables area. Thermo Scientific Thermo PAL User Guide 29 2 Getting Started Specifying the Instrument Method Parameters Table 6. Method Setup page parameters (Sheet 2 of 2) Parameter Description Recommended Injection Volume Volume (μL) When you select an instrument method for use to generate a new sequence (on the Xcalibur Home Page), the injection volume is set to what is entered in this box. For the LCquan application: When “From AS” (From Auto Sampler) is specified in the LCquan injection volume sequence cell, the autosampler uses the volume in this box when you submit the LCquan sequence for acquisition. Look Ahead Injections Delay Time (mins) Enter the Delay Time (in minutes) between injections when using the Look Ahead feature. You enable the Look Ahead Injections option from the Pal Configuration dialog box (Figure 15 on page 19). When you enable this option, the next Look Ahead Injection is delayed the amount of time entered in this box. The delay time countdown begins at the completion of any post-injection steps, which prevents a sample from being held in the injection syringe for the duration of the current run. If the entered Delay Time is too long, or the current run ends prematurely, the entered Delay Time is canceled and the next injection commences in the normal manner. Macro — Shows the name of the selected macro, and the sequence number (x) and total number of macros (y) (displayed as “name”, x of y). This area also lists the variables associated with the macro chosen in the Macro Sequence pane. Variables Shows the variable parameters used by the selected macro. • Variables with specific allowed values (discrete variables) appear in lists. You may choose the allowed values of the discrete variables from those presented in the list. • Continuous variables are displayed in boxes. The allowed values for continuous variables appear when you hold the cursor over the variable’s box. You can type the value for the continuous variable in the box. Default All 30 Thermo PAL User Guide This button changes the variables, used in the selected Macro Sequence, to their default values. Thermo Scientific 2 Getting Started Viewing the Method Summary Viewing the Method Summary Use the Method Summary page to view the details of the Macro Sequence that makes up an autosampler Method or Template. The contents of the Method Summary/Template Summary page is read-only. To view a summary of the autosampler portion of an instrument method 1. Open the Instrument Setup view for the autosampler (see “Specifying the Instrument Method Parameters” on page 24). 2. Choose File > Open, and then select the instrument method. 3. Click the Method Summary tab. The Method Summary page appears with a summary of the autosampler parameters for the active instrument method (Figure 20). Thermo Scientific Thermo PAL User Guide 31 2 Getting Started Viewing the Method Summary Figure 20. Method Summary page in the Instrument Setup window 32 Thermo PAL User Guide Thermo Scientific 3 Creating Custom Templates and Macros This chapter describes how to create custom templates and macros. It also includes instructions on how to define variables for macro creation. The Thermo PAL autosampler provides three standard templates. Contents • Using the Template Editor to Create Custom Templates • Testing a Custom Template • Viewing the Template Summary • Standard Macros • Using the Macro Editor to Create Custom Macros • Defining Variables Using the Template Editor to Create Custom Templates Use the Template Editor page of the Pal Template\Macro Editor window to make a new template (a sequence of macros). Each macro in the sequence is made up of variables that you may also edit on this page. Table 7 on page 35 lists the parameters for the Template Editor page. To create a custom template 1. Open the Template Editor page as follows (Figure 21): a. Open the Instrument Setup window for the autosampler (see “Specifying the Instrument Method Parameters” on page 24). b. Choose Pal Auto Sampler > Template\Macro Editor. Thermo Scientific Thermo PAL User Guide 33 3 Creating Custom Templates and Macros Using the Template Editor to Create Custom Templates Figure 21. Template Editor page on the Pal Template\Macro Editor window 2. (Optional) In the Template Description box, type a description of your custom template. 3. In the Syringe list, select the appropriate syringe size to be specified in the template. 4. Add macros to the template as follows: a. Under Macro, select a macro from the list. The Insert Above and Insert Below buttons become available. b. Click Insert Above or Insert Below. The selected macro appears in the Macro Sequence box. 5. Delete macros from the Macro Sequence box by selecting the macro and clicking Delete. 6. Replace a macro in the Macro Sequence box as follows: a. Under Macro, select a macro from the list. b. Select the macro that you want to replace in the Macro Sequence box. c. Click Replace. 7. Save the template: a. Click Save As. b. Select a file location, and then type an appropriate name in the File Name box. c. Click Save. The autosampler saves the template with the .pma file extension. 34 Thermo PAL User Guide Thermo Scientific 3 Creating Custom Templates and Macros Using the Template Editor to Create Custom Templates Table 7. Template Editor page parameters (Sheet 1 of 2) Parameter Description Template Description Enter the method description in this box. Syringe Select the syringe volume from this list. Macro Sequence Macro Sequence Shows the macros selected for the method being made in the Method Template Editor. The macros in this sequence are selected from the Macro list. Double-clicking a macro under Macro Sequence displays it in the Macro list as described later in this table, along with the variables that make up the macro (in the Variables area). Insert Above Inserts a macro from the Macro list above the macro selected under Macro Sequence. Insert Below Inserts a macro from the Macro list below the macro selected under Macro Sequence. Replace Replaces the macro selected under Macro Sequence with the macro that is in the Macro list. Delete Deletes the macro selected under Macro Sequence. Run Automatically executes the macros that constitute the Method (Macro Sequence). Step Executes the Method (Macro Sequence) in a stepwise manner. Macro Macro Select individual PAL macros in this list. When you select a macro, it is highlighted in blue. The sequence number (x) of the selected macro and the total number of macros (y) in the Macro Sequence box (“Macro x of y”) appear at the top of the Macro list. You can place the selected macro under Macro Sequence by using the Insert Above, Insert Below, or Replace buttons as appropriate. Default All Thermo Scientific Changes all of the Method Template Editor variables to their default values. Thermo PAL User Guide 35 3 Creating Custom Templates and Macros Testing a Custom Template Table 7. Template Editor page parameters (Sheet 2 of 2) Parameter Description Variables Shows the variables that make up the macro in the Macro list. • Variables with specific allowed values (discrete variables) appear in lists. You may select the allowed values of the discrete variables from those presented in the list. • Continuous variables are displayed in boxes. The allowed values for continuous variables appear when you hold the cursor over the variable’s box. You can type the value for the continuous variable in the box. Buttons Save Template Saves the Method Template under the current file name (overwrites the current file). Save As Saves the Method Template under a new file name or in a new location that you type in the Save As dialog box. Testing a Custom Template This section provides information about testing a custom template. Use the Run Auto Sampler Method dialog box to enter the Methods information required for the autosampler to carry out autosampling. Table 8 on page 38 lists the parameters for the Run Auto Sampler Method dialog box. To test your new template step-by-step 1. Open the Template Editor dialog box (see “To create a custom template” on page 33). 2. Open the template to review by choosing File > Open Method Template. The default path to open a template is as follows: drive:\Thermo\Instruments\LC Devices\ThermoPAL\PAL\Methods 36 Thermo PAL User Guide Thermo Scientific 3 Creating Custom Templates and Macros Testing a Custom Template 3. Under Macro Sequence, click Step to open the Run Auto Sampler Method in Step Mode dialog box (Figure 22). Figure 22. Run Auto Sampler Method In Step Mode dialog box 4. Make the appropriate entries and selections as follows: • Under Vial Index, type an appropriate vial location for the template you are testing. • Under Trays, select the appropriate trays. • In the Injection Per Vial box, type the number of injections that you want to make from each vial. • Under Volume, type the volume that you want to inject. 5. Click Run. The autosampler performs the actions specified in the template, step-by-step. At the completion of each step, the autosampler pauses the injection sequence and prompts you with the Pal Method Editor dialog box (Figure 23). Figure 23. Pal Method Editor dialog box 6. Do one of the following: • To continue stepping through the template, click Step. • To run the remaining portion of the template, click Run. • To stop the run, click Stop Run. Thermo Scientific Thermo PAL User Guide 37 3 Creating Custom Templates and Macros Testing a Custom Template To run the complete sequence of macros in the template without pausing 1. Open the Template Editor dialog box (see “To create a custom template” on page 33). 2. Open the custom template by choosing File > Template > Open Method Template. 3. Under Macro Sequence, click Run to open the Run Auto Sampler Method dialog box (Figure 24). Figure 24. Run Auto Sampler Method dialog box 4. Make the appropriate entries and selections (see Table 8). 5. Click Run. The autosampler executes the macros listed in the template. Table 8. Run Auto Sampler Method dialog box parameters (Sheet 1 of 2) Parameter Description Vial Index 1 Type the vial index to be used with the method (SL.index). 2 Type the vial index to be used with the method (SL.index2). Trays 1 Select the tray to be used with the method (SL.tray). 2 Select the second tray to be used with the method (SL.tray2). Injectors 1 Select the injector to be used with the method (SL.injector). 2 Select the second injector to be used with the method (SL.injector2). Volume 1 38 Thermo PAL User Guide Type the injection volume to be used with the method (SL.volume). Thermo Scientific 3 Creating Custom Templates and Macros Viewing the Template Summary Table 8. Run Auto Sampler Method dialog box parameters (Sheet 2 of 2) Parameter Description 2 Type the second injection volume to be used with the method (SL.volume2). Injections Per Vial — Type the number of replicate injections to be made from each vial. Buttons Run Run the selected method. Cancel Cancel any changes and close the dialog box. Viewing the Template Summary To view a summary of a template 1. Open the Template Editor dialog box (see “To create a custom template” on page 33). 2. Open the template that you want to review by choosing File > Open Method Template. The default path to open a template is as follows: drive:\Thermo\Instruments\LC Devices\ThermoPAL\PAL\Methods 3. Click the Template Summary tab. The Template Summary page appears with a summary of the active template (Figure 25). Thermo Scientific Thermo PAL User Guide 39 3 Creating Custom Templates and Macros Viewing the Template Summary Figure 25. Template Summary page 40 Thermo PAL User Guide Thermo Scientific 3 Creating Custom Templates and Macros Standard Macros Standard Macros Macros are the building blocks that you use to create templates. Figure 26 shows the macros that are provided with a standard installation. The default path to the macros is as follows: drive:\Thermo\Instruments\LC Devices\ThermoPAL\PAL\Macros Figure 26. Standard macros Using the Macro Editor to Create Custom Macros Use the Macro Editor page of the Pal Template\Macro Editor window when you want to create custom macros. Table 9 on page 43 lists the parameters for the Macro Editor page. To create a custom macro 1. Open the Macro Editor page as follows (Figure 27): a. Open the Instrument Setup window for the autosampler (see “Specifying the Instrument Method Parameters” on page 24). b. Choose Pal Auto Sampler > Template\Macro Editor. c. Click the Macro Editor tab. Thermo Scientific Thermo PAL User Guide 41 3 Creating Custom Templates and Macros Using the Macro Editor to Create Custom Macros Figure 27. Macro Editor page of the Template\Macro Editor window 2. Under Macro, select a macro from the list. The description of the selected macro appears under Macro Description and a list of macro variables appears under Macro Variables. 3. To add a variable to the macro, do the following: a. Click Add to open the Variable Definition dialog box (Figure 28 on page 46). b. Define the variable (see “Defining Variables” on page 46). 42 Thermo PAL User Guide Thermo Scientific 3 Creating Custom Templates and Macros Using the Macro Editor to Create Custom Macros 4. Save the macro as follows: a. Click Save As. b. Select a file location, and then type an appropriate name in the File Name box. c. Click Save. The autosampler saves the macro with the .pma file extension. Table 9. Macro Editor page parameters (Sheet 1 of 3) Parameter Description Macro This list displays existing autosampler macros. Select the macro that you want to edit. Macro Description Displays a description of the selected macro. Macro Variables — Displays the variables used by the selected macro. Add Adds a new variable to the macro variables. For details, see “Defining Variables” on page 46. You define the new variable in the Variable Definition dialog box that opens when you click Add. In this dialog box, you can select the A Numeric Value or An Object option. • If you select a numeric variable type, you see a pane for entering the new variable name, a list for the variable units, and panes for entering the default value for the variable along with the lower and upper limits for the variable. • If you select an object variable type, you see a check list of objects that the variable might represent. Edit Edits an existing macro variable. You edit a variable in the Edit Parameter dialog box that opens when you click Edit. In this dialog box, you can select the A Numeric Value or An Object option. • If you select a numeric variable type, you see a pane for entering a new variable name, a list for the variable units, and panes for entering the default value for the variable along with the lower and upper limits for the variable. • If you select an object variable type, you see a check list of objects that the variable might represent. Delete Thermo Scientific Deletes the selected Macro Variable. Thermo PAL User Guide 43 3 Creating Custom Templates and Macros Using the Macro Editor to Create Custom Macros Table 9. Macro Editor page parameters (Sheet 2 of 3) Parameter Description Command Sequence — Lists the sequence of commands that make up the macro selected in the Macro list. When you select a command, the command parameters and description appear in the Command area. The command parameters appear in both boxes (continuous variables) and lists (discrete variables). Insert Above The command shown in the Command list is inserted above the command selected (highlighted in blue) under Command Sequence. Insert Below The command shown in the Command list is inserted below the command selected (highlighted in blue) under Command Sequence. Replace The command selected (highlighted in blue) under Command Sequence is replaced by the command shown in the Command list. Delete Deletes the command selected (highlighted in blue) under Command Sequence. Command — Lists the individual autosampler commands. These individual commands make up the command sequence of an autosampler macro. Select the command by moving the cursor over the command (no click is needed), highlighting each command in blue. Clicking the command displays it in this list (highlighted in blue). Simultaneously, the command parameters appear in the Parameters area below the Command list. The pane below the Parameters area describes the function of the selected command. 44 Thermo PAL User Guide Thermo Scientific 3 Creating Custom Templates and Macros Using the Macro Editor to Create Custom Macros Table 9. Macro Editor page parameters (Sheet 3 of 3) Parameter Description Parameters Shows the command parameters used by the selected autosampler command. • Parameters with specific allowed values (discrete parameters) appear in lists. You may choose the allowed values of the discrete parameters from those presented in the list. • Continuous parameters are displayed in boxes. The allowed values for continuous parameters appear when you hold the cursor over the respective boxes for the parameter. You can type the value for the continuous parameter in its boxes and view other allowed continuous parameter values in a shortcut menu. To activate this menu, right-click the continuous parameter box of interest. The parameter you select from the shortcut menu appears in the box. Command Description Shows a description of the selected command in the bottom pane. Buttons Thermo Scientific Save Macro Saves the macro (command sequence) under the current file name (overwrites the current file). Save As Saves the macro (command sequence) under a new file name, in a new location, or with both a new file name and location that you type in the Save As dialog box. Thermo PAL User Guide 45 3 Creating Custom Templates and Macros Defining Variables Defining Variables Variables are the building blocks that you use to create macros. Use the Variable Definition dialog box to specify the details of a numerical or object macro variable that you want to add or edit in the Macro Variables box. Table 10 on page 47 lists the parameters for the Variable Definition dialog box. To create custom variables 1. Open the Macro Editor page (“Using the Macro Editor to Create Custom Macros” on page 41). 2. Click Add to open the Variable Definition dialog box (Figure 28). Figure 28. Variable Definition dialog box 3. Select a variable type: • To create a variable that is a numeric value, select the A Numeric Value option, and then go to step 4. • To create an object variable, select the An Object option. A list of objects appears. Go to step 5. 4. Complete the definition of a numeric variable as follows: a. In the Variable Name box, type an appropriate name. b. In the Variable Units list, select a unit of measure. c. In the Default Value box, type a default value for the variable. d. In the Lower Limit box, type a lower limit for the variable. e. In the Upper Limit box, type an upper limit for the variable. f. Click OK to save the variable and close the Variable Definition dialog box. 5. Complete the definition of an object variable as follows: a. In the Variable Name box, type an appropriate name. b. Select the appropriate objects from the list (Figure 29). c. Click OK to save the variable and close the Variable Definition dialog box. 46 Thermo PAL User Guide Thermo Scientific 3 Creating Custom Templates and Macros Defining Variables Figure 29. Object variable selections Table 10. Variable Definition dialog box parameters (Sheet 1 of 2) Parameter Description Variable Type A Numeric Value Select this option if the parameter is a numeric value. If you are editing an existing numerical parameter, this option is preselected. An Object Select this option if the parameter is an object. If you are editing an existing object parameter, this option is preselected. Variable Name If you are editing an existing variable, this box shows the name of the variable. If you are adding a variable, type its name. OK Accepts the new Variable Definition or accepts the edits to an existing Variable Definition. Cancel Deletes changes made in the Variable Definition dialog box. Variable Type–Numeric Thermo Scientific Variable Units If you are editing an existing variable, this list shows the units for the selected variable. If you are adding a variable, you may enter units appropriate for that variable. When you click the list arrow, you can select the appropriate units from the options in the list. Default Value The nominal or center value of the variable. Lower Limit The lowest acceptable value of the variable. Upper Limit The highest acceptable value of the variable. Thermo PAL User Guide 47 3 Creating Custom Templates and Macros Defining Variables Table 10. Variable Definition dialog box parameters (Sheet 2 of 2) Parameter Description Variable Type–Object Please Check What Objects Select the check boxes for one or more objects that the This Variable May Be variable describes. 48 Thermo PAL User Guide Thermo Scientific 4 Using the Direct Controls to Operate the Autosampler This chapter describes how to operate the Thermo PAL autosampler from the Direct Control dialog box that you access from the Xcalibur Instrument Setup window or from the Inlet Direct Control dialog box that you access from the mass spectrometer Tune application. Use the direct controls when you want to control the autosampler before starting a run acquisition. Contents • Opening the Direct Control Dialog Box • Making Single Injections from the Tune Window • Changing the Tray Configuration • Specifying the Location of the Direct Control Methods • Wrapping Direct Control Injections with Additional Macros Opening the Direct Control Dialog Box The direct control pages for the autosampler are available from the Instrument Setup window and the Tune window. To open the Direct Control dialog box from the Instrument Setup window 1. In the Xcalibur Instrument Setup window, click the autosampler icon. 2. Choose Pal Auto Sampler > Direct Control to open the Direct Control dialog box (Figure 30). Thermo Scientific Thermo PAL User Guide 49 4 Using the Direct Controls to Operate the Autosampler Making Single Injections from the Tune Window Figure 30. Direct Control dialog box To open the Inlet Direct Control dialog box from the Tune window 1. In the Tune window, choose Setup > Inlet Direct Control. 2. Click the Thermo Pal tab to open the Inlet Direct Control dialog box. The Inlet Direct Control dialog box has the same functionality as the Direct Control dialog box shown in Figure 30. Making Single Injections from the Tune Window You can make single injections from the Tune window by using the Methods page of the Inlet Direct Control dialog box. Table 11 lists the parameters for the Methods page of the Inlet Direct Control dialog box. To make single injections from the Tune window 1. Open the Tune window for your mass spectrometer. 2. Open the Inlet Direct Control dialog box (see “Opening the Direct Control Dialog Box” on page 49). 3. Specify the location of the methods that you want to use by using the Direct Control Configuration page (see “Specifying the Location of the Direct Control Methods” on page 54). 50 Thermo PAL User Guide Thermo Scientific 4 Using the Direct Controls to Operate the Autosampler Making Single Injections from the Tune Window 4. Specify the tray types that are loaded in the autosampler tray holders (see “Changing the Tray Configuration” on page 52). 5. Click the Methods tab. The Methods page appears. The Syringe area lists the size of the configured syringe. The Device Status area provides the status of the autosampler. 6. In the Method list, select a method. A description of the method appears in the Description box. The method list depends on the file locations specified on the Direct Control Configuration page. Note The visible DLW methods in the Method list are only available if you installed the DLW option that comes with the autosampler. See Chapter 5, “Using Dynamic Load and Wash (DLW).” 7. Make the following selections and entries: • Under Vial Index, type the location of the sample vial. • Under Trays, select the tray where the sample vial is located. • Under Volume, type the volume that you want the autosampler to inject. 8. In the Inlet Direct Control dialog box, click the tab for the configured LC pump and start the solvent flow from the LC pump. Note The Thermo PAL autosampler only downloads the method parameters for the autosampler. It ignores the method parameters for the LC pump and the mass spectrometer. 9. Return to the autosampler Methods page, and then click Run. Table 11. Methods page parameters (Sheet 1 of 2) Thermo Scientific Parameter Description Method Use this list to select a method file. The visible DLW methods in the Method list are only available if you installed the DLW option that comes with the autosampler. Description Contains a description of the selected method. Syringe Lists the size of the configured syringe. Device Status Displays the status of the autosampler. Thermo PAL User Guide 51 4 Using the Direct Controls to Operate the Autosampler Changing the Tray Configuration Table 11. Methods page parameters (Sheet 2 of 2) Parameter Description Vial Index 1 Type the vial index to be used with the method (SL.index). 2 Type the second vial index to be used with the method (SL.index2). Trays 1 Select the tray to be used with the method (SL.tray). 2 Select the second tray to be used with the method (SL.tray2). Volume 1 Type the injection volume to be used with the method (SL.volume). 2 Type the second injection volume to be used with the method (SL.volume2). Injectors 1 Select the injector to be used with the method (SL.injector). 2 Select the second injector to be used with the method (SL.injector2). Injections Per Vial Type the number of replicate injections to be made from each vial. Run Runs the selected method. Changing the Tray Configuration Use the Tray Configuration page of the Direct Control dialog box to specify the tray types to be used for direct control injections. The autosampler uses this tray information instead of the tray information specified in the autosampler Control Terminal. Table 12 lists the parameters for the Tray Configuration page of the Direct Control dialog box. For information about the sample trays, see Appendix A, “Sample Trays.” IMPORTANT The autosampler does not store the tray configuration that you specify on the Tray Configuration page of the Direct Control dialog box. When you close the dialog box, the tray configuration resets to the autosampler Control Terminal settings. 52 Thermo PAL User Guide Thermo Scientific 4 Using the Direct Controls to Operate the Autosampler Changing the Tray Configuration To temporarily change the tray configuration 1. Open the Direct Control dialog box (see “Opening the Direct Control Dialog Box” on page 49). 2. Click the Tray Configuration tab to open the Tray Configuration page (Figure 31). For information about the sample trays, see Appendix A, “Sample Trays.” Figure 31. Tray Configuration page (VT54 example) 3. In the Tray list, select the tray that you want to modify. 4. In the Type list, select the tray type. Table 12. Tray Configuration page parameters (Sheet 1 of 2) Parameter Description Tray Select the tray location in the three-drawer (deep drawer) configuration. For information about the sample trays, see Appendix A, “Sample Trays.” Range: Tray01–Tray12 Type Thermo Scientific Select the tray type. Thermo PAL User Guide 53 4 Using the Direct Controls to Operate the Autosampler Specifying the Location of the Direct Control Methods Table 12. Tray Configuration page parameters (Sheet 2 of 2) Parameter Description Tray Holder The allowed values are as follows: • Stack1, for Tray01–Tra06 • CStack1, for Tray07–Tray12 Tray holders can hold one or more trays. A Stack is a tray holder that is designed to hold micro plates. The autosampler firmware determines the type and number. Vials in X Direction, Vials in Y Direction Determined by choice of tray type. Specifying the Location of the Direct Control Methods Use the Direct Control Configuration page of the Direct Control dialog box to specify the location of the methods that you can open on the Methods page. Table 13 lists the parameters for the Direct Control Configuration page. To specify the method folders 1. Open the Direct Control dialog box (see “Opening the Direct Control Dialog Box” on page 49). 2. Click the Direct Control Configuration tab to open the Direct Control Configuration page (Figure 32). The default path to the methods that appear in the Method list on the Method page is as follows: drive:\Thermo\Instruments\LC Devices\ThermoPAL\PAL\DirectControlMethods 54 Thermo PAL User Guide Thermo Scientific 4 Using the Direct Controls to Operate the Autosampler Specifying the Location of the Direct Control Methods Figure 32. Direct Control Configuration page of the Direct Control dialog box Default folder (directory) for the direct control methods 3. To add additional file locations, type the folder location in the Path box or click Browse to find the appropriate folder, and then click Add. The new folder location appears in the box below the row of buttons. 4. To delete a file location, select the folder path, and then click Delete. 5. To reset the file location to the default folder, click Reset. Table 13. Direct Control Configuration page parameters (Sheet 1 of 2) Parameter Description Wrap Each Direct Control Method Run with the Following Macros Sequence Entry Exit Select this check box to wrap methods with the sequence list entry and exit macros (SLentry and SLexit). Method Entry Exit Select this check box to wrap methods with the method entry and exit macros (Method Entry and Method Exit). Note For more information, see Wrapping Direct Control Injections with Additional Macros. Method Search Paths Thermo Scientific Path Type the extra path that you want to add for the method search routine. Browse Use this button to search for the path to a file folder. Add Use this button to add a file folder for the method search routine. Thermo PAL User Guide 55 4 Using the Direct Controls to Operate the Autosampler Wrapping Direct Control Injections with Additional Macros Table 13. Direct Control Configuration page parameters (Sheet 2 of 2) Parameter Description Delete Use this button to delete a file folder from the method search routine. Reset Use this button to remove all of the user-added file folders. [text box] Displays the file folders (directories) where the autosampler searches for methods. Firmware Version Specifies the firmware version downloaded from the autosampler. Wrapping Direct Control Injections with Additional Macros Use the Direct Control Configuration page of the Direct Control dialog box to specify whether the autosampler is to run the SL Entry and SL Exit, the Method Entry and Method Exit, or all of these macros before and after an injection. To specify the use of the SL Entry and SL Exit macros Select the Sequence Entry Exit check box. To specify the use of the Method Entry and Method Exit macros Select the Method Entry Exit check box. 56 Thermo PAL User Guide Thermo Scientific 5 Using Dynamic Load and Wash (DLW) This chapter describes how to use the Dynamic Load and Wash (DLW) option, which includes how to install the Cycle Composer Macros or ICC Cycles, how to operate the DLW, and a step-by-step illustration of the DLW cycles. Contents • Overview • Cycle Composer Macros or ICC Cycles • Operating Dynamic Load and Wash (DLW) • DLW Cycle Step-by-Step Overview This section contains an overview of the Dynamic Load and Wash (DLW) option. The DLW option (Figure 33) represents a new wash station concept that combines an injection cycle with wash steps. The linked combination of the two steps, which are usually separate, minimizes cycle time and carryover. There are two characterizing features for the DLW option: • The sample solution never contacts the syringe itself; it is held between the holding loop. • Wash solvents are pumped from back to front into the DLW system to intensely flush all critical parts that are in contact with the sample. Thermo Scientific Thermo PAL User Guide 57 5 Using Dynamic Load and Wash (DLW) Overview Figure 33. Dynamic Load and Wash (DLW) The DLW option consists of two self-priming micro pumps (mounted on a dedicated bracket), and the wetted parts are Ryton™ PPS and Kalrez™ (FFPM). The pump IN ports connect to the wash solvent bottles and the OUT ports connect to the DLW manifold, which is part of the assembly of the dedicated DLW syringe holder. A holding loop separates the syringe from the DLW actuator to prevent sample from contacting these parts. The syringe and holding loop are preloaded with wash solvent #1 at the start. The sample is picked up and remains separated from wash solvent #1 by an air gap. After loading the loop and injection, wash solvent #1 is pushed into the system, followed directly by wash solvent #2 to flush the critical valve paths. The DLW syringe assembly moves to the wash station for further cleaning steps and for preparing the syringe and holding loop for the next cycle. For further details, see “DLW Cycle Step-by-Step” on page 70. 58 Thermo PAL User Guide Thermo Scientific 5 Using Dynamic Load and Wash (DLW) Cycle Composer Macros or ICC Cycles Cycle Composer Macros or ICC Cycles You can only operate the autosampler DLW option with PAL control software, such as the ThermoPAL driver for the Xcalibur data system or Cycle Editor for ICC interpretation in another data handling system software. For software control, the autosampler provides three macros or three cycles. The first macro covers the initial and daily priming of the solvent lines and covers a complete injection cycle. The second macro is used for Standard speed with optimized washing possibilities. The third is used for a Fast cycle for optimized throughput and less focus on carryover. See Table 14. Table 14. The DLW macro definitions Macro name Macro description Priming Accela Open For initial and daily routine priming of the solvent lines and DLW manifold. The Clean Time for both wash solvents is a variable for the user to define the intensity of washing. Standard Injection Accela Open Standard injection cycle using all possibilities of the DLW option. The injection valve inlet port and the needle are washed with both wash solvents (inside and out). You can add an extra Stator Wash for intensive washing of the injection valve (valve toggle). Fast Injection Accela Open Tuned for speed and high-throughput application. It differs from the Standard DLW macro in that some steps are left out to shorten the cycle time. For detailed descriptions of all macros (or cycles), see Table 15 on page 61 and Table 16 on page 62. Note The provided macros are written for standard injection valve drives, which are controlled and activated through the AUX interface. Thermo Scientific Thermo PAL User Guide 59 5 Using Dynamic Load and Wash (DLW) Cycle Composer Macros or ICC Cycles Installing the Cycle Composer Macros or ICC Cycles The autosampler ships with a DVD containing various cycles for the DLW option. Macros for the Xcalibur data system are installed by the LC Devices installer. Copy these macros to the driver method folder or the corresponding folder for application within the integrated system. To copy cycles to your Cycle Composer 1. Navigate in Windows Explorer to the ThermoPAL driver folder. The usual folder location is as follows: drive:\Thermo\Instruments\LC Devices\ThermoPAL\PAL\ 2. If you want to add the DLW option macros to an existing method folder, copy the macro (.pma) and the method (.pme) files from the DLW Option folder on the DVD to the method folder. If the PAL system is integrated in a data system software that controls the autosampler by using the Cycle Editor for PAL ICC interpretation (for example, Analyst™, ChemStation™, Empower™, EZChrom, MassLynx™, or Xcalibur), an ICC Cycle is used and not the Cycle Composer Macro. The cycle file extension is .cyx. Tip You can convert a Cycle Composer macro to a cycle (extension .cyx) by using the Cycle Editor software. Conversion is available starting with Cycle Editor version 1.4.0.4. General Considerations You must establish the duration of the wash steps for each configuration and application. Consider factors such as the viscosity and surface tension of the individual wash solvent composition and the backpressure of the system. Be aware that a higher backpressure builds up if the valve bore size (standard valve bore 0.25 mm) or the installed loop internal diameter is lower. Standard loop internal diameter (ID) for Thermo-defined loops with a volume of 5, 10, and 20 μL is 0.25 mm. The loop with 2 μL content volume has an ID of 0.125 mm. Keep the tubing internal diameters of the tubing in line with the valve dimensions, loop ID, and flow rate. 60 Thermo PAL User Guide Thermo Scientific 5 Using Dynamic Load and Wash (DLW) Cycle Composer Macros or ICC Cycles Priming the Solvent Lines, Wash1 and Wash2 Use this macro at installation to prime the entire system. Set the wash time to approximately 120 seconds for each solvent. After installation, for best results prime the system before activating the first run. For daily preparation of the system, the wash time can be much shorter: approximately 20 seconds. The goal is an entire liquid system free of any air bubbles. To prime the solvent lines 1. Set the wash time to approximately 120 seconds for each solvent. 2. After installation, for best results prime the system before activating the first run. For daily preparation of the system, the wash time can be much shorter: approximately 20 seconds. The goal is an entire liquid system free of any air bubbles. Table 15 describes the function of the Priming Accela Open AS_Rev01 macro. Table 15. Priming Accela Open AS_Rev01 macro (Sheet 1 of 2) Macro description Macro variable The injection unit moves to the DLW Wash Clean Time solvent 1 Station, position Wash1. Eject Speed DLW Syringe The injection unit moves to the DLW Wash Clean Time solvent 1 Station, position Wash2. Eject Speed DLW Syringe The DLW system is rinsed with Wash Solvent 1 in position Waste. — The injection valve is cleaned first with the content of the DLW syringe (Wash Solvent 1), followed by Wash Solvent 2 and finally, the last wash to prepare the system for an injection cycle, rinsed with Wash Solvent 1 again. Needle Gap is a parameter from Rinse Inj Atom. The variable in this macro is Needle Gap Valve Clean. Remark: The Atom Rinse Inj is new, available starting with FW 4.1.x. The DLW actuator/solenoid is activated; the Wash Solvent (pump), the Needle Gap, and the Rinse Time are selectable. A Repeat-End loop enables adding an extra rinsing step, valve toggle. Thermo Scientific The function of this parameter is to minimally raise the needle in the injection port to allow rinsing around the needle tip. The pressure of the spring-loaded balls in the DLW Syringe Holder assembly is released by moving approximately 3 mm up (default). This leaves a gap, between the needle tip and the valve bottom, of approximately 1 mm to enable a flush at this contact point. Stator Wash: Counter 0 = disable valve toggle steps Counter 1 = enable valve toggle steps Thermo PAL User Guide 61 5 Using Dynamic Load and Wash (DLW) Cycle Composer Macros or ICC Cycles Table 15. Priming Accela Open AS_Rev01 macro (Sheet 2 of 2) Macro description Macro variable If the counter is set to 1, follow the described — steps below. If the counter is set to 0, the macro finishes at this point. The injection moves to the injection valve. The valve is switched to the Active position. — The valve is rinsed with Wash Solvent 2, followed by Wash Solvent 1. Stator Wash Time Solvent 2 Stator Wash Time Solvent 1 Remark: The loop is filled with the last rinse of Wash Solvent 1. Verify the composition of Wash Solvent 1. The solvent should have a lower elution power than the solvent gradient starting conditions or sample solvent composition. This is important for partial loop filling. The injection valve is switched back to the Standby position. — End of macro DLW Priming. — Standard DLW Injection Cycle Table 16 describes the function of the Stand Injection Accela Open macro. Table 16. Stand Injection Accela Open macro parameters (Sheet 1 of 3) Macro description Macro variable The PAL system waits first for the Sync Remark: Signal Ready before the injection cycle starts. Sync Signal setting Start The injection valve moves to a defined Standby position. Inject to Standby The Rear air segment pulls into the Holding Airgap Volume Loop. Filling Speed 62 Thermo PAL User Guide The sum of Rear-, Sample List-, and Front-Volume aspirates into the Holding Loop. Front Volume Rear Volume (SL.volume) The Front air segment aspirates. Airgap Volume Filling Speed Pullup Delay Thermo Scientific 5 Using Dynamic Load and Wash (DLW) Cycle Composer Macros or ICC Cycles Table 16. Stand Injection Accela Open macro parameters (Sheet 2 of 3) Macro description Macro variable The injection unit moves to the DLW Wash — Station, Wash1 position. The needle is inserted (dipped) for 1 second to wash the outer needle surface. No plunger movement at this step. The injection unit moves to the specified injection valve. The Front- and Airgap-Volume is ejected. Inject to Front Volume Airgap Volume Injection Speed The PAL system waits for the data system. Wait for DS The injection valve switches to Active position. Wait the Pre Inject Delay time. Inject to Pre Inject Delay The loop fills with the sample volume as specified in the Sample list. (SL.volume) Injection Speed The injection valve switches to Standby position, the loop content is injected. Timer Delay Stator Wash starts and sends a Start signal to the HPLC system. Post Inject Delay Timer 1 The plunger of the DLW Syringe moves (Syr. Eject Speed) down to dispense the Rear Sample and Air Segment to Waste. The Holding Loop is still filled with Wash Solvent 1. The DLW Actuator/Solenoid activates to deliver Wash Solvent 2 into the Holding Loop to clean the injection valve from Port 1 to Port 2. Wash2 Inject to Needle Gap Valve Clean Valve Clean Time Solvent 2 For this step the needle tip is lifted, releasing the sealing pressure to enable rinsing around the tip sealing point. The injection unit moves to the DLW Wash Wash2 Station, Wash2 position. (Syr.Eject Speed) The needle is rinsed inside and out with Wash Solvent 2. Thermo Scientific Post Clean Time Solvent2 Thermo PAL User Guide 63 5 Using Dynamic Load and Wash (DLW) Cycle Composer Macros or ICC Cycles Table 16. Stand Injection Accela Open macro parameters (Sheet 3 of 3) Macro description Macro variable The injection unit moves back to the injection valve. The Inlet Port and engraving to waste Port are flushed with Wash Solvent 1 to prepare the valve for the next injection. Wash1 Inject to Needle Gap Valve Clean Valve Clean Time Solvent 1 The injection unit moves back to the DLW Wash Station, Wash1 position to flush the syringe needle inside and out with Wash Solvent 1. Wash1 Post Clean Time Solvent 1 This is a preparation step for the next injection, and especially important for biofluid samples. Cycle end for LC-Inj DLW Standard macro. — An optional cleaning step is attached to the DLW Standard injection cycle: Stator Wash or valve toggle. A Repeat-End loop can be activated with the Count. Stator Wash Stator Wash count: 1 = Cleaning step active Stator Wash count: 0 = Cleaning step disabled If Stator Wash is activated, the following steps are executed. — The injection unit moves to the injection valve. From the last step above, the Holding Loop is filled with Wash Solvent 1. Inject to Delay Stator Wash (Active) Timer 1 waits to switch the valve (Toggle) into Active position (fill loop). The DLW Actuator/Solenoid activates to Inject to deliver Wash Solvent 2 to the Holding Loop Wash2 and into the valve system. Stator Wash Time Solvent 2 The first solvent flush arriving at the valve is Wash Solvent 1 parked in the Holding Loop at the beginning, followed by Wash Solvent 2. 64 Thermo PAL User Guide Wash Solvent changes to Wash Solvent 1. Inject to Wash1 Stator Wash Time Solvent 1 The injection valve switches back to the Standby position. Inject to (Standby) Thermo Scientific 5 Using Dynamic Load and Wash (DLW) Cycle Composer Macros or ICC Cycles Fast DLW Injection Cycle The Fast injection cycle differs from the Standard cycle as follows: • The needle is not dipped in the Wash station Wash1 after sample pickup and before it moves to the injection valve. • The wash steps after injection are reduced to Valve Clean with Wash Solvent 1 and Wash Solvent 2. The DLW needle is flushed in the DLW Wash Station with Wash Solvent 1 only. • Stator Wash (valve toggle) is not available. Table 17 describes the function of the Fast Injection Accela Open macro. Table 17. Macro Fast Injection Accela Open (Sheet 1 of 2) Macro description Macro variable The PAL system waits first for the Sync Remark: Signal Ready before the injection cycle starts. Sync Signal setting Start The injection valve moves to a defined position: Standby. Inject to Standby The Rear air segment aspirates into the Holding Loop. Airgap Volume Filling Speed The sum of Rear-, Sample List-, and Front-Volume aspirates into the Holding Loop. Front Volume Rear Volume (SL.volume) Airgap Volume Filling Speed Pullup Delay The Front air segment aspirates. Thermo Scientific The injection unit moves to the specified injection valve. The Front- and Airgap-Volume ejects to Waste. Inject to Front Volume Airgap Volume Injection Speed The PAL system waits for the data system. Wait for DS The injection valve switches to Active position. Wait the Pre Inject Delay time. Inject to The loop fills with the sample volume as specified in the sample list. (SL.volume) The injection valve switches to Standby position, and the loop content is injected. Injection Speed Post Inject Delay Pre Injection Delay Thermo PAL User Guide 65 5 Using Dynamic Load and Wash (DLW) Operating Dynamic Load and Wash (DLW) Table 17. Macro Fast Injection Accela Open (Sheet 2 of 2) Macro description Macro variable The plunger of the DLW Syringe moves Injection Speed down to dispense the Rear Sample and Air Segment to Waste. The Holding Loop is still filled with Wash Solvent 1. The DLW Actuator/Solenoid activates to deliver Wash Solvent 2 into the Holding Loop to clean the injection valve from Port 1 to Port 2. Inject to Wash2 Needle Gap Valve Clean Valve Clean Time Solvent 2 For this step the needle tip is lifted, releasing the sealing pressure to enable rinsing around the tip sealing point. Wash Solvent 1 follows to prepare the valve for the next injection. Wash1 Inject to Needle Gap Valve Clean Valve Clean Time Solvent 1 The injection unit moves back to the DLW Wash station, Wash1 position to flush the syringe needle inside and out with Wash Solvent 1. Wash1 Post Clean Time Solvent 1 This is a preparation step for the next injection, and is especially important for biofluid samples. Cycle ends for LC-Inj DLW Fast macro. — Operating Dynamic Load and Wash (DLW) This section describes how to operate the Dynamic Load and Wash (DLW) option. • Priming the Solvent Lines • Location of Solvent and Waste Bottles • DLW Pumps 66 Thermo PAL User Guide Thermo Scientific 5 Using Dynamic Load and Wash (DLW) Operating Dynamic Load and Wash (DLW) Priming the Solvent Lines Tip For trouble-free DLW operation, make sure the two solvent lines are free of air bubbles at all times. If the solvent lines are being connected for the first time or during a solvent change, you must prime the solvent lines properly until air bubbles are no longer visible. Use solvent degassing for best results. To make the initial and daily priming efficient and controllable, the Open autosampler comes with a Cycle Composer macro, or ICC cycle. To prime the solvent lines 1. Load the macros and methods into the folder. 2. Start the corresponding macro for initial or daily priming. 3. Check the solvent lines and prime until air bubbles are no longer visible. 4. Press F4 for Home. Location of Solvent and Waste Bottles The DLW option contains self-priming membrane pumps. You can place the solvent bottles either in the fast wash station holder or on the lab bench. You must place the Waste bottle greater than 30 cm (11.8 in.) below the injection valve. Make sure that the waste liquid can flow into the waste bottle without restriction. Place the waste tubing above the level of the liquid. Ideally, the tube is fixed at the neck of the waste bottle. Tip Use good laboratory practice to avoid contaminating the wash solvents and the wash bottles. Avoid biological growth in pure water by either replacing it regularly or adding a small percentage of organic solvents, such as methanol or acetonitrile. Certain buffer solutions can decompose at room temperature when exposed to light. Filtering the wash solvents before filling the bottle, especially if using salt buffers, is mandatory to avoid any clogging of the solvent paths. Thermo Scientific Thermo PAL User Guide 67 5 Using Dynamic Load and Wash (DLW) Operating Dynamic Load and Wash (DLW) DLW Pumps From the control point of view, the DLW pumps respond in the same manner as the fast wash station. Power-out signals activate the pumps. Because the electric current setting for the DLW is different, you must load the corresponding PAL Firmware Objects for the DLW wash station type. The wetted parts in the pump are made from the following materials: • Membrane: Kalrez (FFPM) • Body, valves: Ryton PPS The pumps are self priming with a maximum suction lift of a 3 m column of water. DLW Actuator/Solenoid The DLW Actuator/Solenoid has the function of separating and completely shutting off the lines in the direction of the syringe (sample loading) or the wash solvent lines. After opening the DLW Actuator/Solenoid for the wash solvent lines, you can pump the desired wash solvent into the system by activating the corresponding DLW pump. Figure 65 on page 100 illustrates this functionality as part of the step-by-step cycle for a standard injection. The wetted parts in the DLW Actuator Solenoid are made from the following materials: • Solenoid body: PEEK™ • Seal material: FFKM (Simriz™) Note PEEK exhibits excellent chemical resistance to most of the chemicals used. However, the following solvents are not recommended for use with PEEK: DMSO, THF, methylene chloride (dichloromethane), nitric acid, or sulfuric acid. For more details, refer to the compatibility tables provided by the manufacturer of PEEK material or components. Note Current applied from the actuator control PCB to the actuator/solenoid activates a green LED. This activation does not indicate that the solenoid opens or closes. Figure 34 shows the DLW manifold and the actuator/solenoid connections. Figure 35 shows the DLW flow diverter being inserted. 68 Thermo PAL User Guide Thermo Scientific 5 Using Dynamic Load and Wash (DLW) Operating Dynamic Load and Wash (DLW) Figure 34. DLW manifold and Actuator/Solenoid Figure 35. Inserting the DLW Flow Diverter Thermo Scientific Thermo PAL User Guide 69 5 Using Dynamic Load and Wash (DLW) DLW Cycle Step-by-Step DLW Cycle Step-by-Step This section provides illustrations to demonstrate a step-by-step DLW cycle. • Cycle for Standard Injection • Additional Valve Toggle Step to DLW Standard Cycle • Cycle for Fast Injection Cycle for Standard Injection Figure 36 to Figure 49 illustrate a step-by-step cycle for the standard injection. Figure 36. Standard: Start the cycle 70 Thermo PAL User Guide Thermo Scientific 5 Using Dynamic Load and Wash (DLW) DLW Cycle Step-by-Step Figure 37. Standard: Step 1 – Aspirate rear air segment Thermo Scientific Thermo PAL User Guide 71 5 Using Dynamic Load and Wash (DLW) DLW Cycle Step-by-Step Figure 38. Standard: Step 2 – Get sample and aspirate rear, inject, and front volume 72 Thermo PAL User Guide Thermo Scientific 5 Using Dynamic Load and Wash (DLW) DLW Cycle Step-by-Step Figure 39. Standard: Steps 3 - 4 – Aspirate front air segment Thermo Scientific Thermo PAL User Guide 73 5 Using Dynamic Load and Wash (DLW) DLW Cycle Step-by-Step Figure 40. Standard: Steps 5 - 6 – Insert the needle in wash position 1 to clean the outside 74 Thermo PAL User Guide Thermo Scientific 5 Using Dynamic Load and Wash (DLW) DLW Cycle Step-by-Step Figure 41. Standard: Steps 7 - 8 – Dispense front air segment and front sample volume to waste Thermo Scientific Thermo PAL User Guide 75 5 Using Dynamic Load and Wash (DLW) DLW Cycle Step-by-Step Figure 42. Standard: Steps 9 - 10 – Switch valve to LOAD position and fill loop with inject volume 76 Thermo PAL User Guide Thermo Scientific 5 Using Dynamic Load and Wash (DLW) DLW Cycle Step-by-Step Figure 43. Standard: Step 11– Switch valve to INJECT position and start chromatographic process Thermo Scientific Thermo PAL User Guide 77 5 Using Dynamic Load and Wash (DLW) DLW Cycle Step-by-Step Figure 44. Standard: Step 12 – Dispense rear sample volume and air segment to waste 78 Thermo PAL User Guide Thermo Scientific 5 Using Dynamic Load and Wash (DLW) DLW Cycle Step-by-Step Figure 45. Standard: Steps 13 - 14 – Clean valve with Wash Solvent 2 Thermo Scientific Thermo PAL User Guide 79 5 Using Dynamic Load and Wash (DLW) DLW Cycle Step-by-Step Figure 46. Standard: Steps 15 - 16 – Wash the syringe needle with Wash Solvent 2 80 Thermo PAL User Guide Thermo Scientific 5 Using Dynamic Load and Wash (DLW) DLW Cycle Step-by-Step Figure 47. Standard: Steps 17 - 18 – Clean valve with Wash Solvent 1 Thermo Scientific Thermo PAL User Guide 81 5 Using Dynamic Load and Wash (DLW) DLW Cycle Step-by-Step Figure 48. Standard: Steps 19 - 20 – Wash the syringe needle with Wash Solvent 1 82 Thermo PAL User Guide Thermo Scientific 5 Using Dynamic Load and Wash (DLW) DLW Cycle Step-by-Step Figure 49. Standard: End cycle Thermo Scientific Thermo PAL User Guide 83 5 Using Dynamic Load and Wash (DLW) DLW Cycle Step-by-Step Additional Valve Toggle Step to DLW Standard Cycle This section contains information about additional steps that are necessary for a DLW Standard Cycle. Considerations for Additional Stator Wash Cleaning Step The DLW Standard Cycle has the built-in option for the user to switch the injection valve at the end of the chromatographic run before equilibration of the column to the start conditions. If the method variable “Stator Wash” is set to “1,” the extra cleaning process for the valve, with “Valve Toggle,” is part of the standard cycle. If the method variable is deactivated (setting “0”), the DLW Standard cycle ends as shown in Figure 49 on page 83. The macro (cycle) is written such that the optional valve toggle steps can be executed before re-equilibration of the column. You must synchronize the time to switch the valve with the chromatographic method by using the method variable Delay Stator Wash. The two wash solvents are timed by the method variables, Stator Wash Time Solvent 1 and Stator Wash Time Solvent 2. After these wash times have elapsed, the valve switches back to the start position. Figure 50 illustrates the recommended retention time for Stator Wash or Valve Toggle times. Figure 50. Timing for Stator Wash Step From a chromatographic viewpoint, the optional cleaning step is important to understand. Assuming that the valve stator between ports 1 and 6 (for example, in the standard Cheminert™ valve) is contaminated and cannot be cleaned during the injection process, the valve toggle brings the engraving back between the two ports. Flushing the valve with both wash solvents eliminates remaining sample material located between stator ports 1 and 6. 84 Thermo PAL User Guide Thermo Scientific 5 Using Dynamic Load and Wash (DLW) DLW Cycle Step-by-Step What points must you consider when you use the Stator Wash or Valve Toggle option? Observe the rules if biofluid samples are injected. First, sample contact should always be with an aqueous solution to avoid protein precipitation. After washing with organic solvent (higher elution power), flush the system again with wash solvent 1. The first toggle near the end of the chromatographic cycle provides the advantage that the sample loop is already flushed out first with the mobile phase with a solvent of high elution power (assuming gradient application). The second valve toggle time follows immediately after finishing the second solvent flush. You cannot program a second switching time. The waiting time for the second valve toggle should be long enough so that the entire system is flushed out by both wash solvents. Consider the entire delay volume to determine the second valve switch. The DLW internal volumes are as follows: Manifold, 90 μL Holding Loop,108 μL Syringe Needle Gauge 22, 6.7 μL Installed Injection Loop Total delay volume: 205 μL + Loop content volume Do the second valve toggle (back to starting condition) before the system equilibration time has started. The Loop content is ideally a solvent of a low elution power when switched back. If you apply isocratic chromatography, the remaining contaminants might be washed into the system and can build up higher background noise for the column, the detector, or both over a longer period of time. Thermo Scientific Thermo PAL User Guide 85 5 Using Dynamic Load and Wash (DLW) DLW Cycle Step-by-Step Additional Cleaning by Using the Stator Wash or Valve Toggle Figure 51 to Figure 56 illustrate additional cleaning steps for “Stator Wash.” Stator Wash: End of Standard Injection Cycle Figure 51. Start the additional Valve Toggle cleaning step 86 Thermo PAL User Guide Thermo Scientific 5 Using Dynamic Load and Wash (DLW) DLW Cycle Step-by-Step Figure 52. Stator Wash: Step 1 - 2 – Switch valve to Load Position (toggle) and clean valve with Wash Solvent 1 Thermo Scientific Thermo PAL User Guide 87 5 Using Dynamic Load and Wash (DLW) DLW Cycle Step-by-Step Figure 53. Stator Wash: Step 3 – Clean valve with Wash Solvent 2 88 Thermo PAL User Guide Thermo Scientific 5 Using Dynamic Load and Wash (DLW) DLW Cycle Step-by-Step Figure 54. Stator Wash: Step 4 – Wash Solvent 1 dispenses Wash Solvent 2 Thermo Scientific Thermo PAL User Guide 89 5 Using Dynamic Load and Wash (DLW) DLW Cycle Step-by-Step Figure 55. Stator Wash: Step 5 – Wash Solvent 1 cleans second valve 90 Thermo PAL User Guide Thermo Scientific 5 Using Dynamic Load and Wash (DLW) DLW Cycle Step-by-Step Figure 56. Stator Wash: Step 6 – Switch valve back to Inject Position (toggle) Thermo Scientific Thermo PAL User Guide 91 5 Using Dynamic Load and Wash (DLW) DLW Cycle Step-by-Step Cycle for Fast Injection Figure 57 to Figure 68 illustrate a step-by-step cycle for the Fast Injection. Figure 57. Fast: Cycle starts 92 Thermo PAL User Guide Thermo Scientific 5 Using Dynamic Load and Wash (DLW) DLW Cycle Step-by-Step Figure 58. Fast: Step 1 – Aspirate rear air segment Thermo Scientific Thermo PAL User Guide 93 5 Using Dynamic Load and Wash (DLW) DLW Cycle Step-by-Step Figure 59. Fast: Step 2 – Get sample and aspirate rear, inject, and front volume 94 Thermo PAL User Guide Thermo Scientific 5 Using Dynamic Load and Wash (DLW) DLW Cycle Step-by-Step Figure 60. Fast: Step 3 - 4 – Aspirate front air segment Thermo Scientific Thermo PAL User Guide 95 5 Using Dynamic Load and Wash (DLW) DLW Cycle Step-by-Step Figure 61. Fast: Steps 5 - 6 – Dispense front air segment and front sample volume to waste 96 Thermo PAL User Guide Thermo Scientific 5 Using Dynamic Load and Wash (DLW) DLW Cycle Step-by-Step Figure 62. Fast: Steps 7 - 8 – Switch valve to LOAD position and fill loop with Inject Volume Thermo Scientific Thermo PAL User Guide 97 5 Using Dynamic Load and Wash (DLW) DLW Cycle Step-by-Step Figure 63. Fast: Step 9 – Switch valve to INJECT position and start chromatographic process 98 Thermo PAL User Guide Thermo Scientific 5 Using Dynamic Load and Wash (DLW) DLW Cycle Step-by-Step Figure 64. Fast: Step 10 – Dispense rear sample volume and air segment to waste Thermo Scientific Thermo PAL User Guide 99 5 Using Dynamic Load and Wash (DLW) DLW Cycle Step-by-Step Figure 65. Fast: Steps 11 - 12 – Clean valve with Wash Solvent 2 100 Thermo PAL User Guide Thermo Scientific 5 Using Dynamic Load and Wash (DLW) DLW Cycle Step-by-Step Figure 66. Fast: Steps 13 - 14 – Clean valve with Wash Solvent 1 Thermo Scientific Thermo PAL User Guide 101 5 Using Dynamic Load and Wash (DLW) DLW Cycle Step-by-Step Figure 67. Fast: Step 15 – Wash the syringe needle with Wash Solvent 1 102 Thermo PAL User Guide Thermo Scientific 5 Using Dynamic Load and Wash (DLW) DLW Cycle Step-by-Step Figure 68. Fast: End cycle Thermo Scientific Thermo PAL User Guide 103 A Sample Trays This appendix describes the nomenclature for the stack number, tray location number, and sample start location number. Note You must use the handheld Control Terminal to specify the stack, tray location, and sample start numbers. For more information about the trays, refer to the Accela Open Autosampler Hardware Manual. Contents • Tray Types • Tray Position • Sample Position Thermo Scientific Thermo PAL User Guide 105 A Sample Trays Tray Types Tray Types Figure 69 through Figure 72 show the tray types for use in the Thermo PAL autosampler. Figure 69. Tray type VT54 54-position, vial tray (9 × 6) Figure 70. Tray type MT96 96-position, standard shallow micro plate (12 × 8) 106 Thermo PAL User Guide Thermo Scientific A Sample Trays Tray Types Figure 71. Tray type DW96 96-position, deep well micro plate (12 × 8) Figure 72. Tray type MT384 384-position, high-density shallow micro plate (24 × 16) Thermo Scientific Thermo PAL User Guide 107 A Sample Trays Tray Position Tray Position The nomenclature for the stack, tray, and sample positions is as follows: CStk1–TT:SS Where: • CStk1 refers to the first stack cooler, which contains multiple tray drawers. (The designation for a second stack cooler is CStk2.) • TT is the tray position within the overall stack. Figure 73 shows the six tray positions, numbered 01 through 06, for a three-drawer stack. Figure 73. Tray positions in a stack cooler with three drawers Position 02 (back) Top drawer 04 Middle drawer Position 01 (front) 06 Bottom drawer 03 05 Front of drawer • SS is the sample position within the designated tray. For examples, see Table 18 and the formula that follows the table. 108 Thermo PAL User Guide Thermo Scientific A Sample Trays Sample Position Sample Position For the 54-position tray, use the marked numbers on the tray to specify the sample start location. For the 96-position well plates, use the position numbers listed in Table 18. For the 384-position well plate, use the formula that follows the table to calculate the sample start position number. Table 18. Position numbers for the 96-position (12 × 8) micro plate Thermo Scientific A-B No. B-C No. C-D No. E-F No. F-G No. G-H No. A1 1 B5 17 C9 33 E1 49 F5 65 G9 81 A2 2 B6 18 C10 34 E2 50 F6 66 G10 82 A3 3 B7 19 C11 35 E3 51 F7 67 G11 83 A4 4 B8 20 C12 36 E4 52 F8 68 G12 84 A5 5 B9 21 D1 37 E5 53 F9 69 H1 85 A6 6 B10 22 D2 38 E6 54 F10 70 H2 86 A7 7 B11 23 D3 39 E7 55 F11 71 H3 87 A8 8 B12 24 D4 40 E8 56 F12 72 H4 88 A9 9 C1 25 D5 41 E9 57 G1 73 H5 89 A10 10 C2 26 D6 42 E10 58 G2 74 H6 90 A11 11 C3 27 D7 43 E11 59 G3 75 H7 91 A12 12 C4 28 D8 44 E12 60 G4 76 H8 92 B1 13 C5 29 D9 45 F1 61 G5 77 H9 93 B2 14 C6 30 D10 46 F2 62 G6 78 H10 94 B3 15 C7 31 D11 47 F3 63 G7 79 H11 95 B4 16 C8 32 D12 48 F4 64 G8 80 H12 96 Thermo PAL User Guide 109 A Sample Trays Sample Position Use the following formula to calculate the sample position number: N = ([Row – 1] × W) + Col Where: • N is the calculated sample position number in the tray. • Row is the sample’s row converted to a number. A equals 1, B equals 2, C equals 3, and so on. • W is the total number of columns on the tray: – Equals 12 for the 96-position tray – Equals 24 for the 384-position tray • Col is the sample’s column number: – Equals 1 to 12 for the 96-position tray – Equals 1 to 24 for the 384-position tray The following example is for the sample position C22 in a 384-position micro plate: N = ([3 – 1] × 24) + 22 = 48 + 22 = 70 110 Thermo PAL User Guide Thermo Scientific I Index A autosampler control terminal, using 21 C cables DB9 to DB9 serial cable 4 external contact trigger cable 12 PAL interface cable 12 Thermo Dual Configuration cable 10 Thermo Single Configuration cable 6 compliance FCC iii regulatory iii compliance, WEEE v computer requirements xi contact closure connections for a Thermo Scientific LC pump 7 for a Thermo Scientific MS 7 for an Agilent pump 12 for two Thermo Scientific pumps 10 contacting us xiii control terminal attached to the autosampler 21 cycle composer macros 59 cycle composer macros or ICC cycles, installing 59 Cycle Editor 59 D delay time 28 device drivers xi Direct Control Configuration page 54 Direct Control dialog box, opening 49 DLW characterizing features 57 cycle 70 cycle for fast injection 92 cycle for standard injection 70 fast injection cycle 65 Thermo Scientific macro definitions 59 operating 66 overview 57 priming solvent lines 61 standard injection cycle 62 DLW Actuator/Solenoid 68 DLW Pumps 68 documentation accessing x additional x online xiv survey xiv E electromagnetic compatibility iii EMC compliance iii equation, sample position number in tray 110 error message, server failure xi external contact board for Agilent pump 12 external contact closure cable connections 7 F FCC compliance iii file types instrument methods (.meth) 28 macro (.pma) 43 templates (.pme) 34 I ICC cycles 59 Injected screen on hand-held controller 23 Inlet Direct Control, opening 50 Instrument Configuration window 17 Instrument Setup window, opening 25 Thermo PAL User Guide 111 Index: J J Job Queue screen 22 L level surface, importance of 2 lithium battery 1 M Macro Editor enabling 19 opening 41 page parameters 41 Macro, Instrument Setup 30 macros creating 41 cycle composer 59 importing 19 list of standard 41 mass spectrometry applications ix Menu screen 22 method parameters, specifying 25 method templates, list of 26 N nomenclature for stacks, trays, and samples 105 numeric variables 46 O object variables 46 ordering information 2 output signal to LC pump 5 P parameters Direct Control Method page Description 51 Device Status 51 Injections Per Vial 52 Injectors 52 Method 51 Syringe 51 Trays 52 Vial Index 52 Volume 52 Tray Configuration page Tray 53 Tray Holder 54 Type 53 112 Thermo PAL User Guide Vials in X Direction 54 Vials in Y Direction 54 Instrument Configuration 20 Auto Select 20 Browse 21 Check 20 Com Port 20 Enable 20 Import 21 Import Path 21 Overwrite Existing Macros 21 Stack 21 Tray Name 21 Instrument Setup Browse 29 Delay Time 30 Macro Sequence 29 Method Folder 29 New Template 29 Syringe 29 Template 29 Template Description 29 Variables 30 Volume 30 Macro Editor page Add 43 Command 44 Command Description 45 Command Sequence 44 Delete 43–44 Edit 43 Insert Above 44 Insert Below 44 Macro 43 Macro Description 43 Macro Variables 43 Parameters 45 Replace 44 macros Fast Injection Accela Open 65 Priming Accela Open AS_Rev01 61 Stand Injection Accela Open 62 Run Auto Sampler Method dialog box Injectors 38 Trays 38 Vial Index 38 Volume 38 Template Editor page 33 Variable Definition dialog box A Numeric Value 47 An Object 47 Default Value 47 Lower Limit 47 Upper Limit 47 Thermo Scientific Index: R Variable Name 47 Variable Units 47 part numbers 2 priming solvent lines 61 pulse time of the out signals, setting 24 pumps, self-priming 58 R Recommended Injection Volume box 28 regulatory compliance iii release notes xi requirements computer xi software xi Run Auto Sampler Method dialog box parameters 36 MT96 106 VT54 106 Trays screen 22 Tune window, making single injections from 50 V variables, defining 46 W Waiting for contact closure status for LC pump 23 WEEE compliance v S safety information 1 safety standards iii sample trays 105 self-priming micro pumps 58 server failure error message xi software requirements xi solvent lines, priming 61, 67 stack, cooler 108 survey link xiv syringe size, specifying 28 system requirements xi T Template Editor enabling 19 opening 33 Template Editor page parameters 33 templates editing 33 Single Step LC Injection 26 testing 36 Thermo PAL driver for Xcalibur 59 Tray Configuration page 53 tray type, selecting with the PAL Control Terminal 22 Trays 38 trays position in stack 108 sample position 109 type DW96 107 MT384 107 Thermo Scientific Thermo PAL User Guide 113