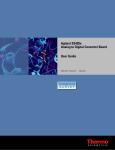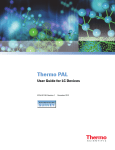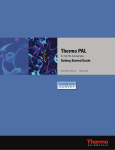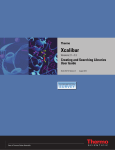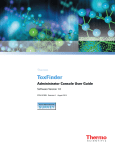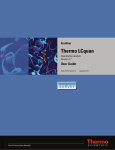Download Watson TSQ Module 1.1 User Guide Version A
Transcript
Watson TSQ Module Version 1.1 User Guide XCALI-97304 Revision A March 2010 © 2010 Thermo Fisher Scientific Inc. All rights reserved. LCquan and TSQ Vantage are trademarks, and Xcalibur, TSQ Quantum, and LTQ are registered trademarks of Thermo Fisher Scientific Inc. in the United States. Windows, Excel, and Windows Vista are registered trademarks of Microsoft Corporation in the United States and other countries. Acrobat, Flash, and Acrobat Reader are registered trademarks of Adobe Systems Inc. in the United States and other countries. All other trademarks are the property of Thermo Fisher Scientific Inc. and its subsidiaries. Thermo Fisher Scientific Inc. provides this document to its customers with a product purchase to use in the product operation. This document is copyright protected and any reproduction of the whole or any part of this document is strictly prohibited, except with the written authorization of Thermo Fisher Scientific Inc. The contents of this document are subject to change without notice. All technical information in this document is for reference purposes only. System configurations and specifications in this document supersede all previous information received by the purchaser. Thermo Fisher Scientific Inc. makes no representations that this document is complete, accurate or errorfree and assumes no responsibility and will not be liable for any errors, omissions, damage or loss that might result from any use of this document, even if the information in the document is followed properly. This document is not part of any sales contract between Thermo Fisher Scientific Inc. and a purchaser. This document shall in no way govern or modify any Terms and Conditions of Sale, which Terms and Conditions of Sale shall govern all conflicting information between the two documents. Release history: Revision A - March 2010 Software version: Xcalibur 2.1.0; TSQ 2.3; Microsoft Windows XP Professional SP 3; (optional) LC Devices 2.3 For Research Use Only. Not for use in diagnostic procedures. C Contents Preface . . . . . . . . . . . . . . . . . . . . . . . . . . . . . . . . . . . . . . . . . . . . . . . . . . . . . . . . . . . . vii Related Documentation . . . . . . . . . . . . . . . . . . . . . . . . . . . . . . . . . . . . . . . . . .viii System Requirements . . . . . . . . . . . . . . . . . . . . . . . . . . . . . . . . . . . . . . . . . . . . .ix Special Notices . . . . . . . . . . . . . . . . . . . . . . . . . . . . . . . . . . . . . . . . . . . . . . . . . .ix Contacting Us . . . . . . . . . . . . . . . . . . . . . . . . . . . . . . . . . . . . . . . . . . . . . . . . . . x Thermo Scientific Chapter 1 Introduction . . . . . . . . . . . . . . . . . . . . . . . . . . . . . . . . . . . . . . . . . . . . . . . . . . . . . . . . . . .1 Watson Feature Summary . . . . . . . . . . . . . . . . . . . . . . . . . . . . . . . . . . . . . . . . . . 1 TSQ Module Feature Summary . . . . . . . . . . . . . . . . . . . . . . . . . . . . . . . . . . . . . 2 Watson TSQ Module Workflow . . . . . . . . . . . . . . . . . . . . . . . . . . . . . . . . . . . . . 2 Watson TSQ Module Sequence of Steps . . . . . . . . . . . . . . . . . . . . . . . . . . . . . . . 3 Watson TSQ Module Run Management. . . . . . . . . . . . . . . . . . . . . . . . . . . . . . . 5 Chapter 2 System Administration in the TSQ Module Application . . . . . . . . . . . . . . . . . . . . .7 Managing the Environments.xml File . . . . . . . . . . . . . . . . . . . . . . . . . . . . . . . . . 7 Communicating with the Watson Application . . . . . . . . . . . . . . . . . . . . . . . . . . 8 Exporting Method Files to a Common Folder. . . . . . . . . . . . . . . . . . . . . . . . . . . 9 Thermo Watson TSQ Module Method Exporter Window Parameters . . . . . 11 Exported LCquan Parameters . . . . . . . . . . . . . . . . . . . . . . . . . . . . . . . . . . . . 12 Auditing . . . . . . . . . . . . . . . . . . . . . . . . . . . . . . . . . . . . . . . . . . . . . . . . . . . . . . 12 Audit Trail . . . . . . . . . . . . . . . . . . . . . . . . . . . . . . . . . . . . . . . . . . . . . . . . . . 13 User Permissions . . . . . . . . . . . . . . . . . . . . . . . . . . . . . . . . . . . . . . . . . . . . . . 13 Using E-Signatures . . . . . . . . . . . . . . . . . . . . . . . . . . . . . . . . . . . . . . . . . . . . . . 14 Electronic Signature Dialog Box Parameters . . . . . . . . . . . . . . . . . . . . . . . . . 15 Chapter 3 Getting Started in the TSQ Module Application . . . . . . . . . . . . . . . . . . . . . . . . . . .17 Setting Up in the Watson Application. . . . . . . . . . . . . . . . . . . . . . . . . . . . . . . . 17 TSQ Module Main Window Features . . . . . . . . . . . . . . . . . . . . . . . . . . . . . . . . 17 Application Menu . . . . . . . . . . . . . . . . . . . . . . . . . . . . . . . . . . . . . . . . . . . . . 17 Title Bar and Ribbon Commands . . . . . . . . . . . . . . . . . . . . . . . . . . . . . . . . . 18 Status Bar . . . . . . . . . . . . . . . . . . . . . . . . . . . . . . . . . . . . . . . . . . . . . . . . . . . 19 Starting the TSQ Module Application. . . . . . . . . . . . . . . . . . . . . . . . . . . . . . . . 19 Chapter 4 Acquiring Data in the TSQ Module Application . . . . . . . . . . . . . . . . . . . . . . . . . . .23 Basic Workflow and Workflow Demonstration. . . . . . . . . . . . . . . . . . . . . . . . . 23 Watson TSQ Module User Guide iii Contents Selecting a Run . . . . . . . . . . . . . . . . . . . . . . . . . . . . . . . . . . . . . . . . . . . . . . . . . 25 Mismatches Between Runs and Instrument Configurations in the Runs Available View . . . . . . . . . . . . . . . . . . . . . . . . . . . . . . . . . . . . . . . . . . . . . . 30 Runs Available View Parameters . . . . . . . . . . . . . . . . . . . . . . . . . . . . . . . . . . 31 Managing a Run . . . . . . . . . . . . . . . . . . . . . . . . . . . . . . . . . . . . . . . . . . . . . . . . 32 Mismatches Between Run and Instrument Configurations in the Run Manager View . . . . . . . . . . . . . . . . . . . . . . . . . . . . . . . . . . . . . . . . . . . . . . 36 Run Manager View Parameters . . . . . . . . . . . . . . . . . . . . . . . . . . . . . . . . . . . 37 Editing a Run . . . . . . . . . . . . . . . . . . . . . . . . . . . . . . . . . . . . . . . . . . . . . . . . . . 39 Editing the Samples in a Run . . . . . . . . . . . . . . . . . . . . . . . . . . . . . . . . . . . . 39 Automatically Entering Position Column Values. . . . . . . . . . . . . . . . . . . . . . 40 Automatically Entering Injection Volume Column Values . . . . . . . . . . . . . . 42 Run Edit View Parameters. . . . . . . . . . . . . . . . . . . . . . . . . . . . . . . . . . . . . . . 42 Acquiring a Run . . . . . . . . . . . . . . . . . . . . . . . . . . . . . . . . . . . . . . . . . . . . . . . . 43 Run Acquire View Parameters . . . . . . . . . . . . . . . . . . . . . . . . . . . . . . . . . . . . 46 Monitoring the Run Status . . . . . . . . . . . . . . . . . . . . . . . . . . . . . . . . . . . . . . . . 48 Returning to Status Mode . . . . . . . . . . . . . . . . . . . . . . . . . . . . . . . . . . . . . . . 49 Using the Run Status View Control Buttons . . . . . . . . . . . . . . . . . . . . . . . . . 50 Monitoring the Run and Instrument Status. . . . . . . . . . . . . . . . . . . . . . . . . . 51 Monitoring the Acquisition Queue . . . . . . . . . . . . . . . . . . . . . . . . . . . . . . . . 53 Monitoring Instrument Performance. . . . . . . . . . . . . . . . . . . . . . . . . . . . . . . 53 Controlling the Real-Time Display . . . . . . . . . . . . . . . . . . . . . . . . . . . . . . . . 54 Run Status View Parameters . . . . . . . . . . . . . . . . . . . . . . . . . . . . . . . . . . . . . 60 Appendix A Restarting Runs . . . . . . . . . . . . . . . . . . . . . . . . . . . . . . . . . . . . . . . . . . . . . . . . . . . . . . .63 Restarting a Run from Within the TSQ Module Application . . . . . . . . . . . . . . 63 Restarting a Stopped Run at the Beginning . . . . . . . . . . . . . . . . . . . . . . . . . . 63 Restarting a Stopped Run at a Specific Sample . . . . . . . . . . . . . . . . . . . . . . . 64 Workflow for Restarting a Run from the Run Manager View . . . . . . . . . . . . 65 Returning a Run to the Watson Application . . . . . . . . . . . . . . . . . . . . . . . . . . . 65 Appendix B Quantitative Analysis . . . . . . . . . . . . . . . . . . . . . . . . . . . . . . . . . . . . . . . . . . . . . . . . . .69 About Quantitative Analysis . . . . . . . . . . . . . . . . . . . . . . . . . . . . . . . . . . . . . . . 69 Considering the Variables of Quantitative Analysis by LC/MS and MS/MS . . . . . . . . . . . . . . . . . . . . . . . . . . . . . . . . . . . . . . . . . . . . . . . . . . . . . 70 Using LC for Analyte Separation . . . . . . . . . . . . . . . . . . . . . . . . . . . . . . . . . . 70 Using MS/MS for Analyte Detection. . . . . . . . . . . . . . . . . . . . . . . . . . . . . . . 71 Quantitative Analysis Techniques . . . . . . . . . . . . . . . . . . . . . . . . . . . . . . . . . . . 72 Using External Standards for Quantitative Analysis . . . . . . . . . . . . . . . . . . . . 73 Using Internal Standards for Quantitative Analysis . . . . . . . . . . . . . . . . . . . . 74 Sample Types . . . . . . . . . . . . . . . . . . . . . . . . . . . . . . . . . . . . . . . . . . . . . . . . . . 76 Standards. . . . . . . . . . . . . . . . . . . . . . . . . . . . . . . . . . . . . . . . . . . . . . . . . . . . 76 Unknowns. . . . . . . . . . . . . . . . . . . . . . . . . . . . . . . . . . . . . . . . . . . . . . . . . . . 76 QCs. . . . . . . . . . . . . . . . . . . . . . . . . . . . . . . . . . . . . . . . . . . . . . . . . . . . . . . . 77 Blanks . . . . . . . . . . . . . . . . . . . . . . . . . . . . . . . . . . . . . . . . . . . . . . . . . . . . . . 77 iv Watson TSQ Module User Guide Thermo Scientific Contents Index . . . . . . . . . . . . . . . . . . . . . . . . . . . . . . . . . . . . . . . . . . . . . . . . . . . . . . . . . . . . . . . .79 Thermo Scientific Watson TSQ Module User Guide v P Preface The Watson™ TSQ™ Module application is part of the Thermo Scientific mass spectrometry data system. This user guide describes how to use the Watson application features to create and send a run to the TSQ Module application and perform data review on results files sent from the TSQ Module application. This user guide also describes how to use the TSQ Module application features to accept a run request from the Watson application, acquire samples, and return the acquired data to the Watson data storage. Contents • Related Documentation • System Requirements • System Requirements • Contacting Us Y To suggest changes to documentation or to Help Complete a brief survey about this document by clicking the link below. Thank you in advance for your help. Thermo Scientific Watson TSQ Module User Guide vii Preface Related Documentation Documentation for the TSQ Module application includes Help and the Watson TSQ Module User Guide as a PDF file. Y To view the Watson TSQ Module User Guide Go to Start > Programs > Thermo Watson TSQ Module > Manuals > Watson TSQ Module User Manual. Y To open the Watson TSQ Module Help From the TSQ Module application, choose Help > Watson TSQ Module Help. To find a particular topic, use the Help Contents, Index, or Search panes. For more information, including upcoming application notes, visit www.thermo.com. viii Watson TSQ Module User Guide Thermo Scientific Preface System Requirements Your system must meet these minimum requirements. System Requirements PC • • • • • 2 GHz processor with 1 GB RAM CD-ROM drive Video card and monitor capable of 1280×1024 resolution (XGA) 75 GB on the C: drive NTFS format Instrument • TSQ Quantum™ –or– • TSQ Vantage™ Software • • • • • • • • Microsoft™ Windows™ XP Professional with Service Pack 3 (Optional) Xcalibur™ 2.1.0 Adobe™ Reader™ 9.0 TSQ 2.3 LC Devices 2.3 Watson 7.4.1 SP1 Thermo Foundation™ 1.0.1 (available on the Xcalibur 2.1.0 CD) (Optional) LCquan™ (required to create .lqn method files) Special Notices This guide includes the following types of special notices: IMPORTANT Highlights information necessary to prevent damage to software, loss of data, or invalid test results; or might contain information that is critical for optimal performance of the system. Note Highlights information of general interest. Tip Highlights helpful information that can make a task easier. Thermo Scientific Watson TSQ Module User Guide ix Contacting Us There are several ways to contact Thermo Fisher Scientific for the information you need. Y To contact Technical Support Phone 800-532-4752 Fax 561-688-8736 E-mail [email protected] Knowledge base www.thermokb.com Find software updates and utilities to download at mssupport.thermo.com. Y To contact Customer Service for ordering information Phone 800-532-4752 Fax 561-688-8731 E-mail [email protected] Web site www.thermo.com/ms Y To copy manuals from the Internet Go to mssupport.thermo.com and click Customer Manuals in the left margin of the window. Y To suggest changes to documentation or to Help • Fill out a reader survey online at http://www.surveymonkey.com/s.aspx?sm=R7gKOvhLXn3NTkpK2BefHQ_3d_3d. • Send an e-mail message to the Technical Publications Editor at [email protected]. 1 Introduction This chapter describes the general features and workflows of the TSQ Module application and the TSQ Module-specific features of the Watson application. Contents • Watson Feature Summary • TSQ Module Feature Summary • Watson TSQ Module Workflow • Watson TSQ Module Sequence of Steps • Watson TSQ Module Run Management Watson Feature Summary The TSQ Module application integrates the functionality of the LCquan application into the Watson Laboratory Information Management System (LIMS). LCquan software is a standalone quantitation package from Thermo Fisher Scientific that can control the acquisition and processing of mass spectrometric data. The TSQ Module application is designed for routine tandem liquid chromatography/mass spectrometry (LC/MS) bioanalysis of samples. You can use it with Thermo Scientific triple quadrupole LC/MS systems such as the TSQ Quantum and TSQ Vantage LC/MS products. After you develop an analytical method, you can use the TSQ Module application to validate the method and perform routine bioanalysis of samples. The TSQ Module features within the Watson application do the following: • The Watson application directly exports the Watson work list, tuning (*.TSQTune) files, and method (*.meth) files to the TSQ Module application. • The Watson application database stores the LC/MS tuning (*.TSQTune) and method (*.meth) files. • The Watson application database stores the LC/MS peak processing parameters. • The Watson application database stores raw data. Thermo Scientific Watson TSQ Module User Guide 1 1 Introduction TSQ Module Feature Summary • Chromatogram review, reinjection selection and submission, and peak integration and re-integration occur within the Watson application. • Real-time run peak review occurs in the TSQ Module application. • The Watson application displays real-time run status. • The Watson application study archives raw data. • The Watson application stores a single audit trail of data acquisition, which is performed in the TSQ Module application, and run review processing. TSQ Module Feature Summary The TSQ Module application is a software solution for use in bioanalytical quantitation. The features of this application provide support for the acquisition of run requests submitted by the Watson application. The TSQ Module application features include the following: • Submission of run requests to an instrument • The ability to edit samples in a run • Real-time view of runs in progress or in the acquisition queue • The ability to start, stop, pause, and cancel an acquisition in the queues, with audit messages sent to the Watson application • Security provisioning against the Watson LIMS • Secure and verified transmissions of the data files, using a proprietary schema • A run manager that holds multiple run requests from the Watson application so that you can visualize the current load on a system, select the next run to acquire, and, when necessary, send an unacquired run back to the Watson application for assignment to a different instrument • A processing method exporter to extract processing information from an Xcalibur processing method or LCquan workbook and upload these parameters • General-purpose communication service layer between the TSQ Module application and the Watson application that supports multiple instances and databases • The ability to reinject samples without creating a new run in the Watson application Watson TSQ Module Workflow The workflow in Figure 1 shows the TSQ Module application interacts with the TSQ Module-specific features of the Watson application for LC/MS bioanalysis of samples. 2 Watson TSQ Module User Guide Thermo Scientific 1 Introduction Watson TSQ Module Sequence of Steps Figure 1. Watson TSQ Module workflow LCquan/Xcalibur Method development (method development analysis, processing method, instrument method) Watson and TSQ Module Select Peak Integration instrument and configure the instrument stack Log on to Watson Enter analyte name and select concentration units (Analyte tab) Copy Master Assay to Study Assay Create or open study Plan analytical run Enter standards sample information (Standards tab) Create a sequence file TSQ Module submits data file back to Watson Watson stores the data file Perform standard regression Accept Submit run to TSQ Module View/print reports Create a master assay (Master Assay Form) Enter QCs (QC tab) Enter internal standards (ISTD) (Int. Standards tab) Add Instrument Method Association: Tune file, method file, processing parameters (Instruments tab) Select an ISTD for each analyte Ready to Validate? Yes No Save the Master Assay Add samples to study Perform local edits of vial position and injection volume. Start acquisition. Run is completed Initial data processing is done (peak integration/ reintegration) Review real-time run status Review ISTD Report TSQ Module creates transient data file Modify samples if appropriate View audit trail Watson (top level) Watson (sub-step) TSQ Module LCquan/Xcalibur Watson TSQ Module Sequence of Steps Table 1 outlines the specific steps involved in using the Watson application, the TSQ Module application, and the Xcalibur data system. Thermo Scientific Watson TSQ Module User Guide 3 1 Introduction Watson TSQ Module Sequence of Steps Table 1. Watson TSQ Module key steps (Sheet 1 of 2) Step Instructions Create a peak integration instrument interface. Completed by the System Manager. Create or clone the instrument stack. Create the tune, method, and processing parameter files. Completed externally to the Watson application in the LCquan application or Xcalibur data system. For more information, refer to the LCquan User Guide or the Xcalibur documentation set. Set up the master assay. Create or open a Watson study. Copy the master assay to the study assay. Create a new run with the study assay and add samples to the work list. Create a sequence file. Send the run to the TSQ Module application. When necessary, modify the run parameters (injection volume or position). See “Editing a Run” on page 39. Start data acquisition. See “Acquiring a Run” on page 43. Monitor peaks in real time in the TSQ Module application. See “Monitoring the Run Status” on page 48. Monitor run status in real time in the Watson application. Review the run. Change the peak processing parameters. Review internal standards. Filter sample types. When necessary, select runs to reinject. Review and accept the results of the reinjected run. Accept the run. Perform standard regression. 4 Watson TSQ Module User Guide Thermo Scientific 1 Introduction Watson TSQ Module Run Management Table 1. Watson TSQ Module key steps (Sheet 2 of 2) Step Instructions Generate and print reports. Review the audit trail. Watson TSQ Module Run Management The TSQ Module workflow moves runs between three locations, as shown in Figure 2: the Watson application, where runs originate; the TSQ Module Runs Available and Run Manager views, which receive each run; and the TSQ Module acquisition queue, where runs are acquired. Figure 2. Run movement in the TSQ Module workflow Watson Run Runs Available and Run Manager views Acquisition queue Run (Samples 1-n) Sample (1-n) Instrument XML (1-n) Data (1-n) • A run sent from the Watson application enters the TSQ Module Runs Available and Run Manager views. The run status is Pending. • When you submit the run for acquisition, the run is placed in the acquisition queue, and the status in the Run Manager view changes to Submitted. If the run is the first run in the acquisition queue, acquisition immediately begins, and the status in the Run Manager view is Acquiring. • When the acquisition begins, the status changes to Acquiring. • When the acquisition finishes, the status for the run changes to Completed. The data for the run returns to the Watson application in XML format, and the run is removed from both the Run Manager view and the acquisition queue. • While in the Run Manager view, you can cancel a run. A cancelled run returns to the Watson application and disappears from the Run Manager view. • While a run is in the acquisition queue, you can remove it and return it to the Run Manager view with a Stopped or Pending status. To move a run from the acquisition queue and return it to the Watson application, you must first return the run to the Run Manager view and then cancel it from there. Thermo Scientific Watson TSQ Module User Guide 5 1 Introduction Watson TSQ Module Run Management Table 2 summarizes the run statuses in the Run Manager view. Table 2. Run Manager view status Status Description Pending The run arrived from the Watson application and awaits acquisition. This run could have been submitted to the acquisition queue and returned to the Run Manager view before it began acquiring. Submitted The run is assigned for acquisition but is not currently acquiring. The run is in the acquisition queue. Acquiring The run has progressed to the top of the acquisition queue and is currently acquiring. Completed The acquisition has finished running and the run data was returned to the Watson application. Completed runs might not always be observed in the Run Manager view. When the TSQ Module application finishes sending the results of the last completed sample to the Watson application, it marks the run as Completed and quickly removes the run from the queue. 6 Paused The run is assigned to an instrument and is currently acquiring but has been paused and waits between samples. Stopped The run was assigned to an instrument and was acquiring but was removed from the acquisition queue. Watson TSQ Module User Guide Thermo Scientific 2 System Administration in the TSQ Module Application This chapter describes the TSQ Module tools and functions used primarily by system administrators, how the TSQ Module application communicates with the Watson application, and the types of actions that are audited. Contents • Managing the Environments.xml File • Communicating with the Watson Application • Exporting Method Files to a Common Folder • Auditing • Using E-Signatures Managing the Environments.xml File In the Environments.xml file, the administrator assigns user-friendly names to the Watson application Web addresses. When you log on to the TSQ Module application, the system queries for available databases. • When the administrator assigns a name to a Watson application Web address in the Environments.xml file, the user-friendly name is displayed in the logon screen Database menu. • When the administrator does not assign a name to the Watson application Web address in the Environments.xml file, the complete URL is displayed in the logon screen Database menu. The Environments.xml file is located in the following directory: C:\Documents and Settings\All Users\Application Data\Watson TSQ Module Thermo Scientific Watson TSQ Module User Guide 7 2 System Administration in the TSQ Module Application Communicating with the Watson Application Any new installation of the TSQ Module application preserves the edits to the Environments.xml file. Changes to the Environments.xml file are not apparent in the logon screen until you restart your computer and the TSQ Module application. Figure 3 shows a sample Environments.xml file. Figure 3. Sample Environments.xml file <?xml version="1.0" encoding="utf-8" ?> <Environments> <Environment address="http://localhost:9000" other="Host9000" SystemAudit="1"/> <Environment address="http://localhost:9001" other="Host9001" SystemAudit=""/> <Environment address="http://localhost:9002" other="Host9002"/> </Environments> • ?xml version="1.0" encoding="utf-8" ? is a typical XML header. • Environments is a group or collection of environment nodes. • Environment is the node type name. • Address is the HTTP address of the Watson application server. • Other is the friendly name to use for that Watson application server. • SystemAudit optionally sends system-level audit logs to this server for acquisition events. Communicating with the Watson Application The TSQ Module application continuously communicates with the Watson application. • When you edit the sample parameters in the TSQ Module application, it sends the edits to the Watson application. The TSQ Module application authenticates every edit in the Run Edit view and sends an audit trail to the Watson application. • As each sample completes acquisition, the TSQ Module application returns the resulting data to the Watson application in XML format, along with any new auditing information for the run. • After the TSQ Module application passes the sample data to the Watson application database and the Watson application acknowledges receipt of the data, the TSQ Module application deletes any related temporary data from the local system. • The TSQ Module application continues to send audit records to the Watson application until the acquisition service reports that the run is complete. • When the acquisition service reports that the run is finished, the TSQ Module application sends a final notification to the Watson application. This notification includes the Completed status of the run, the completion time, and any audit items that occurred after the last sample finished. 8 Watson TSQ Module User Guide Thermo Scientific 2 System Administration in the TSQ Module Application Exporting Method Files to a Common Folder Exporting Method Files to a Common Folder Use the Watson TSQ Module Method Exporter application to convert processing parameters from an Xcalibur processing method (.pmd) file or an LCquan workbook (.lqn) file to XML format and export the parameters to a common folder where Watson users can access them. You can use the Method Exporter application on any system to export Xcalibur .pmd files. To export LCquan (.lqn) files, first install the LCquan software, including the LCquan Development Kit (LDK). The Method Exporter application exports all required LCquan parameters. See “Exported LCquan Parameters” on page 12. You can use the Method Exporter application to export instrument method (.meth) files and tune (.TSQTune) files. You can also use it to group instrument method and tune files in a single directory with the exported processing file to simplify uploading the files to the Watson application. Note For exported LCquan or Xcalibur methods, you can only use ICIS as the integration type and MS as the detector type. Note When you create a .meth file with Xcalibur Instrument Setup, you must save it in the c:\SagebrushInstrFiles directory. Also, the .meth file must reference a .TSQTune file in the same c:\SagebrushInstrFiles directory. If you do not follow these steps, an error in Watson TSQ Module occurs when you submit the run for acquisition. Y To open the Watson TSQ Module Method Exporter application • Choose Start > Programs > Thermo Watson TSQ Module >Watson TSQ Module Method Exporter. The Thermo Watson TSQ Module Method Exporter window opens, as shown in Figure 4. Thermo Scientific Watson TSQ Module User Guide 9 2 System Administration in the TSQ Module Application Exporting Method Files to a Common Folder Figure 4. Thermo Watson TSQ Module Method Exporter window The Watson application requires you to select at least one of each type of source file. You can, however, repeat the following procedure to export any combination of method files using the Method Exporter window. Y To export files to a common folder 1. In the Method Exporter window, browse to the Xcalibur or LCquan processing method file that you want to export, and click Open. 2. Browse to the instrument method file that you want to export, and click Open. 3. Browse to the tune file that you want to export, and click Open. 4. Browse to the folder where you want the exported files to be written, and click Open. 5. When you have identified all the files that you want to export, click Export. The Method Exporter application converts the processing method files to XML format and writes all the specified method files to the target folder. A confirmation box similar to the example in Figure 5 lists all the exported files. 10 Watson TSQ Module User Guide Thermo Scientific 2 Figure 5. System Administration in the TSQ Module Application Exporting Method Files to a Common Folder Thermo TSQ Module Exporter confirmation box 6. Click OK. The Method Exporter application remains open. You can export additional files to the common folder. 7. When you have finished exporting method files, click Exit. The Method Exporter application closes. Thermo Watson TSQ Module Method Exporter Window Parameters Table 3 lists the parameters on the Thermo Watson TSQ Module Method Exporter window. Table 3. Thermo Watson TSQ Module Method Exporter window parameters Parameter Description Source files Thermo Scientific Xcalibur (*.pmd) or LCquan (*.lqn) file name Specifies the path to the Xcalibur or LCquan processing file to convert to XML format and export to a common folder. Instrument Method (*.meth) file name Specifies the path to the instrument method file to export to a common folder. Tune (*.TSQTune) file name Specifies the path to the tune file to export to a common folder. Target folder for all exported files Specifies the path to the common folder where exported files are saved. Export Converts the .pmd or .lqn file to XML format and copies all specified files to the target folder. Exit Closes the Thermo Watson TSQ Module Method Exporter window without exporting any files. Help Opens the Thermo Watson TSQ Module Method Exporter Help. Watson TSQ Module User Guide 11 2 System Administration in the TSQ Module Application Auditing Exported LCquan Parameters When you export an LCquan (.lqn) processing method, the following parameters are included for each component in the exported file: • Component name • Detector type • Smoothing points • Number of mass ranges • Mass ranges • Trace type (Mass range or TIC; Base peak is converted to mass range, if present, or TIC) • Filter • Adjust expected RT • User-entered RT • Search window • Display width • Peak detection algorithm (ICIS only) • Baseline window • Area noise factor • Peak noise factor • ICIS Constrain peak width • ICIS Peak height percentage • ICIS tailing factor • Peak identification: Locate method or peak detection index • ICIS noise method • ICIS calculate noise as RMS • ICIS Minimum peak width • ICIS Multiplet resolution • ICIS Area tail extension • ICIS Area scan window Auditing The TSQ Module application immediately transmits system-level audit records, such as instrument errors, to the Watson application. The application collects and packages run-level audit records with run-result or run-complete XML data for a particular run. It delays delivery of these audit records, however, until a result or run-complete package is transmitted to the Watson application. A run must be in acquisition or canceled and returned to the Watson application before the TSQ Module application transmits the XML packages and audit records to the Watson application. When the Watson application loses a network connection, the TSQ Module server locally buffers system-level, result- or run-complete audit packages for later transmission when the network is restored. 12 Watson TSQ Module User Guide Thermo Scientific 2 System Administration in the TSQ Module Application Auditing User permissions facilitate auditing and are set on the Watson application side. If you are a TSQ Module user, you have permissions at both the system level and the run level. Audit Trail The TSQ Module application creates an audit trail for the following user actions: • Expired sessions or logoffs • Successful and unsuccessful logins • Successful and unsuccessful E-signatures • Activities on locked accounts • Updates to sample injection volume, position, or comments • Updates to run observation • Runs submitted for acquisition • Runs paused, stopped, or restarted in the acquisition queue • Runs cancelled in the Run Manager view The TSQ Module application creates an audit trail for the following system events: • Instrument errors • System-level audits sent to the Watson application URLs User Permissions If you are a TSQ Module user, you have permissions at both the system level and the run level. The TSQ Module application user system-level permissions: • Log on to the Watson TSQ Module application. • Manage the Run Manager view. The TSQ Module application user run-level permissions: • Submit a run for acquisition. • Edit samples (injection volume, position, comment). • Edit run information (enter additional comment or change acquisition options). • Save an edited run. • Cancel a run in the Run Manager view. Thermo Scientific Watson TSQ Module User Guide 13 2 System Administration in the TSQ Module Application Using E-Signatures • Stop, pause, or resume a run in acquisition. • Remove a run from the acquisition queue. Using E-Signatures You can set the TSQ Module application to request an electronic signature from you when the run requires it. When you attempt the specified action, for example, saving an edited run, you cannot complete it until you provide a password and submit the electronic signature. You set the requirement for an electronic signature in the Watson application. You can require an electronic signature when you edit samples and save a run in Setup mode or when you enter an additional comment and submit a run in Acquire mode. When you subsequently attempt either of these actions in the TSQ Module application, the Electronic Signature dialog box appears, as shown in Figure 6. Figure 6. Electronic Signature dialog box Y To submit an electronic signature 1. In the User Credentials area of the Electronic Signature dialog box, enter your user credentials or ask your supervisor to enter credentials. User credentials are the same as your TSQ Module login and password. 2. Accept the default reason or enter your own reason for the operation. 3. Click OK. 14 Watson TSQ Module User Guide Thermo Scientific 2 System Administration in the TSQ Module Application Using E-Signatures The requested operation is completed. In addition to tracking the type of operation and the reason for the operation, the Watson application audit trail records the date, time, and user credentials. Electronic Signature Dialog Box Parameters Table 4 lists the parameters on the Electronic Signature dialog box. Table 4. Electronic Signature dialog box parameters Thermo Scientific Parameter Description The following operation... Lists the operation that requires an electronic signature. This requirement is specified in the run XML data. User Credentials Specifies the Watson user’s login name and password. Reason Explains why an electronic signature is required. The default is the same as the attempted operation. OK Approves the user name and password, closes the Electronic Signature dialog box, completes the requested operation, and places an entry in the audit trail. Cancel Closes the Electronic Signature dialog box without completing the requested operation and places an entry in the audit trail. Watson TSQ Module User Guide 15 3 Getting Started in the TSQ Module Application This chapter describes how to set up the TSQ Module application and log on to a session. Contents • Setting Up in the Watson Application • Starting the TSQ Module Application Setting Up in the Watson Application Each run is identified by the database, project, and study to which it belongs. A study contains design information about the subject, treatment, sampling times, and planning of analytic runs. The project and study names are displayed in the Run Name columns of the TSQ Module queues. The assay method for a run is defined in the Watson application. The creation date of the assay is displayed in the Assay Date columns of the TSQ Module queues. For detailed information about setting up runs in the Watson application, see the Watson LIMS User Manual. TSQ Module Main Window Features The TSQ Module main window features an application menu, a title bar, and a ribbon. Application Menu The application menu in the upper left corner of the TSQ Module window includes commands to save changes to a run, log off or exit the application, or display Help. Y To use the keyboard to activate a menu command 1. Click the application icon, , to display the TSQ Module application main menu. 2. Type the first character of the command in the menu title, such as S in Save. If you do not choose a command, you can close the menu by pressing the ESC key. Thermo Scientific Watson TSQ Module User Guide 17 3 Getting Started in the TSQ Module Application TSQ Module Main Window Features Table 5 lists the commands on the application menu. Table 5. Application menu commands Menu command Description Save Saves changes to a run (Position, Injection Volume, or Comment). Logout Closes the TSQ Module application and presents a new Login screen. Logging off does not stop run acquisitions. Help Watson TSQ Module Help Opens the Help. How to Use Help Opens instructions in the Help for using the online navigation features. Glossary Opens the glossary in the Help. About Watson TSQ Module Displays the version of the tool that you are running, copyright information, and the end-user agreement. Exit Closes the TSQ Module application. Closing the application does not stop run acquisitions. Title Bar and Ribbon Commands The title bar of the window includes icons to minimize or maximize the TSQ Module window, or close the TSQ Module application. The ribbon of the window includes icons to access the Help or log off the TSQ Module application. Figure 7 shows the title bar and the ribbon. Figure 7. The title bar and the ribbon of the TSQ Module window Title bar Ribbon Table 6 lists the icons on the title bar and the ribbon. Table 6. Title bar and ribbon icons (Sheet 1 of 2) Command Description Collapses the TSQ Module application window to a toolbar. Maximizes or minimizes the size of the application window. 18 Watson TSQ Module User Guide Thermo Scientific 3 Getting Started in the TSQ Module Application Starting the TSQ Module Application Table 6. Title bar and ribbon icons (Sheet 2 of 2) Command Description Closes the TSQ Module application. Closing the application does not stop run acquisitions. Closes the TSQ Module application and presents a new Login screen. Closing the application does not stop run acquisitions. Opens the Help. Status Bar The status bar at the bottom of the TSQ Module application window, shown in Figure 8, reports the name of the run that is currently acquiring (or reports Ready if no run is acquiring) and the number of runs that have the status of Pending, Submitted, or Stopped. After the first sample is processed, the time remaining until all remaining samples in the run are processed also appears in the status bar. Figure 8. Status bar Starting the TSQ Module Application Use the following procedures to start the TSQ Module application: • To start the TSQ Module application • To log on to the TSQ Module application IMPORTANT You must close any instances of the Xcalibur data system and the LCquan application before running the TSQ Module application. Y To start the TSQ Module application 1. Configure your instruments. You cannot configure your instruments while the TSQ Module application is running. 2. Double-click the TSQ Module icon on your desktop, or go to Start > All Programs > Thermo Watson TSQ Module > Watson TSQ Module. The Thermo Watson TSQ Module login screen opens, as shown in Figure 9. Thermo Scientific Watson TSQ Module User Guide 19 3 Getting Started in the TSQ Module Application Starting the TSQ Module Application Figure 9. Thermo Watson TSQ Module login screen Each database is assigned to specific users. You cannot log on to a database that is not assigned to you, and you cannot log on to your assigned database unless there is at least one run assigned to you in the TSQ Module application. Y To log on to the TSQ Module application 1. In the Login Name box, enter your Watson login. 2. In the Password box, enter your Watson password. 3. From the Database list, select your database. One of the following could happen: • There are no databases to select from in the Database list, because there are no runs in the TSQ Module Run Manager view. You cannot log on to the database unless at least one run appears in the queue. • The database list might include databases that are not assigned to you. If you select one of these databases, you see the error message shown in Figure 10. Figure 10. Error message box 20 Watson TSQ Module User Guide Thermo Scientific 3 Getting Started in the TSQ Module Application Starting the TSQ Module Application To correct the problem, click OK in the error message box and do one of the following: – If you think you made a mistake in your login or password, reenter it. – If you made a mistake in the database that you selected, select another database. – If you think you should have access to the database you selected, contact your system administrator. 4. When you have correctly specified a login name, password, and database, click OK. The Runs Available view opens, as shown in Figure 11. Figure 11. Runs Available view You are ready to begin managing and acquiring your assigned runs. For detailed information about starting an acquisition from the Runs Available view, see “Selecting a Run” on page 25. Thermo Scientific Watson TSQ Module User Guide 21 3 Getting Started in the TSQ Module Application Starting the TSQ Module Application Table 7 lists the parameters on the Thermo Watson TSQ Module login screen. Table 7. Login screen parameters 22 Parameter Description Login Name Specifies your Watson login name. Password Specifies your Watson password. Database Specifies the Watson environment URL or the friendly name assigned in the Environments.xml file. Watson TSQ Module User Guide Thermo Scientific 4 Acquiring Data in the TSQ Module Application This chapter describes the functions of the TSQ Module application: selecting a run, managing a run, editing a run setup, acquiring a run, and monitoring the run status. Contents • Basic Workflow and Workflow Demonstration • Selecting a Run • Managing a Run • Editing a Run • Acquiring a Run • Monitoring the Run Status Basic Workflow and Workflow Demonstration A routine workflow uses all the views of the TSQ Module application: Runs Available, Run Manager, Run Edit, Run Acquire, and Run Status. Figure 12 shows a basic TSQ Module workflow. Thermo Scientific Watson TSQ Module User Guide 23 4 Acquiring Data in the TSQ Module Application Basic Workflow and Workflow Demonstration Figure 12. Basic TSQ module workflow Run request from Watson Runs Available view Run Manager view Run Edit view Run Acquire view Run Status view Run Manager view The following video demonstrates a typical TSQ Module session. 24 Watson TSQ Module User Guide Thermo Scientific 4 Acquiring Data in the TSQ Module Application Selecting a Run Selecting a Run When you first start the TSQ Module application, the Runs Available view (Select mode) opens, as shown in Figure 13. It lists all runs assigned to you for the current database. During this session, all runs received by the TSQ Module application for your current login and database are added to the list. In the Runs Available view, you can select a run for acquisition. Thermo Scientific Watson TSQ Module User Guide 25 4 Acquiring Data in the TSQ Module Application Selecting a Run Figure 13. Received runs displayed in the Runs Available view You can adjust the column sizes in this view and in the Run Manager view by moving the cursor over the title bar until you see the sizing icon, , at the column line and dragging the line to the desired location. When you exit the TSQ Module application and reenter it, the reconfigured columns retains their new size, as long as you log on as the same user and access the same database. Follow these procedures: • To select a run • To monitor the run status • To add or remove columns Y To select a run 1. From the Runs Available view, double-click any column in the run row. 26 Watson TSQ Module User Guide Thermo Scientific 4 Acquiring Data in the TSQ Module Application Selecting a Run –or– Select the desired run row, and click Setup Run. When you select a run and the TSQ Module application is about to enter Setup mode, the application automatically fills vial positions for all samples in the run, if you did not specify any vial positions in the Watson application (all samples have unassigned vial positions). The TSQ Module application displays the message shown in Figure 14 to notify you that it performed this automatic filling operation. Figure 14. Notification of automatic vial position fill 2. Click OK. The Run Edit view (Setup mode) opens, as shown in Figure 15. The Run Edit view displays the runs that you can select and submit for acquisition. Thermo Scientific Watson TSQ Module User Guide 27 4 Acquiring Data in the TSQ Module Application Selecting a Run Figure 15. Run Edit view 3. Select a run. In the Run Edit view, you can modify the editable parameters before you submit the run for acquisition. You can edit the Position, Injection Volume, and Comment columns, as indicated by the white background. You cannot edit the Sample Type and Level columns, as indicated by the blue background. To add or change samples, use the Watson application. To edit a run, see “Editing a Run” on page 39. To manage a run, see “Managing a Run” on page 32. To submit a run for acquisition, see “Acquiring a Run” on page 43. To return to the Runs Available view from any other view, click the Select button, shown in Figure 16. 28 Watson TSQ Module User Guide Thermo Scientific 4 Acquiring Data in the TSQ Module Application Selecting a Run Figure 16. Select button Y To monitor the run status Until a run finishes and is returned to the Watson application, you can monitor its status in the Status column in the Runs Available view. The status can be one of the following: • Pending: The run arrived from the Watson application and is assigned to the instrument at this workstation. • Stopped: The run is assigned to an instrument and was acquiring, but it has been stopped. Note Completed runs might not always be observable in the Run Manager view. When the TSQ Module application finishes sending the results of the last completed sample to the Watson application, it marks the run as Completed and quickly removes the run from the Run Manager view. Y To add or remove columns 1. Click the Column Selector icon, view. , in the upper left corner of the Runs Available The Column Selector dialog box opens, as shown in Figure 17. Figure 17. Column Selector dialog box 2. Select the check box before a field name to display that column, or clear the check box before a field name to remove that column from the display. Thermo Scientific Watson TSQ Module User Guide 29 4 Acquiring Data in the TSQ Module Application Selecting a Run Your selection appear immediately in the display and are retained throughout your session. The TSQ Module application saves your column choices when you exit the application. 3. When you are finished adding or removing columns, click the Close button in the upper right corner to close the Column Selector dialog box. Mismatches Between Runs and Instrument Configurations in the Runs Available View If the TSQ Module application cannot acquire a run on the current instrument configuration, the run is disabled, and you cannot select it for acquisition or editing. In this case, the Mismatched Instrument Configuration icon, , appears in front of the run name in the Run Name column of the Runs Available view when you move the cursor over the run name, as shown in Figure 18. A ToolTip also appears with the following message: Instrument configuration mismatch. Run Name run_name cannot be acquired. Check the instrument configuration. A mismatch between the instrument configuration and the run occurs when you submit a run from the Watson application that matches the current TSQ Module instrument configuration and the run is accepted, but you changed the instrument configuration. As a result, the run is no longer valid for the current instrument configuration. 30 Watson TSQ Module User Guide Thermo Scientific 4 Acquiring Data in the TSQ Module Application Selecting a Run Figure 18. Mismatch between a run and the instrument configuration in the Runs Available view Runs Available View Parameters Table 8 lists the parameters on the Runs Available view. Table 8. Runs Available view parameters (Sheet 1 of 2) Thermo Scientific Parameter or column name Description Setup Run Opens the Run Edit view for the highlighted run. Column Selector Opens the Column Selector dialog box, where you can add or remove columns from the grid display. Column selections immediately appear in your grid display and are saved when you exit the TSQ Module application. For more information on the Column Selector, see “To add or remove columns” on page 29. Watson TSQ Module User Guide 31 4 Acquiring Data in the TSQ Module Application Managing a Run Table 8. Runs Available view parameters (Sheet 2 of 2) Parameter or column name Description Status Displays the status of the run, which can be one of the following: • Pending: The run arrived from the Watson application and is assigned to the instrument at this workstation. • Stopped: The run is assigned to an instrument and was acquiring, but it has been stopped. Run Name Displays the run name, which is a combination of the project, study, and run identification as defined in the Watson application. Assay Date Displays the date and time when the assay method was created. Receive Date Displays the time and date when the run was received. Stopped/Submitted/ Pending Status indicators at the bottom of the window report the number of runs for each type of status. Managing a Run The Run Manager view displays all runs sent from the Watson application. You can use it to monitor the run status, select runs for acquisition, and cancel runs. Follow procedures: • To display the Run Manager view • To add or remove columns • To control the runs displayed in the Run Manager view • To cancel a run and return it to the Watson application • To cancel multiple runs • To select a run for acquisition Y To display the Run Manager view • From any view, click the Manage button, shown in Figure 19. Figure 19. Manage button 32 Watson TSQ Module User Guide Thermo Scientific 4 Acquiring Data in the TSQ Module Application Managing a Run The Run Manager view (Manage mode), shown in Figure 20, displays all runs sent from the Watson application. You can monitor the status of the runs, cancel a run and return it to the Watson application, or select a run for acquisition. If you select the Show All Runs check box, all the outstanding runs appear, even if they do not belong to you. If you clear this check box, the Run Manager view displays only the runs that you have access to. Only the runs assigned to your database are available to you for acquisition. You can use the Run Manager view to cancel runs. Figure 20. Run Manager view You can adjust the column sizes in this view and in the Runs Available view by moving the cursor over the title bar until you see the sizing icon, , at the column line and dragging the line to the desired location. When you exit the TSQ Module application and re-enter it, the reconfigured columns retain their new size, as long as you log on as the same user and access the same database. Thermo Scientific Watson TSQ Module User Guide 33 4 Acquiring Data in the TSQ Module Application Managing a Run Until a run finishes and is returned to the Watson application, you can monitor the status in the TSQ Module Run Manager view. The status can be any of the following: • Pending: The run arrived from the Watson application and is assigned to the instrument at this workstation. • Submitted: A TSQ Module user has submitted this run to the acquisition queue but the run is not currently acquiring. • Acquiring: The run has progressed to the top of the acquisition queue and is currently acquiring. • Paused: The run has been assigned to an instrument and is currently acquiring but has been paused and is waiting between samples. • Stopped: The run has been assigned to an instrument and was acquiring but was removed from the acquisition queue. • Completed: The run has completed acquisition. Note Completed runs might not always be observable in the Run Manager view. When the TSQ Module application finishes sending the results of the last completed sample to the Watson application, it marks the run as Completed and quickly removes the run from the Run Manager view. Y To add or remove columns 1. Click the Column Selector icon, , in the upper left corner of the Run Manager view. The Column Selector dialog box, shown in Figure 17, opens. 2. Select the check box before a field name to display that column, or clear the check box before a field name to remove that column from the display. Your selections appear immediately in the display and are retained throughout your session. The TSQ Module application saves your column choices when you exit the application. 3. When you are finished adding or removing columns, click the Close button in the upper right corner to close the Column Selector dialog box. Y To control the runs displayed in the Run Manager view • Select the Show All Runs check box to display all runs. –or– • Clear the Show All Runs check box to display only the runs that you have access to. 34 Watson TSQ Module User Guide Thermo Scientific 4 Acquiring Data in the TSQ Module Application Managing a Run Y To cancel a run and return it to the Watson application 1. Click the row selection tab to select the run and enable the Cancel Run button, shown in Figure 21. To cancel a run, the status of the run must be either Pending or Stopped. Figure 21. Cancel Run button in the row selection tab Click here to select the run. 2. Click Cancel Run. The system confirms that you want to cancel the run and return it to the Watson application. 3. Click Yes to confirm the cancellation. • If you are a Watson user and the run has not begun acquisition, you can assign the run to a different instrument and resend the run to the TSQ Module application. • If the run has begun acquisition, a Watson user can resend the run to the TSQ Module application, but it must be assigned to the same local instrument. The entire run must complete acquisition on a single instrument. A run returned for reinjection cannot be assigned to a different instrument. Y To cancel multiple runs You can cancel Pending or Stopped runs and return the runs to the Watson application. You cannot cancel Acquiring or Submitted runs. 1. Select the runs that you want to cancel and return to the Watson application. • Use the SHIFT key to select a group of consecutive runs. • Use the CTRL key to choose a group of non-consecutive runs. The selected rows are highlighted, as shown in Figure 22. Thermo Scientific Watson TSQ Module User Guide 35 4 Acquiring Data in the TSQ Module Application Managing a Run Figure 22. Selected rows in the Run Manager view Selected rows 2. Click Cancel Run. The TSQ Module application confirms that you want to cancel multiple runs and return them to the Watson application. It also warns that you cannot cancel Acquiring or Submitted runs. 3. Click Yes to confirm the cancellation. The runs are immediately returned to the Watson application. Any selected Acquiring or Submitted runs that remain in the Run Manager view are no longer selected. Y To select a run for acquisition 1. Select a run and click Setup Run, or double-click the run row. The Run Edit view opens and displays each sample in the run. From this view, you can edit the run before you submit it for acquisition. For detailed information about editing the run before you submit it, see “Editing a Run” on page 39. 2. To submit the run, click Acquire. The Run Acquire view (Acquire mode) displays the samples for the run. You cannot edit samples in Acquire mode. You can use the Acquire options on the Run Acquire view to submit a run for acquisition. For details about using the Acquire options used to submit a run, see “Acquiring a Run” on page 43. Mismatches Between Run and Instrument Configurations in the Run Manager View If the TSQ Module application cannot acquire a run on the current instrument configuration, the run is disabled, and you cannot select it for acquisition or editing. In this case, the Mismatched Instrument Configuration icon, , appears in front of the run name in the Run Name column of the Run Manager view when you move the cursor over the run name, as shown in Figure 23. A ToolTip also appears. For more information on mismatches between runs and instrument configurations, see “Mismatches Between Runs and Instrument Configurations in the Runs Available View” on page 30. 36 Watson TSQ Module User Guide Thermo Scientific 4 Acquiring Data in the TSQ Module Application Managing a Run Figure 23. Mismatch between a run and the instrument configuration in the Run Manager view Run Manager View Parameters Table 9 lists the parameters on the Run Manager view. Table 9. Thermo Scientific Run Manager view parameters (Sheet 1 of 2) Parameter or column name Description Setup Run Opens the Run Edit view for the highlighted run. Cancel Run Removes the highlighted run from the view and returns the run to the Watson application. Show All Runs Determines whether the Run Manager view displays all runs or only the runs that you have access to. Watson TSQ Module User Guide 37 4 Acquiring Data in the TSQ Module Application Managing a Run Table 9. Run Manager view parameters (Sheet 2 of 2) Parameter or column name Description Status Displays the status of each run: • Pending: The run arrived from the Watson application and awaits acquisition. This run could have been submitted to the acquisition queue and returned to the Run Manager view before it began acquiring. • Submitted: The run is assigned for acquisition but is not currently acquiring. The run is in the acquisition queue. • Acquiring: The run has progressed to the top of the acquisition queue and is currently acquiring. • Paused: The run has been assigned to an instrument and is currently acquiring but has been paused and is waiting between samples. • Stopped: The run was assigned for acquisition and was acquiring but one of your actions moved it back to the Run Manager view. • Completed: The run has completed acquisition. Completed runs might not always be observed in the Run Manager view. When the TSQ Module application finishes sending the results of the last completed sample to the Watson application, it marks the run as Completed and quickly removes the run from the Run Manager view. 38 Database Displays the Watson database or the friendly name assigned in the Environments.xml file. Run Name Displays the run name, which is a combination of the project, study, and run identification as defined in the Watson application. Samples Displays the number of samples in the run. Assay Date Displays the date and time when the assay method was created. Receive Date Displays the date and time when the run was received. Description Displays any Watson user comments. Extraction Date Displays the date and time when samples in the run were extracted. Analyst Displays the name of the user who created the run in the Watson application. Observations Displays any comments made by the Watson application user. Watson TSQ Module User Guide Thermo Scientific 4 Acquiring Data in the TSQ Module Application Editing a Run Editing a Run In the Run Edit view (Setup mode), shown in Figure 25 on page 39, you can edit the parameters of a run in the TSQ Module application. When you edit these parameters, the edits are sent back to the Watson application. Every action in the Run Edit view is authenticated, and an audit trail is sent to the Watson application. Follow these procedures: • Editing the Samples in a Run • Automatically Entering Position Column Values • Automatically Entering Injection Volume Column Values Editing the Samples in a Run Follow this procedure to edit the samples in a run. Y To edit the samples in a run 1. Do one of the following to open the Run Edit view: • From the Runs Available view, • Double-click any column in the run row. –or– • Select the desired run row, and click Setup Run. • From the Run Manager view, do one of the following: • Double-click any cell in the run row. –or– • Click anywhere in the run row to select it and click Setup Run. The Setup button, shown in Figure 24, is now available. Figure 24. Setup button The Run Edit view opens, as shown in Figure 25. Figure 25. Run Edit view Thermo Scientific Watson TSQ Module User Guide 39 4 Acquiring Data in the TSQ Module Application Editing a Run In this view, only the Position, Injection Volume, and Comment columns are editable. 2. (Optional) To specify a tray name, click Options in the ribbon above the view and select a tray name from the list. Note You must have LC Devices configured before Options appears in the ribbon above the view. When you use an autosampler, you must select a tray name to validate the vial or well position with, as shown in Figure 26. Positions are usually provided by the Watson application. Figure 26. Tray name 3. To edit the Position column, click the current position value and type a new value. If you specify an incorrect position, an error message shows you the correct syntax to use. 4. To edit the Injection Volume column, click the current injection volume value and type a new value. 5. To edit the Comment column, click the column and type a comment. This field is limited to 100 characters. 6. To save the edits, click Save Run. The Save Run button is enabled only after you edit a column value in the run. Note You can set the Save Run command to require an electronic signature. See “Using E-Signatures” on page 14. Automatically Entering Position Column Values To automatically enter values in the Position column, you must have an autosampler configured. If you specify an incorrect position for your configured autosampler, an error message shows you the correct syntax to use. 40 Watson TSQ Module User Guide Thermo Scientific 4 Acquiring Data in the TSQ Module Application Editing a Run Y To automatically enter Position column values 1. Enter a value for the first row in the fill-down sequence. Observe that this row is highlighted as the selected row. You can begin the sequence from any row in the column. 2. Right-click outside this cell but still in the Position column, and choose Auto Fill Down from the shortcut menu, as shown in Figure . Figure 27. Auto Fill Down command The column values are incremented from the value in the selected row to the last row in the run. The TSQ Module application knows the number of positions configured in your autosampler and numbers the positions accordingly. See Example 1. You can repeatedly use the Auto Fill Down command, shown in Figure , to create multiple sequences. See Example 2. Example 1 The TSQ Module application tracks the sequential order of the positions configured in your autosampler and numbers the positions accordingly, as shown in Figure 28. Thermo Scientific Watson TSQ Module User Guide 41 4 Acquiring Data in the TSQ Module Application Editing a Run Figure 28. Numbered positions Example 2 To create multiple sequences, you can repeatedly use the Auto Fill Down command, as shown in Figure 29. Figure 29. Multiple sequences Automatically Entering Injection Volume Column Values Follow this procedure to automatically enter values into the Injection Volume column. Y To automatically enter Injection Volume column values • Right-click the Injection Volume column, and choose Auto Copy Down from the shortcut menu. 42 Watson TSQ Module User Guide Thermo Scientific 4 Acquiring Data in the TSQ Module Application Acquiring a Run Figure 30 shows the Auto Copy Down command. The first row value is copied to all subsequent rows. Figure 30. Auto Copy Down command Run Edit View Parameters Table 10 lists the parameters on the Run Edit view. Table 10. Run Edit view parameters Parameter or column name Description Save Run Saves the edits that you made to the run. You can set the Save Run command to require an electronic signature. See “Using E-Signatures” on page 14. Sample Type Defines the sample type as provided by the Watson application. Level Defines the level for a calibration sample or quality control sample. Position Displays the sample position number in the autosampler, usually provided by the Watson application. Injection Volume (μL) Specifies the microliters to be injected: • When an autosampler is configured, the injection volume is validated against the allowable range specified by the autosampler. • When an autosampler is not configured, you can enter a range of 0.1–1000. Comment Displays optional information about the sample. Acquiring a Run The Run Acquire view (Acquire mode), shown in Figure 32, displays the samples for the run. In Acquire mode, you can specify acquisition settings and start the acquisition of a run, but you cannot edit samples. Y To submit a run 1. In the Run Edit view of the run that you want to acquire, click Acquire. Figure 31 shows the Acquire button. Thermo Scientific Watson TSQ Module User Guide 43 4 Acquiring Data in the TSQ Module Application Acquiring a Run Figure 31. Acquire button The Run Acquire view opens, as shown in Figure 32. Figure 32. Run Acquire view You can use the options on the Run Acquire view to submit a run for acquisition. See “Run Acquire View Parameters” on page 46. Note If you made changes to the setup and did not explicitly save them, a message prompts you to save the changes now. If you previously stopped and removed a run from the acquisition queue, you can specify the first and last samples that you want to acquire. 2. Enter the first and last samples in the boxes in Acquire Samples boxes. 44 Watson TSQ Module User Guide Thermo Scientific 4 Acquiring Data in the TSQ Module Application Acquiring a Run By default, all samples are acquired. 3. To insert a run into the acquisition queue ahead of any submitted non-acquiring runs, select the Priority Run check box. Note When you submit a priority run, it goes into the acquisition queue ahead of all other submitted non-acquiring-priority runs. 4. (Optional) Add an additional comment. 5. (Optional) Specify an instrument startup or shutdown method: • To run a startup method before the run starts, select the Startup Method check box. • To run a shutdown method after the run is completed, select the Shutdown Method check box. Specify the status of the system after data acquisition by selecting one of the system power schemes: On, Standby, or Off. The default is On. 6. (Optional) If you want to provide a contact closure signal to initiate acquisition when an autosampler is not configured, select the Use Contact Closure check box. When an autosampler device is configured, it activates the detector, and the detector begins acquiring data. If no autosampler device is configured, the detector can begin acquiring immediately after the run is submitted or wait for you to manually apply a contact closure signal. The Use Contact Closure check box specifies whether the detector should wait for the contact closure signal or begin the acquisition immediately. The Use Contact Closure check box is available only when no autosampler is configured. By default, this check box is clear. If you select the Use Contact Closure option, it remains in effect until you clear it, even if you exit the TSQ Module application and restart it. 7. To submit the run to the acquisition queue, click Run. If you selected the Use Contact Closure check box for the first time, the contact closure confirmation box shown in Figure 33 now appears. Figure 33. Contact closure confirmation box This confirmation box appears any time that you select the Use Contact Closure check box after clearing the check box in the previous run. 8. Click Yes. Thermo Scientific Watson TSQ Module User Guide 45 4 Acquiring Data in the TSQ Module Application Acquiring a Run All configured instruments now remain in the “waiting for contact closure” state until they detect a contact closure signal. If this is the first run in the queue, the acquisition begins, and the status of the run is reported as Acquiring in the Run Manager view. After the first sample is processed, the time remaining until all remaining samples in the run are processed also appears in the status bar. If there are other runs in the queue, the acquiring run is added to the queue, and the status of the run is reported as Submitted in the Run Manager view. When acquisition for a run is complete, the run disappears from the Run Manager view, and the results are returned to the Watson application. For detailed information about monitoring a run as it acquires, see “Monitoring the Run Status” on page 48. Run Acquire View Parameters Table 11 lists the parameters available on the Run Acquire view. Table 11. Run Acquire view parameters (Sheet 1 of 3) Parameter or column name Description Acquire samples Displays the first and last samples to acquire. This parameter is available only for a previously stopped run. Priority Run Inserts this run into the acquisition queue ahead of all submitted, non-acquiring runs. Additional comment Displays a comment that is returned to the Watson application in the run report. Instrument Method Determines whether the TSQ Module application cleans the column before or after it performs an acquisition. These methods are optional, and you can perform an acquisition without selecting either of these. • Startup Method: Specifies that the TSQ Module application run the startup method specified in the run data before the run starts. This method acquires no data, and no autosampler injection takes place. This feature is not available for all devices. • Shutdown Method: Specifies that the TSQ Module application run the shutdown method specified in the run data after the run has completed. This method acquires no data, and no autosampler injection takes place. This feature is not available for all devices. 46 Watson TSQ Module User Guide Thermo Scientific 4 Acquiring Data in the TSQ Module Application Acquiring a Run Table 11. Run Acquire view parameters (Sheet 2 of 3) Parameter or column name Description System power scheme Specifies the type of system power to use: • On: Keeps the system in the On state when the current run finishes. When On is selected, you can begin another run without waiting. All power and flows are maintained at operational levels. The default is On. • Standby: Keeps the system in the Standby state when the current run finishes. When you select Standby, you can begin another run with only a short delay between runs. Some devices do not have a Standby feature. Devices with this feature enter a power-saving or consumable-saving mode and switch the devices back on in approximately 15 minutes or less. Depending on the instrument, this state turns on gas and liquid flows but maintains heaters and other subsystems in an On state so that there is no warm-up time required when you change from Standby to On. • Off: Keeps the system in the Off state when the current run is completed. The Off state indicates that all power to the instrument, which can be controlled by the TSQ Module application, is turned off. This includes power to all heaters and most subassemblies, but in some cases not all subassemblies. Some devices do not have an Off feature. For devices that do have this feature, a power-saving or consumable-saving mode is entered and you can manually switch the devices back on. When several runs are queued, you can use the system power scheme of the last submitted run. CAUTION The Off state does not guarantee that all voltages are turned off, nor does it indicate that all heated components are at room temperature. To perform maintenance on an instrument, refer to the hardware manual for your instrument. Thermo Scientific Watson TSQ Module User Guide 47 4 Acquiring Data in the TSQ Module Application Monitoring the Run Status Table 11. Run Acquire view parameters (Sheet 3 of 3) Parameter or column name Description Use Contact Closure Determines whether the detector should wait for the contact closure signal or begin the acquisition immediately. • If you select this option, all configured instruments remain in the “waiting for contact closure” state until they detect a contact closure signal. • If you do not select this option, the detector immediately begins data acquisition. Run Starts the acquisition for the currently selected run and opens the Status view. Sample Type Defines the sample type as provided by the Watson application. Level Defines the level for a calibration sample or quality control sample. Position Specifies the sample position number in the autosampler, usually provided by the Watson application. Injection Volume (μL) Specifies the microliters to be injected. • When you have an autosampler configured, the injection volume is validated against the allowable range specified by the autosampler. • When you do not have an autosampler configured, you can enter a range of 0.1–1000. Comment Displays optional information about the sample. Monitoring the Run Status When you begin acquisition for a run in Acquire mode, the TSQ Module application displays the Run Status view (Status mode), shown in Figure 35 on page 50. In the Run Status view, you can start, stop, or pause an acquisition, monitor the run and instrument status, monitor the acquisition queue, or control the real-time display. Follow these procedures: • Returning to Status Mode • Using the Run Status View Control Buttons • Monitoring the Run and Instrument Status • Monitoring the Acquisition Queue • Monitoring Instrument Performance 48 Watson TSQ Module User Guide Thermo Scientific 4 Acquiring Data in the TSQ Module Application Monitoring the Run Status • Controlling the Real-Time Display Returning to Status Mode You can return to the Run Status view at any time, as long as there are runs in the acquisition queue. Y To return to Status mode • Click Status. The Status button is shown in Figure 34. Figure 34. Status button You now see the Run Status view, shown in Figure 35. From this view, you can do the following: • Start, stop, or pause an acquisition. • Monitor the run and instrument status. • Monitor the acquisition queue. • Control the real-time display. Thermo Scientific Watson TSQ Module User Guide 49 4 Acquiring Data in the TSQ Module Application Monitoring the Run Status Figure 35. Run Status view Display options Control buttons Acquisition Queue page Chromatogram pane Run Status page Spectrum Trace pane Status pane Using the Run Status View Control Buttons You can control the acquisition process by using the control buttons on the Run Status view, shown in Figure 36. Figure 36. Status view control buttons 50 Watson TSQ Module User Guide Thermo Scientific 4 Acquiring Data in the TSQ Module Application Monitoring the Run Status Y To start, stop, or pause an acquisition • To start an acquisition or resume an acquisition that has been paused, click . • To pause an acquisition after the current sample has been completely acquired, click To resume the acquisition, click . again. • To immediately stop the current acquisition, click . Acquisition for the current sample stops and the sample is considered complete. The acquisition for the run is paused. • To pause the real-time display during an acquisition, click . The acquisition continues; only the display is paused. To resume the real-time display, click again. • To display the Spectrum Trace pane below the Chromatogram pane, click To hide the Spectrum Trace pane, click . again. For a detailed explanation of how the TSQ Module application manages pausing, stopping, or cancelling runs, see “Pausing, Stopping, and Cancelling Runs” on page 56. Monitoring the Run and Instrument Status The Run Status page in the Run Status view, shown in Figure 37, displays information about the run currently being acquired. Figure 37. Run Status page in the Run Status view Thermo Scientific Watson TSQ Module User Guide 51 4 Acquiring Data in the TSQ Module Application Monitoring the Run Status Table 12 describes the parameters on the Run Status page. Table 12. Run Status page parameters Parameter or column name Description Run Manager Displays information about a run obtained from the instrument: • State: Reports the current status of the system. • Run Name: Displays the run currently being acquired. • Sample ID: Displays a unique alphanumeric name assigned to each sample. The assigned name can be up to 50 characters long. • Position: Displays the position (including a tray name, when applicable) in the autosampler tray of the current sample. This readback value is displayed only if your LC provides this information under direct control. This value is not displayed if your LC is under contact closure control. Instruments Displays the state of each instrument: • Ready to Download: The instrument is connected but has not received a method. It is ready to be set up. • Ready for Run: The instrument has been initialized, has received the method, and is waiting for the start signal from the acquiring system. • Running: The instrument is acquiring a sample. • Completed: The instrument has finished acquiring a sample. When you click an instrument name, a Status page similar to that shown in Figure 39 opens in the lower left portion of the Run Status view. This Status page displays the readback state of each configured instrument. Right-click to display a shortcut menu: • Turn Device On: Places an instrument in the On state. • Turn Device Standby: Places an instrument in the Standby state. • Turn Device Off: Places an instrument in the Off state. 52 Watson TSQ Module User Guide Thermo Scientific 4 Acquiring Data in the TSQ Module Application Monitoring the Run Status Monitoring the Acquisition Queue The Acquisition Queue page in the Run Status view, shown in Figure 38, displays information about all the runs in the acquisition queue. You can use the run check boxes to cancel a run or all runs. Figure 38. Acquisition Queue page in the Run Status view Acquisition complete Currently acquiring Waiting for acquisition Run check boxes Monitoring Instrument Performance The Status pane in the Run Status view, shown in Figure 39, displays information about the performance of the instrument performing the acquisition. This pane appears when you click the instrument name on the Run Status page. Figure 39. Status pane in the Run Status view The pages and parameters that appear in the Status pane depend on the type of instrument you use. Thermo Scientific Watson TSQ Module User Guide 53 4 Acquiring Data in the TSQ Module Application Monitoring the Run Status Controlling the Real-Time Display You can observe a real-time display during an acquisition in the Run Status view, as shown in Figure 40 and Figure 41. The displayed “time windows” correspond to the time segments defined in the instrument method. Figure 40. Chromatogram display 54 Watson TSQ Module User Guide Thermo Scientific 4 Acquiring Data in the TSQ Module Application Monitoring the Run Status Figure 41. Spectrum Trace display Specifying Display Settings To specify settings for the current real-time display, use the display options on the Run Status view, shown in Figure 42. The settings for these options remain each time you log on to the TSQ Module application. You can change the display settings at any time while an acquisition is running. Figure 42. Status mode display options Y To specify display settings 1. To display the chromatograms for all compounds, select the Method-Defined Traces check box. Thermo Scientific Watson TSQ Module User Guide 55 4 Acquiring Data in the TSQ Module Application Monitoring the Run Status 2. To display the spectrum trace, select the Show Spectrum Trace check box, and select one of the following spectrum trace options: • To continuously update the spectrum trace of the most current scan, select Continuous Update. –or– • To display the spectrum trace of the selected peak, select Manual Select. 3. To specify the range for the real-time display, do the following: a. Select the User-defined RT range (min) check box. b. Enter a value for the beginning of the range. c. Enter a value for the end of the range. 4. To update the current display with your settings, click Apply Settings. The TSQ Module application immediately your changes. After you apply these settings, click on a peak in the real-time display. Y To zoom the real-time display 1. Drag your cursor in the chromatogram or spectrum trace panes to define a region to enlarge. 2. To return to the original display, right-click and choose Reset Scaling from the menu. Pausing, Stopping, and Cancelling Runs A run submitted by the Watson application enters the TSQ Module Run Manager view with the Pending status. From the Run Manager view, you can submit a run to the acquisition queue or cancel the run, sending it back to the Watson application. When you submit a run for acquisition, the run moves to the acquisition queue, and the status in the Run Manager view is Acquiring. From the acquisition queue, you can pause a run and resume it, stop the currently acquiring sample and continue to the next sample, or remove a run from the acquisition queue, sending it back to the Run Manager view. Follow these procedures: • Stopping Sample Acquisition • Pausing a Run • Removing a Currently Acquiring Run from the Acquisition Queue • Removing a Non-Acquiring Run from the Acquisition Queue • Cancelling a Run in the Run Manager View 56 Watson TSQ Module User Guide Thermo Scientific 4 Acquiring Data in the TSQ Module Application Monitoring the Run Status Stopping Sample Acquisition You can stop the acquisition of an individual sample in the acquisition queue. When you stop a sample, the system considers it complete, so it packages the XML data and returns it to the Watson application. You cannot resume a stopped sample. Y To stop sample acquisition 1. To stop the acquisition of the current sample, click the Stop icon, . • The acquisition stops for the currently acquiring sample, and the run pauses. • The run status in the Run Manager view is Paused. • The Pause button is red, indicating that it is ready to resume with the next queued sample. • If the currently acquiring sample is the last sample in the run, the run is marked Completed and sent to the Watson application. 2. To resume the acquisition for the next sample in the run, click the Pause icon, . When you resume the acquisition, the system begins with the next sample in the run. If you stopped the final sample in a run, the system begins the next run in the queue. For detailed information about repeating the acquisition for a stopped sample, see “Restarting Runs” on page 63. Pausing a Run You can pause a run in the acquisition queue and resume it later. Figure 43 illustrates this process. Figure 43. Pausing a run in the acquisition queue Watson application Run Manager view Acquisition queue Paused run Resumed run Y To pause a run 1. To pause the acquisition of the current run, click the Pause icon, . After the current sample finishes, the acquisition for the run pauses until you resume it. The run status in the Run Manager view immediately changes to Paused, even if the current sample is still acquiring. 2. To resume the acquisition for the next sample in the run, click the Pause icon, Thermo Scientific . Watson TSQ Module User Guide 57 4 Acquiring Data in the TSQ Module Application Monitoring the Run Status Removing a Currently Acquiring Run from the Acquisition Queue You can remove an acquiring run from the acquisition queue and resubmit it later. For detailed information about restarting a run, see “Restarting Runs” on page 63. When you remove an acquiring run from the acquisition queue, the run returns to the Run Manager view, and its status is Stopped, as shown in Figure 44. When you resubmit a stopped run from the Run Manager view, you can specify a range of sample numbers that you want to acquire. You do not need to reacquire previously acquired samples. Figure 44. Acquiring run removed from the acquisition queue Watson application Run Manager view Stopped Resubmitted run Acquisition queue Run removed from queue Resumes at specified sample Y To remove a currently acquiring run from the acquisition queue 1. To remove a run from the acquisition queue, click the Acquisition Queue tab and select the check box next to the run to be removed, as shown in Figure 45. • If you submit multiple runs and select one or some of the individual runs to remove, a check mark appears next to the runs to be removed. Figure 45 shows two jobs that were submitted, but only one is selected for removal. • If you submit multiple runs and select all of them to remove, a check mark appears next to the runs and next to “All Runs.” • If you submit just one run and then select it for removal, a check mark appears next to the run and next to “All Runs.” Figure 45. Removing an acquiring run from the acquisition queue 2. Press the keyboard DELETE key. 58 Watson TSQ Module User Guide Thermo Scientific 4 Acquiring Data in the TSQ Module Application Monitoring the Run Status The currently acquiring sample immediately stops, and the run is removed from the acquisition queue. The status of the run in the Run Manager view is Stopped. When the acquisition queue contains other runs, the Pause button is red, indicating that it is ready to start the next queued run. 3. To begin acquisition of the next run in the acquisition queue, click the Pause icon, . Removing a Non-Acquiring Run from the Acquisition Queue You can remove a run from the acquisition queue and resubmit it later. For detailed information about restarting runs, see “Restarting Runs” on page 63. When you remove a non-acquiring run from the acquisition queue, the run returns to the Run Manager view and its status returns to Pending, as shown in Figure 46. When you resubmit this run to the acquisition queue, it begins acquiring at the first sample. Figure 46. Non-acquiring run removed from the acquisition queue Watson application Run Manager view Acquisition queue Run removed from queue Pending Resubmitted run Begins at sample 1 Y To remove a non-acquiring run from the acquisition queue 1. To remove a non-acquiring run from the acquisition queue, select the run check box, as shown in Figure 47, and press the keyboard DELETE key. Figure 47. Removing a non-acquiring run from the acquisition queue The run is immediately removed from the acquisition queue, and the run appears in the Run Manager view as Pending. Note To remove multiple runs from the acquisition queue, select the check box for each of the runs in the queue and press the DELETE key. Cancelling a Run in the Run Manager View You can cancel a run in the Run Manager view. The TSQ Module application returns a cancelled run to the Watson application, as shown in Figure 48, and Watson users can resubmit the run to the TSQ Module application. Thermo Scientific Watson TSQ Module User Guide 59 4 Acquiring Data in the TSQ Module Application Monitoring the Run Status For detailed information about restarting runs, see “Restarting Runs” on page 63. Figure 48. Cancelling runs Watson application Run Manager view Acquisition queue Canceled run Audit trail Resubmitted run Pending Y To cancel a run in the Run Manager view 1. Select the run in the Run Manager view. You cannot use the Run Manager view to cancel a run that is currently in the acquisition queue (with a Submitted or Acquiring status). 2. Click Cancel Run. The confirmation message box shown in Figure 49 appears. Figure 49. Cancellation confirmation message box 3. To return the run to the Watson application, click Yes. Watson users can modify and resubmit the run or resubmit the run without changes. 60 Watson TSQ Module User Guide Thermo Scientific 4 Acquiring Data in the TSQ Module Application Monitoring the Run Status Run Status View Parameters Table 13 describes the parameters available on the Run Status view. Table 13. Run Status view parameters (Sheet 1 of 2) Parameter or column name Description Method-defined traces Displays real-time chromatograms corresponding to the components defined in the processing method. When the component traces are turned off, the total ion current (TIC) trace is displayed. Show spectrum trace Displays the mass spectrum in the spectrum trace pane. • Continuous update: Continuously updates the spectrum trace to show the most current scan. • Manual select: Displays the spectrum trace of the currently selected peak. User-defined RT range (min.) Displays chromatograms with a time range between the times specified in the Min RT and Max RT boxes. Selecting this check box enables the Min box and the Max box. • Min: Displays the start time of the chromatogram traces. • Max: Displays the end time of the chromatogram traces. Apply Settings Applies the display settings to the current real-time display. Starts an acquisition or resumes an acquisition that has been paused. Pauses an acquisition after the current sample has been completely acquired. Immediately stops the current acquisition. Acquisition for the current sample stops, and the sample is considered complete. The acquisition for the run is paused. Pauses the real-time display during an acquisition. Switches the display of the Spectrum Trace pane below the Chromatogram pane. Thermo Scientific Run Status page Displays information about the run currently being acquired. For details on this page, see “Monitoring the Run and Instrument Status” on page 51. Acquisition Queue page Displays information about all the runs in the acquisition queue. For details on this page, see “Monitoring the Acquisition Queue” on page 53. Watson TSQ Module User Guide 61 4 Acquiring Data in the TSQ Module Application Monitoring the Run Status Table 13. Run Status view parameters (Sheet 2 of 2) Parameter or column name Description Status pane Displays information about the performance of the instrument performing the acquisition. For information on this page, see “Monitoring Instrument Performance” on page 53. Chromatogram pane Displays a chromatogram of the acquired run defined by the intensity of the sample versus the acquisition time. Figure 40 on page 54 gives an example of this pane. Right-click the chromatogram to display a shortcut menu. • Reset Scaling: Resets the X-axis and Y-axis ranges in the Chromatogram pane or the Spectrum Trace pane to their default values. 62 Spectrum Trace pane Displays a Spectrum Trace pane defined by the mass-to-charge ratio versus the intensity of the sample. Figure 41 on page 55 gives an example of this pane. Stopped/Submitted /Pending Status indicators at the bottom of the window report the number of runs for each type of status. Watson TSQ Module User Guide Thermo Scientific A Restarting Runs This appendix describes the process of restarting the acquisition of a run after it has been stopped. Contents • Restarting a Run from Within the TSQ Module Application • Returning a Run to the Watson Application For several reasons, you might remove a run from the TSQ Module application before it completes acquisition and return it to the Run Manager view or to the Watson application. You can restart a run within the TSQ Module application or return it to the Watson application. From the Watson application, you can modify a run that has been returned from the TSQ Module application and send the run back for re-injection. When a run is returned for re-injection from the Watson application, the TSQ Module application treats it like any other run. Restarting a Run from Within the TSQ Module Application For many reasons, you might want to remove a run from the acquisition queue and later restart the run from the Run Manager view. This section describes the following: • Restarting a Stopped Run at the Beginning • Restarting a Stopped Run at a Specific Sample • Workflow for Restarting a Run from the Run Manager View Restarting a Stopped Run at the Beginning For many reasons, you might want to stop a submitted or acquiring run: • To correct a minor problem with the instrument • To fix a leak, replace a worn-out column, or correct any other minor maintenance task Thermo Scientific Watson TSQ Module User Guide 63 A Restarting Runs Restarting a Run from Within the TSQ Module Application You can send the run from the acquisition queue back to the Run Manager view, perform some offline injections, and resubmit the run to the acquisition queue. For example, consider the following scenario: 1. You initially pause the run, and then decide that the problem is more serious than anticipated. 2. You remove the run, sending it back to the Run Manager view. 3. After correcting the problem, you might perform system suitability runs in the Xcalibur data system or the LCquan application to confirm that the system is working. 4. Finally, you resubmit the run for acquisition. For detailed information about pausing and stopping a run, see “Pausing, Stopping, and Cancelling Runs” on page 56. For detailed information about resubmitting a run, see “Acquiring a Run” on page 43. Restarting a Stopped Run at a Specific Sample For many reasons, you might want to stop a submitted or acquiring run: • You see a flat line on the real-time plot where you expect to see a signal and realize that recent acquisitions in the run are not useful. • You see a physical problem with the instrument and want to fix it and then restart the run. You can send the run from the acquisition queue back to the Run Manager view, and resubmit it to the acquisition queue. When you return the run to the acquisition queue, you can start the acquisition from any row to reacquire samples whose acquisitions were flawed. For example, consider the following scenario: 1. You initially pause the run, and then decide that the problem is more serious than anticipated. 2. You remove the run, sending it back to the Run Manager view. 3. After correcting the problem, you perform system suitability runs in the Xcalibur data system. 4. Finally, you resubmit the run for acquisition, starting from a previous sample to ensure that all runs containing bad samples are restarted. For detailed information about pausing and stopping a run, see “Pausing, Stopping, and Cancelling Runs” on page 56. For detailed information about submitting a run, see “Acquiring a Run” on page 43. 64 Watson TSQ Module User Guide Thermo Scientific A Restarting Runs Returning a Run to the Watson Application Workflow for Restarting a Run from the Run Manager View Figure 50 shows the workflow involved in restarting a run from the Run Manager view. Figure 50. Workflow for restarting a run from the Run Manager view Run request from Watson Canceled run Runs Available view Run Manager view Run Edit view Run Acquire view Removed run Run Status view Acquired data to Watson Returning a Run to the Watson Application For many reasons, you might want to stop a submitted or acquiring run and send it back to the Watson application: • You want to rebalance the workload to another instrument, so you want to send all pending runs back to the Watson application. • The local instrument requires maintenance and you want to move all runs to another instrument. Thermo Scientific Watson TSQ Module User Guide 65 A Restarting Runs Returning a Run to the Watson Application • The local instrument has the wrong column or other mismatch (other than the device stack) that was discovered after the run was submitted, so you want to send all pending and acquiring runs back to the Watson application. You can send the run from the acquisition queue back to the Run Manager view and then back to the Watson application. A Watson user can then reassign the run to a different instrument and resubmit it to the TSQ Module application. For example, consider the following scenario: 1. You initially pause the run, and then decide that the problem is more serious than anticipated. 2. You remove the run, sending it back to the Run Manager view. 3. You discover that the problem with the instrument is serious enough that the run cannot be restarted. 4. Finally, you cancel the run in the Run Manager view, sending the run back to the Watson application. For detailed information about pausing, stopping, and cancelling a run, see “Pausing, Stopping, and Cancelling Runs” on page 56. Figure 51 shows the workflow involved in returning a run to the Watson application. 66 Watson TSQ Module User Guide Thermo Scientific A Restarting Runs Returning a Run to the Watson Application Figure 51. Workflow for returning a run to the Watson application Run request from Watson Canceled run Runs Available view Run Manager view Run Edit view Run Acquire view Removed run Run Status view Acquired data to Watson Thermo Scientific Watson TSQ Module User Guide 67 B Quantitative Analysis This appendix describes some of the basic principles and terminology of quantitative analysis1. Contents • About Quantitative Analysis • Considering the Variables of Quantitative Analysis by LC/MS and MS/MS • Quantitative Analysis Techniques • Sample Types About Quantitative Analysis In some applications, such as a clinical trial, you might be seeking the maximum possible accuracy from your measurements. Time and cost of analysis are less important than achieving the highest possible standards in precision and accuracy. This process of measuring the amount of a particular component in a sample is called quantitative analysis. In other applications, such as in trace analysis, you might only want to estimate the quantity of a component. It might be sufficient to know that the component is present at a level either significantly higher or significantly lower than a defined threshold. For example, knowing whether a patient has overdosed 15 or 20 times above a prescribed limit is generally not as important as simply knowing that the patient exceeded the limit. Such cases would require a rapid measurement rather than a precise one. This form of measurement is generally called semi-quantitative analysis. Quantitative analysis consists of the following steps: • Preparing samples • Developing a suitable chromatographic method • Calibrating the mass spectrometer’s response 1 Thermo Scientific For further information about the principles of quantitative analysis, refer to Mass Spectrometry: Principles and Applications; de Hoffman, E., Charette, J., Stroobant, V.; Wiley: New York, 1996; and Introduction to Mass Spectrometry, 3rd ed.; Watson, J.T., Lippincott-Raven: Philadelphia, PA, 1997. Watson TSQ Module User Guide 69 B Quantitative Analysis Considering the Variables of Quantitative Analysis by LC/MS and MS/MS • Analyzing the samples • Reviewing the results This document does not describe sample preparation and chromatographic method development. It assumes that you have met these important prerequisites to achieving high-quality quantitative analysis. For guidance in these areas, refer to the documentation for your autosampler, LC pump or MS pump, and mass spectrometer. Considering the Variables of Quantitative Analysis by LC/MS and MS/MS The combination of liquid chromatography (LC) and mass spectrometry (MS) sets up a unique set of considerations. If you are familiar with quantitative analysis using one or the other of these analytical tools, the information in the following topics will prove useful: • Using LC for Analyte Separation • Using MS/MS for Analyte Detection Using LC for Analyte Separation When working with LC systems, you become accustomed to developing methods for analytes of interest. These methods take into account a variety of parameters. Consider the following LC parameters for optimum separation of compounds: • Composition of stationary phase • Column diameter • Column length • Column usability over time • Solvent(s) or composition of mobile phase • Flow rates • Isocratic or gradient (ramped) solvent compositions Often the only measurable result of optical detectors that you can use to identify an analyte is the retention time at a specified wavelength. To quantify compounds accurately, the compound peaks must be distinctly separated from each other in time. By carefully optimizing the LC variables just listed, you can successfully separate and detect compounds with an optical detector such as an ultraviolet (UV) or photodiode array (PDA) detector. 70 Watson TSQ Module User Guide Thermo Scientific B Quantitative Analysis Considering the Variables of Quantitative Analysis by LC/MS and MS/MS In contrast to optical detectors, mass spectrometers can often successfully detect individual analytes even when two or more compounds coelute as a single chromatographic peak. Coeluting compounds are ionized in the mass spectrometer, and the parent or fragment ions specific to the analyte or analytes are detected and measured for quantitative analysis. Because the mass spectrometer detection is so specific, you can reduce the chromatographic resolution and shorten the run times. Using MS/MS for Analyte Detection To optimize detection of ions by MS/MS, consider the following variables when working with a mass spectrometer interfaced to an LC: • Solution chemistry and polarity of the analyte of interest • Probe selection (H-ESI, ESI, APPI, or APCI) • Collision energy to fragment parent ions inside the mass spectrometer (optimized by experiment) The LC provides a stream of analyte solution (eluate) into the mass spectrometer where the analyte is detected. You must consider the content of modifiers, salts, and contaminants in the eluate. Specifically, you must ensure that what goes into the inlet of the mass spectrometer does not suppress ionization of the compound of interest. Salt concentrations above 10 mM and strong acids and bases damage the LC column. Modifier concentrations greater than 10 mM are not usually necessary for chromatographic stability and can suppress ionization of other compounds. For best results, use volatile modifiers whenever possible. Volatile modifiers include the following: • Acetic acid • Ammonium acetate • Ammonium formate • Ammonium hydroxide • Formic acid • Trifluoroacetic acid Your analyte solution can contain neutral particles or ions. If the solution contains ions, the ions can carry a single charge or multiple charges. The number of charges depends on the structure of the analyte and the composition and pH of the mobile phase. Solvent systems are generally composed of organic solvents, water, and volatile modifiers. The ionization characteristics of your analyte influence your decisions about the optimum pH of your solvent system and the type of probe to use at the interface of the LC and the mass spectrometer. Thermo Scientific Watson TSQ Module User Guide 71 B Quantitative Analysis Quantitative Analysis Techniques With the TSQ Quantum series, LTQ™ series, or LCQ™ series instruments, you can use either the H-ESI probe, the ESI probe, the APCI probe, or the APCI/APPI probe at the interface of the LC. The choice of probe depends on the class of compound that you want to analyze and, to a small extent, on the flow rate of your experiment. In general, the APCI and the APCI/APPI probes accommodate higher flow rates and molecules of a less polar nature than do ESI probes. Refer to the introduction in the documentation for your mass spectrometer for the factors that might influence your decision about flow rates and what probe to use for optimum transfer of ions into the mass spectrometer. After the ions are inside the mass spectrometer and the parent ions are isolated, collision energy is applied to dissociate the parent ions into product ions (MS/MS). The relative collision energy for a particular analysis depends on the structure of the compound that you are analyzing. For this reason, you optimize the collision energy on your analyte of interest in a tuning experiment. Refer to the documentation for your mass spectrometer for the tuning procedure that describes how to optimize the collision energy. Quantitative Analysis Techniques To carry out quantitative analysis, you must evaluate the instrument’s response to known amounts of the target component. Response is based on either the height of the chromatogram peak or, more commonly, the area under the peak’s profile. In both cases, you must take into account the baseline of the detected peak. Instrument response is generally measured with several samples commonly called standards, or calibration standards. These standards must cover a suitably wide range of concentrations or amounts and must bracket the range of expected concentrations in the unknown. Responses to these standards are plotted in a graph called a calibration curve. Ideally, this curve corresponds to the equation of a straight line to ensure the highest degree of precision.2 Fitting an equation to the calibration curve with a user-specified method (for example, a least-squares regression) provides a response factor—a comparative measure of the response of the mass spectrometer to a component. It is based on the amount of sample injected and the resulting peak area or peak height. The response factor gives an intuitive and quantitative measure of how responsive or sensitive the mass spectrometer is to a certain component. 2Mass Spectrometry: Principles and Applications; de Hoffman, E., Charette, J., Stroobant, V.; Wiley: New York, 1996; p 162. 72 Watson TSQ Module User Guide Thermo Scientific B Quantitative Analysis Quantitative Analysis Techniques Relative intensity Figure 52. Integrated chromatographic peak Time (min) To perform quantitative analysis of samples containing unknown amounts of the target component, calculate the peak area or height, and compute and apply the appropriate response to the equation derived from the calibration curve. These steps provide an estimate of the amount of the target component in the samples. The precision of the measurement depends on the quality and, to a lesser extent, the quantity of the calibration data. The detection limit of the quantitative analysis method is the lowest concentration of analyte in a sample that can be detected but not necessarily quantified as an exact value. The lower and upper quantification limits are the lowest and highest concentrations of analytes in a sample that can be measured with an acceptable level of accuracy and precision. In an analytical method, the highest concentration calibration standard defines the upper quantification limit. The quantitative analysis technique that you use determines the way the response is calculated, both for generating the calibration curves and for subsequent quantitative analysis. The two basic methods are described in these topics: • Using External Standards for Quantitative Analysis • Using Internal Standards for Quantitative Analysis Using External Standards for Quantitative Analysis An external standard is a separate sample that contains the compound of interest at a known concentration in solution. In the quantitative analysis that uses external standards, a series of standards are analyzed and a calibration curve is constructed by plotting the magnitude of the detector response as a function of the external standard concentration. You analyze the unknown sample and determine the concentration by matching the magnitude of the detector response with the magnitude on the calibration curve. Thermo Scientific Watson TSQ Module User Guide 73 B Quantitative Analysis Quantitative Analysis Techniques Using external standards is advantageous when you are analyzing various components in a sample and you can assay all compounds of interest by using a single set of external standards. Although this approach offers time- and cost-effective quantitative analysis, it cannot achieve the very highest precision and accuracy. Variations in analyte and solution stability, injection reproducibility, and matrix interference lead to lower precision levels in the external standard method than in the internal standard method. Figure 53. Calibration curve generated by using an external standard Response for unknown sample 500000 Response for target compound 400000 300000 200000 Amount [A] in unknown sample 100000 0 0 20 40 60 80 100 Amount of target compound [A] Using Internal Standards for Quantitative Analysis An internal standard (ISTD) is a component that is added to a sample to act as a response reference for one or more non-ISTD components in the sample. The concentration or amount of an ISTD in any standard or unknown sample remains constant. Because quantitative mass spectrometric analysis usually involves multiple steps, the total error in the analysis results from the accumulation of the errors at each step. In general, sample-handling errors account for a larger fraction of the total error than do mass-spectrometer errors. Fortunately, the internal standard method can reduce both sources of error. For example, internal standards can correct for variations in a component’s peak area that are caused by the following: • Injection irreproducibility • Changes in analyte solution volume • Matrix and coeluter interference (both suppression and enhancement) • System instability • Variations in the source conditions 74 Watson TSQ Module User Guide Thermo Scientific B Quantitative Analysis Quantitative Analysis Techniques For maximum precision, add the ISTD component as early as possible to the start of the sample work-up, particularly in those quantitative methods that require sample manipulations such as extraction, cleanup, and dilution. Because the ISTD and non-ISTD components are analyzed together, the internal standard quantitative analysis approach has the advantage that it corrects for injection and other sample handling errors. The ISTD must behave chemically in an identical or similar manner to the target compound through the extraction, cleanup, and analytical processes. You can also add the ISTD component as the last step of sample preparation before the sample’s use to compensate for fluctuations in the reproducibility of the sample injection. Use ISTDs in a quantitative analysis experiment as follows: 1. Analyze a series of standard solutions containing known concentrations of the target compound and ISTD, and plot the ratio of the target compound and the ISTD detector responses as a function of the corresponding ratio for the two quantities present in the solution. 2. Add a fixed amount of the ISTD to each sample prior to any manipulation, and, after preparing and analyzing the samples, obtain the quantity of the target compound present in an unknown sample from the calibration curve. Ideally, an ISTD is closely related to the target component in terms of its physical and chemical properties. It must be pure, not present in the sample, and inert toward the components of the sample. ISTD components are typically analogs, homologs, or isomers of the target non-ISTD component. An ideal ISTD is a structural or isotopically labeled analog of one of the target components. Stable isotope-labeled ISTDs act almost identically to the analyte throughout sample manipulation and with regard to ionization tendencies and fragmentation. Internal standards labeled with two or more deuterium (D) atoms are frequently used for LC/MS. There can be any number of ISTD components in a sample, but each non-ISTD component can be calibrated against only one ISTD. Thermo Scientific Watson TSQ Module User Guide 75 B Quantitative Analysis Sample Types Response for target compound / response for ISTD Figure 54. Calibration curve generated by using an internal standard 1.4 1.2 Response ratio for unknown sample 1.0 0.8 0.6 0.4 0.2 0.0 0.0 Unknown [A] 0.5 1.0 1.5 Amount of target compound [A] 2.0 2.5 Sample Types Each quantitative analysis consists of a number, or sequence, of samples. The sequence represents the order of sample analysis. A quantification sequence contains the following: • One or more standards • One or more unknown samples For more demanding applications, you can also use optional quality control (QC) samples and blank samples. Standards A calibration standard is a sample containing known amounts of all target components. The purpose of a standard is to measure the response of the instrument to the target components so that the processing software can generate a calibration curve for each component. Unknowns An unknown sample is one containing unknown amounts of the target components. The processing software performs quantitative analysis on any sample defined as an unknown sample. 76 Watson TSQ Module User Guide Thermo Scientific B Quantitative Analysis Sample Types QCs A QC sample contains a known amount of one or more specific target compounds. The processing software places QC samples in the sequence so that it can test quantitative analysis results for quality assurance purposes. After the QC sample is analyzed, the processing software compares the measured quantity with the expected value and an acceptability range. The quantitative analysis of a QC sample is classified as passed if the difference between the observed and expected quantities is within the user-defined tolerance. A QC sample is classified as failed if the difference between the observed and expected quantities is outside the defined tolerance. Blanks A blank sample contains no target components but might contain an ISTD when you use the internal standard quantitative analysis technique. By analyzing a blank sample, you can confirm that there are no residual components in the solvent system that can cause erroneous results. Thermo Scientific Watson TSQ Module User Guide 77 I Index A C acetic acid 71 Acquire button 43 Acquire mode See Run Acquire view Acquiring status 6, 34, 35, 38, 56 acquisition queue 5 Acquisition Queue page 53, 58, 61 acquisitions cancelling 56, 59 mismatches between runs and instrument configurations calibration curve 72 using external standard 74 using internal standard 76 calibration standards 72, 76 Cancel Run button 34, 35, 36, 37, 60 cancelled runs 5, 13, 13 Chromatogram pane 51, 61, 62 Column Selector dialog box 29, 31, 34 Column Selector icon 29, 31, 34 completed runs 6 Completed status 6, 8, 34, 38 contact closure 45, 48 contact closure confirmation box 45 30, 36 observing real-time display 54 pausing 51, 57, 61 removing 57, 59 restarting from TSQ Module application 63 resuming 51, 57 returning to Watson application 65 starting 4, 51 stopping 51, 56, 57, 61 submitting 56 ammonium acetate 71 ammonium formate 71 ammonium hydroxide 71 analyte detection 71 analyte separation 70 APCI probe 72 APCI/APPI probe 72 application icon 17 application menu 17 audit trail 8, 12, 13, 39 autosamplers 40, 41, 43, 45 B D Database menu 7 demonstration of TSQ Module 24 E Electronic Signature dialog box 14, 15 electronic signatures 14 Environments.xml file 7, 8, 38 ESI probe 72 external standards 73 F formic acid 71 H H-ESI probe 72 blank samples 77 I ICIS integration type 9 initial run from Watson application 5 integrated chromatographic peak 73 Thermo Scientific Watson TSQ Module User Guide 79 Index: internal standards 74 ISTD See internal standards semi-quantitative analysis 69 sources of error 74 steps involved in 69 techniques 72 L LCquan application converting parameters from workbook 2 creating tune, method, and processing parameter files 4 exporting .lqn files 9, 11 parameters included in exported .lqn files 12 purpose 1 LDK software 9 liquid chromatography (LC) 70, 70 .lqn files 9, 11, 12 M Manage button 32 Manage mode See Run Manager view mass spectroscopy (MS) 70 master assay 4 .meth files 1, 9, 9, 11 Method Exporter 2, 9 Mismatched Instrument Configuration icon 30, 36 mismatches between runs and instrument configurations 30, 36 multiple sequences 41 P Paused status 6, 34, 38, 57, 57 peak processing parameters 4 Pending status Run Manager view cancelling runs 35 runs entering TSQ Module from Watson application 5, 6, 34, 38, 56 runs removed from acquisition queue 59, 59 Runs Available view 29, 32 photodiode array (PDA) detectors 70 .pmd files 11, 9 Q quality control samples 77 quantitative analysis described 69–77 external standards 73 internal standards 74 limits 73 liquid chromatography 70 mass spectroscopy 70 sample types 76 Thermo Scientific R real-time display 54 ribbon 18 Run Acquire view displaying 43 parameters on 46 purpose 36, 43 Shutdown Method 46 Shutdown Method check box 45 Startup Method 46 Startup Method check box 45 submitting runs for acquisition 44 system power 47 Run Edit view automatically entering Injection Volume column values 42 automatically entering Position column values 40 contents 39 displaying 36, 39 editing parameters 28, 40 parameters on 42 purpose 27 Run Manager view Acquiring status currently acquiring runs 6, 34, 38, 56 inability to cancel 35 initial runs 5 adding or removing columns 34 adjusting column sizes 33 cancelling multiple runs 35 cancelling runs 35, 59 Completed status 6, 8, 34, 38 controlling runs displayed 34 displaying 32 mismatches between run and instrument configuration 36 monitoring run status 34 parameters on 37 Paused status 6, 34, 38, 57, 57 Pending status 38 cancelling runs 35 runs entering TSQ Module from Watson application 5, 6, 34, 56 runs removed from acquisition queue 59, 59 purpose 5, 32, 33 restarting runs 65 selecting run for acquisition 36 Stopped status 6, 34, 35, 38, 58 Submitted status 5, 6, 34, 35, 38 run status 29, 32, 34, 38 Watson TSQ Module User Guide 80 Index: S Run Status page 51, 52, 61 Run Status view Acquisition Queue page 53, 61 Chromatogram pane 62 control buttons 50 displaying 49 parameters on 60 purpose 48 real-time display 54 Run Status page 51, 52, 61 specifying real-time display settings 55 Status pane 53 Runs Available view adding and removing columns 29, 31 adjusting column sizes 26 displaying 21, 28 filling vial positions 27 mismatches between run and instrument configuration 30 monitoring run status 29, 32 parameters on 31 Pending status 29, 32 purpose 5, 25 selecting a run 26 Stopped status 29 runs See acquisitions S sample types 4, 48, 76 Save Run button 40 Select mode See Runs Available view semi-quantitative analysis 69 Setup button 39 Setup mode See Run Edit view Setup Run button 27, 31, 36, 37 Show All Runs check box 33, 34, 37 Shutdown Method check box 45 Spectrum Trace pane 51, 61, 62 standard regression 4 Startup Method check box 45 status bar 19 Status button 49 Status mode See Run Status view Status pane 53, 61 Stopped status Run Manager view 6, 34, 35, 38, 58 Runs Available view 29, 29, 32 studies contents of 17 creating 4 opening 4 Submitted status 5, 34, 35, 38 Thermo Scientific system requirements ix T Thermo TSQ Module Exporter confirmation box 10 Thermo Watson TSQ Module login screen 19, 21 Thermo Watson TSQ Module Method Exporter dialog box 9, 11 title bar 18 trifluoroacetic acid 71 TSQ Module application accessing Help 18, 19 acquisition queue 5 application menu 17 closing 18, 19, 19 communicating with Watson application 8 creating auditing trail 13 demonstration 24 Environments.xml file 7 features 1, 2 logging in 20 main window features 17 managing a run 32 permissions 13 purpose 1 requesting electronic signatures 14 restarting stopped runs 63 returning run to Watson application 65 run peak review 2 run-level permissions 13 saving run changes 18 selecting a run 25 sending audit records to Watson application 12 starting 19 steps involved in using 3 system-level permissions 13 workflow 2, 5, 23 TSQ Quantum 1 TSQ Vantage 1 .TSQTune files 1, 9, 11 U ultraviolet (UV) detectors 70 unknown samples 76 Use Contact Closure check box 45 V vial positions 27, 40 volatile modifiers 71 Watson TSQ Module User Guide 81 Index: W W Watson application communicating with TSQ Module application 8 data acquisition audit trail storage 2 Environments.xml file 7 functions included in 2 LC/MS peak processing parameter storage 1 method (.meth) files 1 raw data storage 1 real-time run status 2 returning runs to 65 run origination 5 setting request for electronic signatures 14 steps involved in using 3 studies See studies work list 1 Watson Laboratory Information Management System 2 Web addresses in Watson application 7 X Xcalibur data system converting parameters from processing method 2 creating tune, method, and processing parameter files 4 exporting .pmd files 9, 11 steps in Watson TSQ Module workflow 3 XML format 5, 8, 9, 11 82 Watson TSQ Module User Guide Thermo Scientific




























































































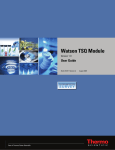
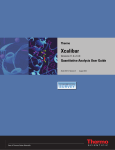
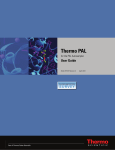
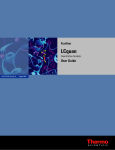
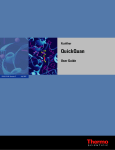
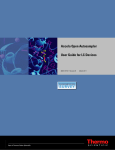
![TSQ Series Getting Started Guide Version C [FR]](http://vs1.manualzilla.com/store/data/006357565_1-ae930521dae4517a45cdbc191dde2ba3-150x150.png)