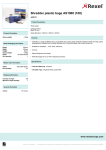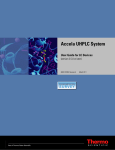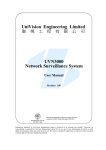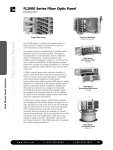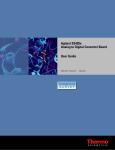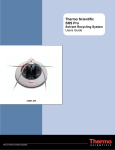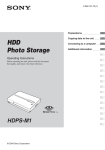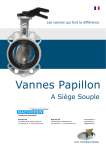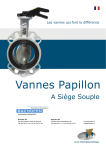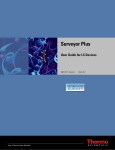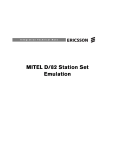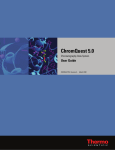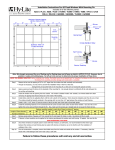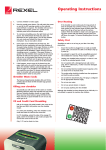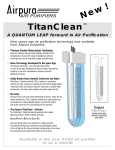Download ChromQuest User Guide for the SpectraSYSTEM
Transcript
ChromQuest 5.0 Chromatography Data System User Guide for the SpectraSYSTEM LC CHROM-97256 Revision A March 2008 © 2008 Thermo Fisher Scientific Inc. All rights reserved. ChromQuest is a trademark of Thermo Fisher Scientific in the United States. Microsoft® and Windows® are registered trademarks of Microsoft Corporation. All other trademarks are the property of Thermo Fisher Scientific and its subsidiaries. Thermo Fisher Scientific Inc. provides this document to its customers with a product purchase to use in the product operation. This document is copyright protected and any reproduction of the whole or any part of this document is strictly prohibited, except with the written authorization of Thermo Fisher Scientific Inc. The contents of this document are subject to change without notice. All technical information in this document is for reference purposes only. System configurations and specifications in this document supersede all previous information received by the purchaser. Thermo Fisher Scientific Inc. makes no representations that this document is complete, accurate or errorfree and assumes no responsibility and will not be liable for any errors, omissions, damage or loss that might result from any use of this document, even if the information in the document is followed properly. This document is not part of any sales contract between Thermo Fisher Scientific Inc. and a purchaser. This document shall in no way govern or modify any Terms and Conditions of Sale, which Terms and Conditions of Sale shall govern all conflicting information between the two documents. Software Version: ChromQuest 5.0 For Research Use Only. Not regulated for medical or veterinary diagnostic use by U.S. Federal Drug Administration or other competent authorities. C Contents Preface . . . . . . . . . . . . . . . . . . . . . . . . . . . . . . . . . . . . . . . . . . . . . . . . . . . . . . . . . . . . . . .v About This Guide. . . . . . . . . . . . . . . . . . . . . . . . . . . . . . . . . . . . . . . . . . . . . . . . v Related Documentation . . . . . . . . . . . . . . . . . . . . . . . . . . . . . . . . . . . . . . . . . . . v Safety and Special Notices . . . . . . . . . . . . . . . . . . . . . . . . . . . . . . . . . . . . . . . . . v Contacting Us . . . . . . . . . . . . . . . . . . . . . . . . . . . . . . . . . . . . . . . . . . . . . . . . . .vi Thermo Scientific Chapter 1 Overview. . . . . . . . . . . . . . . . . . . . . . . . . . . . . . . . . . . . . . . . . . . . . . . . . . . . . . . . . . . . . .1 Chapter 2 Configuring Thermo SpectraSystem LC Modules . . . . . . . . . . . . . . . . . . . . . . . . . . .3 Adding the Modules to the Instrument Configuration . . . . . . . . . . . . . . . . . . . . 3 Configuring the Instrument Modules . . . . . . . . . . . . . . . . . . . . . . . . . . . . . . . . . 7 Autosampler Configuration . . . . . . . . . . . . . . . . . . . . . . . . . . . . . . . . . . . . . . . 7 Pump Configuration . . . . . . . . . . . . . . . . . . . . . . . . . . . . . . . . . . . . . . . . . . . . 9 Detector Configuration . . . . . . . . . . . . . . . . . . . . . . . . . . . . . . . . . . . . . . . . . . 9 Chapter 3 Creating a Method for Instrument Control . . . . . . . . . . . . . . . . . . . . . . . . . . . . . . . .13 Opening the Instrument Setup Window . . . . . . . . . . . . . . . . . . . . . . . . . . . . . . 13 Entering the Instrument Setup Parameters . . . . . . . . . . . . . . . . . . . . . . . . . . . . 16 Pump Parameters. . . . . . . . . . . . . . . . . . . . . . . . . . . . . . . . . . . . . . . . . . . . . . 17 Detector Parameters . . . . . . . . . . . . . . . . . . . . . . . . . . . . . . . . . . . . . . . . . . . 19 UV6000 Events . . . . . . . . . . . . . . . . . . . . . . . . . . . . . . . . . . . . . . . . . . . . . . . 29 Autosampler Parameters (AS3000 and AS1000) . . . . . . . . . . . . . . . . . . . . . . 30 Autosampler Sample Preparation Parameters (AS3000 only) . . . . . . . . . . . . . 33 Method Development Language Tab . . . . . . . . . . . . . . . . . . . . . . . . . . . . . . 38 Analog Detector Parameters (SS420 Board). . . . . . . . . . . . . . . . . . . . . . . . . . 39 External Events . . . . . . . . . . . . . . . . . . . . . . . . . . . . . . . . . . . . . . . . . . . . . . . 41 Auxiliary Traces. . . . . . . . . . . . . . . . . . . . . . . . . . . . . . . . . . . . . . . . . . . . . . . 41 Trigger . . . . . . . . . . . . . . . . . . . . . . . . . . . . . . . . . . . . . . . . . . . . . . . . . . . . . 42 Saving the Method . . . . . . . . . . . . . . . . . . . . . . . . . . . . . . . . . . . . . . . . . . . . . . 42 Creating Shutdown Methods. . . . . . . . . . . . . . . . . . . . . . . . . . . . . . . . . . . . . . . 43 Adding a Shutdown Run to the End of a Sequence . . . . . . . . . . . . . . . . . . . . . . 44 ChromQuest User Guide for the SpectraSystem LC iii Contents Chapter 4 Direct Instrument Commands . . . . . . . . . . . . . . . . . . . . . . . . . . . . . . . . . . . . . . . . . . .45 P1000/1500/2000/4000 Direct Command Menu. . . . . . . . . . . . . . . . . . . . . . . 46 UV1000/2000 Direct Command Menu . . . . . . . . . . . . . . . . . . . . . . . . . . . . . . 46 UV3000 Direct Command Menu . . . . . . . . . . . . . . . . . . . . . . . . . . . . . . . . . . . 47 AS1000/AS3000 Direct Commands . . . . . . . . . . . . . . . . . . . . . . . . . . . . . . . . . 50 Chapter 5 UV6000 Diagnostics . . . . . . . . . . . . . . . . . . . . . . . . . . . . . . . . . . . . . . . . . . . . . . . . . . .53 Opening the Diagnostics Program. . . . . . . . . . . . . . . . . . . . . . . . . . . . . . . . . . . 53 Calibrating the Detector . . . . . . . . . . . . . . . . . . . . . . . . . . . . . . . . . . . . . . . . . . 57 Index . . . . . . . . . . . . . . . . . . . . . . . . . . . . . . . . . . . . . . . . . . . . . . . . . . . . . . . . . . . . . . . .59 iv ChromQuest User Guide for the SpectraSystem LC Thermo Scientific P Preface About This Guide This guide describes how to control the Thermo SpectraSystem LC from the ChromQuest 5.0 data system. Related Documentation In addition to this guide, Thermo Fisher Scientific provides the following documents for the ChromQuest 5.0 data system: • ChromQuest 5.0 Installation Guide • ChromQuest 5.0 Administrator Guide • ChromQuest 5.0 User Guide • ChromQuest 5.0 Reference Guide The data system also provides Help. Safety and Special Notices Make sure you follow the precautionary statements presented in this guide. The safety and other special notices appear in boxes. Safety and special notices include the following: CAUTION Highlights hazards to humans, property, or the environment. Each CAUTION notice is accompanied by an appropriate CAUTION symbol. IMPORTANT Highlights information necessary to prevent damage to software, loss of data, or invalid test results; or might contain information that is critical for optimal performance of the system. Thermo Scientific ChromQuest User Guide for the SpectraSystem LC v Preface Contacting Us Note Highlights information of general interest. Tip Highlights helpful information that can make a task easier. Contacting Us There are several ways to contact Thermo Fisher Scientific for the information you need. Y To contact Technical Support Phone Fax E-mail Knowledge base 800-685-9535 561-688-8736 [email protected] www.thermokb.com Find software updates and utilities to download at www.mssupport.thermo.com. Y To contact Customer Service for ordering information Phone Fax Web site 800-532-4752 561-688-8731 www.thermo.com/ms Y To copy manuals from the Internet Go to mssupport.thermo.com and click Customer Manuals in the left margin of the window. Y To suggest changes to documentation or to Help • Fill out a reader survey online at www.thermo.com/lcms-techpubs. • Send an e-mail message to the Technical Publications Editor at [email protected]. vi ChromQuest User Guide for the SpectraSystem LC Thermo Scientific 1 Overview This manual contains configuration and instructions specific to Thermo Scientific LC instruments controlled from the ChromQuest 5.0 data system. It does not duplicate those sections of the main manual that are common to all implementations of ChromQuest. Please refer to the ChromQuest Chromatography Data System User Guide for general information. This manual includes: • Instructions for configuring ChromQuest for use with SpectraSYSTEM instruments (UV1000, UV2000, UV3000, UV6000, P1000, P1500, P2000, P4000, AS1000, and AS3000) • A description of available LC method development options • Instructions for setting up SpectraSYSTEM instruments for data acquisition Thermo Scientific ChromQuest User Guide for the SpectraSystem LC 1 2 Configuring Thermo SpectraSystem LC Modules In ChromQuest, configuration of the modules of your instrument (pumps, autosamplers, detectors, and so on) is done from the Main Menu window in ChromQuest. A user can configure as many systems as they want; however, only as many systems as there are licenses can be run simultaneously. In ChromQuest SI, configuring the data system to recognize your instrument modules is done from the Instrument Configuration application. Note For ChromQuest, you must have instrument administration privileges to configure instruments. To configure an instrument, you need to add the modules of the instrument to its configuration, and then you need to configure each module. Contents • Adding the Modules to the Instrument Configuration • Configuring the Instrument Modules Adding the Modules to the Instrument Configuration Y To add modules to the instrument configuration 1. Depending on the data system, do one of the following: • For ChromQuest, go to step 3. • For ChromQuest SI, go to step 2. 2. For ChromQuest SI, do the following: a. Choose Start > All Programs > Chromatography > ChromQuest SI Config. The ChromQuest SI Configuration dialog box appears. See Figure 1. Thermo Scientific ChromQuest User Guide for the SpectraSystem LC 3 2 Configuring Thermo SpectraSystem LC Modules Adding the Modules to the Instrument Configuration Figure 1. ChromQuest SI Configuration dialog box b. Click Instrument Configuration. The Instrument Configuration dialog box appears (see Figure 3). c. Go to step 4. 3. For ChromQuest, do the following: a. From the Windows desktop, choose Start > All Programs > Chromatography > ChromQuest. b. In the Main Menu window, right-click the instrument that you want to configure. Figure 2. ChromQuest Main Menu window c. From the shortcut menu, choose Configure > Instrument. 4 ChromQuest User Guide for the SpectraSystem LC Thermo Scientific 2 Configuring Thermo SpectraSystem LC Modules Adding the Modules to the Instrument Configuration The Instrument Configuration dialog box appears. Figure 3. Instrument Configuration dialog box 4. In the Instrument Configuration dialog box, do the following: a. In the Instrument Name box, type an identifying name. b. In the Instrument Type list, do one of the following: • To modify the configuration of an existing Thermo SpectraSystem LC instrument, do not select an instrument type, as doing so erases the current configuration settings. Go to step 5. • To configure a new Thermo SpectraSystem LC instrument, select Thermo LC from the Instrument Type list. Go to step 4c. c. In the warning message dialog box (see Figure 4), click OK to return to the Instrument Configuration dialog box. Figure 4. ChromQuest warning message window 5. In the Instrument Configuration dialog box (see Figure 3), click Configure to open the Thermo LC dialog box (Figure 5). Thermo Scientific ChromQuest User Guide for the SpectraSystem LC 5 2 Configuring Thermo SpectraSystem LC Modules Adding the Modules to the Instrument Configuration Figure 5. Thermo SpectraSystem LC dialog box 6. Add the modules of your instrument to its configuration: • To manually add a module, go to step 7. • To auto configure your instrument, go to step 8. 7. To manually add a module to the instrument configuration: a. In the Available Modules box, double-click the icons that represent the module of your LC system. The icons appear in the Configured Modules box on the right. b. Continue on to “Configuring the Instrument Modules” on page 7. All detectors (UV1000, UV2000, UV3000, UV6000, FL2000 and FL3000) are available under the generic Detector icon. When you double-click the detector icon in the Available Modules box, it crosses over to the Configured Modules box as the Analog icon. 8. Alternatively, if you have an SN4000 System Controller, you can use the Auto Configuration button to set up your LC system: a. Click Auto Configuration to open the SN4000 configuration dialog box. 6 ChromQuest User Guide for the SpectraSystem LC Thermo Scientific 2 Figure 6. Configuring Thermo SpectraSystem LC Modules Configuring the Instrument Modules SN4000 Configuration dialog box b. From the Port list, select the serial port (COM1, COM2, and so on) where the SN4000 is attached. c. Click Detect Devices. All devices connected to the SN4000 are added automatically. Detectors that are connected directly to the chromatography interface computer, such as the UV3000 and the UV6000, must be added to the configuration manually. d. Click OK. Before you exit the Thermo SpectraSystem LC dialog box, continue on to the next procedure Configuring the Instrument Modules to complete the configuration of each module. Configuring the Instrument Modules After you add the modules of your instrument to its configuration, complete the configuration of each module. Typically, a Thermo SpectraSystem LC instrument contains an autosampler, a pump, and a detector. Refer to the following topics contained in this section to complete the configuration of your instrument: • Autosampler Configuration • Pump Configuration • Detector Configuration Autosampler Configuration If you used the Auto Configuration utility, some of the information about your autosampler was detected automatically. The Auto Configuration option determines the Tray Option and whether or not the Column Oven or Sample Prep options are installed. Information about the syringe size and the loop size must be added manually. Thermo Scientific ChromQuest User Guide for the SpectraSystem LC 7 2 Configuring Thermo SpectraSystem LC Modules Configuring the Instrument Modules Y To complete autosampler configuration 1. In the Configured Modules box, double-click the icon for your autosampler to open its configuration dialog box. Figure 7. AS1000 Configuration dialog box 2. From the Syringe Size list, select the size of the syringe that is attached to your autosampler. 3. From the Loop Size list, select the size of the sample loop that is attached to the injection valve of your autosampler. 4. If you did not use the Auto Configuration utility, do the following: a. In the Tray Option area, select the option that applies to your autosampler. b. If your autosampler has a built-in column oven, select the Column oven installed check box. c. If your autosampler has the sample preparation feature installed, select the Sample Prep installed check box. 5. (Optional) Type an ID number (for example, serial number or asset tag) in the ID number box to help identify the instrument for GLP (Good Laboratory Practices) documentation. 6. Type a default injection volume in the Default Injection Volume box. This value can be overridden in the Single Run Acquisition dialog box and the sequence table. 7. Click OK to exit the autosampler configuration dialog box. 8 ChromQuest User Guide for the SpectraSystem LC Thermo Scientific 2 Configuring Thermo SpectraSystem LC Modules Configuring the Instrument Modules Pump Configuration Y To complete pump configuration 1. In the Configured Modules box, double-click the icon for your pump to open its configuration dialog box. 2. From the Pressure Units list, select the pressure units that you want to use to display the backpressure of your system (psi, bar or megaPascal). 3. From the Head Size list, select the head size of the pump pistons (either Analytical or Prep). 4. (Optional) Type a label in the ID number box. Figure 8. P4000 Configuration dialog box Detector Configuration Y To complete detector configuration 1. In the Configured Modules box, double-click the icon for your detector to open the Detector Configuration dialog box. Figure 9. Detector Configuration dialog box 2. In the Detector Name box, type a descriptive name for the detector, for example UV1000, UV3000,and so on (as in the Detector Model). Thermo Scientific ChromQuest User Guide for the SpectraSystem LC 9 2 Configuring Thermo SpectraSystem LC Modules Configuring the Instrument Modules 3. Depending on the model of your detector, do one of the following: • If you have a UV1000, UV2000, or FL2000/3000 detector, continue at step 4. • If you have a UV3000 or a UV6000 detector, continue at step 5. 4. For a UV1000, UV2000, or FL2000/3000 detector, do the following: a. From the Detector Model list, select the model of your detector. For the UV1000, UV2000, and FL2000/3000 detectors, the SN4000 is automatically selected as the acquisition source after you select the detector model. Figure 10. Detector Configuration dialog box b. Click the button next to the Detector Model list to open the configuration dialog box as shown in Figure 11. Figure 11. UV1000 Configuration dialog box c. Type an identifying value such as the serial number of the detector in the ID number box. Then, click OK to close the dialog box. d. Continue at step 6. 5. For a UV3000 or a UV6000 detector, do the following: a. From the Detector Model list, select the model of your detector. 10 ChromQuest User Guide for the SpectraSystem LC Thermo Scientific 2 Configuring Thermo SpectraSystem LC Modules Configuring the Instrument Modules Figure 12. Detector Configuration dialog box b. Click the button next to the Acquisition Source list to open the configuration dialog box as shown in Figure 13. Figure 13. UV6000 Configuration dialog box c. From the Port list, select the Com port of your computer to which your detector is connected. d. In the ID number box, type an appropriate label such as the serial number of your detector. e. Click OK to exit the dialog box for your specific detector. 6. In the Y-Axis Units box, type the units to be displayed on the Y-Axis of your chromatogram. For example, type microvolts or AU, depending on the detector units of measurement. ChromQuest acquires your analog signal and stores it in microvolts. If you want to display the signal in different units, you must use the correct multiplier. Consult the table below for commonly used Y-axis labels and corresponding multipliers. Thermo Scientific ChromQuest User Guide for the SpectraSystem LC 11 2 Configuring Thermo SpectraSystem LC Modules Configuring the Instrument Modules The following shows commonly used Y-axis labels and their corresponding multipliers. Y-Axis Label Y-Axis Multiplier Volts or AU 0.000001 Millivolts or mAU 0.001 Microvolts or μAU 1 Other Enter a number such that when multiplied by microvolts, gives you the desired units. 7. In the Y-Axis Multiplier box, type the conversion factor to be applied. 8. Click OK to exit the Detector Configuration dialog box. 9. Click OK to exit the Thermo SpectraSystem LC dialog box. 10. For ChromQuest SI, click Close to exit the ChromQuest SI Configuration dialog box (see Figure 1). 11. Restart the instrument application for the configuration to take effect. 12 ChromQuest User Guide for the SpectraSystem LC Thermo Scientific 3 Creating a Method for Instrument Control A ChromQuest method contains the information required to control your instrument modules and process your chromatographic data. A Thermo SpectraSystem LC instrument can contain one analytical pump, one autosampler, and one or more detectors. This chapter contains information on how to enter the chromatographic conditions for these modules into your method. You must enter these conditions into your method before you can use the method to acquire a data file. Contents • Opening the Instrument Setup Window • Entering the Instrument Setup Parameters • Saving the Method • Creating Shutdown Methods • Adding a Shutdown Run to the End of a Sequence Opening the Instrument Setup Window Each instrument in the Enterprise has an Online Instrument window and an Offline Instrument window. From the Online Instrument window, you can perform both instrument control and data processing operations. From the Offline Instrument window, you can perform only data processing operations, such as creating methods and reprocessing data files. Y To open the Offline Instrument window 1. Depending on the data system, do the following: • For ChromQuest, choose Start > All Programs > Chromatography > ChromQuest. Then go to step 2. • For ChromQuest SI, choose Start > All Programs > Chromatography > ChromQuest SI Offline. Then go to step 4. 2. In the Main Menu window, right-click the icon that represents your instrument to display a shortcut menu and choose Open Offline. Thermo Scientific ChromQuest User Guide for the SpectraSystem LC 13 3 Creating a Method for Instrument Control Opening the Instrument Setup Window 3. If the Login dialog box appears, login: a. Type your user name for ChromQuest in the User Name box. b. Type your ChromQuest password in the Password box. c. Select a project from the Project list. d. Click Login. Figure 14. Login window The Offline Instrument window appears. The Instrument Wizard is displayed if it is set up to open at instrument startup. Otherwise, the Instrument window is activated as indicated by its title bar. To use the Instrument Wizard, you can invoke it by clicking the Instrument Wizard button in the command toolbar. Instructions for using the Instrument Wizard and the Method Wizard are contained in Chapter 2: Tutorial of the ChromQuest 5.0 Chromatography Data System User Guide. 14 ChromQuest User Guide for the SpectraSystem LC Thermo Scientific 3 Creating a Method for Instrument Control Opening the Instrument Setup Window Figure 15. ChromQuest (Offline) Instrument window with the Navigation bar and Instrument Wizard 4. If the Instrument Wizard appears, click OK to close it. The Instrument window is activated as indicated by its title bar. 5. Close the Navigation bar. 6. Open the Instrument Setup window: • To create a completely new method, choose File > Method > New. • To modify an existing method that is open in the instrument window, choose Method > Instrument Setup or click the Instrument Setup button. The Instrument Setup window contains a tab for each configured module as well as a tab for the Baseline Check feature if you did not deselect it when you configured your instrument, a tab for Aux traces if the instrument contains a pump or an autosampler, and a tab for setting up the trigger mode. If you chose to create a new method, the method contains default parameters for each module of your instrument. Thermo Scientific ChromQuest User Guide for the SpectraSystem LC 15 3 Creating a Method for Instrument Control Entering the Instrument Setup Parameters Figure 16. Instrument Setup window Entering the Instrument Setup Parameters Typically, a Thermo SpectraSystem LC instrument contains an autosampler, a pump, and one or more detectors. If your system contains an autosampler with built-in temperature control zones, you can set up auxiliary traces to monitor these zones during a run. If your system contains a pump, you can set up an auxiliary trace to monitor the backpressure of your system during a run. The information contained in the auxiliary traces is stored in the acquired data file. In addition to entering the instrument control parameters for all your instrument modules, you also need to define the trigger that starts the instrument into a run. This section contains the following topics that describe the dialog boxes in the Instrument Setup section of the method: • Pump Parameters • Detector Parameters • UV6000 Events • Autosampler Parameters (AS3000 and AS1000) • Autosampler Sample Preparation Parameters (AS3000 only) • Method Development Language Tab • Analog Detector Parameters (SS420 Board) • External Events • Auxiliary Traces • Trigger 16 ChromQuest User Guide for the SpectraSystem LC Thermo Scientific 3 Creating a Method for Instrument Control Entering the Instrument Setup Parameters Pump Parameters The four types of SpectraSYSTEM pumps are P1000, P1500, P2000, and the P4000. The P1000 and P1500 are isocratic pumps. The P1500 has two solvent channels. The P2000 and P4000 are gradient pumps. The P2000 can be programmed to produce binary mobile phases. The P4000 can be programmed to produce quaternary mobile phases. In addition, the P4000 contains stored programs for twenty-one gradient profiles. • Solvents − Use check boxes Select the number of solvents (A, B, C and D, depending on the pump model) that you want to use with the check boxes. − Name Type the names of the solvents in the Name boxes. The names automatically appear in the pump table below. • Min pressure and Max pressure Enter values for the minimum and maximum pump operating pressures under which you want to continue pumping mobile phase. Integer values from 0 to 6000 psi, 0 to 414 bar, or 0 to 41 MPa are allowed. The maximum pressure must be greater than the minimum pressure. The maximum pressure setting allows you to automatically turn off the pump flow if the backpressure of your system rises excessively above a specified level. This is important because the pump can be damaged and the column ruined if the backpressure of your system rises excessively above its typical operating level The minimum pressure setting allows you to automatically turn off the pump flow if the backpressure of your system falls below a specified level. This is important because you do not want to run the pump dry. • Gradient delay volume (Pre-column volume) The gradient delay volume is the volume of mobile phase in milliliters that the pump delivers before the autosampler starts the injection. The default value is 0 mL. This parameter is used to adjust for systems with differing precolumn volumes. • Equilibration time This is the time the pump maintains the solvent composition and flow selected before sending a Ready signal to the system. The default value is 0 min. For gradient methods, adding an equilibration time equal to twenty column volumes can help in obtaining reproducible retention times. Thermo Scientific ChromQuest User Guide for the SpectraSystem LC 17 3 Creating a Method for Instrument Control Entering the Instrument Setup Parameters • Gradient curve The P4000 pump is capable of pumping either a linear gradient (normal operation), or convex and concave gradients for special applications. The concave gradients change much more slowly in the beginning of the analysis and then change rapidly at the end. The convex gradients operate in the opposite way; for example, they change rapidly at the beginning of the run and then change more slowly at the end. Experimentation determines if one of these curves improves the chromatographic separations. • Pump Table After selecting the solvent and various pump options, fill in the pump table by entering a time value (in minutes) and the desired solvent proportions. The solvent concentrations automatically adds up to 100%. As each additional value is added for a particular solvent, that amount is subtracted from Solvent A., maintaining the total at 100%. If necessary, Solvent A can be edited and any amount that is added or deleted from it is deleted or added from Solvent B. Figure 17. Instrument Setup window – P4000 page 18 ChromQuest User Guide for the SpectraSystem LC Thermo Scientific 3 Creating a Method for Instrument Control Entering the Instrument Setup Parameters When the table is complete, the view can be switched to see a line graph of the gradient profile. Changes in flow are not shown on the graph. Figure 18. Instrument Setup – P4000 (Line Graph) • Shutdown method Select the Shutdown Method checkbox to create a pump method for a shutdown method. A pump shutdown method can have a flow rate of zero. A pump shutdown method can have one timeline. Detector Parameters The five SpectraSYSTEM detectors are: • UV1000 • UV2000 • UV3000 • UV6000 • FL2000/3000 This topic contains information on the Instrument Setup dialogs for each of these detectors. Thermo Scientific ChromQuest User Guide for the SpectraSystem LC 19 3 Creating a Method for Instrument Control Entering the Instrument Setup Parameters UV1000 Detector Setup The UV1000 is a single wavelength, time programmable detector. The Instrument Setup dialog box for the UV1000 detector is shown below. Figure 19. Instrument Setup – UV1000 dialog box • Program type Select either the UV range of 190-380 nm or the Visible range of 366-800 nm. You cannot crossover between the UV range and the Visible range during a run. • Rise time The rise time filter is selectable from 0.0 to 5.0 seconds. The longer the rise time the slower the response of the detector to changes in light intensity, but also the lower the noise of the detector. Generally the default value of 2.0 s is adequate for LC. To avoid peak broadening, select a rise time that is no greater than one-tenth the width of the narrowest peak (at half-height) in your chromatogram. For example, if the narrowest peak in your chromatogram has a width of 20 s, select a rise time of 2 s or less to avoid broadening the peak. • Data rate The data rate is selectable from 20 Hz down to 4 Hz. For optimum integration, use a data rate that produces collects at least twenty data points across the narrowest peak of interest. For example, if the narrowest peak in your chromatogram has a baseline width of 5 s, a data rate of 4 Hz would be adequate. Higher settings provide more data points but result in data files that take up more hard disk space. • Autozero The autozero setting determines when and if the detector is set to output zero volts at a particular time. 20 ChromQuest User Guide for the SpectraSystem LC Thermo Scientific 3 Creating a Method for Instrument Control Entering the Instrument Setup Parameters • Zero on wavelength change Normally the detector is zeroed at the beginning of the run and during wavelength changes. Clearing the Zero on wavelength change check box allows you to enter wavelength changes in the wavelength time table without automatically zeroing the baseline. • Wavelength Timetable The UV1000 can also be programmed to do wavelength changes during the run, using the timetable provided. • Lamp options check boxes Selecting the Deuterium Lamp On check box or the Tungsten Lamp On check box or both check boxes turns on the selected lamp(s) when the method is downloaded to the instrument. One lamp must be selected for acquisition methods. Both lamps can be deselected if the Shutdown method check box is selected. • Prep only method This checkbox allows you to avoid making an injection if you are performing a sample preparation method. Thermo Scientific ChromQuest User Guide for the SpectraSystem LC 21 3 Creating a Method for Instrument Control Entering the Instrument Setup Parameters UV2000 Detector Setup The UV2000 is a time-programmable, dual wavelength UV/Visible absorbance detector. It operates in both single and dual wavelength modes. In the dual wavelength mode, both signals must be either in the UV range (190-365 nm) or in the Visible range (366-700 nm). The detector timetable allows you to change wavelengths as a function of time during the run. In the single wavelength mode, wavelengths can be changed from the UV range to the Visible range. In the dual wavelength mode, all wavelengths in the table must be in the same wavelength range. All other functions are the same as the UV1000 (above). Figure 20. Instrument Setup – UV2000 dialog box UV3000 Detector Setup The UV3000 detector can function as either a single wavelength detector (like the UV1000), or a dual wavelength detector (like UV2000), or it can function as a triple wavelength detector. Lamp options, rise time, and data rate are similar to the UV1000 and UV2000 detectors. Unlike the UV2000, wavelength programming is available only in the single wavelength mode, and the zero on wavelength change is activated only between actual wavelength changes. In multiple wavelength modes, all wavelengths chosen must be in either the UV region (190-380 nm) or the Visible region (366-800 nm). CAUTION In either the dual or the triple wavelength modes, if you want to collect a wavelength in the range from 367 nm to 380 nm, do not request it as the first wavelength. 22 ChromQuest User Guide for the SpectraSystem LC Thermo Scientific 3 Creating a Method for Instrument Control Entering the Instrument Setup Parameters Figure 21. Instrument Setup – UV3000 (Program type – Single wavelength) dialog box The UV3000 can also function as a high speed scanning detector to provide UV scan data (similar to a PDA detector). This is done by selecting the scanning mode as shown in Figure 22. Figure 22. Instrument Setup – UV3000 (Program Type – Scanning) dialog box Thermo Scientific ChromQuest User Guide for the SpectraSystem LC 23 3 Creating a Method for Instrument Control Entering the Instrument Setup Parameters In the scanning mode, the UV3000 can operate in either the UV range (190-380 nm) or in the Visible range (366-800 nm). The starting and ending wavelengths must be separated from the end of the range by at least half of the data interval chosen. When in the scan mode, the high speed monochromator in the detector moves rapidly from the starting wavelength to the ending wavelength, and then returns to the starting position to begin the cycle again. The data interval determines how often the detector “stops” during its traversal from the beginning wavelength to the ending wavelength. As the data interval is reduced from 10 nm to 1 nm, the resolution of the UV scan data increases. Because the detector is operating at a fixed data rate (96 Hz), increasing the number of wavelengths scanned decreases the number of data points acquired for each wavelength. The data rate can not be changed directly by the user. However, by decreasing the wavelength range or increasing the data interval or both, the effective data rate increases. UV6000 Detector Setup The UV6000 detector is a full-functioned PDA (photo diode array) with the capability to collect data over the entire UV and Visible spectrum from 190 nm to 800 nm. Scan data and discrete channel data can be collected simultaneously. Figure 23. Instrument Setup – UV6000 dialog box The Instrument Setup dialog box for the UV600 detector contains the following parameters: • Run time In the Run Time box, type a numeric value for the length of time that you want to collect absorbance data. The allowable values are 0 to 655.35 min. 24 ChromQuest User Guide for the SpectraSystem LC Thermo Scientific 3 Creating a Method for Instrument Control Entering the Instrument Setup Parameters • Rise time Select an appropriate rise time filter from the Rise Time list. The default rise time value of 2.0 seconds is adequate for most standard LC applications. The available values are 0, 0.1, 0.2, 0.5, 1, 2, 5, and 10 s. Increasing the rise time filter decreases the baseline noise, but it can also result in peak broadening. A good rule of thumb is to select a rise time that is no higher than one-tenth of the base peak width for the narrowest peak of interest. • Scans To collect scans, select the scan checkbox. − Min wavelength Type the beginning scan wavelength in the Min Wavelength box. The allowable values are 190 to 800, with a default value of 220 nm. − Max wavelength Type the ending scan wavelength in the Max Wavelength box. The allowable values are 190 to 800 nm, with a default value of 360 nm. The maximum scan wavelength must be larger than the minimum scan wavelength. − Step Select an appropriate step size for the scan from the Step list. The step size (nm) is the wavelength increment for the scan data. A step size of 1 nm allows you to collect chromatograms for all the integer wavelengths within the scan range. Increasing the step size decreases the spectral resolution of the scan data and the size of the data file. If you are collecting scan data to create library spectrum files, use a step size of 1 nm. − Scan rate Select an appropriate data rate from the scan rate list. The scan rate is variable from 0.5 Hz (once every two seconds) up to 20 Hz. The default value is 1 Hz, which is adequate for most LC analyses. Higher scan rates increases the data file size proportionately, but will not add significantly to the quality of the data unless you are doing very high speed LC. ChromQuest automatically calculates a typical file size based on the parameters (number of wavelengths and scan rate) selected. − Bandwidth Select an appropriate bandwidth from the Bandwidth list. The bandwidth setting is an electronic filter that allows you to reduce the short-term detector noise. Decreasing the short term noise results in higher sensitivity at the expense of spectral resolution. The bandwidth calculation uses a Savitsky-Golay filter to bunch the data from adjacent diodes. The calculated intensity for a particular wavelength is a weighted average of all the wavelengths within the bandwidth range, with the wavelength of interest being weighted more heavily. For example, with a bandwidth setting of 11 nm, the calculated intensity for 250 nm would be a weighted average of the measured intensities for the diodes in the range from 245 nm to 255 nm. Thermo Scientific ChromQuest User Guide for the SpectraSystem LC 25 3 Creating a Method for Instrument Control Entering the Instrument Setup Parameters • Discrete To collect discrete channel chromatograms, select the Discrete check box. Select the number of discrete channels that you want to collect from the Channels list. You can collect 1-3 discrete channels. These channels are independent of the scan data and can therefore be collected using a different scan rate and bandwidth. − Wavelengths Type integer values for the wavelengths that you want to collect in the Wavelength boxes. − Scan Rate Select an appropriate scan rate for the discrete wavelength channels. Increasing the scan rate of the discrete wavelength channels does not add substantially to the data file size. − Bandwidth Select an appropriate bandwidth for each discrete channel from the Bandwidth list. • Lamp Options − Deuterium Lamp On Select the Deuterium Lamp On check box if you are collecting data in the UV range from 190 nm to 365 nm. − Tungsten Lamp On Select the Tungsten Lamp On check box if you are collecting data in the Visible range from 366 nm to 800 nm. • Shutdown method Select the Shutdown Method checkbox if you want to deselect both lamps. • Prep only method Select the Prep Only Method check box if your method includes a sample preparation program and you do not want to make an injection. 26 ChromQuest User Guide for the SpectraSystem LC Thermo Scientific 3 Creating a Method for Instrument Control Entering the Instrument Setup Parameters Detector Setup (FL2000/FL3000) The FL2000 and FL3000 detectors measure the fluorescence or phosphorescence signals emitted from some types of compounds. Fluorescence occurs when the molecule is excited into a higher energy state by the absorption of electromagnetic radiation, and then decays to a lower state, releasing energy of a slightly different wavelength. Figure 24. Instrument Setup – FL2000/FL3000 dialog box • Detection type This area allows you to select between Fluorescence or Phosphorescence. The difference between the two types is the longer half-life of the phosphorescent signal. See your FL3000 detector manual for more details. • Rise time This list allows you to select an appropriate level of filtering for the detector signal. A longer rise time reduces the short-term noise. However, if the rise time is excessively high the signal might be skewed or even completely eliminated. To minimize peak broadening, select a rise time that is no higher than one-tenth of the base peak width for the narrowest peak of interest. For most LC analyses, a rise time of 1.0 to 2.0 seconds is adequate. • Lamp flash rate This list allows you to select the number of times per second that the Xenon lamp strobes. The allowable values are 20 and 100 Hz, with the higher value offering higher sensitivity at the expense of lamp lifetime. Thermo Scientific ChromQuest User Guide for the SpectraSystem LC 27 3 Creating a Method for Instrument Control Entering the Instrument Setup Parameters • PMT voltage This list allows you to select the voltage that is applied to the photo multiplier tube (PMT) embedded in the detector. Higher values increase the sensitivity of the detector at the expense of lamp lifetime (similar to the situation with the lamp flash rate). A good starting point is 600 volts, the default value. Higher values are required for trace level analyses. • Autozero time This box allows you to enter a time in the run when you want to zero the baseline. • Zero on wavelength change This check box allows you to zero the baseline between wavelength changes in the wavelength timetable. • Lamp state This area allows you to select from three modes: Run, Off, and On. If you select either the Off option button or the On option button, the lamp is turned off or on, respectively, when the method is downloaded to the detector. Selecting the Run option button turns the lamp on at the beginning of each run and off at the end of each run. The Run state preserves lamp lifetime but decreases the baseline stability. • Shutdown method This check box allows you to select this method as a shutdown method. • Prep only method Deselecting this check box allows you to run a sample preparation program without making an injection when this checkbox is selected. • Wavelength Timetable The FL2000/FL3000 detector can be programmed to change the excitation wavelength and the emission wavelength as a function of time. The emission wavelength must always be greater than the excitation wavelength. And for the highest sensitivity, it is best to ensure that both wavelengths correspond to the excitation and emission maxima for the compound(s) of interest. The detector signal is normally zeroed at the beginning of a run (Autozero time of 0 minutes), and also should be zeroed at each wavelength change. 28 ChromQuest User Guide for the SpectraSystem LC Thermo Scientific 3 Creating a Method for Instrument Control Entering the Instrument Setup Parameters UV6000 Events The UV6000 detector has a remote output on its rear panel called EVENT. The EVENT output is an open collector and is capable of sinking ≤ 30 mA at 30 Vdc, suitable for connecting to TTL and other families of ICs. The sense setting of this output must match those of the connecting equipment inputs. Figure 25. UV6000 events sense settings ch1 + 5V ch2 + + + SPARE EVENT READY RUN COM COM COM INPUT START ZERO SPARE COM COM COM Ch1 1 2 3 - 1000 mv - 100 mv - 10 mv Ch2 4 5 6 RS232 OUTPUT 1 2 3 4 5 6 Model: UV6000LP Serial No. The UV6000 Events table can be used to program a fraction collector. For example, you can program a fraction collector to collect the column eluent when the On event occurs, and to output to waste whenever the Off event occurs. Or you can program a fraction collector to collect the column eluent when the absorbance for one of the three discrete channels of the detector reaches a particular level (a peak is eluting). In this case, you must select Level from the Event list, and then type an absorbance value in the Level box and a delay time in the Delay box. The delay time accounts for how long it takes the mobile phase to move from the detector to the fraction collector. This delay time is dependent on the flow rate and the tubing connections and must be determined empirically. The Off event turns off the Event but will not keep it off. The On event is triggered again whenever the signal rises above the selected value. Therefore, to keep the Event turned off, set up another level condition for Channel A at a value in mAU far above the highest peak in your chromatogram. Since this Level value is never reached, the On event will not occur again during the run. If the baseline drifts in your run, you can select the Zero event to reset the baseline at a particular time during the run. Thermo Scientific ChromQuest User Guide for the SpectraSystem LC 29 3 Creating a Method for Instrument Control Entering the Instrument Setup Parameters The Event remote output can be programmed by the detector to respond as a function of time as follows: 1. Click the UV6000 Events tab to open the UV6000 Events dialog box. Figure 26. Instrument Setup – UV6000 Events dialog box 2. To create enter an event in the table, do the following: a. Type a numeric time value into the Time column. b. Select an Event from the list in the Event column. c. For the Level event, in addition to entering a time, select a channel from the drop-down list in the Channel column. Type an absorbance value in the Level column and a delay time in the Delay column. Autosampler Parameters (AS3000 and AS1000) The AS3000 and AS1000 autosamplers are very similar, except that the AS3000 can do variable volume injections whereas the AS1000 can perform only fixed loop, fixed volume injections. The screens for the autosamplers are the same except the AS3000 can perform three different types of injections: Full Loop, PushLoop, and Pull Loop. In Full Loop very high reproducibility is possible, at the expense of flexibility. For most users the TSP patented PushLoop injection mode provides the injection volume flexibility required while also providing reproducibility that is nearly as good as fixed loop. Pull Loop is available for compatibility with other, older Spectra Physics autosamplers. Refer to the AS3000 manual for more details. 30 ChromQuest User Guide for the SpectraSystem LC Thermo Scientific 3 Creating a Method for Instrument Control Entering the Instrument Setup Parameters Figure 27. Instrument Setup – P4000 dialog box The Instrument Setup dialog box for the AS3000 autosampler allows you to set the following parameters: • Sample viscosity This area allows you to select the draw rate of the syringe. The default sample viscosity value of Normal is adequate for most samples. • Injection type This area allows you to select from three injection modes. Thermo Scientific − Select the Full Loop option button if you want to make fixed loop injections equal in volume to the size of the sample loop that is attached to the injection valve of the autosampler. In the Full Loop injection mode, the amount of sample needed for your injection volume is equal to 70 μL plus 1.33 times your injection volume. Therefore, to inject 100 μL, the autosampler withdraws 203 μL from the sample vial. The sample loop is overfilled and the excess sample is expelled to waste. − Select the Pushloop option button if you want to vary the injection volume. In the Pushloop injection mode, the autosampler withdraws an excess of 15 μL from the sample vial. For reproducible Push Loop injections, limit the maximum injection volume to one-half the sample loop size. − Select the Pull Loop option button if you want to vary the injection volume and you have a limited quantity of sample. In the Pull Loop injection mode, the autosampler withdraws an excess of 1.1 μL from the sample vial. The Pull Loop injection mode is the least precise of the three injection modes. ChromQuest User Guide for the SpectraSystem LC 31 3 Creating a Method for Instrument Control Entering the Instrument Setup Parameters • Flush volume This box allows you to set the amount of solvent that is used to flush the syringe and needle line after an injection is performed. The allowable range is 100 to 6000 μL. The default value is 400 μL. • Needle height from bottom This box allows you to set the height that the needle descends to when it withdraws sample from a vial. The height is the distance from the bottom of a sample vial. The allowable range is 0 to 20 mm. The default value is 2 mm. • Tray temperature control The Tray Temperature Control option button allows you to turn on the tray temperature control feature. The allowable settings are from 0 °C to 60 °C. This field is available only if your configuration indicates that this option is installed in your autosampler. • Column oven The Column Oven option button allows you to turn the column oven on if this option is installed. The allowable settings are 15 to 80 °C. The temperature can be controlled, in increments of 1 °C, beginning at temperature of 5 °C above ambient. Therefore, if your ambient room temperature is 20 °C, you can control the temperature of the column oven compartment in the range of 25 to 80 °C. Remember to take the boiling point of your mobile phase into consideration. • Prep only method Selecting this checkbox allows you to run a sample preparation program without making an injection. The AS3000 and AS1000 both have the ability to control four switchable time functions (TF1 to TF4), which can be programmed as a function of analysis time. Normally these would be used to control external devices such as fraction collectors or column switching valves. The functions correspond to pins 9 to 12 on the back panel of the autosampler. These pins are open collector outputs capable of sinking (handling) currents up to 600 mA at voltages up to 24 VDC. In the State column, the red arrow indicates that a function is turned “On” while the absence of the red arrow indicates that the function is turned off. 32 ChromQuest User Guide for the SpectraSystem LC Thermo Scientific 3 Creating a Method for Instrument Control Entering the Instrument Setup Parameters Autosampler Sample Preparation Parameters (AS3000 only) The AS3000 autosampler has an optional sample preparation capability. If you selected the Sample Prep Installed check box when you configured your autosampler, the Instrument Setup window contains a Sample Prep tab. Click the Sample Preparation tab to display the Sample Preparation dialog box. Figure 28. Instrument Setup – Sample Prep (AS3000 only) dialog box The steps in sample preparation programming for the AS3000 autosampler are grouped into dilution cycles that contain specific steps corresponding to specific instrument operations. A dilution cycle is easily understood by comparing it to a manual dilution procedure. In a manual dilution, you draw a specific amount of sample into a pipette and expel a measured volume into a volumetric flask. Next you dilute to final volume with a desired amount of solvent and mix your sample/solvent mixture for a specific amount of time. In the manual dilution just described, solvent and sample are added to the target container one at a time. In contrast, the AS3000 autosampler first draws all of the liquids for a given dilution into the solvent holding loop and sample/needle lines. An air bubble is drawn before and after each liquid to isolate the liquid in the loop. Once all of the liquids have been drawn into the lines, the autosampler delivers them to the target vial simultaneously. The vortex mixture then mixes the target vial for the specified amount of time. Delivery lines transport liquid and air through the sample preparation system as programmed in the steps of the cycle template. Thermo Scientific ChromQuest User Guide for the SpectraSystem LC 33 3 Creating a Method for Instrument Control Entering the Instrument Setup Parameters Each step influences the operation of one or more of the six major components in the sample preparation system: 1. Prep syringe 2. Sample syringe with 6-port flush valve 3. Solvent holding loop 4. 6-port solvent selection valve with four solvent bottles. 5. Heater/vortex mixer 6. Needle The Instrument Setup dialog box for the Sample Prep contains the following parameters: • Description Enter your sample preparation method name in this box. • Prep viscosity Specify the sample preparation viscosity (Normal, Medium, or High). The viscosity setting affects the draw rate of the (2.5 mL) prep syringe. Selecting the High setting decreases the syringe draw-rate to give a viscous sample more time to be drawn into and through the sample lines. Decreasing the draw-rate also reduces cavitation caused by low boiling point solvents. The Normal setting option is appropriate for most applications. Note The High setting option is the most appropriate setting for normal-phase chromatography. • Mixer/Heater Select this check box to turn on the heater/mixer and to set the heater temperature from 30 - 100 °C. (Specify the heating and mixing times in the Cycle group "Heat vial" and "Mix vial" steps, respectively. • Prep calibs also Select this checkbox if you want to apply your sample preparation procedure to the calibration vials in your sample set. • Extra vials This readback field automatically displays the number of extra target vials required after each sample. The displayed value is the highest number of vials specified in the Load, Pickup, Pick large, or Add step "from" fields. • Cycles The autosampler automatically prepares your sample(s) according to the values specified in the Cycle group fields. You can program the autosampler to repeat dilution cycles up to four times to carry out more complex procedures. Select the number of the cycle you 34 ChromQuest User Guide for the SpectraSystem LC Thermo Scientific 3 Creating a Method for Instrument Control Entering the Instrument Setup Parameters want to program in the Cycles field. You can select up to four cycles. To activate a cycle, select the Cycle Used box. The cycles are performed in numerical order. To use individual lines in the cycle check the box next to the line required. − Load The Load step flushes the lines with the solvent volume (0-1500 μL) specified in the Load field and the desired solvent (Solvent 1-4) specified in the From field. (You specify the solvent tray location in the Sample Queue Menu.) The flush cycle is a 6-step process: 1. The 6-port solvent-selection valve rotates to the air position to draw an air bubble into the solvent holding loop. 2. The solvent selection valve then rotates to the solvent position specified in the Load step "from" field. 3. The preparation (prep) syringe draws the specified amount of solvent (0-1500 μL) plus a constant excess amount into the solvent holding loop. The excess solvent is used in step 6 to flush the dead volume from the solvent-selection valve to the needle tip. The air bubble drawn into the solvent holding loop isolates the selected solvent (this step) from the flush solvent already present in the lines. 4. The solvent-selection valve moves back to the air position and the prep syringe draws another air bubble. 5. The solvent-selection valve rotates to the sample/needle line. 6. The prep syringe moves forward and expels solvent, thus flushing the dead volume with the select solvent and expelling the second air bubble leaving only the selected solvent behind. − Pickup Each Pickup step programs the sample syringe to withdraw the specified volume (0-100 μL) from the source vial (Sample, Sample+1, Sample+2, Sample+3, Reagent A, Reagent B, or Reagent C). The Pickup step is a 6-step process: 1. The hook moves to the selected vial position and picks up the vial. 2. The autosampler arm brings the vial to the sample tower and pushes the funnel out of the way. Note If you have the Tablet Dissolution Option, the sample tower may be referred to as the injection tower to distinguish it from the Sampling Tower (used to withdraw samples from the dissolution vessels. 3. The sample syringe draws an air bubble to isolate the sample or reagent from the selected solvent already present in the solvent holding loop (from the Load step). Thermo Scientific ChromQuest User Guide for the SpectraSystem LC 35 3 Creating a Method for Instrument Control Entering the Instrument Setup Parameters 4. The vial is raised in the sample tower. Sample is then drawn into the sample/needle line. 5. The vial is lowered and the sample syringe draws an air bubble to isolate the sample slug and prevent sample loss. 6. The hook returns the vial to the sample tray. This process is repeated if a second Pickup step is used. − Pickup large The Pick large (Pickup Large) step is the same as the Pickup step(s) except that it uses the solvent syringe to transport larger volumes (0 - 1000 mL). − Add The Add step delivers a specified volume (0 - 1000 mL) to the specified target vial (Sample, Sample+1, Sample+2, Sample+3, Reagent A, Reagent B, or Reagent C). During the Add step, two specific events occur: 1. The hook moves to the designated "target" vial position and transports the vial into the sample tower. 2. The prep syringe expels the desired volume from the solvent holding loop and sample/needle lines into the target vial. Note Because the Add step uses the prep syringe, the maximum volume that can be delivered is the sum of the Load and Pick large volumes. That is, you can't add more than you've withdrawn into the prep syringe during the Load and Pick large steps. − Mix vial for Specify the mixing time (0.0 - 9.9 minutes) in this field. − Heat vial for Specify the heating time (0.0 - 99.9 minutes). − Wait in tray for Pauses the autosampler for the specified amount of time with the target vial in the tray. You can use this step to program a reaction time, or to allow the liquid layer in an extraction to separate, and so on. − Remove μL to waste at 2.0 mm needle height Positions the bottom of the vial at the specified distance (0.0 - 20.0 mm) from the needle tip, withdraws a desired volume of solvent (0 - 1500 μL), and delivers it to waste. 36 ChromQuest User Guide for the SpectraSystem LC Thermo Scientific 3 Creating a Method for Instrument Control Entering the Instrument Setup Parameters Sample Preparation Programming Rules Y To develop sample preparation 1. Place the extra vials in the three vial positions subsequent to the Sample vial position (Sample+1, Sample+2, and Sample+3). 2. It is impossible to add, delete, or change the order of the steps within the Cycle group; however, you can skip any step (except an Add step) by setting its volume to 0 μL. 3. Specify one cycle for each delivery of chemicals to, or for each operation performed on, the target vial. 4. Specify the desired final target-vial volume in the Add step. 5. To perform an operation on, but not deliver to, the target vial, set the Add step volume to 0 μL. 6. The volume specified in the Add step in a given dilution cycle must be less than or equal to the sum of the Pick large and Load step volumes. 7. The Add step makes deliveries to the target vial on a last-in, first-out basis. 8. The autosampler injects only from the last vial referenced in the last Add step. Customizing Sample Preparation In our discussion so far, we have assumed that the contents of the vials in the Cycle group steps have matched the autosampler's names for those positions in the Sample Queue Menu. For example, we have assumed the sample to be in the Sample position, the stock standards in the Reagent A, B, and C, positions. We have also used the vial positions in a sequential order. However, the autosampler doesn't limit you to this approach. Y To develop custom procedures 1. In each cycle, you have seven vial positions to work with: three source-vial positions (Reagents A, B, and C) and four vial positions that may be either source or target vials (Sample, Sample+1, Sample+2. and Sample+3). 2. You can arrange your Pickup and Add vials in any order you wish within a cycle as long as you remember that the autosampler locates the extra vials (Sample + 1-3) in relationship to the vial you've assigned to the Sample position. For example, you could Pickup form the Sample+3 vial and Add to the Sample vial. (But you couldn't Add to the Reagent A vial since, according to rule 1, it cannot be a target vial.) 3. You can use the vial positions in any order you wish within a dilution cycle. For example, even though the autosampler cannot skip Sample vial positions, you can program it to prepare interspersed calibration vials by Adding to the Sample+2 position, without using the Sample+1 position in any of the steps in a given dilution cycle. Thermo Scientific ChromQuest User Guide for the SpectraSystem LC 37 3 Creating a Method for Instrument Control Entering the Instrument Setup Parameters Note In loading your sample tray, if you want your first calibration vial to be A01, then you can use rule 3 and the autosampler's wrap feature by assigning the First Sample Vial as C39 (Sample+2 will then be A01.) However, you still need to create to sample sets: one to prepare and the other to run your calibration and sample vials. You will discover other shortcuts as you integrate your autosampler into your laboratory practices. Method Development Language Tab With sample preparation templates, you can customize the individual parameter values to your application needs, but you cannot alter the order of steps in the templates. Figure 29. Instrument Setup – MDL Program dialog box • Window In this Prep style, the window has several parameter fields and the “scratchpad.” − Mixer/Heater Enable this checkbox to turn on the heater/mixer and to set the heater temperature from 30 - 100 °C. − Prep calibs also Enable this checkbox if you want to apply your sample preparation procedure to the calibration vials in your sample set. 38 ChromQuest User Guide for the SpectraSystem LC Thermo Scientific 3 − Creating a Method for Instrument Control Entering the Instrument Setup Parameters Extra vials This field sets the number of extra target vials required after each sample. You must enter this value when using an MDL script. ChromQuest cannot determine this number directly. • Edit menu The lower portion of this pull-down menu lets you obtain and export, and print sample preparation programs and starter scripts. − Import Copies an MDL file into the scratchpad. Select Import to display the Open MDL Prep Program Dialog where you specify the filename, drive, and directory of the program you wish to import. Click OK. Select Cancel to exit this dialog without making a choice. Analog Detector Parameters (SS420 Board) For any analog detector in your LC system that is connected to an SS420 data acquisition board, you must set up the data acquisition parameters. This information is entered in the Analog Detector dialog (or whatever name you have given to your analog detector). A dialog box appears, which displays the data acquisition parameters required for the type of data acquisition configured for this instrument. Figure 30. Instrument Setup – SS420 dialog box Thermo Scientific ChromQuest User Guide for the SpectraSystem LC 39 3 Creating a Method for Instrument Control Entering the Instrument Setup Parameters Acquisition Channel On Select this box to turn the acquisition for this channel ON. If this box is not selected, no data is acquired for this channel. • Sampling This is the rate at which data is sampled by the system. You can choose how you want to specify the sampling rate. When you select a sampling rate, a prompt appears indicating the narrowest peak width for which this sampling rate is adequate. Note It is recommended that you use the Graphical Events Programming to determine the optimum sampling rate for your chromatography. − Frequency This selection is in Hz (samples per second). This is the selection for most chromatography applications. Click the down-arrow to get a list of the frequencies available for the configuration of your system. − Period When you select this type of sampling, you must select the number of seconds (or milliseconds) between data points. • Run time Run Time determines the length of time data is sampled. • Acquisition delay Acquisition Delay is the interval between the start of run (Trigger) and the time when sampling starts for this channel. When you have completed the acquisition parameters, click the X box in the upper right corner of the dialog box to exit the dialog. 40 ChromQuest User Guide for the SpectraSystem LC Thermo Scientific 3 Creating a Method for Instrument Control Entering the Instrument Setup Parameters External Events After you configure external events for your instrument, you can program the events in your method. To open the External Events dialog box, choose Method > Instrument Setup, and then click the External Events tab. Note that this dialog box will not appear in your Instrument Setup window unless you have configured external events for your instrument. Figure 31. External Events dialog box To program an event, select it from the list of configured events by clicking the Event field. Enter the time at which the event is to actuate, the length of time you wish the event to remain in the desired state (Duration), and the State of the event during the event (Close or Open). You can configure as many events as you want for the run. Auxiliary Traces During a run, the pump pressure, pump flow stability, and column temperature can be monitored and stored in the data file as auxiliary traces. Figure 32. Instrument Setup – Aux Traces dialog box Thermo Scientific ChromQuest User Guide for the SpectraSystem LC 41 3 Creating a Method for Instrument Control Saving the Method Trigger The Trigger dialog box of Instrument Setup allows you to configure how the modules are started. You typically select the External trigger for a Thermo SpectraSystem LC instrument, which means that the SpectraSYSTEM autosampler performs an injection and then trigger the pump and detector at the end of injection. If you have only an analog detector connected to an SS420 board, you might want to make a manual injection and then start the system manually (that is, from the keyboard). In this case a message appears that allows you to start the data collection. Figure 33. Instrument Setup -Trigger dialog box Saving the Method After you enter the instrument set up parameters for your modules, you must save the method before you can use it to acquire a data file. Y To save the method 1. Choose File > Method > Save As command from the menu bar. The Save Method File As dialog box appears. 2. Select the directory where you want to save the method. 3. Type the name of the method in the File Name box. 4. Click Save. You are now ready to use your method for data acquisition. 42 ChromQuest User Guide for the SpectraSystem LC Thermo Scientific 3 Creating a Method for Instrument Control Creating Shutdown Methods Figure 34. Save method file as dialog box Creating Shutdown Methods Shutdown methods can be created to automatically turn off the pump and the detector lamp(s) at the end of a sequence run. 1. Choose File > Method > New to open the Instrument Setup window. 2. To turn off the pump flow: a. Open the Pump Instrument Setup dialog box. b. Select the Shutdown Method check box. c. Type 0 in the Flow Rate box. 3. To turn off the lamps of the detector: a. Open the Detector Instrument Setup dialog box. b. Select the Shutdown Method check box c. Deselect the Deuterium Lamp On check box and the Tungsten Lamp On check box. 4. Save the method with the Save As command. In practice, it is useful to give the method a name that identifies it as a shutdown method. Thermo Scientific ChromQuest User Guide for the SpectraSystem LC 43 3 Creating a Method for Instrument Control Adding a Shutdown Run to the End of a Sequence Adding a Shutdown Run to the End of a Sequence A Shutdown run can be appended to the end of a sequence. The method contained in a shutdown run is downloaded to the instruments, but the autosampler is not activated and no injection occurs. Y To add a Shutdown run to the end of a sequence 1. Choose Sequence > Edit. 2. Place the mouse cursor in the first blank Run Type cell at the end of the sequence. 3. Double-click in the cell to open the Sample Run Type dialog box. 4. Select the Shutdown run type. 5. Open a Shutdown method in the Method field. 6. Save the sequence. The sample injection amount and the calibration level are automatically set to 0. The number of repetitions is automatically set to 1. The data file is automatically assigned a time stamp name unless otherwise specified. Note Do not enter other run types into the same row as a shutdown run. Shutdown runs are highlighted in red on the view screen. 44 ChromQuest User Guide for the SpectraSystem LC Thermo Scientific 4 Direct Instrument Commands This chapter describes the types of direct instrument commands that can be invoked from ChromQuest. Refer to the following for a list of instruments that have direct command menus. Instrument Detectors Autosamplers Pumps Direct Command Menu UV1000 Yes UV2000 Yes UV3000/Focus Yes FL2000/3000 No AS1000 Yes AS3000 Yes P1000 Yes P1500 Yes P2000 Yes P4000 Yes Contents • P1000/1500/2000/4000 Direct Command Menu • UV1000/2000 Direct Command Menu • UV3000 Direct Command Menu • AS1000/AS3000 Direct Commands Thermo Scientific ChromQuest User Guide for the SpectraSystem LC 45 4 Direct Instrument Commands P1000/1500/2000/4000 Direct Command Menu P1000/1500/2000/4000 Direct Command Menu Y To access the direct command menu for the P1000/1500/2000/4000 1. Select the Control/Instrument Status command. 2. Click the Left-hand mouse button. A set of tabbed pages appears. 3. Move the mouse cursor over to the pump tab. Click the Left-hand mouse button. 4. Place the cursor anywhere on the tabbed page. Click the right-hand mouse button. After clicking the right-hand mouse button, a shutdown button appears. Click the Shutdown button to stop the pump. UV1000/2000 Direct Command Menu Y To access the direct command menu for the UV 1000/2000 1. Select the Control/Instrument Status command. 2. Click the Left-hand mouse button. A set of tabbed pages appears. 3. Move the mouse cursor over to the UV1000 tab or the UV2000 tab. 4. Click the Left-hand mouse button. Place the cursor anywhere on the tabbed page. 5. Click the right-hand mouse button. After clicking the right-hand mouse button an Autozero button appears. Clicking the Autozero button zeros the detector’s response. The detector signal can be zeroed at any time during a run. 46 ChromQuest User Guide for the SpectraSystem LC Thermo Scientific 4 Direct Instrument Commands UV3000 Direct Command Menu UV3000 Direct Command Menu Y To access the direct command menu for the UV 3000 detector 1. Select the Control/Instrument Status command. 2. Click the Left-hand mouse button. A set of tabbed pages appears. 3. Move the mouse cursor over to the UV3000 tab. 4. Click the Left-hand mouse button. Place the cursor anywhere on the tabbed page. 5. Click the Right-hand mouse button. After clicking the Right-hand mouse button a dialog box appears. Autozero Lamp Diagnostics Only the Autozero command is available during a run. 6. Zero the detector response by highlighting the Autozero command and clicking the mouse. Autozero 7. To turn the detector lamps on or off, highlight the Lamp command. A second menu box appears to the right of the Lamp command. Autozero Lamp ÷ Deuterium Lamp On Diagnostics ÷ Tungsten Lamp On During a run this second menu box is grayed-out. The deuterium lamp is on if a check appears to the left of the Deuterium Lamp On command. The tungsten lamp is on if a check appears to the left of the Tungsten Lamp On command. To change the status of a lamp, highlight the command line for the lamp of interest and make a left mouse click. The lamp is turned off if no check appears to the left of the command. Diagnostics To access diagnostics, highlight the Diagnostics command line and click the mouse. The UV3000 Diagnostics menu appears on the screen. From the diagnostics menu the chromatographer can zero the detector absorbance level, run the automatic calibration procedure, turn on/off the deuterium and tungsten lamps and perform light intensity diagnostics. Because diagnostics may not be accessed during a run the Diagnostics command is grayed-out during a run. Refer to Table 1 for a list of diagnostic commands available. Thermo Scientific ChromQuest User Guide for the SpectraSystem LC 47 4 Direct Instrument Commands UV3000 Direct Command Menu Table 1. Diagnostic commands for the UV3000/FOCUS detector Command Description Wavelength (nm) You can manually adjust the wavelength setting from this field. The lamp shutter is automatically positioned to allow the proper source to illuminate the optical system. Type a wavelength into the box. Press Enter ↵ or Close to activate the wavelength change. When you press enter ↵ or Close you will be exited out of the diagnostics menu. Re-enter the diagnostics menu to continue a diagnostics procedure. Zero Click this button to zero the detector absorbance level. Auto Cal Click this button to run the automatic calibration procedure. This procedure automatically calibrates the wavelength to the lamp 656 nm deuterium lamp emission peak. Lamp control Click the On or Off buttons to turn the lamps on or off. Sample/Reference This group contains five vertical columns of numbers arranged in two rows. The values in this group provide general light level information, as follows. • V/F (voltage-to-frequency) The voltage to frequency values are responsive to light level changes. You should expect a sizable increase (jump) in the reference values when a detector lamp is first turned on. If not, suspect a failed lamp or a shutter problem. • Osc (Oscillator) These columns contain base values used in the V/F calculations. The specific values in these columns are not useful for diagnostic purposes. However, during normal operation, the Osc values are continually updated. If these values remain constant, suspect an instrument problem, and contact your Thermo Fisher Scientific service representative. • Bias These values indicate a general background noise level. the specific values in this column are not useful for diagnostic purposes. However, during normal operation, the Bias values should not be 0000. Contact your Thermo Fisher Scientific service representative if you obtain a 0000 value in this column. 48 ChromQuest User Guide for the SpectraSystem LC Thermo Scientific 4 Direct Instrument Commands UV3000 Direct Command Menu Table 1. Diagnostic commands for the UV3000/FOCUS detector, continued Command Description Light Level Diagnostics To diagnose the condition of the flowcell and lamps, access the UV3000 diagnostics to check the light levels at all wavelengths appropriate for the application. The best way to use light levels in troubleshooting is to know the typical light levels for a particular setup. Then, if you suspect a problem, you can compare the typical levels with the current levels. Note that light levels significantly changes with such factors as lamp age and flowcell type. The following general guidelines can help in troubleshooting detector problems. • A sudden decrease in the Reference light level, with a normal Sample light level, can indicate a problem with the reference photodiode, beamsplitter, or one of the printed circuit boards. • A sudden decrease in the Sample light level, with a normal Reference light level, can indicate a problem with the flowcell, sample photodiode, beamsplitter, or one of the printed circuit boards. • A sudden decrease in the Reference light level and Sample light level can indicate a problem with the lamp, grating, or one of the printed circuit boards. To investigate this problem, turn off the lamp and check to see if the light levels change. If they do not, then the instrument is not generating or is not detecting light. If this is the case, follow standard troubleshooting procedures to isolate the fault. In general, a dirty flowcell yields acceptable reference levels and poor sample to reference ratios. However, use care, since excess solvent absorbance can generate the same results as a dirty flowcell. A weak lamp yields poor reference and sample light levels with an acceptable or near-acceptable sample-reference ratio. Thermo Scientific ChromQuest User Guide for the SpectraSystem LC 49 4 Direct Instrument Commands AS1000/AS3000 Direct Commands AS1000/AS3000 Direct Commands The AS1000/AS3000 has several direct commands designed to enable you to manipulate some of the autosampler’s components (the arm, injector valve, etc.). These commands are useful for maintenance and troubleshooting procedures. Y To access the direct commands for AS1000/AS3000 1. Select the Control/Instrument Status command. 2. Left-click and a set of tabbed pages appears. 3. Mouse over to the AS1000 tab or the AS3000 tab and left-click. 4. Place the cursor anywhere on the tabbed page and right-click. A dialog box appears. Home Arm Change Injector Position Flush Prep Syringe Refer to Table 2 for a description of the direct commands that can be used with the AS1000 and AS3000 autosamplers. Table 2. Direct commands for the AS1000/AS3000 Command Description Home Arm Clicking on Home Arm moves the arm from its present position to its home location to the left of the rear-left corner of the tub. Change Injector Position This command allows you to manually switch the injector valve between the inject and fill positions. 1. Click Change Injector Position to open the Change Injector Valve Position dialog box. Change Injector Position Valve position: Inject ∇ Load OK Cancel 2. Select Load from the pull down option menu. 3. Press OK. 4. Select Inject from the pull down option menu. 5. Press OK. 50 ChromQuest User Guide for the SpectraSystem LC Thermo Scientific 4 Direct Instrument Commands AS1000/AS3000 Direct Commands Table 2. Direct commands for the AS1000/AS3000, continued Command Description Flush Prep Syringe If you purchased the sample preparation option, you can flush the large 2.5 mL sample preparation syringe and external solvent line manually. 1. Fill each solvent bottle with an appropriate solvent. 2. Click the Flush Prep Syringe command to open the Flush Prep Syringe dialog box. Flush Prep Syringe Flush volume: Solvent Position: ______ μL Flush Bottle ∇ Solvent 1 Solvent 2 Solvent 3 Solvent 4 OK Cancel 3. Enter the desired flush volume into the Flush volume dialog box. 4. Choose the appropriate solvent from the solvent position pull down option menu. 5. Press OK after the appropriate choices have been made. This command is unavailable on the AS1000. The command line is grayed-out. The AS3000 must be configured for sample prep to activate this command. If the autosampler is not configured for sample prep this command line is grayed-out. Flush Prep Syringe This command lets you manually flush the 250 mL sample syringe. 1. Fill your flush solvent bottle. 2. Click the Flush Sample Syringe Command to access the Flush Sample Syringe dialog box. Flush Sample Syringe Flush Volume: ______ μL OK Cancel 3. Enter the desired flush volume into the dialog box and press OK. The autosampler automatically flushes the sample syringe and flush lines with the specified volume of flush solvent and returns the syringe to its starting position. Thermo Scientific ChromQuest User Guide for the SpectraSystem LC 51 5 UV6000 Diagnostics The UV6000 is equipped with diagnostics software that lets you verify its operation, calibrate it, and view its status log. You can: • Check lamp status and usage • View intensity and absorbance spectra • Test the digital inputs and outputs • Calibrate the dark current • Perform wavelength calibration • View and print the status log Most of the above are specified as routine maintenance. Contents • Opening the Diagnostics Program • Calibrating the Detector Opening the Diagnostics Program To use the UV6000 diagnostics software the instrument must be configured and the hard cable (RS232) connected to the specified serial port on the computer. Y To open the Diagnostics program 1. From the Instrument window in ChromQuest, choose Control > Instrument Status. 2. The screen displays a set of tabs with all of the configured instrument modules. Choose the UV6000 tab and click it on with the left-hand mouse button. 3. Position the cursor in the middle of the screen and click the right mouse button. A menu appears. 4. Choose Diagnostics from the menu. Thermo Scientific ChromQuest User Guide for the SpectraSystem LC 53 5 UV6000 Diagnostics Opening the Diagnostics Program A set of five tabs appears corresponding to the functions you want to perform. They are: • Lamps Tab • Control Tab • Display Tab • Error Log Tab • Calibration Tab Lamps Tab There are two separate controls in this page which allow you to access information and control of each of the lamps (D2 for UV and W for Visible). The On and Off buttons toggle the lamps on and off. The Status display depicts the current mode of the lamp (on, off, starting or failed) and the Hours display tells you the number of total hours of use on the lamp. The Reset button is used when a lamp has been changed and resets the Hours display back to zero. The Last Reset display tells the date and hour of the last time that the lamp was changed. Control Tab The Control tab is used to set the parameters for the diagnostics and the traces in the Display tab. It is used like the dialog box under Instrument Setup to program the various parameters described below: • Mode Two selections are possible for the mode box: Intensity and Absorbance. The absorbance data is displayed in wavelengths by increments of 1 nm. The intensity is displayed in pixels. Each pixel corresponds to one of the 511 diodes used in the diode array. There are 512 diodes in the array of which 0 and 1 are not used. Diode 2 corresponds to 190nm wavelength and diode 511 corresponds to 800nm. This gives a diode spacing of 611nm/509 diodes = 1.2nm/diode. The data is interpolated to give integer values. • Filter This sets the rise time of the program. It is an electronic filter set in seconds to eliminate baseline noise in the absorbance mode. A value of 2 sec. is used for detector noise measurements. • Outputs These buttons set the active Hi/Lo for the various outputs. 54 ChromQuest User Guide for the SpectraSystem LC Thermo Scientific 5 UV6000 Diagnostics Opening the Diagnostics Program • Scans The Scans box sets the parameters for a spectral scan. The units here are different depending on the mode that has been chosen. The Start value is the beginning of the scan and the End value is the end. Together they comprise the range of the scan either in wavelength (nm) for the absorbance mode or pixels for the intensity mode. The range is between 190 and 800 nm (absorbance) and 2 and 511 pixels (intensity). The step size refers to the how often the data is sent to the program. A step increment of 1 means that each wavelength or pixel is displayed in the trace while a value of 4 means that every fourth data bit is used and so on. The bandwidth box sets the Savitsky-Golay filtering for the absorbance mode. Wider bandwidths decrease both spectral noise and the resolution of the spectra. For sensitive measurements, the detector bandwidth setting should not exceed the bandwidth at half-height of the narrowest spectral feature of interest. The scan rate, measured in Hz, has the same units for both modes. Simply stated, a rate of 1Hz is once per second and 10Hz 10 times per second, so for each Hz a scan across all the chosen wavelengths or pixels takes place each second. The higher the value here the more data is collected but rates that are too high tax a computer’s ability both in memory and in processing speed. • Discrete Channels This function works much the same as the scan except that only discrete wavelengths or channels are used instead of a scan across the whole spectra. There are a maximum of three and a minimum of zero that can be chosen. The parameters here are essentially the same as described in the Scan dialog box. • Default, Get From Detector, And Load to Detector Buttons − Default This button puts the pre-programmed default parameters into the dialog boxes described above. − Get From Detector This button uploads the operational parameters from the UV6000 to the Control tab. − Load to Detector This button downloads the method that is in the previously described dialog boxes to the detector for the purposes of diagnostics and adjustments in the Display Tab. Thermo Scientific ChromQuest User Guide for the SpectraSystem LC 55 5 UV6000 Diagnostics Opening the Diagnostics Program Display Tab The Display tab has two trace screens that show data from the Scan and Discrete Channels methods loaded from the Control Tab. The top screen corresponds to the former and the bottom screen to the latter. Also included in the Display Tab is a Status box for: ROM, RAM and PIC, Lamps, Discrete Channels, and Inputs. The Status and Data On/Off buttons to the right of the status boxes control the display of the trace screens and the status boxes. Once a method has been downloaded from the Control tab screen, Click On in the Status control box on the right of the Display tab screen. The status boxes then become activated with data from the instrument according to the parameters set in the method. Now click on the Start button in the Data box to the right. The trace screens become activated at this time and real-time data is displayed in the screens. The utility of this data in adjusting the attenuators and monitoring the light intensity is described in the UV6000LP manual. Descriptions of the data displayed in the various status boxes are given below: • Status These are the versions of the software/firmware that are currently in the instrument. • Lamps This box displays the current status of the two lamps as well as their total hours since last being changed. • Discrete Channels Displayed here is the number of counts or absorbance units for each of the discrete wavelengths. • Inputs The input parameters are from external sources and are, except for the wheel (holmium oxide wheel located in the front of the detector) accepted from the rear panel of the detector. Error Log Tab The Error Log Tab is an ongoing record of critical and non-critical errors in the UV6000. The log is kept by and inside the detector itself and is a very helpful trouble shooting feature to assess firmware and software discrepancies in the detector. To use the error log simply click the tab and then the Get button to the right of the screen. The log is uploaded to the blank portion of the screen. It contains the times and dates as well as descriptions of any nuances that have occurred. To print or clear the log you need only click the respective buttons below the Get button. 56 ChromQuest User Guide for the SpectraSystem LC Thermo Scientific 5 UV6000 Diagnostics Calibrating the Detector Calibration Tab The Calibration Tab allows for the complete calibration of the UV6000LP. This is accomplished in two basic steps-- the array calibration or dark current calibration and the wavelength calibration. The diode array produces a current even when both lamps are off. This “dark” current must be subtracted from the total current that is present when the diodes are receiving light energy from the lamps. This is the function of the array calibration. The wavelength calibration is used to set and correct for the alignment and positioning of the optical bench and or the lamps. These factors can become out of true due to such things as a shock or blow to the instrument or by changing the lamps. Calibrating the Detector The procedures for performing these calibrations are as follows: • Array Calibration • Wavelength Calibration Array Calibration Before attempting to perform either or both of the calibration procedures it is necessary to run HPLC grade methanol through the flow cell for at least 1hour. The lamps should be turned on for 1 1/2 hours prior to beginning. A reminder of these conditions is displayed after the user selects the button that starts the calibration procedure. Make sure that there is no method running from the Control and Display pages described above. Click the Calibration Tab. The two boxes on the left of the screen are labeled Wavelength and Array. Go down to the Array box and click the Execute button. The status box becomes activated with the various tasks that the instrument is performing to complete the procedure. When it is finished, you can either apply or cancel the calibration. If you wish to continue click Apply. Wavelength Calibration To perform the wavelength calibration you must meet the conditions described above in the array calibration. Go to the wavelength file box and click Open. A set of five wavelength calibration files (.wcl files) are displayed. Descriptions of the utility of these programs are in the UV6000LP manual. Choose the appropriate file and open. Data is displayed in the screen above. Next go down to the wavelength box and click Execute. The system prompts you for conditions and tell you the proper position of the holmium oxide wheel. Click OK. You are then prompted to re-position the wheel. Do so and click OK. You are prompted to apply the calibration. Click Apply to continue. Thermo Scientific ChromQuest User Guide for the SpectraSystem LC 57 I Index A Acquisition Delay 40 Acquisition Setup 39 Acquisition Delay 40 Channel Status 40 Run Time 40 Sampling Rate 40 Autosampler pause for reaction time 36 autosampler configuring 7 direct commands 50 autozero 21 Autozero button 46 Sample Prep 34 F Fields Prep Calibs also 34 flash rate 27 flushing the syringe 51 G gradient curves 18 delay volume 17 H C Calibration vials, apply prep method to 34 changing the injector position 50 COM port 7 Heat for See Heat vial for Heat vial for, described 36 Heater/mixer Sample prep 34 D I data rate 20 Detect Devices button 7 detectors FL2000/FL3000 27 UV1000 20 UV2000 22 detectors, configuring 9 deuterium lamp 21 diagnostics for the UV3000 48 direct commands for the autosampler 50 direct commands for the UV3000 47 injection modes 30 E equilibration time 17 events 29 External Events 41 Extra vials 39 Thermo Scientific L lamp state 28 M Method Development Language 38 Method Development Language Tab 38 Mix See Mix vial for Mix vial for, described 36 Mixer/heater controlling 38 Mixing vial contents 36 N needle height 32 ChromQuest User Guide for the SpectraSystem LC 59 Index: P P V Pause autosampler, with vial in tray 36 Period 40 PickLg Pickup large See Pickup large Pickup, described 35 PMT voltage 28 Prep Calibs Also 38 Sample Prep 34 Prep Calibs also 34 pump operating pressures 17 Vial heating 36 Vial heating time, acquisition method 36 vial tray temperature 32 Vials, number of after each sample 34 W Wait in tray for, described 36 Y Y-axis labels for chromatograms 12 R Remove uL to waste, described 36 rise time 20 Run Time 40 S Sample prep customizing the template 37 extra vials 34 Heater/mixer 34 programing rules 37 Sample prep steps Add 36 Load 35 Mix vial for 36 Pickup 35 Pickup large 36 Sampling Frequency 40 Save Method As 42 scan rate 25 shutdown 44 Shutdown button for the pumps 46 shutdown methods 19 Solvent extraction 36 Status Log 41 step size 25 T Target vials, number of 34 time functions 32 Trigger 42 tungsten lamp 21 U UV3000 direct commands 47 60 ChromQuest User Guide for the SpectraSystem LC Thermo Scientific