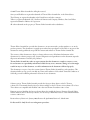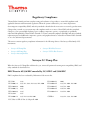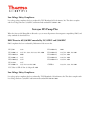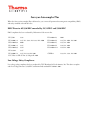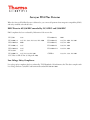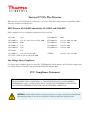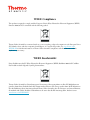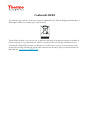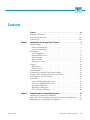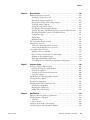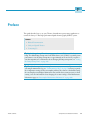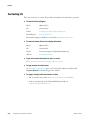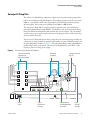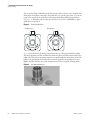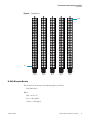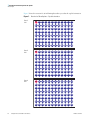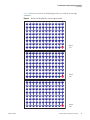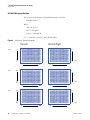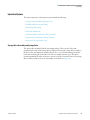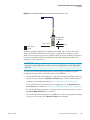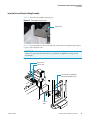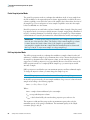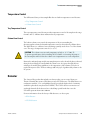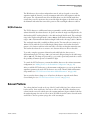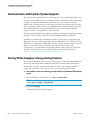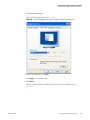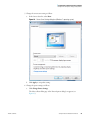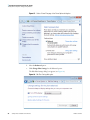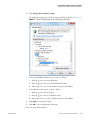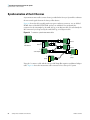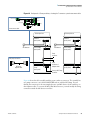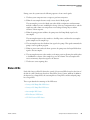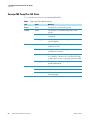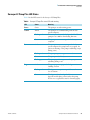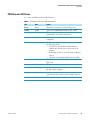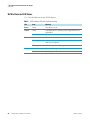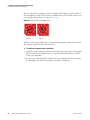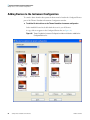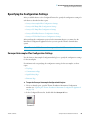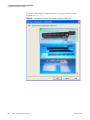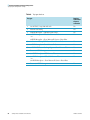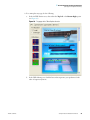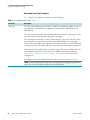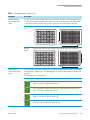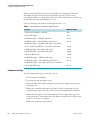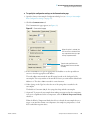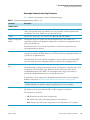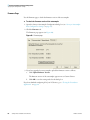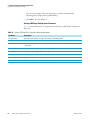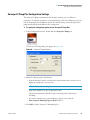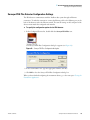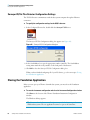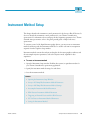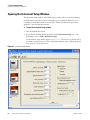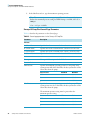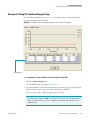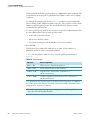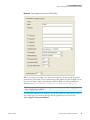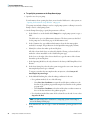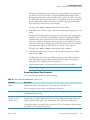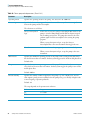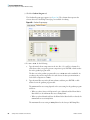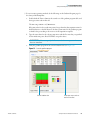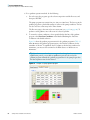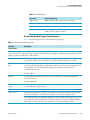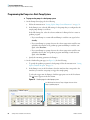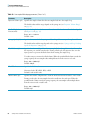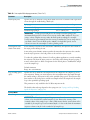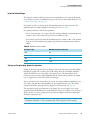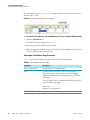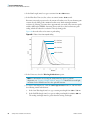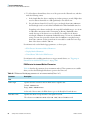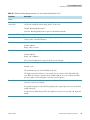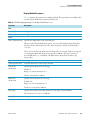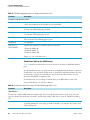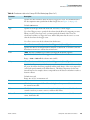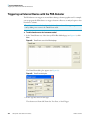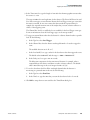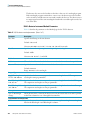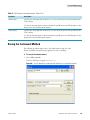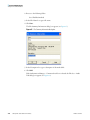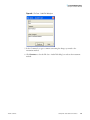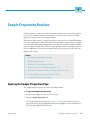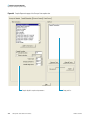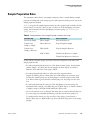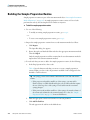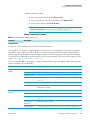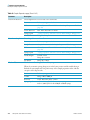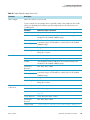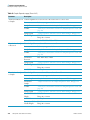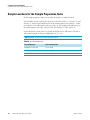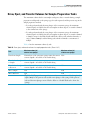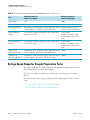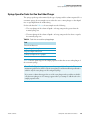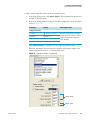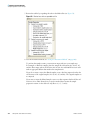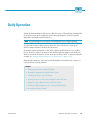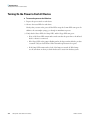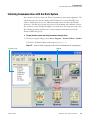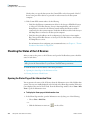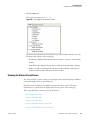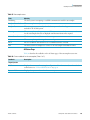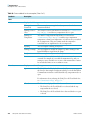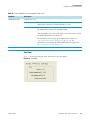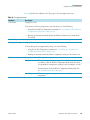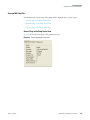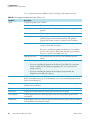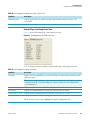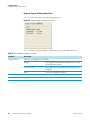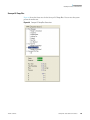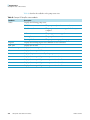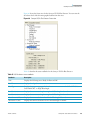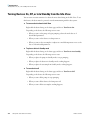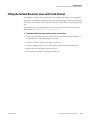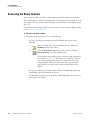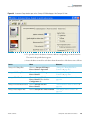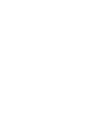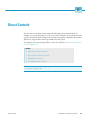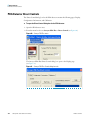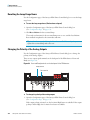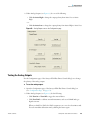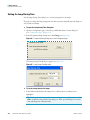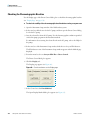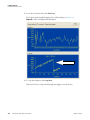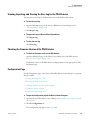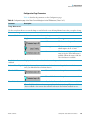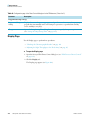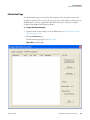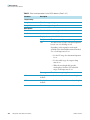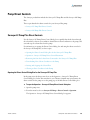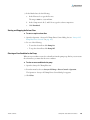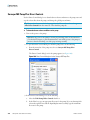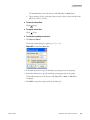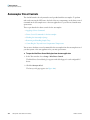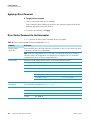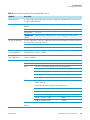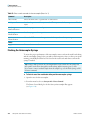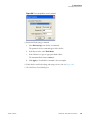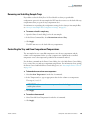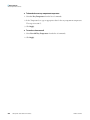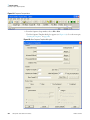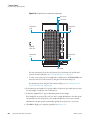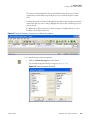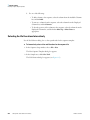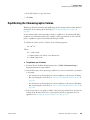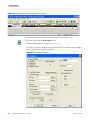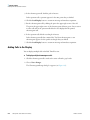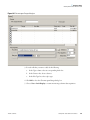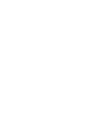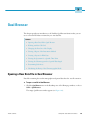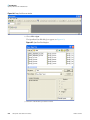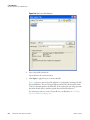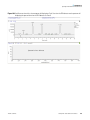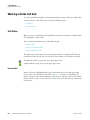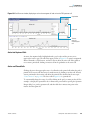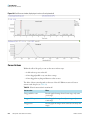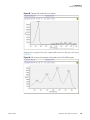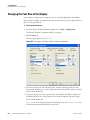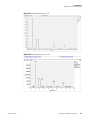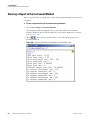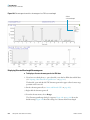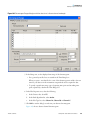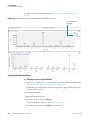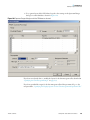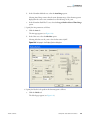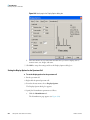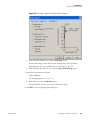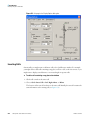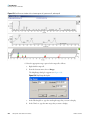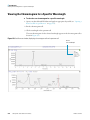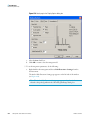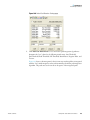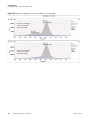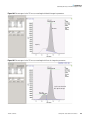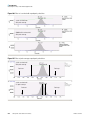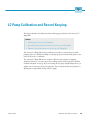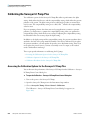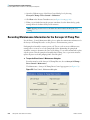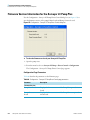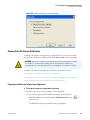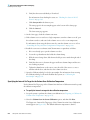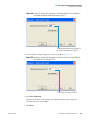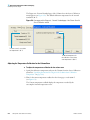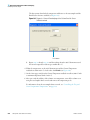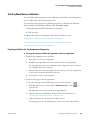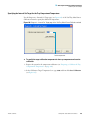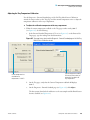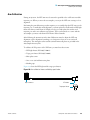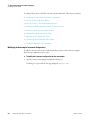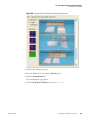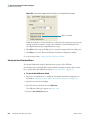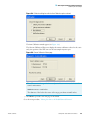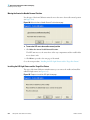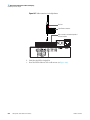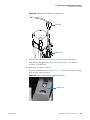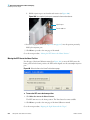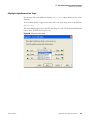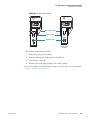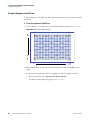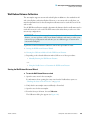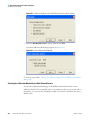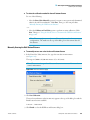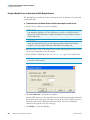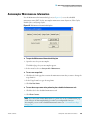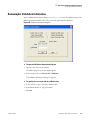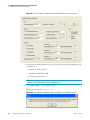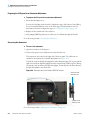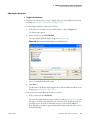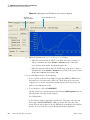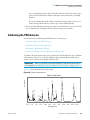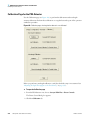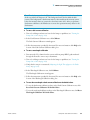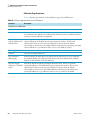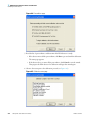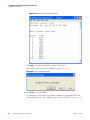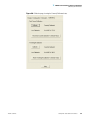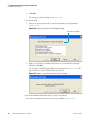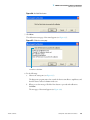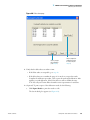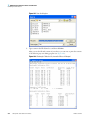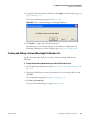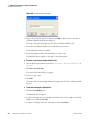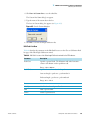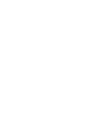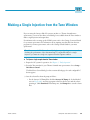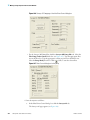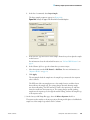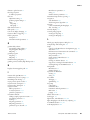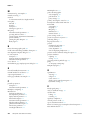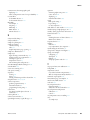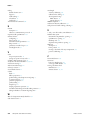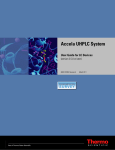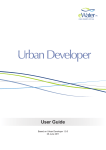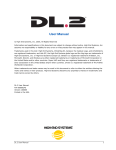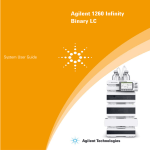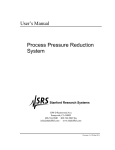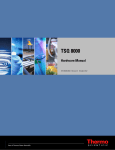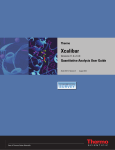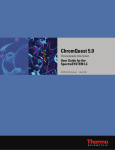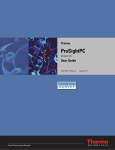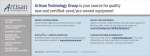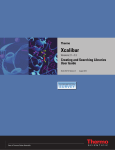Download Surveyor Plus User Guide for the Xcalibur Data
Transcript
Surveyor Plus User Guide for LC Devices 60053-97221 Revision C March 2011 © 2011Thermo Fisher Scientific Inc. All rights reserved. Surveyor and Xcalibur are registered trademarks of Thermo Fisher Scientific Inc. in the United States. The following are registered trademarks in the United States and other countries: Teflon is a registered trademark of E. I. du Pont de Nemours and Company. Windows, Excel, and XP are registered trademarks of Microsoft Corporation. All other trademarks are the property of Thermo Fisher Scientific and its subsidiaries. Thermo Fisher Scientific Inc. provides this document to its customers with a product purchase to use in the product operation. This document is copyright protected and any reproduction of the whole or any part of this document is strictly prohibited, except with the written authorization of Thermo Fisher Scientific Inc. The contents of this document are subject to change without notice. All technical information in this document is for reference purposes only. System configurations and specifications in this document supersede all previous information received by the purchaser. Thermo Fisher Scientific Inc. makes no representations that this document is complete, accurate or errorfree and assumes no responsibility and will not be liable for any errors, omissions, damage or loss that might result from any use of this document, even if the information in the document is followed properly. This document is not part of any sales contract between Thermo Fisher Scientific Inc. and a purchaser. This document shall in no way govern or modify any Terms and Conditions of Sale, which Terms and Conditions of Sale shall govern all conflicting information between the two documents. Software version: Thermo Fisher Scientific provides the Surveyor device drivers on the LC Devices. software CD. This manual describes Surveyor devices available on the LC Devices 2.2.0 software CD or later. These drivers are compatible with Xcalibur 2.0 or later and Thermo Foundation 1.0.x or later. Firmware versions: Installing the Surveyor device drivers also installs the Surveyor Firmware Upgrade Utility and the firmware files for the Surveyor devices. For the Surveyor PDA Plus Detector, ensure that the firmware version is 2.02 or later. Revision history: Revision A, January 2009; Revision B, April 2010; Revision C, March 2011 For Research Use Only. Not for use in diagnostic procedures. Regulatory Compliance Thermo Fisher Scientific performs complete testing and evaluation of its products to ensure full compliance with applicable domestic and international regulations. When the system is delivered to you, it meets all pertinent electromagnetic compatibility (EMC) and safety standards as described in the next section or sections by product name. Changes that you make to your system may void compliance with one or more of these EMC and safety standards. Changes to your system include replacing a part or adding components, options, or peripherals not specifically authorized and qualified by Thermo Fisher Scientific. To ensure continued compliance with EMC and safety standards, replacement parts and additional components, options, and peripherals must be ordered from Thermo Fisher Scientific or one of its authorized representatives. This section contains regulatory compliance information for the following devices of the Surveyor Plus family of LC instruments: • Surveyor LC Pump Plus • Surveyor PDA Plus Detector • Surveyor MS Pump Plus • Surveyor UV/Vis Plus Detector • Surveyor Autosampler Plus Surveyor LC Pump Plus When the Surveyor LC Pump Plus is delivered to you, it meets all pertinent electromagnetic compatibility (EMC) and safety standards as described below. EMC Directive 89/336/EEC amended by 92/31/EEC and 93/68/EEC EMC compliance has been evaluated by Underwriters Laboratories Inc. EN 55011 1998 EN 61000-4-3 2002 EN 61000-3-2 1995, A1; 1998, A2; 1998, A14; 2000 EN 61000-4-4 1995, A1; 2001, A2; 2001 IEC 61000-3-2 2000 EN 61000-4-5 1995, A1; 2001 EN 61000-3-3 1995 EN 61000-4-6 1996, A1; 2001 IEC 61000-3-3 1994 EN 61000-4-11 1994, A1; 2001 EN 61326-1 1997 EN 61000-4-2 1995 A1; 1998 A2; 2001 CISPR 11 1999, A1; 1999, A2; 2002 FCC Class A, CFR 47 Part 15 Subpart B: 2004 Low Voltage Safety Compliance Low voltage safety compliance has been evaluated by TUV Rheinland of North America, Inc. This device complies with Low Voltage Directive 73/23/EEC and harmonized standard EN 61010-1:2001. Surveyor MS Pump Plus When the Surveyor MS Pump Plus is delivered to you, it meets all pertinent electromagnetic compatibility (EMC) and safety standards as described below. EMC Directive 89/336/EEC amended by 92/31/EEC and 93/68/EEC EMC compliance has been evaluated by Underwriters Laboratories Inc. EN 55011 1998 EN 61000-4-3 2002 EN 61000-3-2 1995, A1; 1998, A2; 1998, A14; 2000 EN 61000-4-4 1995, A1; 2001, A2; 2001 IEC 61000-3-2 2000 EN 61000-4-5 1995, A1; 2001 EN 61000-3-3 1995 EN 61000-4-6 1996, A1; 2001 IEC 61000-3-3 1994 EN 61000-4-11 1994, A1; 2001 EN 61326-1 1997 EN 61000-4-2 1995 A1; 1998 A2; 2001 CISPR 11 1999, A1; 1999, A2; 2002 FCC Class A, CFR 47 Part 15 Subpart B: 2004 Low Voltage Safety Compliance Low voltage safety compliance has been evaluated by TUV Rheinland of North America, Inc.This device complies with Low Voltage Directive 73/23/EEC and harmonized standard EN 61010-1:2001. Surveyor Autosampler Plus When the Surveyor Autosampler Plus is delivered to you, it meets all pertinent electromagnetic compatibility (EMC) and safety standards as described below. EMC Directive 89/336/EEC amended by 92/31/EEC and 93/68/EEC EMC compliance has been evaluated by Underwriters Laboratories Inc. EN 55011 1998 EN 61000-4-3 2002 EN 61000-3-2 1995, A1; 1998, A2; 1998, A14; 2000 EN 61000-4-4 1995, A1; 2001, A2; 2001 IEC 61000-3-2 2000 EN 61000-4-5 1995, A1; 2001 EN 61000-3-3 1995 EN 61000-4-6 1996, A1; 2001 IEC 61000-3-3 1994 EN 61000-4-11 1994, A1; 2001 EN 61326-1 1997 EN 61000-4-2 1995 A1; 1998 A2; 2001 CISPR 11 1999, A1; 1999, A2; 2002 FCC Class A, CFR 47 Part 15 Subpart B: 2004 Low Voltage Safety Compliance Low voltage safety compliance has been evaluated by TUV Rheinland of North America, Inc. This device complies with Low Voltage Directive 73/23/EEC and harmonized standard EN 61010-1:2001. Surveyor PDA Plus Detector When the Surveyor PDA Plus Detector is delivered to you, it meets all pertinent electromagnetic compatibility (EMC) and safety standards as described below. EMC Directive 89/336/EEC amended by 92/31/EEC and 93/68/EEC EMC compliance has been evaluated by Underwriters Laboratories Inc. EN 55011 1998 EN 61000-4-3 2002 EN 61000-3-2 1995, A1; 1998, A2; 1998, A14; 2000 EN 61000-4-4 1995, A1; 2001, A2; 2001 IEC 61000-3-2 2000 EN 61000-4-5 1995, A1; 2001 EN 61000-3-3 1995 EN 61000-4-6 1996, A1; 2001 IEC 61000-3-3 1994 EN 61000-4-11 1994, A1; 2001 EN 61326-1 1997 EN 61000-4-2 1995 A1; 1998 A2; 2001 CISPR 11 1999, A1; 1999, A2; 2002 FCC Class A, CFR 47 Part 15 Subpart B: 2003 Low Voltage Safety Compliance Low voltage safety compliance has been evaluated by TUV Rheinland of North America, Inc.This device complies with Low Voltage Directive 73/23/EEC and harmonized standard EN 61010-1:2001. Surveyor UV/Vis Plus Detector When the Surveyor UV/Vis Detector is delivered to you, it meets all pertinent electromagnetic compatibility (EMC) and safety standards as described below. EMC Directive 89/336/EEC amended by 92/31/EEC and 93/68/EEC EMC compliance has been evaluated by Underwriters Laboratories Inc. EN 55011 1998 EN 61000-4-3 2002 EN 61000-3-2 1995, A1; 1998, A2; 1998, A14; 2000 EN 61000-4-4 1995, A1; 2001, A2; 2001 IEC 61000-3-2 2000 EN 61000-4-5 1995, A1; 2001 EN 61000-3-3 1995 EN 61000-4-6 1996, A1; 2001 IEC 61000-3-3 1994 EN 61000-4-11 1994, A1; 2001 EN 61326-1 1997 EN 61000-4-2 1995 A1; 1998 A2; 2001 CISPR 11 1999, A1; 1999, A2; 2002 FCC Class A, CFR 47 Part 15 Subpart B: 2004 Low Voltage Safety Compliance Low voltage safety compliance has been evaluated by TUV Rheinland of North America, Inc.This device complies with Low Voltage Directive 73/23/EEC and harmonized standard EN 61010-1:2001. FCC Compliance Statement THIS DEVICE COMPLIES WITH PART 15 OF THE FCC RULES. OPERATION IS SUBJECT TO THE FOLLOWING TWO CONDITIONS: (1) THIS DEVICE MAY NOT CAUSE HARMFUL INTERFERENCE, AND (2) THIS DEVICE MUST ACCEPT ANY INTERFERENCE RECEIVED, INCLUDING INTERFERENCE THAT MAY CAUSE UNDESIRED OPERATION. CAUTION Read and understand the various precautionary notes, signs, and symbols contained inside this manual pertaining to the safe use and operation of this product before using the device. Notice on Lifting and Handling of Thermo Scientific Instruments For your safety, and in compliance with international regulations, the physical handling of this Thermo Fisher Scientific instrument requires a team effort to lift and/or move the instrument. This instrument is too heavy and/or bulky for one person alone to handle safely. Notice on the Proper Use of Thermo Scientific Instruments In compliance with international regulations: Use of this instrument in a manner not specified by Thermo Fisher Scientific could impair any protection provided by the instrument. Notice on the Susceptibility to Electromagnetic Transmissions Your instrument is designed to work in a controlled electromagnetic environment. Do not use radio frequency transmitters, such as mobile phones, in close proximity to the instrument. For manufacturing location, see the label on the instrument. WEEE Compliance This product is required to comply with the European Union’s Waste Electrical & Electronic Equipment (WEEE) Directive 2002/96/EC. It is marked with the following symbol: Thermo Fisher Scientific has contracted with one or more recycling or disposal companies in each European Union (EU) Member State, and these companies should dispose of or recycle this product. See www.thermo.com/ WEEERoHS for further information on Thermo Fisher Scientific’s compliance with these Directives and the recyclers in your country. WEEE Konformität Dieses Produkt muss die EU Waste Electrical & Electronic Equipment (WEEE) Richtlinie 2002/96/EC erfüllen. Das Produkt ist durch folgendes Symbol gekennzeichnet: Thermo Fisher Scientific hat Vereinbarungen mit Verwertungs-/Entsorgungsfirmen in allen EU-Mitgliedsstaaten getroffen, damit dieses Produkt durch diese Firmen wiederverwertet oder entsorgt werden kann. Mehr Information über die Einhaltung dieser Anweisungen durch Thermo Fisher Scientific, über die Verwerter, und weitere Hinweise, die nützlich sind, um die Produkte zu identifizieren, die unter diese RoHS Anweisung fallen, finden sie unter www.thermo.com/WEEERoHS. Conformité DEEE Ce produit doit être conforme à la directive européenne (2002/96/EC) des Déchets d'Equipements Electriques et Electroniques (DEEE). Il est marqué par le symbole suivant: Thermo Fisher Scientific s'est associé avec une ou plusieurs compagnies de recyclage dans chaque état membre de l’union européenne et ce produit devrait être collecté ou recyclé par celles-ci. Davantage d'informations sur la conformité de Thermo Fisher Scientific à ces directives, les recycleurs dans votre pays et les informations sur les produits Thermo Fisher Scientific qui peuvent aider la détection des substances sujettes à la directive RoHS sont disponibles sur www.thermo.com/WEEERoHS. C Contents Preface . . . . . . . . . . . . . . . . . . . . . . . . . . . . . . . . . . . . . . . . . . . . . . . . . . . . . . . . . . . . . .xv Related Documentation . . . . . . . . . . . . . . . . . . . . . . . . . . . . . . . . . . . . . . . . . .xvi Safety and Special Notices . . . . . . . . . . . . . . . . . . . . . . . . . . . . . . . . . . . . . . . xvii Contacting Us . . . . . . . . . . . . . . . . . . . . . . . . . . . . . . . . . . . . . . . . . . . . . . . .xviii Thermo Scientific Chapter 1 Introduction to the Surveyor Plus LC System. . . . . . . . . . . . . . . . . . . . . . . . . . . . . . .1 Analytical Pump . . . . . . . . . . . . . . . . . . . . . . . . . . . . . . . . . . . . . . . . . . . . . . . . . 2 Surveyor MS Pump Plus . . . . . . . . . . . . . . . . . . . . . . . . . . . . . . . . . . . . . . . . . 2 Surveyor LC Pump Plus . . . . . . . . . . . . . . . . . . . . . . . . . . . . . . . . . . . . . . . . . 3 Autosampler . . . . . . . . . . . . . . . . . . . . . . . . . . . . . . . . . . . . . . . . . . . . . . . . . . . . 5 Tray Compartment . . . . . . . . . . . . . . . . . . . . . . . . . . . . . . . . . . . . . . . . . . . . . 5 Vial and Well Notation . . . . . . . . . . . . . . . . . . . . . . . . . . . . . . . . . . . . . . . . . . 6 Injection System . . . . . . . . . . . . . . . . . . . . . . . . . . . . . . . . . . . . . . . . . . . . . . 11 Injection Modes . . . . . . . . . . . . . . . . . . . . . . . . . . . . . . . . . . . . . . . . . . . . . . 19 Temperature Control . . . . . . . . . . . . . . . . . . . . . . . . . . . . . . . . . . . . . . . . . . 21 Detector . . . . . . . . . . . . . . . . . . . . . . . . . . . . . . . . . . . . . . . . . . . . . . . . . . . . . . 21 PDA Detector . . . . . . . . . . . . . . . . . . . . . . . . . . . . . . . . . . . . . . . . . . . . . . . . 22 UV/Vis Detector . . . . . . . . . . . . . . . . . . . . . . . . . . . . . . . . . . . . . . . . . . . . . . 23 Solvent Platform . . . . . . . . . . . . . . . . . . . . . . . . . . . . . . . . . . . . . . . . . . . . . . . . 23 Communication with the Data System Computer. . . . . . . . . . . . . . . . . . . . . . . 24 Turning Off the Computer’s Energy Saving Features . . . . . . . . . . . . . . . . . . . . 24 Synchronization of the LC Devices . . . . . . . . . . . . . . . . . . . . . . . . . . . . . . . . . . 32 Status LEDs . . . . . . . . . . . . . . . . . . . . . . . . . . . . . . . . . . . . . . . . . . . . . . . . . . . 35 Surveyor MS Pump Plus LED States . . . . . . . . . . . . . . . . . . . . . . . . . . . . . . . 36 Surveyor LC Pump Plus LED States . . . . . . . . . . . . . . . . . . . . . . . . . . . . . . . 37 Autosampler LED States . . . . . . . . . . . . . . . . . . . . . . . . . . . . . . . . . . . . . . . . 38 PDA Detector LED States. . . . . . . . . . . . . . . . . . . . . . . . . . . . . . . . . . . . . . . 39 UV-Vis Detector LED States. . . . . . . . . . . . . . . . . . . . . . . . . . . . . . . . . . . . . 40 Chapter 2 Thermo Foundation Instrument Configuration . . . . . . . . . . . . . . . . . . . . . . . . . . . . .41 Checking the Communication Hardware . . . . . . . . . . . . . . . . . . . . . . . . . . . . . 41 Opening the Thermo Foundation Instrument Configuration Application. . . . . 43 Adding Devices to the Instrument Configuration . . . . . . . . . . . . . . . . . . . . . . . 44 Surveyor Plus User Guide for LC Devices xi Contents Specifying the Configuration Settings . . . . . . . . . . . . . . . . . . . . . . . . . . . . . . . . 45 Surveyor Autosampler Plus Configuration Settings . . . . . . . . . . . . . . . . . . . . 45 Surveyor MS Pump Plus Configuration Settings . . . . . . . . . . . . . . . . . . . . . . 61 Surveyor LC Pump Plus Configuration Settings . . . . . . . . . . . . . . . . . . . . . . 63 Surveyor PDA Plus Detector Configuration Settings . . . . . . . . . . . . . . . . . . . 65 Surveyor UV/Vis Plus Detector Configuration Settings. . . . . . . . . . . . . . . . . 66 Closing the Foundation Application . . . . . . . . . . . . . . . . . . . . . . . . . . . . . . . . . 66 xii Chapter 3 Instrument Method Setup . . . . . . . . . . . . . . . . . . . . . . . . . . . . . . . . . . . . . . . . . . . . . .67 Opening the Instrument Setup Window . . . . . . . . . . . . . . . . . . . . . . . . . . . . . . 68 Surveyor LC Pump Plus Instrument Method Parameters . . . . . . . . . . . . . . . . . 69 Surveyor LC Pump Plus General Page. . . . . . . . . . . . . . . . . . . . . . . . . . . . . . 69 Surveyor LC Pump Plus Gradient Program Page. . . . . . . . . . . . . . . . . . . . . . 71 Surveyor MS Pump Plus Instrument Method Settings . . . . . . . . . . . . . . . . . . . 74 Specifying the Chromatographic Conditions for a Single-Pump System . . . . 74 Programming the Pumps in a Dual-Pump System. . . . . . . . . . . . . . . . . . . . . 84 Autosampler Instrument Method Parameters . . . . . . . . . . . . . . . . . . . . . . . . . . 85 Surveyor AS Method Page . . . . . . . . . . . . . . . . . . . . . . . . . . . . . . . . . . . . . . . 85 Reservoir Content Page . . . . . . . . . . . . . . . . . . . . . . . . . . . . . . . . . . . . . . . . . 92 Timed Events Page for the Autosampler . . . . . . . . . . . . . . . . . . . . . . . . . . . . 93 PDA Detector Instrument Method Parameters . . . . . . . . . . . . . . . . . . . . . . . . . 95 Triggering an External Device with the PDA Detector . . . . . . . . . . . . . . . . . . 104 UV-Vis Detector Instrument Method Parameters . . . . . . . . . . . . . . . . . . . . . . 106 Saving the Instrument Method . . . . . . . . . . . . . . . . . . . . . . . . . . . . . . . . . . . . 109 Chapter 4 Sample Preparation Routines . . . . . . . . . . . . . . . . . . . . . . . . . . . . . . . . . . . . . . . . . .113 Opening the Sample Preparation Page. . . . . . . . . . . . . . . . . . . . . . . . . . . . . . . 113 Sample Preparation Rules . . . . . . . . . . . . . . . . . . . . . . . . . . . . . . . . . . . . . . . . 115 Building the Sample Preparation Routine . . . . . . . . . . . . . . . . . . . . . . . . . . . . 116 Sample Locations for the Sample Preparation Tasks . . . . . . . . . . . . . . . . . . . . 122 Draw, Eject, and Transfer Volumes for Sample Preparation Tasks . . . . . . . . . 123 Syringe Speed Range for Sample Preparation Tasks. . . . . . . . . . . . . . . . . . . . . 124 Syringe Speed for Tasks that Can Use Either Plunger . . . . . . . . . . . . . . . . . 125 Syringe Speed for Tasks that Use the Inner Plunger. . . . . . . . . . . . . . . . . . . 126 Sample Preparation Routine Example . . . . . . . . . . . . . . . . . . . . . . . . . . . . . . . 127 Chapter 5 Daily Operation . . . . . . . . . . . . . . . . . . . . . . . . . . . . . . . . . . . . . . . . . . . . . . . . . . . . . .133 Turning On the Power to Each LC Device . . . . . . . . . . . . . . . . . . . . . . . . . . . 134 Initiating Communication with the Data System . . . . . . . . . . . . . . . . . . . . . . 135 Checking the Status of the LC Devices . . . . . . . . . . . . . . . . . . . . . . . . . . . . . . 136 Opening the Status Page of the Information View. . . . . . . . . . . . . . . . . . . . 136 Viewing the Status of Each Device . . . . . . . . . . . . . . . . . . . . . . . . . . . . . . . 137 Turning Devices On, Off, or into Standby from the Info View. . . . . . . . . . . . 154 Filling the Solvent Reservoir Lines with Fresh Solvent. . . . . . . . . . . . . . . . . . . 155 Priming the Pulse Dampener of the Surveyor MS Pump Plus . . . . . . . . . . . . . 156 Accessing the Direct Controls . . . . . . . . . . . . . . . . . . . . . . . . . . . . . . . . . . . . . 158 Surveyor Plus User Guide for LC Devices Thermo Scientific Contents Thermo Scientific Chapter 6 Direct Controls. . . . . . . . . . . . . . . . . . . . . . . . . . . . . . . . . . . . . . . . . . . . . . . . . . . . . . .161 PDA Detector Direct Controls . . . . . . . . . . . . . . . . . . . . . . . . . . . . . . . . . . . . 162 Turning the Lamps On or Off. . . . . . . . . . . . . . . . . . . . . . . . . . . . . . . . . . . 163 Resetting the Lamp Usage Hours . . . . . . . . . . . . . . . . . . . . . . . . . . . . . . . . 164 Changing the Polarity of the Analog Outputs . . . . . . . . . . . . . . . . . . . . . . . 164 Testing the Analog Outputs . . . . . . . . . . . . . . . . . . . . . . . . . . . . . . . . . . . . 165 Setting the Lamp Startup Time . . . . . . . . . . . . . . . . . . . . . . . . . . . . . . . . . . 166 Checking the Chromatographic Baseline . . . . . . . . . . . . . . . . . . . . . . . . . . . 168 Viewing, Exporting, and Clearing the Error Log for the PDA Detector. . . . 171 Checking the Firmware Version of the PDA Detector . . . . . . . . . . . . . . . . . 171 Configuration Page . . . . . . . . . . . . . . . . . . . . . . . . . . . . . . . . . . . . . . . . . . . 171 Display Page . . . . . . . . . . . . . . . . . . . . . . . . . . . . . . . . . . . . . . . . . . . . . . . . 176 Information Page. . . . . . . . . . . . . . . . . . . . . . . . . . . . . . . . . . . . . . . . . . . . . 181 UV-Vis Detector Direct Controls . . . . . . . . . . . . . . . . . . . . . . . . . . . . . . . . . . 183 Pump Direct Controls. . . . . . . . . . . . . . . . . . . . . . . . . . . . . . . . . . . . . . . . . . . 185 Surveyor LC Pump Plus Direct Controls. . . . . . . . . . . . . . . . . . . . . . . . . . . 185 Surveyor MS Pump Plus Direct Controls . . . . . . . . . . . . . . . . . . . . . . . . . . 190 Autosampler Direct Controls. . . . . . . . . . . . . . . . . . . . . . . . . . . . . . . . . . . . . . 192 Applying a Direct Command . . . . . . . . . . . . . . . . . . . . . . . . . . . . . . . . . . . 194 Direct Control Commands for the Autosampler . . . . . . . . . . . . . . . . . . . . . 194 Flushing the Autosampler Syringe . . . . . . . . . . . . . . . . . . . . . . . . . . . . . . . . 196 Removing and Installing Sample Trays . . . . . . . . . . . . . . . . . . . . . . . . . . . . 199 Controlling the Tray and Oven Compartment Temperatures . . . . . . . . . . . 199 Chapter 7 Sequence Setup. . . . . . . . . . . . . . . . . . . . . . . . . . . . . . . . . . . . . . . . . . . . . . . . . . . . . .201 Creating a Single Sample Sequence . . . . . . . . . . . . . . . . . . . . . . . . . . . . . . . . . 201 Opening the Sequence Setup Window . . . . . . . . . . . . . . . . . . . . . . . . . . . . 201 Creating the Sequence . . . . . . . . . . . . . . . . . . . . . . . . . . . . . . . . . . . . . . . . . 203 Selecting the Vial Locations Interactively. . . . . . . . . . . . . . . . . . . . . . . . . . . 206 Saving the Sequence . . . . . . . . . . . . . . . . . . . . . . . . . . . . . . . . . . . . . . . . . . 208 Equilibrating the Chromatographic Column . . . . . . . . . . . . . . . . . . . . . . . . . . 209 Loading the Autosampler. . . . . . . . . . . . . . . . . . . . . . . . . . . . . . . . . . . . . . . . . 210 Starting Data Acquisition . . . . . . . . . . . . . . . . . . . . . . . . . . . . . . . . . . . . . . . . 211 Working with the Real Time Plot View. . . . . . . . . . . . . . . . . . . . . . . . . . . . . . 214 Viewing Data Acquisition . . . . . . . . . . . . . . . . . . . . . . . . . . . . . . . . . . . . . . 214 Reviewing Real-Time Data . . . . . . . . . . . . . . . . . . . . . . . . . . . . . . . . . . . . . 215 Adding Cells to the Display. . . . . . . . . . . . . . . . . . . . . . . . . . . . . . . . . . . . . 216 Chapter 8 Qual Browser . . . . . . . . . . . . . . . . . . . . . . . . . . . . . . . . . . . . . . . . . . . . . . . . . . . . . . . .219 Opening a Raw Data File in Qual Browser . . . . . . . . . . . . . . . . . . . . . . . . . . . 219 Working with the Cell Grid . . . . . . . . . . . . . . . . . . . . . . . . . . . . . . . . . . . . . . 224 Cell States . . . . . . . . . . . . . . . . . . . . . . . . . . . . . . . . . . . . . . . . . . . . . . . . . . 224 Cursor Actions . . . . . . . . . . . . . . . . . . . . . . . . . . . . . . . . . . . . . . . . . . . . . . 226 Changing the Font Size of the Display . . . . . . . . . . . . . . . . . . . . . . . . . . . . . . 230 Viewing a Report of the Instrument Method. . . . . . . . . . . . . . . . . . . . . . . . . . 232 Surveyor Plus User Guide for LC Devices xiii Contents Creating a Layout for PDA Data . . . . . . . . . . . . . . . . . . . . . . . . . . . . . . . . . . . 233 Specifying the Chromatogram and Spectrum Ranges . . . . . . . . . . . . . . . . . 233 Specifying the Display Options for the Chromatogram and Spectrum Cells . . . . . . . . . . . . . . . . . . . . . . . . . . . . . . . . . . . . . . . . . . . . . . . . . . . . . 240 Inserting Cells . . . . . . . . . . . . . . . . . . . . . . . . . . . . . . . . . . . . . . . . . . . . . . . 244 Saving the New Layout . . . . . . . . . . . . . . . . . . . . . . . . . . . . . . . . . . . . . . . . 248 Viewing the Spectrum for a Specific Time Point . . . . . . . . . . . . . . . . . . . . . . . 249 Viewing the Chromatogram for a Specific Wavelength . . . . . . . . . . . . . . . . . . 250 Determining Peak Areas . . . . . . . . . . . . . . . . . . . . . . . . . . . . . . . . . . . . . . . . . 251 Calculating the Purity of the Chromatographic Peaks . . . . . . . . . . . . . . . . . . . 254 Chapter 9 LC Pump Calibration and Record Keeping . . . . . . . . . . . . . . . . . . . . . . . . . . . . . . .259 Calibrating the Surveyor LC Pump Plus . . . . . . . . . . . . . . . . . . . . . . . . . . . . . 260 Accessing the Calibration Options for the Surveyor LC Pump Plus. . . . . . . 260 Calibration Options for the Surveyor LC Pump Plus . . . . . . . . . . . . . . . . . 262 Calibration Procedures for the Surveyor LC Pump Plus . . . . . . . . . . . . . . . 266 Recording Maintenance Information for the Surveyor LC Pump Plus. . . . . . . 270 Firmware Version Information for the Surveyor LC Pump Plus . . . . . . . . . . . 272 Chapter 10 Autosampler Calibration and Record Keeping . . . . . . . . . . . . . . . . . . . . . . . . . . .273 Calibrating the Autosampler . . . . . . . . . . . . . . . . . . . . . . . . . . . . . . . . . . . . . . 274 Column Oven Air Sensor Calibration . . . . . . . . . . . . . . . . . . . . . . . . . . . . . 275 Vial Tray Metal Sensor Calibration . . . . . . . . . . . . . . . . . . . . . . . . . . . . . . . 281 Arm Calibration . . . . . . . . . . . . . . . . . . . . . . . . . . . . . . . . . . . . . . . . . . . . . 287 Well Bottom Distance Calibration . . . . . . . . . . . . . . . . . . . . . . . . . . . . . . . 305 Autosampler Maintenance Information . . . . . . . . . . . . . . . . . . . . . . . . . . . . . . 309 Autosampler Validation Information. . . . . . . . . . . . . . . . . . . . . . . . . . . . . . . . 311 Chapter 11 PDA Detector Performance Check and Calibration . . . . . . . . . . . . . . . . . . . . . . .313 Verifying the Performance of the PDA Detector . . . . . . . . . . . . . . . . . . . . . . . 313 Creating a Display Method . . . . . . . . . . . . . . . . . . . . . . . . . . . . . . . . . . . . . 313 Adjusting the Light Throughput to the Diode Array . . . . . . . . . . . . . . . . . . 315 Calibrating the PDA Detector . . . . . . . . . . . . . . . . . . . . . . . . . . . . . . . . . . . . . 319 Calibration Page for the PDA Detector . . . . . . . . . . . . . . . . . . . . . . . . . . . . 320 Performing a Dark Current Calibration. . . . . . . . . . . . . . . . . . . . . . . . . . . . 323 Performing a Wavelength Calibration . . . . . . . . . . . . . . . . . . . . . . . . . . . . . 328 Creating and Editing a Custom Wavelength Calibration List . . . . . . . . . . . 337 Chapter 12 Making a Single Injection from the Tune Window. . . . . . . . . . . . . . . . . . . . . . . .341 Index . . . . . . . . . . . . . . . . . . . . . . . . . . . . . . . . . . . . . . . . . . . . . . . . . . . . . . . . . . . . . . .345 xiv Surveyor Plus User Guide for LC Devices Thermo Scientific P Preface This guide describes how to use your Thermo Scientific mass spectrometry application to control the Surveyor™ Plus high-performance liquid chromatography (HPLC) system. Contents • Related Documentation • Safety and Special Notices • Contacting Us Tip Use the Lamp Startup Time feature to preserve the useful lifetime of the deuterium lamp. The default lamp startup time for the PDA detector is 4:55 PM. For optimal system performance, reset the lamp startup time to approximately two hours before you plan to start data acquisition. For information about changing the lamp startup time, see “Setting the Lamp Startup Time” on page 166. Tip The default setting for the autosampler maintenance counters is 0. If you turn on the autosampler maintenance log (see “Communication Page” on page 52) when you specify the configuration settings for the autosampler and leave the counters at the default setting, the autosampler status displays Maintenance Due and the data system prevents you from starting a run. For information about changing the counter settings on the Maintenance Information page, see “Autosampler Maintenance Information” on page 309. Thermo Scientific Surveyor Plus User Guide for LC Devices xv Preface Related Documentation In addition to Help that you can access from the data system, these manuals are provided with LC Devices as PDF files for the Surveyor Plus family of high-performance LC instruments: • Surveyor Plus User Guide for LC Devices (formerly entitled Surveyor Plus User Guide for the Xcalibur Data System) • Surveyor Plus Preinstallation Requirements Guide • Surveyor Plus Getting Connected Guide • Surveyor Autosampler Plus Hardware Manual • Surveyor LC Pump Plus Hardware Manual • Surveyor MS Pump Plus Hardware Manual • Surveyor PDA Plus Detector Hardware Manual • Surveyor UV/Vis Plus Detector Hardware Manual To view manuals for your Surveyor Plus LC devices Go to Start > Programs > Thermo Instruments > Manuals > LC Devices > Surveyor >. To open Help • From the Instrument Setup window, choose Help >product name Help. • If available for a specific window or dialog box, click Help or press F1 for information about setting parameters. For more information, visit www.thermoscientific.com. xvi Surveyor Plus User Guide for LC Devices Thermo Scientific Preface Safety and Special Notices Make sure you follow the precautionary statements presented in this guide. The safety and other special notices appear in boxes. Safety and special notices include the following: CAUTION Highlights hazards to humans, property, or the environment. Each CAUTION notice is accompanied by an appropriate CAUTION symbol. IMPORTANT Highlights information necessary to prevent damage to software, loss of data, or invalid test results; or might contain information that is critical for optimal performance of the system. Note Highlights information of general interest. Tip Highlights helpful information that can make a task easier. Thermo Scientific Surveyor Plus User Guide for LC Devices xvii Preface Contacting Us There are several ways to contact Thermo Fisher Scientific for the information you need. To contact Technical Support Phone 800-532-4752 Fax 561-688-8736 E-mail [email protected] Knowledge base www.thermokb.com Find software updates and utilities to download at mssupport.thermo.com. To contact Customer Service for ordering information Phone 800-532-4752 Fax 561-688-8731 E-mail [email protected] Web site www.thermo.com/ms To get local contact information for sales or service Go to www.thermoscientific.com/wps/portal/ts/contactus. To copy manuals from the Internet Go to mssupport.thermo.com, agree to the Terms and Conditions, and then click Customer Manuals in the left margin of the window. To suggest changes to documentation or to Help • Fill out a reader survey online at www.surveymonkey.com/s/PQM6P62. • Send an e-mail message to the Technical Publications Editor at [email protected]. xviii Surveyor Plus User Guide for LC Devices Thermo Scientific 1 Introduction to the Surveyor Plus LC System The Surveyor Plus high-performance liquid chromatography system (see Figure 1), which integrates with the Thermo Scientific family of mass spectrometers, consists of an analytical pump, an autosampler, an optional PDA detector or UV/Vis detector, and a solvent platform. Figure 1. Surveyor Plus LC instrument Solvent platform Detector Autosampler Analytical pump Contents • Analytical Pump • Autosampler • Detector • Solvent Platform • Communication with the Data System Computer • Turning Off the Computer’s Energy Saving Features • Synchronization of the LC Devices • Status LEDs Thermo Scientific Surveyor Plus User Guide for LC Devices 1 1 Introduction to the Surveyor Plus LC System Analytical Pump Analytical Pump Thermo Scientific, part of Thermo Fisher Scientific Inc., offers two analytical pumps in the Surveyor Plus product line: the Surveyor MS Pump Plus, which provides optimum performance in the lower flow rate ranges needed for mass spectrometry; and the Surveyor LC Pump Plus, which provides optimum performance in the flow rate ranges needed for chromatography. Both analytical pumps contain a built-in solvent degassing system that consists of four independent chambers maintained at a constant vacuum of approximately 27 in. Hg. Each chamber contains an 18 in. length of 0.045 in. ID Teflon™ AF tubing. This translates to a volume of less than 500 μL per channel, adding very little to the quantity of solvent required to purge the lines when you replace an eluent. These topics describe the features of the Surveyor analytical pumps: • Surveyor MS Pump Plus • Surveyor LC Pump Plus Surveyor MS Pump Plus The Surveyor MS Pump Plus is a dual-piston, quaternary, low-pressure mixing pump with a built-in vacuum degasser and pulse dampener. The pumping system provides flow rates from 1 to 2000 μL/min, which is the range needed to perform LC and LC/MS applications. You can run precise gradients from 200 to 2000 μL/min, while the extremely low gradient delay volume of 65 μL ensures minimum system cycle times. The pulse dampening assembly consists of a low volume T-connector that the mobile phase passes through. Attached to the side leg of the T-connector is a 2 mL loop of stainless steel tubing. The loop terminates with a priming valve (pulse dampener flush valve). When the priming valve is open, you can flush or fill the dampening loop with an appropriate solvent such as methanol or isopropanol. When the priming valve is closed, the loop is shut off from the flow path and absorbs pump pulsations. Because the 2 mL loop is shut off from the flow path, it adds no gradient delay volume to the LC system. The priming solvent in the loop does not interfere with the purity of the mobile phase, and its composition does not need to match the mobile phase. The data system remotely controls the pump with an RS-232 communication link from the data system computer. The only manual control is the power switch located on the front of the pump in the lower-left corner below the door. 2 Surveyor Plus User Guide for LC Devices Thermo Scientific 1 Introduction to the Surveyor Plus LC System Analytical Pump Surveyor LC Pump Plus The Surveyor LC Pump Plus is a dual-piston, quaternary, low-pressure mixing pump with a built-in vacuum degasser and pulse dampener. The pumping system provides flow rates from 0.001 to 9.999 mL/min, which is the range needed to perform high-performance liquid chromatography. You can run precise gradients from 0.200 to 2.000 mL/min. The Surveyor LC Pump Plus is a bench-top unit for inclusion in the Surveyor Plus high performance liquid chromatograph (HPLC). The Xcalibur™ data system controls the pump through an Ethernet communication link with the data system computer. The only manual controls are the power switch located on the front of the pump in the lower-left corner below the door and the drain valve. The Surveyor LC Pump Plus has five major components: the vacuum degassing assembly, the solvent proportioning assembly, the pump head assemblies, the purge manifold assembly, and the pulse dampening assembly (see Figure 2). The pulse dampening assembly adds 400 μL of gradient delay volume to the system. The Surveyor LC Pump Plus has status LEDs on the front door and a low-voltage power supply. Figure 2. Front view of the Surveyor LC Pump Plus Solvent lines entering and exiting the degassing assembly IN Pump head assemblies Line body containing filter frit OUT A SE LO C N Right DRAIN PE Left O B C D On/Off switch Thermo Scientific Solvent proportioning assembly Pulse dampening assembly (behind the front panel) Purge manifold assembly Surveyor Plus User Guide for LC Devices 3 1 Introduction to the Surveyor Plus LC System Analytical Pump You can use the Purge command from the data system to draw solvent at a rate of 10 mL/min through the solvent lines connected to the pump after you open the purge valve. To open the purge valve, turn the knob on the front of the purge manifold assembly counterclockwise (see Figure 3). When the valve is in the open position, look for the word DRAIN to appear upside down on the knob. Drain valve positions Open position O SE O LO PE N PE N C DRAIN SE LO C Closed position DRAIN Figure 3. Figure 4 shows the line body fitting removed from the top of the purge manifold assembly. The line body fitting contains an inline filter frit that captures particulate matter shed by the pump seals. This prevents particulate matter from contaminating the tubing that connects the pump to the autosampler. As this filter frit becomes clogged, the system backpressure rises. Replace this filter frit when the system backpressure rises above its typical operating limits. Figure 4. 4 Surveyor Plus User Guide for LC Devices Line body and filter frit Thermo Scientific 1 Introduction to the Surveyor Plus LC System Autosampler Autosampler Thermo Fisher Scientific offers two autosampler models in the Surveyor Plus product line: the full-featured Surveyor Autosampler Plus and the Surveyor Autosampler Plus Lite. The full-featured autosampler includes a built-in column oven (5 to 95 °C) and a temperature controlled tray/sample compartment (0 to 60 °C). Both models let you inject samples and perform sample preparation tasks automatically. Note To convert from °C to °F, use the following equation: °F = (1.8 × °C) + 32 For more information about the autosampler, see these topics: • Tray Compartment • Vial and Well Notation • Injection System • Injection Modes • Temperature Control Tray Compartment The tray compartment (see Figure 5) can hold up to five conventional sample trays or one carrier that holds three microwell plates. The tray compartment also holds up to four 16 mL capacity reservoir vials that you can use to hold solvent, reagent, or diluent. The reservoir vials are located behind the wash station and are designated RV1, RV2, RV3, and RV4. Figure 5. Tray compartment XYZ arm mechanism RV4 RV3 RV2 RV1 Wash station Injection port Thermo Scientific Surveyor Plus User Guide for LC Devices 5 1 Introduction to the Surveyor Plus LC System Autosampler The five conventional sample trays, from the left side to the right side of the tray compartment, are designated A, B, C, D, and E. Each sample tray holds up to 40 standard 1.8 mL vials, for a total capacity of 200 samples. Overlays allow the sample trays to accommodate different vial sizes. The microwell carrier can hold up to three low-density 96-well microplates or up to three high-density 384-well microplates. The microplates are designated A, B, and C. The tray compartment door contains a magnetic switch. The magnet is located in the door and the switch is attached to the chassis. When you open the door, the switch signals the autosampler that the door is open. When you configure the autosampler (from the data system) to verify whether the tray compartment door is open or closed, the XYZ arm automatically moves to the back of the tray compartment when you open the door, allowing you to remove trays or replace vials. Opening the tray compartment door while the autosampler is making an injection does not interrupt the current run. The XYZ arm moves to the back of the compartment after the current injection is complete. The programmed sequence of injections then halts. When you close the tray compartment door, the sequence resumes. Vial and Well Notation You specify the vial or microplate well location where you want the autosampler to withdraw sample in the sequence table or the Inject Sample direct command. You also specify the vial or microplate well locations for sample preparation tasks. These topics describe the notation for specifying vial and well locations: • Vial Notation • 96-Well Microplate Notation • 384-Well Microplate Notation Vial Notation The notation for the location of vials is as follows: Tray location in tray compartment:Vial location in tray Where: Tray location in tray compartment = A, B, C, D, or E Vial location in tray = 1 through 40 A colon separates the tray location in the tray compartment from the vial location in the tray. Figure 6 shows the tray locations. 6 Surveyor Plus User Guide for LC Devices Thermo Scientific 1 Figure 6. Introduction to the Surveyor Plus LC System Autosampler Standard trays 20 40 E:40 19 39 18 38 17 37 16 36 15 35 14 34 13 33 12 32 11 31 10 30 9 29 8 28 7 27 6 26 5 25 4 24 3 23 2 22 A:1 1 21 Tray A Tray B Tray C Tray D Tray E 96-Well Microplate Notation The notation for the location of 96-well microplates is as follows: Plate:RowColumn Where: Plate = A, B, or C Row = A through H Column = 1 through 12 Thermo Scientific Surveyor Plus User Guide for LC Devices 7 1 Introduction to the Surveyor Plus LC System Autosampler Figure 7 shows the notation for 96-well microplates when you select the top left orientation. Figure 7. Plate C C:A1 Plate B B:A1 Plate A A:A1 8 Surveyor Plus User Guide for LC Devices Notation for 96-well plates—Top left orientation A1 A2 A3 A4 A5 A6 A7 A8 A9 B1 B2 B3 B4 B5 B6 B7 B8 B9 B10 B11 B12 C1 C2 C3 C4 C5 C6 C7 C8 C9 C10 C11 C12 D1 D2 D3 D4 D5 D6 D7 D8 D9 E1 E2 E3 E4 E5 E6 E7 E8 E9 E10 E11 E12 F1 F2 F3 F4 F5 F6 F7 F8 F9 G1 G2 G3 G4 G5 G6 G7 G8 G9 G10 G11 G12 H1 H2 H3 H4 H5 H6 H7 H8 H9 H10 H11 H12 A1 A2 A3 A4 A5 A6 A7 A8 A9 A10 A11 A12 B1 B2 B3 B4 B5 B6 B7 B8 B9 B10 B11 B12 C1 C2 C3 C4 C5 C6 C7 C8 C9 C10 C11 C12 D1 D2 D3 D4 D5 D6 D7 D8 D9 D10 D11 D12 E1 E2 E3 E4 E5 E6 E7 E8 E9 E10 E11 E12 F1 F2 F3 F4 F5 F6 F7 F8 F9 F10 F11 F12 G1 G2 G3 G4 G5 G6 G7 G8 G9 G10 G11 G12 H1 H2 H3 H4 H5 H6 H7 H8 H9 H10 H11 H12 A1 A2 A3 A4 A5 A6 A7 A8 A9 A10 A11 A12 B1 B2 B3 B4 B5 B6 B7 B8 B9 B10 B11 B12 C1 C2 C3 C4 C5 C6 C7 C8 C9 C10 C11 C12 D1 D2 D3 D4 D5 D6 D7 D8 D9 D10 D11 D12 E1 E2 E3 E4 E5 E6 E7 E8 E9 E10 E11 E12 F1 F2 F3 F4 F5 F6 F7 F8 F9 F10 F11 F12 G1 G2 G3 G4 G5 G6 G7 G8 G9 G10 G11 G12 H1 H2 H3 H4 H5 H6 H7 H8 H9 H10 H11 H12 A10 A11 A12 D10 D11 D12 F10 F11 F12 Thermo Scientific 1 Introduction to the Surveyor Plus LC System Autosampler Figure 8 shows the notation for 96-well microplates when you select the bottom right orientation. Figure 8. Thermo Scientific Notation for 96-well plates—Bottom right orientation H12 H11 H10 H9 H8 H7 H6 H5 H4 H3 H2 H1 G12 G11 G10 G9 G8 G7 G6 G5 G4 G3 G2 G1 F12 F11 F10 F9 F8 F7 F6 F5 F4 F3 F2 F1 E12 E11 E10 E9 E8 E7 E6 E5 E4 E3 E2 E1 D12 D11 D10 D9 D8 D7 D6 D5 D4 D3 D2 D1 C12 C11 C10 C9 C8 C7 C6 C5 C4 C3 C2 C1 B12 B11 B10 B9 B8 B7 B6 B5 B4 B3 B2 B1 A12 A11 A10 A9 A8 A7 A6 A5 A4 A3 A2 A1 H12 H11 H10 H9 H8 H7 H6 H5 H4 H3 H2 H1 G12 G11 G10 G9 G8 G7 G6 G5 G4 G3 G2 G1 F12 F11 F10 F9 F8 F7 F6 F5 F4 F3 F2 F1 E12 E11 E10 E9 E8 E7 E6 E5 E4 E3 E2 E1 D12 D11 D10 D9 D8 D7 D6 D5 D4 D3 D2 D1 C12 C11 C10 C9 C8 C7 C6 C5 C4 C3 C2 C1 B12 B11 B10 B9 B8 B7 B6 B5 B4 B3 B2 B1 A12 A11 A10 A9 A8 A7 A6 A5 A4 A3 A2 A1 H12 H11 H10 H9 H8 H7 H6 H5 H4 H3 H2 H1 G12 G11 G10 G9 G8 G7 G6 G5 G4 G3 G2 G1 F12 F11 F10 F9 F8 F7 F6 F5 F4 F3 F2 F1 E12 E11 E10 E9 E8 E7 E6 E5 E4 E3 E2 E1 D12 D11 D10 D9 D8 D7 D6 D5 D4 D3 D2 D1 C12 C11 C10 C9 C8 C7 C6 C5 C4 C3 C2 C1 B12 B11 B10 B9 B8 B7 B6 B5 B4 B3 B2 B1 A12 A11 A10 A9 A8 A7 A6 A5 A4 A3 A2 A1 Plate C C:A1 Plate B B:A1 Plate A A:A1 Surveyor Plus User Guide for LC Devices 9 1 Introduction to the Surveyor Plus LC System Autosampler 384-Well Microplate Notation The notation for the location of 384-well microplates is as follows: Plate:RowColumn Where: Plate = A, B, or C Row = A through P Column = 1 through 24 Figure 9 shows the notation for 384-well microplates. Figure 9. Notation for 384-well microplates Top Left C:A 1 C:A1 A P P A 1 B:A1 B:A1 A:A 1 24 P A 24 24 P P A Surveyor Plus User Guide for LC Devices 24 B:A1 B:A1 1 A 24 C:A 1 C:A1 1 P 1 10 24 A 1 A:A1 Bottom Right A:A 1 A:A1 1 Thermo Scientific 1 Introduction to the Surveyor Plus LC System Autosampler Injection System The main components of the injection system include the following: • Syringe Drive Assembly and Syringe Valve • Wash Bottle Reservoir and Tubing • Interchangeable Syringe • XYZ Arm Mechanism • Needle Assembly and Needle Tubing Assembly • Injection Port and Transfer Tubing Assembly • Injection Valve and Sample Loop Syringe Drive Assembly and Syringe Valve The syringe drive assembly holds the autosampler syringe. There are three holes with grommets on the back of the syringe drive assembly. You mount the syringe drive assembly to the front of the autosampler by matching these holes to one vertical mounting pin and two horizontal mounting pins located in front of the autosampler injection port. The rubber grommets minimize the effects of vibration, but also cause the connection between the syringe drive assembly and the body of the autosampler to feel slack (see Figure 10). Thermo Scientific Surveyor Plus User Guide for LC Devices 11 1 Introduction to the Surveyor Plus LC System Autosampler Figure 10. Syringe drive assembly for the Surveyor Autosampler Plus, showing the front and the back of assembly Two-way syringe valve 10-pin connector Wash bottle tubing Needle tubing Syringe fitting Mounting hole (with grommet) to vertical mounting stud Mounting holes (with grommets) to horizontal mounting studs Front view Back view Vertical mounting stud Horizontal mounting studs 12 Surveyor Plus User Guide for LC Devices Thermo Scientific 1 Introduction to the Surveyor Plus LC System Autosampler The syringe valve is a two-position rotary valve. In the wash bottle position, the syringe draws wash solvent into its syringe barrel as its plunger descends. In the needle position, the syringe draws sample solution into the needle tubing as its plunger descends and pushes sample solution out of the needle tubing as its plunger ascends. The syringe never draws sample solution into its barrel. Note The needle tubing holds approximately 560 μL of solvent. If you installed the 2500 μL standard syringe (which must be special ordered) and you plan to make large volume injections, install the 1 mL needle tubing extension that comes with this syringe. Wash Bottle Reservoir and Tubing The wash bottle rests in the solvent platform on the top of the LC stack. It is connected to the syringe valve by way of the wash bottle tube. Both of the direct commands, Flush (from bottle) and Wash Needle (from bottle), draw solvent from the wash bottle. In addition, both the partial loop injection and the no waste injection modes draw transfer solution from the wash bottle. If the wash bottle runs dry, the wash bottle tubing and the syringe barrel fill with air. If the syringe runs dry, the autosampler cannot draw sample into the needle tubing. Figure 11 shows the syringe valve in the wash bottle position. Figure 11. Drawing wash solvent from the wash bottle Two-way syringe valve Needle tubing assembly Wash bottle Wash tubing Wash solvent Thermo Scientific Surveyor Plus User Guide for LC Devices 13 1 Introduction to the Surveyor Plus LC System Autosampler Interchangeable Syringe The standard configuration for the autosampler consists of a 250 μL dual-concentric syringe. The dual-concentric syringe consists of a small, inner plunger, and a larger, outer plunger (see Figure 12). Figure 12. Dual-concentric syringe Inner plunger Outer plunger The syringe uses its inner plunger to draw and deliver sample amounts equal to or less than its maximum capacity, which is 265 μL for the 250 μL concentric syringe. The syringe uses its outer plunger to draw and expel large volumes of solvent, for example, during a flush or wash cycle. Dual-concentric syringes are available in 100, 250, and 500 μL sizes. The volume of the outer plunger region, 565 μL, is the same for all three dual-concentric syringes. The size of the inner plunger and the injection mode determine the available injection volume range. In addition to offering three sizes of concentric syringes, Thermo Scientific also offers a 2500 μL standard (single plunger) syringe. XYZ Arm Mechanism The XYZ arm mechanism moves the needle along the x-y plane to the requested vial or well location. After it positions the needle above the vial or well, the XYZ arm mechanism lowers the needle along the z axis to the requested needle height. Figure 13 shows the needle descending to a depth of 2 mm from the bottom of a standard 1.8 mL vial. 14 Surveyor Plus User Guide for LC Devices Thermo Scientific 1 Introduction to the Surveyor Plus LC System Autosampler Figure 13. Autosampler needle positioned 2 mm from the bottom of a vial Needle height from bottom Bottom of vial 2 mm Wash solvent Sample After the autosampler withdraws the sample from the sample vial or well into the needle tubing, the XYZ arm mechanism moves along the x-y plane, back to the home position, which is above the injection port of autosampler, and then lowers the needle into the injection port where it expels the sample. The sample travels through transfer tubing and into the sample loop of the injection valve. IMPORTANT Because the XYZ arm moves to the sample position to withdraw sample, do not place objects taller than 1.8 inches into the tray compartment, as they will stall the XYZ arm. Do not move the XYZ arm manually. Instead, use the following commands and options provided by the data system to control the position of the XYZ arm: • To make the XYZ arm automatically move to the back of the tray compartment when you open the tray door, select the Verify Door is Closed option, which is available when you configure the autosampler device driver (see “Communication Page” on page 52). • To move the XYZ arm to the back of the tray compartment, use the Position Arm to Access Tray direct command (see “Removing and Installing Sample Trays” on page 199). • To move the XYZ arm mechanism to its home position above the injection port, use the Set Arm to Home Position direct command. • To move the XYZ arm mechanism to the middle front of the tray compartment, allowing easy access to the needle, use the Remove Needle direct command. Thermo Scientific Surveyor Plus User Guide for LC Devices 15 1 Introduction to the Surveyor Plus LC System Autosampler Needle Assembly and Needle Tubing Assembly The needle assembly consists of a blunt-tip needle, a latch nut, a flag, a compression spring, and a 10-32 fitting that connects to the needle tube assembly. The needle fits into the needle mount on the XYZ arm. The needle tube assembly connects the solvent path between the needle and the syringe valve and consists of low-pressure tubing, an internally threaded fitting that connects to the needle assembly fitting, a sleeve, a black or red PVC cap, a needle tube guide that attaches to the x-axis positioning frame, and an externally threaded fitting with a flangeless ferrule that connects to the right side of the syringe valve. IMPORTANT To prevent damage to the needle tubing, take care when you connect the needle tubing guide to the back of the syringe drive assembly. Pinched tubing causes performance problems. Figure 14 shows the needle assembly and the needle tubing assembly. Figure 14. Needle assembly and needle tubing assembly Needle assembly Latch nut Compression spring Flag Needle tubing assembly 10-32 fitting Externally threaded nut and flangeless ferrule that connect to the right side of the syringe valve Blunt-tip needle PEEK fitting (that connects to the needle assembly) 16 Surveyor Plus User Guide for LC Devices Sleeve Two-pronged needle guide Black or red PVC cap Thermo Scientific 1 Introduction to the Surveyor Plus LC System Autosampler Injection Port and Transfer Tubing Assembly Figure 15 shows the autosampler injection port. Figure 15. Autosampler injection port Injection port Figure 16 shows the 0.012 in. ID transfer tube that connects the autosampler injection port to port 2 of the injection valve. IMPORTANT The label attached to the transfer tube assembly specifies its internal volume. You must enter this value when you specify the configuration settings for the autosampler. Figure 16. Injection port and transfer tube Wash station Injection port Transfer tube assembly label (specifying the dead volume) Transfer tube Thermo Scientific Surveyor Plus User Guide for LC Devices 17 1 Introduction to the Surveyor Plus LC System Autosampler Injection Valve and Sample Loop The injection valve is a two-position, six-port valve that introduces sample onto the column by way of the sample loop. The sample loop is a section of stainless steel tubing with end fittings. It is an interchangeable part that is attached to ports 1 and 4 of the injection valve. The autosampler comes with a 25 μL sample loop. There are two positions for the six-port injection valve: fill and inject. In the fill position (see Figure 17), the sample loop is isolated from the mobile phase stream. As the mobile phase bypasses the sample loop, the upward movement of the autosampler syringe plunger pushes sample into the front of the sample loop, connected to port 1 of the injection valve. Once the sample loop is filled, excess solution exits the injection valve through port 3 to waste. Figure 17. Injection valve in the fill position Transfer tubing 1 2 To column 6 3 To waste 5 4 Mobile phase Wash solvent From pump In the inject position (see Figure 18), mobile phase enters the sample loop from the back, backflushing the contents of the sample loop onto the column. Excess sample left in the transfer tube is expelled directly to waste. To allow ample rinsing of the sample loop with mobile phase, the injection valve remains in the inject position during the entire run. Figure 18. Injection valve in the inject position Transfer tubing 1 2 To column 6 3 To waste Mobile phase Wash solvent 18 Surveyor Plus User Guide for LC Devices 4 5 From pump Thermo Scientific 1 Introduction to the Surveyor Plus LC System Autosampler Injection Modes The autosampler can operate in any of the following three modes: • No Waste Injection Mode • Partial Loop Injection Mode • Full Loop Injection Mode The optimum injection mode depends on the amount of sample that you have and the degree of precision that your application requires. No Waste Injection Mode The no waste injection mode is a technique that withdraws only the exact amount of sample requested from the sample vial. Of the three injection modes, the no waste injection mode uses the least amount of sample, but it is also the least precise. Use this injection mode to conserve sample. Approximately 0.25 μL of the sample is lost as it travels from the injection port, through the transfer tubing, and into the injection valve. Because of this loss, the minimum recommended injection volume is 1.0 μL. The quantity of lost sample depends on the syringe rate. Decreasing the syringe rate decreases the sample loss. For best results, use a syringe rate no greater than 4 μL/s for the no waste injection mode. IMPORTANT For no waste injections, do the following: • Use a sample loop that is at least 5 μL larger than the injection volume. Because the accuracy of the nominal size is ±20%, use an estimate of 80% for the actual size. For example, use 20 μL as an estimate for the actual volume of a 25 μL loop, and inject no more than 15 μL with this loop size. • Consider matching the chemistry of the sample matrix, the flush solution, and the mobile phase. For no waste injections, the autosampler loads approximately 2 μL of flush solvent and 3 μL of air into the sample loop, regardless of the requested injection volume. • Inject at least 1.0 μL of sample. Thermo Scientific Surveyor Plus User Guide for LC Devices 19 1 Introduction to the Surveyor Plus LC System Autosampler Partial Loop Injection Mode The partial loop injection mode is a technique that withdraws 22 μL of excess sample from the vial in addition to the requested injection volume. Approximately one-half of the excess volume is expelled to waste before the center of the sample bolus is metered into the front of the sample loop. The second portion of excess sample is expelled to waste after the sample bolus is backflushed onto the column. Partial loop injections are useful when you have a limited volume of sample. Using the partial loop injection mode, you can inject variable amounts of sample, ranging from a minimum of 0.1 μL to a working maximum of one-half the volume of your sample loop. This maximum volume limitation is caused by the laminar flow of fluid within the stainless steel sample loop. IMPORTANT To make precise partial loop injections, use a sample loop that is at least twice the size of the injection volume. The accuracy of the nominal sample loop volume is ±20%. Because the actual volume of the 25 μL sample loop (provided with the autosampler) is anywhere from 20 to 30 μL, limit the maximum injection volume with this loop to 10 μL. To inject more sample, use a larger sample loop. Full Loop Injection Mode The full loop injection mode is a technique that withdraws a sample volume from the vial sufficient to overfill the sample loop by a minimum factor of two. Because the physical size of the sample loop determines the actual injection volume, not the metering action of the stepper motor, a full loop injection is very reproducible. However, because the intent of the full loop injection mode is to completely fill the sample loop, you cannot inject variable amounts of sample. Full loop injection is useful when you want maximum precision and have unlimited sample. To change the injection volume, you must change the sample loop size. Note Full loop injections are limited to the size of the configured sample loop. In the full loop injection mode, the autosampler withdraws a large excess of solution from the sample vial according to the following equation: Amtw = 3 × Vinj + Vdead + 7.5 μL Where: Amtw = sample volume withdrawn by the autosampler Vinj = user-specified injection volume Vdead = dead volume held by the transfer tubing, injection port, and rotor slot This equation is valid until the syringe reaches its maximum capacity, when only the maximum capacity of the syringe is withdrawn. The maximum capacity of the 250 μL concentric syringe is 265 μL. 20 Surveyor Plus User Guide for LC Devices Thermo Scientific 1 Introduction to the Surveyor Plus LC System Detector Temperature Control The full-featured Surveyor Autosampler Plus has two built-in temperature control features: • Tray Temperature Control • Column Oven Control Tray Temperature Control The tray temperature control feature provides temperature control of the samples in the range from 0 to 60 °C. A Peltier device maintains the tray temperature. Column Oven Control The built-in column oven controls the temperature of the air surrounding the chromatographic column. Isothermal temperature control is achieved using a Peltier device. The Peltier device is a solid-state, heat-transferring assembly used to heat or cool the column oven. The range of temperature control is 5 to 95 °C. CAUTION The column oven can reach temperatures as high as 95 °C (203 °F). To prevent personal injury, before installing the LC column or connecting the pump to the autosampler, make sure that the column oven compartment is at room temperature. Between the analytical pump and the autosampler injection valve, the mobile phase is diverted through a heat exchanger located behind the column oven. As it passes through the heat exchanger, the mobile phase equilibrates to the temperature of the column oven before it reaches the injection valve. The heat exchanger adds only 3 μL of gradient delay volume to the LC system. Detector The Surveyor Plus product line includes two detectors that you can control from your Thermo Scientific data system: a PDA detector and a UV/Vis detector. The PDA detector, in combination with the 5 or 1 cm LightPipe flowcell, provides the highest level of sensitivity available in photodiode array detection for HPLC. The UV/Vis detector can monitor two wavelength channels. Both detectors have a dual-lamp optical bench that covers the UV-visible spectrum from 190 to 800 nm. For more information about the Surveyor Plus detectors, see these topics: • PDA Detector • UV/Vis Detector Thermo Scientific Surveyor Plus User Guide for LC Devices 21 1 Introduction to the Surveyor Plus LC System Detector PDA Detector The PDA detector is a full-featured, time-programmable, photodiode array detector that can scan the full ultraviolet-visible range from 190 to 800 nm. The detector can acquire data at a rate of up to 20 Hz with a 20 bit digital conversion. The optimal location for the PDA detector is above the autosampler and below the solvent platform. The data system computer controls the PDA detector through an Ethernet communication link. The PDA detector consists of a dual-light source, an optical bench, a photodiode array, a low voltage power supply, several printed circuit boards (PCBs), and four status light-emitting diodes (LEDs). The dual-light source includes a deuterium lamp for detection in the ultraviolet wavelength range (190 to 360 nm) and a tungsten-halogen lamp for detection in the visible wavelength range (360 to 800 nm). The light emitted by the two lamps overlaps in the 300 to 500 nm range. A pair of attenuators that you can manually adjust controls the intensity of light reaching the photodiode array. The optical bench contains a beam combiner, focusing lens, filter wheel, flow cell, beam shaper, folding mirror, and grating (see Figure 19). The beam combiner reflects the light coming from the tungsten-halogen lamp so that it is parallel to and coincident with the light from the deuterium lamp. The combined beam is then focused on the inlet window of the flow cell through the filter wheel. The standard filter wheel has two positions. Use position 1 (Open), which places a clear, quartz window in the optical path, for normal operation. Use position 2 (Holmium Oxide), which places a sealed, quartz cuvette filled with a holmium oxide/perchloric acid solution (NIST™ traceable) in the optical path, for wavelength accuracy verification and calibration. Figure 19. Optical bench of the PDA detector Deuterium lamp Beam combiner Focusing lens Filter wheel Flow cell Beam shaper Folding mirror 1 × 512 photo diode array Fixed grating Attenuators Tungsten-halogen lamp 22 Surveyor Plus User Guide for LC Devices Thermo Scientific 1 Introduction to the Surveyor Plus LC System Solvent Platform The PDA detector does not have independent controls, such as a keypad, to create data acquisition methods. Instead, you create instrument methods for data acquisition with the data system. The only manual controls for the PDA detector are the On/Off switch that controls line power, the attenuators that control the light throughput to the diode array, and the holmium oxide wheel that controls the position of the wavelength calibration solution. UV/Vis Detector The UV/Vis detector is a full-featured, time-programmable, variable-wavelength UV/Vis (ultraviolet/visible) absorbance detector. It operates in either the single wavelength mode, the dual wavelength UV wavelength mode, or the dual wavelength Visible mode. The wavelength range in the single wavelength mode is 190 to 800 nm. In the dual wavelength UV mode, the range is 190 to 450 nm and in the dual wavelength Visible mode, the range is 366 to 700 nm. The wavelength time table is available in all three modes. The time table can contain up to 10 lines. If you enable the Zero On Wavelength Change feature, the baseline absorbance returns to zero between each line in the time table, even if the wavelengths remain the same. The baseline absorbance does not return to zero between the last two lines in the table. To provide a complete spectrum of ultraviolet and visible light, the detector uses a deuterium lamp for the UV range (190 to 365 nm) and a tungsten lamp for the visible range (366 to 800 nm). The lamps are protected by a cover with a special safety interlock to reduce the possibility of human exposure to harmful UV light. To control the UV/Vis Detector, you must first add the detector to the software instrument configuration (see “Adding Devices to the Instrument Configuration” on page 44). After you add the UV/Vis detector to the instrument configuration, you can set up the data acquisition parameters from the UV/Vis detector view of the Thermo Xcalibur Instrument Setup window (see “UV-Vis Detector Instrument Method Parameters” on page 106). You can turn the detector lamps on or off and zero the detector output from the Direct Control dialog box (see “UV-Vis Detector Direct Controls” on page 183). Solvent Platform The solvent platform, located on the top of the LC stack, holds four 1 liter solvent reservoir bottles and one 1 liter wash bottle. Four 1/8 in. OD × 1/16 in. ID, FEP solvent lines carry solvent from the reservoir bottles down to the vacuum membrane degasser, which is built into the analytical pump. One 1/8 in. OD × 1/16 in. ID, FEP solvent line carries solvent from the wash bottle to the two-position syringe valve of the autosampler. Thermo Scientific Surveyor Plus User Guide for LC Devices 23 1 Introduction to the Surveyor Plus LC System Communication with the Data System Computer Communication with the Data System Computer The Surveyor Autosampler Plus, Surveyor LC Pump Plus, Surveyor PDA Plus Detector, and the Surveyor UV/Vis Plus Detector use an Ethernet link to communicate with the data system computer. To establish communication with these devices, you connect one end of an Ethernet cable to the Ethernet port on the back panel of the device and the other end of the cable to an Ethernet switch. You use a second Ethernet cable to connect the Ethernet switch to the computer that has the data system installed. The accessory kits include a shielded, Category 5, RJ-45, 7 ft length Ethernet cable with ferrite. The Surveyor MS Pump Plus uses an RS-232 serial link to communicate with the data system computer. The accessory kit for the Surveyor MS Pump Plus includes a USB cable. In addition to connecting the communication cables, you must enter the appropriate stack addresses for the Surveyor Autosampler Plus, Surveyor PDA Plus Detector, Surveyor UV/Vis Plus Detector, and Surveyor LC Pump Plus when you configure the device drivers. The stack address or stack number that you enter when you add one of these devices to the configuration for your instrument must match the unit ID setting on the back panel of the device. For more information about configuring the Surveyor Plus device drivers, see Chapter 2, “Thermo Foundation Instrument Configuration.” Turning Off the Computer’s Energy Saving Features The Surveyor PDA Plus Detector, Surveyor UV/Vis Detector, Surveyor LC Pump Plus, and the Surveyor Autosampler Plus communicate with the data system computer through an Ethernet link. To ensure communication between the data system computer and the LC system, turn off the data system computer’s screen saver and energy saving features. To turn off the screen saver and energy saving features for the Windows XP operating system 1. From the Windows™ XP™ desktop, choose Start > Control Panel. Tip If you selected the Classic Start Menu option for the Start menu properties, choose Start > Settings > Control Panel. 2. Double-click Display. The Display Properties dialog box appears. 24 Surveyor Plus User Guide for LC Devices Thermo Scientific 1 Introduction to the Surveyor Plus LC System Turning Off the Computer’s Energy Saving Features 3. Click the Screen Saver tab. The Screen Saver page appears (see Figure 20). Figure 20. Screen Saver page of the Display Properties dialog box (Windows XP) 4. In the Screen Saver list, select None. 5. Click Apply to accept this setting. 6. Click Power. The Power Options Properties dialog box opens to the Power Schemes page (see Figure 21). Thermo Scientific Surveyor Plus User Guide for LC Devices 25 1 Introduction to the Surveyor Plus LC System Turning Off the Computer’s Energy Saving Features Figure 21. Power Options Properties 7. Modify the power scheme settings as follows: • In the Turn Off Monitor list, select Never. • In the System Standby list, select Never. 8. Modify the hibernate setting as follows: a. Click the Hibernate tab. The Hibernate page appears (see Figure 22). 26 Surveyor Plus User Guide for LC Devices Thermo Scientific 1 Introduction to the Surveyor Plus LC System Turning Off the Computer’s Energy Saving Features Figure 22. Hibernate page b. If the Enable Hibernation check box is selected, clear it. c. Click Apply to accept the setting. 9. Click OK to close the Power Options Properties dialog box. 10. Click OK to close the Display Properties dialog box. 11. Close the Control Panel window. To turn off the screen saver an energy saving features for the Windows 7 operating system 1. From the Windows 7 desktop, choose Start > Control Panel. 2. Choose Large Icons from the View By menu. 3. Click the Personalization icon . The Personalization window appears (see Figure 23). Thermo Scientific Surveyor Plus User Guide for LC Devices 27 1 Introduction to the Surveyor Plus LC System Turning Off the Computer’s Energy Saving Features Figure 23. Personalization window 4. Click the Screen Saver icon on the bottom-right side of the window. The Screen Saver Settings dialog box appears (see Figure 24). 28 Surveyor Plus User Guide for LC Devices Thermo Scientific 1 Introduction to the Surveyor Plus LC System Turning Off the Computer’s Energy Saving Features 5. Change the screen saver setting as follows: a. In the Screen Saver list, select None. Figure 24. Screen Saver Settings dialog box (Windows 7 operating system) b. Click Apply to accept this setting. 6. Change the power settings as follows: a. Click Change Power Settings. The Select a Power Plan page of the Power Options dialog box appears (see Figure 25). Thermo Scientific Surveyor Plus User Guide for LC Devices 29 1 Introduction to the Surveyor Plus LC System Turning Off the Computer’s Energy Saving Features Figure 25. Select a Power Plan page of the Power Options dialog box b. Select the Balanced option. c. Click Change Plan Settings for the Balanced option. The Edit Plan Settings dialog box appears (see Figure 26). Figure 26. Edit Plan Settings dialog box 30 Surveyor Plus User Guide for LC Devices Thermo Scientific 1 Introduction to the Surveyor Plus LC System Turning Off the Computer’s Energy Saving Features d. Click Change Advanced Power Settings. The Advanced Settings page of the Power Options dialog box appears (see Figure 27). Figure 27. Advanced Settings page of the Power Options dialog box e. Set the Turn Off Hard Disk After option to Never as follows: i. Click the ii. Click the icon to the left of Hard Disk. icon to the left of Turn Off Hard Disk After. iii. If the setting is not set to Never, click the setting and select Never. f. Set the Hibernate After option to Never as follows: i. Click the ii. Click the icon to the left of Sleep. icon to the left of Hibernate After. iii. If the setting is not set to Never, click the setting and select Never. g. Click Apply to accept these settings. h. Click OK to close the Advanced Settings page. 7. Close the Control Panel window. Thermo Scientific Surveyor Plus User Guide for LC Devices 31 1 Introduction to the Surveyor Plus LC System Synchronization of the LC Devices Synchronization of the LC Devices A system interconnect cable (contact closure) provided in the Surveyor System Kit coordinates the run control signals between the Surveyor Plus devices. Figure 28 shows the cable assembly with seven green combicon connectors: two are labeled PUMP; three are labeled DETECTOR; and two are unlabeled. You can identify the connector for the autosampler by the small, A/S tag on its adjacent cable. You can identify the M/S connector by its shape and by the small, M/S tag on its adjacent cable. Figure 28. 7-connector system interconnect cable DETECTOR To detector To detector PUMP To autosampler To detector DETECTOR To MS detector DETECTOR M/S To pump PUMP A/S To pump Using the 7-connector cable with the Surveyor MS Pump Plus requires an additional adapter cable. Figure 29 shows the interconnect cable connections for a Surveyor LC system. 32 Surveyor Plus User Guide for LC Devices Thermo Scientific 1 Introduction to the Surveyor Plus LC System Synchronization of the LC Devices Figure 29. Back panels of Surveyor devices, showing the 7-connector system interconnect cable DETECTOR Detector Pump Detector Pump PUMP A/S PUMP Autosampler Detector DETECTOR M/S DETECTOR MS Detector Interconnect cable Solvent platform Solvent platform Detector (back panel) To MS detector Autosampler (back panel) Detector (back panel) To MS detector Autosampler (back panel) Pump connector MS pump connection PUMP MS PUMP MS pump adapter cable Surveyor MS Pump (back panel) Pump connector of adapter cable LC pump (back panel) Surveyor MS Pump connector Figure 30 shows the cable assembly with five green combicon connectors. The assembly has two pump connectors: one is labeled MS PUMP and one is labeled LC Pump. You can identify the connectors for the autosampler, detector, and MS detector by the small tags on their adjacent cables. To connect the MSQ Plus Mass Detector, you must modify the wiring connections inside the MS detector connector. Thermo Scientific Surveyor Plus User Guide for LC Devices 33 1 Introduction to the Surveyor Plus LC System Synchronization of the LC Devices Figure 30. 5-connector system interconnect cable (P/N F5049-010) To Detector F5049-010 M/S To MS Detector To Autosampler A/S LC PUMP To LC Pump MS PUMP To MS Pump DET Figure 31 shows the interconnect cable connections for a Surveyor LC system. Figure 31. Back panels of the Surveyor devices, showing the 5-connector interconnect cable MS Detector M/S A/S LC Pump Solvent platform MS PUMP LC PUMP MS Pump Detector DET Autosampler Detector (back panel) Interconnect cable To MS detector Autosampler (back panel) Surveyor MS Pump Plus (back panel) Not used Not drawn to scale LC PUMP For more information about connecting the interconnect cable to the devices of your LC system, refer to the Surveyor Plus LC System Getting Connected Guide. 34 Surveyor Plus User Guide for LC Devices Thermo Scientific 1 Introduction to the Surveyor Plus LC System Status LEDs During a run, the system issues the following sequence of run control signals: 1. The data system computer issues a request to perform an injection. 2. When the autosampler becomes ready, it issues the A/S Ready signal. The autosampler goes into the Ready state when all the configuration and instrument method conditions are met, including the closing of the tray compartment door, and the sample tray and column oven temperature zone readings showing they are within tolerance of their setpoints. 3. When the pump pressure stabilizes, the pump issues the Pump Ready signal to the autosampler. The autosampler injection valve switches to the fill position, and then the autosampler pushes sample into the sample loop. 4. The autosampler issues the Gradient Start signal to the pump. This signal commands the pump to start its gradient program. 5. When its piston cam reaches the home position, the pump issues the Inject Hold release signal to the autosampler. 6. The autosampler injection valve switches to the inject position, allowing the mobile phase to backflush the contents of the sample loop onto the column. The autosampler then issues a momentary Inject Out signal to the detector. 7. The detector starts acquiring data. Status LEDs Each of the Surveyor Plus LC devices has a panel of four status LEDs located on the front of the left door. All of the devices have these three LEDs: Power, Comm, and Run. In addition, the detector has a Lamps LED; the autosampler has a Temp LED; and the analytical pump has a Degas LED. These topics describe the meanings of the LED states: • Surveyor MS Pump Plus LED States • Surveyor LC Pump Plus LED States • Autosampler LED States • PDA Detector LED States • UV-Vis Detector LED States Thermo Scientific Surveyor Plus User Guide for LC Devices 35 1 Introduction to the Surveyor Plus LC System Status LEDs Surveyor MS Pump Plus LED States Table 1 lists the states of the Surveyor MS Pump Plus LEDs. Table 1. Pump status LEDs and their meaning LED Status Meaning Power Green The pump is on and receiving power. Comm Amber The pump is not communicating with the data system. Green Communication to the data system has been established. Flashing green A pump program is downloading from the data system computer. Amber The power is switched on, but the pistons are idle, producing no flow. Flashing amber A firmware download is in progress or an error condition has occurred. Green The pump pistons are moving, but a pump program is not running. This state can occur when the pump is under direct control or a pump program has ended. Flashing green The pump is running a pump program from a downloaded method. Amber The degas unit is building vacuum. Flashing amber A failure, such as a loss of vacuum, has occurred. Green Sufficient vacuum has developed to perform chromatography. Run Degas 36 Surveyor Plus User Guide for LC Devices Thermo Scientific 1 Introduction to the Surveyor Plus LC System Status LEDs Surveyor LC Pump Plus LED States Table 2 list the LED states for the Surveyor LC Pump Plus. Table 2. Surveyor LC Pump Plus status LEDs and meaning LED Status Meaning Power Green The pump is on and receiving power. Comm Amber The pump is not communicating with the data system computer. Flashing amber The rotary switches on the back panel of the LC pump are set to 00 for downloading firmware. Green The pump is communicating with the data system computer. Amber The pump is not communicating with the data system computer, the pump’s motor is stopped, the pistons are homing, or the pump is stabilizing (except during a run). Flashing amber The pump is experiencing an error condition. Green The pump is in the Ready state. Flashing green The pump is performing a run or the pump is stabilizing during a run. Amber The pump is powering up and the degas unit is building vacuum. Flashing amber The degas unit is experiencing a failure, such as a loss of vacuum. Green The degas unit has developed sufficient vacuum to degas the mobile phase solvents when the pump flow is set to a typical flow rate for chromatography. Run Degas Thermo Scientific Surveyor Plus User Guide for LC Devices 37 1 Introduction to the Surveyor Plus LC System Status LEDs Autosampler LED States Table 3 lists the LED states for the autosampler. Tip To ensure that the controlled temperature zones are in equilibrium at the set temperature before the autosampler makes an injection, select the Wait for Temperature Ready check box when you add the autosampler to the data system instrument configuration. When you select this check box, the autosampler waits until the controlled temperature zones are in equilibrium at the set temperature before it makes an injection. While the temperature zones are equilibrating to the set temperature, the Temp LED remains amber. When you do not select this check box, the autosampler does not wait for the temperature zones to equilibrate to the set temperature before making an injection and the Temp LED remains green. Table 3. Surveyor Autosampler status LEDs and their meaning LED State Meaning Power Green The autosampler is on and receiving power. Comm Amber Communication with the data system has not been established. Green Communication with the data system has been established. Flashing Amber An error condition, such as an XYZ arm jam or initialization startup error, has occurred. Green The autosampler is in the Ready state. Flashing Green An injection or timed event is in progress. Amber A temperature change within the column oven or tray temperature zones is in progress. Green The column oven and tray temperature zones are in equilibrium at the set temperature. Run Temp –or– The Wait for Temperature Ready check box on the Communication page of the Instrument Configuration application is not selected. 38 Surveyor Plus User Guide for LC Devices Thermo Scientific 1 Introduction to the Surveyor Plus LC System Status LEDs PDA Detector LED States Table 4 lists the LED states for the PDA detector. Table 4. PDA detector LED states and their meaning LED State Amber Power Green The detector is turned on and receiving power. Comm Amber There is no communication with the data system. Flashing amber The rotary switches are set to 00 and firmware is being downloaded to the CPU of the detector. Green Communication to the data system computer has been established. Amber The PDA detector is not ready to start a run for one of the following reasons: • You have not downloaded a valid instrument method since the last time you powered on the detector. • Both lamps are off, or one of the lamps is failing to turn on. • The lamp or wavelength calibration is not valid. Flashing amber The PDA detector is in an error state while in the Run mode. Green The detector is ready for a run. Flashing green A run is in progress and the detector is sending data to the data system computer. Amber The lamps are off or the D2 lamp is starting. It takes approximately 10 seconds for the D2 lamp to turn on. Green One or both lamps are turned on. Run Lamps Thermo Scientific Surveyor Plus User Guide for LC Devices 39 1 Introduction to the Surveyor Plus LC System Status LEDs UV-Vis Detector LED States Table 5 lists the LED states for the UV/Vis detector. Table 5. UV/Vis detector LED states and their meaning LED State Meaning Power Green The detector is on. Comm Green Communication to the data system computer has been established. Amber There is no communication with the data system. Green The detector is ready for a run. Flashing green A run is in progress and the detector is sending data to the data system computer. Flashing Amber An error has occurred during a run. Green One or both lamps are turned on. Amber The lamps are off. Run Lamps 40 Surveyor Plus User Guide for LC Devices Thermo Scientific 2 Thermo Foundation Instrument Configuration This chapter provides information about configuring the LC device drivers. Contents • Checking the Communication Hardware • Opening the Thermo Foundation Instrument Configuration Application • Adding Devices to the Instrument Configuration • Specifying the Configuration Settings • Closing the Foundation Application To set up the software instrument configuration for your LC system 1. Open the Thermo Foundation™ application. 2. Add the devices of your LC system to the instrument configuration. 3. Specify the configuration settings for each device. 4. Close the Foundation application. Checking the Communication Hardware The autosampler and detector communicate with your Thermo Scientific data system through an Ethernet connection. Each device has an Ethernet port on its back panel. A shielded, Category 5 Ethernet cable with ferrite connects each device to an Ethernet switch, which in turn connects by way of an Ethernet cable to the data system computer. The unit ID setting on the back panel of the autosampler and PDA detector must match the stack number in the configuration. Thermo Scientific Surveyor Plus User Guide for LC Devices 41 2 Thermo Foundation Instrument Configuration Checking the Communication Hardware Before you specify the configuration settings, check the unit ID setting on the back panels of the autosampler, LC pump, UV/Vis detector, and PDA detector. The unit ID consists of two rotary switches that are factory set to 01 (see Figure 32). Figure 32. Unit ID with a stack address of 01 9 5 6 7 8 9 4 5 6 7 8 Set to 0 0 1 2 3 4 0 1 2 3 Set to 1 Unlike the other Surveyor Plus devices, the Surveyor MS Pump Plus communicates with the data system through an RS-232 serial connection. To check the communication connections 1. Check the settings of the rotary switches on the back panels of the Surveyor Autosampler Plus, the Surveyor UV/Vis Plus Detector or the Surveyor PDA Plus Detector, and the Surveyor LC Pump Plus. 2. For the Surveyor MS Pump Plus, verify that the serial communication cable connecting the MS pump to the data system computer is attached to COM port 1. 42 Surveyor Plus User Guide for LC Devices Thermo Scientific 2 Thermo Foundation Instrument Configuration Opening the Thermo Foundation Instrument Configuration Application Opening the Thermo Foundation Instrument Configuration Application To open the Thermo Foundation Instrument Configuration application From the Windows taskbar, choose Start > Programs > Thermo Foundation 1.0 > Instrument Configuration. The Thermo Foundation Instrument Configuration window appears (see Figure 33). This window lists the installed device drivers. Figure 33. Thermo Foundation Instrument Configuration window Thermo Scientific Surveyor Plus User Guide for LC Devices 43 2 Thermo Foundation Instrument Configuration Adding Devices to the Instrument Configuration Adding Devices to the Instrument Configuration To control a device from the data system, the device must be listed in the Configured Devices pane of the Thermo Foundation Instrument Configuration window. To add the LC device drivers to the Thermo Foundation instrument configuration In the Available Devices list, double-click the icons for your LC devices. A copy of the icon appears in the Configured Devices list (see Figure 34). Figure 34. Thermo Foundation Instrument Configuration window with devices added to the Configured Devices list 44 Surveyor Plus User Guide for LC Devices Thermo Scientific 2 Thermo Foundation Instrument Configuration Specifying the Configuration Settings Specifying the Configuration Settings After you add the devices to the Configured Devices list, specify the configuration settings for each device as described in these topics: • Surveyor Autosampler Plus Configuration Settings • Surveyor MS Pump Plus Configuration Settings • Surveyor LC Pump Plus Configuration Settings • Surveyor PDA Plus Detector Configuration Settings • Surveyor UV/Vis Plus Detector Configuration Settings After specifying the configuration options for the instrument devices, you must close the Instrument Configuration application before you can open the Thermo Scientific data system. Note The Accela UV/Vis Detector driver is provided with LC Devices 2.5.0 or later. Surveyor Autosampler Plus Configuration Settings Use the Surveyor Autosampler Configuration dialog box to specify the configuration settings for the autosampler. For information about specifying the configuration settings for the autosampler, see these topics: • Tray Page • Communication Page • Signal Polarity Page • Firmware Page To open the Surveyor Autosampler Configuration dialog box 1. If it is not already open, open the Thermo Foundation Instrument Configuration window (see “Opening the Thermo Foundation Instrument Configuration Application” on page 43). 2. In the Configured Devices list, double-click the Surveyor AS icon. Thermo Scientific Surveyor Plus User Guide for LC Devices 45 2 Thermo Foundation Instrument Configuration Specifying the Configuration Settings The Surveyor Autosampler Configuration dialog box appears with the Tray page displayed (see Figure 35). Figure 35. Tray page of the Surveyor Autosampler Configuration dialog box 46 Surveyor Plus User Guide for LC Devices Thermo Scientific 2 Thermo Foundation Instrument Configuration Specifying the Configuration Settings Tray Page The autosampler accessory kit contains several tray types, including trays that hold 1.8 mL vials, trays that hold 96-well microplates, and trays that hold 384-well microplates. Use the Tray page (see Figure 36) to specify the tray type that you are using. To select the tray type and orientation 1. In the list of tray types, select the tray type. Table 6 lists the available selections. For the three custom selections, you must calibrate the well bottom distance before you use the trays. Note The Autosampler Accessory Kit contains the vial trays and microplate carriers. The current version of the accessory kit contains a standard tray, a short microwell carrier, and a tall microwell carrier with a solid metal bottom. Previous versions of the accessory kit contained a riser plate that you could use in combination with the short microwell carrier to load standard depth 96-well or 384-well microplates into the autosampler tray compartment. Thermo Fisher Scientific has replaced the short microwell carrier and riser plate option with a tall microplate carrier that has a solid metal bottom for thermal conduction. Thermo Scientific Surveyor Plus User Guide for LC Devices 47 2 Thermo Foundation Instrument Configuration Specifying the Configuration Settings Table 6. Tray type selections 48 Tray type Requires well bottom distance calibration 1 1.8 mL Vial, 5 trays, 40 vials each No 2 Custom Vial Setting Yes 3 96 Well Microplate + Tall Microwell Carrier No 4 96 Well Microplate + Tall, Solid Microwell Carrier –or– 96 Well Microplate + Short Microwell Carrier + Riser Plate No 5 1 mL or 2 mL Deep Well Plate + Short Microwell Carrier No 6 96 Well Microplate + Short Microwell Carrier No 7 96 Well PCR Plate + Cooling Adapter + Short Microwell Carrier No 8 Custom 96 Well Setting Yes 9 384 Well Microplate + Tall Microwell Carrier No 10 384 Well Microplate + Tall, Solid Microwell Carrier –or– 384 Well Microplate + Short Microwell Carrier + Riser Plate No 11 Custom 384 Well Setting Yes Surveyor Plus User Guide for LC Devices Thermo Scientific 2 Thermo Foundation Instrument Configuration Specifying the Configuration Settings 2. For a microplate tray type, do the following: a. In the A1 Well Position area, select either the Top Left or the Bottom Right option (see Figure 36). Figure 36. Tray page with a 96-well plate selection b. In the Well Ordering area, click the button that represents your preference for the order of sequence injections. Thermo Scientific Surveyor Plus User Guide for LC Devices 49 2 Thermo Foundation Instrument Configuration Specifying the Configuration Settings Autosampler Tray Page Parameters Table 7 describes the configuration parameters on the Tray page. Table 7. Tray page parameters (Sheet 1 of 2) Parameter Description Tray Type The Tray Type list displays pictures of the 11 sample tray configurations. When you choose 96-well plates or 384-well plates, two additional options appear: A1 Well Position and Well Ordering. The conventional autosampler tray holds 40 standard 1.8 mL vials. For other types of vials, select the custom vial setting and the appropriate tray adapter. The autosampler accommodates a variety of microwell plates. You can use the tall or short microwell carriers to accurately position the various microwell plates at an appropriate location in the autosampler tray compartment. The tall microwell carrier with a solid metal bottom provides the same height as the short microwell carrier and riser plate combination. The distance that the needle travels to reach the bottom of the vial is pre-calibrated for the eight standard configurations. You must perform a Well Bottom Distance calibration (see “Well Bottom Distance Calibration” on page 305) to use one of the three custom configurations. For information about the height limitations for the various tray selections, see Table 8. Note Do not use the short microwell carrier to hold the 384-well, high density microtitre plates. Do not use the tall microwell carrier to hold PCR plates. 50 Surveyor Plus User Guide for LC Devices Thermo Scientific 2 Thermo Foundation Instrument Configuration Specifying the Configuration Settings Table 7. Tray page parameters (Sheet 2 of 2) Parameter Description A1 Well Position (for the microplate trays) Use the options in the A1 Well Position area to select the orientation of the microplate when it is mounted in the autosampler plate holder. You can mount the plate in the plate holder so that the A1 well is located at the top left or located at the bottom right of the plate. Top Left Specifies that the A1 well is located at the top left of the microplate. A A B C D E F G H P 1 1 2 3 4 5 6 7 8 9 10 11 12 Bottom Right 24 Specifies that the A1 well is located at the bottom right of the microplate. P H G F E D C B A 12 11 10 9 8 7 6 5 4 3 2 1 Well Ordering (for the microplate trays) A 24 1 Use the buttons in the Well Ordering area to select the sampling path that the autosampler follows during a sequence run. The sampling path you select is independent of the A1 well position. The path options are shown below: Graphic Description The autosampler samples wells from bottom to top and then from left to right, as you view the plate from the top. The autosampler samples wells from left to right and then from bottom to top, as you view the plate from the top. The autosampler samples wells from top to bottom and then from left to right, as you view the plate from the top. The autosampler samples wells from left to right and then from top to bottom, as you view the plate from the top. Thermo Scientific Surveyor Plus User Guide for LC Devices 51 2 Thermo Foundation Instrument Configuration Specifying the Configuration Settings Placing objects taller than 1.87 in. into the autosampler tray compartment will stall the autosampler arm. For custom vials, use the appropriate tray insert to ensure correct positioning. In addition, to trigger the vial sensor, position the vials in the tray so that the top of each vial reaches the minimum height of 1.55 in. Do not use microtitre plates that exceed the heights listed in Table 8. Table 8. Autosampler tray compartment height limitations Tray type Maximum height Conventional (standard 1.8 mL vials) N/A Custom Vial Setting N/A 96 Well Microplate + Tall Microwell Carrier 0.77 in. 96 Well Microplate + Tall, Solid Microwell Carrier or 96 Well Microplate + Short Microwell Carrier + Riser Plate 0.77 in. 1 mL or 2 mL Deep Well Plate + Short Microwell Carrier 1.80 in. 96 Well Microplate + Short Microwell Carrier 1.80 in. 96 Well PCR Plate + Short Microwell Carrier 1.80 in. Custom 96 Well Setting 1.80 in. 384 Well Microplate + Tall Microwell Carrier 0.77 in. 384 Well Microplate + Tall, Solid Microwell Carrier or 384 Well Microplate + Short Microwell Carrier + Riser Plate 0.77 in. Custom 384 Well Setting 0.77 in. Communication Page Use the Communication page to specify these options: • The autosampler’s stack address • The syringe size and the sample loop size • The dead volume of the transfer tubing that connects the autosampler injection port to the injection valve • Whether the controlled temperature zones must be at their set temperature, the tray compartment door must be closed, or both before the autosampler makes an injection • Whether the autosampler uses the bottom distance for the configured tray type or the stored custom value, or determines the bottom distance of sample vials or wells for each injection or at the start of a sequence • Whether the maintenance log is enabled 52 Surveyor Plus User Guide for LC Devices Thermo Scientific 2 Thermo Foundation Instrument Configuration Specifying the Configuration Settings To specify the configuration settings on the Communication page 1. Open the Surveyor Autosampler Configuration dialog box (see “Surveyor Autosampler Plus Configuration Settings” on page 45). 2. Click the Communication tab. The Communication page appears (see Figure 37). Figure 37. Communication page When this option is selected, the XYZ arm moves to the back of the tray compartment when you open the tray compartment door. Type the value specified on the label attached to the transfer tube assembly. 3. In the Stack Address box, type the appropriate stack address or use the up and down arrows to select the appropriate stack address. The stack address must match the unit ID setting located on the back panel of the autosampler. The rotary switches of the unit ID are factory set to 01 and the default Stack Address is 1. The value of 00 is reserved for service functions. 4. Under Syringe, in the Type list, select the size of the syringe that is attached to the autosampler. The default is Concentric 250 μL, the syringe that ships with the autosampler. 5. (Optional) To prevent the autosampler from making an injection when the temperature zones are not equilibrated at the set temperature, select the Wait for Temperature Ready check box. When the Wait for Temperature Ready check box is selected, the autosampler does not trigger a run until the column oven temperature, the sample tray temperature, or both have reached their setpoint values. Thermo Scientific Surveyor Plus User Guide for LC Devices 53 2 Thermo Foundation Instrument Configuration Specifying the Configuration Settings 6. (Optional) To prevent the autosampler from making an injection when the tray compartment door is open, select the Verify Door Is Closed check box. When the Verify Door Is Closed check box is selected, the autosampler cannot trigger a run when the tray compartment door is open. If the tray door is opened during a sequence run, the XYZ arm moves to the back of the tray compartment at the end of the current run, and the Xcalibur sequence halts. 7. (Optional) To activate the maintenance log, select the Enable Maintenance Log check box. The maintenance log keeps an internal count of the total injections, total valve cycles, total needle usage, and total syringe cycles. When any of the counters exceed the user set scheduled maintenance time (SMT), the autosampler cannot trigger a run until you perform the scheduled maintenance or you clear the check box. 8. In the Vial Bottom Sensing area, select the type of vial bottom sensing that is appropriate for your application: • To activate vial bottom sensing for every injection in a sequence, select the On option. • To activate vial bottom sensing for only the first injection in a sequence, select the Auto option. • To deactivate vial bottom sensing, select the Off option. Each tray type has a stored value for the distance that the needle must travel to reach the bottom of the vial or well. When you activate vial bottom sensing, the autosampler performs a search routine to determine the actual location of the vial or well bottom. If the search routine determines a new value for the bottom distance, it is stored until you modify the tray type. If you do not want the needle to touch the bottom of a vial or well, deactivate vial bottom sensing. 9. In the Dead Volume (μL) box, type the value specified on the label attached to the transfer tube assembly. Tip When you use the No Waste injection mode, for best results, calibrate the transfer tube volume, and then type the empirically determined value in the Dead Volume box. To calibrate the transfer tube volume, refer to the hardware manual for the autosampler. 10. In the Sample Loop Volume (μL) box, type the nominal size of the sample loop attached to the injection valve. The autosampler ships with a 25 μL sample loop. 54 Surveyor Plus User Guide for LC Devices Thermo Scientific 2 Thermo Foundation Instrument Configuration Specifying the Configuration Settings Autosampler Communication Page Parameters Table 9 describes the parameters on the Communication page. Table 9. Communication page parameters (Sheet 1 of 2) Parameter Description Communication Stack Address Specifies the stack address of the autosampler. The stack address must match the unit ID setting. The unit ID setting is specified by two rotary switches on the back panel of the autosampler. The rotary switches are set to 01 at the factory. Syringe Specifies the syringe type. The selections are 100, 250, 500, and 2500 μL. Wait for Temperature Ready Selecting this check box specifies that the autosampler waits for the column oven temperature and the tray compartment temperature to reach their set temperatures before going to the Ready state. Select this check box if you want the heated zones to reach their setpoint before the autosampler makes an injection. Verify Door Is Closed Selecting this check box specifies that the autosampler waits for the door to be closed before starting a run and that the XYZ arm moves to the back of the tray compartment when you open the tray compartment door. Select this check box if you want the autosampler to pause a sequence and send the XYZ arm to the back of the tray compartment when you open the tray compartment door. Enable Maintenance Log Selecting this check box activates the maintenance log. The maintenance log keeps an internal count of the total injections, total valve cycles, total needle usage, and total syringe cycles. When any of the counters exceed the user-set scheduled maintenance time (SMT), the autosampler cannot trigger a run until you perform the scheduled maintenance or you clear the check box. For information about setting up the scheduled maintenance time for the autosampler’s hardware components, see “Autosampler Maintenance Information” on page 309. Tip When you select the Enable maintenance log check box, check the maintenance schedule and make sure that the settings are appropriate for your autosampler. Vial Bottom Sensing Specifies whether the vial bottom sensing feature is turned on or off or is set to determine the distance to the bottom of the first vial or well in a sequence of injections. The selections are as follows: • Off. Deactivates the vial bottom sensing feature. • On. Activates the vial bottom sensing feature for every injection. • Auto. Activates the vial bottom sensing feature for the first injection of a sequence. Thermo Scientific Surveyor Plus User Guide for LC Devices 55 2 Thermo Foundation Instrument Configuration Specifying the Configuration Settings Table 9. Communication page parameters (Sheet 2 of 2) Parameter Description Dead Volume (μL) Specifies the volume of the transfer tubing that connects the autosampler’s injection port to the autosampler’s injection valve. The transfer tubing has a label that specifies its dead volume. Sample Loop Volume Specifies the nominal size of the sample loop that is connected to the injection valve. The autosampler cannot detect the sample loop size; it uses the sample loop size that you type in this box. Signal Polarity Page During a run, the autosampler receives a Pump Ready signal and an Injection Hold release signal from the pump. When the autosampler switches its injection valve to the inject position, it sends an Inject Out signal to the detector. Figure 38 shows the signal terminals on the autosampler’s back panel. Figure 38. Signal terminals on the autosampler’s back panel 0 1 9 5 6 7 8 9 2 3 4 5 6 1 2 3 4 5 6 7 8 9 10 11 12 13 14 15 16 2 3 4 0 1 To detector 7 8 From pump UNIT ID ENET GND GND TF 1 TF 2 TF 3 TF 4 + 5V @ 150mA GND A/S READY INJECT OUT INJECT HOLD PUMP READY GRAD START PUMP STOP + 5V @ 150mA GND Use the Signal Polarity page of the Surveyor Autosampler Configuration dialog box to specify the signal polarities for the input and output run signals. For the Surveyor LC Pump Plus and the Surveyor MS Pump Plus, ensure that the Pump Ready Active High and the Injection Hold Release Active High check boxes in the Input area are selected. To specify the signal polarities for the autosampler 1. Open the Surveyor Autosampler Configuration dialog box (see “Surveyor Autosampler Plus Configuration Settings” on page 45). 2. Click the Signal Polarity tab. The Signal Polarity page appears (see Figure 39). 56 Surveyor Plus User Guide for LC Devices Thermo Scientific 2 Thermo Foundation Instrument Configuration Specifying the Configuration Settings Figure 39. Signal Polarity page parameters Ensure that these check boxes are selected for a Surveyor Plus LC system. 3. In the Input area, ensure that the Pump Ready Active High and Injection Hold Release Active High check boxes are selected (see Figure 39). These check boxes are selected in the default instrument method. 4. In the Output area, if your instrument consists entirely of Surveyor Plus devices, do not select the check boxes. Autosampler Signal Polarity Page Parameters Table 10 describes the parameters on the Signal Polarity page. Table 10. Signal Polarity page parameters (Sheet 1 of 3) Parameter Description Input The Pump Ready Active High and the Injection Hold Release check boxes are selected in the default instrument method. Leave these check boxes selected for a Surveyor Plus pump. Pump Ready Active High Use this check box to specify the polarity of the input signal from the pump: • If the signal from the pump is LO (Closed) and goes HI (Open) when the pump is ready, select the Pump Ready Active High check box. • If the signal from the pump is HI (Open) and goes LO (Closed) when the pump is ready, clear the Pump Ready Active High check box. Thermo Scientific Surveyor Plus User Guide for LC Devices 57 2 Thermo Foundation Instrument Configuration Specifying the Configuration Settings Table 10. Signal Polarity page parameters (Sheet 2 of 3) Parameter Description Injection Hold Release Active High Use this check box to specify the polarity of the input signal from the pump: • If the signal from the pump is LO (Closed) and goes HI (Open) when the pump is ready, select the Injection Hold Release Active High check box. • If the signal from the pump is HI (Open) and goes LO (Closed) when the pump is ready, clear the Injection Hold Release Active High check box. Output These check boxes are clear in the default instrument method. For a Thermo Scientific LC/MS system, leave these check boxes clear. Autosampler Ready Active High Use this check box to set the polarity of the A/S Ready output signal: • When this check box is selected, the signal from the autosampler is LO (Closed) and goes HI (Open) when the autosampler is ready. • When this check box is clear, the signal from the autosampler is HI (Open) and goes LO (Closed) when the autosampler is ready. Note The A/S Ready terminal sends a signal that indicates that the autosampler is in the Ready state. The autosampler is ready when it meets the selected ready conditions. The ready conditions you select include sample tray temperature, column oven temperature, door is closed, maintenance log, and vial bottom sensing (see “Communication Page” on page 52). Injection Out Active High Use this check box to set the polarity of the Inject Out output signal: • When this check box is selected, the signal from the autosampler is LO (Closed) and goes HI (Open) when the autosampler injects a sample. • When this check box is clear, the signal from the autosampler is HI (Open) and goes LO (Closed) when the autosampler injects a sample. Note The Injection Out terminal sends a signal to the other LC modules or peripheral devices when the autosampler injects a sample. Gradient Start Active High Use this check box to set the polarity of the Gradient Start output signal: • When the check box is selected, the signal from the autosampler is LO (Closed) and goes HI (Open) to trigger the start of the pump’s gradient program. • When the check box is clear, the signal from the autosampler is HI (Open) and goes LO (Closed) to trigger the start of the pump’s gradient program. Note The Grad Start terminal sends a signal to the pump to start the gradient program. 58 Surveyor Plus User Guide for LC Devices Thermo Scientific 2 Thermo Foundation Instrument Configuration Specifying the Configuration Settings Table 10. Signal Polarity page parameters (Sheet 3 of 3) Parameter Description Pump Stop Active High Use this check box to set the polarity of the Pump Stop output signal: • When the check box is selected, the signal from the autosampler is LO (CLosed) and goes HI (Open) when the pump is to stop. • When the check box is clear, the signal from the autosampler is HI (Open) and goes LO (Closed) when the pump is to stop. Note The Pump Stop terminal sends a signal to the pump to stop. The Pump Stop output signal is not active during the injection sequence. The computer must make an explicit request to issue the Pump Stop signal. Timed Events Active High Use this check box to set the polarity of the Timed Events output signals: • When the check box is selected, the signal from the autosampler is LO (Closed) and goes HI (Open) when the timed events program is to start. • When the check box is clear, the signal from the autosampler is HI (Open) and goes LO (Closed) when the timed events program is to start. Note The TF terminals send signals for events entered in the timed events table of the instrument method. For information about setting up the timed events table for the autosampler, see “Timed Events Page for the Autosampler” on page 93. Thermo Scientific Surveyor Plus User Guide for LC Devices 59 2 Thermo Foundation Instrument Configuration Specifying the Configuration Settings Firmware Page Use the Firmware page to check the firmware version of the autosampler. To check the firmware version of the autosampler 1. Open the Surveyor Autosampler Configuration dialog box (see “Surveyor Autosampler Plus Configuration Settings” on page 45). 2. Click the Firmware tab. The Firmware page appears (see Figure 40). Figure 40. Firmware page 3. If you have upgraded your autosampler, upload the firmware version as follows: a. Click Upload Firmware Version. The firmware version of the autosampler appears next to Current Version. b. Click OK to save the settings and close the dialog box. If you have finished configuring all of your LC devices, go to “Closing the Foundation Application” on page 66. 60 Surveyor Plus User Guide for LC Devices Thermo Scientific 2 Thermo Foundation Instrument Configuration Specifying the Configuration Settings Surveyor MS Pump Plus Configuration Settings During normal operation, the Surveyor MS Pump Plus communicates with the data system computer through an RS-232 link. Before you configure the pump device driver, connect the pump to the data system computer. If your LC system contains two pumps, connect both pumps to the data system computer. To specify the configuration settings for the Surveyor MS Pump Plus 1. Ensure that the pump is connected to the data system computer and powered on. 2. For a dual-pump system, ensure that pump 2 is powered off. 3. In the Configured Devices list, double-click the Surveyor MS Pump Plus icon. The Surveyor MS Pump Plus dialog box appears (see Figure 41). Figure 41. Surveyor MS Pump Plus dialog box 4. If two pumps are connected to the data system computer, make sure that the appropriate pumps are selected in the Pump 1 and Pump 2 area. Thermo Scientific Surveyor Plus User Guide for LC Devices 61 2 Thermo Foundation Instrument Configuration Specifying the Configuration Settings You can use two pumps of the same pump type to perform two-dimensional chromatography or high-pressure gradient mixing. 5. Click OK to close the dialog box. Surveyor MS Pump Configuration Parameters Table 11 provides descriptions of the parameters in the Surveyor MS Pump Configuration dialog box. Table 11. Surveyor MS Pump Plus Configuration dialog box parameters Parameter Description Serial number Lists the serial number stored by the Surveyor MS Pump Plus. Status Displays the pump’s status. The states are Not Connected or Connected. Communication Port Displays the type of communication port on the data system computer where the pump is connected. Stroke Count Displays the total stroke counts for the pump’s pistons. Pump Type Displays the pump type: Thermo Pump. Configuration Displays Quaternary. Firmware Version Displays the firmware version. Use Leak Sensor When this check box is selected, the leak sensor is in use. 62 Surveyor Plus User Guide for LC Devices Thermo Scientific 2 Thermo Foundation Instrument Configuration Specifying the Configuration Settings Surveyor LC Pump Plus Configuration Settings The Surveyor LC Pump communicates with the data system by way of an Ethernet connection. To make this connection, connect the Ethernet cable to the Ethernet port on the back of the pump and to the Ethernet switch. The unit ID setting on the back panel of the pump must match the stack address in the configuration. To specify the configuration options for the Surveyor LC Pump Plus 1. In the Configured Devices list, double-click the Surveyor LC Pump icon. The Surveyor LC Pump dialog box appears (see Figure 42). Figure 42. Surveyor LC Pump dialog box 2. Make the following entries and selections: • From the Pressure Units list, select the unit of measurement that you want to use to display the backpressure of your system. Note 1 MPa = 10 bar = 145 psi • In the Stack Number box, type an appropriate value. The value must match the Unit ID setting on the back panel of the Surveyor LC Pump. • If you want sequence runs to pause following a degasser error, select the Pause Sequence Following Degasser Error check box. 3. Click OK to exit the Surveyor LC Pump dialog box. Thermo Scientific Surveyor Plus User Guide for LC Devices 63 2 Thermo Foundation Instrument Configuration Specifying the Configuration Settings Surveyor LC Pump Plus Configuration Parameters Table 12 describes the configuration parameters for the Surveyor LC Pump Plus. Table 12. Surveyor LC Pump Plus configuration parameters Parameter Description Configuration Pressure Units Specifies the pressure units for the status display. The selections are MPa, bar, and psi. To convert psi to bar, multiply by 0.0689476. To convert bar to psi, multiply by 14.5038. Stack Number Specifies the unit ID value for the Surveyor LC Pump Plus. The unit ID on the back panel of the pump consists of two rotary switches. Each switch contains ten positions. The arrow on the left switch points to the first digit of the unit ID. The arrow on the right switch points to the second digit of the unit ID. The rotary switches are set to 01 at the factory. Error Handling Pause Sequence following Degasser Error 64 Surveyor Plus User Guide for LC Devices Select this check box to pause the injection sequence when the pump detects a degassing error. Clear this check box if you do not want the injection sequence to pause when the pump detects a degassing error. Thermo Scientific 2 Thermo Foundation Instrument Configuration Specifying the Configuration Settings Surveyor PDA Plus Detector Configuration Settings The PDA detector communicates with the Xcalibur data system through an Ethernet connection. To make this connection, connect the Ethernet cable to the Ethernet port on the back of the detector and to the Ethernet switch. The unit ID setting on the back panel of the detector must match the configured stack number. To specify the configuration options for the PDA detector 1. In the Configured Devices list, double-click the Surveyor PDA Plus icon. The Surveyor PDA Plus Configuration dialog box appears (see Figure 43). Figure 43. Surveyor PDA Plus Configuration dialog box 2. In the Stack Number box, type the appropriate number (unit ID). 3. Click OK to close the Surveyor PDA Plus Configuration dialog box. When you have finished configuring the instrument devices, go to the next topic: Closing the Foundation Application. Thermo Scientific Surveyor Plus User Guide for LC Devices 65 2 Thermo Foundation Instrument Configuration Closing the Foundation Application Surveyor UV/Vis Plus Detector Configuration Settings The UV/Vis Detector communicates with the data system computer through an Ethernet connection. To specify the configuration settings for the UV/Vis detector 1. In the Configured Devices list, double-click the Surveyor UV/Vis icon. The Surveyor UV/Vis Configuration dialog box appears (see Figure 44). Figure 44. Surveyor UV/Vis Configuration dialog box 2. In the Stack Address box, type the appropriate number (unit ID). The Stack Address setting must match the rotary switches on the back panel of the detector. 3. Click OK to close the Surveyor UV/Vis Configuration dialog box. When you have finished configuring all of your LC devices, go to the next topic: Closing the Foundation Application. Closing the Foundation Application Before you can open your Thermo Scientific data system, you must close the Foundation application. To save the instrument configuration and close the Instrument Configuration window Click Done at the bottom of the Thermo Foundation Instrument Configuration window. The Windows desktop appears. Tip You must close the Instrument Configuration window before you open the Xcalibur data system. The two applications cannot be open at the same time. 66 Surveyor Plus User Guide for LC Devices Thermo Scientific 3 Instrument Method Setup This chapter describes the instrument control parameters for the Surveyor Plus LC devices. It does not describe the instrument control parameters for your Thermo Scientific mass spectrometer. For information about setting up the data acquisition parameters for a Thermo Scientific mass spectrometer, refer to the getting started guide or Help for the mass spectrometer. To automate control of the liquid chromatography devices, you must create an instrument method, and then specify the instrument method to be used for each run in an acquisition sequence from the Sequence Setup window. Instrument methods contain the analysis wavelengths, the chromatographic conditions, and the autosampler injection parameters, such as the injection mode, required for data acquisition. To create an instrument method 1. Open the Instrument Setup window (Xcalibur data system) or equivalent window for your Thermo Scientific mass spectrometry application. 2. Specify the instrument method settings for each device. 3. Save the instrument method. Contents • Opening the Instrument Setup Window • Surveyor LC Pump Plus Instrument Method Parameters • Surveyor MS Pump Plus Instrument Method Settings • Autosampler Instrument Method Parameters • PDA Detector Instrument Method Parameters • Triggering an External Device with the PDA Detector • UV-Vis Detector Instrument Method Parameters • Saving the Instrument Method Thermo Scientific Surveyor Plus User Guide for LC Devices 67 3 Instrument Method Setup Opening the Instrument Setup Window Opening the Instrument Setup Window The Instrument Setup window of the Xcalibur data system is where you create instrument methods and access the direct control commands for your instrument devices. If you are controlling your LC/MS instrument from another Thermo Scientific mass spectrometry application, open the equivalent window. To open the Instrument Setup window 1. Start the Xcalibur data system. 2. In the Thermo Xcalibur Roadmap window, click the Instrument Setup icon on the Road Map or choose GoTo > Instrument Setup. The Instrument Setup window appears (see Figure 45). The view bar on the left side of the window contains an icon for each configured instrument device. Clicking the device icon opens the view for that device. Figure 45. Instrument Setup window 68 Surveyor Plus User Guide for LC Devices Thermo Scientific 3 Instrument Method Setup Surveyor LC Pump Plus Instrument Method Parameters Surveyor LC Pump Plus Instrument Method Parameters Use the Surveyor LC Pump view to set up the instrument method parameters for the pump. To set up the instrument method parameters for the Surveyor LC Pump Plus, see these topics: • Surveyor LC Pump Plus General Page • Surveyor LC Pump Plus Gradient Program Page Surveyor LC Pump Plus General Page Use the General page for the Surveyor LC Pump Plus to identify the mobile phase solvents, the LC column, and the operation pressure limits for the pump (see Figure 46). Figure 46. General page for the Surveyor LC Pump Plus To specify the instrument method settings on the General page 1. In the Solvent Name boxes in the Solvents area, type the solvent names. 2. In the Description box in the Column area, type a description of the LC column. 3. In the Pressure Limits area, do the following: a. In the Min Pressure box, type the minimum operating pressure. Note Pressure drops can indicate the following problems: • Mobile phase in the solvent reservoir bottles has run out. • A leak has occurred in the flow line or lines. • An excessive amount of air has entered the pump head assemblies. Thermo Scientific Surveyor Plus User Guide for LC Devices 69 3 Instrument Method Setup Surveyor LC Pump Plus Instrument Method Parameters b. In the Max Pressure box, type the maximum operating pressure. Note The maximum pressure setting is 43.10 MPa, 431.00 bar, or 6258.00 psi. Reduce the maximum pressure setting for PEEK fittings to 28 MPa, 276 bar, or 4000 psi. 1 bar = 14.5 psi = 10 MPa Surveyor LC Pump Plus General Page Parameters Table 13 describes the parameters on the General page. Table 13. General page parameters for the Surveyor LC Pump Plus Parameter Description Solvents A Solvent Name Specifies the solvent contained in the solvent A reservoir bottle. B Solvent Name Specifies the solvent contained in the solvent B reservoir bottle. C Solvent Name Specifies the solvent contained in the solvent C reservoir bottle. D Solvent Name Specifies the solvent contained in the solvent D reservoir bottle. Column Description User-specified description for the LC column. Pressure Limits Min Pressure Max Pressure Specifies the minimum operating pressure for the pump. If the system pressure falls below this limit, the data system turns off the solvent flow from the pump. Pressure units Minimum Maximum MPa 0.00 43.10 bar 0.00 431.00 psi 0.00 6258.00 Specifies the maximum operating pressure for the pump. If the system pressure rises above this limit, the data system turns off the solvent flow from the pump. The maximum pressure setting must be greater than the minimum pressure setting. 70 Surveyor Plus User Guide for LC Devices Pressure units Minimum Maximum MPa 1.00 43.10 bar 10.00 431.00 psi 143.00 6258.00 Thermo Scientific 3 Instrument Method Setup Surveyor LC Pump Plus Instrument Method Parameters Surveyor LC Pump Plus Gradient Program Page Use the Gradient Program page (see Figure 47) to specify the solvent composition and flow rate for your chromatographic method. Figure 47. Example of an isocratic pump program for the Surveyor LC Pump Plus Placeholder line To specify the solvent conditions for the Surveyor LC Pump Plus 1. Click the Gradient Program tab. The Gradient Program page appears (see Figure 47). 2. Type the initial flow rate and the initial solvent composition for your pump program in the first time line of the time program table, and then press ENTER. If you are not creating a gradient program, skip the next step. Note If you set the limit for the maximum pressure to less than 21 MPa, the allowable flow rate range is 0.000 to 9.999 mL/min. If you set the maximum pressure limit to 21 MPa (215 bar, 3129 psi) or higher, the maximum allowable flow rate is 5.000 mL/min. Thermo Scientific Surveyor Plus User Guide for LC Devices 71 3 Instrument Method Setup Surveyor LC Pump Plus Instrument Method Parameters The first time line in the time program table is set to 0.00 minutes and is uneditable. The second time line in the program is a placeholder line and has no effect on the pumping conditions. For example, the pump program shown in Figure 47 produces a proportioned mobile phase consisting of 80% methanol and 20% water (v/v). The proportions of the solvents remain constant throughout the run. The mobile phase flow rate remains constant at 1 mL/min throughout the run. 3. To create a gradient pump method, enter at least two steps in the Gradient Program table. For each additional line in the program, type these values: • A time value in the Time column • A flow rate in the Flow column • The solvent percentages for the mobile phase in the solvent columns 4. Press ENTER. The last line in the gradient table, which has an * in place of a line number, is a placeholder and has no effect on the pump conditions. Table 14 lists the gradient conditions used to create the gradient profile shown in Figure 48. Table 14. Gradient program Time (min) Solvent composition 0.00 to 5.00 Held constant at 90:10 water/methanol 5.00 to 25.00 Linear ramp from 10% to 90% methanol 25.00 to 25.01 Stepped down to initial solvent composition of 90:10 water/methanol 25.01 to 40.00 Column is equilibrated at the initial solvent composition of 90:10 water/methanol At 25.01 minutes, the program returns to its initial solvent composition. To equilibrate the column prior to the next run, the solvent composition is held at the initial solvent composition for a period of 15 minutes. Note When you are performing a sequence of gradient runs, add an equilibration step at the end of the Gradient Program. 72 Surveyor Plus User Guide for LC Devices Thermo Scientific 3 Instrument Method Setup Surveyor LC Pump Plus Instrument Method Parameters Figure 48. Example of a gradient program for the Surveyor LC Pump Plus Placeholder line Surveyor LC Pump Gradient Program Page Parameters Table 15 describes the parameters on the Gradient Program page. Table 15. Gradient Program page parameters for the Surveyor LC Pump Plus (Sheet 1 of 2) Parameter Description Graph Displays the percent composition of solvents A, B, C and D as a function of time. Table Specifies the gradient steps. The table can contain up to 80 rows. The solvent composition boxes are interactive. After you type a value in column A and press ENTER or click another box, the value in column B changes to maintain a total of 100%, and so on. The solvent composition changes linearly between time points. Time (min) Specifies the time duration for each gradient step. The initial time is always 0 minutes. Range: 0 to 655.35 minutes Thermo Scientific Surveyor Plus User Guide for LC Devices 73 3 Instrument Method Setup Surveyor MS Pump Plus Instrument Method Settings Table 15. Gradient Program page parameters for the Surveyor LC Pump Plus (Sheet 2 of 2) Parameter Description Flow (mL/min) Specifies the flow rate. Range: 0.000 to 9.999 mL/min %A Specifies the percent composition of solvent A for each time point. %B Specifies the percent composition of solvent B for each time point. %C Specifies the percent composition of solvent C for each time point. %D Specifies the percent composition of solvent D for each time point. Surveyor MS Pump Plus Instrument Method Settings Use the Surveyor MS Pump Plus view in the Instrument Setup window to specify the chromatographic conditions for your instrument method. To open the Surveyor MS Pump Plus view, click the Surveyor MS Pump Plus icon in the view bar of the Instrument Setup window. To set up the chromatographic conditions, see these topics: • Specifying the Chromatographic Conditions for a Single-Pump System • Programming the Pumps in a Dual-Pump System Specifying the Chromatographic Conditions for a Single-Pump System To specify the chromatographic conditions for a single-pump system, follow these procedures in order: 1. Setting Up the Pump General Parameters 2. Setting Up the Gradient Program Tip After you specify the solvents that make up the mobile phase, you can switch back and forth between the Pump General and Gradient Program pages. Setting Up the Pump General Parameters Use the Pump General page to specify the solvents that the pump uses to create the mobile phase and operating conditions for the pump (see Figure 49). 74 Surveyor Plus User Guide for LC Devices Thermo Scientific 3 Instrument Method Setup Surveyor MS Pump Plus Instrument Method Settings Figure 49. General page for the Surveyor MS Pump Plus When you connect two pumps to the data system computer, you must specify the general parameters for both pumps. The autosampler triggers the gradient program for Pump 1 at the start of a run. Pump 1 triggers the gradient program for Pump 2 at a user-specified time during the run (see “Programming the Pumps in a Dual-Pump System” on page 84). Note You can use a dual-pump system to perform two-dimensional chromatography or to create a high-pressure gradient. The Instrument Method report attached to the raw file contains the values that you select or enter on this page. You can access this report in the Qual Browser view by choosing View > Reports > Instrument Method. Thermo Scientific Surveyor Plus User Guide for LC Devices 75 3 Instrument Method Setup Surveyor MS Pump Plus Instrument Method Settings To specify the parameters on the Pump General page 1. Open the view for your pump. For information about opening the device views from the Xcalibur 2.1.x data system, see “Opening the Instrument Setup Window” on page 68. The pump view includes a Pump 1 area for a single-pump system or a Pump 1 area and a Pump 2 area for a dual-pump system. 2. On the Pump General page, specify the parameters as follows: a. In the Name box, use the default label (Pump 1 for a single-pump system) or type a label. The label can be up to 16 alphanumeric characters. The data system uses this label for the pump view on the Status page of the Information view. b. In the Comment box, type additional information about the chromatographic method (for example, the specifications for the liquid chromatography column). c. Identify the solvents that make up the mobile phase. All of the solvent check boxes are selected by default. Clearing a solvent check box makes the solvent unavailable on the Gradient Program page. In the boxes to the right of the solvent check boxes, type the names of the solvents that make up the mobile phase. • In the Operating Mode list, the only selection for the Surveyor MS Pump Plus is Low Pressure. d. In the Start Settings list, select how the system is triggered to start a run: Surveyor AS Autosampler Injection Logic or Manual. To trigger a run when the autosampler makes an injection, select Surveyor AS Autosampler Injection Logic. e. In the Method Finalizing list, select the ending conditions for the run. • For a gradient method, do one of the following: – – Select First Line Conditions to return the mobile phase conditions to the first line of the gradient program following the last time line in the gradient program table. Select Last Line Conditions so that the mobile phase conditions remain at those of the last time line in the gradient program. • For a shutdown method that turns off the solvent flow at the end of a run, select Stop after the End. Note The Idle Settings list is available for a dual-pump system in the Pump 2 area of the Pump General page. f. 76 In the Min Pressure (bar) box, type or select the minimum operating pressure for the pump. Surveyor Plus User Guide for LC Devices Thermo Scientific 3 Instrument Method Setup Surveyor MS Pump Plus Instrument Method Settings An appropriate minimum pressure setting prevents the pump from operating when the solvent reservoirs have run dry or the system plumbing has developed a leak. Running the pump without solvent quickly ruins the piston seals. Select a value that is well below the typical operating pressure for your application. In the event that the pressure falls below this limit for more than one minute, the pump automatically stops and sends an error message to the computer. The range is 0 to 400 bar (5800 psi) with a default value of 0 bar. g. In the Max Pressure (bar) box, type or select the maximum operating pressure for the pump. An appropriate maximum pressure setting prevents the pump from operating with a restriction on the outlet side of the pump. Excess pressure can damage the HPLC column and any other component between the restriction and the pump. Select a value that is well above the typical operating pressure for your application, but also below the pressure that can damage your system. If the pressure rises above this limit, the pump automatically stops and sends an error message to the computer. The range is 0 to 400 bar (5800 psi) with a default value of 400 bar. h. In the Pressure Stability (bar) box, type or select an appropriate pressure stability value from 1 to 100. The MS pump sends a Ready signal when the system pressure reaches this limit. A lower value requires greater pressure stability before the pump becomes ready. A higher value is more forgiving of pressure pulsations. i. In the Pressure Units list, select the pressure units for the pressure readback. Note 1 bar = 14.5 psi Thermo Pump General Page Parameters Table 16 describes the parameters on the General page. Table 16. Thermo pump method parameters (Sheet 1 of 3) Parameter Description Name Identifies the pump on the pump view of the Status page of the Info view. The text string can consist of up to 16 alphanumeric characters. Comment User text that provides additional information. The text string can consist of up to 255 alphanumeric characters. Solvent A, B, C, and D When these check boxes are selected, the associated solvent column on the Gradient check boxes and Program page is available. Select the check boxes corresponding to the solvent bottles to be adjacent boxes used to create the mobile phase. Type a description of the solvent in the adjacent box. Clearing the check box associated with a solvent (A, B, C, or D) makes the solvent column unavailable on the Gradient Program page. Thermo Scientific Surveyor Plus User Guide for LC Devices 77 3 Instrument Method Setup Surveyor MS Pump Plus Instrument Method Settings Table 16. Thermo pump method parameters (Sheet 2 of 3) Parameter Description Operating Mode Specifies the operating mode for the pump. The selection is (0~7000 PSI). Start settings Specifies the device that triggers the start of a run and the run synchronization signals between the pump and the autosampler. The selections are as follows: Surveyor AS injection logic At the start of a run, the Surveyor Autosampler Plus waits for the pump to issue the Pump Ready and the Release Injection signal before making an injection. The pump then waits for the Start gradient signal from the autosampler before starting the pump program. When you use this injection logic, set up the Surveyor Autosampler Plus as the start instrument that triggers the run. Manual At the start of a run, the pump program starts immediately. When you use this injection logic, set up the pump as the start instrument. Min Pressure Specifies the minimum operating pressure of the pump. If the system pressure falls below this level for more than one minute, the data system triggers turns off the mobile phase flow. Default: 0 bar Max pressure Specifies the maximum operating pressure of the pump. If the system backpressure rises above this level for more than one minute, the data system triggers the pump to turn off the mobile phase flow. Default: 400 bar Pressure Stability Specifies the stability condition required for the pump to go into a Ready state. A lower value requires greater pressure stability before the pump state goes to Ready. A higher value is more forgiving of pressure pulsations. Default: 10 The range depends on the pressure units selection. 78 Units Range psi 1 to 1450 MPa 1 to 10 bar 1 to 100 Surveyor Plus User Guide for LC Devices Thermo Scientific 3 Instrument Method Setup Surveyor MS Pump Plus Instrument Method Settings Table 16. Thermo pump method parameters (Sheet 3 of 3) Parameter Description Pressure Units Specifies the units for the pressure readout. Selections: PSI and MPa 1.00 MPa = 10.0 bar = 145 psi Idle Settings (Pump 2 Specifies the conditions for Pump 2 while it is waiting to be triggered by Pump 1. of a dual-pump system) Default: Standby Selections: Standby, First Line Conditions, and Last Line Conditions In the Standby mode, the pump remains in the Idle state. Setting Up the Gradient Program The pump contains a built-in solvent proportioning assembly that is capable of proportioning up to four solvents to create binary, tertiary, and quaternary mobile phases. This capability reduces the need to make premixed mobile phases. You can run the pump in either the isocratic mode or the gradient mode. In the isocratic mode, you maintain the same proportions of solvent throughout the run. Use the Gradient Program page to specify the solvent composition and flow rate for your chromatographic method. The Gradient Program page contains a gradient table with time lines for the solvent composition and flow rate, and an interactive view that displays a graphical profile of the solvent gradient or flow rate gradient. Each row in the gradient table defines the solvent composition and flow rate for a specific time point. The solvent composition columns (A%, B%, C%, and D%) work interactively with each other, maintaining a total solvent composition of 100%. Between time points, the solvent composition changes linearly, whereas the flow rate changes as a discontinuous step-function. The gradient table can contain 2 to 398 time lines. IMPORTANT The gradient table must contain at least two time lines. For an isocratic gradient program, the two time lines specify the same solvent composition and flow rate. To set up the gradient program for the Surveyor MS Pump Plus 1. Open the view for your pump. 2. Specify the general pump parameters (see “Specifying the Chromatographic Conditions for a Single-Pump System” on page 74). Thermo Scientific Surveyor Plus User Guide for LC Devices 79 3 Instrument Method Setup Surveyor MS Pump Plus Instrument Method Settings 3. Click the Gradient Program tab. The Gradient Program page appears (see Figure 50). The columns that represent the solvents selected on the Pump General page are available for editing. Figure 50. Gradient Program page 4. For time = 0.00, do the following: a. Type the initial solvent composition in the A%, B%, C%, and D% columns. For each solvent, after you type the percent composition, press ENTER or click another box in the gradient program table. The first row in the gradient program table is set to 0.00 min and is uneditable. As you change the percent composition for each solvent, the data system maintains a total solvent composition of 100%. b. Type the initial flow rate in the μL/min column, and then press ENTER or click another box in the gradient program table. The minimum flow rate setting depends on the start setting for the gradient program as follows: • When you select Surveyor AS Injection Logic or Manual and the Home Before Run check box, the minimum flow rate is 10.0 μL/min. • When you select Manual and leave the Home Before Run check box cleared, the minimum flow rate is 0.0 μL/min. The maximum flow rate setting is 2000 μL/min for the Surveyor MS Pump Plus. 80 Surveyor Plus User Guide for LC Devices Thermo Scientific 3 Instrument Method Setup Surveyor MS Pump Plus Instrument Method Settings 5. For an isocratic separation method, do the following on the Gradient Program page for the Surveyor MS Pump Plus: a. Double-click the Time column in the second row of the gradient program table, and then type a time value in this cell. The time range is 0.01 to 655.00 minutes. If the time value for the second time point is longer than the data acquisition time for the PDA detector or the MS detector, the data system waits for the gradient program to finish before proceeding to the next row in the acquisition sequence. b. Type the same values for the solvent composition and the flow rate that you specified for the initial time point. Press ENTER to accept the values. IMPORTANT You must specify the flow rate and solvent composition for at least two time lines. c. Verify the gradient program in the Solvent Gradient view (see Figure 51). Figure 51. Isocratic gradient program Solvent Gradient view Thermo Scientific The program must contain at least two time lines. Surveyor Plus User Guide for LC Devices 81 3 Instrument Method Setup Surveyor MS Pump Plus Instrument Method Settings 6. For a gradient separation method, do the following: a. For each row in the program, type the solvent composition and the flow rate, and then press ENTER. The pump program can contain from 2 to 398 rows (time lines). The last row in the gradient program is a placeholder and has no effect on the pump conditions. The last row does not have a time entry in the Time column. The flow rate range is the same as for an isocratic run (see step 4b on page 80). To produce a stable gradient, enter a flow rate of at least 25 μL/min. b. To return the solvent conditions to those specified in the first line of the gradient program, select First Line Conditions in the Method Finalizing list. First Line Conditions is the default selection. Figure 52 shows the gradient program entries for the gradient program in Table 17. After 30 minutes the gradient program returns to the first line conditions for the remainder of the run. To equilibrate the LC column at the first line conditions for 10 minutes, you must set the run time for the PDA detector or MS detector to 40 minutes. Tip If you do not want the detector to acquire data during the column equilibration period, you can add an equilibration period to the end of the gradient program and make the gradient program time for the pump longer than the data acquisition time for the detector. Figure 52. Example of a pump gradient program 82 Surveyor Plus User Guide for LC Devices Thermo Scientific 3 Instrument Method Setup Surveyor MS Pump Plus Instrument Method Settings Table 17. Gradient program Time (min) Solvent composition 0.00 to 5.00 Held constant at 90% solvent A /10% solvent B 5.00 to 25.00 Linear ramp from 10% solvent B to 90% solvent B 25.00 to 30.00 Held constant at 10% solvent B /90% solvent B 30.00 to 40.00 Column is equilibrated at the initial solvent composition of 90% solvent A /10% solvent B Thermo Pump Gradient Program Page Parameters Table 18 describes the parameters on the Gradient Program page. Table 18. Thermo pump method parameters Parameter Description Gradient table Each row in the gradient table defines the solvent composition and flow rate for a specific time point. Between time points, the solvent composition changes linearly, whereas the flow rate changes as a discontinuous step-function. The pump program can contain up to 398 time lines. Time The time parameter (min box) specifies at what point in the run the associated solvent composition and flow rate become effective. The first time line remains set to 0 min. A%, B%, C%, and D% The solvent composition parameters (A%, B%, C%, and D% columns) work interactively with each other and specify the mobile phase composition at the time point specified in the associated Min box. The mobile phase composition changes linearly between two consecutive time points. Default: 100% A μL/min The μL/min box specifies the flow rate of the mobile phase at the time specified in the associated Time box. Default: 10 μL/min P2 (Dual-pump system) For a dual-pump system, the time line position of the ball in the P2 column specifies the time when Pump 1 triggers Pump 2. Graph view Type of View Select Solvent Gradient to view the solvent gradient profile created by the pump program. Select Flow Gradient to view the flow rate changes created by the pump program. The Gradient Profile area graphically displays the values entered in the pump program. The y axis represents percent composition or flow rate and the x axis represents time in minutes. Each solvent is color-coded for better visualization of the programmed gradient. Thermo Scientific Surveyor Plus User Guide for LC Devices 83 3 Instrument Method Setup Surveyor MS Pump Plus Instrument Method Settings Programming the Pumps in a Dual-Pump System To program the pumps in a dual-pump system 1. On the Pump General page, do the following: a. Follow the instructions in “Setting Up the Pump General Parameters” on page 74. b. In the Pump 2 area, select the Idle settings for the pump that you configured as the sample pump (Pump 2) as follows: In the Idle Settings list, select the solvent conditions for Pump 2 before it starts its gradient program: • If you want Pump 2 to remain idle until Pump 1 sends the start signal, select Standby. • If you want Pump 2 to pump solvent at the solvent composition and flow rate specified in the first line of its gradient program until Pump 1 sends the start signal, select First Line. • If you want Pump 2 to pump solvent at the solvent composition and flow rate specified in the last line of its gradient program until Pump 1 sends the start signal, select Last Line. c. Specify the remaining parameters for Pump 2. 2. On the Gradient Program page (see Figure 53), do the following: a. To specify the gradient programs for both pumps, follow the instructions in “Setting Up the Gradient Program” on page 79. b. In the Pump 1 area, in the P2 column, select the time line that corresponds to the time that you want the start pump to trigger the sample pump. To select the trigger time for Pump 2, click the appropriate row in the P2 column. The button appears in the P2 column. Figure 53. Gradient page for a dual-pump system At 1.00 minute into the run, Pump 1 triggers the start of the Pump 2 gradient program. 84 Surveyor Plus User Guide for LC Devices Thermo Scientific 3 Instrument Method Setup Autosampler Instrument Method Parameters Autosampler Instrument Method Parameters Use these three pages of the Surveyor AS view to specify the injection settings, the temperatures of the controlled temperature zones, the solvents contained in the wash bottle and the autosampler’s 16 mL reservoir bottles, and any external events triggered by the autosampler. • Surveyor AS Method Page • Reservoir Content Page • Timed Events Page for the Autosampler For information about the Sample Preparation page, see Chapter 4, “Sample Preparation Routines.” Surveyor AS Method Page Use the Surveyor AS Method page to set the injection and the temperature control parameters for the autosampler (see Figure 54). Figure 54. Surveyor AS Method page Thermo Scientific Surveyor Plus User Guide for LC Devices 85 3 Instrument Method Setup Autosampler Instrument Method Parameters To specify the injection and temperature control settings for your instrument method 1. Select the injection mode: • If you want to vary the volume of your sample injections, select the Partial Loop option. • If you want a high degree in injection-to-injection precision, select the Full Loop option. When you select Full loop, the Injection Volume (μL) box becomes unavailable. • If you have a limited amount of sample, select the No Waste option. When you select No Waste, the Loop Loading Speed (μL/s) box becomes available. Note For more information about the injection modes, see “Injection Modes” on page 19. 2. For the No Waste injection mode, type or select a loop loading speed in the Loop Loading Speed box. For most applications, keep the loop loading speed at its default value. 3. For the Partial Loop and No Waste injection modes, type or select an injection volume in the Injection Volume box. The injection volume range depends on the syringe size (see “Injection Volume Range” on page 91). 4. In the Needle Height from Bottom (mm) box, type or select the height from the bottom of the vial or well that the needle of the autosampler descends to before withdrawing sample from the vial/well location. The default value is 2 mm and the range is 0.1 to 18 mm. Entering a lower value causes the needle to descend closer to the bottom of the vial or well. The standard 1.8 mL vials supplied with the autosampler have a depth of approximately 20 mm. Figure 13 on page 15 shows the needle descending to a depth of 2 mm from the bottom of a standard 1.8 mL vial. 5. In the Syringe Speed (μL/s) box, keep the syringe speed at its default value (8 μL/s for the 250 μL concentric syringe) for most applications. If you see the sample in the needle tubing break up as the autosampler withdraws sample from a vial or well location into the needle tubing, adjust the syringe speed. 6. In the Flush Volume (μL) box, type or select a volume from 0 to 6000 μL or keep the value at its default of 400 μL. 7. In the Flush/Wash Source list, select a flush/wash solution. For most applications, select Bottle (wash bottle). If you select one of the reservoir vial locations as your flush/wash source, make sure that you load the autosampler with a reservoir vial. 86 Surveyor Plus User Guide for LC Devices Thermo Scientific 3 Instrument Method Setup Autosampler Instrument Method Parameters For information about the location of the 16 mL reservoir vials, see “Tray Compartment” on page 5. For information about specifying the contents of the reservoir vials and the wash bottle, see “Reservoir Content Page” on page 92. 8. In the Wash Volume (μL) box, keep the wash volume at its default value of 0 μL. To wash the exterior of the needle after each injection, type a value from 1 to 6000 μL in the Wash Volume box. 9. In the Flush Speed (μL/s) box, set a flush speed appropriate for the flush solvent: • If you are using a flush solvent of low viscosity such as methanol, keep the flush speed at its default (100 μL/s for the 250 μL concentric syringe) • If you are using water or a methanol/water mixture as the flush solvent, reduce the flush speed. Tip If you hear a grinding noise from the autosampler as it performs a flush, lower the flush speed. 10. In the Post-Injection Valve Switch Time (min) box, keep the time value at its default of 0 minutes for most applications. This leaves the sample loop in the inject position during the entire run, allowing ample rinsing of the sample loop between injections. 11. In the Tray Temperature Control area, to control the temperature of the tray compartment, select the Enable Tray Temperature Control check box. Then type an appropriate temperature from 0 to 60 °C in the Temperature box. 12. In the Column Oven Control area, to control the temperature of the LC column, select the Enable Column Oven Control check box. Then type an appropriate temperature from 5 to 95 °C in the Temperature box. Controlling the temperature of the LC column increases the reproducibility of the chromatographic retention times. Autosampler Method Page Parameters Table 19 describes the parameters on the Surveyor AS Method page. The autosampler ships with a 250 μL concentric plunger syringe, but you can replace this syringe with a 100 or 500 μL concentric plunger syringe or a 2500 μL single plunger syringe. The injection volume range and the syringe speeds depend on the syringe size as described in these topics: • Injection Volume Range • Syringe and Loop Loading Speeds for Injections Thermo Scientific Surveyor Plus User Guide for LC Devices 87 3 Instrument Method Setup Autosampler Instrument Method Parameters Table 19. Autosampler Method page parameters (Sheet 1 of 3) Parameter Description Injection Volume (μL) Specifies the sample volume that the autosampler loads into the sample loop. The default value and the range depend on the syringe size (see “Injection Volume Range” on page 91). Needle Height from Bottom (mm) Specifies the height from the bottom of the vial or well where the needle withdraws liquid (see Figure 13 on page 15). Range: 0.1 to 18.0 mm Default: 2 mm Syringe Speed (μL/s) Specifies the rate at which the syringe withdraws liquid from a tray vial or a plate well. The default value and the range depend on the syringe size (see “Syringe and Loop Loading Speeds for Injections” on page 91). Flush Volume (μL) Specifies the volume of liquid that the autosampler flushes through the inside of the needle, the injection port, and the transfer tube. During a flush cycle, the injection valve is in the inject position to prevent the flush solvent from entering the sample loop. To reduce carryover, increase the flush volume. When the specified flush volume exceeds the syringe capacity, the autosampler takes multiple draws from the reservoir or bottle. Range: 0.0 to 6000.0 μL Default: 400 μL Flush/Wash source Specifies the flush/wash source. Selections: bottle, RV1, RV2, RV3, or RV4 Default: bottle (wash bottle) Wash Volume (μL) Specifies the volume of liquid used to wash the internal and external surfaces of the needle. During a wash cycle, the autosampler lowers the needle into the wash port. When the specified wash volume exceeds the syringe capacity, the autosampler takes multiple draws from the reservoir vial or wash bottle. Range: 0.0 to 6000.0 μL Default: 0 μL 88 Surveyor Plus User Guide for LC Devices Thermo Scientific 3 Instrument Method Setup Autosampler Instrument Method Parameters Table 19. Autosampler Method page parameters (Sheet 2 of 3) Parameter Description Flush Speed (μL/s) Specifies the rate at which the syringe draws flush solvent into its chamber and expels flush solvent through the needle during a flush cycle. Syringe type Default Range Concentric dual-plunger 1.65 to 661.38 μL/s 100.0 μL/s Standard single-plunger 8.27 to 330.85 μL/s 82.71 μL/s IMPORTANT A flush speed of 250 μL/s for the 250 μL concentric syringe is the maximum flush speed for a solvent of low viscosity such as 100% methanol. If you are using a solvent of higher viscosity, reduce the flush speed accordingly. For example, because water has approximately twice the viscosity as methanol, if you are using water as your flush solvent, lower the flush speed to 100 μL/s. At high flush speeds, viscous solvents can cause the autosampler to make a grinding sound. Post-Injection Valve Switch Time (min) At the default post-injection valve switch time of 0 minutes, the injection valve remains in the inject position during the run. A time value greater than 0.1 minutes specifies the time when the injection valve switches from the inject position to the load position at the end of an injection cycle. To reduce the gradient delay volume for low-flow gradient applications, consider switching the injection valve from the inject position to the load position during the run by typing a nonzero value in this box. Allow enough time for the mobile phase to backflush the sample out of the sample loop. Default: 0 minutes Range: 0 to 999.0 minutes Loop Loading Speed (μL/s) Specifies the rate at which the autosampler meters the sample into the sample loop for no waste injections. During a no waste injection, the autosampler meters the sample through the transfer tubing to the injection valve at the specified syringe speed. The injection valve then switches to the load position, and the autosampler meters the sample into the sample loop at the specified loop loading speed. This parameter is only available in the No Waste injection mode. The default value and range depend on the syringe size (see “Syringe and Loop Loading Speeds for Injections” on page 91). Injection Mode Partial Loop Select this option if you want to inject variable volumes. IMPORTANT To make precise partial loop injections, limit the maximum injection volume to less than half the nominal sample loop size. Because the accuracy of the nominal volume of the sample loop is ± 20% (which means that the actual volume of the standard 25 μL sample loop is between 20 and 30 μL), for best results, limit the maximum injection volume to 10 μL for the standard 25 μL sample loop. Thermo Scientific Surveyor Plus User Guide for LC Devices 89 3 Instrument Method Setup Autosampler Instrument Method Parameters Table 19. Autosampler Method page parameters (Sheet 3 of 3) Parameter Description Full Loop Select this option when you need a high degree of accuracy. The Injection Volume box is unavailable with this selection. No Waste Select this option when you have a limited amount of sample. IMPORTANT For no waste injections, follow these suggestions to optimize injection-to-injection reproducibility and minimize baseline disturbances: • Use a sample loop that is at least 5 μL larger than the injection volume. Because the accuracy of the nominal size is ± 20%, use an estimate of 80% for the actual size. • Consider matching the chemistry of the sample matrix, the flush solution, and the mobile phase. • Inject at least 1.0 μL of sample. Tray Temperature Control Enable Tray Temp Control Select this check box to enable temperature control for the tray compartment. In the default instrument method, this check box is clear; temperature control for the tray compartment is not enabled. To maintain a stable temperature, set the temperature to a value that is a least 10 °C above or below the ambient room temperature. As a safety feature, a thermostat turns off the power to the sample tray if the temperature reaches 65 °C. Temperature (° C) Specifies the tray temperature. Default: 30 °C Range: 0 to 60 °C Column Oven Control Enable Tray Temp Control Select this check box to enable temperature control for the column oven. Temperature (° C) Specifies the column oven temperature. In the default instrument method, this check box is clear; temperature control for the column compartment is not enabled. To maintain a stable temperature, set the temperature to a value that is a least 10 °C above or below the ambient room temperature. As a safety feature, a thermostat turns off the power to the column oven if the temperature reaches 110 °C. Default: 30 °C Range: 5 to 95 °C 90 Surveyor Plus User Guide for LC Devices Thermo Scientific 3 Instrument Method Setup Autosampler Instrument Method Parameters Injection Volume Range The injection volume for full loop injections is automatically set to the value in the Sample Loop Volume box on the Communication page of the Surveyor Autosampler dialog box (see “Communication Page” on page 52). For partial loop and no waste injections, the minimum injection volume is 0.1 μL. The maximum injection volume depends on the syringe size (see Table 20). For optimal performance, follow these guidelines: • For no waste injections, do not inject less than 1.0 μL and limit the maximum injection volume to 80% of the nominal loop size minus an additional 5 μL. • For partial loop injections, limit the maximum injection volume to 40% of the nominal loop size. For the standard 25 μL sample loop, limit the maximum injection volume to 10 μL. Table 20. Maximum injection volume Syringe size (μL) Maximum injection volume (μL) 100 20 250 125 500 300 2500 1250 Syringe and Loop Loading Speeds for Injections During an injection sequence, the inner plunger of the concentric syringe descends, pulling liquid from a sample vial or well into the needle tubing. After the autosampler withdraws sample, the XYZ arm moves the needle to the injection port. The inner plunger of the concentric syringe ascends, pushing liquid through the transfer tubing and into the sample loop. A stepper motor controls the speed of the plunger. You can specify how fast, in microliters per second, the syringe withdraws liquid from a tray vial or plate well, and then expels liquid into the autosampler injection port. The default syringe speed and the syringe speed range depend on the syringe size (see Table 21). The appropriate syringe speed depends on the sample. For viscous samples, use a syringe speed lower than the default value to avoid stalling the syringe. For samples of low viscosity or surface tension, use a lower syringe speed to prevent the sample bolus from breaking apart during the transport process. Tip Select the syringe size on the Communication page of the Surveyor Autosampler Configuration dialog box. The autosampler ships with a 250 μL concentric syringe. Thermo Scientific Surveyor Plus User Guide for LC Devices 91 3 Instrument Method Setup Autosampler Instrument Method Parameters Table 21. Syringe speeds for injections Syringe size (μL) Minimum speed (μL/s) Maximum speed (μL/s) Default speed (μL/s) 100 0.3 13.2 3.00 250 0.8 33.0 8.0 500 1.6 66.1 8.0 2500 8.2 330.8 25.0 For no waste injections, you can use a higher syringe speed to push the sample from the autosampler injection port to the injection valve and a lower loop loading speed to meter the sample into the sample loop. The range for the loop loading speed depends on the syringe size (see Table 22). Table 22. Loop loading speeds Syringe size (μL) Minimum speed (μL/s) Maximum speed (μL/s) Default speed (μL/s) 100 0.01 13.20 3.00 250 0.04 33.00 8.00 500 0.08 66.11 8.00 2500 0.41 330.80 25.00 Reservoir Content Page Use the Reservoir Content page (see Figure 56) to enter descriptions for the contents of the four 16 mL reservoir vials located on the right side of the tray compartment and the wash solvent bottle located in the solvent platform at the top of the LC system stack. You can type up to 80 characters in each box. Figure 55 shows the relative size of the 1 liter wash bottle and the 16 mL reservoir vials. Figure 55. Reservoir vials and wash solvent bottle Wash bottle Reservoir vials 92 Surveyor Plus User Guide for LC Devices Thermo Scientific 3 Instrument Method Setup Autosampler Instrument Method Parameters To specify the solvents in the wash bottle and reservoir vials 1. Click the Reservoir Content tab. The Reservoir Content page appears (see Figure 56). Figure 56. Reservoir Content page for the autosampler 2. Identify the solvents contained in the 16 mL reservoir vials and the 1 L wash bottle by typing their names in their respective boxes. Timed Events Page for the Autosampler You can use the TF terminals (see Figure 57) on the back panel of the autosampler to control peripheral devices that the data system does not control. The TF terminal output signal is LO (Closed) by default. To change the polarity of the TF output signal to HI (Open), select the Timed Events Active High check box on the Signal Polarity page of the Surveyor Autosampler Configuration dialog box (see “Signal Polarity Page” on page 56). Figure 57. Time function event terminals on the back panel of the autosampler TF terminals Thermo Scientific Surveyor Plus User Guide for LC Devices 93 3 Instrument Method Setup Autosampler Instrument Method Parameters Use the Timed Events page (see Figure 58) to specify the timed events for the time function terminals (TF1 to TF4). Figure 58. Timed Events page for the autosampler To control external devices (not controlled by your Thermo Scientific MS application) 1. Click the Timed Events tab. The Timed Events page appears (see Figure 58). 2. Specify the appropriate timed events in the table. 3. Make the appropriate hardwire connections between the TF terminals on the back panel of the autosampler and the external device. Autosampler Timed Events Page Parameters Table 23 describes the columns in the timed events table for the autosampler. Table 23. Autosampler timed events table Parameter Description Table of timed events Use this table to set up timed events. Time Specifies the time (in minutes) when the autosampler TF terminal (TF1 to TF4) signals an event. Time 0.00 is defined as the time when the autosampler issues an INJECT OUT signal. The autosampler issues the specified Timed Event signals after issuing the Inject Out signal. Default: 0 Range: 0 to 9999.0 minutes TF1, TF2, TF3, and TF4 94 Surveyor Plus User Guide for LC Devices Specifies whether the event is on or off at the specified time. Thermo Scientific 3 Instrument Method Setup PDA Detector Instrument Method Parameters PDA Detector Instrument Method Parameters Use the Surveyor PDA Plus Method page to specify the data acquisition settings for the detector and to trigger external devices from the detector. To program the PDA detector to acquire absorbance data 1. In the view bar, click the Surveyor PDA Plus icon. The view for the Surveyor PDA Plus Detector appears with the Surveyor PDA Plus Method page displayed (see Figure 59). Figure 59. Surveyor PDA Plus Method page with the default settings Thermo Scientific Surveyor Plus User Guide for LC Devices 95 3 Instrument Method Setup PDA Detector Instrument Method Parameters 2. In the Run Length (min) box, type a run time from 0 to 600 minutes. 3. In the Filter Rise Time (sec) list, select a rise time from 0 to 10.0 seconds. Rise time is inversely proportional to the amount of baseline noise. If your chromatogram contains closely eluting peaks, minimize baseline noise while retaining maximum resolution by selecting a rise time that is approximately one-tenth of the narrowest peak’s width at half-height (FWHM). Increasing the rise time above this level increases peak tailing, which can reduce the resolution of closely eluting peaks. Figure 60 shows the effect of rise time on peak tailing. Figure 60. Effect of rise time on peak tailing 0.1 s rise time 2.0 s rise time mAU 5.0 s rise time 10.0 s rise time Minutes 4. In the Units area, select the Wavelength/Absorbance option. Note For information about using the Diode/Intensity option to perform diagnostics, see “Creating a Display Method” on page 313. Methods that record light intensities for the PDA detector have the .spda file extension. 5. To collect a wavelength scan, select the Collect Spectra Data check box, and then make the following entries and selections: a. In the Start Wavelength (nm) box, type a starting wavelength from 190 to 799 nm. b. In the End Wavelength (nm) box, type an ending wavelength from 191 to 800 nm. The ending wavelength must be greater than the starting wavelength. 96 Surveyor Plus User Guide for LC Devices Thermo Scientific 3 Instrument Method Setup PDA Detector Instrument Method Parameters c. In the Wavelength Step (nm) box, type a value for the wavelength interval. The default value is 1 nm. The maximum step size depends on the wavelength range defined by the starting and ending wavelengths. The range is 1 to 610 nm for a scan from 190 to 800 nm. If you are collecting spectral data for a spectral library, use a wavelength step of 1 nm. d. In the Sample Rate (Hz) list, select a sample rate. For optimal integration of the chromatographic peaks, select a sample rate that acquires a minimum of 20 points across the baseline width of the narrowest peak of interest. For example, if the baseline width of the narrowest peak is 20 seconds, select a sample rate of 1 Hz or higher. Increasing the sampling rate increases the data file size. e. In the Filter Bandwidth (nm) box, type a bandwidth. Depending on the wavelength range defined by the starting and ending wavelengths, the range is the subset of odd integers from 1 to 49 nm. The maximum scan range for a particular bandwidth is limited as follows: • Start Wavelength (minimum) = 190 nm + (bandwidth – 1)/ 2 • End Wavelength (maximum) = 800 nm – (bandwidth – 1)/ 2 Increasing the bandwidth decreases the spectral resolution (see Figure 61). Figure 61. Spectra of toluene, effect of bandwidth on spectral resolution 1 nm bandwidth 11 nm bandwidth Thermo Scientific Surveyor Plus User Guide for LC Devices 97 3 Instrument Method Setup PDA Detector Instrument Method Parameters 6. To collect discrete channel data, select one of the options in the Channels area, and then make the following entries: a. In the Sample Rate list, select a sampling rate (in data points per second). Higher data rates for discrete channels do not add significantly to the data file size. b. For each discrete channel (A, B, and C), type a wavelength from 190 to 800 nm in the Wavelength (nm) box and a filter bandwidth in the Filter Bandwidth (nm) box. Depending on the discrete wavelength, the acceptable bandwidth range is 1 to 49 nm in odd-number increments with 1 nm meaning no filtering. Bandwidth values outside the range of the detector are not allowed. For example, for the discrete wavelength of 200 nm, the maximum bandwidth setting is 21 nm. At a bandwidth setting of 21 nm, the reported absorbance value for 200 nm is a weighted average from 190 to 210 nm. A value greater than 21 nm would be outside the lower range limit of the detector, which is 190 nm. For information about the Method page parameters, see these topics: • PDA Detector Instrument Method Parameters • Display Method Parameters • Timed Events Table for the PDA Detector For information about adding timed events to trigger external devices, see “Triggering an External Device with the PDA Detector” on page 104. PDA Detector Instrument Method Parameters Table 24 describes the parameters for an instrument method. These parameters are available when you select the Wavelength/Absorbance option in the Units area. Table 24. PDA detector Method page parameters for an instrument method (Sheet 1 of 3) Parameter Description Run Run Length Specifies the time in minutes that the PDA detector acquires data. Default: 10.00 minutes Range: 0.00 to 600.00 minutes At the end of the run time, the PDA detector goes to the Ready for Download state. Filter Rise Time Specifies the detector’s response time to the signal in seconds. The selections are 0.00, 0.10, 0.20, 0.50, 1.00, 2.00, 5.00, and 10.00 seconds. 98 Surveyor Plus User Guide for LC Devices Thermo Scientific 3 Instrument Method Setup PDA Detector Instrument Method Parameters Table 24. PDA detector Method page parameters for an instrument method (Sheet 2 of 3) Parameter Description Units Wavelength/ Absorbance Displays absorbance spectra with the wavelength in nanometers on the x axis and the absorbance in milli-absorbance units (mAU) on the x axis. Default: Wavelength/Absorbance. Select the Wavelength/Absorbance option for instrument methods. Spectra (with Wavelength/Absorbance option) Collect Spectral Data To collect scans having a specific wavelength range (nm), bandwidth (nm), scan rate (Hz), and step (nm), select this check box. Start Wavelength (nm) Specifies the first wavelength in nanometers of the scan range. Default: 200 nm Range: 190 to 799 nm End Wavelength (nm) Specifies the last wavelength in nanometers of the scan range. Default: 600 nm Range: 191 to 800 nm The end wavelength must be greater than the start wavelength. Wavelength Step Specifies the wavelength interval between data points across the wavelength range. Default: 1 nm The maximum step size is the full width of the scan. The highest spectral resolution is 1 nm and the lowest resolution is the full width of the scan. When you specify a spectral scan from 200 to 300 nm at a step of 10 nm, the PDA detector sends 11 scan wavelengths to the data system computer. Sample Rate Specifies the number of data points per second that the PDA detector sends to the data system for each scan wavelength. For optimal integration of the chromatographic peaks, acquire 20 points across the baseline width of the peak. For the Surveyor PDA Detector Plus, the sample rates are 0.5, 1.0, 2.0, 4.0, 5.0, 10.0, and 20 Hz. Thermo Scientific Surveyor Plus User Guide for LC Devices 99 3 Instrument Method Setup PDA Detector Instrument Method Parameters Table 24. PDA detector Method page parameters for an instrument method (Sheet 3 of 3) Parameter Description Filter Bandwidth Specifies the bandwidth for the scan wavelengths. Bandwidth values are limited to the subset of odd integers from 1 to 49. In addition, the maximum scan range for a particular bandwidth is limited as follows: Lower range = 190 nm + (bandwidth – 1) / 2 Upper range = 800 nm – (bandwidth – 1) / 2 The maximum scan range for a bandwidth of 49 nm is 214 to 776 nm. Note Wider bandwidths decrease both spectral noise and the resolution of the spectra. In general, the detector bandwidth should not exceed 10 percent of the bandwidth at half-height of the narrowest spectral feature of interest. Channels (with Wavelength/ Absorbance Units) No Channels Specifies that no discrete channel measurements are to be acquired. When you select this option, the parameters in the Channels area are unavailable. One Channel Specifies the acquisition of one discrete channel. The data for Channel A is displayed in the bottom view of the Display page in black. Two Channels Specifies the acquisition of two discrete channels. The data for Channel B is displayed in the bottom view of the Display page in red. Three Channels Specifies the acquisition of three discrete channels. The data for Channel C is displayed in the bottom view of the Display page in green. Sample Rate Specifies the sample rate in Hz for all of the discrete channels selected (see sample rate in the Spectra area). [Ch. A, B, C] Wavelength Specifies the discrete channel wavelength to be acquired. Channel A default: 214 Channel B default: 254 Channel C default: 280 Range: 190 to 800 nm [Ch. A, B, C] Filter Bandwidth Specifies the bandwidth for the corresponding discrete channel. Bandwidth values are limited to the subset of odd integers from 1 to 49. Default: 9 nm 100 Surveyor Plus User Guide for LC Devices Thermo Scientific 3 Instrument Method Setup PDA Detector Instrument Method Parameters Display Method Parameters Table 25 describes the parameters for a display method. These parameters are available when you select the Diode/Intensity option in the Units area. Table 25. PDA Method page parameters for a display method (Sheet 1 of 2) Parameter Description Run Run Length Not applicable Filter Rise Time Not applicable Units Units: Diode/Intensity Specifies the display units for the spectrum plots. When you select the Diode/Intensity option, you can view the light intensity detected by the photo diodes of the diode array. The x axis corresponds to the photo diode number (2 to 511). There are 512 diodes in the diode array. Diodes 0 and 1 are not used. Diode 2 corresponds to wavelength 190 nm and diode 511 corresponds to 800 nm. This gives a spacing of 611 nm/510 diodes = 1.2 nm/diode. The PDA detector interpolates the data to give integer values. Spectra (with Diode/Intensity option) Collect Spectral Data Select this check box to scan a range of diodes. Start Diode (diode num) Specifies the first diode in the scan range. Default: 2 Range: 2 to 510, in increments of 1 Diode 2 corresponds to 190 nm. End Diode (diode num) Specifies the last diode in the scan range. Default: 511 Range: 3 to 511, in increments of 1 Diode 511 corresponds to 800 nm. Diode Step Specifies the interval between data points across the range of diode numbers. The selections are 1, 2, 4, 5, or 10 diodes. Sample Rate Thermo Scientific Not applicable Surveyor Plus User Guide for LC Devices 101 3 Instrument Method Setup PDA Detector Instrument Method Parameters Table 25. PDA Method page parameters for a display method (Sheet 2 of 2) Parameter Description Channels (with Intensity Units) No Channels Specifies that no discrete channel measurements are to be acquired. When you select this option, the parameters in the Channels area are unavailable. One Channel Specifies the acquisition of one discrete channel. The data for Channel A is displayed in the bottom view of the Display page in black. Two Channels Specifies the acquisition of two discrete channels. The data for Channel B is displayed in the bottom view of the Display page in red. Three Channels Specifies the acquisition of three discrete channels. The data for Channel C is displayed in the bottom view of the Display page in green. Sample Rate Not applicable [Ch. A, B, C] Diode Number Specifies the diode that you want the detector to monitor. Channel A default: 40 Channel B default: 55 Channel C default: 450 Range: 2 to 511, in increments of 1 Timed Events Table for the PDA Detector Table 26 describes the timed events area at the bottom of the Surveyor PDA Plus Method page. Use the Timed Events area to program actuation of a back panel contact closure as a function of either time or the absorbance level from one of the discrete wavelength channels. You can use this feature to trigger an external device, such as a fraction collector, and to zero the absorbance level during an acquisition run. For information about connecting an external device to the PDA detector, refer to the Surveyor PDA Plus Detector Hardware Manual. Table 26. Timed events table on the Surveyor PDA Plus Method page (Sheet 1 of 2) Parameter Description Timed Events Use this area to add, modify, and remove timed events. You can specify the time when the event occurs, the event type, the channel, the absorbance level (mAU), and the delay settings. Click New to open the Timed Events dialog box. Timed Events table 102 This table lists all the events in chronological order. You can add, modify, and remove events by double-clicking the event setting you want to modify, or by using the New, Delete, and Delete All buttons. Surveyor Plus User Guide for LC Devices Thermo Scientific 3 Instrument Method Setup PDA Detector Instrument Method Parameters Table 26. Timed events table on the Surveyor PDA Plus Method page (Sheet 2 of 2) Parameter Description Time Specifies the time in minutes when the detector triggers the event. The maximum time is the data acquisition time specified in the Run Length box (see Figure 59 on page 95). Default: 0.00 minutes Type Specifies an event type: Event Off, Event On, Zero Data, or Level Trigger. Use a Level Trigger event to specify the absorbance threshold level for triggering an event. When you select a Level type event, you must specify the channel of the event, the absorbance level that is to trigger the event, and the delay time that the event is to occur after the absorbance level trigger event. Use a Zero event to zero the absorbance from the detector. Channel Note This list is available if you select Level Trigger in the [Event] Type list. Specifies the discrete wavelength channel (Channel A, Channel B, or Channel C) that the PDA detector monitors to activate the external event. Level Note This box is available if you select Level Trigger in the [Event] Type list. Specifies the absorbance level that triggers the external event. Range: –2000 to 4000 milli-absorbance units (mAU) Delay Note This box is available if you select Level Trigger in the [Event] Type list. Specifies the delay time in seconds that is to occur between the activation of the event (by the preset absorbance level being exceeded) and the actual change of the event output state (at the back panel terminals of the PDA detector). This delay compensates for the time interval between, for example, when a compound leaves the detector and when it reaches a fraction collector. Default: 0 seconds Range: 0 to 65 535, in increments of 1 Buttons New Click this button to open the Timed Event dialog box where you can add external events to the external events table. Delete Click this button to remove an external event from the external events table. Select the external event that you want to remove, and then click Delete. Delete All Click this button to remove all external events from the external events table. To remove all events, click Delete All. Thermo Scientific Surveyor Plus User Guide for LC Devices 103 3 Instrument Method Setup Triggering an External Device with the PDA Detector Triggering an External Device with the PDA Detector The PDA detector can trigger an external device during a chromatographic run. For example, you can program the PDA detector to trigger a fraction collector as an analyte begins to elute from the LC column. Note You can also zero the absorbance level for a discrete channel during an acquisition run by adding a zero event to the Timed Events table. To add a timed event to the instrument method 1. In the Timed Events area of the Surveyor PDA Plus Method page (see Figure 62), click New. Figure 62. Timed Events area of the Method page The Timed Event dialog box appears (see Figure 63). Figure 63. Timed Event dialog box 2. In the Type list, select an event type. The selections are Event Off, Event On, Zero Data, or Level Trigger. 104 Surveyor Plus User Guide for LC Devices Thermo Scientific 3 Instrument Method Setup Triggering an External Device with the PDA Detector 3. In the Time (min) box, type the length of time after the chromatographic run starts that the event is to occur. The range is 0.00 to the run length time for the detector. The Event Off, Event On, and Zero Data event types occur at this time. Because the Level Trigger event type occurs after this time is exceeded, do not enter a time value that exceeds the expected time (for example, the expected retention time of the analyte that you want a fraction collector to collect) of the triggering event. The Channel list, Level box, and Delay box are available for the Level Trigger event type. For more information about the Level trigger type, see the next procedure. 4. To trigger an external device when the absorbance for a discrete channel reaches a specific level, do the following: a. In the Type list, select Level Trigger. b. In the Channel list, select the discrete wavelength channel to be used to trigger the event. The available selections are A, B, or C. c. In the Level (mAU) box, type a value for the absorbance value that triggers the event. The default value is 0.00 mAU and the range is –2000 to 4000.00 mAU. d. In the Delay (sec) box, type a time in seconds. The delay time compensates for the time interval between, for example, when a compound leaves the detector and when it reaches a fraction collector. The default value is 0 and the range is the set of integers from 0 to 65 535. 5. To zero the absorbance level for all the wavelength channels that the detector is monitoring at a particular time in the run, do the following: a. In the Type list, select Zero Data. b. In the Time box, type the time that you want the absorbance level to be zeroed. 6. Click OK to accept the new event and close the Timed Event dialog box. Thermo Scientific Surveyor Plus User Guide for LC Devices 105 3 Instrument Method Setup UV-Vis Detector Instrument Method Parameters UV-Vis Detector Instrument Method Parameters In the UV/Vis detector view, use the Method page to set up the instrument method parameters for the UV/Vis detector (see Figure 64). Figure 64. Instrument Setup view for the UV/Vis detector To open the UV/Vis Detector view Click the Surveyor UV/Vis icon on the view bar. To set up the instrument method parameters for the UV/Vis detector 1. In the Rise Time (sec) list, select a rise time from 0 to 10.0 seconds. Rise time is the response time of the detector, in seconds, to the signal. Increasing the rise time decreases the baseline noise; however, setting the rise time to a value greater than one-tenth the width of the chromatographic peak at half-height results in peak broadening. The one-second default value is appropriate for most LC applications. Figure 65 shows the effect of rise time on peak tailing. 106 Surveyor Plus User Guide for LC Devices Thermo Scientific 3 Instrument Method Setup UV-Vis Detector Instrument Method Parameters Figure 65. Effect of rise time on band broadening 0.1 s rise time 2.0 s rise time mAU 5.0 s rise time Minutes 2. In the Data Rate (Hz) list, select a data rate from 4 to 20 points per second. The optimal data rate depends on the expected baseline width of your chromatographic peaks. For optimal integration, acquire a minimum of 20 data points across the baseline width of the narrowest peak. For example, if the narrowest chromatographic peak has a baseline width of 10 seconds, select a data rate of 2 Hz or higher. 3. To zero the baseline at a specific time point, select the Enable Autozero check box and type a time in the Autozero Time (min) box. The detector resets its output voltage to zero at this time point. 4. In the Program Type area, select one of the following options: • To collect one chromatogram during a run, select the Single Wavelength 190 to 800 nm option. You can program time wavelength changes in the program table. • To collect two chromatograms in the UV range during a run, select the Dual Wavelength UV 190 to 450 nm option. You can program time wavelength changes in the program table. • To collect two chromatograms in the visible range during a run, select the Dual Wavelength Vis 366 to 700 nm option. You can program time wavelength changes in the program table. 5. To zero the baseline when a programmed wavelength change occurs, select the Zero on Wavelength Change check box. Thermo Scientific Surveyor Plus User Guide for LC Devices 107 3 Instrument Method Setup UV-Vis Detector Instrument Method Parameters The detector does not zero the baseline on the first or last rows of a wavelength program. If the wavelength program contains three or more rows, the detector zeroes the baseline on the second row and all successive rows until it reaches the last row. The detector zeroes its output signal even if the same wavelength is listed in the second through second to last rows of the table. UV-Vis Detector Instrument Method Parameters Table 27 describes the parameters on the Method page for the UV/Vis detector. Table 27. UV/Vis detector method parameters (Sheet 1 of 2) Parameter Description Rise Time Specifies the filtering in the time domain. Default: 2.0 seconds Selections: 0.0, 0.01, 0.1, 0.2, 0.5, 1.0, 2.0, 3.0, 4.0, and 5.0 seconds Data Rate Specifies the number of points per second acquired per wavelength. Default: 10 Hz Selections: 20, 10, 6.67, 5, and 4 Hz Enable Autozero Enable Autozero When this check box is selected, the detector zeros the absorbance data at the specified time. Autozero Time (min) Specifies the time when the detector zeros the absorbance data. Default: 0 minutes Range: 0 minutes to the run length Program Type Single Wavelength UV/Vis 190–800 nm Specifies that the detector is to acquire data on one wavelength channel. The acquisition wavelength is time programmable. Dual Wavelength UV 190–365 nm Specifies that the detector is to acquire data on two wavelength channels in the UV range. The acquisition wavelengths are time programmable. Dual Wavelength Vis 366–700 nm Specifies that the detector is to acquire data on two wavelength channels in the visible range. The acquisition wavelengths are time programmable. Other options Zero on Wavelength Change When this check box is selected, the detector zeros the absorbance data at the times specified in the Time column for rows 2 through the last time line. Programmable wavelength table Time 108 Specifies the time when the detector is to start monitoring the wavelength or wavelengths listed in the Wavelength 1 and Wavelength 2 columns. Surveyor Plus User Guide for LC Devices Thermo Scientific 3 Instrument Method Setup Saving the Instrument Method Table 27. UV/Vis detector method parameters (Sheet 2 of 2) Parameter Description Wavelength 1 Specifies the wavelength that the detector is to start monitoring at the time specified in the Time column. To view the chromatogram for this wavelength in Qual Browser, select Wavelength 1 in the Range list for the Chromatogram window. Wavelength 2 Specifies the wavelength that the detector is to start monitoring at the time specified in the Time column. To view the chromatogram for this wavelength in Qual Browser, select Wavelength 2 in the Range list for the Chromatogram window. Saving the Instrument Method The following procedure applies only to the Xcalibur data system. For other Thermo Scientific mass spectrometry applications, refer to the Help. To save the instrument method 1. Choose File > Save As. The Save As dialog box appears (see Figure 66). Figure 66. Save As dialog box, showing the file extension for an instrument method Thermo Scientific Surveyor Plus User Guide for LC Devices 109 3 Instrument Method Setup Saving the Instrument Method 2. Browse to the following folder: drive:\Xcalibur\methods 3. In the File Name box, type a file name. 4. Click Save. The File Summary Information dialog box appears (see Figure 67). Figure 67. File Summary Information dialog box 5. In the Description box, type a description of the method file. 6. Click OK. If the Authorization Manager – Comment check box is selected, the File Save – Audit Trail dialog box appears (see Figure 68). 110 Surveyor Plus User Guide for LC Devices Thermo Scientific 3 Instrument Method Setup Saving the Instrument Method Figure 68. File Save – Audit Trail dialog box 7. In the Comment box, type a comment concerning the changes you made to the instrument method. 8. Click Continue to close the File Save – Audit Trail dialog box and save the instrument method. Thermo Scientific Surveyor Plus User Guide for LC Devices 111 4 Sample Preparation Routines Sample preparation routines are part of the instrument method. Use the Sample Preparation page to create a multitask routine, containing up to 512 tasks. A task consists of a sample preparation operation and its associated parameters. The ability to add 512 tasks to a sample preparation routine gives you considerable flexibility; however, the arrangement of the tasks in the task list must follow a logical order. For example, you cannot add a task that deposits liquid before you add a task that draws liquid. In addition, if you are using the 250 μL dual-concentric syringe that ships with the autosampler, you must follow an additional set of rules that maintain the proper positioning of the inner and outer plungers of the syringe. Contents • Opening the Sample Preparation Page • Sample Preparation Rules • Building the Sample Preparation Routine • Sample Locations for the Sample Preparation Tasks • Draw, Eject, and Transfer Volumes for Sample Preparation Tasks • Syringe Speed Range for Sample Preparation Tasks • Sample Preparation Routine Example Opening the Sample Preparation Page The Sample Preparation page is part of the instrument method. To open the Sample Preparation page 1. Open the autosampler view from your data system. 2. Click the Sample Preparation tab. The Sample Preparation page appears (see Figure 69). For a new method, in the Prep Operations list, the Deposit Liquid in Sample task is highlighted, and its parameters are listed below the Add To Task List button. Thermo Scientific Surveyor Plus User Guide for LC Devices 113 4 Sample Preparation Routines Opening the Sample Preparation Page Figure 69. Sample Preparation page of the Surveyor Autosampler view Deposit liquid in sample task parameters 114 Surveyor Plus User Guide for LC Devices Empty task list Thermo Scientific 4 Sample Preparation Routines Sample Preparation Rules Sample Preparation Rules The maximum volume that the autosampler can deposit, draw, or transfer during a sample preparation task depends on the syringe type, the task requested, and the previous step in the sample preparation method. Table 28 categorizes the sample preparation tasks into three groups based on whether the task uses the inner bore only, the outer bore only, or either bore of the dual-plunger concentric syringe. For information about the dual-plunger concentric syringe, see “Interchangeable Syringe” on page 14. Table 28. Sample preparation tasks arranged in groups according to bore usage Inner bore only Outer bore only Inner or outer bore Draw from Sample Mix at Sample Draw from Reservoir Transfer from Sample to Sample Mix at Reservoir Deposit Liquid in Sample Transfer from Sample to Reservoir Wash Needle Deposit Sample in Reservoir Flush to Waste Transfer from Reservoir to Sample Transfer from Reservoir to Reservoir For the 250 μL concentric syringe, these rules restrict the arrangement of the tasks in the sample preparation list: • For tasks performed with the inner bore of the dual-concentric syringe, the maximum volume (sample + air bubble) that the autosampler can draw, deposit, or transfer is limited to the nominal size of the syringe, 250 μL. • For tasks performed with either bore, if the sum of the requested volume (liquid + air bubble) plus any volume left in the needle tubing from a previous step is less than the nominal syringe size, the dual-plunger concentric syringe uses the small bore. If this volume is greater than the nominal syringe size, the syringe uses the outer bore. • For tasks performed with the outer bore of the dual-plunger concentric syringe, the maximum volume (sample + air bubble) that you can draw, deposit, or transfer is limited to 500 μL, except for the Wash Needle and Flush to Waste tasks. • Crossover between bores is not allowed. This means that you cannot add a task that uses the outer syringe bore immediately following a task that uses the inner syringe bore. To switch from the inner bore to the outer bore of the syringe, you must insert a Flush to Waste step or a Wash Needle step. These tasks home the position of the syringe plungers. Thermo Scientific Surveyor Plus User Guide for LC Devices 115 4 Sample Preparation Routines Building the Sample Preparation Routine Building the Sample Preparation Routine Sample preparation routines are part of the instrument method (see “Autosampler Instrument Method Parameters” on page 85). A sample preparation routine consists of a list of tasks performed in order by the autosampler before it makes an injection. To build a sample preparation routine 1. Do one of the following: • To modify an existing sample preparation routine, go to step 2. –or– • To create a new sample preparation routine, go to step 3. 2. Import the sample preparation routine from a stored instrument method as follows: a. Click Import. The Open files dialog box appears. b. Browse through your Methods folder and select the appropriate instrument method. Then click Open. Only the sample preparation task list contained in the stored instrument method is imported into the current instrument method. 3. For each task that you want to add to the sample preparation routine, do the following: a. In the Prep Operations list, select a task. Table 29 lists the thirteen tasks that you can use to create a sample preparation routine. When you select a task, the parameters available for the task appear below the Add to Task List button. Tip The syringe position and nominal volume limit the task order and transfer volume: • If the previous task used the small bore of the syringe, you must add a Flush to Waste or a Wash Needle task before you can add a task that requires the use of the large bore of the syringe. These tasks home the concentric syringe plungers. • If the previous task used the small bore of the syringe, the transfer volume of the current task is limited to the nominal syringe size or less. See “Sample Preparation Rules” on page 115 for more information. b. Make the appropriate selections and entries for each task parameter. c. Click Add To Task List. The task appears in the task list in the Method area. 116 Surveyor Plus User Guide for LC Devices Thermo Scientific 4 Sample Preparation Routines Building the Sample Preparation Routine 4. Edit the task list as needed: • To remove the last task in the list, click Remove Task. • To remove a specific task, select the task, and then click Remove Task. • To clear the entire task list, click Clear All Tasks. Tip To save an instrument method, the sample preparation routine must conform to the rules described in “Sample Preparation Rules” on page 115. Sample Preparation Parameters Table 29. Sample Preparation page (Sheet 1 of 5) Parameter Description Prep Operations Use this area to select and add tasks to the task list in the Method area. You can add up to 512 tasks to a sample preparation routine; however, the arrangement of the tasks in the task list must follow a logical order or you will not be able to save the instrument method. For example, a draw task must precede a deposit task. In addition, if you are using the 250 μL concentric syringe that comes with the autosampler, you must follow an additional set of rules that allow for the proper positioning of the inner and outer plungers of the syringe. (See “Sample Preparation Rules” on page 115). If you are using the 2500 μL, single plunger syringe, to transfer volumes larger than 500 μL, add an optional tubing extension assembly to the needle tubing. Task List Description Deposit Liquid in Sample Deposits liquid in a sample vial or well. Deposit Liquid in Reservoir Thermo Scientific Parameter Reference, range, or selections Sample Location “Sample Locations for the Sample Preparation Tasks” on page 122 Volume “Draw, Eject, and Transfer Volumes for Sample Preparation Tasks” on page 123 Syringe Speed “Syringe Speed for Tasks that Can Use Either Plunger” on page 125 Needle Height Default: 2 mm Range: 0 to 18 mm Deposit liquids in a reservoir vial. Parameter Reference, range, or selections Volume “Draw, Eject, and Transfer Volumes for Sample Preparation Tasks” on page 123 Destination Reservoir RV1, RV2, RV3, or RV4 Syringe Speed “Syringe Speed for Tasks that Can Use Either Plunger” on page 125 Surveyor Plus User Guide for LC Devices 117 4 Sample Preparation Routines Building the Sample Preparation Routine Table 29. Sample Preparation page (Sheet 2 of 5) Parameter Description Draw from Reservoir Draws liquid from a reservoir vial or the wash bottle. Draw from Sample Flush to Waste Parameter Reference, range, or selections Volume “Draw, Eject, and Transfer Volumes for Sample Preparation Tasks” on page 123 Source Reservoir RV1, RV2, RV3, RV4, or Bottle Syringe Speed “Syringe Speed for Tasks that Can Use Either Plunger” on page 125 Air Bubble Range: 0 to 10 μL Draws liquid from a vial or well. Parameter Reference, range, or selections Sample Location “Sample Locations for the Sample Preparation Tasks” on page 122 Volume “Draw, Eject, and Transfer Volumes for Sample Preparation Tasks” on page 123 Syringe Speed “Syringe Speed for Tasks that Can Use Either Plunger” on page 125 Needle Height Default: 2 mm Range: 0 to 18 mm Air Bubble Range: 0 to 10 μL Flushes the needle tubing and homes the syringe. When the concentric syringe plungers are in the home position and the needle tubing is flushed, the autosampler can next perform any of the sample preparation tasks, with the exception of the deposit tasks. 118 Parameter Reference, range, or selections Volume Range: 100 to 6000 μL Reservoir bottle, RV1, RV2, RV3, or RV4 Syringe Speed 1.65 to 661.38 μL/s for the concentric syringes 0.83 to 330.85 μL/s for the 2500 μL standard syringe Surveyor Plus User Guide for LC Devices Thermo Scientific 4 Sample Preparation Routines Building the Sample Preparation Routine Table 29. Sample Preparation page (Sheet 3 of 5) Parameter Description Mix at Sample Mixes the contents of a vial or well. To mix a sample, the autosampler draws a specified volume of the sample into the needle tubing at a specified speed, and then ejects the sample back into the same location at a specified speed. Mix at Reservoir Parameter Reference, range, or selections Sample Location “Sample Locations for the Sample Preparation Tasks” on page 122 Volume The maximum volume is 490 μL for the concentric syringes and 1490 μL for the standard 2500 μL syringe. Draw Speed Delivery Speed The draw or delivery speed range is from 1.65 to 661.38 μL/s for the concentric syringes, and from 0.83 to 330.85 μL/s for the standard 2500 μL syringe. Cycles Range: 1 to 10 Needle Height Default: 2 mm Range: 0 to 18 mm Mixes the contents of a reservoir vial. Parameter Reference, range, or selections Volume The maximum volume is 490 μL for the concentric syringes and 1490 μL for the standard 2500 μL syringe. Destination Reservoir RV1, RV2, RV3, or RV4 Draw Speed The draw or delivery speed range is from 1.65 to 661.38 μL/s for the concentric syringes, and from 0.83 to 330.85 μL/s for the standard 2500 μL syringe. Delivery Speed Cycles Range: 1 to 10 Needle Height Default: 2 mm Range: 0 to 18 mm Transfer from Reservoir Transfers liquid from one reservoir to another. to Reservoir Parameter Reference, range, or selections Thermo Scientific Volume “Draw, Eject, and Transfer Volumes for Sample Preparation Tasks” on page 123 Source Reservoir bottle, RV1, RV2, RV3, or RV4 Destination Reservoir RV1, RV2, RV3, or RV4 Syringe Speed “Syringe Speed for Tasks that Can Use Either Plunger” on page 125 Surveyor Plus User Guide for LC Devices 119 4 Sample Preparation Routines Building the Sample Preparation Routine Table 29. Sample Preparation page (Sheet 4 of 5) Parameter Description Transfer from Reservoir Transfers liquid from a reservoir vial or the wash bottle to a vial or well. to Sample Parameter Reference, range, or selections Transfer from Sample to Reservoir Transfer from Sample to Sample Sample Location “Sample Locations for the Sample Preparation Tasks” on page 122 Volume “Draw, Eject, and Transfer Volumes for Sample Preparation Tasks” on page 123 Syringe Speed “Syringe Speed for Tasks that Can Use Either Plunger” on page 125 Needle Height Default: 2 mm Range: 0 to 18 mm Source Reservoir bottle, RV1, RV2, RV3, or RV4 Transfers liquid from a vial or well to a reservoir vial. Parameter Reference, range, or selections Sample Location “Sample Locations for the Sample Preparation Tasks” on page 122 Volume “Draw, Eject, and Transfer Volumes for Sample Preparation Tasks” on page 123 Destination Reservoir RV1, RV2, RV3, or RV4 Syringe Speed “Syringe Speed for Tasks that Can Use Either Plunger” on page 125 Needle Height Default: 2 mm Range: 0 to 18 mm Air Bubble 0 to 10 μL Transfers liquid from one vial or well to another vial or well. Parameter Reference, range, or selections Source Sample “Sample Locations for the Sample Preparation Tasks” on page 122 Destination Sample “Sample Locations for the Sample Preparation Tasks” on page 122 Volume “Draw, Eject, and Transfer Volumes for Sample Preparation Tasks” on page 123 Syringe Speed “Syringe Speed for Tasks that Can Use Either Plunger” on page 125 Source Vial Needle Default: 2 mm Height Range: 0 to 18 mm 120 Air Bubble 0 to 10 μL Destination Vial Needle Height Default: 2 mm Range: 0 to 18 mm Surveyor Plus User Guide for LC Devices Thermo Scientific 4 Sample Preparation Routines Building the Sample Preparation Routine Table 29. Sample Preparation page (Sheet 5 of 5) Parameter Description Wait Time Pauses the sample preparation routine for a period of time, for example, for a reaction to occur. Range: 0 to 1000 minutes Wash Needle Washes the exterior of the needle with the solvent in a reservoir vial or the wash bottle. Parameter Reference, range, or selections Volume Range: 100 to 6000 μL Reservoir bottle, RV1, RV2, RV3, or RV4 Button Add To Task List Use the Add To Task List button to add a task to the sample preparation routine. Method Use the Method area to display the parameters of a task, remove a task, clear all tasks in the task list, or import the sample preparation routine from a stored instrument method. The Method area consists of the (sample preparation) task list, the Remove Task button, the Clear All Tasks button, and the File Name (read only) box and Import (method) button. File Name box Displays the name of the selected instrument method that contains the sample preparation routine that you want to import into the current instrument method. Buttons Remove Task Use this button to remove a task from the task list in the Method area. Clear All Tasks Use this button to clear all tasks from the task list in the Method area. Import Use this button to open the Open dialog box where you can select an instrument method with the sample preparation routine that you want to add to the current instrument method. After you select an instrument method and click Import, the File Name (read only) box displays the file name of the instrument method you want to import. Thermo Scientific Surveyor Plus User Guide for LC Devices 121 4 Sample Preparation Routines Sample Locations for the Sample Preparation Tasks Sample Locations for the Sample Preparation Tasks For the sample preparation tasks, you can select an absolute or a relative location. For the Relative Location option, the selections are Current, Current + 1, Current + 2, and Current + 3. Current is the sample location in the current sequence row. Current + 1 is the next adjacent vial or well location in the tray, and so on. For example, if the vial location in the current sequence row is B:1, Current is B:1, then Current + 1 is B:2, and so on. For the Absolute Location option, you specify an absolute vial or well location. The vial or well locations depend on the tray configuration (see Table 30). Tip Remember to place a vial at the selected location. Table 30. Vial and well positions 122 Tray configuration Vial or well positions Standard 1.8 mL vials A:1 to E:20 96 Well Plate A:A1 to C:H12 384 Well Plate A:A1 to C:P24 Surveyor Plus User Guide for LC Devices Thermo Scientific 4 Sample Preparation Routines Draw, Eject, and Transfer Volumes for Sample Preparation Tasks Draw, Eject, and Transfer Volumes for Sample Preparation Tasks The maximum volume that the autosampler can deposit, draw, or transfer during a sample preparation task depends on the syringe type, the task requested, and the previous step in the sample preparation method: • For tasks performed with the inner plunger of the concentric syringe, the maximum volume (liquid + air bubble) that the autosampler can draw, deposit, or transfer is limited to the nominal size of the syringe. • For tasks performed with the outer plunger of the concentric syringe, the maximum volume (liquid + air bubble) that the autosampler can draw, deposit, or transfer is limited to 500 μL, except for the Wash Needle and Flush to Waste tasks, which are limited to a range of 100 to 6000 μL, and the Mixing tasks, which are limited to a maximum of 490 μL. Table 31 lists the maximum volumes by task. Table 31. Draw, eject, and transfer volumes for sample preparation tasks (Sheet 1 of 2) Task Maximum volume (μL) with the inner plunger Maximum volume (μL) with the outer plunger Draw from Sample Nominal size of the concentric syringe minus the current N/A contents (liquid + air bubble) of the needle tubing Transfer from Sample to Sample Nominal size of the concentric syringe minus the current N/A contents (liquid + air bubble) of the needle tubing Transfer from Sample to Reservoir Nominal size of the concentric syringe minus the current N/A contents (liquid + air bubble) of the needle tubing Mix at Sample N/A 490 Mix at Reservoir N/A 490 Tip If the ToolTip specifies a range of 0.0 to 0.0, the contents of the needle tubing already equals 500 μL or the previous task used the inner plunger of the syringe. If the previous task used the inner plunger, insert a Flush to Waste or a Needle Wash task to home the syringe. Thermo Scientific Surveyor Plus User Guide for LC Devices 123 4 Sample Preparation Routines Syringe Speed Range for Sample Preparation Tasks Table 31. Draw, eject, and transfer volumes for sample preparation tasks (Sheet 2 of 2) Task Maximum volume (μL) with the inner plunger Maximum volume (μL) with the outer plunger Wash Needle N/A 6000 Flush to Waste N/A 6000 Draw from Reservoir Nominal size of the concentric syringe minus the current 500 μL minus the current contents (liquid + air bubble) of the needle tubing contents of the needle tubing Deposit Liquid in Sample Total contents (liquid + air bubble) of the needle tubing from previous steps Total contents (liquid + air bubble) of the needle tubing from previous steps Deposit Sample in Reservoir Total contents (liquid + air bubble) of the needle tubing from previous steps Total contents (liquid + air bubble) of the needle tubing from previous steps Transfer from Reservoir to Sample Nominal size of the concentric syringe minus the current 500 μL contents (liquid + air bubble) of the needle tubing Transfer from Reservoir to Reservoir Nominal size of the concentric syringe minus the current 500 μL contents (liquid + air bubble) of the needle tubing Syringe Speed Range for Sample Preparation Tasks The syringe speed range for sample preparation tasks depends on whether the task can use either syringe plunger or only the inner plunger. If you enter a speed that is invalid for the volume you are transferring, an error message appears. For information about the syringe speed range for the sample preparation tasks, see these topics: • Syringe Speed for Tasks that Can Use Either Plunger • Syringe Speed for Tasks that Use the Inner Plunger 124 Surveyor Plus User Guide for LC Devices Thermo Scientific 4 Sample Preparation Routines Syringe Speed Range for Sample Preparation Tasks Syringe Speed for Tasks that Can Use Either Plunger The syringe speed range is determined by the type of syringe and the volume requested. For a concentric syringe, the autosampler can use either the outer or inner plunger to draw liquid into or expel liquid from the needle tubing. For the tasks listed in Table 32, the autosampler uses the following: • The outer plunger if the volume of liquid + air being transported is greater than the nominal syringe size • The inner plunger if the volume of liquid + air being transported is less than or equal to the nominal syringe size Table 32. Tasks that can use either syringe plunger Task Draw from Reservoir Deposit Liquid in Sample Deposit Sample in Reservoir Transfer from Reservoir to Sample Transfer from Reservoir to Reservoir Table 33 lists the speed range for the sample preparation tasks that can use either plunger of the concentric syringe. Note The ToolTips for the speed parameters list a range of allowable speeds. The minimum speed listed is valid for only the inner plunger, and the maximum speed listed is valid for only the outer plunger of the configured syringe. If you enter a volume that triggers the use of the outer plunger and a speed that is valid for only the inner plunger, an error message appears when you attempt to add the task to the sample preparation list. Thermo Scientific Surveyor Plus User Guide for LC Devices 125 4 Sample Preparation Routines Syringe Speed Range for Sample Preparation Tasks Table 33. Syringe speed ranges for tasks that can use either syringe plunger Syringe size (μL) Volume (liquid + air) Minimum speed (μL/s) Maximum speed (μL/s) Default speed (μL/s) 100 ≤ 100 0.33 13.25 3.0 100 >100 1.65 661.38 250 250 ≤ 250 0.83 33.09 8.0 250 >250 1.65 661.38 250 500 ≤ 500 1.65 66.10 8.0 500 >500 1.65 661.38 250 2500 (standard) 0 to 1500 0.83 331 25.0 Syringe Speed for Tasks that Use the Inner Plunger The autosampler uses the inner plunger of the concentric syringe to perform the following tasks: • Draw From Sample • Transfer From Sample To Sample • Transfer From Sample To Reservoir The syringe size determines the default syringe speed and the syringe speed range (see Table 34). Use a syringe speed lower than the default for viscous samples. Also, use a syringe speed lower than the default for samples of very low viscosity or surface tension to prevent the sample bolus from breaking apart during the transport process. Note You select the size of the syringe by using the Syringe Type list on the Communication page of the Surveyor AS Configuration dialog box. Table 34. Syringe speeds for tasks that use the inner plunger of the concentric syringe 126 Syringe size (μL) Minimum speed (μL/s) Maximum speed (μL/s) Default speed (μL/s) 100 0.33 13.25 3 250 0.33 33.10 8 500 1.65 66.11 8 Surveyor Plus User Guide for LC Devices Thermo Scientific 4 Sample Preparation Routines Sample Preparation Routine Example Sample Preparation Routine Example The following procedure describes how to create a sample preparation routine to dilute samples tenfold. To add a sample preparation routine that dilutes samples tenfold 1. From the Surveyor AS view, click the Sample Preparation tab. The Sample Preparation page appears. 2. Open the .meth file that you want to modify. In step 3 through step 6, you add the sample preparation tasks to the task list. 3. Add a task that transfers an aliquot of sample solution from the original sample location to another sample location: a. In the Prep Operations list, select Transfer from Sample to Sample. The task parameters appear below the Add To Task List button. b. Keep all the default parameter settings for the Transfer from Sample to Sample task, except those that are shown below (see Figure 70). Parameter Setting Autosampler action Source Sample Location Location Relative Location Current Withdraws sample from the current vial location listed in the sequence table. Destination Sample Location Thermo Scientific Relative Location Location Current + 1 Volume 50 Deposits sample in the current + 1 vial location listed in the sequence table. Transfers 50 μL of sample. Surveyor Plus User Guide for LC Devices 127 4 Sample Preparation Routines Sample Preparation Routine Example Figure 70. Settings for the Transfer from Sample to Sample task Default settings c. Click Add To Task List to add the task to the sample preparation routine. When the autosampler performs this task, it withdraws 50 μL of sample from the current vial location in the sequence table and deposits it in the current + 1 vial location. 4. Add a task that transfers diluent (with the inner syringe plunger) from a reservoir vial to the sample location: a. In the Prep Operations list, select Transfer from Reservoir to Sample. The parameters for the task appear below the Add To Task List button. 128 Surveyor Plus User Guide for LC Devices Thermo Scientific 4 Sample Preparation Routines Sample Preparation Routine Example b. Keep all the default parameter settings for the Transfer from Reservoir to Sample task, except those that are shown below (see Figure 71). Tip When accuracy is important, keep the transfer volume below the nominal syringe size, so that the autosampler uses the inner syringe plunger. Solvent transfers made with the inner plunger are more accurate than solvent transfers made with the outer plunger because the stepper motor for the inner plunger takes smaller steps and provides finer control than the stepper motor for the outer plunger. Parameter Setting Autosampler action Source reservoir RV1 Draws solvent from reservoir vial 1. Destination Sample Location Relative Location Location Current + 1 Volume 225 Deposits solvent in the current + 1 vial location listed in the sequence table. Transfers 225 μL of solvent. Figure 71. Settings for the Transfer from Reservoir to Sample task Default settings Thermo Scientific Surveyor Plus User Guide for LC Devices 129 4 Sample Preparation Routines Sample Preparation Routine Example c. To add this task to the sample preparation routine twice, click Add To Task List twice. When the autosampler performs this task, it uses the inner syringe plunger to withdraw 225 μL of diluent from the reservoir vial 1 and deposit the diluent in the current + 1 vial location. Performing this task twice transfers a total of 450 μL of diluent to the current + 1 vial location. 5. Add a task that homes the position of the concentric syringe plungers as follows: Note The syringe cannot switch between bores without first homing the position of the two syringe plungers. The Transfer from Reservoir to Sample task that you added in step 4 uses the inner syringe bore. The Mix at Sample task that you add in step 6 uses the outer syringe bore. The Wash Needle task that you add in this step homes the position of the two syringe plungers. a. In the Prep Operations list, select Wash Needle. The task parameters appear below the Add To Task List button. b. Keep all the default parameter settings for the Wash Needle task (see Figure 72). Figure 72. Default parameter settings for the Wash Needle task Default settings c. Click Add To Task List to add this task to the sample preparation routine. 130 Surveyor Plus User Guide for LC Devices Thermo Scientific 4 Sample Preparation Routines Sample Preparation Routine Example 6. Add a task that mixes the solution in the new sample location: a. In the Prep Operations list, select Mix at Sample. The task parameters appear below the Add To Task List button. b. Keep all the default parameter settings for the Mix at Sample task, except those listed below (see Figure 73). Parameter Setting Autosampler action Sample Location Location Relative Location Location Current + 1 Volume 250 Cycles 10 Aspirates and expunges 250 μL sample from the current + 1 vial location listed in the sequence table 10 times. c. Click Add To Task List to add this task to the sample preparation routine. When the autosampler performs this task, it aspirates and expunges 250 μL of the sample solution in the current + 1 vial location 10 times. Figure 73. Settings for the Mix at Sample task Default settings Default setting Thermo Scientific Surveyor Plus User Guide for LC Devices 131 4 Sample Preparation Routines Sample Preparation Routine Example 7. Review the task list by expanding the tasks in the Method list (see Figure 74). Figure 74. Method area with an expanded task list 8. Save the instrument method (see “Saving the Instrument Method” on page 109). To perform this sample routine, you must insert empty vials into your sample tray. For example, to dilute five samples, place the samples in vial locations A1, A3, A5, A7, and A9. Place empty vials in vial locations A2, A4, A6, A8, and A10. Fill reservoir vial 1 with an appropriate diluent that matches the sample matrix. If you do not want to inject the diluted samples, create a five-line sequence that lists the vial locations of the original samples (A1, A3, A5, A7, and A9). The original samples are not injected. If you want to inject the diluted samples, create a ten-line sequence that lists all the vial locations (A1 to A10). Ensure that you use the method that contains the sample preparation routine on the odd rows only (Rows 1, 3. 5. 7. and 9). 132 Surveyor Plus User Guide for LC Devices Thermo Scientific 5 Daily Operation During the initial installation of the Surveyor Plus LC system, a Thermo Fisher Scientific field service engineer sets up the solvent lines, primes the pulse dampener of the Surveyor MS Pump Plus, and calibrates the PDA detector. Note The pulse dampener of the Surveyor LC Pump Plus does not require priming. To prepare the system for daily operation, check the status of the devices, warm up the detector’s lamps, and remove air from the solvent lines. To maintain optimal performance of the system, calibrate the PDA detector on a monthly basis or whenever you move the detector, and check the light throughput to the diode array whenever you move the detector, observe an increase in detector noise, or replace the flowcell or lamps (see “Verifying the Performance of the PDA Detector” on page 313). Prime the pulse dampener of the Surveyor MS Pump Plus on a monthly basis or when you notice an increase in pump pulsation. Contents • Turning On the Power to Each LC Device • Initiating Communication with the Data System • Checking the Status of the LC Devices • Turning Devices On, Off, or into Standby from the Info View • Filling the Solvent Reservoir Lines with Fresh Solvent • Priming the Pulse Dampener of the Surveyor MS Pump Plus • Accessing the Direct Controls Thermo Scientific Surveyor Plus User Guide for LC Devices 133 5 Daily Operation Turning On the Power to Each LC Device Turning On the Power to Each LC Device To turn on the power to the LC devices 1. Depress the power switch on each device. 2. Observe the status LEDs for each device. Shortly after you turn on the power, all the LEDs except the Comm LEDs turn green. In addition, the autosampler syringe goes through its initialization process. 3. Verify that the Power LEDs, the Lamp LED, and the Degas LED turn green: • If any of the Power LEDs remain amber, make sure that the power line to the affected device or devices is connected. • If the Degas LED on the pump is flashing amber, the degas unit has failed to produce a vacuum. Call your local Thermo Fisher Scientific representative for repairs. • If the Lamp LED remains amber, both of the lamps are turned off. If the lamps are off, turn them on when you check the detector’s status from the data system. 134 Surveyor Plus User Guide for LC Devices Thermo Scientific 5 Daily Operation Initiating Communication with the Data System Initiating Communication with the Data System You control the LC devices from your Thermo Scientific mass spectrometry application. The only manual control for the autosampler and UV/Vis detector are their ON/OFF power switches. The PDA detector has two additional manual controls: the filter wheel and the attenuators. The filter wheel controls the position of the holmium oxide calibration solution. The attenuators control the light throughput to the diode array. The pump has a purge valve. The following procedure describes how to verify instrument communications from the Thermo Xcalibur data system. To open the data system and verify instrument communications 1. From your computer desktop, choose Start > Programs > Thermo Xcalibur > Xcalibur. The Thermo Xcalibur Roadmap window appears (see Figure 75). Figure 75. Thermo Xcalibur Homepage window with the Roadmap and Info view displayed Information view Thermo Scientific Roadmap Surveyor Plus User Guide for LC Devices 135 5 Daily Operation Checking the Status of the LC Devices Shortly after you open the data system, the Comm LEDs on the front panels of the LC devices turn green if the devices are powered on and connected to the data system computer. 2. If the Comm LEDs remain amber, do the following: • Verify that the Ethernet communication cables for the Surveyor PDA Plus Detector or Surveyor UV/Vis Plus Detector, Surveyor Autosampler Plus, and Surveyor LC Pump Plus are connected to the Ethernet switch and that the Ethernet switch is connected to the data system computer. Verify that the RS-232 cable for the Surveyor MS Pump Plus is connected to the data system computer. • Verify that the stack addresses in the configuration for the Surveyor Autosampler Plus, Surveyor PDA Plus Detector or Surveyor UV/Vis Plus Detector, and Surveyor LC Pump Plus are correct. For information about configuring your instrument devices, see Chapter 2, “Thermo Foundation Instrument Configuration.” Checking the Status of the LC Devices After you turn on the power to the LC devices and open the Xcalibur data system, check the status of each device. Tip You can also view the system pressure on the pump page of the Inlet Direct Control dialog box in the Tune window for your Thermo Scientific mass spectrometer. To check the status of the LC devices, follow these procedures: 1. Opening the Status Page of the Information View 2. Viewing the Status of Each Device Opening the Status Page of the Information View You can monitor the status of the LC devices from the Information view of the Xcalibur data system. This view is normally displayed on the left side of the Home Page window. If this view is not displayed, the view has been closed. From the Home Page window, choose View > Info View to open the Information view. To display the Status page of the Information view 1. In the Home Page window, open the Information view by doing one of the following: • Choose View > Info View. –or– • Click the Information view icon ( 136 Surveyor Plus User Guide for LC Devices ) in the toolbar. Thermo Scientific 5 Daily Operation Checking the Status of the LC Devices 2. Click the Status tab. The Status page appears (see Figure 76). Figure 76. Status page of the Information View If you have just recycled the power and have not yet downloaded a method, you see the following status readouts on the Status page: • Initializing is displayed while the data system attempts to connect to an instrument module. • Lamp Warm-up is displayed for the detector while the deuterium lamp is igniting. • Ready to Download is displayed after the data system establishes communication with an instrument device and after each run has ended. Viewing the Status of Each Device The Surveyor Plus LC system contains an autosampler and an analytical pump. In addition, your system might contain an optional detector. Check the status of each device by clicking its name in the device tree list. The status information for a specific device is displayed in the lower portion of the Status page. These topics describe the status views for the LC devices: • Autosampler Status View • Surveyor MS Pump Plus • Surveyor LC Pump Plus • Surveyor PDA Plus Detector Status View • Surveyor UV/Vis Plus Detector Status View Thermo Scientific Surveyor Plus User Guide for LC Devices 137 5 Daily Operation Checking the Status of the LC Devices Autosampler Status View The Status view for the autosampler (see Figure 77) contains four pages: • AS Status Page • Oven Page • Tray Page • Error Log (Autosampler) Page Figure 77. Status page showing the AS Status page for the Surveyor Autosampler See Table 35. Table 35 describes the states that might appear below the Surveyor AS listing. 138 Surveyor Plus User Guide for LC Devices Thermo Scientific 5 Daily Operation Checking the Status of the LC Devices Table 35. Autosampler states State Meaning Initializing The data system is attempting to establish communication with the autosampler. Ready to Download The autosampler is ready to start a run. Ready to Run This state appears momentarily when the data system is downloading an instrument method for an LC/MS system. Running The autosampler is making an injection. If the instrument method contains a time function for the autosampler, this state is displayed until the time function has expired. Direct Control The direct control or calibration windows are open. Busy The autosampler is performing a direct control operation. Error An error condition other than the loss of communication has occurred. Off The data system has attempted to connect to the autosampler and failed five times. AS Status Page Table 36 describes the readbacks on the AS Status page of the autosampler status view. Table 36. Status readbacks for the autosampler (Sheet 1 of 3) Readback Description Target injection Vial Position Displays the current vial or microplate well position. For information about the vial and well notation, see “Vial and Well Notation” on page 6. Injection Volume Displays the injection volume for the current injection. Thermo Scientific Surveyor Plus User Guide for LC Devices 139 5 Daily Operation Checking the Status of the LC Devices Table 36. Status readbacks for the autosampler (Sheet 2 of 3) Readback Description Other AS State Door State Displays the following run conditions: Waiting for Download The autosampler is waiting for the data system to download an instrument method. Waiting for Door Close The Verify Door Is Closed check box is selected (see “Communication Page” on page 52) and the tray compartment door is open. Waiting for Temperature The Wait for Temperature Ready check box is selected (see “Communication Page” on page 52) and the tray compartment temperature, column oven temperature, or both have not yet reached the set temperature. This state remains until the temperature controlled areas are equilibrated to the set temperature. Injecting The autosampler is making an injection. Waiting for Pump The autosampler has loaded the sample loop and is waiting for the Inject Hold Release signal from the pump. Ready The autosampler is ready to make an injection. Error An error condition other than the loss of communication has occurred. For example, if you enable the maintenance log and you attempt to start a run when one or more of the maintenance counters has exceeded its limit, an error condition occurs. Displays one of the following: Open The Verify Door Is Closed check box on the Communication page of the Surveyor Autosampler Configuration dialog box in the Instrument Communication window is selected and the tray compartment door is open. For information about selecting the Verify Door Is Closed check box, see “Communication Page” on page 52. Closed The Door State displays Closed for these conditions: • The Verify Door Is Closed Check box is selected and the tray compartment door is closed. • The Verify Door Is Closed check box is clear and the door is open or closed. 140 Surveyor Plus User Guide for LC Devices Thermo Scientific 5 Daily Operation Checking the Status of the LC Devices Table 36. Status readbacks for the autosampler (Sheet 3 of 3) Readback Description Maintenance Due Displays Yes or No. No The Enable Maintenance Log check box is clear, none of the maintenance counters has exceeded its limit, or both. Yes The Enable Maintenance Log check box is selected and one or more of the maintenance counters has exceeded its limit. The autosampler cannot start a run until you zero the counter or clear the Enable Maintenance Log check box. For information about setting up the maintenance counters, see “Autosampler Maintenance Information” on page 309. For information about clearing the Enable Maintenance Log check box, see “Communication Page” on page 52. Firmware Version Displays the firmware version of the autosampler. Oven Page Figure 78 shows the Oven page of the status view for the autosampler. Figure 78. Oven page Thermo Scientific Surveyor Plus User Guide for LC Devices 141 5 Daily Operation Checking the Status of the LC Devices Table 37 describes the readbacks on the Oven page of the autosampler status view. Table 37. Oven page readbacks Readback Description Control On Displays Yes or No. You can turn off the oven temperature control by doing one of the following: • Using the Turn Off Oven Temperature command (see “Controlling the Tray and Oven Compartment Temperatures” on page 199) • Running an instrument method that has the Enable Column Oven Control check box cleared Current Temperature (C) Displays the temperature monitored by the autosampler’s internal temperature sensor. Set Temperature (C) Displays the user-specified temperature. You can change the set temperature by doing one of the following: • Using the Set Oven Temperature command (see “Controlling the Tray and Oven Compartment Temperatures” on page 199) • Running an instrument method that has a temperature setting for the column oven Ready Status Displays one of the following: Ready The oven compartment temperature has reached the set temperature, you did not select the Wait for Temperature Ready check box when you specified the configuration settings for the autosampler, or both. For information about the Wait for Temperature Ready check box, see “Communication Page” on page 52. Not Ready The oven compartment temperature has not reached the set temperature. Tray Page Figure 79 shows the Tray page of the autosampler status view. Figure 79. Tray page 142 Surveyor Plus User Guide for LC Devices Thermo Scientific 5 Daily Operation Checking the Status of the LC Devices Table 38 describes the readbacks on the Tray page of the autosampler status view. Table 38. Tray page parameters Readback Description Control On Display Yes or No. You can turn off the tray temperature control by doing one of the following: • Using the Turn Off Tray Temperature command (see “Controlling the Tray and Oven Compartment Temperatures” on page 199) • Running an instrument method that has the Enable Column Oven Control check box cleared Current Temperature (C) Displays the temperature monitored by the autosampler’s internal temperature sensor. Set Temperature (C) Displays the user-specified temperature. You can change the set temperature by doing one of the following: • Using the Set Tray Temperature command (see “Controlling the Tray and Oven Compartment Temperatures” on page 199) • Running an instrument method that has a temperature setting for the column oven Ready Status Displays one of the following: Ready The oven compartment temperature has reached the set temperature, you did not select the Wait for Temperature Ready check box when you specified the configuration settings for the autosampler, or both. For information about the Wait for Temperature Ready check box, see “Communication Page” on page 52. Not Ready Thermo Scientific The oven compartment temperature has not reached the set temperature. Surveyor Plus User Guide for LC Devices 143 5 Daily Operation Checking the Status of the LC Devices Error Log (Autosampler) Page Figure 80 shows the Error Log page for the autosampler. Figure 80. Error Log page Table 39 describes the parameters on the Error Log page. Table 39. Error Log page parameters Parameter Description Index Lists the order of the error events, in increments of 1. The index number for the first error event that occurs after you clear the log is 1. Application code Refer to your autosampler hardware manual for information about the application codes. Buttons 144 Refresh Loads the error log messages stored by the autosampler. Clear Clears the error log. Surveyor Plus User Guide for LC Devices Thermo Scientific 5 Daily Operation Checking the Status of the LC Devices Surveyor MS Pump Plus For information about the status of the pump and the degassing unit, see these topics: • General Page of the Pump Status View • Extended Page of the Pump Status View • Degasser Page of the Pump Status View General Page of the Pump Status View Figure 81 shows the General page of the pump status view. Figure 81. General page pump status view Thermo Scientific Surveyor Plus User Guide for LC Devices 145 5 Daily Operation Checking the Status of the LC Devices Table 40 describes the status readbacks on the General page of the pump status view. Table 40. General page of the pump status view (Sheet 1 of 2) Readback Description Status Displays the pump status as follows: Ready The pump is ready for a run. Running Isocratic The solvent flow is on, but the pump is not running a gradient program. Homing The pump pistons are moving toward the home position. Running Gradient The pump is running the solvent conditions specified in the gradient program of an instrument method. The gradient program can contain isocratic or gradient solvent conditions. Low Pressure Error The system pressure has fallen below the minimum pressure setting for more than one minute. If you are controlling the pump from the Direct Control dialog box, the status returns to Ready after the pump stops pumping. The error is posted to the pump’s event log. High Pressure Error The system pressure has risen above the maximum pressure setting. Note When a pressure error occurs, one of the following occurs: • If you are controlling the pump from the Direct Control dialog box, the status returns to Ready after the pump stops pumping. The error is posted to the pump’s event log. • If you are controlling the pump from the Sequence Setup window, the Acquisition Server dialog box appears. Run Time Displays the elapsed time since the last instrument method downloaded, you turned the device on from the Status page of the Information view, or you started the pump from the Direct Control dialog box. Flow Rate Displays the user-specified flow rate. For an instrument method, the flow rate changes linearly between time lines. Pressure Displays the pressure monitored by the pump. Pressure SD Displays the standard deviation of the pressure monitored by the pump. Start Gradient A check appears in this box when the pump receives the Start gradient signal from the autosampler. Pump Ready A check appears in this box when the pressure monitored by the pump reaches the stability level specified in the instrument method. 146 Surveyor Plus User Guide for LC Devices Thermo Scientific 5 Daily Operation Checking the Status of the LC Devices Table 40. General page of the pump status view (Sheet 2 of 2) Readback Description Release Injection A check appears in this box when the pump sends the Release Injection signal to the autosampler. Start 2nd Pump A check appears in this box when Pump 1 triggers Pump 2 to start its pump program. Extended Page of the Pump Status View Figure 82 shows the Extended page of the pump status view. Figure 82. Extended page of the pump status view Table 41 describes the status readbacks on the Extended page of the pump status view. Table 41. General page of the pump status view Readback Description Flow Rate Displays the user-specified flow rate. Flow rate changes are linear between time lines in the gradient program. Tip You can change the percent composition of solvents A, B, C, and D by running an instrument method or by downloading new solvent conditions from the (Inlet) Direct Control dialog box. Pressure Displays the pressure monitored by the pump. Pressure SD Displays the standard deviation of the pressure monitored by the pump. Solvent A, B, C, or D Displays the user-specified percent composition of solvent A, B, C, or D. Stroke Count Displays the stroke count for the pump pistons. When the stroke count exceeds 1 000 000, the number is displayed in red. Thermo Scientific Surveyor Plus User Guide for LC Devices 147 5 Daily Operation Checking the Status of the LC Devices Degasser Page of the Pump Status View Figure 83 shows the Degasser page of the pump status view. Figure 83. Degasser page of the pump status view Table 42 describes the status readbacks on the Degasser page of the pump status view. Table 42. General page of the pump status view Readback Description Degasser Status The states of the degasser are as follows: Ready The vacuum level has reached a sufficient level to degas the mobile phase solvents. Not Connected The pump is not communicating with the data system computer. Error An error condition has occurred. Vacuum Level Displays the vacuum level of the solvent degassing chambers. Motor Speed Displays the motor speed of the vacuum degasser. 148 Surveyor Plus User Guide for LC Devices Thermo Scientific 5 Daily Operation Checking the Status of the LC Devices Surveyor LC Pump Plus Figure 84 shows the Status view for the Surveyor LC Pump Plus. You can view the system pressure from this view. Figure 84. Surveyor LC Pump Plus Status view Thermo Scientific Surveyor Plus User Guide for LC Devices 149 5 Daily Operation Checking the Status of the LC Devices Table 43 describes the readbacks on the pump status view. Table 43. Surveyor LC Pump Plus status readbacks Readback Description Status Displays the following pump states: READY The pump is ready to take a command. Not Connected The pump is not communicating with the data system computer. Off The pump pistons are stopped. Running Isocratic The pump flow is on. Running Gradient The pump is running a gradient program. Degasser Displays the following degasser states: READY or Not Connected. Run Time Displays the run time. Time Remaining Displays the remaining time for the run. Flow Displays the user-specified flow rate. Pressure Displays the pressure monitored by the pump. A Displays the user-specified percent composition for solvent A. B Displays the user-specified percent composition for solvent B. C Displays the user-specified percent composition for solvent C. D Displays the user-specified percent composition for solvent D. 150 Surveyor Plus User Guide for LC Devices Thermo Scientific 5 Daily Operation Checking the Status of the LC Devices Surveyor PDA Plus Detector Status View Figure 85 shows the Status view for the Surveyor PDA Plus Detector. You can view the status of the lamps and the wavelength and dark current calibrations from this view. Figure 85. Surveyor PDA Plus Detector Status view Thermo Scientific Surveyor Plus User Guide for LC Devices 151 5 Daily Operation Checking the Status of the LC Devices Table 44 describes the readbacks for the PDA detector. Surveyor UV/Vis Plus Detector Status View Table 44. PDA detector status readbacks Readback Description Connection status Displays whether the PDA detector is communicating with the data system computer. The connection states are Connected or Not Connected. Ready or Not Ready to Ready to Start Run Start Run Not Ready to Start Run The detector is ready to start a run or is currently acquiring data. The deuterium lamp is warming up. Wavelength Calibration The wavelength calibration is valid or invalid. Dark Current Calibration The dark current calibration is valid or invalid. Method is Valid N/A Filter Wheel Position The filter wheel has two positions: Deuterium Lamp Position 1 (Run) Light passes through the flowcell onto the diode array. Position 2 (Closed) Light passes through the holmium oxide filter onto the diode array. The deuterium lamp states are as follows: The deuterium lamp is off. The deuterium lamp is starting up, which requires about 1.5 min. The deuterium lamp is on. Tungsten Lamp The tungsten lamp states are as follows: The tungsten lamp is on. The tungsten lamp is off. 152 Surveyor Plus User Guide for LC Devices Thermo Scientific 5 Daily Operation Checking the Status of the LC Devices Figure 86 shows the Status view for the Surveyor UV/Vis Plus Detector. You can view the absorbance level of the chromatographic baseline from this view. Figure 86. Surveyor UV/Vis Plus Detector Status view Table 45 describes the status readbacks for the Surveyor UV/Vis Plus Detector. Table 45. UV/Vis detector status readbacks Readback Description State Displays the following states: Ready for Run and Off. Run Time Displays the elapsed run time. Data Type Displays the program type specified in the current instrument method: Dual UV (D2), Dual Visible (W), or Single Wavelength. Lambda 1 (nm) Displays the current wavelength setting for the Wavelength 1 channel. Lambda 2 (nm) Displays the current wavelength setting for the Wavelength 2 channel. Absorbance 1 (AU) Displays the current absorbance level for the Wavelength l channel. Absorbance 1 (AU) Displays the current absorbance level for the Wavelength 2 channel. Thermo Scientific Surveyor Plus User Guide for LC Devices 153 5 Daily Operation Turning Devices On, Off, or into Standby from the Info View Turning Devices On, Off, or into Standby from the Info View You can turn on certain activities for a device from its device listing in the Info View. To use this feature, the device must be powered on and communicating with the data system. To turn on a device from the Info View Right-click the device listing on the Status page and choose Turn Device On. Depending on the device, the following actions occur: • When you turn on the pump, it begins pumping solvents from the last set of downloaded parameters. • When you turn on the detector, its lamps turn on. • When you turn on the autosampler, it adjusts its controlled temperature zones to the last set of downloaded parameters. To place a device in Standby mode Right-click the device listing on the Status page and choose Turn Device into Standby. Depending on the device, the following actions occur: • When you place the pump in Standby mode, it stops pumping. • When you place the detector in Standby mode, nothing happens. • When you place the autosampler in Standby mode, nothing happens. To turn a device off Right-click the device listing on the Status page and choose Turn Device Off. Depending on the device, the following actions occur: • When you turn off the pump, it stops pumping. • When you turn off the detector, the lamps turn off. • When you turn off the autosampler, nothing happens. 154 Surveyor Plus User Guide for LC Devices Thermo Scientific 5 Daily Operation Filling the Solvent Reservoir Lines with Fresh Solvent Filling the Solvent Reservoir Lines with Fresh Solvent After filling the solvent bottles, connecting the solvent lines to the degasser, and configuring the pump to communicate with the data system, prepare the pump for operation by removing the air from the solvent lines that connect the solvent reservoir bottles to the pump’s degassing unit. For information about using the direct controls to start the solvent flow from the Surveyor MS Pump Plus, see “Pump Direct Controls” on page 185. To quickly draw fresh solvent into the solvent reservoir lines 1. For any solvent line that you want to pull solvent through, disconnect the tubing that is connected to the corresponding degasser outlet port. 2. Connect a Luer-Lok™ fitting to the degasser outlet port. 3. Connect a 10 mL syringe to the Luer-Lok fitting, and pull solvent through the line. 4. Remove the Luer-Lok fitting from the outlet port. 5. Reconnect the solvent line to the degasser outlet port. Thermo Scientific Surveyor Plus User Guide for LC Devices 155 5 Daily Operation Priming the Pulse Dampener of the Surveyor MS Pump Plus Priming the Pulse Dampener of the Surveyor MS Pump Plus Before you can operate the Surveyor MS Pump Plus, you must prime its built-in pulse dampener. Priming the pulse dampener involves filling the dampening coil (see Figure 87) with a solvent, such as methanol or isopropanol. After the coil is filled with solvent, it effectively dampens pressure pulsations from the rest of your system. Closing the pulse dampener flush valve after you fill the coil shuts the dampening coil off from the mobile phase stream. Because a permeable membrane separates the mobile phase stream from the dampening coil, the solvent in the coil slowly diffuses into the mobile phase stream. When the pump is in continuous or frequent use, prime the pulse dampener on a monthly basis. Note Do not fill the pulse dampener with an aggressive acid or a buffered solution. The recommended filling solvents are methanol, acetonitrile, or isopropyl alcohol. If you accidentally fill the pulse dampener with an acidic or buffered solvent, flush the loop with a miscible solvent, and then refill it with methanol, acetonitrile, or isopropyl alcohol. Figure 87. Pulse dampening assembly of the Surveyor MS Pump Plus Dual valve cartridge Manual bleeder valve (for priming) Diffusion barrier cartridge 2 mL dampening loop To prime the pulse dampener of the Surveyor MS Pump Plus 1. Fill a solvent bottle with particulate-free, HPLC-grade methanol. 2. Connect an HPLC column or a flow restrictor to the LDA outlet. 3. Insert the tip of the 10 mL syringe into the tubing connected to the manual bleeder valve (see Figure 88). 156 Surveyor Plus User Guide for LC Devices Thermo Scientific 5 Daily Operation Priming the Pulse Dampener of the Surveyor MS Pump Plus Figure 88. Manual bleeder valve with attached tubing Outlet of pulse dampener Manual bleeder valve with attached tubing 4. Open the valve by turning it counterclockwise. 5. To open the direct controls for the Surveyor MS Pump Plus, do one of the following: • From the Surveyor MS Pump Plus view, choose Surveyor MS Pump Plus > Direct Control. The Direct Control dialog box appears. Note For information about using the Direct Control dialog box for the Surveyor MS Pump Plus, see “Pump Direct Controls” on page 185. –or– • From the tune window for your Thermo Scientific mass spectrometer, choose Setup > Inlet Direct Control. The Inlet Direct Control dialog box that contains tabbed pages for each configured LC device appears. Click the Surveyor MS Pump Plus tab. Note For information about using the Inlet Direct Control dialog box, see Chapter 12, “Making a Single Injection from the Tune Window.” 6. Start pumping 100% methanol at a flow rate of 1000 μL/min. 7. Fill the loop completely to expel any air that might be trapped in the dampener loop. 8. Set the flow rate to one that is appropriate for your system. 9. Close the manual bleeder valve (see Figure 87 on page 156) by turning the valve clockwise. Always keep the pulse dampener valve closed during normal operation. Thermo Scientific Surveyor Plus User Guide for LC Devices 157 5 Daily Operation Accessing the Direct Controls Accessing the Direct Controls You can access the direct controls for each instrument from the Instrument Setup window. You can use the direct controls to start and stop the solvent flow from the LC pump, move the autosampler’s XYZ arm, turn the detector’s lamps on and off, flush the autosampler’s syringe, and so on. For information about using the direct controls to prepare your LC system for daily operation, see the Chapter 6, “Direct Controls.” To access the direct controls 1. Depending on the data system, do one of the following: • If you are controlling your instrument from the Xcalibur data system, do the following: a. If it is not already open, open the Roadmap view by clicking the Roadmap button in the toolbar. b. Click the Instrument Setup button on the toolbar or the larger Instrument Setup icon in the Roadmap View. The Instrument Setup window opens to the first module displayed in the view bar (see Figure 89). The view bar is a vertical bar on the left side of the Instrument Setup window. It contains an icon for each configured device. When you click a device icon, a green triangle appears in the lower-right corner of the icon, and the device view appears. • If you are controlling your instrument from a Thermo Scientific data system other than Xcalibur, open the instrument control area. The instrument control area opens to the first module displayed in the view bar on the left side of the window. 158 Surveyor Plus User Guide for LC Devices Thermo Scientific 5 Daily Operation Accessing the Direct Controls Figure 89. Instrument Setup window open to the Surveyor AS Method page of the Surveyor AS view 2. To open the view for the device of interest, click its corresponding icon in the view bar. The view for the specific device appears. 3. Access the direct controls for each device from the menu bar of the device view as follows: Device Menu Reference Surveyor LC Pump Plus Choose > Surveyor LC Pump > Direct Control > Operation. “Surveyor LC Pump Plus Direct Controls” on page 185 Surveyor MS Pump Plus Choose Surveyor MS Pump > Direct Control. “Surveyor MS Pump Plus Direct Controls” on page 190 Surveyor PDA Plus Detector Choose Surveyor PDA Plus > Direct Control. Then click the Configuration tab. “PDA Detector Direct Controls” on page 162 Surveyor UV/Vis Plus Detector Choose Surveyor UV/Vis > Direct Control. Surveyor Autosampler Plus Thermo Scientific “UV-Vis Detector Direct Controls” on page 183 Choose Surveyor AS > Direct Control. “Autosampler Direct Controls” on page 192 Surveyor Plus User Guide for LC Devices 159 6 Direct Controls You can control some device features without downloading an instrument method. For example, you can turn the lamps on or off, set the solvent conditions for the pump, start and stop the solvent flow from the pump, and control the autosampler’s temperature zones and its XYZ arm by using the direct controls provided by the data system. For information about accessing the direct controls for each device, see “Accessing the Direct Controls” on page 158. Contents • PDA Detector Direct Controls • UV-Vis Detector Direct Controls • Pump Direct Controls • Autosampler Direct Controls Note For instructions on loading samples into the autosampler, see “Loading the Autosampler” on page 210. Thermo Scientific Surveyor Plus User Guide for LC Devices 161 6 Direct Controls PDA Detector Direct Controls PDA Detector Direct Controls The Direct Control dialog box for the PDA detector contains the following pages: Display, Configuration, Information, and Calibration. To open the Direct Control dialog box for the PDA detector 1. Open the PDA detector view. 2. From the menu bar, choose Surveyor PDA Plus > Direct Control (see Figure 90). Figure 90. Surveyor PDA Plus menu The Surveyor PDA Plus Direct Control dialog box opens to the Display page (see Figure 91). Figure 91. Surveyor PDA Plus Control dialog box tabs 162 Surveyor Plus User Guide for LC Devices Thermo Scientific 6 Direct Controls PDA Detector Direct Controls Table 46 lists the direct control procedures by the page where they are performed. Table 46. Direct control procedures Page Procedure Display Page “Checking the Chromatographic Baseline” on page 168 “Verifying the Performance of the PDA Detector” on page 313 Configuration Page “Turning the Lamps On or Off ” on page 163 “Resetting the Lamp Usage Hours” on page 164 “Changing the Polarity of the Analog Outputs” on page 164 “Testing the Analog Outputs” on page 165 “Setting the Lamp Startup Time” on page 166 Information Page “Viewing, Exporting, and Clearing the Error Log for the PDA Detector” on page 171 “Checking the Firmware Version of the PDA Detector” on page 171 For information about using the Calibration page to determine the wavelength accuracy of the detector and the dark current produced by the diode array, see “Calibrating the PDA Detector” on page 319. Turning the Lamps On or Off Use the Configuration page of the Surveyor PDA Plus Direct Control dialog box to turn each lamp on or off. To turn the lamps on or off 1. Open the Configuration page of the Surveyor PDA Plus Direct Control dialog box (see “Configuration Page” on page 171). 2. Click Turn On for the associated lamp. When you turn on the deuterium lamp, its Status readback reads Starting during the 30-second ignition period, and then it changes to On. If there is a problem with either lamp, its Status readback reads Failed. Note The intensity of the deuterium lamp falls off very slightly over a period of time after the lamp is turned on. Plan to wait at least one hour for the lamp to stabilize after a cold start before collecting data in the spectral range of the deuterium lamp. Thermo Scientific Surveyor Plus User Guide for LC Devices 163 6 Direct Controls PDA Detector Direct Controls Resetting the Lamp Usage Hours Use the Configuration page of the Surveyor PDA Direct Control dialog box to reset the lamp usage hours. To reset the lamp usage hours (lifetime hours elapsed) 1. Open the Configuration page of the Surveyor PDA Direct Control dialog box (see “Configuration Page” on page 171). 2. Click Reset Lifetime for the associated lamp. The stored total run time for the associated lamp resets to zero, and the Last Lifetime Reset readback is updated to the current date and time. Tip Avoid indiscriminately clicking the Reset buttons. Click Reset only after you replace the associated lamp with a new one. Changing the Polarity of the Analog Outputs Use the Configuration page of the Surveyor PDA Direct Control dialog box to change the polarity of the analog outputs. There are two output signal terminals on the back panel of the PDA detector: Event and Ready (see Figure 92). Figure 92. Event and Ready terminals on the back panel of the PDA detector Ready terminal Event terminal 2 3 0 1 9 5 6 7 8 5 6 9 4 4 0 1 2 3 7 8 To change the polarity of the analog outputs 1. Open the Configuration page of the Surveyor PDA Direct Control dialog box (see “Configuration Page” on page 171). If the output polarity is Active Low, the Set Active High button is available. If the output polarity is Active High, the Set Active Low button is available. 164 Surveyor Plus User Guide for LC Devices Thermo Scientific 6 Direct Controls PDA Detector Direct Controls 2. Under Analog Outputs (see Figure 93), do one of the following: • Click Set Active High to change the output polarity from Active Low to Active High. –or– • Click Set Active Low to change the output polarity from Active High to Active Low. Figure 93. Analog Outputs area on the Configuration page Testing the Analog Outputs Use the Configuration page of the Surveyor PDA Plus Direct Control dialog box to change the polarity of the analog outputs. To test the analog outputs 1. Open the Configuration page of the Surveyor PDA Plus Direct Control dialog box (see “Configuration Page” on page 171). 2. Under Analog Outputs (see Figure 93), do the following: • Click Turn On or Turn Off to trigger the external device. • Click Zero DACs to calibrate external instruments, such as an SS420X analog to digital converter. When you click Zero DACs, the DACs outputs are set to zero for about 20 seconds. You can extend this calibration time by clicking the button again. Thermo Scientific Surveyor Plus User Guide for LC Devices 165 6 Direct Controls PDA Detector Direct Controls Setting the Lamp Startup Time Use the Lamp Startup Time dialog box to set the startup time for the lamps. If you do not change the lamp startup time, the data system automatically turns the lamps on at 4:55 PM on weekdays. To open the Lamp Startup Time dialog box 1. Open the Configuration page of the Surveyor PDA Plus Direct Control dialog box (see “Configuration Page” on page 171). 2. In the Programmed Lamp Startup area, click Change (see Figure 94). Figure 94. Programmed Lamp Startup area of the Configuration page The Lamp Startup Time dialog box appears (see Figure 95). Figure 95. Lamp Startup Time dialog box To set the startup time for the lamps 1. In the Xcalibur Should Start the Lamps At box, click the hours or minutes text to highlight it. Tip To change both the hours and the minutes, change one time field, and then click OK to accept the setting and close the dialog box. Then open the dialog box a second time and change the other time field. 166 Surveyor Plus User Guide for LC Devices Thermo Scientific 6 Direct Controls PDA Detector Direct Controls 2. To change the numeric values, do one of the following: • Use the up or down arrow to the left of the time entry to scroll to the time value that you want. –or– • Press the UP or DOWN key on your computer keyboard to scroll to the time value that you want. –or– • Type the numeric value that you want. 3. To change AM to PM or the reverse, highlight the current setting, and then type AM or PM. 4. To change the day of the week or to turn off the lamp startup feature, in the On These Days list, select Never, Weekdays, or Everyday. 5. Click OK to apply the new lamp startup time. Lamp Startup Time Parameters Table 47 describes the parameters in the Lamp Startup Time dialog box. Table 47. Lamp Startup Time dialog box parameters Parameter Description Xcalibur Should Start the Lamps At Specifies the time that the Xcalibur data system automatically turns the lamps on. Default: 4:55 PM On These Days Specifies the days that the Xcalibur data system automatically turns the lamps on. The selections are Never, Weekdays, and Every Day. Default: Weekdays Buttons Thermo Scientific OK Applies the settings and closes the dialog box. Cancel Cancels the applied time value or date. Surveyor Plus User Guide for LC Devices 167 6 Direct Controls PDA Detector Direct Controls Checking the Chromatographic Baseline Use the Display page of the Direct Control dialog box to check the chromatographic baseline (see “Display Page” on page 176). To check the stability of the chromatographic baseline before starting a sequence run 1. Open the Instrument Setup window of the Xcalibur data system. 2. In the view bar, click the icon for the LC pump, and then open the Direct Control dialog box for the LC pump. 3. Start the solvent flow from the LC pump. Use the chromatographic conditions specified on first line pump program in the instrument method. For information about starting the solvent flow from the LC pump, refer to the Help for the pump. 4. In the view bar of the Instrument Setup window, click the icon for your PDA detector. The PDA detector view of the Instrument Setup window appears with the Method page displayed. 5. From the menu bar, choose Surveyor PDA Plus > Direct Control. The Direct Control dialog box appears. 6. Click the Display tab. The Display page appears (see Figure 96). Figure 96. Control area buttons on the Display page 7. In the Control area, click Load Method. The Open Display Method dialog box appears (see Figure 97). 168 Surveyor Plus User Guide for LC Devices Thermo Scientific 6 Direct Controls PDA Detector Direct Controls Figure 97. Open Display Method dialog box 8. Select the instrument method that you plan to use in your acquisition sequence. 9. Click Open to download the method to the PDA detector and close the dialog box. 10. In the Control area, click Start Data. The graphical display begins to update. The spectral scan appears in the top pane and the chromatographic data for the discrete channel wavelengths appears in the bottom pane. When you click Start Data, the Start Data button changes to the SNAPSHOT button and the Zero Data button is available (see Figure 98). Figure 98. Display page with data displaying for an instrument method Instrument method with a .meth file extension Spectral data Thermo Scientific Surveyor Plus User Guide for LC Devices 169 6 Direct Controls PDA Detector Direct Controls 11. To zero the absorbance level, click Zero Data. The Current method readback displays Zeroed Data Display (see Figure 99). Figure 99. Effect of clicking the Zero Data button 12. To stop data acquisition, click Stop Data. If the noise level is too high, check the light throughput to the diode array. 170 Surveyor Plus User Guide for LC Devices Thermo Scientific 6 Direct Controls PDA Detector Direct Controls Viewing, Exporting, and Clearing the Error Log for the PDA Detector You can access an error log for the PDA detector from the Xcalibur data system. To view the error log 1. Open the Information page of the Surveyor PDA Direct Control dialog box (see “Information Page” on page 181). 2. Click Request Log. To export the log to a Microsoft Excel Spreadsheet Click Export Log. To clear the error log Click Clear Log. Checking the Firmware Version of the PDA Detector To check the firmware version of the PDA detector Open the Information page of the Direct Control dialog box for the PDA detector (see “Information Page” on page 181). The firmware version of the PDA detector is displayed in the lower-right portion of the Information page. Configuration Page Use the Configuration page of the Surveyor PDA Plus Direct Control dialog box to perform these procedures: • Turning the Lamps On or Off • Resetting the Lamp Usage Hours • Changing the Polarity of the Analog Outputs • Testing the Analog Outputs • Setting the Lamp Startup Time To open the Configuration page of the Direct Control dialog box 1. Open the Surveyor PDA Direct Control dialog box (see “PDA Detector Direct Controls” on page 162). 2. Click the Configuration tab. The Configuration page appears (see Figure 100). Thermo Scientific Surveyor Plus User Guide for LC Devices 171 6 Direct Controls PDA Detector Direct Controls Figure 100. Configuration page 172 Surveyor Plus User Guide for LC Devices Thermo Scientific 6 Direct Controls PDA Detector Direct Controls Configuration Page Parameters Table 48 describes the parameters on the Configuration page. Table 48. Configuration page of the Direct Control dialog box for the PDA detector (Sheet 1 of 4) Parameter Description Lamp Maintenance Use the controls in this area to turn the lamps on and off and to reset the lamp lifetime hours after you replace a lamp. Deuterium Lamp Status readback Indicates the status of the deuterium lamp. Graphic Last Lifetime Reset readback Text Meaning Off The deuterium lamp is off. Starting The deuterium lamp is starting up, which requires about 1.5 min. On The deuterium lamp is on. When the status is On, the Turn Off button is available. When the status is Off, the Turn On button is available. Displays the date and time that the deuterium lamp was last reset. Lifetime Hours Elapsed Displays the cumulative time in hours that the deuterium lamp has been in the On state since you clicked the Reset Lifetime button. Turn On/Off button Turns on the deuterium lamp if its current status is Off. Turns off the deuterium lamp if its current status is On. Reset Lifetime button Resets the date and time monitored by the Last Reset readback and the Lifetime readback. Note Click Reset Lifetime whenever you replace the deuterium lamp. This resets the Last Reset readback to the current date and time and restarts the Lifetime readback at zero. Thermo Scientific Surveyor Plus User Guide for LC Devices 173 6 Direct Controls PDA Detector Direct Controls Table 48. Configuration page of the Direct Control dialog box for the PDA detector (Sheet 2 of 4) Parameter Description Tungsten Lamp Status readback Indicates the status of the tungsten lamp, as follows: Graphic Test Meaning On The tungsten lamp is on. Off The tungsten lamp is off. When the status is On, the Turn Off button is available. When the status is Off, the Turn On button is available. Last Lifetime Reset readback Displays the date and time that the tungsten lamp was last reset. Lifetime Hours Elapsed Displays the cumulative time in hours that the tungsten lamp has been in the On state since you clicked the Reset Lifetime button. Turn On/Off button Turns on the tungsten lamp if its current status is Off. Turns off the tungsten lamp if its current status is On. Reset Lifetime button Resets the date and time monitored by the Last Reset readback and the Lifetime readback. Note Click Reset Lifetime whenever you replace the tungsten lamp. This resets the Last Reset readback to the current date and time and restarts the Lifetime readback at zero. Analog Outputs Use the controls in this area to configure and test the Event and Ready outputs. Determine if the external device is triggered by contact closure or a TTL (transistor - transistor - logic) signal. If the external device requires a TTL signal, determine the polarity of the signal: active high or active low. Note For TTL connections: • Logic level zero (0) is less than +0.8 Vdc (reading from Ground). • Logic level one (5) is approximately +5 Vdc (+2.4 Vdc minimum from Ground). Possible configurations of the Event and Ready outputs include the following: Output state Output polarity Vdc Off Active High +5 174 Surveyor Plus User Guide for LC Devices Thermo Scientific 6 Direct Controls PDA Detector Direct Controls Table 48. Configuration page of the Direct Control dialog box for the PDA detector (Sheet 3 of 4) Parameter Description Ready Output Turn On and Turn Off Indicates whether the Ready output state is On or Off. If the Ready output state is On, the buttons Turn Off button is available. If the Ready output state is Off, the Turn On button is available. Ready Output readback Indicates whether the Ready output polarity is Active High or Active Low. If the Ready output polarity is Active Low, the Set Active High button is available. If the Ready output polarity is Active High, the Set Active Low button is available. Set Active Low or Set Active High buttons Set the polarity of the Ready Output signal. Note The output polarity must match the polarity (either Active High or Active Low) of the instrument connected to the Ready output connection on the back panel of the PDA detector. The signal terminal is the high connection and the ground (GND) terminal is the low connection. The autosampler requires active low remote inputs. Event Output Use the controls in this area to specify the parameters for output events. If the external device is triggered by a contact closure, connect the PDA EVENT terminal (pin 8) to the positive pin on the external device input, and connect one of the PDA GND terminals (either of pins 1 or 7) to the external device negative pin. If the external device is triggered using a TTL signal, connect the PDA +5V output (pin 2) to the positive Input terminal of the external device, and connect the PDA EVENT output (pin 8) to the negative Input terminal of the external device. Turn On and Turn Off Indicates whether the Event output state is On or Off. If the Event output state is On, the buttons Turn Off button is available. If the Event output state is Off, the Turn On button is available. Event Output readback Indicates whether the Event output polarity is Active High or Active Low. If the Event output polarity is Active Low, the Set Active High button is available. If the Event output polarity is Active High, the Set Active Low button is available. Set Active Low or Set Active High buttons Set the polarity of the Event Output signal. Note The output polarity must match the polarity (either Active High or Active Low) of the instrument connected to the Event output connection on the back panel of the PDA detector. The signal terminal is the high connection and the GND Terminal is the low connection. Short DACs Output Zero DACs button Thermo Scientific To calibrate external instruments, such as an SS420X analog to digital converter, use the controls in this area to short the DACs outputs to zero for about 20 seconds. Surveyor Plus User Guide for LC Devices 175 6 Direct Controls PDA Detector Direct Controls Table 48. Configuration page of the Direct Control dialog box for the PDA detector (Sheet 4 of 4) Parameter Description Programmed Lamp Startup Programmed Lamp Startup Displays the current lamp startup program and provides controls to create a lamp startup program that automatically turns on the lamps for operation at a specified time and day (never, weekdays, every day). Change Opens the Lamp Startup Time dialog box where you can specify a lamp startup time (see “Setting the Lamp Startup Time” on page 166). Display Page Use the Display page to perform these procedures: • “Checking the Chromatographic Baseline” on page 168 • “Adjusting the Light Throughput to the Diode Array” on page 315 To open the Display page 1. Open the Surveyor PDA Direct Control dialog box (see “PDA Detector Direct Controls” on page 162). 2. Click the Display tab. The Display page appears (see Figure 101). 176 Surveyor Plus User Guide for LC Devices Thermo Scientific 6 Direct Controls PDA Detector Direct Controls Figure 101. Display page Display Page Parameters Table 49 describes the parameters on the Display page. Table 49. Display page parameters (Sheet 1 of 4) Parameter Description Control Control The buttons in this area provide control of the display method (.spda). Load Method Loads the display method or the data acquisition parameters of an instrument method to the detector. Start Data Initiates the graphical display of the intensity data or the wavelength data. Thermo Scientific Surveyor Plus User Guide for LC Devices 177 6 Direct Controls PDA Detector Direct Controls Table 49. Display page parameters (Sheet 2 of 4) Parameter Description Snapshot Saves a comma-separated values file named PDASnapshot.csv to the following folder on the data system computer: drive:\Xcalibur\data A date and time stamp are appended to the file name. The format of the date and time stamp is MMDDYYHHMMSS. MM is the month. DD is the day of the month. YY are the last two digits of the year. HH is the hour in military time. MM are minutes. SS are seconds. You can open this file with the Excel™ application. For a wavelength/absorbance method, the file contains the absorbance values for the spectral scan and the discrete channel wavelengths at the moment that you clicked Snapshot. For an intensity/diode method, the file contains the intensity values for the scan of the diode array and the intensity values for up to three individual diodes. Note The Snapshot button is available only after you click the Start Data button and the graphical display has started updating. Zero Data Zeros the absorbance data. After you click Zero Data, the Current Method status box displays the message Zeroed Data Display. Note This button is only available in the wavelength/absorbance mode. Stop Data Stops the updating of the graphical display. After you click Stop Data, the Current Method status box displays the message Stopped Data Display. Levels (mAU) Channel A/B/C level This graphical display shows the intensity or absorbance level of each discrete channel, A, B, or C, specified in the method. Lamp Lifetimes (hours) Deuterium Displays the cumulative time in hours that the Deuterium lamp has been in the On state since you clicked the Reset button. Note Click Reset Lifetime on the Configuration page whenever you replace the deuterium lamp. This resets the Last Reset readback to the current date and time and sets the Lifetime readback to zero. Tungsten Displays the cumulative time in hours that the tungsten lamp has been in the On state since you clicked Reset Lifetime. Note Click the Reset Lifetime button on the Configuration page whenever you replace the tungsten lamp. This resets the Last Lifetime Reset readback to the current date and time and restarts the Lifetime readback to zero. 178 Surveyor Plus User Guide for LC Devices Thermo Scientific 6 Direct Controls PDA Detector Direct Controls Table 49. Display page parameters (Sheet 3 of 4) Parameter Description Status (bottom left) Status area Displays the status of the PDA detector and the lamps. Connection Displays the communication status of the PDA detector. Depending on whether the data system can connect to the PDA detector, the status displays Connected or Not Connected. If this readback displays Not Connected, make sure that the PDA detector is powered on. Check the Ethernet connections and the instrument configuration settings for the PDA detector. Diode array scan rate Displays the current configuration setting for the diode array scan rate. The possible diode array scan rates are 20, 40, and 80 Hz. PDA status Displays the current state of the PDA detector. The possible states are Not Ready for a Run and Ready for a Run. This readback displays Not Ready for a Run if both lamps are off or if the deuterium lamp is warming up. Wavelength calibration Displays whether the wavelength calibration has been applied. Dark current calibration Displays whether the dark current calibration has been applied. Method validity Displays whether a method has been downloaded to the PDA detector. Filter wheel position Displays the position of the filter wheel. The filter wheel has two positions: 1 and 2. When the filter wheel is in position 1, the readout displays Run Position. When the filter wheel is in position 2, the readout displays Calibration Position. Deuterium lamp Displays whether the deuterium lamp is on or off. Tungsten lamp Displays whether the tungsten lamp is on or off. Current method (top right) Current method Displays the status of the current method. Spectrum Spectrum Plot Depending on the method type (.meth or .spda), these scan plots are displayed: • For display methods (.spda), the scan plot shows intensity (counts) normalized to 100 percent on the y axis and diode number (2 to 511) on the x axis. • For instrument methods (.meth), the scan plot shows absorbance (mAU) normalized to 100 percent on the y axis and wavelength (nanometers) on the x axis. Thermo Scientific Surveyor Plus User Guide for LC Devices 179 6 Direct Controls PDA Detector Direct Controls Table 49. Display page parameters (Sheet 4 of 4) Parameter Description Channels Channels Plot Depending on the method type (.meth or .spda), these discrete channel plots are displayed: • For display methods (.spda), the plot shows intensity (counts) normalized to 100 percent on the y axis and time on the x axis. • For instrument methods (.meth), the scan plot shows absorbance (mAU) normalized to 100 percent on the y axis and time on the x axis. Each discrete channel is color coded. Channel A is yellow, Channel B is purple, and Channel C is blue. 180 Surveyor Plus User Guide for LC Devices Thermo Scientific 6 Direct Controls PDA Detector Direct Controls Information Page Use the Information page to monitor the chronological run log, instrument version, and system date and time. The error log is an ongoing record of critical and non-critical errors in the PDA detector. The log is generated and stored in the detector. This data is useful for troubleshooting hardware and software problems. To open the Information page 1. Open the Direct Control dialog box for the PDA detector (see “PDA Detector Direct Controls” on page 162). 2. Click the Information tab. The Information page appears (see Figure 102). Figure 102. Information page Thermo Scientific Surveyor Plus User Guide for LC Devices 181 6 Direct Controls PDA Detector Direct Controls Information Page Parameters Table 50 describes the parameters on the Information page. Table 50. Information page parameters Parameter Description Error Log Error Log Displays errors that are generated by the PDA detector. The error log can hold up to 100 errors. When the error log is full, the newest error log entry replaces the oldest error log entry. The error log is protected by a backup battery when the detector is turned off. Tip For best results, save the error log (print to file) before you clear it. The error log is useful during preventive and problem maintenance. Buttons Request Log Downloads the error log that is stored in the PDA detector and displays the results in the Error Log box. Clear Log Erases the current error log. Tip For best results, save the error log (print to file) before you clear it. The error log is useful during preventive and problem maintenance. Export Log Exports the log to a comma-separated values file that you can open with the Excel application. Versions Versions display box Displays the version number for the detector firmware. This information is useful to determine if firmware upgrades are necessary. Have this information handy whenever you contact your Thermo Fisher Scientific service representative. Date and Time Date and time 182 Displays the current system date and time. This is the time that the data system uses for entries in the error log and the time stamp on the snapshot file. Surveyor Plus User Guide for LC Devices Thermo Scientific 6 Direct Controls UV-Vis Detector Direct Controls UV-Vis Detector Direct Controls Use the Direct Control dialog box for the UV/Vis detector to turn the lamps on or off and to zero the chromatographic baseline. To turn the UV/Vis detector’s lamps on or off 1. Open the Surveyor UV/Vis Instrument Setup view. 2. From the menu bar, choose Surveyor UV/Vis > Direct Control. The Direct Control dialog box for the UV/Vis Detector appears (see Figure 103). Figure 103. Direct Control dialog box for the UV/Vis Detector 3. In the Deuterium Lamp area, click Lamp On. To zero the absorbance Click Zero. UV/Vis Direct Control Parameters Table 51 describes the buttons and readbacks in the Direct Control dialog box for the UV/Vis detector. Table 51. Direct control parameters for the UV/Vis detector (Sheet 1 of 2) Parameter Description Deuterium Lamp Thermo Scientific Lamp On Turns the deuterium lamp on. Lamp Off Turns the deuterium lamp off. Surveyor Plus User Guide for LC Devices 183 6 Direct Controls UV-Vis Detector Direct Controls Table 51. Direct control parameters for the UV/Vis detector (Sheet 2 of 2) Parameter Description Tungsten Lamp Lamp On Turns the tungsten lamp on. Lamp Off Turns the tungsten lamp off. Other Options Zero Zeros the absorbance reading from the detector. Readbacks Status Displays the state of the UV/Vis detector: Ready The detector is ready to start data acquisition. Off The detector is not ready to start data acquisition because one or both lamps are off. Depending on the acquisition wavelengths specified in the downloaded instrument method, one or both lamps must be on. • For the UV range, the deuterium lamp must be on. • For the visible range, the tungsten lamp must be on. • When the wavelength table specifies wavelengths in both the UV and visible ranges, both lamps must be on. Running 184 The detector is acquiring data. AU1 Displays the current absorbance value for the first wavelength channel. AU2 Displays the current absorbance value for the second wavelength channel. Surveyor Plus User Guide for LC Devices Thermo Scientific 6 Direct Controls Pump Direct Controls Pump Direct Controls The Surveyor product line includes the Surveyor LC Pump Plus and the Surveyor MS Pump Plus. These topics describe the direct controls for your Surveyor Plus pump: • Surveyor LC Pump Plus Direct Controls • Surveyor MS Pump Plus Direct Controls Surveyor LC Pump Plus Direct Controls Use the Surveyor LC Pump Direct Control dialog box to quickly draw fresh solvent through the solvent lines, clear an error condition, download new solvent conditions to the pump, and start and stop the solvent flow from the pump. For information on opening the Direct Control dialog box and using the direct controls for the Surveyor LC Pump Plus, see these topics: • Opening the Direct Control Dialog Box for the Surveyor LC Pump Plus • Operation - Surveyor LC Pump Direct Control Parameters • Removing Air from the Solvent Lines Connected to the Surveyor LC Pump Plus • Downloading New Solvent Conditions to the Pump • Starting and Stopping the Solvent Flow • Clearing an Error Condition for the Pump Opening the Direct Control Dialog Box for the Surveyor LC Pump Plus In the pump view, the direct controls are on the Operation - Surveyor LC Pump Direct Control dialog box. In the Tune window for your Thermo Scientific mass spectrometer, the direct controls for the pump are on the pump page of the Inlet Direct Control dialog box. To open the Operation - Surveyor LC Pump Direct Control dialog box 1. Open the pump view. 2. From the menu bar, choose Surveyor LC Pump > Direct Control > Operation. The Operation - Surveyor LC Pump Direct Control dialog box appears. Thermo Scientific Surveyor Plus User Guide for LC Devices 185 6 Direct Controls Pump Direct Controls To access the direct controls for the pump from the Tune window 1. Open the Tune window for your Thermo Scientific mass spectrometer. 2. Choose Setup > Inlet Direct Control. The Inlet Direct Control dialog box that contains tabbed pages for each configured LC device appears. 3. Click the Surveyor LC Pump tab. Operation - Surveyor LC Pump Direct Control Parameters Table 52 describes the direct control parameters for the Surveyor LC Pump Plus. Table 52. Operation - Surveyor LC Pump Direct Control parameters (Sheet 1 of 2) Parameter Description Pump Pump On Turns on the solvent flow from the pump. Pump Off Turns off the solvent flow from the pump. Error Condition Clear Clears the error log. You must clear the error log before you can restart the solvent flow from the pump. Method Flow Rate Specifies the flow rate, in mL/min. Range: 0.000 to 9.999 mL/min Component A, B, C, or D Specifies the percent composition of solvent A, B, C, or D. Download Downloads the new mobile phase settings to the on-board CPU of the Surveyor LC Pump Plus. Purge Purge Time Specifies the length of time that the pump draws solvent through the system at approximately 10 mL/min. Range: 0.1 to 9.9 minutes Solvent Valve Specifies the solvent proportioning valve that is activated. The pump draws solvent from the solvent line connected to this proportioning valve. Note The Surveyor LC Pump Plus is a quaternary gradient pump that can be set up to pump four solvents. The solvent lines are labeled A, B, C, and D. You must purge each separately. 186 Surveyor Plus User Guide for LC Devices Thermo Scientific 6 Direct Controls Pump Direct Controls Table 52. Operation - Surveyor LC Pump Direct Control parameters (Sheet 2 of 2) Parameter Description Purge Draws the specified solvent at a speed of approximately 10 mL/min through the pump for the specified purge time. CAUTION Before you click the Purge button, open the drain valve by turning the drain valve knob 180° counterclockwise. Stop Purge Stops the solvent flow from the pump. Tip After you finish purging the pump, close the drain valve by gently turning the drain valve knob clockwise until you feel resistance. Removing Air from the Solvent Lines Connected to the Surveyor LC Pump Plus Use the purge feature to remove air bubbles from the solvent lines or the pump heads. If the solvent line connecting the solvent reservoir bottle to the degassing assembly is completely dry, attach a syringe to the drain line and open the drain valve. Make sure that the pump power is on, and then draw the syringe barrel back, pulling solvent into the line. Tip Cyclical baseline noise can be an indication of air in the pump heads. To remove air from the solvent lines or the pump head assemblies 1. Open the drain valve by turning it counterclockwise 180° to the purge position. Look for the word DRAIN to appear upside down on the knob (see Figure 104). Figure 104. Drain valve knob in the closed and open positions O SE O LO PE N PE N C DRAIN SE LO C Open position DRAIN Closed position 2. Open the view for the Surveyor LC Pump Plus. 3. From the menu bar, choose Surveyor LC Pump > Direct Control > Operation. The Operation - Surveyor LC Pump Direct Control dialog box appears (see Figure 105). Thermo Scientific Surveyor Plus User Guide for LC Devices 187 6 Direct Controls Pump Direct Controls Figure 105. Operation page of the Surveyor LC Pump Direct Control dialog box 4. In the Purge area, do the following: a. In the Purge Time box, type an appropriate purge time. The range is 0.1 to 9.9 minutes. Each solvent line holds approximately 3 mL of solvent. b. From the Solvent Valve list, select the solvent valve for the solvent line that you want to draw solvent through. c. Click Purge. The pistons of the pump begin to move rapidly, increasing the flow rate to 9.99 mL/min. 5. After drawing fresh solvent through the solvent lines, close the drain valve. Downloading New Solvent Conditions to the Pump To download new solvent conditions to the pump 1. Open the Surveyor LC Pump Plus view. 2. From the menu bar, choose Surveyor LC Pump > Direct Control > Operation. The Operation - Surveyor LC Pump Direct Control dialog box appears. 188 Surveyor Plus User Guide for LC Devices Thermo Scientific 6 Direct Controls Pump Direct Controls 3. In the Method area, do the following: a. In the Flow rate box, type the flow rate. The range is 0.001 to 9.999 mL/min. b. In the Component A, B, C, and D boxes, type the solvent composition. c. Click Download. Starting and Stopping the Solvent Flow To start or stop the solvent flow 1. Open the Operation - Surveyor LC Pump Direct Control dialog box (see “Surveyor LC Pump Plus Direct Controls” on page 185). 2. Do one of the following: • To start the solvent flow, click Pump On. • To stop the solvent flow, click Pump Off. Clearing an Error Condition for the Pump When an error condition occurs, the solvent flow from the pump stops. Before you can restart the solvent flow, you must clear the error condition. To clear an error condition for the pump 1. Open the Surveyor LC Pump Plus view. 2. From the menu bar, choose Surveyor LC Pump > Direct Control > Operation. The Operation - Surveyor LC Pump Direct Control dialog box appears. 3. Click Clear. Thermo Scientific Surveyor Plus User Guide for LC Devices 189 6 Direct Controls Pump Direct Controls Surveyor MS Pump Plus Direct Controls Use the Direct Control dialog box to download new solvent conditions to the pump, start and stop the solvent flow from the pump, and change the global pressure limits. Tip To open the direct controls for the pump from the Tune window, choose Setup > Inlet Direct Control from the menu bar. Then click the pump tab. To download new solvent conditions to the pump 1. Turn on the power to the pump. Tip When the power to the pump is off, the proportioning valves are closed. Before you take the LDA apart to perform maintenance, turn off the power to the pump to prevent solvent from leaking out of the proportioning assembly. 2. To open the Direct Control dialog box from the pump view, do the following: a. From the menu bar of the pump view, choose Surveyor MS Pump Plus > Direct Control. The Direct Control dialog box for the pump appears (see Figure 106). Figure 106. Direct Control dialog box for the Surveyor MS Pump Plus 3. In the Direct Control dialog box, do the following: a. Select the Take Pump Under Control check box. b. In the Flow box, type an appropriate flow rate for the pump. If you are drawing fresh solvent through the lines and the liquid displacement assembly, type the maximum flow rate for the pump. 190 Surveyor Plus User Guide for LC Devices Thermo Scientific 6 Direct Controls Pump Direct Controls The maximum flow rate for the Surveyor MS Pump Plus is 1000 μL/min. c. Type percentages for the solvent lines that you want to draw solvent through in the Inlet boxes (A, B, C, and D). To start the solvent flow Click (Start). To stop the solvent flow Click (Stop). To change the global pressure limits 1. Click Pressure Limits. The Pressure Limits dialog box appears (see Figure 107). Figure 107. Pressure Limits dialog box 2. In the Min. Pressure box, type the minimum operating pressure for the pump. 3. In the Max. Pressure box, type the maximum operating pressure for the pump. The maximum pressure for the Surveyor MS Pump Plus is 1000 bar (100 MPa or 14 504 psi). 4. Click OK to accept the settings and close the dialog box. Thermo Scientific Surveyor Plus User Guide for LC Devices 191 6 Direct Controls Autosampler Direct Controls Autosampler Direct Controls The On/Off switch is the only manual control provided with the autosampler. To perform tasks such as moving the XYZ arm to the back of the tray compartment, use the direct control commands in the autosampler view or the tune application for your Thermo Scientific mass spectrometer. These topics describe the direct controls for the autosampler: • Applying a Direct Command • Direct Control Commands for the Autosampler • Flushing the Autosampler Syringe • Removing and Installing Sample Trays • Controlling the Tray and Oven Compartment Temperatures You can access the direct control commands for the autosampler from the autosampler view of your data system or the tune application for your mass spectrometer. To open the Inlet Direct Control dialog box from the tune application 1. In the Tune window, choose Setup > Inlet Direct Control. The Inlet Direct Control dialog box appears with tabbed pages for each configured LC device. 2. Click the Surveyor AS tab. The Surveyor AS page appears (see Figure 108). 192 Surveyor Plus User Guide for LC Devices Thermo Scientific 6 Direct Controls Autosampler Direct Controls Figure 108. Inlet Direct Control dialog box for the Surveyor pump and autosampler To open the Direct Control dialog box 1. Open the autosampler view. 2. From the menu bar, choose Surveyor AS > Direct Control. The Direct Control dialog box appears (see Figure 109). Figure 109. Direct Control dialog box (Instrument Setup window) Thermo Scientific Surveyor Plus User Guide for LC Devices 193 6 Direct Controls Autosampler Direct Controls Applying a Direct Command To apply a direct command 1. Select a command from the list of commands. If the command requires additional parameters, these parameters appear below the list. Make the appropriate entries and selections. 2. To execute the command, click Apply. Direct Control Commands for the Autosampler Table 53 describes the direct control commands for the autosampler. Table 53. Direct control commands for the autosampler (Sheet 1 of 3) Command Description Position Arm to Access Tray Moves the XYZ arm to the back of the tray compartment so that you can remove trays from or place trays into the tray compartment. Note. If the tray compartment door is open and you selected the Verify Door Is Closed check box when you configured the autosampler, the autosampler does not execute this command until you close the tray compartment door. Flush Syringe Flushes the needle tubing and the interior of the needle with flush solvent. Parameter Selections or range Reservoir RV1, RV2, RV3, RV4, or Bottle Volume 0 to 6000 μL Flush Speed Depends on the syringe type as follows: Syringe type Range Concentric syringes 1.65 to 661.38 μL/s Standard 2500 μL syringe 0.83 to 330.85 μL/s Flush Syringe at Fill Position Flushes the needle tubing, the interior of the needle, and the sample loop with flush solvent. For the parameter descriptions, see Flush Syringe. Wash Needle Washes the exterior of the needle with solvent. 194 Parameter Selections or range Reservoir RV1, RV2, RV3, RV4, or Bottle Volume 0 to 6000 μL Surveyor Plus User Guide for LC Devices Thermo Scientific 6 Direct Controls Autosampler Direct Controls Table 53. Direct control commands for the autosampler (Sheet 2 of 3) Command Description Needle Removal Sets the needle to the needle removal position. Apply this command before you remove the needle from the XYZ arm. Set Oven Temperature Sets the temperature of the column oven compartment without downloading an instrument method. Parameter Range Temperature 5 to 95 °C IMPORTANT phase. Set Tray Temperature Avoid setting the temperature above the boiling point of the mobile Sets the temperature of the tray compartment without downloading an instrument method. The temperature range is 0 to 60 °C. Parameter Range Temperature 0 to 60 °C Turn Off Oven Temperature Turns off the oven temperature control, allowing the temperature of the column oven compartment to return to ambient. Turn Off Tray Temperature Turns off the tray temperature control, allowing the temperature of the tray compartment to return to ambient. Inject Sample Injects a sample. Parameter Vial Volume The vial or well entries depend on the tray configuration: Tray type Vial locations Conventional trays A:01 to E:40 96-well plates A:A1 to C:H12 384-well plates A:A1 to C:P24 For the no waste and partial loop injection modes, the minimum injection volume is 0.1 μL. The maximum volume depends on the syringe type: Injection Mode Thermo Scientific Syringe Maximum volume 100 μL concentric syringe 20 μL 250 μL concentric syringe 125 μL 500 μL concentric syringe 300 μL 2500 μL standard syringe 1250 μL Full Loop, Partial Loop, and No Waste. Surveyor Plus User Guide for LC Devices 195 6 Direct Controls Autosampler Direct Controls Table 53. Direct control commands for the autosampler (Sheet 3 of 3) Command Description Move Needle Moves the XYZ arm to a specific vial or well location. Set Injector Position Switches the position of the injection valve. The injection valve has two positions: fill and inject. Set Syringe to Removal Position Sets the syringe to its removal position. Set Syringe to Home Position Sets the syringe to its home position. Set Arm to Home Position Moves the XYZ arm to its home position, which is just above the injection port. Button Apply Executes the command. Flushing the Autosampler Syringe To ensure the proper performance of the autosampler, remove air from the wash bottle tubing and the autosampler syringe before you make your first injection. Once you have your system running, periodically check the level of solvent in the wash bottle and remove air from the syringe as needed. Tip During a flush operation, the autosampler draws wash solvent into the syringe and then pushes wash solvent through the needle tubing and the injection port to waste. If you want to remove residual sample from the sample loop, use the Flush Syringe at Fill Position command. To flush air out of the wash bottle tubing and the autosampler syringe 1. Open the view for the autosampler. 2. From the menu bar, choose Surveyor AS > Direct Control. The Direct Control dialog box for the Surveyor Autosampler Plus appears (see Figure 110). 196 Surveyor Plus User Guide for LC Devices Thermo Scientific 6 Direct Controls Autosampler Direct Controls Figure 110. Flush syringe direct control command 3. Initiate the Flush Syringe command: a. Select Flush Syringe from the list of commands. The parameters for the command appear below the list. b. In the Reservoir list, select Flush Bottle. c. In the Volume box, type an appropriate flush volume. The maximum flush volume is 6000 μL. d. Click Apply to download the command to the autosampler. 4. Verify that the wash bottle tubing and syringe are free of air (see Figure 111). 5. Close the Direct Control dialog box. Thermo Scientific Surveyor Plus User Guide for LC Devices 197 6 Direct Controls Autosampler Direct Controls Figure 111. Solvent path for flushing the syringe 2-way syringe valve Needle tubing assembly Outer plunger moves upward, pushing solvent out of the needle tubing, into the injection port of the autosampler, through the transfer tube, and into the 6-port injection valve. Wash tube Concentric syringe Solvent path for Flush Syringe at Fill Position command Solvent path for Flush Syringe command Injection port of autosampler Injection port of autosampler Transfer tube Waste tube Transfer tube To column 1 2 To column 1 2 6 6 3 3 4 5 From pump Injection valve in the inject position Waste container 4 5 From pump Injection valve in the inject position Waste container Mobile phase Wash solvent 198 Surveyor Plus User Guide for LC Devices Thermo Scientific 6 Direct Controls Autosampler Direct Controls Removing and Installing Sample Trays If you did not select the Verify Door Is Closed check box when you specified the configuration options for the autosampler, the XYZ arm does not move to the back of the tray compartment when you open the tray compartment door. For information on specifying the configuration settings for the Surveyor Autosampler Plus, see “Surveyor Autosampler Plus Configuration Settings” on page 45. To remove or install a sample tray 1. Open the Direct Control dialog box for the autosampler. 2. In the Direct Command list, select Position Arm to Access Tray. 3. Click Apply. The XYZ arm moves to the back of the tray compartment. Controlling the Tray and Oven Compartment Temperatures The autosampler has two controlled temperature zones: the tray compartment and the column oven compartment. Before you start a sequence run, equilibrate the controlled temperature zones at the temperature specified in the instrument method. Use the direct commands in the Direct Control dialog box or the Inlet Direct Control dialog box to control the oven and tray compartment temperatures. For information about opening the Direct Control and Inlet Direct Control dialog boxes, see “Autosampler Direct Controls” on page 192. To download a new column oven temperature 1. Select Set Oven Temperature from the list of commands. 2. In the Temperature box, type an appropriate value for the column oven temperature. The range is 5 to 95 °C. IMPORTANT Do not set the oven temperature above the boiling point for the mobile phase solvent. 3. Click Apply. To turn the column oven off 1. Select Turn Off Oven Temperature from the list of commands. 2. Click Apply. Thermo Scientific Surveyor Plus User Guide for LC Devices 199 6 Direct Controls Autosampler Direct Controls To download a new tray compartment temperature 1. Select Set Tray Temperature from the list of commands. 2. In the Temperature box, type an appropriate value for the tray compartment temperature. The range is 0 to 60 °C. 3. Click Apply. To turn the column oven off 1. Select Turn Off Tray Temperature from the list of commands. 2. Click Apply. 200 Surveyor Plus User Guide for LC Devices Thermo Scientific 7 Sequence Setup This chapter describes how to acquire and view chromatographic and PDA spectral data using the Xcalibur data system. Contents • Creating a Single Sample Sequence • Equilibrating the Chromatographic Column • Loading the Autosampler • Starting Data Acquisition • Working with the Real Time Plot View Creating a Single Sample Sequence To set up a sequence to inject a single sample, follow these procedures in order: 1. Opening the Sequence Setup Window 2. Creating the Sequence 3. (Optional) Selecting the Vial Locations Interactively 4. Saving the Sequence Opening the Sequence Setup Window To open the New Sequence Template dialog box 1. Click the Sequence Setup icon on the Home Page. The Thermo Xcalibur Sequence Setup window appears (see Figure 112). Thermo Scientific Surveyor Plus User Guide for LC Devices 201 7 Sequence Setup Creating a Single Sample Sequence Figure 112. Sequence Setup window 2. From the Sequence Setup window, choose File > New. The New Sequence Template dialog box appears (see Figure 113). Go to the next topic, “Creating the Sequence” on page 203. Figure 113. New Sequence Template dialog box 202 Surveyor Plus User Guide for LC Devices Thermo Scientific 7 Sequence Setup Creating a Single Sample Sequence Creating the Sequence To create a new sequence 1. If it is not already open, open the New Sequence Template dialog box (see “Opening the Sequence Setup Window” on page 201). 2. In the General area, make the following entries and selections: a. In the Base File Name box, type a name for the raw data file. b. Browse to the data file directory where you want to store your raw data files. The data system adds the .raw file extension to the data files that contain the chromatographic and spectral data. c. Browse to the instrument method that you want to use to acquire your raw data files. Instrument methods have a .meth file extension. The Instrument Setup view for the Surveyor Plus devices is described in Chapter 3, “Instrument Method Setup.” d. If you have not yet created a processing method that contains the information needed to quantitate your unknowns, do not select a processing method. You can create a processing method and reprocess your stored data files at a later date. Processing methods have a .pmd file extension. For information about performing tests to determine the suitability of your chromatographic method and on creating calibration curves to quantitate your unknowns, refer to the Thermo Xcalibur Quantitative Analysis User Guide. 3. In the Samples area, specify the vial locations by doing one of the following: • To specify a contiguous set of sample vials or well locations: – In the Number of Samples box, type the number of samples that you want to analyze. – In the Initial Vial Position box, type the vial position. The vial positions for the conventional trays are shown in Figure 114. Thermo Scientific Surveyor Plus User Guide for LC Devices 203 7 Sequence Setup Creating a Single Sample Sequence Figure 114. Vial positions for conventional sample trays Slot for tray Tray runner Vial position A:20 Vial position E:40 RV4 RV3 RV2 Standard 1.8 mL vial RV1 Vial position A:1 Vial position E:21 A B C D E Tray handle For more information about the vial locations for conventional trays and the well locations for microwell plates, see “Vial and Well Notation” on page 6. • To select a non-contiguous set of sample vials or well locations, click Select Vials, and then select the vial or well locations by using the Vial Selection dialog box. For information about using the Vial Selection dialog box, see “Selecting the Vial Locations Interactively” on page 206. 4. In the Injections per Sample box, type the number of injections per sample that you want the autosampler to make per vial or well location. 5. In the Base Sample ID box, type an identifying name for the sample. Base sample IDs are optional. If you do not enter a sample identification, the data system automatically uses the vial position as the sample identification. If you enter a sample identification, the data system automatically appends the vial position to your entry. 6. Click OK to display your sequence spreadsheet (see Figure 115). 204 Surveyor Plus User Guide for LC Devices Thermo Scientific 7 Sequence Setup Creating a Single Sample Sequence The injection volume displayed in the Inj Vol column matches the injection volume contained in your instrument setup method. You can override this injection volume value. 7. To change the injection volume, double-click the spreadsheet cell containing the injection volume value that you want to change, highlight the current value, and then type a new value in the cell. For full details of all the parameters in the New Sequence Template dialog box, refer to the Help or the Xcalibur manual set. Figure 115. Sequence Setup view, showing newly created one-line sequence 8. To alter the current column arrangement: a. Click the Column Arrangement toolbar button. The Column Arrangement dialog box appears (see Figure 116). Figure 116. Column Arrangement dialog box Thermo Scientific Surveyor Plus User Guide for LC Devices 205 7 Sequence Setup Creating a Single Sample Sequence b. Do one of the following: • To add a column to the sequence, select the column from the Available Columns list, and click Add. • To remove a column from the sequence, select the column from the Displayed Columns list, and click Remove. • To alter the position of the columns in the sequence, select the column from the Displayed Columns list, and click either Move Up or Move Down as appropriate. Selecting the Vial Locations Interactively Use the Vial Selection dialog box to select specific vials for the sequence template. To interactively select vial or well locations for the sequence list 1. In the Sequence Setup window, choose File > New. The New Sequence Template dialog box appears. 2. In the Samples area, click Select Vials. The Vial Selection dialog box appears (see Figure 117). 206 Surveyor Plus User Guide for LC Devices Thermo Scientific 7 Sequence Setup Creating a Single Sample Sequence Figure 117. Vial Selection dialog box 3. Click on a vial position to add it to the sequence template. 4. When you have finished making your selection, click OK. The vial or well locations appear in the position column in the order that you selected them. Thermo Scientific Surveyor Plus User Guide for LC Devices 207 7 Sequence Setup Creating a Single Sample Sequence Saving the Sequence To save the sequence 1. Choose File > Save As. The File Summary Information dialog box appears (see Figure 118). Figure 118. File Summary Information dialog box 2. In the Description box, type an appropriate description. Then click OK. The Save As dialog box appears (see Figure 119). Figure 119. Save As dialog box, showing the file extension for a sequence file 3. Browse to the appropriate folder where you want to save the sequence. 208 Surveyor Plus User Guide for LC Devices Thermo Scientific 7 Sequence Setup Equilibrating the Chromatographic Column 4. In the File Name box, type a file name. 5. Click Save. Equilibrating the Chromatographic Column Warming up the deuterium lamp and equilibrating the LC column reduces baseline drift. For information about warming up the D2 lamp, see “Turning the Lamps On or Off ” on page 163. An LC column requires 10 to 20 column volumes to equilibrate to the initial mobile phase conditions of an instrument method. For example, it takes approximately 17 mL of mobile phase to equilibrate a typical 4.6 mm ID×10 cm length column. \ To calculate the volume of an LC column, use the following equation: Vm = Πr2 × L Where: Vm = volume in mL r = column radius in cm (radius = inner diameter/2) L = column length in cm To equilibrate your LC column 1. From the Thermo Xcalibur Roadmap menu, choose GoTo > Instrument Setup to display the Instrument Setup window. 2. Download the same solvent percentages and flow rate as those contained in your method to the pump: • For information on downloading new solvent conditions to the Surveyor LC Pump Plus and starting the solvent flow, see “Surveyor LC Pump Plus Direct Controls” on page 185. • For information on downloading new solvent conditions to the Surveyor MS Pump Plus and starting the solvent flow, see “Surveyor MS Pump Plus Direct Controls” on page 190. 3. In the status view for your pump (available on the Status page of Info View), monitor the readings in the Pressure Status area to ensure that the pressure is appropriate for your application. See “Viewing the Status of Each Device” on page 137. Thermo Scientific Surveyor Plus User Guide for LC Devices 209 7 Sequence Setup Loading the Autosampler Loading the Autosampler Before you load your samples into the autosampler, ensure that your samples are completely soluble in the mobile phase and that you have filtered your samples through a 0.5 μm filter (if necessary). These techniques minimize sample precipitation in the lines and remove particulate matter that could obstruct the flow through the autosampler’s injection valve or the LC column. In addition, make sure that the vial caps are securely fastened onto the vials. Before you start a sequence run, ensure that you have samples in the locations specified in your sequence. Note To trigger the vial sensor, make sure to position custom vials in the tray so that the top of the vial reaches the minimum height of 1.55 inches. If you place vials that fall below this minimum height in the tray, the vial sensor does not detect them. When the sequence reaches a vial that is below the minimum height, the sequence halts, and the Vial Not Found message appears. To load a conventional tray into the autosampler 1. Open the left door of the autosampler. If you configured the Surveyor AS device driver to verify that the tray compartment door is closed, the XYZ arm automatically moves to the back of the tray compartment. Figure 37 on page 53 shows the location of the Verify Door Is Closed check box, available in the Instrument Configuration window. 2. If necessary, use the direct controls to move the XYZ arm to the back of the tray compartment (see “Autosampler Direct Controls” on page 192). 3. Hold the tray handle, tilting the back end of the tray down. Insert the tray runner into the slot at the rear of the tray compartment. Lower the front of the tray into place. Then press down firmly to seat the tray. 210 Surveyor Plus User Guide for LC Devices Thermo Scientific 7 Sequence Setup Starting Data Acquisition Starting Data Acquisition To inject a sample and start data acquisition 1. Open the sequence file containing the information for the sample that you want to inject: a. From the Sequence Setup view, choose File > Open. The Open dialog box appears (see Figure 120). Figure 120. Open dialog box, showing the selection of a sequence file b. Browse to the appropriate folder. c. Select the sequence that contains the sample you want to run. You can identify sequence files by their .sld file extension. d. Click Open. The selected sequence appears. 2. Highlight the sequence row that you want to run. Do this even if the sequence contains just one row. Figure 121 shows a highlighted sequence row. Thermo Scientific Surveyor Plus User Guide for LC Devices 211 7 Sequence Setup Starting Data Acquisition Figure 121. Sequence Setup view, showing the first row selected 3. Confirm that you have a vial in the position specified in the sequence row. 4. From the toolbar, click the Run Sample button. The Run Sequence dialog box appears (see Figure 122). The User box contains your login name, and the Run Rows box contains the row number that you selected in the sequence spreadsheet. Figure 122. Run Sequence dialog box 212 Surveyor Plus User Guide for LC Devices Thermo Scientific 7 Sequence Setup Starting Data Acquisition 5. Confirm the following: • The MS detector and LC components are configured for operation as Xcalibur devices in the Instrument list. • The autosampler is specified as the start instrument. Yes is displayed in the Start Instrument column next to Surveyor AS (see Figure 123). Figure 123. Surveyor AS specified as the start instrument After the autosampler injection valve switches to the inject position, the autosampler sends a signal to the detector to begin data acquisition. 6. Set up how the run is started as follows: • To start the run automatically, select the Start When Ready check box. After you complete the entries and selections in the Run Sequence dialog box and click OK, the run begins after the pump sends a pump ready signal to the autosampler. The pump does not indicate the Ready state until it monitors a stable backpressure as defined in your instrument method. • To start the run manually, clear the Start When Ready check box. 7. In the After Sequence Set System area, select one of these three options: • To keep the devices in the On state, select the On option. • To automatically turn off the solvent flow from the pump and the detector’s lamps at the end of the sequence run, select the Off option. • To turn off the solvent flow from the pump but keep the lamps at the end of the sequence run, select the Standby option. 8. Keep the parameters in the other areas at their defaults. You can use the Instrument Method and Programs areas in the Run Sequence dialog box to specify particular acquisition or processing requirements. For full details of these features, refer to the Xcalibur Help. 9. Start the run as follows: • For automated runs, click OK to start the run. • For manual runs, click OK, and then choose Actions > Start Analysis from the Sequence Setup menu. To subsequently control the acquisition, choose Actions > Pause Analysis or Actions > Stop Analysis. Thermo Scientific Surveyor Plus User Guide for LC Devices 213 7 Sequence Setup Working with the Real Time Plot View Working with the Real Time Plot View To view and review data as it is being acquired in the Real Time Plot view, follow these procedures: • Viewing Data Acquisition • Reviewing Real-Time Data • Adding Cells to the Display Viewing Data Acquisition To view the data as it is acquired 1. Choose View > Real Time Plot View, or click the Real Time Plot View button on the Home Page toolbar. 2. If the display is not already locked, click the Lock Display button to lock the display. Locked Unlocked Locking the display lets you monitor the real-time progress of your run. In the unlocked position, you cannot monitor the real-time progress of your run, but you can review your data. For example, you can display the spectrum for a particular peak that has already eluted. Data collection continues off screen as you review your data. If you are collecting PDA scan data, a view similar to that shown in Figure 124 is displayed. The view contains three cells: a chromatogram cell, a spectrum cell, and a Total Scan cell. 214 Surveyor Plus User Guide for LC Devices Thermo Scientific 7 Sequence Setup Working with the Real Time Plot View Figure 124. Real Time Plot view, showing the acquisition of PDA scan data and one discrete channel Lock display button Reviewing Real-Time Data You can review the data as it is being collected. To view the spectrum for a particular peak in the chromatogram 1. To unlock the display, click the Lock Display button. After you unlock the display, data collection continues off screen. 2. Pin the spectrum cell by clicking the pin in the upper-right corner of the cell. The pin in the upper-right corner of the spectrum cell turns green. Cursor actions in other cells, such as the chromatogram cell, affect the view displayed in the pinned spectrum cell. Thermo Scientific Surveyor Plus User Guide for LC Devices 215 7 Sequence Setup Working with the Real Time Plot View 3. In the chromatogram cell, click the peak of interest. In the spectrum cell, a spectrum appears for the time point that you clicked. 4. Click the Lock Display button to resume monitoring real-time data acquisition. 5. Pin the chromatogram cell by clicking the pin in the upper-right corner of the cell. The pin in the upper-right corner of the chromatogram cell turns green. Cursor actions in other cells such as the spectrum cell affect the view displayed in the pinned chromatogram cell. 6. In the spectrum cell, click the wavelength of interest. In the chromatogram cell that contained the Total Scan chromatogram, a scan chromatogram appears for the specific wavelength that you clicked. 7. Click the Lock Display button to resume monitoring real-time data acquisition. Adding Cells to the Display You can display multiple cells in the Real Time Plot view. To display multiple chromatogram cells 1. Click the chromatogram cell to make it the active cell with a gray border. 2. Choose View > Ranges. The Chromatogram Ranges dialog box appears (see Figure 125). 216 Surveyor Plus User Guide for LC Devices Thermo Scientific 7 Sequence Setup Working with the Real Time Plot View Figure 125. Chromatogram Ranges dialog box 3. For each cell that you want to add, do the following: a. In the Type column, select its corresponding check box. b. In the Detector list, select a detector. c. In the Plot Type list, select a plot type. 4. Click OK to close the Chromatogram Ranges dialog box. 5. Choose View > Lock Display to resume monitoring real-time data acquisition. Thermo Scientific Surveyor Plus User Guide for LC Devices 217 8 Qual Browser This chapter provides an introduction to the Xcalibur Qual Browser functions that you can use to review the PDA data contained in your .raw data files. Contents • Opening a Raw Data File in Qual Browser • Working with the Cell Grid • Changing the Font Size of the Display • Viewing a Report of the Instrument Method • Creating a Layout for PDA Data • Viewing the Spectrum for a Specific Time Point • Viewing the Chromatogram for a Specific Wavelength • Determining Peak Areas • Calculating the Purity of the Chromatographic Peaks Opening a Raw Data File in Qual Browser Data files containing the raw chromatographic and spectral data have the .raw file extension. To open a .raw file in Qual Browser 1. Click the Qual Browser icon in the Roadmap view of the Homepage window, or choose GoTo > Qual Browser. The empty Qual Browser window appears (see Figure 126). Thermo Scientific Surveyor Plus User Guide for LC Devices 219 8 Qual Browser Opening a Raw Data File in Qual Browser Figure 126. Empty Qual Browser window 2. Choose File > Open. The Open Raw Data File dialog box appears (see Figure 127). Figure 127. Open Raw File dialog box 3. Select the .raw file that you want to review. 220 Surveyor Plus User Guide for LC Devices Thermo Scientific 8 Qual Browser Opening a Raw Data File in Qual Browser 4. Select the layout from the list at the bottom of the dialog box. The available selections are Default Layout and Current Layout. Select Current Layout if the current layout for the Qual Browser window is different from the default layout and you want to apply it to your data file. 5. Click Open. If the default layout has not been modified and your raw file contains MS data in addition to PDA or UV data, the data file opens with the MS TIC chromatogram in the upper cell and a mass range spectrum in the lower cell. For an explanation of cells, see “Working with the Cell Grid” on page 224. The y axis for these cells is set to relative absorbance (see Figure 128). Figure 128. Qual Browser view with a chromatogram cell displaying MS TIC data and a spectrum cell displaying mass range data 6. To apply a custom window layout to the Qual Browser view, do the following: a. Choose File > Layout > Apply. The Open Layout File dialog box appears (see Figure 129). Thermo Scientific Surveyor Plus User Guide for LC Devices 221 8 Qual Browser Opening a Raw Data File in Qual Browser Figure 129. Open Layout File dialog box b. Select a layout file from the list. Layout files have the .lyt file extension. c. Click Open to apply the layout to the raw data file. Figure 130 shows a custom layout file applied to a raw data file containing both MS data and PDA data. The custom layout replaces the MS TIC chromatogram with a Total Scan chromatogram for the PDA data. It also replaces the mass range spectrum data from the MS detector with the spectral data from the PDA detector. For instructions on how to create a Layout file for your PDA data, see “Creating a Layout for PDA Data” on page 233. 222 Surveyor Plus User Guide for LC Devices Thermo Scientific 8 Qual Browser Opening a Raw Data File in Qual Browser Figure 130. Qual Browser view with a chromatogram cell displaying a Total Scan from the PDA detector and a spectrum cell displaying the spectral data from the PDA detector for time 0 Spectrum for time = 0 minutes Thermo Scientific Surveyor Plus User Guide for LC Devices 223 8 Qual Browser Working with the Cell Grid Working with the Cell Grid To use the Qual Browser facility, you must understand the concept of cell states and the effect of cursor actions in a cell. This section contains the following topics: • Cell States • Cursor Actions Cell States When you open a raw data file in the Qual Browser window, the information within the data file is displayed as a grid of cells. There are three hierarchal states for a cell within the grid: • Inactive Cells • Active but Unpinned Cells • Active and Pinned Cells The grid always contains either one active but unpinned cell or one pinned cell. If the grid contains more than one cell, only one cell can be active and the rest of the cells are inactive. An unpinned cell has a gray pin icon in its upper-right corner. A pinned cell has a green pin icon in its upper-right corner. Inactive Cells Inactive cells are not highlighted with a gray border and the pin icon in their upper-right corners is gray. The cell in the lower portion of Figure 131 is inactive as indicated by the absence of a gray border. Menu commands, toolbar buttons, and cursor actions do not affect inactive cells. To zoom in on the contents of a cell or access its shortcut menu, you must make the cell active. 224 Surveyor Plus User Guide for LC Devices Thermo Scientific 8 Qual Browser Working with the Cell Grid Figure 131. Qual Browser window, displaying an active chromatogram cell and an inactive PDA spectrum cell Gray border Active cell Unpinned Inactive cell Shortcut menu for chromatogram cell Active but Unpinned Cells An active but unpinned cell is highlighted with a gray border, and the pin icon in its upper-right corner is gray. The cell in the upper portion of Figure 131 is active but unpinned. Menu commands, toolbar buttons, and cursor actions affect the active cell. If the grid does not contain a pinned cell, clicking an inactive cell in the grid makes it the active cell. Active and Pinned Cells Clicking the pin in the upper-right corner of a cell makes it the pinned cell within the grid. A pinned cell is an active cell that cannot be made inactive by clicking in another cell. Instead, actions performed in the inactive cells affect the pinned cell as described in the next topic, “Cursor Actions” on page 226. The lower cell in Figure 132 is a pinned cell. To automatically change the range of a cell by clicking in the grid, you must pin the cell. For example, to display the spectrum for the 1 minute time point without opening the Spectrum Ranges dialog box, pin the spectrum cell, and then click the 1 minute time point in the inactive chromatogram cell. Thermo Scientific Surveyor Plus User Guide for LC Devices 225 8 Qual Browser Working with the Cell Grid Figure 132. Qual Browser window, displaying an inactive cell and a pinned cell Inactive cell Pinned cell Cursor Actions Within the cells of the grid, you can use the cursor in three ways: • A click selects a point on the cell. • A line dragged parallel to any axis selects a range. • A line dragged in any diagonal direction selects an area. The effect of these actions depends on the state of the cell. Within an active cell, cursor actions rescale the plot (see Table 54). Table 54. Effect of cursor action in an active cell 226 Cursor action Effect Drag parallel to x axis Rescales graph showing selected x-axis range only, same y-axis range. Drag parallel to y axis Rescales graph showing selected y-axis range only, same x-axis range. Dragged area Rescales graph showing both the selected x-axis and y-axis ranges. Surveyor Plus User Guide for LC Devices Thermo Scientific 8 Qual Browser Working with the Cell Grid If one of the cells is pinned, the cursor action in any of the inactive cells affects the pinned cell (see Table 55). Table 55. Effect of cursor action in an inactive cell on the pinned cell Pinned cell Cursor action Effect Spectrum Click in a chromatogram cell The spectrum cell displays the spectrum at that retention time. Chromatogram Click in a spectrum cell The chromatogram cell displays the chromatogram for the wavelength selected in the spectrum cell. In Figure 133, the spectrum cell on the bottom of the view is pinned. Clicking the 1.8 minute time point in the unpinned chromatogram cell causes the spectrum of benzene, which elutes at 1.8 minutes, to appear in the pinned spectrum cell. Figure 133. Qual Browser window with a pinned spectrum cell and an unpinned chromatogram cell In the chromatogram cell, the pointer is set to 1.8 minutes, the peak apex for benzene. In the spectrum cell, the spectrum of benzene, which elutes at 1.8 minutes under the chromatographic conditions used, is displayed. Thermo Scientific Surveyor Plus User Guide for LC Devices 227 8 Qual Browser Working with the Cell Grid In Figure 134, the chromatogram cell on the top of the view is pinned. Clicking a specific wavelength in the unpinned spectrum cell displays the chromatogram of the scan wavelength in the pinned chromatogram cell. Figure 134. Qual Browser window with a pinned chromatogram cell and an unpinned spectrum cell In the chromatogram cell, the chromatogram of the 251 nm scan wavelength is displayed. In the spectrum cell, the pointer is set to 251 nm. Clicking (Full Size) in the toolbar sizes the active or pinned cell to the full width and height of the window as shown in Figure 135. 228 Surveyor Plus User Guide for LC Devices Thermo Scientific 8 Qual Browser Working with the Cell Grid Figure 135. Spectrum cell sized to full size of window Dragging across a region in the active or pinned cell zooms in on that region as shown in Figure 136. Figure 136. Full size view of the spectrum cell zoomed in on the 320 to 380 nm region Thermo Scientific Surveyor Plus User Guide for LC Devices 229 8 Qual Browser Changing the Font Size of the Display Changing the Font Size of the Display Occasionally, you might want to change the font size of the data displayed in the Xcalibur data system. For example, you might want to increase the font size for screen captures that you plan to use for presentations. To increase the font size 1. From the Thermo Xcalibur Roadmap window, choose Tools > Configuration. The Thermo Xcalibur Configuration dialog box appears. 2. Click the Fonts tab. The Fonts page appears (see Figure 137). Figure 137. Fonts page in the Thermo Xcalibur Configuration dialog box 3. To increase the font size of the chromatogram, spectrum, and map axis labels, in the Proportional Pitch Font area, select a larger font size from the Max list, and select a larger font size from the Min list. 4. To increase the font size for the Spectrum List, Scan Header, Scan Filters, or Report, in the Fixed Pitch Font area, select a larger font size from the Max list, and select a larger font size from the Min list. Figure 138 shows the chromatogram axes labeled with a font size of 8. Figure 139 shows the chromatogram axes labeled with a font size of 16. 230 Surveyor Plus User Guide for LC Devices Thermo Scientific 8 Qual Browser Changing the Font Size of the Display Figure 138. Proportional pitch font size = 8 Figure 139. Proportional pitch font size = 16 Thermo Scientific Surveyor Plus User Guide for LC Devices 231 8 Qual Browser Viewing a Report of the Instrument Method Viewing a Report of the Instrument Method After you open a data file, you might want to check the instrument parameters that were used to acquire it. To view a report that lists the instrument control parameters 1. Choose View > Report > Instrument Method. The instrument method is displayed in the top cell of the window. The instrument method is divided by device, with the parameters for each device displayed on a separate page (see Figure 140). 2. Click (Show Previous and Show Next) to move through the pages of your Instrument Method. Figure 140. Instrument Method Report (PDA page) in the Qual Browser view 232 Surveyor Plus User Guide for LC Devices Thermo Scientific 8 Qual Browser Creating a Layout for PDA Data Creating a Layout for PDA Data This section describes how to view chromatograms and spectral information acquired by the PDA detector. In addition, it describes how to save the range and display settings for the PDA data in a layout file. To create a layout file for PDA data, follow these procedures in order: 1. Specifying the Chromatogram and Spectrum Ranges 2. Specifying the Display Options for the Chromatogram and Spectrum Cells 3. (Optional) Inserting Cells 4. Saving the New Layout Specifying the Chromatogram and Spectrum Ranges When you open a .raw data file in the Qual Browser application using the default layout, the data file opens with the MS TIC chromatogram in the upper cell and a mass range spectrum in the lower cell. Follow these topics to change the upper cell to a chromatogram and the lower cell to spectral data acquired by the PDA detector: • Specifying the Chromatogram Ranges • Specifying the Spectrum Range Note You can modify the cells in any order. Specifying the Chromatogram Ranges There are two types of chromatograms for the PDA detector: chromatograms acquired from any of the three discrete channels and chromatograms interpolated from the scan data. Follow these procedures to display the two types of chromatograms acquired by the PDA detector in the Qual Browser window: • Displaying Scan Wavelength Chromatograms • Displaying Discrete Wavelength Chromatograms Displaying Scan Wavelength Chromatograms To display a scan chromatogram for the PDA detector data 1. Open a data file (.raw) that has PDA data and MS data (see “Opening a Raw Data File in Qual Browser” on page 219). The data file opens with the MS TIC chromatogram in the upper cell and a mass range spectrum in the lower cell. Thermo Scientific Surveyor Plus User Guide for LC Devices 233 8 Qual Browser Creating a Layout for PDA Data 2. Pin the chromatogram cell (see “Active and Pinned Cells” on page 225). 3. Right-click the chromatogram cell. 4. From the shortcut menu, choose Ranges. The Chromatogram Ranges dialog box appears (see Figure 141). Figure 141. Chromatogram Ranges dialog box with the default layout settings 5. In the Range area, set the displayed time range of the chromatogram: • For a generic layout file, leave an asterisk in the Time Range box. When you open a .raw data file, the x axis of the chromatogram is scaled to the run time for your detector in the instrument setup method used to acquire the data. • To specify a specific time range, type a beginning time point and an ending time point separated by a dash in the Time Range (minutes) box. 234 Surveyor Plus User Guide for LC Devices Thermo Scientific 8 Qual Browser Creating a Layout for PDA Data 6. In the Plot Properties area (see Figure 142), make the following selections: a. In the Detector list, select PDA. b. In the Peak Algorithm list, select Avalon. c. In the Plot Type list, select a plot type: • Select Wavelength to display the chromatogram for a specific wavelength within your scan range or to display the averaged results from a range of wavelengths in your scan range. • Select Total Scan to display the average absorbance for each time point of all the wavelengths in your scan range. • Select Spectrum Maximum to display a plot of the maximum absorbance values in your scan range for each time point. d. Select a wavelength range (if you selected the Total Scan plot type, this box is unavailable): • To display the chromatogram for a specific scan wavelength, type the wavelength number in the Range(s) box. • To display a plot of the average absorbance values for a range of wavelengths, type the beginning wavelength number and the ending wavelength number separated by a dash in the Range(s) box. For example, type 200-300 to display a plot of the average absorbance values for the scanned wavelengths from 200 to 300 nm. Figure 142. Plot Properties area of the Chromatogram Ranges dialog box 7. Click OK to close the dialog box and view your scan chromatogram. Figure 143 shows a chromatogram for a wavelength in the PDA scan. To modify the layout for the spectrum cell, go to “Specifying the Spectrum Range” on page 238. Thermo Scientific Surveyor Plus User Guide for LC Devices 235 8 Qual Browser Creating a Layout for PDA Data Figure 143. Chromatogram view with a chromatogram for a PDA scan wavelength 220 nm scan wavelength Displaying Discrete Wavelength Chromatograms To display a discrete chromatogram for the PDA data 1. If you have not already done so, open a data file (.raw) that has PDA data and MS data (see “Opening a Raw Data File in Qual Browser” on page 219). The data file opens with the MS TIC chromatogram in the upper cell and a mass range spectrum in the lower cell. 2. Pin the chromatogram cell (see “Active and Pinned Cells” on page 225). 3. Right-click the chromatogram cell. 4. From the shortcut menu, choose Ranges. The Chromatogram Ranges dialog box appears. Figure 141 on page 234 shows the default settings. Figure 144 shows the settings for a discrete channel wavelength. 236 Surveyor Plus User Guide for LC Devices Thermo Scientific 8 Qual Browser Creating a Layout for PDA Data Figure 144. Chromatogram Ranges dialog box with the selection of a discrete channel wavelength 5. In the Range area, set the displayed time range of the chromatogram: • For a generic layout file, leave an asterisk in the Time Range box. When you open a .raw data file, the x axis of the chromatogram is scaled to the run time for your detector in the instrument setup method used to acquire the data. • To specify a specific time range, type a beginning time point and an ending time point separated by a dash in the Time Range box. 6. In the Plot Properties area, select the following: a. In the Detector list, select UV. b. In the Peak Algorithm list, select Avalon. c. In the Plot Type list, select Channel A, Channel B, or Channel C. 7. Click OK to exit the dialog box and view your discrete chromatogram. Figure 145 shows a discrete channel chromatogram. Thermo Scientific Surveyor Plus User Guide for LC Devices 237 8 Qual Browser Creating a Layout for PDA Data To modify the layout for the spectrum cell, go to “Specifying the Spectrum Range” on page 238. Figure 145. Chromatogram view with a chromatogram for a PDA discrete channel Discrete Channel B wavelength Specifying the Spectrum Range To display a spectrum for the PDA data 1. If you have not already done so, open a data file (.raw) that has PDA data and MS data (see “Opening a Raw Data File in Qual Browser” on page 219). The data file opens with the MS TIC chromatogram in the upper cell and a mass range spectrum in the lower cell. 2. Pin the spectrum cell. 3. Right-click the spectrum cell. 4. From the shortcut menu, choose Ranges. The Spectrum Ranges dialog box appears (see Figure 146). 5. In the Plot Properties area, select PDA in the Detector list. 238 Surveyor Plus User Guide for LC Devices Thermo Scientific 8 Qual Browser Creating a Layout for PDA Data 6. For a generic layout file for PDA data, keep the other settings in the Spectrum Ranges dialog box at their defaults as shown in Figure 146. Figure 146. Spectrum Ranges dialog box with the PDA detector selected If you have not already done so, modify the layout for the chromatogram cell as described in “Specifying the Chromatogram Ranges” on page 233. If you have specified the ranges for the chromatogram cell and the spectrum cell, go to the next procedure, “Specifying the Display Options for the Chromatogram and Spectrum Cells.” Thermo Scientific Surveyor Plus User Guide for LC Devices 239 8 Qual Browser Creating a Layout for PDA Data Specifying the Display Options for the Chromatogram and Spectrum Cells After you specify the chromatogram and spectrum ranges, specify the display options for the chromatogram and spectrum cells as described in these topics: • Setting the Display Options for the Chromatogram Cell • Setting the Display Options for the Spectrum Cell Setting the Display Options for the Chromatogram Cell To set the display options for the chromatogram cell 1. Pin the chromatogram cell. 2. Right-click the pinned chromatogram cell. 3. From the shortcut menu, choose Display Options. The Display Options dialog box appears. 4. Specify the Normalization parameters: a. Click the Normalization tab. The Normalization page appears (see Figure 147). Figure 147. Normalization page in the Display Options dialog box 240 Surveyor Plus User Guide for LC Devices Thermo Scientific 8 Qual Browser Creating a Layout for PDA Data b. In the Normalize Method area, select the Auto Range option. Selecting Auto Range ensures that the entire dynamic range of the chromatogram is displayed in the active view, normalized over the full range of the y axis. c. In the Normalize Each Plot To area, select the Largest Peak in Selected Time Range option. 5. Specify the Axis parameters as follows: a. Click the Axis tab. The Axis page appears (see Figure 148). b. In the Units area, select the Absolute option. Selecting Absolute sets the y axis to the absolute units of μAU. Figure 148. Axis page in the Display Options dialog box 6. Specify the labels for the peaks in the chromatogram as follows: a. Click the Labels tab. The Labels page appears (see Figure 149). Thermo Scientific Surveyor Plus User Guide for LC Devices 241 8 Qual Browser Creating a Layout for PDA Data Figure 149. Labels page in the Display Options dialog box b. Select the check boxes associated with the labels that you want to display, such as retention time, area, height, and name. 7. Click OK to accept the settings and close the Display Options dialog box. Setting the Display Options for the Spectrum Cell To set the display options for the spectrum cell 1. Pin the spectrum cell. 2. Right-click the pinned spectrum cell. 3. From the shortcut menu, choose Display Options. The Display Options dialog box appears. 4. Specify the Normalization parameters as follows: a. Click the Normalization tab. The Normalization page appears (see Figure 150). 242 Surveyor Plus User Guide for LC Devices Thermo Scientific 8 Qual Browser Creating a Layout for PDA Data Figure 150. Normalization page in the Display Options dialog box b. In the Normalize Method area, select the Auto Range option. Selecting Auto Range ensures that the entire dynamic range of the spectrum is displayed in the active view, normalized over the full range of the y axis. c. In the Normalize Spectrum To area, select the Largest Peak in Range option. 5. Specify the Axis parameters as follows: a. Click the Axis tab. The Axis page appears (see Figure 151). b. In the Units area, select the Absolute option. Selecting Absolute sets the y axis to the absolute units of μAU. 6. Click OK to close the Display Options dialog box. Thermo Scientific Surveyor Plus User Guide for LC Devices 243 8 Qual Browser Creating a Layout for PDA Data Figure 151. Axis page in the Display Options dialog box Inserting Cells Occasionally, you might want to add more cells to the Qual Browser window. For example, you might want to add a cell containing a map plot (contour or 3D) to the view screen, or you might want to display several discrete or scan wavelengths in separate cells. To add a cell containing a map plot to the window 1. Click a cell to make it the active cell. 2. Choose Grid > Insert Cells > Left, Right, Above, or Below. The location of the new cell is relative to the active cell. Initially, the new cell contains the same information as the existing cell (see Figure 152). 244 Surveyor Plus User Guide for LC Devices Thermo Scientific 8 Qual Browser Creating a Layout for PDA Data Figure 152. Qual Browser window with three cells Chromatogram cell Spectrum cell Spectrum cell 3. Change the lower cell so that it displays the Map view (see Figure 153) as follows: a. Pin the cell by clicking its pin button. b. Click the View Map button in the toolbar. Thermo Scientific Surveyor Plus User Guide for LC Devices 245 8 Qual Browser Creating a Layout for PDA Data Figure 153. Qual Browser window with a chromatogram cell, spectrum cell, and map cell 4. Select the appropriate range options for the map cell as follows: a. Right-click the map cell. b. From the shortcut menu, choose Ranges. The Map Ranges dialog box appears (see Figure 154). Figure 154. Map Ranges dialog box c. In the Wavelength box, type the wavelength range that you want to display. d. In the Time box, type the time range that you want to display. 246 Surveyor Plus User Guide for LC Devices Thermo Scientific 8 Qual Browser Creating a Layout for PDA Data 5. Select the appropriate display options for the map cell as follows: a. Right-click the map cell. b. From the shortcut menu, choose Display Options. The Display Options dialog box appears. c. Click the Axis tab. The Axis page appears (see Figure 151 on page 244). d. In the Units area, select the Absolute option. e. Click the Normalization tab. The Normalization page appears. f. In the Normalize Method area, select the Auto Range option. g. Click the Style tab. The Style page appears (see Figure 155). Figure 155. Style page in the Display Options dialog box for the map cell h. Select the appropriate style. i. Thermo Scientific Click OK to save your settings and close the Display Options dialog box. Surveyor Plus User Guide for LC Devices 247 8 Qual Browser Creating a Layout for PDA Data Saving the New Layout Now that you have created a layout for displaying your PDA data, save the layout so that you can apply it to other data files containing PDA data. To save the layout 1. From the Qual Browser window, choose File > Layout > Save As. The Save Layout File dialog box appears (see Figure 156). Figure 156. Save Layout File dialog box 2. Type a file name in the File name box. 3. Click Save. 248 Surveyor Plus User Guide for LC Devices Thermo Scientific 8 Qual Browser Viewing the Spectrum for a Specific Time Point Viewing the Spectrum for a Specific Time Point To view a spectrum for a specific time point 1. Open a raw data file with PDA data and apply an appropriate layout file (see “Opening a Raw Data File in Qual Browser” on page 219). 2. Pin the spectrum cell. 3. Click a time point in the chromatogram cell. The spectrum for the selected time point appears in the spectrum cell (see Figure 157). Figure 157. Qual Browser window with a chromatogram of the PDA test mixture and a spectrum for the 7.42 minute time point Thermo Scientific Surveyor Plus User Guide for LC Devices 249 8 Qual Browser Viewing the Chromatogram for a Specific Wavelength Viewing the Chromatogram for a Specific Wavelength To view the scan chromatogram for a specific wavelength 1. Open a raw data file with PDA data and apply an appropriate layout file (see “Opening a Raw Data File in Qual Browser” on page 219). 2. Pin the chromatogram cell. 3. Click a wavelength in the spectrum cell. The scan chromatogram for the selected wavelength appears in the chromatogram cell as shown in Figure 158. Figure 158. Qual Browser window, displaying a chromatogram cell and a spectrum cell 334 nm scan wavelength 250 Surveyor Plus User Guide for LC Devices Thermo Scientific 8 Qual Browser Determining Peak Areas Determining Peak Areas In a chromatogram, the area of an isolated peak is directly proportional to the concentration of the analyte. To make a peak area determination using the Qual Browser application 1. Open the Qual Browser application. 2. Open the data file (.raw) of interest (see “Opening a Raw Data File in Qual Browser” on page 219). 3. Ensure that the chromatogram cell is the active cell, as indicated by a gray border. 4. Select the chromatogram that you want to integrate as follows: a. Right-click the chromatogram and from the shortcut menu choose Ranges. The Chromatogram ranges dialog box appears. b. In the Detector list, select the detector type: • To integrate a scan wavelength, select PDA. • To integrate a discrete wavelength channel, select UV. c. Ensure that Avalon is selected as the Peak Algorithm. d. Select the appropriate wavelength: • To display the chromatogram for a scan wavelength, select Wavelength Range from the Plot Type list, and then type a value for a wavelength within your scan range in the Range box. • To display the chromatogram for a discrete wavelength channel, select Channel A, B, or C from the Plot Type list. 5. Turn on peak detection by right-clicking the chromatogram cell and choosing Peak Detection > Toggle Detection in This Plot from the shortcut menu. 6. To display numerical values for areas of the chromatographic peaks, do the following: a. Right-click the chromatogram cell and choose Display Options. The Display Options dialog box appears. b. Click the Labels tab. The Labels page appears (see Figure 159). Thermo Scientific Surveyor Plus User Guide for LC Devices 251 8 Qual Browser Determining Peak Areas Figure 159. Labels page in the Display Options dialog box c. Select the Area check box. d. Click OK to return to the chromatogram cell. 7. To set the integration parameters, do the following: a. Right-click the chromatogram and choose Peak Detection > Settings from the shortcut menu. The Avalon Peak Detection Settings page appears on the left side of the window (see Figure 160). Note The Avalon Peak Detection Settings page appears only when Avalon is selected as the peak algorithm in the Chromatogram Ranges dialog box. 252 Surveyor Plus User Guide for LC Devices Thermo Scientific 8 Qual Browser Determining Peak Areas Figure 160. Avalon Peak Detection Settings page b. Click Auto Calc Initial Events to force the Avalon peak integration algorithm to determine the “best” values for the following initial events: Start Threshold, End Threshold, Peak Threshold, P-P Threshold, Bunch Factor, Negative Peaks, and Tension. Figure 161 shows a chromatogram for the 239 nm scan wavelength that is integrated with the “best” initial integration values as determined by the Avalon peak integration algorithm. The peaks areas are shown above the apexes of the integrated peaks. Thermo Scientific Surveyor Plus User Guide for LC Devices 253 8 Qual Browser Calculating the Purity of the Chromatographic Peaks Figure 161. Avalon Peak Detection Settings page displaying a chromatogram acquired with the PDA detector Calculating the Purity of the Chromatographic Peaks The data system can calculate the spectral purity of your chromatographic peaks by comparing the similarity of the spectra across the peak to a spectrum from the peak apex. The calculation is affected by the integration of the scan chromatogram and by the scan threshold, peak coverage, and scan wavelengths that you set in the Peak Purity Settings dialog box. To display the purity values for the integrated peaks 1. Select a chromatogram for a scan wavelength (see “Displaying Scan Wavelength Chromatograms” on page 233). 2. Set the integration parameters for the chromatogram (see “Determining Peak Areas” on page 251). 3. Right-click the chromatogram cell and choose Peak Purity from the shortcut menu. The Peak Purity Settings dialog box appears (see Figure 162). 254 Surveyor Plus User Guide for LC Devices Thermo Scientific 8 Qual Browser Calculating the Purity of the Chromatographic Peaks Figure 162. Peak Purity Settings dialog box 4. Select the Enable check box. 5. In the Scan Threshold (μAU) box, type an appropriate scan threshold. The scan threshold limits the portion of the peak included in the analysis to spectral slices that have a lambda max above the scan threshold. You can set this limit to eliminate noise from the analysis. The limits for this box are 0 to 2 000 000 μAU. 6. In the Peak Coverage % box, type an appropriate value for your application. The limits for this parameter are 1 to 100% coverage. At a setting of 100%, the data system compares all the spectral slices that fall within the beginning and ending tick marks of the integrated peak. To limit the peak purity calculation to a specific range of wavelengths in the scan, select the Limit Scan Wavelength check box, and then enter a wavelength range in the Wavelength Range box. 7. Click OK to close the Peak Purity Settings dialog box, and then view the effect of your peak purity settings. The following figures show the effect of various settings on peak purity: • Figure 163 shows the effect of the scan wavelength on peak purity. • A comparison of Figure 164 and Figure 165 on page 257 demonstrates the effect of integration on peak purity. • Figure 166 on page 258 shows the effect of the scan threshold setting on peak purity. • Figure 167 on page 258 shows the effect of the peak coverage setting on peak purity. Thermo Scientific Surveyor Plus User Guide for LC Devices 255 8 Qual Browser Calculating the Purity of the Chromatographic Peaks Figure 163. Comparison of peak purity results for two different scan wavelengths 225 nm scan wavelength 3 uAU scan threshold 95% peak coverage 239 nm scan wavelength 3 uAU scan threshold 95% peak coverage 256 Surveyor Plus User Guide for LC Devices Thermo Scientific 8 Qual Browser Calculating the Purity of the Chromatographic Peaks Figure 164. Chromatogram for the 225 nm scan wavelength with default integration parameters Benzene Impurity Figure 165. Chromatogram for the 225 nm scan wavelength with Auto calc integration parameters 3 uAU scan threshold 95% peak coverage Thermo Scientific Surveyor Plus User Guide for LC Devices 257 8 Qual Browser Calculating the Purity of the Chromatographic Peaks Figure 166. Effect of scan threshold on peak purity calculation 3 uAU scan threshold 95% peak coverage 500000 uAU scan threshold 95% peak coverage Figure 167. Effect of peak coverage on peak purity calculations 3 uAU scan threshold 50% peak coverage Peak start Peak stop 3 uAU scan threshold 5% peak coverage Peak start 258 Surveyor Plus User Guide for LC Devices Peak stop Thermo Scientific 9 LC Pump Calibration and Record Keeping This chapter describes the calibration and record keeping procedures for the Surveyor LC Pump Plus. Contents • Calibrating the Surveyor LC Pump Plus • Recording Maintenance Information for the Surveyor LC Pump Plus • Firmware Version Information for the Surveyor LC Pump Plus The Surveyor LC Pump Plus is factory calibrated to produce an accurate flow rate while pumping water at 1 mL/min. Its ability to accurately proportion binary mobile phases is also tested at a flow rate of 1 mL/min. The Surveyor LC Pump Plus does not require calibration upon arrival at its shipping destination. However, over time, the pressure readings from its built-in pressure transducer can drift and require re-zeroing. If you are running the LC pump at high backpressures, you might notice an increase in its pressure pulsation. You can reduce this pressure pulsation by adjusting the compressibility setting of the LC pump. Thermo Scientific Surveyor Plus User Guide for LC Devices 259 9 LC Pump Calibration and Record Keeping Calibrating the Surveyor LC Pump Plus Calibrating the Surveyor LC Pump Plus Two calibration options for the Surveyor LC Pump Plus affect its performance: the alpha setting, which affects the flow rate; and the compressibility setting, which affects the pressure pulsation of the system. The alpha setting is factory calibrated to produce an accurate flow rate for water. The compressibility setting is set to 0.45 GPa–1, which is the compressibility value for water. If you are pumping solvents other than water and your application is sensitive to pressure pulsation, you might want to optimize the compressibility setting. After you optimize the compressibility setting, check the flow rate accuracy. If adjusting the compressibility setting has affected the flow rate accuracy, adjust the alpha setting. In addition to the alpha setting and the compressibility setting, the pressure transducer that is attached to the back of the purge manifold assembly is also factory calibrated. If you replace the pressure transducer, you must update the pressure sensor adjustment setting. Even if you never replace the pressure sensor, you must occasionally re-zero its output, as the readout tends to drift under normal usage. These topics provide information on calibrating the LC pump: • Accessing the Calibration Options for the Surveyor LC Pump Plus • Calibration Options for the Surveyor LC Pump Plus • Calibration Procedures for the Surveyor LC Pump Plus Accessing the Calibration Options for the Surveyor LC Pump Plus You can fine-tune the performance of the Surveyor LC Pump from the Calibration – Surveyor LC Pump Direct Control dialog box. To open the Calibration – Surveyor LC Pump Direct Control dialog box 1. Turn on the power to the Surveyor LC Pump. 2. Open the Surveyor LC Pump view in the Instrument Setup window. 3. Choose Surveyor LC Pump > Direct Control > Calibration. The Calibration – Surveyor LC Pump Direct Control dialog box appears (see Figure 168). 260 Surveyor Plus User Guide for LC Devices Thermo Scientific 9 LC Pump Calibration and Record Keeping Calibrating the Surveyor LC Pump Plus Figure 168. Calibration page for the Surveyor LC Pump Default value Calibration - Surveyor LC Pump Direct Control Parameters Table 56 describes the calibration parameters for the Surveyor LC Pump Plus. Table 56. Calibration parameters for the Surveyor LC Pump Plus (Sheet 1 of 2) Parameter Description Settings Compressibility Specifies the compressibility of the mobile phase (see “Compressibility” on page 262). For information on determining the appropriate value for your solvent conditions, see “Updating and Optimizing the Compressibility Setting” on page 266. Pressure Recorder Full Scale Specifies the full-scale range of the recorder connected to the pressure terminals on the back panel of the pump (see “Pressure Recorder Full Scale” on page 264). Range: 1 to 10, in integer steps For information on setting the full-scale range for the pressure recorder, see “Scaling the Output of the Pressure Recorder Terminals” on page 268 Flow Rate Adjustment (Alpha) Thermo Scientific Makes fine adjustments to the flow rate (see “Flow Rate Adjustment (Alpha)” on page 265). For information on calibrating the alpha value, see “Updating the Flow Rate Adjustment Setting” on page 268. Surveyor Plus User Guide for LC Devices 261 9 LC Pump Calibration and Record Keeping Calibrating the Surveyor LC Pump Plus Table 56. Calibration parameters for the Surveyor LC Pump Plus (Sheet 2 of 2) Parameter Description Pressure Sensor Adjustment Adjusts the pressure sensor reading (see “Pressure Sensor Adjustment” on page 265). Set Downloads the new setting to the pump. For information on adjusting the pressure sensor reading, see “Updating the Pressure Sensor Adjustment Setting” on page 269. Pressure Transducer Zero Calibrates the current pressure reading as the zero point (see “Pressure Transducer Zero” on page 265). For information on setting the zero point for the pressure transducer, see “Zeroing the Pressure Transducer” on page 269. Calibration Options for the Surveyor LC Pump Plus The Xcalibur data system provides the following calibration options (see Figure 168) for the Surveyor LC Pump Plus: • Compressibility • Pressure Recorder Full Scale • Flow Rate Adjustment (Alpha) • Pressure Sensor Adjustment • Pressure Transducer Zero Compressibility The compressibility of a liquid is a measure of its resistance to a decrease in volume caused by an increase in pressure. Compared to gases, most liquids are relatively incompressible. Water, a commonly used mobile phase solvent, is even less compressible than most organic solvents because of its extensive hydrogen bonding and cluster structure. For information on updating the compressibility setting, see “Updating and Optimizing the Compressibility Setting” on page 266. Effect of the Compressibility Setting Even though liquids are relatively incompressible, the compressibility of the mobile phase can affect your chromatography if you are running the LC pump at the upper limit of its pressure range. You can use the compressibility setting for the Surveyor LC Pump to compensate for the compressibility of the mobile phase. However, changing the compressibility setting simultaneously affects both the pressure pulsation of the Surveyor LC Pump and the flow rate of the mobile phase. 262 Surveyor Plus User Guide for LC Devices Thermo Scientific 9 LC Pump Calibration and Record Keeping Calibrating the Surveyor LC Pump Plus The compressibility effect is caused by the portion of the cam cycle where the pistons are compressing the mobile phase. The compressibility portion of the cam cycle extends from the time when the primary piston starts discharging until the time the secondary piston reaches full intake—approximately 80° of the cam cycle. To minimize the pressure pulsation and maintain a constant flow rate, the on-board CPU compensates for this compression by making fine adjustments to the speed of the stepping motor. If the compressibility setting is incorrect, the LC pump cannot effectively minimize the pressure pulsation. Figure 169 shows the overlaid pressure traces for three runs of water pumped at a nominal flow rate of 3 mL/min. The compressibility settings for the three runs were 0.45 GPa–1, 1.25 GPa–1, and 3.0 GPa–1, as labeled. The compressibility of water is 0.45 GPa–1. Figure 169. Overlaid LC pump pressure traces, showing the effect of the compressibility setting 3.0 GPa-1 1.25 GPa-1 0.45 GPa-1 Table 57 lists the calculated pressure pulsation and the empirically determined flow rates for the three different compressibility settings. The pressure pulsation as well as the actual flow rate increased as the compressibility setting increased. Thermo Scientific Surveyor Plus User Guide for LC Devices 263 9 LC Pump Calibration and Record Keeping Calibrating the Surveyor LC Pump Plus Table 57. Measured flow rate and pressure pulsation versus compressibility setting Compressibility setting % Pressure pulsation Actual flow rate (mL/min) % Rel diff 0.45 GPa–1 ± 0.2% 3.01 + 0.3% GPa–1 ± 0.4% 3.05 + 1.8% ± 1% 3.18 + 5.9% 1.25 3.0 GPa–1 Compressibility Ratios for Common Solvents Because most mobile phases are made up of a mixture of solvents, you must determine the correct compressibility setting for a given mobile phase empirically. Table 58 lists the compressibility ratios for a few common solvents. Table 58. Measured flow rate and pressure pulsation versus compressibility setting Solvent Compressibility ratio (GPa-1) Water 0.45 Acetonitrile 1.20 Methanol 1.25 Hexane 1.60 Pressure Recorder Full Scale The pressure recorder full-scale calibration option sets the scaling factor for the pressure trace if you choose to monitor the pressure with a chart recorder. The pressure recorder terminals are located on the back of the Surveyor LC Pump Plus (see Figure 170). Integer values from 1 to 10 are within the allowable range. Full scale = Set value × 4.9 MPa (50 kgf/cm2) (full-scale voltage = 1 mV) For example: When the set value = 1, the full scale is 4.9 MPa (50 kgf/cm2) When the set value = 10, the full scale is 49.0 MPa (500 kgf/cm2) 4.9 MPa = 50 kgf/cm2 = 49 bar = 711 psi Note The value for the scaling factor is stored until you change it or until you turn off the power to the Surveyor LC Pump. 264 Surveyor Plus User Guide for LC Devices Thermo Scientific 9 LC Pump Calibration and Record Keeping Calibrating the Surveyor LC Pump Plus Figure 170. Terminals located on the back of the Surveyor LC Pump Plus Pressure terminals NC FW DOWNLOAD PRESSURE PRESSURE+ NC NC +5V @ 15OmA GND PUMP ON GND INJECT HOLD PUMP READY PROG. START NC +5V @ 150mA GND UNIT ID ENET For information on setting the scaling factor for the pressure recorder, see “Scaling the Output of the Pressure Recorder Terminals” on page 268. Flow Rate Adjustment (Alpha) The alpha value for your Surveyor LC Pump Plus is factory calibrated based on a flow rate of 1.000 mL/min for distilled water. A sticker containing the factory calibration value is located inside the pump on the motor casing. You can optimize the alpha value for your application by updating the alpha setting. The range for alpha values is 1 to 9.9. If you are pumping water, decreasing the alpha value by 1 decreases the flow rate by 1 percent. Increasing the alpha value by 1, however, increases the flow rate by 1 percent. For information on setting the alpha value, see “Updating the Flow Rate Adjustment Setting” on page 268. Pressure Sensor Adjustment Reset the Pressure Sensor Adjustment parameter when you replace the pressure sensor. Each pressure sensor is labeled with a data sticker that contains a “0.XXXX” value for the pressure sensor adjustment setting. Multiply this value by 10 000 and then update the pressure sensor adjustment setting for your Surveyor LC Pump Plus. For information on updating the pressure sensor adjustment, see “Updating the Pressure Sensor Adjustment Setting” on page 269. Pressure Transducer Zero The pressure readout for the Surveyor LC Pump Plus is produced by a cell type potentiometer. This type of device tends to drift by small increments, requiring you to occasionally re-zero the readout. To update the pressure transducer zero value, turn off the pump flow and open the drain valve knob. Then click the pressure transducer zero button in the data system that operates your pump. For information on zeroing the pressure transducer, see “Zeroing the Pressure Transducer” on page 269. Thermo Scientific Surveyor Plus User Guide for LC Devices 265 9 LC Pump Calibration and Record Keeping Calibrating the Surveyor LC Pump Plus Calibration Procedures for the Surveyor LC Pump Plus You fine-tune the performance of the Surveyor LC Pump Plus from the Calibration - Surveyor LC Pump Direct Control page (Figure 168 on page 261). For instructions on opening the Calibration page, see “Accessing the Calibration Options for the Surveyor LC Pump Plus” on page 260. To fine-tune the performance of the Surveyor LC Pump Plus, follow these procedures: • Updating and Optimizing the Compressibility Setting • Scaling the Output of the Pressure Recorder Terminals • Updating the Flow Rate Adjustment Setting • Updating the Pressure Sensor Adjustment Setting • Zeroing the Pressure Transducer Updating and Optimizing the Compressibility Setting If you have already determined the best compressibility setting for your application, update the compressibility setting of the Surveyor LC Pump Plus. For information on compressibility, see “Compressibility” on page 262. To update the compressibility setting 1. Open the Calibration page for the Surveyor LC Pump (see “Accessing the Calibration Options for the Surveyor LC Pump Plus” on page 260). 2. Type a new value into the Compressibility setting box. Then click Set. To optimize the compressibility setting for your application 1. Set up your system: a. Set up a device to record the pressure output from the back panel pressure terminals. See “Pressure Recorder Full Scale” on page 264. b. Scale the output of the pressure terminals as described in “Scaling the Output of the Pressure Recorder Terminals” on page 268. 2. Download the mobile phase parameters specified in your application: a. If it is not already on, turn on the power to the Surveyor LC Pump Plus. b. From the Surveyor LC Pump view, choose Surveyor LC Pump > Direct Control > Operation. The Operation - Surveyor LC Pump Direct Control dialog box appears (see Figure 171). 266 Surveyor Plus User Guide for LC Devices Thermo Scientific 9 LC Pump Calibration and Record Keeping Calibrating the Surveyor LC Pump Plus Figure 171. Operation - Surveyor LC Pump Direct Control dialog box c. In the Method area, enter the specified flow rate in the Flow Rate box and enter the specified mobile phase composition in the Component A through Component D boxes. d. Click Download to send these parameters to the onboard CPU of the Surveyor LC Pump Plus. e. Click Pump On to turn on the pump flow. 3. Record the pressure trace. 4. If the pressure pulsation is too high for your application, change the compressibility setting. Then, repeat steps 2 and 3. Continue to change the compressibility setting until the level of pump pulsation is adequate for your application. Note Changing the compressibility setting affects the flow rate. 5. After you change the compressibility setting to minimize the pressure pulsation, check the flow rate. If necessary, adjust the flow rate adjustment setting as described in “Updating the Flow Rate Adjustment Setting” on page 268. Thermo Scientific Surveyor Plus User Guide for LC Devices 267 9 LC Pump Calibration and Record Keeping Calibrating the Surveyor LC Pump Plus Scaling the Output of the Pressure Recorder Terminals For information on using the pressure terminals on the pump’s back panel, see “Pressure Recorder Full Scale” on page 264. To set the full-scale output of the pressure recorder terminals 1. Open the Calibration page for the Surveyor LC Pump (see “Accessing the Calibration Options for the Surveyor LC Pump Plus” on page 260). 2. Enter a value from 1 to 10 in the Pressure Recorder Full Scale box (see Figure 168 on page 261). Then click Set. For information on scaling the output of the pressure recorder terminals, see “Pressure Recorder Full Scale” on page 264. Updating the Flow Rate Adjustment Setting If you change the compressibility setting for the Surveyor LC Pump, you might also need to change its flow rate adjustment setting. Changing the flow rate adjustment setting can compensate for minor deviations in the flow rate of approximately ±5 percent from the expected value. To update the flow rate adjustment setting 1. Open the Calibration page for the Surveyor LC Pump (see “Accessing the Calibration Options for the Surveyor LC Pump Plus” on page 260). 2. In the Flow Rate Adjustment (alpha) box (see Figure 168 on page 261), type a new value: • If the actual flow rate is below the set value, increase the alpha value. If you are pumping water, increasing the alpha value by 1increases the flow rate by 1%. For example, if the pump is set to deliver a flow rate of 1 mL/min and the actual flow rate is 0.96 mL/min, which is 4 percent below the set rate, raise the current setting by 4. If the current setting is 5.0, enter a new setting of 9.0. • If the actual flow rate is above the set value, decrease the alpha value. If you are pumping water, decreasing the alpha value by 1 decreases the flow rate by 1%. For example, if the pump is set to deliver a flow rate of 1 mL/min and the actual flow rate is 1.04 mL/min, which is 4 percent above the set rate, lower the current setting by 4. If the current setting is 5.0, enter a new setting of 1.0. 3. Click Set. 268 Surveyor Plus User Guide for LC Devices Thermo Scientific 9 LC Pump Calibration and Record Keeping Calibrating the Surveyor LC Pump Plus Updating the Pressure Sensor Adjustment Setting Reset this parameter when you replace the pressure sensor. Each pressure sensor is labeled with a data sticker that contains a “0.XXXX” value for the pressure sensor adjustment setting. Multiply this value by 10 000 and enter the result in the Pressure Sensor Adjustment setting box. To update the pressure sensor adjustment setting 1. Open the Calibration page for the Surveyor LC Pump (see “Accessing the Calibration Options for the Surveyor LC Pump Plus” on page 260). 2. In the Pressure Sensor Adjustment box (see Figure 168 on page 261), type the value on the data sticker “0.XXXX” multiplied by 10 000. 3. Click Set. Zeroing the Pressure Transducer The offset error of the pressure transducer is the value that is displayed when it should be zero, such as when the purge manifold knob is set to the open position. You can correct for this offset error by re-zeroing the pressure readout of the pressure transducer when the purge manifold knob is open. To re-zero the output of the pressure transducer 1. Stop the flow of solvent from the LC pump: a. From the Instrument Setup window, choose Surveyor LC Pump > Direct Control > Operation. b. Click Pump Off. 2. Open the drain valve to ensure that the transducer is actually sensing zero system pressure (see Figure 172). When the drain valve is in the open position, look for the word DRAIN to appear upside down on the knob. Figure 172. Drain valve in closed and open positions O SE O LO PE N PE N C Thermo Scientific DRAIN SE LO C Open position DRAIN Closed position Surveyor Plus User Guide for LC Devices 269 9 LC Pump Calibration and Record Keeping Recording Maintenance Information for the Surveyor LC Pump Plus 3. Open the Calibration page of the Direct Control dialog box by choosing Surveyor LC Pump > Direct Control > Calibration. 4. Click Zero in the Pressure Transducer area (see Figure 168 on page 261). 5. When you are finished zeroing the pressure transducer, close the drain valve by gently turning the knob clockwise until you feel resistance. Note Applying excessive force to the drain valve knob reduces the life span of its O-ring. Recording Maintenance Information for the Surveyor LC Pump Plus Use the Direct - Control Maintenance dialog box to update the maintenance information for the Surveyor LC Pump Plus and to set the pistons to the maintenance position. Each pump head assembly contains a piston seal. The two seals can wear at different rates, causing leaks to occur in one or both pump heads. Before dismantling the pump head assemblies, attempt to determine the source of the leakage. To save time and materials, replace only the piston seal in the pump head assembly that is leaking. Or, as a preventive measure, replace the piston seals after pumping 120 L of mobile phase. To open the Direct Control - Maintenance dialog box From the menu bar of the Surveyor LC Pump Plus view, choose Surveyor LC Pump > Direct Control > Maintenance. The Maintenance - Surveyor LC Pump Direct Control page appears (see Figure 173). Figure 173. Direct Control - Maintenance dialog box 270 Surveyor Plus User Guide for LC Devices Thermo Scientific 9 LC Pump Calibration and Record Keeping Recording Maintenance Information for the Surveyor LC Pump Plus To reset the solvent volumes or the pump operating time Perform the following tasks as specified: • Every time you install a new piston seal, click the appropriate Reset button. Clicking Reset sets the readback for the volume of liquid pumped by the respective pump head assembly to zero. • If you install a new motor, click the Reset button under Pump Operating Time. Clicking Reset sets the recorded hours for the pump operating time to zero. To set the pistons to the maintenance position before removing the pump heads Click Maintenance Position. Maintenance -Surveyor LC Pump Direct Control Parameters Table 59 describes the parameters in the Maintenance dialog box for the Surveyor LC Pump Plus. Table 59. Maintenance dialog box for the Surveyor LC Pump Plus Parameter Description Left Seal Volume Reset Zeros the recorded volume of mobile phase pumped by the left pump head. Every time you install a new piston seal in the left pump head, click Reset in the Left Seal Volume area to set the recorded volume of liquid pumped by the left pump head assembly back to zero. Right Seal Volume Reset Zeros the recorded volume of mobile phase pumped by the right pump head. Every time you install a new piston seal in the right pump head, click Reset in the Right Seal Volume area to set the recorded volume of liquid pumped by the right pump head assembly back to zero. Pump Operating Time Reset Resets the recorded operating time for the Surveyor LC Pump Plus to zero. If you install a new motor, click Reset in the Pump Operating Time area to set the recorded Pump Operating Time back to zero. Position Pistons Maintenance Position Sets the pistons to the maintenance position. Set the pump pistons to the maintenance position before removing the pump heads. To set the pistons to the maintenance position, click Maintenance Position. Thermo Scientific Surveyor Plus User Guide for LC Devices 271 9 LC Pump Calibration and Record Keeping Firmware Version Information for the Surveyor LC Pump Plus Firmware Version Information for the Surveyor LC Pump Plus Use the Configuration - Surveyor LC Pump Direct Control dialog box (see Figure 174) to view the firmware versions of the pump’s Main board and Pump Converter board. Figure 174. Configuration - Surveyor LC Pump Direct Control dialog box To view the firmware version of your Surveyor LC Pump Plus 1. Open the pump view. 2. From the menu bar, choose Surveyor LC Pump > Direct Control > Configuration. The Configuration - Surveyor LC Pump Direct Control page appears. Configuration Page Parameters Table 60 describes the parameters on the Firmware page. Table 60. Configuration - Surveyor LC Pump Direct Control page parameters Parameter Description Firmware Versions 272 Pump Main Board Displays the firmware version of the Pump Main printed circuit board. Pump Converter Board Displays the firmware version of the Pump Converter printed circuit board. Surveyor Plus User Guide for LC Devices Thermo Scientific 10 Autosampler Calibration and Record Keeping This chapter describes the calibration and record keeping procedures for the autosampler. Contents • Calibrating the Autosampler • Autosampler Maintenance Information • Autosampler Validation Information The autosampler does not require calibration upon arrival at its shipping destination. However, if you use custom vials or custom microplates, you must perform the Well Bottom Distance calibration, which determines the actual depth of a vial or microplate well (see “Well Bottom Distance Calibration” on page 305). If problems occur with the column oven control, the tray temperature control, or the arm positioning, contact a Thermo Fisher Scientific service representative. This appendix includes calibration procedures for these items; however, to calibrate the autosampler’s temperature zones and XYZ arm position, you must have the kit that contains the necessary test fixtures. Thermo Scientific Surveyor Plus User Guide for LC Devices 273 10 Autosampler Calibration and Record Keeping Calibrating the Autosampler Calibrating the Autosampler There are four calibration options for the autosampler: • Column Oven Air Sensor Calibration • Vial Tray Metal Sensor Calibration • Arm Calibration • Well Bottom Distance Calibration The column oven and oven compartment temperature calibrations and the arm calibration are typically performed by a Thermo Fisher Scientific field service representative. To perform these calibrations yourself, you must have the service kit that contains the temperature test fixtures. In addition, to calibrate the temperature sensors for the autosampler’s temperature-controlled zones, your Thermo Scientific application must be capable of providing feedback for these sensors. Note Typically, a Thermo Fisher Scientific field service representative calibrates the controlled temperature zones and the XYZ arm position. To perform the temperature calibrations yourself, order the Field Service Calibration Kit (P/N 60053-62001). To calibrate the XYZ arm, order the LED light fixture and the non-reflective target port fixture. If you choose to use custom vials or custom microwell plates, you must perform the Well Bottom Distance calibration, which determines the depth of the custom vial or microplate well. Perform this calibration you select a new custom tray configuration and each time you use a new type of custom vial or custom microwell plate. Note If you are controlling the autosampler from a Thermo Scientific data system other than the Xcalibur data system, refer to the Help provided with your data system for information about accessing the Calibration dialog box for the autosampler. To open the Calibration dialog box for the autosampler 1. Open the view for your autosampler. 2. In the menu bar, choose Surveyor AS > Calibration. The Calibration dialog box appears (see Figure 175). 274 Surveyor Plus User Guide for LC Devices Thermo Scientific 10 Autosampler Calibration and Record Keeping Calibrating the Autosampler Figure 175. Calibration dialog box for the autosampler Column Oven Air Sensor Calibration To calibrate the column oven temperature, you must have the oven sensor test fixture provided in the Field Service Calibration Kit (P/N 60053-62001) for the autosampler. CAUTION Because the column oven compartment can reach temperatures as high as 95 °C (203 °F), ensure that the column oven is off and that the column oven compartment is at room temperature before you install the oven sensor test fixture. To calibrate the column oven temperature, follow these procedures in order: 1. Preparing to Calibrate the Column Oven Temperature 2. Specifying the Internal Set Target for the Column Oven Calibration Temperature 3. Adjusting the Temperature Calibration for the Column Oven Preparing to Calibrate the Column Oven Temperature To set up the system for a temperature calibration 1. Open the status view for the autosampler’s oven temperature. To open the Oven page from the Xcalibur data system, do the following: a. If the Information view is closed, click the Information View button ( open the view. ) to The Information view opens with the Status page displayed. Thermo Scientific Surveyor Plus User Guide for LC Devices 275 10 Autosampler Calibration and Record Keeping Calibrating the Autosampler b. Verify that the status reads Ready to Download. For information about checking the status, see “Checking the Status of the LC Devices” on page 136. c. Click Surveyor AS in the directory tree. The status pages for the autosampler appear at the bottom of the Status page. d. Click the Oven tab. The Oven status page appears. 2. On the Oven page, check the column oven status. 3. If the column oven is on and set to a high temperature, turn the column oven off, open the column oven door, and wait for the column oven to cool to room temperature. For information about using the direct controls to turn the column oven on or off, see “Controlling the Tray and Oven Compartment Temperatures” on page 199. 4. Install the oven sensor test fixture (869C thermometer or equivalent) as follows: a. If it is not already open, open the column oven door. b. Loosen the top thumbscrew that holds the column clamp. c. With the sensor facing down, slide the metal cable protector under the right side of the clamp. d. Verify that the sensor is between the upper and lower column clamps and that it is not touching any metal. e. Tighten the thumbscrew on the sensor, route the cable of the sensor so as not to interfere with the door, and then close the column oven door. 5. Open the Calibration dialog box for the autosampler. For information about accessing the Calibration dialog box from the Xcalibur data system, see “Calibrating the Autosampler” on page 274. Specifying the Internal Set Target for the Column Oven Calibration Temperature Use the Internal Set Target page of the Column Oven Air Sensor Calibration wizard to specify the calibration temperature. To specify the internal set target for the calibration temperature 1. Set up the system to perform the column oven calibration (see “Preparing to Calibrate the Column Oven Temperature” on page 275). 2. Select the Column Oven Air Sensor Calibration option, and then click Next. The Diagnostic - Internal Set Target page of the Column Oven Air Sensor Calibration wizard appears (see Figure 176). The default calibration temperature is 50.0 °C. 276 Surveyor Plus User Guide for LC Devices Thermo Scientific 10 Autosampler Calibration and Record Keeping Calibrating the Autosampler Figure 176. Diagnostic - Internal Set Target page of the Column Oven Air Sensor Calibration wizard with the default temperature setting of 50.0 °C The default temperature for the calibration of the column oven temperature is 50.0 °C. 3. In the Calibration Target Temperature (C) box, type 30 (see Figure 177). Figure 177. Diagnostic - Internal Set Target page of the Column Oven Air Sensor Calibration wizard with the user setting of 30 °C User setting. The range is 5 to 95 °C. 4. Click Start Calibration. The data system turns on the column oven and downloads the target temperature. The Next button becomes available. 5. Click Next. Thermo Scientific Surveyor Plus User Guide for LC Devices 277 10 Autosampler Calibration and Record Keeping Calibrating the Autosampler The Diagnostic - External Standard page of the Column Oven Air Sensor Calibration wizard appears (see Figure 178). The default calibration temperature for the external standard is 50 °C. Figure 178. Oven page and the Diagnostic - External Standard page of the Column Oven Air Sensor Calibration wizard The oven control is on and the set temperature is 30 °C. The default temperature for the calibration of the column oven temperature is 50.0 °C. Adjusting the Temperature Calibration for the Column Oven To adjust the temperature calibration for the column oven 1. Specify the calibration temperature and start the Column Oven Air Sensor Calibration wizard (see “Specifying the Internal Set Target for the Column Oven Calibration Temperature” on page 276). 2. Wait for the current temperature readback on the Oven page to reach 30.0 °C (see Figure 179). The Current temperature readback displays the temperature recorded by the autosampler’s internal temperature sensor. 278 Surveyor Plus User Guide for LC Devices Thermo Scientific 10 Autosampler Calibration and Record Keeping Calibrating the Autosampler Figure 179. Oven page, showing that the current temperature has reached the set temperature The current temperature is 30 °C. 3. When the current temperature readback on the Oven page (autosampler view on the Status page of the Information view) reaches exactly 30.0 °C (see Figure 179), do the following: a. Type the reading from the 869C thermometer in the External Standard Temperature (C) box (see Figure 180). For example, if the thermometer reading is 29.8 °C, type 29.8 in the External Standard Temperature (C) box. The range is 0 to 110.0 °C. Note The external standard is the thermometer. Figure 180. Diagnostic - External Standard page of the Column Oven Air Sensor Calibration wizard Type the temperature reading from the thermometer that you temporarily installed in the column oven compartment. b. Verify that the current temperature on the Oven page is still displaying 30.0 °C. c. On the Diagnostic - External Set Target page (see Figure 180), click Adjust. Thermo Scientific Surveyor Plus User Guide for LC Devices 279 10 Autosampler Calibration and Record Keeping Calibrating the Autosampler The data system downloads the temperature calibration to the autosampler and the Finish button becomes available (see Figure 181). Figure 181. Diagnostic - External Standard page of the Column Oven Air Sensor Calibration wizard Finish button d. Repeat step 3a through step 3c until the readings from the 869C thermometer and the current temperature readout agree within ±0.2 °C. 4. When the temperatures on the 869C thermometer and the Current Temperature readback are within ±0.2 °C of each other, click Finish (see Figure 181). 5. On the Oven page, verify that the Current Temperature readback is stable at 30.0 °C with a maximum temperature drift of ±0.2 °C. 6. After you verify the stability of the column oven temperature, turn off the column oven using the autosampler direct controls and remove the temperature probe. For information about the autosampler direct controls, see “Controlling the Tray and Oven Compartment Temperatures” on page 199. 280 Surveyor Plus User Guide for LC Devices Thermo Scientific 10 Autosampler Calibration and Record Keeping Calibrating the Autosampler Vial Tray Metal Sensor Calibration Use the Vial Tray Metal Temperature Sensor Calibration wizard and an external temperature sensor to calibrate the vial tray temperature control. To perform the vial tray metal sensor calibration procedure, you must have the following items provided in the Field Service Calibration Kit (P/N 60053-62001): • Calibrated Omega 869C RTD thermometer or equivalent • A/S vial tray sensor To calibrate the column oven temperature, follow these procedures in order: 1. Preparing to Calibrate the Tray Compartment Temperature 2. Specifying the Internal Set Target for the Tray Compartment Temperature 3. Adjusting the Tray Temperature Calibration Preparing to Calibrate the Tray Compartment Temperature To set up the system to calibrate the temperature of the tray compartment 1. Install the tray temperature sensor as follows: a. Open the door to the tray compartment. b. Install the tray temperature sensor into location E of the tray compartment. The tray temperature sensor is a standard tray with a temperature sensor cemented into a middle vial location of the tray. c. Route the cable of the sensor through the notch at the top on the tray compartment so that it does not interfere with the door closure. d. Close the door to the tray compartment. 2. Open the status page for the tray temperature. To open the Tray page from the Xcalibur data system, do the following: a. If the Information view is closed, click the Information View button ( open the view. ) to The Information view opens with the Status page displayed. b. Verify that the status reads Ready to Download. For more information, see “Checking the Status of the LC Devices” on page 136. c. Click the listing for the autosampler in the directory tree. The status pages for the autosampler appear at the bottom of the Status window. Thermo Scientific Surveyor Plus User Guide for LC Devices 281 10 Autosampler Calibration and Record Keeping Calibrating the Autosampler 3. Click the Tray tab. The Tray page appears (see Figure 182). Figure 182. Tray page 4. Open the Calibration dialog box for the autosampler (see “Calibrating the Autosampler” on page 274). 5. Select the Vial Tray Metal Sensor Calibration option (see Figure 183). Figure 183. Calibration dialog box 6. Click Next. The Diagnostic - Internal Set Target page of the Vial Tray Metal Sensor Calibration wizard appears (see Figure 184). The default external standard temperature is 40.0 °C. 282 Surveyor Plus User Guide for LC Devices Thermo Scientific 10 Autosampler Calibration and Record Keeping Calibrating the Autosampler Specifying the Internal Set Target for the Tray Compartment Temperature Use the Diagnostic – Internal Set Target page (see Figure 184) of the Vial Tray Metal Sensor Calibration wizard to specify the calibration temperature. Figure 184. Diagnostic - Internal Set Target page of the Vial Tray Metal Sensor Calibration wizard Default temperature To specify the target calibration temperature for the tray compartment and start the calibration 1. Prepare the system for the temperature calibration (see “Preparing to Calibrate the Tray Compartment Temperature” on page 281). 2. In the Calibration Target Temperature box, type 30.0, and then click Start Calibration (see Figure 185). Thermo Scientific Surveyor Plus User Guide for LC Devices 283 10 Autosampler Calibration and Record Keeping Calibrating the Autosampler Figure 185. Diagnostic -Internal Set Target page of the Vial Tray Metal Sensor Calibration wizard User setting The data system turns on the tray temperature control and downloads the set temperature of 30.0 °C. The Next button becomes available. 3. Click Next. The Diagnostic - External Standard page appears (see Figure 186). The default external standard temperature is 40.0 °C. The range is 0 to 110.0 °C. Figure 186. Tray page and the Diagnostic - External Standard page of the Vial Tray Metal Sensor Calibration wizard Tray temperature control is on. The set temperature is 30.0 °C. 284 Surveyor Plus User Guide for LC Devices Default setting Thermo Scientific 10 Autosampler Calibration and Record Keeping Calibrating the Autosampler Adjusting the Tray Temperature Calibration Use the Diagnostic – External Standard page of the Vial Tray Metal Sensor Calibration wizard, the status readout on the Tray page, and the external temperature sensor to adjust the temperature calibration of the tray compartment. To adjust the calibration temperature of the tray compartment 1. When the current temperature readback on the Tray page reaches exactly 30.0 °C (see Figure 187), do the following: a. In the External Standard Temperature (C) box (see Figure 187) on the External Set Target page, type the reading from the thermometer. Figure 187. Tray page (status view) and the Diagnostic - External Standard page of the Vial Tray Metal Sensor Calibration wizard Current temperature has reached the set temperature of 30.0 °C. Type the temperature reading from the test fixture that you temporarily installed in the tray compartment. b. On the Tray page, verify that the Current Temperature readback still displays 30.0 °C. c. On the Diagnostic - External Standard page (see Figure 187), click Adjust. The data system downloads the calibration to the autosampler and the Finish button becomes available (see Figure 188). Thermo Scientific Surveyor Plus User Guide for LC Devices 285 10 Autosampler Calibration and Record Keeping Calibrating the Autosampler Figure 188. Diagnostic - External Standard page of the Vial Tray Metal Sensor Calibration wizard with an available Finish button d. Repeat step 1a through step 1c until the temperatures on the thermometer and the current temperature readout (see Figure 187) agree within ± 0.2 °C. 2. When the temperatures on the 869C thermometer and the Current Temperature readout are within ±0.2 °C of each other, click Finish at the bottom of the Diagnostic - External Set Target page. 3. On the Tray status page, verify that the Current Temperature readout is stable at 30.0 °C with a maximum temperature drift of ± 0.2 °C. 4. After you have verified the stability of the oven tray temperature, remove the temperature probe. 286 Surveyor Plus User Guide for LC Devices Thermo Scientific 10 Autosampler Calibration and Record Keeping Calibrating the Autosampler Arm Calibration During an injection, the XYZ arm moves between the specified vial or well location and the injection port. When you move the autosampler, you can jar the XYZ arm, causing it to lose alignment. Performing the arm calibration procedure requires you to visually align the XYZ arm over the injection port. To make this visual alignment, you must replace the needle with an LED light fixture that shines a small beam of red light onto the port and replace the stainless steel injection port with a non-reflective target fixture. These test fixtures do not come with the autosampler; you must order them from Thermo Fisher Scientific. After following the instructions in the Arm Calibration wizard to adjust the XYZ arm alignment, test the alignment by making a set of injections from one or two 384-well microplates. The microplate carrier and the 384-well microwell plates are provided in the Autosampler Accessory Kit. To calibrate the XY position of the XYZ arm, you must have these items: • LED light fixture (P/N 60357-60021) • Target port fixture (P/N 60357-20021) • Microplate carrier • One or two 384-well microtitre plates • Masking tape Figure 189 shows the LED light and the target port fixtures. Figure 189. Arm calibration fixtures available by special order 8-pin connector LED holder Target port fixture Thermo Scientific Surveyor Plus User Guide for LC Devices 287 10 Autosampler Calibration and Record Keeping Calibrating the Autosampler To calibrate XY position of the XYZ arm and verify the calibration, follow these procedures: 1. Modifying the Autosampler Instrument Configuration 2. Starting the Arm Calibration Wizard 3. Moving the Arm to the Needle Removal Position 4. Installing the LED Light Fixture and the Target Port Fixture 5. Moving the XYZ Arm to the Home Position 6. Aligning the Light Beam with the Target 7. Applying the Arm Calibration Setting 8. Checking the Arm Calibration Offset Values 9. Testing the Alignment of the XYZ Arm Modifying the Autosampler Instrument Configuration To calibrate the arm position, turn off the feature that prevents control of the autosampler when the tray compartment door is open. To modify the instrument configuration for the autosampler 1. Open the Surveyor Autosampler Configuration dialog box. The dialog box opens with the Tray page displayed (see Figure 190). 288 Surveyor Plus User Guide for LC Devices Thermo Scientific 10 Autosampler Calibration and Record Keeping Calibrating the Autosampler Figure 190. Tray page with the 384-well microplate tray type selected 2. Select the 384-well plate tray type. 3. In the A1 Well Position area, select the Top Left option. 4. Click the Communication tab. The Communication page appears. 5. Clear the Verify Door Is Closed check box (see Figure 191). Thermo Scientific Surveyor Plus User Guide for LC Devices 289 10 Autosampler Calibration and Record Keeping Calibrating the Autosampler Figure 191. Communication page with the Verify Door Is Closed check box cleared Clear this check box. When the Verify Door Is Closed check box is selected, the data system prevents you from starting an injection sequence or using some of the direct control commands for the autosampler when the tray compartment door is open. 6. Click OK at the bottom of the dialog box to accept the settings and close the dialog box. 7. Click Done to close the Thermo Foundation Instrument Configuration window. Go to the next procedure, “Starting the Arm Calibration Wizard.” Starting the Arm Calibration Wizard Use the Arm Calibration wizard to adjust the home position of the XYZ arm. For information about the LED light and non-reflective needle port fixtures that you must have to perform the Arm Calibration wizard, see “Arm Calibration” on page 287. To start the Arm Calibration wizard 1. If you have not already done so, modify the autosampler instrument configuration as described in “Modifying the Autosampler Instrument Configuration” on page 288. 2. Open the view for the autosampler. 3. From the Surveyor AS menu, choose Calibration. The Calibration dialog box appears (see Figure 192). 4. Select the Arm Calibration option. 290 Surveyor Plus User Guide for LC Devices Thermo Scientific 10 Autosampler Calibration and Record Keeping Calibrating the Autosampler Figure 192. Calibration dialog box with the Arm Calibration option selected The Arm Calibration wizard appears (see Figure 193). The Current Calibration Values area displays the current calibration values for the x-axis and y-axis position of the XYZ arm over the autosampler injection port. Figure 193. Current Calibration Values page Note The user interface specifies the x- and y-axis offsets in microns, which is another term for micrometers. 1000 micrometers = 0.04 inches The diameter of the hole in the center of the target port fixture is 0.047 inches. 5. Click Next to proceed to the next page of the wizard. Go to the next procedure, “Moving the Arm to the Needle Removal Position.” Thermo Scientific Surveyor Plus User Guide for LC Devices 291 10 Autosampler Calibration and Record Keeping Calibrating the Autosampler Moving the Arm to the Needle Removal Position Use this page of the Arm Calibration wizard to move the arm to the needle removal position (see Figure 194). Figure 194. Move the Arm to Needle Removal Position button page To move the XYZ arm to the needle removal position 1. Click Move the Arm to Needle Removal Position. The XYZ arm moves to the center front of the tray compartment and the needle holder moves down 1 inch. 2. Click Next to proceed to the next page of the wizard. Go to the next procedure, “Installing the LED Light Fixture and the Target Port Fixture.” Installing the LED Light Fixture and the Target Port Fixture This page of the Arm Calibration wizard instructs you to remove the needle and install the calibration light source (see Figure 195). Figure 195. Request to install the LED light fixture page 292 Surveyor Plus User Guide for LC Devices Thermo Scientific 10 Autosampler Calibration and Record Keeping Calibrating the Autosampler The needle assembly is a welded piece of 0.012 in. ID stainless steel tubing with an externally threaded fitting, a needle flag, a latch, and a compression spring (see Figure 196). It slides into the needle mount on the XYZ arm and is secured with the latch. The needle tubing assembly has an internally threaded fitting that connects to the 10-32 externally threaded fitting of the needle assembly. Figure 196. Needle assembly 10-32 fitting Latch Compression spring Needle flag Needle mount on the XYZ arm To install the light fixture and the target port fixture 1. Remove the needle assembly from the needle mount as follows: a. Unscrew the needle tubing assembly from the needle assembly. b. For the Surveyor Autosampler Plus, remove the syringe drive assembly (refer to the instructions in the Surveyor Autosampler Plus Hardware Manual). c. Pull the latch nut of the needle assembly forward. d. Pull the needle up from the needle mount on the XYZ arm. 2. Install the LED light fixture as follows: a. Connect the 8-pin connector of the light fixture cable to the timed events connector on the back panel of the autosampler (see Figure 197). The red wire with the resistor connects to the +5V autosampler pin and the black wire connects to the autosampler ground pin. Thermo Scientific Surveyor Plus User Guide for LC Devices 293 10 Autosampler Calibration and Record Keeping Calibrating the Autosampler Figure 197. Cable connection for the light fixture Resistor Light fixture connector 8-pin connector on the back panel of the autosampler b. Verify that the LED is brightly lit. c. Insert the LED holder into the needle mount (see Figure 198). 294 Surveyor Plus User Guide for LC Devices Thermo Scientific 10 Autosampler Calibration and Record Keeping Calibrating the Autosampler Figure 198. Inserting the LED holder into the needle mount LED holder Needle mount d. Push the LED holder down until it meets resistance from the needle mount. e. Make sure that the light fixture cable is routed so that it does not obstruct the movement of the XYZ arm. 3. Install the target port fixture as follows: a. Remove the aluminum retention clip (see Figure 199) from the wash station housing, pull it forward, and then upward. Figure 199. Retention clip for the autosampler injection port Retention clip Thermo Scientific Surveyor Plus User Guide for LC Devices 295 10 Autosampler Calibration and Record Keeping Calibrating the Autosampler b. Pull the injection port out from the wash station (see Figure 200). Figure 200. Autosampler injection port connected to the transfer tube nut Injection port Transfer tube nut 4. Insert the target port fixture (see Figure 189 on page 287) into the position previously held by the injection port. 5. Click Next to proceed to the next page of the wizard. Go to the next procedure, “Moving the XYZ Arm to the Home Position.” Moving the XYZ Arm to the Home Position Use this page of the Arm Calibration wizard (see Figure 201) to move the XYZ arm to the home position. In the home position, the XYZ arm is aligned over the autosampler injection port. Figure 201. Move the Arm to the Home Position button page To move the XYZ arm to the home position 1. Click Move the Arm to the Home Position. The XYZ arm moves to the home position. The Next button becomes available. 2. Click Next to proceed to the next page of the Arm Calibration wizard. Go to the next procedure, “Aligning the Light Beam with the Target.” 296 Surveyor Plus User Guide for LC Devices Thermo Scientific 10 Autosampler Calibration and Record Keeping Calibrating the Autosampler Aligning the Light Beam with the Target Use this page of the Arm Calibration wizard (see Figure 202) to adjust the fine position of the XYZ arm. Two lead screws and two stepper motors control the x-axis and y-axis position of the XYZ arm (see Figure 203). The Left and Right buttons move the XYZ arm along the x axis. The Forward and Backward buttons move the XYZ arm along the y axis. Figure 202. Alignment buttons page Thermo Scientific Surveyor Plus User Guide for LC Devices 297 10 Autosampler Calibration and Record Keeping Calibrating the Autosampler Figure 203. XYZ arm of the Surveyor Autosampler Plus x-axis stepper motor y-axis stepper motor XYZ arm x-axis lead screw y-axis lead screw y axis x axis To align the light beam over the hole in the target port fixture 1. In the Step list of the Arm Calibration wizard, select 25x (793.75 microns). This selection moves the arm 793.75 micrometers (0.03125 inches) each time you click Left, Right, Forward, or Backward. 1 micrometer = 3.937 × 10–5 inches 2. Click Left, Right, Forward, and Backward to align the position of the light beam with the hole in the center of the target port fixture. 3. In the Step list, select a smaller step size, and continue aligning the position of the light beam. 4. After you align the light beam with the hole in the center of the target port fixture, click Next to proceed to the next page of the wizard. Go to the next procedure, “Applying the Arm Calibration Setting.” 298 Surveyor Plus User Guide for LC Devices Thermo Scientific 10 Autosampler Calibration and Record Keeping Calibrating the Autosampler Applying the Arm Calibration Setting Use this page of the Arm Calibration wizard (see Figure 204) to download the new arm calibration settings. Figure 204. Set Calibration button page To apply the current calibration settings for the arm position 1. Ensure that the light beam is centered over the hole in the target port fixture (see Figure 205). Figure 205. LED light beam centered over the hole in the target port fixture LED light beam aligned with the hole in the target port fixture 2. Click Set Calibration. The Next button becomes available. 3. Click Next to proceed to the final page of the wizard. Go to the next procedure, “Checking the Arm Calibration Offset Values.” Thermo Scientific Surveyor Plus User Guide for LC Devices 299 10 Autosampler Calibration and Record Keeping Calibrating the Autosampler Checking the Arm Calibration Offset Values Use this page of the Arm Calibration wizard to check the calibration values and close the wizard (see Figure 206). Figure 206. Final page of the Arm Calibration wizard with the Finish button To verify the calibration setting 1. In the Current Calibration Values area, verify the following: • The X Offset readback displays a value from +900 to –900 μm. • The Y Offset readback displays a value from 1500 to 2500 μm. Tip 1000 microns = 1000 micrometers = 0.04 inches The diameter of the hole in the center of the target port fixture is 0.047 inches. 2. Click Finish to accept the settings and close the Arm Calibration wizard. 3. Remove the LED and target port calibration fixtures. 4. Reinstall the injection port as follows: a. Insert the injection port into the port in front of the wash station. b. Align the retention clip with the slot located in front of the wash station. c. Using the retention clip to push the injection port down, align the circular cutout in the retention clip over the alignment screw. d. Insert the end of the retention clip into the wash station slot as far as it will go. Figure 207 shows the installation of the retention clip. 300 Surveyor Plus User Guide for LC Devices Thermo Scientific 10 Autosampler Calibration and Record Keeping Calibrating the Autosampler Figure 207. Retention clip installation Slot in wash station Injection port Alignment screw Retention clip installed 5. Reinstall the needle assembly as follows: a. Remount the syringe drive assembly. b. Slide the needle into the needle mount on the XYZ arm. c. Turn the latch to the right. d. Reconnect the needle tubing assembly to the needle assembly. Leave the autosampler view of the Instrument Setup view open and go to the next procedure, “Testing the Alignment of the XYZ Arm.” Thermo Scientific Surveyor Plus User Guide for LC Devices 301 10 Autosampler Calibration and Record Keeping Calibrating the Autosampler Testing the Alignment of the XYZ Arm To test the alignment of the XYZ arm, make injections from the four corners of two 384-well microplates. To test the alignment of the XYZ arm 1. Cover columns 1, 2, 23, and 24 of two 384-well microplates with tape (see Figure 208). Figure 208. 384-well microplate positions A1 A24 P1 P24 A P 1 24 2. Place the microplates in each end of the microwell carrier, leaving the middle position empty. 3. Load the microwell carrier into the tray compartment of the autosampler as follows: a. From the menu bar, choose Surveyor AS > Direct Control. The Direct Control dialog box appears (see Figure 209). 302 Surveyor Plus User Guide for LC Devices Thermo Scientific 10 Autosampler Calibration and Record Keeping Calibrating the Autosampler Figure 209. Direct Control dialog box for the autosampler b. Select Position Arm to Access Tray, and then click Apply. The XYZ arm moves to the back of the tray compartment. c. Insert the microwell carrier into the tray compartment. d. Verify that the microwell carrier sits flat and is properly installed. 4. Send the XYZ arm to the home position as follows: a. In the Direct Control dialog box, select Go to Home Position. b. Click Apply. The XYZ arm moves to the home position, which is above the injection port. 5. Make an injection from each corner of the microplate as follows: a. In the Direct Control dialog box, select Inject Sample. The sample injection parameters appear (see Figure 210). Figure 210. Direct Control dialog box with the Inject Sample command selected b. In the Vial box, type C:A1. Thermo Scientific Surveyor Plus User Guide for LC Devices 303 10 Autosampler Calibration and Record Keeping Calibrating the Autosampler c. Click Apply and wait for the injection to finish. The XYZ arm moves to the location of the A:1 well of the (C) microplate at the back of the tray compartment, and then lowers the needle through the masking tape and into the well. d. In the Vial box, type C: A24. e. Click Apply and wait for the injection to finish. f. In the Vial box, type C: P1. g. Click Apply and wait for the injection to finish. h. In the Vial box, type C: P24. i. Click Apply and wait for the injection to finish. 6. Remove the microplate and check the location of the injections as follows: a. In the Direct Control dialog box, select Position Arm to Access Tray. The XYZ arm moves to the back of the tray compartment. b. Remove the tray from the tray compartment, and inspect the holes in the tape. Verify that the holes are at or near the center of the microplate wells. Each hole must be at least 0.05 cm (0.02 inches) from the edge of the well. 7. If the results are not satisfactory, repeat the arm calibration, and then repeat the alignment test with the second (A) microplate, located at the front of the tray compartment. 304 Surveyor Plus User Guide for LC Devices Thermo Scientific 10 Autosampler Calibration and Record Keeping Calibrating the Autosampler Well Bottom Distance Calibration The autosampler supports custom vials and well plates in addition to the standard 1.8 mL vials, 96-well plates, and 384-well plates. However, to use custom vials or well plates, you must first determine how far the autosampler needle must travel to reach the bottom of the vials or wells. Use the Well Bottom Distance wizard to determine the distance that the needle must travel to reach the bottom of a vial or well. The XYZ arm uses this value when you select one of the custom tray configurations. IMPORTANT Because the autosampler stores only one value for the custom well bottom distance, you must perform a well bottom distance calibration each time you select a new custom tray type configuration and each time you use a different type of custom vial or custom microwell plate. To perform a well bottom distance calibration, follow these procedures in order: 1. Starting the Well Bottom Distance Wizard 2. Selecting the Calibration Method for the Well Bottom Distance 3. Depending on the selected calibration method, follow one of these procedures: • Manually Entering the Well Bottom Distance –or– • Using the Needle Sensor to Determine the Well Bottom Distance Starting the Well Bottom Distance Wizard To start the Well Bottom Distance wizard 1. Open the status view for the autosampler. For information about opening the status view from the Xcalibur data system, see “Checking the Status of the LC Devices” on page 136. 2. Verify that the autosampler status reads Ready to Download. 3. Open the view for the autosampler. 4. From the Surveyor AS menu, choose Calibration. The Calibration dialog box appears (see Figure 211). Thermo Scientific Surveyor Plus User Guide for LC Devices 305 10 Autosampler Calibration and Record Keeping Calibrating the Autosampler Figure 211. Calibration dialog box with the Well Bottom Distance option selected 5. Select the Well Bottom Distance option, and then click Next. The Select Calibration Method page appears (see Figure 212). Figure 212. Select Calibration Method page Go to the next procedure, “Selecting the Calibration Method for the Well Bottom Distance” on page 306. Selecting the Calibration Method for the Well Bottom Distance Use the Select Calibration Method page of the Well Bottom Distance wizard to select a calibration method. You can manually enter a bottom distance value for your custom vials or microplates, or you can use the autosampler’s needle sensor feature to determine the correct distance value. 306 Surveyor Plus User Guide for LC Devices Thermo Scientific 10 Autosampler Calibration and Record Keeping Calibrating the Autosampler To select the calibration method for the well bottom distance Do one of the following: • Select the Enter Value Manually option if you want to enter a previously determined value for the well bottom distance. Click Next. Then go to the next procedure, “Manually Entering the Well Bottom Distance.” –or– • Select the Calibrate to Find Value option to perform an active calibration. Click Next. Then go to “Using the Needle Sensor to Determine the Well Bottom Distance” on page 308. Note The autosampler stores only one well bottom distance value for custom tray configurations. The number at the top of this dialog box is the current value for the distance. Manually Entering the Well Bottom Distance To manually enter a new value for the well bottom distance 1. In the Enter New Value (microns) box, type the new value in micrometers (see Figure 213). The range is 15 000 to 46 990 micrometers (15 to 46.9 mm). Note The user interface specifies the bottom distance in microns, which is another term for micrometers. Figure 213. Manual calibration page 2. Click Set Calibration. The new bottom distance value (in microns) appears at the top of the dialog box and the Finish button becomes available. 1 micron = 1 micrometer 3. Click Finish to close the Well Bottom Distance dialog box. Thermo Scientific Surveyor Plus User Guide for LC Devices 307 10 Autosampler Calibration and Record Keeping Calibrating the Autosampler Using the Needle Sensor to Determine the Well Bottom Distance The autosampler has a needle sensor that can determine the bottom distance of custom vials or microplate wells. To determine the well bottom distance with the autosampler’s needle sensor 1. Remove the cap or lid from your vial or well plate. IMPORTANT Remove vial caps or well plate lids before performing an active well bottom distance calibration. As the needle pierces a vial cap or a well plate lid, the spring in the needle mechanism is compressed, which can cause premature activation of the needle sensor. IMPORTANT Before placing a custom tray into the autosampler tray compartment, check the height limitations for 96-well and 384-well plates listed in the hardware manual for your autosampler. Tall objects will stall the autosampler arm. 2. Place the vial into a tray or the well plate into a carrier, and then place the tray or carrier into the tray compartment of the autosampler. 3. In the Calibrate at Well/Vial position box (see Figure 214), type a vial or well location. Note If you are calibrating the bottom distance of a vial, verify that you have placed a vial in the selected location. Figure 214. Calibrate to find page 4. Click Set Calibration to activate the autosampler. After the XYZ arm moves to the selected location, the needle mechanism descends until it detects the bottom of the vial or well. After it detects the bottom, the XYZ arm moves to the home position. In the Well Bottom Distance wizard, the new bottom distance calibration value appears at the top of the page. 5. Click Finish to accept the calibration. 308 Surveyor Plus User Guide for LC Devices Thermo Scientific 10 Autosampler Calibration and Record Keeping Autosampler Maintenance Information Autosampler Maintenance Information Use the Maintenance Information dialog box (see Figure 215) to set the scheduled maintenance time (SMT) for the autosampler maintenance items: Injections, Valve Cycles, Needle Cycles, and Syringe Cycles. Figure 215. Maintenance Information dialog box To open the Maintenance Information dialog box 1. Open the view for your autosampler. The Method page for your autosampler appears. 2. In the menu bar, choose Surveyor AS > Maintenance. To set a new usage limit 1. Click the tab for the page that contains the maintenance item that you want to change the usage limit for. 2. In the Usage Limit box, type the usage limit. 3. Click Set New Limit. To reset the usage counter after performing the scheduled maintenance task 1. Click the tab for the scheduled maintenance task. 2. Click Zero Counter. Note If you selected the Enable Maintenance Log check box on the Communication page of the Surveyor AS Autosampler dialog box when you configured the Surveyor Autosampler, you can set the scheduled maintenance times (see “Communication Page” on page 52). Thermo Scientific Surveyor Plus User Guide for LC Devices 309 10 Autosampler Calibration and Record Keeping Autosampler Maintenance Information Maintenance Information Parameters Table 61 describes the parameters on the Maintenance Information pages. When anyone of these counters on the Maintenance Information pages exceeds the user-specified usage limit, the Maintenance Due readback displays Yes and the data system prevents the autosampler from making injections. To enable the autosampler, you must zero the counter or change the usage limit. If the usage limit is based on a scheduled maintenance plan, perform the scheduled maintenance. Table 61. Maintenance Information dialog box pages and parameters Page or Parameter Description Page Injections Use this page to set the scheduled maintenance time for the number of user-defined injections (excluding any cancelled injections). Valve Cycles Use this page to set the scheduled maintenance time for the number of user-defined valve cycles for the injection valve (from Fill to Inject). Needle Cycles Use this page to set the scheduled maintenance time (SMT) for the number of user-defined needle cycles when the needle is inserted into a septum, injection port, or wash station. Syringe Cycles Use this page to set the scheduled maintenance time (SMT) for the number of user-defined syringe cycles where the syringe is put in the Ready position. Parameter Usage Limit Use this box to specify the new usage limit for the selected maintenance item. Note When a counter exceeds the usage limit, the autosampler cannot start a run until you reset the counter to zero, change the usage limit, or clear the Enable Maintenance Log check box on the Communication page of the Surveyor Autosampler Configuration dialog box (see “Communication Page” on page 52). Set New Limit Downloads the new usage limit to the autosampler. Current Counter and Zero Counter Displays the current count. When the counter exceeds the usage limit (scheduled maintenance time), the autosampler cannot start a run until you perform the scheduled maintenance or clear the Enable Maintenance Log check box on the Communication page of the Autosampler Configuration dialog box. Zero Counter Zeros the counter for the selected maintenance item. 310 Surveyor Plus User Guide for LC Devices Thermo Scientific 10 Autosampler Calibration and Record Keeping Autosampler Validation Information Autosampler Validation Information Use the Validation Information dialog box (see Figure 216) to enter the validation date for the indicated parameter and the name of the person who performed the validation. Figure 216. Validation Information dialog box To open the Validation Information dialog box 1. Open the view for your autosampler. The Method page for your autosampler appears. 2. In the menu bar, choose Surveyor AS > Validation. The Validation Information dialog box appears. To specify your user name and the validation date 1. In the Time box, type or select the validation date. 2. In the Initial Name box, type your initials. 3. Click Set. Thermo Scientific Surveyor Plus User Guide for LC Devices 311 10 Autosampler Calibration and Record Keeping Autosampler Validation Information Validation Information Parameters Table 62 describes the parameters on the Validation Information dialog box. Table 62. Validation Information dialog box parameters Parameter Description Time To change the date that the validation was performed, click the arrows to increase or decrease the value, and then click Set. Initial Name To change the name of the person who performed the validation, type the new value in the Initial Name box, and then click Set. Current Values This readback displays the current time and initial name. Button Set 312 Surveyor Plus User Guide for LC Devices Enter the appropriate values in the Time box and the Initial Name box, and then click Set to set the values. Thermo Scientific 11 PDA Detector Performance Check and Calibration This chapter describes the performance verification and calibration procedures for the PDA detector. Contents • Verifying the Performance of the PDA Detector • Calibrating the PDA Detector The PDA detector is factory tested for linearity, noise, and drift. Because of the sensitivity of its optical bench, adjust the light throughput to the diode array and recalibrate the PDA detector after you install it, and each time you move it, change its flow cell, or replace either of the lamps. Verifying the Performance of the PDA Detector Before you perform either calibration procedure, turn on both lamps (see “Turning the Lamps On or Off ” on page 163), let the temperature of the detector stabilize for approximately one hour, and adjust the light throughput to the diode array detector. To adjust the light throughput to the diode array, follow these procedures: • Creating a Display Method • Adjusting the Light Throughput to the Diode Array Creating a Display Method Methods that display a plot of integrated light intensity versus diode number have a .spda file extension. To create a display method for the PDA detector 1. In the view bar of the Instrument Setup window, click the Surveyor PDA Plus button. The view for the PDA detector appears. 2. In the Units area, select the Diode/Intensity option (see Figure 217). Thermo Scientific Surveyor Plus User Guide for LC Devices 313 11 PDA Detector Performance Check and Calibration Verifying the Performance of the PDA Detector Figure 217. Surveyor PDA Plus Method page with the Diode/Intensity option selected 3. Verify that the following parameters are specified on the Surveyor PDA Method page in the Spectra area: • Start Diode (diode num) = 2 • End Diode (diode num) = 511 • Diode Step (diode num) = 1 Note For a display method, the following parameters are not downloaded to the PDA detector: run length, filter rise time, and sample rate. 4. Choose File > Save to save the display method. An error message appears (see Figure 218). Figure 218. Error message that appears when you attempt to save a display method 314 Surveyor Plus User Guide for LC Devices Thermo Scientific 11 PDA Detector Performance Check and Calibration Verifying the Performance of the PDA Detector 5. Click OK. 6. From the menu bar, choose Surveyor PDA > Direct Control. 7. Click Yes. The Save PDA Display Method dialog box appears. 8. Save the display method. The data system saves the method with a .spda file extension. Note The .spda file extension is a special file extension used for all method files based on Diode/Intensity units. When you create a file with an .spda file extension, you can only load and use it in the Direct Control dialog box. After you save the method, the Direct Control dialog box appears with the Display page open. 9. To adjust light throughput to the diode array, go to “Adjusting the Light Throughput to the Diode Array.” Adjusting the Light Throughput to the Diode Array The PDA Detector has two attenuators that control the light throughput from the lamps. Manually adjusting the position of the attenuators increases or decreases the amount of light falling onto the array. Adjust the light throughput to the diode array whenever you do the following: • Observe an increase in the detector noise level. • Move the detector. • Replace either lamp or the flowcell. The first time that you adjust the attenuators, you must create a display method that records light intensities. You can identify display methods by their .spda file extension. After creating the method for adjusting the attenuators, save it with a descriptive name, such as diagnostics.spda, and store it for future use to simplify future adjustments of the attenuators. Note Before you adjust the attenuators, replace the column with a flow restrictor, and set the pump to deliver HPLC-grade water at a flow rate of 1 mL/min through the flowcell. To adjust the light output from the lamps, follow these procedures in order: 1. “Preparing the LC System for an Attenuator Adjustment” on page 316 2. “Adjusting the Attenuators” on page 317 3. “Adjusting the Attenuators” on page 317 Thermo Scientific Surveyor Plus User Guide for LC Devices 315 11 PDA Detector Performance Check and Calibration Verifying the Performance of the PDA Detector Preparing the LC System for an Attenuator Adjustment To prepare the LC system for an attenuator adjustment 1. Ensure that the lamps are on. You can view the lamp status from the Configuration page of the Direct Control dialog box or from the PDA detector view of the Status page of the Information view. For information about the Configuration page, see “Configuration Page” on page 171. 2. Replace the LC column with a flow restrictor. 3. Start pumping HPLC-grade water at a flow rate of 1 mL/min through the flowcell. Go to the next procedure, “Accessing the Attenuators.” Accessing the Attenuators To access the attenuators 1. Open the front doors of the detector. 2. Unscrew the captive screw, and then remove the flowcell cover. The attenuators are located on the right side of the front panel. Two black tabs are attached to the attenuators for manual adjustments (see Figure 219). The left tab controls the light throughput from the deuterium lamp (UV region) and the right tab controls the light throughput from the tungsten lamp (Visible region). Moving an attenuator tab up increases the light throughput, and moving the tab down decreases the light throughput to the diode array. Figure 219. Attenuator tabs for the Surveyor PDA Plus Detector Deuterium lamp attenuator tab Tungsten lamp attenuator tab Go to the next procedure, “Adjusting the Attenuators” on page 317. 316 Surveyor Plus User Guide for LC Devices Thermo Scientific 11 PDA Detector Performance Check and Calibration Verifying the Performance of the PDA Detector Adjusting the Attenuators To adjust the attenuators 1. If you have not already done so, create a display method to view the light intensity from the lamps (see “Creating a Display Method” on page 313). 2. Load the display method to the detector as follows: a. In the Direct Control dialog box for the PDA detector, click the Display tab. The Display page appears. b. In the Control area, click Load Method. The Open Display Method dialog box appears (see Figure 220). Figure 220. Open Display Method dialog box for the PDA detector c. Choose your display method file (.spda). d. Click Open. The file name of the display method appears in the Current Method readback on the Display page (see Figure 221 on page 318). 3. Start the data stream and adjust the attenuators as follows: a. In the Control area, click Start Data. The spectrum of light intensities appears in the top window (see Figure 221). For the UV region, the diode of maximum intensity is between diode 10 and diode 50. For the Visible region, the diode of maximum intensity is between diode 400 and diode 500. Ignore the spike at approximately diode number 380. This spike is due to the deuterium lamp. Thermo Scientific Surveyor Plus User Guide for LC Devices 317 11 PDA Detector Performance Check and Calibration Verifying the Performance of the PDA Detector Figure 221. Display page for the PDA detector with an intensity spectrum Start Data –or– SNAPSHOT button Display method file name b. Adjust the attenuators (see Figure 219 on page 316) as follows: • Adjust the attenuator with the left tab on the PDA (UV range attenuation) to achieve a maximum value from 400 000 to 900 000 intensity counts in the region between diode number 10 and diode number 40. • Adjust the attenuator with the right tab (Visible range attenuation) to achieve a maximum value from 400 000 to 900 000 intensity counts in the region between diode number 400 and diode number 500. 4. To record the light intensities, do the following: • To save a picture of the scan to the Clipboard, press ALT+PRINT SCREEN. Paste this picture into a text editor such as Microsoft™ Word. Keep this scan for future comparisons to see if there is degradation in light intensity. Date the printout and add it to your maintenance records. • To save the data to a file, click SNAPSHOT. The data system saves a comma-separated values file named PDASnapshot.csv to the following folder on the data system computer: drive:\Xcalibur\data A date and time stamp are appended to the file name. The format of the date and time stamp is MMDDYYHHMMSS. MM is the month. DD is the day of the month. YY is the last two digits of the year. HH is the hour in military time. MM are minutes. SS are seconds. You can open this file with the Excel application. 318 Surveyor Plus User Guide for LC Devices Thermo Scientific 11 PDA Detector Performance Check and Calibration Calibrating the PDA Detector For a wavelength/absorbance method, the file contains the absorbance values for the spectral scan and the discrete channel wavelengths at the moment that you clicked Snapshot. For an intensity/diode method, the file contains the intensity values for the scan of the diode array and the intensity values for up to three individual diodes. 5. After you finish adjusting the attenuators, replace the flowcell access cover, close the front doors of the detector, and replace the flow restrictor with your LC column. Calibrating the PDA Detector For information about calibrating the PDA detector, see these topics: • Calibration Page for the PDA Detector • Performing a Dark Current Calibration • Performing a Wavelength Calibration • Creating and Editing a Custom Wavelength Calibration List To calibrate the wavelength accuracy of the optical bench, the PDA detector uses a holmium oxide reference solution, one of the four calibration files provided with the Xcalibur data system, or your own custom wavelength calibration file. IMPORTANT Before you perform a wavelength calibration, verify that the diode array is not saturated (see “Adjusting the Light Throughput to the Diode Array” on page 315). Figure 222 shows the holmium oxide spectrum. Figure 222. Holmium oxide spectrum 333 345 250 230 270 485 361 278 287 241 417 641 451 Absorbance 537 Holmium Oxide Bands 310 350 390 430 470 510 550 590 630 670 Wavelength (nm) Thermo Scientific Surveyor Plus User Guide for LC Devices 319 11 PDA Detector Performance Check and Calibration Calibrating the PDA Detector Calibration Page for the PDA Detector Use the Calibration page (see Figure 223) to perform the dark current and wavelength accuracy calibrations. Perform these calibrations on a regular basis and as part of the operation verification procedure. Figure 223. Calibration page, showing that the detector is not calibrated Before you perform a wavelength calibration, verify that the diode array is not saturated (see “Adjusting the Light Throughput to the Diode Array” on page 315). To open the Calibration page 1. From the PDA detector view, choose Surveyor PDA Plus > Direct Controls. The Direct Control dialog box appears. 2. Click the Calibration tab. 320 Surveyor Plus User Guide for LC Devices Thermo Scientific 11 PDA Detector Performance Check and Calibration Calibrating the PDA Detector Note The diode array used in the PDA detector has a background count level at each diode even when both lamps are off. This background count level is called the dark current. This background or dark current must be subtracted from the intensity counts before the intensity values are converted to absorbance units (AU). After you perform a dark current calibration, the PDA detector corrects the spectrum intensity values for the dark current. To start a dark current calibration 1. Turn on both lamps and wait one hour for the lamps to equilibrate (see “Turning the Lamps On or Off ” on page 163). 2. In the Dark Current Calibration area, click Calibrate. The Dark Current Calibration wizard appears. 3. Follow the instructions provided by the wizard. For more information, click Help at the bottom of the Dark Current Calibration dialog box. To start a wavelength calibration 1. Disconnect the LC column from the system, and then pump HPLC-grade methanol through the flowcell to remove any contaminants. 2. Turn on both lamps and wait one hour for the lamps to equilibrate (see “Turning the Lamps On or Off ” on page 163). 3. Verify that the array is not saturated (“Adjusting the Light Throughput to the Diode Array” on page 315). 4. In the Wavelength Calibration area, click Calibrate. The Wavelength Calibration wizard appears. 5. Follow the instructions provided by the wizard. For more information, click Help at the bottom of the Wavelength Calibration dialog box. To reset the wavelength or dark current calibration to the default values • To reset the dark current calibration values, in the Dark Current Calibration area, click Reset Dark Current Calibration To Default Values. • To reset the wavelength calibration values, in the Wavelength Calibration area, click Reset Wavelength Calibration To Default Values. Thermo Scientific Surveyor Plus User Guide for LC Devices 321 11 PDA Detector Performance Check and Calibration Calibrating the PDA Detector Calibration Page Parameters Table 63 describes the parameters on the Calibration page for the PDA detector. Table 63. Calibration page parameters for the PDA detector Parameter Description Dark Current Calibration Calibrate Starts the dark current calibration. Last Calibration Indicates whether or not the PDA detector is currently calibrated. If the detector has not been calibrated, the readback is Not Calibrated. If the detector has been calibrated, the date and time of the last calibration are displayed. Reset Dark Reloads the default instrument dark current calibration values. When you perform a dark Current Calibration To current calibration, the Xcalibur data system compares the results to the last saved Default Values calibration file. This can cause successive calibrations to deviate from the default. Occasionally, you must reset to the default calibration values before performing a new dark current calibration to get calibration values as close to the default as possible. Wavelength Calibration Calibrate Starts the wavelength calibration. Last Calibration [Wavelength] Indicates whether the PDA detector is calibrated. If the detector has not been calibrated, this readback displays Not Calibrated. If the detector has been calibrated, this readback displays the date and time of the last calibration. Reset Wavelength Reloads the default instrument wavelength calibration values. When you perform a Calibration To Default wavelength calibration, the Xcalibur data system compares the results to the last saved Values calibration file. This can cause successive calibrations to deviate from the default. Occasionally, you must reset to the default calibration values before performing a new wavelength calibration to get calibration values as close as possible to the default. 322 Surveyor Plus User Guide for LC Devices Thermo Scientific 11 PDA Detector Performance Check and Calibration Calibrating the PDA Detector Performing a Dark Current Calibration The function of the array calibration is to measure and correct for the dark current produced by the diodes of the photodiode array. The dark current is the small amount of background signal that is produced by the diodes of the array even when both lamps are turned off. The environmental conditions of your laboratory can cause the dark current of the diode array to increase over time. For best results, perform an array calibration (dark current) after any of the following events occur: • After 100 hours of use or monthly, whichever comes first • Whenever a 5 °C change in the operating environment occurs • After you move the detector • After you replace the lamp • After you download a new firmware file Because the dark current produced by the diodes rises as the temperature within the detector rises, warm up the lamps for one hour before you perform a dark current calibration. Warming up the lamps for one hour allows the detector to equilibrate to its normal operating temperature. The lamps turn off during the dark current calibration routine. After the dark current calibration routine finishes, the lamps turn back on. To perform the dark current calibration 1. Pump methanol through the flow cell at 1 mL/min. 2. Turn on both lamps and wait one hour for the lamps to equilibrate. 3. Open the Calibration page for the PDA detector. 4. To start the wizard for the dark current calibration, click Calibrate in the Dark Current Calibration area. The preconditions page appears (see Figure 224). Thermo Scientific Surveyor Plus User Guide for LC Devices 323 11 PDA Detector Performance Check and Calibration Calibrating the PDA Detector Figure 224. Preconditions page 5. Read the list of preconditions, and determine if the PDA detector is ready: • If the detector meets all the preconditions, click Next to proceed with the calibration. The status page appears. • If the detector does not meet all the preconditions, click Cancel to exit the wizard. Then prepare the PDA detector for calibration and begin this wizard again. 6. Observe the status pane as the calibration proceeds (see Figure 225). Figure 225. Calibration status page 324 Surveyor Plus User Guide for LC Devices Thermo Scientific 11 PDA Detector Performance Check and Calibration Calibrating the PDA Detector 7. When the calibration is complete, click Next. The next page of the wizard appears (see Figure 226). You can export the results of the calibration from this page. Figure 226. Export results page 8. (Optional) To print a record of the dark current calibration, do the following: a. Click Export Results. The Save As dialog box appears (see Figure 227). Figure 227. Save As dialog box, showing the file extension for a text file b. Type a name in the File Name box, and then click Save. Once you have saved the file with a name of your choice, you can view or print the contents of the file using any text editing program (see Figure 228). Thermo Scientific Surveyor Plus User Guide for LC Devices 325 11 PDA Detector Performance Check and Calibration Calibrating the PDA Detector Figure 228. PDA dark current calibration text file 9. Click Apply to download the calibration results to the detector. The wizard proceeds to the success confirmation page (see Figure 229). Figure 229. Success confirmation page 10. Click Finish to close the wizard. The calibration is saved and the date and time of calibration are displayed in the Dark Current Calibration area of the Calibration page as the Last Calibration (see Figure 230). 326 Surveyor Plus User Guide for LC Devices Thermo Scientific 11 PDA Detector Performance Check and Calibration Calibrating the PDA Detector Figure 230. Calibration page, showing the Currently Calibrated status Thermo Scientific Surveyor Plus User Guide for LC Devices 327 11 PDA Detector Performance Check and Calibration Calibrating the PDA Detector Performing a Wavelength Calibration The alignment of the spectrum on the diode array depends on the physical alignment of various components of the optical bench. The alignment can become offset if the detector is sharply jolted, in shipping, for example. Such bumps and jars can slightly change the wavelength of light reaching the photodiode array. The automated wavelength calibration procedure determines the detector’s wavelength accuracy and adjusts the detector’s wavelength algorithm to correct for any misalignment. To perform a wavelength calibration 1. Pump HPLC-grade methanol at 1 mL/min through the flowcell. 2. Turn on both lamps and wait one hour for the lamps to equilibrate as follows: a. From the PDA detector view, choose Surveyor PDA Plus > Direct Controls. The Direct Control dialog box appears. b. Click the Configuration tab. The Configuration page appears. c. In the Deuterium Lamp area, click Lamp On to turn on the deuterium lamp. d. In the Tungsten Lamp area, click Lamp On to turn on the tungsten lamp. 3. Start the Wavelength Calibration wizard as follows: a. Click the Calibration tab. The Calibration page appears (see Figure 231). 328 Surveyor Plus User Guide for LC Devices Thermo Scientific 11 PDA Detector Performance Check and Calibration Calibrating the PDA Detector Figure 231. Calibration page for the PDA detector b. In the Wavelength Calibration area, click Calibrate. Page 1 of the wizard appears. This page lists the preconditions required to perform a wavelength calibration (see Figure 232). Thermo Scientific Surveyor Plus User Guide for LC Devices 329 11 PDA Detector Performance Check and Calibration Calibrating the PDA Detector Figure 232. Preconditions page c. Read the preconditions, and determine if the detector meets these preconditions: • If the detector meets all of the preconditions, click Next to proceed to the next page of the wizard where you are prompted to select a wavelength file. • If the detector does not meet all the preconditions, click Cancel to exit the wizard and prepare the PDA detector for calibration. Note On any page of the wavelength calibration wizard, you can click Cancel to exit the procedure. 330 Surveyor Plus User Guide for LC Devices Thermo Scientific 11 PDA Detector Performance Check and Calibration Calibrating the PDA Detector 4. Do the following: a. Select a peak set from the list. The peak set should span the wavelengths you use under normal operating conditions. Figure 233 shows the selection of the Holmium Oxide 5 peak set. This wavelength list instructs the program to calibrate the detector at each of the five wavelengths shown. Note The data system has four calibration files to select from. For example, the Holmium Oxide UV file contains five wavelengths in the UV region, while the other files use sets of wavelengths from both the UV and visible wavelength regions. The holmium oxide absorbance maxima are selected from a spectrum published in “Holmium Oxide Solution Wavelength Standard from 240 to 640 nm - SRM 2034 (NIST Special Publication 260-54).” Figure 233. Choose Calibration Peak List page Click to create a custom peak list. Note For information about creating a custom peak list, see “Creating and Editing a Custom Wavelength Calibration List” on page 337. Thermo Scientific Surveyor Plus User Guide for LC Devices 331 11 PDA Detector Performance Check and Calibration Calibrating the PDA Detector b. Click Next. The next page of the wizard appears (see Figure 234). 5. Do the following: a. Observe the status pane that tells you the wavelength file is being downloaded (see Figure 234). Figure 234. Download status for the selected peak list page Instruction to click Next b. After you see the message: Click the Next button to proceed with the wavelength calibration, click Next. The next page of the Wavelength Calibration wizard appears (see Figure 235). This page instructs you to place the filter wheel in position 2. Figure 235. Request to rotate the filter wheel to position 2 page 6. Rotate the Holmium Oxide filter wheel to position 2 as directed. After you turn the wheel, the Next button becomes available (see Figure 236). 332 Surveyor Plus User Guide for LC Devices Thermo Scientific 11 PDA Detector Performance Check and Calibration Calibrating the PDA Detector Figure 236. Available Next button 7. Click Next. The calibration status page of the wizard appears (see Figure 237). Figure 237. Calibration status page Instruction to click Next 8. Do the following: a. Observe the status pane (see Figure 237). The diagnostics program waits a few seconds for the rise time filter to equilibrate, and then the detector takes a holmium oxide scan. b. When you see the message: Click the Next button to proceed with calibration, click Next. The next page of the wizard appears (see Figure 238). Thermo Scientific Surveyor Plus User Guide for LC Devices 333 11 PDA Detector Performance Check and Calibration Calibrating the PDA Detector Figure 238. Request to rotate the filter wheel to position 1 page 9. Rotate the wheel back to position 1 (Open) as instructed. After you rotate the wheel, the Next button becomes available (see Figure 239). Figure 239. Available Next button 10. Click Next to proceed. The results page for the wavelength calibration appears (see Figure 240). 334 Surveyor Plus User Guide for LC Devices Thermo Scientific 11 PDA Detector Performance Check and Calibration Calibrating the PDA Detector Figure 240. Delta values page Click to accept the calibration (see step 13). Click to export the calibration results to a text file (see step 12). 11. Verify that the delta values are within ±1 nm: • If the Delta values are acceptable, go to step 12. • If the delta values are not within the range of ±1 nm, do not export the results. Complete the calibration procedure. Then, repeat the wavelength calibration. After applying a second calibration, if the Delta values are still not within the range of ±1 nm, call your Thermo Fisher Scientific service representative for assistance. 12. (Optional) To print a report of the calibration results, do the following: a. Click Export Results to print the results to a file. The Save As dialog box appears (see Figure 241). Thermo Scientific Surveyor Plus User Guide for LC Devices 335 11 PDA Detector Performance Check and Calibration Calibrating the PDA Detector Figure 241. Save As dialog box b. Type a name in the File Name box, and then click Save. After you save the file with a name of your choice, you can view or print the contents of the file using any text editing program (see Figure 242). Figure 242. Wavelength Calibration file, viewed in Microsoft Notepad 336 Surveyor Plus User Guide for LC Devices Thermo Scientific 11 PDA Detector Performance Check and Calibration Calibrating the PDA Detector 13. To apply the calibration results to the detector, click Apply on the Delta Values page (see Figure 240 on page 335). The success confirmation page appears (see Figure 243). Figure 243. Success confirmation page for a wavelength calibration 14. Click Finish to complete the wavelength calibration. The calibration is saved. The date and time of the calibration are displayed in the Wavelength Calibration area of the Calibration page (see Figure 231 on page 329). Creating and Editing a Custom Wavelength Calibration List Use the Custom List Name dialog box to name a custom wavelength calibration list (WCL file). To open the Custom List Name dialog box and the Edit Peak List area 1. Start the Wavelength Calibration wizard (see “Performing a Wavelength Calibration” on page 328). 2. Verify that the PDA detector meets the preconditions for a wavelength calibration and click Next. The wavelength list page appears (see Figure 233 on page 331). 3. Click Save As Custom List. The Custom List Name dialog box appears (see Figure 244). Thermo Scientific Surveyor Plus User Guide for LC Devices 337 11 PDA Detector Performance Check and Calibration Calibrating the PDA Detector Figure 244. Custom List Name dialog box 4. Type a name for the list in the box, and then click OK to add the name to the Choose Calibration Peak List and close the dialog box. The name of the custom list appears in the Choose Calibration Peak List box. 5. In the Choose Calibration Peak List box, click the custom list name. The wavelength list becomes available. 6. In the wavelength list, click a wavelength that you want to edit. The Edit Peak List area appears to the right of the wavelength list. To create a custom wavelength calibration list 1. Start the Wavelength Calibration wizard (see “Performing a Wavelength Calibration” on page 328). 2. Click Save As Custom List. The Custom List Name dialog box appears. 3. In the box, type a name. 4. Click OK. The name of the new wavelength calibration list appears in the Choose Calibration Peak List box. To edit the wavelength calibration list 1. Click the Crest/Window pane. The Edit Peak List area appears. 2. To add a wavelength, type a wavelength in the Peak Crest box and a window in the Peak Window box, and then click Add. 3. To delete a wavelength, select the wavelength, and then click Delete. 338 Surveyor Plus User Guide for LC Devices Thermo Scientific 11 PDA Detector Performance Check and Calibration Calibrating the PDA Detector 4. Click Save As Custom List to save the edited list. The Custom List Name dialog box appears. 5. Type the name of the custom list in the box. The Save As Custom dialog box appears (see Figure 245). Figure 245. Save As Custom dialog box 6. Click Yes to save the wavelength calibration list. Edit Peak List Area Table 64 describes the parameters in the Edit Peak List area on the Choose Calibration Peak list page of the Wavelength Calibration wizard. Table 64. Edit Peak List area of the Wavelength Calibration wizard for the PDA detector Parameter Description Peak Crest Specifies a spectral band. The holmium oxide wheel contains a solution of holmium oxide in perchloric acid. Range: 190 to 800 nm Peak Window Specifies the search window for the peak crest. Start wavelength = peak crest – peak window/2 End wavelength = peak crest + peak window/2 Range: 0.1 to 611.0 Buttons Thermo Scientific Modify Modifies the selected spectral band. Add Adds a spectral band. Delete Deletes a spectral band. Surveyor Plus User Guide for LC Devices 339 12 Making a Single Injection from the Tune Window If you are using the Surveyor Plus LC system as an inlet to a Thermo Scientific mass spectrometer, you can use the direct control dialog boxes available from the Tune window to make a single injection and acquire data. For information about setting up the LC/MS system, refer to the Getting Connected Guide for your mass spectrometer. For information about acquiring raw data files from the tune program for your mass spectrometer, refer to the Getting Started Guide for your mass spectrometer. Note You can use the PDA Direct Control dialog box to perform diagnostic tests such as checking the performance of the deuterium lamp. To acquire PDA data for a single injection, you must run a single row sequence from the Sequence window. To inject a single sample from the Tune window 1. Prepare the LC system for operation. See Chapter 5, “Daily Operation.” 2. From the Tune window for your Thermo Scientific mass spectrometer, choose Setup > Inlet Direct Control. The Inlet Direct Control dialog box that contains tabbed pages for each configured LC device appears. 3. Start the solvent flow from the pump as follows: • For the Surveyor LC Pump Plus, click the Surveyor LC Pump tab. In the Method area (see Figure 246), enter the appropriate values for the flow rate and the solvent percentages. Click Download. In the Pump area, click Pump On to start the solvent flow. Thermo Scientific Surveyor Plus User Guide for LC Devices 341 12 Making a Single Injection from the Tune Window Figure 246. Surveyor LC Pump page of the Inlet Direct Control dialog box • For the Surveyor MS Pump Plus, click the Surveyor MS Pump Plus tab. Select the Take Pump Under Control check box (see Figure 247). Type the appropriate flow rate in the Flow box. Type the appropriate solvent proportions in the Inlet boxes. Select the Pump Ready check box. Click (Start) to start the solvent flow. Figure 247. Direct Control dialog box for the pump 4. Start the injection as follows: a. In the Inlet Direct Control dialog box, click the Surveyor AS tab. The Surveyor AS page appears (see Figure 248). 342 Surveyor Plus User Guide for LC Devices Thermo Scientific 12 Making a Single Injection from the Tune Window b. In the list of commands, select Inject Sample. The Inject sample parameters appear (see Figure 248). Figure 248. Surveyor AS page of the Direct Inlet Control dialog box c. In the Vial box, type the location of the sample. Ensure that you have placed a sample in this location. For information about the vial and well notation, see “Vial and Well Notation” on page 6. d. In the Volume (μL) box, type the volume that you want to inject. e. Select the injection mode: Full, Partial, or No Waste. For more information, see “Injection Modes” on page 19. f. Click Apply. The autosampler loads the sample into the sample loop connected to the injection valve as follows: The XYZ arm of the autosampler moves to the sample location, and then lowers the needle into the sample vial. The syringe plunger descends, drawing sample into the needle tubing. The XYZ arm moves back to the injection port, and then lowers the needle into the injection port. The syringe plunger ascends, pushing sample into the injection port, through the transfer tubing, and into the sample loop of the injection valve. 5. On the Surveyor MS Pump Plus page, select the Release Injection check box. The injection valve switches to the inject position, allowing mobile phase to backflush the sample out of the sample loop and into the LC column. Thermo Scientific Surveyor Plus User Guide for LC Devices 343 I Index Numerics B 384-well microplates, well positions 10, 302 96-well microplates, well positions 7 back panels Ethernet port location 24 unit ID location 42 baseline drift, reducing 209 noise, reducing 187 zeroing absorbance level PDA detector 103 UV/Vis detector 23 A absorbance level zeroing for the PDA detector during a run 105 zeroing for the UV/Vis detector 23 zeroing on the Display page 178 accessories reservoir vials 5 solvent lines 23 standard vials 6 wash bottle assembly 13 active and pinned cells, Qual Browser 225 air bubbles, loaded into the sample loop 19 alpha values for flow rate adjustment 265, 268 analog outputs changing the polarity 164 testing 165 areas of peaks, displaying 242 arm calibration, autosampler 287 attenuators, PDA 22 autosampler automated sample preparation 113 busy status message 139 calibrating 274 configuration parameters 45 custom vials or microplates, using 305 Direct Inlet Control dialog box 343 instrument method parameters 85 loading trays 210 timed events table parameters 94 transfer tubing 17 vial and well notation 6 autozero function for the UV/Vis detector 107 Avalon integration algorithm 237 Thermo Scientific C cables Ethernet 3, 41 RS-232 serial 2 system interconnect 32 calibration arm calibration, autosampler 287 column oven 275 dark current 323 LC pump 260 tray temperature 281 wavelength 328 well bottom distance, custom vials or microplates 305 calibration curves, creating 203 cell grid, Qual Browser adding cells to the real-time display 216 cell states 224 cursor actions 226 inserting cells 244 channels, instrument method 100 chemicals, filtering 210 chromatograms cursor actions, cell grid 226 labels (retention time, area, and so on) 241 peak detection 252 UV data, displaying 250 column See LC column column arrangement, sequence spreadsheet 205 Surveyor Plus User Guide for LC Devices 345 Index: D column oven description 21 direct control 199 temperature calibration 275 test fixture, installing 276 Comm LED autosampler 38 LC pump 37 MS pump 36 PDA detector 39 UV/Vis detector 40 communication, Xcalibur data system 41 compliance FCC vii regulatory iii WEEE ix compressibility defined 262 updating 266 values 264 concentric syringe See syringe, autosampler configuration options autosampler 45 LC pump 63 MS pump 61 PDA detector 65 UV/Vis detector 66 contact closure cable 32 conventional vial trays 6 Custom List Name dialog box 337 custom vials and microplates calibrating the bottom distance of 305 selecting tray options 47 D dark current calibration 323 data acquisition analyzing acquired data 219 starting 211 viewing real-time 214 data files naming 203 opening 219 dead volume for transfer tubing, configuring 54 Degas LED LC pump 37 MS pump 36 degassing unit, built-in 2, 23 delay volume, LC pump 3 delay, PDA detector timed event 103 346 Surveyor Plus User Guide for LC Devices delta values, PDA calibration 335 Description box, LC column 69 detectors See PDA detector or UV/Vis detector devices adding to the instrument configuration 44 start instrument 213 status, viewing 137 turning into Standby mode 154 turning on/off 154 dilutions, sample preparation example for automating 127 diode numbers 102 diode voltage leakage 323 Direct Control dialog box autosampler 197 LC pump 188 MS pump 190 PDA detector 162 UV/Vis detector 183 discrete channel wavelengths, instrument method 100 display methods creating 313 saving 314 display options chromatogram cell 240 map cell 247 spectrum cell 242 drain valve knob for LC pump 4, 187, 269 dual wavelength program, UV/Vis detector 107 E electromagnetic compatibility vii error log autosampler 144 PDA detector 182 event types, PDA detector timed event 103 external devices, triggering 102 F FCC compliance vii file types comma-separated values file (.csv) 318 data file (.raw) 219 display method (.spda) 315 layout file (.lyt) 222 processing method (.pmd) 203 sequence (.sld) 208 fill position, injection valve 18 filter frit, LC pump 4 filter wheel, PDA detector 22 Thermo Scientific Index: G firmware, upload version 60 fixed loop injection See full loop injection flow rate adjustment setting 268 gradient program changes 79 range LC pump 3 MS pump 2 flush bottle location 13 flush speeds 87, 89 font size of display, changing 230 fraction collector, triggering 102 full loop injection description 20 instrument method parameter 90 G gradient delay volume autosampler preheat tubing 21 LC pump pulse dampener 3 MS pump 2 gradient program LC pump 71 MS pump 79 Gradient Start signal, pump 35 grinding sound, caused by high flush speeds 89 H heights, chromatographic peak 242 I inactive cells, Qual Browser 224 initialization process for syringe 134 Initializing status message 137 inject position, injection valve 18 injection mode, description 19 injection valve, description 18 injection volume full loop injections 20 no waste injections 19, 90 partial loop injections 20 instrument methods adding a sample preparation routine 113 autosampler parameters 85 creating 67 LC pump parameters 69 MS pump parameters 74 parameters report, data file 232 Thermo Scientific PDA detector parameters 98 saving 109 UV/Vis detector parameters 108 Instrument Setup window, opening 68 integration auto calculation 253 Avalon integration algorithm 252 intensity counts, maximum light throughput 318 data, recording 318 intensity display 178 isocratic pump program creating for LC pump 71 creating for MS pump 81 L Labels page, Display Options dialog box 241 Lamp Startup Time dialog box 166 lamps controls on the PDA detector Configuration page 163 deuterium 22–23 Information view Turn Device On command 154 lamp warm-up message 137 safety interlock 23 timed startup for PDA detector 166 tungsten 22–23 turning on, UV/Vis detector 183 usage hours, resetting for the PDA detector 164 wavelength range for the PDA detector 22 Lamps LED PDA detector 39 UV/Vis detector 40 layout files for PDA data creating 233 saving 248 LC column damaging 77 equilibrating 209 LC pump components 3 in-line filter frit 4 instrument method parameters 69 LED states 37 purging 4, 187 LEDs, device status 35 level trigger 103 light fixture, arm calibration 287, 294 light throughput to the diode array, adjusting 315 Load Method button 177, 317 Lock Display button 214 Surveyor Plus User Guide for LC Devices 347 Index: M M maintenance log, autosampler 54 manuals, accessing xvi methods See instrument methods or display methods microplates 384-well 10 96-well 7 description 6 selecting tray options 47 MS pump instrument method parameters 74 operating without solvent 77 pressure settings, minimum and maximum 77 pressure stability 77 priming the pulse dampener 156 Ready signal 77 N names, chromatographic peaks 242 needle and needle tubing assemblies, description 16 New Sequence Template dialog box 202 no waste injection description 19 injection volume recommendation 91 instrument method parameter 90 noise, detector 170 Normalization page, Display Options dialog box 240 PDASnapshot.csv 318 peaks, chromatographic areas, displaying 251 peak detection 251 purity settings 255 polarity, active high or active low 164 Post-Injection Valve Switch Time box 89 Power LED autosampler 38 LC pump 37 MS pump 36 PDA detector 39 UV/Vis detector 40 power, turning on/off 134 precision, injection-to-injection 89 preheating tubing 21 Prep Operations list 116 pressure minimum for LC pump 69 recorder terminals 264 sensor adjustment 269 units for displaying backpressure 63 pressure recorder terminals, scaling the output 268 pressure transducer replacing 265 zeroing 265, 269 processing method (.pmd) file type 203 pump See LC pump or MS pump Pump Ready signal 35 O On, Off, Standby shortcut menu 154 On/Off switches for LC devices 135 output signal terminals 164 Oven page readbacks, autosampler 142 P partial loop injection description 20 instrument method parameter 89 PCR plate, configuring 48 PDA detector dark current calibration 323 data acquisition parameters 95 display method parameters 101 functional description 22 instrument method parameters 98 light throughput, adjusting 315 parameters in method report 232 timed events parameters 102 wavelength calibration 328 348 Surveyor Plus User Guide for LC Devices Q Qual Browser accessing 219 cell grid 224 cursor actions 226 display options, UV chromatograms 240 layout files, creating 233 R Ready signal, pump 77 ready to download message 137 real-time data locking 214 reviewing 215 regulatory compliance iii removal position, needle 303 report, instrument method 232 Reservoir Content page, autosampler solvent descriptions 93 Reset Lifetime button 173 Thermo Scientific Index: S retention times, chromatographic peak displaying 242 effect of temperature control on reproducibility 87 rise time filter for the PDA detector 96 for the UV/Vis detector 106 Run LED autosampler 38 LC pump 37 MS Pump 36 PDA detector 39 UV/Vis detector 40 S safety interlock, lamps 23 safety standards iii sample loop description 18 sample preparation routines, creating 113 rules 115 Sample Preparation page, opening 113 sample rate, PDA detector 99 sample trays figure showing conventional trays 204 loading into the tray compartment 210 selecting tray options 47 temperature control 21 vial and microplate well positions 6 Save PDA Display Method dialog box 315 scan threshold 255 screen saver, turning off 24 seals, piston, ruining 77 sequences creating 201 saving 208 turning off the lamps and the solvent flow 213 Snapshot button 169, 178, 318 solvent composition gradient program linearity 79 instrument method 79 programming for LC pump 72 solvent lines four lines for mobile phase solvents 23 wash bottle 23 solvent platform 23 solvent reservoir bottles 23 spectral light intensity (.spda) file type 315 Thermo Scientific spectrum chromatographic time point 249 cursor actions 226 displaying 238 maximum absorbance 235 speeds flush speed setting 87 loop loading 92 no waste injections 19 stack address or stack number 24, 42, 63, 65 standard syringe (single plunger), size 14 standby, Status page shortcut menu item 154 Start Data button 169 status checking the status of the LC devices 136 LEDs for LC devices 35 Stop Data button 170 switches Ethernet 24 tray compartment door, magnetic 6 synchronizing the LC devices 32 syringe valve, description and figure 13 syringe, autosampler configuring 53 description 14 flushing 196 sample preparation rules for 115 T target port fixture, arm calibration 299 Temp LED 38 temperature control tray and LC column compartments 21 Wait for Temperature Ready check box 54 terminals, output signals 164 Timed Events page, autosampler 94 timed events, PDA detector 104 total scan 235 tray compartment door magnetic switch 210 Verify Door Is Closed check box 54 tray compartment temperature calibration 281 control 21 tray temperature sensor, installing 281 trays See sample trays Surveyor Plus User Guide for LC Devices 349 Index: U tubing behind column oven 21 degasser 2 needle tubing 13 solvent lines 23 wash bottle 13 Turn Device On command 154 U unit ID description 42 relation to communication protocols 24 unpinned cells, Qual Browser 225 UV/Vis detector configuring 66 direct controls 183 instrument method parameters 108 lamp controls 183 parameters in method report 232 wavelength modes 23 V valves six-port injection valve 18 syringe two-position rotary valve 13 variable volume injections, types 20 Verify Door Is Closed check box 6, 54, 290 vial bottom sensing 54 Vial Not Found message 210 vial trays, notation 6 viscous flush solvents 89 volume flush 197 full loop injections 20 gradient delay, pulse dampener in LC pump 3 no waste injections 19, 90 partial loop injections 20 preheat tubing 21 sample loops 18 sample preparation operations 115 standard needle tubing and needle tubing extension 13 tubing in chambers of vacuum degassing unit 2 wavelength accuracy, calibrating 328 calibration list, editing 338 data acquisition range PDA detector 99 UV/Vis detector 108 WEEE compliance ix well bottom distance calibration 305 well position and well ordering, selecting 49 X x- and y -axis offset values, arm calibration 300 Xcalibur data system Instrument Setup Window, opening 68 Qual Browser, opening 219 Roadmap view 135 Sequence Setup window, opening 201 XYZ arm description 15 home position 296 moving to the back of the tray compartment 303 position, calibrating 287 Z Zero DACs button 175 Zero Data button on Display page 170 event type, PDA detector 105 zeroing, absorbance level PDA detector 103 UV/Vis detector 23, 107 W Wait for Temperature Ready check box 54 wash bottle location 13 350 Surveyor Plus User Guide for LC Devices Thermo Scientific