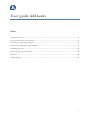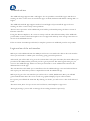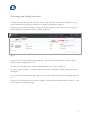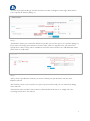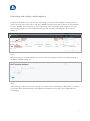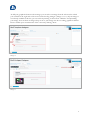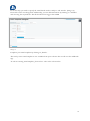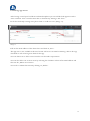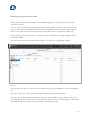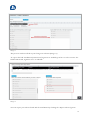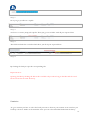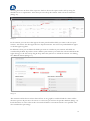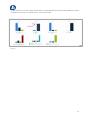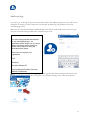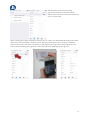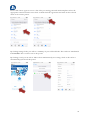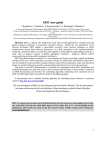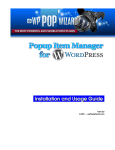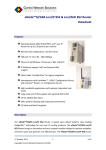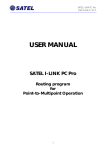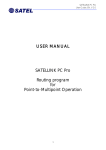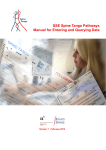Download User guide AddLeads
Transcript
User guide AddLeads Index Technical advises .................................................................................................................................... 2 Login and use of the web interface ......................................................................................................... 2 Generating and editing lead sheets ........................................................................................................ 3 Generating and editing e-mail templates ............................................................................................... 7 Installing app users ............................................................................................................................... 11 Exporting the generated leads.............................................................................................................. 12 Statistics ................................................................................................................................................ 14 AddLeads App ....................................................................................................................................... 17 1 Technical advises The AddLeads App supports iOS 7 and higher. It’s not possibile to install the app to iOS devices running an older version. You can install the app to an iPad, iPad mini and iPhone running iOS 7 or higher. The AddLeads android App supports android 4.0 and higher. If you install the app on devices running an older version it may causes problems. The best user experience of the AddLeads portal will be performed by using the latest version of Chrome or Firefox. Using the Internet Explorer, ab version 10.0 may result in reduced functionality of the AddLeads portal. Older versions of Internet Explorer are not supported and may cause strong restrictions on the use of the AddLeads Portal. If the execution of JavaScript is blocked, a complete operation of AddLeads portal is not possible. Login and use of the web interface When you order AddLeads from the OBS you will receive an email with a link to the web interface where you will need to confirm your account by giving yourself a password. Afterwards you will be able to log in to the web interface with your username (the email address you provided in the OBS) and the password you have given yourself. The same login details give you access to the AddLeads app. Please note that you will need to create additional accounts for the additional users of the app. The web interface will enable you to install users for the AddLeads app, create and edit lead sheets and export your leads after you have compiled them with the AddLeads app. When you log in to the web interface you will see the co called „Dashboard“. Here you will find general information about the event as well as a graphical display of your collected leads. In top area you will find the menu bar. By clicking on “Leads” you will receive a list of all collected leads. The menu item „New“ lets you create new lead sheets, email template or app users. Through „Settings“ you are able to manage the according elements respectively. 2 Generating and editing lead sheets To add a new lead sheet you can either use “New” in the menu bar and select “Lead sheets” or you can use the menu item “Settings” and select “Lead sheets” from there (Image 1). From here you can manage already existing lead sheets or add new ones. After your first login you will already find a standard lead sheet available in this list. Image 1 You can now select an already existing lead sheet, adjust the content of the sheet with the “Edit” button or add a completely new one. To add a new lead sheet please click on „Add Lead Sheet“ above the list of sheets. As a first step you will have to decide whether the lead sheet should be available in German and/or in English. Now you need to name the lead sheet. The name you choose will be shown in the AddLeads app later on. You can stet a lead sheet active or inactive with the „status“ field. Lead sheets that are “inactive” will not be shown in the AddLeads app. 3 In the next step you are shown the standard fields which will integrate in every lead sheet. You cannot make any modification on these fields. By a click on the “Next”-button you get to the next step (Image 2). Image 2 After the standard fields you will have to specify its content. For this, you have different field types such as dropdown lists, checkboxes and so on to your disposal (Image 3). Image 3 You can find the available field types on the right side of the screen and use drag & drop to pull them into your lead sheet on the left. These only show an example how the current fields can look like. Each selected field type will later on appear in the according lead sheet in the AddLeads app so it is important to name each field accordingly. 4 As soon as you pull a field type into the lead sheet an editor will appear on the right which allows you to specify the element (Image 4). Image 4 „Field name“ allows you to label the element. If you like, you can also pose it as a question (Image 5). If you select a field type that includes a selection value, such as a dropdown list, you will need to specify these values so they will be available for selection in the lead sheet. To add additional values please click on “Add Value”. Image 5 After you have specified the element you need to confirm your specifications with the „Save Element“-button. The element you have just created is now part of your lead sheet and you can continue by adding more elements. All elements of the lead sheet can be edited or deleted afterwards. Do to so, simply select the according button above the element. 5 You can also change the order of the elements by moving the according element via drag & drop to the desired position (Image 6). Image 6 If you have finished adding all elements for your lead sheet you need to confirm your specifications by clicking the button “Save lead” below the lead sheet. Your created lead sheet is now available in your lead selection in the back end as well as in the AddLeads app. If you want to edit one of the existing lead sheet, simply click on the „edit“ icon below “Operations” in the lead list. You can now edit each of the elements or add new field types. Please confirm all changes by clicking the „Save Lead“-button. 6 Generating and editing e-mail templates Aside of the lead sheets you can also add and manage a variety of email templates through the web portal. You can either select “New” and then “E-Mail” from the menu bar to add a new mail template or select “E-Mail” from “Settings” to view and manage a list of available email templates. You can edit existing template or create completely new ones by selecting “Add template” above the list (Image 7). Image 7 When creating a new email template you need to name the template and select in which language it should be available (Image 8). Image 8 After clicking on „Next“ you need to specify the content of the email template. By default, a text field is provided which already includes a placeholder for salutation. Please fill in your additional text accordingly. 7 If you would like to add a graphical element into your email, you can also select an image field or a combined field for your template. To do so, simply click on the according icon above the email editor (Image 9). Image 9 8 To fill your graphical element with an image you can select an image from the selection list which you can find on the right side of the screen under the flag “Images” (Image 11 & 11). If your image is not already available in the list, you can add it by clicking on the button “Add files” and uploading your image. You can then use drag & drop to move your image into the according graphical element. Please confirm your customization of the content by clicking “Next”. Image 10 Image 11 9 In the last step you need to specify the email details such as “Subject” and “Sender” (Image 12). Please fill out the according field. Additionally, you can add attachments by clicking on “Add files” and selecting the required file. The file should not be bigger than 2 MB. Image 12 Complete your email template by clicking on „Finish“. The newly create email template is now available from your selection list as well as in the AddLeads app. To edit an existing email template, please select “edit” in the selection list. 10 Installing app users After having created your lead sheets and email templates you can add the lead app users. Select “New” and then “User” from the menu bar or alternatively “Settings” and “User”. In the list of already existing users please click on “Add new user” (Image 13). Image 13 Fill out the email address of the desired user and click on „Save”. The app user is now available in the user list. He will receive an email containing a link to the app download as well as his login in detail for the app. You can deactivate or delete a user from the user list under “Operations”. You can also delete one or more users by selecting the checkbox in front of his email address and then use the „Delete user“-button. You need to confirm this action by clicking on „Delete“. 11 Exporting the generated leads After you have generated your leads via the AddLeads app you have the option to export those contacts into Excel. To receive a list with all previously generated leads, simply click on “Leads” in the menu bar. You can now either select individual leads from the list by checking the boxes in front of the respective leads or choose the option “Select all” by using the checkbox next to “Operations” (Image 14). After selecting your leads, you have a variation of actions available, for example sending out your customized emails. To export your selected leads, please select „Export” to open the corresponding module. Image 14 You now have the option to either select an already existing export template or create an individual one. You can see a preview of how your Excel export will look in the preview window. You can select all fields from your lead sheet for your export. Simply use drag & drop to move the according field from the selection list on the left to the right side. You can also change to order of the selected fields by moving them via drag & drop to the desired position. 12 Image 15 The preview window will show your changes in real-time (Image 15). To export the lead attachments (businesscard, signature or audiofile) you have to select coactive the fields businesscard, signature and / or audiofile. Image 16 You can export your selected leads and the attachments by clicking the “Export selected guests”. 13 Image 17 Now you get you files in a zip-file. Image 18 You have to extract (unzip) the zip-file. Than you get a new folder with all you exported data. Image 19 The folder includes the excel-file which show you all of your exported data. Image 20 By clicking the link you open the corresponding file. Important note: Opening the files by clicking the link in the excel-file only works as long as the files and the excelfile are located in the same directory. Statistics To get a statistic you have to select the leads you want to show in your statistic. You can select you leads by a click on “Leads” in the menu bar. Now you can select individual leads from the list by 14 checking the boxes in front of the respective leads or choose the option “Select all” by using the checkbox next to “Operations”. After that you can call up the statistic with a click on “Statistics” (Image 16). Image 21 In the statistic you can select data typist, the time period and the fields you want to show in your statistic. You choose the data typist about a drop-down menu. You select any individual data typist or all data typist together. In addition to that you can define the fields you want to consider in your statistic. All fields are considered by default. If you don’t want a field in your statistic you switch the relevant field from the right cleavage to the left one by drag & drop. After that you have to reload the statistic via clicking the “Refresh”-button (Image 17). Image 22 The statistics will be shown as bar charts. There is one graph for each field and the values will be shown in percent. If you move the cursor over the bars you will see the specific numbers (Image 18). Leads that have no select value in the relevant field will be concentrated under “not specified” and also considered in percentage. 15 At this Point you can also evaluate fields which contain multiple-choice like multi-checkboxes. Please consider that the percent could be above 100 for these fields. Image 23 16 AddLeads App You can log in to the app with your web interface details. For additional app users you will need to install the according accounts within the web interface by following the guideline in the step “Installing app users”. When the user has downloaded the AddLeads app to his iOS or Android devise he needs to log in with the account details provided in the email he has received. Dear Sir, dear Madam, You have been granted authorization to use the AddLead app – an application which allows you to record visitor information during Hannover Messe and to export it using the associated Web portal. Click here to complete your registration: Link Sincerely, Deutsche Messe AG Project Manager Exhibitor Services Sales & Consultancy After logging in to the app the main menu will appear. From here the user can register a new lead by clicking on the “New Lead” button. 17 The lead sheets you have previously generated within the web portal will be shown will be shown in a selection list for the user to choose from. After selecting the required lead sheet the user have to collect the main details from the lead contact. This can be done manually or with the “Scan” function, allowing the user to scan the exhibition ticket of the contact and receive all details provided during the registration. Fields that have not been considered during the registration can still be filled out manually by the app user. 18 iOS (iPhone, iPad) Android (Smartphone, Tablet) Alternatively, you have the option to scan the business card of the guest to fill the contact fields After filling out the contact details please click on “Next” to proceed to the selected lead sheet. When all fields have been filled out together with the contact person. 19 Please click “Next” again to receive a list of the previously generated email templates. Select the appropriate email and click in “Save lead” to finish the lead registration and send out the selected email to the contact person. By clicking manage leads, you will see a summary of your collected leads. The results in "NOT YET UPLOADED" have not been sent to the portal. By clicking a lead, you can edit it. This is done simultaneously as creating a lead. At the end it is automatically synced with the portal. 20