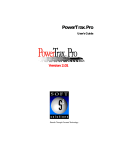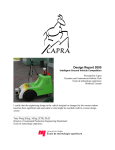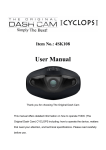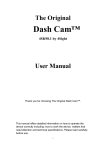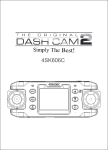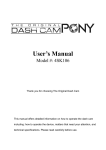Download 4-Sight Fax Client v5 User's Guide
Transcript
4-Sight FAX Client v 7
User's Guide
October, 2006
Terms and Conditions
Page i
Terms and Conditions
Soft Solutions, Inc. Software License
1. License. The software, documentation and any fonts accompanying this License
whether on disk, in read only memory, on any other media or in any other form (the
"Soft Solutions Software") are licensed to you by Soft Solutions, Inc. or its local
Distributor/Reseller, if any ("Soft Solutions"). You own the media on which the
Soft Solutions Software is recorded but Soft Solutions and/or Soft Solution's
licensor(s) retain title to the Soft Solutions Software. The Soft Solutions Software in
this package and any copies that this License authorizes you to make are subject to
this License.
2. Permitted Uses and Restrictions. This License allows you to install and use the
Soft Solutions Client Software as governed by the licensing set forth on the 4-Sight
FAX Server software license. You may make copies of the Soft Solutions Software
in machine-readable form for backup purposes only. The backup copy must include
all copyright information contained on the original. Except as expressly permitted in
this License, you may not decompile, reverse engineer, disassemble, modify, rent,
lease, loan, sublicense, distribute or create derivative works based upon the Soft
Solutions Software in whole or part or transmit the Soft Solutions Software over a
network. You may not transfer your rights under this License including the related
documentation. THE SOFT SOLUTIONS SOFTWARE IS NOT INTENDED FOR
USE IN THE OPERATION OF NUCLEAR FACILITIES, AIRCRAFT
NAVIGATION OR AIRCRAFT COMMUNICATION SYSTEMS, OR AIR
TRAFFIC CONTROL MACHINES IN WHICH CASE THE FAILURE OF THE
SOFT SOLUTIONS SOFTWARE COULD LEAD TO DEATH, PERSONAL
INJURY, OR SEVERE PHYSICAL OR ENVIRONMENTAL DAMAGE. Your
rights under this License will terminate automatically without notice from Soft
Solutions if you fail to comply with any term(s) of this License.
3. Limited Warranty on Media (if applicable). Soft Solutions warrants the media on
which the Soft Solutions Software is recorded to be free from defects in materials
and workmanship under normal use for a period of ninety (90) days from the date of
original retail purchase. Your exclusive remedy under this paragraph shall be, at
Soft Solution’s option, a refund of the purchase price of the product containing the
Soft Solutions Software or replacement of the Soft Solutions Software which is
returned to Soft Solutions or a Soft Solutions authorized representative with a copy
of the receipt. THIS LIMITED WARRANTY AND ANY IMPLIED
WARRANTIES ON THE MEDIA INCLUDING THE IMPLIED WARRANTIES
OF MERCHANTABILITY AND FITNESS FOR A PARTICULAR PURPOSE
ARE LIMITED IN DURATION TO NINETY (90) DAYS FROM THE DATE OF
ORIGINAL RETAIL PURCHASE. SOME JURISDICTIONS DO NOT ALLOW
LIMITATIONS ON HOW LONG AN IMPLIED WARRANTY LASTS, SO THIS
LIMITATION MAY NOT APPLY TO YOU. THE LIMITED WARRANTY SET
FORTH HEREIN IS EXCLUSIVE AND IN LIEU OF ALL OTHERS, WHETHER
ORAL OR WRITTEN, EXPRESS OR IMPLIED. SOFT SOLUTIONS
SPECIFICALLY DISCLAIMS ALL OTHER WARRANTIES. THIS LIMITED
WARRANTY GIVES YOU SPECIFIC LEGAL RIGHTS, AND YOU MAY ALSO
HAVE OTHER RIGHTS WHICH VARY BY JURISDICTION.
4. Disclaimer of Warranty on Soft Solutions Software. You expressly acknowledge
and agree that use of the Soft Solutions Software is at your sole risk. The Soft
Solutions Software is provided "AS IS" and without warranty of any kind and Soft
Solutions and Soft Solution’s licensor(s) (for the purposes of provisions 4 and 5,
Soft Solutions and Soft Solution’s licensor(s) shall be collectively referred to as
"Soft Solutions") EXPRESSLY DISCLAIM ALL WARRANTIES AND/OR
CONDITIONS, EXPRESS OR IMPLIED, INCLUDING, BUT NOT LIMITED
TO, THE IMPLIED WARRANTIES AND/OR CONDITIONS OF
MERCHANTABILITY OR SATISFACTORY QUALITY AND FITNESS FOR A
PARTICULAR PURPOSE AND NONINFRINGEMENT OF THIRD PARTY
Soft Solutions, Inc.
4-Sight FAX Client v7
Page ii
Terms and Conditions
RIGHTS. SOFT SOLUTIONS DOES NOT WARRANT THAT THE FUNCTIONS
CONTAINED IN THE SOFT SOLUTIONS SOFTWARE WILL MEET YOUR
REQUIREMENTS, OR THAT THE OPERATION OF THE SOFT SOLUTIONS
SOFTWARE WILL BE UNINTERRUPTED OR ERROR-FREE, OR THAT
DEFECTS IN THE SOFT SOLUTIONS SOFTWARE WILL BE CORRECTED.
FURTHERMORE, SOFT SOLUTIONS DOES NOT WARRANT OR MAKE
ANY REPRESENTATIONS REGARDING THE USE OR THE RESULTS OF
THE USE OF THE SOFT SOLUTIONS SOFTWARE OR RELATED
DOCUMENTATION IN TERMS OF THEIR CORRECTNESS, ACCURACY,
RELIABILITY, OR OTHERWISE. NO ORAL OR WRITTEN INFORMATION
OR ADVICE GIVEN BY SOFT SOLUTIONS OR A SOFT SOLUTIONS
AUTHORIZED REPRESENTATIVE SHALL CREATE A WARRANTY OR IN
ANY WAY INCREASE THE SCOPE OF THIS WARRANTY. SHOULD THE
SOFT SOLUTIONS SOFTWARE PROVE DEFECTIVE, YOU (AND NOT SOFT
SOLUTIONS OR AN SOFT SOLUTIONS AUTHORIZED REPRESENTATIVE)
ASSUME THE ENTIRE COST OF ALL NECESSARY SERVICING, REPAIR
OR CORRECTION. SOME JURISDICTIONS DO NOT ALLOW THE
EXCLUSION OF IMPLIED WARRANTIES, SO THE ABOVE EXCLUSION
MAY NOT APPLY TO YOU. THE TERMS OF THIS DISCLAIMER DO NOT
AFFECT OR PREJUDICE THE STATUTORY RIGHTS OF A CONSUMER
ACQUIRING SOFT SOLUTIONS PRODUCTS OTHERWISE THAN IN THE
COURSE OF A BUSINESS, NEITHER DO THEY LIMIT OR EXCLUDE ANY
LIABILITY FOR DEATH OR PERSONAL INJURY CAUSED BY SOFT
SOLUTIONSÍS NEGLIGENCE.
5. Limitation of Liability. UNDER NO CIRCUMSTANCES, INCLUDING
NEGLIGENCE, SHALL SOFT SOLUTIONS BE LIABLE FOR ANY
INCIDENTAL, SPECIAL, INDIRECT OR CONSEQUENTIAL DAMAGES
ARISING OUT OF OR RELATING TO THIS LICENSE. SOME
JURISDICTIONS DO NOT ALLOW THE LIMITATION OF INCIDENTAL OR
CONSEQUENTIAL DAMAGES SO THIS LIMITATION MAY NOT APPLY TO
YOU. In no event shall Soft Solution’s total liability to you for all damages exceed
the amount of fifty dollars (USD $50.00).
6. Export Law Assurances. You may not use or otherwise export or re-export the
Soft Solutions Software except as authorized by United States law and the laws of
the jurisdiction in which the Soft Solutions Software was obtained. In particular, but
without limitation, the Soft Solutions Software may not be exported or re-exported
(i) into (or to a national or resident of) any U.S. embargoed country or (ii) to anyone
on the U.S. Treasury Department's list of Specially Designated Nationals or the U.S.
Department of Commerce's Table of Denial Orders. By using the Soft Solutions
Software, you represent and warrant that you are not located in, under control of, or
a national or resident of any such country or on any such list.
7. Government End Users. If the Soft Solutions Software is supplied to the United
States Government, the Soft Solutions Software is classified as "restricted computer
software" as defined in clause 52.227-19 of the FAR. The United States
Government's rights to the Soft Solutions Software are as provided in clause
52.227-19 of the FAR.
8. Controlling Law and Severability. If there is a local subsidiary of Soft Solutions
in the country in which the Soft Solutions Software License was obtained, then the
local law in which the subsidiary sits shall govern this License. Otherwise, this
License shall be governed by the laws of the United States and the State of Georgia.
If for any reason a court of competent jurisdiction finds any provision, or portion
thereof, to be unenforceable, the remainder of this License shall continue in full
force and effect.
9. Complete Agreement. This License constitutes the entire agreement between the
parties with respect to the use of the Soft Solutions Software and supersedes all
prior or contemporaneous understandings regarding such subject matter. No
amendment to or modification of this License will be binding unless in writing and
signed by Soft Solutions.
This software package is covered by the XML-RPC C library License. Additionally,
4-Sight FAX Client v7
Soft Solutions, Inc.
Terms and Conditions
Page iii
certain parts of this library are derived from pre-existing code, which may carry its
own license.
Copyright (c) 1988-1997 Sam Leffler Copyright (c) 1991-1997 Silbutton Graphics, Inc.
Libtiff. IN NO EVENT SHALL SAM LEFFLER OR SILBUTTON GRAPHICS
BE LIABLE FOR ANY SPECIAL, INCIDENTAL, INDIRECT OR
CONSEQUENTIAL DAMAGES OF ANY KIND, OR ANY DAMAGES
WHATSOEVER RESULTING FROM LOSS OF USE, DATA OR PROFITS,
WHETHER OR NOT ADVISED OF THE POSSIBILITY OF DAMAGE, AND
ON ANY THEORY OF LIABILITY, ARISING OUT OF OR IN CONNECTION
WITH THE USE OR PERFORMANCE OF THIS SOFTWARE.
SOFT SOLUTIONS, INC.
Copyright
Reserved.
Soft Solutions, Inc.
2000-2006 Soft Solutions, Inc. World Wide Rights
4-Sight FAX Client v7
Page iv
Terms and Conditions
This page intentionally left blank.
4-Sight FAX Client v7
Soft Solutions, Inc.
Table of Contents
Page v
Table of Contents
Terms and Conditions
i
Table of Contents
v
Welcome to 4-Sight FAX Client
1
Introduction
2
1. Installing 4-Sight FAX Client
5
Software Requirements
Installation
Upgrading from Previous Versions
What's Next?
6
7
8
8
2. Configuring 4-Sight Fax Client
9
Getting Started
Connecting and Logging into a 4-Sight FAX Server
Fine-Tuning Login and Notification Preferences
Logging In from Outside Your Local Area Network (LAN)
What’s Next?
10
11
14
21
21
3. Sending Faxes
Sending Faxes and Emails
About Attachments
Including Attachments
Scheduling a Fax
Sending a Private Fax
Resending a Fax
Forwarding a Fax
Rejecting a Fax in Transit
Suspending (Holding) a Fax
Releasing a Suspended Fax
22
23
27
28
29
31
32
33
37
37
37
4. Receiving Faxes
Receiving Faxes
Viewing Faxes
Annotating Messages
Printing Faxes
Assigning Faxes
Soft Solutions, Inc.
39
40
41
43
44
45
4-Sight FAX Client v7
Page vi
Table of Contents
Opening Previously Saved Faxes
46
5. Managing Your Address Books
47
About Address Books
Opening and Creating Address Books
Creating, Modifying and Deleting Address Book Contacts
(Entries)
Creating, Modifying and Deleting Address Book Groups
Searching an Address Book
Importing Address Books
Using the Mapping Interface
48
49
50
54
56
58
59
6. Managing the Queues and Folders
61
About the Queues and Folders
Working with the Incoming Queue
Working with the Outgoing Queue
Searching the Incoming and Outgoing Fax Queues
Working with the Pending Faxes Folder
Working with the Sent Faxes Folder
Working with the Personal Folders
Searching the Various Fax Folders (Sent Faxes, Pending
Faxes and Personal Folders)
Managing Faxes
Filing Faxes to Personal Folders
Saving Faxes
Deleting Faxes and Address Book Contacts
Managing Reports
Outgoing Fax Reports
Incoming Fax Reports
62
63
65
68
70
72
73
75
76
77
78
79
80
80
82
7. Fine Tuning
Preferences
Fax Preferences (Outgoing Faxes)
Feedback Preferences
Advanced Preferences
85
86
87
89
90
Appendix A: Need Assistance?
Contacting Technical Support
Index
4-Sight FAX Client v7
93
94
95
Soft Solutions, Inc.
Table of Contents
Page vii
This page intentionally left blank.
Soft Solutions, Inc.
4-Sight FAX Client v7
Welcome to 4-Sight FAX Client
Page 1
Welcome to 4-Sight FAX Client
In this chapter:
Topic
Page
Introduction
2
Soft Solutions, Inc.
4-Sight FAX Client v7
Page 2
Welcome to 4-Sight FAX Client
Introduction
4-Sight FAX allows you to send and receive fax messages from
your Macintosh and PC. It has all the same features as previous
4-Sight FAX versions, plus several new features designed to
enhance the user experience and increase productivity.
New 7 Client
Features:
Existing Features:
4-Sight FAX Client v7
Save, modify and delete server based address book entries
from the 4-Sight FAX Client.
Annotating window and toolbar supporting the following.
markup capabilities; text, free-hand drawing, and erasing.
Search bar in Fax Composer and Address Book.
Duplicate address book contacts.
Significant overall speed and performance increase.
Automatic end user fax notification.
Document drag ‘n drop faxing.
Apple Address Book support.
Convenient automated program update notification and
installation.
View number of new messages from the OSX dock or
Windows Taskbar.
User configurable/alternate port number preference for the fax
server.
Line control for faxing.
Send Email as To, CC and BCC.
Soft Solutions, Inc.
Welcome to 4-Sight FAX Client
Existing Features:
Soft Solutions, Inc.
Page 3
Email Suite – allows you to send and receive emails as PDF
files.
Preview frame in the Fax Client window allows you to
instantly view thumbnails of incoming and outgoing faxes.
Enhanced Fax Composer contains a variety of views when
creating a new fax. This provides much larger viewing areas
for recipients, attachments and comments.
SMTP authentication for added security when sending Email.
Send and receive faxes from your desktop.
Address grouping provides convenient contact list
segmentation.
Customizable interface (font type, size, labels, default cover
pages and messaging.
Client-side imaging, which eliminates the need to duplicate
fonts and applications on the Fax Server.
Windows® Client software for; Windows 98, ME, 2000 and
XP. Macintosh Clients for OS 9, and OS X.
Server and Client-based address books.
Remote access via TCP/IP – where connecting to your fax
Server is as close as an internet connection.
Support for Direct Inward Dial.
4-Sight FAX Client v7
1. Installing 4-Sight FAX Client
Page 5
1. Installing 4-Sight FAX Client
In this chapter:
Topic
Page
Software Requirements
6
Installation
7
Upgrading from Previous Versions
8
Soft Solutions, Inc.
4-Sight FAX Client v7
Page 6
1. Installing 4-Sight FAX Client
Software Requirements
Minimum Software
Requirements
4-Sight FAX Client for
Macintosh
4-Sight FAX Client for
Windows
Mac OS
9.x
Mac OS X
10.2
Windows
98, and ME
Windows 2000
and XP (not
compatible with
Windows NT)
96MB 128MB RAM
256 RAM
96MB 128MB
RAM
128MB 256MB RAM
20MB HDD
space
20MB HDD
space
20MB
HDD space
20MB HDD
space
4-Sight FAX Client v7
Soft Solutions, Inc.
1. Installing 4-Sight FAX Client
Page 7
Installation
How to install 4-Sight
FAX Client
Soft Solutions, Inc.
1.
Downloaded the 4-Sight FAX Client from the 4-Sight FAX
website and copy it directly onto each machine that will run
the Fax Client software. Launch the Installer locally. DO NOT
run the Installer from another location or machine, such as a
network file server.
2.
Double-click on the appropriate installation program. The
installation program is based on the operating system you have
installed.
3.
View the Read Me file and click Continue.
4.
Click Install. Files are copied to your local hard drive.
5.
Click Restart (OS 9) or Quit (OS X).
4-Sight FAX Client v7
Page 8
1. Installing 4-Sight FAX Client
Upgrading from Previous Versions
The installation program handles all upgrade issues.
What's Next?
Before you can start using 4-Sight FAX Client, you must configure
your 4-Sight FAX client. Chapter 2 details these procedures.
4-Sight FAX Client v7
Soft Solutions, Inc.
2. Configuring 4-Sight Fax Client
Page 9
2. Configuring 4-Sight Fax Client
In this chapter:
Soft Solutions, Inc.
Topic
Page
Getting Started
10
Connecting and Logging into a 4-Sight FAX
Server
11
Fine-Tuning Login and Notification Preferences
14
4-Sight FAX Client v7
Page 10
2. Configuring 4-Sight Fax Client
Getting Started
Three items that
you MUST have in
order to send and
receive faxes:
1.
The 4-Sight FAX Server must be installed and running on your
network.
2.
A complete installation of 4-Sight FAX Client on your
computer.
3.
A user login, with a name and password that was created for
you on the 4-Sight FAX Server. Contact your network or
office administrator for your login and password.
Note:
4-Sight FAX Client v7
You must know the public static external IP address of the
4-Sight FAX Server if you are connecting to it from
outside your local area network (LAN).
Soft Solutions, Inc.
2. Configuring 4-Sight Fax Client
Page 11
Connecting and Logging into a 4-Sight FAX Server
You must indicate to your 4-Sight FAX Client which 4-Sight FAX
Server you want to use to send and receive fax messages.
This dialog box appears if you do not have at least one 4-Sight
FAX Client account (user) defined, such as when you launch 4Sight FAX Client for the first time, or if you have deleted all
accounts on this machine.
Note:
Soft Solutions, Inc.
See How do I? on page 12 for more information.
4-Sight FAX Client v7
Page 12
2. Configuring 4-Sight Fax Client
How do I?
Do the following to continue:
Click …
To…
New
Account
Create an account for this 4-Sight FAX Client
running on this machine. Select your account name
by choosing the fax server from the 4-Sight FAX
Server list.
This can be the same or different from your
username.
Work
Offline
1.
4-Sight FAX Client v7
Create faxes now. 4-Sight FAX Client
automatically puts them into the Pending folder.
When you connect to the 4-Sight FAX Server, you
can send the faxes immediately or schedule them
for a later time.
Click New Account to:
Select the 4-Sight FAX Server you want to use to send
and receive faxes.
Select your user name that was created for you by the fax
administrator for the FAX Server you selected.
Soft Solutions, Inc.
2. Configuring 4-Sight Fax Client
Page 13
2.
Select the FAX Server you want to use from the Fax Servers
list.
3.
Select Get Users and then select your name from the User
Name list. Decide from the following options:
Option
Description
Account
name
Decide how you want your name to appear on your
window when you login.
Remember
password
Allows the Fax Client to remember your password so you
are not asked for it each time you log into 4-Sight FAX
Client.
Password
Enter the password that was assigned to you when logging
into the selected FAX Server.
Login
automatically
Allows the Fax Client to automatically log you into the 4Sight FAX Server when you launch the client.
Soft Solutions, Inc.
4.
Click Create.
5.
Select your user name from the Folder List.
6.
Click the Login icon
to start.
4-Sight FAX Client v7
Page 14
2. Configuring 4-Sight Fax Client
Fine-Tuning Login and Notification Preferences
Use the Account Settings dialog box to define the following:
Tab…
Account
What you can configure…
Display user name.
IP Address and Port of the 4-Sight FAX Server.
Alias.
Login options.
The default folder to view when you login.
Show faxes for all users. (If you have the 4-Sight FAX
Server privilege.)
The default cover page to use when sending faxes.
View which options and features are currently available.
Email
Fax Forward to Email option.
Notification
How often (in minutes) the FAX Client should check the
FAX Server for new messages.
Whether or not you want to be notified when you receive
or send a fax.
Allow notification of activity for either all or only your
outgoing or incoming messages.
Notification method, either a pop-up window, sound or
both.
Options
4-Sight FAX Client v7
Soft Solutions, Inc.
2. Configuring 4-Sight Fax Client
Page 15
The Account Tab
How do I ?
1.
Launch and log into the 4-Sight FAX Client application.
2.
Access the Account [name] dialog box:
From the Folders List, double-click on your user name
next to the
3.
Soft Solutions, Inc.
icon.
Select the name from Folders list, then from the
Windows pull-down menu, select Properties.
Click the Account tab. You can configure the following:
Click Apply when done.
Option
Description
Name
Decide how you want your name to appear when you
login.
Server
Displays the current 4-Sight FAX Server you are
using to send and receive messages.
Address
You can view or change the current IP address of 4Sight FAX Server you are using to send and receive
messages.
Port
You can view or change the (communication) Port 4Sight FAX Server is currently using. The default is
port 8008.
4-Sight FAX Client v7
Page 16
2. Configuring 4-Sight Fax Client
Option
Description
User Name
You can view or change your user name. Changing
this can cause login failure problems if it does not
match the user name listed on the Fax Server.
Alias
Enter or select an alias (alternate display name) when
sending faxes.
Remember
Password
Allows the Fax Client to remember your password so
you are not asked for it each time you log into 4-Sight
FAX Client.
Password
Enter the password that was assigned to you when
logging into the selected FAX Server.
Login
automatically
Allows the Fax Client to automatically log you into
your account displayed in the Folder List when you
launch the client.
Notes:
4-Sight FAX Client v7
If you selected Remember Password and/or Login
Automatically, changes will take affect the next time you
launch 4-Sight FAX Client.
To automatically log into the selected 4-Sight FAX
Server when you launch the application, select BOTH the
Remember Password (even if you have not defined a
password) and the Login Automatically options.
IP Address and Port Number can only be changed when
you are logged out of the fax server.
Changing your User Name can create login problems if
this does not match is the user name set up on the Fax
Server.
Soft Solutions, Inc.
2. Configuring 4-Sight Fax Client
Page 17
The Options Tab
How do I ?
1.
Launch and log into the 4-Sight FAX Client application.
2.
Access the Account [name] dialog box:
From the Folders List, double-click on your user name
next to the
3.
Soft Solutions, Inc.
icon.
Select the name from Folders list, then from the
Windows pull-down menu, select Properties.
Click the Options tab. You can configure the following:
Click Apply when done.
4-Sight FAX Client v7
Page 18
2. Configuring 4-Sight Fax Client
Option
Description
Login Folder
You can decide which queue (incoming, or outgoing)
you want 4-Sight FAX Client to display when you login.
Show faxes for
all users
Allows you to view all incoming and outgoing faxes
from all users on this FAX Server,
Note:
Default cover
page
You can only view faxes for all users if you
have the Full Queue Access feature enabled on
the Fax Server.
Allows you to define a default cover page to use when
sending messages.
Note:
You can change which cover page you want
within the Fax Composer.
Default Fax
Line
Allows you to select a different fax line, if this FAX
Server has more than one fax line. The default is Next
Available.
Phone Card
Allows you to configure a default phone card number to
use when accessing the 4-Sight FAX Server from a
remote location, such as from a hotel, bypassing the
additional hotel phone and toll charges.
Privilege/Value
Displays which options or features are currently
available or not available.
Note:
4-Sight FAX Client v7
Options can only be viewed here, not changed.
Soft Solutions, Inc.
2. Configuring 4-Sight Fax Client
Page 19
The Email Tab
How do I ?
1.
Launch and log into the 4-Sight FAX Client application.
2.
Access the Account [name] dialog box:
From the Folders List, double-click on your user name
next to the
3.
icon.
Select the name from Folders list, then from the
Windows pull-down menu, select Properties.
Click the Email tab. You can configure the following:
Click Apply when done.
Option
Description
Enable fax
forwarding to
email
Enable this feature to receive an Email with the fax
attached as a PDF file.
Note:
You must purchase the”Email Suite” feature
separately.
Email Address
(Incoming)
Enter your Email address where you receive Email
messages.
Email Address
(Outgoing)
Enter the Email address where you want messages
forwarded. Faxes are sent to this email address in
PDF format.
Soft Solutions, Inc.
4-Sight FAX Client v7
Page 20
2. Configuring 4-Sight Fax Client
The Notification Tab
How do I ?
1.
Launch and log into the 4-Sight FAX Client application.
2.
Access the Account [name] dialog box:
From the Folders List, double-click on your user name
next to the
3.
icon.
Select the name from Folders list, then from the
Windows pull-down menu, select Properties.
Click the Notifications tab. You can configure the following:
Click Apply when done.
Option
Description
Show
notifications
of activity
Allows you to receive notification (either by a pop-up
window, sound or both) that either a fax has been
received, or that a fax has been successfully sent, failed
or rejected.
Refreshes the
queues every
_ minutes
You can define, in minutes, how often you want the 4Sight FAX Client to check the 4-Sight FAX Server for
any new activity (incoming and outgoing).
4-Sight FAX Client v7
Soft Solutions, Inc.
2. Configuring 4-Sight Fax Client
Page 21
Option
Description
Give me
notification
of:
Depending on your FAX Server defined user rights (Full
Queue Access) you can either receive notification on
All… activity or just your own (My…)
Outgoing - All faxes sent successfully, failed or rejected
by the intended recipient
Incoming – any new faxed received.
Notification
method
You can receive either a pop-up message window,
computer sound or both when an activity occurs for the
selected account.
Logging In from Outside Your Local Area Network
(LAN)
4-Sight FAX Client and the Fax Server communicate with each
other using the TCP/IP protocol. Because of this, you are able to
log into the Fax Server from anywhere in the world using a Client
computer that has Internet access. The computer on which the Fax
Server is running must have a static public (external) IP address.
The procedure for setting up this type of login is the same as if you
were logging in from within your LAN.
What’s Next?
Review the following sections for more information about sending
and receiving faxes, managing your address books and working with
the queues and folders.
Soft Solutions, Inc.
To do…
See page…
Sending Faxes
23
Receiving Faxes
40
Viewing Faxes
41
Working with Address books
48
4-Sight FAX Client v7
Page 22
3. Sending Faxes
3. Sending Faxes
In this chapter:
Topic
Page
Sending Faxes
23
About Attachments
27
Including Attachments
28
Scheduling a Fax
29
Resending a Fax
32
Sending a Private Fax
31
Forwarding a Fax
33
Rejecting a Fax in Transit
37
Suspending (Holding) a Fax
37
Releasing a Suspended Fax
37
4-Sight FAX Client v7
Soft Solutions, Inc.
3. Sending Faxes
Page 23
Sending Faxes and Emails
How it all works:
The process of sending a document as a fax is a 5-step process:
Step
Process
Description
1
Create a fax
document
Create a fax document from most any application,
or resend/forward an existing fax from within 4Sight FAX.
2
Convert
document into a
format suitable
for faxing.
If you are creating a fax message from within an
application (other than 4-Sight FAX), your
document is converted into a format suitable for
faxing – a group 4 TIFF image file. This is done
via the 4-Sight FAX Print Driver.
If you are creating a fax within 4-Sight Fax, there
is no need to convert the document into a fax
format, unless you include attachments.
3
Select recipients,
Cover sheet,
Fax/Email send
options, as well
fax options
This is where you can select your recipients,
cover page, decide if you want to send the
message as a fax, Email, or both and include
attachments. You can also schedule to send the
message at a later time. Depending on which 4Sight FAX Client option you have installed, you
can decide to send the message as a fax, an Email,
or both at the same time.
Note:
4
The fax is sent to
the 4-Sight FAX
Server
You must purchase the Email Suite to
send and receive faxes as Emails.
The following happens:
The selected cover page is attached to your fax,
along with the appropriate information, such as
name of the contact, etc.
The fax is placed in the outgoing queue for
transmission.
5
Notification
Depending on when you scheduled the 4-Sight
FAX Server to send your fax, you can receive an
automatic notification of the status of your fax.
Note:
Soft Solutions, Inc.
You must be logged into the 4-Sight FAX Server to send a
fax. If you are not connected to a Fax Server, the fax is
placed in your Pending folder. You will have the option
to send the fax the next time you connect to a 4-Sight
FAX Server.
4-Sight FAX Client v7
Page 24
3. Sending Faxes
How do I?
1. Using the table below, decide how you want to send a fax.
Send From...
Description...
Most
applications
OS 10.x/Windows: If the 4-Sight FAX print driver is not
the default, go to the File menu, and select Print. Select 4Sight FAX from the printer list.
OS 9.x: If the 4-Sight FAX printer driver is not the default,
press the <option> key, point to the File menu, and select
Fax.
If the 4-Sight FAX printer driver is the default, point to the
File menu, select Print.
Proceed to step 2.
Within
4-Sight FAX
To create a new fax, click the New Fax button
To Resend an existing fax message (Outgoing queue only),
click the Resend button
.
.
To Forward an existing fax message (Incoming queue,
Outgoing queue, Sent Faxes and Personal Folders), click the
Forward button
.
Proceed to step 2.
Outside of
4-Sight FAX
Drag and drop documents onto the 4-Sight FAX Client icon on
your desktop, or the OS X dock. Multiple documents can be
dragged onto Fax Client together if you wish to include them in
the same fax document.
Proceed to step 2.
4-Sight FAX Client v7
Soft Solutions, Inc.
3. Sending Faxes
Page 25
2. Click the Recipients tab. Select the recipients from the Current
Address Book section.
You can choose individual contacts and groups from your
personal Client-based address book, from a Server-based
address book, or from the Apple Address Book
(OS X
only) if one is available (Server-based contacts are
indicated by a blue bullet in the Name column.) You can
also enter your own recipients, one at a time, in the Quick
Entry fields.
To...
Do the following…
Include a
contact
Select the contact(s) you want and click
Remove a
contact
Include a
contact that is
not in your
address book
.
To select multiple contacts (sequential), hold the
<Shift> key and select the first and last contact.
To select multiple contacts (non-sequential), hold the
<Command> key (use the <Control> key if you are
on a PC) and select the contacts you want.
Select the contact(s) you want and click
.
To select multiple contacts (sequential), hold the
<Shift> key and select the first and last contact.
To select multiple contacts (non-sequential), hold the
<Command> key (use the <Control> key if you are
on a PC) and select the contacts you want.
Click the Quick Entry
icon.
You must provide the contact’s Full Name and Fax Number.
You can also include the Company Name and Email address.
These entries will not be added to your address book.
Note:
5.
The Fax Server’s Smart Dialing feature does not
apply to any fax numbers you enter in the Quick
Entry fields. Be sure to enter these numbers exactly
as they should be dialed, including a “1” if long
distance, or any codes and prefixes required for
international dialing.
Click the Cover Page tab and select or enter the following:
Soft Solutions, Inc.
Decide if you want to send this fax as the currently
logged-in user name or as another user from the pulldown menu next to Sender.
4-Sight FAX Client v7
Page 26
3. Sending Faxes
Decide if you want to send this message as a Fax, Email
or both. You must have purchased the Email Suite to
send messages as Emails.
6.
If sending the message as an Email, go back to the
Recipients tab. If you are sending the message to a
group, or more than one recipient, you can expand
the group in the Recipient list, and from the Email as
column, you may need to scroll to the right) click on
the To, and select Cc, Bcc or Omit. Use Omit to
prevent 4-Sight FAX Client from sending that
recipient the message as an Email. when sending the
message as an Email,
Select the Cover Page you want to use.
Enter a Subject for this fax message.
Assign a Priority to this fax message.
Decide if you want to send this message as a Private Fax.
Select this option if you do not want anybody to see or
have a record of this message. You must have permission
from the Administrator to send Private faxes.
Use the following chart to continue your setup:
To...
You must...
Provide
additional
comments
Select a Cover Page to include additional comments. Enter
your comments in the Comments text box.
Tip:
Include any
attachments
to include
Click on the Annotation tool icon
additional mark-ups. See Annotating Messages on
page 43 for more information.
Click the Attach button
. You can attach multiple
documents to the fax message, but only one document at a
time.
See Including Attachments on page 28 for more
information.
Insert Data
into Billing
Fields
4-Sight FAX Client v7
If your Administrator has activated any of the three
customizable Billing Fields on the Fax Server, these will
appear under the Comments section. Complete the
information for each field as required.
Soft Solutions, Inc.
3. Sending Faxes
Page 27
7.
8.
Click the Options tab and select from the following options:
Decide which Fax Line you want to use to send your fax.
This option is useful if more than one fax line is available
and if one fax line is unavailable or busy and unable to
send your fax now.
Decide if you want to make use of your Phone Card to
send this message.
Decide when you want to Schedule your fax to be sent.
Click Send Now to allow 4-Sight FAX Server to
process and transmit the fax immediately.
Click Send Later to schedule 4-Sight FAX Server to
send the message at a later time.
Click Send
.
About Attachments
What is an
Attachment?
An attachment is a printable file that is appended to your fax
message. Attachments always follow the cover page, if one is used.
A printable file is practically any file from a word processor,
spreadsheet or graphics program that you can print to a printer.
Executable and JAR files are examples of non-printable files.
Why should I use
Attachments?
Use attachments to include additional information that you would
otherwise have to send as a separate message. Attaching a
document allows you to quickly send information such as letters,
charts, pictures or other documents as faxes.
How do
Attachments work?
Soft Solutions, Inc.
Within the Composer, click the Attach button
and select the
printable files, one at a time, to include with the fax. You can
include as many attachments as you want. Each file attachment is
converted into a fax (TIFF) image file on your local computer and
appended to the end of the fax. If you attach more than one file to
the fax, the attachments appear in the order they were selected.
4-Sight FAX Client v7
Page 28
3. Sending Faxes
Including Attachments
How do I?
1.
Launch the 4-Sight FAX Client application and log into
the 4-Sight FAX Server.
2.
Prepare a fax for sending. See Sending Faxes on page 23
for more information.
3.
Click the Attach button
to locate a document to
include in this fax. Click Open.
The document is opened in the application that was used
to create it, or the currently selected default application
for that file type. Although a print command is
automatically issued using the 4-Sight FAX printer driver,
you must select the print range and click Print. The
document is then converted into an image file suitable for
faxing. The file is attached to the fax message. You can
preview the attachment(s) in the viewer section of the
Compose New Fax Window, under the Fax Details tab.
4.
When done, click the Send button.
Notes:
4-Sight FAX Client v7
If your machine does not have the appropriate software to
open and print the document or file, then you cannot
include it as an attachment.
You can add as many documents as you want, but only
one at a time.
Soft Solutions, Inc.
3. Sending Faxes
Page 29
Scheduling a Fax
How do I?
1.
Launch the 4-Sight FAX Client application and log into
the 4-Sight FAX Server.
2.
Use the following chart to continue scheduling:
From the…
Follow these steps:
Outgoing Queue
Pending Faxes
Fax Composer
3.
Soft Solutions, Inc.
Access the Outgoing Queue and
select a fax, with a status of
Waiting that you want to
schedule for some time in the
future.
Click the Edit button
Click the Options tab. Proceed to
step 3.
Access the Pending Queue and
select a fax that you want to
schedule for some time in the
future.
Click the Edit button
Click the Options tab. Proceed to
step 3.
.
.
Click the Options tab. You can decide
the following:
Send Now
Send Later. Proceed to step 3.
Select a different time and date (year, month, and day) to
send the message.
4-Sight FAX Client v7
Page 30
3. Sending Faxes
4.
Use the following chart to continue:
From the…
Follow these steps:
Outgoing Queue
Click Apply.
Fax
Composer/Pending
Faxes
Click the Send button
4-Sight FAX Client v7
.
Soft Solutions, Inc.
3. Sending Faxes
Page 31
Sending a Private Fax
Use the Private Fax option if you want to send a message and you
do not want anybody to see or have a record of it.
How do I?
1.
Launch the 4-Sight FAX Client application and log into
the 4-Sight FAX Server and click New Fax.
2.
Prepare a fax for sending. See Sending Faxes on page 23
for more information.
3.
Click the Recipients tab, select or enter recipients,
4.
From then click the Cover Page tab and select or
enter the required information, then select the
Private Fax check box
Click the Options tab and decide which fax line to use,
phone card information, if necessary, and then schedule
(now or later) the message to be sent.
Notes:
Soft Solutions, Inc.
Only you will see or have a record of your private fax
being sent.
The Private Fax option is valid for only the current
(one-time) fax. If you want to send more than one
private fax, you must select the Private Fax option
for each new fax. This option must be enabled from
the Fax Server.
The fax will only be private at the sender’s location,
however, it will still print normally on the recipient’s
fax machine.
4-Sight FAX Client v7
Page 32
3. Sending Faxes
Resending a Fax
You can resend a fax that failed to get transmitted if it reached the
maximum number of retries as defined on the FAX Server, or if
you edited the recipient information.
How do I?
1.
Launch the 4-Sight FAX Client application and log into the
4-Sight FAX Server and click on the Outgoing Queue button.
2.
Select the fax you want to resend and click the Resend button.
Tip:
to verify you have the
Click the Edit button
correct name, fax number and company name. You
can also view details about the fax, including the
total number of pages, the original sender of the fax
and the date the fax was created.
You can only resend a fax from the Outgoing Queue.
You can only Resend one fax at a time.
Notes:
4-Sight FAX Client v7
Soft Solutions, Inc.
3. Sending Faxes
Page 33
Forwarding a Fax
You can Forward (or resend) a message to other recipients that
were not originally on the recipient distribution list.
How do I?
1.
Launch the 4-Sight FAX Client application and log into the 4Sight FAX Server.
2.
You can forward a fax message from the Incoming Queue,
Outgoing Queue, Sent Faxes folder, or from a Personal
Folder you have created.
3.
Select the fax you want to forward and click the Forward
button
4.
.
Click on the Recipients tab. Select the recipients from the
Current Address Book section.
You can choose individual contacts and groups from your
personal Client-based address book, from a Server-based
address book, or from the Apple Address Book (OS X
only) if one is available (Server-based contacts are
indicated by a blue bullet in the Name column.) You can
also enter your own recipients, one at a time, in the Quick
Entry fields.
To...
Do the following…
Include a
contact
Select the contact(s) you want and click
Remove a
contact
Soft Solutions, Inc.
.
To select multiple contacts (sequential), hold the
<Shift> key and select the first and last contact.
To select multiple contacts (non-sequential), hold the
<Command> key (use the <Control> key if you are
on a PC) and select the contacts you want.
Select the contact(s) you want and click
.
To select multiple contacts (sequential), hold the
<Shift> key and select the first and last contact.
To select multiple contacts (non-sequential), hold the
<Command> key (use the <Control> key if you are
on a PC) and select the contacts you want.
4-Sight FAX Client v7
Page 34
3. Sending Faxes
To...
Do the following…
Include a
contact that is
not in your
address book
Click the Quick Recipient
icon.
You must provide the contact’s Full Name and Fax Number.
You can also include the Company Name and Email address
if you want. These entries cannot be added to your address
book.
Note:
5.
The Fax Server’s Smart Dialing feature does not
apply to any fax numbers you enter in the Quick
Entry fields. Be sure to enter these numbers exactly
as they should be dialed, including a “1” if long
distance, or any codes and prefixes required for
international dialing.
Click the Cover Page tab and select or enter the following:
Decide if you want to send this fax as the currently
logged-in user name or as another user from the pulldown menu next to Sender.
Decide if you want to send this message as a Fax, Email
or both. You must have purchased the Email Suite to
send messages as Emails.
4-Sight FAX Client v7
If sending the message as an Email, go back to the
Recipients tab. If you are sending the message to a
group, or more than one recipient, you can expand
the group in the Recipient list, and from the Email as
column, you may need to scroll to the right) click on
the To, and select Cc, Bcc or Omit. Use Omit to
prevent 4-Sight FAX Client from sending that
recipient the message as an Email. when sending the
message as an Email,
Select the Cover Page you want to use.
Enter a Subject for this fax message.
Assign a Priority to this fax message.
Decide if you want to send this message as a Private Fax.
Select this option if you do not want anybody to see or
have a record of this message. You must have permission
from the Administrator to send Private faxes.
Soft Solutions, Inc.
3. Sending Faxes
Page 35
6.
Use the following chart to continue your setup:
To...
You must...
Provide
additional
comments
Select a Cover Page to include additional comments. Enter
your comments in the Comments text box.
Tip:
Include any
attachments
Click on the Annotation tool icon
to include
additional mark-ups. See Annotating Messages on
page 43 for more information.
Click the Attach button
. You can attach multiple
documents to the fax message, but only one document at a
time.
See Including Attachments on page 28 for more
information.
Insert Data
into Billing
Fields
If your Administrator has activated any of the three
customizable Billing Fields on the Fax Server, these will
appear under the Comments section. Complete the
information for each field as required.
7.
Soft Solutions, Inc.
Click the Options tab and select from the following options:
Decide which Fax Line you want to use to send your fax.
This option is useful if more than one fax line is available
and if one fax line is unavailable or busy and unable to
send your fax now.
Decide if you want to make use of your Phone Card to
send this message.
Decide when you want to Schedule your fax to be sent.
Click Send Now to allow 4-Sight FAX Server to
process and transmit the fax immediately.
Click Send Later to schedule 4-Sight FAX Server to
send the message at a later time.
4-Sight FAX Client v7
Page 36
3. Sending Faxes
8.
Click Send
.
Notes:
4-Sight FAX Client v7
About forwarding messages and cover pages:
If you forward a fax from the Outgoing Queue or
Sent Folder, the original cover page (if one was
initially used) is included.
If you forward a fax from your Personal Folder the
original cover page (if one was initially used) is not
included.
You must be logged into the 4-Sight FAX Server to send
a fax. If you are not connected to a Fax Server, the fax is
placed in your Pending folder. You will have the option
to send the fax the next time you connect to a 4-Sight
FAX Server.
Soft Solutions, Inc.
3. Sending Faxes
Page 37
Rejecting a Fax in Transit
How do I?
1.
Launch the 4-Sight FAX Client application and log into
the 4-Sight FAX Server.
2.
Access the Outgoing Queue and locate the fax that is in
progress of being sent.
3.
Click the Reject button
. The fax is stopped.
Suspending (Holding) a Fax
How do I?
1.
Launch the 4-Sight FAX Client application and log into
the 4-Sight FAX Server.
2.
Access the Outgoing Queue and locate the fax that you
.
want to suspend or hold and click the Hold button
Fax messages that are on hold are indicated by the date
field, which changes from the current date to
<suspended>.
Note:
You can only Hold (suspend) and Release faxes from
the Outgoing Queue.
Releasing a Suspended Fax
How do I?
1.
Launch the 4-Sight FAX Client application and log into
the 4-Sight FAX Server.
2.
Access the Outgoing Queue and select the currently
suspended (held) fax and click the Release button
.
The date field displays the date the fax was originally
scheduled. Otherwise, the current date is displayed and
the date is displayed without Italics.
Soft Solutions, Inc.
4-Sight FAX Client v7
4. Receiving Faxes
Page 39
4. Receiving Faxes
In this chapter:
Soft Solutions, Inc.
Receiving Faxes
40
Viewing Faxes
41
Annotating Messages
43
Printing Faxes
44
Assigning Faxes
45
Opening Previously Saved Faxes
46
4-Sight FAX Client v7
Page 40
4. Receiving Faxes
Receiving Faxes
You can receive and view a new fax message by:
Things to keep in
mind:
to allow the 4-Sight FAX
Clicking the Refresh icon
Client to check for new (incoming) faxes.
Accessing the Incoming Queue.
If you have configured your 4-Sight FAX Client to
display a pop-up window when you receive a new fax, the
following dialog box appears.
It is not required that you have the 4-Sight FAX Client
running, or have any notification options enabled to
receive a fax at your workstation. However, you will not
know if you have received a fax until you launch and
login to the 4-Sight FAX Server.
If you do not have a DID line, or you did not purchase the
DID option for 4-Sight FAX, you can assign all incoming
faxes on each modem to a default user with the
Automated Line-Based Routing (ALBR) feature. This
option is activated within the 4-Sight FAX Server. Refer
to the Administrator's Guide for more information.
If you do not designate a specific user to receive incoming
faxes, then all users with Full Queue Access will receive
notification of a new fax. Refer to the Administrator's
Guide for more information.
Notes:
4-Sight FAX Client v7
To check for new messages or to view faxes, you must be
logged into the fax Server.
You can Assign faxes from the Incoming Queue to any
other fax user on the selected 4-Sight FAX Server.
New faxes are shown in green until they are viewed.
Soft Solutions, Inc.
4. Receiving Faxes
Page 41
Viewing Faxes
Notes:
How do I?
Button/
Field
You cannot Resend, Forward, or Assign any saved fax
that you open and view outside of the 4-Sight Fax Client.
To annotate a fax from the fax viewer, you must click the
Resend, Forward icons.
You can do the following when viewing a fax:
Function
Save a fax to another location on your hard drive or network.
Print the fax to the current or default printer.
Permanently delete the fax from 4-Sight FAX Client.
Warning:
You cannot “undo” this action.
To Resend an existing fax message (Outgoing queue only).
You can resend a fax that failed to be transmitted if it reached the
maximum number of retries as defined on the FAX Server, or if you edited
the recipient information.
Soft Solutions, Inc.
4-Sight FAX Client v7
Page 42
Button/
Field
4. Receiving Faxes
Function
To Forward an existing fax message (Incoming queue, Outgoing queue,
Sent Faxes and Personal Folders).
You can Forward (or resend) a message to other recipients that were not
originally on the recipient distribution list.
Assign an incoming fax to another fax user on the 4-Sight FAX Server.
This option is only available if you view a fax from the Incoming Queue.
Temporarily halt the transmission of the selected fax message.
Prevent the 4-Sight FAX Server from transmitting the selected fax
message.
Access the online help system.
Move directly to any page of a fax.
Move backward to the previous page in the fax message.
Move forward to the next page in the fax message.
View the fax:
Fit page
Fit Width
Fit Height
Zoom: 25%-200%
Increase zoom magnification in increments of 25%.
Decrease zoom magnification in increments of 25%.
Rotate the fax page in increments of 25 degrees to the left.
Rotate the fax page in increments of 25 degrees to the right.
Rotate the fax page in increments of 180 degrees to the left.
View the next message from the current queue.
View the previous message from the current queue.
Notes:
4-Sight FAX Client v7
The Assign button
incoming fax.
You can only assign a fax message to another 4-Sight
FAX user.
You cannot save a rotated fax as being rotated. It will
save as it was originally displayed.
is only available when viewing an
Soft Solutions, Inc.
4. Receiving Faxes
Page 43
Annotating Messages
You can only annotate a fax that you just created, or any existing
fax that you want to Forward, Resend and schedule for some time
in the future.
Note:
How do I?
You can only annotate a fax from the Fax Composer.
1.
Launch the 4-Sight FAX Client application and log into
the 4-Sight FAX Server.
Under the Folder List, click on your user login name.
Button
2.
Create a new fax, or select an existing fax that you want to
Forward or Resend for sometime in the future.
3.
From the Fax Composer, click the Annotate icon
The Annotation floating tool bar appears. Use the
following annotation tools to mark-up the message.
.
Function
Reposition the fax within the window.
Create free-hand mark-ups with a Black colored pen.
Create typed “sticky notes” or comments within the fax.
Create free-hand mark-ups with a White colored pen.
Erase any mark-ups created with any annotation tool.
4.
Click the Send button
.
Notes:
Soft Solutions, Inc.
You can include as many mark-ups as you want to the
fax.
You cannot do the following:
Move a mark-up.
Change the angle of text
The eraser tool only removes mark-ups made with the
annotation tool.
The original fax content cannot be changed, other than
what you do with the any annotation tool.
4-Sight FAX Client v7
Page 44
4. Receiving Faxes
Printing Faxes
How do I?
1.
Launch the 4-Sight FAX Client application and log into
the 4-Sight FAX Server.
Under the Folder List, click on your user login name.
2.
View a received fax by accessing the Incoming Queue or
a Personal folder (if you moved the fax from the Incoming
Queue), then double-click on the fax.
3.
Click the Print button
.
Note:
4-Sight FAX Client v7
You must view the fax message before you can print a
hard copy.
Soft Solutions, Inc.
4. Receiving Faxes
Page 45
Assigning Faxes
How do I?
1.
Launch the 4-Sight FAX Client application and log into
the 4-Sight FAX Server.
2.
View the fax that you want to assign by double-clicking
on its listing or by selecting it from the Incoming Queue
and clicking the View button.
3.
and select the current 4-Sight
Click the Assign button
FAX user(s) that you want to view this fax message. If
you want, you can also change the From and Subject
text.
4.
Click OK.
Notes:
Soft Solutions, Inc.
You can only assign faxes to other 4-Sight FAX Client
users.
The Assign option is only available for Incoming Faxes.
If the Fax Forward to Email option is purchased and
enabled for the assigned user, that user will receive an
Email with the fax attached as a PDF file.
4-Sight FAX Client v7
Page 46
4. Receiving Faxes
Opening Previously Saved Faxes
How do I?
4-Sight FAX Client v7
1.
Launch the 4-Sight FAX Client application and log into
the 4-Sight FAX Server.
2.
On the File menu, click Open Fax.
3.
Locate and click on the fax you want to view.
The fax appears in the Fax viewer.
Use the Attachment Viewer to view the fax. When you
are done, you can send the fax message to the
contact(s) you have selected.
Soft Solutions, Inc.
5. Managing Your Address Books
Page 47
5. Managing Your Address Books
In this chapter:
Soft Solutions, Inc.
Topic
Page
About Address Books
48
Opening and Creating Address Books
49
Creating, Modifying and Deleting Address
Book Contacts
50
Creating, Modifying and Deleting Address
Book Groups
54
Searching an Address Book
56
Importing Address Books
58
4-Sight FAX Client v7
Page 48
5. Managing Your Address Books
About Address Books
Although you can have multiple address books on your client
machine, you can only display and use one address book at a time.
You can do the following with Address Books:
4-Sight FAX Client v7
Locate a personal or global address book entry to edit or
view.
Add and delete address books.
Add, modify and delete your personal address book
contacts.
Create local groups consisting of contacts from your
address book. Use groups to send the same message to
multiple contacts at the same time.
Import an existing 4-Sight FAX version 4 address book,
or a tab-delimited text file that was created or exported
from another application.
Unless the 4-Sight FAX administrator granted you
specific rights to do so, you cannot delete or Modify
Server-based address book contacts or the Apple Address
Book from the Client. You also cannot create contact
groups using Server address book contacts.
Groups can only be made up of saved Client address book
contacts.
Client address book contacts are specific to your fax
Client installation, and therefore are not available to other
fax Client users.
Soft Solutions, Inc.
5. Managing Your Address Books
Page 49
Opening and Creating Address Books
Although you can have multiple address books, only one address
book is displayed and available at a time.
How do I?
1.
Launch the 4-Sight FAX Client application and log into
the 4-Sight FAX Server.
2.
Use the following chart to continue:
To...
Then...
Create a new
Address Book
On the File menu, point to New and
select Address Book.
Open an existing
Address Book
On the Tools menu, click Select
Address Book…. Locate the address
book you want to use.
Note:
Soft Solutions, Inc.
When you create a new address book, 4-Sight FAX Client
automatically saves the current address book to the default
location; Documents on MACs and My Documents on
Windows.
4-Sight FAX Client v7
Page 50
5. Managing Your Address Books
Creating, Modifying and Deleting Address Book
Contacts (Entries)
The following table indicates what the address book icons indicate:
Address book
Icon
Description
Personal address book entry.
Server address book entry.
Group address book entry.
Apple address book entry.
Note:
4-Sight FAX Client v7
If your were given the appropriate 4-Sight FAX Server
privileges, you can also add (save), delete, and modify fax
server address book entries.
Soft Solutions, Inc.
5. Managing Your Address Books
How do I?
Page 51
1.
Launch the 4-Sight FAX Client application and log into
the 4-Sight FAX Server.
2.
From the Folders List, click on the Address Book, located
below the Sent Faxes folder.
3.
Use the following chart to continue:
To...
Do the following:
Create a new
contact
On the File menu, point to New and select
Contact, or click
from within the
Address Book. Proceed to step 4.
Modify an existing
contact
Double-click any contact. Continue to step 4.
Delete a contact
Select the contact you want to remove and
click
4.
.
Provide the appropriate information, from each tab, to
create or modify an address book entry.
From
the…
Provide or modify the following contact
information…
Contact
tab
Full Name - The first and last name of the contact.
First/Last Name - The first and last name of the contact.
Salutation - Mr., Mrs., Ms., Dr., Dean and Professor.
You may also add your own.
Company - Name of the company or organization where
this contact is employed.
Title - The contact’s professional title in the company.
Smart Dialing - Click this option to allow the Fax
Server to attach the appropriate prefix dial code(s) as
well as any long distance digits when necessary. If you
do not click this button, you must supply all necessary
dialing information (prefix codes and long distance
digits) yourself.
Country (code) – The international code that identifies
from which country you are sending this message.
Fax (Area-Num) - Provide the area code or city code
and then the fax number in the appropriate fields.
Email – The Email address of the intended receipt(s).
Category - An additional method for organizing or
grouping your contacts.
Soft Solutions, Inc.
4-Sight FAX Client v7
Page 52
5. Managing Your Address Books
From
the…
Provide or modify the following contact
information…
Address
tab
Address 1 - Enter the street address of the contact.
Address 2 - Enter additional mailing information here.
City - Enter the name of the city or township of the
contact
State/Province - Enter the name of the state or province
of the contact.
Postal Code - Enter the postal or zip code of the contact.
Phone Number - Enter the phone number of the contact.
Other tab
Custom 1-3 - Use these fields to capture additional
information about the contact.
From the bottom of each New/Modify Contact tab…
Save to
address
book
By default, all address book entries are saved to the
local address book.
Note:
5.
4-Sight FAX Client v7
If your were given the appropriate 4-Sight FAX
Server privileges, you can also add (save),
delete, and modify fax server address book
entries.
Click OK.
Soft Solutions, Inc.
5. Managing Your Address Books
Page 53
Notes:
Soft Solutions, Inc.
You can have as many personal address books as you
want, however, you can only have one address book
active (displayed) within 4-Sight FAX Client at one time.
You must provide at least a name (first and last) and a fax
number.
If you do not click the Smart Dialing option, you must
supply all necessary dialing information, such as a “1” for
dialing long distance or “011” for dialing international.
Server-based address book contacts are identified with a
bullet to the left of the name.
Unless the 4-Sight FAX administrator granted you
specific rights to do so, you cannot Delete or Modify
contacts from the Server-based address book or from the
Apple address book from within the 4-Sight FAX client.
Your personal address book contacts are specific only to
your fax Client account and are therefore not available to
other fax Client users.
4-Sight FAX Client v7
Page 54
5. Managing Your Address Books
Creating, Modifying and Deleting Address Book
Groups
How do I?
1.
Launch the 4-Sight FAX Client application and log into
the 4-Sight FAX Server.
2.
Select the personal address book that contains the groups
you wish to manage.
3.
The following chart describes your current options for
managing groups:
To...
Then...
Create a new
group
Select a contact (or multiple contacts) from your
address book. 4-Sight FAX Client assumes that you
want those contacts included in your new group.
On the File menu, point to New and select
Group, or click the New button.
Proceed to step 4 to add contacts to this group.
Modify an
existing group
Double-click on a group name.
Delete a group
Select the group you want to permanently remove
Proceed to step 4.
from your address book and press the
4.
4-Sight FAX Client v7
icon.
Provide or change the Group Name.
Soft Solutions, Inc.
5. Managing Your Address Books
5.
Page 55
Use the following chart to continue:
To...
Then...
Add contacts to your
group
A list of available contacts from your current
personal address book appears in the Available
list box. You can multi-select contacts by
pressing the Command key for Macintosh or
the Ctrl key for Windows and clicking on the
desired contacts.
Drag the selected contacts into the created
group.
A list of selected contacts from your current
personal address book appears in the Selected
list on the right. You can select multiple
contacts and remove them from a group by
pressing the Command key for Macintosh or
the Ctrl key for Windows and click left.
Remove contacts
from your group
Click the
6.
icon.
Click OK.
Tip:
You can select multiple sequential contacts by selecting
the first contact, hold down the <Shift> key and select the
last contact. All contacts in that range are selected.
Notes:
Soft Solutions, Inc.
You can include as many groups to your personal address
book as you want.
You cannot create groups using the Server-based address
book contacts.
You cannot create groups within existing groups.
Removing a contact from a group does NOT remove the
contact from your address book. However, if you remove
a contact from the address book, it is also deleted from
any groups it belongs to.
You cannot edit contact information from Apple Address
book on the 4-Sight FAX Client.
You can edit, add, and delete server address book contacts
if given permission in the User Account Setup, located on
the 4-Sight FAX Server.
Does not support “smart groups” in Apple Address Book.
4-Sight FAX Client v7
Page 56
5. Managing Your Address Books
Searching an Address Book
Fields and
Search operators
Search
input
Search results
How do I?
1.
Launch the 4-Sight FAX Client application and log into
the 4-Sight FAX Server.
Under the Folder List, click on your address book or the
group that you want to search.
2.
Select the field and search operator you want to use, and
provide the appropriate input to define your results. The
following chart displays your options:
Fields
Name
Starts with
Company
Ends with
Fax Number
Is
Category
Is empty
Contains
Does not contain
3.
4-Sight FAX Client v7
Search operators
The filtered address book contacts are displayed.
Soft Solutions, Inc.
5. Managing Your Address Books
4.
Page 57
To remove the filter, clear the search input field.
Notes:
Soft Solutions, Inc.
The search option filters address book contacts for display
purposes only. You cannot import address books with the
filter you selected.
Each search is performed only on the current address
book, not including any groups you may have. To only
search for names in a group, you must first select that
group from the Folder List.
4-Sight FAX Client v7
Page 58
5. Managing Your Address Books
Importing Address Books
How do I?
4-Sight FAX Client v7
1.
On the File menu, select Import.
2.
Choose the type of address book you want to import. You
can choose a 4-Sight FAX version 4 or a tab-delimited
text file, which you may have exported from another
application. Locate the file, and click Import.
3.
If you import a Version 4 address book, the contacts are
immediately inserted into your current Client address
book. All fields are matched to your current address book
automatically.
4.
If you select Delimited file, an interface will appear that
allows you to map the fields of your tab-delimited file to
those in the 4-Sight FAX Address Book. See Using the
Mapping Interface on page 59 for more information.
Soft Solutions, Inc.
5. Managing Your Address Books
Page 59
Using the Mapping Interface
Highlight the first Target field in the right column of the window.
Then choose one Source field from the left column (your list of
headers) that best matches the Target field. Click Map. Your
Source field now becomes an Import field and moves into the
mapping column. Repeat the process until all of your headings are
mapped, and then click Import.
Notes:
Soft Solutions, Inc.
First and Last names are automatically copied, combined
(first name <space> last name) and placed into the Name
field of your Client address book. The reason for this is
because the Fax Client window and Fax Composer only
display the Name field.
Make sure that your tab-delimited address book has the
correct field heading listed in the very first row of each
column. Otherwise, your list will not be properly
imported.
4-Sight FAX Client v7
6. Managing the Queues and Folders
Page 61
6. Managing the Queues and Folders
In this chapter:
Soft Solutions, Inc.
Topic
Page
About the Queues and Folders
62
Working with the Incoming Queue
63
Working with the Outgoing Queue
65
Searching the Incoming and Outgoing Fax Queues
68
Working with the Pending Faxes Folder
70
Working with the Sent Faxes Folder
72
Working with the Personal Folders
73
Searching the Various Fax Folders (Sent Faxes,
Pending Faxes and Personal Folders)
75
Managing Faxes
76
Managing Reports
80
4-Sight FAX Client v7
Page 62
6. Managing the Queues and Folders
About the Queues and Folders
Button
Queue/Folder
Click this button to ...
Outgoing
Display information about the
status of faxes that have
already been sent or are
currently being sent.
Incoming
Display information about the
status and history of received
faxes.
Pending
Display information about the
status of faxes that have not yet
been sent.
These include faxes that have
been created and "sent" while
you were offline or not
connected to the fax Server.
Sent
Display information about the
status and history of sent faxes.
User-defined
Personal
Folder(s)
Display faxes that you have
copied from the Incoming or
Outgoing queue.
Address
Select current Address Book.
You can only have one address
book displayed at one time.
See About Address Books on
page 48 for more information.
Notes:
4-Sight FAX Client v7
You must have a user account and be logged into the
4-Sight FAX Server to view the Outgoing and Incoming
Queues.
The Show All option is only available if Full Queue
Access has been granted to you by the 4-Sight FAX
Administrator.
Soft Solutions, Inc.
6. Managing the Queues and Folders
Page 63
Working with the Incoming Queue
What you can do
from the
Incoming Queue:
Button /
Icon
Use the Incoming queue to display information about the status and
history of fax messages that you have successfully received. The
chart below shows the tools that are available when the Incoming
Queue is selected:
Name
Use this to...
Log in
Log into the 4- FAX Server via the 4-Sight Fax Client,
enabling you to send and receive messages.
Log out
Log out of the 4-Sight Fax Client.
New Fax
Create a New Fax
See Sending Faxes on page 23 for more information.
View
View the selected fax message.
See Viewing Faxes on page 41 for more information.
Assign
To assign fax messages to another
4-Sight Client user.
See Assigning Faxes on page 45 for more information.
File
Copy the selected fax message(s) to personal folder.
See Filing Faxes to Personal Folders on page 77 for
more information.
Note:
If you do not have a personal folder, the New
User Folder dialog appears. Provide a name for
this folder and click OK.
Refresh
Update the Incoming Queue list.
Forward
Forward the selected fax to a different contact. See
Forwarding a Fax on page 33.
Delete
Permanently remove the fax message from the 4-Sight
FAX Server.
See Deleting Faxes and Address Book Contacts on
page 79 or more information.
Help
Soft Solutions, Inc.
Access the online help system.
4-Sight FAX Client v7
Page 64
6. Managing the Queues and Folders
What the Incoming
Queue Displays:
The following describes the columns in the Incoming queue.
Item:
Displays...
From
The Company or person who initiated the fax.
To
The intended 4-Sight FAX Client recipient of
the fax message.
Subject
The subject or title of the fax message.
Date
The date and time at which the fax message
was received by the 4-Sight FAX Server.
Pages
The total number of pages.
Status
The status of fax message: Fax messages can
have the following status:
Converting - processing the raw data and
creating a TIFF (image file) format.
Received - Indicates the complete fax was
received.
Printed - Indicates that the fax message was
sent to a printer of your choice.
4-Sight FAX Client v7
Soft Solutions, Inc.
6. Managing the Queues and Folders
Page 65
Working with the Outgoing Queue
What you can do
from the Outgoing
Queue:
Button
Use the Outgoing queue to display information about the status and
history of fax messages that you have sent.
You can do the following from the Outgoing Queue:
Name
Use this button to...
Log in/out
Log into the FAX Server to send and receive messages.
New Fax
Create a New Fax
See Sending Faxes on page 23 for more information.
View
View the selected fax message.
See Viewing Faxes on page 41 for more information.
Edit
You can do the following:
Change the Name, Fax Number and Company
of the fax message contact, as well as the Subject.
You can also Schedule when you want the fax
message to be transmitted.
See Scheduling a Fax on page 29 for more information.
Hold
Temporarily halt the transmission of the selected fax
message.
See Suspending (Holding) a Fax on page 37 for more
information.
Release
Allow 4-Sight FAX Server to continue transmitting a
suspended fax message.
See Releasing a Suspended Fax on page 37 for more
information.
Refresh
Update the Outgoing Queue list.
Forward
Forward the selected fax message to a different list of
contacts other than the original list.
Resend
Allow the 4-Sight FAX Server to attempt to send a fax
message with a current status of Rejected, Suspended or
Failed.
See Resending a Fax on page 32 for more information.
Reject
Soft Solutions, Inc.
Prevent the 4-Sight FAX Server from transmitting the
selected fax message.
4-Sight FAX Client v7
Page 66
Button
6. Managing the Queues and Folders
Name
Use this button to...
Delete
Permanently remove the fax message from the 4-Sight
FAX Server.
Help
Access the online help system.
What the Outgoing
Queue Displays:
The following describes the columns in the Outgoing queue.
Item:
Displays….
Pos
(Position)
The position of each fax in the Server queue. The
Server processes faxes on a first in first out basis.
Note:
Priority faxes are inserted into the queue
before non-priority ones.
To
The intended contact(s) of the fax message.
Subject
The subject or title of the fax message.
From
The originator of the fax message.
Date
The date and time at which the fax message was sent
from the 4-Sight FAX Server.
Note:
4-Sight FAX Client v7
The Date field also displays the future date
and time when a Scheduled fax message will
be sent.
Soft Solutions, Inc.
6. Managing the Queues and Folders
Page 67
Item:
Displays...
Status
The status of a fax message: Fax messages can have
the following status:
Waiting - the fax message has not yet been processed
by the 4-Sight FAX Server.
Imaging - the fax message is being converted into
TIFF format, which is suitable for faxing.
Imaged - the fax message has been converted and is
ready to be sent.
Prep x/y - the x page of y pages is currently being
prepared, i.e., 1/4 is the first page of four.
Page x/y - the fax message is being transmitted. The 4Sight FAX Server displays the current page being sent
(the x) and the number of pages to be faxed (the y).
Failed - the number of attempts to transmit the fax
message exceeded the number of attempts defined by
the fax administrator.
Max Retries - the fax message has failed to be
transmitted after the maximum number of times, as
defined by the fax administrator on the 4-Sight FAX
Server.
Suspended - the fax message has been suspended by a
user or by the administrator and will remain in the
queue until manually unsuspended, archived or
deleted.
Rejected - the fax message has been rejected. This
could be due to a user manually rejecting the fax, or
because the Server has been configured to reject
grayscale faxes.
Sent - the fax message has been successfully
transmitted.
Tips:
Soft Solutions, Inc.
To view another user's sent faxes, click the Show All
check box.
To view a fax, double-click on its listing in the queue.
Private faxes can only be viewed by their owner.
4-Sight FAX Client v7
Page 68
6. Managing the Queues and Folders
Searching the Incoming and Outgoing Fax Queues
Headings and
Search Parameters
Search input
Search results
Fax viewer
How do I?
1.
Launch the 4-Sight FAX Client application and log into
the 4-Sight FAX Server.
2.
4-Sight FAX Client v7
Under the Folder List, click on the Incoming
Faxes or Outgoing Faxes button.
Decide if you want to search only your faxes or
everyone's faxes.
Click the Show All option to view and search
through all faxes.
Clear the Show All option to view and search
through only your faxes.
Soft Solutions, Inc.
6. Managing the Queues and Folders
3.
Page 69
Select a field and search operator, and then provide the
appropriate input to define your search.
Fields
Search Operators
Pos.
Starts with
To
Ends with
Subject
Is
From
Is empty
Date
Contains
Status
Does not contain
Is less than
Is greater than
4.
The filtered faxes are displayed.
5.
To remove the filter, clear the field that you entered
information to enable the search.
Notes:
Soft Solutions, Inc.
The Show All option is only available if you have the Full
Queue Access granted by the 4-Sight FAX Administrator.
Use the Is less than (<) and Is greater than (>)operators
when searching on the position (Pos.) of a fax.
4-Sight FAX Client v7
Page 70
6. Managing the Queues and Folders
Working with the Pending Faxes Folder
Use the Pending Faxes folder to display information about fax
messages that have been created while you were off-line (not
connected to the fax Server).
What you can do
from the Pending
Faxes Folder:
Button
Name
Use this button to...
New
Fax
Create a New Fax
View
View the selected fax message.
See Sending Faxes on page 23 for more information.
See Viewing Faxes on page 41 for more information.
Edit
You can do the following:
Edit any aspect of a Pending fax.
You can also Schedule when you want the fax
message to be transmitted. The default scheduling is
‘send now’.
See Scheduling a Fax on page 29 for more information.
Delete
Permanently remove the fax message from the 4-Sight FAX
Server.
Help
Access the online help system.
The following describes the columns in the Pending Faxes queue.
Item:
Displays...
To
The intended recipient(s) of the fax message.
Number
The fax number of the intended recipient(s).
Subject
The subject matter or title of the fax message.
From
The originator of the fax message.
Date
The date and time that the fax was sent to the Fax
Server.
Note:
4-Sight FAX Client v7
If a fax is scheduled for a later time, the Date
field shows the date and time when the fax
will be sent.
Soft Solutions, Inc.
6. Managing the Queues and Folders
Page 71
Tips:
To view other users’ faxes, click the Show All check box.
To view a fax, double-click on it.
Notes:
The Show All option is only available if you have the Full
Queue Access granted by the 4-Sight FAX Administrator
You can remove fax messages from the Pending Faxes
queue by selecting it and clicking the
Soft Solutions, Inc.
icon.
4-Sight FAX Client v7
Page 72
6. Managing the Queues and Folders
Working with the Sent Faxes Folder
Use the Sent Faxes folder to display information about the status
and history of fax messages that you have successfully sent.
The following chart shows what you can do from the Sent folder:
Button
Name
Use this button to...
New
Fax
Create a New Fax.
View
View the selected fax message.
See Sending Faxes on page 23 for more information.
See Viewing Faxes on page 41 for more information.
Forward
Forward the selected fax message to a different list of
recipients other than the original list.
See Forwarding a Fax on page 33 for more information.
Delete
Permanently remove the fax message from the 4-Sight FAX
Server.
Help
Access the online help system.
What the Sent Queue
Displays:
The following describes the columns in the Sent queue.
Item:
Displays...
To
The intended recipient(s) of the fax message.
Fax
number
The number the fax Server dialed to send the fax message.
Subject
The subject matter or title of the fax message.
From
The originator of the fax message.
Date
The date and time at which the fax message was sent to the
4-Sight FAX Server.
Note:
4-Sight FAX Client v7
If a fax is scheduled for a later time, the Date
field shows the date and time when the fax will
be sent.
Soft Solutions, Inc.
6. Managing the Queues and Folders
Page 73
Working with the Personal Folders
Use the Personal folder to keep fax messages that you do not want
to lose or have readily available.
What you can do
from the Personal
Folder:
Button
The following chart shows what you can do from a
Personal Folder:
Name
Use this button to...
New Fax
Create a New Fax
See Sending Faxes on page 23 for more information.
View
View the selected fax message.
See Viewing Faxes on page 41 for more information.
Forward
Forward the selected fax message to a different list of contacts
other than the original list.
Delete
Permanently remove the fax message from the 4-Sight FAX
Server.
Help
Access the online help system.
How do I?
To
Create a new
personal
folder
1.
Launch the 4-Sight FAX Client application and log into
the 4-Sight FAX Server.
2.
Do one of the following to continue:
Description
From the File menu, click New and select Folder.
Enter the name of your personal folder and click OK.
Your personal folder appears underneath the 4-Sight FAX Address Book.
Note:
Rename a
personal
folder
Delete a
personal
folder
You can have as many personal folders as you want.
Double-click on an existing personal folder. A dialog box appears.
Enter the new name of this folder and click Apply.
Select the personal folder you want to permanently delete and click
.
Warning:
Soft Solutions, Inc.
You cannot undo this action.
All items in this folder will be deleted.
4-Sight FAX Client v7
Page 74
6. Managing the Queues and Folders
Tips:
4-Sight FAX Client v7
See Searching the Various Fax Folders (Sent Faxes,
Pending Faxes and Personal Folders) on page 75 for
more information.
See Filing Faxes to Personal Folders on page 77 for
more information.
Soft Solutions, Inc.
6. Managing the Queues and Folders
Page 75
Searching the Various Fax Folders (Sent Faxes,
Pending Faxes and Personal Folders)
Search
input
Fields and Search
Operators
Fax Viewer
How do I?
1.
Search results
Launch the 4-Sight FAX Client application and log into
the 4-Sight FAX Server.
Under the Folder List, click on the icon for Pending
Faxes, Sent Faxes or your personal fax folder.
2.
Select a field and search operator, and then provide the
appropriate input to define your search.
3.
The filtered faxes are displayed.
Note:
Soft Solutions, Inc.
To remove the filter, clear the search input field.
4-Sight FAX Client v7
Page 76
6. Managing the Queues and Folders
Managing Faxes
Managing faxes includes the following tasks:
Task:
Description:
Assigning faxes
To assign fax messages to a 4-Sight Client user.
See Assigning Faxes on page 45 for more information.
Filing faxes to a
personal folder
To File faxes from the Incoming queue to a folder you
created for safe personal keeping.
See Filing Faxes to Personal Folders on page 77 for
more information.
Opening a fax
To view a fax in the Fax Composer.
See Opening Previously Saved Faxes on page 46 for
more information.
Saving a fax
To keep a permanent copy of a fax message outside of 4Sight FAX.
See Saving Faxes on page 78 for more information.
Deleting a fax and
address book contacts
Permanently remove a fax message from your hard
drive.
See Deleting Faxes and Address Book Contacts on
page 79 for more information.
Edit the properties of a
fax in the Outgoing
queue
4-Sight FAX Client v7
To change the contact fax information, schedule the fax
for the future and view the fax.
See Working with the Outgoing Queue on page 65 for
more information.
Soft Solutions, Inc.
6. Managing the Queues and Folders
Page 77
Filing Faxes to Personal Folders
How do I?
1.
Launch the 4-Sight FAX Client application and log into
the 4-Sight FAX Server.
2.
Select the fax you want to file to your personal folder.
3.
Click the File icon
4.
Soft Solutions, Inc.
Under the Folder List, click on the Incoming Faxes
button.
.
If you have more than one personal folder, decide
which folder you want to file the fax message into.
Click OK.
4-Sight FAX Client v7
Page 78
6. Managing the Queues and Folders
Saving Faxes
How do I?
4-Sight FAX Client v7
1.
Launch the 4-Sight FAX Client application and log into
the 4-Sight FAX Server.
2.
Do the following to view the fax:
To view a received fax, access the Incoming Queue
or a Personal folder, if you moved the fax from the
Incoming Queue. Double-click on the fax listing.
To open a saved fax, select Open Fax from the File
menu. Locate the fax message and then click Open.
3.
Once the viewer is open, click Save from the File menu.
4.
Choose where you want to save the fax and click Save.
Soft Solutions, Inc.
6. Managing the Queues and Folders
Page 79
Deleting Faxes and Address Book Contacts
How do I?
1.
Click on the appropriate queue or folder from which you
want to permanently remove fax messages or address
book contacts.
2.
Select the fax messages or address book contacts to you
want to delete.
3.
Click the Delete button
.
Notes:
Soft Solutions, Inc.
You can delete client address book contacts, as well as 4Sight FAX Server contacts with the appropriate 4-Sight
FAX Server rights.
If you want to delete an Apple based address book
contact, you must the contact directly from the Apple
address book.
4-Sight FAX Client v7
Page 80
6. Managing the Queues and Folders
Managing Reports
Use the 4-Sight FAX Client reporting capabilities to view, sort/filter and
print activity for the Outgoing and Incoming queues.
Outgoing Fax Reports
You can filter your results based on the status of the outgoing fax; Sent,
Failed and Rejected. You can also decide whether or not to include those
faxes that were suspended by the user.
How do I?
1.
Launch the 4-Sight FAX Client application and log into
the 4-Sight FAX Server.
2.
On the Tools menu, click Outgoing Faxes Report.
3.
Decide the time from at which your report should begin.
The following chart displays your options:
Scope
Base the Outgoing Faxes Report on…
Faxes of
Today
Faxes sent or attempted to be sent within the
current calendar day.
Faxes of
this week
Faxes sent or attempted to be sent within the
current calendar week.
All Faxes
All faxes regardless of date.
Faxes of
Selected
Dates
Faxes sent or attempted to be sent within the
dates you specify.
4-Sight FAX Client v7
Soft Solutions, Inc.
6. Managing the Queues and Folders
4.
Page 81
Choose the Filters you want to use.
Filters
Description
Sent
Those faxes with a status of Sent.
Failed
Those faxes with a status of Failed.
Rejected
Those faxes with a status of Rejected.
Include
Suspended
Include those faxes with a status of Suspended.
5.
Provide the name that you want to appear at the top of the
printed report. The default name is Outgoing Faxes
Report.
6.
View the report.
7.
The printed report will only print what is visible in the
columns.
8.
Use the following chart to continue:
Click…
To…
Print
Receive a hard copy of the report.
Export
Save the report information to a tab-delimited text
file.
Use the tab-delimited text file to import the
information into another 3rd party spreadsheet or
reporting application.
Note:
Soft Solutions, Inc.
You can run reports on your faxes, however, if you have
the appropriate 4-Sight FAX Server privilege – Full
Queue Access, then you can print a report for all faxes on
the server.
4-Sight FAX Client v7
Page 82
6. Managing the Queues and Folders
Incoming Fax Reports
You can filter your results based on the time and date you specify.
How do I?
1.
Launch the 4-Sight FAX Client application and log into
the 4-Sight FAX Server.
2.
On the Tools menu, click Incoming Faxes Report.
3.
Decide the time from which you want to base your report.
You can choose from the following options:
Scope
Base the Incoming Faxes Report on…
Faxes of
Today
Faxes received within the current calendar
day.
Faxes of This
Week
Faxes received within the current calendar
week.
All Faxes
All faxes regardless of date.
Faxes of
Select Dates
Faxes received within the dates you specify.
4-Sight FAX Client v7
4.
Provide the name that you want to appear at the top of the
printed report. The default name is Incoming Faxes
Report.
5.
View the report.
6.
The printed report will only print what is visible in the
columns.
Soft Solutions, Inc.
6. Managing the Queues and Folders
7.
Page 83
Use the following chart to continue:
Click…
To…
Print
Receive a hard copy of the report.
Export
Save the report information to a tab-delimited
text file.
Use the tab-delimited text file to import the
information into another 3rd party spreadsheet
or reporting application.
Soft Solutions, Inc.
4-Sight FAX Client v7
7. Fine Tuning
Page 85
7. Fine Tuning
In this chapter:
Soft Solutions, Inc.
Topic
Page
Preferences
86
4-Sight FAX Client v7
Page 86
7. Fine Tuning
Preferences
Use Preferences to fine-tune your 4-Sight FAX Client.
Tab:
Fax
Feedback
Advanced
What you can do…
Define outgoing fax priority.
Default cover page (fax) resolution.
Option to select from multiple accounts on the client machine
from which to send messages.
Choose whether to save a copy of outgoing faxes to the Sent
Faxes folder.
Define the default zoom when viewing fax messages.
Enable/Disable 4-Sight FAX to display a confirmation message
box when deleting a fax message.
Enable/Disable 4-Sight FAX to play sounds when an event
occurs, such as sending or receiving a fax message.
Select the default language you want 4-Sight FAX Client to use.
Decide if you want 4-Sight FAX Client to automatically check
for updates.
Choose your Country of origin.
Decide what you want to view when you launch and log into 4Sight FAX. You can open the main window or launch the Fax
Composer.
4-Sight FAX Client v7
Soft Solutions, Inc.
7. Fine Tuning
Page 87
Fax Preferences (Outgoing Faxes)
How do I?
1.
Launch 4-Sight FAX Client.
2.
Mac – On the Fax Client pull-down menu, select
Preferences.
Windows – On the Tools pull-down menu, select
Preferences.
Click the Fax tab. Decide which option(s) you want.
Option
Description:
Default Priority
Define outgoing fax resolution and priority. You can select
from the following options:
Cover page
resolution
Bulk
Normal
Important
ASAP
Urgent
Default cover page (fax) resolution. You can select Fine,
which provides greater detail, good for graphics, although
it takes longer to send, or Standard, which is good for text
only and is faster to send.
Note:
Soft Solutions, Inc.
It is strongly recommended that you select Bulk until
you are familiar with the system.
4-Sight FAX Client v7
Page 88
7. Fine Tuning
Option
Description:
Show “Account”
popup
Select this if you have the option to select from multiple
accounts on the client machine. When sending faxes, you can
select which account you want to send messages. Otherwise,
only currently logged in or last account used is displayed.
Save copy of
outgoing in Sent
Faxes folder
Enable/Disable the option to save successfully transmitted
messages to Sent folder.
Default Zoom
Define the default zoom when viewing fax messages. You
can select from the following view options:
Fit Page
Fit Width
Fit Height
Choose from 25%
through 200%
magnification
3.
Click OK.
Tip:
4-Sight FAX Client v7
Click Reset to return all options and values to their
default settings.
Soft Solutions, Inc.
7. Fine Tuning
Page 89
Feedback Preferences
How do I?
1.
Launch 4-Sight FAX Client.
Mac – On the Fax Client pull-down menu, select
Preferences.
Windows – On the Tools pull-down menu, select
Preferences.
2.
Click the Feedback tab. Decide which option(s) you want.
Option
Description:
Confirm before
deleting
Enable/Disable the option to display a confirmation message
box when deleting a fax message.
Play sounds
Enable/Disable the option to choose if you want to play
sounds when an event occurs, such as sending or receiving a
fax message.
3.
Click OK.
Tip:
Soft Solutions, Inc.
Click Reset to return all options and values to their
default settings.
4-Sight FAX Client v7
Page 90
7. Fine Tuning
Advanced Preferences
How do I?
1.
Launch 4-Sight FAX Client.
2.
Mac – On the Fax Client pull-down menu, select
Preferences.
Windows – On the Tools pull-down menu, select
Preferences.
Click the Advanced tab. Decide which option(s) you want.
Option
Description:
Language
Select which language you want to use in the 4-Sight Fax
Client.
Country
Select the country from which you are using 4-Sight Fax
Client.
If you make use of Smart Dialing, the appropriate country
code is used when dialing.
Check if an
update is available
at launch
Select this option if you want 4-Sight Fax Client to
automatically check if an update is available.
When Fax Client
is activated
Decide which 4-Sight Fax Client you want to appear when 4Sight Fax Client is started. You can select the following:
4-Sight FAX Client v7
Open the client window
Open Fax Composer window
Soft Solutions, Inc.
7. Fine Tuning
Page 91
Option
Description:
Include contacts
from system
address book
Decide if you want to make use of 4-Sight Fax Server based
address book entries.
Note:
3.
If your were given the appropriate 4-Sight FAX
Server privileges, you can also add (save), delete,
and modify fax server address book entries.
Click OK.
Tip:
Soft Solutions, Inc.
Click Reset to return all options and values to their
default settings
4-Sight FAX Client v7
Appendix A: Need Assistance?
Page 93
Appendix A: Need Assistance?
In this chapter:
Topic
Page
Contacting Technical Support
94
Soft Solutions, Inc.
4-Sight FAX Client v7
Page 94
Appendix A: Need Assistance?
Contacting Technical Support
There are three ways to get technical support:
Type of Support
Details
Requires Support
Agreement
Phone support
9am-5pm Eastern Time
Yes
770-457-9400
International support available.
Email support
[email protected]
Yes, once the 30day installation
support period
expires.
Fax support
770-454-9800
Yes, once the 30day installation
support period
expires.
4-Sight FAX Client v7
Soft Solutions, Inc.
Index
Page 95
Index
A
Address Books
about · 48
creating groups · 54
deleting contacts · 79
deleting groups · 54
importing · 58
modifying groups · 54
searching · 56
Advanced preferences · 90
Annotating Faxes · 43
Assigning Faxes · 45
Attachments
about · 27
adding to a fax · 28
C
Contacting Technical Support ·
94
D
Deleting Faxes · 79
F
Fax Reports
incoming · 82
outgoing · 80
Fax Viewer · 41
Faxes
Annotating · 43
Features
new in version 7.0 · 2
Feedback preferences · 89
Filing Faxes
to personal folders · 77
Forwarding Faxes · 33, 42
Soft Solutions, Inc.
I
Incoming Faxes
searching the queue · 68
Incoming Queue · 63
Installation · 7
L
Logging in
from outside your LAN · 21
M
Managing Faxes · 76
Marking-up Faxes
Annotating · 43
N
New Features in version 7.0 · 2
O
Opening Saved Faxes · 46
Outgoing Faxes
priority · 87
resolution · 87
searching the queue · 68
P
Pending Faxes
searching the folder · 75
using the folder · 70
Personal Folders
searching · 75
working with · 73
Preferences
advanced · 90
fax resolution · 87
feedback · 89
general · 86
4-Sight FAX Client v7
Page 96
Index
priority · 87
Printing Faxes · 44
Private Faxes · 31
Q
Queues and Folders · 62
R
Receiving Faxes
overview · 40
Rejecting Faxes · 37
Resending Faxes · 32
S
Saving Faxes · 78
Searching
fax folders · 75
fax queues · 68
Sending Faxes
including attachments · 28
4-Sight FAX Client v7
Sent Faxes
searching the folder · 75
using the folder · 72
Software Requirements · 6
Suspended Faxes
how to resume · 37
Suspending Faxes · 37
T
Technical Support
contact information · 94
U
Upgrading
from version previous
versions · 8
V
Viewing Faxes
in Fax Viewer · 41
Soft Solutions, Inc.