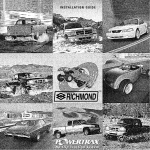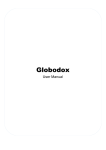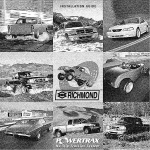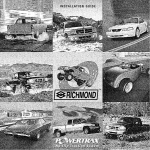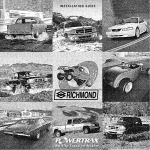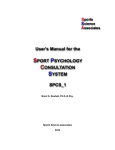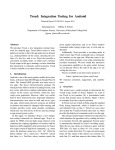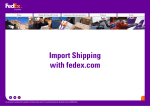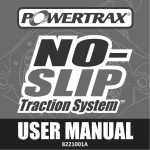Download PowerTrax Pro End User Manual
Transcript
PowerTrax Pro ® User’s Guide Version 2.01 Results Through Focused Technology... PowerTrax Pro ® User’s Guide Version 2.01 © 1996-2000 Soft Solutions, Inc. All Rights Reserved. Published World-Wide by Soft Solutions, Inc. Soft Solutions, Inc. 2900 Chamblee Tucker Road Building 12, Suite 200 Atlanta, GA 30341 USA Results Through Focused Technology... i IMPORTANT—READ CAREFULLY BEFORE OPENING. By installing this software program, you indicate your acceptance of the following Soft Solutions, Inc. License Agreement. Software License and Limited Warranty Agreement: This is a legal agreement between you, the end user, and Soft Solutions, Inc. By opening this package, you are agreeing to be bound to the terms of this agreement. If you do not agree to the to the terms of this agreement, promptly return the unopened disk package and the accompanying items (including written materials and binders or other containers) to the place you obtained them for a full refund. Soft Solutions, Inc. Software License 1. GRANT OF LICENSE. Soft Solutions grants to you the right to use one development copy of the enclosed Soft Solutions software program (the ”SOFTWARE”) on a single terminal connected to a single computer (i.e. , with a single CPU), or on a LICENSED COMPUTER NETWORK. Each concurrent user of the SOFTWARE must have exclusive access to a Soft Solutions SOFTWARE manual during his/ her use. Soft Solutions, Inc. as Licensor, grants to you, the LICENSEE, a non-exclusive, non-transferable right to use this Software subject to the terms of the license as described in the following sections: A. You may make backup copies of the Software for your use provided they bear the Soft Solutions, Inc. copyright notice. B. You may use this software in an unlimited number of custom or 4D- compiled commercial database applications created by the original licensee. No additional product license or royalty is required. 2. COPYRIGHT, The SOFTWARE is owned by Soft Solutions or its suppliers and is protected by United States copyright laws and international treaty provisions. Therefore, you must treat the SOFTWARE like any other copyrighted material (e.g., a book or musical recording) except that you may either (a) make one copy of the SOFTWARE solely for backup or archival purposes, or (b) transfer the SOFTWARE to a single hard disk provided you keep the original solely for backup or archival purposes. You may not copy the written materials accompanying the SOFTWARE. 3. OTHER RESTRICTIONS. You may not rent or lease the SOFTWARE, but you may transfer the SOFTWARE and accompanying written materials on a permanent basis provided you retain no copies and the recipient agrees to the terms of this Agreement. You may not reverse engineer, decimalize, or decompile the SOFTWARE. If SOFTWARE is an update, any transfer must include the update and all prior versions. LIMITED WARRANTY. Soft Solutions, Inc. warrants that (a) the SOFTWARE will perform substantially in accordance with the accompanying written materials for a period of ninety (90) days from the date of receipt. Any implied warranties on the SOFTWARE are limited to ninety (90) days and one (1) year, respectively. Some states do not allow limitations on duration of an implied warranty, so the above limitation may not apply to you. CUSTOMER REMEDIES. Soft Solutions, Inc. entire liability and your exclusive remedy shall be, at Soft Solutions option, either (a) return of the price paid or (b) repair or replacement of the SOFTWARE that does not meet Soft Solutions Limited Warranty and which is returned to Soft Solutions with a copy of your receipt. This Limited Warranty is void if failure of the SOFTWARE has resulted from accident, abuse, or misapplication. Any replacement SOFTWARE will be warranted for the remainder of the original warranty period of thirty (30) days, whichever is longer. NO OTHER WARRANTIES. Soft Solutions disclaims all other warranties, either express or implied, including but not limited to implied warranties of merchantability and fitness for a particular purpose, with respect to the SOFTWARE, the accompanying written materials, and any accompanying hardware. This limited warranty gives you specific legal rights. You may have others, which vary from state to state. NO LIABILITY FOR CONSEQUENTIAL DAMAGES. In no event shall Soft Solutions or it suppliers be liable for any damages whatsoever (including, without limitation, damages for loss of business profits, business interruption, loss of business information, or other pecuniary loss) arising out of the use of or inability to use this Soft Solutions product, even if Soft Solutions has been advised of the possibility of such damages. Because some states do not allow the exclusion or limitation of liability for consequential or incidental damages, the above limitation may not apply to you. Governing Law. This entire agreement shall be governed by the laws of the State of Georgia. PowerTrax is a registered trademark of Soft Solutions, Inc. Windows is a registered trademark of Microsoft, Inc. 4th Dimension, 4D Compiler, 4D External Mover and 4D are registered trademarks of ACI and ACI US, Inc. WinFax Pro is a trademark of Symantec, Incorporated ii Table of Contents iii Table of Contents List of Figures ............................................................................................xv Chapter 1: Getting Started ....................................................................... 1-1 Logging In................................................................................................................................ 1-2 Setting User Preferences .......................................................................................................... 1-3 General Preferences ........................................................................................................... 1-3 Add Records Preferences............................................................................................. 1-3 Navigation Palette Preferences .................................................................................... 1-3 PDFWriter Preferences ...................................................................................................... 1-4 Activity Default Preferences.............................................................................................. 1-4 Fax Server Preferences ...................................................................................................... 1-6 Password Preferences......................................................................................................... 1-6 Entering a Registration ID ........................................................................................... 1-7 The PowerTrax Pro Interface................................................................................................... 1-7 The Navigation Palette....................................................................................................... 1-7 Showing/Hiding the Navigation Palette............................................................................. 1-8 Moving the Navigation Palette .................................................................................... 1-8 Shrinking the Navigation Palette ................................................................................. 1-8 Tables................................................................................................................................. 1-8 Opening a Table........................................................................................................... 1-9 List Screens...................................................................................................................... 1-10 Input Forms...................................................................................................................... 1-10 Buttons ............................................................................................................................. 1-10 List Screen Buttons .................................................................................................... 1-11 Input Form Buttons .................................................................................................... 1-12 PowerTrax Pro Menus ..................................................................................................... 1-12 The File Menu............................................................................................................ 1-12 The Edit Menu ........................................................................................................... 1-13 The Enter Menu ......................................................................................................... 1-13 The Select Menu ........................................................................................................ 1-13 The Tools Menu......................................................................................................... 1-14 The GoTo Menu......................................................................................................... 1-14 The Windows Menu................................................................................................... 1-14 Chapter 2: Principals ................................................................................ 2-1 Introduction.............................................................................................................................. 2-2 Adding a New Principal........................................................................................................... 2-2 The Contacts Tab ..................................................................................................................... 2-5 The Price Schedules Tab.......................................................................................................... 2-6 Volume Pricing ............................................................................................................ 2-8 The Products Tab ..................................................................................................................... 2-9 The Principal Pricing Tab ................................................................................................ 2-10 Table of Contents iv The Business Activity Tab............................................................................................... The Orders Tab ...................................................................................................................... The Invoices Tab.................................................................................................................... The Objectives Tab ................................................................................................................ The Activities Tab.................................................................................................................. 2-11 2-11 2-12 2-12 2-13 Chapter 3: Products ..................................................................................3-1 Adding a Product Record......................................................................................................... Adding a Price Schedule.......................................................................................................... Deleting a Price Schedule .................................................................................................. The Business Activity Tab....................................................................................................... 3-2 3-3 3-4 3-4 Chapter 4: Contacts ..................................................................................4-1 Contacts and Companies.......................................................................................................... 4-2 Adding a Contact/Company Record ........................................................................................ 4-2 The Contact Information Label.......................................................................................... 4-3 The Phones and Email Label ............................................................................................. 4-3 Billing and Shipping Labels............................................................................................... 4-4 The Demographics Label................................................................................................... 4-4 The Sales Label.................................................................................................................. 4-5 Assigning a Price Schedule................................................................................................ 4-6 Adding a Contact for an Existing Company ...................................................................... 4-7 Adding from the Contacts Table.................................................................................. 4-7 Adding from the Company Table ................................................................................ 4-7 Editing a Contact...................................................................................................................... 4-8 Editing the Name and Address .......................................................................................... 4-9 Editing Phone and Fax Numbers ..................................................................................... 4-10 The Activities Tab............................................................................................................ 4-11 The Contacts Calendar............................................................................................... 4-11 The Activities List...................................................................................................... 4-12 Adding an Activity..................................................................................................... 4-13 Adding an Activity to Multiple Contacts................................................................... 4-14 The Info Tab .................................................................................................................... 4-14 Working with Keywords............................................................................................ 4-15 Contact Notes............................................................................................................. 4-17 The Custom Fields Tab.................................................................................................... 4-17 The Contacts Tab ............................................................................................................. 4-18 The Pricing Tab................................................................................................................ 4-18 The E-Mail Tab................................................................................................................ 4-19 Adding an E-Mail Address ........................................................................................ 4-19 Editing an E-Mail Address......................................................................................... 4-20 Deleting an E-Mail Address....................................................................................... 4-20 Viewing E-mail Details.............................................................................................. 4-20 Table of Contents Chapter 5: Companies ............................................................................. 5-1 Companies................................................................................................................................ 5-2 Info Tab.................................................................................................................................... 5-4 Company HQ ............................................................................................................... 5-4 Company Keywords........................................................................................................... 5-4 The Notes Field............................................................................................................ 5-6 The Addresses Tab................................................................................................................... 5-6 The Contacts Tab ..................................................................................................................... 5-8 Adding a Contact ............................................................................................................... 5-8 The Management Tab .............................................................................................................. 5-9 Adding an Opportunity .................................................................................................... 5-10 The Transactions Tab............................................................................................................. 5-11 Price Schedules ...................................................................................................................... 5-12 The Activities Tab.................................................................................................................. 5-13 Company Headquarters.......................................................................................................... 5-14 Viewing a Company HQ Record ..................................................................................... 5-14 Chapter 6: Quotes and Orders ................................................................. 6-1 Transaction Types.................................................................................................................... 6-2 The Orders Input Form ............................................................................................................ 6-2 Creating Quotes and Orders..................................................................................................... 6-3 Filling in the Basic Information......................................................................................... 6-3 Billing and Shipping Addresses................................................................................... 6-5 Adding Special Instructions......................................................................................... 6-5 Adding Line Items ............................................................................................................. 6-6 Special Line Items........................................................................................................ 6-7 The Delete Button ........................................................................................................ 6-8 Editing a Line Item ............................................................................................................ 6-8 Using the Edit Line Items Input Form ......................................................................... 6-9 Dividing a Line Item.......................................................................................................... 6-9 The Order Details Tab .................................................................................................... 6-11 Display and Print Formats ......................................................................................... 6-11 The Payments Tab............................................................................................................ 6-12 Creating an Order from a Quote ............................................................................................ 6-12 Excluding a Line Item................................................................................................ 6-13 Printing a Transaction ............................................................................................................ 6-14 Faxing a Quote or Order ........................................................................................................ 6-15 v Table of Contents vi Chapter 7: Invoices and Payments ............................................................7-1 Orders and Invoices ................................................................................................................. 7-2 Using Orders Only ................................................................................................................... 7-2 Using Orders and Invoices....................................................................................................... 7-2 Excluding Line Items................................................................................................... 7-3 Using the ‘Add Order Items’ Feature ................................................................................ 7-4 Adding Line Items ............................................................................................................. 7-5 Payments and Commissions .............................................................................................. 7-6 Using Invoices Only ................................................................................................................ 7-6 Adding Line Items ............................................................................................................. 7-8 Invoice Display and Print Formats .......................................................................................... 7-9 Creating Orders from Existing Invoices .......................................................................... 7-10 Applying Payments................................................................................................................ 7-10 Applying Payment to Single Transactions....................................................................... 7-13 Paying Single Invoices............................................................................................... 7-13 The Check # Field............................................................................................................ 7-14 Paying Single Orders ................................................................................................. 7-15 Assigning Commissions ........................................................................................................ 7-16 Chapter 8: Reseller Transactions ...............................................................8-1 Transaction Types.................................................................................................................... 8-2 The Orders Input Form ............................................................................................................ 8-2 Creating Reseller Quotes and Reseller Orders......................................................................... 8-3 Filling in the Basic Information......................................................................................... 8-3 Billing and Shipping Addresses................................................................................... 8-5 Adding Special Instructions......................................................................................... 8-5 Adding Line Items ............................................................................................................. 8-6 Special Line Items........................................................................................................ 8-7 The Delete Button ........................................................................................................ 8-8 Editing a Line Item ............................................................................................................ 8-8 Using the Edit Line Items Input Form ......................................................................... 8-9 Dividing a Line Item.......................................................................................................... 8-9 Creating a Reseller Order from a Reseller Quote .................................................................. 8-11 Excluding a Line Item................................................................................................ 8-11 Creating a Purchase Order ..................................................................................................... 8-12 The Order Details Tab .......................................................................................................... 8-14 Display and Print Formats ............................................................................................... 8-14 Printing a Transaction ............................................................................................................ 8-15 Faxing a Transaction.............................................................................................................. 8-16 Applying Payments................................................................................................................ 8-17 Applying Multiple Payments ........................................................................................... 8-19 Assigning Commissions ........................................................................................................ 8-21 Table of Contents vii Chapter 9: Scheduling .............................................................................. 9-1 Introduction.............................................................................................................................. 9-2 The PowerTrax Pro Calendar................................................................................................... 9-2 Calendar Buttons................................................................................................................ 9-3 Changing the Calendar Month ........................................................................................... 9-3 Changing the Calendar Year.............................................................................................. 9-3 Displaying Activities ......................................................................................................... 9-3 Printing Your Schedule...................................................................................................... 9-4 Finding an Activity Record................................................................................................ 9-5 Activities .................................................................................................................................. 9-6 Banners .................................................................................................................................... 9-9 Changing a Banner’s Duration......................................................................................... 9-11 Working with Multiple Calendars ......................................................................................... 9-12 Copying and Moving Activities....................................................................................... 9-12 Managing Tasks ..................................................................................................................... 9-13 Adding a Task .................................................................................................................. 9-13 Schedule Management ........................................................................................................... 9-17 Customizing the Schedule Management Window........................................................... 9-19 Changing the Duration or Time Increments .............................................................. 9-19 Changing the Number of Days .................................................................................. 9-20 Hiding and Displaying Banners ................................................................................. 9-20 Viewing Activity Details ................................................................................................. 9-21 Adding an Activity........................................................................................................... 9-21 Deleting an Activity......................................................................................................... 9-21 Moving an Activity .......................................................................................................... 9-22 Printing the Schedule ....................................................................................................... 9-22 Chapter 10: Searching and Sorting ......................................................... 10-1 The “GoTo” Search................................................................................................................ Finding a Contact............................................................................................................. Finding a Company.......................................................................................................... The Quick Find ...................................................................................................................... Using Query Filters................................................................................................................ The Query Editor ................................................................................................................... Criteria Area..................................................................................................................... Field Area......................................................................................................................... The Table Pull-Down................................................................................................. Field List .................................................................................................................... Comparison Area ............................................................................................................. Values .............................................................................................................................. Line Control Buttons........................................................................................................ Add Line .................................................................................................................... Insert Line .................................................................................................................. Delete Line................................................................................................................. Clear All..................................................................................................................... 10-2 10-2 10-3 10-3 10-4 10-5 10-6 10-6 10-6 10-7 10-7 10-7 10-8 10-8 10-8 10-8 10-9 Table of Contents viii Group ......................................................................................................................... 10-9 Conjunction Area ............................................................................................................. 10-9 The ‘And’ Operator.................................................................................................. 10-10 The ‘Or’ Operator .................................................................................................... 10-10 The ‘Except’ Operator ............................................................................................. 10-10 Set Operators.................................................................................................................. 10-11 Filter Area. ..................................................................................................................... 10-11 Building a Search Condition.......................................................................................... 10-11 Saving and Loading Searches ........................................................................................ 10-13 Query by Formula ................................................................................................................ 10-15 Record Selection .................................................................................................................. 10-16 Sorting Records.................................................................................................................... 10-16 Quick Sort ................................................................................................................ 10-16 Sort Editor................................................................................................................ 10-17 Chapter 11: Letters .................................................................................11-1 Introduction............................................................................................................................ 11-2 Creating and Saving a Letter.................................................................................................. 11-2 Saving a Copy of a Letter ................................................................................................ 11-2 Saving a Letter as a Template.......................................................................................... 11-3 Performing a Print Merge ...................................................................................................... 11-3 Performing a PDF, Fax or Email Merge.......................................................................... 11-4 PDF and Fax Merges ................................................................................................. 11-4 Performing an Email Merge....................................................................................... 11-5 Components of the PowerTrax Pro Word Processor ............................................................. 11-6 The Menu Bar .................................................................................................................. 11-6 Ruler................................................................................................................................. 11-7 Text Alignment .......................................................................................................... 11-8 Line Spacing .............................................................................................................. 11-8 Page View ........................................................................................................................ 11-9 Margin Controls ............................................................................................................. 11-10 Tab Stops ....................................................................................................................... 11-10 Text Symbols ................................................................................................................. 11-11 Style List ........................................................................................................................ 11-11 Defining a Style Sheet ......................................................................................................... 11-11 Saving a Style Sheet....................................................................................................... 11-14 Loading a Stylesheet ...................................................................................................... 11-14 Applying a Style ............................................................................................................ 11-14 Headers and Footers............................................................................................................. 11-15 Adding a Header ...................................................................................................... 11-15 Adding a Footer ....................................................................................................... 11-16 Inserting a Page Number.......................................................................................... 11-17 Adding Graphics .................................................................................................................. 11-17 Adding Intelligence Features ............................................................................................... 11-18 Database Fields .............................................................................................................. 11-18 Inserting a Field ....................................................................................................... 11-18 Table of Contents Expressions .................................................................................................................... Hot Links ....................................................................................................................... Publishing a Hot Link .............................................................................................. Subscribing to a Hot Link ........................................................................................ Stopping Publishing ................................................................................................. Dates and Times............................................................................................................. Formatting Fields and Calculations ............................................................................... ix 11-20 11-20 11-21 11-21 11-22 11-22 11-23 Chapter 12: Faxing and PDF Generation ................................................. 12-1 Desktop Faxing ...................................................................................................................... 12-2 Software Requirements and Configuration...................................................................... 12-2 Windows .......................................................................................................................... 12-2 Mac OS ............................................................................................................................ 12-2 Fax Server Preferences .................................................................................................... 12-3 Setting Fax Server Prefs on Windows ....................................................................... 12-3 Setting Fax Server Prefs on Mac OS ......................................................................... 12-3 Fax Merges and Fax Broadcasts ...................................................................................... 12-3 Performing a Fax Merge or Broadcast............................................................................. 12-4 Sender Information .................................................................................................... 12-5 Options....................................................................................................................... 12-6 Recipient Info............................................................................................................. 12-6 Cover Page ................................................................................................................. 12-7 Enclosures .................................................................................................................. 12-7 Faxing from the Orders Input Form................................................................................. 12-8 Fax Status Notification .................................................................................................... 12-9 WinFax Pro (Windows) ............................................................................................. 12-9 The Symantec Message Manager .............................................................................. 12-9 Notification for Outgoing Faxes .............................................................................. 12-11 4-Sight Fax Notification (Mac OS).......................................................................... 12-12 PDF Generation ................................................................................................................... 12-12 PDFWriter Preferences .................................................................................................. 12-12 Creating PDF Documents .............................................................................................. 12-13 Creating a PDF Letter Merge................................................................................... 12-14 Chapter 13: Using E-mail ....................................................................... 13-1 Getting Started ....................................................................................................................... Using the Address Book ........................................................................................................ Adding E-mail Addresses ................................................................................................ Adding E-mail Groups..................................................................................................... Sorting Your Address Book............................................................................................. Deleting Addresses and Groups................................................................................. Removing Addresses From Groups ........................................................................... Adding Recipients to a Message From the Address Book ........................................ Exporting Your Address Book................................................................................... Creating New Mail................................................................................................................. 13-2 13-2 13-3 13-5 13-5 13-6 13-6 13-6 13-6 13-6 Table of Contents x Enclosures ........................................................................................................................ 13-7 Printing your Messages.......................................................................................................... 13-8 Finding Messages or Addresses............................................................................................. 13-8 Finding E-mail Messages................................................................................................. 13-8 Finding an Address or Group........................................................................................... 13-9 Customizing your E-Mail Window...................................................................................... 13-10 Resizing Columns in the PowerTrax Pro E-Mail Window............................................ 13-10 Creating New Folders .................................................................................................... 13-10 Renaming and Deleting Folders..................................................................................... 13-11 Mail Folder Preferences................................................................................................. 13-11 E-Mail Account Information................................................................................................ 13-12 Error Logs ............................................................................................................................ 13-13 Chapter 14: Sales Objectives ..................................................................14-1 Introduction............................................................................................................................ The Sales Objectives Window ............................................................................................... Adding a Sales Team Objective............................................................................................. Creating a Principal Sales Objective..................................................................................... Creating a Company Sales Objective .................................................................................... Viewing the Sales Objectives ................................................................................................ Viewing Sales Team Objectives ...................................................................................... Viewing Principal Objectives .......................................................................................... Viewing Company Sales Objectives................................................................................ 14-2 14-2 14-4 14-6 14-7 14-8 14-8 14-9 14-9 Chapter 15: Reports ...............................................................................15-1 Built-in Reports...................................................................................................................... 15-2 Printing the Commission Report...................................................................................... 15-3 Printing the Invoice Commissions Report ....................................................................... 15-3 Printing the Aging Commission and Open Invoices Reports .......................................... 15-4 Printing the Year To Date Reports................................................................................... 15-5 Printing the Orders Report ............................................................................................... 15-6 Printing the Product Sales Report .................................................................................... 15-7 Printing the Products Price List Report ........................................................................... 15-7 Printing the Company Profile Report .............................................................................. 15-8 Quick Reports ........................................................................................................................ 15-8 Creating a New Quick Report.......................................................................................... 15-9 The Quick Report Editor........................................................................................................ 15-9 Resizing Areas in the Editor .......................................................................................... 15-11 The Quick Report Pop-up Menus .................................................................................. 15-11 Working with the Quick Report Editor................................................................................ 15-12 Selecting Rows, Columns, and Cells ............................................................................. 15-12 Adding and Modifying Text .......................................................................................... 15-13 Adding Text ............................................................................................................. 15-13 Modifying Text ........................................................................................................ 15-13 Specifying Font Attributes............................................................................................. 15-13 Adding Columns to the Report ...................................................................................... 15-14 Table of Contents Inserting Columns.......................................................................................................... Deleting Columns .......................................................................................................... Replacing Columns........................................................................................................ Sizing Columns.............................................................................................................. Adding Formulas to a Quick Report.............................................................................. Sorting Records and Creating Breaks ............................................................................ Specifying a Sort Order ........................................................................................... Deleting a Field or Formula from the Sort List ....................................................... Setting Break Levels ................................................................................................ Using the Values of Break Fields in Labels............................................................. Adding Summary Calculations ...................................................................................... Displaying Repeated Values for Break Columns .................................................... Setting Display Formats................................................................................................. Numeric Formats ..................................................................................................... Alpha Formats.......................................................................................................... Entering the Display Format for a Field .................................................................. Hiding and Showing Rows and Columns ...................................................................... Showing a Hidden Row or Column ......................................................................... Adding Page Headers and Footers................................................................................. Specifying Font, Attributes...................................................................................... Printing a Quick Report ....................................................................................................... Printer............................................................................................................................. Disk File......................................................................................................................... Print to Graph................................................................................................................. Loading and Saving a Quick Report Design........................................................................ Loading a Quick Report Design .................................................................................... xi 15-14 15-15 15-15 15-16 15-16 15-19 15-19 15-20 15-21 15-22 15-22 15-23 15-23 15-24 15-24 15-24 15-25 15-26 15-26 15-28 15-28 15-28 15-29 15-29 15-30 15-30 Chapter 16: Labels ................................................................................. 16-1 The Label Wizard .................................................................................................................. 16-2 Opening the Label Wizard ............................................................................................... 16-2 Label Page........................................................................................................................ 16-2 Layout Page ..................................................................................................................... 16-3 The Label Wizard Toolbar............................................................................................... 16-3 Creating a Label Design......................................................................................................... 16-3 How the Label Wizard Handles Blank Fields.................................................................. 16-5 Clearing Fields ................................................................................................................. 16-5 Working with Label Wizard Objects ..................................................................................... 16-6 Creating Graphic Objects................................................................................................. 16-6 Aligning Objects .............................................................................................................. 16-7 Distributing Objects ......................................................................................................... 16-7 Layering Objects.............................................................................................................. 16-8 Duplicating Objects ......................................................................................................... 16-9 Moving Objects................................................................................................................ 16-9 Resizing Objects .............................................................................................................. 16-9 Adding a Border to an Object ........................................................................................ 16-10 Adding Foreground or Background Colors ................................................................... 16-10 Table of Contents xii Setting Fill Patterns........................................................................................................ Setting Border Patterns .................................................................................................. Setting Line Width......................................................................................................... Restoring the Default Look............................................................................................ Adding a Graphic to the Label....................................................................................... Deleting Objects............................................................................................................. Specifying the Label Layout................................................................................................ Saving and Loading Label Designs ..................................................................................... Saving a Label Design ................................................................................................... Loading a Label Design ................................................................................................. Printing Labels ..................................................................................................................... 16-11 16-11 16-11 16-11 16-12 16-12 16-12 16-16 16-16 16-16 16-17 Chapter 17: Graphs ...............................................................................17-1 The Chart Wizard................................................................................................................... Chart Terminology........................................................................................................... Creating a Graph .................................................................................................................... Modifying the Graph.............................................................................................................. Changing the Graph Type................................................................................................ Changing the Graph’s Attributes ..................................................................................... Printing a Graph..................................................................................................................... Copying a Graph .................................................................................................................... 17-2 17-4 17-4 17-6 17-6 17-6 17-7 17-7 Glossary ................................................................................................. G-1 Appendix A ............................................................................................ A-1 The File Menu................................................................................................................... Open Table.................................................................................................................. Preferences.................................................................................................................. Administration/File Preferences ................................................................................. Import/Export.............................................................................................................. Print............................................................................................................................. Quit ............................................................................................................................. The Edit Menu .................................................................................................................. The Enter Menu ................................................................................................................ New Record ................................................................................................................ Apply Formula ............................................................................................................ Delete Subset .............................................................................................................. The Select Menu ............................................................................................................... Show All ..................................................................................................................... Show Subset................................................................................................................ Omit Subset................................................................................................................. Quick Find .................................................................................................................. Query Editor................................................................................................................ Query by Formula ....................................................................................................... Quick Sort ................................................................................................................... A-1 A-1 A-1 A-1 A-1 A-1 A-1 A-2 A-2 A-2 A-2 A-2 A-3 A-3 A-3 A-3 A-3 A-3 A-3 A-4 Table of Contents Sort Order.................................................................................................................... Save Set....................................................................................................................... Load Set ...................................................................................................................... The Tools Menu................................................................................................................ Special Functions ........................................................................................................ Navigation Palette....................................................................................................... Help............................................................................................................................. The GoTo Menu................................................................................................................ The Windows Menu.......................................................................................................... Close All Windows ..................................................................................................... xiii A-4 A-4 A-4 A-4 A-4 A-4 A-4 A-5 A-5 A-5 Index ...................................................................................................... x-1 Table of Contents xiv List of Figures List of Figures Fig. 1-23 Fig. 1-24 Fig. 1-25 Fig. 1-26 Fig. 1-27 Fig. 1-28 Fig. 1-29 Fig. 1-30 Fig. 1-31 Fig. 1-32 Fig. 1-33 Fig. 1-34 Fig. 1-35 Fig. 1-36 Fig. 1-37 Fig. 1-38 Fig. 1-39 Fig. 1-40 Fig. 1-41 Fig. 1-42 Fig. 1-43 Fig. 1-44 Fig. 1-45 Fig. 1-46 The Password Dialog ........................................................................................ 1-2 The Preferences Dialog ..................................................................................... 1-3 Activity Defaults Preferences ........................................................................... 1-5 Changing the Activity Default .......................................................................... 1-5 Selecting a Color ............................................................................................... 1-5 Fax Server Preferences...................................................................................... 1-6 Password Preferences........................................................................................ 1-6 License Details .................................................................................................. 1-7 The Navigation Palette...................................................................................... 1-7 Showing the Navigation Palette ........................................................................ 1-8 Shrinking the Navigation Palette ...................................................................... 1-8 List of Tables .................................................................................................... 1-9 The Contacts List Screen .................................................................................. 1-9 A Typical Input Form ..................................................................................... 1-10 A Typical Field ............................................................................................... 1-10 List Screen Buttons ......................................................................................... 1-11 Input Form Buttons ......................................................................................... 1-12 The File Menu ................................................................................................. 1-12 The Edit Menu ................................................................................................ 1-13 The Enter Menu .............................................................................................. 1-13 The Select Menu ............................................................................................. 1-13 The Tools Menu .............................................................................................. 1-14 The GoTo Menu.............................................................................................. 1-14 The Windows Menu........................................................................................ 1-14 Fig. 2-1 Fig. 2-2 Fig. 2-3 Fig. 2-4 Fig. 2-5 Fig. 2-6 Fig. 2-7 Fig. 2-8 Fig. 2-9 Fig. 2-10 Fig. 2-11 Fig. 2-12 Fig. 2-13 Fig. 2-14 Fig. 2-15 Fig. 2-16 Fig. 2-17 Fig. 2-18 Fig. 2-19 Edit Principal Input Form ................................................................................. 2-2 Principal Input Form ......................................................................................... 2-3 Primary Number Pull-down .............................................................................. 2-3 Selecting a Default Color .................................................................................. 2-4 Principal Input Form Tabs ................................................................................ 2-4 Principal Contact Tab........................................................................................ 2-5 Principal Contact Input Form............................................................................ 2-5 Principal Contact Information........................................................................... 2-6 Price Schedule Input Form................................................................................ 2-7 Volume Pricing Input Area ............................................................................... 2-8 Default Values................................................................................................... 2-8 Custom Min/Max Values .................................................................................. 2-8 New Schedule Added........................................................................................ 2-8 Products Tab ..................................................................................................... 2-9 New Product Input Form................................................................................... 2-9 Principal Pricing Tab ...................................................................................... 2-10 Price Schedules List ........................................................................................ 2-10 Price Schedules Added.................................................................................... 2-11 The Orders Tab ............................................................................................... 2-11 xv List of Figures xvi Fig. 2-20 Fig. 2-21 Fig. 2-22 Fig. 2-23 Payments Tab .................................................................................................. The Objectives Tab ......................................................................................... Sales Objective Details ................................................................................... Principal Activities Tab .................................................................................. 2-12 2-12 2-13 2-13 Fig. 3-1 Fig. 3-2 Fig. 3-3 Fig. 3-4 Fig. 3-5 New Product Input Form................................................................................... Principal Pricing Tab ........................................................................................ Price Schedules List .......................................................................................... Price Schedules Added...................................................................................... Business Activity Tab ....................................................................................... Fig. 4-1 Fig. 4-2 Fig. 4-3 Fig. 4-4 Fig. 4-5 Fig. 4-6 Fig. 4-7 Fig. 4-8 Fig. 4-9 Fig. 4-10 Fig. 4-11 Fig. 4-12 Fig. 4-13 Fig. 4-14 Fig. 4-15 Fig. 4-16 Fig. 4-17 Fig. 4-18 Fig. 4-19 Fig. 4-20 Fig. 4-21 Fig. 4-22 Fig. 4-23 Fig. 4-24 Fig. 4-25 Fig. 4-26 Fig. 4-27 Fig. 4-28 Fig. 4-29 Fig. 4-30 Fig. 4-31 Fig. 4-32 Fig. 4-33 Fig. 4-34 Fig. 4-35 New Contact Input Form................................................................................... 4-2 Contact Information .......................................................................................... 4-3 Phone/Email Information .................................................................................. 4-3 Address Information ......................................................................................... 4-4 Demographics Information ............................................................................... 4-4 Sales Information .............................................................................................. 4-5 Completed Information Labels ......................................................................... 4-5 Price Schedule Controls .................................................................................... 4-6 List of Price Schedules...................................................................................... 4-6 Price Schedule Assigned ................................................................................... 4-6 Create Contact Input Form................................................................................ 4-7 Contacts Input Form.......................................................................................... 4-8 Address Input Form .......................................................................................... 4-9 View/Edit Address List ..................................................................................... 4-9 Different Address Info ...................................................................................... 4-9 Preferred Address Radio Buttons.................................................................... 4-10 Editing Phone Information.............................................................................. 4-10 Phone Number Types...................................................................................... 4-10 Activities Tab .................................................................................................. 4-11 Contacts Calendar ........................................................................................... 4-11 Contacts Activity List ..................................................................................... 4-12 Related Activities for All Users ...................................................................... 4-12 Related Activities for One User ...................................................................... 4-12 Specific Activity Type .................................................................................... 4-13 New Activity Input Form ................................................................................ 4-13 Info Tab........................................................................................................... 4-14 Edit Keywords Dialog..................................................................................... 4-15 Creating a New Keyword................................................................................ 4-15 Selecting a Keyword ....................................................................................... 4-16 Other Info Fields ............................................................................................. 4-16 Notes Field ...................................................................................................... 4-17 Custom Fields Tab .......................................................................................... 4-17 Contacts Tab ................................................................................................... 4-18 The Pricing Tab............................................................................................... 4-18 The E-Mail Tab ............................................................................................... 4-19 3-2 3-3 3-3 3-4 3-4 List of Figures xvii Fig. 4-36 New Email Address Input Form ..................................................................... 4-19 Fig. 5-1 Fig. 5-2 Fig. 5-3 Fig. 5-4 Fig. 5-5 Fig. 5-6 Fig. 5-7 Fig. 5-8 Fig. 5-9 Fig. 5-10 Fig. 5-11 Fig. 5-12 Fig. 5-13 Fig. 5-14 Fig. 5-15 Fig. 5-16 Fig. 5-17 Fig. 5-18 Fig. 5-19 Fig. 5-20 Fig. 5-21 Fig. 5-22 Fig. 5-23 Fig. 5-24 Fig. 5-25 Fig. 5-26 Company Input Form ........................................................................................ 5-2 Selecting an Address Type................................................................................ 5-2 Address Copy/Change Dialog........................................................................... 5-3 Info Tab............................................................................................................. 5-4 Keywords List ................................................................................................... 5-4 Edit Company Keywords Dialog ...................................................................... 5-5 Adding a New Keyword ................................................................................... 5-5 Notes Field ........................................................................................................ 5-6 Addresses Tab ................................................................................................... 5-6 New Address Dialog ......................................................................................... 5-6 Address Types................................................................................................... 5-7 New Address Added ......................................................................................... 5-7 Contacts Tab ..................................................................................................... 5-8 Create Contact Input Form................................................................................ 5-9 Management Tab............................................................................................... 5-9 Sales Objective Details ................................................................................... 5-10 Opportunities Input Form................................................................................ 5-10 Editing an Opportunity.................................................................................... 5-11 Transactions Tab ............................................................................................. 5-11 Principals Tab ................................................................................................. 5-12 List of Price Schedules.................................................................................... 5-12 Price Schedule Added ..................................................................................... 5-13 Company Activities Tab ................................................................................. 5-13 Creating a Company HQ................................................................................. 5-14 Linking to an Existing HQ .............................................................................. 5-14 Company HQ Input Form ............................................................................... 5-15 Fig. 6-1 Fig. 6-2 Fig. 6-3 Fig. 6-4 Fig. 6-5 Fig. 6-6 Fig. 6-7 Fig. 6-8 Fig. 6-9 Fig. 6-10 Fig. 6-11 Fig. 6-12 Fig. 6-13 Fig. 6-14 Fig. 6-15 Fig. 6-16 Fig. 6-17 Fig. 6-18 Blank Orders Input Form .................................................................................. 6-2 Transaction Types ............................................................................................. 6-3 Entering the Customer Name ............................................................................ 6-3 Confirm To Field .............................................................................................. 6-3 Selecting a Contact............................................................................................ 6-4 Adding a Contact .............................................................................................. 6-4 Sales Team Pull-down ...................................................................................... 6-4 Status Field........................................................................................................ 6-4 Principal Field ................................................................................................... 6-4 Selecting a Principal.......................................................................................... 6-5 Automatic Data Entry ....................................................................................... 6-5 Special Instructions ........................................................................................... 6-5 Line Items Tab .................................................................................................. 6-6 Dynamically Changing Field ............................................................................ 6-6 List of Products ................................................................................................. 6-7 Special Line Items Dialog................................................................................. 6-7 Edit Line Items Input Form............................................................................... 6-9 Splitting a Line Item ....................................................................................... 6-10 List of Figures xviii Fig. 6-19 Fig. 6-20 Fig. 6-21 Fig. 6-22 Fig. 6-23 Fig. 6-24 Fig. 6-25 Fig. 6-26 Fig. 6-27 A Divided Line Item ....................................................................................... Order Details Tab............................................................................................ Display Formats .............................................................................................. The Payments Tab........................................................................................... Quote Change Dialog...................................................................................... Excluding a Line Item..................................................................................... Typical Page Setup Dialog.............................................................................. Typical Print Job Dialog ................................................................................. Fax Merge Options.......................................................................................... 6-10 6-11 6-11 6-12 6-13 6-14 6-14 6-14 6-15 Fig. 7-1 Fig. 7-2 Fig. 7-3 Fig. 7-4 Fig. 7-5 Fig. 7-6 Fig. 7-7 Fig. 7-8 Fig. 7-9 Fig. 7-10 Fig. 7-11 Fig. 7-12 Fig. 7-13 Fig. 7-14 Fig. 7-15 Fig. 7-16 Fig. 7-17 Fig. 7-18 Fig. 7-19 Fig. 7-20 Fig. 7-21 Fig. 7-22 Fig. 7-23 Fig. 7-24 Fig. 7-25 Fig. 7-26 Fig. 7-27 Fig. 7-28 Order Change Dialog ........................................................................................ 7-3 Excluding a Line Item....................................................................................... 7-4 Invoices Input Form .......................................................................................... 7-4 List of Principals ............................................................................................... 7-5 The Add Order Items Button ............................................................................ 7-5 List of Order Items ............................................................................................ 7-6 Invoices Input Form .......................................................................................... 7-7 List of Principals ............................................................................................... 7-7 Adding Items Manually .................................................................................... 7-8 List of Products ................................................................................................. 7-8 Default Display Format..................................................................................... 7-9 Format Pull-down Lists..................................................................................... 7-9 Existing Invoice Items .................................................................................... 7-10 Payments Input Form ...................................................................................... 7-11 Transaction Types ........................................................................................... 7-11 The Lookup Button ......................................................................................... 7-11 Lists of Principals............................................................................................ 7-11 Open Items List ............................................................................................... 7-12 Entering the Amount Received ....................................................................... 7-12 Payment Method and Reference ..................................................................... 7-12 Applying a Payment........................................................................................ 7-12 Invoice Payments Tab ..................................................................................... 7-13 Line Items Payment Form............................................................................... 7-13 Selecting Items to Pay..................................................................................... 7-14 Payments Tab .................................................................................................. 7-15 Order/Invoice Payment Form.......................................................................... 7-15 Invoice Payments Tab ..................................................................................... 7-16 Commissions Assigned ................................................................................... 7-17 Fig. 8-1 Fig. 8-2 Fig. 8-3 Fig. 8-4 Fig. 8-5 Fig. 8-6 Fig. 8-7 Blank Orders Input Form .................................................................................. Type Pull-down................................................................................................. Entering the Customer Name ............................................................................ Confirm To Field .............................................................................................. Selecting a Contact............................................................................................ Adding a Contact .............................................................................................. Sales Team Pull-down ...................................................................................... 8-2 8-3 8-3 8-3 8-4 8-4 8-4 List of Figures xix Fig. 8-8 Fig. 8-9 Fig. 8-10 Fig. 8-11 Fig. 8-12 Fig. 8-13 Fig. 8-14 Fig. 8-15 Fig. 8-16 Fig. 8-17 Fig. 8-18 Fig. 8-19 Fig. 8-20 Fig. 8-21 Fig. 8-22 Fig. 8-23 Fig. 8-24 Fig. 8-25 Fig. 8-26 Fig. 8-27 Fig. 8-28 Fig. 8-29 Fig. 8-30 Fig. 8-31 Fig. 8-32 Fig. 8-33 Fig. 8-34 Fig. 8-35 Fig. 8-36 Fig. 8-37 Fig. 8-38 Fig. 8-39 Fig. 8-40 Fig. 8-41 Status Field........................................................................................................ 8-4 Principal Field ................................................................................................... 8-4 Automatic Data Entry ....................................................................................... 8-5 Special Instructions ........................................................................................... 8-5 Line Items Tab .................................................................................................. 8-6 Dynamically Changing Field ............................................................................ 8-6 List of Products ................................................................................................. 8-7 Special Line Items Dialog................................................................................. 8-7 Edit Line Items Input Form............................................................................... 8-9 Splitting a Line Item ....................................................................................... 8-10 A Divided Line Item ....................................................................................... 8-10 Quote Change Dialog...................................................................................... 8-11 Excluding a Line Item..................................................................................... 8-12 Type Pull-down............................................................................................... 8-12 Principal Field ................................................................................................. 8-13 Changing the Billing Address ......................................................................... 8-13 Order Details Tab............................................................................................ 8-14 Display Formats .............................................................................................. 8-14 Typical Page Setup Dialog.............................................................................. 8-15 Typical Print Job Dialog ................................................................................. 8-15 Fax Merge Options.......................................................................................... 8-16 Payments Tab .................................................................................................. 8-17 Order/Invoice Payment Form.......................................................................... 8-17 Selecting Items to Pay..................................................................................... 8-18 Payments Tab Updated ................................................................................... 8-18 Payments Input Form ...................................................................................... 8-19 Transaction Types ........................................................................................... 8-19 Lists of Principals............................................................................................ 8-20 Open Items List ............................................................................................... 8-20 Entering the Payment Amount ........................................................................ 8-20 Payment Method and Reference ..................................................................... 8-20 Applying a Payment........................................................................................ 8-21 Orders Payments Tab ...................................................................................... 8-21 Commissions Assigned ................................................................................... 8-22 Fig. 9-1 Fig. 9-2 Fig. 9-3 Fig. 9-4 Fig. 9-5 Fig. 9-6 Fig. 9-7 Fig. 9-8 Fig. 9-9 Fig. 9-10 Fig. 9-11 The Calendar ..................................................................................................... Calendar Buttons............................................................................................... Calendar Page Controls..................................................................................... List of Tasks...................................................................................................... Schedule Printing Options ................................................................................ Search Dialog .................................................................................................... Configuring a Search ........................................................................................ Add Activity Dialog.......................................................................................... Multiple Contact Matches ................................................................................. Typing Partial Values........................................................................................ Activity Summary ............................................................................................. 9-2 9-3 9-3 9-4 9-5 9-5 9-6 9-7 9-7 9-8 9-8 List of Figures xx Fig. 9-12 Fig. 9-13 Fig. 9-14 Fig. 9-15 Fig. 9-16 Fig. 9-17 Fig. 9-18 Fig. 9-19 Fig. 9-20 Fig. 9-21 Fig. 9-22 Fig. 9-23 Fig. 9-24 Fig. 9-25 Fig. 9-26 Fig. 9-27 Fig. 9-28 Fig. 9-29 Fig. 9-30 Fig. 9-31 Fig. 9-32 Fig. 9-33 Fig. 9-34 Fig. 9-35 Fig. 9-36 Fig. 9-37 Fig. 9-38 Fig. 9-39 Fig. 9-40 Fig. 9-41 Fig. 9-42 Fig. 9-43 Fig. 9-44 Pop-up Calendar................................................................................................ 9-8 New Activity ..................................................................................................... 9-9 Add Banner Dialog ........................................................................................... 9-9 Multiple Contact Matches ............................................................................... 9-10 Banner Summary............................................................................................. 9-11 Banner Pop-up Calendar ................................................................................. 9-11 New Banner..................................................................................................... 9-11 Enlarging a Banner.......................................................................................... 9-11 Shortening a Banner........................................................................................ 9-12 Multiple Calendar Windows ........................................................................... 9-12 Move Activity Options.................................................................................... 9-13 Add a Task Input Form ................................................................................... 9-14 Multiple Contact Matches ............................................................................... 9-15 Entering a Task Date....................................................................................... 9-15 Assigning a Priority ........................................................................................ 9-15 Task Summary ................................................................................................ 9-15 Reminder Time ............................................................................................... 9-16 Marking a Completed Task............................................................................. 9-16 Activities and Tasks ........................................................................................ 9-16 Schedule Management Window ..................................................................... 9-17 View Pull-down List ....................................................................................... 9-17 User View ....................................................................................................... 9-18 Principal View................................................................................................ 9-18 Window Settings Controls .............................................................................. 9-19 Changing the Duration .................................................................................... 9-19 Changing the Increments ................................................................................ 9-19 Changing the Days .......................................................................................... 9-20 Moving the Schedule ...................................................................................... 9-20 Banner and Top Buttons ................................................................................. 9-20 Activity Details ............................................................................................... 9-21 Deleting an Activity ........................................................................................ 9-21 Moving an Activity ......................................................................................... 9-22 Printing a Schedule ......................................................................................... 9-22 Fig. 10-1 Fig. 10-2 Fig. 10-3 Fig. 10-4 Fig. 10-5 Fig. 10-6 Fig. 10-7 Fig. 10-8 Fig. 10-9 Fig. 10-10 Fig. 10-11 Fig. 10-12 Quick Find Contact Dialog ............................................................................. Multiple Matches ............................................................................................ Quick Find Company Dialog .......................................................................... The Quick Find Dialog ................................................................................... Query Filters Dialog........................................................................................ The Query Editor ............................................................................................ Table Pull-Down ............................................................................................. Field List ......................................................................................................... Comparison Operators .................................................................................... Value Text Box ............................................................................................... Line Control Buttons....................................................................................... Adding a Line.................................................................................................. 10-2 10-2 10-3 10-4 10-5 10-6 10-6 10-7 10-7 10-7 10-8 10-8 List of Figures xxi Fig. 10-13 Fig. 10-14 Fig. 10-15 Fig. 10-16 Fig. 10-17 Fig. 10-18 Fig. 10-19 Fig. 10-20 Fig. 10-21 Fig. 10-22 Fig. 10-23 Fig. 10-24 Fig. 10-25 Fig. 10-26 Fig. 10-27 Fig. 10-28 Inserting a Line ............................................................................................... 10-8 Deleting a Line................................................................................................ 10-8 Clearing All Arguments .................................................................................. 10-9 Grouping Arguments....................................................................................... 10-9 Conjunction Operators .................................................................................... 10-9 Set Operator Icons......................................................................................... 10-11 Selecting a Field............................................................................................ 10-12 Selecting a Comparison Operator ................................................................. 10-12 Entering a Value............................................................................................ 10-12 Choices List and Radio Buttons.................................................................... 10-12 Save Filter Dialog ......................................................................................... 10-13 Query Filters Dialog...................................................................................... 10-14 Filter Descriptions......................................................................................... 10-14 Figure 1-28: Formula Editor ......................................................................... 10-15 The Quick Sort Dialog .................................................................................. 10-17 The Sort Editor.............................................................................................. 10-17 Fig. 11-1 Fig. 11-2 Fig. 11-3 Fig. 11-4 Fig. 11-5 Fig. 11-6 Fig. 11-7 Fig. 11-8 Fig. 11-9 Fig. 11-10 Fig. 11-11 Fig. 11-12 Fig. 11-13 Fig. 11-14 Fig. 11-15 Fig. 11-16 Fig. 11-17 Fig. 11-18 Fig. 11-19 Fig. 11-20 Fig. 11-21 Fig. 11-22 Fig. 11-23 Fig. 11-24 Fig. 11-25 Fig. 11-26 Fig. 11-27 Fig. 11-28 Fig. 11-29 Fig. 11-30 Entering Letter Identification.......................................................................... 11-2 Save Dialog ..................................................................................................... 11-2 List of Letters .................................................................................................. 11-3 Merge Options Dialog..................................................................................... 11-3 Print Merge Option Buttons ............................................................................ 11-4 Email Merge Dialog........................................................................................ 11-5 Word Processor Components.......................................................................... 11-6 Word Processor Menu Bar .............................................................................. 11-6 Ruler................................................................................................................ 11-7 Ruler Preferences ............................................................................................ 11-7 Alignment and Spacing Controls .................................................................... 11-8 Text Alignment ............................................................................................... 11-8 Line Spacing ................................................................................................... 11-8 Page View Preferences.................................................................................... 11-9 Full Page View................................................................................................ 11-9 Margin Controls ............................................................................................ 11-10 Margin Indicator ........................................................................................... 11-10 Custom Tab Stops ......................................................................................... 11-10 Text Symbols Visible.................................................................................... 11-11 Style Pull-down List...................................................................................... 11-11 Sample Paragraph Styles............................................................................... 11-12 Stylesheet Definition Dialog ......................................................................... 11-12 Naming the New Style .................................................................................. 11-13 Preview of Style Settings .............................................................................. 11-13 Selecting a Script Type ................................................................................. 11-13 Save Dialog ................................................................................................... 11-14 Mac OS Open Dialog .................................................................................... 11-14 View Header Option ..................................................................................... 11-15 Entering Header Information ........................................................................ 11-15 Header Information in Document ................................................................. 11-16 List of Figures xxii Fig. 11-31 Fig. 11-32 Fig. 11-33 Fig. 11-34 Fig. 11-35 Fig. 11-36 Fig. 11-37 Fig. 11-38 Fig. 11-39 Fig. 11-40 Fig. 11-41 Fig. 11-42 Fig. 11-43 Fig. 11-44 Fig. 11-45 Fig. 11-46 View Footer Option ...................................................................................... Adding Footer Information ........................................................................... Footer Information in Document .................................................................. Adding a Graphic .......................................................................................... Adding Fields ................................................................................................ Choose a Table.............................................................................................. Select a Field ................................................................................................. Field Inserted into Letter............................................................................... Insert Expression Dialog ............................................................................... Expression Inserted in Letter ........................................................................ Selecting the Material to Publish .................................................................. Publish Dialog............................................................................................... Hot Link Dialog ............................................................................................ Inserting a Date Calculation.......................................................................... Choose Format Dialog .................................................................................. Formatted Time Calculation ......................................................................... 11-16 11-16 11-17 11-17 11-18 11-19 11-19 11-19 11-20 11-20 11-21 11-21 11-22 11-22 11-23 11-23 Fig. 12-1 Fig. 12-2 Fig. 12-3 Fig. 12-4 Fig. 12-5 Fig. 12-6 Fig. 12-7 Fig. 12-8 Fig. 12-9 Fig. 12-10 Fig. 12-11 Fig. 12-12 Fig. 12-13 Fig. 12-14 Fig. 12-15 Fig. 12-16 Fig. 12-17 Fig. 12-18 Fig. 12-19 Fig. 12-20 Fig. 12-21 Fax Server Preferences.................................................................................... 12-3 List of Letters .................................................................................................. 12-4 Fax Buttons ..................................................................................................... 12-4 Fax Merge Options Dialog.............................................................................. 12-5 Cancel and Fax Buttons .................................................................................. 12-5 Sender Information ......................................................................................... 12-5 Options ............................................................................................................ 12-6 Recipient Info.................................................................................................. 12-6 Cover Page Information .................................................................................. 12-7 Enclosure Information..................................................................................... 12-7 Enclosed File................................................................................................... 12-7 Fax Button on Orders Input Form................................................................... 12-8 Fax Merge Options.......................................................................................... 12-8 WinFax Line Status Dialog............................................................................. 12-9 Message Manager Line Status Dialog............................................................. 12-9 Program Setup Command ............................................................................. 12-10 WinFax Pro Program Setup Dialog .............................................................. 12-10 Call Status and Controller Properties............................................................ 12-11 Sending Faxes Properties .............................................................................. 12-11 PDF Merge Setup.......................................................................................... 12-13 Sample PDF Order ........................................................................................ 12-14 Fig. 13-1 Fig. 13-2 Fig. 13-3 Fig. 13-4 Fig. 13-5 Fig. 13-6 Fig. 13-7 Fig. 13-8 E-Mail Window............................................................................................... The Address Book........................................................................................... Address Information ....................................................................................... Importing Addresses ....................................................................................... Comparing the Import File.............................................................................. Address Information ....................................................................................... List of Addresses............................................................................................. New Mail Subject............................................................................................ 13-2 13-3 13-3 13-4 13-4 13-5 13-5 13-6 List of Figures xxiii Fig. 13-9 Fig. 13-10 Fig. 13-11 Fig. 13-12 Fig. 13-13 Fig. 13-14 Fig. 13-15 Fig. 13-16 Fig. 13-17 Fig. 13-18 Fig. 13-19 Fig. 13-20 Fig. 13-21 Fig. 13-22 Adding a Recipient.......................................................................................... 13-6 The Priority Pop-up......................................................................................... 13-7 Folder Icons..................................................................................................... 13-7 The ‘Finish Later’ Checkbox .......................................................................... 13-7 The Encoding Pop-up...................................................................................... 13-8 Paper Clip Icon................................................................................................ 13-8 Find Button and Find Dialog .......................................................................... 13-9 Finding an Address ......................................................................................... 13-9 PowerTrax Pro E-mail Columns ................................................................... 13-10 Resizing Columns ......................................................................................... 13-10 Creating a New Folder .................................................................................. 13-11 Folder Preferences......................................................................................... 13-11 Account Information ..................................................................................... 13-12 Error Indicator............................................................................................... 13-13 Fig. 14-1 Fig. 14-2 Fig. 14-3 Fig. 14-4 Fig. 14-5 Fig. 14-6 Fig. 14-7 Fig. 14-8 Fig. 14-9 Fig. 14-10 Fig. 14-11 Objectives Window......................................................................................... 14-2 New Objectives Window ................................................................................ 14-3 Sales Team Objective Controls....................................................................... 14-3 Existing Objectives Data................................................................................. 14-4 Adding a Sales Team Objective...................................................................... 14-4 Sales Objective Details ................................................................................... 14-5 Entering the Principal Objective ..................................................................... 14-6 Entering a Company Objective ....................................................................... 14-7 Sales Team Objective...................................................................................... 14-8 Principal Sales Objective ................................................................................ 14-9 Company Sales Objective ............................................................................. 14-10 Fig. 15-1 Fig. 15-2 Fig. 15-3 Fig. 15-4 Fig. 15-5 Fig. 15-6 Fig. 15-7 Fig. 15-8 Fig. 15-9 Fig. 15-10 Fig. 15-11 Fig. 15-12 Fig. 15-13 Fig. 15-14 Fig. 15-15 Fig. 15-16 Fig. 15-17 Fig. 15-18 Fig. 15-19 Commission Report Dialog............................................................................. 15-3 Aging Commission Report Dialog.................................................................. 15-4 Report Definition Dialog ................................................................................ 15-5 Orders Report Dialog ...................................................................................... 15-6 Product Sales Report Dialog ........................................................................... 15-7 Typical Quick Report...................................................................................... 15-8 Print Selection Dialog ..................................................................................... 15-9 Quick Report Editor ...................................................................................... 15-10 Quick Report Pop-Ups .................................................................................. 15-12 Adding a Field............................................................................................... 15-14 Inserting a Column........................................................................................ 15-15 Formula Editor .............................................................................................. 15-17 Selecting a Formula ...................................................................................... 15-18 Sort Order Controls ....................................................................................... 15-20 Inserting a Break ........................................................................................... 15-21 Number Sign in Break................................................................................... 15-22 Adding a Summary Calculation .................................................................... 15-23 Numeric Format ............................................................................................ 15-24 Display Formats ............................................................................................ 15-24 List of Figures xxiv Fig. 15-20 Fig. 15-21 Fig. 15-22 Fig. 15-23 Fig. 15-24 Fig. 15-25 Fig. 15-26 Hide or Show Command............................................................................... Hidden Row .................................................................................................. Hidden Column ............................................................................................. Headers and Footers Dialog .......................................................................... Header and Footer Variables......................................................................... Print Destinations .......................................................................................... Setting up for Graphing................................................................................. 15-25 15-26 15-26 15-27 15-27 15-28 15-29 Fig. 16-1 Fig. 16-2 Fig. 16-3 Fig. 16-4 Fig. 16-5 Fig. 16-6 Fig. 16-7 Fig. 16-8 Fig. 16-9 Fig. 16-10 Fig. 16-11 Fig. 16-12 Fig. 16-13 Fig. 16-14 Fig. 16-15 Fig. 16-16 Fig. 16-17 Label Wizard Toolbar ..................................................................................... 16-3 Adding a Field................................................................................................. 16-4 Concatenated Fields ........................................................................................ 16-4 Adding Static Text .......................................................................................... 16-4 Completed Mailing Label ............................................................................... 16-5 Drawing a Graphic .......................................................................................... 16-6 Alignment Buttons .......................................................................................... 16-7 Distribution Buttons ........................................................................................ 16-7 Distribution Rules ........................................................................................... 16-8 Selected Object ............................................................................................. 16-10 Object with Border........................................................................................ 16-10 Fill and Border Patterns ................................................................................ 16-11 Line Width Pop-Up ....................................................................................... 16-11 Layout Page................................................................................................... 16-12 Label Size & Page Size Buttons ................................................................... 16-13 Layout Page................................................................................................... 16-14 Modified Preview Area ................................................................................. 16-15 Fig. 17-1 Fig. 17-2 Fig. 17-3 Fig. 17-4 Fig. 17-5 Fig. 17-6 Chart Types ..................................................................................................... Chart Styles ..................................................................................................... Data Selection ................................................................................................. Special Functions Dialog ................................................................................ Selecting Data ................................................................................................. Printing a Graph .............................................................................................. 17-2 17-3 17-3 17-4 17-5 17-7 Fig. G-1 Fig. G-2 Fig. G-3 Fig. G-4 A Typical Field ................................................................................................ A Typical Input Form ...................................................................................... Typical List Window ....................................................................................... Parts of a Search Condition.............................................................................. G-1 G-2 G-2 G-3 Fig. A-1 Fig. A-2 Fig. A-3 Fig. A-4 Fig. A-5 Fig. A-6 Fig. A-7 The File Menu .................................................................................................. The Edit Menu ................................................................................................. The Enter Menu ............................................................................................... The Select Menu .............................................................................................. The Tools Menu ............................................................................................... The GoTo Menu............................................................................................... The Windows Menu......................................................................................... A-1 A-2 A-2 A-3 A-4 A-5 A-5 1 Getting Started In this chapter: ■ Logging In ........................................................................................1-2 ■ Setting User Preferences...................................................................1-3 ■ The PowerTrax Pro Interface ............................................................1-7 1-2 Getting Started PowerTrax Pro is designed to meet the unique needs of the Manufacturer Representative industry by providing rich sales automation and comprehensive operations management. These powerful yet easy to use features make PowerTrax Pro the ultimate productivity tool for sales agents. This chapter gives you an overview of the PowerTrax Pro user interface. The information in this chapter will help you recognize and understand the various dialogs, palettes, commands and buttons that allow you to work quickly and efficiently using PowerTrax Pro. You’ll also learn how to perform common operations such as logging in to the database and setting user preferences. Logging In Logging In To launch PowerTrax Pro: 1. Double-click its icon. The application will start up and you’ll see the Password dialog. This dialog shows the names of all the eligible users in your organization. As a security feature, each user must log in using a password. Figure 1-1: The Password Dialog 2. Select your name from the User list, then press Tab to activate the ‘Password’ text box. 3. Type your password and click ‘OK.’ Note If your name does not appear in the list, or if you don’t know your password, please see your database administrator. Getting Started 1-3 Setting User Preferences Setting User Preferences You can set your own user preferences when working with PowerTrax Pro. To set your preferences: 1. Choose File > Preferences to display the Preferences dialog. Figure 1-2: The Preferences Dialog General Preferences Use the General Preferences panel (shown above) to specify how records will be added and how you want the Navigation Palette to be displayed. Add Records Preferences You add new records to PowerTrax Pro by entering data into input forms (see “Input Forms” on page 1-10). If you select the ‘One at a Time’ radio button, PowerTrax Pro will close your current input form as soon as you save a new record. If you select the ‘Until a Record is Canceled’ radio button, Powertrax Pro will present a blank input form each time you save a new record. The input form will remain open until you click the ‘Cancel’ button. This is useful if you have to add several new records in succession. Navigation Palette Preferences If you want the Navigation Palette to appear automatically when you launch PowerTrax Pro, click the ‘Display at Startup’ checkbox. When the ‘Floating’ checkbox is selected, the Navigation Palette will always display on top of other open windows. If you want to make the Navigation Palette a standard non-floating window, turn the ‘Floating’ checkbox off. 1-4 Getting Started To save space on a smaller monitor, turn the ‘Expanded’ checkbox off. The Navigation Palette will display as a much smaller window with a pop-up menu instead of buttons. PDFWriter Preferences The PDFWriter preferences panel allows you to specify your PDFWriter print driver as the default print driver to be used whenever you print to PDF from PowerTrax Pro. Note You must have the Adobe Acrobat PDFWriter print driver installed on your computer for the “print to PDF” functionality to be available. Before setting your PDFWriter preferences, you must establish your PDFWriter print driver as the current printer. Follow the instructions below: 1. 2. 3. 4. Go to the Chooser and select the Adobe PDFWriter print driver. Close the Chooser window. Return to PowerTrax Pro and choose File > Preferences. Click on the PDFWriter Tab. 5. If the settings shown on the Tab are correct, click ‘Save.’ The ‘Name’ will normally be assigned to ‘modem’ or ‘printer,’ while the ‘Driver’ will be assigned to the Acrobat PDFWriter. Once the PDFWriter preferences are saved, the PDFWriter print driver will automatically be selected when you print to PDF from PowerTrax Pro. Activity Default Preferences PowerTrax Pro provides robust scheduling features that allow you to manage your time effectively. Included in these features is the ability to create sales activity records that can be viewed in a graphical format in the PowerTrax Pro schedule management window (see Chapter 9 for details). Each activity can be color coded to make identification easier. For example, if Bob’s activities are coded in blue and Susan’s activities are coded in yellow, it makes it much easier to see which activities belong to which user when viewed in the schedule management window. You can also color code activities by principal rather than by user. For example, all activities that are linked to World Corporation can be coded in green and all activities that are linked to Sabre Manufacturing can be coded in orange. Getting Started 1-5 You use the Activity Default Preferences Tab to specify whether you want activities to be color coded by user or by principal. Figure 1-3: Activity Defaults Preferences The default setting is ‘User.’ This means that any new activities will appear in the default color specified for the current user. The default color for the user is set by the database Administrator in the User’s record. (See Chapter 2 of the PowerTrax Pro Administrator’s Guide.) To color code activities by principal rather than by user: 1. Click the ‘Color...’pull-down and select ‘Principal.’ Figure 1-4: Changing the Activity Default Using this setting, any new activity will be color coded according to the principal that the activity is linked to. The default activity color for each principal is specified in the Principal record. (See Chapter 2 of this manual for details.) 2. Click the ‘Missing Principal Color’ pull-down and select a color from the palette that appears. Figure 1-5: Selecting a Color The color you select here will be used for new activities if no default color has been specified in the Principal record. 1-6 Getting Started Fax Server Preferences The Fax Server preferences panel allows you to specify which fax server will be used as the default whenever you fax from within PowerTrax Pro. Figure 1-6: Fax Server Preferences Note You must have 4-Sight Fax installed on your computer in order to fax from within PowerTrax Pro. See Chapter 12 for details. 1. Click the ‘Click to Connect’ button to display a list of available fax servers. 2. Select the fax server you want to use as your default, then click ‘OK.’ The settings for your selected server will appear in the fields on the Fax Server Preferences panel. Password Preferences The Password Tab is used to edit your user password or to enter a PowerTrax Pro registration ID. Figure 1-7: Password Preferences To change your password: 1. Enter your new password in the ‘Password’ field. Note For security reasons if you are logged in as “Designer,” you must change your password using the Password Editor. See the PowerTrax Pro Administrator’s Guide for details. Getting Started 1-7 Entering a Registration ID When you renew your PowerTrax Pro license each year, you’ll need to enter a new, valid registration ID number for the program. 1. Enter the name of your organization in the ‘Company Name’ field. 2. Enter your registration number in the ‘Registration ID’ field. You can check to see the number of users you are licensed for and when your license expires by clicking the ‘Validate’ button on the Password Preferences Tab. A dialog appears showing the details of your license. Figure 1-8: License Details The PowerTrax Pro Interface The PowerTrax Pro Interface The following sections give an overview of the various palettes, screens, controls and buttons that you’ll see when working with PowerTrax Pro. The Navigation Palette By default, when you launch PowerTrax Pro you’ll see the Navigation Palette. This palette gives you quick and easy access to the data tables in PowerTrax Pro. To access a table in PowerTrax Pro, simply click the appropriate button on the Navigation Palette. Close box Title bar Expands or shrinks Navigation Palette Click on any button to display the table for that area. Figure 1-9: The Navigation Palette 1-8 Getting Started Note The number of buttons available to you on the Navigation Palette will vary, depending on the access privileges assigned to you by the Database Administrator. Like any palette, you can show and hide the Navigation Palette or drag it to a different position on your screen. Showing/Hiding the Navigation Palette To Show the Navigation Palette: 1. Choose Tools > Navigation Palette from the PowerTrax Pro menu bar or hold down the Command key while pressing the space bar on your keyboard. Figure 1-10: Showing the Navigation Palette To hide the Navigation Palette, click its close box. Moving the Navigation Palette To move the Navigation Palette on your screen: 1. Click and drag its title bar to a new position. PowerTrax Pro will remember where you leave the Navigation Palette and place it in the same position the next time you open it. Shrinking the Navigation Palette If you’re using a smaller monitor, you can shrink the Navigation Palette to conserve space: 1. Click the control icon near the top right corner of the palette. The Navigation Palette buttons disappear and are replaced by a pop-up menu. Click here to expand the Navigation Palette Figure 1-11: Shrinking the Navigation Palette Rather than clicking a button, you click the pop-up menu and select a table to open from the list that appears. To expand the Navigation Palette, click the control icon again. Tables The information in PowerTrax Pro is stored in different areas called tables. For example, information about your contacts is stored in the Contacts table, information about products is stored in the Products table, and so on. Getting Started 1-9 Opening a Table In order to access your data you must open the table where that data is stored. To open a table: 1. Click a button on the Navigation Palette that corresponds to the table that you want to open or... Choose File > Open Table. A dialog appears showing a list of available tables. Figure 1-12: List of Tables Select the table you want from the list, then click ‘OK,’ or simply double-click the table in the list. If you select the Contacts table for example, PowerTrax Pro will open the Contacts table and display all the Contact records in a list screen. Figure 1-13: The Contacts List Screen 1-10 Getting Started List Screens Information in a table is divided into records. Each record contains one or more data items. For example, a contact record will contain items such as the contact’s name, address and phone number. You can add, delete, find and sort records in a table. A list screen is a window that displays some or all of a table’s records in a list format. Each row in the list represents a single record. Each column represents a particular field. See Figure 1-12 above. When you double-click a record in the list screen, PowerTrax Pro opens that record and displays its contents in an input form. Input Forms An input form displays the contents of an individual record. You use input forms to add new records or to view and edit existing records. The figure below shows a typical input form. Fi gur e 1 -1 4 : A Ty pi c a l I n p u t F o r m Input forms are made up of fields. A field is the container for one specific data item within a record. When you add a new record using an input form, you enter the information into fields on the form. The figure below shows a typical field. Figure 1-15: A Typical Field Buttons Throughout the PowerTrax Pro application you’ll see buttons on the various list windows and input forms. These buttons provide shortcuts to many of the commands in the PowerTrax Pro menu bar. This section describes each button and explains its function. Getting Started 1-11 List Screen Buttons At the bottom of every list screen you’ll see the following set of buttons: Figure 1-16: List Screen Buttons The Add button. Click this button to add a new record to the table you’re working in. For example, if the Contacts table is active, clicking the Add Record button will display a blank input form where you can add a new Contact record. The Search button. Click this button to display the Search Editor dialog. If you hold down the Alt (Windows) or Option (Mac OS) key while clicking the Search button, you’ll see the Quick Find dialog instead. See Chapter 10 “Performing Searches” for a detailed description of PowerTrax Pro’s robust search capabilities. The Sort button. Click the Sort button to display the Quick Sort dialog. The Quick Sort dialog allows you to perform simple sorts such as sorting a set of contacts by last name or company name. The Show All button. PowerTrax Pro gives you the ability to work with subsets of records. For example, if you perform a search to find all contacts with the first name “Tim,” PowerTrax Pro will find and return only those records that match your criteria. When you want to see all the contact records again, just click the Show All Records button. PowerTrax Pro will find and return a list of all contact records. The Show Subset button. If you select one or more records from the current collection of records in the list window and then click the Show Subset button, PowerTrax Pro will show only the selected “subset” of records. The Omit Subset button. If you select one or more records from the list window and then click the Omit Subset button, PowerTrax Pro will omit the selected “subset” of records from the current collection. It’s important to note that you are only removing the selected records from the list, not from the database. The Delete button. If you select one or more records from the list window and then click the Delete button, the selected records will be deleted from the PowerTrax Pro database. Since this operation permanently removes the selected records from the database, PowerTrax Pro will display a dialog asking you to confirm your action. Click ‘Yes’ to delete the selected records. click ‘No’ if you don’t want to delete the records. The Letter button. Unlike the other List screen icons, the Letter button only appears on the Contacts list window. Click the Letter button, to perform a mail-merge or fax-merge for the current selection of contact records. See Chapters 11 and 12 of this manual for a complete description of PowerTrax Pro’s Fax and Letters features. The Done button. When you have finished working with the records in a particular table, click the Done button to close the table. 1-12 Getting Started Input Form Buttons When you add a new record or view existing records in PowerTrax Pro, the information is entered and displayed on a input form. At the bottom of each input form you’ll see the following buttons: Figure 1-17: Input Form Buttons The Previous button. Clicking this button will take you to the record immediately before the record you are viewing. If you’re adding a new record or viewing the first record in a collection, this button will appear blank. The Next button. Clicking this button will take you to the record immediately following the one you are viewing. If you’re adding a new record or viewing the last record in a collection, this button will appear blank. The Delete button. Click this button to delete the record you are currently viewing or editing and return to the list window. Since this action will permanently remove the record, PowerTrax Pro will display a dialog asking you to confirm your action. The Cancel button. Click this button to close the input form and cancel any changes you’ve made to a record. The Save button. Click this button to close the input form and save any changes you’ve made to a record. PowerTrax Pro Menus The menus in the PowerTrax Pro menu bar give you access to the commands you need to perform most of the tasks you’ll do while working in PowerTrax Pro. This section gives an overview and brief description of each menu. For descriptions of the commands in each menu, see Appendix A. The File Menu The File menu allows you to open tables, import and export records, and print. The File menu also provides access to Administration functions and user preferences. Figure 1-18: The File Menu Getting Started 1-13 The Edit Menu The Edit menu contains standard Windows or Mac OS commands for manipulating text and graphics. Please see the documentation that came with your operating system for a description of these commands. Figure 1-19: The Edit Menu The Enter Menu Use the Enter menu to add new records, apply formulas, and delete subsets of records. Figure 1-20: The Enter Menu The Select Menu The commands in the Select menu allow you to find, show, and sort records. Figure 1-21: The Select Menu 1-14 Getting Started The Tools Menu Use the commands under the Tools menu to apply special functions to records, show the Navigation palette, and display on-line help. Figure 1-22: The Tools Menu The GoTo Menu The GoTo menu provides a fast method of performing a simple search for a contact or company. Figure 1-23: The GoTo Menu For detailed descriptions of these commands, see Chapter 10 of this manual. The Windows Menu The Windows menu provides an alternate method for navigating between open windows. Figure 1-24: The Windows Menu 2 Principals In this chapter: ■ Introduction.......................................................................................2-2 ■ Adding a New Principal....................................................................2-2 ■ The Contacts Tab ..............................................................................2-5 ■ The Price Schedules Tab ..................................................................2-6 ■ The Products Tab .............................................................................2-9 ■ The Orders Tab ...............................................................................2-11 ■ The Invoices Tab ............................................................................2-12 ■ The Objectives Tab ........................................................................2-12 ■ The Activities Tab ...........................................................................2-13 2-2 Principals Introduction Introduction Multiple-line selling is the life blood of the manufacturer’s rep industry. Multiple-line selling gives you the opportunity to reach a variety of markets, while increasing your profits and decreasing your risk. However, along with the benefits of multiple-line selling comes the problem of how to manage the information for the different principals. The Principal record can be described as a “control center” for managing each principal and its related contacts, products, and price schedules. With PowerTrax Pro you can set up a single Principal record that contains global pricing, and product information that applies to each principal location in the company. Adding a New Principal Adding a New Principal Initially, your PowerTrax Pro database does not contain any Principal records. To add a new Principal record: 1. Click the ‘Principals’ button on the Navigation palette. 2. Click the ‘Add’ (+) button at the bottom of the list screen. A dialog appears allowing you to enter the Principal name and address information. Figure 2-1: Edit Principal Input Form 3. Fill in the appropriate fields, then click ‘OK.’ The screen changes to show the Principal input form, where you can enter further details. Principals 2-3 Figure 2-2: Principal Input Form 4. Enter the phone and fax numbers in the fields at the top right corner of the input form. The remaining fields on the top half of the input form are used for general information such as the name of the company head, default payment terms, number of employees and so on. Two of these fields—‘Primary #’ and ‘Default Color’—require some further explanation. The Primary # Field Each principal has a unique method of tracking products for ordering and inventory purposes. One principal might like to use a part number or model number while another prefers a SKU number. You can specify the preferred number type for each principal in your database by selecting a choice from the ‘Primary #’ pull-down list. Figure 2-3: Primary Number Pull-down If you specify the primary number here, make sure your display and print formats for orders and quotes use the selected number in their layouts. For more information about display and print formats, see Chapter 5 of your PowerTrax Pro Administrator’s Guide. The Default Color Field PowerTrax Pro provides robust scheduling features that allow you to manage your time effectively. Included in these features is the ability to create sales activity records that can be viewed in a graphical format in the PowerTrax Pro schedule management window (see Chapter 9 for details). Each activity can be color coded by principal to make identification easier. For example, all activities that are linked to World Corporation can be coded in green and all activities that are linked to Sabre Manufacturing can be coded in orange. 2-4 Principals You can specify an activity color for the current principal by clicking the ‘Default Color’ field and selecting a color from the palette that appears. Click to display the color palette Figure 2-4: Selecting a Default Color Note In order for activities to appear in the color you specify here, your ‘Activity Default’ preference must be set to ‘Principal.’ See “Setting User Preferences” in Chapter 1 for complete details. The bottom half of the Principals input form contains a series of Tabs: Products, Price Schedules, Contacts, Orders, Invoices, Objectives and Activities. Each Tab shows information related to the Principal record you are viewing. For example, the Products Tab shows a list of all Product records associated with the current Principal record. The following sections explain the functions and features of each Tab. Figure 2-5: Principal Input Form Tabs Note At any time, you can click the ‘Save’ button to close and save the Principal record. Principals 2-5 The Contacts Tab The Contacts Tab Once you’ve got the basic Principal information in place, you should add a contact to the Principal record. A contact is the person (or persons) you deal with at the Principal. For example, if there is a particular person you fax or email your orders to at a Principal’s office, that person would be your contact for that Principal. 1. Click the ‘Contacts’ Tab on the main Principals input form. Figure 6: Principal Contact Tab Initially, the list of contacts will be blank. As you add one or more contacts, their names will appear in the list on the Contacts Tab. 2. Click the ‘Add’ (+) button next to the Contacts list. The main Principals Contact input form appears. Figure 2-7: Principal Contact Input Form 2-6 Principals 3. Click the blank Address label at the top left corner of the input form. The Edit Principals Contact Information input form appears. Figure 8: Principal Contact Information 4. Fill in the contact’s name and title at the top of the input form. 5. The address fields allow each principal contact to have unique address information. This is extremely useful if you have a principal that has more than one office. However, if the contact has the same address as the main principal office, you can click the ‘Copy’ button at the bottom of the input form and PowerTrax Pro will fill in the address information using the main principal office address. 6. Click ‘OK’ to save the contact name and address. 7. Fill in the phone, fax, and email information on the main Principal Contact input form, then click ‘OK.’ The contact’s name and information will appear in the list on the Contacts Tab. The Price Schedules Tab The Price Schedules Tab Each Principal specifies one or more price schedules for their products. Use the Price Schedules Tab to set up the different price schedules mandated by the Principal. Once the price schedules are in place, you can assign the appropriate schedules to each of your customers. See Chapters 4 and 5 for details of how to assign price schedules to a customer. Resellers: If you’re a reseller, you need to create one price schedule to specify the pricing your firm receives when you buy from a Principal, and a second set of schedules that specifies the pricing your customer gets when they buy from you. (Your “Reseller” price schedule is used when you create purchase orders.) Please see Chapter 3 of your PowerTrax Pro Administrator’s Manual for information on how to assign price schedules to your rep firm. See Chapters 4 and 5 of this manual for details of how to assign price schedules to a customer. When you add a new Principal record, the Price Schedules list will initially be blank. As you add one or more price schedules to the Principal record, those schedules will appear in the list on the Price Schedules Tab. Principals 2-7 To add a new price schedule: 1. Click the ‘Add’ (+) button on the Price Schedules Tab. A blank input form appears. Figure 2-9: Price Schedule Input Form 2. Enter a name for the schedule in the ‘Schedule Name’ field. Using a descriptive name makes it easier to identify the different price schedules when you want to assign them to customers. 3. If you want this schedule to be the default schedule that’s made available to new clients, click the ‘Default for new clients’ checkbox. 4. Enter the date the schedule becomes effective in the ‘Effective Date’ field, and if applicable, enter your firm’s commission rate in the ‘Commission Percent’ field. 5. If a standard discount is to be applied to this schedule, select the ‘Apply Standard Discount’ checkbox, then enter the discount amount in the ‘Standard Discount %’ field. Note You cannot specify both a standard discount and volume pricing. If you select the ‘Apply Standard Discount’ checkbox, the ‘Volume Pricing’ controls become unavailable, and vice versa. 6. Click ‘Save’ to close the input form and save the new price schedule. If you want to create a volume price schedule, please see the instructions in the next section. 2-8 Principals Volume Pricing To specify volume pricing when creating a price schedule: 1. Make sure the ‘Volume Pricing’ check box is selected on the Price Schedules input form. Figure 2-10: Volume Pricing Input Area 2. Click the ‘Add’ (+) button to create the first minimum and maximum quantity range. Figure 2-11: Default Values 3. Press the Tab key to highlight the minimum and maximum quantities, then enter your own values. You can also specify the discount and commission rates for each quantity range, and whether or not to adjust the commission according to the discount. Fi gur e 2 -1 2 : Cus tom Min /M ax V alu es 4. Repeat steps 2 and 3 for each minimum and maximum quantity range that you wish to add. 5. Click the ‘Save’ button to close the input form and save your changes. The new Price Schedule appears in the list on the Price Schedules tab. Figure 2-13: New Schedule Added Principals 2-9 The Products Tab The Products Tab Click the Products Tab to view, add, delete, or edit product records. By integrating the product information with the Principal record, PowerTrax Pro puts all the information you need at your fingertips. Figure 2-14: Products Tab Note Product records can also be added and edited from the Products table. See Chapter 3 for details. To add a new product: 1. Click the ‘Add’ (+) button. A blank Products input form appears. Fi gur e 2 -1 5 : Ne w P r oduc t In p u t F o r m 2-10 Principals 2. Complete the product data by filling in the applicable fields on the Details Tab. Which fields you fill in will depend on the type of product. For example, certain products might require you to fill in the ‘Color’ and ‘Size’ fields. For other products, these fields might not be needed. The ‘Principal’ and ‘Prouct Name’ fields are mandatory. This means that you cannot save the Product record if these fields are left empty. All other fields are optional. The ‘Digital Archive’ and ‘Digital Brochure’ fields allow you to specify a filepath to an Acrobat PDF brochure or digital brochure for the current product. These files can then be included as an attachment to an email or fax message. The ‘Picture’ field can be used to paste in a graphic image of the product. The Principal Pricing Tab The ‘Principal Pricing’ Tab at the bottom of the Product input form contains a list where you can assign price schedules to this product. Once a price schedule is assigned to a product, that product becomes available to any customers who use that schedule. Figure 2-16: Principal Pricing Tab To assign a price schedule to a product: 1. Click the ‘Add’ (+) button on the Pricing Tab. A list appears showing the price schedules that have been configured for the current Principal. Figure 2-17: Price Schedules List 2. Select the schedule you want, then click ‘Select.’ The price schedule appears in the list on the Principal Pricing Tab. Principals 2-11 Figure 2-18: Price Schedules Added 3. Repeat Steps 1 and 2 for each price schedule that you want to assign to the product. Note If you make changes to a price schedule, the changes are not automatically reflected at the product level where the schedule has been assigned. This allows you to enter upcoming principal price changes without affecting your current product pricing. When you’re ready to use the new pricing, open the product record, delete the assigned (old) price schedule, then assign the revised (new) price schedule. The Business Activity Tab The Business Activity Tab on the Products input form allows you quickly see any Transactions where the current Product is involved. The list on the Business Activity Tab will be empty until the current Product is added as a line item to a quote, order, or invoice. The Orders Tab The Orders Tab The Orders Tab displays a history of the orders you’ve sent to the current principal. Figure 2-19: The Orders Tab The information on the Orders Tab is for display only. You cannot add or edit order information here. See Chapter 6 for information on how to create orders. 2-12 Principals The Invoices Tab The Invoices Tab The Invoices Tab displays a history of the invoices your firm has received from the principal. Figure 2-20: Payments Tab The information on the Invoices Tab is for display only. You cannot add or edit invoice information here. See Chapters 6 and 7 for information about creating invoices. The Objectives Tab The Objectives Tab The Objectives Tab provides a place to view sales objectives for the current principal. Figure 2-21: The Objectives Tab To view the details of any sales objective, double-click it in the list. Principals 2-13 Figure 2-22: Sales Objective Details Note Although you can add or edit principal sales objectives from within the Principals input form, we recommend that all data entry and editing be done from the main Objectives window. See Chapter 14 for full details. The Activities Tab The Activities Tab When you create an activity record and link it to a principal, a record of that activity will appear in a list on the Activities Tab. This allows you to see an entire history of sales activities at a glance. You can view the details of any particular activity by double-clicking it. Figure 2-23: Principal Activities Tab See Chapter 9 for details of how to create activity records. 2-14 Principals 3 Products In this chapter: ■ Adding a Product Record .................................................................3-2 ■ Adding a Price Schedule...................................................................3-3 ■ The Business Activity Tab ................................................................3-5 3-2 Products Adding a Product Record Adding a Product Record To add a new Product record: 1. Click the ‘Products’ button on the Navigation palette to open the Products table and display a list of all Product records. Initially, your Products table will be empty. You must add Product records one at a time. 2. Click the ‘Add’ (+) button at the bottom of the Products list screen. A blank Products input form appears. Figure 3-1: New Product Input Form 3. Fill in the Principal field. This will create a link between the product and its principal. 4. Enter the product name, list price, and summary (optional) 5. Complete the product data by filling in the applicable fields on the Details Tab. Which fields you fill in will depend on the type of product. For example, certain products might require you to fill in the ‘Color’ and ‘Size’ fields. For other products, these fields might not be needed. The ‘Principal’ and ‘Product Name’ fields are mandatory. This means that you cannot save the Product record if these fields are left empty. All other fields are optional. The ‘Digital Archive’ and ‘Digital Brochure’ fields allow you to specify a filepath to an Acrobat PDF brochure or digital brochure for the current product. These files can then be included as an attachment to an email or fax message. The ‘Picture’ field can be used to paste in a graphic image of the product. Products 3-3 Adding a Price Schedule Adding a Price Schedule The ‘Principal Pricing’ Tab contains a list where you can assign price schedules to this product. Once a price schedule is assigned to a product, that product becomes available to any customers who use that schedule. Figure 3-2: Principal Pricing Tab To assign a price schedule to a product: 1. Click the ‘Add’ (+) button on the Pricing Tab. A list appears showing the price schedules that have been configured for the current Principal. Figure 3-3: Price Schedules List 2. Select the schedule you want, then click ‘Select.’ The price schedule appears in the list on the Principal Pricing Tab. 3-4 Products Figure 3-4: Price Schedules Added 3. Repeat Steps 1 and 2 for each price schedule that you want to assign to the product. Note If you change a price schedule in the Principals table, the changes are not automatically reflected at the product level where the schedule has been assigned. This allows you to enter upcoming principal price changes without affecting your current product pricing. When you’re ready to use the new pricing, open the product record, delete the assigned (old) price schedule, then assign the revised (new) price schedule. Deleting a Price Schedule To delete a price schedule from a product, click the Delete (Trash) button. To delete all price schedules from the current product, click the double-minus sign (--) button. Deleting the price schedule at this level only removes the schedule from the current product. It does not remove the price schedule from the database. The Business Activity Tab The Business Activity Tab The Business Activity Tab on the Products input form allows you to see any transactions where the current Product is involved. Figure 3-5: Business Activity Tab Products 3-5 The list on the Business Activity Tab will be empty until the current product is added as a line item to a transaction such as a quote, order, or invoice. The information on the Business Activity Tab is for display only. 3-6 Products 4 Contacts In this chapter: ■ Contacts and Companies ..................................................................4-2 ■ Adding a Contact/Company Record .................................................4-2 ■ Editing a Contact Record..................................................................4-8 4-2 Contacts Contacts and Companies Contacts and Companies A company is an organization that you sell to. A contact is a person who works for that company. You can have one or more contacts for each company in your database. A company record contains information that applies to the entire organization—pricing, sales objectives, sales history, and so on. A contact record holds information that applies only to an individual—a history of activities, preferred contact time, job title and so on. This chapter explains how to create a contact and company records simultaneously, then goes on to describe how to edit the various types of information in a contact record. For details on how to edit the information in a company record, see Chapter 5. Adding a Contact/Company Record Adding a Contact/Company Record PowerTrax Pro lets you create both contact and company information “on the fly.” This allows for quick data entry when a new contact calls you for information or to place an order. To add a new contact and company record: 1. Click the ‘Contacts’ button on the Navigation Palette, then click the ‘Add’ (+) button at the bottom of the list screen. The New Contacts Data Entry input form appears. Figure 4-1: New Contact Input Form Contacts 4-3 The New Contacts input form contains a series of different labels which are designed to hold various types of information. When you click on any label, a secondary input form appears, allowing you to enter the information that corresponds to the label. The Contact Information Label When you click the ‘Contact’ label, you’ll see the following input form. Figure 4-2: Contact Information This input form provides fields to enter the contact’s name, salutation, and company name. If the contact does not belong to a company, use the contact’s first and last names as the Company name. The Phones and Email Label When you click the ‘Phones and email’ label, you’ll see this input form: Figure 4-3: Phone/Email Information Use the Phone/Email input form to enter the main company phone and fax numbers, a personal phone number for the contact, and an email address and web site URL. To make data entry easier, the phone and fax number fields are preformatted for you. This means that you don’t have to enter any spaces or dashes when you enter the phone numbers. For example, if you type 7704579400, then press the Tab key, PowerTrax Pro will automatically format that entry as (770)457-9400. Note If you want to perform email merges for this contact you must enter an address in the ‘Email’ field. See Chapter 11 for details about performing an email merge. 4-4 Contacts Billing and Shipping Labels Clicking on either the Billing or Shipping labels displays the following input form: Figure 4-4: Address Information If the company’s billing and shipping addresses are the same, you only need to click the ‘Billing’ label and fill in the necessary information. You can leave the ‘Shipping’ label blank. If the billing and shipping addresses are different, click each label in turn and fill in the data. The Demographics Label Click the Demographics label to display the following input form: Figure 4-5: Demographics Information Use the Demographics input form to enter information such as the contact type, lead source, status, and so on. You can type directly in the fields, or select entries from the pull-down lists. These fields are not required, but are provided for convenience. Contacts 4-5 The Sales Label When you click the Sales label, you’ll see the Sales Information input form: Figure 4-6: Sales Information The Sales Information input form is used to enter information such as which sales team the company belongs to, what sales region, payment terms and credit card information. 2. Click and fill in each label as required. After you fill in an input form and click ‘OK,’ the new information appears on the label on the New Contacts input form. Figure 4-7: Completed Information Labels 4-6 Contacts Assigning a Price Schedule To make products and pricing available to the customer, you must assign them one or more price schedules. Once a schedule is assigned the customer can order any product that uses that price schedule. (See Chapters 2 and 3 for details about assigning price schedules to products.) Click here to add a price schedule Figure 4-8: Price Schedule Controls 1. Click the ‘Add’ (+) button next to the Price Schedules list at the bottom of the New Contacts input form. PowerTrax Pro will display a list of available price schedules. Figure 4-9: List of Price Schedules 2. Highlight the schedule you want, then click ‘Select.’ The price schedule is assigned. Figure 4-10: Price Schedule Assigned 3. Once you’ve filled in all the information and assigned one or more price schedules, click ‘OK.’ PowerTrax Pro will create two records—one contact record and one company record. The remainder of this chapter describes how to view and edit the information in a contact record. For details about how to view and edit a company record, see Chapter 5. Contacts 4-7 Adding a Contact for an Existing Company Sometimes you’ll need to add a contact record for a company that already exists in your PowerTrax Pro database. For example, a company might assign an additional buyer to deal with you. You can add a contact to an existing company from either the Contacts table or the Company table. Adding from the Contacts Table 1. Click the ‘Contacts’ button on the Navigation Palette, then click the ‘Add’ (+) button at the bottom of the list screen. The New Contacts Data Entry input form appears. 2. Click the ‘Contacts’ label to display the Contact Information input form. 3. Enter the contact’s name in the appropriate fields. 4. Enter the name of the company in the ‘Company Name’ field, then press the Tab key. PowerTrax Pro will look up the company information and fill in the rest of the labels for you. 5. Click ‘OK’ on the New Contacts input form to save the new contact record. Adding from the Company Table 1. Click the ‘Companies’ button on the Navigation Palette, then find and open the company record you want to add the contact to. 2. Click the Contacts Tab, then click the ‘Add’ button next to the list of contacts. The Create Contact input form appears. Figure 4-11: Create Contact Input Form 3. Fill in the contact information at the top of the input form. 4. The address information at the bottom of the input form is taken from the existing company record. All you need to do is click one of the ‘Preferred Address’ radio buttons to specify which address should be used for the new contact. 5. Click ‘OK’ to save the new contact, then click ‘Save’ on the Company input form. 4-8 Contacts Editing a Contact Editing a Contact To edit a contact record using the main Contacts input form: 1. Click the ‘Contacts’ button on the Navigation Palette to display a list of all contact records. 2. Double-click the contact record that you want to edit. The main Contacts input form for the selected contact appears. F i g u r e 4 - 1 2 : Contacts Input Form Contacts 4-9 Editing the Name and Address 1. Click the address label at the top left corner of the input form to display the Edit Contact Address input form. Figure 4-13: Address Input Form The top section of the input form contains fields where you can edit the contact’s name. The bottom section contains the contact’s address information. Each contact can have up to four associated addresses: the company main address, company billing address, company shipping address, and a personal address. To edit or view each of the address types: 2. Click the ‘View/Edit’ pull-down list and select the address you wish to view or edit. Click the pull-down list and select an address Figure 4-14: View/Edit Address List When you choose an address type from the pull-down list, the address information for the selected address appears in the fields below. Address info for Company Main Figure 4-15: Different Address Info Address Info for Company Billing 4-10 Contacts 3. Make the changes to the selected address. When all address information has been entered, you can select which address you want to use for that contact by clicking one of the ‘Preferred Address’ radio buttons. Figure 4-16: Preferred Address Radio Buttons For example, if you want the Company Main address to be used for this contact, click the ‘Company Main’ radio button. If you want the Company billing address to be used, click the ‘Company Billing’ radio button, and so on. The address you select as the ‘Preferred Address’ will appear on the address label of the main contacts input form. 4. Once you’ve made the desired changes, click the ‘OK’ icon to return to the main Contact input form. The revised contact information appears in the address label. Editing Phone and Fax Numbers To edit phone and fax information on the main Contact input form: 1. Click and drag the mouse to highlight the information you want to change, then type the new data entry. Figure 4-17: Editing Phone Information 2. Change the location by selecting a different type (Work, Fax, Cellular, and so on) from the ‘Location’ pull-down. Figure 4-18: Phone Number Types To delete a phone number, select it in the list, then click the ‘Trash Can’ icon. Contacts 4-11 The Activities Tab You use the Activities Tab at the bottom of the Contacts input form to view, add, delete, and edit activities related to the current contact. Activities created for this contact using the PowerTrax Pro Calendar (see Chapter 9) will also appear on this tab. Calendar section Activities List Figure 4-19: Activities Tab The Contacts Calendar The Calendar section of the Activities tab is similar to the Calendar window you use when scheduling activities in the Activities table (see Chapter 9). Click the left or right arrows to change the calendar forward or back one month at a time, or go directly to any month by selecting the name of the month from the pull-down list. Change the calendar year by selecting the desired year from the pull-down list. Go back one month Select any month Select a year Go ahead one month Figure 4-20: Contacts Calendar 4-12 Contacts The Activities List The Activities List contains the controls for adding, viewing and deleting Activity records. Add, edit, or delete Activities Select a User Select an Activity type List of Activity records Figure 4-21: Contacts Activity List You can customize the information that appears in the Activities list. For example, if you select ‘All Users’ from the pull-down list, PowerTrax Pro will display the activities for all users who have an activity related to the current contact. Figure 4-22: Related Activities for All Users If you only want to see the related activities for a particular user, select that user’s name from the pull-down list. The activity list changes to show only the records for the selected user. Fi gur e 4 -2 3 : Re l a te d Ac ti vit ies f o r On e User Contacts 4-13 You can further refine the list by selecting an activity type from the ‘Type’ pull-down list. The Activity list changes again to show only the specified activity type for the selected user. Figure 4-24: Specific Activity Type You can view the details of an Activity by double-clicking it in the list. Adding an Activity Chapter 9 “Scheduling” describes how to add and edit Activities and Banners using the PowerTrax Pro Calendar found in the Activities table. You can also add and edit Activities using the Activities Tab on the Contacts input form. To add an Activity: 1. Click the ‘Plus Sign’ icon on the Activities tab. The New Activity input form appears. Figure 4-25: New Activity Input Form 2. Enter the information for the Activity, then click the ‘Save’ icon. For a detailed description of the fields and controls on this dialog, please see “Adding an Activity” in Chapter 9. Note If you add an Activity here, it will also appear in the PowerTrax Pro Calendar and in the PowerTrax Pro schedule management widow. Please see Chapter 9 for details about the PowerTrax Pro Calendar and schedule management window. 4-14 Contacts To edit an Activity: 1. Double-click it in the list on the Activities tab. The Edit Activity dialog appears showing the details of the selected Activity. 2. Make the desired changes, then click the ‘Save’ icon. To delete an Activity: 1. Select it in the list on the Activity tab, then click the Trash Can icon. If you remove an Activity here, it will also be deleted from the PowerTrax Pro Calendar in the Activities table. Adding an Activity to Multiple Contacts There might be situations where you want to add a single activity to multiple contacts. For example, if you performed a product demonstration for a group of contacts, you might want to add a history of that activity to each of the contacts’ records. Rather than adding the activity one contact at a time, you can apply the same activity to all contacts at once. 1. Find and select the group of contacts that you want, then choose Special > Add Events to Group from the PowerTrax Pro menu bar. The Activity input form appears. Enter the activity information and click the ‘Save’ button. PowerTrax Pro will ask you to confirm your actions. 2. Click ‘OK’ to add the activity to the group of selected contacts. The Info Tab The Info tab provides a place for you to store additional contact information, keywords and notes. Figure 4-26: Info Tab Contacts 4-15 Working with Keywords A keyword is like a special tag that you can attach to a contact record. This “tag” allows you to organize the records into different groups. For example, if you want to send Christmas cards to a group of contacts, you would add the keyword “Christmas Card” to each contact record in the group. When the time comes to send out the cards, you would simply do a find on the keyword “Christmas Card” and PowerTrax Pro will return the tagged records. You can then print address labels for the selected Contact records and send the cards. To add a keyword: 1. Click the ‘Plus Sign’ icon on the Info tab. The Edit Keywords dialog appears. Figure 4-27: Edit Keywords Dialog 2. Click the ‘Add’ button, then type your keyword in the text box that appears. Fi gur e 4 -2 8 : Cr e a ti ng a New Keywo r d 3. Click ‘OK’ to save the keyword. To apply a keyword to a contact record: 1. Click the ‘Plus Sign’ icon on the Info tab. The Edit Keywords dialog appears, showing a list of available keywords. 4-16 Contacts Figure 4-29: Selecting a Keyword 2. Select the keyword you want, then click ‘Done.’ The selected keyword will be applied to the contact record. To remove a keyword from a contact record: 1. Click the keyword in the list on the Info and Keywords tab, then click the ‘Delete’ icon. Note Removing a keyword from a contact record does not remove the keyword from the database. The ‘Other Info’ section on the Info and Keywords tab is used to enter additional information about the contact such as their e-mail address, primary fax number, and the best contact time. Figure 4-30: Other Info Fields Contacts 4-17 Contact Notes The ‘Notes’ field on the Info Tab can be used to hold any special notes or comments about the current contact. For example, you might want to note about when the contact’s company has their year end (always a good time to push for sales). Figure 4-31: Notes Field You can enter notes by typing directly in the ‘Notes’ field, or by clicking the ‘Notes’ icon. If there is information in the ‘Notes’ field, the ‘Notes’ icon turns yellow. If no information exists, the ‘Notes’ icon appears in blue. The Custom Fields Tab PowerTrax Pro provides a set of fields that your database Administrator can customize to meet the unique information requirements for your company. For example, if some of your contacts want to be contacted by phone while others prefer e-mail, the database Administrator can customize one of these special fields to be the ‘Preferred Method of Contact’ field. You can view these custom fields by clicking the ‘Custom Fields’ tab on the Contact input form. Figure 4-32: Custom Fields Tab Please see the PowerTrax Pro Administrator’s Guide for information about how to configure custom fields. 4-18 Contacts The Contacts Tab The Contacts tab displays a list of all other contacts who are members of the same company as the current contact. PowerTrax Pro updates this list dynamically whenever another contact is added. Click here to view a selected Contact record. Figure 4-33: Contacts Tab The Pricing Tab The Pricing Tab displays a list of all the price schedules that are available for the current contact’s company. Figure 4-34: The Pricing Tab If you click on a price schedule name in the top list, the products and prices belonging to that schedule will appear in the list on the bottom of the Tab. Price schedules cannot be added or edited using the Pricing tab. Price schedules are added in the Principal HQ table and applied to a company in the Company table. Please see Chapters 2 and 4 for details. Contacts 4-19 The E-Mail Tab The E-Mail Tab holds a list of all the contact’s e-mail addresses and a history of all e-mails sent to the contact. If you entered an e-mail address when the contact was added, that address will appear in the list on the E-Mail Tab. List of e-mail addresses History of e-mail messages F ig u r e 4 -3 5 : The E -M a i l Ta b You can add or delete e-mail addresses for the contact from this Tab or view the details of any email that was sent to this contact. Adding an E-Mail Address To add an e-mail address from the E-Mail Tab: 1. Click the ‘Add’ (+) button next to the E-Mail Addresses list. The New Email Address input form appears. Figure 4-36: New Email Address Input Form 2. Enter the contact’s address in the ‘Email Address’ field. 3. Enter a description of the address (work, home, etc.) in the ‘Description’ field. 4. Click ‘OK.’ The new address will be added to the list. Note If you want to perform email merges for this contact you must enter at least one email address. For details about using the email merge feature, see Chapter 11. 4-20 Contacts Editing an E-Mail Address To edit an existing e-mail address: 1. Double-click the address in the list on the E-Mail Tab. The Edit Email Address input form appears. 2. Enter the new address or description, then click ‘OK.’ Deleting an E-Mail Address To delete an e-mail address: 1. Click the address once in the list on the E-Mail Tab. 2. Click the ‘Delete’ button. PowerTrax Pro will ask you to confirm your action. Viewing E-mail Details You can view the details of any e-mail sent to this contact by double-clicking the message in the ‘E-mails (outgoing)’ list at the bottom of the Email Tab. 5 Companies In this chapter: ■ Companies .......................................................................................5-2 ■ The Info Tab .....................................................................................5-4 ■ The Addresses Tab ...........................................................................5-6 ■ The Contacts Tab .............................................................................5-8 ■ The Management Tab ......................................................................5-9 ■ The Transactions Tab .....................................................................5-11 ■ Price Schedules ..............................................................................5-12 ■ The Activities Tab ...........................................................................5-13 ■ Company Headquarters ..................................................................5-14 5-2 Companies Companies Companies Company records are used to store data about the organizations you sell to. This data includes addresses, contacts, sales forecasts, transaction records, and product pricing. Normally, you’d create a new company record at the same time you add a contact (see Chapter 4), however, you can also add a company record directly from within the Companies table. This chapter describes the input forms used to add a new company record, or edit an existing one. To add a new company record: 1. Open the ‘Companies’ table, then choose Enter > New Record or click the ‘Add’ button at the bottom of the list window. A blank Companies input form appears. Figure 5-1: Company Input Form 2. Enter the company name at the top of the input form. 3. Fill in the company’s main address in the fields provided. If the company’s billing or shipping address is different from the main address, select another address type from the pull-down list at the top-left corner of the input form, then enter the information. Click the pull-down and select another address type. Figure 5-2: Selecting an Address Type Companies 5-3 If the company’s billing or shipping address is identical to the main address you can use the ‘Recycle’ button to copy the main address: ■ Click the ‘Recycle’ button at the upper right corner of the Company input form. The Address Copy/Change dialog appears. Click the ‘B’ button to copy the Primary address to the Billing Address fields. Figure 5-3: Address Copy/Change Dialog ■ Click the ‘B’ and/or ‘S’ buttons to copy the primary address information to the Billing and/or Shipping address fields. ■ Click ‘Accept’ to save the address information and return to the main Company input form. This process also works in reverse. For example, suppose the company changes its primary address to be the same as its current billing address. Simply display the Address Copy/Change dialog, then click the ‘P’ button above the ‘Billing Address’ section. This will copy the information in the ‘Billing Address’ fields to the ‘Primary Address’ fields. 4. After entering the address information, fill in the phone and fax information in the ‘Phone’ and ‘Fax’ fields on the main Company input form. The Tabs at the bottom half of the input form are used to enter and view various information related to the current company. The Tabs are described in detail in the following sections. 5-4 Companies The Info Tab Info Tab Use the Info Tab to enter or edit information such as the customer type and status, sales region, credit rating, keywords and notes. You can also assign a specific sales team to this customer. Figure 5-4: Info Tab Company HQ The Info Tab also contains a field and a button that allow you to create a Company HQ (Headquarters) record. A Company HQ record is used when you sell to a customer that has multiple locations. The Company HQ record lets you pull all the company locations together for reporting purposes. Please see “Company Headquarters” at the end of this chapter for more details. Company Keywords A company keyword is like a special ‘tag’ that you can use to identify and group company records. For example, if you have a group of companies that want to receive your monthly newsletter, you can add a company keyword named “newsletter” to those company records. This makes it easy to find those records and print mailing labels when your newsletter is ready to be sent out. Use the Keywords list on the Info Tab to add and edit keyword information for the current company. Figure 5-5: Keywords List To assign a keyword to the current company: 1. Click the Add (+) button to the left of the Keywords list. The Edit Company Keywords dialog appears, showing a list of available keywords. Companies 5-5 Figure 5-6: Edit Company Keywords Dialog 2. Select the keyword you want from the list, then click the ‘Done’ button. The keyword will appear in the list on the Info Tab. To create a new company keyword: 1. Click the Add (+) button to the left of the Keywords list. The Edit Company Keywords dialog appears. 2. Click the ‘Add’ (+) button on the Edit Company Keywords dialog. A dialog appears allowing you to enter the new keyword. Figure 5-7: Adding a New Keyword 3. Type the text for the new keyword item, then click ‘OK.’ To delete a keyword: 1. Note Select it in the list on the Edit Company Keywords dialog, then click the ‘Trash’ button. PowerTrax Pro will ask you to confirm your action before deleting the keyword. If you do a data search on the Company Keywords table using the PowerTrax Pro search editor, selecting the ‘Keyword’ field will display a list of all available keywords. See Chapter 10 for details about using the search editor. 5-6 Companies The Notes Field The ‘Notes’ field on the Info Tab can be used to hold any special notes or comments about the current company. For example, you might want to note about when the company has their year end (always a good time to push for sales). Figure 5-8: Notes Field You can enter notes by typing directly in the ‘Notes’ field, or by clicking the ‘Notes’ icon. If there is information in the ‘Notes’ field, the ‘Notes’ icon turns yellow. If no information exists, the ‘Notes’ icon appears in blue. The Addresses Tab The Addresses Tab At the top of the Companies input form, you can use the pull-down list and fields to enter the company’s main, billing, and shipping addresses. If the company has more than those three addresses, use the Addresses tab to add or edit the additional address information. Figure 5-9: Addresses Tab To create additional addresses: 1. Click the ‘Add’ (+) button to the left of the ‘Addresses’ list. The New Address dialog appears. Figure 5-10: New Address Dialog Companies 5-7 2. Select an address type from the ‘Type’ pull-down list. Figure 5-11: Address Types 3. Enter the remaining address information, then click the ‘Save’ button to save your changes. The new address appears in the list on the Addresses Tab. Figure 5-12: New Address Added To edit an existing address: 1. Select the address in the list on the Addresses Tab, then click the ‘Pencil’ icon to display the Edit Address dialog. 2. Make the changes to the address, then click the ‘Save’ icon to save your changes. To delete an existing address: 1. Select it in the list on the Addresses tab, then click the ‘Trash Can’ icon. PowerTrax Pro will ask you to confirm your actions before deleting the Address record. 5-8 Companies The Contacts Tab The Contacts Tab Use the Contacts Tab to view the names of all contacts associated with the current company. Click here to view the selected Contact’s record. Figure 5-13: Contacts Tab You can view any Contact record shown on this Tab by selecting it in the list and clicking the ‘Hand’ icon. PowerTrax Pro will display the selected Contact record in an input form where you can edit the information if necessary. Adding a Contact Sometimes you’ll need to add a contact record for a company that already exists in your PowerTrax Pro database. For example, a company might assign an additional buyer to deal with you. 1. Click the ‘Companies’ button on the Navigation Palette, then find and open the company record you want to add the contact to. 2. Click the Contacts Tab, then click the ‘Add’ button next to the list of contacts. The Create Contact input form appears. Companies 5-9 Figure 5-14: Create Contact Input Form 3. Fill in the contact information at the top of the input form. 4. The address information at the bottom of the input form is taken from the existing company record. All you need to do is click one of the ‘Preferred Address’ radio buttons to specify which address should be used for the new contact. 5. Click ‘OK’ to save the new contact, then click ‘Save’ on the Company input form. The Management Tab The Management Tab The Management Tab is used to view the details of any sales objectives or opportunities that have been created for the current company. Figure 5-15: Management Tab 5-10 Companies To view the details of any sales objective, double-click it in the list. Figure 5-16: Sales Objective Details Note Although you can add or edit company sales objectives from within the Company input form, we recommend that all data entry and editing be done from the main Objectives window. See Chapter 14 for full details. Adding an Opportunity To add a new opportunity: 1. Click the Add (+) button to the left of the ‘Opportunities’ list. The Opportunities input form appears. Figure 5-17: Opportunities Input Form 2. Enter the information in the fields provided, then click the ‘Save’ icon. The new opportunity will appear in the list on the Management Tab. Companies 5-11 To edit an existing opportunity: 1. Double-click it in the Opportunities list, then edit the information on the Opportunities input form. or… Highlight the item that you want to edit in the Opportunities list, make the change, then press the Tab key to update. Highlight the item, make the change, then press Tab to update. Figure 5-18: Editing an Opportunity To delete an opportunity: 1. Click it in the list, then click the Minus (-) button. PowerTrax Pro will ask you to confirm your action before deleting the record. The Transactions Tab The Transactions Tab The Transactions Tab displays a list of all the transaction records for the current company. If you’re a reseller, you’ll also see a list of the company’s payment records in the ‘Payment History’ list at the bottom of the Transactions Tab. F ig u r e 5 -1 9 : Tr a ns a c ti ons Tab By default, all transaction records for the current company are shown in the list, but you can use the buttons at the top of the Transactions Tab to select the type of transactions you want to see. For example, if you want to see only the quotes for the current customer, click the ‘Quotes’ button. Although you cannot add or edit transaction or payment information here, you can view the details of any transaction record by double-clicking it in the list. PowerTrax Pro will open the transactions table and display the selected transaction record in an input form. 5-12 Companies Price Schedules Price Schedules To make products and pricing available to the customer, you must assign them one or more price schedules. Once a schedule is assigned the customer can order any product that uses that price schedule. (See Chapters 2 and 3 for details about assigning price schedules to products.) Figure 5-20: Principals Tab To assign a price list to the current company: 1. Click the Add (+) button to the left of the Principal Price Schedules list. A dialog appears showing a list of available Principal price schedules. Figure 5-21: List of Price Schedules Companies 5-13 2. Click the price schedule you want and click ‘Select.’ The selected price schedule will be added to the list on the Prices Tab. If you click the price schedule, the products and prices assigned to that price schedule will appear in the Product Prices list at the bottom of the Tab (see below). F i g u r e 5 - 2 2 : Price Schedule Added Note Usually, you’ll only assign the company one price schedule for each Principal. However, it is possible to assign multiple price schedules for a single Principal. Suppose World Corporation offers a price schedule with one discount for large items and another schedule that uses volume pricing (multi-level discounts) for small items. If your customer purchases both large and small items from World Corporation, you can to assign both price schedules to the company record. The Activities Tab The Activities Tab When you create an activity record and link it to a company, a record of that activity will appear in a list on the Activities Tab. This allows you to see an entire history of sales activities at a glance. You can view the details of any particular activity by double-clicking it. F ig u r e 5 -2 3 : Compa ny Ac ti v it ies T ab See Chapter 9 for details of how to create activity records. 5-14 Companies Company Headquarters Company Headquarters The Company HQ (Headquarters) feature of PowerTrax Pro helps you manage companies that have multiple locations. For example, if a company has its headquarters in Atlanta and offices in Denver and Toronto, you could use the Company HQ record to produce a report that shows the sales figures for all three locations. To create a new Company HQ record: 1. Create a new company record, or open an existing one. 2. Click the Info Tab on the Company input form to activate it. 3. Click the ‘Create HQ’ button. PowerTrax Pro will create a Company HQ record based on the information contained in the current company record (name, address, and so on). Click Create HQ PowerTrax Pro creates the Company HQ and fills in the name for you. Figure 5-24: Creating a Company HQ To link a company to an existing Company HQ: 1. Create a new company record, or open an existing one. 2. Click the Info Tab on the Company input form to activate it. 3. Enter the name of the existing Company HQ record in the ‘Company HQ’ field, then press the Tab key on you keyboard. Do not click the ‘Create HQ’ button. PowerTrax Pro will link the current company record to the existing Company HQ record. Enter the name of the existing HQ, then press the Tab key. Do not click the Create HQ button. Figure 5-25: Linking to an Existing HQ Viewing a Company HQ Record To view or edit a Company HQ record: 1. Go to the PowerTrax Pro File menu and choose the Open Table command. You’ll see a list of tables to choose from. 2. Highlight the ‘Company HQ’ table and click ‘OK.’ A list of all Company HQ records appears. 3. Double-click the record you want to open. The Company HQ input form appears, showing the details of the selected record. Companies 5-15 Figure 5-26: Company HQ Input Form You can edit any of the fields at the top of the input form, however, the information on the Tabs at the bottom of the input form is for display only. 5-16 Companies 6 Quotes and Orders In this chapter: ■ Transaction Types .............................................................................6-2 ■ The Orders Input Form .....................................................................6-2 ■ Creating Quotes and Orders .............................................................6-3 ■ Creating an Order from a Quote .....................................................6-12 ■ Printing a Transaction ....................................................................6-14 ■ Faxing a Transaction ......................................................................6-15 6-2 Note Quotes and Orders This chapter provides instructions for manufacturer’s reps on how to create Quote and Order transactions. If you’re a reseller this chapter will not apply to your business. See Chapter 8 for complete details of how to create Reseller Quotes, Reseller Orders and Purchase Orders. Transaction Types Transaction Types There are two different types of sales transactions available to reps in PowerTrax Pro: quotes and orders. You can create a Quote and send it to a customer. When the customer decides to buy, you can create an Order and send it to a principal. If you also want to track copies of invoices you receive from your Principals, see Chapter 7 for information about c reating invoice records. The Orders Input Form The Orders Input Form Both transaction types are created using the Orders input form. While the process is essentially the same for each type, certain fields on the Orders input form will change dynamically depending on the type of transaction you create. For example, if you create a Quote, the input form displays a field named ‘Quote #.’ If you create an Order, that field label will automatically change to ‘Customer PO #.’ Figure 6-1: Blank Orders Input Form Quotes and Orders 6-3 Creating Quotes and Orders Creating Quotes and Orders To create a Quote or Order: 1. Click the ‘Orders’ button on the Navigation Palette to open the Orders table. 2. Click the ‘Add’ (+) button at the bottom of the Orders list screen. A blank Orders input form appears. Filling in the Basic Information The top portion of the Orders input form allows you to specify basic information such as the transaction type, the sales team and principal involved, and the billing and shipping addresses of the customer. 1. The date field fills in automatically for you, so press Tab to select the ‘Type’ field. 2. Select either ‘Quote’ or ‘Order’ from the ‘Type’ pull-down list. Figure 6-2: Transaction Types 3. Tab to the ‘Customer’ field, then enter the name of the customer. If you enter just the first few letters of the customer name and press Tab, PowerTrax Pro will look up the company name and fill it in for you. Type in the first few letters and press Tab... ...PowerTrax Pro will fill in the rest. Figure 6-3: Entering the Customer Name If multiple matches are found, PowerTrax Pro will display them in a list for you to select from. Note If the company you enter does not exist in the database, PowerTrax Pro will display a message asking if would like to add the company. Click ‘Yes’ to display the New Contact Data Entry input form. See Chapter 4 of this manual for details about entering a new contact and company. If the company only has one contact, PowerTrax Pro will automatically enter that contact’s name in the ‘Confirm to’ field. Figure 6-4: Confirm To Field 6-4 Quotes and Orders If the selected company has multiple contacts, click the ‘Confirm to’ pull-down list and select the contact you want to confirm to. Figure 6-5: Selecting a Contact If the contact you need to confirm to is not in the list, select the ‘Add a Contact’ item. PowerTrax Pro will display a dialog where you can enter a new contact for the selected company. Figure 6-6: Adding a Contact 4. After specifying the ‘Customer’ and ‘Confirm To’ information, select a team from the ‘Sales Team’ pull-down to specify which sales team the transaction belongs to. Click here for a list of available sales teams. Figure 6-7: Sales Team Pull-down If a sales team has already been assigned to the customer in their Company record, that sales team name will be automatically selected and displayed in the ‘Sales Team’ field. 5. Use the ‘Status’ pull-down list to specify the status of the transaction. Figure 6-8: Status Field 6. Enter a reference number or comment related to the transaction in the ‘Reference’ field. 7. If the selected customer only has price schedules assigned from only one principal, PowerTrax Pro will automatically enter that principal’s name in the ‘Principal’ field. Figure 6-9: Principal Field Quotes and Orders 6-5 If the customer has price schedules assigned from multiple principals, click the ‘Principal’ pull-down list and select the principal involved in the current transaction. Figure 6-10: Selecting a Principal If you want to assign a new price schedule to the customer, select the ‘Add a Price Schedule’ item from the ‘Principal’ pull-down list. PowerTrax Pro will display a list of available price schedules for you to choose from. Billing and Shipping Addresses If billing and shipping information has been specified in the customer’s Company record, the billing and shipping addresses will fill in automatically. (See Chapter 5 “Companies” for information on setting up company address information.) If no billing and shipping information exists in the company record, the billing and shipping address fields will default to the main company address. Figure 6-11: Automatic Data Entry If necessary you can change the billing or shipping address by selecting different addresses from the ‘Bill to’ and ‘Ship to’ pull-down lists, or you can edit the information in the address fields directly. Adding Special Instructions If you click the ‘Note Pad’ icon, a dialog appears allowing you to enter any special billing or shipping instructions. Click here to enter special instructions. Figure 6-12: Special Instructions 8. Make sure all the basic information is accurate before adding the line items. 6-6 Quotes and Orders Adding Line Items The ‘Line Items’ Tab is where you enter specific order information such as line items, payment terms, and how and when to ship. Figure 6-13: Line Items Tab At the top of the Line Items Tab, you’ll see a series of fields. The field on the far left will change depending on which type of transaction you’re creating. The ‘Terms,’ ‘Shipper,’ and ‘Method’ fields remain constant for each transaction type. The ‘Quote #’ field appears on Quotes The ‘Cust. PO #’ field appears on Orders Figure 6-14: Dynamically Changing Field 1. Fill in the appropriate quote number or PO number, then fill in the ‘Terms,’ ‘Shipper’ and ‘Method’ fields by selecting entries from the pull-down lists provided. 2. Click the ‘Add’ (+) button to the left of the Line Items list. A list of products that are available to the selected customer appears. Quotes and Orders 6-7 Figure 6-15: List of Products 3. Highlight the product(s) you want, then click the ‘Select’ button. The selected products appear in the Line Items list. Special Line Items In PowerTrax Pro, chargeable items such as shipping, sales tax, insurance or other services are classified as “special” line items. 4. Click the ‘Add Special’ button. The Special Line Item dialog appears. Figure 6-16: Special Line Items Dialog 6-8 Quotes and Orders To add shipping: ■ Click the ‘Add Shipping Costs’ checkbox. ■ Enter the shipping amount in the ‘Shipping Amount’ field. ■ Click ‘OK.’ To add sales tax: ■ Click the ‘Calculate Sales Tax’ checkbox (if applicable). PowerTrax Pro will calculate any sales tax owing on the chargeable line items. ■ Click ‘OK.’ To add additional special items: ■ Click the ‘Add another cost item’ checkbox. ■ Make a selection from the ‘Item category’ pull-down list. ■ Enter the item amount in the ‘Amount’ field. ■ Click ‘OK.’ The Delete Button To remove any line item or special line item, highlight it in the list on the Orders input form, then click the Delete button. 5. After you’ve added all the desired line items and any special line items required, click the ‘Save’ button at the bottom of the Orders input form to save the new record. Once your Quote or Order is complete, it can be printed or faxed directly from within PowerTrax Pro. See “Printing a Transaction” and “Faxing a Transaction” later in this chapter for details. Editing a Line Item There are two ways to edit line items: directly on the Orders input form, and by using the Edit Line Items input form. The first method is probably the most common. For example, when you add a line item to a quote or order, the default quantity is always ‘1.’ If the customer wants a larger quantity, you have to edit the quantity of the line item. To edit a line item on the Orders input form: 1. Hold down the Command key and double-click in the column that you want to edit. 2. Once the column is highlighted, enter the new value, then press Tab to update the column. Quotes and Orders 6-9 Using the Edit Line Items Input Form The second way to edit a line item is to use the Edit Line Items input form. 1. Double-click the line item you wish to edit. The Edit Line Items input form appears. Fi gur e 6 -1 7 : E di t Li ne I tem s In p u t F o r m From this input form you can edit any line item attribute such as the item name, quantity or price. You can also select a status for the item (ordered, backordered, paid, returned, and so on). Whatever changes you make to the line item using this input form will be reflected on the Orders input form. Dividing a Line Item When a customer orders multiple quantities of a particular item, it’s possible that your principal will not have enough stock to cover the order. For example, a customer might order a quantity of 10 for product A, but the principal only has a quantity of 5 in stock. In cases like this, you can divide a single line item into two or more line items. Dividing a line item allows you to track which items you’ll receive commission for right away, and which items you’ll receive commission for after they ship. To divide a line item: 1. Click the line item you want to split, then click the ‘Divide Line Items’ button to the left of the Line Items list. PowerTrax Pro will display a message asking you to confirm that you want to divide the selected item. 2. Click ‘OK.’ The Divide Line Items dialog appears. 6-10 Quotes and Orders Figure 6-18: Splitting a Line Item The Divide Line Items dialog shows the initial quantity of the selected item, and provides fields for you to enter the amount of additional items you want to create as well as the quantity for each additional item. 3. Enter the number of additional line items you wish to create. PowerTrax Pro will add a checkbox and quantity field for each additional item that you specify. 4. Enter the quantity you want for the current line item. For example, if the principal can ship five out of a quantity of ten, enter “5” in the current line item’s quantity field. 5. Click the checkbox for each additional item and enter the quantity you wish to assign to each item. The illustration below shows an example of a divided line item. Initial quantity is 10 Number of additional line items Total of original line item and additional items equals 10. Figure 6-19: A Divided Line Item 6. Click ‘OK’ to apply the changes to the line item on your order. Quotes and Orders 6-11 The Order Details Tab The Order Details Tab shows information such as ship date, sales source, PO numbers, and any special instructions. The Order Details Tab also contains controls that allow you select how your Quotes and Orders are displayed and printed. Like other areas of the Orders input form, some of the Order Details fields will vary depending on the type of transaction. Figure 6-20: Order Details Tab Display and Print Formats As you create your Quotes and Orders, you can select the display format and print format for your transaction. Simply select the format you want from the ‘Display Format’ and ‘Print Format’ pulldown lists on the Order Details Tab. The figure below shows a typical list of display formats. Figure 6-21: Display Formats Note If your database administrator has not configured any custom display or print formats, you’ll only see the standard PowerTrax Pro formats in the ‘Display Format’ and ‘Print Format’ pulldown lists. See the PowerTrax Pro Administrator’s Guide for information about configuring custom display and print formats. 6-12 Quotes and Orders The Payments Tab The Payments Tab on the Orders input form is used to display or enter information about payments received from principals and commissions assigned to sales reps for the current transaction. Figure 6-22: The Payments Tab See Chapter 7 for full details about applying payments and assigning commissions to sales reps. Creating an Order from a Quote Creating an Order from a Quote The ‘Convert’ button at the bottom of the Orders input form allows you to quickly turn Quotes into Orders. For example, if a customer wants to place an order after you’ve sent out a Quote, you can use the information in the existing Quote to create an Order for that customer. Using existing Quote information to create an Order saves you time and effort because you don’t have to enter the same information a second time. 1. Find and open the Quote record that you want to use to create an Order. 2. Click the ‘Convert’ button at the bottom of the Orders input form. The Quote Change dialog appears showing the list of all line items in the Quote. Quotes and Orders 6-13 Figure 6-23: Quote Change Dialog 3. Click ‘Create’ to create the Order. PowerTrax Pro will create a new Order record. If there are multiple principals listed on the Quote Change dialog, PowerTrax Pro will create one Order record for each principal shown. For example, if the Quote contains two line items for Principal A, and one line item for Principal B, PowerTrax Pro would create one Order for Principal A (with two line items), and one Order for Principal B (with one line item) PowerTrax Pro does not delete the original Quote record when you create the Order. The original is saved for reference. Note The ‘Convert’ button can also be used to create an Invoice record from an existing Order. See Chapter 7 for complete details about Invoice records. Excluding a Line Item By default, each line item shown on the Quote Change dialog will be included in the Order when you click the ‘Create’ button. However, there may be times when you don’t want all the line items to be included. For example, a customer might want to order only two out of three items listed on a Quote. To exclude a line item when creating an Order: 1. Click in the ‘Order’ column of the item you want to exclude. The word “Yes” changes to a checkbox. 2. Turn the checkbox off, then click on the line item’s product name. The word “Yes” will change to “No.” 6-14 Quotes and Orders Click here, then turn off the checkbox The line item will now be excluded from the Order Figure 6-24: Excluding a Line Item Now when you click the ‘Create’ button, only the line items that specify “Yes” under the ‘Order’ column will be included in the Order. Printing a Transaction Printing a Transaction 1. Click the ‘Order Details’ Tab, then select a page layout from the ‘Print Format’ pull-down list. 2. Click the ‘Print’ button at the bottom of the Orders input form. The Page Setup dialog for your currently selected printer appears. The options available depend on your selected printer. Figure 6-25: Typical Page Setup Dialog 3. Select your page setup options, then click ‘OK.’ The Print dialog appears. Figure 6-26: Typical Print Job Dialog 4. Choose your print options (number of copies, paper type, and so on), then click ‘Print.’ The options available to you will depend on which printer you’re using. Quotes and Orders 6-15 Faxing a Quote or Order Faxing a Quote or Order PowerTrax Pro allows you to fax quotes and orders from within the Orders input form. Note If you’re running Windows, you must use Symantec’s WinFax Pro version 9.0 or later in order to fax from PowerTrax Pro. If you’re running Mac OS, you must use 4-Sight Fax as the fax server in order to fax from PowerTrax Pro. Please see Chapter 12 of this manual for details. 1. Click the ‘Fax’ button at the bottom of the input form. The Fax Merge Options dialog appears. Figure 6-27: Fax Merge Options 2. Specify the fax options, then select a cover page and add any enclosures if necessary. (Please see Chapter 12 of this manual for details about using the Fax Merge Options dialog.) 3. Click the ‘Fax’ button to send your form. 6-16 Quotes and Orders 7 Invoices and Payments In this chapter: ■ Orders and Invoices .........................................................................7-2 ■ Using Orders Only ............................................................................7-2 ■ Using Orders and Invoices................................................................7-2 ■ Using Invoices Only..........................................................................7-6 ■ Invoice Display and Print Formats....................................................7-9 ■ Applying Payments.........................................................................7-10 ■ Assigning Commissions .................................................................7-16 7-2 Invoices and Payments Orders and Invoices Orders and Invoices Depending on how you run your rep business, you might track your commissions using orders only, invoices only or a combination of the two. Some examples of ways that you can use PowerTrax Pro to track your commissions: ■ You create an order in your database (see Chapter 6) and send that order to the principal. The principal sends you a commission check based on that order. You can then apply payments and assign rep commissions using that order record. ■ You create an order in your database (see Chapter 6) and send that order to the principal. The principal sends you a copy of their invoice. You then use PowerTrax Pro’s ‘Convert’ or ‘Add Order Items’ features to create a matching invoice record from the data that exists in the original order record. The principal sends you a commission check based on that invoice. You then apply payments and assign commissions using that invoice record. ■ Your customers place orders directly with the principal so you don’t create an order record in your PowerTrax Pro database. The principal sends you a copy of their invoice. You then open the PowerTrax Pro ‘Invoices’ table and create an invoice record ‘from scratch,’ based on the information in the principal invoice you received. Whatever method you use, PowerTrax Pro is flexible enough to handle the way you do business. The following sections describe how to create invoices, apply payments and assign commissions using a variety of different methods. Using Orders Only Using Orders Only If you use orders only to track commissions: 1. Open the Orders table and create an order record (see Chapter 6). 2. Send the order to your principal. 3. When the Principal sends your commission check, apply payment to the open order and assign the appropriate commissions to your reps. Please see “Applying Payments” and “Assigning Commissions” later in this chapter for details. Using Orders and Invoices Using Orders and Invoices If your business tracks both orders and principal invoices you can use this method to quickly create an invoice record using the data in an existing order. 1. Find and open the Order record that you want to use to create an Invoice. 2. Click the ‘Convert’ button at the bottom of the Orders input form. The Order Change dialog appears showing the list of all line items in the Order. Invoices and Payments 7-3 Figure 7-1: Order Change Dialog 3. Enter the invoice number in the ‘Principal Invoice Number’ field. 4. Enter the invoice date and the commissions due date in the appropriate fields. 5. Click the ‘Create’ button to create the new invoice record. Excluding Line Items By default, all line items shown on the Order Change dialog will be included when you create a new Invoice record. However, there might be times when you want to exclude some items. For example, a principal might split your original order into two separate invoices. In that case, you would have to create two invoice records from the existing order and specify which line items belong to which Invoice. To exclude a line item when creating an Invoice: 1. Click in the ‘Principal Invoice’ column of the item you want to exclude. The word “Yes” changes to a checkbox. 2. Turn the checkbox off, then click on the line item’s product name. The word “Yes” will change to “No.” 7-4 Invoices and Payments Click here, then turn off the checkbox The line item will now be excluded from the Invoice Figure 7-2: Excluding a Line Item Now when you click the ‘Create’ button, only the line items that specify “Yes” under the ‘Principal Invoice’ column will be included in the Invoice. Note When you click the ‘Convert’ button on an order, any line items that already belong to an invoice will not appear on the Change Order input form. Using the ‘Add Order Items’ Feature Another way to create an invoice using existing order data is with the ‘Add Order Items’ feature: 1. Click the ‘Invoice’ button on the Navigation Palette to open the Invoices table. 2. Click the ‘Add’ (+) button at the bottom of the Invoices list screen. A blank Invoices input form appears. Figure 7-3: Invoices Input Form Invoices and Payments 7-5 3. Enter the date of the invoice in the ‘Date’ field. 4. Click in the ‘Principal’ field. A list of principals appears. Figure 7-4: List of Principals 5. Highlight the principal you received the invoice from, then click ‘Select.’ 6. Enter the name of the customer in the ‘Customer’ field. 7. Select the sales team responsible for the sale from the ‘Sales Team’ pull-down list. This step is very important! If you do not specify a sales team, you will not be able to assign commissions from this invoice. 8. Enter the principal’s invoice number in the ‘Invoice # field, then fill in the remaining fields using the information from the principal invoice you received. Adding Line Items Once the basic invoice information is in place, you can start adding line items. 1. Click the ‘Add Order Items’ button at the left side of the Line Items Tab. Click the ‘Add Order Items’ button Figure 7-5: The Add Order Items Button A dialog appears showing a list of existing order items for the selected principal and customer. 7-6 Invoices and Payments Figure 7-6: List of Order Items 2. Highlight the item(s) you want, then click ‘Select.’ The line items will appear in the list on the Line Items Tab. 3. Click the ‘Save’ button at the bottom of the Invoices input form to save the new record. Payments and Commissions If you create an invoice record based on an existing order, those invoice and order records are linked together. If you apply a payment to the order record, the payment information will also be applied to the invoice record, and vice versa.. See “Applying Payments” later in this chapter for more details. When you assign rep commissions for that sale, you should only assign the commission to the order record or the invoice record, but not both. See “Assigning Commissions” later in this chapter for more information. Using Invoices Only Using Invoices Only If you don’t log order records into your PowerTrax Pro database, you can create invoice records from scratch using the Invoices input form. To create an invoice record when there is no corresponding order: 1. Click the ‘Invoice’ button on the Navigation Palette to open the Invoices table. 2. Click the ‘Add’ (+) button at the bottom of the screen. The Invoices input form appears. Invoices and Payments 7-7 Figure 7-7: Invoices Input Form 3. Enter the date of the invoice in the ‘Date’ field. 4. Click in the ‘Principal’ field. A list of principals appears. Figure 7-8: List of Principals 5. Highlight the principal you received the invoice from, then click ‘Select.’ 6. Enter the name of the customer in the ‘Customer’ field. 7. Select the sales team responsible for the sale from the ‘Sales Team’ pull-down list. This step is very important! If you do not specify a sales team, you will not be able to assign commissions from this invoice. 8. Enter the principal’s invoice number in the ‘Invoice # field, then fill in the remaining fields using the information from the principal invoice you received. 7-8 Invoices and Payments Adding Line Items Once the basic invoice information is in place you can start adding line items. 1. Click the ‘Add’ (+) button on the Line Items Tab to add line items. Click the ‘Add’ button to add line items Figure 7-9: Adding Items Manually A dialog appears showing a list of the current principal’s products. Figure 7-10: List of Products 2. Highlight the product(s) you want to add as line items, then click ‘Select.’ The items appear in the list on the Line Items Tab. 3. Click the ‘Save’ button at the bottom of the input form to save the invoice record. Note If you receive a principal invoice with no corresponding order, you have the option of creating an order record after an invoice record has been created. This is an optional step and depends on whether or not your company wants to have a corresponding order record for each invoice. See “Creating Orders from Existing Invoices” later in this chapter. Invoices and Payments 7-9 Invoice Display and Print Formats Invoice Display and Print Formats PowerTrax Pro has standard display and print formats for your Invoice records. By default, the Invoice input form displays line items in the format shown below: Figure 7-11: Default Display Format The default display format contains columns such as Qty, Item, Price, Amount Due, and so on. It is possible to change the display format so that it shows less columns, more columns, or a different group of columns. For example, you might want to change the display format so that it matches the columns shown on your principal’s invoice. New display and print formats can be created by your database administrator. For information on how to do this, see your PowerTrax Pro Administrator’s Guide. Once the display or print formats have been created, you can select the format you want from the pull-down lists on the Invoices input form. Select a display or print format from the lists. Figure 7-12: Format Pull-down Lists 7-10 Invoices and Payments Creating Orders from Existing Invoices If you create one or more Invoices without having corresponding Order records, you can still go into the Orders table and create the Order records. This is a completely optional step. You only need to do this if it is your company policy that all Invoices have a corresponding Order record. To create an order from an existing invoice: 1. Open the Orders table and click the ‘Add’ (+) button to display a blank Orders input form. 2. Fill in all the appropriate fields as you normally would (see Chapter 6). Make sure you specify the transaction type as ‘Order’ by selecting it in the ‘Type’ pull-down list. 3. Do not click the ‘Add’ (+) button to add line items. Click the ‘Add Invoice Items’ button instead. A dialog appears showing a list of line items. These items belong to one or more existing invoices for the customer and principal shown on the Orders input form. Figure 7-13: Existing Invoice Items 4. Highlight the item(s) you want, then click ‘Select.’ The items appear on your order form. 5. Click ‘Save’ to save the new order record. Applying Payments Applying Payments The Payments table is used to maintain records of payments that are received by your company and applied to outstanding commission amounts (order or invoice records). For sales reps, it’s common to receive a principal’s commission check that covers payment for multiple invoices or orders. Rather than opening each transaction individually and applying a payment, you can use the Payments input form to apply multiple payments at once. 1. Click the ‘Payments’ button on the Navigation Palette to open the Payments table. 2. Click the Add (+) button at the bottom of the list screen. A blank Payments input form appears. Invoices and Payments 7-11 Figure 7-14: Payments Input Form 3. Click the ‘Transaction Type’ pull-down list and select ‘Invoice,’ then press the Tab key. Fi gur e 7 -1 5 : Tr a ns a c ti on T yp es 4. Click the ‘Lookup’ button. Click to look up a principal Figure 7-16: The Lookup Button PowerTrax Pro displays a list of principals who owe commission payments to you. Figure 7-17: Lists of Principals 7-12 Invoices and Payments 5. Highlight the principal you’ve received the payment from, then click ‘Select.’ All open items for that principal appear in the ‘Open Items’ list. Figure 7-18: Open Items List 6. Tab to the ‘Amount Received’ field and enter the amount of the payment, then press the Tab key. For example, if you received a check for $45.65, enter that amount. Figure 7-19: Entering the Amount Received 7. Enter the method of payment by selecting a choice from the ‘Payment Method’ pull-down list. You can also enter information such as a check number in the ‘Payment Reference’ field. Fi gur e 7 -2 0 : P a y me nt M et h o d an d Ref er en ce 8. Click and drag the item you wish to pay from the ‘Open Items’ area to the ‘Paid Items’ area. Click the item you wish to pay... Figure 7-21: Applying a Payment ...and drag it to the ‘Paid Items’ area. Invoices and Payments 7-13 Repeat Step 8 for each open item being paid by the check you’ve received. 9. Click the ‘Save’ button to save the payment record. When you enter payment information using the Payments input form, PowerTrax Pro automatically updates each invoice or order record that had a payment applied. Applying Payment to Single Transactions If you receive a commission check that covers only a single invoice or order, there is a quick way to apply the payment rather than using the Payments input form shown above. Paying Single Invoices If you use invoices to track payments and commissions: 1. Open the Invoices table, then open the invoice record you wish to apply payment to. 2. Click on the Payments Tab at the bottom of the Invoices input form. Figure 7-22: Invoice Payments Tab 3. Click the ‘Add’ (+) button to the left of the Principal Payments list. The Select Line Items input form appears. Fi gur e 7 -2 3 : Li ne I te ms P aym en t F o r m 7-14 Invoices and Payments 4. Select the line item you wish to pay, then click the ‘Add’ button to move it to the list of items to be paid. If you want to apply payment to all the line items, simply click the ‘Copy All’ button to move all the items to the list of items to be paid. Figure 7-24: Selecting Items to Pay 5. Enter the amount of the payment in the ‘Payment Amount’ field. 6. Enter the principal’s check number in the ‘Payment Reference’ field. 7. Select check from the ‘Payment Method’ pull-down list. 8. Click ‘OK’ to apply the payment. The Check # Field At the top right corner of the Invoices input form, there is a field called ‘Check #. This field is used to record the ID number of the check that your principal pays you with. If you apply payment to an invoice using the single payment method (described above), the check number you enter there will automatically appear in the ‘Check #’ field. If you apply payment to an invoice using the Payments input form, the ‘Check #’ field will not be updated automatically. Instead, when you open the Invoice record, you’ll see a small magnifying glass icon next to the ‘Check #’ field. If you click the icon, PowerTrax Pro will retrieve the check number from the Payments record and fill in the ‘Check #’ field. Click the magnifying glass... PowerTrax Pro will retreive the check number Invoices and Payments 7-15 Paying Single Orders If you use order records to track payments and commissions: 1. Click the Orders button on the Navigation Palette to open the Orders table. 2. Find and open the order record you wish to pay. 3. Click the Payments Tab. Figure 7-25: Payments Tab 4. Click the ‘Add’ (+) button to the left of the Principal Commission Payments list. The Payments input form appears. Figure 7-26: Order/Invoice Payment Form 5. Select the line item you wish to pay, then click the ‘Add’ button to move it to the list of items to be paid. If you want to apply payment to all the line items, simply click the ‘Copy All’ button to move all the items to the list of items to be paid. 6. Enter the amount of the payment in the ‘Payment Amount’ field. 7. Enter a check number or credit card number in the ‘Payment Reference’ field. 7-16 Invoices and Payments 8. Select a payment method from the ‘Payment Method’ pull-down list. 9. Click ‘OK’ to apply the payment. PowerTrax Pro updates the Payments Tab to show the details of the payment, including the payment amount, current balance, and how many days it took to make the payment. Assigning Commissions Assigning Commissions Once you’ve received and applied a payment to an order or invoice, you can then assign the appropriate commission to the sales team that was responsible for the sale. Depending on how you run your business, you’ll assign commissions to either an order record or invoice record. The process for assigning commissions is the same for both record types. For simplicity, the illustrations in this section show assigning commissions to an invoice record. 1. Open the Orders table or Invoices table (depending on which one you use to track commissions), then open the record you wish to assign commissions for. 2. Click on the Payments Tab. Figure 7-27: Invoice Payments Tab 3. Click the ‘Add’ button next to the ‘Commission Payments Assigned’ list. PowerTrax Pro will automatically assign the appropriate commissions to each member of the sales team responsible for the sale. Invoices and Payments 7-17 Figure 7-28: Commissions Assigned Note The amount of commission assigned to each team member is determined by the commission split specified for that person in the Sales Team record. See Chapter 4 of the PowerTrax Pro Administrator’s Guide for information about specifying commission amounts for sales team members. 7-18 Invoices and Payments 8 Reseller Transactions In this chapter: ■ Transaction Types .............................................................................8-2 ■ The Orders Input Form .....................................................................8-2 ■ Creating Reseller Quotes and Reseller Orders .................................8-3 ■ Creating a Reseller Order from a Reseller Quote ...........................8-11 ■ Creating a Purchase Order ..............................................................8-12 ■ The Order Details Tab ...................................................................8-14 ■ Printing a Transaction ....................................................................8-15 ■ Faxing a Transaction ......................................................................8-16 ■ Applying Payments.........................................................................8-17 ■ Assigning Commissions .................................................................8-21 8-2 Note Reseller Transactions This chapter provides instructions for resellers on how to create Reseller Quotes, Reseller Orders and Purchase Orders. If you’re a manufacturer’s rep, this information does not apply to your business. See Chapter 6 for details of how to create Quotes and Orders for reps. Transaction Types Transaction Types There are three different types of sales transactions available to resellers in PowerTrax Pro: ■ Reseller Quotes ■ Reseller Orders ■ Purchase Orders You can create a Reseller Quote and send it to a customer. When that customer wants to buy, you create a Reseller Order which is used to bill the customer directly. You use a Purchase Order to order product from suppliers. The Orders Input Form The Orders Input Form Each of the three transaction types are created using the Orders input form. While the process is essentially the same for each transaction type, certain fields on the Orders input form will change dynamically depending on the type of transaction you create. For example, if you create a Reseller Order, the input form displays a field named ‘Customer PO #.’ If you create a Purchase Order, that field label will automatically change to ‘Our PO #.’ Figure 8-1: Blank Orders Input Form Reseller Transactions 8-3 Creating Reseller Quotes and Reseller Orders Creating Reseller Quotes and Reseller Orders The process for creating all transaction types is essentially the same. However, some fields on the Orders input form will be different or unavailable, depending on the type of transaction selected. 1. Click the ‘Orders’ button on the Navigation Palette to open the Orders table. 2. Click the ‘Add’ (+) button at the bottom of the Orders list screen. A blank Orders input form appears. Filling in the Basic Information The top portion of the Orders input form allows you to specify basic information such as the transaction type, the sales team involved, and the billing and shipping addresses of the customer. 1. The date field fills in automatically for you, so press Tab to select the ‘Type’ field. 2. Select either ‘Reseller Quote’ or ‘Reseller Order’ from the ‘Type’ pull-down list. Figure 8-2: Type Pull-down 3. Enter the name of the customer. If you enter just the first few letters of the customer name and press Tab, PowerTrax Pro will look up the company name and fill it in for you. Type in the first few letters and press Tab... ...PowerTrax Pro will fill in the rest. Figure 8-3: Entering the Customer Name If multiple matches are found, PowerTrax Pro will display them in a list for you to select from. Note If the company you enter does not exist in the database, PowerTrax Pro will display a message asking if would like to add the company. Click ‘Yes’ to display the New Contact Data Entry input form. See Chapter 4 of this manual for details about entering a new contact and company. If the company only has one contact, PowerTrax Pro will automatically enter that contact’s name in the ‘Confirm to’ field. Figure 8-4: Confirm To Field 8-4 Reseller Transactions If the selected company has multiple contacts, click the ‘Confirm to’ pull-down list and select the contact you want to confirm to. Figure 8-5: Selecting a Contact If the contact you need to confirm to is not in the list, select the ‘Add a Contact’ item. PowerTrax Pro will display a dialog where you can enter a new contact for the selected company. Figure 8-6: Adding a Contact 4. After specifying the ‘Customer’ and ‘Confirm To’ information, select a team from the ‘Sales Team’ pull-down to specify which sales team the transaction belongs to. Click here for a list of available sales teams. Figure 8-7: Sales Team Pull-down If a sales team has already been assigned to the customer in their Company record, that sales team name will be automatically selected and displayed in the ‘Sales Team’ field. 5. Use the ‘Status’ pull-down list to specify the status of the transaction. Figure 8-8: Status Field 6. Enter a reference number or comment related to the transaction in the ‘Reference’ field. 7. If the selected customer only has price schedules assigned from only one principal, PowerTrax Pro will automatically enter that principal’s name in the ‘Principal’ field. Figure 8-9: Principal Field Reseller Transactions 8-5 If the customer has price schedules assigned from multiple principals, click the ‘Principal’ pull-down list and select the principal involved in the current transaction. Figure 1-1: Selecting a Principal If you want to assign a new price schedule to the customer, select the ‘Add a Price Schedule’ item from the ‘Principal’ pull-down list. PowerTrax Pro will display a list of available price schedules for you to choose from. Billing and Shipping Addresses If billing and shipping information has been specified in the customer’s Company record, the billing and shipping addresses will fill in automatically. (See Chapter 5 “Companies” for information on setting up company address information.) If no billing and shipping information exists in the company record, the billing and shipping address fields will default to the main company address. Figure 8-10: Automatic Data Entry If necessary you can change the billing or shipping address by selecting different addresses from the ‘Bill to’ and ‘Ship to’ pull-down lists, or you can edit the information in the address fields directly. Adding Special Instructions If you click the ‘Note Pad’ icon, a dialog appears allowing you to enter any special billing or shipping instructions. Click here to enter special instructions. Figure 8-11: Special Instructions 2. Make sure all the basic information is accurate before adding the line items. 8-6 Reseller Transactions Adding Line Items The ‘Line Items’ Tab is where you enter specific order information such as line items, payment terms, and how and when to ship. Figure 8-12: Line Items Tab At the top of the Line Items Tab, you’ll see a series of fields. The field on the far left will change depending on which type of transaction you’re creating. The ‘Terms,’ ‘Shipper,’ and ‘Method’ fields remain constant for each transaction type. The ‘Quote #’ field appears on Reseller Quotes The ‘Cust. PO #’ field appears on Reseller Orders Figure 8-13: Dynamically Changing Field 1. Fill in the appropriate quote number or customer PO number, then fill in the ‘Terms,’ ‘Shipper’ and ‘Method’ fields by selecting entries from the pull-down lists provided. 2. Click the ‘Add’ (+) button to the left of the Line Items list. A list of products that are available to the selected customer appears. Reseller Transactions 8-7 Figure 8-14: List of Products 3. Highlight the product(s) you want, then click the ‘Select’ button. The selected products appear in the Line Items list. Special Line Items In PowerTrax Pro, chargeable items such as shipping, sales tax, insurance or other services are classified as “special” line items. 4. Click the ‘Add Special’ button. The Special Line Item dialog appears. Figure 8-15: Special Line Items Dialog To add shipping: ■ Click the ‘Add Shipping Costs’ checkbox. ■ Enter the shipping amount in the ‘Shipping Amount’ field. ■ Click ‘OK.’ 8-8 Reseller Transactions To add sales tax: ■ Click the ‘Calculate Sales Tax’ checkbox (if applicable). PowerTrax Pro will calculate any sales tax owing on the chargeable line items. ■ Click ‘OK.’ To add additional special items: ■ Click the ‘Add another cost item’ checkbox. ■ Make a selection from the ‘Item category’ pull-down list. ■ Enter the item amount in the ‘Amount’ field. ■ Click ‘OK.’ The Delete Button To remove any line item or special line item, highlight it in the list on the Orders input form, then click the Delete button. 5. After you’ve added all the desired line items and any special line items required, click the ‘Save’ button at the bottom of the Orders input form to save the new record. Once your quote, order or purchase order is complete, it can be printed or faxed directly from within PowerTrax Pro. See “Printing a Transaction” and “Faxing a Transaction” later in this chapter for details. Editing a Line Item There are two ways to edit line items: directly on the Orders input form, and by using the Edit Line Items input form. The first method is probably the most common. For example, when you add a line item to a quote or order, the default quantity is always ‘1.’ If the customer wants a larger quantity, you have to edit the quantity of the line item. To edit a line item on the Orders input form: 1. Hold down the Command key and double-click in the column that you want to edit. 2. Once the column is highlighted, enter the new value, then press Tab to update the column. Reseller Transactions 8-9 Using the Edit Line Items Input Form The second way to edit a line item is to use the Edit Line Items input form. 1. Double-click the line item you wish to edit. The Edit Line Items input form appears. Fi gur e 1 0 -1 : E di t Li ne I tem s In p u t F o r m From this input form you can edit any line item attribute such as the item name, quantity or price. You can also select a status for the item (ordered, backordered, paid, returned, and so on). Whatever changes you make to the line item using this input form will be reflected on the Orders input form. Dividing a Line Item When a customer orders multiple quantities of a particular item, it’s possible that you will not have enough stock to cover the order. For example, a customer might order a quantity of 10 for product A, but you have only a quantity of 5 in stock. In cases like this, you can divide a single line item into two or more line items. Dividing a line item allows you to track which items can be shipped and which are on backorder. To divide a line item: 1. Click the line item you want to split, then click the ‘Divide Line Items’ button to the left of the Line Items list. PowerTrax Pro will display a message asking you to confirm that you want to divide the selected item. 2. Click ‘OK.’ The Divide Line Items dialog appears. 8-10 Reseller Transactions Figure 8-16: Splitting a Line Item The Divide Line Items dialog shows the initial quantity of the selected item, and provides fields for you to enter the amount of additional items you want to create as well as the quantity for each additional item. 3. Enter the number of additional line items you wish to create. PowerTrax Pro will add a checkbox and quantity field for each additional item that you specify. 4. Enter the quantity you want for the current line item. For example, if the principal can ship five out of a quantity of ten, enter “5” in the current line item’s quantity field. 5. Click the checkbox for each additional item and enter the quantity you wish to assign to each item. The illustration below shows an example of a divided line item. Initial quantity is 10 Number of additional line items Total of original line item and additional items equals 10. Figure 8-17: A Divided Line Item 6. Click ‘OK’ to apply the changes to the line item on your order. Reseller Transactions 8-11 Creating a Reseller Order from a Reseller Quote Creating a Reseller Order from a Reseller Quote The ‘Next’ button at the bottom of the Orders input form allows you to quickly turn Reseller Quotes into Reseller Orders. For example, if a customer wants to place an order after you’ve sent out a Reseller Quote, you can use the information in the existing Reseller Quote to create a Reseller Order for that customer. Using existing information to create an Reseller Order saves you time and effort because you don’t have to reenter information a second time. 1. Find and open the Reseller Quote record that you want to use to create a Reseller Order. 2. Click the ‘Next’ button at the bottom of the Orders input form. The Quote Change dialog appears showing the list of all line items in the Quote. Figure 8-18: Quote Change Dialog 3. Click ‘Create’ to create the Reseller Order. Note PowerTrax Pro does not delete the original Quote record when you create the new Order. The original is saved for reference. Excluding a Line Item By default, each line item shown on the Quote Change dialog will be included in the Reseller Order when you click the ‘Create’ button. However, there may be times when you don’t want all 8-12 Reseller Transactions the line items to be included. For example, a customer might want to order only two out of three items listed on a Reseller Quote. To exclude a line item when creating a Reseller Order: 1. Click in the ‘Order’ column of the item you want to exclude. The word “Yes” changes to a checkbox. 2. Turn the checkbox off, then click on the line item’s product name. The word “Yes” will change to “No.” Click here, then turn off the checkbox The line item will now be excluded from the Order Figure 8-19: Excluding a Line Item Now when you click the ‘Create’ button, only the line items that specify “Yes” under the ‘Order’ column will be included in the Reseller Order. Creating a Purchase Order Creating a Purchase Order The Purchase Order transaction type is used when you want to order product from your suppliers. The process for creating a Purchase Order is very similar to creating Reseller Quotes and Reseller Orders except that you must specify the principal you’re ordering from and whether the order is billed and shipped to your firm or to your customer. 1. Enter the name of the customer in the ‘Customer’ field. If you enter the first few letters of the customer name and press Tab, PowerTrax Pro will look up the company name and fill it in. If multiple matches are found, PowerTrax Pro will display them in a list for you to select from. If the company only has one contact, PowerTrax Pro will automatically enter that contact’s name in the ‘Confirm to’ field. If the company has multiple contacts, you can select the contact you want from the ‘Confirm to’ pull-down list. 2. Select ‘Purchase Order’ from the ‘Type’ pull-down list. Figure 8-20: Type Pull-down Reseller Transactions 8-13 3. Select a team from the ‘Sales Team’ pull-down to specify which sales team the transaction belongs to. If a sales team has already been assigned to the customer in their Company record, that sales team name will be automatically selected and displayed in the ‘Sales Team’ field. 4. Use the ‘Status’ pull-down list to specify the status of the transaction. The status choices are: Complete, Open, and Paid. 5. Enter a reference number or comment related to the transaction in the ‘Reference’ field. 6. Select the principal involved in the transaction from the ‘Principal’ pull-down list. Figure 8-21: Principal Field 7. Specify whether the transaction is billed and shipped to the customer address or to your rep firm’s address. For example, you might want the billing address to be your company address, and the shipping address to be your customer’s address. Both the Billing and Shipping sections contain an address icon that you can click. If the icon displays the letter “C,” the customer address is used. If you click the icon, it will display the letter “R” and the rep firm address is used instead. Clicking the icon allows you to toggle back and forth. Click here to change the designated billing address. Shows the customer address. Icon now shows the letter “R” Shows the rep firm address. Figure 8-22: Changing the Billing Address 8. On the Line Items Tab, enter the appropriate PO number, then fill in the ‘Terms,’ ‘Shipper’ and ‘Method’ fields by selecting entries from the pull-down lists provided. 9. Click the ‘Add’ (+) button to the left of the Line Items list to add the items you want to order. 10. Add any special line items such as shipping, tax, or insurance. (See “Adding Line Items” earlier in this chapter for detailed information about adding line items and special line items.) 11. Click the ‘Save’ button to save the Purchase Order. 8-14 Reseller Transactions The Order Details Tab The Order Details Tab The Order Details Tab shows information such as shipping dates, sales source, PO numbers, and any special instructions. The Order Details Tab also contains controls that allow you to select how your Reseller Quote, Reseller Order or Purchase Order form is displayed and printed. Like other areas of the Orders input form, some of the Order Details fields will vary depending on the type of transaction. Figure 8-23: Order Details Tab Display and Print Formats As you create your transactions, you can select the display format and print format. Simply select the format you want from the ‘Display Format’ and ‘Print Format’ pull-down lists on the Order Details Tab. The figure below shows a typical list of display formats. Figure 8-24: Display Formats Note If your database administrator has not configured any custom display or print formats, you’ll only see the standard PowerTrax Pro formats in the ‘Display Format’ and ‘Print Format’ pulldown lists. See the PowerTrax Pro Administrator’s Guide for information about configuring custom display and print formats. Reseller Transactions 8-15 Printing a Transaction Printing a Transaction To print the current quote, order or purchase order: 1. Click the ‘Order Details’ Tab, then select a page layout from the ‘Print Format’ pull-down list. 2. Click the ‘Print’ button at the bottom of the Orders input form. The Page Setup dialog for your currently selected printer appears. The options available to you will depend on which printer you’re using. Figure 8-25: Typical Page Setup Dialog 3. Select your page setup options, then click ‘OK.’ The Print dialog for your selected printer appears. Figure 8-26: Typical Print Job Dialog 4. Choose your print options (number of copies, paper type, and so on), then click ‘Print.’ The options available to you will depend on which printer you’re using. 8-16 Reseller Transactions Faxing a Transaction Faxing a Transaction PowerTrax Pro allows you to fax quotes, orders and purchase orders from within the Orders input form. Note If you’re running Windows, you must use Symantec’s WinFax Pro version 9.0 or later in order to fax from PowerTrax Pro. If you’re running Mac OS, you must use 4-Sight Fax as the fax server in order to fax from PowerTrax Pro. Please see Chapter 12 of this manual for details. 1. Click the ‘Fax’ button at the bottom of the input form. The Fax Merge Options dialog appears. Figure 8-27: Fax Merge Options 2. Specify the fax options, then select a cover page and add any enclosures if necessary. (Please see Chapter 12 of this manual for details about using the Fax Merge Options dialog.) 3. Click the ‘Fax’ button to send your form. Reseller Transactions 8-17 Applying Payments Applying Payments Once you’ve created a Reseller Order and shipped the product, that Reseller Order remains open until you receive a payment from the customer. Likewise, a Purchase Order remains open until you receive the product and send a payment to the supplier. This section describes how to apply payments to open Reseller Orders and Purchase Orders. To apply a payment: 1. Click the Orders button on the Navigation Palette to open the Orders table. 2. Find and open the Reseller Order or Purchase Order you wish to pay. The Orders input form for the selected record appears. 3. Click the Payments Tab. Figure 8-28: Payments Tab 4. Click the ‘Add’ (+) button to the left of the Customer Payments list. The Payments input form appears. Figure 8-29: Order/Invoice Payment Form 8-18 Reseller Transactions 5. Select the line item you wish to pay, then click the ‘Add’ button to move it to the list of items to be paid. If you want to apply payment to all the line items, simply click the ‘Copy All’ button to move all the items to the list of items to be paid. Figure 8-30: Selecting Items to Pay 6. 7. 8. 9. Enter the amount of the payment in the ‘Payment Amount’ field. Enter a check number or credit card number in the ‘Payment Reference’ field. Select a payment method from the ‘Payment Method’ pull-down list. Click ‘OK’ to apply the payment. PowerTrax Pro updates the Payments Tab to show the details of the payment, including the payment amount, current balance, and how many days it took to make the payment. Figure 8-31: Payments Tab Updated 10. Click the ‘Save’ button on the input form to save the payment record. Reseller Transactions 8-19 Applying Multiple Payments If you have five open Purchase Orders for the same principal, it would be a tedious process to open each Purchase Order record individually and apply a payment. PowerTrax Pro provides another payment method that lets you apply payment to multiple transactions at the same time. To apply multiple payments: 1. Click the ‘Payments’ button on the Navigation Palette to open the Payments table. 2. Click the Add (+) button at the bottom of the list window. A blank Payments input form appears. Figure 8-32: Payments Input Form 3. Click the ‘Transaction Type’ pull-down list and select ‘Purchase Order,’ then press the Tab key. Fi gur e 8 -3 3 : Tr a ns a c ti on T yp es 4. Click the ‘Lookup’ button. PowerTrax Pro displays a list of principals who you have open Purchase Orders with. 8-20 Reseller Transactions List of Principals Figure 8-34: Lists of Principals 5. Highlight the principal wish to pay, then click ‘Select.’ All outstanding Purchase Orders for that principal appear in the ‘Open Items’ list. Figure 8-35: Open Items List 6. Tab to the ‘Amount Paid’ field and enter the amount of the payment, then press the Tab key. For example, if you’re paying two Purchase Orders worth $526.40, enter that amount. Figure 8-36: Entering the Payment Amount 7. Enter the method of payment by selecting a choice from the ‘Payment Method’ pull-down list. You can also enter additional information such as a check number in the ‘Payment Reference’ field (optional). Fi gur e 8 -3 7 : P a y me nt M et h o d an d Ref er en ce Reseller Transactions 8-21 8. Click and drag the item you wish to pay from the ‘Open Items’ area to the ‘Paid Items’ area. Click the item you wish to pay... ...and drag it to the ‘Paid Items’ area. Figure 8-38: Applying a Payment Repeat Step 8 for each open item you wish to pay. 9. Click the ‘Save’ button to save the Payment record. When you enter payment information using the Payments input form, PowerTrax Pro will automatically update the Payments Tab on all Purchase Orders that had payments applied to them. Assigning Commissions Assigning Commissions Once you’ve received and applied a payment to a reseller order, you can then assign the appropriate commission to the sales team that was responsible for the sale. 1. Open the Orders table, then open the order record you wish to assign commissions for. 2. Click on the Payments Tab at the bottom of the Orders input form. Figure 8-39: Orders Payments Tab 8-22 Reseller Transactions 3. Click the ‘Add’ button next to the ‘Salesperson Payments’ list. PowerTrax Pro will automatically assign the appropriate commissions to each member of the sales team that was reponsible for that sale. Figure 8-40: Commissions Assigned Note The amount of commission assigned to each team member is determined by the commission split specified for that person in the Sales Team record. See Chapter 3 of the PowerTrax Pro Administrator’s Guide for information about specifying commission amounts for sales team members. 9 Scheduling In this chapter: ■ Introduction.......................................................................................9-2 ■ The PowerTrax Pro Calendar............................................................9-2 ■ Activities ...........................................................................................9-6 ■ Banners .............................................................................................9-9 ■ Working with Multiple Calendars...................................................9-12 ■ Managing Tasks ..............................................................................9-13 ■ Schedule Management....................................................................9-17 9-2 Scheduling Introduction Introduction Following up a lead or sending a quote on time can be the difference between winning or losing a valuable customer. If you’re like most sales reps, you’ve got your hands full with making sales calls, following up leads, sending product information, doing demonstrations, and sending out quotes and bids. Keeping track of so many critical to-do’s can be difficult without the right tools. With PowerTrax Pro you have a full suite of scheduling tools to manage your myriad activities and tasks. Whether you manage just yourself or an entire team, you’ll find PowerTrax Pro’s userfriendly interface and sophisticated scheduling features make scheduling a breeze. The PowerTrax Pro Calendar The PowerTrax Pro Calendar The Calendar displays all scheduled activities and banners for the current month. An activity occurs on a single day and has a start time and an end time. A banner is an event that takes place over more than one day. Unlike an activity, a banner has a start date and end date rather than a start and end time. To view the Calendar: 1. Click the ‘My Activities’ button on the Navigation Palette. The Calendar appears. Calendar buttons A typical Activity A Banner Click to flip Calendar pages ahead or back. Figure 9-1: The Calendar Scheduling 9-3 Calendar Buttons At the top of the Calendar you’ll see the following set of buttons: Click to change the month. Click to change the year. Displays the current day. Click to add a Banner. Click to print your schedule Click to add a task. Click to add an Activity Displays help Search for an Activity Figure 9-2: Calendar Buttons Changing the Calendar Month To change the Calendar to another month: 1. Click the Month button and select a month from the pop-up list that appears. The Calendar will change to display the selected month. The button label changes dynamically to show the name of the month you’ve selected. You can move the Calendar backwards or forwards one month at a time by clicking the page controls at the bottom right corner of the Calendar. Click here to move forward Click here to move backward Figure 9-3: Calendar Page Controls Changing the Calendar Year To change the Calendar year: 1. Click the ‘Year’ button and select a year from the pop-up list that appears. The Calendar will change to display the layout for the selected year. The button label changes dynamically to show the year that you’ve selected. Displaying Activities To display the details of a specific activity: 1. Double-click the activity itself. Double-click the Activity to see the details. 9-4 Scheduling To view the details of all the activities and tasks for a particular day: 1. Click the ‘Day’ button, or double-click the day on the Calendar. Double-click the day to see your Activities and tasks. A dialog appears showing the details of all the Activities and tasks for that day. Figure 9-4: List of Tasks For information on how to add Activities and tasks to your calendar, see “Activities” and “Managing Tasks” later in this chapter. Printing Your Schedule To print your schedule for a particular day: 1. Click the day on the Calendar, then click the ‘Print’ button to display the Schedule Printing Options dialog. Scheduling 9-5 Figure 9-5: Schedule Printing Options 2. Select the items that you want to print, then click ‘OK.’ To print the schedule for contiguous days (10th, 11th, 12th, 13th for example): 1. Click the first day (10th) then down the Shift key and click the last day (13th). All the days between the 10th and 13th will be selected. 2. Click the ‘Print’ button and select your print options. To print the schedule for multiple non-contiguous days (10th, 18th, 25th for example): 1. Hold down the Command key while clicking the days you want to print the schedule for. 2. Click the ‘Print’ button and select your print options. Finding an Activity Record From time to time you might want to review the details of a particular activity. Rather than flipping through each page of the Calendar to find the activity, you can use PowerTrax Pro’s convenient search feature. To find a specific Activity or Banner: 1. Click the ‘Search’ button. The Search dialog appears. Figure 9-6: Search Dialog The Search dialog allows you to search on one or more activity fields at a time. For example, you could search for activities where the date is before April 4, 2000, or you can search for activities where the date is before April 4, 2000 and the contact’s last name is ‘Smith.’ 9-6 Scheduling 2. Select the field you want to search on by clicking its pull-down list and selecting a comparison operator (starts with, contains, is exactly, and so on), then enter the value you want to search for in the text field that appears. Select a comparison operator Enter a search value Figure 9-7: Configuring a Search When you search on more than one field, PowerTrax Pro always uses the ‘And’ conjunction operator. In the illustration above, the search would be expressed as: Find activities where the Date is before or on 'April 21, 2000' AND the Summary contains 'demo' This means that PowerTrax Pro will only find activity records that match both search values. 3. Click ‘OK’ to perform the search. If PowerTrax Pro finds only one matching activity record, it will display the calendar page where that activity is found. If more than one matching activity record is found, PowerTrax Pro will display those activities in a list for you to select from. Activities Activities An activity is a single event that you schedule on your PowerTrax Pro Calendar. An activity occurs on a single day and has a start time and an end time. An example of an activity would be doing a product demo from 10:00 AM to 11:00 AM. To add an activity to your Calendar: 1. Click the Activity button or hold down the Alt/Option key and click on the day that you want to add the activity to. The Add Activity dialog appears. Scheduling 9-7 Default Activity Color Fi gur e 9 -8 : Add Ac ti v i ty D ialo g 2. If the activity involves a particular contact (meet Bob Smith for lunch), type the contact’s name in the ‘Contact’ field. A record of this activity will be added to the selected contact’s record. If you’re not sure of the contact’s full name, you can have PowerTrax Pro perform a search for you, using the following rules: If you type a name with no spaces, it’s assumed you’re searching on a last name. PowerTrax Pro will search all contact records for last names that match (or partially match) the typed value. If a single exact match is found, PowerTrax Pro fills in the ‘Contact’ field for you. If multiple matches are found, a dialog appears showing a list of matches to choose from. Figure 9-9: Multiple Contact Matches If you type a name like "Bob Smith" PowerTrax Pro will look for first name = "Bob" and Last name = "Smith". If you type "Bob " (Bob with a space after it), PowerTrax Pro will search for all contacts with the first name "Bob." 9-8 Scheduling 3. Select a user name from the ‘For’ pull-down list. If you’re viewing your own Calendar, your user name will be initially selected. The pull-down list allows you to select other users so that you add activities to their Calendars. If you select another user’s name, the activity will be added to that user’s Calendar after you save the record. 4. Select the type of activity from the ‘Type’ pull-down list or… enter the first few characters of the activity type you want and press Tab. PowerTrax Pro will find the type that matches your entry and fill it in for you. Type a few characters... ...then press Tab... ...PowerTrax Pro fills in the rest. Figure 9-10: Typing Partial Values Note If the type of activity you want does not appear in the list, simply enter it in the ‘Type’ text box and press Tab. PowerTrax Pro will display a message saying that the type does not exist. You have the option to create the new activity type or try entering a different one. 5. Type a short summary of the activity in the ‘Summary’ text box. Figure 9-11: Activity Summary 6. Enter the start date for the activity. You can do this in two ways: type the start date using the format “00/00/00” (as in 04/25/99) or click the Start date pull-down and select a date from the calendar that appears. Click here to display the calendar Figure 9-12: Pop-up Calendar 7. Enter a start time in the ‘Start Time’ text box. Use the format 00:00. For example, if the activity starts at 10:15 am, type “10:15”. If the Activity starts at 2:30 pm, type “14:30”. PowerTrax Pro will format the value properly and display it as “2:30 PM”. The end time is optional. If you choose to enter one, use the same format as the start time. Scheduling 9-9 8. Type any notes or comments in the large text box near the bottom of the dialog. You can also enter the name of the Principal involved in the ‘Principal’ text box. Figure 9-13: New Activity Note The ‘Color’ field on the New Activity dialog shows what color the new activity will be when viewed in the PowerTrax Pro schedule management window. If necessary, you can change the color by clicking the ‘Color’ field and selecting another color from the palette that appears. 9. When you’ve filled out all the activity information, click the Save icon. The new activity will appear on your calendar at the specified date.You can view the details of the activity at any time by double-clicking it. Banners Banners A banner is an event on your Calendar that takes place over more than one day. Unlike an activity, a banner has a start date and end date rather than a start and end time. An example of a banner would be a trade show that runs from Wednesday to Friday. To add a banner to your Calendar: 1. Click the Banner button or hold down the Option key and click on the day that you want to add the banner to. The Add Banner dialog appears. Default Banner Color Figure 9-14: Add Banner Dialog 9-10 Scheduling 2. If the banner involves a particular contact (work the show with Bob Smith), type the contact’s name in the ‘Contact’ field. A record of this banner will be added to the selected contact’s record. If you’re not sure of the contact’s full name, you can have PowerTrax Pro perform a search for you, using the following rules: If you type a name with no spaces, it’s assumed you’re searching on a last name. PowerTrax Pro will search all contact records for last names that match (or partially match) the typed value. If a single exact match is found, PowerTrax Pro fills in the ‘Contact’ field for you. If multiple matches are found, a dialog appears showing a list of matches to choose from. Figure 9-15: Multiple Contact Matches If you type a name like "Bob Smith" PowerTrax Pro will look for first name = "Bob" and Last name = "Smith". If you type "Bob " (Bob with a space after it), PowerTrax Pro will search for all contacts with the first name "Bob." 3. Select a user name from the ‘For’ pull-down list. If you’re viewing your own Calendar, your user name will be initially selected. The pull-down list allows you to select other users so that you add banners to their Calendars. If you select another user’s name, the banner will be added to that user’s Calendar after you save the record. 4. Select the type of banner from the ‘Type’ pull-down list or… enter the first few characters of the activity type you want and press Tab. PowerTrax Pro will find the type that matches your entry and fill it in for you. Type a few characters... Note ...then press Tab... ...PowerTrax Pro fills in the rest. If the type of banner you want does not appear in the list, simply enter it in the ‘Type’ text box and press Tab. PowerTrax Pro will display a message saying that the type does not exist. You have the option to create the new banner type or try entering a different one. Click ‘Create it’ to add the new banner type. Scheduling 9-11 5. Type a short summary of the banner in the ‘Summary’ text box. Figure 9-16: Banner Summary 6. Type the start date for the banner in the ‘Start Date’ field or click the ‘Start Date’ pull-down and select a date from the calendar that appears. Enter the End Date in the same way. Figure 9-17: Banner Pop-up Calendar 7. Type any notes in the large text box near the bottom of the dialog. You can also enter the name of the Principal involved in the ‘Principal’ text box. 8. When you’ve filled out all the banner information, click the Save icon. The new banner will appear on your calendar at the specified date. Figure 9-18: New Banner Changing a Banner’s Duration To increase the duration of a banner: 1. Click and drag the edge of the banner to the next day. When a highlighted border appears around the day you want, release the mouse button. Click and drag the Banner edge... Figure 9-19: Enlarging a Banner ...to enlarge it. 9-12 Scheduling To decrease the duration of a banner: 1. Click and drag the right or left edge inwards. Click and drag the edge inwards... ...to shorten the duration. Figure 9-20: Shortening a Banner Working with Multiple Calendars Working with Multiple Calendars When scheduling activities and tasks in a team environment, it’s important that team members are aware of each others commitments so that scheduling conflicts are avoided. You can use the PowerTrax Pro Calendar window to see other team members’ schedules. You can even view multiple Calendars at one time so that you can share tasks and activities with other members of your team. To view the Calendar for another user: 1. Click the ‘All Activities’ button on the Navigation Palette. A dialog appears showing a list of users. 2. Select the name you want from the list and click ‘OK.’ PowerTrax Pro will display the Calendar for the selected user. Copying and Moving Activities To copy or move an activity to another user’s calendar: 1. First make sure both your Calendar and the other user’s Calendar are open. Figure 9-21: Multiple Calendar Windows Scheduling 9-13 2. Click the activity you want to share and drag it from your Calendar to the appropriate day on the second Calendar, then release the mouse button. PowerTrax Pro will display a dialog asking if you want to copy or move the Activity. Figure 9-22: Move Activity Options If you select the copy option, PowerTrax Pro will create a copy of the activity on the other user’s Calendar. If you select the transfer option, the activity will be removed from your Calendar and transferred to the other user. Depending on the access privileges you’ve been given, you can add new activities, banners, and tasks to another user’s Calendar. However, once an item has been added to another user’s Calendar, you cannot edit it. For information on how to add activities and banners to a Calendar, see “Activities” and “Banners” earlier in this chapter. Managing Tasks Managing Tasks A task refers to a specific action that you need to perform. For example, if you’re going out of town to a trade show for three days, you’ll need to reserve a booth at the show, book a hotel room, order extra brochures, and so on. Tasks do not have start and end times or start and end dates. However, you can assign priorities to tasks (low, medium, high) and set a reminder time for PowerTrax Pro to alert you that a task needs to be done. Adding a Task To add a task to your schedule: 1. Open your Calendar and click the ‘Tasks’ button. The Add a Task input form appears. 9-14 Scheduling Figure 9-23: Add a Task Input Form 2. The ‘User’ field defaults to your name. This means that any task you enter will be added to your schedule. If you want to add the task to another user’s schedule instead, select that user’s name from the ‘User’ pull-down list. 3. If this task involves a contact (send brochure to Glenn Smith), enter that contact’s name in the ‘Contact’ field. If you’re not sure of the contact’s full name, you can have PowerTrax Pro perform a search for you, using the following rules: If you type a name with no spaces, it’s assumed you’re searching on a last name. PowerTrax Pro will search all contact records for last names that match (or partially match) the typed value. If a single exact match is found, PowerTrax Pro fills in the ‘Contact’ field for you. If multiple matches are found, a dialog appears showing a list of matches to choose from. Scheduling 9-15 Figure 9-24: Multiple Contact Matches If you type a name like "Bob Smith" PowerTrax Pro will look for first name = "Bob" and Last name = "Smith". If you type "Bob " (Bob with a space after it), PowerTrax Pro will search for all contacts with the first name "Bob." 4. Enter the task date in the ‘Task Date’ field or select a date from the pull-down calendar. When you view your Calendar, the new task will appear on the day that you enter here. Type the data here, or... ...click here to pick a date from the calendar. Figure 9-25: Entering a Task Date 5. Assign a priority by selecting a value from the ‘Priority’ pull-down list. The options are low, medium, and highest. Figure 9-26: Assigning a Priority 6. Enter a brief description of the task in the ‘Summary’ field. The text you enter here is what you’ll see when you view the task in the Calendar or in the Tasks list window. Figure 9-27: Task Summary 7. Enter any notes or comments in the ‘Task Notes’ field. This is a convenient place to enter information that will help you perform your task. 8. If you want PowerTrax Pro to remind you about this task, click the ‘Remind me’ checkbox. When you click ‘Remind me,’ PowerTrax Pro defaults the reminder time to the current time plus one hour. The only exception is when the current time is after 11PM. In this case, the reminder time is set to 11:59 PM. 9-16 Scheduling If the default reminder time is not what you want, simply type your own reminder time in the ‘Reminder time’ field. Figure 9-28: Reminder Time When the specified time arrives, PowerTrax Pro will display the Task input form for this task on your screen as a reminder that you have scheduled this task. 9. After you’ve filled in all the task information, click the ‘Save’ icon to save the new record. Once you’ve completed a task, you can open the input form for that task record and select the ‘Completed’ checkbox. Figure 9-29: Marking a Completed Task To view your tasks for any particular day: 1. Double-click the day on the Calendar. A dialog appears showing all the activities and tasks for the selected day. Scheduled tasks appear here. Fi gur e 9 -3 0 : Ac ti v i ti es an d T asks Scheduling 9-17 Schedule Management Schedule Management The features of the PowerTrax Pro calendar are ideal for creating and monitoring your own personal schedule. If you’re a sales manager, you can use PowerTrax Pro’s schedule management tools to supervise the schedule for your entire sales team or to get a broader view of the sales activities being carried out in your organization. For example, you can select any particular day and see the schedule for your entire sales team at a glance. The management tools are available through the Schedule Management window. To display the Schedule Management window: 1. Click the ‘My Schedule’ button on the Navigation Palette. The Schedule Management window appears. Current day is highlighted Schedule area Display control area Figure 9-31: Schedule Management Window You can select one of three different views by choosing an option from the ‘View’ pull-down list. Click to select a view Figure 9-32: View Pull-down List ■ Date view. The Date view setting (shown above) shows the schedule for a period of five days or more (you can adjust the number of days). In Date view, you have the option of showing your own activities, the activities for another specific user, or the activities for all users. The default setting for the Schedule Management window is the Date view. 9-18 Scheduling ■ Users view. The Users view setting shows the scheduled activities for all users for a single day. This view allows you to quickly analyze whether or not your sales people are focusing their efforts in the best areas. The Users view shows a column for each user, with that person’s activities listed in each column. Figure 9-33: User View ■ Principal view. The Principal view displays all the activities related to each principal on a specific day. This view allows you to see if your team’s sales efforts are being targeted equally among your principals. The Principal view shows a column for each principal, with related activities listed in each column. Figure 9-34: Principal View Scheduling 9-19 Customizing the Schedule Management Window The Schedule Management window can be customized to meet the unique scheduling needs of your organization. In addition to being able to change the schedule view, you can change other attributes such as the duration of the schedule (9 to 5, 8 to 6, and so on), the time increments (1 hour, 30 minutes, 20 minutes, etc.), activity colors, and whether to show or hide banner events. The controls for changing the Schedule attributes are found at the upper right corner of the Schedule Management window. Figure 9-35: Window Settings Controls Changing the Duration or Time Increments The default display setting for the schedule shows the hours of 9 AM to 5 PM in one hour increments. You can change these settings using the pull-down lists. To change the time duration shown on the schedule: 1. Click the Duration pull-down list and select a different time duration from the list of choices. Figure 9-36: Changing the Duration To change the time increments: 1. Click the Increments pull-down list and select a different increment from the list of choices. Figure 9-37: Changing the Increments 9-20 Scheduling Changing the Number of Days When the Schedule Management window is set to Date view, you can change the number of days that appear horizontally across the schedule. 1. Click and drag the slider bar to the left or right. Dragging to the right increases the number of days shown. Dragging to the left decreases the number of days shown. Click and drag the slider to increase or decrease the number of days Figure 9-38: Changing the Days If you want to move the schedule forwards or backwards horizontally, click the left and right arrows. By default, the left and right arrows move the schedule by one day at a time. You can move forwards or backwards one week at a time by clicking the button and selecting ‘week’ instead of day. Select 'Day' or 'Week', then click the left or right arrows to move the schedule forwards or backwards. Figure 9-39: Moving the Schedule Hiding and Displaying Banners Banner events (events that cover more than one day) are always displayed at the top of the schedule. If you want to hide the banners, click the ‘Hide Banner’ button. When banners are hidden, the button label changes to ‘Show Banner’. Click this button to display the banners again. Click to show or hide banners Click to move to the top of the schedule Figure 9-40: Banner and Top Buttons If you’re scrolling down through the schedule, you can return to the top of the screen at any time by clicking the ‘Top’ button. Scheduling 9-21 Viewing Activity Details If you’d like to see the details of any particular activity or banner shown on the schedule, doubleclick the item. The Activities input form for that activity appears. Figure 9-41: Activity Details If necessary, you can make changes to the activity details and click the ‘Save’ button. Adding an Activity In addition to being a management tool, the Schedule Management window also allows you to add activities and banners. 1. Double-click in the space where you want to add an activity. The Add Activity input form appears. 2. Enter the activity details, then click ‘Save.’ The new activity will appear on the schedule. See “Activities” earlier in this chapter for more detailed information about how to use the Add Activity input form. Deleting an Activity To delete an activity from the schedule: 1. Click the activity once to select it, then click the Delete button at the top right corner of the Schedule Management window. PowerTrax Pro will ask you to confirm your actions before deleting the activity. Select an activity, then click Delete. Figure 9-42: Deleting an Activity 9-22 Scheduling Moving an Activity It’s possible to move activities from one time or date to another, or from one user’s schedule to another. For example, if a sales person calls in sick, you can move the activities on that person’s schedule to the schedules of other users. To move an activity: 1. Click and drag the activity to the location you want it to go. Click and drag the activity to move it to another date or time, or to another user. Figure 9-43: Moving an Activity When you release the mouse button at the new location, PowerTrax Pro will ask you to confirm that you want to move the activity. Printing the Schedule To print a hard copy of the schedule: 1. Choose the view you want (Date, Users, Principal) from the View pull-down list. 2. Click the Print button at the top right corner of the Schedule Management window. PowerTrax Pro will print out a pre-formatted report of the schedule view you selected. Select a view, then click Print. Figure 9-44: Printing a Schedule 10 Searching and Sorting In this chapter: ■ The “GoTo” Search.........................................................................10-2 ■ The Quick Find ...............................................................................10-3 ■ Using Query Filters.........................................................................10-4 ■ The Query Editor ............................................................................10-5 ■ Query by Formula.........................................................................10-15 ■ Record Selection ...........................................................................10-16 ■ Sorting Records ............................................................................10-16 10-2 Searching and Sorting The most common and convenient method of finding the records you want to work with is to perform a search. The term searching refers to finding a group of records based on the value of one or more fields. PowerTrax Pro provides several powerful methods of searching the database. The following sections describe each search method and how to use it. The “GoTo” Search The “GoTo” Search The “GoTo” method is a fast way to perform a simple search on a single field. Under the PowerTrax Pro GoTo menu you’ll see two commands: Go To Contacts and Go To Companies. You can use these commands to find a particular contact or company. Finding a Contact To find a contact: 1. Choose GoTo > Go To Contact. The Quick Find Contact dialog appears allowing you to find a contact or contacts by last name, company name, or phone number. Figure 10-1: Quick Find Contact Dialog 2. Select the field you want to search on from the pop-up menu, type the search value in the text box, and press the Tab key. Multiple matches are displayed in a list for you to select from. Figure 10-2: Multiple Matches If only a single match is found, PowerTrax Pro will display automatically display the input form for that record. Searching and Sorting 10-3 Finding a Company To find a company: 1. Choose GoTo > Companies. The Quick Find Company dialog appears allowing to search for a company by name. Figure 10-3: Quick Find Company Dialog 2. Type the company name in the text box, then press the Tab key. If PowerTrax Pro finds multiple matches to your search, they will be displayed in a list. Select the one you want from the list and click ‘Select.’ If only a single match is found, PowerTrax Pro will automatically display the input form for that record. The Quick Find The Quick Find The Quick Find command allows you to perform more complex searches than the “GoTo” method because you search on more than one field. The examples below show some of the possibilities: Last Name is equal to “Smith” and First Name is equal to “Allen” Last Name is equal to “Taylor” or First Name is equal to “Brent” or Company Name is equal to “ABC Company” To perform a Quick Find: 1. Click the button on the Navigation Palette that corresponds to the records you want to search. For example, click the ‘Contacts’ button if you want to search Contact records. 2. Choose Select > Quick Find from the menu bar or… …hold down the Control key and click the ‘Search’ button at the bottom of the list screen. 10-4 Searching and Sorting The Quick Find dialog appears. Figure 10-4: The Quick Find Dialog The Quick Find dialog presents a list of fields that you can search on. The fields shown on this dialog will vary depending on which table you are working in. The figure above shows the fields that appear when you search the Contacts table. Note If the fields you want to search on are not available in the Quick Find dialog, you can click the ‘Detail’ button to display the Query Editor instead. The Query Editor is a special search window that allows you to create powerful searches using any field or table in the database. See “The Query Editor” later in this chapter for more information. 3. Type the value you want to search for in the appropriate text box. For example, if you want to search on the Last Name field, type a value in the text box next to the Last Name label. To search on more than one field, click either the ‘And’ or ‘Or’ radio button, then enter a value for the next field. The ‘Query in selection’ checkbox allows you to specify which records PowerTrax Pro will search. If the checkbox is not selected, PowerTrax Pro will search through all records in the table. If the checkbox is selected, PowerTrax Pro will only search through the current selection of records shown in the list window. 4. When you’ve entered your search criteria, click the ‘Query’ button. Using Query Filters Using Query Filters A query filter is a predefined search condition that’s created using the PowerTrax Pro Query Editor (See “The Query Editor” on page 7-5.). For example, a query filter might exist that tells PowerTrax Pro to search for the records of all customers who owe $5000 or more. If one or more query filters have been created for your organization you can select them using the Query Filters dialog. Searching and Sorting 10-5 To select a query filter: 1. Click the ‘Search’ button at the bottom of any list window. The Query Filters dialog appears. Click here to show or hide the list of filter descriptions. Figure 10-5: Query Filters Dialog The dialog shows a list of all available query filters. If the person who created a filter added a description to it, the description will appear in the Filter Description list at the right side of the dialog. You can show or hide the Filter Description list by clicking the small handle icon. 2. Select the filter you want to use, then click the ‘Query’ button. PowerTrax Pro will execute the search and return any matching records. See “The Query Editor” below for details about how to create a new query or edit an existing query. The Query Editor The Query Editor The Query Editor allows you to create your own custom search conditions. You can use the Query Editor to create simple or compound searches. You can also save your search conditions to disk for later use. To open the Query Editor: 1. Click the button on the Navigation Palette that corresponds to the records you want to search. For example, click the ‘Contacts’ button if you want to search Contact records. 2. Choose Select > Query Editor. The Query Filters dialog appears. 3. Click the ‘New’ button to display the Query Editor (see the following page). 10-6 Searching and Sorting Field Area Criteria area Comparison Area Value Area Line Control Buttons Set Operators Conjunction Area Figure 10-6: The Query Editor Filter Area The following sections describe the components of the Query Editor window. Criteria Area This area shows the search conditions as you create them or after you load a search condition from disk. Field Area The Field area shows the fields that are available to search on in the current table. The Table Pull-Down The pull-down menu at the top of the field area shows a list of tables in PowerTrax Pro. Click here to see a list of tables. Figure 10-7: Table Pull-Down The current table is always shown at the top of the list. All other related tables (either directly or indirectly) are shown below the separator line in alphabetical order. You can change the current table by selecting the name of the table you want from the pull-down list. Searching and Sorting 10-7 Field List The field list shows the names of fields in the currently selected table. Initially, the fields are shown in their physical (database) order. You can list them alphabetically by clicking the small chart icon. You select the field to search on by clicking it in the field list. \ F ig u r e 1 0 -8 : Fi e l d Li s t Comparison Area The Comparison Area shows the list of comparison operators. This list changes dynamically depending on the field type that you select from the field list. For example if you were to select a text field such as ‘Last Name,’ the Comparisons area would show all the comparison operators. If you were to select a boolean field such as ‘Gender’ (Male/Female), the Comparisons area would show only the “is equal to” and “is not equal to” comparison operators. Comparisons for a text field Comparisons for a boolean field Figure 10-9: Comparison Operators You select a comparison operator by clicking it in the Comparisons list. Values The term values refers to a string, number, date or time value you want to search on from the current table. You specify a value by typing an entry in the ‘Value’ text box. Figure 10-10: Value Text Box The “FX” button stands for “Function” and allows you to perform calculations on a series (or set) of values from related records. 10-8 Searching and Sorting Line Control Buttons The Line Control buttons on the Query Editor dialog are used to add, delete, and group search condition lines (also called query arguments). Figure 10-11: Line Control Buttons Add Line Click this button to add a new line after the currently selected (highlighted) argument line shown in the Criteria area. Figure 10-12: Adding a Line Insert Line Click this button to insert a new line before the currently selected (highlighted) argument line in the Criteria area. Figure 10-13: Inserting a Line Delete Line Click this button to delete the currently selected (highlighted) argument line shown in the Criteria area. Figure 10-14: Deleting a Line Searching and Sorting 10-9 Clear All Click this button to clear all query arguments shown in the Criteria area. Figure 10-15: Clearing All Arguments Group Click the Group button to separate your query argument lines into different groups. By grouping your arguments you can easily change the meaning of your query. In the following figures, notice how the question (query) changes by grouping the arguments differently. Figure 10-16: Grouping Arguments Conjunction Area The Conjunction area contains the ‘And,’ ‘Or’ and ‘Except’ buttons which you use to combine multiple search conditions into a compound condition. Figure 10-17: Conjunction Operators 10-10 Searching and Sorting To show how Conjunction operators are used, consider the following records in a hypothetical Customers database: First Name Glenn Glenn Steve Steve Last Name Adams Smith Adams Smith We’ll use these records in each of the following examples to show the effect of each conjunction operator when used in a search. The ‘And’ Operator You use the ‘And’ operator to check if two or more conditions are true. For example, if you were to use the ‘And’ operator and create the following search: Last Name is equal to “Smith” and First Name is equal to “Glenn” The “And” operator tells PowerTrax Pro to find only those records where both conditions are met. The following records would be returned from our hypothetical database: First Name Glenn Last Name Smith The ‘Or’ Operator Use the ‘Or’ operator to check if at least one of two or more conditions is met. For example, if you were to use the ‘Or’ operator and create the following search: Last Name is equal to “Smith” or First Name is equal to “Glenn” The ‘Or’ operator tells PowerTrax Pro to find those records where either condition is met. The following records would be returned from our database: First Name Glenn Glenn Steve Last Name Adams Smith Smith The ‘Except’ Operator Use the ‘Except’ operator to return records if one condition is met but not if a second condition is met. For example, if you were to use the ‘Except’ operator and create the following search: Last Name is equal to “Smith” except First Name is equal to “Glenn” Searching and Sorting 10-11 The “Except” operator tells PowerTrax Pro to find those records where the first condition is met except when the second conditions is met. The following records would be returned from our database: First Name Steve Last Name Smith Set Operators Set operators allow you to specify which group of records from the current table the query will be performed on. Figure 10-18: Set Operator Icons The table below reviews all possible Set Operator Icons, their purpose and a brief description. Set Operators Icon Set Operator Description Query all records Performs the query against the entire table. Query in Selection Performs the query only against the current selection. Add results to current selection Performs the query and adds the resulting records to the current selection. Remove results from current selection Performs the query and removes the resulting records from the current selection. Filter Area. Use these buttons to load an existing search condition or save your new search condition to disk. Building a Search Condition With the Query Editor window displayed, you build a search condition using these steps: 1. Select the table you want to search in from the pop-up menu at the top of the field section. The current table is always shown at the top of the list. All other related tables (either directly or indirectly) are shown below the separator line in alphabetical order. 2. Click a field name from the ‘Available Fields’ list. The field will appear in the Criteria area. 10-12 Searching and Sorting Figure 7-20: Selecting a Field 3. Click a comparison operator from the ‘Comparisons’ list. The operator will appear next to the field name in the Criteria area. Figure 7-21: Selecting a Comparison Operator 4. Enter a value in the ‘Value’ text box.The value appears automatically at the end of the argument line. Figure 7-22: Entering a Value If select a field that has a choice list associated with it, PowerTrax Pro will present the list of choices and prompt you to select a value rather than typing one. If you select a boolean field, PowerTrax Pro will replace the ‘Value’ text box with a set of radio buttons to select from. Figure 10-19: Choices List and Radio Buttons Searching and Sorting 10-13 5. If you want to create a compound search, click the ‘Add Line’ button to add a new argument line, then click one of the Conjunction operator buttons (And, Or, Except) and repeat steps 1 through 4. 6. After entering the necessary arguments, click the ‘Query’ button to perform the search. Saving and Loading Searches PowerTrax Pro allows you to save the searches you create so that you don’t have to recreate them each time. Once a search has been saved you can load it into the Query Editor at any time. To save your search: 1. Click the ‘Save’ button at the bottom of the Query Editor dialog. The Save Filter dialog appears. 2. Enter a name and description for your filter in the ‘Filter Name’ text box, then press Tab. 3. Type a description in the ‘Description’ text box, then click ‘Save.’ Figure 7-24: Save Filter Dialog 10-14 Searching and Sorting To load an existing filter: 1. Click the ‘Load’ button at the bottom of the Query Editor dialog or… Click the Search button at the bottom of any list window. The Query Filters dialog appears. Figure 10-20: Query Filters Dialog 2. Select the filter you want from the list, then click ‘Load.’ You can click the small handle icon to see a description of the available filters. Fi gur e 1 0 -2 1 : Fi l te r Descr ip t io n s Searching and Sorting 10-15 Query by Formula Query by Formula You can use the Query by Formula method to find records based on the result of a calculation. You use the PowerTrax Pro Formula Editor to write the formula. The Query by Formula method is useful for performing searches such as finding all records where the last 4 digits of the Phone Number field are “7895,” or finding all records of all people whose birth date is equal to the current month and day, regardless of the year. To use the Query by Formula search method: 1. Choose Select > Query by Formula. The Formula Editor appears. Figure 10-22: Figure 1-28: Formula Editor 2. Type your function in the ‘Enter Formula’ text box or click to select operators, fields, and functions from the scrolling lists at the bottom of the dialog. Your formula can only be one logical line long. This means that you cannot press the Return key and start a new line. However, if your line is too long, it will automatically wrap to the next line in the Editor window. Here is an example of a formula that will search for all records where the last seven digits of the Fax Number field are “4678859” Substring(Primary Fax Number;4;7)="4678859" 3. After you create your formula, click ‘OK’ to perform the search. To save your formula to disk: 1. Click the ‘Save’ button. The standard Save dialog appears allowing you to name the formula and select a location to store it. 10-16 Searching and Sorting To load an existing formula: 1. Click the ‘Load’ button. The standard Open dialog appears allowing you to select a formula. For more detailed information about creating formulas, please see the PowerTrax Pro Formula Reference. Record Selection Record Selection The group of records that PowerTrax Pro displays in a list window is called the “current selection” of records. Normally, creating a current selection is the first step in any data management operation. There are several ways in which you can change the current selection: ■ Choose Select > Show All (or click the All button at the bottom of the list window). This sets the current selection to all records in the table. ■ Highlight specific records in the current selection by clicking with the mouse* and then choose Select > Show Subset. PowerTrax Pro will make the records you selected the new current collection. ■ Highlight specific records in the current selection by clicking with the mouse* and then choose Select > Omit Subset. PowerTrax Pro creates a new current selection by removing the highlighted records from the selection. Note that this only removes the records from the selection, not from the database. ■ Perform a search to set the current selection to only those records that match specific criteria such as “last name is equal to Smith.” * To highlight a contiguous group of records, click the first desired record, then hold down the Shift key and click the last desired record. All the records between the first and last will be selected. To highlight a group of records one at a time, click the first desired record, then hold down the Command key while clicking each of the other desired records. Sorting Records Sorting Records You can sort the current selection of records in the list window by using PowerTrax Pro’s Quick Sort or Sort Editor features. Quick Sort The Quick Sort dialog allows you to sort records on a single field. 1. Choose Select > Quick Sort or click the Sort button at the bottom of the list window to display the Quick Sort dialog. Searching and Sorting 10-17 Fi gur e 1 0 -2 3 : The Qui c k So r t Dialo g 2. Click on the field you want to sort by, then specify either ‘Ascending’ or ‘Descending’ order and click ‘OK.’ PowerTrax Pro will display the current selection of records. Sort Editor The PowerTrax Pro Sort Editor allows you to sort records on multiple fields. Note that sorting on multiple fields does slow down the sort operation. 1. Choose Select > Sort Editor (or hold down the Option key and click the Sort button at the bottom of the list window) to display the Sort Editor. Figure 10-24: The Sort Editor The list on the left side of the Sort Editor shows the fields that are available to sort on. 2. Double-click any field to select it as a sort field. PowerTrax Pro will move the selected field into the ‘Sort Fields/Formulas’ list. You can sort on up to 30 fields. 10-18 Searching and Sorting The first field you select is the primary sort field. It will be sorted on before any other fields. All other selected fields are called secondary fields. 3. After you’ve selected your sort fields, click the ‘Order by’ button to perform the sort. 11 Letters In this chapter: ■ Introduction ....................................................................................11-2 ■ Creating and Saving a Letter .........................................................11-2 ■ Performing a Print Merge ..............................................................11-3 ■ Components of the PowerTrax Pro Word Processor ......................11-6 ■ Defining a Style Sheet .................................................................11-11 ■ Headers and Footers .....................................................................11-15 ■ Adding Graphics ..........................................................................11-17 ■ Adding Intelligence Features .......................................................11-18 11-2 Letters Introduction Introduction Communicating your marketing message to customers is the key to any sales effort. Whether you’re getting in touch with a new prospect or following up with customers for repeat business, sales letters help you get your message across. PowerTrax Pro’s fully integrated word processor lets you create custom business letters that can be merged with your contact records, then printed or faxed directly from within PowerTrax Pro. Creating and Saving a Letter Creating and Saving a Letter To create a new letter record: 1. Choose File > Open Table from the PowerTrax Pro menu bar, then select ‘Letters’ from the list of tables that appears. PowerTrax Pro opens the Letters table. 2. Click the Add (+) button at the bottom of the Letters list screen. A blank Letters input form will appear. 3. Enter a name, type, and summary for the letter in the fields at the top of the input form. Figure 11-1: Entering Letter Identification 4. Set up your margins, Tab stops, and paragraph styles (see following sections for details), then type your text and insert any fields or calculations that you require. 5. When your letter is complete, click the ‘Save’ icon at the bottom of the Letters input form. The new letter will be saved as a record in the PowerTrax Pro Letters table. Saving a Copy of a Letter You can save a copy of a letter with the Save As command. 1. Choose File > Save As from the menu bar. The standard Save dialog appears. Figure 11-2: Save Dialog 2. Name the file and specify a location to store it, then click ‘Save’ . Letters 11-3 Saving a Letter as a Template A template is the layout or framework of a letter document. A template contains all the intelligence features and graphic elements of a letter. Once you configure the various elements of your letter such as a logo, headers and footers, paragraph styles and intelligence features, you can save the letter as a template. To save a letter as a template: 1. Make sure the letter is open, then choose File > Save as Template from the menu bar. Each new letter you create will automatically contain all the elements found in the template. Performing a Print Merge Performing a Print Merge To perform a print merge: 1. Open the Contacts table and find the selection of contact records that you want to merge your letter with. See Chapter 10 for details about finding selections of records. 2. With a selection of records displayed, click the ‘Letters’ button at the bottom of the Contacts list window. PowerTrax Pro opens the Letters table and displays a list of all available letters. Figure 11-3: List of Letters Note Remember: whatever the current selection of contact records is when you click the ‘Letters’ button in the Contacts list window, those are the records that will be merged with your letter. 3. Highlight the letter you want, then click the ‘Merge’ button at the bottom of the list window. The Merge Options dialog appears. Figure 11-4: Merge Options Dialog 11-4 Letters If the ‘Create Contacts History Record’ checkbox is selected, PowerTrax Pro will automatically create a record of the merge activity in the history of each selected contact. This feature is especially useful when you want to see the history of your dealings with a particular contact. If you want to change the selection of Contact records that you’re going to merge, click the ‘Search’ button. The PowerTrax Pro Quick Find dialog will appear, allowing you to find a new selection of records. If necessary, you can revert to the original selection of records by clicking the ‘Revert’ button. 4. Click ‘Merge’ to perform the print merge process. Performing a PDF, Fax or Email Merge In addition to performing a print merge that creates hard copy letters, you can also perform print merges where your letters are created as PDF (Portable Document Format), desktop fax documents or email messages. PDF and Fax Merges To merge to PDF or fax documents: 1. Open the Contacts table and find the selection of contact records that you want to merge your letter with. See Chapter 10 for details about finding selections of records. 2. With a selection of records displayed, click the ‘Letters’ button at the bottom of the Contacts list window. PowerTrax Pro opens the Letters table and displays a list of all available letters. 3. Double-click the letter you want to use as your merge letter. At the bottom of the Letters input form, you’ll see the following set of buttons. Fi gur e 1 1 -5 : P r i nt M e rg e Op t io n Bu t t o n s Note ■ Click the ‘PDF’ button to merge the letter and contacts into PDF documents. (See Chapter 12 for details about the PDF creation dialogs.) ■ Click the ‘Fax’ button to merge the letter and contacts and fax them from your desktop. (See Chapter 12 for information about the fax creation dialog.) ■ Click the ‘BrdCast’ button to merge the letter and contacts as a ‘fax broadcast.’ A fax broadcast refers to sending out a static message to the selected contacts. In a fax broadcast, the information in the message is generic and not personalized for each recipient. If you want to perform a fax broadcast, you should use a letter that does not contain any database merge fields. In order to use the PDF merge option you must have the Adobe Acrobat PDFWriter print driver installed on your computer. To use the ‘Fax’ or ‘Broadcast’ merge options you must have Symantec WinFax Pro 9.0 or greater (Windows) or 4-Sight Fax (Mac OS) installed on your computer. Please see Chapter 12 for details about PowerTrax Pro’s PDF and fax capabilities. Letters 11-5 Performing an Email Merge PowerTrax Pro’s email merge feature puts the text of your letter into the body of an email message and sends it to a group of selected contacts. Note Your database administrator must create an email account for you before you can use the email merge feature. Details of setting up an email account are found in Chapter 2 of the PowerTrax Pro Administrator’s Guide. To perform an email merge: 1. Open the Contacts table and find the selection of contact records that you want to merge your letter with. See Chapter 10 for details about finding selections of records. Note Contacts that you use as part of the email merge must have an email address entered as part of their contact record. The email address can be entered on the ‘Info’ Tab or ‘Email’ Tab of each Contact record. If a contact has more than one email address, PowerTrax Pro’s email merge feature always uses the contact’s primary email address. 2. With a selection of records displayed, click the ‘Letters’ button at the bottom of the Contacts list window. PowerTrax Pro opens the Letters table and displays a list of all available letters. 3. Open the letter you want, then click the ‘Email’ button at the bottom of the Letter window. The Email Merge dialog appears. Figure 11-6: Email Merge Dialog 4. Enter a subject for the email message in the ‘Subject’ text box. 5. The two checkboxes on the dialog allow you to set use additional options. If you want to use your personal email signature at the end of the message, make sure the ‘Use Email Signature’ 11-6 Letters checkbox is selected. If you want to include an item about sending this email in each contact’s history record, select the ‘Create Contacts History Record’ checkbox. 6. After selecting your options, click ‘OK’ to perform the email merge. For more details about PowerTrax Pro’s email features, see Chapter 13. Letters 11-7 Components of the PowerTrax Pro Word Processor Components of the PowerTrax Pro Word Processor The PowerTrax Pro word processor is similar in appearance and functionality to most common word processor applications. It has a large window where you type text and insert database fields or graphics. It also has its own menu bar and controls for configuring display settings such as text alignment, line spacing and paragraph styles. Menu bar Ruler Style list Line Spacing controls Alignment controls Letter window PDF, Fax and Print buttons F i g u r e 1 1 - 7 : W o r d Processor Components The Menu Bar PowerTrax Pro’s built-in word processor has its own menu bar, separate from the main PowerTrax Pro menu bar. The menu bar is found at the top of the letter window. Menu bar Figure 11-8: Word Processor Menu Bar The menus and commands found in this menu bar are specific to the word processing environment. Throughout the remainder of this chapter, any instructions such as “Choose File > New from the menu bar” refer to this menu bar. 11-8 Letters If you choose File > Go to Full Window from the menu bar, PowerTrax Pro will expand the Letters input form so that it takes up the entire window. The word processor menu bar replaces the main PowerTrax Pro menu bar at the top of the screen, and the Fax and Print control buttons disappear. To return the window to input form mode, choose File > Return to Form. Ruler The ruler provides a visual guide to help you accurately position text and graphic objects. In input form mode, the ruler is displayed directly below the word processor menu bar. In “full window” mode, the ruler appears at the top of the Letter window. Ruler Figure 11-9: Ruler To display the ruler: 1. Choose Format > Show Ruler. To hide the ruler, choose Format > Hide Ruler. To change the unit of measure for the ruler: 1. Choose Edit > Preferences from the menu bar to display the Preferences dialog. Figure 11-10: Ruler Preferences 2. Click the radio button that corresponds to the unit of measure you want to use, then click ‘OK.’ The ruler will appear in the selected units. The ruler section also contains controls for specifying text alignment and line spacing. These controls are only available when the ruler is visible. Letters 11-9 Alignment and spacing controls Figure 11-11: Alignment and Spacing Controls Text Alignment The default alignment for the text of your letter is left justified. Click the text alignment controls to align text left, right, centered, or fully justified. You can find the equivalent commands under the Format menu in the word processor menu bar. Right Justified Left Justified Fully Justified Center Justified Figure 11-12: Text Alignment Whatever setting you choose will be applied to any subsequent text that you type, until you select another alignment setting. Line Spacing The default line spacing for text is ‘1’ (as in single line spacing).Click the line spacing controls to increase or decrease the line spacing of the text in your letters by 1/2 line increments. You can find the equivalent commands under the Format menu in the word processor menu bar. 1.5 Space Single space Click the left and right arrows to increase or decrease the line space in .5 increments. Double space Figure 11-13: Line Spacing Whatever setting you choose will be applied to any subsequent text that you type, until you select another line space setting. 11-10 Letters Page View By default, the letter window on the Letter input form shows only the printable area of your page. If desired, you can change the page view to show the full paper size. 1. Choose Edit > Preferences to display the Preferences dialog. Select the Page view and Frame controls. Figure 11-14: Page View Preferences 2. Click the ‘Page View’ radio button, make sure the ‘Frame’ checkbox is turned on, then click ‘OK.’ The letter window now shows the full paper size. The dotted frame inside the paper indicates the printable area of the page. (If you don’t want the dotted frame to appear, turn off the ‘Frame’ checkbox on the Preferences dialog.) Print Margins (boundary of printable area) Figure 11-15: Full Page View Letters 11-11 Margin Controls When the ruler is visible you can manually change the margins for your letter by clicking and dragging the left and right margin controls on the ruler. You can also set an indent for the first line of a paragraph by clicking and dragging the indent control. First indent control Left margin control (right margin control is at opposite end of the ruler) Figure 11-16: Margin Controls To view the margins for your letter: 1. Choose Format > Show Margins from the menu bar. A short dotted line appears below the position of the left and right margin controls. Margin indicator Fi gur e 1 1 -1 7 : M a r gi n I ndi cat o r To hide the margins choose Format > Hide Margins. Tab Stops PowerTrax Pro provides default Tab stops for your documents, set at every half inch on the ruler. If desired, you can easily set your own custom Tab stops. To set a Tab stop: 1. Click the cursor in the empty area below the ruler. A transparent triangle appears at the location you clicked. This triangle indicates a Tab stop. Click in this area to create a Tab stop. Tab stop indicator Figure 11-18: Custom Tab Stops 2. Once you create a Tab stop you can click and drag it to any location on the ruler. To delete a custom Tab stop: 1. Click and drag if off the end of the ruler. 11-12 Letters Text Symbols By default, text symbols such as carriage returns or Tabs are not visible in the Letter window. If you wish to see the text symbols, choose Edit > Show Invisibles from the menu bar. The text symbols will now be visible in the Letter window. Figure 11-19: Text Symbols Visible To hide the text symbols again, choose Edit > Hide Invisibles. Style List The Style pull-down list allows you to create and apply custom text formats for you letter. The Style pull-down list is only available when the ruler is visible. Initially the Style pull-down list is blank except for the Define Styles command. Style Pull-down List Fi gur e 1 1 -2 0 : S ty l e P ul l -d o wn L ist You select the Define Styles command to create a new paragraph style (or format). Once a new style has been created it will appear in the Style pull-down list. See “Defining a Style Sheet” below for details of how to create and apply a new style. Defining a Style Sheet Defining a Style Sheet A style sheet is a user-defined set of instructions that tell PowerTrax Pro how to display text in your letters. A style sheet is made up of one or more specific styles. For example, if you want certain sentences or paragraphs in your letter to stand out from the rest of the text, you can create a style that specifies the text to be displayed in bold or in a different font. Once a style has been created, you save it as part of a style sheet. You can then apply it to any selected text in your letter. Letters 11-13 Normal style Emphasis style Quote style Figure 11-21: Sample Paragraph Styles It is recommended that you create a default style to specify the normal body text for all your letters. You can then create and apply any other special styles that you require and save them with your style sheet. To create a new style sheet: 1. Click the ‘Define Styles’ pull-down list and select ‘Define Styles.’ The Stylesheets Definition dialog appears. Figure 11-22: Stylesheet Definition Dialog 11-14 Note Letters The ‘Style’ pull-down list is only available when the ruler is visible. If the ruler is not visible, choose Style > Style Sheet > Define Styles to display the Stylesheet Definition dialog. 2. Click the ‘Add’ button to activate the controls on the dialog. Type a name for the new style in the text box provided. Figure 11-23: Naming the New Style 3. Select a font, color, and font size from the pull-down lists provided., then select a type style by clicking one or more of the checkboxes at the bottom of the dialog. For example, if you want the new stylesheet to display text in bold, click the ‘Bold’ checkbox. The Preview section of the Stylesheets Definition dialog changes dynamically to show the results of your font, color, size, and type style selections. Original settings Updated settings Figure 11-24: Preview of Style Settings 4. Finally, specify whether the text will be Standard, Superscript, or Subscript by clicking the appropriate radio button. Figure 11-25: Selecting a Script Type 5. Repeat this process for each style that you want to add to the style sheet. After you’ve added all the styles you want, click ‘OK’ to save the new stylesheet with the current letter. Note The style sheet only applies to the current letter. However, you can save it to disk for use with other letters, or you can save your current letter as a template. See “Saving a Style Sheet” below and “Saving a Letter as a Template” on page 11-3 for details. Letters 11-15 Saving a Style Sheet To save the stylesheet: 1. Click the ‘Save’ button on the Stylesheets Definition dialog. The Save dialog appears. Figure 11-26: Save Dialog 2. Name the file and select a location to store it, then click ‘.’ Loading a Stylesheet To load a saved stylesheet: 1. Click the ‘Load’ button on the Stylesheets Definition dialog. The standard Open dialog for your operating system appears. Figure 11-27: Mac OS Open Dialog 2. Select the stylesheet file that you want, then click ‘Open.’ PowerTrax Pro will display the settings for the selected file in the Stylesheets Definition dialog. Applying a Style After you’ve created a stylesheet you can apply its various styles to text in your letter. You can apply a style to entire paragraphs, or only to selected text. For example, when you’re ready to start typing your letter, click the ‘Styles’ pull-down list and select the default style for your letter. All the text that you type will be displayed according to the settings for the selected style. 11-16 Letters To apply a style to a selection of text: 1. Highlight the text you want to change, then click the ‘Styles’ pull-down list and select the style that you want to apply. The highlighted text will be displayed according to the settings for the selected style. Headers and Footers Headers and Footers You can add headers and footers to include information such as page numbers or marketing slogans on each page of your letter. In order to add or edit headers and footers you must use the ‘Page View’ mode setting on the Preferences dialog (See “Page View” on page 11-9.). Adding a Header To add or edit a header: 1. Make sure the Letters input form is in ‘Page View’ mode. 2. Choose Format > View Header from the menu bar or… click the ‘View’ pull-down list and select the ‘View Header’ option. The View pull-down list only appears when the Letters input form is in Page View mode. Select View Header to add or edit header information Figure 11-28: View Header Option The Letter window will change to show the Header area. Enter the Header information here. Fi gur e 1 1 -2 9 : E nte r i ng Head er In f o r m at io n 3. Enter your Header information. You can apply paragraph styles and formatting to the Header text just as you do with the letter body. 4. After you’ve entered the Header text, choose Format > View Document from the menu bar or select ‘View Document’ from the View pull-down list to return to the Letter window. The Header information will appear at the top of each page of the letter. Letters 11-17 Header information appears in the Header section. Figure 11-30: Header Information in Document Adding a Footer To add or edit a footer: 1. Make sure the Letters input form is in ‘Page View’ mode 2. Choose Format > View Footer from the menu bar or… Click the ‘View’ pull-down list and select the ‘View Footer’ option. The View pull-down list only appears when the Letters input form is in Page View mode. Select View Footer to add or edit footer information Figure 11-31: View Footer Option The Letter window will change to show the Footer area. Enter the Footer information here. Figure 11-32: Adding Footer Information 3. Enter your Footer information. You can apply paragraph styles and formatting to the Footer text just as you do with the letter body. 4. After you’ve entered the Footer text, choose Format > View Document from the menu bar or select ‘View Document’ from the View pull-down list to return to the Letter window. The Footer information will appear at the bottom of each page of the letter. 11-18 Letters Header information appears in the Header section. Figure 11-33: Footer Information in Document Inserting a Page Number Headers and Footers are ideal places to insert page numbers in your document. When you insert a Page Number calculation, PowerTrax Pro will number each page of your document sequentially. To insert a Page Number calculation: 1. Display the Header or Footer area and click the cursor where you want the page number to appear. 2. Choose Database > Insert Page Number from the menu bar. When you return to the Document View, the page number will appear in the Header or Footer. Adding Graphics Adding Graphics You can increase the visual impact of your document by adding graphics such as a company logo. To add an illustration to your letter: 1. Open the graphic file using a graphics application, then copy the image to your computer’s clipboard. 2. Go to the letter window, position the cursor where you want the image to appear, and paste the graphic into the letter. Graphic pasted into letter Figure 11-34: Adding a Graphic Letters 11-19 Adding Intelligence Features Adding Intelligence Features The PowerTrax Pro word processor lets you create crisp, professional looking letters and documents, but its real power comes from the ability to incorporate intelligence features such as database fields, hot links, and formulas into your documents. Using a simple “point and click” interface to add various intelligence features, you can easily set up your letters for seamless print or fax merging. Database Fields In order to perform a print or fax merge, you must insert the names of fields from your database into your document. The top figure in the illustration below shows a letter that’s been configured for print or fax merging by adding a series of fields from the Contacts table. The bottom figure shows how the letter will look after the fax or print merge is done. Fields from Contacts table inserted in letter. Results of print or fax merging. Figure 11-35: Adding Fields You can insert fields from any table into a document. For example, if you’re sending out a collections letter, you might want to insert address fields from the Contacts table and a “balance due” field from the Orders table. Inserting a Field To insert a database field to your letter: 1. Click the cursor where you want the field to appear in the letter, then choose Database > Insert Field from the menu bar. The Choose a Field dialog appears. 11-20 Letters Figure 11-36: Choose a Table 2. Click the ‘Table’ pull-down list and select the table that you want to choose a field from. For example, if you want to insert the first name of a contact in the letter, select the ‘Contacts’ table from the ‘Table’ pull-down list. The dialog changes to show the list of available fields for the chosen table. Figure 11-37: Select a Field 3. Select the field you want to insert, then click ‘OK.’ The selected field appears at the cursor insertion point in the letter. Inserted field Figure 11-38: Field Inserted into Letter Note If you only see a set of brackets << >> without the field name after inserting a field, choose Database > Show References from the menu bar. The field name will now appear between the brackets. Letters 11-21 Expressions An expression is a pre-written formula that tells PowerTrax Pro to perform a specific task or tasks. For example, if you’re setting up a letter for merging you need to manually insert a number of database fields into the letter in order for the merge to work. A faster way to do this would be to simply insert the expression called “GetContactAddresses.” Inserting this one expression does the same job as inserting all the name and address fields from the Contact table. To insert an expression into a letter: 1. Click the cursor where you want the expression to appear, then choose Database > Insert 4D Expression. A dialog appears asking you to enter the expression in the text box provided. Figure 11-39: Insert Expression Dialog 2. Enter the expression, then click ‘OK.’ The expression will be inserted into your letter at the current cursor location. Inserted expression Inserted field Figure 11-40: Expression Inserted in Letter You can insert one of the built-in expressions that are included with PowerTrax Pro, or you can use the PowerTrax Pro Formula editor to create your own custom expressions. For information on how to create your own custom expressions, please see the PowerTrax Pro Formula Reference. Hot Links The Hot Link feature of PowerTrax Pro allows you to automate the process of updating graphics and text in one or more documents. For example, if your company logo appears on all your letters, it would be a tedious process to update each document if your logo changes. With the Hot Link feature you can update the logo once and have the changes automatically applied to all documents where the logo appears. 11-22 Letters Using the Hot Link feature is a two step process. First you must select the original material that you want to make available in other documents and publish it as a Hot Link. You then open another document and indicate where you want the published material to be placed. This is called subscribing to the published Hot Link. Once you’ve subscribed to a Hot Link, the subscriber will automatically update when the original changes. Publishing a Hot Link To publish a Hot Link: 1. Select the material that you want to publish, then choose Database > Publish Hot Link. Figure 11-41: Selecting the Material to Publish A dialog appears asking you to name the Hot Link Figure 11-42: Publish Dialog 2. Enter a name for the Hot Link, then click ‘OK.’ The published material can now be subscribed to by other documents. Subscribing to a Hot Link Once you’ve published a Hot Link you can place it on any other document. 1. Open the document that you want to place the published material on. 2. Click the cursor where you want the published material to appear and choose Database > Subscribe to Hot Link. A dialog appears allowing you to select the Hot Link you want. Letters 11-23 Figure 11-43: Hot Link Dialog 3. Select a link and click ‘OK.’ The published material will appear in the subscriber document. Once you’ve subscribed to the original published material, any changes made to the original will be automatically updated in the subscriber documents. Stopping Publishing At some point you might want to discontinue the publishing of some material. To stop publishing: 1. Open and select the original Hot Link material. 2. Choose Database > Stop Publishing. PowerTrax Pro will ask you to confirm your actions before continuing. Choosing the Stop Publishing command essentially breaks the link between the published material and its subscribers. Any changes made to the published material will no longer be updated in the subscriber documents. Dates and Times You can insert date and time calculations into your letters so that the current date and/or current time are automatically calculated and displayed. To insert a date or time calculation: 1. Click the cursor where you want the date or time to appear, then choose Database > Insert Current Date or Database > Insert Current Time. The selected calculation will appear at the current cursor location. Fi gur e 1 1 -4 4 : I ns e r ti ng a Dat e Calcu lat io n 11-24 Letters Formatting Fields and Calculations When you insert a field or calculation into a letter, PowerTrax Pro has default formats that it uses to display the information. For example, if you insert a date calculation into a letter, the default format for dates is “MM/DD/YY.” Using this format, December 23, 1998 would be displayed as “12/ 23/98.” You can change this to another format such as “Wednesday, December 23, 1998” by using the Format command. To format a field or calculation: 1. Highlight the field or calculation in the Letter window, then choose Database > Format. The Choose Format dialog appears. Figure 11-45: Choose Format Dialog 2. Select a format from the list, then click ‘OK.’ The selected format will appear next to the field or calculation to indicate how the value will be displayed when the letter is printed or faxed. Figure 11-46: Formatted Time Calculation 12 Faxing and PDF Generation In this chapter: ■ Desktop Faxing ..............................................................................12-2 ■ PDF Generation ...........................................................................12-11 12-2 Faxing and PDF Generation This chapter provides detailed information about how to use PowerTrax Pro’s built-in desktop faxing and PDF generation tools. You’ll learn how to use the Fax Options dialog to select recipients, enclose files, and include cover pages. You’ll also learn how to create PDF versions of quotes, orders, and letters right from within your DPP database. Desktop Faxing Desktop Faxing PowerTrax Pro’s integrated fax support lets you connect to external desktop faxing applications so you can perform fax merges or broadcasts of letters directly from PowerTrax Pro. You can also fax quotes, orders, and purchase orders directly from the PowerTrax Pro Orders table. At the time this documentation was prepared, PowerTrax Pro provided support for the following desktop fax software applications: ■ Symantec WinFax Pro version 9.0 or later (Windows) ■ 4-Sight Fax (Mac OS) Software Requirements and Configuration Depending on which operating system you use, there are certain requirements that you should be aware of to ensure successful fax transmissions from PowerTrax Pro. Because some office networks may consist of both Windows and Mac users—and different fax software is required for each platform—this chapter contains information for both platforms. Windows Note ■ If you’re running Windows, you must use Symantec’s WinFax Pro version 9.0 or later in order to fax from PowerTrax Pro. ■ WinFax Pro client software must be installed on the same computer as the PowerTrax Pro client software (for direct client faxing). Because it is both a stand-alone and server product, WinFax Pro works with modems attached to each (and every) machine or to a single server accessed by all DPP clients. Mac OS ■ If you’re running Mac OS, you must use 4-Sight Fax as the fax server in order to fax from PowerTrax Pro. ■ It is recommended that the 4-Sight Comm-Server be installed and run on a separate machine from the 4-Sight Fax client software. ■ 4-Sight Fax client software must be installed on the same computer as the PowerTrax Pro client software (for direct client faxing). ■ PowerTrax Pro user names (as configured by the database administrator) must be identical to the user names authorized in the 4-Sight Fax system. Otherwise faxes will be rejected with “an Invalid Username” error. For information on installing and setting up WinFax Pro or 4-Sight Fax, please consult the documentation that came with your WinFax Pro or 4-Sight Fax product. Faxing and PDF Generation 12-3 Fax Server Preferences Before you can fax from PowerTrax Pro you must specify which fax server will be used as the default whenever you fax from within PowerTrax Pro. This is done using the Fax Server preferences panel. Windows Fax Server Prefs Mac OS Fax Server Prefs Figure 12-1: Fax Server Preferences Setting Fax Server Prefs on Windows Before saving your Fax Server preferences you must establish your WinFax Pro print driver as the current printer: 1. 2. 3. 4. Choose Settings > Printers from the Windows Start menu. Right-Click the WinFax Pro icon in the Printers directory, and select Set as Default. Return to PowerTrax Pro and choose File > Preferences. Click on the Fax Server panel. If the settings shown on the panel are correct, click ‘Save.’ Setting Fax Server Prefs on Mac OS To set your Fax Server preferences you must connect to the 4-Sight Fax server: 1. Choose File > Preferences from the PowerTrax Pro menu bar, then click the Fax Server preferences panel. 2. Click the ‘Click to Connect’ button to display a list of available fax servers. 3. Select the fax server you want to use as your default, then click ‘OK.’ The settings for your selected server will appear in the fields on the Fax Server Preferences panel. Fax Merges and Fax Broadcasts There are two types of fax operations that you can perform from within PowerTrax Pro: fax merges and fax broadcasts. A fax merge refers to sending out a personalized message to one or more recipients. For example, you can fax a sales letter to 200 different contacts, and each letter would show personalized information such as the name, address and greeting for each recipient. In order to perform a fax merge, the letter you send out must contain database fields that correspond to fields in your Contacts table. Please see Chapter 11 “Letters” for information on how to add database fields to your letters. 12-4 Faxing and PDF Generation A fax broadcast refers to sending out a static message to one or more recipients. In a fax broadcast, the information in the message is generic and not personalized for each recipient. If you want to perform a fax broadcast, you should use a letter that does not contain any database merge fields. Note If you’re using 4-Sight Fax on Mac OS, you might find that fax broadcasts are performed faster than fax merges. When a fax is built for a fax merge, a new “fax” file is produced for each letter. The fax file also contains a header with the recipient information (name, fax number, subject, and so on). In a fax broadcast, one fax file is created for the document which contains a variable sized header based on the quantity of recipients. Performing a Fax Merge or Broadcast 1. Use PowerTrax Pro’s search features to find the appropriate selection of Contact records that you want to merge with or send a broadcast to. See Chapter 10 “Performing Searches” for details of finding selections of records. 2. With the appropriate selection of records displayed, click the ‘Letters’ button at the bottom of the Contacts list window. PowerTrax Pro displays a list of available letters. Figure 12-2: List of Letters 3. Double-click the letter you would like to view. The input form for the selected letter appears. 4. Click the appropriate button for the operation you want to perform. Figure 12-3: Fax Buttons The Fax Merge Options dialog appears. Use this dialog to customize and your faxes, cover pages and delivery options. Faxing and PDF Generation Send Options Recipient Information 12-5 Cover Page Information Enclosures List Cancel & Fax Buttons Figure 12-4: Fax Merge Options Dialog 5. Click the ‘Fax’ button at the bottom right corner of the Fax Merge Options dialog to send the fax message. Figure 12-5: Cancel and Fax Buttons See the following sections for detailed descriptions of the controls and options on the Fax Merge Options dialog. Sender Information The ‘Sender Info’ section provides information about the person sending the fax. If you’re using WinFax Pro on Windows, you can change the name of the sender by typing a new value in the ‘Sender Name’ field. If you’re using 4-Sight Fax on Mac OS, the sender name defaults to your PowerTrax Pro user name (as set by the database administrator). This is because the PowerTrax Pro user name must be identical to the user name authorized in the 4-Sight Fax system. WinFax Pro sender info Figure 12-6: Sender Information 4-Sight Fax sender info 12-6 Faxing and PDF Generation Options Use the ‘Options’ section of the Fax Merge Options dialog to configure options such as the fax resolution, urgency, and time delay. WinFax Pro Options 4-Sight Fax Options Figure 12-7: Options The default resolution for faxes is ‘Regular.’ To specify a finer resolution, simply click the ‘Fine Resolution’ checkbox. If you want to fax as gray scale, click the ‘Gray Scale’ checkbox. To give your fax the highest priority in the outgoing fax queue, click the ‘Urgent’ checkbox. If you want the fax to be sent later (during the night, for example) you can specify a date and time delay using the ‘Delay Options’ fields. Recipient Info The ‘Recipient Info’ section of the Fax Merge Options dialog lets you control who the fax is sent to and whether or not a history of the fax message will be added to the Contact’s record. Figure 12-8: Recipient Info If the ‘Create Contacts History Record’ checkbox is selected, PowerTrax Pro will automatically create an activity record of the fax in the history of each selected contact. The activity record will show the date and time of the fax, and the activity type will be set to “Send Fax.” If you entered information in the ‘Subject’ field of your cover page, that information will be automatically copied into the ‘Summary’ field in the activity record. See Chapter 9 for more information about activity records. If you want to change the selection of Contact records that you’re going to send the fax to, click the ‘Search’ button. A search dialog will appear, allowing you to find a new selection of records. If necessary, you can revert to the original selection of records by clicking the ‘Revert’ button. Faxing and PDF Generation 12-7 Cover Page The cover pages available for you to use depend on which fax software you are using. Both WinFax (Windows) and 4-Sight Fax (Mac OS) have their own set of cover pages from which to choose. If you decide to use a cover page, you can select one from the ‘Cover pages’ pull-down list. After selecting a cover page, type the Subject of your fax and add any necessary comments in the ‘Comments’ field. Figure 12-9: Cover Page Information Enclosures Use the ‘Enclosures’ section to add any additional files to your fax message. Figure 12-10: Enclosure Information To enclose a file with your fax message, click the ‘Enclose’ button. A dialog appears, allowing you to select a file to enclose. After you select a file to enclose, the name of the file will appear in the ‘Enclosures’ pull-down list. Repeat this process for any other files that you wish to add. Figure 12-11: Enclosed File 12-8 Faxing and PDF Generation Faxing from the Orders Input Form PowerTrax Pro also allows you to fax quotes, orders, and purchase orders from within the Orders input form. 1. Click the ‘Orders’ button on the Navigation palette to open the Orders table. 2. Open an existing transaction record or create a new one. (See Chapter 6 for detailed information about creating or editing transaction records.) 3. Click the ‘Fax’ button at the bottom of the input form. Orders input form Fax button Fi gur e 1 2 -1 2 : Fa x Butt o n o n Or d er s In p u t F o r m The Fax Merge Options dialog appears. Fi gur e 1 2 -1 3 : Fa x M e r g e Op t io n s 4. Specify your fax options, then select a cover page and add any enclosures if necessary. (Please see “Performing a Fax Merge or Broadcast” on page 12-4 for details about using the Fax Merge Options dialog.) An important difference between doing a fax merge and faxing from the Orders input form is how the recipient is specified. When you do a fax merge, the recipients are determined by the selection of contacts you made prior to performing the merge (see “Performing a Fax Merge or Broadcast” on page 12-4, or see Chapter 11). However, when you fax from the Orders input form, you must specify the recipient manually. 5. Click the ‘Select’ button in the ‘Recipient Info’ area. A dialog appears showing a list of contacts from the customer’s office and the principal’s office. Faxing and PDF Generation 12-9 6. Select the contact that you want to send the fax to. 7. Click the ‘Fax’ button at the bottom right corner of the Fax Merge Options dialog to fax your Order form. Fax Status Notification Once you’ve sent a fax, it’s important to know whether or not the transmission was successful. Depending on which operating system and fax software you are using, different notification features are available. WinFax Pro (Windows) WinFax Pro provides it’s own notification features which run independently of PowerTrax Pro. When you send a fax from PowerTrax Pro, the WinFax Line Status dialog will appear, displaying the progress and any errors encountered on the outgoing transmission. Figure 12-14: WinFax Line Status Dialog The Symantec Message Manager The Symantec Message Manager Line Status provides feedback on an outgoing fax as it is being transmitted. You can turn this feature on or off. Because this message becomes the frontmost window, using this feature is best-suited for sending out either individual faxes or very small groups of faxes. Enabling this feature during large-scale fax merges or fax broadcasts is not recommended. Figure 12-15: Message Manager Line Status Dialog 12-10 Faxing and PDF Generation To enable or disable the Message Manager Line Status dialog: 1. Right-click the yellow Symantec Control icon located in the lower right-hand corner of your monitor and choose Program Setup. Figure 12-16: Program Setup Command The WinFax Pro Setup screen appears (see following page). Figure 12-17: WinFax Pro Program Setup Dialog 2. Double-click the “Call Status and Controller” option. The Properties dialog appears. Faxing and PDF Generation 12-11 Figure 12-18: Call Status and Controller Properties 3. Enable or disable the Message Manager Line Status dialog by turning the ‘Display Status Dialog’ checkbox on or off, then click ‘OK.’ Notification for Outgoing Faxes As an alternative to using the Message Manager Line Status feature, WinFax Pro provides another option that only displays a status message when a fax is complete (or has failed). 1. Open the WinFax Pro Program Setup dialog, then double-click the ‘Send’ option. The Sending Faxes Properties dialog appears. Figure 12-19: Sending Faxes Properties 2. Click the ‘After Send’ tab, then select the ‘Display notification’ checkbox and click ‘OK.’ Using this option, you are only notified when the fax job is complete (or has failed). 12-12 Faxing and PDF Generation 4-Sight Fax Notification (Mac OS) If you’re using 4-Sight Fax on Mac OS, PowerTrax Pro provides a n automatic fax status notification feature. After a fax transmission has been initiated from PowerTrax Pro, the 4-Sight Fax Notification manager will automatically send a status message to the PowerTrax Pro client machine that initiated the fax. The status message appears in a dialog showing the details of the fax message and whether or not the transmission was successful. PDF Generation PDF Generation Adobe’s PDF (Portable Document Format) is the most widely used format for sharing files with other users. Attaching a PDF document within an email transmission is universally appealing because of its speed and thrift. Similarly, in comparison to a faxed document, PDF has no loss of resolution as it delivers your documents in the same format they were created. PowerTrax Pro’s built-in PDF generation features allow you to create PDF versions of your quotes, orders and letters quickly and easily. Note You must have the Adobe Acrobat PDFWriter print driver installed on your computer for the “print to PDF” functionality to be available. PDFWriter Preferences The PDFWriter preferences panel allows you to specify your PDFWriter print driver as the default print driver to be used whenever you print to PDF from PowerTrax Pro. Before setting your PDFWriter preferences, you must establish your PDFWriter print driver as the current printer. Follow the instructions below: 1. 2. 3. 4. Go to the Chooser and select the Adobe PDFWriter print driver. Close the Chooser window. Return to PowerTrax Pro and choose File > Preferences. Click on the PDFWriter Tab. 5. If the settings shown on the Tab are correct, click ‘Save.’ The ‘Name’ will normally be assigned to ‘modem’ or ‘printer,’ while the ‘Driver’ will be assigned to the Acrobat PDFWriter. Faxing and PDF Generation 12-13 Once the PDFWriter preferences are saved, the PDFWriter print driver will automatically be selected when you print to PDF from PowerTrax Pro. Creating PDF Documents This section describes how to generate PDF versions of your quotes, orders and letters. Remember, you must specify the PDFWriter print driver as the default print driver before you can create PDF documents (see previous section). To create a PDF quote, order, or letter: 1. Find the quote, order, or letter record you want, then double-click it to open it. 2. Click the ‘PDF’ button at the bottom of the input form. The PDF Merge Setup dialog appears. Figure 12-20: PDF Merge Setup The top section of the dialog allows you to specify the naming options for the PDF file. The default setting is ‘Prompt with Auto Name.’ This means that PowerTrax Pro will display the standard Save dialog when you click the ‘PDF’ button. You’ll have the option of selecting a new file name, or using the default file name shown on the Save dialog. If you select the ‘Auto Name’ radio button, PowerTrax Pro will automatically name and save the new PDF file when you click the ‘PDF’ button. A Save dialog will not be displayed. If the ‘Prompt for duplicate filenames’ checkbox is selected, PowerTrax Pro will warn you if the name of the new PDF file already exists in the location where you’re going to save the file. You can create a log file that shows any PDF errors after the PDF file is printed by selecting the ‘Create PDF Log Record’ checkbox. This option is turned off by default. 3. After selecting your options, click the ‘PDF’ button. PowerTrax Pro will create a new PDF document. The following page shows a sample of a PDF order. 12-14 Faxing and PDF Generation Figure 12-21: Sample PDF Order The new PDF document can now be attached to an email or fax message. Creating a PDF Letter Merge If you’ve created a letter using merge fields (see Chapter 11), you can use the PDF generation feature to print a PDF letter and merge it with a group of contact records. To create a PDF letter merge: 1. Open the Contacts table and find the group of contacts you want. 2. Click the ‘Letters’ button at the bottom of the Contacts output form. PowerTrax Pro will open the letters table. 3. Select and open the letter that you want to merge the contact records with. 4. Click the ‘PDF’ button at the bottom of the Letters input form, then use the Output Options and PDF Merge Setup dialogs to create the PDF letter. 5. After selecting your options, click the ‘PDF’ button on the PDF Merge Setup dialog. PowerTrax Pro will create a personalized PDF version of the letter for each contact that you selected. The new PDF documents can then be attached to email or fax messages. 13 Using E-mail In this chapter: ■ Getting Started ................................................................................13-2 ■ Using the Address Book .................................................................13-2 ■ Creating New Mail..........................................................................13-6 ■ Printing your Messages...................................................................13-8 ■ Finding Messages or Addresses......................................................13-8 ■ Customizing the E-Mail Window .................................................13-10 ■ E-Mail Account Information.........................................................13-12 ■ Error Logs .....................................................................................13-13 13-2 Using E-mail Getting Started Getting Started This documentation provides information on how to send electronic mail (e-mail) messages right from within your PowerTrax Pro application. Note Your database Administrator must create an e-mail account for you before you can access and use PowerTrax Pro’s e-mail features. Details about creating an e-mail account are found in Chapter 2 of the PowerTrax Pro Administrator’s Guide. To access your e-mail: 1. Click the ‘E-Mail’ button on the Navigation Palette to open the PowerTrax Pro e-mail window. Fig.13-1: E-Mail Window This window contains buttons you can use to add e-mail addresses, create new messages, print your mail and more. When you are finished with your e-mail, you can close this window by clicking the close box. Using the Address Book Using the Address Book The first task you’ll need to do is add e-mail addresses to your PowerTrax Pro Address Book. The Address Book is divided into two sections: Addresses and Groups. Addresses contain the name, description and e-mail address of an individual. A group is a set of e-mail addresses that have something in common. For example, you can create a group of all the e-mail addresses of contacts at one company. By creating groups, you can add multiple recipients to an e-mail message all at once instead of individually. Using E-mail 13-3 To access the Address Book: 1. Click the ‘Addresses’ button in the PowerTrax Pro e-mail window or in a message window. The Address Book appears. Fig.13-2: The Address Book Adding E-mail Addresses You can enter addresses manually or import them from a text file. To enter addresses manually: 1. Select the ‘Addresses’ radio button in the Address Book window. 2. Click the ‘New’ button and enter the address information in the dialog that appears. Fig.13-3: Address Information 13-4 Using E-mail 3. If you’d like to add the recipient to an e-mail group (optional), click the ‘Add’ button next to the Groups list and select the name of the group that you want to add the recipient to. For information about creating e-mail groups, see “Adding E-Mail Groups” later in this chapter. If you don’t want to add the recipient to a group, skip step 3. 4. Click ‘Save’ to save the new e-mail address. To import addresses from a text file: 1. Select the ‘Addresses’ radio button in the Address Book window. 2. Click the ‘Import’ button. An Open dialog box appears allowing you to choose the text file you wish to import. Fig.13-4: Importing Addresses The text file must contain columns for first name, last name, description, and e-mail address in that order. The columns must be separated with tabs and the rows must be separated by carriage returns. If the import file does not have four columns, it cannot be imported. 3. Choose your import file and click ‘Open.’ A dialog box appears allowing you to compare your import file to the fields that the data will be imported into. Fig.13-5: Comparing the Import File 4. If the fields match, click ‘Continue’ to import the file. Using E-mail 13-5 Adding E-mail Groups To create an e-mail group: 1. Select the ‘Groups’ radio button in the Address Book window. 2. Click the ‘New’ button and enter the address information in the dialog that appears. Fig.13-6: Address Information 3. Enter a name and description for the group, then click the ‘Add’ button and select the recipients that you want to be members of the group from the dialog that appears. Fig.13-7: List of Addresses 4. Click ‘Save’ to save the new group. Sorting Your Address Book You can sort the addresses in your address book by clicking on the column header of the column by which you wish to sort. An underline will indicate the sorted column. For example, if you wish to sort the recipients by address rather than by name, click the ‘Address’ column header in the Address Book window. 13-6 Using E-mail Deleting Addresses and Groups You can delete an address or group by selecting one or more addresses or groups in the Address Book window and clicking the Delete button. Removing Addresses From Groups To remove an e-mail address from a group, select the Groups radio button, double-click on the group, select the e-mail address, then click Remove. Adding Recipients to a Message From the Address Book You can add one or more recipients to a message by selecting them in the address book and then dragging them to the recipients list in your outgoing message. You can also drag a group to your recipients list to add all of the recipients in that group to the message. Exporting Your Address Book To export your e-mail addresses to a text file, click the Export button. This text file will contain columns for first name, last name, description, and e-mail address in that order. The columns will be separated with tabs and the rows will be separated by carriage returns. Creating New Mail Creating New Mail To create a new outgoing message, click the New icon to bring up a new message window. 1. Type a subject in the subject field. Fig.13-8: New Mail Subject 2. Click the ‘Add’ button to the left of the recipients list to add a recipient. 3. Type the name of the recipient in the ‘Recipient’ column, or click the ‘Addresses’ button at the bottom of the window and select the recipient’s name. Type the name of the recipient Fig.13-9: Adding a Recipient To delete a recipient, click on the row you wish to delete then click ‘Delete.’ 4. Select a delivery method—To, carbon copy (CC), or blind carbon copy (BCC)—from the ‘Type’ popup menu. Using E-mail 13-7 5. To give your message a priority label, click on the Priority popup. This is usually appropriate for sending mail to another PowerTrax Pro user. If no priority is set, the message will default to Medium. Fig.13-10: The Priority Pop-up 6. Tab to or click on the body to begin writing your e-mail message. 7. When you are finished, click on the ‘Save’ button at the bottom of the window, or the Cancel button if you don’t want to save your message. Outgoing messages are placed in the Out Box to be sent out as scheduled. Fi g. 1 3 -1 1 : Fol de r I c ons If you wish to finish your message later and you have your mail scheduled to be sent automatically, click the ‘Finish Later’ checkbox. This will prevent the message from being sent out until you de-select the Finish Later checkboxes. Messages marked as Finish Later will appear in bold italics in your Out Box. Fig.13-12: The ‘Finish Later’ Checkbox Enclosures You can send documents along with your message. Documents sent with an e-mail message are called enclosures. To add enclosures: 1. Click on the Enclosures tab. 2. Next, click the Add button and use the dialog box that appears to select the document(s) you wish to send with your message. 3. Select the method of encoding from the Encoding popup. 13-8 Using E-mail Fig.13-13: The Encoding Pop-up In the PowerTrax Pro e-mail window, a paper clip will appear in the first column for any messages that have enclosures. Fig.13-14: Paper Clip Icon Printing your Messages Printing your Messages To print any e-mail messages: 1. Select one or more messages in the PowerTrax Pro e-mail window and click the Print button or… Print the open message by clicking the Print button in the current message window. After you click the Print button, the Page Setup dialog box will appear. 2. Choose any page setup options you want, and click OK. The Print dialog appears. 3. Choose any printing options then click OK to print your selected messages. Finding Messages or Addresses Finding Messages or Addresses The Find button can be used to find e-mail messages in the PowerTrax Pro e-mail window, e-mail addresses in the Address Book or e-mail groups in the Address Book. Finding E-mail Messages To find an e-mail message: 1. Open the e-mail folder you wish to search through and click the Find button. Using E-mail 13-9 Fig.13-15: Find Button and Find Dialog The Find dialog box allows you to select one of many fields to search in. By default, the Find dialog box will search through all of the messages in the current folder. To narrow a find further, click the Find in selection checkbox. Finding an Address or Group To locate an address or group: 1. Open the Address Book and click the ‘Find’ button. The Find Addresses dialog appears. Fig.13-16: Finding an Address 2. Select/enter your search criteria, then click ‘Find.’ Find looks through the entire Address book, searching for e-mail addresses or groups that match your criteria. If you wish to search only through the current selection of addresses or groups (say, after finding an initial set of addresses or groups), click the Find in selection checkbox. You can search for e-mail addresses by Last Name, First Name, Full Name, Description or E-mail Address. You can search for e-mail groups by Name or Description. 13-10 Using E-mail Customizing your E-Mail Window Customizing your E-Mail Window There are many areas of the PowerTrax Pro e-mail window that can be customized to meet your own personal requirements. For example, you can resize columns in the window to make viewing easier, and create additional folders to file your messages. Resizing Columns in the PowerTrax Pro E-Mail Window The columns in PowerTrax Pro e-mail window are automatically sized for easy viewing. Fig.13-17: PowerTrax Pro E-mail Columns To change the default size of the columns: 1. Position the pointer over the vertical line between the two column headings. 2. Drag the column divider to the right to increase, and to the left to decrease, the column width. Start from the furthest left column you want to expand first, then work your way to the right. 1 2 3 Fig.13-18: Resizing Columns Creating New Folders The PowerTrax Pro e-mail window organizes your messages in many folders. The Out Box holds your outgoing mail (until it’s sent), your Deleted Mail folder holds the mail you have deleted, and the Logs folder holds any error logs that have been created while mail was being sent or received. You can also create your own custom folders for organizing your messages anyway you wish. To add or edit your custom folders: 1. Select ‘Edit Folders’ from the ‘Folders’ popup menu in the upper-left corner of the PowerTrax Pro e-mail window. The Edit Folders dialog appears. 2. Click the ‘Add’ (+) button on the Edit Folders dialog. 3. Enter a name for the new folder in the dialog that appears, then click ‘OK.’ Using E-mail 13-11 Fig.13-19: Creating a New Folder Renaming and Deleting Folders To delete a folder: 1. Select it in the Edit Folders dialog box and click the ‘Delete’ button. To change the name of a folder: 1. Select the folder in the Edit Folders dialog box and click the ‘Edit’ button. Mail Folder Preferences You can specify when mail should be automatically deleted from your ‘Sent Mail’ and ‘Deleted Mail’ folders. By default, your mail will not be deleted until you click the Delete button. However, using PowerTrax Pro’s Auto Delete options, you can choose to delete all messages in a folder or delete only those messages that are older than the number of days you specify. To set your Mail Folder preferences: 1. Click the ‘Prefs’ button at the top of the E-mail window. The Edit Account dialog appears. 2. Click the ‘Folder’ tab to display the Folder preferences. Fi g. 1 3 -2 0 : Fol de r P r e fe r e n ces 13-12 Using E-mail 3. Click the ‘Deleted Mail’ or ‘Sent Mail’ checkboxes (or both) to indicate which folders you want to use automatic deletion on. 4. If you want to automatically delete all messages from the selected folder, click the ‘all messages’ radio button. 5. If you want to automatically delete only messages a certain number of days old, click the ‘messages that are’ radio button, the enter the number of days that you want. E-Mail Account Information E-Mail Account Information Your e-mail service needs information to direct your mail. This information is entered by your database Administrator when your e-mail account was created. You can view your e-mail account information, but we recommend that any changes should be made by your Administrator. Details about creating and editing an e-mail account are found in Chapter 2 of the PowerTrax Pro Administrator’s Guide. To view your account information: 1. Click the ‘Prefs’ button in the PowerTrax Pro e-mail window. The Edit Account dialog appears. Fig.13-21: Account Information The information in the various fields is explained in the table on the following page: Using E-mail 13-13 Account Settings Setting Description Account Name The name you want to attach to your e-mail account. Account Password Blocks other users from accessing your account without authorization (i.e. they have to have your password). If the field is left blank, others can automatically access your account. If you forget your password, see your administrator. E-mail Address Your Internet e-mail address ([email protected] for example). If you haven’t been assigned an e-mail address, see your administrator. E-mail Password The e-mail password to your e-mail account on your POP3 Internet e-mail server. SMTP Server The Internet address of your SMTP (outgoing) e-mail server (mailaustin.computize.net for example). Signature You can type a personalized signature that can be included on your outgoing e-mail messages. Error Logs Error Logs Connection problems are usually the cause of most common errors. When one or more errors occur while your mail is being sent, an error log is generated. This error log explains why the error occurred. For example, it might inform you that your e-mail password was not recognized. If an error log is generated, See Error Log (in red) will appear at the bottom of your PowerTrax Pro email window. You can view the error in the Logs folder of your browser window or click ‘See Error Log’ in the PowerTrax Pro e-mail window to go directly to the Logs folder. Fig.13-22: Error Indicator 13-14 Using E-mail 14 Sales Objectives In this chapter: ■ Introduction ....................................................................................14-2 ■ The Sales Objectives Window ........................................................14-2 ■ Adding a Sales Team Objective .....................................................14-4 ■ Creating a Principal Sales Objective .............................................14-6 ■ Creating a Company Sales Objective............................................. 14-7 ■ Viewing the Sales Objectives............................................... 14-8 14-2 Sales Objectives Introduction Introduction Forecasting and setting sales objectives is an important part of any business. Setting sales objectives helps to focus your sales efforts and motivate sales reps. Accurate forecasts for each fiscal year make it easier for you to plan budgets and other sales activities. PowerTrax Pro includes a powerful, flexible tool that lets you create and track sales objectives by principal, by sales team, by customer or by any combination of the three. You can create overall objectives and then break them down into smaller details, or start with the details and build up into an overall objective. You can even set separate objectives for bookings, commissions and profits. The Sales Objectives Window The Sales Objectives Window At the heart of PowerTrax Pro’s sales objectives feature is the Objectives window. This specialized input form has the familiar look and feel of a spreadsheet and more importantly, provides a single point of entry for all your sales objective requirements. Select a sales team and fiscal year Set objectives for bookings, commissions and profits Details of objectives broken down by customer and principal Figure 14-1: Objectives Window From the Objectives window you can enter a sales objective for each sales team in your organization, each principal and each customer. Sales Objectives 14-3 To access the Objectives window: 1. Click the ‘Rep Firms’ button on the Navigation palette to open the Rep Firms table. 2. Choose Tools > Special Functions. A dialog appears showing a list of available functions. 3. Double-click the ‘Create/Edit Sales Objectives’ item. The Objectives window appears. Figure 14-2: New Objectives Window The controls at the top of the Objectives window are used to specify the overall objective for a particular sales team. Figure 14-3: Sales Team Objective Controls The data entry area allows you to enter the details of your sales objectives as well as overall objectives for principals and customers. The rows represent the details and overall objective for each customer. The columns represent the details and overall objective for each principal. When you display the Objectives window, all values are initially set to zero. If you click the ‘Get Data’ button, PowerTrax Pro will load all existing objectives data for the sales team shown in the ‘Sales Team’ pop-up at the top left corner of the Objectives window. 14-4 Sales Objectives Figure 14-4: Existing Objectives Data Note If no sales objective data has been entered yet for the selected sales team, the values in the Objectives window will still be set to zero after you click the ‘Get Data’ button. Adding a Sales Team Objective Adding a Sales Team Objective 1. If you have more than one rep firm in your PowerTrax Pro database, click the ‘Rep Firm’ popup and select the firm you want. If you have only one rep firm, PowerTrax Pro will default that name into the ‘Rep Firm’ field. 2. Click the ‘Fiscal Year’ pop-up and select the year that you want to set the objective for. 3. Click the ‘Sales Team’ pop-up and select the team that you want to set the objective for. Select a fiscal year Select a sales team Pick an objective type Enter the overall team goal for the type of objective selected Figure 14-5: Adding a Sales Team Objective 4. Click the ‘Get Data’ button. This activates the data entry area and loads any existing data for the selected sales team, for the selected fiscal year. (If you’re adding a brand new sales objective, there won’t be any data to load). 5. Click the ‘Objectives For’ pop-up and select the type of objective you wish to create, then enter the overall dollar figure you want the selected sales team to achieve in the ‘Sales Team Goals’ field. For example, if you want the selected team to achieve $450,000 in gross sales, you would set the ‘Objectives For’ field to ‘Bookings’ and enter $450,000 in the ‘Sales Team Goals field. Sales Objectives 14-5 Once the main sales team goal is established, you can break that goal down into smaller objectives by entering information in the rows and columns of the Objectives window’s data entry area as in the illustration below. To make data entry easier, the names of customers that belong to the selected sales team appear in blue. Figure 14-6: Sales Objective Details You can enter details by going across the rows for each customer, or down the columns for each principal. You move from field to field by pressing the Tab key on your keyboard. As you fill in information, the ‘Total’ fields for each row and column update automatically. Note Entering the details is not required, but it does make it easier to determine how you will achieve your overall objective for the sales team. 6. When you finish entering data, click the ‘Save Data’ button. 7. Repeat steps 5 and 6 for each objective type (Bookings, Commissions, Profits) that you want to create for the selected sales team. 8. Repeat steps 2 through 6 for each sales team in your organization. 14-6 Sales Objectives Creating a Principal Sales Objective Creating a Principal Sales Objective You can create principal sales objectives in addition to—or in place of—the sales team objectives. Creating principal sales objectives is also done through the Objectives window. 1. Click the ‘Rep Firms’ button on the Navigation palette to open the Rep Firms table. 2. Choose Tools > Special Functions. A dialog appears showing a list of available functions. 3. Double-click the ‘Create/Edit Sales Objectives’ item. The Objectives window appears. 4. Make sure the ‘Fiscal Year’ pop-up is set to the year you want. 5. Click the ‘Get Data’ button. It doesn’t matter which sales team is selected in the ‘Sales Team’ pop-up because the overall principal objective information is the same for all sales teams. 6. In the data entry area, find the column for the principal you want, then enter the overall objective for that principal in the ‘Current Objective (Principal)’ field. Find the column for the principal you want... ...then enter the overall objective for that principal in the ‘Current Objective’ field. Figure 14-7: Entering the Principal Objective The ‘Sales Team Total’ field shows the sum of of the customer details entered in the column. The ‘Delta’ field shows the difference (plus or minus) between the overall objective and the sum of the customer details in the column. The ‘% of Total’ field takes the number from the ‘Sales Team Total’ field and displays it as a percentage of the Total Principal Objective. If you’ve already entered a Sales Team objective (see previous section), some customer details might already exist in the principal’s column. If no details exist you can enter them now. 7. Click ‘Save’ to save the principal objective. Sales Objectives 14-7 Creating a Company Sales Objective Creating a Company Sales Objective You can create company sales objectives in addition to—or in place of—the sales team and principal objectives. Creating company sales objectives is also done through the Objectives window. 1. Click the ‘Rep Firms’ button on the Navigation palette to open the Rep Firms table. 2. Choose Tools > Special Functions. A dialog appears showing a list of available functions. 3. Double-click the ‘Create/Edit Sales Objectives’ item. The Objectives window appears. 4. Make sure the ‘Fiscal Year’ pop-up is set to the year you want. 5. Click the ‘Get Data’ button. It doesn’t matter which sales team is selected in the ‘Sales Team’ pop-up because the overall company objective information is the same for all sales teams. 6. In the data entry area, find the row for the company you want, then enter the overall objective for that company in the ‘Current Obj. (Company)’ field. Find the row for the company you want... ...then enter the overall objective for that company in the ‘Current Objective’ field. Figure 14-8: Entering a Company Objective The ‘Total’ field shows the sum of of the principal details entered in the row. The ‘Delta’ field shows the difference (plus or minus) between the overall objective and the sum of the principal details in the row. The ‘% of Total’ field takes the number from the‘ Total’ field and displays it as a percentage of the Total Company Objective. 7. Click ‘Save’ to save the company objective. 14-8 Sales Objectives Viewing the Sales Objectives Viewing the Sales Objectives Once you’ve created the different sales objectives in the Objectives window, you can also view them in other areas of the database. For example, if you open a sales team record you can view the details of any sales objectives for that team. Likewise, you can open a principal record or company record and view the details of their sales objectives. Viewing Sales Team Objectives To view sales objectives in the Sales Team table: 1. Click the ‘Sales Team’ button on the Navigation palette to open the Sales Team table. 2. Find the record you want to view and double-click to open it. The list of Sales Objectives appears at the bottom of the input form. 3. Double-click any objective to view its details. Figure 14-9: Sales Team Objective Note Although you can add or edit sales team objectives from within the Sales Team input form, we recommend that all data entry and editing be done from the main Objectives window. Sales Objectives 14-9 Viewing Principal Objectives To view principal sales objectives from the Principals table: 1. Click the ‘Principals’ button on the Navigation palette to open the Principals table. 2. Find the record you want to view and double-click to open it. 3. Click the Objectives Tab. The list of Sales Objectives appears. 4. Double-click any objective to view its details. Figure 14-10: Principal Sales Objective Note Although you can add or edit principal sales objectives from within the Principals input form, we recommend that all data entry and editing be done from the main Objectives window. Viewing Company Sales Objectives To view company sales objectives from the Companies table: 1. Click the ‘Company’ button on the Navigation palette to open the Companies table. 2. Find the record you want to view and double-click to open it. 3. Click the Mgt. Tab. The list of Sales Objectives appears at the top of the Tab. 4. Double-click any objective to view its details. 14-10 Sales Objectives Figure 14-11: Company Sales Objective Note Although you can add or edit company sales objectives from within the Company input form, we recommend that all data entry and editing be done from the main Objectives window. 15 Reports In this chapter: ■ Built-in Reports ..............................................................................15-2 ■ Quick Reports .................................................................................15-8 ■ The Quick Report Editor ................................................................15-9 ■ Working with the Quick Report Editor ........................................15-12 ■ Printing a Quick Report ................................................................15-28 ■ Loading and Saving a Quick Report Design ................................15-30 15-2 Reports Built-in Reports Built-in Reports One of the most important tasks in data management is report generation. PowerTrax Pro comes with the following built-in reports that you’ll find very useful: ■ Commission Report - prints a list of all commissions due for a specific date range. This report can be sorted by customer, principal or sales team, and can be shown in summary or detail. The Commission Report is available only when working in the Orders table. ■ Invoice Commissions Report - prints a list of all invoices and their commissions due for a specific date range. This report can be sorted by customer, principal or sales team, and can be shown in summary or detail. The Invoice Commissions Report is available only when working in the Invoices table. ■ Aging Commission Report - prints a list of open invoices showing their ‘payment’ status (current, 31 - 60 days, 61 - 90 days, and so on). Also shows the total amount received from each principal and the total amount still owing. This report can be sorted by principal, sales team or customer. The Aging Commission Report is available only when working in the Invoices table. ■ Open Invoice Status Report - prints a list of all open invoices where a partial payment has been received. This report shows when the payment was made (current, 31-60 days, 61-90 days and so on) and the total amount still owing. This report can be sorted by principal, sales team or customer. The Open Invoice Status Report is available only when working in the Invoices table. ■ Year To Date Commissions Report - prints a list of all commissions from the beginning of a fiscal year. You can specify the starting date as well as which sales teams, customers and principals you want to include in the report. The report also measures your accumulated commissions year to date against your commission objectives (if any have been specified). The YTD Commissions report is available only when working in the Rep Firms table. ■ Year To Date Commissions Comparison Report - prints a list of all commissions from the beginning of a fiscal year and compares them to the previous year’s figures. You can specify the starting date as well as which sales teams, customers and principals you want to include in the report. The report also shows your accumulated commissions year to date and compares them to your commission objectives (if any have been specified). The YTD Commission Comparison Report is available only when working in the Rep Firms table. ■ Year To Date Sales Report - prints a list of all sales from the beginning of a fiscal year. You can specify the starting date as well as which sales teams, customers and principals you want to include in the report. The report also measures your accumulated sales year to date against your sales objectives (if any have been specified). The YTD Sales report is available only when working in the Rep Firms table. ■ Year To Date Sales Comparison Report - prints a list of all sales from the beginning of a fiscal year and compares them to the previous year’s figures. You can specify the starting date as well as which sales teams, customers and principals you want to include in the report. The report also shows your accumulated sales year to date and compares them to your sales objectives (if any have been specified). The YTD Sales Comparison Report is available only when working in the Rep Firms table. ■ Orders Report - prints a list of all orders created within a specified date range. This report can be sorted by customer, principal or sales team, and can be shown in summary or detail. The Orders Report is available from the Companies, Principals or Sales Teams tables. Reports 15-3 ■ Product Sales Report - prints a list of all products sold during a specified date range. This report can be sorted by customer, principal or sales team, and can be shown in summary or detail. The Product Sales Report is available only from the Principals table. ■ Product Price List Report - prints a list of products and their assigned price schedules. The Product Price List Report is available only from the Principals table. ■ Company Profiles Report - prints all basic information for a particular company including name, address, phone numbers, assigned sales team and profiles (keywords). This report is only available when working in the main Company input form. Printing the Commission Report 1. Click the ‘Orders’ button on the Navigation Palette to open the Orders table. 2. Choose File > Print. A dialog appears showing a list of print items. 3. Select the ‘Commission Report’ item, then click ‘OK.’ The Commission Report dialog appears. Figure 15-1: Commission Report Dialog 4. Click the ‘Display Order’ pull-down and select how you want the report to be sorted (by customer, by principal or by sales team). 5. Select or enter the starting and ending dates for the period you want to report on. 6. Select the type of order you want to show commissions for, then click either the ‘Summary’ or ‘Detail’ radio button. 7. If you want to show cents as well as dollars in your report, click the ‘Show Cents’ checkbox, then click ‘OK.’ After a few seconds, the Page Setup dialog for your printer appears. 8. Make sure the page orientation is set to ‘Landscape,’ then click ‘OK.’ The Print Job dialog for your printer appears. 9. Click ‘Print’ to print the report. Printing the Invoice Commissions Report 1. Click the ‘Invoices’ button on the Navigation Palette to open the Invoices table. 2. Choose File > Print. A dialog appears showing a list of print items. 15-4 Reports 3. Select the ‘Invoice Commissions Report’ item, then click ‘OK.’ The Invoice Commissions Report dialog appears. Figure 15-2: Commission Report Dialog 4. Click the ‘Display Order’ pull-down and select how you want the report to be sorted (by customer, by principal or by sales team). 5. Select or enter the starting and ending dates for the period you want to report on. 6. Specify whether you want to report on all records in the database that match the date range or only those records contained in your current selection of records. 7. Click either ‘Detail’ or Summary,’ 8. If you want to show cents as well as dollars in your report, click the ‘Show Cents’ checkbox, then click ‘OK. After a few seconds, the Page Setup dialog for your printer appears. 9. Make sure the page orientation is set to ‘Landscape,’ then click ‘OK.’ The Print Job dialog for your printer appears. 10. Click ‘Print’ to print the report. Printing the Aging Commission and Open Invoices Reports 1. Click the ‘Invoices’ button on the Navigation Palette to open the Invoices table. 2. Choose File > Print. A dialog appears showing a list of print items. 3. Select the ‘Aging Commissions Report’ or ‘Open Invoices Report’ item, then click ‘OK.’ The Aging Commissions Report dialog appears. Figure 15-3: Aging Commission Report Dialog Reports 15-5 4. Select a column order from the drop-down list then click ‘OK.’ After a few seconds, the Page Setup dialog for your printer appears. 5. Make sure the page orientation is set to ‘Landscape,’ then click ‘OK.’ The Print Job dialog for your printer appears. 6. Click ‘Print’ to print the report. to print the report. Printing the Year To Date Reports 1. Click the ‘Rep Firm’ button on the Navigation palette to open the Rep Firm table. 2. Choose File > Print. A dialog of print options appears. 3. Select any one of the ‘YTD...’ items then click ‘OK.’ The Report Definition dialog appears. Figure 15-4: Report Definition Dialog 4. Click the ‘Fiscal Year Beginning With’ drop-down list and select the month where your fiscal year begins. 5. Make sure the year is set to the current year. 6. Select a setting from the ‘Column Order’ drop-down list. This determines which order the Sales Team, Principal and Company columns will appear in on the report. The three lists at the bottom of the dialog allow you to specify which sales teams, companies and principals will be included in the report. A check mark next to an item indicates that it will be included in the report. By default all items are included. You exclude an item by clicking it. Note You must include at least one item from each column in order to print the YTD reports. 15-6 Reports 7. Specify which items are to be included, then click ‘OK.’ After a few seconds, the Page Setup dialog for your printer appears. 8. Make sure the page orientation is set to ‘Landscape,’ then click ‘OK.’ The Print Job dialog for your printer appears. 9. Click ‘Print’ to print the report. to print the report. Printing the Orders Report 1. Click either the ‘Companies,’ ‘Principals’ or ‘Sales Team’ button on the Navigation Palette to open the appropriate table. 2. Choose File > Print. A dialog appears showing a list of print items. 3. Select the ‘Orders Report’ item, then click ‘OK.’ The Orders Report dialog appears. Figure 15-5: Orders Report Dialog 4. Select or enter the starting and ending dates for the period you want to report on. 5. Click one of the ‘Order Type’ radio buttons to specify the type of order you want to report on. 6. Click any ‘Sort by’ radio button to specify how you want to sort the report (by principal, customer or sales team). 7. Specify whether you want to report on all records in the database that match the date range or only those records contained in your current selection of records. 8. Click either ‘Detail’ or Summary.’ 9. If you want to show cents as well as dollars on your report, click the ‘Show cents’ checkbox, then click ‘OK.’ After a few seconds, the Page Setup dialog for your printer appears. 10. Make sure the page orientation is set to ‘Landscape,’ then click ‘OK.’ The Print Job dialog for your printer appears. 11. Click ‘Print’ to print the report. Reports 15-7 Printing the Product Sales Report 1. Click the ‘Principals’ button on the Navigation Palette to open the Principals table. 2. Highlight the principal record you want to print the report for, then choose Select > Show Subset from the menu bar. You should now see only your highlighted record in the list. 3. Choose File > Print. A dialog appears showing a list of print items. 4. Select the ‘Product Sales Report’ item, then click ‘OK.’ The Product Sales Report dialog appears. Figure 15-6: Product Sales Report Dialog 5. Click the ‘Display Order’ pull-down and select how you want the report to be sorted (by customer, by principal or by sales team). 6. Select or enter the starting and ending dates for the period you want to report on. 7. Select the type of order you want to show product sales for, then click either the ‘Summary’ or ‘Detail’ radio button. 8. Click ‘OK.’ After a few seconds, the Page Setup dialog for your printer appears. 9. Make sure the page orientation is set to ‘Landscape,’ then click ‘OK.’ The Print Job dialog for your printer appears. 10. Click ‘Print’ to print the report. to print the report. Printing the Products Price List Report 1. Click the ‘Principals’ button on the Navigation Palette to open the Principals table. If you want to print the report only for certain principals, go to Step 2. If you want to print the report for all principals in your database, go directly to Step 3. 2. Highlight the principal record(s) you want to print the report for, then choose Select > Show Subset from the menu bar. You should now see only the records you highlighted. 3. Choose File > Print. A dialog appears showing a list of print items. 4. Select the ‘Products Price List’ item, then click ‘OK’ to print the report. 15-8 Reports Printing the Company Profile Report 1. Click the ‘Companies’ button on the Navigation Palette to open the Companies table. 2. Find and open the company record you wish to create a report for. 3. With the Company input form open, choose File > Print. A dialog appears showing a list of print items. 4. Select the ‘Company Profile’ item, then click ‘OK’ to print the report. Quick Reports Quick Reports In addition to the built-in reports, PowerTrax Pro also provides the Quick Report Editor which can be used to design ad-hoc reports. With the Quick Report editor, you can: ■ Produce lists of records ■ Create break areas ■ Compute summary calculations ■ Use fonts and styles in the report ■ Save quick report designs to disk The Quick Report editor produces reports from the current selection of records. Before you print a report, set the current selection to the records you want to include in your report, using one of the methods described in Chapter 10. The following is a typical quick report. Figure 15-7: Typical Quick Report Reports 15-9 Creating a New Quick Report 1. Open any table, then choose File > Print. PowerTrax Pro displays the Print Selection dialog. Figure 15-8: Print Selection Dialog 2. Select the ‘Quick Report’ item to display the Quick Report Editor. If an existing report design is displayed in the editor window, choose File > New to begin a new Quick Report design. See the following sections for details on how to use the Quick Report Editor. The Quick Report Editor The Quick Report Editor When you create a quick report, you can specify the following: ■ Columns that display fields or formulas, either from the current table or from related tables ■ Sort levels and order ■ Break levels ■ Summary calculations ■ Text for labels ■ Formats for numeric and Boolean data ■ Font, font size, style, and justification for labels, summary calculations, and data ■ Page headers and footers The following illustration shows the major elements of the Quick Report editor. 15-10 Reports Summary calculation buttons Fields list Column properties Column headers Sort list Cell Header, Detail, Break, and Totals rows Quick Report area Column divider Figure 15-9: Quick Report Editor The Quick Report editor contains the following elements: ■ Fields List. This list displays fields in the current table. ■ Sort List. This list displays the sort order assigned to the report and indicates whether each sort level is ascending or descending. If your report will contain summary calculations from groups of records, you must sort the current selection on one or more fields. You can change the order of fields in the Sort list by dragging the field name vertically to the desired position in the list. ■ Quick Report Area. You use this area to design the report by dragging fields, adding formulas, adjusting column widths, and adding or deleting breaks. ■ Summary Calculation Buttons. You use these buttons to place summary calculations in the Break and Total areas of the report. ■ Column Properties. You use these check boxes to set the following characteristics for each column in the report: ■ Sorted. Click this check box if you want the records to be sorted on the selected column. ■ Repeated values. You use this check box to tell the Quick Report editor to repeat the values in a Break column. If you do not select the ‘Repeated Values’ check box, each Break value is displayed only once. Click this check box to request that the Quick Report editor compute the width of the selected column based on the maximum length of the contents of the column. The sizing is done only at the time the report is printed. You can check this option for each column individually. The check box does not refer to the entire report. If the ‘Automatic WidthÕ check box is not checked for a column, you can modify that column’s width by dragging column dividers. ■ Automatic Width. ■ Column Dividers. These lines indicate the boundaries between columns of the report. ■ Right Margin Marker. This marker indicates the right margin of the report. The right margin marker is meaningful only when no columns have the ‘Automatic Width’ check box selected. You may have to scroll horizontally to view the right margin marker. Reports ■ Column Header. The 15-11 column header displays the names of fields or formulas added to the report. ■ Row Label Bar. This bar shows the different areas of the report: the Header, Detail, Break, and Total rows. This row contains information that appears in the printed report above the records. The Quick Report editor automatically places field names in the Header row, but you can modify its contents. ■ Header Row. ■ Detail Row. This row prints information from individual records and will be repeated in the printed report for each break. ■ Break and Totals Rows. These rows display summary calculations and any associated labeling. The Break row displays summary calculations for each subgroup in the report and the Totals row displays summary calculations obtained from all records in the current selection. ■ Cells. A cell is the intersection of a row and a column. ■ Scroll Bars. You use the scroll bars to view parts of the quick report design that extend beyond the area of the quick report form. Resizing Areas in the Editor You can resize the various list and display areas in the Quick Report editor. Areas that can be resized are bordered by a raised line. To resize an area in the editor: 1. Move the pointer over the area border to change the pointer into a resizing pointer. 2. Drag the border up or down, or left or right to resize the area. The Quick Report Pop-up Menus The Quick Report editor has “hidden” pop-up menus that make it easy to access certain row, column, and cell operations. Instead of making menu selections or working with the Cell or Column properties areas, you can perform certain operations by displaying a Quick Report pop-up menu. There are separate pop-up menus for row, column, and cell operations. To use a pop-up menu: 1. Position the pointer in a cell, a row label, or a column heading and hold down the mouse button. A pop-up menu appears. The commands in the pop-up menu depend on where your pointer is (i.e., a row label, column heading, or cell). Also, menu commands that are inappropriate for the particular row, column, or cell are disabled. 15-12 Reports The following illustration shows the Quick Report pop-up menus. Figure 15-10: Quick Report Pop-Ups 2. Choose the desired menu command. Working with the Quick Report Editor Working with the Quick Report Editor This section describes the basic operations that you can perform in the Quick Report editor. Selecting Rows, Columns, and Cells When designing a quick report, you need to select rows, columns, and cells in the quick report form. A cell is the intersection of a row and a column. To select a row: 1. Click on the Header, Detail, Break, or Total markers on the row label bar to the left of the Quick Report form; or click in a row to the right of all columns in the Quick Report form. To select a column: 1. Click above the Header row of a column. To select a cell: 1. Click the cell. Reports 15-13 Adding and Modifying Text You can add or modify text in the quick report form to label parts of the report. For example, if you requested summary calculations, you can label them by adding text to other cells in the Break and Total rows. You can add and modify text as follows: ■ Edit the text that PowerTrax Pro automatically adds to the Header row of the report ■ Insert text in empty cells of the Break and Totals rows ■ Insert the value of a Break field in the Break rows ■ Specify the font, font size, justification, and style for any text that appears in the report Adding Text To add text in a report cell: 1. Click twice on an empty cell in the quick report form. A text insertion point appears in the cell. If you are entering a label for a summary calculation, select a cell in the same row as the cell containing the calculation icons. You cannot enter text into the same cell that contains summary calculations. 2. Type the text in the cell. Modifying Text To modify text in a cell: 1. Double-click in a cell to get an insertion point and drag across the text in the cell you want to modify. PowerTrax Pro highlights the selected text. 2. Type the new text in the cell. Specifying Font Attributes While designing your quick report, you can specify different fonts, font sizes, justification, and styles. You can then apply these specifications to text, data, and summary calculations within rows, columns, or cells in the quick report. If you assign specifications to the Detail row of the report, you will not see the results until you preview or print the report. You can specify font attributes using either the Quick Report menu commands or the Quick Report pop-up menu. To specify font attributes using the Quick Report menus: 1. Select the column, row, or cell where you want to apply the font. 2. Choose a font from the Font menu or choose a font size, style, or justification from the Style menu. PowerTrax Pro applies the font to any text, data, or summary calculations that appear in the selected area. 15-14 Reports To specify font attributes using the Quick Report pop-up menu: 1. Hold down the mouse button on the row label, column header, or cell to which you want to apply the font attributes. 2. Use the Font, Size, Style, or Alignment hierarchical menus to change the font attributes as desired. Adding Columns to the Report You create columns by double-clicking field names in the Fields list. To add a column: 1. Double-click the name of a field in the Fields list. PowerTrax Pro creates a column for the field and places the field name in both the column header and the cell in the Header row. The following figure shows the Last Name field being added as a column to the Quick Report area. Fi gur e 1 5 -1 1 : Addi ng a F ield By default, PowerTrax Pro prints the field names as column heads at the top of each page in the quick report. If you use a subfield in a quick report design, the report will list all values of the subfield for each parent record. You cannot sort on a subfield. Inserting Columns You can insert an empty column in a quick report. After you insert the column you can assign a field or a formula to the column. To insert a column: 1. Select a column. Reports 15-15 2. Choose Insert Column from the Edit menu. OR Click and hold down the mouse button to show the Quick Report pop-up menu and choose Insert Column. Figure 15-12: Inserting a Column PowerTrax Pro inserts a blank column to the left of the column you selected. To assign a field to the empty column, drag a field name to it. To assign a formula to the column, see “Adding Formulas to a Quick Report” on page 15- 16. Deleting Columns As you specify fields for your quick report, you may want to remove some columns to place them elsewhere. Or, you might want to delete the column from the report. To delete a column using the Quick Report menu bar: 1. Select the column you want to delete. 2. Choose Delete Column from the Edit menu. PowerTrax Pro removes the selected column from the quick report form. To delete a column using the Quick Report pop-up menu: 1. Hold down the mouse button on the column header. The Quick Report pop-up menu appears. 2. Choose Delete Column from the pop-up menu. Replacing Columns You can replace a column in the quick report by dragging another field over it. You can also replace a field with a formula. To replace a column: 1. Drag a field from the Fields list to the column you want to replace. OR Select the column you want to replace and choose Edit Column from the Edit menu. OR 15-16 Reports Hold down the mouse button on the column header to display the Quick Report pop-up menu and choose Edit Column. The Formula editor appears. 2. If you displayed the Formula editor, enter a formula for the column. 3. If you want to assign a field to the column, you can simply use the field name as the formula. When you print the quick report, PowerTrax Pro prints the results of the formula for each record that appears in the Detail row. See “Adding Formulas to a Quick Report” on page 15- 16 for information about adding a formula to a quick report. Sizing Columns By default, the Quick Report editor sizes columns automatically (as reflected in the ‘Automatic Width’ check box). It sizes each column based on the maximum length of data displayed in the column and any labels typed into the column. The Quick Report editor sizes columns at the time the report is printed. Because selecting the ‘Automatic Width’ check box changes the width of a column based on the maximum width of data in the records being printed, selecting different records can change the size of the columns. You can resize a column manually after deselecting the ‘Automatic Width’ check box. When a column is set manually, text in the column wraps within the specified area. To manually resize a column: 1. Select the column you want to resize. 2. Deselect ‘Automatic Width.’ 3. Move the pointer over the column divider in the quick report to change the pointer into a column width cursor. 4. Drag the column divider to the left or right to resize the column. Adding Formulas to a Quick Report You can add a formula to a column in a quick report. For example, you can add a formula that computes sales average ages from a ‘Subtotal’ field. To add a formula: 1. Insert an empty column or click an existing column and choose Edit Column from the Edit menu… OR Double-click an existing column. PowerTrax Pro displays the Formula editor, in which you can build a formula. Reports 15-17 F i gur e 1 5 -1 3 : For mul a E dit o r If you selected an existing column, the formula you create will replace the previous contents of the column. Make sure that the formula you create does not change the current selection. Changing the current selection will cause problems when you print the quick report since the report is based on the current selection. Note Formulas are limited to a single line, 80 characters in length. 2. Build the formula. OR Click the Load button to retrieve an existing formula from disk. If you click the ‘Load’ button, PowerTrax Pro displays an open-file dialog box and asks you to select a file. When you load a file, it replaces any formula that currently appears in the Formula editor. After you load a formula, you can modify it in the editing area. 2b. When building a formula, you can select a method from the list on the right side of the Formula Editor. The methods in the list are divided into three sections. The top and bottom sections (bolded) are made up of generic database methods and plug-in methods. The middle section (italics) is made up of methods that have been designed specifically for PowerTrax Pro. 15-18 Reports Select a method from the list Fi gur e 1 5 -1 4 : S e l e c ti n g a F o r m u la Of the custom PowerTrax Pro methods, you might find the following to be most useful: ■ .GetActivities - Gets all Activity records for a given Contact ■ .GetAddress - Formats Contacts Preferred address ■ .GetCompanyAddresses - Shows all non primary Company Addresses ■ .GetInvoiceDate - Retrieves the invoice date for any lineitem ■ .GetInvoiceNumber - Retrieves the invoice number for any lineitem ■ .GetKeywords - Retrieves all keywords for any Contact ■ .GetOrderContact - Retrieves the Contact for any Order ■ .GetOrderContactEmail - Retrieves the Contact's email address for any Order ■ .GetOrderLineItems1 Returns the Sort_Sequence_Number ■ .GetOrderLineItems2 Returns the Item_Name ■ .GetOrderLineItems3 Returns the Summary ■ .GetOrderLineItems4 Returns the Quantity ■ .GetOrderLineItems5 Returns the Price_Unit ■ .GetOrderLineItems6 Returns the Long_Description ■ .GetOrderLineItems7 Returns the Date_Booked ■ .GetOrderLineItems8 Returns the Date_Shipped ■ .GetOrderLineItems9 Returns the Date_Requested ■ .GetOrderLineItems10 Returns the Rep_Commission_Due ■ .GetOrderLineItems11 Returns the Rep_Commission_Received ■ .GetOrderLineItems12 Returns the Rep_Commission_Balance ■ .GetOrderLineItems13 Returns the Rep_Commission_Percent Reports Note ■ .GetOrderLineItems20 Returns the Reseller_Amount_Due ■ .GetOrderLineItems21 Returns the Reseller_Amount_Received ■ .GetOrderLineItems22 Returns the Reseller_Current_Balance ■ .GetOrderLineItems23 Returns the PO_Amount_Due ■ .GetOrderLineItems30 Returns the PO_Amount_Paid ■ .GetOrderLineItems31 Returns the PO_Current_Balance ■ .GetOrderLineItems32 Returns the PO_Cost_Unit ■ .GetPhones - Retrieves all phone numbers, ext & Location for any Contact ■ .GetPrincipal - Lists one (or all) Principals associated with any Order (type) ■ .GetProfiles - Lists all Profiles (Keywords) for any Company 15-19 Each “.GetOrderLineItems” method retrieves all of the line items for each (and every) Order in the Output form selection and returns the value for a specific field for every line item occurrence. All values are returned sorted by ascending Sort Sequence Number order. 3. Click ‘OK’ to assign the formula to the column. PowerTrax Pro adds a new label to the column that identifies it as a formula. You can relabel the column by typing a label into the header cell for that column. Formulas are labeled C1 through Cn. The labels are the names of variables that contain the column’s value. You can use these variables in other formulas. Sorting Records and Creating Breaks An important feature of the Quick Report editor is the ability to sort the records in your report. You sort records for two reasons: ■ To view records in a particular order, ■ To create groups of records and Break areas in the report for the purpose of reporting summary calculations for groups. See “Setting Break Levels” on page 15- 21 for information about summary calculations. Specifying a Sort Order You can specify a sort order at any time. For example, if you wanted to sort the records of Companies by the City field, you would select the City column, and then set the Sorted property. You can also sort on a formula by selecting the column that contains the formula and then clicking the ‘Sorted’ check box or choosing ‘Sorted’ from the Quick Report pop-up menu for that column. See “Adding Formulas to a Quick Report” on page 15- 16 for more information about adding formulas to quick reports. To specify the sort order using the ‘Sorted’ check box: 1. Select the column that contains the field or formula you want to specify as the first sort level. 2. Click the Sorted check box. 15-20 Reports To specify the sort order by dragging: 1. Drag a field from the Fields list to the Sort order list. If the field is not already in the quick report design, PowerTrax Pro adds it as the last field in the design. To specify a sort order using the Quick Report pop-up menu: 1. Hold down the mouse button on the column header belonging to the column you want to sort. The Quick Report pop-up menu appears. 2. Choose Sorted from the pop-up menu. PowerTrax Pro displays the name of the field in the Sort list. To the right of the name is an arrow, indicating an ascending sort order. By default, all sorts are performed in ascending sort order. 3. If necessary, click the sort direction arrow to sort the column in descending order. Sort direction arrow Sorted check box Figure 15-15: Sort Order Controls 4. If desired, select additional fields or formula columns and add the Sorted property using either the Sorted check box or pop-up menu command. You can specify ascending or descending sort order for any additional fields or formulas you specify. When you specify multiple sort levels, PowerTrax Pro sorts the records on the first field in the Sort field list, then on other fields in the order that they appear in the list. To change the level of a Sort field: 1. Drag the name of a field or formula up or down within the Sort list to the desired sort level. Deleting a Field or Formula from the Sort List You can delete any field or formula from the Sort list. To delete a field or formula from the sort order: 1. Select the column and deselect the Sorted check box. OR Reports 15-21 Hold down the mouse button on the column header to display the Quick Report pop-up menu and deselect the Sorted menu command. PowerTrax Pro removes the field or formula in the Sort field list. It does not delete the column itself from the report. When you print the report, PowerTrax Pro will no longer use that field or formula to sort the records. Setting Break Levels In a quick report, you set break levels to separate or “break” records into groups according to values in one or more sort fields. A Break area is printed at each break level. You can print summary calculations in the Break area. The summary calculations — sum, average, minimum, maximum, and count — are calculated for each group of records. Break levels are determined by the sort levels and Break rows. For example, if you sort records by Sales Region and create a Break row, PowerTrax Pro inserts a break between each group of records that have the same sales region. After you add a Break row to the quick report, you can request summary calculations on each break. For example, you can insert a summary calculation in a Break row to display subtotals for sales from each state in a marketing region. Refer to the section “Adding Summary Calculations” for more information about adding summary calculations to Break and Total rows. To insert a Break row: 1. Choose Add Break from the Edit menu. OR Hold down the mouse button on the Total row label in the Row label bar and choose the Duplicate Break menu command. PowerTrax Pro adds a Break row. The next figure shows a Break row in a quick report design. Break row Figure 15-16: Inserting a Break 2. If desired, add additional Break rows by repeating step 1. There should be at least as many sort levels as break levels. PowerTrax Pro adds a sequential number to each new break label in the row label bar, for example, Break1, Break2, Break3, and so on. 15-22 Reports Using the Values of Break Fields in Labels You can improve the appearance and comprehensibility of your reports by labeling each Break row using the value of the Break field. To request that the value of a Break field be printed in a label placed in the Break area, use the number sign (#) in the label. For example, the text “Total salaries for department #” will insert the department name (in this case, the value of the Department field) in place of the number sign when the report is printed. The number sign does not need to be placed in the same column as the Break field. It will display the value of the Break field in any cell in the Break row. The following figure illustrates the use of the number sign in a label in the Break row. Figure 15-17: Number Sign in Break Adding Summary Calculations You can add summary calculations on the contents of fields and formulas to each Break row and to the Totals row. The check boxes in the Cell area of the Quick Report editor identify the summary calculation options available for quick reports. The following summary calculations are available. ■ Sum totals the values in the report or break. ■ Minimum displays the lowest value in the report or break. ■ Maximum ■ Average ■ Count displays the highest value in the report or break. calculates the average of the values in the report or break. calculates the number of records in the report or break. These options also appear in the Quick Report pop-up menu for cells in the Break and Total rows. When you place a summary calculation in the Totals row, the calculation is done for all records in the report. If you place the summary calculation in a Break row, separate calculations are done for the records in each break. To add a summary calculation: 1. Select a cell in a Break row or in the Totals row where you want to insert the summary calculation. Note The Sum, Minimum, Maximum, and Average calculations work only on a numeric field or formula. Reports 15-23 2. Click as many summary calculation check boxes as you like. Or Hold down the mouse button and choose the desired summary calculations from the Quick Report pop-up menu for cells. PowerTrax Pro displays a calculation icon in the selected cell for each type of summary calculation you request. The following figure shows a calculation icon in the Total rows. Calculation icon in Total row Figure 15-18: Adding a Summary Calculation If you add more than one summary calculation to a cell, PowerTrax Pro stacks the calculation icons on top of each other. Displaying Repeated Values for Break Columns In a report with breaks, the columns which are used to group records so that summary calculations can be done are called Break columns. In the report shown above, the Department field is a Break column since the records in the report are grouped by department. When a report like this is printed, the values for the Break column are printed only once per break. In other words, a department name is printed only for the first record in the group and is not repeated until the department changes. In some cases, you may want to repeat the values for the Break columns so that they appear for every record in the Break area. You do so by selecting the ‘Repeated Values’ column property. You can do so by clicking the ‘Repeated Values’ check box in the Column Properties area or by choosing the ‘Repeated Values’ menu command in the Quick Reports pop-up menu for that column. To display repeated values for fields in Break columns: 1. Select the Break column by clicking above the Header row for that column and click the Repeated Values check box. OR Hold down the mouse button on the Header row of the Break column and choose Repeated Values from the Quick Reports pop-up menu. Setting Display Formats You can specify display formats for columns that contain numeric or alphanumeric (Alpha) data. For example, if you are displaying salaries in a column, you can add a numeric format to the Detail cell for the Salary field. If your report includes Alpha fields such as a telephone number or Social Security number, you can use an Alpha format. 15-24 Reports Numeric Formats The following format places a dollar sign to the left of the number and allows up to 6 digits: $###,### This format can display dollar amounts up to $999,999. Numeric format Figure 15-19: Numeric Format Alpha Formats You can use an Alpha format for fields that contain string information. For example, Social Security number or telephone number fields can be formatted with an Alpha format. For example, the following format would be used to format Social Security numbers: ###-##-#### Entering the Display Format for a Field You enter a display format or custom format by choosing it from the Quick Report pop-up menu for the cell or by typing it into a cell. To enter a display format for a numeric or Alpha field: 1. Click twice in the Detail cell for a numeric or Alpha column. 2. Type a display format or the name of a style that you want to use as the display format. The names of styles are preceded by a vertical bar (|). To choose a display format from the Quick Report pop-up menu: 1. Position the pointer over the Detail cell for a column and hold down the mouse button and choose a display format from the hierarchical menu. Display formats for Alpha Þelds Fi gur e 1 5 -2 0 : Di s pl a y F o r m at s Reports 15-25 The hierarchical menu will show display formats that are appropriate for the data type of the column. For example, if the field was a numeric format, the menu command would be “Numeric” instead of “Alpha” and the submenu would list only numeric formats. After you make your selection, you can edit the format normally. If you have also requested summary calculations for that column, the format specified in the Detail cell will automatically be applied to the summary calculations. Regardless of the display format, the count is always displayed as an integer without formatting symbols such as the dollar sign. Different formats can be applied to different columns in the report. Hiding and Showing Rows and Columns PowerTrax Pro lets you hide rows or columns when printing a quick report. If desired, you can show a hidden column or row. Hiding rows is useful when you want the report to include only summary calculations. For example, hide the Detail row if you want to display only the summary calculations that appear in the Totals and Break rows. You can also use this feature to hide a Break row or the Totals row. You can hide a column if you need to use the column as a sort column, but do not want the report to display the column. You can hide a row using either a Quick Report menu command or the Quick Reports pop-up menu. To hide a row using the menu command: 1. Select the row you want to hide. 2. Choose Edit > Hide. To hide a row using the pop-up menu: 1. Hold down the mouse button over the row label in the Row label bar. The Quick Reports popup menu appears. Figure 15-21: Hide or Show Command 2. Choose Hide from the pop-up menu. PowerTrax Pro displays the column in gray to remind you that the row will not appear when you print or preview the quick report. 15-26 Reports Hidden row Figure 15-22: Hidden Row You can also use a menu command or the Quick Reports pop-up menu to hide a column. To hide a column using the menu command: 1. Select the column you want to hide. 2. Choose Edit > Hide. To hide a column using the Quick Reports pop-up menu: 1. Hold down the mouse button over the column header. The Quick Reports pop-up menu appears. 2. Choose Hide from the pop-up menu. PowerTrax Pro displays the column in gray to remind you that it will not appear in the printed report. Hidden column Figure 15-23: Hidden Column Showing a Hidden Row or Column When a row or column is hidden, the ‘Hide’ menu command in the Edit menu and Quick Report pop-up menu becomes ‘Show.’ You can display a hidden row or column choosing ‘Show’ from either the Edit or pop-up menu. When you do so, the row or column is displayed normally in the Quick Report area. Adding Page Headers and Footers Before printing a quick report, you can add page headers and footers. You specify page headers and footers in the Headers and Footers dialog box. Use this dialog box to do the following: ■ Add page header and footer text, ■ Specify the size of the page header and footer areas, ■ Specify fonts, font sizes, and font styles for page header and footer text, ■ Insert codes that add page numbers and the date and time to your reports. Reports Note 15-27 You can only specify page headers when printing to a printer. To add page headers and footers: 1. Choose Headers and Footers from the File menu. The Headers and Footers dialog box appears. Edit drop-down list Page preview area Height Measurement scale drop-down list Figure 15-24: Headers and Footers Dialog The Header and Footers dialog box lets you specify both headers and footers from the same screen. You use the ‘Edit’ drop-down list to specify either the header or footer. 2. Choose Header or Footer from the Edit menu. 3. Enter the header or footer height in the Height area. When you first enter the dialog box, the header and footer heights are set to 25 points each. You can change values for the height and can change measurement scale to enter values in inches or centimeters. As you enter the header and footer height, the dotted lines on the page preview area change to indicate the size of the header and footer as they will appear on the printed report. 4. Select an entry area and type the header or footer text. To the right of each entry area is a popup menu that lets you insert variables into the entry area. Header and footer variables Figure 15-25: Header and Footer Variables 15-28 Reports You can insert the current page number, time of printing, or date of printing. To insert a variable, choose it from the pop-up menu. PowerTrax Pro inserts the variable in the entry area at the insertion point. You can combine variables with text. Specifying Font, Attributes You can specify different fonts, font sizes, justification, and styles for page headers and footers. 1. Choose a font and font size from the drop-down lists and click one or more Style check boxes. Your specifications are applied to all three entry areas. You cannot apply different font attributes to different areas of the header or footer. Some Style combinations are not valid. For example, you can choose Bold and Italic, but you cannot choose both Plain and Bold. Printing a Quick Report Printing a Quick Report After you have completed your report design, you can print the quick report. You can print a quick report to a variety of output devices: ■ On the standard printer selected in the Print Manager (the Chooser on Macintosh) ■ To disk ■ To a graph ■ To select an output device: 1. Choose Print Destination from the File menu. The Print Destination hierarchical menu contains three items. Figure 15-26: Print Destinations Printer This option uses the printer you have chosen in the Print Manager (Chooser on Macintosh). You can print to a printer without using the Print Destination item by choosing File > Print. If you are printing to a printer, you can preview the report before printing it. To print to a printer: 1. Choose File > Print. 2. Click the ‘OK’ button and follow the standard PowerTrax Pro procedure for previewing and printing your report. 3. Choose the settings that are appropriate for your report and click the OK button. Reports 15-29 Disk File This option sends your quick report to a disk file that you can open and modify with other applications, including text editors and spreadsheets. This option exports the records in the quick report to a text file. When you use this option, PowerTrax Pro automatically uses the column headings as the first “record” that is exported. 1. Choose Disk File from the Print Destination hierarchical menu. 2. Choose File > Print. PowerTrax Pro displays a standard create-file dialog box and asks you to enter a filename. 3. Enter a filename and click the OK button. PowerTrax Pro displays a dialog box that keeps you informed of the progress of the operation. After the report is printed to a file, PowerTrax Pro returns you to the Quick Report editor. Remember to change the output device if you want to resume sending a quick report to a standard printer. Print to Graph This option directs the report to 4D Chart, PowerTrax Pro’s plug-in for plotting data. When you choose the Graph item in the Print Destination hierarchical menu, your report is presented as a graph rather than in tabular form. 4D Chart uses only the summary calculations and labels in the Break row. It uses the leftmost non-numeric column for the Values axis (the horizontal axis). To use the Graph feature, your report should: ■ Include from one to five numeric fields or formulas. These columns will be assigned to the values axis in the graph. ■ Use one type of summary calculation per numeric field. For example, if you want to graph average sale by sales team, you should create a quick report with two columns, Total and Sales Team. Use the Average summary calculation for Total. Value to be graphed Figure 15-27: Setting up for Graphing To print to a graph: 1. Choose Graph from the Print Destination hierarchical menu. 2. Choose File > Print. PowerTrax Pro graphs your data as a column graph. 15-30 Reports Loading and Saving a Quick Report Design Loading and Saving a Quick Report Design You can save a quick report design as a file that you can open from the Quick Report editor. The quick report design includes all of your specifications for the report, but not the data. By saving report designs, you can maintain a library of quick report designs that you can use depending on your needs. If you do not save your design, it is displayed the next time you open the Quick Report editor in that work session only. To save a quick report design: 1. Choose File > Save. PowerTrax Pro displays a create-file dialog box in which you can name the quick report design. Note Quick report files in PowerTrax Pro for Windows are denoted by the file extension .4QR. 2. Enter a filename for the quick report and click OK. PowerTrax Pro saves the report as a file that you can open with the Quick Report editor. You can save the file on any available hard disk. Saving a previously saved or loaded report replaces the old report. Loading a Quick Report Design When the Quick Report editor is open, you can load a saved design and use it to print a new report. You can use the same quick report design repeatedly to print different selections of records. To load a report design: 1. Choose File > Open. PowerTrax Pro displays an open-file dialog box displaying a list of available quick report designs. 2. Double-click a filename or select a filename from the list and click OK. PowerTrax Pro replaces the current report design with the design you opened. 16 Labels In this chapter: ■ The Label Wizard ...........................................................................16-2 ■ Creating a Label Design ................................................................16-4 ■ Working with Label Wizard Objects ..............................................16-6 ■ Specifying the Label Layout ........................................................16-12 ■ Saving and Loading Label Designs .............................................16-16 ■ Printing Labels .............................................................................16-17 16-2 Labels PowerTrax Pro’s Label editor provides a convenient way to print a wide variety of labels. With the Label editor, you can do the following: ■ Design labels for mailings, file folders and file cards, and for many other needs ■ Specify the font, font size, and style to be used for the labels ■ Specify the number of labels across and down on each page ■ Specify the label page margins ■ Load and save label designs ■ Print labels The Label Wizard The Label Wizard You use the Label Wizard to create, format, and print labels. The Label Wizard contains settings for designing labels and positioning the labels on label paper. For example, when producing mailing labels, you might want a label design that includes the person’s first and last name on the first line, the street address on the second line, and so on. As part of the design, the Label Wizard enables you to specify the number of labels on the page and the margins of the label paper so that the label text is centered within the labels. The Label Wizard consists of two pages, the Label page and the Layout page, each identified by a tab at the top of the dialog box. You use the Label page to specify the content of the label and the Layout page to define the size and position of the labels on the page. When you create a satisfactory label design, you can save it to disk so that you can reuse it. Opening the Label Wizard To open the Label Wizard: 1. Choose File > Print to display the Print Selection dialog, then select the ‘Label Editor’ item. PowerTrax Pro displays the Label Wizard. Label Page The Label page contains settings for designing and formatting labels. The Label page contains the following elements: ■ Fields List.This area displays the names of the fields in the current table in a hierarchical list. If this table is related to other tables, the foreign key fields have a plus sign (on Windows) or an arrow (on Macintosh). You can display fields from the related table by expanding the relating fields. The fields in the related table are indented. ■ Label Preview Area. You use this area to design your label. ■ Toolbar. The Label Wizard toolbar contains tools for drawing, selecting, aligning, distributing, layering, and duplicating objects. ■ Object Look Area. These controls let you specify foreground and background colors, fill patterns, and borders for individual objects on the label. Labels ■ Default Look Button. This 16-3 button applies the default set of Object Look attributes to the selected object. ■ Static Text Entry Area. This area allows you to add static text objects to the label. ■ Text Attributes Areas. These controls allow you to specify the font, font size, display format, and style of the text. ■ Forms to use Drop Down List. This drop-down list lets you bypass the Label Wizard and use a form to print the labels. If you are using the Label Wizard to create the label, choose No Form (the default) from this list. If you want to use a form, choose it from this list. PowerTrax Pro will then ignore any other label specifications in the Label Wizard and print the labels according to the design or the specified form. As with any print job, it executes any form or object methods associated with the form. Layout Page The Layout page contains controls for printing labels based on the requirements of the printer you selected in the Print Manager (Chooser on Macintosh), so that it can format the page accurately. For complete information on the Layout page, see “Specifying the Label Layout” on page 15- 12. The Label Wizard Toolbar The Label Wizard toolbar contains the following tools. Drawing Tools Distribute Vertically/Horizontally Duplicate Arrow Tool Alignment Tools Move to Front/Back Figure 16-1: Label Wizard Toolbar Creating a Label Design Creating a Label Design You create a label by dragging field names to the Label Preview area, adding static text, drawing graphic objects using the graphics tools in the toolbar, and pasting graphics from the Clipboard. You can edit the label by distributing, moving, resizing, layering, and aligning objects. With the Object Look and Text attribute areas, you can control the font attributes, foreground and background colors, fill patterns, and borders of individual objects. The Label Preview area shows the approximate size and shape of the selected label. Before adding elements to the label, you may want to specify your label paper and label dimensions using the Layout page. For information, see ““Specifying the Label Layout” on page 15- 12. 16-4 Labels To create a label: 1. Drag the first field you want to display in the label from the Fields list to the Label Preview area. If the field is in a related table, expand the relating field to display the fields in the related table. Your field is added to the Label Preview area. Selection handles indicate that it is selected. Figure 16-2: Adding a Field If you want to concatenate a field to this field, drag the new field from the Field list to the existing field. Otherwise, continue dragging fields to the Label Preview area. A “+” between field names in a field object indicates that the fields are concatenated on a single line. When PowerTrax Pro prints the label, it will insert a space between the fields on the same line. The following illustration shows the concatenation of the First Name and Last Name fields. Figure 16-3: Concatenated Fields As you add fields, you can reposition them by dragging or using the alignment tools in the toolbar. To add a text element to the label, enter the text in the Static Text area and click the arrow. The static text object is added to the Label Preview area. The following illustration shows a static text element being added to the label. Type the text, then click the arrow. Figure 16-4: Adding Static Text After you add the element to the label, you can reposition it by dragging and aligning it with other objects. (Optional) Using a drawing tool, draw any graphic objects that you want to add to the label. For example, you could add different backgrounds to the “TO:” and “FROM:” sections of the label. Labels 16-5 (Optional) Paste a graphic from the Clipboard into the Label Preview area. For information on adding a graphic to the label, see “Adding a Graphic to the Label” on page 1512. After you add all required elements to the Label Preview area, you can use any of the editing tools to modify the label design. For complete information, see “Working with Label Wizard Objects” on page 15- 6. The following figure below shows a completed mailing label. Figure 16-5: Completed Mailing Label How the Label Wizard Handles Blank Fields Some records in your database may not contain entries for every field. When printing labels, the Label Wizard handles blank fields intelligently. Instead of leaving gaps where the data should be, the Label Wizard concatenates the data. If a field in a line contains no data for a particular record, PowerTrax Pro concatenates the remaining fields in the line without leaving a blank space for the missing data. If an entire line contains no data for a particular record, PowerTrax Pro vertically concatenates the remaining lines in the label without leaving a blank line. PowerTrax Pro automatically centers the text of the label inside the label area. Clearing Fields If you make a mistake, you can remove one or more fields from the label. To remove an object: 1. Select the object and press Backspace (Delete on Macintosh). The selected object is removed. If the object is a row of concatenated fields, pressing Backspace removes only the last field in the row. Continue pressing Backspace to remove more fields from the row. 16-6 Labels Working with Label Wizard Objects Working with Label Wizard Objects This section discusses the techniques for editing objects placed on the label. It includes: ■ Creating graphic objects, ■ Aligning objects, ■ Distributing objects, ■ Layering objects, ■ Duplicating objects, ■ Moving objects, ■ Resizing objects, ■ Adding a border to an object, ■ Adding foreground or background fill colors, patterns, and borders, ■ Pasting a graphic into the label, ■ Deleting objects. Creating Graphic Objects You can create a graphic object by drawing. To create an object: 1. Select the type of object you want to draw by clicking its tool in the toolbar. The pointer becomes a crosshair when it is over the Label Preview area. 2. Drag to create an area for the object. For two-dimensional objects (ovals, rectangles, and rounded rectangles), drag diagonally. Select your drawing tool. Drag to draw the object. Figure 16-6: Drawing a Graphic 3. Hold down the Shift key as you draw to constrain the object to a regular shape. Lines are constrained to horizontal or vertical, rectangles are constrained to squares, and ovals are constrained to circles. 4. When you have finished drawing the object, release the mouse button. PowerTrax Pro creates the object and makes it the currently selected object. The Arrow tool is automatically selected and the pointer becomes an arrow. Labels 16-7 Aligning Objects The alignment tools let you align objects to each other. When you align one object to another, you can align it to the top, bottom, side, or horizontal or vertical center of the other object. The following illustration shows the Label Wizard’s alignment tools. Align Right Align Center Vertical Align Center Horizontal Align Left Align Bottom Align Top Figure 16-7: Alignment Buttons The arrangement of lines represents the function of each tool. For example, the Align Right icon shows the lines aligned vertically on the right side of the box. The Align Center Vertical icon shows the lines aligned vertically in the middle. To align a set of objects: 1. Select the objects that you want to align. 2. Shift-click to select several objects. 3. Click the alignment tool that corresponds to the alignment you want. PowerTrax Pro aligns the selected objects according to the alignment you selected. Distributing Objects The toolbar includes two tools that let you distribute three or more objects evenly. Distribute vertically Distribute horizontally F ig u r e 1 6 -8 : Di s tr i buti on Bu t t o n s When you use either tool, you can modify its action by holding down the Shift or Alt keys when you click either tool. ■ Clicking distributes the objects from their adjacent sides, ■ Shift-clicking distributes the objects from their left sides (horizontal) or tops (vertical), ■ Alt-clicking distributes the objects from their right sides (horizontal) or bottoms (vertical), ■ Shift-Alt-clicking distributes the objects from their centers. 16-8 Labels These rules are illustrated in the following diagram. Action Click Distribute Vertically Distribute Horizontally Standard Standard Shift+Click Tops Left Sides Alt+Click (Windows) Shift+Alt+Click (Windows) Option+Click (MacOS) Shift+Option+Click (MacOS) Bottoms Centers Right Sides Centers Figure 16-9: Distribution Rules To distribute a set of objects: 1. Select the objects that you want to distribute. You must select at least three objects. (Hold down Shift and click to select several objects.) 2. If desired, hold down a modification key or key combination and click the Distribute Horizontally or Distribute Vertically tool. PowerTrax Pro distributes the selected objects according to the rules you selected. Layering Objects You may want to create a design that uses objects in different layers. For example, you may want to place a shaded rectangle behind the fields on a label. The Label Wizard provides the Move to Back and Move to Front tools that let you layer objects on the label. Clicking the ‘Move to Front’ or ‘Move to Back’ tools moves the selected objects to the top or bottom layer. If you want to move the object only one layer toward the front or back, hold down the Shift key when you click ‘Move to Front’ or Move to Back.’ To move an object to the front or back: 1. Select the object or objects that you want to move to the back. (Hold down Shift and click to select several objects.) 2. Click the Move to Front or Move to Back tool in the toolbar. PowerTrax Pro moves the selected object or objects to the front of or behind all the other objects. Labels 16-9 When you move an object to the back, it may be hidden by objects in front of it. To see the object, select the object in front and send it to the back. Duplicating Objects You can duplicate any object in the label. Copies of active objects retain all the properties of the original, including foreground and background colors and fill patterns, text attributes, and display format. To duplicate an object: 1. Select one or more objects. (Hold down Shift and click to select several objects.) 2. Click the Duplicate tool in the toolbar. PowerTrax Pro duplicates the selected object or objects. Moving Objects You can move objects by selecting them and dragging with the mouse. You can also use the arrow keys to move the object one or ten pixels at a time. To move an object one pixel at a time, select the object and press an arrow key. To move an object ten pixels at a time, select the object, hold down the Ctrl key (on Windows) or Command key (on Macintosh), and press an arrow key. Resizing Objects You can resize any object on the label by selecting it and dragging a selection handle. To resize an object by dragging: 1. Select the object you want to resize. 2. Move the pointer over one of the four handles that appear on the selected object. The pointer changes into a multi-directional arrow and the handles disappear. 3. Drag the handle toward the center of the object to shrink it. OR Drag the handle away from the object’s center to enlarge it. PowerTrax Pro resizes the object. 16-10 Labels Adding a Border to an Object You can add a one-pixel border to an object. The border can be from one to nine pixels from the object. To add a border: 1. Select the object. The selected object is indicated by selection handles. Figure 16-10: Selected Object 2. Hold down the Ctrl key (Command key on Macintosh) and press a number from 1 to 9. A border is added to the object. The distance from the object (in pixels) is controlled by the number you pressed. The following illustration shows the results of pressing Ctrl+1. Figure 16-11: Object with Border Adding Foreground or Background Colors PowerTrax Pro lets you add colors to objects for display on a color monitor or (if your printer supports color) for color printing. By combining selected colors with fill patterns, you can display thousands of different color shadings. Colors appear black and white on a black and white monitor. They appear as shades of gray on a gray-scale monitor. The color palettes display shades on a gray scale monitor. You can specify different colors for foreground pixels (pixels that appear black on a black-and-white monitor) and background pixels (pixels that appear white on a black-and-white monitor). If the object is a field or static text, the foreground color controls the color of the text and the background color controls the color of the object’s rectangle. You set foreground and background colors using the Background and Foreground picture menus in the Object Look area of the Label Wizard. If your monitor supports 16 colors, choose the colors from the first 16 colors on each palette. If your monitor supports 256 colors (or more), any colors you choose will display properly. Labels 16-11 Setting Fill Patterns You can apply a fill pattern to any two-dimensional graphic object in the form such as an oval, a rectangle, a line, the enclosed area of a field or static text object, and a two-dimensional object’s border. The Fill picture menu controls the fill pattern for the selected object. The Border picture menu controls the fill pattern for the border. Setting Border Patterns You can set patterns for the borders of any object in the form that has a border such as an oval, a rectangle, and a grid object. The border patterns available are the same as the fill patterns. The appearance of the border also depends on the line width you have specified for the border. The following illustration shows a fill pattern applied to the upper rectangle and a border fill pattern applied to the bottom rectangle. Figure 16-12: Fill and Border Patterns Setting Line Width The ‘Line Width’ pop-up menu controls the width of a line or the width of the border of a twodimensional object. F ig u r e 1 6 -1 3 : Li ne W i dth P o p - Up To set a line width, select the object and choose a line width from the ‘Line Width’ pop-up menu. Restoring the Default Look When you add an object to the label, it takes on the Object Look attributes of the most recently created object. If you want to assign the default Object Look attributes to this object (or any object), select the object and click ‘Default Look.’ The foreground and background colors, fill patterns, and border width are reset to the default settings. 16-12 Labels Adding a Graphic to the Label In addition to the drawing tools in the toolbar, you can paste a graphic from the Clipboard into the label. To paste a graphic into the label: 1. Place the graphic on the Clipboard. 2. Choose Edit > Paste or press Ctrl+V (Command–V on Macintosh). The graphic appears in the Label Preview area with selection handles. You can then move, align, distribute, or resize the object like any other object. Deleting Objects You can delete the selected object by pressing the Backspace key (Delete key on Macintosh). If the selected object contains concatenated fields, the last field is removed is removed from the object. If you want to delete the entire object, continue pressing the Backspace or Delete key. Specifying the Label Layout Specifying the Label Layout You specify the label layout with the Layout page of the Label Wizard. You can display the Layout page at any time by clicking its tab. Figure 16-14: Layout Page The Layout page contains the following elements: ■ Orientation and Labels Order Buttons. These buttons enable you to specify the page orientation and the order in which information is assigned to labels. ■ Labels Across and Down Boxes. These boxes are used to control the size of labels by specifying the number of labels that appear on your label paper. Labels 16-13 ■ Layout Preview Area. This area provides a reduced view of how an entire page of labels will look, based on the dimensions you enter in the Label Wizard. The page preview also reflects the paper size selected in the Print Setup dialog box. You can also select the first label on the page to be printed. The red border indicates the size of the physical page and the blue border indicates the size of the printable area. ■ Label Size and Page Size Radio Buttons. These buttons are used to select the label or the page for setting label and page dimensions. If you click Label Size, you can enter the label width and label height in the appropriate areas. If you click Page Size, you can enter values for right margin and bottom margin, as shown below. Figure 16-15: Label Size & Page Size Buttons ■ Margin Boxes. These boxes are used to specify the dimensions of the label and the page size, depending on the radio button you select. After you have entered the margins of your label paper, you may need to make some additional adjustments so that the label text is centered in the labels. You can use both positive and negative numbers in the Margin boxes to increase and decrease the margins. If ‘Automatic Resizing’ is checked, the values in the Label Width and Label Height entry areas are set automatically. ■ Automatic Resizing. ■ Horizontal Gap. This ■ Vertical Gap. This area controls the amount of space between label columns. area controls the amount of space between label rows. ■ Unit Drop-Down List. This drop-down list allows you to change the units in which you specify your label and label page measurements. You can use pixels, millimeters, centimeters, or inches. ■ Labels Per Record Drop-Down List. This control lets you print more than one copy of each label. If you print more than one copy, PowerTrax Pro prints the copies consecutively rather than making copies of the label pages. ■ Standard Code Drop-Down List. This control lets you specify the label, page dimensions, and margins by choosing a standard commercial label paper from the drop-down list. ■ Method to Apply. This control lets you choose a method that will be run at print time. For example, you can execute a method that posts the date and time that each label was printed. 16-14 Labels ■ Apply Once Radio Buttons. These radio buttons are used to specify whether to run the method once per label or once per record. this control has meaning only if you are printing more than one copy of each label and you are also executing a method at print time. ■ File Buttons. These buttons provide options for page setup, printing, saving, and loading label designs. To specify the layout of the label paper you are using: 1. Click the Layout page tab. The Layout page of the Label Wizard appears. Figure 16-16: Layout Page You can specify the design of the label paper using the entry areas on the Layout page or choose a standard design from the Standard Code drop-down list. This drop-down list contains specifications for a wide variety of standard commercial label sheets. 2. Click the Print Setup button. The Print Setup dialog box for your operating system appears. 3. Choose the desired printer and click OK. If necessary, the Label Preview area changes to reflect your selection. 4. If appropriate, choose the type of label paper you are using from the Standard Code drop-down list. 5. The remaining entry areas on the page change to reflect the selected label paper’s characteristics. If necessary, you can modify these specifications. 6. Click the appropriate Orientation and Labels Order radio pictures. You can choose between portrait and landscape orientation and horizontal or vertical order. 7. Enter the number of labels in each row of your label sheet in the Labels Across box and the number of labels in each column in the Labels Down box. The Label Preview area adjusts to display the appearance of the labels on a printed page. Labels 16-15 8. If the first sheet of label paper is partially used, click on the first blank label in the Label Preview area. PowerTrax Pro will begin printing labels on the label you indicated. The following illustration shows the Preview area after clicking on the second label area. Fi gur e 1 6 -1 7 : M odi fi e d P review Ar ea 9. If desired, choose a unit of measurement from the Unit drop-down list to use for entering margin sizes. 10. Enter values to reflect the margins on your label paper. 11. Use the ‘Label Size’ and ‘Page Size’ radio buttons to control whether you use the entry area for the size of the label or the size of the page. The size of the individual labels in the label page preview will adjust to accommodate the margins. For example, if you increase the size of your margins to two inches, top and bottom, the size of the individual labels will shrink to maintain the same number of labels that you specified earlier. Because some printers use portions of the margin to hold the label sheet in place, the printer may not take the full margins into account when printing your labels. In this case, you may need to adjust the margin settings so the label text is properly centered in each label. Since the printer uses part of the margins, the printer begins measuring the margins from a point that is not precisely at the edge of the label paper. When the labels are printed, the label text may appear skewed to the right or to the bottom of the label paper. To compensate for this lost margin space, you can use negative numbers in some of the margin boxes. When placed in the Right margin box, negative numbers pull the label text to the right. When entered in the Top margin box, negative numbers pull the label text toward the top of the page. As a rule, using a negative number in a margin box moves the label text toward the margin you are setting. 16-16 Labels (Optional) If you want to print more than one copy of each label, use the Labels per Record dropdown list to choose the number of copies to print. The copies are printed consecutively on the label paper. PowerTrax Pro does not duplicate the entire label page. (Optional) If you want to run a method when the labels are printed, choose the method from the Method to Apply drop-down list. (Optional) If you are running a method and printing more than one copy of each label, click either the Once Per Record or Once Per Label radio button in the Apply Once area. This control has no meaning unless you are using both the multiple copies and method features. Saving and Loading Label Designs Saving and Loading Label Designs PowerTrax Pro lets you save each label design as a file that you can open from the Label Wizard. By saving label designs, you can maintain a library of labels that you can use according to your needs. Saving a Label Design To save a label design: 1. Click the Save button. PowerTrax Pro displays a dialog box where you can enter a file name for the label design. (Label files on Windows are denoted by the file extension .4LB.) 2. Enter a filename for the label design and click OK (on Macintosh, click the Save button). Loading a Label Design You can load the label design whenever the Label Wizard is active. To load a label design: 1. Click the Load button. PowerTrax Pro displays an open-file dialog box where you can select the filename of a label design. 2. Double-click the filename or select the filename and click ‘OK.’ (On Macintosh, choose a filename and click ‘Open’). PowerTrax Pro replaces the current label design with the design you selected. Labels 16-17 Printing Labels Printing Labels After you have completed your label design, you can preview or print the labels. You may want to print first on regular paper so that you can check the placement of text before you use the more expensive label paper. To print your labels: 1. Click the Print button. The Print dialog box appears for the printer you selected in the Print Manager. If you check the ‘Print Preview’ check box before clicking ‘OK,’ the labels are previewed to screen. If you are printing using a form, PowerTrax Pro will use the selected form to print the labels. PowerTrax Pro assumes that the form was designed to print labels. After the labels are printed, PowerTrax Pro closes the Label Wizard and returns you to the form you were using when you opened the Label Wizard. 16-18 Labels 17 Graphs In this chapter: ■ The Chart Wizard ...........................................................................17-2 ■ Creating a Graph ............................................................................17-4 ■ Modifying the Graph .....................................................................17-6 ■ Printing a Graph .............................................................................17-7 ■ Copying a Graph ............................................................................17-7 17-2 Graphs PowerTrax Pro allows you to create a wide variety of two- and three-dimensional plots without having to export the data to a graphics package. You can create graphs from the data in your database or from data that has been copied to the Clipboard from another application. You can graph data directly from fields or you can graph the results of calculations on data. You create graphs in PowerTrax Pro using the Chart Wizard. You can access the Chart Wizard by choosing the Special Functions command from the Tools menu. You can print your graphs or copy them to the Clipboard and paste them into another application. The Chart Wizard The Chart Wizard The Chart Wizard is the dialog box in which you create graphs. You choose the graph type and specify the data to be graphed. The Chart Wizard has three pages: ■ Chart Type. Displays the types of charts supported by PowerTrax Pro. Figure 17-1: Chart Types Graphs 17-3 Displays the variations on the chart type selected in the Chart Type page. The following illustration shows the styles available for the 2D Column type. ■ Chart Styles. Figure 17-2: Chart Styles ■ Data Selection. Allows you to assign data to the chart axes. It displays the appropriate options for the selected chart type. The following illustration shows the Data Selection page for 2D Column charts. Figure 17-3: Data Selection You create a chart by choosing a chart type in the Chart Type page and assigning data to the axes with the Data Selection page. Optionally, you may choose a chart style. If you do not make a selection from the Chart Style page, a default style for the selected chart type will be used. 17-4 Graphs Chart Terminology PowerTrax Pro can create either two-dimensional or three-dimensional plots. For either type of plot, it refers to the horizontal (category) axis in the plot as the X-axis and the vertical (values) axis as the Z-Axis. If a third-dimension is included in the plot, it is a second category axis and is referred to as the Y-axis. The second category axis is sometimes called the series axis. If you specify a two-dimensional chart type, the Data Selection page will have two entry areas — for the X- and Z-axis fields. If you specify a three-dimensional chart type, the Data Selection page will also have a Y-axis entry area in which you specify the series. Creating a Graph Creating a Graph PowerTrax Pro graphs the records in the current selection. Before graphing data, select the records you want to graph. Methods of finding and selecting records are discussed in Chapter 10. To create a graph: 1. Choose Tools > Special Functions. The Special Functions dialog appears. Figure 17-4: Special Functions Dialog 2. Select ‘Chart Wizard,’ then click ‘OK.’ The Chart Wizard appears. 3. Click a chart type. When you select a chart type, the Chart Style and Data Selection pages change to match the requirements of the select type. (Optional) Click the Chart Style tab. The styles for the selected chart type appear. (Optional) Click the desired chart style. 4. Click the Data Selection tab. The Data Selection page appears, displaying the appropriate options for the selected chart type. The following illustration shows the Data Selection page for the 2D Column chart. Graphs 17-5 Figure 17-5: Selecting Data The Table drop-down list shows the current table and the Fields list shows the fields from the current table. 5. Drag the field that you want to assign to the Category axis to the Category box or simply double-click it. (Optional) Drag the Series field to the Y-axis (Series) box or double-click it. The name of the field appears in the Y-axis (Series) box. If you make a mistake when choosing the X-axis or Y-axis fields, replace the field by dragging the desired field to the Category or Series box. 6. Drag one or more fields or formulas to the Z-axis area or double-click it. If you make a mistake when choosing a Z-axis field, click Delete to remove it. If you want to have the Z-axis values summed for each X-axis category, click the Group check box. This option is used when the X-axis categories are not unique and you want each category to appear only once, with the values for each instance summed. 7. When you have finished designing your graph, click OK. PowerTrax Pro creates the graph and displays it in a new window. 17-6 Graphs Modifying the Graph Modifying the Graph After you have created a graph, you can change its type or attributes. Changing the Graph Type After you have created a graph, you can plot the selected data using a different chart type. Of course, you can only choose among the chart types that are valid for the type of data that you are plotting. For example, if you are plotting two-dimensional data, you cannot choose a three-dimensional graph type. To change graph types: 1. Choose another graph type from the Graph drop-down list in the Chart Tool palette. OR Choose another graph type from Chart Type item in the Chart menu. OR On Macintosh only, hold down the Control key and press the mouse button to display a pop-up menu of graph types. The graph is redrawn using the new graph type. If you switch to a pie chart from a type of graph that displays more than one Z-axis field, PowerTrax Pro graphs only the first field assigned to the Z-axis. Changing the Graph’s Attributes You can modify a graph using any of the tools available. For example, you can: ■ Resize a graph, ■ Customize graph axes, ■ Show and hide grid lines, ■ Display the series values, ■ Customize legends, ■ Modify or remove depth in a two-dimensional graph, ■ Change the perspective of a three-dimensional graph, ■ Change the graphic attributes of chart objects, ■ “Explode” a wedge from a pie chart, ■ Add a picture to a picture chart. Graphs 17-7 Printing a Graph Printing a Graph After you are satisfied with your graph, you can print it. To print a graph: 1. Choose File > Print from the menu bar in the Graph window (not the main PowerTrax Pro menu bar). Figure 17-6: Printing a Graph Copying a Graph Copying a Graph You can copy a graph to the Clipboard and paste it into a Picture field in PowerTrax Pro or into another application. To copy a graph: 1. When the graph is displayed, choose Edit > Copy from the menu bar in the Graph window (not the main PowerTrax Pro menu bar).PowerTrax Pro places the graph on the Clipboard. 2. Paste the contents of the Clipboard into the new application’s document. 17-8 Graphs Glossary G-1 Glossary Activity. An Activity is a single event that you schedule on your PowerTrax Pro Calendar. An Activity occurs on a single day and has a start time and an end time. An example of an Activity would be doing a product demo from 10:00 AM to 11:00 AM. Banner. A Banner is an event on your Calendar that takes place over more than one day. Unlike an Activity, a Banner has a start date and end date rather than a start and end time. An example of a Banner would be a trade show that runs from Wednesday to Friday. ■ Comparison Operator. In a search condition, a comparison operator tells PowerTrax Pro how to compare the value you specify to the contents of the current table. For example, the search condition “Invoice Total is greater than $5000,” uses the “is greater than” comparison operator. The following comparison operators are available in PowerTrax Pro: ■ is equal to ■ is not equal to ■ is greater than ■ is greater than or equal to ■ is less than ■ is less than or equal to ■ begins with ■ contains ■ does not contain ■ Compound Search. A compound search is a search based on the contents of multiple fields. For example, a search for all Contact records whose ‘Last Name’ field is equal to “Smith” AND whose ‘Company’ field is equal to “ABC Company” would be a compound search. ■ Conjunction Operator. A conjunction operator is used to combine separate search conditions in a compound search. PowerTrax Pro uses the ‘And,’ ‘Or’ and ‘Except’ conjunction operators. ■ Field. A field is the container for one specific data item within a record. When you add a new record using an input form, you enter the information into fields on the form. The figure below shows a typical field. Figure G-1: A Typical Field G-2 Glossary ■ Input Form. An input form displays the contents of an individual record. You use input forms to add new records or to view and edit existing records. The figure below shows an input form. Figure G-2: A Typical Input Form ■ List Window. A list window is a window that displays some or all of a table’s records in a list format. Each row in the list represents a single record. Each column represents a particular field. A typical list window is shown below. Figure G-3: Typical List Window ■ Record. Information in a table is divided into records. Each record contains one or more data items. For example, a contact record will contain items such as the contact’s name, address and phone number. You can add, delete, find and sort records in a table. Glossary G-3 ■ Search. A search refers to finding a group of records based on the value of one or more fields. A search is sometimes called a find or a query. These terms are interchangeable but for consistency we’ll use the term “search” throughout this document. ■ Search Condition. A search condition is a set of instructions that tells PowerTrax Pro which records to find. A search condition must have three parts: a field name, a comparison operator, and a value as shown below. Field name Value Last Name is equal to "Smith" Comparison operator Figure G-4: Parts of a Search Condition ■ Selection. You can select groups of records in the list window to access information that you want to use. The group of records you have selected is called the “current selection.” The current selection can be all records in a table, some records, or no records. ■ Simple Search. A simple search is a search based on the contents of a single field. For example, a search for all Contact records whose ‘Last Name’ field is equal to “Smith” would be a simple search. ■ Table. A table refers to an area of the PowerTrax Pro database where specific data is stored. For example, information about your contacts is stored in the Contacts table, information about products is stored in the Products table, and so on. ■ Task. A task refers to a specific action that you need to perform. For example, if you’re going on the road to visit customers, setting up an appointment with each customer would be an example of a task that you need to perform. Tasks do not have start times and end times or start dates and end dates. However, you can assign priorities to tasks (low, medium, high). G-4 Glossary Appendix A A-1 Appendix A The File Menu The File menu allows you to open tables, import and export records, and print. The File menu also provides access to Administration functions and user preferences. Figure A-1: The File Menu Open Table The Open Table command is one method of opening tables in PowerTrax Pro. Choosing this commands displays a list of available tables. Select the table you want to open, then click ‘OK’ or simply double-click the table in the list. The Navigation Palette provides another convenient way to open tables. Preferences The Preferences command give s you access to user definable preferences such as whether or not to display the Navigation Palette when you start PowerTrax Pro. Administration/File Preferences The Administration and File Preferences commands provide access to various PowerTrax Pro administrative functions. These commands can only be used by the database administrator. Import/Export The Import command allows you to import data from a delimited text file. The Export command allows you to export a selection of records as a delimited text file. Print Choosing the Print command displays the Print dialog. The options available in the Print dialog depend on the contents of the front most window. Quit Use the Quit command to quit the PowerTrax Pro application. A-2 Appendix A The Edit Menu The Edit menu contains standard commands for manipulating text and graphics. Please see the documentation that came with your operating system for a description of these commands. Figure A-2: The Edit Menu The Enter Menu Use the Enter menu to add new records, apply formulas, and delete subsets of records. Figure A-3: The Enter Menu New Record This command allows you to add a new record to the current table. For example, if the Contacts table is the current (active) table, choosing New Record will allow you to add a new Contact record. Apply Formula Choose the Apply Formula command to display the Apply Formula Editor. This dialog provides a way to modify many records at one time. See the PowerTrax Pro Formula Reference for details. Delete Subset Use this command to delete the currently selected set of records. For example, if you make a selection of records from the current list and then choose Delete Subset, PowerTrax Pro will remove those records from the database. Appendix A A-3 The Select Menu The commands in the Select menu allow you to find, show, and sort records. Figure A-4: The Select Menu Show All Choose this command to change to current selection of records to all records in a table. If you hold down the Option key while choosing Show All, the current selection will be set to 0 (no records) rather than all records. Show Subset Selecting this command will change the current selection of records to show only those records which have been highlighted. For example, if you choose Show All from the Select menu, PowerTrax Pro will display all the records for the table you are working in. If you highlight two records from that list and then choose Show Subset, the list will change to show only the two highlighted records. Omit Subset If you make a selection of records from the current list and then choose Omit Subset, PowerTrax Pro will remove those records from the list. Note that this only removes the records from the current list. It does not remove the records from the database. Quick Find Choose the Quick Find command to perform simple searches such as finding a particular contact by his or her last name. See Chapter 10 for a detailed description of PowerTrax Pro’s robust search capabilities. Query Editor Use the Query Editor command to perform simple or complex searches such as finding all Contacts whose last name is “Smith,” whose Company is “GS Enterprises,” and whose balance owing is greater than “$5000.” See Chapter 10 for a detailed description of PowerTrax Pro’s robust search capabilities. Query by Formula This command allows you to construct a formula to be used as a search criteria. See Chapter 10 for a detailed description of PowerTrax Pro’s robust search capabilities. A-4 Appendix A Quick Sort Selecting this command allows you to sort the current selection of records by a specific field. You can also specify an ascending or descending sort order. Name. Sort Order Selecting this command allows you to sort the current selection of records by multiple fields that you can specify. For example you can sort a list of Contacts by Last Name, Company Name, and Contact Type. Save Set Use this command to save a selection of records to disk for future recall. This resulting file is only a list of pointers to the data and not the actual data itself. The set may not show the correct number of records if you delete records after saving the set to disk. Load Set Selecting this menu item allows you to load a selection of previously saved records from disk. The Tools Menu Use the commands under the Tools menu to apply special functions to records, show the Navigation palette, and display on-line help. Figure A-5: The Tools Menu Special Functions Choosing this menu command displays a list of specific operations that you can run. The operations available depend on the access granted to you by the database administrator. Navigation Palette Choosing this command displays the Navigation Palette—a set of buttons that allows you to move between different tables in PowerTrax Pro. Help Choosing this command displays PowerTrax Pro’s on-line help system. Appendix A A-5 The GoTo Menu The GoTo menu provides a fast method of performing a simple search for a contact or company. Figure A-6: The GoTo Menu Choosing Go To Contacts displays a dialog where you can search for a contact by last name, company, or phone number. Choosing Go To Companies displays a dialog where you can search for a company by name. See Chapter 10 for complete description of PowerTrax Pro’s search features. The Windows Menu The Windows menu provides an alternate method for navigating between open windows. Figure A-7: The Windows Menu The titles of all open windows appear in this menu. A check mark appears next to the name of the front most window. To bring a different window to the front, select its name in the list. Close All Windows Choosing this command will close all open windows. A-6 Appendix A Index X-1 Index Symbols | (vertical bar character) in quick reports 15-24 A active objects changing appearance of 16-10 duplicating 16-9 Activities 4-11 Adding 9-6 Adding a Banner 9-9 Copying and Moving 9-12 Creating New Types 9-8, 9-10 Defined G-1 Displaying 9-3 Finding 9-5 Printing your Schedule 9-4 Activity Default Preferences 1-4 Add Button 1-11 Adding a Banner 9-9 Adding a Company HQ Record 5-14 Adding a Company Profile 5-5 Adding a Company Sales Objective 14-7 Adding a Customer Record 5-2 Adding a Price Schedule 2-6, 2-7 Adding a Principal HQ Record 2-2 Adding a Principal Sales Objective 14-6 Adding a Product 2-9 Adding a Product Record 3-2 Adding a Task 9-13 Adding an Activity Record 9-6 Adding Footers 11-16 Adding Headers 11-15 Adding Keywords 4-15 Adding Query Lines 10-8 Administration Command A-1 Aging Commission Report 15-2, 15-4 aligning objects 16-7 using alignment tools 16-7 alignment tools Align Center Vertical tool 16-7 Align Right tool 16-7 Alpha field formats in quick reports 15-24–15-25 Apply Formula Command A-2 Applying a Price Schedule 2-10, 3-3 Assigning a Price List 5-12 Assigning multiple price lists 5-13 Automatic Width check box in Quick Report editor 15-10 B Banners 9-9 Adding 9-9 Defined G-1 Editing 9-11 borders setting patterns of 16-11 Break area in quick reports 15-10 Break columns description of 15-23 displaying repeated values for 15-23 break fields labeling break rows 15-22 Break rows calculations in 15-22 hiding 15-25 inserting 15-21 labeling 15-22 Building a Search Condition 10-11 Built-in Reports 15-2 Buttons 1-10 Add 1-11 Calendar 9-3 Cancel 1-12 Delete 1-11, 1-12 Done 1-11 Input Form 1-12 Letter 1-11 List Screen 1-11 Index X-2 Next 1-12 Omit Subset 1-11 Previous 1-12 Save 1-12 Search 1-11 Show All 1-11 Show Subset 1-11 Sort 1-11 C calculations adding to reports 15-22–15-23 in quick reports 15-22 Calendar Adding a Banner 9-9 Adding Activities 9-6 Changing the Month 9-3 Changing the Year 9-3 Displaying 9-2 Displaying Activities 9-3 Printing your Schedule 9-4 Working with Multiple 9-12 Calendar Buttons 9-3 Cancel Button 1-12 Clipboard copying graphs to 17-2, 17-7 Close All Windows Command 1-3, A-5 colors in labels 16-10 Commands Administration A-1 Apply Formula A-2 Close All Windows 1-3, A-5 Delete Subset A-2 File Preferences A-1 Help A-4 Import/Export A-1 Load Set A-4 Navigation Palette A-4 New Record 5-2, A-2 Omit Subset A-3 Open Table A-1 Preferences A-1 Print A-1 Query by Formula A-3 Query Editor A-3 Quick Find A-3 Quick Sort 10-16, A-4 Quit A-1 Save Set A-4 Show All A-3 Show Subset A-3 Sort Order 10-17, A-4 Special Functions A-4 Commission Report 15-2, 15-3 Companies Adding a Profile 5-5 Addresses 5-6 Contacts In 5-8 Forecasts 5-9 Transactions 5-11 Company HQ Adding a Company Record 5-2 Assigning a Price List 5-12 Company HQ Table 5-14 Company Profile Report 15-3, 15-8 Company Sales Objectives 14-7 Comparison Operators 10-7, G-1 Compound Search G-1 Conjunction Operators 10-9, G-1 And 10-10 Except 10-10 Or 10-10 Contacts Activities 4-11 Adding an Activity 4-13 Calendar 4-11 Custom Fields 4-17 Editing a Name and Address 4-9 Editing a Record 4-8 Editing Phone and Fax Numbers 4-10 Email 4-19 Input Form 4-8 Pricing 4-18 Converting a Quote 6-12, 8-11 Copying and Moving Activities 9-12 Cover Page 12-7 create-file dialog box saving quick report designs 15-30 creating labels 16-4–16-5 Index quick reports 15-9 Creating an Invoice Record 7-2 Creating PDF Documents 12-13 crosshair/crossbar pointer for creating objects 16-6 Custom Fields 4-17 Customers 5-2 D default look restoring in Label Wizard 16-11 Defining a Style Sheet 11-11 Delete Button 1-11, 1-12 Delete Subset Command A-2 deleting objects in Label Wizard 16-12 Deleting Query Lines 10-8 Detail row in quick reports 15-13, 15-16 display formats in quick reports 15-23–15-25 setting in quick reports 15-24 Done Button 1-11 E Edit Menu 1-13, A-2 Edit menu Add Break menu command 15-21 Edit Column menu command 15-16 Insert Column menu command 15-15 Editing a Banner 9-11 Editing a Contact Record 4-8 E-mail adding addresses 13-3 address book 13-2 enclosures 13-7 error logs 13-13 filing 13-10 finding messages 13-8 getting started 13-2 new messages 13-6 preferences 13-12 printing messages 13-8 X-3 Email 4-19 Enclosures 12-7 Enter Menu 1-13, A-2 Expressions 11-20 F Faxing Cover Page 12-7 Enclosures 12-7 From the Orders Input Form 12-8 From the Transactions Input Form 6-15, 8-16 Merge Options Dialog 12-4 Merges and Broadcasts 12-3 merges and broadcasts 12-4 Notification 12-9 Options 12-6 Recipient Info 12-6 Sender Information 12-5 Software Requirements 12-2 WinFax Pro Options 12-9 Faxing a Transaction 6-15, 8-16 Fields defined G-1 fields blank in label reports 16-5 File Menu 1-12, A-1 File Preferences Command A-1 fill patterns setting 16-11 Finding a Company 10-3 Finding a Contact 10-2 Finding Activity Records 9-5 Footers and Headers 11-16 Forecasts 5-9 Formula editor formulas in quick reports 15-16 formulas adding to quick reports 15-16–15-19 G General Preferences 1-3 Generating PDF Documents 12-12 Index X-4 Go To Search 10-2 GoTo Menu 1-14, A-5 graphic objects changing appearance of 16-10 specifying fill patterns 16-11 graphs changing type of 17-6 creating 17-4–?? printing 17-7 Group check box 17-5 Grouping Query Lines 10-9 H Header row in quick reports 15-11 Headers and Footers 11-15 Headers and Footers dialog box in Quick Report editor 15-26 Help Command A-4 Hot Links 11-20 Publishing 11-21 Subscribing 11-21 I Import/Export Command A-1 Input Form Defined G-2 Input Form Buttons 1-12 Input Forms Company 5-2 Company HQ 5-14 Contacts 4-8 Price Schedule 2-7 Products 2-9, 3-2 Inserting Expressions 11-20 Inserting Page Numbers 11-17 Inserting Query Lines 10-8 Invoice Commissions Report 15-2, 15-3 Invoices display and print formats 7-9 K Keywords 4-14 Adding 4-15 L Label Wizard concatenating data 16-5 deleting objects 16-12 description of 16-2, 16-2 Label Preview area 16-14 opening 16-2 toolbar 16-3 labels creating 16-4–16-5 layouts for reports 16-14–16-15 printing 16-17 saving design of 16-16 layering Move to Back menu item ??–16-9 Move to Front menu item ??–16-9 layouts for labels 16-14–16-15 Letter Button 1-11 Letters Adding a Footer 11-16 Adding a Header 11-15 Adding Graphics 11-17 Creating and Saving 11-2 Defining a Style Sheet 11-11 Input Form 11-6 Inserting Dates and Times 11-22 Inserting Expressions 11-20 Inserting Merge Fields 11-18 Inserting Page Numbers 11-17 Line Spacing 11-8 Margins 11-10 Publishing a Hot Link 11-21 Ruler 11-7 Saving a Template 11-3 Subscribing to a Hot Link 11-21 Tab Stops 11-10 Text Alignment 11-8 Line Control Buttons 10-8 Index Line Spacing 11-8 line width in Label Wizard 16-11 List Screen Buttons 1-11 List Window Defined G-2 Load Set Command A-4 Loading a Style Sheet 11-14 Logging in 1-2 Open Invoice Status Report 15-2 Open Table Command A-1 open-file dialog box choosing label design files 16-16 Opening a Table 1-9 Orders and Invoices 7-2 Orders Report 15-2, 15-6 M Page Numbers 11-17 Page View 11-9 Paragraph Styles 11-11 Password Preferences 1-6 Payments Receiving and Applying 7-10 Payments Tab 6-12 PDF Generation 12-12 Letter Merges 12-14 Naming Options 12-13 PDFWriter Preferences 12-12 PDF Letter Merge 12-14 Picture fields graphs in 17-7 pointers crosshair/crossbar 16-6 multi-directional arrow 16-9 PowerTrax Pro Menus 1-12 Edit 1-13, A-2 Enter 1-13, A-2 File 1-12, A-1 GoTo 1-14, A-5 Select 1-13, A-3 Tools 1-14, A-4 Windows 1-14, A-5 Preferences Activity Defaults 1-4 General 1-3 Navigation Palette 1-3 Password 1-6 User Defined 1-3 Preferences Command A-1 Preparing a Print Merge 11-3 Previous Button 1-12 Price Lists 5-12 assigning multiple 5-13 Margin Controls 11-10 Merge Fields 11-18 Inserting 11-18 Move to Back menu item ??–16-9 Move to Back tool/icon 16-8 Move to Front menu item ??–16-9 Multiple Price Lists 5-13 N Navigation Palette 1-7 moving 1-8 shrinking 1-8 Navigation Palette Command A-4 Navigation Palette Preferences 1-3 New Record Command 5-2, A-2 Next Button 1-12 Next button 6-12, 8-11 Number field formats in quick reports 15-24 O Objectives Window 14-2 objects aligning 16-7 border patterns 16-11 duplicating 16-9 fill patterns for 16-11 layering 16-8 setting color of 16-10 Omit Subset Button 1-11 Omit Subset Command A-3 P X-5 Index X-6 Price Schedules 4-18 Adding 2-7 Principal Sales Objectives 14-6 Principals Adding a Price Schedule 2-6 Adding a Product 2-9 Principals Sales Objectives 2-12 Print Command A-1 Print Merge 11-3, 11-4, 11-5 printing to a graph 15-29 Printing a Transaction 6-14, 8-15 Printing your Schedule 9-4 Product Price List Report 15-3 Product Sales Report 15-3, 15-7 Products Adding New 3-2 Applying a Price Schedule 2-10, 3-3 Business Activity 2-11, 3-4 Products Price List Report 15-7 Publishing a Hot Link 11-21 Purchase Orders 8-12 Q Query by Formula 10-15 Query by Formula Command A-3 Query Editor 10-5 Building a Search Condition 10-11 Comparison Area 10-7 Conjunction Area 10-9 Criteria Area 10-6 Field Area 10-6 Line Control Buttons 10-8 Set Operators 10-11 Values 10-7 Query Editor Command A-3 Query Filters 10-4 Query in Selection 10-4 Quick Find 10-3 Quick Find Command A-3 quick report pop-up menus 15-11–15-12 Quick Report editor description of 15-8, ??–15-11 sizing area in 15-11 sizing columns 15-16 sorting records 15-19–15-21 quick reports adding columns to ??–15-15 adding text to 15-13 break levels in 15-21 calculations in 15-22–15-23 creating 15-9 formulas in 15-16–15-19 hiding columns and rows 15-25 loading designs 15-30 printing 15-27–?? printing options 15-28–?? printing to disk 15-29 saving 15-30 setting display formats in 15-24 sizing columns in 15-16 specifying font size 15-13 specifying fonts 15-13 specifying justification 15-13 specifying style 15-13 using display formats in 15-23–15-25 Quick Sort Command 10-16, A-4 Quit Command A-1 R Receiving and Applying Payments 7-10 Record Selection 10-16 Records Defined G-2 Selection 1-10, G-3 Selection Of 10-16 Sorting 10-16 Reports Aging Commission 15-2, 15-4 Commission 15-2, 15-3 Company Profile 15-3, 15-8 Invoice Commissions 15-2, 15-3 Open Invoice Status 15-2 Orders 15-2, 15-6 Product Price List 15-3, 15-7 Product Sales 15-3, 15-7 YTD Commission 15-2 YTD Commission Comparison 15-2 YTD Sales 15-2 Index YTD Sales Comparison 15-2 resizing handles resizing objects 16-9 resizing objects with the resizing handles 16-9 Ruler 11-7 Alignment Controls 11-7 Changing the Units 11-7 Showing and Hiding 11-7 S Sales Objectives 14-2 Adding 14-4, 14-6, 14-7 Objectives Window 14-2 Viewing 14-8 Sales Team Objectives 14-4 Save Button 1-12 Save Set Command A-4 Saving a Letter as a Template 11-3 Saving a Style Sheet 11-14 Saving and Loading Searches 10-13 Schedule Management 9-17 Adding Activities 9-21 Changing Time Increments 9-19 Customizing the Schedule Window 9-19 Date view 9-17 Deleting Activities 9-21 Hiding Banners 9-20 Moving an Activity 9-22 Principals view 9-18 Printing the Schedule 9-22 Schedule Management Window 9-17 Showing Banners 9-20 Users view 9-18 Scheduling Adding a Banner 9-9 Adding a Task 9-13 Adding an Activity 9-6 Copying and Moving Activities 9-12 Displaying Activities 9-3 Displaying the Calendar 9-2 Printing your Schedule 9-4 Search Button 1-11 Search Condition G-3 Searching Building a Search Condition 10-11 Finding a Company 10-3 Finding a Contact 10-2 Go To Search 10-2 Query by Formula 10-15 Query Editor 10-5 Query in Selection 10-4 Quick Find 10-3 Saving and Loading Searches 10-13 Using Query Filters 10-4 Select Menu 1-13, A-3 Selecting Records 10-16 Series axis selecting a field for 17-5 Show All Button 1-11 Show All Command A-3 Show Subset Button 1-11 Show Subset Command A-3 Simple Search G-3 Sort Button 1-11 Sort Editor 10-17 Sort list in Quick Report editor 15-20 Sort Order Command 10-17, A-4 Sorting Records Quick Sort 10-16 Sort Editor 10-17 Special Functions Command A-4 subfields in quick reports 15-14 Subscribing to a Hot Link 11-21 Symantec Message Manager 12-9 T Tab Stops 11-10 Tables Company HQ 5-14 Defined G-3 Opening 1-9 Principal HQ 2-2 Task Management 9-13 Tasks Adding 9-13 Defined G-3 Managing 9-13 X-7 Index X-8 Templates 11-3 Text Alignment 11-8 Text Symbols 11-11 toolbar Label Wizard 16-3 Tools Menu 1-14, A-4 Total area in quick reports 15-10 Totals row calculations in 15-22 hiding 15-25 two-dimensional graphs from data in the database 17-4–?? U User Preferences 1-3 V values displaying in Break columns 15-23 vertical bar (|) character in quick reports 15-24 W Windows Menu 1-14, A-5 WinFax Pro Options 12-9 Word Processor Adding Graphics 11-17 Changing the Ruler Units 11-7 Components 11-6 Creating and Saving Letters 11-2 Creating Hot Links 11-20 Defining a Style Sheet 11-11 Formatting Fields 11-23 Full Window View 11-7 Headers and Footers 11-15 Input Form 11-6 Inserting Dates and Times 11-22 Inserting Expressions 11-20 Inserting Page Numbers 11-17 Line Spacing 11-8 Loading a Style Sheet 11-14 Margin Controls 11-10 Merge Fields 11-18 Page View 11-9 Paragraph Styles 11-11 Ruler 11-7 Saving a Style Sheet 11-14 Showing/Hiding Text Symbols 11-11 Tab Stops 11-10 Templates 11-3 Text Alignment 11-8 Y Y-axis. See Series axis YTD Commission Comparison Report 15-2 YTD Commission Report 15-2 YTD Sales Comparison Report 15-2 YTD Sales Report 15-2