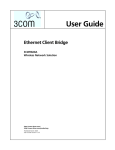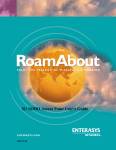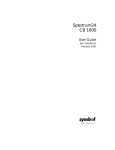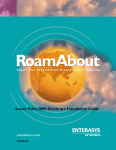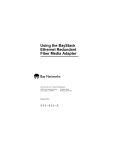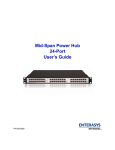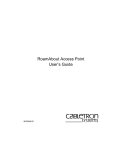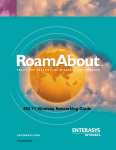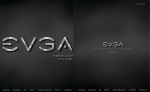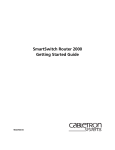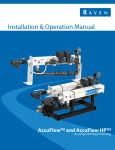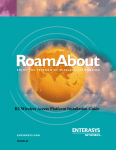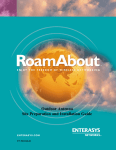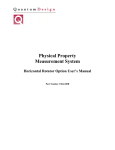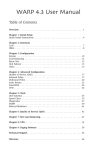Download Wireless Ethernet Adapter Installation and User's Guide ™
Transcript
™ ENJOY THE FREEDOM OF WIRELESS NETWORKING Wireless Ethernet Adapter Installation and User’s Guide ENTERASYS.COM 9033642-03 ELECTRICAL HAZARD: Only qualified personnel should perform installation procedures. NOTICE Enterasys Networks reserves the right to make changes in specifications and other information contained in this document and its web site without prior notice. The reader should in all cases consult Enterasys Networks to determine whether any such changes have been made. The hardware, firmware, or software described in this document is subject to change without notice. IN NO EVENT SHALL ENTERASYS NETWORKS BE LIABLE FOR ANY INCIDENTAL, INDIRECT, SPECIAL, OR CONSEQUENTIAL DAMAGES WHATSOEVER (INCLUDING BUT NOT LIMITED TO LOST PROFITS) ARISING OUT OF OR RELATED TO THIS DOCUMENT, WEB SITE, OR THE INFORMATION CONTAINED IN THEM, EVEN IF ENTERASYS NETWORKS HAS BEEN ADVISED OF, KNEW OF, OR SHOULD HAVE KNOWN OF, THE POSSIBILITY OF SUCH DAMAGES. ©2002 Enterasys NetworksTM, Inc. All Rights Reserved. Enterasys Networks, Inc. 500 Spaulding Turnpike Portsmouth, NH 03801 Part Number: 9033642-03 Enterasys, Enterasys Networks, RoamAbout and the RoamAbout logo are trademarks or registered trademarks of Enterasys Networks, Inc. Microsoft, Windows and Windows NT are trademarks or registered trademarks of Microsoft Corporation. PC Card is a trademark of PCMCIA. All other trademarks and registered trademarks are the property of their respective holders. Web Site: http://www.enterasys.com/wireless i Notice FCC Notice Note: This equipment has been tested and found to comply with the limits for a Class B digital device, pursuant to part 15 of the FCC Rules. These limits are designed to provide reasonable protection against harmful interference in a residential installation. This equipment generates, uses and can radiate radio frequency energy and, if not installed and used in accordance with the instructions, may cause harmful interference to radio communications. However, there is no guarantee that interference will not occur in a particular installation. If this equipment does cause harmful interference to radio or television reception, which can be determined by turning the equipment off and on, the user is encouraged to try to correct the interference by one or more of the following measures: • • • • Reorient or relocate the receiving antenna. Increase the separation between the equipment and receiver. Connect the equipment into an outlet on a circuit different from that to which the receiver is connected. Consult the dealer or an experienced radio/TV technician for help. CAUTION: Changes or modifications made to this device which are not expressly approved by the party responsible for compliance could void the user’s authority to operate the equipment. Industry Canada (Canada) This Class B digital apparatus complies with Canadian ICES-003. Cet appareil numérique de la classe B est conforme à la norme NMB-003 du Canada. Europe - EC Declaration of Conformity This device complies with Low Voltage Directive 73/23/EEC and EMC Directive 89/336/EEC. VCCI Notice This is a Class B product based on the standard of the Voluntary Control Council for Interference from Information Technology Equipment (VCCI). If this is used near a radio or television receiver in a domestic environment, it may cause radio interference. Install and use the equipment according to the instruction manual. ii Notice RoamAbout PC Card Restrictions for EU/EFTA Countries to R&TTE Directive AUS B DK FIN M ember states in EU with restrictive use for this product are crossed out ! F D GR IRE I LUX NL P Les états membres de l'Union Européenne avec une utilisation restrictive de ce produit sont rayés ! M itgliedsstaaten der EU mit eingeschränkten Nutzungsrechten für dieses Produkt sind herausgestrichen E S UK Gli Stati membri nella Comunità Europea (EU) con restrizioni sull'uso di questi prodotti sono contrassegnati di seguito! CH Important Notice: 0122 Low power radio LAN product operating in 2.4 GHz band for Home and Office environments. Notice Importante : Produit réseau local radio basse puissance opérant dans la bande de fréquence 2,4GHz pour les environnements bureautiques et résidentielles. Wichtige Mitteilung Low Power FunkLAN Produkt für den Home- und Office-Bereich, das im 2.4GHz Band arbeitet. Nota Importante: Apparati Radio LAN a bassa potenza, operanti a 2.4GHz, per ambienti domestico ed ufficio. Channel Restrictions - Australia When channels 1 through 11 are configured, Australia regulations limit the maximum EIRP to 4W. Channels 12 and 13 have a limit of 200mW EIRP. - Belgie B Gebruik buiten gebouw alleen op kanalen 11 (2462 MHz), 12 (2467 MHz), en 13 (2472 MHz). Voor privé-gebruik buiten gebouw over publieke grond over afstand kleiner dan 300m geen registratie bij BIPT/IBPT nodig; voor gebruik over afstand groter dan 300m is wel registratie bij BIPT/IBPT nodig. Voor publiek gebruik buiten gebouwen is licentie van BIPT/IBPT verplicht. Voor registratie of licentie kunt u contact opnemen met BIPT. - Belgium B For outdoor usage only channel 11 (2462 MHz), 12 (2467 MHz), and 13 (2472 MHz) are allowed. For private usage outside buildings across public grounds over less than 300m no special registration with IBPT/BIPT is required. Registration to IBPT/BIPT is required for private usage outside buildings across public grounds over more than 300m. An IBPT/BIPT licence is required for public usage outside building. For registration and license please contact IBPT/ BIPT. iii Notice Channel Restrictions Continued: - Belgique B L’utilisation en extérieur est autorisé sur le canal 11 (2462 MHz), 12 (2467 MHz), et 13 (2472 MHz). Dans le cas d’une utilisation privée, à l’extérieur d’un bâtiment, au-dessus d’un espace public, aucun enregistrement n’est nécessaire pour une distance de moins de 300m. Pour une distance supérieure à 300m un enregistrement auprès de l’IBPT est requise. Pour une utilisation publique à l’extérieur de bâtiments, une licence de l’IBPT est requise. Pour les enregistrements et licences, veuillez contacter l’IBPT. - France F: Pour des configurations intérieures ou extérieures, seuls les canaux n°10 à 13 (2447 – 2483,5 MHz) sont autorisés par l'ART avec une puissance émise maximale inférieure ou égale à 100 mW EIRP. Note : 1.L'utilisateur doit obtenir une autorisation de l'ART avant toute utilisation extérieure. 2.L'utilisation en extérieur est uniquement autorisée sur des propriétés privées (L'installation N'EST PAS autorisée sur le domaine public. De plus, le lien sans-fil NE DOIT PAS traverser une rue ou le domaine public). 3.Notre produit RoamAbout ne peut pas être configuré pour les canaux n°1 à 9 (2412 – 2446 MHz) pour une utilisation intérieure ou extérieure, à cause des conditions de l'ART concernant les limitations de puissance émise pour ces canaux. Il est bon de vérifier les éventuels changement à ce sujet avec les autorités de régulation locales. - France F: For Indoor or Outdoor configurations, only Channel ID 10 through 13 (2447 - 2483,5 MHz) is allowed by ART with "maximum output power" less than or equal to 100 mW EIRP. Note: 1. User is required to obtain authorization from ART agency before Outdoor Use. 2. Outdoor Use is only allowed on private properties (Installation is NOT allowed on public properties. Additionally, the wireless link must NOT cross a street or public property). 3. Our RoamAbout product cannot be configured for Channel ID 1 through 9 (2412 - 2446 MHz) when used Indoors or Outdoors, due to ART's maximum output requirements within these channels. It is always worth check with the local regulatory authorities for changes in this area. - Deutschland D: Anmeldung im Outdoor-Bereich notwending, aber nicht genehmigungspflichtig. Bitte mit Händler die Vorgehensweise abstimmen. - Germany D: License required for outdoor installations. Check with reseller for procedure to follow - Italia I: E' necessaria la concessione ministeriale anche per l'uso interno. Verificare con i rivenditori la procedura da seguire. L'uso per installazione in esterni non e' permessa. - Italy I: License required for indoor use. Use with outdoor installations not allowed. iv Notice Channel Restrictions Continued: - the Netherlands NL License required for outdoor installations. Check with reseller for procedure to follow. - the Nederlands NL Licentie verplicht voor gebruik met buitenantennes. Neem contact op met verkoper voor juiste procedure Europe – EU Declaration of Conformity Hereby ENTERASYS NetworksTM declares that this RoamAbout IEEE 802.11 PC Card is in compliance with the essential requirements and other relevant provisions of Directive 1999/5/EC, Directive 89/336/EEC, and Directive 73/23/EEC. ENTERASYS NetworksTM vakuuttaa täten että RoamAbout IEEE 802.11 PC Card tyyppinen laite on direktiivin 1999/5/EY, direktiivin 89/336/EEC ja direktiivin 73/23/EEC oleellisten vaatimusten ja sitä koskevien näiden direktiivien muiden ehtojen mukainen. ENTERASYS NetworksTM déclare que la carte PC RoamAbout IEEE 802.11 est conforme aux conditions essentielles et aux dispositions relatives à la directive 1999/5/EC, la directive 89/336/EEC, et à la directive 73/23/EEC. v Contents Preface Purpose of this Document . . . . . . . . . . . . . . . . . . . . . . . . . . . . . . . . . . . . . . . . . . . . . . . . . . . . xi Intended Audience . . . . . . . . . . . . . . . . . . . . . . . . . . . . . . . . . . . . . . . . . . . . . . . . . . . . . . . . . xi Organization of this Document . . . . . . . . . . . . . . . . . . . . . . . . . . . . . . . . . . . . . . . . . . . . . . . . xi Associated Documents . . . . . . . . . . . . . . . . . . . . . . . . . . . . . . . . . . . . . . . . . . . . . . . . . . . . . . xii Getting Help . . . . . . . . . . . . . . . . . . . . . . . . . . . . . . . . . . . . . . . . . . . . . . . . . . . . . . . . . . . . . xiii 1 Preparing for Installation Site Requirements . . . . . . . . . . . . . . . . . . . . . . . . . . . . . . . . . . . . . . . . . . . . . . . . . . . . . . . . . Unpacking and Inspecting . . . . . . . . . . . . . . . . . . . . . . . . . . . . . . . . . . . . . . . . . . . . . . . . . . . Components . . . . . . . . . . . . . . . . . . . . . . . . . . . . . . . . . . . . . . . . . . . . . . . . . . . . . . . . . . Ethernet Adapter . . . . . . . . . . . . . . . . . . . . . . . . . . . . . . . . . . . . . . . . . . . . . . . . . . . . . . . 1-1 1-3 1-3 1-4 2 Configuration Overview Wireless Infrastructure Network . . . . . . . . . . . . . . . . . . . . . . . . . . . . . . . . . . . . . . . . . . . . . . 2-1 Wireless Ad-Hoc Networks . . . . . . . . . . . . . . . . . . . . . . . . . . . . . . . . . . . . . . . . . . . . . . . . . . 2-3 3 Installation Installation Procedure . . . . . . . . . . . . . . . . . . . . . . . . . . . . . . . . . . . . . . . . . . . . . . . . . . . . . . 3-1 Ethernet Adapter LED Indicators . . . . . . . . . . . . . . . . . . . . . . . . . . . . . . . . . . . . . . . . . . . . . 3-4 vii Table of Contents 4 Ethernet Adapter Manager Installation Installation . . . . . . . . . . . . . . . . . . . . . . . . . . . . . . . . . . . . . . . . . . . . . . . . . . . . . . . . . . . . . . . 4-1 Uninstall . . . . . . . . . . . . . . . . . . . . . . . . . . . . . . . . . . . . . . . . . . . . . . . . . . . . . . . . . . . . . . . . . 4-2 Using the Ethernet Adapter Manager. . . . . . . . . . . . . . . . . . . . . . . . . . . . . . . . . . . . . . . . . . . 4-3 Starting the Ethernet Adapter Manager. . . . . . . . . . . . . . . . . . . . . . . . . . . . . . . . . . . . . . 4-3 Configuring the Ethernet Adapter. . . . . . . . . . . . . . . . . . . . . . . . . . . . . . . . . . . . . . . . . . 4-4 Saving a Configuration . . . . . . . . . . . . . . . . . . . . . . . . . . . . . . . . . . . . . . . . . . . . . . . . . . 4-6 Loading a Configuration . . . . . . . . . . . . . . . . . . . . . . . . . . . . . . . . . . . . . . . . . . . . . . . . . 4-6 Setting and Removing Passwords. . . . . . . . . . . . . . . . . . . . . . . . . . . . . . . . . . . . . . . . . . 4-7 Upgrading the Ethernet Adapter Firmware . . . . . . . . . . . . . . . . . . . . . . . . . . . . . . . . . . 4-8 Reset Unit and Keep Current Configuration Settings. . . . . . . . . . . . . . . . . . . . . . . . . . . 4-8 Resetting to Factory Defaults . . . . . . . . . . . . . . . . . . . . . . . . . . . . . . . . . . . . . . . . . . . . . 4-9 Changing Your PC Card Type . . . . . . . . . . . . . . . . . . . . . . . . . . . . . . . . . . . . . . . . . . . . 4-9 Using the Log Viewer. . . . . . . . . . . . . . . . . . . . . . . . . . . . . . . . . . . . . . . . . . . . . . . . . . 4-10 PC Card Configuration. . . . . . . . . . . . . . . . . . . . . . . . . . . . . . . . . . . . . . . . . . . . . . . . . . . . . 4-12 Basic Tab Page . . . . . . . . . . . . . . . . . . . . . . . . . . . . . . . . . . . . . . . . . . . . . . . . . . . . . . . 4-12 Advanced Tab Page . . . . . . . . . . . . . . . . . . . . . . . . . . . . . . . . . . . . . . . . . . . . . . . . . . . 4-14 Encryption Tab Page. . . . . . . . . . . . . . . . . . . . . . . . . . . . . . . . . . . . . . . . . . . . . . . . . . . 4-15 Configuring the Ethernet Adapter to Connect to a Wired Ethernet Device. . . . . . . . . . . . . 4-17 Network Configuration . . . . . . . . . . . . . . . . . . . . . . . . . . . . . . . . . . . . . . . . . . . . . . . . . . . . 4-17 5 General Serial Configuration Configuration Flowchart . . . . . . . . . . . . . . . . . . . . . . . . . . . . . . . . . . . . . . . . . . . . . . . . . . . . UART Settings . . . . . . . . . . . . . . . . . . . . . . . . . . . . . . . . . . . . . . . . . . . . . . . . . . . . . . . . . . . . Flow Control . . . . . . . . . . . . . . . . . . . . . . . . . . . . . . . . . . . . . . . . . . . . . . . . . . . . . . . . . . . . . Hardware Flow Control . . . . . . . . . . . . . . . . . . . . . . . . . . . . . . . . . . . . . . . . . . . . . . . . . Software Flow Control . . . . . . . . . . . . . . . . . . . . . . . . . . . . . . . . . . . . . . . . . . . . . . . . . . Flow Control Configuration . . . . . . . . . . . . . . . . . . . . . . . . . . . . . . . . . . . . . . . . . . . . . . Serial Packets . . . . . . . . . . . . . . . . . . . . . . . . . . . . . . . . . . . . . . . . . . . . . . . . . . . . . . . . . 5-1 5-3 5-4 5-4 5-5 5-5 5-6 6 Wireless Printing to a Serial Printer Configuring the Ethernet Adapter to Enable Wireless Printing. . . . . . . . . . . . . . . . . . . . . . . 6-1 viii Table of Contents A Terminal Configurator Establishing a Direct Serial Connection . . . . . . . . . . . . . . . . . . . . . . . . . . . . . . . . . . . . . . . . A-2 Windows Procedure . . . . . . . . . . . . . . . . . . . . . . . . . . . . . . . . . . . . . . . . . . . . . . . . . . . . A-2 Accessing Console Management . . . . . . . . . . . . . . . . . . . . . . . . . . . . . . . . . . . . . . . . . . A-3 Establishing a Telnet Connection . . . . . . . . . . . . . . . . . . . . . . . . . . . . . . . . . . . . . . . . . . . . . A-4 Using the Terminal Configurator . . . . . . . . . . . . . . . . . . . . . . . . . . . . . . . . . . . . . . . . . . . . . . A-4 Main Menu Overview . . . . . . . . . . . . . . . . . . . . . . . . . . . . . . . . . . . . . . . . . . . . . . . . . . . A-5 The Editor . . . . . . . . . . . . . . . . . . . . . . . . . . . . . . . . . . . . . . . . . . . . . . . . . . . . . . . . . . . . A-6 Configuration File Format . . . . . . . . . . . . . . . . . . . . . . . . . . . . . . . . . . . . . . . . . . . . . . . A-7 File contents . . . . . . . . . . . . . . . . . . . . . . . . . . . . . . . . . . . . . . . . . . . . . . . . . . . . . . . . . . A-7 Network Bindings . . . . . . . . . . . . . . . . . . . . . . . . . . . . . . . . . . . . . . . . . . . . . . . . . . . . . A-15 Bridged Ethernet (lan0) . . . . . . . . . . . . . . . . . . . . . . . . . . . . . . . . . . . . . . . . . . . . . . . . A-17 B Serial Line Configuration Serial Line Replacement . . . . . . . . . . . . . . . . . . . . . . . . . . . . . . . . . . . . . . . . . . . . . . . . . . . . B-1 RMP Pipe . . . . . . . . . . . . . . . . . . . . . . . . . . . . . . . . . . . . . . . . . . . . . . . . . . . . . . . . . . . . B-1 TCP Pipe . . . . . . . . . . . . . . . . . . . . . . . . . . . . . . . . . . . . . . . . . . . . . . . . . . . . . . . . . . . . . B-4 Network Serial Port . . . . . . . . . . . . . . . . . . . . . . . . . . . . . . . . . . . . . . . . . . . . . . . . . . . . . . . . B-5 Network Serial Port Configuration . . . . . . . . . . . . . . . . . . . . . . . . . . . . . . . . . . . . . . . . . B-5 TCP Listen Port Configuration . . . . . . . . . . . . . . . . . . . . . . . . . . . . . . . . . . . . . . . . . . . . B-6 TCP Connect Port . . . . . . . . . . . . . . . . . . . . . . . . . . . . . . . . . . . . . . . . . . . . . . . . . . . . . . B-6 Serial Telnet Client . . . . . . . . . . . . . . . . . . . . . . . . . . . . . . . . . . . . . . . . . . . . . . . . . . . . . . . . B-7 Serial Telnet Client Configuration . . . . . . . . . . . . . . . . . . . . . . . . . . . . . . . . . . . . . . . . . B-7 Wait for Keystroke Connection Configuration. . . . . . . . . . . . . . . . . . . . . . . . . . . . . . . . B-7 Command Prompt Connection Configuration . . . . . . . . . . . . . . . . . . . . . . . . . . . . . . . . B-8 C Problem Solving ix Preface Purpose of this Document This document describes how to install and set up the RoamAbout Wireless Ethernet Adapter. Intended Audience This document is intended for use by personnel who will install and set up the RoamAbout Wireless Ethernet Adapter. Organization of this Document This document is organized as follows: Section Description Chapter 1 Contains pre-installation information you should know before you install the RoamAbout Ethernet Adapter. This includes the site requirements and specifications. Chapter 2 Contains a configuration overview. Chapter 3 Contains the step-by-step procedures to install the RoamAbout Ethernet Adapter. Chapter 4 Contains the RoamAbout Ethernet Adapter Manager software installation procedure. It also contains the information to configure the RoamAbout Ethernet Adapter. Chapter 5 Contains the general serial configuration settings used for all serial port applications. Chapter 6 Contains the configuration information to use the Ethernet Adapter to enable wireless printing. Appendix A Describes how to use the Terminal Configuration to configure the Ethernet Adapter. xi Preface Section Description Appendix B Describes how to perform serial line replacement and how to configure the Ethernet Adapter as a network serial port and as a serial telnet client. Appendix C Contains problem solving information. Associated Documents The following table lists the RoamAbout products and where to find additional information. Check the RoamAbout Wireless web site regularly for product upgrades and documentation. http://www.enterasys.com/wireless Component Document RoamAbout Access Point 2000 RoamAbout Access Point 2000 Installation Guide RoamAbout R2 Wireless Access Platform RoamAbout R2 Wireless Access Platform Installation Guide RoamAbout AP Manager RoamAbout 802.11 Wireless Networking Guide Online help RoamAbout 802.11 DS PC Card RoamAbout 802.11 PC Card Drivers and Utilities CD-ROM Kit Online help RoamAbout 802.11 Drivers RoamAbout 802.11 PC Card Drivers and Utilities CD-ROM Kit Online help RoamAbout Client Utility RoamAbout 802.11 PC Card Drivers and Utilities CD-ROM Kit Online help RoamAbout Outdoor Solution xii RoamAbout Outdoor Antenna Site Preparation and Installation Guide Preface Getting Help For additional support related to this device or document, contact Enterasys Networks using one of the following methods: World Wide Web http://www.enterasys.com/wireless Phone: North America: (603) 332-9400 Europe: 353 61 701 910 Asia: +800 8827-2878 Internet mail [email protected] To send comments or suggestions concerning this document, contact the Enterasys Networks Technical Writing Department via the following E-mail address: [email protected] Make sure to include the document Part Number in the email message. Before calling Enterasys Networks, please have the following information ready: • Your Enterasys Networks service contract number • A description of the problem • A description of any action(s) already taken to resolve the problem • The serial and revision numbers of all involved Enterasys Networks products in the network • A description of your network environment (for example, layout and cable type) • Network load and frame size at the time of trouble (if known) • The device history (for example, have you returned the device before, is this a recurring problem) • Any previous Return Material Authorization (RMA) numbers xiii Chapter 1 Preparing for Installation This chapter describes basic considerations for successfully installing the RoamAbout Wireless Ethernet Adapter. Before installing the Wireless Ethernet Adapter, you must complete the following tasks: • Review the site requirements. • Select the location to install the Ethernet Adapter. • Unpack the Ethernet Adapter, and check the contents of the shipment. NOTE NOTE: AP refers to the Access Point 2000 and the RoamAbout R2 Wireless Access Platform unless otherwise specified in this document. Site Requirements Review the following to ensure that all site preparation tasks were completed. • Ensure that the Ethernet LAN is in place and is functioning. • A computer with one of the following operating systems to run the Ethernet Adapter Manager configuration program: — Windows 95, 98, 2000, Me, or NT • A RoamAbout 802.11 DS PC Card for each Ethernet Adapter. • RoamAbout APs if using a wireless infrastructure network. • Ensure that the requirements are within the ranges described in Table 1-1. 1-1 Site Requirements Table 1-1: Specifications Parameter Description Dimensions: (Length x Weight x Height) 6.2" x 3.9" x 1.0" Input voltage 5.2 VDC Input current 120 mA (excluding radio card) Temperature 0° C to 55° C Relative Humidity 0% to 90% (non-condensing) Radio Interface RoamAbout 802.11 PC Card Ethernet Interface RJ45 10BaseT (swapped to allow the use of a straight through cable when connected to a computer) Serial Interface (optional) • Data rates: 112 to 115K Baud • Data format: 7, 8 Data; 1, 2 Stop; ENO Parity • Control lines: RTS, CTS, DSR, DTR, RI. CD @ RS232 Levels • Connector: Female DB9; Pinout: — 1 - R1 (input) — 2 - TX — 3 - RX — 4 - DTR — 5 - GND — 6 - DSR — 7 - RTS — 8 - CTS — 9 - CD (input) 1-2 Unpacking and Inspecting Unpacking and Inspecting Physically inspect all cartons for shipping damage. Report any damage to your shipping carrier. Also verify that you have received the correct basic components and options as listed on the following pages. Report any discrepancies to your Enterasys Sales Representative. Components The distribution kit contains the following components: 1 2 4 3 8 6 5 k Quicrt a t S 7 1-3 Unpacking and Inspecting Ethernet Adapter Verify that the following components shipped with your RoamAbout Ethernet Adapter: 1-4 # Description 1 RoamAbout Ethernet Adapter 2 5.2V Universal AC to DC power adapter 3 DC Power Cable 4 AC Power Cord 5 RS-232 serial cable 6 • CD-ROM containing the RoamAbout Ethernet Adapter Manager software and the RoamAbout Wireless Ethernet Adapter Installation and User’s Guide in PDF. You can access this guide by selecting Help in the RoamAbout Ethernet Adapter Manager Unit List Window, or click on the RoamAbout.pdf file on the CD-ROM. • RoamAbout Wireless Ethernet Adapter Installation Quick Start 7 Mounting hardware 8 Combs, used in environments with extreme vibrations to prevent the PC card from vibrating out of the socket. Chapter 2 Configuration Overview The RoamAbout Wireless Ethernet Adapter transforms wired devices (for example., desktop computers and printers) into wireless devices. The RoamAbout Wireless Ethernet Adapter is easily integrated into your existing wireless network. The RoamAbout Wireless Ethernet Adapter can be used in the following wireless topologies: • Wireless infrastructure networks, which require the RoamAbout AP. • Wireless Ad-hoc networks, which do not require the RoamAbout AP. Wireless Infrastructure Network In a wireless infrastructure network, wireless clients communicate with an AP connected to a wired LAN. A RoamAbout wireless infrastructure can support clients with various supported operating systems. Infrastructure mode is often used in systems that have heavy network traffic and want to utilize the filtering capabilities of the AP. The AP remains as a stationary part of the wireless LAN, unlike individual Ethernet Adapter units that can be physically moved throughout the wireless LAN. The Ethernet Adapter synchronizes communication with the AP. Individual Ethernet Adapter units do not communicate directly with each other. All communication between multiple Ethernet Adapter units, or between an Ethernet Adapter unit and a wired network client, go through the AP. Multiple APs can be used to extend the coverage area. Figure 2-1 shows an example of an infrastructure network. 2-1 Wireless Infrastructure Network Figure 2-1: Infrastructure Network Example Cell 1 Coverage Areas Cell 2 Ethernet Adapter Ethernet Adapter Printer AP2 AP1 Workgroup Mode Workgroup Mode Wireless Client The re-association capabilities of the IEEE 802.11 standard enable clients to move throughout the wireless LAN area and roam between APs. Re-association can occur as long as the Ethernet Adapter has the same network name as the AP to which it is trying to make a connection. 2-2 Wireless Ad-Hoc Networks Wireless Ad-Hoc Networks Wireless ad-hoc networks, also known as peer-to-peer or independent networks, do not include APs. Instead, the ad-hoc network is a loose association, or workgroup, of computers that can communicate with each other using the PC Card in Ad-Hoc Mode. Figure 2-2 shows a network in which three Ethernet Adapter units are used to provide wireless connectivity between Ethernet devices. In this configuration, the Ethernet Adapter units and PC cards make all four devices appear to be connected by the same Ethernet cable. Using Ethernet Adapter units in this manner provides a cost effective way to wirelessly link a small number of Ethernet devices. Figure 2-2: Ad-Hoc Network Example Ethernet 10bT Adapter Ethernet Adapter 10bT File Server PC 10bT Ethernet Adapter LapTop Printer 2-3 Chapter 3 Installation This section describes how to install the RoamAbout Wireless Ethernet Adapter. It also includes the installation of the PC (PCMCIA) wireless LAN card into the Ethernet Adapter. NOTE NOTE: The Ethernet Adapter does NOT include a RoamAbout 802.11 DS PC card. These cards are sold separately. Contact your Enterasys Representative for more information. Installation Procedure To install the Ethernet Adapter, perform the following steps: 1) Remove your RoamAbout Ethernet Adapter from the packaging. The Ethernet Adapter ships fully assembled. To install the PC Card and use the Ethernet Adapter, some disassembly and re-assembly is required. 2) Remove the cap from the Ethernet Adapter by pressing on the side of the cap to release it as shown in Figure 3-1. Removal of the cap reveals the PC card slot. Figure 3-1: Removing the Cap Press Here to Lift Cover 3-1 Installation Procedure 3) If you are planning to mount the Ethernet Adapter (optional), remove the bottom mounting plate as shown in Figure 3-2. Figure 3-2: Removing the Bottom Mounting Plate 4) Remove the small combs from the end cap. NOTE 3-2 NOTE: The combs are generally not needed. The combs, when cut to an appropriate size, are for use only when the Ethernet Adapter is in an environment with extreme vibrations. The combs prevent the PC card from vibrating out of the socket. Installation Procedure 5) Gently insert PC card (face up) into the designated slot as shown in Figure 3-3. Figure 3-3: Inserting the PC Card WIRELESS LANS 802.1 DS High Rate Hi-Gigabit Matched Adapter ENJOY THE FREEDOM OF WIRELESS NETWORKING Wi Fi 6) Replace the cap on the Ethernet Adapter that you removed in step 3 by snapping the cap straight down on the body. 7) If you are mounting the Ethernet Adapter, install the bottom mounting plate where desired as shown in Figure 3-4. Then, place the Ethernet Adapter onto the mounting plate and snap it into place. Ensure that the Ethernet Adapter is secure. Figure 3-4: Installing the Mounting Plate (Optional) 8) Connect a standard, straight-through 10BaseT Ethernet cable between the RJ-45 port on the Ethernet Adapter and the network port on the computer where you will install the Ethernet Adapter Manager configuration software. 3-3 Ethernet Adapter LED Indicators 9) Connect the six-pin DC power cable to the power supply. 10) Connect the AC power cord to the other side of the power supply. 11) Connect the round power plug to the Ethernet Adapter port labeled 5V DC. 12) Insert the AC power cord into the AC socket. 13) Verify the Ethernet Link LED is illuminated (Table 3-1), indicating a valid Ethernet connection to your PC. 14) The RoamAbout Ethernet Adapter hardware is now ready for configuration using the RoamAbout Ethernet Adapter Manager. Proceed to Chapter 4 to install the Ethernet Adapter Manager. Ethernet Adapter LED Indicators As shown in Table 3-1, there are five LED indicators: Table 3-1: LEDs LED Description Power. Lights green when power is applied. Status. Lights amber when status information is available. Radio Associated / Radio Activity. Lights green when the radio is associated to another radio and lights amber during radio communication. LAN Link / LAN Activity. Lights green to show that a valid Ethernet link is present on the 10BaseT port. Lights amber during Ethernet activity. Serial Transmit/Serial Receive. Lights amber when transmitting data out the serial port and lights green when receiving data on the serial port. 3-4 Chapter 4 Ethernet Adapter Manager Installation This chapter describes how to install and configure the Ethernet Adapter Manager. The RoamAbout Ethernet Adapter Manager is used to configure the Ethernet Adapter. You can install it on a PC or workstation running Windows 95/98/NT/Me/2000. The Ethernet Adapter Manager allows you to graphically and remotely: • Display a list of Ethernet Adapter stations running on the local network • Display and edit the current Ethernet Adapter configuration • Save and load configurations • Update the Ethernet Adapter firmware NOTE: The Ethernet Adapter Manager communicates with the Ethernet Adapter using a non-routing protocol. Your Ethernet Adapter units must be accessible on the local Ethernet network to communicate with the Ethernet Adapter Manager. NOTE Installation To install the Ethernet Adapter Manager, perform the following steps: 1) Insert the Ethernet Adapter Manager CD-ROM into the CD-ROM drive. If the installation program does not begin automatically, preform the following steps: a) Click on the My Computer icon on your desktop. b) Click on the icon for the CD-ROM. c) Double-click on the setup.exe icon. The Welcome window appears. 2) Click NEXT to continue the installation, or CANCEL to terminate. The Software License agreement appears. 4-1 Uninstall 3) Click YES if you agree to the terms presented and allow the continuation of installation. Click NO if you do not agree, and terminate the installation. The Choose Destination window appears. 4) Choose the default path and location. Or, enter a selected path. 5) Click NEXT. The Select Program Folder window appears. This window allows you to change the name of the program folder created. 6) Click FINISH to complete the installation of the Ethernet Adapter Manager. Uninstall To uninstall the Ethernet Adapter Manager, perform the following steps: 1) Select Start->Settings Control Panel. 2) Double-click on the Add/Remove Programs icon. 3) Select Ethernet Adapter Manager from the list. 4) Click on the Add/Remove button. 5) Click on the Uninstall button. The Uninstall button remains inactive for a short period of time. NOTE 4-2 NOTE: If you uninstall the Ethernet Adapter Manager on Windows 95, you must reboot your computer to remove it from the Program List on the Windows task bar. Using the Ethernet Adapter Manager Using the Ethernet Adapter Manager Starting the Ethernet Adapter Manager. To start the Ethernet Adapter Manager, select Start-->Programs-->RoamAbout-->RoamAbout Ethernet Adapter Manager. The RoamAbout Ethernet Adapter Unit List window appears (Figure 4-1) and lists the Ethernet Adapter units currently detected. All Ethernet Adapter units are controlled from this main window. Figure 4-1: RoamAbout Ethernet Adapter Unit List The RoamAbout Ethernet Adapter Unit List window buttons are: • SCAN Allows you to search for active Ethernet Adapter units. After a scan is executed, any previously displayed Ethernet Adapter units that are no longer found are removed from the list and found units are displayed. • EXIT Closes the Ethernet Adapter Manager. • CONFIGURE After selecting a unit, advances you to the first configuration window. 4-3 Using the Ethernet Adapter Manager • HELP Launches this document. You need the Adobe Acrobat Reader to read this document. Configuring the Ethernet Adapter To configure the Ethernet Adapter, perform the following steps: 1) Highlight the Ethernet Adapter that you want to configure. 2) Click on the Configure button, or double-click on the desired Ethernet Adapter listing. The Configuration window (Figure 4-2) appears displaying information about the RoamAbout Ethernet Adapter Manager and the selected unit. Figure 4-2: Configuration Window NOTE 4-4 NOTE: The versions listed in the Configuration window may not match your actual versions. Using the Ethernet Adapter Manager The Configuration window File menu pull-down options allow you to: • Save or load a configuration • Reset the Ethernet Adapter to factory defaults • Set a new password or clear it • Access a view of the log files • Update the Ethernet Adapter firmware • Reset the unit and keep current configuration settings Table 4-1: Configuration Window Tab Information Tab Name Action Network Provides the configuration screens for the network configuration. Serial Provides the configuration screens for serial configuration. Radio Provides the configuration screens for the PC Card. Table 4-2: Configuration Window Button Information Button Action Close Closes the current configuration window. Reload from Unit Allows you to discard the changes you have made to the configuration and reload the current configuration from the Ethernet Adapter to the Ethernet Adapter Manager. Update and Reset Unit Downloads the parameters from the Ethernet Adapter Manager to the Ethernet Adapter. During the download, a syntax check is performed of all parameters. If the check is not successful, an error message is displayed in the GUI Message Log describing the errors and their location. 4-5 Using the Ethernet Adapter Manager Saving a Configuration You can save the configuration settings of the Ethernet Adapter to a local file. This feature allows you to restore settings to a known state, or easily configure multiple Ethernet Adapter units with the same settings. 1) Click on the Update and Reset Unit button. This synchronizes the parameters in the Ethernet Adapter with those in the Ethernet Adapter Manager. NOTE NOTE: To ensure that you save your changes to a local file and the Ethernet Adapter, you should always perform Step 1 (Update and Reset Unit) before saving your configuration. 2) Go back to the Configuration window (Figure 4-2). 3) Click on the File menu and select Save Configuration. 4) Browse to the directory where you would like to save the current configuration. The default path is the RoamAbout program directory. 5) Click Open. Loading a Configuration The Ethernet Adapter Manager allows you to reload a saved configuration file to a selected Ethernet Adapter. 1) Go back to the Configuration window (Figure 4-2). 2) Click on the File menu and select Load Configuration. 3) Browse to the directory which contains the saved configuration that you want to upload. 4) Select the desired configuration file and click on the Open button. The configuration file parameters are displayed. 5) Go back to the Configuration window (Figure 4-2). 4-6 Using the Ethernet Adapter Manager 6) To activate the parameters, click on the Update and Reset Unit button. NOTE NOTE: If the PC card in the active Ethernet Adapter is different than the PC card that was in the Ethernet Adapter when the configuration parameters were saved, all parameters but the PC card options are loaded from the file. You will need to set the new PC card parameters manually. This procedure allows you to change your PC card while keeping your network and serial settings. You can save a new version of the configuration file so that future loads will include the PC card parameter settings. Setting and Removing Passwords Setting a password prevents unauthorized users from accessing or changing the settings on your Ethernet Adapter. You will need to enter this password each time you want to reconfigure the Ethernet Adapter. Enterasys Networks recommends that you set a password for each Ethernet Adapter. Setting a Password To set a password, perform the following steps: 1) Go to the Configuration window (Figure 4-2). 2) Click on the File menu and select Set Password. 3) Enter the password twice. 4) Click on Update Password Now. The new password is immediately active. Removing a Password To remove a password, perform the following steps: 1) Go to the Configuration window (Figure 4-2). 2) Click on the File menu and select Set Password. 3) Clear the password fields. Leaving the password fields empty removes the password. You are not prompted for a password when the fields are empty. 4-7 Using the Ethernet Adapter Manager Upgrading the Ethernet Adapter Firmware To update the firmware on your Ethernet Adapter, perform the following steps: 1) Download the latest version of firmware from the RoamAbout Wireless web site, www.enterasys.com/wireless, to the computer that is currently running the Ethernet Adapter Manager. The firmware file will have the extension “.rmu”. 2) When the download is complete, go to the Ethernet Manager Configuration window (Figure 4-2). 3) Click on the File menu and select Update Firmware. 4) Browse to the directory which contains the location of the firmware file. 5) Double-click on the file. The Log Viewer displays a progress status. At the end of the process, the Ethernet Adapter resets. The Log Viewer displays a message that your Ethernet Adapter was properly updated. The status light on the Ethernet Adapter flashes. The new image is installed, and the Ethernet Adapter ready for use, in approximately 15 to 20 seconds. Reset Unit and Keep Current Configuration Settings This feature allows you to clear the data buffers and error log, and keep your current configuration settings. NOTE NOTE: Communication is interrupted during reset and is restored when the reset in complete. 1) Go to the Ethernet Manager Configuration window (Figure 4-2) 2) Click on the File menu and select Reset Unit. 4-8 Using the Ethernet Adapter Manager Resetting to Factory Defaults This feature allows you to restore the Ethernet Adapter back to its original settings. 1) Go to the Ethernet Manager Configuration window (Figure 4-2) 2) Click on the File menu and select Reset to Default. All of the parameters are immediately restored to the factory default values. Depending on your current PC card network setting, resetting to factory default may leave the Ethernet Adapter in a non-reachable state. Resetting to defaults resets all parameters, including the PC Card Network Name. If the Ethernet Adapter you reset to defaults is not on the same wired LAN section as your PC, it is possible that it will lose association to the AP. If this is the case, the Ethernet Adapter Manager cannot communicate with the Ethernet Adapter. To resolve this problem, retrieve the Ethernet Adapter and connect it to your PC via an Ethernet cable. Then, use the Ethernet Adapter Manager to set the Network Name to match the AP. NOTE NOTE: You can also reset back to factory defaults by using the Config hole on the unit. Insert one end of something similar to a tooth pick into the “config” hole located near the serial port on the Ethernet Adapter and hold it in for more than five seconds. Changing Your PC Card Type The Ethernet Adapter Manager is designed to detect the type of PC card you are currently using, and to reset the specific radio parameters accordingly. To change the PC card and retain the network and serial parameters of your old radio type, perform the following steps: 1) With your current PC card, follow the instructions for saving a configuration described in Saving a Configuration on page 4-6. 2) Remove power from the Ethernet Adapter, switch your PC card, and return power to the Ethernet Adapter. 3) Reset to factory defaults by following the instructions described in Resetting to Factory Defaults on page 4-9. 4) Load the configuration you just saved by following the instructions described in Loading a Configuration on page 4-6. All non-radio parameters will be retrieved. 5) Set the specific parameters of your new PC card by following the instructions described PC Card Configuration on page 4-12. 4-9 Using the Ethernet Adapter Manager Using the Log Viewer The Log Viewer is used to: • display the different logs and tables stored on the Ethernet Adapter. • display status and error messages from the Ethernet Adapter Manager. To open the Log Viewer, perform the following steps: 1) Go back to the Configuration window (Figure 4-2) 2) Click on the File menu and select SHOW LOG WINDOW. The Log View window (Figure 4-3) appears. The Log View window File menu allows you to switch views between the different Ethernet Adapter logs and the Ethernet Adapter Manager utility messages. Figure 4-3: Log View Window GUI Message Log The Show GUI Message Log displays status messages from the Ethernet Adapter Manager. Event Log The Event Log displays messages generated by the Ethernet Adapter. Event log messages include basic information about the Ethernet Adapter hardware and any status messages generated by the Ethernet Adapter. 4-10 • To display the event log of your Ethernet Adapter, select the Read Event Log option from the File menu. • To clear the entries from the event log, select the Clear Event Log option from the File menu. Using the Ethernet Adapter Manager Roaming Log The Roaming Log records association and disassociation events. Each association event is recorded with a timestamp and, if available, the AP MAC address. Each disassociation event contains only a timestamp. The timestamp indicates the number of 10 millisecond periods since the unit was turned on or reset. For example, a timestamp of 6000 corresponds to a time of 60 seconds, and a timestamp of 20 corresponds to a time of 0.2 seconds. Forward Table The Forward Table (Figure 4-4) displays the MAC addresses detected by the Ethernet Adapter. The table lists the interface, wire or PC card, where each MAC address was observed. The time for each entry indicates the number of seconds until that entry is removed from the forwarding table. Figure 4-4: Forwarding Table 4-11 PC Card Configuration PC Card Configuration This section describes how to add the Ethernet Adapter to your wireless network. When the Ethernet Adapter has joined your wireless network, the PC card association LED is green. To configure the PC card settings, perform the following steps: Basic Tab Page 1) Open the configuration window for the desired Ethernet Adapter, as described in Using the Ethernet Adapter Manager on page 4-3. 2) Click on the Radio tab. When the Radio tab is highlighted, new horizontal tabs appear: Basic, Advanced, and Encryption (see Figure 4-5). The Encryption tab may not appear if this option is not supported by your PC card. Figure 4-5: Radio - Basic Tab Page 4-12 PC Card Configuration 3) Enter the Network Name. The Network Name must match the AP, or match the name to which you will use to establish a Ad-Hoc network. The Network Name is case sensitive. The Network Name is used to specify a unique IEEE 802.11 wireless network. Wireless Ethernet Adapters units use the Network Name to associate to a specific AP. Only devices with the same network name will associate with each other. Alphanumeric values may be used in this field. 4) Enter the Station Name. The Station Name is an identifier for each Ethernet Adapter. The value supplied in this field is for convenience in identifying the Ethernet Adapter units with software, such as the Ethernet Adapter Manager. 5) Select the Network Operation. a) Select AP if your configuration includes APs. Select Ad-hoc if your configuration does not include APs. b) Click on the Update and Reset Unit button. The Ethernet Adapter Manager Message Log appears with a message stating that the update was successful. 4-13 PC Card Configuration Advanced Tab Page The Advanced configuration, shown in Figure 4-6, is specific to the feature set of your wireless LAN card. Consult your PC card documentation for appropriate settings. Figure 4-6: Radio - Advanced Tab Page 1) Select the MAC Address option. There are four options: Capture - detects the first packet received on the wired side, not the radio side. This feature sets and saves the MAC address used by the wireless LAN interface. Check to ensure that the unit is set to CAPTURE. Dynamic - detects the first packet received on the wired side, not the radio side. This feature sets the MAC address used by the wireless LAN interface, however it will release the MAC address upon disconnection. Check to ensure that the unit is set to DYNAMIC. Enterasys Networks recommends setting this option to DYNAMIC, unless you are performing an advanced configuration. 4-14 PC Card Configuration Built-in - Uses the radio MAC Address. Manual - you enter a MAC Address. 2) Select the AP Density. 3) Select the Transmit Rate from the drop-down menu. 4) Click on the Update and Reset Unit button. Encryption Tab Page The Encryption tab (Figure 4-7) may not appear if your PC card does not support this option. Encryption is necessary to associate to an AP, or an Ad-Hoc network which is configured to deny unencrypted connections. Consult your PC card documentation for a detailed description of how to set up encryption. In many cases, you will want encryption enabled to provide security for data being sent across the wireless part of your network. Figure 4-7: Radio- Encryption Tab Page 4-15 PC Card Configuration To use encryption, perform the following steps: 1) Click on the Enable Encryption box. 2) Select the Transmit Key. NOTE: If you are using Ad-Hoc mode, you can only use Key 1. NOTE 3) Enter up to four encryption key values. If you are using Ad-Hoc mode, you can only use Key 1. The values for the encryption keys may to be written as either text (ASCII) strings or hexadecimal numbers. Hexadecimal values must be preceded by “0x” and are composed of the numbers 0 to 9 and the letters A to F. Text strings cannot begin with “0x”. The level of encryption corresponds to the length of the encryption key. Refer to the PC card documentation for the encryption levels supported by your PC card. Encryption Level Key Length Example HEX 40 bit 0x + 10 digits 5 characters 0xFEDCBA9876 128 bit 0x + 26 digits 13 characters EnterasysRMBT ASCII 4) Select a transmit key. The transmit key is the encryption key used by the Ethernet Adapter to encrypt messages sent over the radio. Messages received by the radio are decrypted if they were created using any of the four keys. 5) Click on the Update and Reset Unit button. If you are configured to run in Infrastructure Mode, the Ethernet Adapter associates to the AP with the specified Network Name. 4-16 Configuring the Ethernet Adapter to Connect to a Wired Ethernet Device Configuring the Ethernet Adapter to Connect to a Wired Ethernet Device You can configure the Ethernet Adapter as a wireless device to connect to a wired unit, such as a computer or Ethernet printer, to your wireless network. The Ethernet Adapter can act as a wireless device, in addition to performing any one of the serial port applications discussed in the following chapters. To configure the Ethernet Adapter to connect to a wired Ethernet device, perform the following steps: 1) Complete the PC card configuration instructions described in PC Card Configuration on page 4-12. 2) Click on the Update and Reset Unit button. 3) If necessary, move the Ethernet Adapter to the desired location. Provide power to the Ethernet Adapter and connect it to the Ethernet device. Your Ethernet Adapter is now configured to act as a wireless device connected to your wired Ethernet network component. Network Configuration This section describes the network settings necessary to communicate with the Ethernet Adapter. Communicating directly with the Ethernet Adapter provides: • the ability to use the serial port applications. • the ability to ping the Ethernet Adapter. • the ability to remotely configure the Ethernet Adapter via the telnet protocol. To configure the network settings, perform the following: 1) Ensure that you complete the PC card configuration described in the PC Card Configuration section on page 4-12. 2) Click on the Network Tab. 3) Click on the Basic tab. The Network Basic tab page is shown in Figure 4-8. 4) Enter the IP address that you want assigned to the Ethernet Adapter. The IP address is the network address that will be used by other computers to communicate with the Ethernet Adapter. 4-17 Network Configuration 5) Enter the Netmask. This is a value that defines the range of IP addresses available within your local network. Figure 4-8: Network - Basic Tab Page 6) Enter the IP address of the gateway if your network uses a gateway (router or firewall). You need to enter the IP address of your gateway if you plan to use the Ethernet Adapter to access computers or other Ethernet Adapter units beyond your Internet router or firewall. A gateway entry is only needed for serial applications that actively connect to an IP address outside your local area network. You may enter “none” in this field if no gateway is present or a gateway is not needed.. NOTES 4-18 • A gateway is not necessary if you are connecting to a wired Ethernet device. • The Ethernet Adapter does not support DHCP. Chapter 5 General Serial Configuration This chapter describes the general serial settings that are required for all serial port applications. For proper operation, the settings of the Ethernet Adapter always match the settings of the device to which it is connected via the RS-232 port. There are two groups of parameters that need to be configured to accomplish this task: the UART Settings and the Flow Control Settings. Configuration Flowchart Figure 5-1 can assist you with the Ethernet Adapter configuration. Start at the top of and move downward towards the desired configuration. As you move down the flowchart, there are bulleted lists of configuration parameters that you need to set to accomplish that configuration. The flow chart only lists the parameters that need to be modified for proper operation. 5-1 Configuration Flowchart Figure 5-1: Configuration Flowchart RoamAbout Ethernet Adapter Network Name Serial Port Application AP Baud Rate Data Bits Stop Bits Parity Bits Flow Control Network Serial Port Serial Telnet Client IP Address Netmask Gateway Socket Listen Method Local Port Socket Connect Method Serial Line Replacement IP Address Netmask Gateway RMP Pipe Remote IP Remote Port Command Prompt Method Wait For Keystroke Method Remote IP 5-2 LPD Print Server IP Address Netmask Gateway TCP Pipe IP Address Netmask Gateway Remote IP Remote Port Local Port EAIU_16 UART Settings UART Settings UART (Universal Asynchronous Receiver/Transmitter) is the fundamental hardware for serial communication. It controls the speed and method of data transfer of the serial port. To configure the UART settings, perform the following steps: 1) Clicking on the Serial tab. 2) Click on the UART tab. The UART tab page is shown in Figure 5-2 with the default settings. Figure 5-2: Serial - UART Tab Page 3) Select the baud rate of your device from the pull-down menu. The baud rate indicates the data transfer rate of the serial port. The baud rate ranges from 300 to 115200 bps. Standard rates are 300, 1200, 2400, 4800, 9600, 19200, 38400, 57600, 115200. 5-3 Flow Control 4) Check the Data Bits setting of the device you are connecting to the Ethernet Adapter. Choose the Data Bits setting that matches the Data Bits setting of the device you are connecting to the Ethernet Adapter. Data Bits determine the number of bits used to transmit data. The possible values are 7 and 8. 5) Check the Stop Bits setting of the device you are connecting to the Ethernet Adapter. Choose the Stop Bits setting that matches the Stop Bits setting of the device you are connecting to the Ethernet Adapter. Stop Bits determine the number of bits used to represent an end of a character. The value can be 1 or 2. 6) Check the Parity Bit setting of the device you are connecting to the Ethernet Adapter. Choose the Parity Bit setting that matches the Parity Bit setting of the device you are connecting to the Ethernet Adapter. They parity bit is used to check for correct data transmission. Options are: none, even, and odd. Flow Control Flow control is the process of adjusting the flow of data from one device to another to ensure that the receiving device can handle all of the incoming data. Flow control becomes an important factor when one of the devices is capable of transmitting data at a rate faster than the other can receive it. There are two basic types of flow control, Hardware and Software. Hardware Flow Control Hardware flow control uses dedicated signal lines to dictate transmission of data. The options that allow you to select which pair of lines to use for this type of flow control are: • RTS/CTS = Request To Send/Clear To Send • DTR/DSR = Data Terminal Ready/Data Set Ready NOTE 5-4 NOTE: The Windows flow control setting, “Hardware,” uses the RTS/CTS pair of flow control lines. Flow Control Software Flow Control Software flow control uses two special characters, called “Xon” and “Xoff”, which are embedded in the data to turn on or off the transmission of data from the source to receiver. In the incoming direction, flow control prevents the Ethernet Adapter from sending data when the computer is not ready to accept it. With incoming flow control on, the Ethernet Adapter will interpret Xon/Xoff characters in the data stream entering the serial port of the Ethernet Adapter as flow control signals. The Xon/Xoff characters are not considered data and therefore are absorbed by the Ethernet Adapter. The outgoing software flow control option specifies the generation of Xon/Xoff flow control characters by the Ethernet Adapter. The control characters are sent out the serial port of the Ethernet Adapter and instruct the computer to start or stop sending data. This option is used to prevent the computer from sending data when the Ethernet Adapter is not ready to accept it. Software flow control can have both incoming and outgoing mechanisms running simultaneously, individually, or not at all (as is the default). Flow Control Configuration To configure the Ethernet Adapter flow control, perform the following steps: 1) Click on the Flow Control tab. Figure 5-3 shows the Flow Control tab page with the default settings. 2) Check the flow control settings of the device that you are connecting to the Ethernet Adapter. Change the Ethernet Adapter settings to match those of the connected device by clicking on the corresponding buttons. The flow control and the device settings must match. For example, if you are connecting to a device that is using RTS/CTS hardware flow control, set the Ethernet Adapter hardware flow control settings to RTS/CTS. 5-5 Flow Control Figure 5-3: Flow Control Tab Page Serial Packets The parameters on this tab page control the serial to network packet conversion process. Most users will not need to change the Serial Packet Parameters. These parameters control the way that data received on the serial port is divided into Ethernet packets. 5-6 Chapter 6 Wireless Printing to a Serial Printer This chapter describes how to configure the Ethernet Adapter to enable wireless printing to a serial printer. If you have an Ethernet printer this section does not apply. To connect to an Ethernet printer, follow the instructions to configure the Ethernet Adapter to a wired device in Chapter 4. The LPD protocol requires an operating system, such as Windows NT, Me, 2000 or XP, that includes support for LPD. The LPD server on the Ethernet Adapter uses a unidirectional protocol wherein data is received via a network connection and sent out the serial port to the printer. Data received from the serial port is ignored. This means the Ethernet Adapter ignores data received from the printer except for software flow control characters. See Software Flow Control on page 5-5. NOTE NOTE: When configuring your operating system, use the network host name or IP address of the Ethernet Adapter as the remote printer host. Configuring the Ethernet Adapter to Enable Wireless Printing To configure the LDP print server for serial printing, perform the following steps: 1) Complete the Basic Radio Configuration instructions described in Chapter 4. 2) Complete the Network Configuration described in Chapter 4. 3) Complete the General Serial Configuration described in Chapter 5. 4) Click on the Serial tab and then select the Protocol tab. 5) Click on the LPD option. 6-1 Configuring the Ethernet Adapter to Enable Wireless Printing 6) Click on the Flow Control tab. Verify that the Flow control settings of your Ethernet Adapter match those of your printer. NOTE NOTE: If the Flow Control settings do not match, there will likely be errors when printing. See your printer manual for reference on how to configure Flow Control settings in your printer. 7) Click on the Update and Reset Unit button to complete the configuration. The Ethernet Adapter is now configured to act as a LPD print server for your serial printer. 6-2 Appendix A Terminal Configurator This appendix describes how to use the Terminal Configurator to configure the Ethernet Adapter. The Terminal Configurator is an alternate method used to configure your Ethernet Adapter. The Terminal Configurator is a text-based configuration method. You can access the Terminal Configurator by one of the following methods: • Through direct serial connection. When using a direct serial connection, the Ethernet Adapter communicates with a serial terminal or a computer that is running terminal emulation software. Some common examples of terminal emulation software include HyperTerminal, ProComm, and Telix. Configuration using a direct serial connection can be performed at any time, regardless of the current settings of the Ethernet Adapter. • Over a telnet connection. When using a telnet connection, the unit communicates via TCP/IP with a computer running a telnet program. A telnet connection can be used to configure Ethernet Adapter units outside of your local area network, when the Ethernet Manager cannot be used, because the TCP/IP communication is routable. A-1 Establishing a Direct Serial Connection Establishing a Direct Serial Connection This method of configuring and managing an Ethernet Adapter uses a serial cable connected from the Ethernet Adapter to a computer running terminal emulation software. To configure the Ethernet Adapter using the Hyperterminal program, perform the following steps. 1) Follow the Hardware Installation instructions numbered 1-9, in Chapter 3. 2) Connect the included serial cable into your computer’s serial port. NOTE NOTE: The PC’s COM port you plugged this cable into. Plug the opposite end of the serial cable into the serial port on the Ethernet Adapter. Windows Procedure 1) On your desktop, click on the Start icon. Select Programs-->Accessories-->Hyperterminal. 2) Double-click on the Hypertrm.exe file. The Connection Description screen appears. This screen allows you to insert a connection name into the Name field. This name can be any alphanumeric combination. 3) The Connection Description screen contains a field entitled Icon. Do not change the default settings. 4) Click OK to proceed using Hyperterminal. Use the CANCEL button to terminate Hyperterminal. The Phone Number screen appears. The fields Country Code, Area Code, and Phone Number should be blank by default. Do not change the default settings. 5) In the Connect Using field, choose the COM port that you plugged the RS232 cable into from the pop-up box options. 6) Click OK. The COMx Settings screen appears. 7) Select 9600 in the field labeled Bits per second. Leave the default of 8 selected for the Data Bits field. Parity should be left at its default of None. Stop bits should be left at its default of 1. A-2 Establishing a Direct Serial Connection 8) Choose None for the Flow control option. NOTE NOTE: The serial port settings needed for use by the Terminal Configurator will always be exactly as described here, regardless of the General Serial Settings (Chapter 5). 9) Click OK after all of the COM settings have been chosen. The next screen appears blank. Accessing Console Management 1) To bring up the local console management for the Ethernet Adapter, insert one end of something similar to a tooth pick into the “config.” hole located near the serial port on the Ethernet Adapter. The Terminal Configurator appears on the screen. You have now successfully opened a direct serial connection to Terminal Configurator. 2) If the Ethernet Adapter does not respond within a few seconds after pressing the Configure button and is connected to power perform the following steps: a) Disconnect the power for a few seconds b) Reconnect the power. c) Press the configuration button again. If the terminal displays random characters, check the baud rate and bit settings in your terminal emulation software to insure 9600 baud, 8 data bits, no parity, and 1 stop bit. NOTE NOTE: If, after performing the above step, the Ethernet Adapter does not respond with the configuration mode main menu, verify that there is not a cable problem by observing the green “Serial TX” LED when pressing the ENTER key on the PC. Each time the key is pressed, the "Serial TX" light should blink faintly and quickly. If the “Serial TX” light is not blinking, there may be a problem in the cable connection. If the "Serial TX" light blinks when the ENTER key is pressed and the unit does not respond, check to see if the serial configuration is set to 8 data bits, no parity, 1 stop bit. A-3 Establishing a Telnet Connection Establishing a Telnet Connection This method opens a Telnet connection to the Terminal Configurator on port 23. Port 23 is the default for most Telnet programs. This only works after the Ethernet Adapter is assigned a TCP/IP address. If you need to assign the Ethernet Adapter an IP address you need to use the Ethernet Adapter Manager or the Terminal Configurator using a direct serial connection. To establish a Telnet connection, perform the following steps: 1) Click on the Start menu and select Run… 2) Enter telnet xxx.xxx.xxx.xxx where xxx.xxx.xxx.xxx is the IP address of the unit you want to configure. Using the Terminal Configurator Once you have established a connection to the Terminal Configurator, the Main Menu screen appears. A-4 • Use the arrow keys to move the highlighted bar. If the arrow keys don’t work, you can move the bar by holding down the Ctrl key while pressing N (for Next) and P (for Previous) to move the bar. To select an entry, press the Enter key. • To modify the configuration, as described in the following sections, select the menu item Edit configuration. Another menu, listing available files to edit, is displayed. Selecting one of them will bring up an editor that you can use to modify the file. File selection and editor operation are described below. • After you have finished configuring the Ethernet Adapter, select the Reset the Unit menu item, and then answer Yes to the confirmation. This resets the device, allowing the new configuration to take effect as well as place it into operating mode. Now you are ready to use your new configuration. Using the Terminal Configurator Main Menu Overview The section provides a list of main menu selections and their functions. Resume operation This option exits Configuration. It returns the Ethernet Adapter to the settings the Ethernet Adapter had before the Configure button was pressed. Edit configuration Brings up a list of files to edit. Descriptions of the files and their contents are below. View configuration for capture If you select this option, it will give you an opportunity to enable capture mode in your terminal software. It will then display all configuration settings and give the option to disable capture mode. This option can be used to keep a record of the settings made for a particular Ethernet Adapter unit, or to generate a file for Enterasys RoamAbout Technical Support if you have any difficulties. Reset configuration to default Sets all configuration files to their factory default. A confirmation dialog box appears to verify the selection, so changes may or may not take place. View forwarding database Lists the MAC addresses of all network nodes detected, and the network interface of which they were last listed. View roaming log Lists the MAC addresses of the APs that the Ethernet Adapter had association/ disassociation. View system event log Shows a list of errors if any have occurred. Use this option if the Ethernet Adapter’s Error LED is lit to see what kind of error the Ethernet Adapter is generating. Clear system event log Removes all messages from the error log described above. Reset the Ethernet Adapter Performs a hardware reset. Use this after making configuration changes to allow the changes to take effect. A-5 Using the Terminal Configurator Edit Configuration Menu The Edit Configuration menu contains three selections/Config files to edit. Return to Main Menu Goes back to the previous menu selections. System Brings up the editor screen with the configuration file for options that are not communication dependent. RS-232 port (uart0) Brings up the editor screen with the configuration file for the serial port and per-connection network settings. Bridged ethernet (lan0) Brings up the editor screen with the configuration file for the radio parameters and IP network interface settings. The Editor Selecting one of the configuration files listed in the previous section opens that file in the editor. Once inside the editor, you may use arrow keys to move the cursor around. If the arrow keys do not work with your terminal emulator, use Ctrl-P for up [previous], Ctrl-N for down [next], Ctrl-B for left [back], and Ctrl-F for right [forward] for cursor motion. For faster motion, you can use Ctrl-A to jump to the beginning of the line, and Ctrl-E to jump to the end. To make changes in the Editor, move the cursor to the point you want to change and enter the change. To delete text behind the cursor, move the cursor to the position immediately following the character to remove and press the Backspace key, Delete key, or type CtrlH. To delete text in front of the cursor, press Ctrl-D. To delete text from the cursor to the end of the line, press Ctrl-K. After editing is completed, please save these changes by pressing Ctrl-W. After the changes are saved the Edit Configuration menu returns to the screen. Although changes will be saved, they will not take effect until you power the Ethernet Adapter off and back on. If you decide that you don’t want to save the changes you have made, press Ctrl-X. You are prompted for confirmation, then returned to the Edit Configuration menu. If while typing the screen display becomes corrupted or confused press Ctrl-L to force a screen redraw. Corruptions or confusions may occur due to many terminal emulation software packages not emulating VT100 correctly. A-6 Using the Terminal Configurator Configuration File Format The configuration file format is broken down into sections that define a particular grouping of options. Each section contains at the top a section header which is a string of text surrounded by square brackets: [ ] (the section title). After each section header, there is a list of entries containing equal signs. The text before the equal sign is a key and the text after the equal sign is the value. Changing the value of different keys is how configuration changes are performed. For example, the first two lines of the uart0 RS-232 file: [hardware] baud = 9600 In this example, “hardware” is the name of a section. Until the next section name in the file, all entries must be either key/value pairs (such as the “baud = 9600” entry) or comments. Key/value pairs listed before a section name are invalid. Comments may be stored in the configuration file by inserting a pound sign (#) before the text to be added. This allows room for an explanation as to why certain settings have been made, who made the changes, etc. Anything may be written in a comment, but the comment ends at the end of the line. Multi-line comments are done by inserting the # at the beginning of each line. For example: # This is a comment. # This is line #2 of the comment. this = no comment File contents System [configure] This contains settings that pertain to the operation of the Configuration menus. Currently, there is only one: password. The password allows the setting of a password that will be asked for upon entry to the Configuration screen. Up to 12 alphanumeric characters is accepted. Do NOT use any characters other than numbers and letters in this password. Although the password is not hidden from the screen while editing, it is hidden when entering configuration. A-7 Using the Terminal Configurator [bridge] Bridge provides variables that are common to all radios. Bridge affects the behavior of radios. AP refresh period. Periodically an Ethernet Adapter pings an AP. The AP Refresh Period is the time, in units of seconds, between pings. The default for this value is 60 (which should be left at this default). If this default is changed, there is a chance that the AP will not find the Ethernet Adapter unit on the network. NOTE: This refresh period active will not effect the performance of the Ethernet Adapter. NOTE RS-232 port (uart0) [hardware] RS-232 serial UART configurations found on all UARTS. • NOTE: The closest possible hardware setting does not mean that the value will be rounded to one of the standard rates. The Ethernet Adapter’s UART is fully capable of operating at non-standard speeds. The resolution of possible baud rates is smaller at lower baud rates than at higher baud rates. NOTE A-8 baud. This selects the data transfer rate of the RS-232 serial port. The baud rate can be anywhere between 112.5 and 115,200 bps. All standard rates (300, 1200, 2400, 9600, 19200, 38400, 57600, and 115200) are clocked precisely, but values in between will be rounded to the closest possible hardware setting. • data bits. In a UART character frame, this selects the number of bits that are used to transmit data. Possible values are 7 and 8. • parity. This sets the parity used in the UART character frame to check for correct data transmission. Options are none, odd, and even. • stop bits. Selecting the number of bits used to represent an end of character bit in the UART frame. The value can be 1 or 2. Using the Terminal Configurator [software] The [software] section is used to control the receiving and sending of bytes over the serial port. Proper setting of these values can significantly enhance the efficiency of data transmission because the radio is “packet based” and the UART is “stream based.” Stream based data means that the data is transmitted and received one byte at a time, without any mechanism to separate chunks of data from other chunks of data. The devices generating and using the data produced by the stream based packet determines how the data is delimited. Additionally, the devices also determine the meaning of the packet. Packet based data means that the data is grouped into chunks then wrapper information is added to this data specifying the destination of the data. Computer networks are packet based by design. The radio in the Ethernet Adapter is really a computer network interface, so the Ethernet Adapter’s radio is packet based. This becomes important as the data is moved between the UART and the radio. When data is received over the radio, sending it to the UART is simple. The wrapper information is removed and the data inside the wrapper is sent out the serial port as fast as it can go. However, data being received over the serial port must be converted into packets. In order to perform this conversion, the Ethernet Adapter must be given a set of rules that tell it that it is okay to start transmitting the data already received. The data cannot be transmitted as soon as it is received, because as explained earlier there is overhead in the radio transmitting process. The values in this section define these conversion rules. NOTE: These rules don’t change the data. They specify when data can be transmitted over the radio. NOTE • line length. Data is transmitted over the radio once the maximum number of characters has been achieved. The line length default is 1408. Once 1408 characters have been received by the UART, these characters of data will be transmitted regardless of the content of the data. This value can range from 1 to 1408, but be cautious of using values too small for they could result in data loss. A-9 Using the Terminal Configurator • input timeout. The Input timeout is how long the Ethernet Adapter will wait after some data has been received on the UART before giving up on waiting for more. Once a character has been received the timer starts with this timeout. If the timer expires, the data is considered to be complete and gets transmitted immediately. Conversely, if another character is received before this time-out, the timer is restarted from the beginning. The range for this value is from 10 to 65536 milliseconds, though it will always round up to the nearest tens of milliseconds. For instance, setting the time-out to 55 will mean the Ethernet Adapter will wait for 60 milliseconds before giving up and transmitting the data. • delimiters. Delimiters are special characters that specify the end of the data. Once any of the characters listed in this option are received, the data is transmitted immediately. In serial communications, there is frequently a character reserved to mean “end of transmission”. In human-interface applications, this character is the “newline” or Enter key. For computer to computer communication, this value may be different. If one exists, adding it to this list will greatly improve communication efficiency. Up to four delimiters can be listed here. They are specified as a space separated list of ASCII values. The values can be written as decimal or hexadecimal numbers. • protocol. The data format of the communication between the UART and radio network is defined by the [protocol]. Possible values are port, TCP Pipe, telnet, and LPD. — Passthrough forwards any data received over the UART or radio interfaces to the other interface with the data unchanged. — Passthrough2 operates much like passthrough, but opens a socket in each direction so that if an Ethernet Adapter loses power, it can re-establish communications much faster when power returns. — Telnet gives a prompt similar to that of the telnet application found on UNIX systems. Telnet also interprets the data received over the radio, removing special character sequences known as “DO” and “DONT” requests. — LPD is a UNIX print serving protocol. LPD received data in a particular format over the radio, and converts it into the data stream that should be sent to the printer. Data sent by the printer is ignored. NOTE A-10 NOTE: When setting up to use LPD, set the printing parameters so that the file is sent off using the Ethernet Adapter as the remote host. Any remote printer name can be used so long as it fits within the guidelines for naming a printer. Using the Terminal Configurator [flow control] The Ethernet Adapter supports the following six flow control options: Recognize RTS, Generate CTS, Recognize DTR, Generate DSR, Recognize XON/XOFF, and Generate XON/XOFF. It also supports the original RS-232 specification for flow control where CTS is generated only when RTS is asserted. These options are explained below. The incoming flow control options specify what method of communication is used between the Ethernet Adapter and the device it is communicating with over the RS-232 cable to instruct the Ethernet Adapter when to start and stop sending data. Since the Ethernet Adapter is a DCE (Data Communications Equipment) device, the three methods of incoming flow control are software (also known as XON/XOFF), RTS (Request To Send), and DTR (Data Terminal Ready). These three methods are all signals that the host computer sends to the Ethernet Adapter when it either has too much data to work with and wants the Ethernet Adapter to stop sending, or when it does not have enough data and wants the Ethernet Adapter to start sending what it has. Software flow control is implemented as two specific characters that are sent on the wire embedded with the data. RTS and DTR are signals that have their own wires, independent of the data wires. The outgoing flow control options specify the method of communication that is used between the Ethernet Adapter and the host computer. This communication instructs the computer to start and stop sending data. The host computer is a DTE device (Data Terminal Equipment), thus uses software CTS (Clear To Send), and DSR (Data Set Ready) as its flow control signals. The aforementioned signals are sent to the host computer while its buffers fill and empty by the Ethernet Adapter. Software flow control works the same outgoing as it does incoming. CTS and DSR work the same way RTS and DTR do as well. When one communicator wants the other to stop sending data, it can use as many of the flow control options as necessary to communicate its request to the other side. Selection for software is flow control is made during the configuration. For both incoming and outgoing flow control use the words “yes” and “no” to enable or disable recognition. There is one additional allowed value for the CTS entry. This value is RTS. This may seem confusing, but originally the UART protocol was only defined to restrict data flow in one direction and that would be from a modem to the host computer. Originally, the modem would be allowed to send data to the host computer at any time. (The modem which does not have any buffering capabilities would loose data if the data was not sent to the host A-11 Using the Terminal Configurator immediately; otherwise, all of the data thereafter would be lost.) The host computer, however, would have to ask permission from the modem to send data. The host would do this by asserting the RTS line. The modem would see this, and check to see if it were ready to accept data. If so, it would then assert the CTS line, thus giving it permission. Once the host computer finished sending the data, it would drop the RTS line and the modem would subsequently drop the CTS line. This is the behavior that is emulated when RTS is used as the value for the CTS entry. This is obsolete behavior, and most devices are designed for RTS to really mean flow control in the computer’s direction. But the ability is there if you have older equipment. If this setting is chosen, then set the RTS entry to “no” since that line will not have the meaning of incoming flow control. • incoming software. Allowed values are yes and no. • rts. Allowed values are yes and no. • dtr. Allowed values are yes and no. • outgoing software. Allowed values are yes and no. • dsr. Allowed values are yes and no • cts. Allowed values are yes, no, and rts. [i/o control] I/O control defines control over digital inputs and outputs of the Ethernet Adapter, separately from the data lines. Digital input and output are shared with the flow control lines (RTS, DTR, CTS, DSR), but they are not flow control. They give the ability to send digital data from one Ethernet Adapter to another without interpretation by the Ethernet Adapter’s themselves. They can also provide information to the device they are connected to about the status of low-power modes. • rts. Allowed values are none and port. • dtr. Allowed values are none and port. RTS and DTR are output lines. When set to “port,” the status of these lines will be forwarded to the Ethernet Adapter unit specified by the “socket” option described below. When set to “none” they do not function as digital inputs. A-12 • cts. Allowed values are negate, assert and port. • dsr. Allowed values are negate, assert and port. Using the Terminal Configurator CTS and DSR are output lines. When set to “negate” or “assert,” they will output a continuous digital value. The value “negate” outputs a logic 1, or “mark” which is electrically negative. This is also the state seen on an RS-232 connector when the cable is unplugged. The value “assert” outputs a logic 0, or “space” which is electrically positive. When set to “port,” CTS will output the value that the remote Ethernet Adapter is receiving on its RTS line, and DSR will output the remote DTR value. The source of these remote signals depends on the remote Ethernet Adapter’s “socket” setting in this section. • resend interval. Ordinarily, the digital input lines are transmitted whenever they change. In some cases (such as when the remote unit is turned off and then on so that it forgets the previous output states), this is insufficient. Setting this resend interval value to a non-zero number causes the state of the input lines to be re-transmitted in a regular interval. The value of this setting is in seconds. • socket. This entry specifies a network connection to use to send the RTS and DTR input states to a remote Ethernet Adapter. The value of this setting must be the name of a section that describes the network connection to use. Also, the connection must use the RMP protocol. This is typically set to the rmpbind section. [passthrough] The following section specifies the operating parameters for the passthrough protocol. Currently, the only entry is socket. socket. The section it specifies contains the values necessary to “bind a socket,” in other words, what needs to be known to create a network connection. For example, this value by default is rmpbind. The connection used by passthrough mode will create a socket that uses the values in the [rmpbind] section further down in the file to create the network connection. [passthrough2] With passthrogh2, there are two sockets: one for incoming data (listen), and one for outgoing data (connect). Both of these sockets must use the TCP/IP protocol. • listen. As in the socket key for the [passthrough] section above, the value of this entry represents the name of another section that defines a network connection. This value by default is tcpbind1a. A later section in this file is also named [tcpbind1a]. Thus, the connection used by port mode will create a socket that uses the values in the [tcpbind1a] section to create the network connection. • connect. The value of this entry points to a network connection definition that initiates the connection instead of listening for it. The default for this setting is tcpbind1b. A-13 Using the Terminal Configurator [telnet] The following section specifies the operating parameters for the Telnet protocol. A-14 • connect. This entry dictates what kind of prompt is seen on the serial port output. The two choices available are: wait for keystroke and command prompt. The default command prompt will give a prompt "telnet>", much like the Telnet software prompt on a UNIX system. From this prompt, using the “open” command will then connect the device to a particular machine. For example, typing “open 10.10.10.129” will open a Telnet session to the machine with the IP address 10.10.10.129. The second choice wait for keystroke allows for a configuration that only connects to one machine, requiring only a key press to initiate the connection. • wait data 1. The text for this entry is used as a prompt in the "wait for keystroke mode". The value is specified as a combination ASCII values. The default value is "Press any key to connect to host..." (The double-quote marks are a part of this value, unlike in previous examples.) Binary data can be added by writing data as hex or decimal, outside of quote marks. For example, the ANSI clear-screen command string (escape, left-bracket, H, escape, leftbracket, J) can be added to the front of this string like this: 0x1b "[H" 0x1b "[J" "Press any key to connect to host..." • wait data 2. This entry states what text to display after the keystroke is received. The format of the data is the same as in “wait data 1”. The default is “0xd 0xa” (without the quotes), which will move the cursor to the next line. • ip address. When in wait for keystroke mode, this specifies the IP address of the machine to automatically connect to. 10.10.10.129 is the default. • tcp port. When in wait for keystroke mode, this specifies the TCP port number to connect to automatically. The default is port number is 23. • reopen after shutdown. After one connection has been completed this value will appear and ask to connect again. The default is on. Using the Terminal Configurator Network Bindings This section describes the meaning behind each of the entries that describe network binding. [rmpbind] This binding can be used for both the port protocol and for the I/O control socket setting. • protocol. This example uses the RMP protocol so the value of this entry is “rmp.” RMP binding options are described below. If you wish to use the TCP/ IP protocol, skip to the next example. • source address. This is the value that the Ethernet Adapter will use to identify its serial port when sending serial data to and receiving serial data from other Ethernet Adapter units. In short, this is its port address. The default value is “default” which will cause the Ethernet Adapter to use its serial number as the address. • source address filter. Setting this value will tell the Ethernet Adapter to only accept data coming from the address specified. For example, if this entry is set to “1234,” only data originating from a Ethernet Adapter with the port address of “1234” will be accepted. All other data will be ignored that does not have the source address filter set to a specific address. The default value is “none.” • destination address. This address tells the Ethernet Adapter which port address to send data received from the serial port. It can be the port address of another Ethernet Adapter’s serial port, or it can be “broadcast” or “dynamic.” Broadcast means to send the data to all of the Ethernet Adapter devices. Dynamic means sending the data to the Ethernet Adapter from which it last received data. Dynamic has the effect of causing two Ethernet Adapter units that are by themselves to communicate to each other. The default value is “dynamic.” • transmit try count. For non-broadcast data, this count specifies the number of attempts that the Ethernet Adapter should make in transmitting each piece of data to a remote Ethernet Adapter. A transmission may fail if the destination Ethernet Adapter is out of range or turned off. When this happens, the data will be lost if additional attempts are not made. This count gives the user the ability to tell the Ethernet Adapter how diligently to attempt transmission of data. The maximum count is 65,000 times. The default value is infinite. A-15 Using the Terminal Configurator • transmit retry interval. When attempting additional transmit attempts as specified with “transmit try count” above, it can be useful to additionally specify how long to wait between attempts. This setting determines the time period for retransmission attempts. The value is specified in 1/100ths of a second, so that 100 means 1 second. The maximum value is 65000. The default value is 100. [tcpbind1a] Four pre-written bindings, tcpbind1a, tcpbind1b, tcpbind2, and tcpbind3 are provided for TCP/IP. When the protocol is set to port, only one binding is used because only one network socket is created (tcpbind2 and tcpbind3 are port binds). When the protocol is set to TCP Pipe, two complimentary bindings (one connect and one listen) are used (tcpbind1a and tcpbind1b are complimentary) because a socket is created in each direction. A-16 • protocol. These examples use the TCP protocol, so the value of this entry is tcp. • type. The values in this entry can be either listen or connect. This specifies whether the Ethernet Adapter will wait for a connection from another computer or attempt to initiate the connection itself. • ip address. This address is used in TCP protocol to specify the address to which to connect. Connect must be selected for the IP address to be used. • local tcp port. This port defines the TCP port number that the Ethernet Adapter will wait for connections from other networked devices. Listen must be selected for this port to be used. • remote tcp port. This port specifies the TCP port numbers to connect to on the remote computer. Connect is the type for this port. • reopen after shutdown. If the type is listen, this value determines whether a second connection will be accepted after the first connection terminates. If the type is connect, this value determines whether another connection attempt will be made if the first connection is closed by the remote computer. • socket connect data. Data to be written to the connection once it is successful is the socket connect data. The value is specified as a combination of a string and ASCII values. For example, the default value is "Hello!" 0xd 0xa. (The double-quote marks are a part of this value, unlike in some previous examples.) The item in quotes and the ASCII values together make up the data to be written. This example would cause 8 bytes to be written to the socket; these are, in hexadecimal, 0x48 0x65 0x6c 0x6c 0x6f 0x21 0x0d 0x0a. In fact, the data could have been specified on this line by using exactly those eight hexadecimal values instead of as a combination of string and hex. Using the Terminal Configurator • serial connect data. The format is the same as in socket connect data. This causes data to be written to the UART once a connection is successful. • serial disconnect data. This causes data to be written to the UART when the network connection has been closed. This data is appended to any data already in progress. The closing of the socket will not cancel UART transmission of any data already received over the socket. The format of this data is the same as in socket connect data. • Serial fail data. If the socket connection were to fail this causes data to be written to the UART. This should only happen in the case of a connect type where the remote machine was unavailable or refused the connection. However, this value may be used to catch listen problems should any software problem occur. The format is the same as in socket connect data. Bridged Ethernet (lan0) [hardware] Settings for the actual Ethernet Adapter hardware are determined under this category. This category varies depending on the particular radio type being used. Following are some common settings that might be found for radio configuration. • network name. This name determines the network to which the Ethernet Adapter device will be connecting. Alphanumeric values may be used in this field. The default is "ANY". The network name is case-sensitive. • station name. The name of an individual Ethernet Adapter device. Any alphanumeric name may be used. • MAC address. Media Access Control. This address is a unique alphanumeric address that defines each node of the network. This address is predefined by the manufacturer. Valid values for this setting are: “detect save” – this will make the Ethernet Adapter assume the MAC address of the device on the Ethernet Adapter’s ethernet port; “built-in” – this will use the Ethernet Adapter’s built-in MAC address; otherwise, a specific MAC address can be specified by typing in the 12 character MAC address without the colons, i.e.: to specify MAC address 01:23:45:67:89:ab, use: 0123456789ab. When using the Ethernet Adapter for wired to wireless ethernet bridging, detect save should be used. • AP Density. The AP Density parameter controls the roaming sensitivity of your wireless station. Values are as follows: 1(default) = low, 2 = medium, 3 = high. • transmit rate.The data rate at which the radio transmits is set by this field. Valid values are radio dependent. A-17 Using the Terminal Configurator • medium reservation. The medium reservation mechanism enables you to improve wireless performance in network environments where the CSMA/ CA protocol would fail due to hidden stations. The text string "none" will disable the medium reservation (default). Entering a numerical value in the range of 1 to 1514 will enable the RTS/CTS mechanism of medium reservation based on the length of the data frame. A value of "500" is recommended. • network operation. The network operation field is used to identify the type of network to which you would like to connect your RoamAbout device. To connect the device to a network infrastructure that includes APs, set this value to "ess." To connect the device to an independent wireless workgroup, set this value to "ibss." The value must be entered in lowercase letters. • enable encryption. This value is used to indicate whether WEP encryption by the radio is desired or not. If the Ethernet Adapter does not support setting WEP for the particular radio in use, this option will not appear. Setting of the various encryption options is done in the [encryption] section. [encryption] This value uses the RC4 algorithm as defined in the IEEE Wired Equivalent Privacy (WEP) standard to encrypt data. Enter up to four keys. The standard RoamAbout PC Card supports the 40-bit encryption only. The standard 40bit encryption uses a 5-character key (or a 10 digit hexadecimal digits). The 128-bit encryption uses a 13-character key (or 26 hexadecimal digits) and supports both 40-bit and 128-bit encryption. • Keys that use characters are case sensitive. • If using AP firmware V5.01 or later, make sure that the Station Firmware of the RoamAbout PC Card in each client is V4.52 or later. Otherwise, you cannot use Key 2, 3, or 4 as the transmit key. Refer to the RoamAbout Wireless Networking Guide for the procedure to check firmware versions. • A hexadecimal digit key must start with 0x, which is not counted in the number of digits. For example, 0xABCDEF0123 is a valid 40-bit encryption hexadecimal key (10 hexadecimal digits). • The position of each key is important, since the clients must enter the same key in the same position to communicate with the AP. — transmit key. This value sets which of the following keys are used to encrypt transmitted data. The default setting for this value is 1. — encryption key 1. This value is one of the keys to use for encrypting and A-18 Using the Terminal Configurator decrypting data on the radio. — encryption key 2. This value is one of the keys to use for encrypting and decrypting data on the radio. — encryption key 3. This value is one of the keys to use for encrypting and decrypting data on the radio. — encryption key 4. This value is one of the keys to use for encrypting and decrypting data on the radio. [sleep] • maximum sleep time. This is the interval in milliseconds that the client applies to verify if there is traffic on the network addressed to the client. You should not change the default value of 100 milliseconds, since this may interfere with the operation of the network operating system. [rmp] Do not change parameters unless instructed to do so by technician. [ip] The following section sets the configuration of the IP protocol. • ip address. This is the IP address that will be used by other computers to communicate with a particular Ethernet Adapter. • netmask. This is a value that, when logical ANDed with the IP address, specifies the range of IP addresses within the local network. • broadcast. In the local network, this is the IP address that is used to refer to all computers simultaneously. The default “automatic” will work for almost all configurations. There should be no need to change this value. • route. For this network interface card, this value references section names that specify the routing options. The default of “automatic” will work for most configurations. • gateway. If present, this value specifies the IP address of your Internet router or firewall. By default, this value is set to “none.” Change this value to the IP address of your gateway if you intend to use an Internet router or firewall. A-19 Appendix B Serial Line Configuration This appendix describes how to perform wireless serial line replacement, configure your Ethernet Adapter as a network serial port, and configure your Ethernet Adapter as a serial telnet client. Serial Line Replacement Two Ethernet Adapter’s are required to perform wireless serial line replacement. Serial line replacement can operate with the radio in either Infrastructure or Ad-hoc mode. When performing Serial Line Replacement, data is exchanged using one of two protocols: • RMP Pipe • TCP Pipe RMP Pipe is generally used in situations that require real time or high-reliability data transfer. TCP Pipe is useful in situations when poor radio reception is a problem. RMP Pipe is preferable for most Serial Line Replacement applications. RMP Pipe For applications where an RS-232 serial cable is being replaced by a pair of Ethernet Adapter units, or when Ethernet Adapter units are being used to form a broadcast topology, the RMP Pipe protocol should be used. In the RMP Pipe protocol, the Ethernet Adapter accepts a stream of data at its serial port and transmits it over the network to one or more receiving Ethernet Adapter units. When the data arrives at the receiving Ethernet Adapter, it is sent out the serial port of that Ethernet Adapter. The RMP Pipe protocol sends data to the receiving unit as though the Ethernet Adapter units were directly connected via serial cables. The data is not filtered or interpreted by either of the Ethernet Adapter units. This protocol is most useful if the Ethernet Adapter is to be used as a drop-in replacement for a serial cable. The RMP Pipe protocol has several configuration options that are designed to optimize data throughput and minimize packet loss according to the needs of your particular system. B-1 Serial Line Replacement To configure for the RMP Pipe protocol, perform the following steps: 1) Complete the Basic Radio Configuration instructions described in Chapter 4. NOTE NOTE: If you are replacing a serial line or serial network with two or more Ethernet Adapter units without using an AP, ensure that your radio is using Ad-hoc mode. 2) Complete the General Serial Configuration described in Chapter 5. 3) Click on the Serial tab. 4) Select the Protocol tab. 5) Select RMP 6) Click on the Rmp Pipe tab. 7) Configure the RMP Pipe parameters using the RMP Pipe Parameters as a guide. NOTE NOTE: In environments where there are only two Ethernet Adapter units being used, you do not need to change these settings from their default values. The default values allow two units to automatically detect each other and establish a connection. RMP Pipe Parameters This section provides detailed explanations of each RMP Pipe parameter. B-2 • Source Address. This is the RMP address the Ethernet Adapter uses to identify itself when sending serial data to another Ethernet Adapter. A value of “default” will cause the Ethernet Adapter to use its unique serial number as the RMP address. It is unlikely you will need to change this setting. • Source Address Filter. Setting this value will tell the Ethernet Adapter to only accept data coming from the specified address. For example, if this entry is set to “1234,” only data originating from a Ethernet Adapter with the RMP address of “1234” will be accepted. All other data will be ignored. The value “none” allows data from any RMP address to be accepted. The Source Address Filter value only needs to be changed if you have multiple RMP Passthrough Serial Line Replacement installations in close proximity. Serial Line Replacement • Destination Address. This address tells the Ethernet Adapter where to send data received on the serial port. You may enter the RMP address of another Ethernet Adapter for direct serial line replacement. Other possible values are “dynamic” or “broadcast”. Entering “dynamic” causes data to be sent to the Ethernet Adapter from which the unit last received data. Using the value of “dynamic” is an easy way to allow two Ethernet Adapter units that are by themselves to communicate to each other. Entering “broadcast” causes the data to be sent to all Ethernet Adapter devices set to use RMP Pipe. • Transmit Try Count. For non-broadcast data, this count specifies the number of attempts that the Ethernet Adapter should make in transmitting each RMP packet of data. A transmission attempt may fail if the destination Ethernet Adapter is out of range or turned off. When this happens, the data will be lost if retry attempts are not made, or are not successful. The Transmit Try Count gives the user the ability to tell the Ethernet Adapter how diligently to attempt transmission of data. Note that subsequent RMP data transmissions are delayed until the packet being retried is successfully sent, or the maximum try count is reached. The maximum count is 65000 times. The default value is “infinite,” which causes each packet to be retried until successfully sent. Select the Transmit Try Count based on the sensitivity of your application to data delay and/ or data loss: Application Sensitivity Transmit Try Count Setting Sensitive to data delay Low transmit try count Sensitive to data loss High transmit try count • Transmit Retry Interval. When making additional transmit attempts as specified with “transmit try count” above, it is necessary to specify how long to wait between successive retry attempts. This setting determines the time period between retransmission attempts. The value is specified in 1/100ths of a second, so that a value of 100 means 1 second. The maximum value is 65000. The default value is 100. • I/O Control. I/O control is only relevant to serial line replacement applications that use the RMP protocol. I/O control defines control over digital inputs and outputs of the Ethernet Adapter separately from the data lines. Digital input and output are shared with the flow control lines (RTS, DTR, CTS, and DSR). In this mode the Ethernet Adapter does not interpret them as flow control signals. They provide the ability to send digital data from one device to another without interpretation by the Ethernet Adapters themselves. When an Ethernet Adapter detects a change in one of its RTS or DTR lines, it will cause the opposite Ethernet Adapter to immediately change the state of its corresponding CTS or DSR line to match. You can not use Hardware Flow control on lines that have been enabled for I/O Control. B-3 Serial Line Replacement TCP Pipe TCP Pipe, like RMP Pipe, makes no changes to the serial data stream. TCP Pipe differs from RMP Pipe in that it creates two independent network connections for transmitted and received data. Using two connections allows each Ethernet Adapter to detect conditions when it has lost radio contact with the opposite unit, as can occur in environments with poor radio communication. In this configuration, each Ethernet Adapter unit simultaneously acts as a client and a server. To configure for the TCP Pipe protocol, perform the following steps: 1) Complete the Basic Radio settings as described in PC Card Configuration on page 4-12. NOTE NOTE: If you are replacing a serial line or serial network with two or more Ethernet Adapter units without using an AP, be sure your radio is using Adhoc mode. 2) Complete the Network Configuration described in Chapter 4. 3) Complete the General Serial Configuration described in Chapter 5. 4) Click on the Serial tab and then select the Protocol tab. 5) Select TCP Pipe. 6) Click on the TCP Pipe tab. 7) Enter the Listen on port number for each unit. Ensure that this number matches the Connect to port number of the opposite unit. The defaults for both of these ports are set to 4000 ensuring a correct configuration if these are both left at the default value. 8) Enter the IP address of the opposite unit in the “Connect to IP” field. 9) There are Re-connect after shutdown check boxes for both the Listening Port and Connecting Port numbers. These are checked by default. This feature allows the Ethernet Adapter units to re-establish communication after one of the Ethernet Adapter units has lost communication with the other. For example, if one of the Ethernet Adapter units is power cycled or loses radio communication for a time, the unit reconnects only if this feature is enabled. 10) Click on the Update and Reset Unit button. B-4 Network Serial Port Network Serial Port This section describes how to configure your Ethernet Adapter as a network serial port. Connection to a network serial port is accomplished over a TCP/IP socket connection. Any program that uses standard TCP/IP network sockets may be used to communicate with the serial port of the Ethernet Adapter. Once a socket is established to the Ethernet Adapter, any data written to the socket will be sent out the serial port of the Ethernet Adapter. At the same time, any data received by the serial port of the Ethernet Adapter will be returned via the socket connection. The Ethernet Adapter network serial port may be used in two modes: • TCP Listen Port. In the TCP Listen Port mode, the Ethernet Adapter waits for a socket connection to be made by the network program with which it will communicate, before any serial communication is possible. For example, TCP Listen Port should be used if you have a central server that expects to open a TCP/IP socket connection to the Ethernet Adapter. • TCP Connect Port. In the TCP Connect Port mode, the Ethernet Adapter will establish a socket connection to the IP address and port number specified in the configuration. For example, TCP Connect Port should be used if your system expects the Ethernet Adapter to open a TCP/IP socket connection to a central server. Network Serial Port Configuration To configure your Ethernet Adapter as a network serial port, perform the following steps: 1) Complete the configuration of the Basic Radio settings as described in Chapter 4. 2) Complete the Network Configuration described in Chapter 4. 3) Complete the General Serial Configuration described in Chapter 5. 4) Click on the Serial tab, and then select the Protocol tab. TCP Listen Port and TCP Connect Port will appear among the protocol choices displayed. Continue following the instructions below for the mode of your choice, TCP Listen Port Configuration or TCP Connect Port. B-5 Network Serial Port TCP Listen Port Configuration Complete the configuration described in Network Serial Port Configuration, steps 1–4, and then perform the following steps: 1) Click on TCP Listen Port in the Protocol list. 2) Click on the Listen Port tab. 3) Type in the port number on which the Ethernet Adapter will listen for a connection. This is the port number that your program will use to connect to that Ethernet Adapter. The default is 4000. 4) For most applications, leave the Reconnect After Shutdown box checked. Checking this box causes the Ethernet Adapter to listen for and accept a new connection if the active one closes. 5) Click on the Update and Reset Unit button. TCP Connect Port Complete the configuration described in Network Serial Port Configuration, steps 1–4, and then perform the following steps: 1) Click on TCP Connect Port tab page. 2) In the Connect to IP field, enter the IP address of the device that the Ethernet Adapter is connecting to. 3) In the Connect to Port field, type the port number to which the Ethernet Adapter will connect. The default is 4000. 4) For most applications, leave the Reconnect After Shutdown box checked. Checking this box causes the Ethernet Adapter to re-initiate a new connection if the active one closes. 5) Click on the Update and Reset Unit button. B-6 Serial Telnet Client Serial Telnet Client This section describes how to configure your Ethernet Adapter as a serial telnet client. Telnet is a method to connect and remotely log-in to a host computer or network device. The host computer or device must be running a telnet server for this service to be available. Once the telnet session is established from the Ethernet Adapter, any data received by the serial port of the Ethernet Adapter is sent to the host. At the same time, any data returned from the host is sent out the serial port of the Ethernet Adapter. Typically, the serial port of the Ethernet Adapter is connected to a serial terminal or a computer that is running terminal emulation software. Serial Telnet Client Configuration To configure your Ethernet Adapter as a serial telnet client, perform the following steps: 1) Complete the Basic Radio Configuration instructions described in Chapter 4. 2) Complete the Network Configuration described in Chapter 4. 3) Complete the General Serial Configuration described in Chapter 5. 4) Click on the Serial tab, and then select the Protocol tab. 5) Select the Telnet option in the Protocol list. 6) Click on the Telnet tab at the top of the panel. There are two methods that can be used to establish a telnet connection, wait for keystroke and command prompt. The next two sections describe these methods and the configuration. Wait for Keystroke Connection Configuration The wait for keystroke connection method establishes a connection to a specific telnet host when the user presses a key on the telnet terminal window. When the telnet connection is closed, the Ethernet Adapter will wait for a keystroke to connect again. To configure your Ethernet Adapter as a serial telnet client using the wait for keystroke connection method, complete the configuration described in Serial Telnet Client Configuration steps 1–6, and then perform the following steps: 1) Click on the wait for keystroke button. 2) In the Connect to IP field, enter the IP address of the device to which the Ethernet Adapter will establish a telnet connection. 3) The default Connect to Port value, 23, is the industry standard port number for telnet connections. B-7 Serial Telnet Client 4) Leave the Reconnect After Shutdown box checked to allow a new session after closing an active one. 5) Click on the Update and Reset Unit button. Command Prompt Connection Configuration This section describes the command prompt connection method for a serial telnet client. The command prompt connection method provides a “telnet prompt” to the serial terminal. From the telnet prompt, a user can open a telnet session to any computer or device that is accessible on the network and is capable of accepting telnet connections. To establish a telnet connection, type the command “open” followed by the IP address of the host computer or device. The IP address may optionally be followed by the TCP port number on which to open the connection. If the port number is omitted, the industry standard, default telnet port number of 23 is used. NOTE NOTE: You must use the IP address and not the name of the host since only IP addresses are recognized by the Ethernet Adapter. You can PING the host name to determine the IP address. When the telnet connection is closed, the Ethernet Adapter will present a new telnet prompt. To configure your Ethernet Adapter as a serial telnet client using the command prompt connection method, complete the configuration described in Serial Telnet Client Configuration steps 1–6, and then perform the following steps: 1) Click on the command prompt button. 2) Click on the Update and Reset Unit button. B-8 Appendix C Problem Solving This appendix contains problem solving information for the RoamAbout Ethernet Adapter. If your Ethernet Adapter is not operating properly, please make sure the Ethernet Adapter is running the latest firmware, and use this guide before contacting Technical Support. If you receive an error message in your log file, save the error in the SAVE CONFIGURATION file. Table C-1 lists problem diagnostics and Table C-2 lists event log errors. C-1 Table C-1: Problem Diagnosis Situation Problem Steps to take The power light is off or the power light is blinking. The Ethernet Adapter is not receiving power properly. Verify that all physical connections are securely in place. The power light is on steady and the status light is on. Configuration or software alert condition. Check the System Event Log to determine the cause, and refer to the following Event Log Error Table. Radio Association light is not turning on and the Status light is off. The radio is not linking to the AP. • Verify that the radio is supported by the Ethernet Adapter. • Verify that the Network Name is set to match the AP. • Verify that the radio is fully in the socket. • Verify that both ends of the cable are plugged in securely. • If the Ethernet Adapter is attached to a hub, a crossover Ethernet cable must be used. If the Ethernet Adapter is attached directly to an Ethernet device (i.e., a PC or Ethernet printer), it must be a straight-through cable. Verify that you are using the correct cable. • If you are using the correct cable, verify that you are connecting the Ethernet Adapter to a 10BaseT Ethernet device. The Ethernet Adapter does not support 100BaseT. The Ethernet Adapter is connected to an Ethernet cable, but the Ethernet Link Light is not lit. C-2 Invalid connection to Ethernet Contact Technical Support if the problem persists. Table C-2: Event Log Error Table All entries in the event log are preceded by a number. This number is a timestamp used by Technical Support, but is not relevant to looking up items in this table. Error Code Problem Steps to take Section named yyyy in configuration file named xxxx was missing. • Save your current configuration (if applicable). • Reset the Ethernet Adapter units configuration to Factory Defaults. • Reset the Ethernet Adapter. • Restore configuration (if applicable). • Save your current configuration (if applicable). • Reset the Ethernet Adapter units configuration to the factory defaults. • Reset the Ethernet Adapter. • Restore configuration (if applicable). • Save your current configuration (if applicable). • Reset the Ethernet Adapter units configuration to the factory defaults. • Reset the Ethernet Adapter. • Restore configuration (if applicable). Configuration Errors xxxx: [yyyy]: section does not exist xxxx: [yyyy]: “zzzz”: entry refers to non-existent section xxxx: [yyyy]: “zzzz”: entry does not exist Entry zzzz refers to a section that is not located in file xxxx. Entry zzzz in section yyyy of file xxxx was missing. C-3 Error Code Problem Steps to take xxxx: [yyyy]: “zzzz”: entry is invalid Entry zzzz in section yyyy of file xxxx contains an invalid value. • Check the entry in the configuration for zzzz. • If you cannot find zzzz in the Ethernet Adapter Manager program, you may have to use the serial port or telnet configuration menus. See Appendix A for details. Unable to bring up interface “lanX”. Configuration values for the radio may be incorrect. Check the configuration for the PCMCIA radio card used. Xxxx: <[yyyy]zzzz>: Unable to add route. Route values are out of range compared to the interface values. • Set the route value to “automatic.” • If “automatic” does not work for your Ethernet Adapter, check the values you set for the route to make sure they correspond to your other IP parameters. Data is being sent to the UART at a rate faster than it can clear its receive buffers, and data is being lost. • Enable flow control for your serial application. • Note: If you are using the serial port menu system for configuration, flow control will not be enabled in the Ethernet Adapter. To avoid getting this while in the serial port configuration system, type slower. • If the event log instructs you to contact Technical Support, please do so now before continuing. • Reset the Ethernet Adapter. UART Error – No Rx Buffer Available Any other errors C-4 Error Code Problem Steps to take FLASH failure. Unable to read or write configuration. FLASH may be damaged. Configuration cannot be accessed or saved. Contact Technical Support. Initialization of interface “lan0” failed. Radio could not be initialized. Try each of these steps in order. If any of these steps succeed, you do not have to perform the rest of the steps. 1) Reset the Ethernet Adapter. Hardware Errors 2) Unplug the power, wait for approximately 30 seconds and then reapply power. 3) Reset the Ethernet Adapter to the factory default configuration and reset the Ethernet Adapter. 4) Contact Technical Support if the problem persists. xxxx: file does not exist. Configuration file could not be found. • Reset the configuration to Factory Defaults, and reset the Ethernet Adapter. • If the problem persists, contact Technical Support. C-5