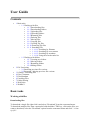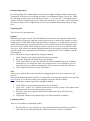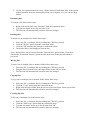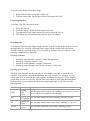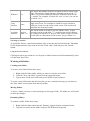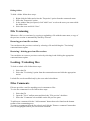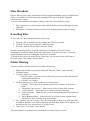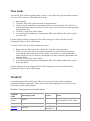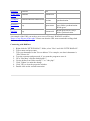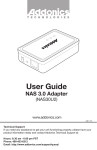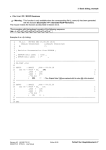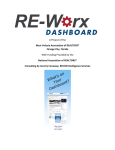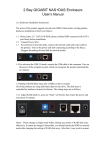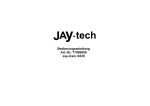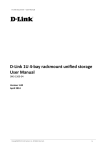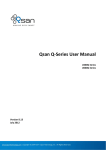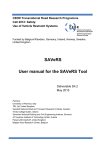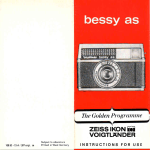Download User Guide
Transcript
User Guide Contents 1 Basic tasks o 1.1 Working with files 1.1.1 Downloading files 1.1.2 Downloading folders 1.1.3 Uploading files 1.1.4 Uploading folders 1.1.5 Renaming files 1.1.6 Deleting files 1.1.7 Moving files 1.1.8 Copying files 1.1.9 Creating Zip files 1.1.10 Extracting Zip files 1.1.11 Searching files 1.1.11.1 Searching by filename 1.1.11.2 Searching by text contents 1.1.11.3 Searching by metadata 1.1.11.4 Using the search results list o 1.2 Working with folders 1.2.1 Creating new folders 1.2.2 Moving folders 1.2.3 Renaming folders 1.2.4 Hiding folders 2 File Versioning o 2.1 Browsing previous file versions o 2.2 Restoring / deleting previous file versions 3 Locking / Unlocking files 4 Files Comments 5 Files Metadata 6 E-mailing Files 7 Folder Sharing 8 Web Links 9 WebDAV Basic tasks Working with files Downloading files To download a single file right-click it and select "Download" from the contextual menu. To download multiple files from a particular folder hold the CTRL key, click on the files you want to download, select the "Download" option from the contextual menu and click "..in one zip file". Downloading folders For downloading entire folders there are two options. Right-clicking a folder and selecting "Download" will open a Java tool that will help you download the folder, file by file. Under the "Download" option there is an alternative option ".. in one zip file". Clicking the option will have Filecase automatically zip the folder and ask the user to save the created Zip archive file when completed. This might however not work with folders that contain many or large files. Uploading files There are two file upload modes: Regular When using "Google Chrome" and "Mozilla Firefox" browsers, this upload method allows you to drag files from your computer on the specified area, to start the file transfer. It works with files up to 4GB. When using "Microsoft Internet Explorer" or "Apple Safari" browsers, Adobe Flash technology is required and files can be uploaded only by selecting them using the "Select Files" option. When using one of these two browsers you can upload files with sizes up to 2GB. Please note that this upload method does not support resuming interrupted uploads and for files larger than a few hundreds of megabytes the "Java" method is still the recommended. Please follow these steps to upload files using this method: 1. Click "Upload" menu option (from Filecase's top toolbar.) 2. Select the "Regular" tab inside the opened window. 3. Click "Select Files" to select the files that should be uploaded from your computer. Alternatively, if a "Drag files from your computer here" text is displayed, you can select files in your computer and drag them to the browser over the specified area. 4. Click "Upload" button to start the file transfer. Java Allows you to upload files and even folders by dragging them from your computer to the browser. This upload method should be used for very large files, as it supports resuming. You can click here to verify if your browser has the Java support required to use this feature. Please follow these steps to upload files using this method: 1. Click "Upload" menu option (from Filecase's top toolbar.) 2. Click "Yes", "Allow" or "Confirm" inside the Java security prompt. (The buttons label differs between browsers and operating systems.) 3. Drag files from your computer inside the box that reads "Drag files from your computer here". 4. The upload window will automatically close after the transfer completes. Uploading folders There are two method of uploading folders: 1. Zip the folder on your computer, use any upload method to upload the zip archive to your Filecase account and unzip the archive on the server once it is uploaded. 2. Use the Java upload method to select a folder instead of individual files. If the upload method mentions that you can drag files from your computer to it, you can also drag folders. Renaming files To rename a file follow these steps: 1. Right-click the file and select "Rename" from the contextual menu. 2. Type the new name for the file and click "Ok". 3. The files list will automatically reload to show the changes. Deleting files To delete one or multiple files follow these steps: 1. 2. 3. 4. Select one file, or multiple files by holding the CTRL key pressed. Click the "Delete" option from the contextual menu. Click the "Ok" button in the prompt to confirm the action. The deleted file(s) will disappear from the list. Notes: Deleted files can be restored from the "Deleted files" special folder. If you have checked the "Permanent deletion" option the files have been destroyed and cannot be recovered. Moving files To move one or multiple files to another folder follow these steps: 1. Select one file, or multiple files by holding the CTRL key pressed. 2. Drag the file(s) from the list to the target folder on the left tree menu. 3. The files list will automatically reload to show the changes. Copying files To copy one or multiple files to another folder follow these steps: 1. 2. 3. 4. Select one file, or multiple files by holding the CTRL key pressed. Click the "Copy" option from the contextual menu. Right-click the target folder from the left tree menu and select "Paste copied files". The files list will automatically reload to show the changes. Creating Zip files To Zip one or multiple files follow these steps: 1. 2. 3. 4. Select one file, or multiple files by holding the CTRL key pressed. Click the "Add to zip" option from the contextual menu. Type the new name for the new Zip file and click "Ok". The files list will automatically reload to show the changes. To Zip an entire folder follow these steps: 1. Right-click the folder and select "Add to zip" 2. Type the name of the Zip file that will be created and click "Ok" Extracting Zip files To extract a Zip file follow these steps: 1. 2. 3. 4. Select the Zip file Click the "Unzip" option from the contextual menu. Type the name of the folder that will be used to unzip the files to. The folders list will automatically reload to show the changes. Searching files To search the currently open folder simple click the "Search" button on the top-left corner of the application. To search in a different folder, right-click the desired folder and select "Search" from the contextual menu. You can search by filename, file text contents (if file indexing is enabled) or by metadata. Searching by filename Search by entire filename, example: "Some Document.xls" Search by extension, example "*.xls" Search by partial filename, example "Document" Search by partial filename and filter by extension: "*Doc*.xls" Searching by text contents The field "File contents" should be displayed and editable, to be able to search by text contents. To search for a document containing the word "Invoice", for example, you can simply type in the word inside the "File contents" field and click "Search". If you want to search more selectively, however, you can filter your search by specifying Boolean filters. Boolean filters let you combine search words using simple logic, as you can see in the following table. Filter Example Use this to AND building AND project Find files that contain both words "building" and "project" (even if those words are not right next to each other). NOT building Find files that contain the word "building," but not "project". NOT project OR building OR Find files that contain either of the words "building" or "project". project Quotes "building project" Find files that contain the exact phrase "building project". te?t Find single and multiple character wildcard searches within single terms. To perform a single character wildcard search use the "?" symbol. To perform a multiple character wildcard search use the "*" symbol. For example, to search for "text" or "test" you can use the search: "te?t". Fuzzy Searches roam~ To do a fuzzy search use the tilde, "~", symbol at the end of a Single word Term. For example to search for a term similar in spelling to "roam" use the fuzzy search: roam~ This search will find terms like foam and roams. Proximity Searches "project china"~10 Find words which are within a specific distance away. To do a proximity search use the tilde, "~", symbol at the end of a Phrase. For example to search for a "project" and "china" within 10 words of each other in a document use the search: "project china"~10 Wildcard Searching by metadata To search the files by a particular metadata value, select the desired field from the "Metadata Field" dropdown menu, type some text in the "Field value" field and press the "Search" button. Using the search results list Clicking an item in the search box it will open its folder location and will automatically select it in the main list of files. Working with folders Creating new folders To create a new folder follow these steps: 1. Right-click the folder under which you want to create the new folder 2. Click the "New sub-folder" option from the contextual menu. 3. Type a name for the new folder and press ENTER on the keyboard To create a new folder under the directory that you are currently browsing you can also use the "New folder" menu option from the top toolbar. Moving folders To move a folder you have to select and drag it to the target folder. The folder tree will reload to show the changes. Renaming folders To rename a folder follow these steps: 1. Right-click the folder and select the "Rename" option from the contextual menu. 2. Type the new name for the folder and press ENTER on the keyboard Hiding folders To hide a folder follow these steps: 1. Right-click the folder and select the "Properties" option from the contextual menu. 2. Select the "Properties" option. 3. In the window that just opened, click "Add Users" to select the users you want to hide the folder from. 4. Select the users and click "Save" File Versioning Whenever a file is overwritten, by copying or uploading a file with the same name, a copy of the previous version is automatically stored by Filecase. Browsing previous file versions You can browse the previous versions by selecting a file and clicking the "Versioning" contextual menu option. Restoring / deleting previous file versions You can delete or restore a previous version by selecting it and clicking the appropriate contextual menu option. Locking / Unlocking files To lock or unlock a file follow these steps: 1. Select the file 2. Select the "Versioning" option from the contextual menu and click the appropriate action. Locked files can be modified only by the users who locked them. Files Comments Filecase provides a tool for attaching user's comments to files. To view the comments for a file follow these steps: 1. Select the file 2. Open the "View" toolbar menu and check the "File preview" checkbox 3. Select the "Comments" tab available on the file preview pane. To add a new comment click the "Add comment" button that ca be found on the bottom toolbar of the commenting area. To remove a comment from the list select it and click the "Remove comment" button that have been highlighted when you selected the comment. Files Metadata Filecase allows you to attach information to files trough the Metadata system. Predefined text fields can be filled in with information by selecting a file and clicking the "Metadata" contextual menu option. To coose what metadata information to display in the files list, follow these steps: 1. Move the mouse over any column header and click the arrow icon that appears on its right side. 2. Expand the "Columns" sub-menu and select the columns that you want to display. E-mailing Files To send files as e-mail attachments follow these steps: 1. Select one file, or multiple files by holding the CTRL key pressed. 2. Click the "E-mail" option from the contextual menu. 3. Fill in the displayed form's fields and click "Send" Instead of attaching the files, to avoid e-mail servers' limitations, Filecase can also automatically create and attach Web Links to the email. To do that select the "Create and attach WebLinks instead of sending the actual files" checkbox. To disallow the web access to the files at a later time, you can remove the Web Links as described in the "Web Links" section bellow. Folder Sharing To share a folder with other Filecase users follow these steps: 1. Right-click the folder you want to share and select the "Share" option from the contextual menu. 2. Click the "Add Users" button. 1. Select the users or groups of users with which you want to share the folder by clicking their checkboxes. 2. Click the "Ok" button. 3. Set the permissions you wish to grant to the selected users 1. "Upload" - allows the user to upload or paste files or folders in the shared folder. 2. "Download/Copy/Preview" - allows access to the existing files' contents. 3. "Add comments" - allows the user to attach comments to the files. 4. "Read comments" - allows the user to read comments that are already attached to the files. 5. "Move/Rename/Delete" - allows the user to perform various organizational actions on the files available in the shared folder. 4. The "Options" tab can be used to share the folder under an alias or to make the folder available to the other users without showing who shared the folder. These options can be different for every selected user or group of users. 5. Click "Save". The folder is now shared. The shared folders are marked with a small hand icon in the folder tree menu. Web Links You can use Web Links to publish photos, videos, or any other file type on Internet websites. To create a Web Link for a file follow these steps: 1. Select the file 2. Click the "Web Link" option from the contextual menu. 3. Choose to set a password, an expiration period or a download limit. The "Receive email notifications" option can be used if you want to get notified every time somebody downloads the file. 4. Click the "Create Web Link" button. 5. A text field will be displayed, containing the URL (web address) that can be used to access the file. Use the displayed form to change the Web Link's settings or remove the Web Link by clicking the "Remove Web Link" button. To create a Web Link for a folder follow these steps: 1. Right-click the folder and select "Web Link" from the contextual menu. 2. Choose to set a password or an expiration period. You can also allow the people accessing the link to upload files in the folder. The "Receive e-mail notifications" option can be used if you want to get notified every time somebody downloads a file from the folder. 3. Click the "Create Web Link" button. 4. A text field will be displayed, containing the URL (web address) that can be used to access the folder. Use the displayed form to change the Web Link's settings or remove the Web Link by clicking the "Remove Web Link" button. WebDAV As an alternative to the web browser, Filecase can be also accessed with a standardscompliant WebDAV application. This can be useful for managing the remote files as they were folders on the local computer. WebDAV client programs tested with FileRun: Program Name Operating System License Notes MacOS Finder MacOS - Select "Connect to Server" option under the "Go" menu WebDrive Windows/MacOS Free Trial Recommended by Filecase! NetDrive Windows Free For Personal Use Bit Kinex Windows Free IT Hit "Map Windows Drive" Commercial GoodSync Windows/MacOS/Android/iOS Free/Pro versions Good for two-ways folder synchronization WebDAVSync Any Open-source Command-line tool for twoways folder synchronization. Works great. DAVbox Any Commercial Works great for two-ways folder synchronization. An example of the URL you need to use to access Filecase's WebDAV would be: "https://www.filecase.de/dav.php/" Please note that the URL must contain the trailing slash character, after "dav.php". Connecting with BitKinex 1. Right-click the "HTTP/WebDAV" folder, select "New" and click "HTTP/WebDAV". 2. Type a name and press enter. 3. Type your hostname for the "Server address". For example, our demo's hostname is "www.filecase.de" 4. Type the username and password, if you want the program to store it. 5. Go to "Site Map" click the default path "/" 6. Use the bellow text field to modify "/" to "/dav.php/" 7. Click "Update" to make the change 8. Click "Ok" to close the properties window. 9. Double-click on the created connection.