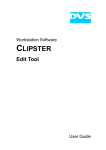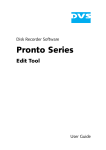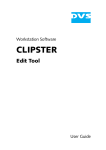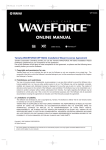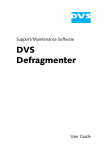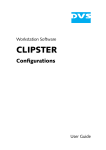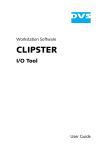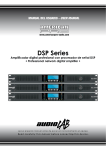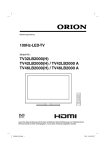Download CLIPSTER Edit Tool User Guide (Version 2.0)
Transcript
CLIPSTER Edit Tool User Guide (Version 2.0) Workstation Software CLIPSTER Edit Tool User Guide CLIPSTER Edit Tool User Guide Introduction 1 Basics 2 Getting Started 3 The Tool Area 4 The Control Area 5 The Timeline 6 Timeline Element Properties 7 The Menus 8 Appendix A Index I User Guide Version 2.0 for CLIPSTER Edit Tool Version 2.0 Copyright © 2006 by DVS Digital Video Systems GmbH, Hanover. All rights reserved. The manuals as well as the soft- and/or hardware described here and all their constituent parts are protected by copyright. Without the express permission of DVS Digital Video Systems GmbH any form of use which goes beyond the narrow bounds prescribed by copyright legislation is prohibited and liable to prosecution. This particularly applies to duplication, copying, translation, processing, evaluation, publishing, and storing and/or processing in an electronic system. Specifications and data may change without notice. We offer no guarantee that this documentation is correct and/or complete. In no event shall DVS Digital Video Systems GmbH be liable for any damages whatsoever (including without limitation any special, indirect, or consequential damages, and damages resulting from loss of use, data, or profits, or business interruption) arising out of the use of or inability to use the hardware, software and/or manual materials. Those parts of this documentation that describe optional software or hardware features usually contain a corresponding note. Anyway, a lack of this note does not mean any commitment from DVS GmbH. Adobe and Photoshop are either registered trademarks or trademarks of Adobe Systems Incorporated in the United States and/or other countries. CLIPSTER is a registered trademark of DVS Digital Video Systems GmbH. Kodak and Cineon are trademarks of Eastman Kodak Company. IRIX and SGI are registered trademarks of Silicon Graphics, Inc. Windows, the Windows logo and Windows Media are registered trademarks or trademarks of Microsoft Corporation in the United States and/or other countries. Any other product names mentioned in this documentation may be trademarks or registered trademarks of their respective owners and as such are subject to the usual statutory provisions. Headquarters: DVS Digital Video Systems GmbH Krepenstr. 8 30165 Hannover GERMANY Phone: +49-511-67807-0 Fax: +49-511-630070 E-mail: [email protected] Internet: http://www.dvs.de Support: Phone: +49-511-67807-25 Fax: +49-511-67807-31 E-mail: [email protected] For the Americas: U.S. Headquarters: DVS Digital Video, Inc. 300 East Magnolia Boulevard, Suite 102 Burbank, CA 91502 USA Phone: +1-818-846-3600 Fax: +1-818-846-3648 E-mail: [email protected] Internet: http://www.dvsus.com Support: E-mail: [email protected] Contents 1 Introduction ............................................................................... 1-1 1.1 1.2 1.3 1.4 2 C Overview ............................................................................. 1-3 Target Group ........................................................................ 1-4 Conventions Used in this User Guide .................................... 1-5 Important Notes ................................................................... 1-6 Basics .......................................................................................... 2-1 2.1 2.2 2.3 2.4 Overview of the Software Structure ..................................... 2-2 Overview of the User Interface ............................................ 2-6 The Task Bar ......................................................................... 2-9 Working in Real Time ......................................................... 2-11 2.4.1 Working with Proxies ................................................ 2-11 2.4.2 Working with Prerendered Data .................................. 2-12 2.5 Notes on Project Management ........................................... 2-14 2.6 Notes on Source Timecode ................................................. 2-15 3 Getting Started .......................................................................... 3-1 3.1 Starting the Program ............................................................ 3-2 3.2 First Steps in the CLIPSTER Edit Tool ..................................... 3-3 3.2.1 Preparing the Bin ........................................................ 3-3 3.2.2 Adding Clips to the Timeline ......................................... 3-6 3.2.3 Changing the View of the Timeline ................................ 3-9 3.2.4 Moving Clips in the Timeline ...................................... 3-10 3.2.5 Manipulating In- and Outpoints in the Timeline ............ 3-12 3.2.6 Adding a Transition to the Timeline ............................. 3-13 3.2.7 Applying Effects to Clips in the Timeline ....................... 3-14 3.3 Exiting the Program ............................................................ 3-18 i CLIPSTER Edit Tool User Guide 4 The Tool Area ............................................................................ 4-1 4.1 Changing the Size of the Tool Area....................................... 4-3 4.2 The Bin ................................................................................. 4-4 4.2.1 Configuring the Bin ..................................................... 4-5 4.2.2 Adding Clips to the Bin ................................................ 4-7 4.2.3 Details about Clips .................................................... 4-13 4.2.4 Working with Folders in the Bin .................................. 4-17 4.2.5 Working with Clips in the Bin ...................................... 4-20 4.2.6 Using Proxies ............................................................ 4-25 4.3 Effects ................................................................................ 4-28 4.3.1 Adding Effects to the Timeline .................................... 4-28 4.3.2 Creating and Using Preset Effects ................................ 4-29 4.3.3 Administration of Preset Effects ................................... 4-31 4.4 The Marker Table ............................................................... 4-35 4.5 The Performance Monitor .................................................. 4-37 4.5.1 The Chart ................................................................. 4-39 4.5.2 Chart Controls .......................................................... 4-41 4.5.3 The Status Bar ........................................................... 4-42 4.5.4 The Drop Table ......................................................... 4-43 4.5.5 The Table Controls .................................................... 4-44 4.5.6 Using the Performance Monitor .................................. 4-45 5 The Control Area ...................................................................... 5-1 5.1 The Video Overlay ............................................................... 5-2 5.1.1 Configuring the Video Overlay ..................................... 5-2 5.1.2 The Video Scopes ........................................................ 5-3 5.2 The Scrub Bar of the Control Area ........................................ 5-9 5.3 Controls ............................................................................. 5-11 5.4 The Source-Edit Mode ........................................................ 5-15 5.4.1 Controlling the Clip from the Bin ................................. 5-17 5.4.2 Setting In- and Outpoint for the Clip from the Bin ......... 5-19 5.4.3 Processing the Source Material of a Video Clip .............. 5-22 5.5 The Trim Mode ................................................................... 5-25 5.5.1 The Trim Controls ...................................................... 5-26 5.5.2 Setting In- and Outpoint of Clips ................................ 5-28 ii Contents 6 The Timeline .............................................................................. 6-1 6.1 Adding Clips to the Timeline ................................................. 6-2 6.1.1 Taking a Clip Directly from the Bin ................................ 6-3 6.1.2 Taking a Clip from the Control Area .............................. 6-4 6.2 Configuring the Timeline ...................................................... 6-6 6.2.1 Changing the Layout of the Timeline Area ..................... 6-6 6.2.2 Changing the Appearance of Video Clips ....................... 6-8 6.2.3 Configuring the Timeline Scale .................................... 6-10 6.2.4 Configuring the Tooltips of Clips ................................. 6-11 6.2.5 Changing the Display Type ......................................... 6-11 6.2.6 Configuring the Video and Audio Output .................... 6-12 6.2.7 Further Audio Configurations ..................................... 6-17 6.2.8 Loading and Applying a 3D LUT File ........................... 6-18 6.2.9 Cropping the Timeline ............................................... 6-20 6.2.10 Naming Tracks .......................................................... 6-24 6.3 Controlling the Timeline ..................................................... 6-25 6.3.1 Moving within the Timeline ........................................ 6-25 6.3.2 Setting an In- and Outpoint for the Timeline ................ 6-28 6.4 Working with the Timeline in General................................. 6-31 6.4.1 The Insert/Overwrite Mode of the Timeline .................. 6-32 6.4.2 Muting and Locking Tracks ......................................... 6-34 6.4.3 Moving Clips within the Timeline ................................ 6-35 6.4.4 Selecting Clips .......................................................... 6-36 6.4.5 Cutting, Copying or Pasting Clips ................................ 6-37 6.4.6 Adding Clips of a Certain Length to the Timeline .......... 6-37 6.4.7 Deleting Timeline Elements in a Specified Range ........... 6-39 6.4.8 Performing a Cut ...................................................... 6-40 6.4.9 Setting Transitions ..................................................... 6-41 6.4.10 Prerendering of Timeline Elements ............................... 6-42 6.4.11 Changing the In- and Outpoints of Clips ...................... 6-44 6.4.12 Advanced Trimming .................................................. 6-47 6.4.13 Marking Positions in the Timeline ................................ 6-49 6.4.14 Attaching an Audio Clip to a Video Clip ....................... 6-50 6.5 Working with Video Clips ................................................... 6-53 6.5.1 The Clip’s Information ............................................... 6-53 6.5.2 The Context Menu of Video Clips ............................... 6-54 6.5.3 Consistencies of Clips ................................................ 6-56 6.5.4 Time Stretching or Compression of Video Clips ............. 6-57 6.5.5 Matching an Individual Video Frame ........................... 6-58 iii CLIPSTER Edit Tool User Guide 6.5.6 Processing the Source Material of a Timeline Element .... 6-59 6.5.7 Vertical Editing of Video Clips in the Timeline ................ 6-61 6.6 Working with Audio Clips ................................................... 6-64 6.6.1 The Clip’s Information ................................................ 6-64 6.6.2 The Context Menu of Audio Clips ............................... 6-65 6.6.3 Volume Control ......................................................... 6-66 6.6.4 Waveform Display ..................................................... 6-68 7 Timeline Element Properties ................................................... 7-1 7.1 7.2 7.3 7.4 7.5 7.6 Accessing the Timeline Element Properties ............................ 7-2 General Items of the Properties Area .................................... 7-3 Changing Values of Sliders and Entry Fields .......................... 7-5 Closing the Timeline Element Properties ............................... 7-5 Properties of a Transition ...................................................... 7-6 Properties of a Video Clip ..................................................... 7-9 7.6.1 Adding Effects .......................................................... 7-10 7.6.2 Altering Effect Settings ............................................... 7-12 7.6.3 Using Preset Effects in the Properties Area .................... 7-14 7.7 The Operator ’Zoom + Pan’ ............................................... 7-16 7.7.1 The Items for Zooming .............................................. 7-16 7.7.2 The Items for Panning ................................................ 7-17 7.7.3 The Advanced Settings .............................................. 7-18 7.8 The Operator ’Flip Flop’ ..................................................... 7-21 7.9 The Operator ’1st Color Correction’ ................................... 7-22 7.9.1 Static LUT ................................................................ 7-22 7.9.2 Master/Luma/Chroma ............................................... 7-23 7.9.3 Global ...................................................................... 7-25 7.9.4 Lift/Gamma/Gain ...................................................... 7-26 7.10 The Operator ’2nd Color Correction’ .................................. 7-27 7.10.1 Usage of the Secondary Color Correction ..................... 7-27 7.10.2 Color Vector List ....................................................... 7-30 7.10.3 The Color Mask Area ................................................. 7-31 7.10.4 The Color Correction and Balance Area ........................ 7-37 7.11 The Operator ’DeInterlace’ ................................................. 7-41 8 The Menus ................................................................................. 8-1 8.1 The Menu of the CLIPSTER Icon........................................... 8-2 8.1.1 Minimize ................................................................... 8-2 iv Contents 8.1.2 Exit ........................................................................... 8-2 8.2 The ’Project’ Menu ............................................................... 8-3 8.2.1 New ......................................................................... 8-3 8.2.2 Open… .................................................................... 8-4 8.2.3 Recent files ................................................................ 8-5 8.2.4 Insert Project… .......................................................... 8-5 8.2.5 Save ......................................................................... 8-6 8.2.6 Save As… .................................................................. 8-6 8.2.7 Update CineReel ........................................................ 8-6 8.2.8 Export EDL… ............................................................. 8-7 8.2.9 Finalize… ................................................................ 8-11 8.2.10 Prerender all ............................................................ 8-20 8.2.11 Clean temp dir ......................................................... 8-21 8.2.12 Exit ......................................................................... 8-22 8.3 The ’Edit’ Menu ................................................................. 8-23 8.3.1 Undo ...................................................................... 8-23 8.3.2 Redo ...................................................................... 8-23 8.4 The ’Bin’ Menu .................................................................. 8-24 8.4.1 Import Bin… ............................................................ 8-24 8.4.2 Export Bin… ............................................................ 8-25 8.4.3 Clear Bin ................................................................. 8-25 8.4.4 Check Bin ................................................................ 8-25 8.4.5 Generate proxies ...................................................... 8-26 8.4.6 Delete proxies .......................................................... 8-27 8.4.7 Activate all proxies ................................................... 8-27 8.4.8 Deactivate all proxies ................................................ 8-28 8.5 The ’Options’ Menu ........................................................... 8-29 8.5.1 Driver connect ......................................................... 8-29 8.5.2 Project config… ....................................................... 8-29 8.5.3 Defaults… ............................................................... 8-30 8.5.4 Load defaults… ....................................................... 8-31 8.5.5 Save defaults… ........................................................ 8-31 8.6 The ’Help’ Menu ................................................................ 8-33 8.6.1 About… .................................................................. 8-33 8.6.2 Manuals .................................................................. 8-33 A Appendix ....................................................................................A-1 A.1 Glossary of Terms .................................................................A-1 A.2 Keyboard Shortcuts ..............................................................A-5 v CLIPSTER Edit Tool User Guide A.3 A.4 A.5 A.6 I vi Supported File Formats .........................................................A-7 1D LUT File Syntax .............................................................A-10 Slave Mode Control ............................................................A-11 System Maintenance ..........................................................A-12 A.6.1 The Automatic Defragmentation Process ......................A-12 A.6.2 Cleaning Temporary Data Manually .............................A-14 Index ............................................................................................. I-1 Introduction 1 This documentation describes how to use the Edit Tool of CLIPSTER, the real-time conforming and finishing system manufactured by DVS. CLIPSTER is a powerful high-resolution video workstation with enormous flexibility, especially designed to meet the demands of modern post production houses. CLIPSTER offers capturing, online editing and storing of digital film and audio data in one device. The system performs all works in real time. Video data is stored and worked with in its original uncompressed format, independent of resolution, color space and bit depth. All formats and resolutions can be processed, from SD up to 4K, and the final result can be played out in a freely selectable format. Conversions and calculation times for rendering processes are rarely necessary because of the high-quality hardware developed by DVS. Additionally, up to 16 different channels of audio can be in- or output by CLIPSTER and the data can be accessed and processed in the software as easily as the video material. All film, video and audio data are stored in the Windows file system and thus accessible right away when working with other applications. The CLIPSTER Edit Tool is part of the CLIPSTER software package. It is a module that enables you to edit your video and audio material in a freely configurable number of tracks. For this clips of different formats and resolutions are added to a timeline in the same sequence as they should be played out in the end. When working with video you can edit your material with cuts, dissolves, wipes, etc. as well as scalings, pannings, zoomings, and/or color corrections. Thus you can create your perfect project. When working with audio, you can control the volume of a clip at every position within the timeline, for example, to create fade-ins and -outs. During all times your original material is never touched or altered because all editing processes are performed virtually. Of course, to provide for the best possible integration of CLIPSTER, the CLIPSTER Edit Tool is compatible with the EDL standard and supports it via import and export functions. Once your project is finished, you can finalize it and save the edited clip in any video and file format you like. 1-1 1 2 3 4 5 6 7 8 A I CLIPSTER Edit Tool User Guide In short, the CLIPSTER Edit Tool offers: – – – – – – – – – – – – Easy and intuitive handling of the user interface, clips can be moved via drag-and-drop, user friendly designed timeline including editing functions, total control of the editing process via a real-time video overlay, project-oriented and adaptable clip management including thumbnail function, different formats are allowed in one project (multi-resolution editing), real-time view of timeline, EDL export function, projects can be built up via import or loading of an EDL (edit decision list), projects can be finalized to a clip (render function), full audio support, and an automatic defragmentation of the video storage for an optimized real-time performance. Furthermore, there are several features optionally available for the CLIPSTER Edit Tool which allow you to adapt the CLIPSTER software to your special needs. The following options are available: CLIPSTER 3D-LUT and ColorManagement Option CLIPSTER 12Bit Option CLIPSTER 4K-Workflow Option CLIPSTER Color Correction Panel CLIPSTER MultiDevice CLIPSTER Raster Option CLIPSTER RemoteZoom&Pan Option CLIPSTER SecondaryColorCorrection Option 1-2 Three-dimensional hardware look-up table for real-time color management and film-look preview/output. Support of 12 and 16 bit file formats (DPX and TIFF) for in- and output. Non-real-time workflow with 4K material including effects editing, cropping, as well as conforming, color correction and capturing. Real-time play-out of 4K material up to 4096 × 2160, RGB 10 bit at 24 Hz. Tactile colorist control panel for CLIPSTER’s primary color correction. Enables a synchronous play-out of multiple CLIPSTERs. One CLIPSTER master device controls other CLIPSTER slave devices via RS-422 for a synchronous play-out of the timeline. Customized video rasters for in- and output. Remote control of real-time zoom and pan operation from a third-party color grader. Secondary color correction for the CLIPSTER Edit Tool. Introduction Additional Operators Additional editing and effects features for clips in the timeline that enhance the capability of CLIPSTER. 1.1 Overview This user guide informs you about the general handling of the CLIPSTER Edit Tool as well as of its complete controllable interface. The chapters in this user guide contain the following information: Chapter 1 Chapter 2 Chapter 3 Begins with a short introduction to CLIPSTER and the CLIPSTER Edit Tool, followed by a note regarding the audience this manual is written for and an explanation of the conventions used in this manual. Additionally, it provides important notes that you should read. Provides basic information about the CLIPSTER Edit Tool. Here you can find information about the software structure of CLIPSTER as well as a first overview of the user interface of the CLIPSTER Edit Tool. Furthermore, this chapter provides some general notes, for example, about how to perform a project management with the CLIPSTER Edit Tool. In addition to the information how to start and shut down the program, you can find a beginner’s tutorial which explains how to work with the CLIPSTER Edit Tool and how to start your first project in this chapter. Chapter 4 Explains the tool area of the CLIPSTER Edit Tool. Chapter 5 This chapter describes the control area and the video overlay of the CLIPSTER Edit Tool. Chapter 6 In this chapter the timeline of the CLIPSTER Edit Tool and its area are described. Chapter 7 This chapter explains and describes the timeline element properties of video clips and transitions. Individual effects that a video clip may provide are explained as well. Chapter 8 Provides information about the individual menu options of the menu bar of the CLIPSTER Edit Tool. 1-3 1 2 3 4 5 6 7 8 A I CLIPSTER Edit Tool User Guide Appendix Gives additional information about the software. Among others you can find here a glossary of terms used in this user guide and the file formats that are supported by the CLIPSTER software. Index This chapter facilitates the search for specific terms. 1.2 Target Group To use this user guide and the CLIPSTER Edit Tool correctly you should have experience in PC handling and be familiar with the hardware handling of a video system. If you want to use the software to its full potential, you should also have extensive knowledge in the field of digital video. Furthermore, to use the video system in connection with other equipment, e.g. a VTR, you should know how to handle this equipment. 1-4 Introduction 1.3 Conventions Used in this User Guide The following typographical conventions will be used in this documentation: y Texts preceded by this symbol describe activities that you must perform in the order indicated. – Texts preceded by this symbol are parts of a list. Texts preceded by this symbol are general notes intended to facilitate work and help avoid errors. You must pay particular attention to text that follows this symbol to avoid errors. “ ” Texts enclosed by quotation marks are references to other manuals, guides, chapters, or sections. ’Window’ Group/Menu Menu » Option BUTTON Item File Entries [Key] Text in bold with single quotation marks indicates a window name Text in italic and bold indicates either a group name, menu name or options in a menu list In the specified group or menu select the stated item Text in small caps and bold indicates push buttons Text in bold only stands for other labelled items of the user interface Directory structure or file Parameters, selections or entries made in the program An individual key or a key combination on a keyboard 2 3 4 5 6 7 8 A Keyboard Shortcuts To perform options or procedures with the keyboard often requires simultaneous pressing of two keys. Example: [Ctrl + F1] 1 If this is given, hold down the [Ctrl] key and press simultaneously the [F1] key. 1-5 I CLIPSTER Edit Tool User Guide 1.4 Important Notes Please observe the following while using the CLIPSTER Edit Tool: Only use the designated video drive (disk stripe set) to store video and audio data. Other storage locations will be too slow for real-time operations. Leave about 15% of the overall video hard disk capacity empty of data for real-time performance reasons. The real-time capability of CLIPSTER depends to a large extent on the performance of the video system hardware. Therefore, it is recommended to terminate all other programs when working with the CLIPSTER software. After copying or recording vast amounts of data to the video hard disk array, it is recommended to leave the CLIPSTER software running for a longer period of time (e.g. over night) without performing any real-time tasks (play-out or record). This will give the defragmentation tool of CLIPSTER time to reorganize the files on the hard disk array for an optimized real-time performance. For this the automatic starting of the defragmentation tool has to be enabled. CLIPSTER is a very reliable software. However, because of the vast amount of third-party software available, its reactions on the installation of such could not be tested. The installation of third-party software may disrupt the real-time capability and/ or limit the functionality of your CLIPSTER. When working with prerendered files and timeline elements that need a prerendering, it is recommended to activate the autosave function of the CLIPSTER software and set it to a relatively short interval. 1-6 Basics 2 The CLIPSTER Edit Tool is part of the software package of CLIPSTER. This chapter provides first some background information about the structure of the CLIPSTER software which includes a short overview of the different modules of the software package. After that an overview of the user interface of the CLIPSTER Edit Tool is provided to familiarize you with its appearance. This will be followed by a description of the task bar of the software. The chapter will be concluded with some general notes about, for example, how to perform a project management with the CLIPSTER Edit Tool. 1 2 3 4 5 6 7 8 A I 2-1 CLIPSTER Edit Tool User Guide 2.1 Overview of the Software Structure The CLIPSTER software package consists of various individual programs and modules that combined provide the system’s unique capabilities to process digital video and audio in real time. The following diagram shows the communication processes between individual software parts and some hardware components of CLIPSTER in detail: Video System Hardware Tools Software Edit Tool I/O Tool Hard Disk Array Content Browser Configuration Tool User Interface PCI Plug-In Interface PCI Video Board 1 2 3 4 O N O N 1 2 3 4 1 2 3 4 5 6 7 8 PCI Video Board Driver O N Software Figure 2-1: Structure of software Although the graphic shows a software and a hardware side of the video system, this is only an abstraction of the real video device to show the ways of communication within the system. Video Board and Driver The central core of the whole system is the DVS PCI video board and its driver because they provide the functionality for the video system. Without them the system would not be able to display any video signals nor would the DVS software components be operational. The PCI video board driver controls the video board and thus the inand output of video signals. It runs in the background of your video system and is therefore not visible. CLIPSTER Software Modules The software user interface is the visible part of the software package of CLIPSTER. It consists of all the individual CLIPSTER modules which 2-2 Basics control the video system and are used to perform editing and video as well as audio processing tasks. These software modules are the CLIPSTER Edit Tool, the CLIPSTER I/O Tool, the CLIPSTER Configuration Tool and the CLIPSTER Content Browser. They are the basic software modules of CLIPSTER, i.e. the ones that you will use most in your every day work. You can see them in the drawing above in the oval ’Software User Interface’. Depending on your system configuration there may be other tools and modules available on your video system. Further information about these can be found in their respective user guides. Once the CLIPSTER software is started, you can access the different modules available on your system easily via the task bar of the user interface (see section “The Task Bar” on page 2-9). The CLIPSTER Edit Tool The CLIPSTER Edit Tool is the module that allows to assemble video material by adding cuts, dissolves, wipes, etc. to a timeline. In the timeline you can add clips of different formats and resolutions and process them, for example, via scalings, pannings and/or zoomings. The CLIPSTER Edit Tool module is compatible with the EDL standard and supports it via import and export function (capturing via the I/O Tool, build-up of timeline in the Edit Tool as well as export of the Edit Tool’s timeline). One of the main features of CLIPSTER is that all editing tasks are performed virtually, i.e. the original material on the hard disk array is never altered. The clips used in the CLIPSTER software are only representations of the original material on the video hard disks. With this you can use the same material over and over again with different effects while the master is always maintained. 1 2 3 4 5 6 7 The CLIPSTER I/O Tool The CLIPSTER I/O Tool is mainly used for the digitization of a variety of different input sources, meaning the recording/capturing of video and audio material with CLIPSTER from other sources than computer storages. You can capture material from any source you like and CLIPSTER will record it in a freely selectable format, with or without color space conversion. For instance, you can capture data from telecines, VTRs, or even cameras – as desired in an automated batch processing mode or manually. Of course, playing out of the recorded material as well as of all other clips present on the system can be performed without any effort as well. Furthermore, the processing of EDLs (edit decision lists) is fully supported in the software, for example, via import and export functions (import via the I/O Tool and export via the Edit Tool). 2-3 8 A I CLIPSTER Edit Tool User Guide The CLIPSTER Content Browser The CLIPSTER Content Browser shows you the video contents of configurable drives and directories connected to the CLIPSTER video system. Thus you can view the contents of your video hard disk array via thumbnails and in still images as well as see the properties of the clips via text information. The database used to display the contents is provided by the CLIPSTER Content Scanner which runs in the system’s background. It scans the specified drives for new or altered contents which is afterwards immediately available to the Content Browser. In addition to simply showing you the contents of the connected drives, the Content Browser can also be used to add clips to the bin of the CLIPSTER software. Then it provides nearly the same possibilities as the usage of a file manager. The CLIPSTER Configuration Tool For the configuration and setup of the whole video system and the software you can use the CLIPSTER Configuration Tool. Here you can set up, for example, the period for the automatic save function of the project file (autosave) as well as more software specific settings, such as the bin properties. Tools and Services Also part of the CLIPSTER software are various tools that can be used for a more basic configuration of the CLIPSTER video system or may be of help during service and maintenance tasks, e.g. monitoring and error diagnostics of the CLIPSTER hard- and software. For instance, among them you can find the defragmentation tool of CLIPSTER which is a process automatically started with the CLIPSTER software and running in the background of the system. During standstill times of CLIPSTER the defragmentation tool will reorganize the files present on the hard disk array for an optimized performance of realtime tasks such as a play-out or record. Among the tools it is the only process that runs in the system’s background. Most other tools delivered with the CLIPSTER software are used during the initial configuration and setup of the CLIPSTER video system only. In your daily work with CLIPSTER they are of no use. Further information about the tools in general can be found in the “CLIPSTER Tools and Services” user guide accessible via the PDF files of the software’s online help. For additional information about the defragmentation process in particular please refer to section “The Automatic Defragmentation Process” on page A-12. 2-4 Basics Plug-Ins (Operators) In addition to the CLIPSTER software and its modules there are plug-ins (operators) available via the special and easy to use plug-in interface of CLIPSTER. These operators can be accessed as timeline element properties of clips and offer additional editing features for your video processing tasks, such as color correction or image processing. Depending on the configuration of the CLIPSTER video system and the optional features installed, there may be numerous operators available that enhance the editing functionality of CLIPSTER. Other plug-in operators can be programmed by anyone who knows how to develop software via C++ and wants to have special editing operators for their work via the freely available CLIPSTER Software Development Kit. Further information about the operators and plug-ins can be found in section “Timeline Element Properties” on page 7-1. 1 2 3 4 5 6 7 8 A I 2-5 CLIPSTER Edit Tool User Guide 2.2 Overview of the User Interface The following figure shows the user interface of the CLIPSTER Edit Tool as it appears after starting the program (for information on how to start the program see chapter “Getting Started” on page 3-1): menu bar tool area task bar control area timeline area Figure 2-2: User interface of the CLIPSTER Edit Tool The CLIPSTER software is designed to run in full-screen mode with any screen resolution to provide for an undistracted view on the video material and the editing task at hand. To switch to the operating system environment use the [Windows ( )] key on your keyboard or select from the menu of the CLIPSTER icon on the menu bar the menu option Minimize (see section “Minimize” on page 8-2). 2-6 Basics After starting the CLIPSTER program the CLIPSTER Edit Tool software module is activated automatically. Here you can see the following items: menu bar tool area control area timeline area At the top of the CLIPSTER user interface you can find a menu bar. This menu bar provides access to functions and tasks of an administrative nature to the CLIPSTER Edit Tool. Here you can find, for example, import and export functions as well as several menu options generally concerned with projects and project files. A description of the menu bar can be found in chapter “The Menus” on page 8-1. Directly below the menu bar you can find the tool area which may show you depending on the currently active CLIPSTER module and/or on the optional features available various tools that can be used during your work with CLIPSTER. The tools are provided as tabs to switch easily between them. By default you can find among the tools, for example, the bin which provides initial access to the video material. For more details about the tool area and the individual tools provided see chapter “The Tool Area” on page 4-1. To the right of the tool area you can find the control area. In the CLIPSTER Edit Tool this area is used to preand review your current project. At the top you can find the video overlay where you can see the video material. Below the video overlay a scrub bar of the timeline is available. In contrast to the timeline in the timeline area where you can zoom in and out, the scrub bar always shows the complete timeline of the project. Below the scrub bar the controls are located to play out and move within your current project. Here you can also find buttons to switch between the different video overlay modes of the CLIPSTER Edit Tool: the edit mode, the source-edit mode and the trim mode. The control area will be described in chapter “The Control Area” on page 5-1. In the timeline area you can find the available video and audio tracks. Most of the editing tasks are performed here, for example, by setting cutting points and defining operators. The timeline area can be configured freely and thus can be adapted to your individual needs. This area and how to work with the projects in the timeline are explained in chapter “The Timeline” on page 6-1. 2-7 1 2 3 4 5 6 7 8 A I CLIPSTER Edit Tool User Guide task bar 2-8 The user interface provides at its bottom a task bar where you can switch between the different software modules of the CLIPSTER software. The task bar is available in most modules and you can easily start and switch between them. It will be described in more detail in section “The Task Bar” on page 2-9. Basics 2.3 The Task Bar The user interface provides at its bottom a task bar where you can switch between the different software modules of CLIPSTER. The task bar is available in most software modules and with it you can easily switch to another module. After starting the CLIPSTER software the CLIPSTER Edit Tool is started automatically ( ). When you click on one of the inactive buttons in the task bar, the respective module of the CLIPSTER software will be loaded, most of them in the upper part of the user interface. The task bar provides the following buttons: The EDIT button activates the Edit Tool of the CLIPSTER software. This software module allows to edit video material by adding cuts, dissolves, wipes, etc. to clips in a timeline. It is automatically active after starting the CLIPSTER software and described in this user guide. The I/O button starts the I/O Tool of the CLIPSTER software. You can use it to record and capture video and audio material with CLIPSTER from telecines, VTRs, or even cameras. You can find further information about the CLIPSTER I/O Tool in its respective user guide. With the button CONTENT you can activate the Content Browser of the CLIPSTER software. This tool will show you the contents of the hard drives currently connected to your video system. All video clips will be displayed here with thumbnails and you can select them with the mouse and drag and drop them to the bin to make them available in your project. The CONFIG… button opens the CLIPSTER Configuration Tool. Here you can configure and set up the whole video system and the software. With it you can, for example, set up the period for the automatic save function of the project file (autosave) as well as more software specific settings, such as the bin properties. More information about the CLIPSTER Configuration Tool as well as various other configurations that can be performed can be found in the “CLIPSTER Configurations” user guide. For a more detailed description of all the basic software modules mentioned above as well as other parts of the software together with references to their descriptions, please refer to section “Overview of the Software Structure” on page 2-2. 2-9 1 2 3 4 5 6 7 8 A I CLIPSTER Edit Tool User Guide Additionally, you can find at the bottom right corner of the task bar several items which will provide you with information about the currently loaded project, the duration of the CLIPSTER Edit Tool’s timeline in total and the set output format for video in the timeline: project information Figure 2-3: Project information The timeline’s duration shows you the duration of all clips present in the timeline tracks and depends on the currently selected video output raster (frame rate). Furthermore, to the right of the task bar you can find some status messages. They will be displayed as soon as project relevant tasks are performed, for instance, when a project is loaded or saved. status and help messages Figure 2-4: Status and help messages of the CLIPSTER software As well, this part of the task bar will provide you with help information about the various menu options available via the menu bar of CLIPSTER. The help information will be displayed when you place the mouse cursor over one of the menu options. 2-10 Basics 2.4 Working in Real Time With CLIPSTER you can perform most operations in real time. When playing out or recording, the workstation is capable of handling resolutions up to 2K in real time. Using CLIPSTER you can even play out 4K material as long as some conditions are observed: To play out 4K you will need an appropriate hardware equipment (CLIPSTER 4K) and the resolution of the clip should not exceed 4096 × 2160 pixels. Furthermore, because only one data stream can be handled with such a huge data rate, no effects or transitions may be applied to the material in the timeline. Then a playout in real time of 4K material will be possible with the CLIPSTER video system. However, some of the effects (e.g. the secondary color correction operator) or clips of even a higher resolution cannot be processed in real time. In such a case the CLIPSTER video system offers you two different approaches to maintain a real-time workflow as long as possible: You can work with proxies or you can prerender the material and/or operators prior to a play-out. When working with proxies or prerendered files, additional data (image files) will be created on your video hard disk array. It is recommended to store these project specific for each project separately. For further information about this please refer to section “Notes on Project Management” on page 2-14. 1 2 3 4 5 2.4.1 Working with Proxies A proxy is a down-scaled clip of a very high resolution (greater than 2K). Usually, proxies will be used as a substitute when working with high-resolution film material, such as 4K. Then the original data will be down-converted to a 2K format that can be handled by CLIPSTER in its timeline in real time without any problem. In this workflow you will add the 4K clips as usual to the bin. But prior to using them in the timeline you will create proxies of them. The down-converted images of the proxy will be stored in a reserved location for proxies on the video hard disks. You can set the storage location of the proxies for each project differently via the Configuration Tool of the CLIPSTER software on the tab Project (group Project, field Path for proxy data; see “CLIPSTER Configurations” user guide for more information). The stored proxies carry project specific file names that are generated and administered by the CLIPSTER Edit Tool automatically for the cur- 2-11 6 7 8 A I CLIPSTER Edit Tool User Guide rently loaded project. When working with proxies a lot of image files may be generated amounting to a large proportion of disk space. Once a proxy has been created, it will be available in the bin instead of the original high-resolution clip. Nevertheless, the bin clip and all its representations in the timeline are still linked to its original material and by turning the proxies on or off it is for you to decide whether the material of the higher resolution is used or the proxy. Thus you can work with the down-converted clips as usual in the timeline but when playing out or finalizing you can switch back to the original material in high resolution. 4K Display (2 × single-link DVI) Scanner Storage Array # Working with 2K proxies # Finalizing with 4K original # Display of one 4K stream 4K Files 2K Proxies Film Printer 4K Files Figure 2-5: Possible workflow when using proxy data With this workflow you will be able to finish a conformed 4K project with 2K proxies in real time by using color correction, zooming as well as panning and/or other editing features. Once your job is done, CLIPSTER can finalize (render) the whole project from the original 4K material. After this to check the rendered 4K master you may play it out in real time provided your system is capable of a real-time handling of 4K. To recognize the down-scaled data belonging to one project easily it is recommended to store it project specific for each project separately. For further information about this please refer to section “Notes on Project Management” on page 2-14. More information about the handling of proxies in the CLIPSTER software can be found in section “Using Proxies” on page 4-25. 2.4.2 Working with Prerendered Data Prerendered files are used when working with clips and operators that are not real-time capable. A prerendering means that the CLIPSTER Edit Tool calculates the respective clips and operators (effects) before a play- 2-12 Basics out takes place and stores the calculated extra files (images) in a location for temporary files on the video hard disks. These are then used for a play-out instead of the original material in the timeline and on-the-fly handled operators. Depending on your system capabilities all timeline elements, i.e. clips as well as operators (such as transitions or color corrections), can be subject to a prerendering. For example, when using a true 4K clip (4096 × 3112, without proxies, see section “Working with Proxies” on page 2-11), it will be marked visibly in the timeline that it is not realtime capable. In order to play it out in real-time you will have to prerender it beforehand and it will be rendered in the format that is currently set as the video output format. The prerendered files carry project specific file names that are generated and administered by the CLIPSTER Edit Tool automatically for the currently loaded project. You can set the storage location of the prerendered data for each project differently via the Configuration Tool of the CLIPSTER software on the tab Project (group Project, field Path for temporary data; see “CLIPSTER Configurations” user guide for more information). When working with prerendering you may get data on the hard disks that is no longer necessary for your current project but occupying a lot of disk space. This will happen, for example, as soon as a timeline element was prerendered and afterwards deleted or changed. Even a switching of the video format will make the already prerendered data obsolete due to the fact that the extra images may no longer coincide with the newly selected format. As long as you work on the project, the no longer necessary files remain on your video workstation. Only when you close the project, the obsolete temporary data will be deleted. To recognize the prerendered data belonging to one project easily it is recommended to store it project specific for each project separately. For further information about this please refer to section “Notes on Project Management” on page 2-14. Related to a prerendering of timeline elements are the Prerender all and Clean temp dir menu options on the menu Project (see section “Prerender all” on page 8-20 and section “Clean temp dir” on page 8-21) as well as the section “Realtime Capability of Clips” on page 4-15 and section “Prerendering of Timeline Elements” on page 6-42. 2-13 1 2 3 4 5 6 7 8 A I CLIPSTER Edit Tool User Guide 2.5 Notes on Project Management To display material of a very high resolution or to enable a real-time play-out of some operators (e.g. the secondary color correction) CLIPSTER may create proxies as well as prerendered files. Both ways to maintain a real-time workflow are based on the same principle: They use calculated extra files to either enable a play-out (prerendering) or make your working environment more comfortable (proxy generation). For further information about proxies or prerendering see section “Working in Real Time” on page 2-11. The locations where these extra files are stored are saved project specific in the project file, i.e. each project file can have different directories for the proxy and/or prerendered data and the exact locations will be stored together with the project file. Therefore, it is suggested when working with proxies or prerended material, to configure each project to directories of its own where these files will be stored. DVS recommends, when working with different projects, to create for each project a project specific directory on your video hard disk array where to store the project file. Beneath it create subdirectories for the additional data: V: <project specific directory> <temporary data directory> <proxy data directory> <project file>.cp This structure guarantees a clear and easy to manage project. You can set the storage locations of such data for the currently loaded project in the CLIPSTER Edit Tool with the Configuration Tool of the CLIPSTER software in the group Project of the tab Project (see “CLIPSTER Configurations” user guide as well as section “Working in Real Time” on page 2-11 for more information). 2-14 Basics 2.6 Notes on Source Timecode Some file formats for clips, e.g. *.dpx files, are capable of storing more information than just their image content. These information are then usually written in a specified format into the file headers which can be read and interpreted by different software applications that support these kind of information. Among the information stored you can find, for example, the name of the creator (usually the program that created the files), the creation date and time, the timecode and/or the keycode. Most of the data stored in the file headers and transmitted to the CLIPSTER software during a capturing will only be recorded and, if appropriate, given back again during a play-out. But DVS especially makes use of the timecode information. These so-called source timecodes can then be used in the whole CLIPSTER software. For example, you can use source timecodes in the timeline of the CLIPSTER Edit Tool and regardless of their position in the timeline the respective clips will always show and use their source timecode. Then, prior to a play-out you can decide whether the internal timeline timecode should be given out as a timecode signal or the source timecode provided by the files. Nonetheless, regarding source timecode there are some peculiarities regarding the way CLIPSTER deals with source timecodes. Some of them are detailed in the following: Currently, of all file formats supported by the CLIPSTER software, only the *.dpx file format is checked for and provided with additional information such as source timecode. 1 2 3 4 The image files capable of storing timecode information usually provide space for one timecode only in their header (generic source timecode). However, because CLIPSTER is able to receive, for example, during a record, several timecodes incorporated in signals at various connectors, it uses more than just one timecode. During a write procedure, i.e. when recording clips via the CLIPSTER I/O Tool, CLIPSTER will write all received timecode information into the file headers. The ones additionally received will be stored at a location for user defined data in the header and usually cannot be interpreted and used by other applications than CLIPSTER. 5 When processing such clips afterwards, for instance, with the CLIPSTER Edit Tool, you can select between the various timecodes provided by a clip which may give you more control over their position in the timeline. A In the Configuration Tool of the CLIPSTER software you can configure the general way the CLIPSTER software should deal with timeline and source timecode (see “CLIPSTER Configurations” user guide for more information). Here you can set in the respective group the type of source timecode that CLIPSTER will use as the default timecode as well as the display type that the Edit Tool’s timeline should use for your 2-15 6 7 8 I CLIPSTER Edit Tool User Guide project. Additionally, you can specify which timecode should be given out when performing a play-out. Furthermore, throughout the CLIPSTER software individual clips may use different source timecodes which is a setting that can be adjusted in the clip’s properties (see section “Changing the Properties of Clips” on page 4-24). The type of source timecode used by each clip can be changed even when the clip was already used, e.g. in the timeline of the CLIPSTER Edit Tool. And when clips do not provide a source timecode of their own, you can set the clips to show a virtual source timecode. The CLIPSTER software will then use the timecode specified as the source timecode offset as their virtual source timecode. 2-16 Getting Started 3 This chapter provides you with some general information necessary to begin your work with the CLIPSTER Edit Tool module. First, the steps to start the program will be explained. This is followed by a beginner’s tutorial that shows you how to work with the CLIPSTER Edit Tool: In a step-by-step description you will be instructed what to do to start your first project and how to perform some basic editing tasks. 1 More detailed information about individual items or steps described here can be found in the chapters four to eight of this user guide 2 The chapter will be concluded with a description how to shut down the program. 3 4 5 6 7 8 A I 3-1 CLIPSTER Edit Tool User Guide 3.1 Starting the Program This section provides you with a description how to get the CLIPSTER Edit Tool started. To start the program you have to do the following: y Select from the START button menu of Windows on the submenu DVS the entry for the CLIPSTER software (for example, All Programs » DVS » DVS Clipster). Alternatively, you may also start the program via the CLIPSTER icon on the desktop of Windows. This will load the CLIPSTER software by DVS. As the starting user interface the CLIPSTER Edit Tool will be started automatically. Because the CLIPSTER software is designed to run in full-screen mode to provide for an undistracted view on the video material and the editing task at hand, the following shortcuts may be helpful: – To open the Windows Explorer – To open the Task Manager – To switch to the Windows desktop – To switch to another program [Windows ( ) + E] [Ctrl + Alt + Del] [Windows ( ) + D] [Alt + TAB] To minimize the user interface, for example, to access other programs, you may also use the Minimize menu option of the CLIPSTER icon on the menu bar (see section “Minimize” on page 8-2). When starting the CLIPSTER software, a drop report is as a standard written automatically to the directory log available in the installation path of the software (only the last ten files will be kept). Further information about the log files and the drop reports can be found in section “The Performance Monitor” on page 4-37. 3-2 Getting Started 3.2 First Steps in the CLIPSTER Edit Tool This section introduces in a step-by-step description how to work with the CLIPSTER Edit Tool. It will be explained what to do to begin a project, how to work with the timeline and how to perform some basic editing tasks. Use this tutorial to familiarize yourself with the CLIPSTER Edit Tool and the way it has to be handled. 3.2.1 Preparing the Bin After starting the CLIPSTER software the CLIPSTER Edit Tool will be started automatically. In the upper left side of the Edit Tool window you can see the tool area with the bin activated by default. title bar 1 folder area 2 3 4 5 contents area 6 7 button area Figure 3-1: The bin activated in tool area 8 The bin provides initial access to the video material stored on your system. In the bin you can find two main areas: In the folder area you can make folders and directories to sort your material into. This way, you can perform a clip and project management. In the contents area you can preview the material sorted into a folder via thumbnails. Each thumbnail provides also a scrub bar to set roughly the inpoint of the respective clip. A 3-3 I CLIPSTER Edit Tool User Guide You can configure the appearance of the bin freely. It will be saved together with the project file: – You can arrange the areas horizontally if you like (perform a right mouse click on the bin’s title bar or the button area and select the respective appearance from the context menu). – Via the buttons in the button area you can set whether the clips shall be seen as thumbnails with text or with their text information only. – The kind of text information displayed in the bin can be set freely with the Configuration Tool (button CONFIG… or Options » Project config…). Furthermore, the right edge of the tool area can be moved, for example, to display the contents of the activated tool completely. Then, in case of the bin, you will be able to view the thumbnails together with all text information available. If you pull the right edge of the tool area completely to the left, the tool area will no longer be visible; if you pull it completely to the right, the control area will be hidden and the contents of the activated tool will be displayed in full. To prepare the bin for a project you have to fill it with audio and/or video material first. For this perform the following: CLIPSTER works with files in the operating system file system of Windows. Video and audio data should be stored on the designated video drive (disk stripe set) only. Other storage locations may be too slow for real-time operations. Furthermore, it is strongly recommended to use the disk stripe set for video and audio data only. Save other data on the usual system disks. y Open a Windows file manager, for example, the Windows Explorer with the keyboard combination [Windows ( ) + E]. y In the file manager select a video file (either a file within a directory or the directory itself) on the disk array where the video data is stored. For a list of the supported file formats of CLIPSTER see section “Supported File Formats” on page A-7. y Drag and drop the selected video file/directory to the contents area of the bin with the help of the mouse: 3-4 Getting Started 1 Figure 3-2: Drag and drop of clip to bin The respective video data will then be made available to the CLIPSTER software and you will receive a thumbnail of the material in the contents area of the bin. When the thumbnail is selected, it provides the following features: 2 3 4 5 6 7 8 A preview I scrub bar Figure 3-3: Selected clip in contents area of bin 3-5 CLIPSTER Edit Tool User Guide y Add another, different clip to the bin by performing the drag-anddrop procedure again. The new clip is added to the clip list of the bin as well. Now two clips are available in the CLIPSTER Edit Tool and you can start working with them. With the little scrub bar below each thumbnail you can preview the material and roughly select an inpoint for the respective clip. However, for our demonstration here we will leave the clips’ inpoints as they are. When audio shall be used in your project, you have to drag (add) audio clips to the bin as well. If you select another file than the first frame file in a video directory, the scrub bar cursor of the thumbnail (the clip’s inpoint) will be set accordingly. You may select more than one video directory in the file manager and drag them to the contents area of the bin. The respective clips will all be added to the bin. You can also add clips to the bin via the menu option Add Clip on the context menu of the contents area. Via the context menu of a clip in the bin (either audio or video) you can call up the clip’s properties. Most of these can only be altered if the clip is not already present in the timeline. When adding a clip to the bin via a drag-and-drop procedure or the menu option Add Clip, its properties may not be discerned by the CLIPSTER software properly due to missing file header information. For example, when adding a *.yuv clip, its color space is automatically set to YUV, the field mode to Interlaced, the color space range to Head, etc., because this will most likely be the case when using a true YUV file. If the properties of the clip do not match the material on the hard disks, you have to call them up and change them accordingly. 3.2.2 Adding Clips to the Timeline For the editing process the CLIPSTER Edit Tool uses a timeline with several video and audio tracks where you can add the clips in the desired sequence as they should be played out in the end. You can then, for instance, define wipes, dissolves or cuts for the material. There is no need to worry about your original material being in different resolutions: 3-6 Getting Started CLIPSTER works resolution independent and is capable of handling material up to 2K in RGB 12 bit. To view your project on an additionally connected monitor, you have to configure the output format of the timeline accordingly. The setting of the output format (video raster) of the project can be configured with the button SETTINGS… at the top left side of the timeline area. To begin an editing work you have to drag the clips to the timeline of the CLIPSTER Edit Tool first: During all works with CLIPSTER your original material will never be altered. The clips in the CLIPSTER software are only a representation of the original material on the video hard disks. All editing tasks are performed virtually. y Select a clip (clip A) in the contents area of the bin and drag and drop it to the beginning of the video track: 1 2 3 4 5 6 timeline video track 7 audio tracks 8 Figure 3-4: Drag and drop of clip to timeline Once the mouse button is released, a representation of the clip (clip A) is added to the timeline. However, its counterpart in the bin is neither removed nor deleted. It will remain there for future use so that you can add the clip (or other parts of the clip) to the video timeline again. The video clip will be placed at the position of the mouse pointer where the mouse button was released. However, when the mouse pointer reaches certain elements on the timeline, the added clip will automatically align itself to these elements, in our example here to the beginning 3-7 A I CLIPSTER Edit Tool User Guide of the timeline. This behavior is called the snapping mode of the CLIPSTER Edit Tool. The snapping mode is a very useful feature if you want to position clips in the timeline. It reacts not only to the starting point of the timeline but also to the in- and outpoint of clips, the position of the timeline cursor or the set in- and outpoint of the timeline. You can disable the snapping mode and activate a fine tuning mode by pressing the [Shift] key. While the starting point of the clip (its position and inpoint) within the timeline is set during the drag-and-drop procedure by the position of the mouse pointer, its outpoint is usually defined by the length of the clip. However, all these attributes can be changed easily after clips were added to the timeline, their position within the timeline as well as their in- and outpoints. If the clip is released somewhere in the video track, a gap (part of the timeline without contents) may appear in the timeline. A gap is indicated by a red line right above the timeline scale. If this occurs, you can move the clip easily to the beginning of the timeline as indicated in section “Moving Clips in the Timeline” on page 3-10. y Now add the second clip of the bin to the timeline (clip B). If clip B is dropped in the middle of clip A in the video track, clip A will be divided and the rest of it will move to the end of the timeline. This behavior can be changed via the button INSERT. This button switches between the insert and the overwrite mode of the CLIPSTER Edit Tool. In the overwrite mode the rest of the clip (or at least the contents of clip A with the length of clip B) would be overwritten. For the rest of this tutorial we suppose that this has happened and that clip A is divided into two by inserting clip B in the middle of it. Audio clips can be dragged from the bin to the audio tracks of the timeline area. If these audio clips incorporate more than one mono or stereo channel, the additional channels will be added to the other audio tracks below the selected one. If you drag a clip from the bin to the control area of the CLIPSTER Edit Tool, the software switches to the source-edit mode where you can select the in- and outpoint of the clip frame accurately before adding it to the timeline. Once everything is set, you can drag the clip from its video overlay in the control area to the video track of the timeline. 3-8 Getting Started 3.2.3 Changing the View of the Timeline Via the sliders below the audio tracks in the timeline area you can change the view of the tracks: Figure 3-5: Timeline sliders With the left slider you can zoom in or out of the timeline (keyboard shortcuts [Up Arrow] and [Down Arrow]). If the slider is set to the leftmost point, you are able to see the whole contents of the timeline. When it is set more to the right, you will zoom into the timeline. When you have zoomed into the timeline, you can change the viewing position of the timeline with the right slider. You can go to the end of the timeline by pulling this slider to the right, and to the beginning of the timeline by pulling it to the left. Via the Configuration Tool (button CONFIG… or Options » Defaults…, group General) you can set the way the CLIPSTER Edit Tool performs a zooming on the timeline. There you can set whether zooming should occur on the position of the timeline cursor or on the current viewing position of the timeline. For our example project we aim at having only two clips in the video track. For this it is best to view the complete contents of the timeline: 1 2 3 4 y If appropriate, use the sliders below the audio tracks in the timeline area to zoom out of your project. For this move the left slider to the left until you see the complete timeline. 5 When you have changed the view of the timeline, you will see a screen like the following: 6 7 8 A I 3-9 CLIPSTER Edit Tool User Guide Figure 3-6: Project in timeline The buttons right in front of the timeline tracks (video as well as audio) determine whether a track is muted (barred from an output, button M) or locked (barred from editing, button L). With the button SETTINGS… at the top left side of the timeline area you can determine the output format (video raster) of the project. Here you can also configure the size of the video and/or audio tracks. There is also a setting available that performs an autoscaling of the material in the timeline if the resolution differs from the configured output raster. As a next step we want to delete one of the clips of the timeline and change the sequence of the remaining clips. 3.2.4 Moving Clips in the Timeline Because for this tutorial we want to have only two clips in the video track, clip B and clip A (in this particular order), we have to delete the second part of clip A and then change the sequence of the remaining two clips. For this perform the steps as described below: y Select the second part of clip A (the last clip present in the timeline) with a click of the mouse and delete it with the keyboard key [Del]. The representation of the clip in the timeline will be deleted and you will see two remaining clips in the video track of the timeline: 3-10 Getting Started Figure 3-7: Clip A and clip B in timeline Now we want to change the sequence of the remaining two clips: y Select clip B (second clip in the timeline) with the mouse and drag it along the timeline to the beginning of the timeline: 1 2 3 4 Figure 3-8: Changing the position of the clip When the dragged clip reaches certain elements on the timeline, it will automatically aligns itself to these elements (snapping mode of CLIPSTER Edit Tool, see section “Adding Clips to the Timeline” on page 3-6). 5 6 7 y Once the dragged clip reaches the beginning of the timeline, release and drop it. 8 With the CLIPSTER Edit Tool in the insert mode the rest of the video material in the timeline will move backwards in the timeline as soon as the clip is dropped. A After changing the sequence of the clips this tutorial goes on with a description how to change in- and outpoints of clips in the timeline. 3-11 I CLIPSTER Edit Tool User Guide 3.2.5 Manipulating In- and Outpoints in the Timeline Clip A (now the second clip in the timeline) was cut during the adding of clip B to the timeline. Thus it already provides a trimmed outpoint. However, clip B (now the first clip in the timeline) was added with its full length. If a transition should be set between these two clips, at least one of their in- and outpoint has to be trimmed, either the outpoint of clip B or the inpoint of clip A. To demonstrate how to add a transition between the two clips, we now want to change the outpoint of clip B in the timeline: y Select the end of clip B (first clip in timeline) and move it to the left to trim its outpoint (tail). Figure 3-9: Changing of outpoint As long as the insert mode of the CLIPSTER Edit Tool is active, clip A will automatically adjust its position on the timeline respectively. While trimming the outpoint you will notice a blue line above the selected clip: head/tail indicator Figure 3-10: Display of original length of clip This line shows the original length of the clip. You can use it to determine easily how much tail is available to, for example, create a transition. y Once sufficient tail is available, release the outpoint handler and drop it. 3-12 Getting Started With this you have manipulated the outpoint of the clip. The same way you can, of course, change inpoints as well. You cannot change the in- and outpoint of a clip beyond the limits of its original material on the video hard disks indicated by the head/tail indicator. As a last step in our example project we now want to add a transition to the cut between clip B and clip A on the timeline. 3.2.6 Adding a Transition to the Timeline Once at least two clips are present in the video track of the timeline, you can add a transition between the clips. In our example we want to apply a transition to the cutting point between clip B and clip A. For this perform the following: y Via the controls ( ) or the keyboard shortcuts [S] (jump forwards) and [A] (jump backwards) you can move the timeline cursor to cutting points on the timeline. Use the respective button or key to go to the cutting point between the clips: 1 2 3 4 5 6 7 timeline cursor 8 A Figure 3-11: Timeline cursor at cutting point This will make the button TRANS available in the CLIPSTER Edit Tool user interface. y Select the button TRANS. A transition appears between the two clips: 3-13 I CLIPSTER Edit Tool User Guide timeline cursor transition Figure 3-12: Transition in timeline Via the context menu of the transition you can set the properties of the transition, for example, change the type of wipe for the transition: y Invoke the context menu on the transition in the timeline (usually with a right-click of the mouse) and select the menu option Show Properties. Alternatively, you can also double-click the transition to call up the properties directly. The properties will be shown instead of the visible audio tracks right below the timeline area. y With the properties of the transition available select as a transition type, for example, Vertical Wipe from the list box. To the left of the properties area you can also set the duration of the transition frame accurately. Simply type in the duration in timecode format and confirm it with the [Enter] key. This will apply the selected transition type to the transition between the two clips. You may now use the controls of the CLIPSTER Edit Tool to review the last transition. In the insert mode there must be enough head and/or tail available of at least one clip to set a transition, otherwise the button TRANS will be unavailable. If there are not enough head and tail available, you can use the trim mode of the CLIPSTER Edit Tool to change the in- and outpoint of the adjacent clips to a cutting point. If you are in the overwrite mode of the timeline, the CLIPSTER Edit Tool will create the head and tail necessary for the transition automatically. Clips in the timeline can be cut with the button + EDIT. The cut will be applied to the position of the timeline cursor. If a track is locked, no cutting will be performed. You can delete a transition the same way you delete a clip from the timeline. Simply select the transition and press the key [Del] on your keyboard. 3.2.7 Applying Effects to Clips in the Timeline Adding effects to the timeline of the Edit Tool and playing it out in real time is one strength of CLIPSTER. Every clip in the timeline provides 3-14 Getting Started timeline element properties the same way a transition does: You simply have to invoke the context menu of the clip and select the menu option Show Properties or double-click the clip on the timeline. Via the timeline element properties of a clip you can adjust zooming and panning or set color/gamma corrections for the respective clip. All settings can be transferred easily to other clips present in the timeline. In this last step to introduce the CLIPSTER Edit Tool we want to apply a primary color correction to clip A of our example project. For this perform the following: y Select the second clip in the timeline (clip A) with a click of the mouse. Because in the previous step we have altered the properties of a transition, the area of the timeline element properties is already visible below the timeline area. As soon as the clip is selected, it will show you immediately its properties. If the timeline element properties area is not visible perform a double-click on the clip in the timeline or select the menu option Show Properties of its context menu. The effects operator ’Zoom + Pan’ is by default available and active for all video clips in the timeline and thus is already available in the effects list of the timeline element properties. y Next, activate the tab Effects in the tool area of the CLIPSTER Edit Tool. 1 2 3 4 5 6 7 Figure 3-13: Selection of an effects operator The tool area displays all available effects operators on your video system. With a click of the mouse on the little plus or minus sign right in front of a folder entry or by double-clicking an entry directly you can expand or collapse the operators sorted under this folder. y Select from the folder ’colorcorrection’ the operator for the primary color correction (’1st Color Correction’) and drag and drop it to the Effects list of the timeline element properties: 3-15 8 A I CLIPSTER Edit Tool User Guide Figure 3-14: Drag and drop of effect This will apply the selected effect to the clip whose properties are displayed in the area of the timeline element properties. When the effect is selected from the effects list, its controls will be available in the settings pane to the right. y With the controls of the primary color correction available adjust, for example, the contrast, brightness or gamma of the clip. The changes are immediately applied to the clip in the timeline. With this step our example project is now complete and you can play out your timeline in the selected output format (button SETTINGS…) or perform other editing tasks. If you need an operator to be applied only to a limited range of frames of a clip, you have to edit the clip with hard cuts beforehand because the effects operators are valid for a whole timeline clip always. Some effects are not real-time capable. Prior to a play-out their application to a clip in the timeline has to be rendered (see section “Prerendering of Timeline Elements” on page 6-42). An effect can be deleted from the effects list of a clip the same way you delete a clip from the timeline. Just select the effect from the effects list in the timeline element properties and press the key [Del] on your keyboard. 3-16 Getting Started A once set and configured effect can also be used as a template effect (preset effect) for other clips in the timeline. Then you can use the same effect settings several times in this project without laboriously configuring the effects operator anew. Further information about this can be found in section “Effects” on page 4-28. To the left of the properties area you can also set the duration of the clip selected in the timeline area. Simply type in its duration in timecode/frame notation and confirm it with the [Enter] key. 1 2 3 4 5 6 7 8 A I 3-17 CLIPSTER Edit Tool User Guide 3.3 Exiting the Program To end the current CLIPSTER Edit Tool session perform the following: There is no way to end the Edit Tool alone. When you exit the Edit Tool, the whole CLIPSTER software will shut down. Therefore, it is recommended to finish all tasks, such as a record or play-out operation, beforehand. Otherwise the respective task may get interrupted. y Select the option Exit on the Project menu or press the key combination [Alt + F4] alternatively. You may also use the menu option Exit of the CLIPSTER icon on the menu bar of the user interface (see section “Exit” on page 8-2). The CLIPSTER software will be closed and you can then, for instance, shut down the video system. When exiting the CLIPSTER software, a DVS information file is as a standard written automatically to the directory log available in the installation path of the software (only the last ten files will be kept). Further information about the log files and the DVS information file can be found in section “The Performance Monitor” on page 4-37. 3-18 The Tool Area 4 On the left side of the CLIPSTER Edit Tool directly below the menu bar you can find the tool area. It may show you depending on the optional features available or the currently activated CLIPSTER module as well as task mode various tools that can be used during your work with CLIPSTER. The different tools are provided as tabs to switch easily between them. tool tabs 1 2 3 4 5 6 7 8 A Figure 4-1: The tool area When you activate one of the inactive tool tabs, the tool area will change its appearance and the respective tool will be displayed in the tool area. Among the tools you can find, for example, the bin which provides initial access to the video material stored on your system, or the performance monitor to assess the real-time operation of the CLIPSTER video system, for example, during a play-out of the timeline. 4-1 I CLIPSTER Edit Tool User Guide This chapter describes the features of the tool area as well as the default tools available in the Edit Tool module in detail. These default tools may also be available in the other software modules of the CLIPSTER software. 4-2 The Tool Area 4.1 Changing the Size of the Tool Area Some tools may not be shown in full, i.e. with all items or information displayed in the currently visible area of the tool area. To get a better view on the individual tools or make items visible that are otherwise hidden you can change the size of the tool area. For this perform the following: y Move the outer right edge of the tool area to the left or to the right with the mouse. Then you will be able to view, for example, the thumbnails of clips present in the bin together with all their text information. 1 2 3 Figure 4-2: Adjusting the size of the tool area horizontally If you pull the right edge completely to the left, the tool area will no longer be visible and thus can be turned off. If you pull the right edge completely to the right, the control area will be hidden and you can see horizontally the contents of the respective tool in full. 4 5 6 Additionally, you can alter the size of the tool area vertically: y Move the lower edge of the tool and control area which is also the upper edge of the timeline area up or down with the mouse to enlarge or reduce the areas. 7 8 A Figure 4-3: Adjusting the size of the tool area vertically The vertical size of the tool and control area will adjust itself automatically which will also affect the size of the timeline area (see section “Changing the Layout of the Timeline Area” on page 6-6 for further information). 4-3 I CLIPSTER Edit Tool User Guide 4.2 The Bin After starting the CLIPSTER software and thus the CLIPSTER Edit Tool the bin is by default activated in the tool area. If the bin is not displayed in the tool area of the CLIPSTER Edit Tool, simply select the tab Bin in the tool area to activate it. Then the area will look similar to the following figure: title bar folder area contents area button area Figure 4-4: The bin With the bin you can perform a clip and project management by creating folders and sorting your video and audio material into them. Furthermore, you can preview your material via thumbnails and select a preliminary inpoint for the respective clip. For this the bin provides the following elements: Most areas or items of the bin provide a context menu to make the various functions of the bin available to the user. title bar folder area 4-4 With the title bar you can change the layout of the bin or sort your created folders present in the folder area. In the folder area you can create folders to sort and structure your video and audio material. This way you can perform a clip and project management. The Tool Area contents area view buttons In the contents area you can see the video or audio material already added to the bin and sorted into the folders via their thumbnails or text information. If the thumbnail view is activated, a scrub bar to preview your material in still images and to set roughly the inpoint of the respective clip is provided by a clip once it is selected. You can administer the clips directly or add new clips to the bin with the help of the context menu of the contents area. Via the context menu of a clip you can also create a proxy from it in case its video format exceeds the real-time capability of CLIPSTER. Via the view buttons of the bin you can select whether the clips in the contents area shall be seen as thumbnails with text or with their text information only. This section explains all features provided by the bin of the CLIPSTER software in detail. 1 2 4.2.1 Configuring the Bin With the bin you can perform a clip and project management: You can structure the clips by sorting them to different folders and you can preview the clips as well as access additional information via their text display in the bin. To serve all these functions at once, you can change and configure the layout of the bin freely: – The areas of the bin can be arranged horizontally or vertically. – The appearance of clips in the contents area can be changed. 3 4 5 6 Both procedures are explained in this section. 7 Changing the Layout of the Bin To provide, for example, for a better view on the material in the bin, the areas of the bin, the folder and the contents area, can be arranged horizontally or vertically via the title bar of the folder area. For this do the following: y Call up the context menu of the bin’s title bar (usually with a rightclick of the mouse). 4-5 8 A I CLIPSTER Edit Tool User Guide Figure 4-5: Context menu of title bar y Select the horizontal or vertical appearance of the bin from the context menu. The context menu to change the layout of the bin can also be called on the area where the view buttons are located. The layout of the bin will be set accordingly. Additionally, you may change the layout of the tool area to get a better view on the bin or to make items visible that cannot be seen in the visible part of the tool area (see section “Changing the Size of the Tool Area” on page 4-3). Changing the View of Clips Via the view buttons at the bottom of the bin you can set whether the clips in the contents area shall be seen as thumbnails with text or with their text information only. Use the button TEXT to view the clips in the contents area with their text information only: Figure 4-6: Contents area with text information 4-6 The Tool Area The kind of text information displayed in the contents area of the bin can be set freely with the Configuration Tool of CLIPSTER (see “CLIPSTER Configurations” user guide for more information). In this view you can easily sort the clips in ascending or descending order by clicking on the column heading that the clips should be sorted by (see also section “Sorting Clips” on page 4-22). The sorting will also be available after switching to the thumbnail view of the bin again. A scrub bar to preview and set an inpoint is available in the thumbnail view of the bin only. With the button IMAGE you can activate the view of the thumbnails again. For the thumbnail view of the contents area there are also text information available that can be activated and set via the Configuration Tool as well (see above). These texts will then appear to the right of the thumbnail (as shown in figure 4-13 on page 4-20). Before you can begin to work with clips in the CLIPSTER Edit Tool you have to fill the bin with clips available on the video system. There are four ways to fill the bin with clips of either video or audio: 2. 3. 4. 2 3 4 4.2.2 Adding Clips to the Bin 1. 1 You can open a standard file manager (e.g. the Windows Explorer) and drag and drop the clips, either a file within a directory or the directory itself, to the contents area of the bin, you can use the menu option Add Clip on the context menu of the bin’s contents area to fill the bin with contents, you can use the Content Browser of the CLIPSTER software which provides almost the same features as a drag-and-drop via a file manager to fill the contents area of the bin, or you can capture clips with CLIPSTER via the CLIPSTER I/O Tool. All these procedures will be explained in this section. CLIPSTER works with files in the operating system file system of Windows. Video and audio data should be stored on the designated video drive (disk stripe set) only. Other storage locations may be too slow for real-time operations. Furthermore, it is strongly recommended to use the disk stripe set for video and audio data only. Save other data on the usual system disks. 4-7 5 6 7 8 A I CLIPSTER Edit Tool User Guide When adding a clip to the bin via a drag-and-drop procedure or the menu option Add Clip, its properties may not be discerned by the CLIPSTER software properly due to missing file header information. For example, when adding a *.yuv clip, its color space is automatically set to YUV, the field mode to Interlaced, the color space range to Head, etc., because this will most likely be the case when using a true YUV file. If the properties of the clip do not match the material on the hard disks, you have to call them up and change them accordingly. Adding Clips to the Bin with a File Manager In the following it is described how to use a standard file manager of the operating system to move video or audio clips to the bin: y Open a Windows file manager, for example, the Windows Explorer with the keyboard combination [Windows ( ) + E]. y In the file manager select an audio or video file (either a file within a directory or the directory itself) on the disk array where the video data is stored. For a list of the supported file formats of CLIPSTER see section “Supported File Formats” on page A-7. y Drag and drop the selected file/directory to the contents area of the bin with the help of the mouse. You can also drop the file/directory on a folder in the folder area of the bin (e.g. the root folder). 4-8 The Tool Area 1 Figure 4-7: Drag and drop of clip to bin You may select more than one directory (with the [Ctrl] key pressed) and drag them to the contents area of the bin. The respective clips will all be added to the bin. With video, if you select another file than the first frame file in a video directory, the scrub bar cursor of the thumbnail (a possible clip’s inpoint) will be set accordingly. After a drag-and-drop procedure from a file manager folders in the folder area may be created automatically. Then they will imitate the directory structure present on the video hard disks and the video files will be already sorted into the respective folders. This behavior can be configured with the Configuration Tool of the CLIPSTER software (see “CLIPSTER Configurations” user guide for more details). The same applies to audio multi-clips: if an audio multi-clip is dragged to the contents area of the bin, a subfolder will be created automatically which will then contain the individual audio clips. For more information about multi-clips see section “Details about Clips” on page 4-13. The respective data will then be made available to CLIPSTER and you will see a thumbnail of the material in the contents area of the bin. By repeating the described steps above you can add as many clips to your bin as you need. 4-9 2 3 4 5 6 7 8 A I CLIPSTER Edit Tool User Guide Once at least one clip is available in the bin, you can start working with the CLIPSTER Edit Tool and add the clip to the timeline (see section “Adding Clips to the Timeline” on page 6-2). Adding Clips to the Bin Using the ’Add Clip’ Menu Option You can use the Add Clip menu option to select video or audio clips that you want to move to the contents area of the bin. For a list of the supported file formats of CLIPSTER see section “Supported File Formats” on page A-7. y Select the Add Clip menu option on the context menu of the bin’s contents area. This opens a standard dialog window of the operating system for the selection of a file: Figure 4-8: Dialog window to add a clip to the bin y Select a video or audio file from the list box or enter its name in the entry field File name. If the list box does not contain the desired file name, make sure that the correct drive and directory has been selected. If you select another file than the first video frame file in a video directory, the scrub bar cursor of the thumbnail (a possible clip’s inpoint) will be set accordingly. y Confirm your selection with the button OPEN. The selected video or audio clip will then be loaded into the contents area of the bin. By repeating the described steps above you can add as many clips to your bin as your project needs. 4-10 The Tool Area Once at least one clip is available in the bin, you can start working with the CLIPSTER Edit Tool and add the clip to the timeline (see section “Adding Clips to the Timeline” on page 6-2). Adding Clips to the Bin Using the Content Browser To add clips to the contents area of the bin you can use the Content Browser of the CLIPSTER software. It provides nearly the same possibilities as the usage of a file manager. With its help you can view the contents of your video hard disk array via thumbnails and in still images. Additionally, you can see the properties of the clips via text information. The look and usage of the Content Browser resembles the bin of the CLIPSTER software. Once activated with the button CONTENT available in the task bar of the CLIPSTER software, it will be visible instead of the timeline area right below the tool and control area. In its left pane you can select the hard disk drives and directories. All connected drives in a network can be searched and displayed. Once a directory that contains clips is selected, they will be shown in the right pane of the Content Browser as thumbnails with text information. Prior to using the Content Browser the video storage(s) have to be scanned for contents, otherwise no video material will be displayed by this module. For this you have to use the DVS Content Scanner running in the background of your video system and accessible via an icon in the system tray of the Windows desktop. By default multi-clips are registered by the Content Browser as one clip and will therefore provide a single thumbnail per multiclip only. The clips available in the right pane of the Content Browser can be dragged and dropped into the contents area of the bin: 1 2 3 4 5 6 7 8 A I 4-11 CLIPSTER Edit Tool User Guide Figure 4-9: Drag and drop of clip to bin from the Content Browser This will add the selected clip to the contents area of the bin. Clips can also be dragged directly to the control area of the CLIPSTER Edit Tool. This area will then switch to its source-edit mode where you can adjust an in- and/or outpoint for the clip frame accurately (see section “The Source-Edit Mode” on page 5-15). However, afterwards it has to be dragged from the left video overlay to the bin’s contents area to make it available for the CLIPSTER software. Same as the bin the Content Browser provides for each clip a scrub bar below the thumbnail once a clip is selected. With the scrub bar you can preview the clip in still images and select a possible inpoint of the clip roughly (if enabled via the CLIPSTER Configuration Tool) which, after dragging it to the bin, will be available there as well. Further explanations of the Content Browser and its usage are not part of this user guide. Clips copied to the hard disk array of CLIPSTER are not registered by the CLIPSTER Content Browser immediately. To display them in the Content Browser the hard disk array has to be scanned beforehand with the Content Scanner. Clips that were captured via the CLIPSTER I/O Tool will be immediately recognized by the CLIPSTER Content Browser. 4-12 The Tool Area Adding Clips to the Bin via a Capturing Clips can also be added to the bin by performing a capture operation with the CLIPSTER I/O Tool. Once the record is finished, the recorded clip(s) will be available in the contents area of the bin. Contrary to all previously described methods to add a clip to the bin, this procedure will set the properties of the clips correctly: No manual configuration of their properties will be necessary for these bin clips, for example, to correct their color space, field mode, etc. (see attention note in section “Adding Clips to the Bin” on page 4-7). The exact procedure how to add clips to the bin via a capture operation is not described in this user guide. It is in detail explained in the “CLIPSTER I/O Tool” user guide. 4.2.3 Details about Clips During the adding of clips to the bin, the clips are checked for their type, length, resolution, bit depth, etc. If set accordingly, the text information of the clips in the bin will show you these information about the clips (see also section “Changing the View of Clips” on page 4-6). This section provides some details about clips in the CLIPSTER software. When adding a clip to the bin via a drag-and-drop procedure or the menu option Add Clip, its properties may not be discerned by the CLIPSTER software properly due to missing file header information. For example, when adding a *.yuv clip, its color space is automatically set to YUV, the field mode to Interlaced, the color space range to Head, etc., because this will most likely be the case when using a true YUV file. If the properties of the clip do not match the material on the hard disks, you have to call them up and change them accordingly. The Clip Types You can add video, audio and so called multi-clips to the contents area of the bin: video clip: Video clips are seen in the contents area of the bin usually with their thumbnail previews. When a clip is selected, a scrub bar below the thumbnail will be available that can be used to preview the clip in still images and select an inpoint of the clip roughly (if enabled via the CLIPSTER Configuration Tool). 4-13 1 2 3 4 5 6 7 8 A I CLIPSTER Edit Tool User Guide audio clip: invalid clip: multi-clips: To use audio in the CLIPSTER Edit Tool you have to make the files available the same way as with video files: You have to add them to the bin as described in section “Adding Clips to the Bin” on page 4-7. CLIPSTER supports audio clips that contain more than one mono or stereo channel (multiple channels) in the audio file. These clips will be available as one clip in the bin, but when added to the timeline, the additional channels will be added to the other audio tracks below the selected one. This icon indicates an invalid video clip. Either you have to set the properties of this clip correctly via its context menu or provide the right video material on the video hard disks to receive a valid clip in the bin. Multi-clips are clips of either video or audio that are present in the bin as one clip but consist of several individual clips on the video hard disk array. Usually, these individual clips are stored in a subdirectory each, and all subdirectories are located under one main directory. When adding a multi-clip to the bin via a drag-and-drop procedure from a file manager (see section “Adding Clips to the Bin with a File Manager” on page 4-8), you may select the main directory as a clip and add it to the bin. All individual clips will then be available as one clip in the bin. Even when dragged to the timeline, the multiclip is handled as one clip. By default multi-clips are registered by the Content Browser as one clip and will therefore provide a single thumbnail per multi-clip only. 4-14 The Tool Area However, the CLIPSTER software needs several parameters to recognize a clip as a multi-clip. Because of this only the CLIPSTER software is capable of creating a valid multi-clip, for example, during the finalization of a project (see section “Finalize…” on page 8-11) or when recording a clip with the CLIPSTER I/O Tool. Then, when the clip provides more than 20,000 frames, the CLIPSTER software will divide the single clip into several subdirectories under one main directory. This main directory can be added to the bin as a multi-clip. Further information about the finalization process and the storing of a clip with more than 20,000 frames can be found in section “Finalize…” on page 8-11. pending clip: unknown: When you add an audio multi-clip to the bin, a thumbnail of the multi-clip will be added to the contents area of the bin as described above. In addition, a folder will be created in the folder area of the bin that will carry the name of the main directory and contain all individual clips as they are available in the multi-clip. This behavior is useful due to the fact that, contrary to video multi-clips, you cannot change the properties of an audio multi-clip via its context menu. If you want to change the properties of an audio multi-clip, you have to change them for each clip individually in the created subfolder of the bin (see section “Changing the Properties of Clips” on page 4-24). Clips of either audio or video that were not completely recorded, receive this icon. Then you will know that parts of this clip may be missing. However, you can still use them in the timeline of the CLIPSTER Edit Tool and perform all works with them. Files of an unknown type, i.e. files where CLIPSTER is not able to determine whether these are audio or video files, will get this icon. These files cannot be used in the CLIPSTER software. Real-time Capability of Clips With an optimized video system and a video hard disk array that incorporates fully functioning hard disks, CLIPSTER can handle two data streams of film material up to 2K in RGB 12 bit in real time. If you want 4-15 1 2 3 4 5 6 7 8 A I CLIPSTER Edit Tool User Guide to process material of a higher resolution or bit depth, the real-time capability of CLIPSTER cannot be ensured. The real-time capability of CLIPSTER depends on various factors, such as frame size, play-out frequency, location of the clip on the storage, etc. When adding a clip to the bin, it will be checked whether its location and/or file format are real-time capable. Additional checks will be performed when adding clips to the timeline. If any exceed the real-time capability of the CLIPSTER video system, they will be subject for a prerendering (see section “Prerendering of Timeline Elements” on page 6-42). Clips that may cause trouble because of their location and or file format invoke a warning message when added to the bin. Then the clip will be visibly marked in the contents area of the bin: In the thumbnail view a warning icon will be superimposed on the thumbnail and the respective text information that is the cause for this warning will be colored in yellow: This behavior, i.e. the warning message as well as the marking of a clip in the contents area of the bin, can be configured with the setting Warn if base directory mismatch (group General) in the Configuration Tool of the CLIPSTER software (see “CLIPSTER Configurations” user guide for more details). marked clip Figure 4-10: Clip marked in the bin In the figure above the top clip is stored on the system hard disk drive. Because this location is not real-time capable a warning icon is visible at the top left side of the thumbnail and the respective value of the text information that is the cause for this warning is marked in yellow. This occurs because the storage location of the clip is not real-time capable, 4-16 The Tool Area i.e. it may not provide enough data transfer rate and speed to make the vast amount of data accessible in time. The location of the real-time capable storage is a configurable setting in the Configuration Tool of CLIPSTER (System base video directory, see “CLIPSTER Configurations” user guide). This setting is also used during the exchange of project files between different CLIPSTER video systems. The System base video directory should always be configured to the native video hard disk array (stripe set) of CLIPSTER (see “CLIPSTER Configurations” user guide). Other storage locations may be too slow for real-time operations. Unlicensed Hard Disks The CLIPSTER software needs hard disk drives especially licensed and approved for real-time operations because only special types of hard disks are able to deal with the vast amount of data when processing high-resolution video. To ensure that the hard disk array is built up of the correct hard disks only, they have to be licensed by DVS. In case you add a clip from a location with unlicensed hard disks to the CLIPSTER software or open a project that refers to such a clip, you will be notified by the software that this clip comes from unlicensed disks. Then it may not be real-time capable and drops may occur during realtime operations. Ex factory the CLIPSTER video system is already properly equipped with a license for your native video hard disk array. With an already licensed hard disk array, a certain amount of hard disks can be exchanged (e.g. because of a hard disk failure) without impairing the real-time capability or causing a warning. However, if more hard disks are exchanged, the real-time capability of the hard disk array can no longer be ensured and you have to obtain a new license for your hard disks. 1 2 3 4 5 6 7 Further information about how to exchange hard disks can be found in the “CLIPSTER” hardware guide. 8 How to get a license key and how to set it correctly on your video system is described in the “CLIPSTER Tools and Services” user guide accessible via the PDF files of the software’s online help. A 4.2.4 Working with Folders in the Bin The folder area of the bin is used to create folders to sort and structure your video and audio material by sorting them to different folders. This way you can perform a clip and project management. In this section 4-17 I CLIPSTER Edit Tool User Guide you can read what to do to create folders and how to administrate them. For most of these tasks the context menu of the folders in the folder area is used (usually invoked with a right-click of the mouse). It provides different folder related functions, such as the creation of a new folder in the folder area or the renaming of an existent one. Figure 4-11: Context menu of a folder in the folder area Creating Folders Via the context menu you can create a new folder manually in the folder area of the bin: y Call up the context menu on a folder in the folder area of the bin and select the menu option New folder. This will create a new folder in the folder area. It will be placed as a subfolder below the selected folder where the context menu was invoked. After this you have to assign a name to the newly created folder. y Enter the name of the folder via the keyboard and confirm it with the [Enter] key. Then the new folder will be present in the folder area of the bin and you can use it to sort your audio and/or video material into it (see section “Working with Clips in the Bin” on page 4-20). Folders can also be created automatically with a drag-and-drop procedure from a file manager (see section “Adding Clips to the Bin with a File Manager” on page 4-8). Sorting Folders As soon as folders are available in the folder area of the bin, you can sort them in descending or ascending order. If your project contains a lot of folders in the bin, this will make it easier for you to find an individual folder. To sort the folders do the following: y Simply click on the title bar with the mouse. 4-18 The Tool Area title bar Figure 4-12: Sorting the folders This switches between a descending and ascending order of the folders in the folder area. The type of order will be indicated by the triangle to the right of the title in the title bar. Renaming Folders 1 To rename folders and thus to give them a different name after they were created in the folder area of the bin perform the following: y Call up the context menu on a formerly created folder in the folder area of the bin and select the menu option Rename. Alternatively you may click on an already selected folder a second time with the mouse. After this you can change the name of the respective folder: y Enter the new name of the folder via the keyboard and confirm it with the [Enter] key. 2 3 4 5 6 Then the selected folder will be given the new name. Only previously created folders can be renamed. The root folder cannot be changed in any respect. 7 Deleting Folders 8 Folders can be deleted the same way they are created, via the context menu: A y Call up the context menu on a formerly created folder in the folder area of the bin and select the menu option Delete. I To delete a folder you may also select the folder and press the key [Del] on your keyboard. After this a warning message will appear on the screen. y If you want to delete the folder and all clips that are sorted into it, confirm the warning message. 4-19 CLIPSTER Edit Tool User Guide This will delete the respective folder where the context menu was invoked. If clips were sorted into the selected folder, they will be deleted as well. Only formerly created folders can be deleted. The root folder cannot be changed in any respect. 4.2.5 Working with Clips in the Bin In the contents area of the bin you can see the video or audio material already added to the bin and sorted into the folders via their thumbnails and/or text information. If the thumbnail view is activated and a clip is selected in the contents area, a scrub bar to preview your material in still images and set roughly the inpoint of the respective clip is provided by each thumbnail. preview scrub bar Figure 4-13: Clips in the contents area of the bin In this section you can read what to do to administer clips. For some of these tasks the context menu of the clips in the contents area is used (usually invoked with a right-click of the mouse). It provides different clip related functions, such as the adding of a new clip to the contents area of the bin or altering its properties. 4-20 The Tool Area Figure 4-14: Context menu of a clip in the bin If the contents area is empty of clips and you call up the context menu, not all menu options are displayed. How to add clips to the contents area of the bin is in detail described in section “Adding Clips to the Bin” on page 4-7. How to work with proxies in the bin is described in section “Using Proxies” on page 4-25. Selecting Clips Clips can be selected or deselected easily in the contents area of the bin. For this perform one of the following procedures or their combination: Although the table below describes how to select clips only, most procedures can be used to deselect clips as well. Individual clips Several clips Individual clips can be selected with a click of the mouse on the respective clip. Several clips can be selected disjointedly when clicking them while holding down the [Ctrl] key at the same time. Range of clips A range of adjoining clips can be selected by clicking one clip (the starting clip) and afterwards holding down the [Shift] key while clicking the clip that marks the end of the range. All clips All clips displayed in the contents area can be selected in one step by using the menu option Select all of the context menu. 4-21 1 2 3 4 5 6 7 8 A I CLIPSTER Edit Tool User Guide Cutting, Copying or Pasting Clips Bin clips and timeline elements can be cut or copied to the clipboard of the operating system and afterwards pasted again at the location of your choice, either in the contents area of the bin or on a timeline track. The elements put into the clipboard can also be pasted into a new CLIPSTER project. With this you can copy or move the selected element(s) within the bin (e.g. from folder to folder), within the timeline (e.g. between tracks or within one track), between the bin and the timeline tracks, or vice versa. Elements such as clips pasted into the timeline will be added at the current position of the timeline cursor. When operating from the bin to the timeline the selected clip cannot be moved (cut). Instead the elements will be copied. When operating from the timeline to the bin the selected clip will not be copied. Instead the respective bin clip will be moved in its position (e.g. to another folder) within the bin. The cut, copy and paste operations can be initialized either via the context menu of the selected element(s) or via the usual keyboard shortcuts (see section “Keyboard Shortcuts” on page A-5). Clips within the bin can also be copied or pasted between folders via a drag-and-drop procedure (see section “Sorting Clips into Folders” on page 4-23). Sorting Clips When the text information view is selected for the clips in the contents area of the bin (see section “Changing the View of Clips” on page 4-6), you can sort the clips easily: y In the text information table simply click on the respective column heading to sort the entries under this column in ascending or descending order. Then the clips will be sorted accordingly and the type of order will be indicated by the triangle to the right of the column heading. The sorting will also be available after switching to the thumbnail view of the bin again. The already sorted clips can even be sorted further, i.e. they can be sorted by up to three criteria in total. With this you are able, for instance, to sort clips by their names as well as by their duration: y To sort the list further hold the [Ctrl] key pressed while clicking with the mouse on another column heading. To the right of the additionally selected column heading a figure will appear to indicate that this is the second or third criteria the list is sorted by. Whether this sorting occurs in ascending or descending order is determined by the sorting order of the very first column heading, i.e. if the first selected column is sorted in descending order, all following sorting 4-22 The Tool Area criteria will also be sorted in descending order. By repeating the last step you can sort the list of clips by up to three criteria, and the whole sorting will also be available when switching to the thumbnail view of the bin again. Sorting Clips into Folders As soon as clips are present in the bin you can sort them into previously created folders (see section “Creating Folders” on page 4-18) to keep your project file in order and thus to perform a clip and project management. y To sort the clips into folders simply select the clips in the contents area of the bin and drag and drop them to the respective folder in the folder area. They are then present in this folder and you can view them again in the contents area when the folder is selected from the folder area. If you drag and drop the clips while the [Ctrl] key is pressed, the clips will be copied instead of moved. 1 2 Preparing Clips for Editing Purposes To begin an editing process you have to use the clips of the bin and drag and drop them either to the control area or directly to the timeline of the CLIPSTER Edit Tool. If a clip is shown in the contents area of the bin in the thumbnail view, you can use the scrub bar below each thumbnail to preview the material and roughly select an inpoint for the respective clip: The feature to select an inpoint can be enabled or disabled via the Configuration Tool of CLIPSTER. When disabled, every time you add a clip to the timeline of the CLIPSTER Edit Tool the full clip will be added to the timeline regardless of the set scrub bar cursor (see “CLIPSTER Configurations” user guide for more information). When adding a clip to the bin via a drag-and-drop procedure or the menu option Add Clip, its properties may not be discerned by the CLIPSTER software properly due to missing file header information. For example, when adding a *.yuv clip, its color space is automatically set to YUV, the field mode to Interlaced, the color space range to Head, etc., because this will most likely be the case when using a true YUV file. If the properties of the clip do not match the material on the hard disks, you have to call them up and change them accordingly. y Move the scrub bar cursor to the left or right to preview your material and/or to select an inpoint: 4-23 3 4 5 6 7 8 A I CLIPSTER Edit Tool User Guide preview scrub bar Figure 4-15: Preview and setting of inpoint of the bin material While adding a clip to the bin, you can already set the position of the scrub bar cursor and thus define a possible inpoint for the clip. During the adding (see section “Adding Clips to the Bin” on page 4-7) select the particular frame file where the inpoint should be set and add it to the bin. The scrub bar cursor of the thumbnail will be set accordingly. y After that simply select the clip and drag it either to the control area or a video or audio track of the timeline to start your editing work. The CLIPSTER Edit Tool will use the selected inpoint as the starting point of your clip if this feature is enabled. However, if you drag a video clip from the bin to the control area of the CLIPSTER Edit Tool, the software switches to the source-edit mode where you can select the in- and outpoint of the clip frame accurately before adding it to the timeline (see section “The Source-Edit Mode” on page 5-15). Changing the Properties of Clips In the bin you can call up the properties of clips. Then you can, for example, assign flags to clips or change their properties, such as their names or video formats. Use the opening window to change the clip’s properties if CLIPSTER does not recognize its video or audio format correctly: y Call up the context menu on a clip present in the contents area of the bin and select the menu option Properties. This will open the ’Clip properties’ window where you can change the clip’s properties. Some clip properties can only be altered if the clip is not already present in the timeline. Furthermore, contrary to video the properties of audio multi-clips cannot be changed. You have to change them individually by selecting the properties of each audio clip in the provided bin subfolder of the audio multi-clip. The description of the ’Clip properties’ window is not part of this user guide. It is in detail described in the “CLIPSTER Configurations” user guide. 4-24 The Tool Area Deleting Clips To delete a clip from the contents area of the bin perform the following: y Call up the context menu on the clip that you want to delete in the contents area of the bin and select the menu option Delete. Alternatively you may also select the clip and press the key [Del] on your keyboard. After this a warning message will appear on the screen. y If you want to delete the clip from the bin as well as all its representations present in the timeline, confirm the warning message. This will delete the selected clip (either video or audio) from the contents area of the bin. If the clip was already added to the timeline, its representations there will be deleted as well. 1 4.2.6 Using Proxies A proxy can be used when working with high-resolution film material, such as 4K. It is a down-scaled clip of the high-resolution data that will be internally used by the CLIPSTER Edit Tool as a substitute for its original material to ensure a real-time working environment. Once a proxy has been created, it will be available in the bin instead of the original material. Nevertheless, the bin clip and all its representations in the timeline are still linked to the original material and by turning the proxies on or off it is for you to decide whether the material of the high resolution is used in the CLIPSTER Edit Tool or the proxy. Thus you can work with the down-converted clips as usual in the timeline but when playing out or finalizing you can switch back to the original material in high resolution. 2 This section describes how to administrate proxies in the CLIPSTER software. 7 For more information about proxies in general see section “Working in Real Time” on page 2-11. 3 4 5 6 8 A Creating a Proxy For each clip available in the bin that may exceed the real-time capability of CLIPSTER you can create a proxy to ensure a real-time capable environment. This means when the resolution of the clip is greater than 2K, you can create proxies via its context menu in the bin: If the clip’s resolution does not exceed the real-time capability of CLIPSTER, the respective menu options to administrate proxies will not be available. 4-25 I CLIPSTER Edit Tool User Guide y In the bin call up the context menu on the clip that you want to have a proxy of and select the menu option Create proxy. Alternatively, you can use the menu option Generate proxies on the Bin menu to create proxies. It is especially useful when there are more than one clip in the bin that you want to create a proxy of. With this menu option they can be created in a single step (see section “Generate proxies” on page 8-26). This will open the ’Render jobs’ window detailing the current status of the render operation. In case several render operations were triggered, they will be dealt with successively and for each a new ’Render jobs’ window will be opened. During the rendering the down-converted images of the proxy will be stored in a reserved location for proxies on the video hard disk array. It is best to handle and administer the proxy data project specific, meaning for each project in a different storage location. Further information about this can be found in section “Notes on Project Management” on page 2-14. Once the respective render operation shows that it is finished (’100% complete’), the ’Render jobs’ window will be closed and you can begin to work with the proxy. It is already active in the bin and ready to be used. After a proxy generation save your project file. If an already saved project file is not saved again after creating proxies, the proxy files will not be recognized by the CLIPSTER Edit Tool when the project file is loaded once more: Neither will they be used for the project nor can they be deleted via the software. They have to be deleted manually (as described in section “Cleaning Temporary Data Manually” on page A-14). Activating or Deactivating Proxies The created proxy substitutes the original high-resolution material on the hard disks to make the environment of CLIPSTER real-time capable. By activating or deactivating the proxies the usage of the proxies instead of the original material is determined: When a proxy is activated, the bin clip and all its representations in the timeline will show you the down-converted material; when it is deactivated, the original high-resolution material is used in the CLIPSTER Edit Tool. To activate or deactivate a proxy perform the following: y In the bin call up the context menu on the clip that provides a proxy and select the menu option Activate proxy. If this menu option shows a cross in front after it was clicked, the proxy is activated and will be used for the selected clip. The bin clip is now 4-26 The Tool Area configured to the proxy as its source and the properties of this clip will detail this accordingly. In case the menu option does not show the cross in front, the proxy is deactivated. Then the original material will be used for the bin clip and its representations in the timeline. The properties of this clip will detail this accordingly. You can also use the menu options Activate all proxies or Deactivate all proxies on the Bin menu to activate or deactivate all proxies in the bin in one step (see section “Activate all proxies” on page 8-27 and section “Deactivate all proxies” on page 8-28). Deleting a Proxy Once you are finished with your editing work using the proxies, you may want to dispose of them, i.e. delete them from the video hard disk array: y In the bin call up the context menu on the clip whose proxy you want to delete and select the menu option Delete proxy. In case you want to delete all proxies available for the current project in a single step, you can use the menu option Delete proxies on the Bin menu (see section “Delete proxies” on page 8-27). The selected proxy will be deleted immediately from the hard disk array and, if necessary, the bin clip will be configured back to its original source material. 1 2 3 4 5 6 7 8 A I 4-27 CLIPSTER Edit Tool User Guide 4.3 Effects The tab Effects of the tool area provides access to all effects available on your CLIPSTER video system. After starting the CLIPSTER software and thus the CLIPSTER Edit Tool the bin is by default activated in the tool area. Once you select the tab Effects in the tool area, the area will look similar to the following: effects pane Figure 4-16: Available effects in the tool area The effects pane offers you the available effects operators in a folder structure. Either by double-clicking an entry with the mouse or by clicking on the plus (+) or minus (-) sign in front of a folder icon you can expand or collapse the contents sorted under this folder. As soon as the individual effects operators are visible, you can start to use and apply them to clips in the timeline. The individual effects operators provide you with additional editing features for your video processing tasks. Depending on the configuration of the CLIPSTER video system and the optional features installed, there may be numerous operators available that enhance the editing functionality of CLIPSTER. This section explains how to apply as well as administer the effects available in the effects pane. Further information about the individual effects operators and their controls can be found in chapter “Timeline Element Properties” on page 7-1. 4.3.1 Adding Effects to the Timeline All effects operators available in the effects pane can be applied to video clips in the timeline easily. You simply have to add them to the ef- 4-28 The Tool Area fects list of the respective clip which is a part of its timeline element properties. Information about how to add a video clip to the timeline can be found in section “Adding Clips to the Timeline” on page 6-2. You can call up the properties of a timeline element with a double-click of the mouse on the respective element in the timeline, or by selecting the menu option Show Properties of the element’s context menu. Further information about this can be found in section “Accessing the Timeline Element Properties” on page 7-2. Once at least one video clip is available in the timeline, it can receive an effect from the effects pane of the tool area. This is in detail described in section “Adding Effects” on page 7-10. 1 4.3.2 Creating and Using Preset Effects To apply the same effect settings of one clip to another the adjusted effect’s settings in the timeline element properties can be created as an independent effect easily. To create such a preset effect perform the following: Effect settings can also be transferred to other clips in the timeline with the help of the timeline element properties area (see section “General Items of the Properties Area” on page 7-3 and section “Using Preset Effects in the Properties Area” on page 7-14) y If not already available in the timeline element properties, apply the respective effect to a clip in the timeline as described in section “Adding Effects” on page 7-10. y Adjust the settings of this effect according to your needs in the settings pane of the timeline element properties. All changes to the effects operator are immediately applied to the selected clip in the timeline. Further information about the settings items and possibilities of each effects operator can be found in chapter “Timeline Element Properties” on page 7-1. To view changes to the effects with the overlay of the control area immediately make sure that the timeline cursor is positioned on the clip where the effect was added. y Next, if necessary, activate the tab Effects in the tool area of the CLIPSTER Edit Tool. y Take the adjusted effect from the effects list of the timeline element properties and drag and drop it back to the effects pane in the tool 4-29 2 3 4 5 6 7 8 A I CLIPSTER Edit Tool User Guide area. The effect can be dropped anywhere you like in the effects pane: Figure 4-17: Drag and drop to create a preset effect This will create a ’subeffect’ under the respective effect in the tool area’s effects pane. By performing the above said repeatedly you can create as many preset effects as you need. Figure 4-18: Preset effects in the effects pane 4-30 The Tool Area Once dragged back to the effects pane, the preset effect can be named to your liking easily (see section “Administration of Preset Effects” on page 4-31) and/or used immediately for other clips in the timeline: y A preset effect can be applied the same way as any default effect available in the effects pane of the tool area: Simply drag and drop it to the effects list of a clip’s timeline element properties as described in section “Adding Effects” on page 7-10. The predefined settings of this effect will be applied to the clip’s timeline element properties right away. You can also use the preset effects to alter settings of an already adjusted effects operator in the timeline element properties: y Select the adjusted effects operator from the effects list of the timeline element properties so that its settings are visible in the settings pane to the right. y After this drag and drop the preset effect into the settings pane. 1 The predefined settings of the preset effect will be applied to the already adjusted effects operator. 2 The settings will only be adjusted if the preset effect is of the same type as the effect selected from the effects list of the timeline element properties. 3 4 4.3.3 Administration of Preset Effects 5 To facilitate your work with preset effects they can be administered in any way. For example, they can be renamed or deleted as well as saved or loaded. This section explains the various possibilities to administer preset effects. 6 Most of these tasks require the use of the context menus available in the effects pane (usually invoked with a right-click of the mouse). However, there are two different context menus available: One that can be called on the preset effects directly and one that is available only below the effects folders or to the far right side of the effects pane: 8 7 A I 4-31 CLIPSTER Edit Tool User Guide Figure 4-19: The two context menus of the effects pane Renaming Preset Effects To rename a preset effect and thus to give it a different name once it was created in the effects pane perform the following: y Call up the context menu on the respective preset effect and select the menu option Rename. Alternatively you may click on a preset effect a second time with the mouse. After this you can change the name of the effect: y Enter the new name of the preset effect via the keyboard and confirm it with the [Enter] key. Then the selected effect will be given the new name. Only preset effects can be renamed. The default effects cannot be changed in any respect. Deleting Preset Effects Preset effects can be deleted either individually or all in one step. To delete an individual preset effect perform the following: y Call up the context menu on the preset effect that you want to delete and select the menu option Delete. This will delete the respective preset effect where the context menu was invoked. To delete all preset effects from the effects pane in one step perform the following: y Call up the context menu below the effects folders or to the far right side of the effects pane and select the menu option Clear. After this a warning message will appear on the screen. 4-32 The Tool Area y If you want to delete all preset effects from the effects pane, confirm the warning message. This will delete all preset effects from the effects pane. Only preset effects will be deleted. The default effects will not be changed in any respect. Saving Preset Effects You can save the contents of the effects pane, i.e. all preset effects, to a file: y Call up the context menu below the effects folders or to the far right side of the effects pane and select the menu option Save. y In the opening dialog window specify a storage path and file name for the effects file to be saved and confirm your entries with the button SAVE. File extension: *.xml CLIPSTER effects file 1 This will save the preset effects to the specified file. By performing the above detailed procedure several times you can build up a library of different effects settings that can be loaded again later and thereby added to any project you want. 2 Loading Preset Effects 4 Already saved preset effects can be loaded at any time into the CLIPSTER software again. With this you can add the presets available in the file to your current content of the effects pane. 5 Preset effects can be loaded from various sources: You can use a specially created preset effects file (see section “Saving Preset Effects” on page 4-33), a standard project file or its derivatives (autosave or backup files, see section “Save” on page 8-6). To load preset effects perform the following: 3 6 7 8 y Call up the context menu below the effects folders or to the far right side of the effects pane and select the menu option Load. This will open the standard dialog window for the selection of a file. A I 4-33 CLIPSTER Edit Tool User Guide y In the dialog window to load a file select the respective file that contains the desired settings from the list box or enter the its name in the respective entry field. File extensions: *.xml CLIPSTER effects file *.cp CLIPSTER project file *.cp.autosave Automatically saved intermediate situation *.backup.cp Backup file of old project file y Once the appropriate file is selected, confirm your choice with the button OPEN. The preset effects available in the chosen file will now be added to the contents of the effects pane: In case your effects pane already contains preset effects, they are not deleted but will remain there, while the contents of the new preset effects will be added. Only when the names of preset effects are identical (case sensitive), will they be overwritten. Sorting Default and Preset Effects The default effects available as well as preset effects can be sorted. You can sort them in descending or ascending order. If your project contains a lot of preset effects, this may make it easier for you to find an individual effect. To sort the effects do the following: y Simply click on the title bar Available Operators above the effects pane with the mouse. This switches between a descending and ascending order of the effects folders as well as of all effects visible in the effects pane. 4-34 The Tool Area 4.4 The Marker Table In the timeline of the CLIPSTER Edit Tool you have the possibility to place markers at certain positions, e.g. as a reminder to cut the clip at this position at a later stage or other reasons. These timeline markers can be placed either manually in the timeline of the CLIPSTER Edit Tool, or via the performance monitor of the CLIPSTER software. With the latter the markers will indicate the position where drops occurred during a real-time operation. Additional information about timeline markers and their manual placing can be found in section “Marking Positions in the Timeline” on page 6-49. A description about the setting of timeline markers with the performance monitor can be found in section “The Drop Table” on page 4-43. Once markers are positioned in the timeline, the tab Markers of the tool area provides further information about them. After its selection and when markers are available in the timeline, the area will look similar to the following: 1 2 3 4 5 Figure 4-20: List of timeline markers in the tool area The tab Markers provides in a table a list of all timeline markers that are currently available in the timeline of the CLIPSTER Edit Tool. The individual entries give information about their absolute and relative positions in the timeline. In detail the different columns show you the following: Column Position 6 7 8 A Description Details the absolute position of the timeline marker in the timeline in frames, i.e. its position without a timecode/frames offset set for the timeline. 4-35 I CLIPSTER Edit Tool User Guide Column Description Timecode Shows you the relative position of the marker in timecode notation, i.e. its absolute position (column ’Position’) plus the timecode/frames offset set for the timeline. Frame # As column ’Timecode’ but in frame notation. When you select an entry from the list with a double click of the mouse, the timeline cursor will jump to the respective timeline marker on the timeline. The entries in the table can be sorted in descending or ascending order. For this simply click on the respective column heading with the mouse that you want to sort the list by. This switches between an ascending and descending order of the entries in the respective column. The type of order will be indicated by a triangle to the right of the column heading. 4-36 The Tool Area 4.5 The Performance Monitor With the performance monitor of CLIPSTER you can monitor the workload of the CLIPSTER video system during a real time operation. Thus you can verify, for example, the status of the hard disks of the storage array as well as of certain files on the array. After starting the CLIPSTER software and thus the CLIPSTER Edit Tool the bin is by default activated in the tool area. As soon as you select the tab Perform in the tool area, the area will look similar to the following figure: chart 1 2 3 chart controls status bar 4 drop table 5 6 7 table controls Figure 4-21: The performance monitor The performance monitor provides you with detailed information about occurring dropped frames (frames that CLIPSTER could not load or write in time during the performed real-time operation). Via the table below you can also get information about the location where the drop took place. 4-37 8 A I CLIPSTER Edit Tool User Guide For this the performance monitor provides the following elements: chart chart controls status bar drop table table controls The chart offers you a graphical interpretation of the measured workload of the system. During a playout or record operation the processing workload will be shown via bars in the chart. It is in detail explained in section “The Chart” on page 4-39. With the chart controls you can control the appearance of the results in the chart or create a DVS proprietary information file. They are explained in section “Chart Controls” on page 4-41. Right below the chart controls you can find the status bar which will provide you with status messages about the operation of the performance monitor and the CLIPSTER software. It is described in section “The Status Bar” on page 4-42. As soon as drops occur during your real-time operation, entries will appear in the drop table, one for each drop that could be detected. The entries provide information, for example, about the date and time when the drop occurred or about the file that was the cause for this drop. You can find a description of the drop table in section “The Drop Table” on page 4-43. Via the table controls you can either save the results shown in the drop table to a file or set markers in the timeline of the CLIPSTER Edit Tool where the respective drop took place. They are in detail explained in section “The Table Controls” on page 4-44. If the chart controls, the drop table as well as the table controls are dimmed, the performance monitor is turned off. Then, in the middle of the chart (provided that enough of the tool area is visible) as well as in the status bar the message ’Performance Monitor disabled’ will be displayed. Then, to measure the workload of the system with the performance monitor you have to enable it first via the Configuration Tool of the CLIPSTER software (see “CLIPSTER Configurations” user guide for more information). CLIPSTER is able to process several different image files simultaneously (multi-threaded I/O mode). Therefore, one bar shown in the chart may represent several file accesses. Although the multi-threaded I/O mode is the recommended mode for the CLIPSTER software, it can be set to a singlethreaded I/O mode via a setting available in the CLIPSTER Configuration Tool (see “CLIPSTER Configurations” user guide for more information). 4-38 The Tool Area As soon as the software is started, the performance monitor will write by default a drop report into the subdirectory drop_reports under the directory log available in the CLIPSTER software’s installation path (default: C:\Program Files\DVS\Clipster). There will be one report written per CLIPSTER session. However, it will provide you with information about all drops that occurred during this session only when the performance monitor is enabled. Then the report contains information about, for example, the date and time when the drop occurred or about the file that was the cause for this drop. If the performance monitor is disabled, the log file will be written but it will provide no information about drops that occurred. Drops are reported by the real-time core of the CLIPSTER software. In some cases it may not be able to provide information about the file name and/or path. Only the last ten reports will be stored. If required, the oldest log file will be deleted. Individual frames missing in an image sequence (clip), i.e. image files that are not present on the hard disk array at all, will not cause the performance monitor to show a drop. However, you can check the consistency of your material added to the bin with the menu option Check Bin on the Bin menu (see section “Check Bin” on page 8-25 and section “Consistencies of Clips” on page 6-56). 1 You can retrieve the location of the file where the drop occurred also by setting timeline markers with the help of the drop table or its controls (see section “The Drop Table” on page 4-43 and section “The Table Controls” on page 4-44). 4 This section explains the basic usage of and the items provided by the performance monitor. 2 3 5 6 7 4.5.1 The Chart The chart of the performance monitor provides a graphical representation of the measured workload of the system. During play-out or record operations the workload will be displayed via bars in the chart. CLIPSTER is able to process several different image files simultaneously (multi-threaded I/O mode). Therefore, one bar shown in the chart may represent several file accesses. Although the multi-threaded I/O mode is the recommended mode for the CLIPSTER software, it can be set to a singlethreaded I/O mode via a setting available in the CLIPSTER Configuration Tool (see “CLIPSTER Configurations” user guide for more information). 4-39 8 A I CLIPSTER Edit Tool User Guide Figure 4-22: Chart of performance monitor At the top left of the chart you can find the value of the last multithreaded operation. It details in certain intervals during operation the workload of all threads in percent, i.e. the value of one bar in the chart. At the top right of the chart you can find an indication about how many frames were processed total and how many drops occurred during this time. When operating, the system’s workload is displayed via blue bars in the chart. The bars may well reach the 100% line during an operation which does not necessarily mean that a drop may occur soon. It simply shows that all threads of the software were processing continuously at that point of time and that no thread was idle. Drops exceed the workload of the system shown in the chart. They are displayed as bars in red that are cut at the top. Missing frames on the video hard disk array are not registered by the performance monitor as drops. If the message ’Performance Monitor disabled’ is displayed in the middle of the chart right below the 50% line and/or in the status bar, the performance monitor is deactivated. Figure 4-23: Message provided by the chart that the monitor is disabled In such a case most of the controls and the drop table will be disabled as well. To use the performance monitor you have to enable it first. This can be done with the Configuration Tool of CLIPSTER (see “CLIPSTER Configurations” user guide for more information). 4-40 The Tool Area 4.5.2 Chart Controls With the chart controls you can control the appearance of the chart or create a DVS proprietary information file. The chart controls provide the following items: If the controls appear dimmed, the performance monitor is disabled. To use it you have to enable it first. This can be done with the Configuration Tool of CLIPSTER (see “CLIPSTER Configurations” user guide for more information). When viewing the history of the workload in the chart with the history slider (see below) you can return at any time to the current status of the performance monitor where the chart is continuously updated in real time with this button. The slider to the right of the UPDATE button determines the viewing resolution of the chart. When pulled to the left, you will receive a higher resolution: The bars displayed in the chart will get thinner and more bars will be displayed in the chart. When pulled to the right, the bars will get thicker and fewer bars will be visible. When the history mode of the performance monitor is enabled, you can change the viewing position of the chart with the slider to the right-hand side of the chart controls. You can go to the earliest available bars by pulling this slider to the left, and to the latest by pulling it to the right. Once this slider is used, you are in the history mode of the performance monitor. To leave the history mode and return to the currently updated chart you have to press the button UPDATE (see above). The slider for the history mode will become available as soon as enough data is processed to fill the chart completely when it is set to its lowest resolution. If the slider is not available with the history mode enabled but data is already processed, lower the resolution of the chart with the slider directly to the right of the UPDATE button. The history mode of the performance monitor can be enabled with the CLIPSTER Configuration Tool (see “CLIPSTER Configurations” user guide). 4-41 1 2 3 4 5 6 7 8 A I CLIPSTER Edit Tool User Guide In case of problems with your CLIPSTER video system you may get asked by the DVS service department to create and generate CLIPSTER log files. Then you may use the button DVSINFO to store the most important information in one file (in ASCII format). The file name of the log file will be requested_dvsinfo_<system time>.txt, with the <system time> added in the format yyyy-mm-dd_hh-mm-ss. It will be stored in the subfolder dvsinfo in the log directory under the CLIPSTER software’s installation path (default: C:\ Program Files\DVS\Clipster\log\dvsinfo). When exiting the CLIPSTER software, a DVS information file (without requested_ in front of the file name) is as a standard written to the stated location automatically. Only the last ten DVS information files will be stored. If necessary, the oldest log file will be deleted. The button RESET enables you to reset the indication about how many frames were processed total and how many drops occurred during this time at the top right side of the chart back to zero. Afterwards you may start a new evaluation of the realtime performance of the CLIPSTER software which in turn may report new drops in the table. This button does not reset the drop table of the performance monitor. For this you have to use the button CLEAR of the table controls (see section “The Table Controls” on page 4-44). 4.5.3 The Status Bar Right below the chart controls you can find the status bar which will provide you with status messages about the operation of the performance monitor and the CLIPSTER software. Figure 4-24: Status message in the status bar 4-42 The Tool Area The messages in the status bar inform you, for instance, about whether CLIPSTER is operating or whether the performance monitor is enabled and ready to measure the workload. 4.5.4 The Drop Table As soon as drops occur during your real-time operation, entries will appear in the drop table, one for each drop that could be detected. If the drop table is unavailable (dimmed), the performance monitor is disabled. To use it you have to enable it first. This can be done with the Configuration Tool of CLIPSTER (see “CLIPSTER Configurations” user guide). 1 2 3 Figure 4-25: Drop table of performance monitor The entries provide information, for example, about the date and time when the drop occurred or, if detected as well, about the file that was the cause for this drop. Drops are reported by the real-time core of the CLIPSTER software. In some cases it may not be able to provide information about the file name and/or path. You can retrieve further information about the location where the drop occurred by double-clicking an entry in the drop table. Then the timeline cursor will jump to the approximate location where the drop happened and a timeline marker will be placed at this particular position of the timeline. timeline marker 4 5 6 7 8 A I Figure 4-26: Timeline marker in timeline 4-43 CLIPSTER Edit Tool User Guide Additional information about timeline markers can be found in section “Marking Positions in the Timeline” on page 6-49. Furthermore, with the controls below the table you can, for example, save the results shown in the drop table to a file (see section “The Table Controls” on page 4-44). 4.5.5 The Table Controls With the table controls below the drop table you can, for example, save the results written in the drop table to a file or set markers in the timeline of the CLIPSTER Edit Tool where drops occurred. Additional information about timeline markers can be found in section “Marking Positions in the Timeline” on page 6-49. The following controls are available: This button saves the entries in the drop table to a file. Enter in the opening dialog window a storage path and a file name for the drop table list to be saved. Then confirm your settings with the button SAVE and the table will be saved to the specified location. Compared to the drop report saved by default by the performance monitor, this button only saves the entries currently available in the drop table (see section “The Performance Monitor” on page 4-37). As soon as the real-time operation is finished and when drops have occurred, the button MARK ALL will be available. With it you can retrieve further information about the locations where drops occurred. It places timeline markers in the timeline of the CLIPSTER Edit Tool for each entry available in the drop table. After selecting this button, it will alter its appearance and during the creation of the markers it will show ABORT. Then you can abort the creation of the timeline markers, e.g. if there are too many of them, with a click of the mouse. 4-44 The Tool Area Once the placing of the markers is finished, this button shows the labeling UNMARK ALL. Then you can remove with it all timeline markers from the timeline in one step. The MARK ALL button will not be available in the CLIPSTER I/O Tool because this module provides no timeline where markers can be set. The CLEAR button deletes all entries displayed in the drop table. Afterwards you may start a new real-time operation which in turn may report new drops in the table. This button will be available as soon as drops are displayed in the drop table and the real-time operation is finished. 1 4.5.6 Using the Performance Monitor The performance monitor of CLIPSTER monitors the hard disk accesses of the CLIPSTER software to the video data. With it you can verify, for example, the status of the hard disks of the storage array as well as of certain files on the array. Individual frames missing in an image sequence (clip), i.e. image files that are not present on the hard disk array at all, will not cause the performance monitor to show a drop. However, you can check the consistency of your material added to the bin with the menu option Check Bin on the Bin menu (see section “Check Bin” on page 8-25 and section “Consistencies of Clips” on page 6-56). This section will explain shortly how to use the performance monitor: First, it will be described how to prepare the monitor and the CLIPSTER software for the measuring of the system’s workload. After that follows a description of how to perform the actual test with a play-out operation. Although the following describes how to use the performance monitor during a play-out of video data only, it can also be used during a record operation. However, then it will measure the workload when writing files to the video hard disk array instead of reading them. A record can be performed with the CLIPSTER I/O Tool (for further information see the “CLIPSTER I/O Tool” user guide). 4-45 2 3 4 5 6 7 8 A I CLIPSTER Edit Tool User Guide Preparing the Software and the Performance Monitor This section explains how to prepare the CLIPSTER software as well as the performance monitor for the measuring of the system’s workload during a play-out operation. After starting the CLIPSTER software and thus the CLIPSTER Edit Tool the bin is by default activated in the tool area. Then perform the following: y Add at least one clip to the bin of the CLIPSTER Edit Tool. y Afterwards take this clip and add it to a video track of the CLIPSTER Edit Tool’s timeline (see section “Adding Clips to the Timeline” on page 6-2). For our example described here you may also set transitions and/or apply effects to the clip(s) in the timeline as long as they are not a subject to a prerendering (see section “Prerendering of Timeline Elements” on page 6-42). y After this select the tab Perform in the tool area of the CLIPSTER software. The tool area switches to the performance tool of the CLIPSTER software: If the controls of the performance monitor appear dimmed, the performance monitor is disabled. To use it you have to enable it first. This can be done with the CLIPSTER Configuration Tool (see “CLIPSTER Configurations” user guide for more information). 4-46 The Tool Area 1 2 Figure 4-27: The performance monitor After this the performance monitor is ready to assess the performance (workload). Measuring the Performance Once the performance monitor and the software are prepared as described in section “Preparing the Software and the Performance Monitor” on page 4-46, you can begin the assessment of the workload: y Start the play-out operation of the material added to the timeline with the play button available in the control area of the CLIPSTER Edit Tool (see section “Controls” on page 5-11). This will start the play-out of the video material added to the timeline and as soon as the play-out starts, the performance monitor will start its monitoring of the performance as well: 4-47 3 4 5 6 7 8 A I CLIPSTER Edit Tool User Guide Figure 4-28: Healthy performance Because CLIPSTER is capable of handling even high-resolution material in real time, you usually will not encounter any problem: The performance bars will always appear in blue and no drops should occur. CLIPSTER is able to process several different image files simultaneously (multi-threaded I/O mode) and one bar shown in the chart may represent several file accesses. Thus the bars may well reach the 100% line during an operation which does not pose a problem to the real-time operation. It simply shows that all threads of the software are currently processing and no thread is idle. If drops occur, they will be entered in the drop table of the performance monitor and red bars will appear in the chart. Then please proceed as follows: y Check the position of the drops on the video timeline by doubleclicking entries individually or by selecting the MARK ALL button of the table controls. y Afterwards perform the play-out operation and the checking of the drop positions again. y Then compare the results and confront them with the following table: 4-48 The Tool Area Marker Position Timeline Element Probable Cause Solution At certain position(s) On video clip(s) or transitions Material at certain frames faulty Check the material on the video hard disk array and replace the faulty files. After this the problem should be resolved. At random Within certain video clips Either the material has a resolution that is too high, or Either prerender the timeline elements if they are a subject to a prerendering (see section “Prerendering of Timeline Elements” on page 6-42) or finalize the timeline (see section “Finalize…” on page 8-11). After this the problem should be resolved. One of the applied clip effects is not real-time capable The clip is stored on an unlicensed disk On transition(s) Timeline material has a resolution that is too high for two simultaneous video streams Throughout the The configuration of timeline the video system was altered so that it is no longer capable of realtime operations Either move the clip to a location of licensed disks or provide a license for the storage location where the clip is located (see section “Unlicensed Hard Disks” on page 4-17). 1 If the respective transitions are displayed in the timeline without a prerendering indication, reduce the value that indicates when a timeline element has to be prerendered (see CLIPSTER Configuration Tool in the “CLIPSTER Configurations” user guide). Then prerender the transitions (see section “Prerendering of Timeline Elements” on page 6-42). After this the problem should be resolved. 2 Contact your local vendor. 6 3 4 5 7 The whole timeline Either move the clips to a location of contents is stored on an licensed disks or provide a license for unlicensed disk the storage location where the clips are located (see section “Unlicensed Hard Disks” on page 4-17). A One or more hard disks Replace the defective disk(s) as deof the video hard disk scribed in the “CLIPSTER” hardware array may be damaged guide. I If drops occur during a record operation of the CLIPSTER video system, one or more hard disks of the video hard disk array may be damaged. In this case replace the defective disk(s) as described in the “CLIPSTER” hardware guide. After applying the recommended solution the problem should be resolved. However, if the drops persist, please contact your local vendor. 4-49 8 CLIPSTER Edit Tool User Guide 4-50 The Control Area 5 To the right of the tool area you can find the control area of the CLIPSTER Edit Tool. This area is used to pre- and review your current project and set frame accurately the in- and outpoint of clips, either coming from the bin or already present in the timeline. After starting the program the control area of the CLIPSTER Edit Tool is in its edit mode: 1 2 3 video overlay 4 5 6 scrub bar 7 controls Figure 5-1: The control area With the control area in the edit mode you can see at its top the video overlay which is used to view the video material. Below the video overlay a scrub bar of the timeline is available. At the bottom of the control area the controls to play out and move within your current project are located. Here you can also find the buttons to switch between the different overlay modes of the CLIPSTER Edit Tool as well as other important buttons. All items of the control area are described in detail in the following sections. 5-1 8 A I CLIPSTER Edit Tool User Guide 5.1 The Video Overlay With the video overlay you can view the material present in the timeline. All clips and added operators to the timeline – as long as they do not require prerendering – can be viewed in real time. While working, the video overlay will always adjust to your moves on the timeline. This provides a total control for your work and you can immediately monitor your progress. The video overlay will adapt its layout (aspect ratio) to the currently set video output raster of the timeline. Due to the fact that the output raster may have an effect on the video material of the timeline, you can use the video overlay to see its output effect immediately. For example, clips of different sizes in the video track(s) of the timeline may get cropped, stretched or compressed, or scaled according to your settings for the respective clips and your output settings. All these effects can be viewed instantaneously via the video overlay. Further information about how to set the video output raster can be found in section “Configuring the Video and Audio Output” on page 6-12. This section describes the possibilities of the video overlay in detail. 5.1.1 Configuring the Video Overlay The video overlay can be configured to your liking. You can adjust the safety areas as well as the size of the overlay. The video overlay provides action safety and title safety areas that can be turned off or adjusted to your personal needs. You can set the color as well as the sizes of these areas. safety areas Figure 5-2: The video overlay 5-2 The Control Area This can be done with the CLIPSTER Configuration Tool. Please refer to the “CLIPSTER Configurations” user guide for further information. Furthermore, you can adjust the size of the video overlay with the edges of the control area at its very bottom and to the left. Simply enlarge or reduce the area by dragging the edges (see section “Changing the Size of the Tool Area” on page 4-3). 5.1.2 The Video Scopes To monitor color corrections and to make sure that the images comply with broadcast standards, the video overlay of the CLIPSTER Edit Tool provides video scopes to help you during such tasks. With them you can view the material, image for image if necessary, and assess the different color values (if needed, prior to processing as well as afterwards). The scopes can be activated via the context menu of the video overlay: 1 2 3 4 5 Figure 5-3: The context menu of the video overlay CLIPSTER offers various scopes to choose from. Among them you can find waveform, vectorscope and parade monitors. Once one of the available video scopes is selected, the control area will change its appearance and two items will be displayed: the left one shows the selected video scope, while the right one displays the video overlay as usual. 6 7 8 A I 5-3 CLIPSTER Edit Tool User Guide Figure 5-4: Video scope in control area Nevertheless, with the menu option Above overlay available on the context menu of the control area this layout can be altered. When the menu option is deactivated, the scope and the overlay are displayed separately in the control area; when activated, the selected video scope will be superimposed on the video overlay. Figure 5-5: RGB parade superimposed on video overlay Most video scopes provide in its graph an indication of the headroom. In case your project has to provide a legal broadcast signal no color component should reach into that area. When staying on the computer side and working with RGB material, the headroom may be disregarded. Further information about color spaces, headroom and full value ranges as well as color space conversions can be found in the “CLIPSTER Configurations” user guide. By using the menu option Analyzer off the selected video scope can be turned off again at any time. The color of the graphs as well as the drawn data (for vectorscopes and the YUV parade only) can be adapted to your needs via the CLIPSTER Configuration Tool. Please refer to the “CLIPSTER Configurations” user guide for further information. 5-4 The Control Area Vectorscope 100% The vectorscope 100% is most suited when playing out in YUV. It displays the chroma information of an output image without its luma information, i.e. the color components U and V without Y. Figure 5-6: The vectorscope 100% 1 This scope shows a circular graph where the center represents no chroma (color saturation zero). All white, black and gray parts of the output image are located at the center of the graph. The more the color values of an image increase, the farther away the graph’s dots will be dispersed from the center. Regarding color the abbreviations ’R’, ’G’ and ’B’ of the video scope indicate the usual primary colors red, green and blue, while ’Mg’ stands for magenta, ’Cy’ for cyan and ’Yl’ for yellow (secondary colors). 2 The color distribution in a vectorscope is the same as in a color wheel, as, for example, in the secondary color correction (see section “The Operator ’2nd Color Correction’” on page 7-27). 3 4 5 6 7 Vectorscope 75% The vectorscope 75% is the same as the vectorscope 100% (see section “Vectorscope 100%” on page 5-5). However, to provide safe colors, for example, for a legal broadcast signal, this video scope already indicates the safety area of the colors: The dotted line represents the full color values (100%) whereas the squares show the colors with 75% of their value. 5-5 8 A I CLIPSTER Edit Tool User Guide Figure 5-7: The vectorscope 75% The colors of the output image should be located within the area enclosed by the squares. Any point beyond them will be located inside the headroom and it may not be possible to give it out correctly during a play-out. RGB Parade The RGB parade displays graphically the distribution of the color components red, green and blue (RGB). Each component is displayed separately. For a parade the output image is evaluated line by line, and for each line the color distribution is drawn. Figure 5-8: The RGB parade White areas of an output image would appear as an accumulation of dots in all three color components near the 100% line (minus headroom, if applicable). Black image areas would be displayed as an accumulation of dots in all three color components near the 0% line (plus headroom, if applicable). When playing out in RGB, this video scope can be used to evaluate the color distribution of the output image accurately. 5-6 The Control Area YUV Parade The YUV parade displays graphically the distribution of the components Y, U and V separately. The Y graph is shown on the left side, while the color difference signals U and V are displayed in the middle and to the right. As with the RGB parade the output image is evaluated line by line and for each line the distribution is shown. 1 Figure 5-9: The YUV parade However, because U and V can take on negative as well as positive values their graphs usually are distributed around a center line. It can be found in the middle of the YUV parade because in digital video an offset of 128 was added to U and V to get rid of the negative value. In case the output image is black and white only, U and V would be zero (128) resulting in a flat line in the middle of their graphs. The more the color values of an output image increase, the more the two graphs would be dispersed. Values of U greater than 50 in the graph indicate positive values and blue hues, while values of less than 50 indicate yellow hues and negative values. The same applies to V with the exception that values greater 50 would indicate red hues, and values less than 50 cyan hues. Regarding the luma signal Y a value of zero indicates black, while a value of 100 represents white. Nevertheless, especially when working with YUV, a reserved headroom for all components should be observed. 2 3 4 5 6 7 8 A Waveform The waveform video scope is similar to the RGB parade. It displays graphically the distribution of the color components red, green, and blue (RGB) of an output image. For this the image is evaluated line by line and for each the color distribution is displayed. 5-7 I CLIPSTER Edit Tool User Guide Figure 5-10: The waveform The horizontal scale of the scope represents the image’s horizontal direction, while the vertical axis shows the RGB levels. The color components are drawn in their respective colors. The more scan lines of an image provide the same color at the same horizontal location, the more saturated the color will be in the graph. In case different colors are located at the same position with the same intensity, they would be added in the graph until the respective position shows white. 5-8 The Control Area 5.2 The Scrub Bar of the Control Area Below the video overlay a scrub bar of the timeline is available. Figure 5-11: Timeline scrub bar In contrast to the timeline of the timeline area where you can zoom in and out (see chapter “The Timeline” on page 6-1), the scrub bar of the control area always shows the complete timeline of the loaded project. You can use the scrub bar for overview purposes or to move within your project. The scrub bar of the control area provides several features, for example, different colors indicating the state of the timeline. The following features are provided by the scrub bar: Items of Scrub Bar in dark grey in light grey Description 1 2 Parts of the scrub bar displayed in dark grey indicate parts of timeline that are currently not visible in the timeline area at the moment. You can change the size of this part by zooming in or out of the timeline (see section “Moving within the Timeline” on page 6-25). 3 4 Parts in light grey show the part of the timeline that is currently visible in the timeline area. You can change the size of this part by zooming in or out of the timeline. Furthermore, by moving within the timeline you can change its position (see also section “Moving within the Timeline” on page 6-25). 5 This part can be selected directly with the mouse and moved along the scrub bar to switch the view of the video and audio tracks in the timeline area to another part of the timeline. 8 6 7 A I 5-9 CLIPSTER Edit Tool User Guide Items of Scrub Bar Description The blue line indicates the part of the timeline selected via the timeline’s in- and outpoint. For information on how to set the in- and outpoint of the timeline see section “Setting an In- and Outpoint for the Timeline” on page 6-28. With the scrub bar cursor you can move within your project. Simply select the cursor with the mouse and move it along the scrub bar to the desired position. You can also click on a position outside the visible timeline area on the scrub bar directly to move the cursor and the visible part of the timeline there immediately. Additionally, with a mouse click directly below or above the part of the scrub bar in light grey you can position the scrub bar cursor there instantly. 5-10 The Control Area 5.3 Controls At the bottom of the control area the controls to play out and move within your current project are located. In addition to other important buttons you can also find buttons to switch between the different video overlay modes of the CLIPSTER Edit Tool here: the edit mode, the source-edit mode and the trim mode. With this button you can switch to the edit mode. The edit mode of the CLIPSTER Edit Tool is the standard operating mode of this software module. By default this mode is activated after the starting of the program. In the edit mode usually only one video overlay is visible where you can see and check your changes applied to the clips in the timeline. This button activates the source-edit mode of the CLIPSTER Edit Tool where you can select the inand outpoint of a clip coming from the bin before adding it to the timeline. Once everything is set, you can drag the clip from the control area to a video track of the timeline. The source-edit mode is described in more detail in section “The Source-Edit Mode” on page 5-15. You can switch to the trim mode of the CLIPSTER Edit Tool with this button. After its activation the CLIPSTER Edit Tool will automatically jump to the nearest cutting point and the timeline cursor will be positioned there. Use the trim mode of the CLIPSTER Edit Tool to change in- and outpoint of adjacent clips to a cutting point, for example, if there are not enough head and tail available for a transition. The trim mode is described in more detail in section “The Trim Mode” on page 5-25. The SLAVE button activates the slave mode of the CLIPSTER Edit Tool. With the slave mode the CLIPSTER video workstation can be controlled via RS-422 from another system, e.g. a VTR or a digital disk recorder such as the Pronto2K by DVS. When the slave mode is activated, a message box will be displayed by CLIPSTER and the user interface will be barred from entries: 5-11 1 2 3 4 5 6 7 8 A I CLIPSTER Edit Tool User Guide Figure 5-12: Activated slave mode To clear the workstation from the slave mode again, press the button CLOSE of the message window ’Slave mode’. With these buttons you can step one frame for- or backwards in your project. The timeline cursor will move accordingly. Alternatively, you may use the keyboard shortcuts [Left Arrow]/[Right Arrow] or [3]/[4]. With this button you can play-out the timeline backwards, i.e. it will start a reverse play-out. Once activated, the button changes its appearance to its active state. To stop the reverse play-out you have to click it again. Alternatively, you may use the keyboard shortcut [J] to start a reverse play-out and [Space]/[K]/[Shift + K] to stop it. With this button you can start a play-out of the timeline. After activation the button changes its appearance to its active state ( ). To stop the play-out you have to click this button again. Alternatively, you may use the keyboard shortcuts [Space]/[5] or [5]/[K]/[Shift + K] to start or stop a play-out. To view your project on an additionally connected monitor, you have to configure the output format of the timeline accordingly. The setting of the output format (video raster) of the project can be configured with the button SETTINGS… at the top left side of the timeline area (see section “How to Configure the Video Output” on page 6-13). If you activate a play action of the clip from the bin in the source-edit mode (see section “The Source-Edit Mode” on page 5-15), a play-out of the timeline will be terminated. 5-12 The Control Area You can jump to cutting/edit points and timeline markers on the timeline with these buttons. The first button jumps to the cutting point/timeline marker that is previously located on the timeline while the second button jumps to the next one. Alternatively, you may use the keyboard shortcuts [A] (jump backwards) and [S] (jump forwards). This button plays around the current position of the timeline cursor (± several sec.) in a loop. To deactivate the loop review press the button REVIEW again. The duration of the review can be configured freely with the with the Configuration Tool of CLIPSTER (see “CLIPSTER Configurations” user guide for more information). This field either shows the timecode or the frame number of the current position of the timeline cursor. If you want to move to a certain position on the timeline, you can enter the position here. When this field is set to timecode viewing, enter the appropriate timecode, when in frame number viewing, enter the respective frame number. After that press [Enter] and the timeline cursor will move to the entered position. The timecode format is hh:mm:ss:ff (hours, minutes, seconds, and frame number). Nevertheless, the last colon may be displayed in the software as a full stop, indicating that currently the dropframe timecode feature is activated. Then the timecode fields of the software will display, for example, 12:25.07 instead of 12:25:07. When entering timecode, you may use either colons or full stops, both will serve as separators for the entered timecode. Further information about the drop-frame timecode feature can be found in the “CLIPSTER Configurations” user guide. 1 2 3 4 5 6 7 8 A I 5-13 CLIPSTER Edit Tool User Guide When entering timecode, you may also omit digits: if you enter less information, the entered timecode will be interpreted from right to left (the last number is the frame, the next the seconds, etc.). Every digit omitted between the colons/full stops is assumed to be a leading zero. Furthermore, you may omit the colons/full stops. However, then you should observe that no digits are left out: With omitted colons/full stops the entered timecode will be interpreted from right to left (the last two numbers indicate the frame, the next two the seconds, etc.). Examples: 1:9 jumps to 1 sec. frame 9 109 jumps to 1 sec. frame 9 247 jumps to 2 sec. frame 47 (00:00:03:23 when raster is in 24p) Additionally, in most timecode/frame number fields of the CLIPSTER Edit Tool you can enter a new value by either adding or subtracting the timecode or the frame amount from the given entry. For this simply add the timecode or frame amount with a minus or plus sign (-/+) to the given entry in the timecode/frame number field. After that press [Enter] to confirm your entry. Examples: 1:23+2:05 jumps to 4 sec. frame 4 4:04-53 jumps to 1 sec. frame 23 Most timecode/frame number fields of the CLIPSTER software can also be used to switch between timecode and frame notation (see section “Configuring the Timeline Scale” on page 6-10). 5-14 The Control Area 5.4 The Source-Edit Mode If you drag either a video or audio clip from the bin to the control area of the CLIPSTER Edit Tool, the software changes to the source-edit mode. control area 1 2 3 Figure 5-13: Drag and drop of clip to control area The clip in the bin is neither removed nor deleted when it is dragged to the control area. It will remain there for future use so that you can add the clip (or other parts of the clip) to the timeline again. You can also switch to the source-edit mode manually by pressing the respective button of the controls (see section “Controls” on page 5-11). In the source-edit mode there are two video overlays visible in the control area of the CLIPSTER Edit Tool: 4 5 6 7 8 A I 5-15 CLIPSTER Edit Tool User Guide video overlay bin clip Figure 5-14: The source-edit mode The left part of the control area shows the clip coming from the bin (in the following called ’bin clip’). Its contents will be displayed in the overlay to the left. The right part of the control area displays your current video overlay as it would be in the edit mode. Audio clips can be used the same way as video clips in the source-edit mode. When dragging an audio clip to the control area, the audio clip will be shown in the video overlay with a part of its waveform. The length (duration) of the waveform displayed can be configured in the CLIPSTER Configuration Tool (see the “CLIPSTER Configurations” user guide for further information). The waveform of the audio bin clip is not displayed when performing a play-out of this clip in the source-edit mode. The entry fields of the bin clip are connected to the selected display type of the CLIPSTER Edit Tool’s timeline. For example, if source timecode is selected as the display type and such a timecode is provided by the clip, the bin clip’s entry fields will provide the source timecode instead of a relative timeline timecode (see section “Changing the Display Type” on page 6-11). If your bin clip was already set to a preliminary inpoint in the bin, you will see the selected inpoint in this mode. How to set an inpoint for a clip in the bin can be read in section “Preparing Clips for Editing Purposes” on page 4-23. In the source-edit mode you can select frame accurately an in- and outpoint for your bin clip. Once the in- and outpoint is set, you can drag the bin clip from the control area to the respective tracks of the timeline 5-16 The Control Area (as described in section “Taking a Clip from the Control Area” on page 6-4). While in the source-edit mode you can use the controls at the bottom of the control area as usual. They control the video overlay on the right side. For a description of these controls see section “Controls” on page 5-11. Furthermore, although the edit mode is the most appropriate mode to perform editing tasks, you can also perform your work in this mode. In addition to setting an in- and outpoint for the bin clip, you can select in the source-edit mode other applications than the CLIPSTER software to process your video data. 5.4.1 Controlling the Clip from the Bin Below the scrub bar of the clip from the bin (bin clip) you can find the controls to control the bin clip. In detail they perform the following: Audio clips provide the same trim and play-out possibilities as video clips. The contents of the audio clip will be played out at channel 1 and 2 of the digital audio outputs. If these are routed to the analog outputs, you can hear the clip at these outputs as well (see section “Configuring the Video and Audio Output” on page 6-12). With these buttons you can step one frame/sample for- or backwards in the scrub bar of the bin clip. The scrub bar cursor will move accordingly. With this button you can play-out the bin clip backwards, i.e. it will start a reverse play-out. When a reverse play-out is initiated, the contents of the bin clip between the set out- and inpoint will be displayed in its overlay on the left as well as at the video output of CLIPSTER. In case the bin clip is an audio clip, it cannot be played out in reverse. Once activated, the button changes its appearance to its active state. To stop the reverse play-out you have to click it again. 1 2 3 4 5 6 7 8 A I 5-17 CLIPSTER Edit Tool User Guide With this button you can play out the bin clip in real time. When a play-out is initiated, the contents of the bin clip between the set in- and outpoint will be displayed in its overlay on the left as well as at the video output of CLIPSTER. If the bin clip is an audio clip, the contents of the audio clip will be played out at channel 1 and 2 of the digital audio outputs of CLIPSTER. If these are routed to the analog outputs, you can hear the clip at these outputs as well (see section “Configuring the Video and Audio Output” on page 6-12). After activation the button changes its appearance to its active state ( ) and you have to press it again to stop the play-out. To view the bin clip (video) on an additionally connected monitor, you have to configure the output format of the timeline accordingly. The setting of the output format (video raster) of the project can be configured with the button SETTINGS… at the top left side of the timeline area (see section “How to Configure the Video Output” on page 6-13). With the activation of a play of the bin clip, a play of the timeline will be terminated. These buttons move the scrub bar cursor to the next marked point on the scrub bar of the clip coming from the bin. Marked points are the start as well as end of the timeline or the set in- and outpoint. The first button jumps to previous points of the timeline while the second button jumps to next ones. 5-18 The Control Area With the LOCK button you can synchronize the timeline cursor of the timeline with the scrub bar cursor of the bin clip. Then the timeline cursor will adjust to your moves of the scrub bar cursor, for example, if you scrub the bin clip’s scrub bar or move via the buttons to step one frame for- or backwards. The way the synchronization is performed can be set with the Configuration Tool of CLIPSTER (see “CLIPSTER Configurations” user guide for more information). This way you can conform an offline composed project frame accurately. Once the timeline cursor is correctly positioned, use the snapping mode of CLIPSTER to add the required clip to the timeline at its supposed position (see section “Adding Clips to the Timeline” on page 6-2). 1 5.4.2 Setting In- and Outpoint for the Clip from the Bin 2 When the video or audio clip from the bin (bin clip) was dragged to the control area and the source-edit mode is activated, you can set the inand outpoint of the clip frame accurately. For this you have to use the scrub bar and the position items: 3 4 5 6 7 8 A scrub bar position items I Figure 5-15: Bin clip in source-edit mode 5-19 CLIPSTER Edit Tool User Guide The scrub bar provides a timeline of the clip coming from the bin. You can use it and the position items to adjust the in- and outpoint of the bin clip. In detail you can find the following elements: The entry fields are connected to the selected display type of the CLIPSTER Edit Tool’s timeline. For example, if source timecode is selected as the display type and such a timecode is provided by the clip, the bin clip’s entry fields will provide the source timecode instead of a relative timeline timecode (see section “Changing the Display Type” on page 6-11). Audio clips provide the same trim possibilities as video clips. However, with the timecode notation for the entry fields activated, the audio values will be shown as seconds with a decimal number, i.e. with milliseconds; when the frame notation is activated, the values will be displayed in milliseconds only. Items Description For a frame accurate positioning you may use the in- and outpoint entry fields. Simply type in in the entry field to the right of the in- or outpoint button the position of the in-/outpoint that the clip should provide when added to the timeline of the CLIPSTER Edit Tool. Then press [Enter] to take on the selected position. The inor outpoint handler will be set accordingly. Further information about timecode/frame number entry fields can be found in section “Controls” on page 5-11. To position the in- and outpoint handlers frame accurately you may also use the in- and outpoint buttons. They will set the respective handler to the current position of the scrub bar cursor. The left button is used to set the inpoint, the right one to set the outpoint. Position the scrub bar cursor at the exact location where the in-/outpoint should be set. Then press the appropriate button and the in- or outpoint handler will be set accordingly. The position field displays the current position of the scrub bar cursor on the scrub bar of the bin clip (its timeline). To move the cursor you may enter a position and press [Enter]. Further information about timecode/frame number entry fields can be found in section “Controls” on page 5-11. 5-20 The Control Area Items Description With the scrub bar cursor you can move and view the contents of the bin clip. Simply select it and move it along the scrub bar. Additionally, you can control it via the controls, e.g. the play button, or the position field. Furthermore, with a mouse click anywhere below or above the scrub bar you can position the scrub bar cursor there instantly. The in- and outpoint handlers together with the blue line show you the selected part of the clip. To position them you can select and move the inand outpoint handlers with the mouse. They can also be set via the in- and outpoint position items. Once the final length of the clip to be inserted is set, you can move the selected part of the scrub bar (indicated by the blue line) with the mouse to position it. The counter displays either the length of the clip in timecode format or the amount of frames that the bin clip will provide when dragged to the timeline. This is calculated from the set in- and outpoint handlers. Scrub bar in dark grey Scrub bar in light grey 1 2 3 4 Parts of the scrub bar in a dark grey show the parts of the clip that were deselected via the set in- and outpoint. If you click on such a part, the scrub bar cursor will be positioned there instantly. 5 Parts of the scrub bar displayed in light grey indicate the part of the clip that is selected via the set in- and outpoint. If you click above or below such a part, the scrub bar cursor will be positioned there instantly. 7 6 8 A To set the in- and output perform the following: If your bin clip was already set to a preliminary inpoint, you will see the selected inpoint in this mode. Then you can adjust it more accurately. y If necessary, pull the scrub bar cursor out of the way to grab the inor outpoint handler. 5-21 I CLIPSTER Edit Tool User Guide y With the mouse select the in- or outpoint handler and move each to their desired positions. For a frame accurate positioning of the in- and outpoint handlers you may also perform one of the following: Either enter the position of the in- and outpoint handlers in the in- and outpoint entry fields of the position items (then press [Enter]), or move the scrub bar cursor to the desired position and press the in- or outpoint button. The still selected part of the scrub bar will be shown in light grey while the deselected part is displayed in a dark grey. Additionally, the counter will decrease: Figure 5-16: Set in- and outpoint of the bin clip You can also work the other way around: you can first determine and set the length of the clip to be inserted and then move the part in light grey along the scrub bar with the mouse to position it. When everything is set as desired, select the bin clip in its video overlay and drag and drop it to the respective video or audio track of the timeline (see section “Taking a Clip from the Control Area” on page 6-4 for further information). To switch the control area back to its edit mode use the appropriate button of the control area ( ). 5.4.3 Processing the Source Material of a Video Clip In addition to setting an in- and outpoint for the bin clip, the sourceedit mode also provides the possibility to select other applications than the CLIPSTER software to process your video data with. The CLIPSTER Edit Tool provides two ways to export either the original source material or a copied version of it to a third party application of your choice: You can export video data visible in the source-edit mode of the CLIPSTER Edit Tool, or you can export video data that is available in the timeline to another application. This way you can process the source material of a video clip further and afterwards use it again in the CLIPSTER software without any difficulty. This section describes how to 5-22 The Control Area process source material when a bin clip was dragged to the control area (source-edit mode) of the CLIPSTER Edit Tool. The export of source material that is present in the timeline of the CLIPSTER Edit Tool is described in section “Processing the Source Material of a Timeline Element” on page 6-59. When a bin clip is available in the source-edit mode of the control area, you can process its source material either by using the original data directly (destructive export) or by previously copying the material beforehand. To do this you have to use the menu option Export to Application on the context menu of the bin clip’s video overlay: 1 2 3 4 Figure 5-17: Processing video material 5 The menu option Export to Application opens a submenu where you can select another application than the CLIPSTER software to process your video data. 6 To have an application available in this submenu you have to define and set it first. This can be done with the Configuration Tool of CLIPSTER (group External, see “CLIPSTER Configurations” user guide). Please note that you have to set the appropriate program parameters, if applicable, in the Options entry field as well. Note that when the Destructive export option is enabled in the Configuration Tool, the source data will be directly processed with all specified external applications. If you save the data in such a case with the external application, the source material will be overwritten. 5-23 7 8 A I CLIPSTER Edit Tool User Guide As soon as an application under this option is selected, the video data will be transferred to the respective program according to your settings made for this application in the Configuration Tool of CLIPSTER. For a detailed description of the settings see “CLIPSTER Configurations” user guide. In the source-edit mode of the CLIPSTER Edit Tool you can select an in- and outpoint for a clip to be added to the timeline. When sequence processing is activated, each frame between the set in- and outpoint of the clip will be sent to the external application. If a non-destructive export is selected for the external applications, the source material of the clip will be copied to the same path and location where the original material is stored with an incrementing number added to the directory name of the clip (<name of clip’s directory><incrementing number>). After this the copied source material will be opened in the external application where you can process it. In the meantime a new bin clip will be added to the bin of the CLIPSTER Edit Tool which will refer to the location of the copied material. Once the material is processed with the other application, you can save it and then use the new bin clip as well as the unaltered original source in CLIPSTER as usual (its bin clip is still present in the bin). When a destructive export is selected for the external applications, no changes will be applied to the bin or the bin clip in the CLIPSTER Edit Tool. The source material is sent directly to the external application where it can be processed. Once the changes are saved, the material can be immediately accessed via the old bin clip in CLIPSTER. However, due to the destructive export, your original source material on the video hard disk array will be lost. 5-24 The Control Area 5.5 The Trim Mode With the trim mode of the CLIPSTER Edit Tool you can change the in- and outpoint of adjacent clips to a cutting point, for example, if there are not enough head and tail available for a transition. When a transition is already applied to the cutting point, the in- and outpoint of the clips can be changed in this mode as well. You can also change in- and outpoints of clips with their respective representations in the timeline directly (see section “Changing the In- and Outpoints of Clips” on page 6-44). As soon as two clips are present in the video track(s) of the timeline, the trim mode can be activated via its button from the controls (see section “Controls” on page 5-11). Then the control area changes its appearance and you will see something like the following: 1 2 3 4 5 6 Figure 5-18: The trim mode When the trim mode is activated, the CLIPSTER Edit Tool will automatically jump to the nearest cutting point of the timeline and the timeline cursor will be positioned there accordingly. If the Edit Tool positions the timeline cursor on another cutting point than the desired one, move it to the correct one with the respective controls ( or key [A]/[S] on your keyboard). In this mode you cannot move inside the project as usual. The timeline cursor is restricted to the location of cutting points only. The control area in the trim mode shows then the two clips adjacent to the selected cutting point. The left overlay shows the outpoint and the 5-25 7 8 A I CLIPSTER Edit Tool User Guide last frame of the clip left to the cut/transition while the right one displays the inpoint and first frame of the clip to the right. If in- and outpoints were already trimmed for your clips, you will see the determined in- and outpoints in this mode. The selected parts of the scrub bars will be shown in light grey while the deselected parts are shown in dark grey. On the top of each overlay you can find further information about the clip. Beside the name of each clip as it is present in the bin, you can get information about the clips’ in- and outpoint on the timeline or, if applicable, about the type of transition that is applied to the cutting point: With transition applied: <clip#1 IN> <clip#1> Transition: <type> <clip#1 OUT> <clip#2 IN> overlay (left) Hard cut: <clip#1 IN> <clip#1> overlay (left) <clip#2> <clip#2 OUT> overlay (right) Cut <cut/clip#2 IN> <clip#2> <clip#2 OUT> overlay (right) Figure 5-19: In- and outpoint information of a cutting point in trim mode The in- and outpoint information are provided either in timecode or in frame notation depending on your selected viewing mode of the timeline (see section “Configuring the Timeline Scale” on page 6-10). 5.5.1 The Trim Controls In addition to the in- and outpoint information and the overlays where you can see the end and start frame of the clips, the control area in the trim mode provides the following elements to control a trimming frame accurately: When a transition is applied to a cutting point, the in- and outpoint can only be moved simultaneously, i.e. regardless whether you want to change a single in- or outpoint only the other one will be adjusted accordingly as well. The information or entry fields provided by the control area in the trim mode can be switched between a timecode and a frame notation via their context menu (see section “Configuring the Timeline Scale” on page 6-10). 5-26 The Control Area Items Blue bar Description The blue bar between the two overlays represents the cut between the two clips. It can be selected with the mouse and when moving the mouse cursor to the left or right, you can trim the out- and inpoint of the two clips adjacent to the cutting point simultaneously. Thereby you will extend the length of one clip while shortening the length of the other at the same time. With this kind of trimming the total timeline length is maintained. The in- and outpoint handlers can be selected and moved with the mouse to set the in- or outpoint of the clips. The counters below the timelines of the clips display the length of the clips in timecode format or the amount of frames that the clips provide, calculated from the set in- and outpoint handlers. These are the other in- and outpoints of the clips. They cannot be selected and moved. To adjust them you have to jump to their respective cutting points. The OUT and IN buttons are toggle buttons. In their active state ( / ) the respective in- or outpoint is selected for a trimming. The OUT button selects the outpoint of the clip to the left side of the cutting point. The IN button selects the inpoint of the clip to its right. Then the respective in- or outpoint can be changed with the controls below the two fields that display the changes applied to the trimming points. The OUT and IN buttons will change their state automatically when one of the trimming items above is selected directly for a trimming, i.e. when you select either the blue bar or one of the in- or outpoint handlers. With the two fields below the OUT and IN button you can monitor the changing of the out- or inpoint and thus adjust them frame accurately. The left field shows the changes to the outpoint of the clip to the left of the cut, while the right field displays the changes to the inpoint of the clip to the right. 5-27 1 2 3 4 5 6 7 8 A I CLIPSTER Edit Tool User Guide Items Description With these buttons you can trim the out- or inpoint selected via the buttons OUT and IN one frame for- or backwards. The respective handler will move accordingly. If both buttons are activated, the out- and inpoint will be both adjusted simultaneously. These buttons allow you to trim the out- or inpoint selected via the buttons OUT and IN ten frames for- or backwards. The respective handler will move accordingly. If both buttons are activated, the out- and inpoint will be both adjusted simultaneously. 5.5.2 Setting In- and Outpoint of Clips If clips are already present in the timeline of the CLIPSTER Edit Tool, you can change their in- and outpoint with the trim mode even if a transition is already applied to the cutting point. To do this frame accurately you have various controls at hand either to monitor the trimming or to adjust it. With the trim mode activated and the timeline cursor positioned at the desired cutting point between the clips that you would want to change perform the following: You can also change in- and outpoints of clips with their respective representations in the timeline directly (see section “Changing the In- and Outpoints of Clips” on page 6-44). When a transition is applied to a cutting point, the in- and outpoint can only be moved simultaneously, i.e. regardless whether you want to change a single in- or outpoint only the other one will be adjusted accordingly as well. y Select the in- or outpoint handlers in the scrub bars of the clips with the mouse and move them to the desired position for each clip. You cannot change in- and outpoints beyond the limits of the original material on the video hard disks. However, if the duration of the clips is long, you can adjust the handlers only roughly. Then to set them more accurately you may use either the keyboard controls of the CLIPSTER software (see section “Keyboard Shortcuts” on page A-5) or the controls below the two scrub bars as described in the following. y If not already set accordingly, select the appropriate out- or inpoint that you would want to adjust via the OUT and IN button of the trim controls. If you want to adjust the outpoint of the clip to the left of 5-28 The Control Area the cutting point, the OUT button has to be activated, if you want to set the inpoint of the clip to its right, the IN button has to be selected. If both buttons are activated, the out- and inpoint will be adjusted simultaneously. y Next use the controls below the two fields that show the changes applied to the out- and/or inpoint handlers to position them frame accurately. Figure 5-20: Trim controls The respective handler(s) will move accordingly. As well the counter(s) will in- or decrease for the selected clip(s). Your alterations are effective immediately in the timeline and you can now, for example, define a transition between the clips or perform a play-out. To switch the control area back to its edit mode use the appropriate button of the control area ( ). 1 2 3 4 5 6 7 8 A I 5-29 CLIPSTER Edit Tool User Guide 5-30 The Timeline 6 For the editing process the CLIPSTER Edit Tool uses a timeline with video and audio tracks where you can add the clips in the desired sequence as they should be played out in the end. You can then, for instance, define wipes, dissolves or cuts for the material. This chapter explains how to work with the timeline in detail. It will be discussed how to add clips to the timeline and how to work with them afterwards. The latter will include among others descriptions on how to move in the timeline, how to perform cuts and how to set transitions. Additionally, because the timeline area is the most important part for your work with the CLIPSTER Edit Tool, it can be configured freely which will also be addressed here. 1 2 3 4 5 6 7 8 A I 6-1 CLIPSTER Edit Tool User Guide 6.1 Adding Clips to the Timeline To begin an editing work you have to drag the clips to the video and/or audio tracks of the timeline first. You can add clips of different resolutions to the timeline because CLIPSTER works resolution independent and is capable of handling even high-resolution film material. There are two ways to add a clip to the timeline: 1. 2. You can take a clip directly from the contents area of the bin, or you can configure its in- and outpoint beforehand via the sourceedit mode of the CLIPSTER Edit Tool and then drag it from the control area to the timeline. Both ways will be described in this section. Afterwards the length of the timeline will be indicated in the field directly below the timeline scale (length of the timeline’s in- and outpoint, see also section “Setting an In- and Outpoint for the Timeline” on page 6-28): timeline length Figure 6-1: Timeline length indicator When adding a clip to the bin via a drag-and-drop procedure or the menu option Add Clip, not all properties can be discerned by the CLIPSTER software automatically due to missing file header information. For example, when adding a *.yuv clip, its color space is automatically set to YUV, the field mode to Interlaced, the color space range to Head, etc., because this will most likely be the case when using a true YUV file. If the properties of the clip do not match the material on the hard disks, you have to call them up and change them accordingly. During the adding of clips to the timeline, the clip will be visible in the video or audio track of the timeline and it will react to certain elements of the timeline (snapping mode) to allow for an automated positioning. Further information about the snapping mode can be found in section “Moving Clips within the Timeline” on page 6-35. When adding or moving clips in the timeline, you have to heed the current insert/overwrite mode of the timeline. More information on this can be found in section “The Insert/Overwrite Mode of the Timeline” on page 6-32. 6-2 The Timeline 6.1.1 Taking a Clip Directly from the Bin You can take a clip directly from the contents area of the bin and add it to the tracks of the timeline. For this perform the following: y Select one clip (or more with the [Ctrl] key pressed) in the contents area of the bin and drag and drop it with the mouse into a video or audio track. Video clips can only be dragged to the video track(s) of the CLIPSTER Edit Tool and audio clips only to the audio tracks. 1 2 3 timeline 4 video track audio tracks 5 Figure 6-2: Drag and drop of video clip to timeline Once the mouse button is released, a representation of the clip is added to the timeline. When using clips from the bin, they are neither removed nor deleted there. They will remain in the bin for future use so that you can add the clip (or other parts of the clip) to the timeline again. The clip will be placed at the position of the mouse pointer where the mouse button was released. When adding a video clip and releasing it somewhere in the video track, a gap may appear in the timeline. It can be closed automatically with a double-click of the mouse on the timeline scale below the red line (see also section “Moving Clips within the Timeline” on page 6-35). 6-3 6 7 8 A I CLIPSTER Edit Tool User Guide While the starting point of the clip (its position and inpoint) within the timeline is set during the drag-and-drop procedure by the position of the mouse pointer, its outpoint is defined by the length of the clip. You can change these attributes easily after the clip was added to the timeline as described in section “Changing the In- and Outpoints of Clips” on page 6-44. If more than one clip is selected for the drag-and-drop procedure, the CLIPSTER Edit Tool will either align the clips horizontally in one track of the timeline or put each clip into another track directly below the selected one. This drag-and-drop behavior can be configured with the CLIPSTER Configuration Tool (see “CLIPSTER Configurations” user guide for more information). If you drag an audio clip to the timeline that contains more than one mono or stereo channel (multiple channels), the additional channels will be added to the other audio tracks below the selected one. 6.1.2 Taking a Clip from the Control Area When a clip from the bin is dragged to the control area, the source-edit mode is activated where you can set the in- and outpoint of the clip frame accurately. Further information about the source-edit mode and how to set in- and outpoint for a clip there can be found in section “The Source-Edit Mode” on page 5-15. When the in- and outpoint are set as desired, perform the following: y Select the bin clip in its video overlay and drag and drop it to a video or audio track of the timeline. Video clips can only be dragged to the video track(s) of the CLIPSTER Edit Tool and audio clips only to the audio tracks. 6-4 The Timeline timeline video track audio tracks 1 Figure 6-3: Drag and drop of video clip to timeline 2 Once the mouse button is released, a representation of the clip is added to the timeline. 3 The clip will be placed at the position of the mouse pointer where the mouse button was released. 4 When adding a video clip and releasing it somewhere in the video track, a gap may appear in the timeline. It can be closed automatically with a double-click of the mouse on the timeline scale below the red line (see also section “Moving Clips within the Timeline” on page 6-35). 5 While the starting point of the clip (its position and inpoint) within the timeline is set during the drag-and-drop procedure by the position of the mouse pointer, its outpoint is defined by the set outpoint made in the source-edit mode. These attributes can be changed easily after the clip was added to the timeline which is described in section “Changing the In- and Outpoints of Clips” on page 6-44. 7 If you drag an audio clip to the timeline that contains more than one mono or stereo channel (multiple channels), the additional channels will be added to the other audio tracks below the selected one. To switch the control area back to its edit mode use the appropriate button of the control area ( ). 6-5 6 8 A I CLIPSTER Edit Tool User Guide 6.2 Configuring the Timeline Because the timeline is the most important part of the CLIPSTER Edit Tool, it can be configured freely and thus adapted to your individual needs. For a more comfortable working with the Edit Tool, you can change the layout of the timeline area in various ways. You can also adjust the timeline scale to the needs of your project, e.g. by defining a special offset. Furthermore, you have to define the necessary output format of the timeline, for example, to view your project on a monitor connected to CLIPSTER or to play out the timeline. All this will be described in the following sections. Most configurations and settings will be stored together with your project in a project file. 6.2.1 Changing the Layout of the Timeline Area Because in the timeline area most of the editing work is performed, you can change its layout freely to adapt it to your personal needs for a more comfortable working. The layout of the timeline area can be changed in several ways, for example, by adjusting the size of the video and audio tracks. Changing the Area Size Manually You can change the size of the timeline area manually. For this move the upper edge of the timeline area up or down with the mouse to enlarge or reduce the timeline area. The size of the tool and control area together with its video overlay will adjust itself automatically. Figure 6-4: Adjusting the size of the timeline area If you pull the edge completely down, the timeline area can be hidden. Then only the sliders to change the view of the timeline will still be visible and usable. You can also pull the edge completely up to hide the tool and control area. In the same way you can adjust the size of the audio track area. Take the edge directly above the audio tracks and move it up or down. If you pull the edge completely down, the audio tracks will be hidden. If you pull it farthest up, you can hide the video track(s). 6-6 The Timeline Video and Audio Track Properties Via the SETTINGS… button you can alter the size and number of video and audio tracks. It is located at the top left side of the timeline area. After pressing this button the ’Output settings’ window is displayed. At the bottom of this window you can find in the Options area further optional settings. To the left you can find settings to alter the size and number of the video and audio tracks in the timeline of the CLIPSTER Edit Tool: The other items available in the Options area are explained in their respective sections (see section “Further Audio Configurations” on page 6-17, section “Loading and Applying a 3D LUT File” on page 6-18 and section “Cropping the Timeline” on page 6-20). 1 2 Figure 6-5: Track size options With the fields for the track sizes you can adjust the height of the tracks for video and audio separately. Either change the sizes by selecting one of the preset sizes from the combo boxes to the left (Small, Medium, Large) or enter the pixel height manually in the adjoining entry fields. Individual track sizes can also be configured for each track in the timeline area manually (see section “Changing Track Sizes Manually” on page 6-8). However, as soon as you confirm your video format settings at any time afterwards, the manually changed track sizes will be set back to the values configured in the Options area. Additionally, you can find here to the right entry fields where you can set the amount of audio and video tracks that will be visible in the time- 3 4 5 6 7 8 A I 6-7 CLIPSTER Edit Tool User Guide line area of the CLIPSTER Edit Tool. Up to 99 audio and video tracks each can be displayed and used in the CLIPSTER software. Working with several video tracks vertically in the timeline is different from the usual approach of a horizontal editing in a timeline. Then the different tracks of the timeline form a stack. Further information about this and how to work with vertical editing can be found in section “Vertical Editing of Video Clips in the Timeline” on page 6-61. Further information about the ’Output settings’ window can be found in section “How to Configure the Video Output” on page 6-13. Changing Track Sizes Manually The track sizes can also be manually set in the timeline area. Setting the tracks to individual sizes may be useful in case you want to focus on important tracks or display an audio track with an audio waveform more clearly (see section “Waveform Display” on page 6-68). Each video and audio tracks can be adjusted to an individual height. For this you have to move the bottom line of a track (separation line) in the area right in front of the tracks with the mouse: Figure 6-6: Setting track sizes manually The thumbnails or audio clip features will be scaled accordingly. As soon as you confirm a video format setting after adjusting the track sizes manually, they will be set back to the values configured in the Options area of the ’Output settings’ window (see section “Video and Audio Track Properties” on page 6-7) 6.2.2 Changing the Appearance of Video Clips To the right of the SETTINGS… button you can find the thumbnails combo box. When you activate the arrow to the right of the combo box, you will receive a drop-down list: 6-8 The Timeline Figure 6-7: List of thumbnails combo box From this list you can select the view of the video track(s), i.e. you can select the way the clips’ representations are displayed in the video track(s). For example, the clips can be shown with continuous thumbnails in the video track(s): 1 Figure 6-8: Continuous thumbnails In detail the clips in the video track(s) can be set to the following appearances: Selection 2 3 4 Meaning No thumbnails The clips’ representations in a video track of the timeline are shown without thumbnails. 5 At start/end Thumbnails from the clips are displayed at the start and the end of the clips only (e.g. as shown in figure 6-51 on page 6-53). 6 Continuously All clips in the video track(s) are filled with thumbnails continuously (as shown in the example figure above). File names Instead of seeing the thumbnails continuously, the clips are filled with their file names instead, i.e. you will see the original file names of the respective image files throughout the clip which may be especially helpful during frame-accurate editing. 6-9 7 8 A I CLIPSTER Edit Tool User Guide 6.2.3 Configuring the Timeline Scale The timeline scale can be adapted to the needs of your project. You can either set a special offset or switch the notation of the scale. timeline scale Figure 6-9: The timeline scale To set a timeline offset, for example, to match the current project with other projects, you have to use the CLIPSTER Configuration Tool. There you can set in the group Timecode the offset for the timecode (see “CLIPSTER Configurations” user guide for more information). The timeline of the CLIPSTER Edit Tool will then provide this timecode offset. This setting can also be configured with the TC - Start item of the output settings window (see section “How to Configure the Video Output” on page 6-13). Additionally, the timeline scale as well as all position and length indicators in the CLIPSTER software can be switched from a display of the timecode notation to frame numbers and vice versa. For this it is best to use the context menu of a timecode/frame number field, for example, the position field of the timeline cursor (see section “Controls” on page 5-11). Figure 6-10: Context menu of a position field Select from the context menu the respective menu option. This will change the timeline scale as well as the position and length indicators of the whole CLIPSTER software package to the selected notation. To switch between timecode and frame notation you can also use the CLIPSTER Configuration Tool (see “CLIPSTER Configurations” user guide for more information). 6-10 The Timeline 6.2.4 Configuring the Tooltips of Clips All clips added to the timeline of the CLIPSTER Edit Tool, i.e. video as well as audio clips, provide various information via tooltips. These information will be displayed as soon as the mouse cursor is placed over a clip: Figure 6-11: Tooltip of video clip Then you can see, for example, the file name of the clip or its in- and outpoint on the timeline. The information displayed via the tooltips can be adjusted freely to your individual needs with the Configuration Tool of CLIPSTER (see “CLIPSTER Configurations” user guide for more information). Additionally, you have the possibility to turn on or off the tooltips of the clips in the timeline. For this call up the context menu on either a video or an audio clip (usually invoked with a right-click of the mouse) and select the menu option Enable tooltip (see also section “The Context Menu of Video Clips” on page 6-54 or section “The Context Menu of Audio Clips” on page 6-65 for further information). The tooltips can also be enabled or disabled via the CLIPSTER Configuration Tool (see “CLIPSTER Configurations” user guide for more information). 1 2 3 4 5 6 7 8 6.2.5 Changing the Display Type To the right of the thumbnails combo box you can find the display type combo box where you can set the way the position information is displayed by the clips in the timeline of the CLIPSTER Edit Tool. The position information of each clip are shown, for example, in the clip’s text information after they were added to the timeline (top left and top right, see section “The Clip’s Information” on page 6-53) or in the timecode fields of a bin clip dragged to the control area (see section “The Source-Edit Mode” on page 5-15). When you select the arrow to the right of the combo box, a drop-down list will be available where you can set the display type: 6-11 A I CLIPSTER Edit Tool User Guide Figure 6-12: List of the display types From this list select the display type that should be used for the clips in the timeline. Selection Meaning Internal The clips use the internal timecode of the CLIPSTER Edit Tool’s timeline. Source TC The clips in the timeline use the timecode provided by their file headers and set either via the CLIPSTER Configuration Tool or the clip’s properties. If clips do not provide a source timecode of their own, they can be configured to show a virtual source timecode via their properties in the bin. Further information about source timecode can be found in section “Notes on Source Timecode” on page 2-15. File number With this setting the clips in the timeline will show you the number of the respective image file, e.g. the image Hollywood00231.dpx as the starting point of the clip will be shown with 231. If Source TC was selected but the clips provide no timecode information in the file header, no timecodes are displayed by the clips in the CLIPSTER Edit Tool. Likewise the frame number viewing for the timeline (see section “Configuring the Timeline Scale” on page 6-10) has no effect on the source timecodes displayed by the clips, i.e. you will still see the respective source timecodes for the clips. 6.2.6 Configuring the Video and Audio Output To output video and audio and to view your project’s timeline with a monitor connected to CLIPSTER, you have to configure the output format of the timeline accordingly. Both, the video and audio output, can be configured freely. 6-12 The Timeline How to Configure the Video Output With the button SETTINGS… at the top left side of the timeline area you can determine the output format (video raster) of the project. Here you can also set the size of the video and/or audio tracks as well as adjust their numbers. There is also a setting available that performs an autoscaling of the material in the timeline if its resolution differs from the configured output raster. After pressing the button SETTINGS… the following window will be displayed on the screen: 1 2 3 4 5 6 7 Figure 6-13: Window to set the output settings Set the video output settings accordingly. Usually all outputs of CLIPSTER (except the SD outputs) will change their output format respectively. Depending on the selected video format the video overlay of the CLIPSTER Edit Tool may change its aspect ratio (16:9, 4:3, etc.). Rasters for film not included in the SDI standard (i.e. 2K with 20 Hz or more) are output via the analog and DVI outputs only. Some external devices have difficulties when handling embedded audio that provides more than four audio channels. In the video output settings the amount of audio channels that will be embedded in the video signal (AIV) can be set. 6-13 8 A I CLIPSTER Edit Tool User Guide In the CLIPSTER Configuration Tool (see “CLIPSTER Configurations” user guide) you can configure the SD outputs as well as set an output raster that CLIPSTER should use as the default raster after starting the CLIPSTER software. In the ’Output settings’ window you have further configuration possibilities at hand via the Options area at the bottom of the window. There you can configure the following: – The video and audio track sizes as well as the number of tracks (see section “Changing the Layout of the Timeline Area” on page 6-6). – The analog audio outputs to monitor audio during your editing work (see section “Further Audio Configurations” on page 6-17). – A 3D LUT file to be used for the timeline (optionally available, see section “Loading and Applying a 3D LUT File” on page 6-18). – A cropping for the whole timeline (see section “Cropping the Timeline” on page 6-20). The rest of the available items in this window, i.e. the items of the areas Name and Format, are described in more detail in the “CLIPSTER Configurations” user guide. How to Configure the Audio Output The timeline area contains several audio tracks where you can add audio clips in the desired sequence and set fade-ins and -outs. To output audio via the digital audio outputs of CLIPSTER you have to configure the audio output accordingly. The number of audio tracks displayed in the CLIPSTER Edit Tool can be set freely (see section “Video and Audio Track Properties” on page 6-7). By default channel 1 and 2 in stereo mode are set for all tracks as the audio output. In the areas preceding the audio tracks you can find the audio routing button R: audio routing button for 2nd audio track Figure 6-14: Button to configure the audio output settings 6-14 The Timeline With these buttons you can set for each track separately the audio output. After pressing one of the R buttons the following window will be displayed: 1 2 Figure 6-15: Window to configure the audio output settings In the area Audio Mode select whether the audio mode of the track should be in mono or in stereo. The CLIPSTER Edit Tool applies the selected audio mode directly to the respective audio track and it will be down- or up-mixed before it reaches any output. While the smallest unit of a video clip is a single frame, the smallest unit of an audio clip is a sample. CLIPSTER provides up to 48,000 samples per second of audio (48 kHz) opposed to the respective video frequency setting (frames per second) for the video output. With the area Slip Sync you can bring your video and audio output into synchronization by adjusting the audio offset. For this the area provides different settings items where you can specify the positive or negative offset values either in milliseconds, samples, frames, or via a timecode. If you adjust one setting, the other ones will be set accordingly. With the check box Copy to all tracks the adjusted offset can be transferred to all other available audio tracks easily: Simply enable the check box and confirm your setting with the OK button to copy the synchronization settings to all audio tracks. In the area Output Path(s) you can see the different digital audio channels that CLIPSTER provides. With a click on the respective button select the digital audio channel(s) that should be used for the output. An activated + button between two channels configures the two channels to stereo. 6-15 3 4 5 6 7 8 A I CLIPSTER Edit Tool User Guide With the settings of the area Audio Mode and the ones of the area Output Path(s) you can mix the audio signals of your project according to your needs: – If the audio clip in the timeline is in mono, it does not matter whether the audio track is set to stereo or mono. The output on all selected channels will be the same, i.e. the mono audio clip as it is available in the timeline. Audio Clip Audio Track Output Mono Mono Mono of clip Mono Stereo Mono of clip If the audio clip is in mono, the settings for the track’s audio mode and the channel’s + button provide, of course, no function regardless of their setting. – If the audio clip in the timeline is in stereo and the audio track is configured to mono, the clip will be down-mixed by the CLIPSTER Edit Tool. On all selected channels you will receive the same signal. Output Audio Clip Audio Track Channel 1 Stereo Mono Channel 2 Mono of stereo Mono of stereo clip clip – If the audio clip in the timeline is in stereo and the audio track is configured to stereo, the output will depend on the state of the + button, i.e. whether the channels are configured as stereo or mono channels: When the channels are set to mono, a mono signal of the down-mixed stereo clip will be provided. If the channels are set to stereo, a standard stereo signal will be output. Output Audio Clip Audio Track 6-16 + Button Channel 1 Channel 2 Stereo Stereo Mono (button deactivated) Mono of stereo clip Mono of stereo clip Stereo Stereo Stereo (button activated) Channel 1 (left) of stereo clip Channel 2 (right) of stereo clip The Timeline Once the settings for the respective track are set, confirm and activate them with the button OK of the ’Track properties’ window. With CLIPSTER it is not necessary to configure the output of audio further because it will be given out via AES/EBU and embedded in the video signal simultaneously. However, via the SETTINGS… button in the timeline area of the CLIPSTER Edit Tool you can configure the analog audio outputs to monitor audio during your editing work (see section “Further Audio Configurations” on page 6-17) as well as the maximum amount of audio channels that will be embedded in the video signal (see “CLIPSTER Configurations” user guide). 6.2.7 Further Audio Configurations Via the SETTINGS… button you can configure the analog audio outputs to monitor audio during your work with the software. It is located at the top left side of the timeline area. After pressing this button the ’Output settings’ window is displayed. At the bottom of this window you can find the Options area where further optional settings are provided. To the right you can find the settings items for a further configuration of audio: The other items available in the Options area are explained in their respective sections (see section “Changing the Layout of the Timeline Area” on page 6-6, section “Loading and Applying a 3D LUT File” on page 6-18 and section “Cropping the Timeline” on page 6-20). 1 2 3 4 5 6 audio configuration Figure 6-16: Items for a further configuration of audio In detail this area provides the following items: Audio Scrubbing If this check box is activated, during a scrubbing of the CLIPSTER Edit Tool’s timeline, for example, with a fast shuttle operation with the mouse, the contents of the audio tracks will still be given out. Then the audio signal resembles and imitates a fast shuttle operation of a VTR. For this the analog audio signal has to be configured appropriately via the button MONITORING…. 6-17 7 8 A I CLIPSTER Edit Tool User Guide MONITORING… The button MONITORING… configures the analog audio outputs of CLIPSTER. A click on this button opens the following window: Figure 6-17: Analog audio configuration The settings Output A and Output B configure the first and second analog monitoring output of the CLIPSTER hardware respectively. Select from the combo boxes the audio channels that should be given out at the respective analog output. If you want to play out other audio channels than channel 1 and 2 on the analog audio outputs, the audio outputs of the audio tracks of the CLIPSTER Edit Tool have to be configured appropriately. Further information about this can be found in section “How to Configure the Audio Output” on page 6-14. Once everything is set as desired, the rear of the CLIPSTER hardware provides the analog audio outputs where you can then monitor the audio output. 6.2.8 Loading and Applying a 3D LUT File With a three-dimensional look-up table (3D LUT) file you can simulate the typical look of a projected motion picture film on a monitor connected to the digital video interfaces of the CLIPSTER video system. The CLIPSTER Edit Tool supports 3D look-up tables from various suppliers, such as ARRI or Kodak. To apply a 3D LUT you have to load its file first and create a profile for it. Afterwards the loaded 3D LUT file has to be enabled for the CLIPSTER software. The 3D LUT support of the CLIPSTER software is an optional feature. Depending on the configuration of your CLIPSTER video system it may not be available. 6-18 The Timeline Via the SETTINGS… button you can access the items to load a 3D LUT file into the CLIPSTER Edit Tool. It is located at the top left side of the timeline area. After pressing this button the ’Output settings’ window is displayed. At the bottom of this window you can find the Options area where further optional settings are provided. To the right you can find the settings items to load a 3D LUT file: The other items available in the Options area are explained in their respective sections (see section “Changing the Layout of the Timeline Area” on page 6-6, section “Further Audio Configurations” on page 6-17 and section “Cropping the Timeline” on page 6-20). 3D LUT management 1 Figure 6-18: Items to load a 3D LUT file 2 After clicking on the button 3D LUT… a window opens to load a 3D LUT file and create a profile for it: 3 4 5 6 7 8 Figure 6-19: 3D LUT file management To load and administer available 3D LUT files the window provides the following items: LUT Profiles In the list box LUT Profiles you can see a list of all already specified 3D LUT file profiles. Each entry in this box represents one 3D LUT file. Select from this list box one entry, for instance, to change its settings, to delete it or to enable it. 6-19 A I CLIPSTER Edit Tool User Guide ADD DELETE Custom Name File Once a valid 3D LUT file is selected and a profile name is entered, you can add it to the list box above with the button ADD. Because one 3D LUT file can be applied to one profile only, with this button you can also change the name of an already created profile or assign another file to it. With the button DELETE you can delete an already specified 3D LUT file profile from the list box. Simply select an entry from the list box and press this button to delete it. In the entry field Custom Name you can state the name of a 3D LUT profile. Either enter a new name or select an already created profile in the list box to change its name. In this entry field you have to provide the directory path and file name of the 3D LUT file. You may also click on the button to the right of the entry field ( ) to select the file directly via the opening dialog window. Once at least one profile is available in the list box of the window to manage 3D LUT files, you can enable it for the CLIPSTER Edit Tool. For this the desired profile name has to be selected from the list box and your selection has to be confirmed with the OK button. The button CANCEL right beside it will close the window for the 3D LUT management without confirming any of the alterations. Nevertheless, the selected 3D LUT profile and file will be in effect for the timeline only if the check box Video-3D LUT is activated which is available in the Options area of the ’Output settings’ window. Figure 6-20: Activation of the 3D LUT profile Then the selected profile and its 3D LUT file will be applied to the digital video output of the CLIPSTER video system. 6.2.9 Cropping the Timeline Via the SETTINGS… button you can crop the contents of your timeline, for example, if you need black bars in the video output. The button is located at the top left side of the timeline area and after pressing it the ’Output settings’ window is displayed on the screen. 6-20 The Timeline At the bottom of this window you can find further optional settings in the Options area. In the middle you can find the settings to crop the video output: The other items available in the Options area are explained in their respective sections (see section “Changing the Layout of the Timeline Area” on page 6-6, section “Further Audio Configurations” on page 6-17 and section “Loading and Applying a 3D LUT File” on page 6-18). cropping options Figure 6-21: Items to crop the timeline With these items you can adjust and crop the output image, for example, to add black bars to your video output. A click on the button CROPPING... opens the following settings window: 1 2 3 4 5 6 7 8 Figure 6-22: Window to crop the video output All cropping settings configured in this window will appear at the video output of CLIPSTER as well. However, this is temporary and for monitoring reasons only. To apply the settings to the timeline the cropping has to be activated with the check box Cropping in the Options area of the ’Output settings’ window (see below). At the top left of the ’Timeline cropping’ window you can find items to control the aspect ratio of the cropped image. 6-21 A I CLIPSTER Edit Tool User Guide Figure 6-23: Aspect ratio controls The Output information at the top provides you with details about the currently set video format and its aspect ratio. Directly below it you can find the Aspect ratio combo box where you can either select one of the predefined aspect ratios from the provided list or simply enter the desired ratio in the field of the combo box directly. You can enter the aspect ratio in any format you like either by typing in a floating point number or its original division formula. The cropping will be applied to the video output representation to the right as well as to your video output directly as soon as a predefined aspect ratio is selected or a typed in value is confirmed by pressing the [Enter] key. Notation: Examples: Floating point or division (x:y) 1.77777778 16:9 With the Hold aspect ratio check box you can lock the aspect ratio selected with the combo box above. Then, when changes are applied manually to the cropping (e.g. via the entry fields or the sliders), the chosen aspect ratio will be maintained. To the right you can find a representation of your current video output. With the items provided by and positioned around the image you can change the cropping manually: Figure 6-24: Manual controls of cropping 6-22 The Timeline To change the cropping manually use, for example, the available entry fields and type in the desired values. The cropping will be applied to the representation as well as to your video output as soon as a value is confirmed by pressing the [Enter] key. You may also use the sliders at the bottom and to the left to change the cropping. Furthermore, you can select the cropping borders as well as the cropped image to adjust the cropping manually. The sliders as well as the entry fields and, if applicable, the aspect ratio to the left will be altered accordingly: 1 2 Figure 6-25: Adjusting the cropping manually with the mouse Once everything is set as desired, confirm your selection with the OK button at the bottom of the ’Timeline cropping’ window. The button CANCEL right beside it will close the window for the cropping settings without confirming any of the alterations. However, the cropping will be in effect for the timeline only if the check box Cropping in the Options area of the ’Output settings’ window is activated. 3 4 5 6 7 8 Figure 6-26: Activation of the 3D LUT profile A I 6-23 CLIPSTER Edit Tool User Guide Then the configured cropping will be applied to the whole timeline of the CLIPSTER Edit Tool. The color value of the black bars added to the timeline via cropping and played out via the CLIPSTER hardware depends on the setting for the color space range specified in the video output settings. Via the color space range settings you determine whether this value is given out in a restricted (e.g. with a value of 16, setting: Head) or in a full value range (with a value of 0, setting: Full). Further information about color space ranges and how to set them can be found in the “CLIPSTER Configurations” user guide. 6.2.10 Naming Tracks When working with a lot of timeline tracks, each can be given a name of its own to distinguish between them more easily. For this simply type in in the entry field right above the buttons to lock and mute the track (see section “Muting and Locking Tracks” on page 6-34) a name. You can give track names to all tracks available in the timeline area, video as well as audio tracks: Figure 6-27: Example of track names Due to the fact that the area preceding each track will always be visible in the timeline area of the CLIPSTER Edit Tool, it may help you to identify individual tracks more easily, even when zoomed into the timeline. 6-24 The Timeline 6.3 Controlling the Timeline Most work is performed in the timeline of the CLIPSTER Edit Tool directly. In the timeline you can arrange the sequence of video clips, cut the material or set transitions and other operators for the clips. Furthermore, you can play out the timeline, either the whole timeline or a defined range of the timeline. This section explains in detail how to control the timeline. It will be explained how to move within the timeline and how to set an in- and outpoint for the timeline to play out or finalize the selected range only. 6.3.1 Moving within the Timeline The CLIPSTER Edit Tool provides two representations of the timeline in its user interface: There is the timeline with timeline scale and audio and video tracks in the timeline area, and there is a scrub bar of the timeline in the control area of the CLIPSTER Edit Tool. Both can be used to move within your project. Nevertheless, other functions and items to move inside the timeline are provided by the CLIPSTER Edit Tool as well. All ways to move in the timeline are explained in the following. 1 2 3 Moving via the Timeline Scale With the timeline scale you can move within your project and position the timeline cursor. 4 5 timeline scale 6 7 Figure 6-28: The timeline scale To move within your project click on a point in the scale and the timeline cursor will be positioned there. Additionally, by selecting the cursor and moving it to the left or right you can scrub the visible part of the timeline here. This part of the timeline together with the video and audio tracks can be scaled from a full view of the timeline to a partial view that consists of a few frames only. Via the sliders below the audio tracks in the timeline area you can change the view of the timeline and thus move easily and frame accurately within your project: 6-25 8 A I CLIPSTER Edit Tool User Guide Figure 6-29: Timeline sliders With the left slider you can zoom in or out of the timeline (keyboard shortcuts [Up Arrow] and [Down Arrow]). If the slider is set to the leftmost point, you are able to see the whole contents of the timeline. When it is set more to the right, you will zoom into the timeline. When you have zoomed into the timeline, you can change the viewing position of the timeline with the right slider. You can go to the end of the timeline by pulling this slider to the right, and to the beginning of the timeline by pulling it to the left. Via the Configuration Tool of CLIPSTER (see “CLIPSTER Configurations” user guide) you can set the way the CLIPSTER Edit Tool performs a zooming on the timeline. There you can set whether the zooming should occur on the position of the timeline cursor or on the current viewing position of the timeline. The cursor of the timeline provides a special feature when zoomed far into the timeline: Then it provides a frame-end marker which indicates where this particular image ends in the timeline. line of timeline cursor frame-end marker Figure 6-30: Timeline cursor when zoomed into the timeline As you can see in the figure above the frame selected with the cursor is the 8th frame of the 12th second and it ends where the 9th frame starts. The frame-end marker is very useful when you want to perform frame accurate cuts or other edit works. Moving via the Scrub Bar of the Control Area In contrast to the timeline of the timeline area the scrub bar of the control area always shows the complete timeline of the loaded project. It can also be used to move within your project: 6-26 The Timeline scrub bar with cursor Figure 6-31: The scrub bar There are several ways to move within your project with the scrub bar of the control area: – Select the scrub bar cursor ( ) with the mouse and move it to the left or right to the desired position. – Click anywhere below or above the scrub bar to position the scrub bar cursor there instantly. – Click on a position on the scrub bar outside the visible part of the timeline to move the scrub bar cursor there instantly. – You can also move the visible part of the timeline on the scrub bar to the left or right with the mouse to select another part of the timeline in the timeline area for viewing. 1 2 3 4 5 6 Further information about the scrub bar can be found in section “The Scrub Bar of the Control Area” on page 5-9. Other Ways to Move within the Timeline 7 8 For a frame accurate moving or to play out and review the timeline you may use the controls of the control area of the CLIPSTER Edit Tool. With them you can jump to cutting points and timeline markers or step one frame for- or backwards. They are in detail described in section “Controls” on page 5-11. Of course, via a play-out you can also move within the timeline. There are several ways to play out the timeline: – You can play out the whole timeline, – you can review a part of the timeline, and – you can play out a part of the timeline. 6-27 A I CLIPSTER Edit Tool User Guide The first two are also initiated via their respective controls of the CLIPSTER Edit Tool (the play and REVIEW button). However, to play out a defined part of the timeline only, you have to set an in- and outpoint for the timeline. How to do this is described in section “Setting an Inand Outpoint for the Timeline” on page 6-28. Once they are set, you can initiate a play-out of the defined range with the play button of the controls (see section “Controls” on page 5-11). In addition to the controls of the user interface, there are a lot of keyboard shortcuts available. These complement the controls (some of them do not even have a control element in the user interface) and you can use them for a faster working with the software. A listing of all keyboard shortcuts can be found in section “Keyboard Shortcuts” on page A-5. 6.3.2 Setting an In- and Outpoint for the Timeline With the buttons DELETE, and the in- and outpoint items of the timeline area you can set an in- and outpoint for the timeline. A play-out and finalizing (if set accordingly) will then be performed in the defined range between in- and outpoint only. The way the timeline is played out can be configured with the Configuration Tool of CLIPSTER (see “CLIPSTER Configurations” user guide for more information). The way a finalizing is performed can be configured during the setup of the finalizing process (see section “Finalize…” on page 8-11). The DELETE button is a toggle button. If it is activated ( ), you can delete the in- or outpoint by clicking the in- or outpoint button. Regardless of the position of the timeline cursor the in-/outpoint will be deleted. If the DELETE button is deactivated, a click on the in- or outpoint button will set the in- or outpoint respectively at the current position of the timeline cursor. To position the in- and outpoint frame accurately you may use the in- and outpoint entry fields. Simply type in in the entry field to the right of the in- or outpoint button the position of the in-/outpoint that should be set for the timeline of the CLIPSTER Edit Tool. Then press [Enter] to confirm it. The in- or outpoint will be set accordingly. Further information about timecode and frame number entry fields can be found in section “Controls” on page 5-11. 6-28 The Timeline The inpoint button sets or deletes the inpoint of the timeline depending on the state of the DELETE button. The inpoint will be set at the position of the timeline cursor. The outpoint button sets or deletes the outpoint of the timeline depending on the state of the DELETE button. The outpoint will be set at the position of the timeline cursor. With a set in- and outpoint of the timeline the length of the currently selected range will be indicated in the field directly below the timeline scale: timeline length 1 Figure 6-32: Timeline length indicator 3 Setting an In-/Outpoint To set an in-/outpoint perform the following: y Move the timeline cursor via its controls or manually (see section “Moving within the Timeline” on page 6-25) to the position where the in-/outpoint should be set. y Press the in- or outpoint button ( 2 ). An in-/outpoint can only be defined once. If you set it anew, the previous one will be replaced. To set an in- or outpoint you may also use the entry fields to the right of the buttons. The in-/outpoint will be set at this position. The still selected part of the timeline will be displayed as usual whereas the deselected part is shown in a dimmed fashion in the video and audio tracks. Furthermore, in the timeline scale the selected part of the timeline will be marked with a blue line and the length of the timeline currently selected by the in- and outpoint will be displayed by the length indicator right below the timeline scale: 6-29 4 5 6 7 8 A I CLIPSTER Edit Tool User Guide Figure 6-33: Timeline with set in- and outpoint With a set in- and outpoint a play-out of the timeline will then be performed between in- and outpoint only if set accordingly via the Configuration Tool of CLIPSTER (see “CLIPSTER Configurations” user guide). Deleting an In-/Outpoint To delete an in-/outpoint perform the following: y Press the button DELETE to activate the deletion mode for the inand outpoint. y Click the in-/outpoint button ( ). The in-/outpoint will be deleted. If both are deleted, the whole timeline will be available again for a play-out. 6-30 The Timeline 6.4 Working with the Timeline in General After adding clips to the timeline (see section “Adding Clips to the Timeline” on page 6-2), you can begin your editing work by, for example, altering the sequence of clips, cutting clips or defining transitions. To view your work on an additionally connected monitor, you have to configure the output format of the timeline accordingly (see section “How to Configure the Video Output” on page 6-13). Performing editing work on clips in the timeline of the CLIPSTER Edit Tool is very easy because most editing functions are immediately at hand where they are needed most. For example, the transition properties can be accessed directly from its visible part in a video track. You can use the video overlay of the CLIPSTER Edit Tool to monitor and check the progress of your work. Most of the time the editing work and its output effect can be seen in the video overlay instantly. For example, clips of different sizes in the video track(s) of the timeline may be cropped, stretched or compressed, or scaled according to your settings for the respective clips and your output settings. All these effects can be viewed instantaneously via the video overlay of the control area. CLIPSTER uses only representations of the original material on the video hard disks for the clips in the bin and the timeline. All editing tasks are performed virtually and at all times your original material will never be altered. This section describes how to work with the timeline of the CLIPSTER Edit Tool in general. 1 2 3 4 5 6 7 8 A I 6-31 CLIPSTER Edit Tool User Guide 6.4.1 The Insert/Overwrite Mode of the Timeline The INSERT button toggles between the insert and overwrite mode of the CLIPSTER Edit Tool. Insert Mode In the insert mode, a moved or added clip is inserted between the video material already present in the timeline. The video material behind the insertion point is moved backward in its position on the timeline. In the insert mode no video material will be overwritten and intact (undivided) clips will be divided at the insertion point. To set a transition in the insert mode there must be enough head and tail available, otherwise the TRANS button will not be available. For more information about transitions see section “Setting Transitions” on page 6-41. When working with attached clips in the timeline, the overwrite mode is activated automatically. Then you cannot switch to the insert mode anymore. Further information about this and the attachment of clips can be found in section “Attaching an Audio Clip to a Video Clip” on page 6-50. Example: With the insert mode activated add a clip from the bin to the timeline or move a clip to the middle of an intact clip: 02:00 04:00 06:00 08:00 Clip 1 10:00 12:00 14:00 16:00 [10:00] insertion point The result will be that clip no. 1 gets divided at the insertion point: The added clip no. 2 will be placed here while the rest of clip no. 1 moves to the end of clip no. 2: 02:00 Clip 1-1 6-32 04:00 [04:00] Clip 2 06:00 08:00 [04:00] 10:00 Clip 1-2 12:00 14:00 [06:00] 16:00 The Timeline The gist of the insert mode is that the contents of the timeline will be preserved at all times and that no clips will be deleted. Furthermore, during your editing work the clips will always stay in connection with previous or following clips so that no gaps will occur in the timeline. Overwrite Mode In the overwrite mode a moved or added clip replaces the video material behind the insertion point. In the overwrite mode you can set a transition between two neighboring clips at all times. If needed, the CLIPSTER Edit Tool will create the necessary head and tail automatically. This means that parts of the clips may be moved to enable the transition which, in turn, may cause gaps in the timeline. For more information about transitions see section “Setting Transitions” on page 6-41. Example: With the overwrite mode activated add a clip from the bin to the timeline or move a clip to the middle of an intact clip: 1 2 02:00 04:00 06:00 08:00 Clip 1 10:00 12:00 14:00 16:00 3 4 [10:00] insertion point 5 The result will be that clip no. 1 gets divided at the insertion point: The added clip no. 2 will be placed here while the rest of clip no. 1 is overwritten: 6 02:00 04:00 06:00 08:00 10:00 12:00 14:00 7 8 16:00 Clip 1-2 Clip 1-1 [04:00] Clip 2 [04:00] A [02:00] I When moving or adding clips in the timeline with the overwrite mode activated, gaps may occur in the timeline (no contents to output in this part of the timeline). Further information about gaps and how to close them can be found in section “Moving Clips within the Timeline” on page 6-35. 6-33 CLIPSTER Edit Tool User Guide 6.4.2 Muting and Locking Tracks The video and audio tracks of the CLIPSTER Edit Tool can be muted and/or locked independently, i.e. they can be enabled or disabled for a play-out as well as for any editing work. If a track is muted, its contents will not be played out; if it is locked, no editing work, such as a cutting of clips, can be performed in this track. To lock or mute a track you have to use the buttons available in the areas right in front of the tracks. The button M mutes the track (bar it from an output), while the button L locks it (bar it from an editing work): master mute/lock mute button lock button Figure 6-34: Buttons to lock and mute tracks With the M and L buttons to the left side of the timeline scale you can mute and lock all video and audio tracks with one click (master mute/lock). Afterwards you may use the mute and lock buttons of individual tracks to enable them for the respective work again. This may be especially useful when working with a lot of tracks. When locking tracks and thus preserving them from any editing work, the locked tracks will appear dimmed in the timeline area. 6-34 The Timeline 6.4.3 Moving Clips within the Timeline To arrange the clips in the desired sequence on the timeline as they should be played out in the end you have to move the clips within the timeline which is very easy with the CLIPSTER Edit Tool. Simply select the clip and drag it with the mouse to the desired position on the timeline. Although the following is shown with video clips, the same applies to most timeline elements, e.g. audio clips and transitions, as well. 1 2 Figure 6-35: Moving a clip With the insert mode activated, if a clip is moved to a cutting point, the clip will be inserted there while the rest of the material moves backwards in the timeline. If it is dropped in the middle of another clip, this clip will be divided and its rest as well as the rest of the track’s contents will be moved to the end of the inserted clip. This behavior depends on the selected mode of the timeline. With the overwrite mode activated, the moved clip will overwrite the contents of the track from the point of the insertion on. See section “The Insert/Overwrite Mode of the Timeline” on page 6-32 for more details. During the moving of a clip in the timeline you can see a representation of the dragged clip. It will be inserted and positioned exactly as shown by its representation. While moving and when the clip is long enough, the exact position of the clip in the timeline will also be displayed by the clip’s information (top left and right, see also section “The Clip’s Information” on page 6-53). When the moved clip comes close to certain elements of the timeline, it will automatically snap and position itself to those elements. This is called the snapping mode of the CLIPSTER Edit Tool. It makes an easy positioning of elements possible. The moved clip will react to the following elements: 6-35 3 4 5 6 7 8 A I CLIPSTER Edit Tool User Guide – starting point of timeline – start and end points of timeline elements (e.g. clips and transitions) – the position of the timeline cursor – set in- and outpoint of the timeline You can disable the snapping mode and activate a fine tuning mode by pressing the [Shift] key. In the overwrite mode when moving clips or due to other editing work, gaps may occur in the timeline. A gap means that a clip is not in connection with previous or following clips in the timeline and, when playing out, there will be nothing to output in this part of the timeline. A gap is indicated by the CLIPSTER Edit Tool via a red line in the indicator line of the timeline scale: indicator line gap Figure 6-36: A gap in the timeline Then you either have to move the other clips respectively or fill the gap by adding another clip (see section “Adding Clips of a Certain Length to the Timeline” on page 6-37). Additionally, you have the possibility at hand to close the gap automatically. When positioning the mouse cursor over a gap (red line) on the timeline scale it will change its appearance to a cross. Then you can close the gap with a double-click of the mouse. The starting point of a gap as well as its end are recognized by the CLIPSTER Edit Tool as cutting points. Thus, you can move frame accurately to gaps easily via the control buttons that jump to cutting points (see section “Controls” on page 5-11). 6.4.4 Selecting Clips Clips can be selected or deselected in the timeline easily. For this perform one of the following procedures or their combination: Although the table below describes how to select clips only, most procedures can be used to deselect clips as well. Some of the following procedures are restricted to their type of track, i.e. restricted to either video or audio tracks. 6-36 The Timeline Individual clips Individual clips can be selected with a click of the mouse on the respective clip. Several clips Several clips can be selected disjointedly when clicking them while holding down the [Ctrl] key at the same time. Range of clips A range of adjoining clips can be selected by clicking one clip (the starting clip) and afterwards holding down the [Shift] key while clicking the clip that marks the end of the range. You can also select a range of clips by drawing a rectangle over the clips that you want to select with the mouse. The starting point of the rectangle has to be on an empty part of the timeline track. 1 2 Figure 6-37: Drawing a selection rectangle All clips All clips in the timeline area can be selected in one step by using the menu option Select all of a timeline track’s context menu. 3 4 5 6.4.5 Cutting, Copying or Pasting Clips 6 Bin clips and timeline elements can be cut or copied to the clipboard of the operating system and afterwards pasted again at the location of your choice. Further information about this can be found in section “Cutting, Copying or Pasting Clips” on page 4-22. 7 8 A 6.4.6 Adding Clips of a Certain Length to the Timeline If you want to fill a gap in the timeline or fill a particular part of the timeline with other video or audio material, you can add a clip to the timeline with the help of the timeline’s in- and outpoint (3-point and 4point editing). This will then fill the selected, particular part of the timeline. To add a clip of a certain length to a particular part of the timeline perform the following: 6-37 I CLIPSTER Edit Tool User Guide y Move the timeline cursor to the position on the timeline where the clip to be added should start (see also section “Moving within the Timeline” on page 6-25). y Click the inpoint button of the timeline area ( ). This will set the inpoint of the timeline to the current position of the timeline cursor. y Now move the timeline cursor to the position of the timeline where the clip to be added should end. y Click the outpoint button of the timeline area ( ). After this you have set the in- and outpoint of the timeline to the position and length of the clip that it should provide after the adding procedure. For more information about the setting of the in- and outpoint of the timeline see section “Setting an In- and Outpoint for the Timeline” on page 6-28. Now you have to prepare the clip from the bin for the procedure: y Select the desired clip from the bin and drag it to the control area of the CLIPSTER Edit Tool as described in section “The Source-Edit Mode” on page 5-15. y With the control area in the source-edit mode select for the clip coming from the bin an in- and/or outpoint (see section “Setting In- and Outpoint for the Clip from the Bin” on page 5-19). You do not have to define an outpoint for the clip necessarily. The clip will be cut to its correct length automatically due to the set outpoint in the timeline. After this the clip from the bin is prepared to be added to the timeline. For the next step you have to observe the insert/overwrite mode of the CLIPSTER Edit Tool: in the insert mode the contents of the timeline as it is will be preserved and moved backwards in the timeline while in the overwrite mode it will be overwritten (see also section “The Insert/Overwrite Mode of the Timeline” on page 6-32). y Then add the clip to the timeline by dragging it from its video overlay of the control area to the set inpoint of the timeline. How to add a clip from the control area is described in section “Taking a Clip from the Control Area” on page 6-4). With the snapping mode active the clip will adjust itself automatically at the inpoint of the timeline as soon as the mouse cursor is in close proximity to it. After releasing the mouse button the clip will be added at the exact position. Furthermore, if its length exceeds the length of the marked part of the timeline set via in- and outpoint, it will be 6-38 The Timeline trimmed to its exact length set by the outpoint of the timeline automatically. Instead of taking a clip from the control area with an adjusted in- and/or outpoint, you may also select a clip directly from the contents area of the bin and add it to the timeline. Additionally, you have the possibility to select an inpoint as the clip’s starting point via the thumbnails scrub bar as described in section “Preparing Clips for Editing Purposes” on page 4-23. The length of a timeline element, i.e. its outpoint, can also be adjusted frame accurately with its timeline element properties (see section “General Items of the Properties Area” on page 7-3). 6.4.7 Deleting Timeline Elements in a Specified Range You can delete all timeline elements in a specified range of the timeline easily. To determine the range and part of the timeline where the deletion should occur you have to use the timeline’s in- and outpoint. Afterwards all timeline elements between the in- and outpoint of the timeline can be deleted. 1 y Move the timeline cursor to the position on the timeline where the range should begin (see also section “Moving within the Timeline” on page 6-25). 3 y Click the inpoint button of the timeline area ( 2 4 ). This will set the inpoint of the timeline to the current position of the timeline cursor. 5 y Now move the timeline cursor to the position of the timeline where the range should end. 6 y Click the outpoint button of the timeline area ( 7 ). After this you have set the in- and outpoint of the timeline to determine the timeline part where all elements should be deleted from. For more information about the setting of the in- and outpoint of the timeline see section “Setting an In- and Outpoint for the Timeline” on page 6-28. Now you are able to delete the timeline elements: y Call up the context menu of the timeline scale (usually invoked with a right-click of the mouse) and select the menu option Delete from in to out: The menu option Delete from in to out will be available as soon as an in- and outpoint of the timeline are set. 6-39 8 A I CLIPSTER Edit Tool User Guide Figure 6-38: Deleting timeline elements from a timeline range This will delete all timeline elements between the in- and outpoint of the timeline. If appropriate, the elements will be cut at the position of the in-/outpoint. Whether a gap occurs in this part of the timeline or the rest of the timeline is moved to the left to stay in direct connection with all previous timeline elements depends on the insert/overwrite mode of the timeline area (see also section “The Insert/Overwrite Mode of the Timeline” on page 6-32). When a track is locked (see section “Muting and Locking Tracks” on page 6-34), its timeline elements are not deleted. 6.4.8 Performing a Cut Once at least one clip is present in the video or audio tracks of the timeline, you can cut the clip at a desired position. For this perform the following: y Move the timeline cursor to the desired position in the timeline as described in section “Moving within the Timeline” on page 6-25. When zoomed far into the timeline, the timeline cursor provides a frame-end marker that indicates where the selected frame ends in the timeline (see also section “Moving via the Timeline Scale” on page 6-25). This may help you during the positioning of the timeline cursor. y Then press the button + EDIT. This will cut the clip and set a cutting/edit point at the selected position. Then you can, for example, delete one of these clips (select the clip and press the [Del] key on your keyboard), move it to another position (see section “Moving Clips within the Timeline” on page 6-35) or alter its properties differently (see section “Timeline Element Properties” on page 7-1). When a track is locked (see section “Muting and Locking Tracks” on page 6-34), its timeline element is not cut. The length of a timeline element, i.e. its outpoint, can also be adjusted frame accurately with its timeline element properties (see section “General Items of the Properties Area” on page 7-3). 6-40 The Timeline 6.4.9 Setting Transitions When at least two clips are present in a video track of the timeline you can set a transition between these two clips. After the setting of a transition you can change its properties or, if applicable, prerender the transition (see section “Prerendering of Timeline Elements” on page 6-42). This section describes in the following the necessary procedures to apply transitions to cutting points on the timeline. To set a transition the video track(s) should not be locked (see section “Muting and Locking Tracks” on page 6-34). To apply a transition to a cutting point perform the following: y Move the timeline cursor to the cutting point between the two clips with the respective controls of the CLIPSTER Edit Tool (e.g. , see also section “Moving within the Timeline” on page 6-25 and section “Controls” on page 5-11). If you activate the trim mode, the CLIPSTER Edit Tool will automatically jump to the nearest cutting point (see section “The Trim Mode” on page 5-25). This will make the button TRANS available in the CLIPSTER Edit Tool user interface. To set a transition there must be enough head and/or tail available of at least one clip to make a blending possible, otherwise the button TRANS will be unavailable. You can create the necessary head and tail manually by adjusting the in- and outpoint of clips (see section “Changing the In- and Outpoints of Clips” on page 6-44). If you are in the overwrite mode of the timeline, the CLIPSTER Edit Tool will create the head and tail for the transition automatically. This means that parts of the clips will be moved for the transition. Due to the moving of the clips the creation of a transition in the overwrite mode may cause gaps in the timeline. More information about the overwrite mode can be found in section “Overwrite Mode” on page 6-33. 1 2 3 4 5 6 7 8 y Select the button TRANS. A transition appears between the two clips (by default set to a ’Crossfade’ wipe and usually of one second length): A I transition Figure 6-39: Transition between clips 6-41 CLIPSTER Edit Tool User Guide The exact position and length of the transition depends on the available head and tail. If head and tail are sufficiently available for both clips, the transition will be positioned exactly in the middle of the timeline cursor and it will be of one second length. The transition is now added to the timeline and you can proceed, for instance, by calling up its properties and altering them to adjust the transition to your needs. How to do this as well as the individual items available to change a transition are described in chapter “Timeline Element Properties” on page 7-1. You can delete a transition the same way you delete a clip from the timeline. Simply select its visual representation in the timeline and press the key [Del] on your keyboard or select from its context menu the menu option Delete. Depending on the resolution of the material and the type of operators used in the timeline, it may be necessary to prerender the transition. Further information about this can be found in section “Prerendering of Timeline Elements” on page 6-42. 6.4.10 Prerendering of Timeline Elements When adding timeline elements, such as clips or operators, to the timeline, they are immediately tested for their real-time capability which depends on various factors, such as frame size, play-out frequency, location of the clip on the storage, etc. Those elements that exceed the real-time capability of the CLIPSTER video system will be subject to a prerendering. Fact is, the greater the resolution of the material in the timeline the more likely the chance that a prerendering is required. Then CLIPSTER will not be able to handle the respective clip or operator in real time. A prerendering may be indicated for all types of timeline elements, i.e. clips as well as operators (e.g. transitions). If any exceed the real-time capability of CLIPSTER, they will be marked for a prerendering. Further information about the real-time capability of clips can be found in section “Real-time Capability of Clips” on page 4-15 and section “Unlicensed Hard Disks” on page 4-17. The prerendering of timeline elements means that the CLIPSTER Edit Tool calculates the timeline elements before a play-out takes place and stores the calculated extra files (images) in a temporary location on the 6-42 The Timeline video hard disk array. These are then used for a play-out instead of the original material in the timeline. It is best to handle and administer the temporary data project specific, meaning for each project in a different temporary storage location. Further information about this can be found in section “Notes on Project Management” on page 2-14. A part of the timeline that has to be prerendered before a play-out will be displayed with a yellow line in the indicator line of the timeline scale: Depending on the optional features and the hardware equipment available, your CLIPSTER video system may still be able to handle clips that are marked in the timeline in real time. If you are sure you have such a system, you can use this material as usual in the timeline. However, then it is recommended, while playing out the timeline, to have a look at the performance monitor. If drops occur during the play-out operation, act as described in section “Using the Performance Monitor” on page 4-45. Whether the CLIPSTER Edit Tool marks a timeline element for prerendering, is determined by a setting in the Configuration Tool of the CLIPSTER software. More information about this can be found in the “CLIPSTER Configurations” user guide. indicator line 1 2 3 4 5 Figure 6-40: Timeline element marked for prerendering With a click of the mouse on the timeline scale below the yellow line you can start the prerendering process. For more information about the prerendering process in general see section “Working in Real Time” on page 2-11. A change of the video format will set all already prerendered parts of the timeline back to the ’need to be prerendered’ state, i.e. the yellow line in the indicator line will appear again. After a prerendering save your project file. If an already saved project file is not saved after a prerendering process again, the prerendered files will not be recognized by the CLIPSTER Edit Tool when the project file is loaded once more: Neither will they be used for a play-out nor will they be deleted via the Clean temp dir menu option. They have to be deleted manually (as described in section “Cleaning Temporary Data Manually” on page A-14). 6-43 6 7 8 A I CLIPSTER Edit Tool User Guide Also related to the prerendering of files are the Prerender all and Clean temp dir menu options on the menu Project (see section “Prerender all” on page 8-20 and section “Clean temp dir” on page 8-21). 6.4.11 Changing the In- and Outpoints of Clips Usually, before a clip is added to the timeline you adjust its in- and outpoint via the source-edit mode of the CLIPSTER Edit Tool (see section “The Source-Edit Mode” on page 5-15). However, after clips are added to the timeline you still have the possibility at hand to change their inand outpoints. There are two ways to change the in- and outpoints of clips already added to the timeline: 1. 2. You can change the in- and outpoint of adjacent clips to a cutting point via the trim mode of the CLIPSTER Edit Tool, or you can change the in- and outpoints manually in the timeline track directly. Both procedures are detailed in this section. While the trim mode is used for video material only, the changing of in- and outpoints in the timeline tracks can be used for all timeline elements, i.e. video clips, audio clips and embedded operators (e.g transitions). For a frame accurate trimming of the in- and outpoints you may also use the appropriate keyboard shortcuts, such as [M]/[/] (trim by ten frames) and [,]/[.] (trim by one frame), after the selection of the in-/outpoint handler (see also section “Keyboard Shortcuts” on page A-5). They can be used in the trim mode of the control area as well as in the timeline of the CLIPSTER Edit Tool. How to Change In-/Outpoints with the Trim Mode With the trim mode of the CLIPSTER Edit Tool you can change the inand outpoint of adjacent video clips to a cutting point. You can activate the trim mode with its button from the controls of the CLIPSTER Edit Tool ( , see section “Controls” on page 5-11). When the trim mode is activated, the CLIPSTER Edit Tool will automatically jump to the nearest cutting point in the video track(s) and the timeline cursor will be positioned accordingly. Furthermore, the control area then displays two video overlays. The left one shows the last frame of the clip left to the cut while the right one displays the inpoint and first frame of the clip to the right. You can then use the trim mode to change the in- and outpoint easily. 6-44 The Timeline y Select the in-/outpoint handler in the scrub bar below each video overlay with the mouse and move it to the desired position for the respective clip. For a frame accurate trimming you may also use the controls below the two overlays (see section “The Trim Controls” on page 5-26). You cannot change the in-/outpoint beyond the limits of the original material on the video hard disks. Your alterations will be effective immediately in the timeline. After changing the settings of the handlers you can, for example, define a transition between the clips or perform a play-out. More information about the trim mode and how to adjust an in- and outpoint in this mode can be found in section “The Trim Mode” on page 5-25. The length of a timeline element, i.e. its outpoint, can also be adjusted frame accurately with its timeline element properties (see section “General Items of the Properties Area” on page 7-3). How to Change In-/Outpoints in the Timeline You can change in- and outpoints of clips already added to the timeline in their timeline tracks. For this perform the following: y Select from the clip’s representation its in- or outpoint handler and move it to the right or to the left to extend or reduce the clip’s length in the timeline. You cannot change in- and outpoints beyond the limits of the original material on the video hard disks. 1 2 3 4 5 6 7 8 A I handler Figure 6-41: Changing of in- or outpoint 6-45 CLIPSTER Edit Tool User Guide This will change the in- or outpoint of the clip accordingly. This procedure can be used for all timeline elements, i.e. video clips, audio clips and embedded operators (e.g. transitions). To adjust their length in the timeline simply select their in-/outpoint handler and move it to the right or left of the timeline. The following figure shows, for example, how to change the length of a transition: Figure 6-42: Changing the length of a transition However, the length of a timeline element, i.e. its outpoint, can also be adjusted frame accurately with its timeline element properties (see section “General Items of the Properties Area” on page 7-3). As long as the insert mode of the CLIPSTER Edit Tool is active, the subsequent clips and embedded operators will automatically adjust their positions on the timeline respectively. When the CLIPSTER Edit Tool is set to the overwrite mode, clips and embedded operators may get deleted from the timeline or gaps may occur in the timeline. More information on this can be found in section “The Insert/Overwrite Mode of the Timeline” on page 6-32. The in- or outpoint handler will react to certain elements of the timeline (snapping mode of the CLIPSTER Edit Tool) to allow for an automated positioning. You can deactivate the snapping mode and activate a fine tuning mode by pressing the [Shift] key. Further information about the snapping mode can be found in section “Moving Clips within the Timeline” on page 6-35. During the positioning of the in- or outpoint handler of clips you can see a representation of the length of the clip in its timeline track of the CLIPSTER Edit Tool. The blue line right above the clip shows its original length: 6-46 The Timeline head/tail indicator Figure 6-43: Display of original length of clip With this you can easily determine whether and how much head or tail is available to, for example, create a transition. 6.4.12 Advanced Trimming The advanced trimming features of the CLIPSTER Edit Tool work the same way as the changing of in- and outpoints of clips already added to the timeline (see section “How to Change In-/Outpoints in the Timeline” on page 6-45). They are available when you select two or more in- or outpoint handlers of timeline elements present in the timeline. This procedure can be used for all timeline elements, i.e. video clips, audio clips and embedded operators (e.g. transitions). 1 2 3 4 5 6 outpoint handler 7 inpoint handler Figure 6-44: In- and outpoint handlers selected To select more than one handler perform the following: 8 A y Select one of the desired handlers with a click of the mouse. y Hold down the [Ctrl] key while clicking on another desired handler with the mouse. Perform this step for as many additional handlers as you want. 6-47 I CLIPSTER Edit Tool User Guide After that you can click on one of the handlers and drag it to another position. The rest of the selected handlers will act accordingly. As long as the insert mode of the CLIPSTER Edit Tool is active, the subsequent clips and embedded operators will automatically adjust their positions on the timeline respectively. When the CLIPSTER Edit Tool is set to the overwrite mode, clips and embedded operators may get deleted from the timeline or gaps may occur in the timeline. More information on this can be found in section “The Insert/Overwrite Mode of the Timeline” on page 6-32. To trim several in- or outpoint handlers there must be enough head and tail available for all selected timeline elements, otherwise a trimming will not be possible. For a frame accurate trimming of the in- and outpoints you may also use the appropriate keyboard shortcuts, such as [M]/[/] (trim by ten frames) and [,]/[.] (trim by one frame), after the selection of the in-/outpoint handler (see also section “Keyboard Shortcuts” on page A-5). With the selection of more than one handler of timeline elements you have some advanced possibilities for trimming at hand: – If you select the outpoint handler of one clip and the inpoint handler of the neighboring clip to the right (as can be seen in figure 6-44 on page 6-47), you can extend the length of one clip while shortening the length of the other at the same time. Thus the timeline length will be maintained. Figure 6-45: Selected in- and outpoint handlers of neighboring clips – If you select either two outpoint handlers or two inpoint handlers, you can adjust the length of the two clips simultaneously. Figure 6-46: Two selected outpoint handlers The following two trimming techniques are called ’slip and slide trimming’. These are two sophisticated trimming techniques which can be used for a frame accurate moving of in- and outpoints of clips while maintaining the length and duration of the timeline: – Slide trimming: When you select one out- and one inpoint handler and thereby enclose another clip, you can change the out- and 6-48 The Timeline inpoint of the two clips while the enclosed clip is fully maintained, in its length as well as in its contents. This way you can alter the position of the enclosed clip while the timeline length remains constant. slide trimming: Figure 6-47: Enclosing a clip by selecting in-/outpoint handlers of neighboring clips – Slip trimming: When you select the in- and outpoint handlers of one clip alone, you can change its in- and outpoint simultaneously. This will change the contents of the clip only. The length of the clip, its position and the length of the timeline is preserved. slip trimming: Figure 6-48: Changing the contents of a clip 1 2 6.4.13 Marking Positions in the Timeline To mark certain positions in the timeline, e.g. to cut the clip at this position at a later stage or other reasons, you can place timeline markers in the timeline of the CLIPSTER Edit Tool. For this perform the following: 3 4 y Move the timeline cursor to the position where the timeline marker should be set. 5 y After this select the button + MARK available in the user interface of the CLIPSTER Edit Tool. 6 Alternatively, you can also use the menu option Add Marker on the context menu of the timeline scale. 7 This will add a marker to the timeline of the CLIPSTER Edit Tool at the current position of the timeline cursor. Once the marker is in place, you can easily jump to it with the respective controls ( ) of the control area of the CLIPSTER Edit Tool and perform the task that you wanted to do at this position. Furthermore, you can view a list of all markers currently positioned in the timeline with the tab Markers of the tool area (see section “The Marker Table” on page 4-35). 6-49 8 A I CLIPSTER Edit Tool User Guide timeline marker Figure 6-49: Timeline marker in timeline The timeline markers are also useful when drops occurred during a real-time operation of CLIPSTER. Then you can easily mark the locations of the drops with timeline markers via the performance monitor of CLIPSTER (see section “The Performance Monitor” on page 4-37). To delete a marker from the timeline jump with the timeline cursor to the respective timeline marker that you want to delete or place it manually on its position and call up the context menu. Afterwards select the menu option Remove marker to delete it from the timeline. You also have the possibility at hand to remove all timeline markers in one step from the timeline. For this select the menu option Remove all markers from the context menu. The appearance of timeline markers can be configured to your liking with the Configuration Tool of CLIPSTER (see “CLIPSTER Configurations” user guide). 6.4.14 Attaching an Audio Clip to a Video Clip Sometimes during your editing work you may want to group audio and video clips, for instance, if they are already perfectly aligned and in synchronization. For this the timeline provides the possibility to attach an audio to a video clip. When attaching more than two timeline elements, you can attach one video clip to several audio clips only. It is not possible to attach several video clips to one or more audio clips. Furthermore, it is not possible to attach clips of one type only, e.g. audio clips only. How to Attach Clips To attach an audio clip to a video clip perform the following: y Select a video clip and an audio clip in the timeline area with the mouse while you hold down the [Ctrl] key. 6-50 The Timeline y Afterwards release the [Ctrl] key and call up on one of the selected clips or on an empty part of the timeline the context menu (usually, with a right-click of the mouse). y On the context menu select the menu option Attach. 1 Figure 6-50: Attaching audio and video clip Once this is done, the audio clip will be attached to the selected video clip. Now, if either one of these clips is selected in the timeline, the other, attached clip will be selected as well and they can then, for example, be moved easily together while their alignment and relative position to each other is maintained. However, because attached clips can only be used in the overwrite mode of the CLIPSTER Edit Tool, once clips are attached in the timeline of the CLIPSTER Edit Tool, the software switches on the overwrite mode automatically. 2 3 4 5 6 7 When working with attached clips in the timeline, you cannot switch to the insert mode anymore. The button to switch between the two different modes appears dimmed and is no longer available. Further information about the insert and overwrite mode can be found in section “The Insert/Overwrite Mode of the Timeline” on page 6-32. A To activate the insert mode of the CLIPSTER software all timeline elements have to be disconnected. I How to Disconnect Attached Clips To sever an attachment of clips or to switch back to the insert mode of the CLIPSTER software you have to disconnect the attached clips: y Select the attached clips or a specific clip of the attachment and call up its context menu (usually, with a right-click of the mouse). 6-51 8 CLIPSTER Edit Tool User Guide y Then use either one of the following menu options: Disconnect ele- Disconnects and severs only the selected clip from ment the attachment. If the attachment comprises several clips in the timeline, i.e. one video clip and several audio clips, the rest of the attachment will be maintained. Disconnect Disconnects and severs the attachment of all elegroup ments in the group where the context menu was invoked. Regardless of the number of timeline elements in the attachment all will be disconnected. Disconnect Disconnects and severs the attachments of all attimeline tached timeline elements in the timeline in one step. After that the attached clip(s) will be severed and disconnected. In case the timeline does not contain other attachments, the button for the insert mode will be available and ready for a selection again. 6-52 The Timeline 6.5 Working with Video Clips The CLIPSTER Edit Tool works with representations of clips in the timeline only. This means that as long as you perform your work on the timeline, the original material on the video hard disks is maintained and never altered. The appearance of the clips in the video track(s) of the timeline can be altered in several ways: You can change the height of the track(s) and the display of the thumbnails. You can also display an unlimited number of video tracks for a vertical editing in the timeline. For more information about all this please refer to section “Changing the Layout of the Timeline Area” on page 6-6. This section describes several features of video clips added to the video track(s) of the timeline of the CLIPSTER Edit Tool as well as how to perform a vertical editing with video clips in the timeline. 1 2 6.5.1 The Clip’s Information The video clips in the video track(s) of the timeline provide several information via their text display. 3 4 5 Figure 6-51: Representation of video clip 7 The following information are provided: top left 6 Usually, the exact inpoint of the clip on the timeline This value as well as its notation depend on the display setting for the timeline (timecode/frame notation, see section “Configuring the Timeline Scale” on page 6-10) and the display type setting of the timeline (see section “Changing the Display Type” on page 6-11). 6-53 8 A I CLIPSTER Edit Tool User Guide top right bottom left bottom right Usually, the exact outpoint of the last frame of the clip on the timeline This value as well as its notation depend on the display setting for the timeline (timecode/frame notation, see section “Configuring the Timeline Scale” on page 6-10) and the display type setting of the timeline (see section “Changing the Display Type” on page 6-11). Name of the clip as it is available in the bin together with its folder path Length/duration of the clip You can receive additional information about the clips via their tooltips which can be customized to your individual needs (see section “Configuring the Tooltips of Clips” on page 6-11 for further information). 6.5.2 The Context Menu of Video Clips The context menu of the video clips (usually invoked with a right-click of the mouse) provides the following menu options and functions that can be used with video clips: Match frame Delete If you want to know the exact position of an individual frame in the source material of the video clip or transfer this image (or the complete image sequence) to another application for further processing, you can select the menu option Match frame. Further information about this feature can be found in section “Matching an Individual Video Frame” on page 6-58. The Match frame menu option can also be found on the context menu of the timeline scale. This menu option deletes the respective clip where the context menu was invoked from the timeline. You may also select the clip and press the [Del] key on you keyboard to delete a clip from the timeline. 6-54 The Timeline Attach These menu options enable you to work with attached clips: Sometimes during your editing work Disconnect eleyou may want to group audio and video clips, for ment example, if they are already perfectly aligned and Disconnect in synchronization. For this the timeline provides group the possibility to attach an audio to a video clip. Further information about how to work with atDisconnect tached clips and how to use these menu options timeline can be found in section “Attaching an Audio Clip to a Video Clip” on page 6-50. Enable tooltip Clips added to the timeline of the CLIPSTER Edit Tool provide various information via tooltips. With this menu option you can activate or deactivate the display of the tooltips when the mouse cursor is placed over a clip in the timeline area. If it is activated, the menu option will show a cross in front. Additional information about the tooltips can be found in section “Configuring the Tooltips of Clips” on page 6-11. Time stretchVideo clips added to the timeline can be time ing… stretched or compressed to speed up or slow down Time stretching the play-out of a clip, for example, for slow or fast motion purposes. Further information about these mode menu options can be found in section “Time Stretching or Compression of Video Clips” on page 6-57. Show properties With this menu option you can call up the timeline properties of the clip where the context menu was invoked. They will be shown instead of the visible audio tracks right below the timeline area. Via the properties you can, for example, adjust zooming and panning or set color/gamma corrections for the respective clip. This is in more detail described in chapter “Timeline Element Properties” on page 7-1. Export to When a clip is present in a video track of the timeApplication line area, you can process its source material with a third party application of your choice either by using the original data directly (destructive export) or by previously copying the material beforehand. Afterwards it will be provided again in the CLIPSTER software for further usage. More information about this can be found in section “Processing the Source Material of a Timeline Element” on page 6-59. 6-55 1 2 3 4 5 6 7 8 A I CLIPSTER Edit Tool User Guide Select all Cut Copy Paste With this menu option all clips in the timeline area can be selected in one step. Further information about how to select clips in the timeline can be found in section “Selecting Clips” on page 6-36. Using these menu options all timeline elements can be cut or copied to the clipboard of the operating system and afterwards pasted again at the location of your choice. Further information about this can be found in section “Cutting, Copying or Pasting Clips” on page 4-22. 6.5.3 Consistencies of Clips During the loading of a project file or the import of a bin (see section “Open…” on page 8-4 and section “Import Bin…” on page 8-24), video clips are checked for inconsistencies: It is tested whether the first and the last frame of each video clip is available on the video hard disks. However, frames missing in-between the first and the last frame are not verified automatically. If a clip is played out where frames are missing, the missing frames will be substituted by the CLIPSTER Edit Tool automatically with a standard image: Figure 6-52: Substitute image for a missing frame Then it is best to check your bin and thus your timeline for inconsistencies more thoroughly with the menu option Check Bin on the Bin menu (see section “Check Bin” on page 8-25). This menu option will provide you with a list of the clips where frames are missing. After that either the whole clip or the missing frames should be replaced or recorded anew. 6-56 The Timeline 6.5.4 Time Stretching or Compression of Video Clips Video clips added to the timeline can be time stretched or compressed in real time with common interpolations (frame/field repetition or skipping of frames/fields). Time stretching or compression allows you to speed up or slow down the play-out of a clip, for instance, for slow/fast motion purposes or to match your project’s pace. For this the respective timeline element can be automatically resized in the timeline, left in its original size (set via the clip’s in- and outpoint) or adjusted to the desired length manually in the timeline. You can configure the time stretching or compression via the menu option Time stretching… on the context menu of a video clip. It will open the following window: 1 Figure 6-53: Time stretching or compression configuration To configure the time stretching or compression use the Factor slider and entry field to the right. When adjusting the slider, the value in the entry field changes accordingly. Values greater than one (1) indicate a compression of the video clip, i.e. its speed will be increased (fast motion). Values less than one (1) mean that the clip gets stretched, i.e. its play-out will be slower (slow motion). You may also enter a value directly in the entry field to the right of the slider. The configured time stretching or compression will be in effect for the clip in the timeline as soon as it is confirmed with the OK button. The button CANCEL closes the window without altering the settings. The Resize Timeline Element check box resizes the clip automatically in the timeline accordingly once the settings for stretching/compression are confirmed. When stretched, the clip will be lengthened in the timeline (outpoint of the clip moves to the right); when compressed, the clip will be shortened (outpoint moves to the left). If the check box is deactivated, the length of the timeline element in the timeline will be preserved, meaning when stretched, the outpoint of the clip will be trimmed back; and when compressed, the possible alteration depends 6-57 2 3 4 5 6 7 8 A I CLIPSTER Edit Tool User Guide on the available tail of this clip (without tail the speed will remain unchanged (speed 1). Clips can be set back to a speed of one (1) easily by deselecting the Resize Timeline Element check box and setting the speed factor to one (1). However, afterwards you may have to trim the outpoint of the clip to its desired length. A time stretching in non-real time via a high-end motion estimated algorithm is currently not available for CLIPSTER. Time stretching or compression can also be directly performed in the timeline. This may be helpful when adjusting clips to a specific length in the timeline, for example, to fit in-between two other clips. For this the Time stretching mode menu option has to be activated (menu option shows a cross in front). Then all alterations to the clip’s in- or outpoint in the timeline (see section “Changing the In- and Outpoints of Clips” on page 6-44) will be a time stretching or compression and the values in the time stretching or compression window will be altered automatically. With this the clip and its in- and outpoint can be easily aligned to other elements in the timeline via the snapping mode of the CLIPSTER software to ensure it provides the correct length in the timeline (in- and outpoint remain constant while the speed is changed). 6.5.5 Matching an Individual Video Frame The matching of an individual video frame is especially useful in case you want to know the exact position of this frame in the source material of the clip or if you want to transfer this image (or the connected image sequence) to another application for further processing. Once the timeline cursor is placed on a specific image of a video clip in the timeline, you can select the menu option Match frame from the context menu of the timeline scale (usually invoked with a right-click of the mouse). The Match frame menu option can also be found on the context menu of a video clip. Figure 6-54: Matching an individual video frame 6-58 The Timeline After this the control area of the CLIPSTER Edit Tool switches to its source-edit mode and the particular frame together with its clip will be made available in the video overlay to the left of this mode: 1 Figure 6-55: The matched frame 2 Then you can easily recognize the exact frame position in its source material via the position field to the right because the scrub bar cursor will be placed accordingly. Additionally, the respective clip used in the timeline will be marked and visible in the bin to facilitate the identification of the source material. 3 Further information about the source-edit mode can be found in section “The Source-Edit Mode” on page 5-15. 5 Afterwards you have the possibility at hand to transfer the selected image (or the complete image sequence) to another application for further processing with the menu option Export to Application on the context menu of the bin clip’s video overlay (see section “Processing the Source Material of a Video Clip” on page 5-22). 6 To switch the control area back to its edit mode use the appropriate button of the control area ( ). 6.5.6 Processing the Source Material of a Timeline Element The CLIPSTER Edit Tool provides two ways to export either the original source material or a copied version of it to a third party application of your choice: You can export video data visible in the source-edit mode of the CLIPSTER Edit Tool, or you can export video data that is available in the timeline to another application. This way you can process the source material of a video clip further and afterwards use it again in the CLIPSTER software without any difficulty. This section describes how to 6-59 4 7 8 A I CLIPSTER Edit Tool User Guide process source material when a video clip was already added to the timeline of the CLIPSTER Edit Tool. The export of source material that is visible in the source-edit mode of the CLIPSTER Edit Tool is described in section “Processing the Source Material of a Video Clip” on page 5-22. When a clip is present in a video track of the timeline area, you can process its source material either by using the original data directly (destructive export) or by previously copying the material beforehand. To do this you have to use the menu option Export to Application on the context menu of a video clip in the timeline of the CLIPSTER Edit Tool. It opens a submenu where you can select other applications than the CLIPSTER software to process your video data. To have an application available in this submenu you have to define and set it first. This can be done with the Configuration Tool of CLIPSTER (group External, see “CLIPSTER Configurations” user guide). Please note that you have to set the appropriate program parameters, if applicable, in the Options entry field as well. Note that when the Destructive export option is enabled in the Configuration Tool, the source data will be directly processed with all specified external applications. If you save the data in such a case with the external application, the source material will be overwritten. Figure 6-56: Accessing an external application 6-60 The Timeline This menu option will export the source material of the clip according to your settings made for this application in the CLIPSTER Configuration Tool. For a detailed description of the settings see “CLIPSTER Configurations” user guide. When a sequence processing is enabled, each frame between a set in- and outpoint of the timeline will be sent to the external application. However, this applies to a single clip only: If the inand outpoint are set outside of the clip where the menu option Export to Application was called, only the image sequence of the clip where the menu option was called will be sent. If a non-destructive export is selected for the external applications, the source material of the clip will be copied to the same path and location where the original material is stored with an incrementing number added to the directory name of the clip (<name of clip’s directory><incrementing number>). After this the copied source material will be opened in the external application where you can process it. In the meantime the clip’s representation in the timeline of the CLIPSTER Edit Tool will be changed to the location of the copied material, i.e. a new bin clip will be added to the bin of the CLIPSTER Edit Tool and the representation of the clip in the video track of the timeline will be changed to its new bin clip and location. As soon as you have processed the material with the other application and saved it, you can use it immediately in CLIPSTER without having overwritten the original source (its original bin clip is still present in the bin). When a destructive export is selected for the external applications, no changes will be applied to the clip’s representation in the CLIPSTER Edit Tool. The source material is sent directly to the external application where it can be processed. Once the changes are saved, the material can be immediately accessed with CLIPSTER. However, due to the destructive export, your original source material on the video hard disk array will be lost. 1 2 3 4 5 6 7 8 6.5.7 Vertical Editing of Video Clips in the Timeline With the CLIPSTER Edit Tool and the timeline area configured to several video tracks you can perform a vertical editing in the timeline. To perform a vertical editing the timeline area has to be configured to contain more than just one video track. This can be performed with the video track size options of the ’Output settings’ window (click on the button SETTINGS in the timeline area, see section “Video and Audio Track Properties” on page 6-7). 6-61 A I CLIPSTER Edit Tool User Guide The approach to work with several video tracks vertically in the timeline is different from the usual one of a horizontal editing in a timeline. Then the various tracks of the timeline form a stack: By placing different or differently edited timeline elements in other video tracks at the same position in the timeline you can change the contents for a play-out at that position easily. With vertical editing you still work with the video track(s) the usual way, i.e. horizontally. But, for instance, in case you want to realize a temporary cutaway or to evaluate the visual outcome of different shots at a particular position in the timeline, simply place the respective timeline elements in another track in the timeline. The higher the track number the more priority is given to the respective track during a play-out. Then, with the help of enabling and disabling the respective tracks (button M, see section “Muting and Locking Tracks” on page 6-34) you can easily determine the best possible solution for your work. Example 1: In the example below the timeline is configured to three video tracks. All three tracks are enabled (not muted), i.e. all tracks will be played out. 02:00 Track 3 04:00 06:00 08:00 10:00 12:00 [10:00] M Clip 2 Track 1 16:00 M Clip 3 Track 2 14:00 [04:00] Clip 4 [04:00] M Clip 1 When a play-out is initiated, the result will be that clip #3 overlays all others below it, i.e. the ones with a lower priority. Play-out result: Clip 1 6-62 Clip 2 [04:00] Clip 3 [10:00] Clip 1 The Timeline Example 2: In the second example the third track is now disabled (muted). 02:00 Track 3 04:00 06:00 08:00 10:00 12:00 [10:00] M Clip 2 Track 1 16:00 M Clip 3 Track 2 14:00 [04:00] Clip 4 [04:00] M Clip 1 When a play-out is initiated, this will lead to an output where clip #3 is not given out at all while the clips #2 and #4 overlay the clip #1 present in the first video track (the one with the lowest priority). 1 Play-out result: Clip 1 Clip 2 [04:00] Clip 4 [04:00] 2 Clip 1 3 The display of the video tracks can be reversed via the Configuration Tool of CLIPSTER (see “CLIPSTER Configurations” user guide for more information). However, this does not affect the play-out priority, i.e. the priority of the video track with the highest number over all others when enabled. 4 CLIPSTER is able to autoconform offline composed projects into different video tracks via the CLIPSTER I/O Tool (see “CLIPSTER I/O Tool” user guide for more information). Thus, with the help of the vertical editing feature of CLIPSTER you can compare different versions of conformed projects easily in the timeline. For an even better control of the conformed master you can add the offline version of the project to a different video track. 6 5 7 8 A I 6-63 CLIPSTER Edit Tool User Guide 6.6 Working with Audio Clips With audio clips it is the same as with video clips: The CLIPSTER Edit Tool works with representations of clips in the timeline only. Throughout your work in the Edit Tool the original material on the video hard disks is maintained and never altered. The timeline area may contain up to 16 audio tracks where you can add audio clips in the desired sequence, set fade-ins and -outs and control the volume of each clip. The number of audio tracks displayed in the CLIPSTER Edit Tool can be set freely (see section “Video and Audio Track Properties” on page 6-7). To get a proper output you have to configure the audio hardware output accordingly (see section “How to Configure the Audio Output” on page 6-14). CLIPSTER supports audio files with multiple mono or stereo channels. If you drag such a clip from the bin to the timeline, the additional channels will be added to the other audio tracks below the selected one. This section describes several features of audio clips added to the audio tracks of the timeline of the CLIPSTER Edit Tool. 6.6.1 The Clip’s Information Audio clips in the audio tracks of the timeline provide several information via their text display. Figure 6-57: Representation of audio clip The following information are provided: top left 6-64 Exact inpoint of clip on the timeline; with the timecode view of the timeline activated, the seconds and frames will be shown as seconds in a decimal number, i.e. with milliseconds; when the frame view is activated, the inpoint will be displayed in milliseconds only The Timeline top right bottom left bottom right Exact outpoint of the clip on the timeline (minus one sample); with the timecode view of the timeline activated, the seconds and frames will be shown as seconds in a decimal number, i.e. with milliseconds; when the frame view is activated, the outpoint will be displayed in milliseconds only Name of the clip as it is available in the bin together with its folder path; in curly brackets the audio channels (streams) of the clip indicating its audio mode, e.g. 0-1 meaning a stereo stream of channel 0 and 1, or 0-0 meaning a mono stream of channel 0 Length/duration of the clip The audio mode of the clip can be changed in its clip properties (bin). For this the clip must not be present in the timeline of the Edit Tool. With the display type set to File number, the in- and outpoint information of the clips will provide the in- and outpoint with regard to the single audio file only (in milliseconds), i.e. untrimmed each audio clip in the timeline will begin with zero and end with its total duration (see also section “Changing the Display Type” on page 6-11). You can receive additional information about the clips via their tooltips which can be customized to your needs (see section “Configuring the Tooltips of Clips” on page 6-11 for further information). 1 2 3 4 5 6 6.6.2 The Context Menu of Audio Clips The context menu of the audio clips (usually invoked with a right-click of the mouse) provides the following menu options and functions that can be used with audio clips: Remove control With this menu option you can delete a volume point control point that was set on the volume control line (see section “Volume Control” on page 6-66). Delete This menu option deletes the respective clip where the context menu was invoked from the timeline. You may also select the clip and press the [Del] key on you keyboard to delete a clip from the timeline. 6-65 7 8 A I CLIPSTER Edit Tool User Guide Attach These menu options enable you to work with atDisconnect ele- tached clips: Sometimes during your editing work you may want to group audio and video clips, for ment example, if they are already perfectly aligned and Disconnect in synchronization. For this the timeline provides group the possibility to attach an audio to a video clip. Further information about how to work with atDisconnect tached clips and how to use these menu options timeline can be found in section “Attaching an Audio Clip to a Video Clip” on page 6-50. Enable tooltip Clips added to the timeline of the CLIPSTER Edit Tool provide various information via tooltips. With this menu option you can activate or deactivate the display of the tooltips when the mouse cursor is placed over a clip in the timeline area. If it is activated, the menu option will show a cross in front. Additional information about the tooltips can be found in section “Configuring the Tooltips of Clips” on page 6-11. Select all With this menu option all clips in the timeline area can be selected in one step. Further information about how to select clips in the timeline can be found in section “Selecting Clips” on page 6-36. Cut Using these menu options all timeline elements can be cut or copied to the clipboard of the operating Copy system and afterwards pasted again at the location Paste of your choice. Further information about this can be found in section “Cutting, Copying or Pasting Clips” on page 4-22. 6.6.3 Volume Control The button VOLUME is important for audio clips. You can find it at the bottom of the timeline area to the left of the sliders to change the timeline’s view. This button displays or hides the volume control lines of the audio clips. With the volume control lines you can change the volume for each clip separately. If the button VOLUME is in its active state, the volume control lines are visible. 6-66 The Timeline volume control line 100% level line control point Figure 6-58: Volume control of audio After dragging an audio clip to one of the audio tracks from the bin, the whole volume control line is set to 100% (as shown in figure 6-57 on page 6-64). In this state there may be two volume control points available, one at the beginning of the clip and one at its end. Whether the start and end control points are available depends on whether the clip is trimmed (in- and/or outpoint adjusted). To tune the audio volume up or down you have to either use the already available volume control points or create new ones. To create a new volume control point perform the following: y Move the mouse cursor horizontally on the volume control line to the location where the control point should be added. As soon as you can add a control point, the mouse cursor changes to a cross. y Then click with the mouse. 1 2 3 This will create a control point which can be moved in every direction on the audio clip. 4 The control points react to certain elements in the video and audio tracks of the timeline (snapping mode of the CLIPSTER Edit Tool) to allow for an automated positioning. You can deactivate the snapping mode and activate a fine tuning mode by pressing the [Shift] key. Further information about the snapping mode can be found in section “Moving Clips within the Timeline” on page 6-35. 5 To delete a control point select from its context menu the menu option Remove control point (see also section “The Context Menu of Audio Clips” on page 6-65). 8 When you move the control point up or down, you can turn up or down the volume of the respective clip. If you want to create audio peaks or fade-in or -out audio, you have to create more than one control point and set them accordingly. There is no limit in the total number of control points and new ones can be created as described above. As an example, the following figure shows an audio project with control points set to create fades: 6-67 6 7 A I CLIPSTER Edit Tool User Guide Figure 6-59: Fades achieved with the CLIPSTER Edit Tool To control the setting of a control point the CLIPSTER Edit Tool shows you its current volume level in decibel via a tooltip. Simply move the mouse cursor over a control point to view its setting: Figure 6-60: Decibel setting of control point The decibel scale of the CLIPSTER Edit Tool is as follows: Decibel Indicator Loudness (in %) -12 dB 25% -6 dB 50% 0.0 dB 100% 6 dB 200% 12 dB 400% While a totally decreased control point means that audio is muted, a fully increased one does not necessarily mean that audio is set to 200%. You can move a control point beyond the limits of the audio clip which will increase the volume over 200%. This will be indicated then by a shifted 100% level line: it is then located in the lower half of the audio clip. 6.6.4 Waveform Display With the button WAVE you can switch on or off the waveform display of the audio clips in the timeline of the CLIPSTER Edit Tool. You can find it at the bottom of the timeline area to the left of the sliders that change the timeline’s view, directly to the right of the button VOLUME. A waveform is a graphical representation of an audio signal and the WAVE button displays or hides the wave forms of the audio clips: 6-68 The Timeline Figure 6-61: Audio waveforms For each channel available in the respective audio clip one waveform will be displayed, i.e. a mono clip provides one waveform only whereas a stereo clip shows two waveforms, one for each channel. The appearance of the waveforms can be configured to your liking with the Configuration Tool of CLIPSTER (see “CLIPSTER Configurations” user guide). 1 2 3 4 5 6 7 8 A I 6-69 CLIPSTER Edit Tool User Guide 6-70 Timeline Element Properties 7 Timeline element properties are provided for video clips as well as transitions. They can be used to determine the appearance of the respective element in the timeline further. While with the properties of a transition you can, for example, set the type of wipe used for the transition, with the ones for a video clip you can add effects operators to the clip. The effects operators of video clips provide you with additional editing features for your video processing tasks. Depending on the overall configuration of the CLIPSTER video system and the optional features installed, there may be numerous operators available that enhance the editing functionality of CLIPSTER. This chapter describes the timeline element properties in detail. First, it will be explained how to access the properties, followed by an explanation of the items that are available in the properties area for all timeline elements. After that it is described how to close the area of the timeline element properties to return to the view of the audio tracks again. The chapter will be concluded with a description of the timeline element properties for each timeline element in detail. Following the section dealing with the properties of video clips you can find, each in a section of its own, the explanation of all available effects operators. 1 2 3 4 5 6 7 8 A I 7-1 CLIPSTER Edit Tool User Guide 7.1 Accessing the Timeline Element Properties The timeline element properties can be accessed easily in the CLIPSTER Edit Tool. They will be shown instead of the visible audio tracks right below the timeline area in an area of their own. To make this area visible perform the following: For the following at least one video clip has to be present in the timeline (see section “Adding Clips to the Timeline” on page 6-2). y Call up the context menu of a timeline element present in the video track of the timeline area (usually with a right-click of the mouse). y Then select the menu option Show properties. Alternatively, you can double-click the timeline element in the timeline directly to call up the properties. The properties area will be displayed right below the timeline area instead of the audio tracks. It will show you immediately the properties of the selected element where the context menu was invoked: Figure 7-1: Video clip properties With the timeline element properties area visible in the user interface, you can display the properties of every timeline element as soon as it is selected in the video track. Thus fast editing operations can be performed easily in the CLIPSTER Edit Tool without laboriously calling the properties of each element again. To view changes to an effect with the overlay of the control area immediately make sure that the timeline cursor is positioned on the clip where the effect was added. 7-2 Timeline Element Properties 7.2 General Items of the Properties Area This section explains the items that are available in the properties area for all timeline elements. Depending on the type of element selected from the timeline not all items may be available. If they are dimmed, they cannot be used in conjunction with this timeline element. Once the timeline element properties are visible beneath the timeline, you can find to the left side the following elements: Figure 7-2: General items of the properties area If available and not dimmed, they can be used together with this timeline element. In detail they perform the following: With the Dur field you can change the length of the selected timeline element frame accurately. Simply type in the desired length (duration) of the timeline element and confirm your entry with the [Enter] key. After this the outpoint of the selected element in the timeline will be altered and it will take on the adjusted length. Whether the material succeeding the timeline element in the timeline will be preserved and moved accordingly depends on the state of the insert/overwrite mode of the CLIPSTER Edit Tool (see section “The Insert/Overwrite Mode of the Timeline” on page 6-32). Further information about timecode/frame number entry fields can be found in section “Controls” on page 5-11. Of course, alternatively, you can also adjust the length of an element in the timeline directly via its in- and/or outpoint (see section “Changing the In- and Outpoints of Clips” on page 6-44). 7-3 1 2 3 4 5 6 7 8 A I CLIPSTER Edit Tool User Guide This button applies the settings of the currently selected timeline element or, with video clips, of the currently selected and displayed effects operator to all elements of the same type that precede it in this track of the timeline. The button MODIFY AFTER applies the settings of the currently selected timeline element or, with video clips, of the currently selected and displayed effects operator to all elements of the same type that succeed it in this track of the timeline. The button MODIFY ALL applies the settings of the currently selected timeline element or, with video clips, of the currently selected and displayed effects operator to all elements of the same type in this track of the timeline. With the RESET button you can restore the default settings of the currently selected timeline element or, with video clips, of the currently selected and displayed effects operator with a single click. Effect settings for video clips can also be applied to individual clips by using preset effects (see section “Creating and Using Preset Effects” on page 4-29). 7-4 Timeline Element Properties 7.3 Changing Values of Sliders and Entry Fields Almost all operators provide sliders as well as entry fields to adjust their possibilities. You can adjust their values and settings in several ways: 1. 2. 3. 4. Select a slider with the mouse and move it to the left or right (up or down) to the desired settings. Use the scroll wheel of your mouse after positioning the mouse cursor over a slider to step up or down the value. Enter in an entry field the desired setting and then press [Enter] on your keyboard. Place the mouse cursor over an entry field and use the scroll wheel of your mouse to step up or down the value. In most of the above mentioned cases you can in- or decrease the stepping value that will be used for the adjustments by pressing the [Ctrl] key to increase or the [Shift] key to decrease the stepping value. Furthermore, with a double-click of the mouse on a slider field you can on most sliders reset its setting to its default value. 1 2 3 7.4 Closing the Timeline Element Properties The timeline element properties can be closed the same way they are called. After this the view of the audio tracks will be restored. To close the timeline properties area perform the following: y With the timeline elements properties area visible below the timeline area call up the context menu of a timeline element present in the video track of the timeline area (usually with a right-click of the mouse). 4 5 6 7 y Then select the menu option Show properties. Alternatively, you can double-click a timeline element in the timeline directly to close the properties. This will close the properties area and afterwards the audio tracks will be visible again in the user interface of the CLIPSTER Edit Tool. 8 A I 7-5 CLIPSTER Edit Tool User Guide 7.5 Properties of a Transition As soon as a transition is selected in the timeline, its properties are displayed in the timeline element properties area right below the timeline area. If the properties area is not visible in the user interface of the CLIPSTER Edit Tool, you have to display it first (see section “Accessing the Timeline Element Properties” on page 7-2). By default a transition is set to one second length, provided that enough head or tail are available during the setting procedure, and as a wipe Crossfade is selected. This can be changed via the properties of a transition easily: Figure 7-3: Transition properties In the properties of the transition you can select another wipe for the transition than the default one from the Transition type list box. The following lists the transitions that are currently implemented. The numbers indicate the SMPTE number which are provided in the Transition type list box as well: The graphics show the effects of the respective wipe and, if not reversed, the transition occurs towards the (increasing) white area. 7-6 Timeline Element Properties Crossfade/ Dissolve 0 1 2 3 4 5 6 21 22 23 24 25 26 41 42 61 62 63 64 101 102 103 104 105 106 119 122 123 124 125 201 202 203 204 205 206 7 1 207 2 211 212 213 214 3 221 222 224 225 226 231 232 233 234 235 241 242 243 244 4 5 236 6 7 Random 251 252 253 254 409 Figure 7-4: SMPTE wipes of CLIPSTER 8 A I 7-7 CLIPSTER Edit Tool User Guide After selecting one of the available wipes you have further possibilities at hand to adjust the transition: Item Description Softness Use the Softness slider and the percentage value to its right to adjust the softness (feathering) of the wipe. Then the edges of the emerging image appear softer so that they blend into the receding image with less contrast. With the slider you can set the softness to values between 0 and 100%. However, with the percentage value to the right of the slider you can select even greater values than 100%: Either enter the softness (in percent) manually or use the controls to the right of the entry field to step the value up or down until it is set as desired. Start The Start entry field indicates in percent the starting point of the transition. If adjusted, the operator will begin the transition at a later point of its phases to blend into the receding image. If this value is greater than the value set in the End entry field, the transition effect will be reversed, i.e. a change will appear towards the (increasing) black area (see graphics in figure 7-4 on page 7-7). This button transfers the value set in the End entry field to the Start entry field (from right to left). This button exchanges the values between the End and Start entry fields. The value of the End entry field will be transferred to the Start entry field and vice versa. With this button you can transfer the value set in the Start entry field to the End entry field (from left to right). End The End entry field indicates in percent the ending point of the transition. If adjusted, the operator will conclude the transition at an earlier point of its phases to blend into the receding image. If this value is less than the value set in the Start entry field, the transition effect will be reversed, i.e. a change will appear towards the (increasing) black area (see graphics in figure 7-4 on page 7-7). As soon as an item of the transition properties is altered its effect is immediately applied to the selected transition between the two clips. Once the transition properties are set, you can, for example, review the transition and evaluate its effect easily with the button REVIEW of the controls (see section “Controls” on page 5-11). 7-8 Timeline Element Properties 7.6 Properties of a Video Clip Every video clip added to the timeline provides timeline element properties which offer you additional editing features for your work. These editing features are available in the form of effects operators. Depending on the overall configuration of the CLIPSTER video system and the optional features installed, there may be numerous operators available that enhance the editing functionality of CLIPSTER. These operators can be programmed as plug-ins by anyone who wants to have special editing operators for his work via the freely available CLIPSTER Software Development Kit. If you know how to develop software via C++ and you want to write special editing operators of your own, you can receive the CLIPSTER Software Development Kit and further information about this from the DVS service department. Once the operators are installed with the special and easy to handle plug-in interface of CLIPSTER, they can be accessed in the effects pane the same way as the already available operators (see section “Effects” on page 4-28). As a developer of CLIPSTER operators itself, DVS offers for CLIPSTER optionally available operators as well as already included ones in every CLIPSTER software delivery (default installment). The operators offered by DVS are as follows: Effects Operator Installment Description 1st Color Correction default This operator provides various controls to perform a primary color/gamma correction to the clips in the timeline. Furthermore, you can assign a static look-up table (LUT) to the clips and thus perform a color and/or gamma correction with a single file. If you have purchased this feature, a vector-based secondary color correction will be available in the CLIPSTER software. It allows you to color correct your clip with several definable color vectors. The flip/flop operator enables you to mirror the video image vertically and/or horizontally. 2nd Color Correction Flip/Flop optional default 7-9 1 2 3 4 5 6 7 8 A I CLIPSTER Edit Tool User Guide Effects Operator Installment Description Zoom + Pan default DeInterlace default This operator allows, for example, to set zooming and/or panning for the video clip in the timeline. It is by default available for all clips in the timeline. The DeInterlace operator uses either line based algorithms or motion estimation to deinterlace your interlaced material. With it you can render a clip from an interlaced image format to a progressive one. Usually, the operators are applied to single clips on the timeline only but their settings can be transferred to other clips or areas of the timeline easily (see section “General Items of the Properties Area” on page 7-3). This section explains in detail the possibilities when dealing with the properties of a video clip. The operators offered by DVS and available for CLIPSTER will be described in detail in the sections following this one. Some of the optionally available operators of the CLIPSTER software were developed by third parties. If you have purchased these with your CLIPSTER, a description of them will be provided via an extra documentation which will be included in the delivery of CLIPSTER. 7.6.1 Adding Effects As soon as a video clip is selected in the timeline, its properties are displayed in the timeline element properties area right below the timeline area. Then the clip is ready to receive an effects operator. If the properties area is not visible in the user interface of the CLIPSTER Edit Tool, you have to display it first (see section “Accessing the Timeline Element Properties” on page 7-2). To the left of the timeline element properties area you can find the Effects list of the selected clip. It contains a list of all effects operators that are currently applied to the clip: 7-10 Timeline Element Properties Figure 7-5: Effects list of a video clip The effects operator ’Zoom + Pan’ is by default available for all video clips in the timeline and thus is already available in the effects list of the timeline element properties. However, the same effect with different settings as well as additional effects can be applied to the clip. To add an effect to a clip in the timeline perform the following: y If appropriate, activate the tab Effects in the tool area of the CLIPSTER Edit Tool (see section “Effects” on page 4-28 for further information about this tab). y Select from one of the folders the respective effects operator that you want to apply and drag and drop it to the Effects list of the timeline element properties: 1 2 3 4 5 6 7 8 A I Figure 7-6: Drag and drop of effect 7-11 CLIPSTER Edit Tool User Guide This will apply the selected effect to the clip whose properties are displayed in the area of the timeline element properties. Its settings controls will be made available in the settings pane to the right where you can then perform the desired adjustments (see section “Altering Effect Settings” on page 7-12). Some effects are not real-time capable. Prior to a play-out their application to a clip in the timeline has to be rendered (see section “Prerendering of Timeline Elements” on page 6-42). To delete an applied effect from the effects list of the clip in the timeline you can select the respective effect and press the key [Del] on your keyboard. 7.6.2 Altering Effect Settings With the timeline element properties area you can set the properties of a video clip via the available effects operators. The effects added to a video clip in the timeline can be accessed easily with the effects list to the left: effects list settings pane Figure 7-7: Video clip properties Simply select an effect from the effects list and its settings are immediately displayed in the settings pane to the right of the list. Then they can be altered according to your liking and the changes are directly applied to the clip in the timeline. The individual settings possibilities of the effects operators developed by DVS are explained in the later sections of this chapter. For a description of operators developed by third parties please refer to their respective documentation. To view changes to the effects with the overlay of the control area immediately make sure that the timeline cursor is positioned on the clip currently selected in the timeline. 7-12 Timeline Element Properties With the cross in front of the effects operators available in the effects list you can enable or disable an effect. If the effect provides a cross in front, it is enabled; if it does not, it is disabled. Thus you can easily evaluate the outcome of an individual effect by comparing it with the original image or other applied effects. enabled effect disabled effect Figure 7-8: Enabling or disabling effects of a video clip If you need an operator to be applied to a limited range of frames of a clip only, you have to edit the clip with hard cuts beforehand because the applied effects are valid always for a whole timeline clip. Some operators may not be real-time capable. Clips modified with such an operator will automatically be subject for a prerendering (see section “Prerendering of Timeline Elements” on page 6-42). 1 2 3 The sequence of all added effects to a clip that are listed in the effects list is important as well. They are applied top to bottom, i.e. the effect at the top of the list will be applied first to the clip followed successively by the rest of the added effects. This may be especially important when applying the same effect type several times, because, for instance, in case of a color correction, the bottom color correction will be applied to the colors corrected by the top color correction(s). You can change the sequence of the effects in the effects list easily via drag-and-drop. Simply select one effect and drag it to the desired position within the list. 4 An effect can be deleted from the effects list of a clip the same way you delete a clip from the timeline. Just select the effect from the effects list in the timeline element properties and press the key [Del] on your keyboard. 8 A Alternatively you can use the menu option Delete on the context menu of an effect in the effects list. I To apply the same effect settings to other clips in the timeline you can either use the general items to the left of the timeline element properties area (see section “General Items of the Properties Area” on page 7-3) or use preset effects as described in section “Effects” on 7-13 5 6 7 CLIPSTER Edit Tool User Guide page 4-28 and section “Using Preset Effects in the Properties Area” on page 7-14. When transferring settings to other clips in the timeline (e.g. via the ’modify’ buttons), only the settings of the currently selected operator are copied. In case you want to apply the settings of another operator to clips in the timeline, you have to select it in the effects list and perform the same procedure once more. 7.6.3 Using Preset Effects in the Properties Area To apply the same effect settings of one clip to another the adjusted effect’s settings in the timeline element properties can be created as an independent effect easily. Afterwards they can be applied to other clips on the timeline without any problem. To create such a preset effect as well as apply it to a selected clip in the timeline you may use the context menu of an effect in the effects list. Further information about preset effects and, for example, other ways to create and apply them as well as how to use them for several projects, can be found in section “Effects” on page 4-28. Figure 7-9: Context menu of the effects list The context menu of an effects operator in the effects list provides the following menu options: Delete This menu option deletes the respective effect where the context menu was invoked from the effects list. After this its effect is removed from the clip in the timeline. You may also select the effects operator and press the [Del] key on you keyboard to delete it from the list. 7-14 Timeline Element Properties Load Preset Save Preset The Load Preset menu option enables you to load the settings of a preset effect to the respective effects operator. After the selection of this menu option a dialog window opens where you have to select the wanted preset effect from a combo box. Once this is confirmed with the OK button, the settings of the preset effect will be applied to the selected effects operator. To use this menu option there must be a preset effect already available in the effects area. This menu option creates a preset effect of the effect where the context menu was invoked. After its activation a dialog window opens where you have to enter a name for the preset effect. Once this is confirmed with the OK button, the preset effect will be created as a ’subeffect’ under the respective effect in the tool area’s effects pane. Then it can be used easily to apply the same effect setting over and over again for different clips in the timeline, for example, with the Load Preset menu option (see above). 1 2 3 4 5 6 7 8 A I 7-15 CLIPSTER Edit Tool User Guide 7.7 The Operator ’Zoom + Pan’ The operator ’Zoom + Pan’ allows to zoom, pan and rotate as well as to sharpen or blur the contents of the video clip in the timeline. It is by default available and active for all clips in the timeline and thus the first operator visible in the timeline element properties area after it has been accessed. Figure 7-10: Zoom and pan operator This section describes in detail the settings that this operator provides. 7.7.1 The Items for Zooming With the sliders for width and height you can adjust the zooming. Simply pull the sliders to the left to zoom out of the clip or to the right to zoom in. Figure 7-11: The items for zooming 7-16 Timeline Element Properties Additionally, you can enter either the zoom factor or the pixel size that the original frames should provide in the respective entry fields to the right of the sliders manually. Slider Width / Height Slider Movement Result Factor Range left zoom out <1 right zoom in >1 With the check box Lock activated, the original aspect ratio (the relation of width (x) and height (y) of the video format) can be preserved. If enabled, the images will neither get stretched nor compressed and the remaining value will adjust itself automatically. The way a zooming out of the video clip is performed can be influenced with the combo box Filter. Its settings are explained in section “The Advanced Settings” on page 7-18. 1 2 7.7.2 The Items for Panning To achieve a panning for the currently selected clip two sliders are at your disposal. 3 4 Figure 7-12: The items for panning With them you can move, for instance, in a zoomed clip to the part of the clip (image) that should be displayed during a play-out. For example, if you move the X slider to the left, the image will move to the left; and if you move the Y slider to the left, it moves up: Slider Slider Movement Image Movement Factor and Pixel Range 5 6 7 8 A left negative right positive I X 7-17 CLIPSTER Edit Tool User Guide Slider Slider Movement Image Movement Factor and Pixel Range left negative right positive Y As already indicated in the table above to the right of the sliders you can find entry fields where you can specify either the image movement factor or the movement in pixels manually. Simply enter the respective value with the appropriate sign as specified in the table to pan the image. The factor and pixel range entries have to be set in dependence on the settings made for zooming. 7.7.3 The Advanced Settings Below the items for panning you can find a combo box to determine the filter used for zooming as well as two sliders to set the rotation and sharpness. Figure 7-13: The advanced settings items The combo box Filter is connected to the sliders for sharpness (setting Aperture) and zooming. It determines the algorithm that will be used to change the video image content. The following settings are available on the list of the combo box: Filter Classic (real time) Meaning This filter uses an algorithm without filtering and is ideal when working with light scaling factors only, because it results in very sharp pictures. If this filter is selected, all alterations will be performed in real time. When the ’Classic’ filter is used, changes to the sharpness of the images have no effect. 7-18 Timeline Element Properties Filter Meaning Adaptive Filter (real time) The ’Adaptive Filter’ is the default setting for the ’Zoom + Pan’ operator. It provides an optimized filtering for every scaling factor which will result in high-end quality pictures without any artefacts. This filter is real-time capable, i.e. all changes to the sharpness or a zooming can be played out immediately. Software Filter (rendering) With this setting the best possible filter is selected. It provides a software based sophisticated algorithm for all settings on the operator ’Zoom + Pan’. However, if this filter is used, the clip has to be prerendered prior to a play-out (see section “Prerendering of Timeline Elements” on page 6-42). With the Aperture items to the right of the Filter combo box you can sharpen or blur the image. The slider and its entry field to the right find their main usage when Moiré effects occur in your images. Moiré effects are interferences in your video output signal usually caused by fine black-and-white image details in your video clip such as striped or checked patterns. If such interferences in your output occur, use the slider and pull it to the left or right until the jittering or other interferences disappear. Slider Aperture Slider Position Result Factor or Factor Range left blur <1 middle original image 0 right sharpen >1 1 2 3 4 5 6 7 To use the Aperture slider the combo box Filter has to be set to the ’Adaptive Filter’ or ’Software Filter’. With the Rotation slider and its entry field at the bottom of the settings pane you can rotate the clip full circle (±180°). By dragging the slider to the left or entering a negative value in the entry field you can rotate the 8 A I 7-19 CLIPSTER Edit Tool User Guide image counter-clockwise and by dragging the slider to the right or entering positive values you can rotate the image clockwise. Slider Slider Movement Rotation Entry Field Values left negative right positive Rotation If a clip is rotated, the clip has to be prerendered prior to a playout (see section “Prerendering of Timeline Elements” on page 6-42). 7-20 Timeline Element Properties 7.8 The Operator ’Flip Flop’ The flip/flop operator enables you to mirror the video image vertically and/or horizontally. 1 Figure 7-14: Flip/flop operator 3 The following settings are available on the flip/flop operator: Setting Flip Flop 2 Meaning 4 When this check box is enabled the clip’s images will be flipped in the horizontal direction, i.e. the image is mirrored along the vertical axis. Activating the Flop check box will mirror the images along the horizontal axis thereby turning the pictures upside down. If the flip/flop operator is used on a clip, it has to be prerendered prior to a play-out (see section “Prerendering of Timeline Elements” on page 6-42). 5 6 7 8 A I 7-21 CLIPSTER Edit Tool User Guide 7.9 The Operator ’1st Color Correction’ The operator ’1st Color Correction’ can be used to perform a primary color and/or gamma correction on the currently selected clip in the timeline. It provides a user interface where you can load a static LUT as well as several sliders for a more immediate control: Figure 7-15: 1st color correction operator The operator for the primary color correction provides for most settings a slider as well as an entry field. This section describes in detail the settings provided by the ’1st Color Correction’ operator. 7.9.1 Static LUT With the operator ’1st Color Correction’ you can assign a static look-up table (LUT) to the currently selected clip to perform a color and/or gamma correction. With this operator only one-dimensional look-up tables (1D LUT) can be applied. 3D LUTs can be loaded and applied to the timeline via the video format settings (optional feature, see section “Loading and Applying a 3D LUT File” on page 6-18) Figure 7-16: The area for a static LUT 7-22 Timeline Element Properties In the area Static LUT you can find at its top a list box that will contain the LUT files in the order they were selected. If the list box contains more than one LUT, the effects of all LUT files are combined to color correct the images of the clip. Below the list box three buttons are available. With the button + you can load a LUT. For this select in the opening dialog window the directory path and file name of the look-up table. After this confirm your selection with the button OPEN. This will load the selected LUT file and its name and path will be entered in the list box above. File extension: *.lut Look-up table The selected file will then be valid for the currently selected clip and a color and/or gamma correction will be performed accordingly. By repeating this action you can select and load more than one LUT file and their effects will be combined. Several sample LUT files are delivered with CLIPSTER. They can be found in the directory lut of the CLIPSTER software’s installation path (default: C:\Program Files\DVS\Clipster\lut). 1 With the button - you can delete an already applied LUT from the list box. Simply select an LUT file entry from the list box and press this button to delete it. If you click this button without selecting an LUT file from the list box first, the last loaded LUT will be deleted. 3 2 If more than one LUT file is loaded, the button SAVE will combine their color correction settings and create a new LUT file from the already set ones. The selection of this button opens a standard dialog window to save a file. There you have to specify the storage path and file name of the new LUT file. Once you confirm your settings with the button SAVE, the file will be created. After that you can use this single LUT file instead of several ones to color correct video clips. 4 Once finished with the loading of a static look-up table, you can perform further adjustments to the appearance of the clip via the controls to the right of the primary color correction. 7 For more details as well as a specification on 1D LUT files please refer to section “1D LUT File Syntax” on page A-10. 5 6 8 A I 7.9.2 Master/Luma/Chroma With the Master, Luma and Chroma items you can adjust the luminance as well as color settings: 7-23 CLIPSTER Edit Tool User Guide Figure 7-17: The area for master, luma and chroma With the Master items you can adjust luminance relevant settings, such as gamma or brightness: Contrast Gamma Brightness With the contrast items you can set the contrast of the clip’s images. An increase of the contrast setting will push the image colors more towards their full color, whereas a decrease will adjust the colors more towards a tone of grey. You can adjust the settings between -100 (no contrast) and +100 (maximum contrast). Gamma adjusts the mid-tones of an image. Lowering the value will darken the mid-tones, bringing the image closer to black. Raising the value will lighten the mid-tones while bringing the image closer to white. Sometimes this setting can be used to make details visible that are usually hidden in shadows or highlights. The settings range is between 0.1 and 3 where 1 represents the unchanged image. The brightness setting adjusts the luminance of the image and indicates the bright- and darkness of the image colors. It is measured between -100 (black) and +100 (white). The items of the group Luma allow you to adjust the white or black point of the clip’s images: High 7-24 Adjusts the brighter parts of the clip, i.e. the gain or white point. By using this setting only the luminance changes, the chroma settings remain as they were. Values range from -100 to +100. Timeline Element Properties Low Adjusts the darker parts of the clip, i.e. the lift or black point. By using this setting only the luminance changes, the chroma settings remain as they were. Values range from -100 to +100. With the Chroma items you can adjust color related settings, such as the hue: Hue Saturation The hue setting moves the colors of the images around the color wheel in the HSL color space (±180°). It is recommended to use this setting lightly for small corrections only: Adjustments greater than ±10 usually produce dramatic color changes. A color’s saturation is its intensity. A higher saturation will make the color to appear richer, while a lower saturation makes it look paler, or in other words the saturation is the proportion of grey in relation to the color’s hue. This setting can be set between -100 (grey) and +100 (full saturation). 1 2 7.9.3 Global The Global items provide you with sliders for each color value (R, G and B) as well as a master slider to adjust them all at once. 3 4 5 6 7 8 A Figure 7-18: The global color settings Use the sliders R, G or B to step up or down the color values of the image for the respective color component (red, green or blue). With the master slider RGB to the left you can set the settings for all three color components at once, even after already adjusting individual color components. 7-25 I CLIPSTER Edit Tool User Guide The check box Hold Luma allows you to hold the luminance level of the clip while adjusting a single color component. Usually, while adjusting a color component, the luminance of the clip is changed as well, i.e. changes occur in the Brightness setting, too. When this check box is activated during the adjustment of a color component, e.g. G, instead of adjusting the brightness parameter, the luminance of the image is set via the remaining two values (R and B) which will be set according to your changes while the luminance level is preserved. 7.9.4 Lift/Gamma/Gain To the right of the Global items you can find the Lift, Gamma and Gain items where you can adjust the individual color components in more detail. This area provides the same sliders as the previously described ones but for further accuracy they are split into the three contrast shades: lift, gamma and gain. Figure 7-19: The detailed color settings Use the sliders the same way as described for the global color settings. Then you can set the values for each color component of the brighter, average and darker parts of an image separately, for example, by altering the brightest parts of the image (highlights) while preserving the average and darkest parts (shadows). Lift Gamma Gain 7-26 Adjusts the darker parts of the clip, i.e. the lift or black point. Values range from -100 to +100. Adjusts the average parts of the clip, i.e. the gamma or mid-tones. Values range from 0.1 to 3. Adjusts the brighter parts of the clip, i.e. the gain or white point. Values range from -100 to +100. Timeline Element Properties 7.10 The Operator ’2nd Color Correction’ The ’2nd Color Correction’ operator is an optionally available feature of the CLIPSTER software. If you have received this option, you will be able to adjust one color value in a video clip without affecting all other colors available. This type of color correction is often referred to as selective or secondary color correction. The secondary color correction can be used, for example, to change the color of a shirt, a car, etc. or to intensify those colors without influencing the rest of the clip. It works similar to the blue screen effect in film and television where the blue of the background is keyed and replaced by another background image. However, instead of replacing the selected color with another image you can perform a color correction on it with the secondary color correction. The operator ’2nd Color Correction’ provides a user interface where you have several color vectors and color wheels at your disposal: 1 2 3 4 Figure 7-20: 2nd color correction operator This section explains in detail the usage and the items of the secondary color correction. 5 6 7 8 7.10.1 Usage of the Secondary Color Correction When applying the secondary color correction to a video clip, you can adjust one color value or color range in the images of this clip without affecting any other colors. The following provides information on the steps necessary to use the secondary color correction of CLIPSTER. Selection of a Color Vector First, when using the secondary color correction, you have to select a color vector from the provided list to the left (color vector list). It will afterwards hold your data of the selected color or color range as well as the information about the performed color correction. 7-27 A I CLIPSTER Edit Tool User Guide The CLIPSTER software provides overall seven predefined color vectors: One that has all colors selected and six others that provide each a different color by default (red, green, blue, yellow, cyan and magenta). Tolerances and softness are also predefined in these vectors. When applying a secondary color correction, in many cases the usage of one of these six predefined color vectors will be suffice. Nevertheless, each of the provided vectors can be used and adapted to define your color or color range, and every one may hold a different color as well as a unique color correction. Simply select one of the color vectors from the color vector list and alter its settings in the settings pane with the color mask, color correction and balance items. Further information about the color vectors and the color vector list can be found in section “Color Vector List” on page 7-30. Defining a Color Mask After selecting a color vector from the vector list you have to define the alpha mask for your clip, i.e. the color vector that should undergo a color correction. For this you have to position the timeline cursor of CLIPSTER on an appropriate image in your video clip that you want to color correct. The image should clearly show the color that you want to change or correct. The preview window and the pipette of the secondary color correction are the easiest way to select a color vector. They can be activated with the button PIPETTE. The window will show you the frame currently marked by the timeline cursor, and with its pipette you will be able to select the desired color(s). pipette Figure 7-21: Preview window with an example image To facilitate the selection of a color vector, the view of this window can be switched between a display of the source image (with applied color 7-28 Timeline Element Properties correction if already set), a display of the alpha channel only and a view of the alpha channel plus the source image. Figure 7-22: Alpha channel view of the selected color vector In the alpha channel view of the preview window the black parts of the image will not be affected while all areas and pixels displayed in white will be color corrected. The set color vector will be graphically shown in the color wheel to the left of the color mask area. Although the preview window and the use of the pipette is the easiest way to determine a color vector, it can also be adjusted with the color/grey-scale bars and the entry fields to the right as well as the controls at the bottom of the color mask area. Further information about the color mask area with the preview window and all other items and controls can be found in section “The Color Mask Area” on page 7-31. Once everything is set correctly, you can change or correct the selected color vector. Color Correction After the color vector is set and determined you can start to color correct it. You can either alter the hue of the chosen color(s) or other properties such as brightness or saturation. In other words, to correct a color vector all settings of a primary color correction are at your disposal. For this you have to use the settings items and color wheel to the right of the secondary color correction properties (color correction and balance area). The applied color correction will be shown in the preview window in its source view as well as on the video overlay and the outputs of the CLIPSTER video system: 7-29 1 2 3 4 5 6 7 8 A I CLIPSTER Edit Tool User Guide Figure 7-23: Color corrected example image Once the color alterations are set as desired, the procedure to perform a secondary color correction is finished. The changes are immediately applied to the selected clip in the timeline. However, prior to a real-time play-out the clip where the secondary color correction is applied has to be prerendered (see section “Prerendering of Timeline Elements” on page 6-42). Further information about the items to perform a color correction can be found in section “The Color Correction and Balance Area” on page 7-37. 7.10.2 Color Vector List From the color vector list to the left of the settings pane of the secondary color correction you have to choose a vector for the color correction. Once the procedure to perform a secondary color correction is completed, it will hold your data of the selected color or color range as well as the changes applied to color correct it. The CLIPSTER software provides overall seven predefined color vectors: One that has all colors selected and six others that provide each a different color. 7-30 Timeline Element Properties Figure 7-24: Color vector list of the secondary color correction Simply select one of the predefined color vectors from the list. Its settings are immediately displayed in the settings pane to the right of the list. Then they can be altered according to your liking and the changes are directly applied to the clip in the timeline. Each vector available in the list may hold a different color as well as a unique color correction, i.e. you can define up to seven different color corrections with a single secondary color correction operator applied to a clip. With the cross in front of a vector available in the vector list you can enable or disable a color vector. If the vector entry in the list provides a cross in front, it is enabled and will be used on the clip; if it does not, it is disabled. Thus you can easily create different versions of a color correction and evaluate their outcome by comparing them with the original image or other color vectors/corrections. This can also be used to build up a library of color corrections that you can easily choose from: Simply set this particular color correction as a preset effect in the effects pane as described in section “Creating and Using Preset Effects” on page 4-29. 1 2 3 4 5 6 7.10.3 The Color Mask Area 7 Once a color vector has been selected, its settings are immediately displayed in the settings pane to the right. For each color vector a different color mask is available. With the color mask you have to set the alpha mask/channel for your clip, i.e. you have to determine the color vector that should undergo a color correction. 8 A I 7-31 CLIPSTER Edit Tool User Guide Figure 7-25: Color mask controls In detail the color mask area provides the following control elements and possibilities: Color Wheel The color wheel of the color mask area shows you the selected color vector in a circle. The circle contains all colors according to their hue and their saturation (HSL color space) and all color components are available. The distance from the circle’s center determines the saturation of the respective color. The color distribution in a color wheel is the same as in a vectorscope. Further information about the vectorscopes as well as on a color wheel can be found in section “The Video Scopes” on page 5-3. selected color vector softness/tolerance not selected Figure 7-26: Color wheel of the color mask area 7-32 Timeline Element Properties While the selected color vector is displayed in a light grey, the colors not selected are shown in a darker grey. The blue-grey surrounding the vector marks the softness/tolerance of the selected color vector, i.e. the colors lying in this area will be selected as well, but a color correction will only be performed on them on a percentage basis. This percentage basis is calculated from their distance from the selected color vector, meaning, when a value is near the selected color vector, almost all pixels of this color will be selected (close to 100%), while colors at its outer edge are barely selected (close to 0%). The color vector and softness can be changed either with the preview window by selecting colors via the pipette directly or with the bars, sliders and entry fields to the right of the color wheel. The Bars and Entry Fields With the bars and entry fields you can change the color vector shown in the color wheel and visible in the alpha mask of the preview window. 1 2 3 4 5 Figure 7-27: Bars (left) and entry fields (right) The bars show you the exact values of the color vector displayed in the color wheel. Each bar provides either a trapezoid or a rectangle (yellow lines, in the following called ’selection shapes’) that mark the respective hue, saturation or luminance currently selected. The settings of the selection shapes’ corner points can be seen in the entry fields to the right. The left two corner points of the selection shapes select the vector, while the right two corner points of each mark the softness of the setting. Therefore, in case the shape is no trapezoid but a rectangle, no softness is selected for the respective value. The settings of the left two bars are displayed in the color wheel to the left. The luminance setting is not shown in the color wheel. You can change the areas bordered by the selection shapes (yellow lines) in several ways: 7-33 6 7 8 A I CLIPSTER Edit Tool User Guide 1: 2: 3: Figure 7-28: Altering the selection shapes You can select a shape completely and drag it to the position within the bar that you want to cover (1). Because the hue bar represents a color wheel, in this case not the area of the selection shape is moved but the colored background. You can select the top and bottom sides of the shapes and move them (2), thereby reducing or enlarging the area covered by the selection shapes. Finally, you can select one of the four corner points and position them to your liking (3). The softness settings of each shape may lie outside the vector area settings but not within, i.e. the left or right corner points can only be dragged to be level with its opposing point on the other side of the shape but not further. As already mentioned, the settings of the selection shapes’ corner points can be seen in the entry fields to the right. The top entry fields display the settings of the six corner points for the color vector, i.e. they show the settings of the left two corner points of each shape. The bottom six entry fields show the settings of the right corner points and indicate the softness of the vector. You can also adjust the color vector/softness in the entry fields directly by simply entering a value and afterwards pressing [Enter] on your keyboard. The value ranges that can be entered are as follows: Setting Hue Range 0 - 360 Remark Settings in degrees of a color wheel: 0°/360° 90° 180° 270° 7-34 shade of red shade of cyan shade of green shade of magenta/blue (lilac) Timeline Element Properties Setting Range Remark Saturation 0 - 100 Percentage value where 0 indicates no saturation and 100 full saturation Luminance 0 - 100 Percentage value where 0 indicates no luminance (black) and 100 full luminance The same restrictions as with the corner points of the selection shapes apply to the settings in the entry fields: The softness area settings may lie outside of the vector area settings but not within. Color Mask Controls With the controls of the color mask area you can open the preview window as well as switch between the various views of it. Additionally, you can lock, invert or reset your current settings or adjust an overall softness for them. 1 2 Figure 7-29: Color mask controls 3 In detail they provides the following control elements: PIPETTE LOCK INVERT RESET The PIPETTE button will show you the image currently selected by the timeline cursor in a preview window. After pressing this button the preview window is displayed on the screen and the button a + P is switched on automatically. Further information about the preview window and its different views can be found in section “The Preview Window” on page 7-36. 4 The button LOCK prohibits any alterations in the area of the color mask, i.e. no changes can be performed to the color vector/softness. When this button is activated, the color mask area is locked; when it is deactivated, changes can be performed. 7 With this button you can invert the color vector that is currently selected. Afterwards all colors that were previously deselected are selected. The button RESET sets the selected color vector back to its default values. A 7-35 5 6 8 I CLIPSTER Edit Tool User Guide Soft a a+P With this slider and its entry field to the right you can adjust an overall softness for the selected color vector as well as for an already set softness. By dragging this slider to the left you will reduce the softness; by dragging it to the right it will be increased. The softness entry field to the right of the slider will change accordingly. You can also set the softness in the entry field directly by entering a value and afterwards pressing [Enter] on your keyboard. When adjusting the overall softness, all values of the softness entry fields above the controls as well as the softness corner points of the selection shapes will be altered as well. This item is most useful when performing a quick color correction. You just have to pick roughly your color vector, e.g. with the pipette, and afterwards you can adjust your selection swiftly by using the slider Soft and its entry field. When the preview window is displayed on the screen, you can switch its view to a display of the alpha channel of the currently selected color vector with this button. In this view you can discern immediately the parts of the image that will be affected. Black areas will not be affected while all parts shown in white will undergo a color correction. Further information about the preview window and its different views can be found in section “The Preview Window” on page 7-36. When the preview window is displayed on the screen, you can use this button. It will switch the view of the preview window and show you the original image selected by the timeline cursor together with an alpha mask of the selected color vector. The colors that are currently selected by the color vector will be shown in grey. Further information about the preview window and its different views can be found in section “The Preview Window” on page 7-36. The Preview Window The preview window and the pipette of the secondary color correction are the easiest way to select a color vector. This window will show you the image of the frame currently selected by the timeline cursor. It can be displayed on the screen with the button PIPETTE of the color mask controls (see section “Color Mask Controls” on page 7-35). When it is activated for the first time the button a + P will be switched on automatically as well. The latter button enables you to see the selected color vector more clearly because it will be shown in grey. 7-36 Timeline Element Properties As soon as the preview window is visible, the pipette is automatically active. With it you can select in the image directly the colors that you would like to add to your alpha mask, i.e. your color vector. A left-click of the mouse selects the color where the pipette cursor is positioned. A right-click of the mouse deselects all colors. Nevertheless, to select a whole range of colors more quickly you can also draw a rectangle in the preview window. This will select all colors covered by the rectangle. pipette rectangle Figure 7-30: Selecting colors in the preview window 1 To facilitate the selection of a color vector, the view of this window can be switched between three different states: 2 When the button a is enabled, the preview window will show you a view of the alpha channel of the currently selected color vector. The white pixels in this view are selected, while the black pixels are deselected. When the button a + P is enabled, the original image will be shown in the window together with an alpha mask of the selected color vector (displayed in grey). If both above mentioned buttons are disabled, the image will be shown with the color correction performed, i.e. when changes were made to the settings in the color correction and balance area, their effect can then be seen in the preview window. 3 1. 2. 3. 4 5 6 7 All views of the preview window are displayed in the overlay of the CLIPSTER Edit Tool and at the output of the video system as well. 8 As soon as you are finished with your color vector selection, you may close the preview window at any time. A I 7.10.4 The Color Correction and Balance Area When the color vector is set and determined, you can start to color correct it. You can either alter the hue of the chosen color(s) or other properties such as brightness or saturation. In other words, to change a color vector all settings of a primary color correction are at your disposal. For 7-37 CLIPSTER Edit Tool User Guide this you have to use the color wheel and the settings items to the right of the secondary color correction. Figure 7-31: Color correction and balance controls The applied color correction will be shown in the preview window in its source view as well as on the video overlay and the outputs of the CLIPSTER video system. Any changes in the color correction and balance area are immediately applied to the selected clip in the timeline. In detail the color correction and balance area provides the following control elements and possibilities: Color Wheel To the left of the color correction and balance area you can find a color wheel that shows you the color shifts when a color correction is performed. The color wheel as usual provides all colors components that are available according to their hue and their saturation (HSL color space), and the distance from the circle’s center determines the saturation of the respective color. The color distribution in a color wheel is the same as in a vectorscope. Further information about the vectorscopes as well as on a color wheel can be found in section “The Video Scopes” on page 5-3. 7-38 Timeline Element Properties selected color vector tone selector Figure 7-32: Color wheel of the color correction and balance The outer ring of the color wheel displays the color vector that you have selected with the color mask items to the left. It can be selected with the mouse and turned around the color circle thereby causing a hue shift (the hue slider to the right will change accordingly). Therefore, any shift of the color vector towards another color can be seen at once in the wheel: It is the color that the color vector in the outer ring is positioned above. 1 2 When called for the first time, you can find in the middle of the color circle three dots that overlay each other. These are the selectors for the high-, mid- and low-tones of the image. Each can be selected individually and positioned anywhere in the circle. To select a particular tone selector when they are all located in the center of the circle, click somewhere inside the color circle with the mouse. Each click will bring another selector to the foreground. 3 This is the high-tone selector. It will adjust the brighter colors of the selected color vector while the luminance remains constant. This is the mid-tone selector. It will adjust the average colors of the selected color vector. 6 This is the low-tone selector. It will adjust the darker colors of the selected color vector while the luminance remains constant. When positioning a tone selector in the color circle, it will cause a color correction of the respective tones towards the color the selector is dragged to. The farther away from the center the selector is positioned, the more the saturation of that particular color increases. For example, if an image is too blue, then you would drag one or all three selectors in the opposite direction of that color, toward yellow. In case you want to pronounce a color, you would add more of the same color by dragging the selectors toward the side of the circle that provides this color. 7-39 4 5 7 8 A I CLIPSTER Edit Tool User Guide Additional Controls The additional controls of the color correction and balance area are located to the right of the color wheel and below it. Most of them provide the controls for a color correction. With them you can alter, for example, the hue of the chosen color vector or other properties, such as brightness or saturation. Because the controls, i.e. the sliders to the right of the color wheel, provide the same features as the ones of the primary color correction, a description of them can be found in section “The Operator ’1st Color Correction’” on page 7-22. However, when using these controls, only the selected color vector will be affected. The remaining item not already described is the button RESET: RESET 7-40 The button RESET sets all controls and the color wheel of the color correction and balance area back to their default values and states. Timeline Element Properties 7.11 The Operator ’DeInterlace’ The operator ’DeInterlace’ enables you to convert interlaced material (fields) on your video system into the progressive image format (frames). If the deinterlace operator is used on a clip, it has to be prerendered prior to a play-out (see section “Prerendering of Timeline Elements” on page 6-42). 1 2 3 4 Figure 7-33: Deinterlace operator This section describes in detail the settings provided by this operator. The items available under the heading Method determine the type of method used for the deinterlacing. Only one radio button, i.e. method, can be selected at a time: 5 6 7 Line duplication This method simply duplicates in the image the line selected in the Parameter area, meaning that either the odd or the even lines of an interlaced field will be doubled to get rid of the interlacing. The method of doubling lines is most suited when your clip contains no moving objects. Line interpolation The effects of the line interpolation method are almost identical to the ones of the line duplication. Every second line in the image is dropped and replaced by an interpolation of the neighboring lines. Thus slow moving objects in your clip will most likely be rendered to a good result because the difference between two lines is calculated and averaged out. 7-41 8 A I CLIPSTER Edit Tool User Guide Motion adaptive This method will yield good results when your clip contains moving objects because the motion in the clip’s images is detected automatically. A line interpolation will be applied only when interlacing effects are found. This mode provides best quality and does not loose general resolution as only in fast moving parts an interpolation is applied. The Parameter area provides two radio buttons that are used to determine the starting field for the calculated result: Even Odd The even numbered lines (starting with line 0) are used as the starting field for the application of a deinterlacing. All odd numbered lines remain unaltered. The odd numbered lines (starting with line 1) are used as the starting field for the application of a deinterlacing. All even numbered lines remain unaltered. With the sliders to the right of the deinterlace operator’s setting pane the settings can be refined: DeInterlace threshold This slider sets the deinterlacing threshold for the selected methods. It is used to detect whether interlacing is present in the images. Decrease this parameter in case moving objects in your prerendered result still contain some interlacing effects. The lower the value the more pixels are deinterlaced. Motion threshold This slider sets the motion threshold for the selected methods. It is used to detect the moving regions within an image. Decreasing the value applies the deinterlacing to a larger area in the images. Use this parameter in case interlacing effects are still visible in your prerendered results. 7-42 The Menus 8 At the top of the CLIPSTER Edit Tool module you can see a menu bar. menu bar 1 2 3 4 5 6 7 Figure 8-1: Menu bar of CLIPSTER Edit Tool This menu bar provides access to functions and tasks of an administrative nature to the CLIPSTER Edit Tool. Here you can find, for example, import and export functions as well as several menu options generally concerned with projects and project files. This chapter describes the menu bar of the CLIPSTER Edit Tool user interface. All menus and menu options will be explained. 8-1 8 A I CLIPSTER Edit Tool User Guide 8.1 The Menu of the CLIPSTER Icon The CLIPSTER icon on the menu bar of the user interface provides menu options to control the user interface of the CLIPSTER software in general. Here you can find the following menu options: Figure 8-2: The menu of the CLIPSTER icon They are described in the following sections. 8.1.1 Minimize To reduce the CLIPSTER software to a button on the taskbar of the Windows operating system, click the Minimize menu option on the menu of the CLIPSTER icon. You can then, for instance, access other programs that are installed on your video system. 8.1.2 Exit The menu option Exit ends the current CLIPSTER Edit Tool session. There is no way to end the Edit Tool alone. When you exit the Edit Tool, the whole CLIPSTER software will shut down. Therefore, it is recommended to finish all tasks, such as a record or a play-out operation, beforehand. Otherwise the respective task may get interrupted. This closes the CLIPSTER software. After that you can, for example, shut down the video system. 8-2 The Menus 8.2 The ’Project’ Menu The menu Project contains the following menu options: 1 2 Figure 8-3: The ’Project’ menu They are in detail described in the following sections. 3 4 5 8.2.1 New The menu option New on the Project menu opens a new project file in the CLIPSTER Edit Tool. 6 Once the new project file is loaded, you can begin your new project, for instance, by adding clips to the bin. 7 In the CLIPSTER Edit Tool only one project file can be processed at a time. If you open an already saved project or activate the menu option New again, the currently active project file will be closed. However, if you have already performed changes to the project, you will be asked by the program if you want to save the current project. 8 When you start a new project file, the autosave function is disabled because of a missing file name for the project. The autosave function automatically saves your project file after a certain period of time for backup purposes (see “CLIPSTER Configurations” user guide for more details). To enable the autosave function you have to save the project file first and thus assign a name to it. 8-3 A I CLIPSTER Edit Tool User Guide The VTR task mode of the CLIPSTER I/O Tool that is optionally available uses project files different from the ones usually saved via the CLIPSTER software. Further information about this can be found in the “CLIPSTER I/O Tool” user guide. 8.2.2 Open… The Open… menu option opens the standard dialog window of the operating system for the selection of a file. In this dialog window select the project file that you want to open in the CLIPSTER Edit Tool. File extensions: *.cp CLIPSTER project file *.cp.autosave Automatically saved intermediate situation *.backup.cp Backup file of old project file You may select the file from the list box or enter its name in the entry field File name. If the list box does not contain the desired project file name, make sure that the right drive and directory has been selected. Confirm your selection with the button OPEN. The selected project file will then be loaded into the CLIPSTER Edit Tool. During the loading, the bin and thus the timeline will be checked for inconsistencies, i.e. it is tested whether the first and the last frame of each clip present in the bin is actually available on the video system. Missing frames in-between the first and the last frame of a clip will be substituted during a play-out by the CLIPSTER Edit Tool with a standard image automatically (see section “Consistencies of Clips” on page 6-56). Then it is recommended to perform a more accurate testing of the bin with the help of the menu option Check Bin on the Bin menu (see section “Check Bin” on page 8-25). 8-4 The Menus Additionally, with the project file the bin, the timeline, the viewing settings, the output settings, etc. will be set anew and the layout will be updated. In the CLIPSTER Edit Tool only one project file can be processed at a time. If you open another project or activate the menu option New, the currently active project file will be closed. However, if you have already performed changes to the project, you will be asked by the program if you want to save the current project. The VTR task mode of the CLIPSTER I/O Tool that is optionally available uses project files different from the ones usually saved via the CLIPSTER software. Further information about this can be found in the “CLIPSTER I/O Tool” user guide. 8.2.3 Recent files The Recent files option on the Project menu opens a submenu where you can find project files that were recently opened with the CLIPSTER Edit Tool. From the submenu select a file to work with the respective project again. You can adjust the number of files that will be listed on this submenu via the Configuration Tool (see “CLIPSTER Configurations” user guide for more details). 1 2 3 4 5 8.2.4 Insert Project… The menu option Insert Project… enables you to import already finished and saved projects into the currently loaded project. The bin as well as clips present in the timeline, including all transitions and effect settings, will be imported. With his feature you can, for example, assemble a master project from smaller projects which contain individual scenes. In general the menu option Insert Project… works like the menu option Open…, but instead of opening a project, it will be inserted into the currently opened project at the position of the timeline cursor. The clips in the bin of the inserted project will be added to the bin of the open project in a further subfolder carrying the name inserted project. Further information about the menu option Open… can be found in section “Open…” on page 8-4. You can adjust the inserting of projects to your liking with the Configuration Tool of the CLIPSTER software (see “CLIPSTER Configurations” user guide for more details). There you can, for instance, adjust the name of the bin subfolder where the bin clips will be added. 8-5 6 7 8 A I CLIPSTER Edit Tool User Guide 8.2.5 Save With the menu option Save you can save the currently opened project file. If the edited project file was a new one, a dialog window opens where you have to specify the storage path and file name for the project. Project files are by default stored with the file extensions *.cp (or *.cp.autosave if it is saved via the autosave function, see “CLIPSTER Configurations” user guide for more details). Furthermore, during the saving procedure the old project file is saved as an additional backup file with the file extension *.backup.cp. File extensions: *.cp CLIPSTER project file *.cp.autosave Automatically saved intermediate situation *.backup.cp Backup file of old project file If a file name is already assigned to the currently opened project, this menu option will immediately save the project under the assigned name. In the project file the bin and the clips of the timeline including all operators will be saved. Additionally, a lot of settings will be saved within the project file as well, for example, the viewing settings of the tool, the timeline and the control area, the output settings as well as the project related configuration settings made in the Configuration Tool of the CLIPSTER software. The VTR task mode of the CLIPSTER I/O Tool that is optionally available uses project files different from the ones usually saved via the CLIPSTER software. Further information about this can be found in the “CLIPSTER I/O Tool” user guide. 8.2.6 Save As… The standard dialog window to save a file will open after the selection of the menu option Save As…. This menu option allows to save a project file under a different name. Further information about the saving procedure itself can be found in section “Save” on page 8-6. The VTR task mode of the CLIPSTER I/O Tool that is optionally available uses project files different from the ones usually saved via the CLIPSTER software. Further information about this can be found in the “CLIPSTER I/O Tool” user guide. 8.2.7 Update CineReel The DVS CineReel is a transportable, outdoor-proof hard disk array especially designed for the on-set use of digital film capturing: The film 8-6 The Menus material is directly stored on the hard disk array, and when finished, the array can be disconnected and transported to an editing site while the crew continues to capture on the set with an empty DVS CineReel. On the editing site the hard disk array can be connected to a CLIPSTER easily and the material is instantly recognized by the system. It can be processed right away. Of course, a DVS CineReel can also be used to transport large projects between CLIPSTER and another digital disk recorder, for example, the Pronto2K by DVS. The menu option Update CineReel on the Project menu checks whether a DVS CineReel is connected to the video system. Then, in the bin a folder with the name CineReel is created and the film material on the hard disk array is referenced to this folder. In the newly created folder of the CLIPSTER Edit Tool’s bin, the directory structure on the DVS CineReel is imitated in the CLIPSTER Edit Tool and for each clip present on the hard disk array a thumbnail preview will be available. You can then work with the data immediately. With the menu option Update CineReel no copying process of any kind is initiated. Only representations of the clips with references to the externally connected DVS CineReel are created in the bin of the CLIPSTER Edit Tool. Furthermore, the DVS CineReel as a storage for video material will be far too slow for editing purposes in real time (e.g. transitions). Therefore, it is recommended to copy the material to the video hard disk array of CLIPSTER before processing. Do not reference video material on one DVS CineReel with CLIPSTER and then connect another DVS CineReel without saving the project first. Only if the project was saved, you may connect another DVS CineReel and begin a new project. Otherwise your changes to the first project file may be lost. 1 2 3 4 5 6 7 8.2.8 Export EDL… With the menu option Export EDL… of the CLIPSTER Edit Tool you are able to create an EDL from its timeline, either in the CMX or GVG format. The selection of this menu option opens the following window where you have to specify the creation of the EDL further: 8 A I 8-7 CLIPSTER Edit Tool User Guide Figure 8-4: Window to specify the creation of an EDL In the window to export an EDL enter the necessary details as indicated in the following. Further information about EDLs can be found in the “CLIPSTER I/O Tool” user guide. Provision of an EDL File Name In the entry field File you have to state the storage path and file name of the EDL to be created. You may also click on the button to the right of this field ( ) to select an already existing file. Notation: drive_letter:\directory\subdirectory\filename Instead of the backslash (\) you may also use a slash (/). The file name can be a standard file name of the Windows operating system, i.e. do not use one of the following characters: % / \ , : * ? " < > | Example: 8-8 Furthermore, leave out the file extension. V:\tempest\edl\tempest_edl The Menus Setting up the Timeline for the EDL Use the area Export to set up the timeline of the CLIPSTER Edit Tool, i.e. the tracks as well as the timeline’s range, for the creation of the EDL. It provides the settings items as described below: Audio This check box determines that audio should be part of the EDL, i.e. the contents of the audio tracks of the CLIPSTER Edit Tool will be added to the created file. Video This check box determines that video should be part of the EDL, i.e. the contents of the video track(s) of the CLIPSTER Edit Tool will be added to the created file. Replace gaps If this check box is enabled, gaps present in the with black-clips timeline of the CLIPSTER Edit Tool will be handled as black clips in the EDL. Range With this combo box you have to set whether the EDL should include the complete timeline (All), or the part between a set in- and outpoint of the timeline only (In/Out). If In/Out is selected but no in- and outpoint defined in the timeline, the whole timeline will be used for the creation. By muting audio and/or video tracks you can determine the contents of the timeline that should be used during the creation of the EDL further (see section “Muting and Locking Tracks” on page 6-34). Configuration of the EDL Timecode Because an EDL for the most part contains detailed timecode information, the area Timecode of the window to export an EDL provides you with items to specify the timecode as it will occur in the EDL further. For this use the settings items as described below: Timecode This combo box determines the type of timecode that should be used for the creation of the EDL. You can set that either the internal timecode of the CLIPSTER Edit Tool’s timeline should be used (Internal), or the source timecode provided by the header of the files (Source TC). In case the clips in the timeline are configured to show a virtual source timecode, this timecode will be taken when Source TC is selected. Further information about source timecode can be found in section “Notes on Source Timecode” on page 2-15. 8-9 1 2 3 4 5 6 7 8 A I CLIPSTER Edit Tool User Guide Source-Offset DestinationOffset With this entry field you can define an offset for the clips’ in- and outpoints (the in-and outpoints within their respective source material), i.e. you can adjust and relocate their trim points. Enter the respective offset in timecode format. With this entry field you can set an offset for the clips’ destination within the created EDL timeline. If the timeline of the CLIPSTER Edit Tool already provides a timeline offset, this will be added to the destination offset. Enter the respective offset in timecode format. Detailing Additional Options The area Options provides additional items to determine the creation of the EDL. Use them as indicated below whenever the EDL to be created should provide these features: Overwrite tapenames of binclips Name Usually when generating an EDL, the names of the clips as they can be seen in the timeline will be used as the tape name (see, for instance, section “The Clip’s Information” on page 6-53). By selecting this check box you can enter a different tape name in the entry field Name. Once the check box to overwrite the tape names is enabled, this entry field will be available. With it you can specify a different tape name for the clips in the EDL. It will be used for all clips present in the timeline of the CLIPSTER Edit Tool. You have to enter the tape name in the correct notation of the EDL format that is selected with the combo box EDL-Format (see below). Effects EDL-Format 8-10 With this combo box you determine whether transitions available in the timeline should be retained in the EDL, or replaced by hard cuts instead. Select from this combo box the EDL format that the created EDL should provide. The Menus Creating the EDL Once the settings to export an EDL are complete you can start the generation of the EDL with the buttons below the area Options. In detail they provide you with the following possibilities: EXPORT CANCEL Use this button to start the generation of the EDL. After the EDL is successfully created, the window to set up the EDL creation will be closed and you will return to the main window of the CLIPSTER software. With this button you can close the window to export an EDL without creating it. You will then return to the main window of the CLIPSTER software. Time stretching or compression information will not be observed during the creation of the EDL (see section “Time Stretching or Compression of Video Clips” on page 6-57). 1 2 8.2.9 Finalize… The Finalize… menu option generates a new clip from your project’s timeline while the original material is not touched or altered, i.e. the original data and also the project file are preserved. Via this option you have the possibility to select the video and/or audio format freely. Additionally, you may limit the rendering of the timeline with a defined inand/or outpoint of the timeline or render video and audio separately. After the selection of the menu option Finalize… the window ’Finalizing’ will be displayed on the screen: 3 4 5 6 7 8 A I 8-11 CLIPSTER Edit Tool User Guide Figure 8-5: Window to finalize a project Storage Information In the entry field Path you have to state the storage path where to store the new clip. You may also click on the button to the right of this entry field ( ) to select an already existing directory or create a new directory via the provided buttons of the opening dialog window. Notation: drive_letter:\directory\subdirectory Example: Instead of the backslash (\) you may also use a slash (/). V:\tempest\act05\scene01 In the entry field File enter the name of the clip to be generated. As with the entry field above you may also click on the button to the right of this field ( ) to select an already existing file. Notation: Example: Standard file names of the Windows operating system, i.e. do not use the following characters: % / \ , : * ? " < > | Furthermore, leave out the file extension. Clip Regarding the file name and path it is sufficient for the rendering of a new clip to enter an existing path in the field Path and to state a file name. All other information necessary, such as the numbering of 8-12 The Menus frames, will be added by the CLIPSTER Edit Tool automatically. For instance, our examples mentioned above would lead to the following output on the video hard disk array when as a video output format the *.bmp file format were selected (see section “The Area ’Video’” on page 8-15): V: tempest act05 scene01 Clip Clip_0000 Clip_00000.bmp Clip_00001.bmp Clip... Clip_19999.bmp 1 2 Clip_0001 3 Clip_20000.bmp Clip_20001.bmp Clip... 4 In the path V:\tempest\act05\scene01 a directory will be created carrying the name Clip. Beneath it a subdirectory will be created with the name Clip_0000. In this subdirectory the first 20,000 frames of your timeline will be stored. Windows may cause problems if more than 20,000 files are stored in one directory. The file name of the first frame of your rendered timeline will be Clip_00000.bmp. The number in the file name will increase by one with every other generated frame. If the 20,000th frame is reached, the CLIPSTER Edit Tool will again create a subdirectory (Clip_0001) in the selected path and start the generation of the other 20,000 frames, and 5 6 7 8 A I 8-13 CLIPSTER Edit Tool User Guide so on until the project is rendered completely according to your settings. If an audio finalization was selected, for each 20,000 frames separate audio files are generated in the respective subdirectory (see section “The Area ’Audio’” on page 8-17). Video and audio clips divided in several subdirectories are called multi-clips. They can be handled by the CLIPSTER software as one clip. Further information about this can be found in section “Details about Clips” on page 4-13. If a container format is selected as the file format for a rendering, you will receive in the first subdirectory a single file only that contains both, audio and video. In the ’Finalizing’ window to the right of the entry fields for the file name and the path, you find the combo box Render from. There you can select whether the CLIPSTER Edit Tool should render the whole timeline (All) or the timeline between the set in- and outpoint only (In/Out). If In/Out is selected but no in- and outpoint defined in the timeline, the Edit Tool will render the whole timeline. Directly below the combo box Render from you can find the combo box Generic timecode. With it you select the timecode type that should be written as the source timecode into the file (if supported by the file format). During the finalizing the selected timecode will then be written as the source timecode to the location in the file’s header especially reserved for that kind of meta data. Afterwards the finalized clip will contain the selected source timecode and it can then be used by applications that support source timecode. The following settings are available for the combo box Generic timecode. Selection 8-14 Meaning Internal The internal timecode of the CLIPSTER Edit Tool’s timeline is written to the correct location in the file header, i.e. afterwards the internal timecode of the timeline is provided by the file as its source timecode. Source TC The source timecode provided by the clips already present in the timeline is written to the file’s header as its source timecode, i.e. if the clips already provided source timecode, it will be preserved. Clips without source timecode information do not receive a timecode. The Menus Currently, of all file formats supported by the CLIPSTER software, only the *.dpx file format is provided with source timecode information. To use the combo box Generic timecode the Format combo box has to be set to DPX. The Area ’Video’ In the area Video select the video format for the rendering of the new clip. With the finalizing function of the CLIPSTER Edit Tool you are able to generate video and audio files separately via the check boxes, for example, in case of video the check box Video output. When calling the ’Finalizing’ window for the first time, the items of the area Video are not available. Via the check box Video output at the top of this area you can enable the items and thus decide that you want to generate a video clip. If you do not want to generate a video clip but an audio clip only, leave this check box unchecked and activate the check box Audio output instead (see section “The Area ’Audio’” on page 8-17). If a container format is selected as the file format (e.g. Windows Media), you cannot generate audio and video separately. Both will automatically be included in a single file only. 1 2 To the right of the check box Video output you can find the Format combo box. Here you have to select the file format for your clip to be generated. For a list of the supported file formats of CLIPSTER see section “Supported File Formats” on page A-7. To the right of the Format combo box there is a button ( ) located that may get available in dependence on the selected file format. With it you can set other configurations if supported by the selected format. Furthermore, some file formats offer additional saving types, such as bit depth and/or byte order settings. If provided by the format, select from the Type combo box in the Options area the desired additional saving type. 3 In the area Format you have to state the further output formats of your clip to be generated. There you can find the following items: 8 On the left side of the area Video you can see several buttons. With them and with the list box below the buttons choose one of the predefined video formats for the rendering. The project’s timeline will then be rendered to this format. Select a button to display the available formats in the list box below. Then select from the list box the desired format. This format will be shown on the right side of the area Video in the editable resolution fields and, if appropriate, the pulldown items will be made available. A 8-15 4 5 6 7 I CLIPSTER Edit Tool User Guide If you have selected a YUV format as the file format, the YUV range setting has to be applied. It specifies whether the color space range of the finalized clip will be in a restricted (Head) or in a full value range (Full). The same applies to the RGB range setting: If you have selected an RGB file format, this setting will be evaluated. It specifies whether the color space range of the finalized clip will be in a restricted (Head) or in a full value range (Full). Further information about color space ranges and color space conversions can be found in the “CLIPSTER Configurations” user guide. In the field TC - Start select a timecode/frame offset for the rendered clip. The TC - Start entry field will be evaluated only if a file format is selected that stores source timecode information in its header (e.g. *.dpx). Then the clip will provide this timecode offset in its source timecode. If appropriate and available, select the necessary pulldown method from the Pulldown and Startphase combo boxes. Pulldown is needed when working with film-originated material. The pulldown feature offers a film-to-NTSC conversion: It renders video data that is in 24 progressive frames/sec. (film) as 30 interlaced frames/sec. (NTSC). This is achieved by splitting the film frames alternately into two and three video fields. Currently for a finalizing the pulldown feature is not available. To use this feature the video track(s) of the timeline should contain 24p material only. With the CHECK button to the right you can ascertain that all material in the timeline is in this format. Prior to using pulldown it is recommended to check the timeline with this button. Further information about the pulldown settings and pulldown in general can be found in the “CLIPSTER Configurations” user guide. With the fields regarding the resolution of the rendering you set the actual output resolution of the clip to be rendered and generated. As the fields indicate, with CLIPSTER you can alter the resolution to any format you like and the new clip will be present in this resolution. Use the Resolution fields to change the height and width of the clip. 8-16 The Menus The Frame rate entry field will be evaluated only if a file format is selected that stores source timecode information in its header (e.g. *.dpx). Then the specified timecode will provide the entered frame rate as the source timecode’s frame rate. Use the combo box for the field mode to select whether your original material is in interlaced, progressive or segmented frames format. Via the entry field Aspect ratio you can change the aspect ratio of your image content and thus compress or stretch the image. The aspect ratio value should be entered as the value of the x-axis divided by the value of the y-axis. Aspect ratio: x/y Last but not least select the dominance of your interlaced material from the combo box Dominance. The Odd fields value starts with the second video field of the interlaced image while the value Even fields begins with the first video field. The Auto Scale and Original Aspect Ratio check boxes enable you to scale and resize your original video material. Both settings are concerned with the video format of the clips in the timeline, and their output in the clip to be rendered must be seen in relation to the selected video format of the new clip. With the check box Auto Scale activated, the clips of the timeline will be scaled to their maximum allowable width or height so that no information gets lost, i.e. the images will not get cropped with this function. If you leave the Auto Scale check box unchecked, the material will maintain its original size. Via the check box Original Aspect Ratio the aspect ratio (the relation of width (x) and height (y) of the video format) can be preserved. Thus, the images will not get stretched or compressed. More details about autoscaling in combination with aspect ratio can be found in the section about the video format settings described in the “CLIPSTER Configurations” user guide. The Area ’Audio’ Via the area Audio you can enable and configure the finalizing of audio. Activate the check box Audio output at the top of this area to enable the generation of an audio clip. With the finalizing dialog of the CLIPSTER Edit Tool you can render video and audio together or separately if desired: Simply select the appropriate output check box (compare section “The Area ’Video’” on page 8-15). If a container format is selected as the file format (e.g. Windows Media), you cannot generate audio and video separately. Both will automatically be included in a single file only. 8-17 1 2 3 4 5 6 7 8 A I CLIPSTER Edit Tool User Guide To the right of the check box Audio output the Format combo box can be found. From this combo box select the file format for the audio clip to be generated. For a list of the supported audio file formats of CLIPSTER please refer to section “Supported File Formats” on page A-7. From the Resolution combo box you have to select the bit depth of the audio files. The CLIPSTER Edit Tool supports all common resolutions (bit depths). Below the area Format the area Channels is located which holds several check boxes for the available audio channels. You have to use these check boxes to select audio channels for the output. The stereo channel check boxes of this area are directly related to the audio channel output settings of the timeline (see section “How to Configure the Audio Output” on page 6-14): They will render whatever audio track is set to the respective output channels. Furthermore, the Edit Tool will render one file for each stereo channel that is selected here. Example 1: If audio track 1 of the CLIPSTER Edit Tool contains an audio clip (output configuration to channel 1 and 2) while the second track does not (output configuration to channel 3 and 4) and you select in the ’Finalizing’ window the channels 1, 2, 3 and 4 for an audio file generation, you will get one file that contains audio (for channel 1 and 2) and you will get another file where you can hear nothing (for channel 3 and 4). Audio track of Edit Tool Contents Output settings of tracks Output settings in ’Finalizing’ window Results in file containing… 8-18 1 2 audio file 1 - channel 1 + 2 channel 3 + 4 channel 1 + 2, channel 3 + 4 audio of audio file 1 nothing (mute) The Menus Next follows another example to demonstrate how to use the finalizing of the CLIPSTER Edit Tool for mixing and blending operations of audio files: Example 2: The audio track 1 and 2 of the CLIPSTER Edit Tool contain each an audio clip with different contents (audio file 1 and 2). Both tracks are configured to an output of channel 1 and 2. In the ’Finalizing’ window you select the channels 1 and 2 for an audio file generation. This will result in one audio file that contains the mixed contents of the audio files 1 and 2. Audio track of Edit Tool Contents Output settings of tracks 1 2 audio file 1 audio file 2 channel 1 + 2 channel 1 + 2 Output settings in ’Finalizing’ window channel 1 + 2 Results in file containing … mixed contents of audio file 1 and 2 CLIPSTER will generate the new audio files according to your stated storage information (see section “Storage Information” on page 8-12) and your selected audio output format. If the *.wav file format were selected for our first example above, it would lead to the following output: 1 2 3 4 <Path entry field> 5 <File entry field> <File entry field>_0000 6 <File entry field>_<Channels>-0.wav 7 <File entry field>_0001 <File entry field>_<Channels>-1.wav <Path entry field> and <File entry field> are place holders for the contents of the respective entry fields in the ’Finalizing’ window. For further information on the storing of finalized files see section “Storage Information” on page 8-12). The place holder <Channels> indicates the selected audio channels of the area Channels. For each enabled check box one file will be created. If a container format is selected as the file format (e.g. Windows Media), you will receive a single file only that contains both, audio and video. 8-19 8 A I CLIPSTER Edit Tool User Guide The audio files are stored in their respective frames’ subdirectory. For each 20,000 frames the CLIPSTER Edit Tool generates an extra subdirectory to store the image files (because Windows may cause problems if more than 20,000 files are stored in one directory). In each of these subdirectories, the matching set of audio files is stored, meaning the audio files are appropriately cut to match the 20,000 frames of video. If no video finalization was selected, all audio files will be stored in the first subdirectory, i.e. in <File entry field>_0000. Video and audio clips divided in several subdirectories are called multi-clips. They can be handled by the CLIPSTER software as one clip. Further information about this can be found in section “Details about Clips” on page 4-13. Finalizing The buttons on the bottom right-hand side of the window ’Finalizing’ allow you to control this window: Use the button RENDER to close the ’Finalizing’ window and start the generation and rendering process. The button RENDER will be available as soon as the necessary information are set, such as output type, storage information and format. The state of the rendering process will be indicated by a progress bar. As soon as it reaches 100%, the process will be finished and the window with the progress bar will be closed. You can then access the generated clip(s). With the button CLOSE you can close the ’Finalizing’ window without starting a rendering process. You will then return to the main window of the CLIPSTER software. 8.2.10 Prerender all With the Prerender all menu option you can prerender all parts of the timeline that need to be processed before a play-out together in one step. A prerendering may be indicated prior to a play-out when the CLIPSTER video system is not able to handle the contents of the timeline in real time, for instance, a special operator. This will be displayed in the timeline with a yellow line above the respective element that can- 8-20 The Menus not be played out (see section “Prerendering of Timeline Elements” on page 6-42). Depending on the number of elements to be prerendered, the length of the elements and the configured output settings, the prerendering may take some time (up to several hours of processing). Further information about how to manage you project best when parts of the timeline need prerendering can be found in section “Notes on Project Management” on page 2-14. A changing of the video format will set all already prerendered parts of the timeline back to the ’need to be prerendered’ state, i.e. the yellow line in the indicator line will appear again. You can delete the prerendered files no longer required (e.g. after the deletion of an operator that needed prerendering) via the menu option Clean temp dir (see section “Clean temp dir” on page 8-21). Furthermore, the no longer necessary files will be deleted automatically as soon as the project is closed. After a prerendering save your project file. If an already saved project file is not saved after a prerendering process again, the prerendered files will not be recognized by the CLIPSTER Edit Tool when the project file is loaded once more. In expression, neither will they be used for a play-out nor can they be deleted with the Clean temp dir menu option. They will remain on your video hard disk and have to be deleted manually as described in section “Cleaning Temporary Data Manually” on page A-14. 1 2 3 4 5 6 8.2.11 Clean temp dir When you continue your work on a timeline that was already prerendered, e.g with the Prerender all menu option (see section “Prerender all” on page 8-20), and you delete or change some of the already prerendered timeline elements, the CLIPSTER Edit Tool will no longer need the already generated files. A change of the video format will also make already prerendered files of timeline elements obsolete. A prerendering may be necessary before a play-out when CLIPSTER is not able to handle the contents of the timeline (e.g. a special operator) in real time. This will be indicated in the timeline by a yellow line above the respective element that cannot be played out (see section “Prerendering of Timeline Elements” on page 6-42). With a prerendering CLIPSTER automatically calculates the respective parts and generates temporary images that are then played-out instead of the original ma- 8-21 7 8 A I CLIPSTER Edit Tool User Guide terial of the timeline. Those files are stored in a temporary directory and administered automatically by the CLIPSTER Edit Tool. However, if you continue your work on such a timeline and delete or alter elements that needed prerendering, the already prerendered files are not deleted or altered automatically during the process of your work. The no longer necessary files are marked for deletion only and remain on your video workstation until you close the project or remove them with the Clean temp dir menu option. While continuing your work on the project, the Clean temp dir menu option enables you to clean your temporary directory of files no longer needed and marked for a deletion. It is best to handle and administer the temporary data project specific, meaning for each project in a different temporary storage location. Further information about this can be found in section “Notes on Project Management” on page 2-14. After a prerendering save your project file. If an already saved project file is not saved after a prerendering process again, the prerendered files will not be recognized by the CLIPSTER Edit Tool when the project file is loaded once more: Neither will they be used for a play-out nor will they be deleted via the Clean temp dir menu option. They have to be deleted manually (as described in section “Cleaning Temporary Data Manually” on page A-14). 8.2.12 Exit The menu option Exit ends the current CLIPSTER Edit Tool session. There is no way to end the Edit Tool alone. When you exit the Edit Tool, the whole CLIPSTER software will shut down. Therefore, it is recommended to finish all tasks, such as a record or a play-out operation, beforehand. Otherwise the respective task may get interrupted. This closes the CLIPSTER software. After that you can, for example, shut down the video system. 8-22 The Menus 8.3 The ’Edit’ Menu The menu Edit provides functions to aid you in your editing process. In detail it contains the menu options shown below: Figure 8-6: The ’Edit’ menu They are described in the following sections. 8.3.1 Undo The menu option Undo allows to undo your latest timeline related action. When this option is selected, the timeline will be restored to the state before your last timeline operation. 1 2 3 8.3.2 Redo The Redo menu option will reverse the action performed via the Undo menu option (see section “Undo” on page 8-23). To redo an action select this menu option. 4 5 6 7 8 A I 8-23 CLIPSTER Edit Tool User Guide 8.4 The ’Bin’ Menu The menu Bin provides several functions to facilitate your work with the bin. In detail it contains the menu options shown below: Figure 8-7: The ’Bin’ menu They will be described in detail in the following sections. 8.4.1 Import Bin… With the menu option Import Bin… you can import the bin of another project into your currently active project. The selection of this menu option opens a standard dialog window for a file selection. To import a bin choose in the dialog window for the selection of a file the project file that contains the desired bin. For the import you may also select a bin file which may have been previously created via the menu option Export Bin… (see section “Export Bin…” on page 8-25). File extensions: *.cp CLIPSTER project file *.cb CLIPSTER bin file *.cp.autosave Automatically saved intermediate situation *.backup.cp Backup file of old project file Select the file from the list box of the dialog window or enter the its name in the entry field File name. If the list box does not contain the desired file name, make sure that the correct drive and directory has been selected. Confirm your selection with the button OPEN. The selected bin with folders and clips of the respective file will then be loaded into your currently active project. The imported bin will be checked for inconsisten8-24 The Menus cies, i.e. it is tested whether the first and the last frame of each clip is actually present on the video system. With the help of the menu option Check Bin of the Bin menu you can perform a more accurate testing of your bin (see section “Check Bin” on page 8-25). 8.4.2 Export Bin… You can export the bin of your currently active project with the menu option Export Bin…. The selection of this menu option opens a standard dialog window to save a file. There you have to specify the storage path and file name to export the bin. Once you confirm your settings with the button SAVE, the contents of your bin containing all folders and clips will be saved to an extra file. File extension: *.cb 1 CLIPSTER bin file After that you can import the contents of this file again into another project (see section “Import Bin…” on page 8-24). 2 3 8.4.3 Clear Bin The Clear Bin menu option on the menu Bin deletes all folders and clips from the bin of your current project. The selection of this menu option calls up a warning message. After the confirmation that you really want to delete the contents of the bin, the bin will be cleared. If your currently active bin was altered and not saved, you will be asked by the program whether you want to save its contents to a bin file. When you answer this query with YES, the same procedure as to export a bin will be initiated (see section “Export Bin…” on page 8-25). 4 5 6 7 8 A 8.4.4 Check Bin During the loading of a project file and the import of a bin the CLIPSTER Edit Tool performs a limited test regarding the availability of the clips present in the bin: It is tested whether the first and the last frame of each video clip is available on the video hard disks. Via the Check Bin menu option you can check your bin, and thus your timeline, more thoroughly for errors and inconsistencies. After the selection of the menu option Check Bin the CLIPSTER Edit Tool verifies that each frame of each clip and each audio file is present 8-25 I CLIPSTER Edit Tool User Guide on the video system. If inconsistencies are found, i.e. missing files, you will get the following error message: Figure 8-8: Error message of inconsistencies in the bin The error message provides a detailed list of all clips that could not be verified. With the button DELETE THESE CLIPS you can then delete the missing clips from your bin, or you can proceed to the inconsistent bin with the button IGNORE. Missing frames in-between the first and the last frame of a clip will be substituted during a play-out by the CLIPSTER Edit Tool with a standard image automatically (see section “Consistencies of Clips” on page 6-56). 8.4.5 Generate proxies For each clip available in the bin that may exceed the real-time capability of CLIPSTER you can create a proxy to ensure a real-time capable environment. In case the bin contains several clips that you want to create proxies of, you can use the menu option Generate proxies to create them all in one step. Alternatively, you can use the menu option Create proxy on the context menu of a clip in the bin. It will create a proxy for the clip only where the context menu was invoked. Further information about proxies in general and their handling can be found in section “Working in Real Time” on page 2-11 and section “Using Proxies” on page 4-25. This will open the ’Render jobs’ windows, i.e. one window for each render job will be opened successively, and the down-converted images of the proxies will be rendered from the original high-resolution material. The down-converted images will be stored in a reserved location for proxies on the video hard disk array. It is best to handle and administer the proxy data project specific, meaning for each project in a different storage location. Further information about this can be found in section “Notes on Project Management” on page 2-14. 8-26 The Menus Once the last render operation is finished, you can begin to work with the proxies. The created proxies will already be activated in the bin and ready to be used. After a proxy generation save your project file. If an already saved project file is not saved again after creating proxies, the proxy files will not be recognized by the CLIPSTER Edit Tool when the project file is loaded once more: Neither will they be used for the project nor can they be deleted via the software. They have to be deleted manually (as described in section “Cleaning Temporary Data Manually” on page A-14). 8.4.6 Delete proxies When you are finished with your editing work using the proxies, you might want to dispose of them, i.e. delete them from the video hard disk array. For this select the menu option Delete proxies on the Bin menu. It will delete all proxies that were created for the current project. In case you want to delete a single proxy only, you can use the menu option Delete proxy on the context menu of a clip in the bin. Further information about proxies in general and their handling can be found in section “Working in Real Time” on page 2-11 and section “Using Proxies” on page 4-25. After the selection of the menu option Delete proxies all proxies will be deleted immediately from the hard disk array and, if necessary, the bin clips will be configured back to their original source material. 1 2 3 4 5 6 8.4.7 Activate all proxies With the menu option Activate all proxies you can activate the usage of all proxies that are currently available for your project in one step. Then the respective bin clips and all their representations in the timeline will show you the down-converted materials instead of the originals that exceed the real-time capability of CLIPSTER. After this the bin clips are configured to the proxies as their source and the properties of the clips will detail this accordingly. Alternatively, you can use the menu option Activate proxy on the context menu of a clip in the bin to activate a proxy individually. Further information about proxies in general and their handling can be found in section “Working in Real Time” on page 2-11 and section “Using Proxies” on page 4-25. 8-27 7 8 A I CLIPSTER Edit Tool User Guide 8.4.8 Deactivate all proxies The menu option Deactivate all proxies deactivates the usage of all proxies currently available for your project in a single step. When proxies are deactivated, the bin clips and all their representations in the timeline will show you the original high-resolution materials in the CLIPSTER Edit Tool instead of the down-converted data. The properties of the clips in the bin will detail this accordingly. Afterwards it may not be possible to play-out the contents of the timeline in real-time. Alternatively, you can use the menu option Deactivate proxy on the context menu of a clip in the bin to deactivate an individual proxy. Further information about proxies in general and their handling can be found in section “Working in Real Time” on page 2-11 and section “Using Proxies” on page 4-25. 8-28 The Menus 8.5 The ’Options’ Menu The Options menu provides menu options to set up and configure the CLIPSTER workstation. In detail it contains the menu options shown below: Figure 8-9: The ’Options’ menu 1 They will be described in the following sections. 2 8.5.1 Driver connect Because the CLIPSTER system is based on an open platform, other programs than the CLIPSTER software may want to access the video board of the CLIPSTER video system. To make this possible even with the CLIPSTER software running, the menu option Driver connect was implemented. When the driver of the video board is connected to the CLIPSTER software, this menu option is activated and a cross appears in front of it. If the driver is disconnected and free to be used by other programs, the menu option Driver connect is deactivated. If the driver is not in use by another program, a simple play-out operation of the timeline in the CLIPSTER software will connect the driver to the CLIPSTER software again automatically. 3 4 5 6 7 8 A 8.5.2 Project config… The CLIPSTER Configuration Tool provides overall two configuration groupings: – You can define project related settings in a project grouping (tab Project), or – you can configure default settings that will be used for the video system in general as well as for each new project (tab Defaults, see section “Defaults…” on page 8-30). 8-29 I CLIPSTER Edit Tool User Guide While the first one includes settings that will be used for the currently active project only and stored together with the project file, the latter one contains settings that will be used for each new project as well as for a general setup of the video system. Because the default settings include configurations regarding the video system as well, it provides comparatively more settings than the project related ones. Use the default settings in case you want to change the video system settings or the default values for each initialized new project. The settings of the tab Project will be stored together with the current project in the project file only and are therefore just temporarily available as long as this particular project is not closed. The Project config… menu option on the menu Options enables you to configure and set up the project related settings of CLIPSTER. It will open the CLIPSTER Configuration Tool with the tab Project activated. Then you can configure, for example, the paths for the temporary data as well as other project specific settings, such as the appearances of clips in the bin. All changes performed on this tab will be saved together with the project file. For more information and a complete description of the CLIPSTER Configuration Tool please consult the “CLIPSTER Configurations” user guide. 8.5.3 Defaults… The CLIPSTER Configuration Tool provides overall two configuration groupings: one for project related settings (tab Project) and one for default settings that will be used for the video system in general as well as for each new project (tab Default). Further information about the two configuration groupings as well as about the project related settings can be found in section “Project config…” on page 8-29. The Defaults… menu option on the menu Options enables you to configure and set up the video system settings as well as the default values for each initialized new project. It will open the CLIPSTER Configuration Tool with the tab Defaults activated. Then you can set up, for example, the TCP/IP settings of the CLIPSTER software as well as the period for the automatic save function of opened projects (autosave). The default configuration settings are saved automatically together with the software when it is shut down. The project related settings available on the Defaults tab will be used for each initialized new project. For more information and a complete description of the CLIPSTER Configuration Tool please consult the “CLIPSTER Configurations” user guide. 8-30 The Menus 8.5.4 Load defaults… With the menu option Load defaults… you can load configuration settings previously saved to a file as the new default settings of the CLIPSTER Configuration Tool (see section “Save defaults…” on page 8-31). The selection of this menu option opens the standard dialog window for a file selection. To load previously saved default configuration settings select in the dialog window the file that contains the desired settings from the list box or enter the its name in the entry field File name. File extension: *.cf CLIPSTER configuration file If the list box does not contain the desired file name, make sure that the correct drive and directory has been selected. Confirm your selection with the button OPEN. The selected configuration settings will then be loaded into the CLIPSTER software. After this the new settings will be applied, for example, every time a new project is initialized. Additionally, in the CLIPSTER Configuration Tool you have the possibility at hand to transfer the default settings to the project related settings, and thus to enable them for your currently active project. 1 2 Some changes to the settings will be in effect after a restart of the software only. 3 Further information about the CLIPSTER Configuration Tool and its settings can be found in the “CLIPSTER Configurations” user guide. 4 5 8.5.5 Save defaults… 6 Different tasks may ask for different settings: With the menu option Save defaults... you can save the current default and video system settings to an extra file. Thus, you can build up a library of different configuration settings and use them in the future again for different purposes without configuring the whole system anew. Furthermore, in the CLIPSTER Configuration Tool you have the possibility at hand to transfer the default settings to the project related settings, and thus to enable them for your currently active project. The selection of the menu option Save defaults… opens the standard dialog window to save a file. There you have to specify the storage path and file name to save the current default and video system settings. As soon as your entries are confirmed with the button SAVE, they will be saved to an extra file. File extension: *.cf CLIPSTER configuration file 8-31 7 8 A I CLIPSTER Edit Tool User Guide After that you can load the contents of this file again into the CLIPSTER software (see section “Load defaults…” on page 8-31) which will change, for example, the default settings for each initialized new project as well as the system settings. However, some changes to the system settings will be in effect only after a restart of the software. Further information about the CLIPSTER Configuration Tool and its settings can be found in the “CLIPSTER Configurations” user guide. 8-32 The Menus 8.6 The ’Help’ Menu You can get additional information about CLIPSTER via the menu option of the menu Help. It contains the following menu options: Figure 8-10: The ’Help’ menu They will be described in the following sections. 8.6.1 About… You can receive further information about the CLIPSTER software with the menu option About on the menu Help. For example, here you can find detailed version numbers of the individual software parts of CLIPSTER. 1 2 3 8.6.2 Manuals The online documentation of the CLIPSTER video system can be accessed via the menu option Manuals on the Help menu. It opens an overview page in HTML format where you can select a separate documentation for the different parts of the video workstation, all in HTML format. The manuals for CLIPSTER are also available in PDF format which is suited most if you want to print out the document. The documentation of CLIPSTER in PDF format can be accessed easily via the navigation buttons at the bottom of each HTML page. 4 5 6 7 8 A I 8-33 CLIPSTER Edit Tool User Guide 8-34 A Appendix This chapter provides further information about the CLIPSTER Edit Tool. A.1 Glossary of Terms 1 Here you can find several terms and their meaning as they are used in this documentation: 1D LUT A look-up table (LUT, see below) that provides for one input value a set of output values (usually RGB). 3D LUT A look-up table (LUT, see below) that provides for three input values (RGB) a set of output values (RGB). A file of the Windows file system that contains audio data. Library and clip management tool of the CLIPSTER software. Either a clip present in the bin or dragged to the control area of the CLIPSTER Edit Tool. With the latter the CLIPSTER Edit Tool switches to the source-edit mode and the bin clip will be available in the left of the two video overlays. A clip can either be an audio or video clip. See audio clip and video clip respectively. File format that contains audio as well as video data in a single file only, i.e. the video and audio files are not stored as single image or audio files but together in one file. audio clip bin bin clip clip container format A-1 2 3 4 5 6 7 8 A I CLIPSTER Edit Tool User Guide Content Browser The Content Browser of CLIPSTER is a software module that displays the video contents of hard disks and network drives connected to the video system. It can be used to add clips to the bin of the CLIPSTER software. cutting/edit point A cut between clips. New cuts can be created with the button + EDIT of the timeline area. drop/dropped Frames/image files that CLIPSTER could not frames load from or write to the video hard disks in time for the performed real-time operation. EDL Edit Decision List. A list that describes a timeline with clips together with a series of operators (effects). EDLs can be created offline and passed on to the online workstation to perform the final conforming. effect See operator. embedded operator An operator such as a transition that is embedded in the timeline and visible as a timeline element. frame-end marker When zoomed far into the timeline, the timeline cursor will provide a dotted yellow line that indicates where the selected image ends on the timeline. head Material at the beginning of a clip that is available but neither used nor visible in the timeline of the CLIPSTER Edit Tool due to an inpoint adjustment (trimming). inpoint (clip) Starting point of a clip. For video material either the first file on the hard disk or a first frame virtually set (trimmed) in the CLIPSTER Edit Tool. For audio material either the first sample of a file or a virtually set (trimmed) inpoint in the CLIPSTER Edit Tool. inpoint (timeline) Starting point of the timeline. It is either a userdefined inpoint or the very beginning of the Edit Tool’s timeline. insert mode Timeline mode during your work with timeline elements. When moving or adding clips in this mode, no gaps will appear in the timeline and the current content of the timeline will be preserved. A-2 Appendix keycode LUT (look-up table) multi-clip operator outpoint (clip) outpoint (timeline) overwrite mode prerender A machine-readable code printed along the edge of the camera negative film (outside the perforations). It provides data, for example, about the film type, the name of the manufacturer and the film stock. Additionally, a reference number for the first image on the film is given in order to match the film with a particular position of an EDL/cut list. Keycodes can also be stored in file headers if supported by the file format (see also source timecode). In general, a table used to transform data. With CLIPSTER a LUT is used to map indexed colors of video images to a specified set of output values. A clip that is handled as one clip although it consists of several individual clips. Multi-clips are directories of the Windows file system that contain subdirectories with frames (image files) and/or audio files. The subdirectories and files must follow specific guidelines to be recognized by the CLIPSTER software as a multi-clip. An editing effect that can be applied to video clips either as an embedded operator or as an operator set via the clip’s timeline element properties. End of a clip. For video material either the last file on the hard disk or a last frame virtually set (trimmed) in the CLIPSTER Edit Tool. For audio material either the last sample of a file or a virtually set (trimmed) outpoint in the CLIPSTER Edit Tool. The end of the timeline. It is either a user-defined outpoint or the last frame/sample of the timeline’s content. Timeline mode during your work with timeline elements. When deleting or moving clips in the timeline gaps may appear, and by adding or moving timeline elements the contents of the timeline may be overwritten. The calculating and rendering of timeline elements prior to a play-out because they exceed the real-time capability of CLIPSTER. A-3 1 2 3 4 5 6 7 8 A I CLIPSTER Edit Tool User Guide preset effect proxy scrub bar to scrub source timecode tail timeline cursor timeline element transition vertical editing video clip A-4 User defined settings of an effects operator. They are available as ’subeffects’ under the respective effects operator in the tool area. With them you can apply the same settings of an effect over and over again in the timeline. A proxy is a down-scaled clip of high-resolution data that will be internally used by the CLIPSTER Edit Tool as a substitute for its original material to ensure a real-time working environment. By activating or deactivating proxies you decide whether the real-time capable material is used or the high-resolution data. A slider/cursor on a bar that you can use to scrub. To shuttle or perform a fast image search run. Timecode information stored in the header of an image file (e.g. *.dpx). You can use the source timecodes, for example, in the timeline of the CLIPSTER Edit Tool instead of the internal relative timecode provided by the timeline. If a clip does not contain source timecode information, it can be virtually provided with one. Material at the end of a clip that is available but neither used nor visible in the timeline of the CLIPSTER Edit Tool due to an outpoint adjustment (trimming). Position indicator of the timeline. Video and audio clips or operators that are visible in the tracks of the timeline. A transition effect between two video clips. To add timeline elements to other video tracks in the timeline than the first one. When different timeline elements occupy the same space at the same time in the timeline, the contents of a play-out can be easily changed at that particular position. A folder/directory of the Windows file system that contains frames (image files). Appendix A.2 Keyboard Shortcuts For a more easy and a faster control of the CLIPSTER Edit Tool there are various keyboard shortcuts available which are listed in the table below: Action Shortcut Play (speed 1) [Space], [5] Stop (speed 0) [Space], [K], [Shift + K] Increase speed by 1 [L] Increase speed by 0.1 [Shift + L] Decrease speed by 1 [J] Decrease speed by 0.1 [Shift + J] Step one (1) frame forward [Right Arrow], [4] Step one (1) frame backward [Left Arrow], [3] Step ten (10) frames forward [2], [Shift + Left Arrow] Step ten (10) frames backward [1], [Shift + Right Arrow] Jump to project begin [Pos 1] Jump to project end [End] Go to previous cutting point [A], [Ctrl + Left Arrow] Go to next cutting point [S], [Ctrl + Right Arrow] Activate insert mode [V] Activate overwrite mode [B] Add edit/cutting point [Shift + H] Set timeline inpoint [E], [I] Set timeline outpoint [R], [O] 1 2 3 4 5 6 7 Set timeline in- and outpoint (refer- [T] ence: cutting points of current clip) Delete timeline inpoint [D] Delete timeline outpoint [F] Delete timeline in- and outpoint [G] Go to timeline inpoint [Q] Go to timeline outpoint [W] Add timeline marker [Shift + N] Zoom into timeline [Up Arrow] Zoom out of timeline [Down Arrow] Trim by one (1) frame forward [.] Trim by one (1) frame backward [,] 8 A I A-5 CLIPSTER Edit Tool User Guide Action Shortcut Trim by ten (10) frames forward [/] Trim by ten (10) frames backward [M] Additionally, the following keyboard actions and shortcuts may be helpful: Action Key Action Select several clips and/or transitions disjointedly Hold [Ctrl] key while selecting clips/transitions with the mouse Select a range of adjoining clips and/or transitions Hold [Shift] key while selecting clips/transitions with the mouse Frame accurate trimming Hold [Shift] while trimming Copy bin clip to a folder of the bin instead of moving Hold [Ctrl] while drag and drop the clip with the mouse Copy selected elements to the clip- [Ctrl + C] board Cut selected elements to the clipboard [Ctrl + X] Paste from clipboard to the selected [Ctrl + V] position/location A-6 Open Windows Explorer [Windows ( ) + E] Open Task Manager [Ctrl + Alt + Del] Switch to Windows desktop [Windows ( Switch to another program [Alt + TAB] ) + D] Appendix A.3 Supported File Formats The tables in this section list the video and audio file formats that are supported by CLIPSTER. First the video file formats are listed followed by a table of the audio file formats. Table A-1: Supported video file formats Format Name Default Extension File storage format Description bmp *.bmp 3 × 8 bit RGB Windows bitmap format. Only uncompressed bitmaps are supported (no RLE compression). cineon *.cin 3 × 10 bit RGB 10 bit RGB format. Subset of the ANSI/SMPTE DPX file format. Flexible file format by Kodak, allowing for variable image headers.1 dpx sgi2 tga *.dpx *.sgi *.rgb *.tga 3 × 8 bit RGB 8 bit RGB file format. SMPTE Standard File Format for digital movingpicture exchange.1 1 2 3 × 10 bit RGB 10 bit RGB file format. SMPTE Standard File Format for digital movingpicture exchange.1 3 10 bit YUV422 10 bit YUV file format. SMPTE Standard File Format for digital movingpicture exchange.1 4 3 × 12 bit RGB 12 bit RGB file format. SMPTE Standard File Format for digital movingpicture exchange.1 5 4 × 16 bit RGBA 16 bit RGB file format with key. SMPTE Standard File Format for digital moving-picture exchange.1 3 × 8 bit RGB 8 bit RGB file format. SGI IRIX image format. 3 × 16 bit RGB 16 bit RGB file format. SGI IRIX image format. 3 × 8 bit RGB and 4 × 8 bit RGBA, uncompressed Targa image format. 6 7 8 A I A-7 CLIPSTER Edit Tool User Guide Table A-1: Supported video file formats (cont.) Format Name tiff Default Extension *.tif File storage format Description 3 × 8 bit RGB and 4 × 8 bit RGBA TIFF or Tagged Image File Format in 8 bit RGB with or without key. Highly flexible and platform-independent image format. Not all variants of this format are supported by DVS. 3 × 16 bit RGB and 4 × 16 bit RGBA TIFF or Tagged Image File Format in 16 bit RGB with or without key. Highly flexible and platform-independent image format. Not all variants of this format are supported by DVS. Windows Media3 *.wmv various (e.g. RGB or YUV either compressed or uncompressed + audio) Video file format that supports various file storage formats, either compressed or uncompressed. The whole video clip as well as audio are stored in one file only (container format). Proprietary streaming video technology developed by Microsoft. yuv *.qnt *.qtl *.yuv 8 bit YUV422 Raw 8 bit YUV422 format.4 This file has no header. The image format is recognized by the file size. This is done with a table of predefined file sizes. Component order UYVY. *.yuv16 16 bit YUV422 Raw 16 bit YUV422 format.5 This file has no header. Each component is stored as a 16 bit value in big-endian byte order (left-aligned). Component order UYVY. 1) DVS saves files of this format by default in big-endian byte order. However, during loading both formats (little- and big-endian byte order) can be read. 2) Not real-time capable on CLIPSTER. A finalizing can only be performed uncompressed. Cannot be captured 3) Available for a finalizing process only. 4) 8 bit YUV422: 8 bit per component, 16 bit average per pixel 5) 16 bit YUV422: 16 bit per component, 32 bit average per pixel A-8 Appendix Table A-2: Supported audio file formats Format Name Default Extension Description aif aiff *.aif *.aiff Audio interchange format. Platform-independent format for sound files. Capable of storing multiple mono or stereo channels. wave *.wav File format for digital audio (waveform) data under Windows. Capable of storing multiple mono or stereo channels. CLIPSTER also supports the Broadcast Wave format. Windows Media1 *.wmv Container file format that stores video as well as audio data in a single file only. Proprietary streaming video technology developed by Microsoft. 1 2 1) Available for a finalizing process only. 3 4 5 6 7 8 A I A-9 CLIPSTER Edit Tool User Guide A.4 1D LUT File Syntax A one-dimensional look-up table (1D LUT) file defines values for the color and/or gamma correction. Depending on the color depth, for each input value the file specifies an output value for each color component and the alpha channel (key). It is a plain ASCII text file that has to match the following properties: – Lines starting with a hash (#) are comments and will not be evaluated by the CLIPSTER software. – There is a designated line (designated with the color depth) for the four color component values (RGBA). For example, for 10 bit video data the lines will start with zero (0) and end with 1023. – Each designated line consists of four values (RGBA). The separation is made via tabulators ([TAB]). – The LUT file has to provide 1024 input/output values as used in 10 bit video mode. If you work with 8 bit video data, only every fourth value will be used from the LUT. – You have to define all 1024 values and they have to be in incrementing order. – The color component values have to be stated as floating point values between 0 and 1. After some comments, for example, about the file and its values the file starts to list the color correction values. Each line starts with the designation of the input value (bit depth), succeeded by the four color component values: first red, second green, then blue, and last the alpha channel. This leads to the following syntax: # Any comment # Any comment <input value> <B> <G> <R> <A> A finished and complete LUT file has to look like the following (value pairs in the middle left out): A-10 Appendix # Any comment # Any comment 0 0.009766 1 0.011719 2 0.013672 3 0.015625 4 0.017578 5 0.019531 0.000000 0.000000 0.000000 0.001953 0.003906 0.005859 0.000000 0.000000 0.000000 0.000000 0.000000 0.000000 0.0 0.0 0.0 0.0 0.0 0.0 0.988281 0.991211 0.999023 0.999023 0.0 0.0 ... 1022 1023 0.999023 0.999023 1 A.5 Slave Mode Control In case you want to control CLIPSTER in slave mode via RS-422, the following specifications have to be set on the master device to ensure a frame accurate editing: preroll >= 1 sec. edit lag 7 frames postroll 1 sec. 2 3 4 5 6 7 8 A I A-11 CLIPSTER Edit Tool User Guide A.6 System Maintenance This section contains topics related to system maintenance work. Carry out the described tasks whenever necessary. A.6.1 The Automatic Defragmentation Process The CLIPSTER video system provides an automatic defragmentation process for the connected video hard disk array that defragments previously copied or recorded data on the video storage so that it is more suited for real-time operations. The automatic defragmentation process is supplemented by another tool, the DVS Defragmenter, that can be used to defragment individual clips for play-out purposes. Further information about this as well as about the special assessment used to indicate a fragmentation can be found in the “DVS Defragmenter” user guide that can be accessed via the PDF files of the software’s online help. Starting the Process The automatic defragmentation process is automatically started together with the CLIPSTER software. After starting the software it is running in the background of the system and operates during stand-still times. The automatic starting behavior of the defragmentation tool of the CLIPSTER software can be enabled or disabled via the CLIPSTER Configuration Tool (see “CLIPSTER Configurations” user guide for more information). The process can also be started manually at any time when the CLIPSTER software is not running (see section “Starting the Process Manually” on page A-14). Exiting the Process Because the defragmentation process is automatically started together with the CLIPSTER software, it will be exited with it as well. As soon as the user interface of the CLIPSTER software is closed, the process will be halted and shut down as well. Operation When running, the defragmentation process reorganizes the files present on the hard disk array during stand-still times of CLIPSTER. This A-12 Appendix means a defragmentation will not be performed under the following conditions: – When CLIPSTER performs real-time tasks such as play-out or record, – when CLIPSTER is running in slave mode, or – when CLIPSTER is running with the VTR task mode of the CLIPSTER I/O Tool activated. If one of the above said is the case, no defragmentation will take place. After starting the CLIPSTER software the defragmentation process is running in the background of your video workstation. It operates in loops at certain intervals. Each time it is started it will go through various checkings and phases of defragmentation. Whether a defragmentation has to be performed is indicated by a special assessment that evaluates the fragmentation degree of the clips on the hard disk array. Once a defragmentation is indicated, it will start by defragmenting the worst fragmented files and align them on the hard disks so that they are optimized for real-time tasks such as a play-out or a record. In its next cycle it will take other not so worse fragmented files, and so on until all data is defragmented sufficiently. Afterwards in each cycle only the checking is performed until a fragmentation is detected once more. 1 2 When operating at regular intervals with sufficient stand-still times and a moderate acquisition of data, the hard disk array of CLIPSTER video system will always be in a perfect state for real-time operations. 3 The CLIPSTER defragmentation process uses proprietary routines to defragment the data on the hard disks. Because the Windows defragmentation tool does not apply the same routines, it is best not to use it for a defragmentation of the video hard disk array but to leave this task to the CLIPSTER defragmentation process alone. 5 A triggered defragmentation process is automatically halted as soon as a real-time task is performed or CLIPSTER is set to one of the other above mentioned states, and it will be started again when CLIPSTER provides the operating conditions of the defragmentation process once more. After copying or recording vast amounts of data to the video hard disk array, it is recommended to run the CLIPSTER software for a longer period of time (e.g. over night) without performing any real-time tasks (play-out or record) or having the slave mode/VTR task mode activated. This will give the defragmentation tool of CLIPSTER time to reorganize the files on the hard disk array for an optimized real-time performance. For this you may also start the defragmentation process manually (see section “Starting the Process Manually” on page A-14). A-13 4 6 7 8 A I CLIPSTER Edit Tool User Guide Starting the Process Manually The defragmentation process can also be started manually, for example, if its automatic starting during the starting of the CLIPSTER software is disabled. To run the defragmentation process manually perform the following: Before starting the defragmentation process manually make sure that the CLIPSTER software is no longer running on your system. A manually started process forces a defragmentation at all times, meaning regardless of the state of the video system (e.g. real-time operation) a defragmentation will be performed. Eventually, this may result in dropped frames. y Open a command line (for example, via All Programs » DVS » Maintenance » cmd). y Type in the command dvsdefrag <drive>. The default value for <drive> is V:. y After this press [Enter]. This will start the defragmentation of the video hard disk array. During the defragmentation progress the command line window will display the various checkings and phases of the defragmentation. Once finished with all phases, it will start again after a certain interval. Whether a defragmentation has to be performed is indicated by a special assessment that evaluates the fragmentation degree of the clips on the hard disk array. Once a defragmentation is indicated, it will start by defragmenting the worst fragmented files first and align them on the hard disks so that they are optimized for real-time tasks such as a playout or a record. In its next cycle it will take other not so worse fragmented files, and so on until all data is defragmented sufficiently. Afterwards in each cycle only the checking is performed until a fragmentation is detected once more. To terminate the manually started defragmentation process either close the command line window or press the key combination [Ctrl + C]. A.6.2 Cleaning Temporary Data Manually When working with the CLIPSTER Edit Tool, temporary data may be created to ensure a real-time capable environment. Temporary data can be proxies and/or prerendered files, both usually written to locations on your video hard disk array especially reserved for this kind of data. In case you are not sure whether the temporary data in these directories are necessary, you can delete their whole contents manually. After- A-14 Appendix wards you may load your project file(s) again and begin new proxy generation and/or prerendering processes. It is recommended to perform the procedure described in the following only when you are sure that the directories for the temporary data contain material for the respective project only. For this you have to use a project specific directory structure as described in section “Notes on Project Management” on page 2-14. Do not delete temporary data manually while the CLIPSTER software is running. The paths to the locations of the temporary data are stored project specific in each project file. With the respective project file loaded in the CLIPSTER Edit Tool, their locations can be found in the Configuration Tool of the CLIPSTER software (group Project, field Path for temporary data and field Path for proxy data, see “CLIPSTER Configurations” user guide). The following describes how to delete one type of temporary data only (either proxy or prerendering data). If you want to delete the other type of temporary data as well, you have to perform the same procedure once more, but this time for the other type of data. y If applicable, shut down the CLIPSTER software. 1 2 3 y Open a file manager, e.g. the Windows Explorer. 4 y Select the project specific path of the desired temporary data on your video hard disk array. 5 y Delete all files and directories stored in the respective directory manually. y After that either start the CLIPSTER Edit Tool and load the project(s) in question, or perform the same procedure again for the other type of data. 6 7 When the project(s) is(are) loaded, the CLIPSTER Edit Tool recognizes that the temporary data is no longer available. 8 For prerendering this means that all parts of the timeline that had to be prerendered are marked with a yellow line again (see section “Prerendering of Timeline Elements” on page 6-42). Then you may start a new prerendering process, for example, with the menu option Prerender all (see section “Prerender all” on page 8-20). A For proxies this means that you will receive the original material automatically again. Afterwards you may start a new proxy generation process, for example, with the menu option Generate proxies (see section “Generate proxies” on page 8-26). A-15 I CLIPSTER Edit Tool User Guide Once the creation of the new temporary data is finished, you can be sure that all files in the directories for the temporary data are valid ones. After the creation of temporary data save your project file. If an already saved project file is not saved after such a process again, the temporary files will not be recognized by the CLIPSTER Edit Tool when the project file is loaded once more: Neither will they be used for a play-out nor can they be deleted via software. In such a case they have to be deleted manually once more. A-16 Index Numerics 1D LUT ....................................... 7-22 3D LUT ....................................... 6-18 enable ................................... 6-20 file ........................................ 6-20 file management ..................... 6-19 profile ................................... 6-19 4K .....................................2-11, 4-25 A about the software ....................... 8-33 accessing properties ........................ 7-2 action safety areas .......................... 5-2 activating proxies ................4-26, 8-27 add clip to bin ...............................3-4, 4-7 to timeline ........................3-7, 6-2 to timeline (certain length) ....... 6-37 AIV ....................................6-13, 6-17 alpha channel .....................7-29, 7-36 aperture see sharpness application export ..... 5-22, 6-55, 6-59 destructive ....................5-23, 6-60 sequence processing .....5-24, 6-59, 6-61 applying effects ......... 3-15, 4-28, 7-10 applying preset effects .........4-31, 7-15 aspect ratio ...........................5-2, 8-17 during cropping ...................... 6-21 during finalizing ...................... 8-17 video overlay ..................5-2, 6-13 zoom and pan ........................ 7-17 At start/end ................................... 6-9 attaching audio to video .....6-50, 6-55, 6-66 audio ..... 3-6, 3-8, 4-8, 6-4, 6-5, 6-64 I analog output ......................... 6-17 channels .......................6-15, 8-18 channels (embedded) .....6-13, 6-17 fades ..................................... 6-67 file formats ...............................A-9 mixing ................................... 6-16 monitoring ............................. 6-17 multi-clip ........................4-9, 4-15 multiple channels .... 4-14, 6-4, 6-5, 6-64 output ..........................6-14, 8-18 output default setting .............. 6-14 peaks ..................................... 6-67 properties ........................3-6, 4-24 properties of multi-clip ....4-15, 4-24 sample ................... 6-15, A-2, A-3 slip sync ................................. 6-15 thumbnail of clip ..................... 4-14 volume .................................. 6-66 waveform .....................5-16, 6-68 audio clip ............................. 6-64, A-1 attach to video .... 6-50, 6-55, 6-66 change length ................6-46, 6-47 delete volume control point ...... 6-65 file number (display type) ......... 6-65 thumbnail .............................. 4-14 volume .................................. 6-66 volume control line .................. 6-67 volume control point ............... 6-67 waveform display ...........5-16, 6-68 audio options ............................... 6-17 Audio Scrubbing ........................... 6-17 audio track .... 3-8, 6-3, 6-4, 6-5, 6-64 button ..........................3-10, 6-34 hide ......................................... 6-6 lock ....................................... 6-34 mute ..................................... 6-34 name ..................................... 6-24 number .................................... 6-7 I-1 1 2 3 4 5 6 7 8 A I CLIPSTER Edit Tool User Guide properties .............................. 6-14 routing .................................. 6-14 size ......................................... 6-7 size (manual setting) ................. 6-8 autoconforming ........................... 6-63 autosave ...................... 2-4, 8-3, 8-30 prerendering ............................ 1-6 autoscaling ............... 3-10, 6-13, 8-17 B backup .......................................... 8-3 backup file ..................................... 8-6 base video directory ...................... 4-17 bin ................................. 3-3, 4-4, A-1 add clip ............................3-4, 4-7 bin clip play ............................ 5-18 bin clip reverse play ................. 5-17 change layout ........................... 4-5 check for inconsistencies ..8-4, 8-24, 8-25 clear ...................................... 8-25 configuration .....................3-4, 4-5 contents area .......... 3-3, 4-5, 4-20 context menu (contents area) ... 4-20 context menu (folder area) ....... 4-18 context menu (title bar) ............. 4-5 copying clips .................4-22, 4-23 creating a folder ..............4-9, 4-18 deleting a clip ......................... 4-25 deleting a folder ............4-19, 4-20 export ................................... 8-25 folder area .............. 3-3, 4-4, 4-17 import ................................... 8-24 inpoint setting .................3-6, 4-23 load ...................................... 8-24 new ...................................... 8-25 pasting clips ........................... 4-22 renaming a folder ................... 4-19 selecting clips ......................... 4-21 sorting clips into folders ........... 4-23 sorting of clips ........................ 4-22 sorting of folders .................... 4-18 text only .................................. 4-7 thumbnail .......................3-5, 4-13 thumbnail with text ................... 4-6 title bar ................... 4-4, 4-5, 4-18 view buttons .....................4-5, 4-6 bin clip ................................ 5-16, A-1 brightness ................. 7-24, 7-29, 7-40 broadcast signal (legal) .................... 5-4 broadcast standard ......................... 5-3 I-2 button - ............................................7-23 + ...........................................7-23 + Edit ........................... 3-14, 6-40 3D LUT ..................................6-19 a ................................. 7-36, 7-37 a + P ............................ 7-36, 7-37 Add .......................................6-20 audio routing ..........................6-14 Clear .....................................4-45 Config .....................................2-9 Content ......................... 2-9, 4-11 Create DVS-Info .....................4-42 Cropping ................................6-21 Delete .......................... 6-20, 6-28 Edit .........................................2-9 edit mode ...............................5-11 end of clip ..............................5-18 frame backward ......................5-12 frame forward ........................5-12 frame/sample backward ...........5-17 frame/sample forward .............5-17 I/O ..........................................2-9 Image ......................................4-7 inpoint ......................... 5-20, 6-29 Insert .....................................6-32 Invert .....................................7-35 Lock ............................ 5-19, 7-35 Map To File ............................4-44 Mark All .................................4-44 Modify after .............................7-4 Modify all .................................7-4 Modify before ..........................7-4 Monitoring .............................6-18 next cutting point .......... 3-13, 5-13 of timeline tracks .....................3-10 outpoint ....................... 5-20, 6-29 Overwrite ...............................6-32 Pipette ......................... 7-28, 7-35 play ............................. 5-12, 5-18 previous cutting point .... 3-13, 5-13 Reset ...........4-42, 7-4, 7-35, 7-40 reverse play .................. 5-12, 5-17 Review ...................................5-13 Save ......................................7-23 Settings 3-7, 3-10, 6-7, 6-13, 6-17, 6-19, 6-20 Slave Mode ............................5-11 source-edit mode .......... 5-11, 5-15 start of clip .............................5-18 Text .........................................4-6 Trans ........................... 3-13, 6-41 Index trim backward ........................ 5-28 trim forward ........................... 5-28 trim mode .............................. 5-11 Unmark All ............................ 4-45 Update .................................. 4-41 Volume ................................. 6-66 Wave .................................... 6-68 C capacity (storage) ........................... 1-6 capturing ..............................2-3, 4-13 change contents of timeline ........... 6-62 chapter overview ............................ 1-3 chart ..................................4-38, 4-39 controls ........................4-38, 4-41 resolution .............................. 4-41 check for inconsistencies 8-4, 8-24, 8-25 chroma ......................................... 5-5 CineReel ....................................... 8-6 clear bin ...................................... 8-25 clip ...............................................A-1 add to bin .........................3-4, 4-7 add to timeline ..................3-7, 6-2 add to timeline (certain length) . 6-37 arrange on timeline ................. 6-35 audio ...........................4-14, 6-64 change appearance (video) ........ 6-8 change contents only .............. 6-49 consistency ...................6-56, 8-25 copying .............. 4-22, 4-23, 6-37 crop contents ......................... 6-20 cutting a clip .......................... 6-40 delete effect ........................... 7-14 delete from bin ....................... 4-25 delete from timeline ......3-10, 6-39, 6-54, 6-65 duration ...... 3-17, 6-54, 6-65, 7-3 file name display ....................... 6-9 frame missing ..... 4-39, 4-40, 6-56, 8-25 inpoint information ........6-53, 6-64 invalid ................................... 4-14 length .3-8, 3-12, 5-21, 6-4, 6-37, 6-46, 6-48, 7-3 move .................................... 6-35 multi-clip ............................... 4-14 name ................. 4-24, 6-54, 6-65 outpoint information ......6-54, 6-65 pasting .........................4-22, 6-37 pending ................................. 4-15 position ....3-8, 6-3, 6-4, 6-5, 6-49 prerendering ........................... 6-42 properties 2-5, 3-6, 4-24, 6-55, 7-9 real-time capability 2-11, 4-15, 4-48 selecting in bin ........................ 4-21 selecting in timeline ................. 6-36 sorting in bin .......................... 4-22 sorting into folder ................... 4-23 source 5-22, 5-24, 6-54, 6-58, 6-59 text information .............6-53, 6-64 time stretching/compression .... 6-55, 6-57 tooltip ........6-54, 6-55, 6-65, 6-66 tooltip configuration ................ 6-11 trimming .......................5-28, 6-47 types ..................................... 4-13 unknown ............................... 4-15 video ............................4-13, 6-53 yellow marking ....................... 4-16 clipboard .........4-22, 6-37, 6-56, 6-66 CLIPSTER ...................................... 1-1 Configuration Tool .. 2-4, 2-9, 8-30, 8-31, 8-32 Content Browser ...... 2-4, 2-9, 4-11 Content Scanner ....................... 2-4 Edit Tool ...........................2-3, 2-9 I/O Tool ................. 2-3, 2-9, 4-13 icon menu ................................ 8-2 log files .................................. 4-42 optional features ... 2-5, 4-28, 6-18, 7-1, 7-9 options .................................... 1-2 software modules ...............2-2, 2-9 software structure ..................... 2-2 tools and services ...................... 2-4 CMX ............................................. 8-7 color component .......................... 7-25 color correction ............................ 6-55 see also primary color correction see also secondary color correction library .................................... 7-31 monitoring of correction ............ 5-3 settings (CC operator) ....7-22, 7-27 color mask ................................... 7-31 setting ................................... 7-28 color space range ..................5-4, 6-24 finalize ................................... 8-16 color value ................................... 6-24 color vector .........................7-27, 7-30 disable ................................... 7-31 enable ................................... 7-31 reset ...................................... 7-35 configuration I-3 1 2 3 4 5 6 7 8 A I CLIPSTER Edit Tool User Guide bin ...................................3-4, 4-5 load defaults .......................... 8-31 of default settings ................... 8-30 of projects .............................. 8-29 save defaults .......................... 8-31 timeline ................................... 6-6 timeline marker ....................... 6-50 video scopes ............................. 5-4 Configuration Tool 2-4, 2-9, 8-31, 8-32 default settings ....................... 8-30 project settings ....................... 8-30 conforming .................................. 5-19 auto ...................................... 6-63 connecting the driver .................... 8-29 consistency of clip ...............6-56, 8-25 container format ......... 8-15, 8-19, A-1 Content Browser ........... 2-4, 2-9, 4-11 Content Scanner ............................ 2-4 contents (storage) .................2-4, 4-11 contents area (bin) ........ 3-3, 4-5, 4-20 context menu ......................... 4-20 Continuously ................................. 6-9 contrast ....................................... 7-24 control area ................................... 2-7 scrub bar ........................5-9, 6-26 controls ..............................5-11, 6-27 chart controls ................4-38, 4-41 table controls ................4-38, 4-44 trim controls ........................... 5-26 conventions of user guide ................ 1-5 copy ............... 4-22, 6-37, 6-56, 6-66 counter ..............................5-21, 5-27 create EDL ......................................... 8-7 preset effect ..................4-29, 7-15 proxy ...........................4-25, 8-26 cropping ...................................... 6-20 enable ................................... 6-23 Custom Name .............................. 6-20 cut ........................... 3-14, 5-26, 6-40 move ..................................... 5-27 cutting point ........................ 6-40, A-2 in trim mode .......................... 5-27 in-/outpoint 3-14, 5-11, 5-25, 6-44 previous/next ......................... 3-13 D deactivating proxies .............4-26, 8-28 default configuration .................... 8-30 load ...................................... 8-31 save ...................................... 8-31 I-4 default video raster .......................6-14 defragmentation tool ............ 2-4, A-12 deinterlace ......................... 7-10, 7-41 delete clip from bin ...........................4-25 clip from timeline . 3-10, 6-54, 6-65 effect from clip properties .......3-16, 7-13, 7-14 elements/range in timeline .......6-39 folder (bin) ................... 4-19, 4-20 from in to out .........................6-39 inconsistent clips .....................8-26 inpoint of timeline ......... 6-28, 6-30 outpoint of timeline ....... 6-28, 6-30 prerendered operators .............8-22 preset effect ...........................4-32 proxy ........................... 4-27, 8-27 temporary data (prerender) .....8-21, A-14 temporary data (proxy) ........... A-14 timeline marker .......................6-50 transition ...................... 3-14, 6-42 volume control point ...............6-65 destructive export ............... 5-23, 6-60 disabling color vectors ...........................7-31 effects ...................................7-13 disconnect attached clips ...............6-51 element .................................6-52 group ....................................6-52 timeline ..................................6-52 disk space .......................... 2-12, 2-13 disk stripe set .................. 1-6, 3-4, 4-7 display type .................................6-11 dominance ...................................8-17 driver ............................................2-2 connect ..................................8-29 drop ........4-17, 4-38, 4-40, 4-43, A-2 during play-out .......................4-48 during record ..........................4-49 location ..................................4-43 report .......................... 4-39, 4-44 reset counter ..........................4-42 troubleshooting ......................4-48 drop table .......................... 4-38, 4-43 drop-frame timecode ....................5-13 dropped frames .................... 4-37, A-2 see also drop duration clip ..............3-17, 6-54, 6-65, 7-3 timeline .......................... 2-10, 6-2 timeline element .......................7-3 Index transition ........................3-14, 7-3 DVS CineReel ................................ 8-6 DVS information file .. 4-38, 4-41, 4-42 E edit mode ..................... 2-7, 5-1, 5-11 edit point see cutting point Edit Tool ................................2-3, 2-9 editing .................. 2-5, 4-28, 7-1, 7-9 3-/4-point ............................. 6-37 EDL ............................... 2-3, 8-7, A-2 timecode ................................. 8-9 effect .................................3-14, 4-28 see also preset effect apply .................. 3-15, 4-28, 7-10 delete from clip ... 3-16, 7-13, 7-14 disable ................................... 7-13 effects list .............................. 7-10 enable ................................... 7-13 import ................................... 4-33 sequence ............................... 7-13 settings ............... 4-29, 7-12, 7-14 sort ....................................... 4-34 title bar .................................. 4-34 effects list .................................... 7-10 embedded audio .................6-13, 6-17 embedded operator ........................A-2 enabling color vectors .......................... 7-31 effects ................................... 7-13 ending point (transition) .................. 7-8 entry field for in-/outpoint ...5-20, 6-28 error diagnostic .....................2-4, 4-48 exchange of hard disks ................. 4-17 exiting the program ..... 3-18, 8-2, 8-22 export bin ........................................ 8-25 default configuration (save) ..... 8-31 destructive ....................5-23, 6-60 effects ................................... 4-33 sequence processing .....5-24, 6-59, 6-61 to application ...... 5-22, 6-55, 6-59 extension of files 4-33, 4-34, 7-23, 8-4, 8-6, 8-24, 8-25, 8-31 F fast motion .........................6-55, 6-57 file extension .....4-33, 4-34, 7-23, 8-4, 8-6, 8-24, 8-25, 8-31 file format ......................................A-7 file manager ............................3-4, 4-8 File names ..................................... 6-9 File number .................................. 6-12 with audio clips ....................... 6-65 file system ..............................3-4, 4-7 film raster .................................... 6-13 film-look ...................................... 6-18 filter ............................................ 7-18 finalizing .............................2-12, 8-11 audio format .......................... 8-18 audio output .......................... 8-17 autoscale ............................... 8-17 channels .......................8-18, 8-19 color space range .................... 8-16 file format .............................. 8-15 frame numbering .................... 8-12 pulldown ............................... 8-16 resizing of material .................. 8-17 resolution ............................... 8-16 saving types ........................... 8-15 source timecode ...................... 8-14 start .............................8-11, 8-20 storage of audio files ............... 8-20 storage of video files ............... 8-12 video format ........................... 8-15 video output ........................... 8-15 fine tuning mode ...................3-8, 6-36 flip .......................................7-9, 7-21 flop ......................................7-9, 7-21 folder ........................... 3-3, 4-4, 4-17 copying clips ........................... 4-23 create .............................4-9, 4-18 delete ...........................4-19, 4-20 rename .................................. 4-19 root ..............................4-19, 4-20 sorting ................................... 4-18 sorting clips ............................ 4-23 folder area (bin) ............ 3-3, 4-4, 4-17 context menu ......................... 4-18 fragmentation assessment ...A-13, A-14 frame backward ........................... 5-12 frame forward .............................. 5-12 frame matching ...................6-54, 6-58 frame missing ...4-39, 4-40, 6-56, 8-25 frame number/timecode field ......... 5-13 switch notation ....................... 6-10 frame offset ........................6-10, 8-16 frame/sample backward ................ 5-17 frame/sample forward ................... 5-17 I-5 1 2 3 4 5 6 7 8 A I CLIPSTER Edit Tool User Guide frame-end marker (timeline cursor) 6-26, A-2 Full ....................................6-24, 8-16 full-screen ..............................2-6, 3-2 G gain ............................................ 7-26 gamma ..............................7-24, 7-26 gap in timeline ............................. 6-36 close ...................................... 6-36 fill ......................................... 6-37 generic source timecode ................ 2-15 glossary .........................................A-1 GVG ............................................. 8-7 H Head .................................6-24, 8-16 head .....3-14, 6-32, 6-33, 6-41, 6-47, 6-48, A-2 headroom ....................... 5-4, 5-6, 5-7 help ............................................ 8-33 for menu options .................... 2-10 high ...................................7-24, 7-39 history mode ............................... 4-41 HSL color space ......... 7-25, 7-32, 7-38 hue ....................................7-25, 7-34 inpoint ......................................... A-2 change ......................... 5-27, 6-44 delete .......................... 6-28, 6-30 details ....................................5-26 handler ............... 5-21, 5-27, 6-45 handler trimming ....................6-47 information ......... 5-26, 6-53, 6-64 marker ...................................5-27 setting for timeline ........ 6-28, 6-29 setting in bin .................. 3-6, 4-23 setting in source-edit mode 3-8, 5-19 setting in timeline .......... 3-12, 6-45 setting in trim mode ..... 5-25, 5-28, 6-44 trimming ................................5-27 inpoint entry field ............... 5-20, 6-28 insert mode ................. 3-8, 6-32, 6-35 with attached clips ........ 6-51, 6-52 insert project ..................................8-5 interface for plug-ins ............... 2-5, 7-9 interlace material (deinterlace) .......7-10, 7-41 Internal .............................. 6-12, 8-14 K keyboard shortcuts .......................6-28 keycode .......................................2-15 I L I/O mode multi-threaded .... 4-38, 4-39, 4-48 single-threaded .............4-38, 4-39 I/O Tool ....................... 2-3, 2-9, 4-13 import bin ........................................ 8-24 default configuration (load) ...... 8-31 effects ................................... 4-33 project ..................................... 8-5 important notes ............................. 1-6 indicator line ................................ 6-36 information clip duration ..................6-54, 6-65 clip inpoint ....................6-53, 6-64 clip outpoint ..................6-54, 6-65 name of clip ..................6-54, 6-65 project file .............................. 2-10 timeline duration .................... 2-10 via tooltips ....................6-11, 6-54 video raster ............................ 2-10 information file ......... 4-38, 4-41, 4-42 length of audio clips ................ 6-46, 6-47 of clip . 3-8, 3-12, 6-4, 6-37, 6-46, I-6 6-48, 7-3 of timeline ................................6-2 of timeline elements ..................7-3 of transitions ................ 6-46, 6-47 of transitions (default) ...............7-6 of video clip ............................5-21 licensed hard disks ........................4-17 lift ...............................................7-26 load bin ........................................8-24 default configuration ...............8-31 preset effects ..........................4-33 project ............................. 8-4, 8-5 location of prerender data ....................2-14 of proxy data ..........................2-14 of storage ...............................4-16 locking tracks ...............................6-34 Index log (drops) .........................4-39, 4-44 look-up table ................ 3-15, 7-9, A-3 sample files ............................ 7-23 setting of 1D-LUT ................... 7-22 setting of 3D-LUT ................... 6-18 setting of static LUT ................ 7-22 specification (1D-LUT) ............A-10 loop ............................................ 5-13 low ....................................7-25, 7-39 luma ......................................5-5, 5-7 luminance ................................... 7-35 LUT see 3D LUT see look-up table M maintenance ................................A-12 marker (timeline) ...... 4-35, 4-39, 4-43, 4-44, 6-49 adding ................................... 6-49 configuration ......................... 6-50 delete .................................... 6-50 moving to .....................5-13, 6-49 position ................................. 4-35 sort ....................................... 4-36 table ..................................... 4-35 marking of clips ............................ 4-16 master lock .................................. 6-34 master mute ................................ 6-34 matching a frame ................6-54, 6-58 menu bar ...............................2-7, 8-1 CLIPSTER icon .......................... 8-2 help ...................................... 2-10 mid ............................................. 7-39 minimizing the user interface ........... 8-2 mirroring the video image ......7-9, 7-21 missing frames . 4-39, 4-40, 6-56, 8-25 mixing audio ................................ 6-16 mode edit ........................ 2-7, 5-1, 5-11 fine tuning ......................3-8, 6-36 insert .................... 3-8, 6-32, 6-35 overwrite .............. 3-8, 6-33, 6-35 slave ..................................... 5-11 snapping ............... 3-8, 3-11, 6-35 source-edit ..... 2-7, 3-8, 5-11, 5-15 trim ....2-7, 3-14, 5-11, 5-25, 6-44 modules ........................................ 2-9 Moiré ......................................... 7-19 monitoring audio .................................... 6-17 of color correction ..................... 5-3 mono .......................................... 6-15 moving clips ................................. 6-35 multi-clip ............................. 4-14, A-3 audio ..............................4-9, 4-15 properties ......................4-15, 4-24 multiple channels (audio) 4-14, 6-4, 6-5, 6-64 multi-threaded I/O mode ....4-38, 4-39, 4-48 muting tracks ............................... 6-34 N name of clip .............. 4-24, 6-54, 6-65 naming tracks .............................. 6-24 new bin ........................................ 8-25 folder .............................4-9, 4-18 project ..................................... 8-3 next cutting point ......................... 5-13 No thumbnails ............................... 6-9 notes ............................................. 1-6 project management ............... 2-14 number of tracks ............................ 6-7 O 1 2 3 4 open bin ........................................ 8-24 project ..............................8-4, 8-5 open platform .............................. 8-29 operator .......................4-28, 7-1, A-3 embedded ................................A-2 prerendering ..................2-14, 6-42 set settings ............................. 7-12 temporary data (prerender) ..... 2-13, 6-42 transitions .............................. 6-41 optional features .2-5, 4-28, 6-18, 7-1, 7-9 options of CLIPSTER ....................... 1-2 outpoint ................. 3-8, 6-4, 6-5, A-3 change .........................5-27, 6-44 delete ...........................6-28, 6-30 details .................................... 5-26 handler ............... 5-21, 5-27, 6-45 handler trimming .................... 6-47 information ......... 5-26, 6-54, 6-65 marker ................................... 5-27 setting for timeline .........6-28, 6-29 setting in source-edit mode 3-8, 5-19 I-7 5 6 7 8 A I CLIPSTER Edit Tool User Guide setting in timeline ..........3-12, 6-45 setting in trim mode ......5-25, 5-28, 6-44 trimming ................................ 5-27 outpoint entry field ..............5-20, 6-28 output audio ..................................... 6-14 crop ...................................... 6-20 default video raster ................. 6-14 format information .................. 2-10 SD video ................................ 6-13 video ..............................5-2, 6-13 overlay see video overlay overview of chapters ............................... 1-3 software structure ..................... 2-2 user interface ........................... 2-6 overwrite mode ........... 3-8, 6-33, 6-35 attaching clips ........................ 6-51 P panning .......... 3-15, 6-55, 7-10, 7-16 items ..................................... 7-17 paste .............. 4-22, 6-37, 6-56, 6-66 PCI video board ............................. 2-2 PDF (documentation) .................... 8-33 performance monitor .................... 4-37 chart ............................4-38, 4-39 chart controls ................4-38, 4-41 chart resolution ....................... 4-41 disabled .............. 4-38, 4-40, 4-46 drop ...................................... 4-40 drop location .......................... 4-43 drop table .....................4-38, 4-43 DVS information file ......4-38, 4-41, 4-42 history mode .......................... 4-41 missing frame ................4-39, 4-40 reset counter .......................... 4-42 resolving drops ....................... 4-48 result file ................................ 4-44 start ...................................... 4-47 status messages .............4-38, 4-42 table controls ................4-38, 4-44 timeline marker .... 4-43, 4-44, 6-50 usage .................................... 4-45 pipette ...............................7-28, 7-36 placeholder for missing frame ....... 4-39, 4-40, 6-56 play-out .......... 2-12, 5-12, 5-18, 6-27 I-8 connecting the driver ...............8-29 in reverse ..................... 5-12, 5-17 performance ................. 4-45, 4-47 resolving drops .......................4-48 plug-in .................................. 2-5, 7-9 interface ........................... 2-5, 7-9 position .......................................5-20 of clip 3-8, 6-2, 6-3, 6-4, 6-5, 6-49 prerendering ...................... 2-12, 6-42 autosave ..................................1-6 data location ..........................2-14 delete temporary data ... 8-21, A-14 secondary color correction ........7-30 start process ................. 6-43, 8-20 preset effect .............. 4-29, 4-31, 7-14 apply ........................... 4-31, 7-15 create .......................... 4-29, 7-15 delete ....................................4-32 export ....................................4-33 import ...................................4-33 load ............................. 4-33, 7-15 rename ..................................4-32 save ............................. 4-33, 7-15 sort .......................................4-34 preview window ........ 7-28, 7-35, 7-36 alpha channel .........................7-36 previous cutting point ...................5-13 primary color correction ......... 7-9, 7-22 brightness ..............................7-24 contrast .................................7-24 for secondary color correction ...7-29 gain .......................................7-26 gamma ........................ 7-24, 7-26 global settings ........................7-25 high .......................................7-24 hue .......................................7-25 lift .........................................7-26 low ........................................7-25 LUT file specification ............... A-10 master/luma/chroma ...............7-23 saturation ...............................7-25 setting of static LUT ................7-22 static LUT ....................... 3-15, 7-9 priority (vertical editing) ................6-62 program exit ............... 3-18, 8-2, 8-22 program start .................................3-2 project configuration ..........................8-29 create EDL ................................8-7 insert .......................................8-5 management ..........................2-14 project file ............................. 8-3, 8-5 Index file name ................................. 8-6 information ............................ 2-10 insert ....................................... 8-5 new ........................................ 8-3 open ................................8-4, 8-5 recent ...................................... 8-5 save ........................................ 8-6 status messages ...................... 2-10 project management ..................... 2-14 properties accessing ................................. 7-2 closing ..................................... 7-5 of clips .......... 2-5, 3-6, 4-24, 6-55 of transitions ............................ 7-6 of video clips ............................ 7-9 timeline elements ...................... 7-1 proxy ......................... 2-11, 2-14, A-4 activate ........................4-26, 8-27 create ...........................4-25, 8-26 data location .......................... 2-14 deactivate .....................4-26, 8-28 delete ...........................4-27, 8-27 delete temporary data .............A-14 usage .................................... 4-25 workflow ............................... 2-12 pulldown ..................................... 8-16 R real time capability of clips . 2-11, 4-15, 4-48 core ...................................... 4-39 operation .. 2-11, 2-14, 4-15, 4-37, 4-48, 5-2 performance ......... 1-6, 4-37, 4-45 warning ................................. 4-16 recent files ..................................... 8-5 record performance .......................... 4-45 resolving drops ....................... 4-49 redo ........................................... 8-23 renaming preset effects ................. 4-32 render jobs window .............4-26, 8-26 report (drops) .....................4-39, 4-44 resetting timeline element properties 7-4 resizing of material ....................... 8-17 resizing timeline element ............... 6-57 resolution ...3-7, 3-10, 6-2, 6-13, 8-16 result file ..................................... 4-44 reverse wipe .................................. 7-8 review ......................................... 3-14 part of timeline ....................... 5-13 RGB parade ................................... 5-6 root folder (bin) ...................4-19, 4-20 rotation ....................................... 7-18 settings .................................. 7-19 RS-422 ........................................ 5-11 S safety areas .................................... 5-2 sample forward/backward .................. 5-17 saturation 5-5, 7-25, 7-29, 7-35, 7-40 save bin ........................................ 8-25 default configuration ............... 8-31 preset effects .......................... 4-33 project ..................................... 8-6 scale of timeline see timeline scale scaling (auto) ............ 3-10, 6-13, 8-17 scrub .............................................A-4 scrub bar .......................................A-4 control area .....................5-9, 6-26 cursor ........5-10, 5-17, 5-21, 6-27 cursor position ........................ 5-20 synchronize with timeline ......... 5-19 thumbnail .......................3-6, 4-23 SD outputs .................................. 6-13 secondary color correction ......7-9, 7-27 alpha channel ......................... 7-36 color mask ....................7-28, 7-31 color vector list ....................... 7-30 high/mid/low ......................... 7-39 pipette ..........................7-28, 7-36 prerendering ........................... 7-30 preview window .. 7-28, 7-35, 7-36 primary color correction ..7-29, 7-37 reset color correction ............... 7-40 reset color vector .................... 7-35 selection shape ....................... 7-33 softness ........................7-33, 7-36 usage .................................... 7-27 selecting clips in bin .............................. 4-21 clips in timeline ....................... 6-36 selection shape ............................. 7-33 sequence processing .. 5-24, 6-59, 6-61 setting ........................ 3-7, 3-10, 6-13 effects ................ 4-29, 7-12, 7-14 effects operator ...................... 7-12 save defaults .......................... 8-31 transition ............................... 6-41 I-9 1 2 3 4 5 6 7 8 A I CLIPSTER Edit Tool User Guide sharpness .................................... 7-18 filter ...................................... 7-18 settings .................................. 7-19 shortcuts ............................... 3-2, A-5 single-threaded I/O mode ....4-38, 4-39 size of audio tracks ...................6-7, 6-8 of timeline area ..................4-3, 6-6 of tool area .............................. 4-3 of tracks ...........................6-7, 6-8 of video overlay ........................ 5-3 of video tracks ...................6-7, 6-8 slave mode .................................. 5-11 specifications ..........................A-11 slide trimming .............................. 6-48 slip sync (audio) ........................... 6-15 slip trimming ................................ 6-49 slow motion ........................6-55, 6-57 snapping mode ........... 3-8, 3-11, 6-35 softness ...................... 7-8, 7-33, 7-36 Software Development Kit ............... 7-9 software modules ....................2-2, 2-9 software structure .......................... 2-2 sorting clips in bin .............................. 4-22 effects ................................... 4-34 folders in bin .......................... 4-18 timeline markers ..................... 4-36 source material ............................. 6-54 export ................ 5-22, 5-24, 6-59 frame position ........................ 6-58 Source TC ...........................6-12, 8-14 source timecode 2-15, 6-12, 8-9, 8-15, A-4 finalizing ................................ 8-14 generic .................................. 2-15 virtual ................... 2-16, 6-12, 8-9 source-edit mode . 2-7, 3-8, 5-11, 5-15 synchronize with timeline ......... 5-19 stack ........................................... 6-62 starting of program ......................... 3-2 starting point (clip) ... 3-8, 6-3, 6-4, 6-5 starting point (transition) ................. 7-8 status messages ........................... 2-10 performance monitor .....4-38, 4-42 stereo ......................................... 6-15 storage capacity ................................... 1-6 contents .........................2-4, 4-11 disk space .....................2-12, 2-13 license ................................... 4-17 location ................................. 4-16 I-10 synchronization .................. 6-15, 6-50 System base video directory ...........4-17 T tab ................................................4-1 Bin ..........................................4-4 Effects ...................................4-28 Markers .................................4-35 Perform .................................4-37 table controls ..................... 4-38, 4-44 tail 3-12, 3-14, 6-32, 6-33, 6-41, 6-47, 6-48, A-4 target group ...................................1-4 task bar .......................... 2-3, 2-8, 2-9 temporary data clean manually ....................... A-14 prerender ..................... 2-13, 6-42 prerender data location .. 2-14, A-15 proxies ......................... 2-11, 8-26 proxy data location ..................2-14 text of clips ........................ 6-53, 6-64 thumbnail ............................ 3-5, 4-13 at start and end only .................6-9 audio clip ...............................4-14 Content Browser ............. 2-4, 4-11 continuous ...............................6-9 file names .................................6-9 in video track ............................6-8 invalid clip ..............................4-14 multi-clip ................................4-14 no thumbnail ............................6-9 pending clip ............................4-15 scrub bar ........................ 3-6, 4-23 text only ..................................4-7 unknown ...............................4-15 video clip ...............................4-13 with text ..................................4-6 yellow marking .......................4-16 time compression ................ 6-55, 6-57 time stretching ................... 6-55, 6-57 time stretching mode ...............6-58 timecode .....................................2-15 drop-frame .............................5-13 EDL timecode ...........................8-9 format ...................................5-13 offset ........................... 6-10, 8-16 source ..2-15, 6-12, 8-9, 8-15, A-4 switch notation .......................6-10 timecode/frame number field ...5-13 timeline ................................. 3-6, 6-1 add clip ............................ 3-7, 6-2 Index add clip of certain length ......... 6-37 arrange clips ........................... 6-35 blue line ................................ 6-29 change contents ..................... 6-62 changing appearance ................ 6-6 check for inconsistencies ..8-4, 8-24, 8-25 close gap ............................... 6-36 configuration ........................... 6-6 control .................................. 6-25 copy clip ................................ 6-37 create EDL ............................... 8-7 crop ...................................... 6-20 delete clip .....................6-54, 6-65 delete volume control point ..... 6-65 duration .........................2-10, 6-2 enable 3D LUT file .................. 6-20 enable cropping ...................... 6-23 gap ....................................... 6-36 in-/outpoint ........ 6-28, 6-29, 6-45 inconsistencies ........................ 6-56 indicator line .................6-36, 6-43 length indicator ........................ 6-2 lock ....................................... 6-34 move within ........................... 6-25 mute ..................................... 6-34 new ........................................ 8-3 paste clips .............................. 6-37 play ...................................... 5-12 properties of video clips ....2-5, 6-55 red line .................................. 6-36 redo ...................................... 8-23 reverse play ............................ 5-12 save ........................................ 8-6 selecting clips ......................... 6-36 time stretching/compression ... 6-55, 6-57 timeline marker ...................... 6-49 tooltip ....... 6-54, 6-55, 6-65, 6-66 tooltip configuration ............... 6-11 undo ..................................... 8-23 vertical editing ........................ 6-61 yellow line ....................6-43, 8-21 zoom ..................... 3-9, 5-9, 6-26 timeline area .................................. 2-7 change size .............................. 4-3 size ......................................... 6-6 timeline cursor 3-13, 3-14, 5-12, 6-25, A-4 frame-end marker ........... 6-26, A-2 synchronize with source .......... 5-19 timeline marker ...................... 6-49 timeline element .............................A-4 delete range in timeline ............ 6-39 duration ................................... 7-3 length ...................................... 7-3 properties ................ 2-5, 3-15, 7-1 resize ..................................... 6-57 timeline element properties .............. 7-1 accessing ................................. 7-2 close ........................................ 7-5 effect settings ......................... 7-12 effects list ............................... 7-10 length of element ...................... 7-3 of transitions ............................ 7-6 of video clips ............................ 7-9 reset ........................................ 7-4 timeline marker 4-35, 4-39, 4-43, 4-44, 6-49 adding ................................... 6-49 configuration .......................... 6-50 delete .................................... 6-50 moving to .....................5-13, 6-49 position ................................. 4-35 sort ....................................... 4-36 table ...................................... 4-35 timeline scale ............................... 6-25 configuration .......................... 6-10 title bar bin ......................... 4-4, 4-5, 4-18 context menu (bin) .................... 4-5 effects pane ........................... 4-34 title safety areas ............................. 5-2 tool area .................................2-7, 4-1 change size .............................. 4-3 tab .......................................... 4-1 tools ............................................. 4-1 tools and services ........................... 2-4 defragmentation ............. 2-4, A-12 tooltip ... 6-11, 6-54, 6-55, 6-65, 6-66 configuration .......................... 6-11 track lock ....................................... 6-34 mute ..................................... 6-34 name ..................................... 6-24 track buttons .......................3-10, 6-34 track size manual setting .......................... 6-8 options .................................... 6-7 transition ....................3-13, 5-26, A-4 automatic creation 3-14, 6-33, 6-41 change length ................6-46, 6-47 delete .................................... 3-14 duration ..........................3-14, 7-3 I-11 1 2 3 4 5 6 7 8 A I CLIPSTER Edit Tool User Guide ending point ............................. 7-8 length ..................................... 7-3 prerendering .......................... 6-42 properties ............... 3-14, 7-1, 7-6 reverse .................................... 7-8 setting a transition .................. 6-41 shapes of wipes ........................ 7-7 softness ................................... 7-8 starting point ............................ 7-8 trim backward .............................. 5-28 trim forward ................................ 5-28 trim mode 2-7, 3-14, 5-11, 5-25, 6-44 in-/outpoint information .......... 5-26 trimming ............................5-28, 6-47 controls ................................. 5-26 cut ........................................ 5-27 inpoint ................................... 5-27 keyboard shortcuts .........5-28, 6-44 outpoint ................................ 5-27 slide ...................................... 6-48 slip ........................................ 6-49 tutorial .......................................... 3-3 type of clips ................................. 4-13 type of display ............................. 6-11 typographical conventions ............... 1-5 U undo ........................................... 8-23 unlicensed hard disks .................... 4-17 user interface minimize .................................. 8-2 overview .................................. 2-6 V vectorscope 100% ......................... 5-5 vectorscope 75% ........................... 5-5 vertical editing ..................... 6-61, A-4 video file format ................................A-7 output ................................... 6-13 properties ...... 2-5, 3-6, 4-24, 6-55 resolution ...... 3-7, 3-10, 6-2, 6-13, 8-16 thumbnail of clip ..................... 4-13 vertical editing ........................ 6-61 video board ................................... 2-2 connecting the driver .............. 8-29 driver ...................................... 2-2 video clip ............................. 6-53, A-4 attach to audio .... 6-50, 6-55, 6-66 I-12 length ....................................5-21 properties ......................... 7-1, 7-9 source 5-22, 5-24, 6-54, 6-58, 6-59 thumbnail ...............................4-13 video format see output format video hard disks ......1-6, 3-4, 4-7, 4-45 exchange ...............................4-17 license ...................................4-17 location of storage ..................4-16 performance ................. 4-37, 4-45 video overlay .................................5-2 aspect ratio ..................... 5-2, 6-13 safety areas ..............................5-2 size ..........................................5-3 video raster ..........3-7, 3-10, 5-2, 6-13 default ...................................6-14 information ............................2-10 video scope ....................................5-3 activation .................................5-3 configuration ............................5-4 deactivation ..............................5-4 layout configuration ..................5-4 RGB parade ..............................5-6 vectorscope 100% ....................5-5 vectorscope 75% ......................5-5 waveform .................................5-7 YUV parade ..............................5-7 video track ...................... 3-7, 6-3, 6-4 button ......................... 3-10, 6-34 change display ..........................6-8 hide .........................................6-6 lock .......................................6-34 mute .....................................6-34 name .....................................6-24 number ....................................6-7 size ..........................................6-7 size (manual setting) ..................6-8 view buttons (bin) ................... 4-5, 4-6 view of timeline ............................6-25 virtual source timecode ........ 2-16, 6-12 exporting EDL ...........................8-9 volume ..........................................1-1 control line .............................6-67 control point ...........................6-67 VTR ............................................5-11 W warning message ..........................4-16 waveform (video scope) ..................5-7 waveform display ............... 5-16, 6-68 Index Windows file manager ......................3-4, 4-8 file system .........................3-4, 4-7 shortcuts .......................... 3-2, A-5 wipe ....................................3-14, 7-6 Crossfade ................................ 7-6 reverse .................................... 7-8 shapes ..................................... 7-7 softness ................................... 7-8 workflow (proxy usage) ................ 2-12 Y YUV parade ................................... 5-7 Z zoom on timeline ........... 3-9, 5-9, 6-26 zooming ..........3-15, 6-55, 7-10, 7-16 filter ...................................... 7-18 items ..................................... 7-16 1 2 3 4 5 6 7 8 A I I-13 CLIPSTER Edit Tool User Guide I-14