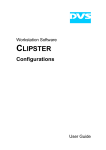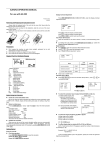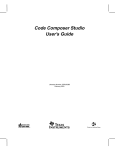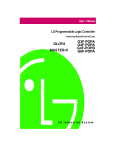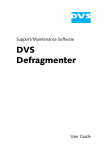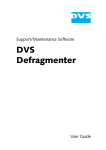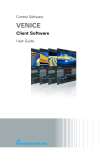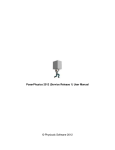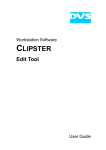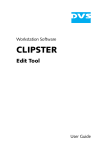Download CLIPSTER Configurations User Guide (Version 2.0)
Transcript
CLIPSTER Configurations User Guide (Version 2.0) Workstation Software CLIPSTER Configurations User Guide CLIPSTER Configurations User Guide Introduction 1 The Configuration Tool 2 Video Format Settings 3 Bin Clip Properties 4 Other Applications and Systems 5 Configuration Explanations 6 Index I User Guide Version 2.0 for CLIPSTER Software Version 2.0 Copyright © 2006 by DVS Digital Video Systems GmbH, Hanover. All rights reserved. The manuals as well as the soft- and/or hardware described here and all their constituent parts are protected by copyright. Without the express permission of DVS Digital Video Systems GmbH any form of use which goes beyond the narrow bounds prescribed by copyright legislation is prohibited and liable to prosecution. This particularly applies to duplication, copying, translation, processing, evaluation, publishing, and storing and/or processing in an electronic system. Specifications and data may change without notice. We offer no guarantee that this documentation is correct and/or complete. In no event shall DVS Digital Video Systems GmbH be liable for any damages whatsoever (including without limitation any special, indirect, or consequential damages, and damages resulting from loss of use, data, or profits, or business interruption) arising out of the use of or inability to use the hardware, software and/or manual materials. Those parts of this documentation that describe optional software or hardware features usually contain a corresponding note. Anyway, a lack of this note does not mean any commitment from DVS GmbH. CLIPSTER is a registered trademark of DVS Digital Video Systems GmbH. Digital Fusion is a trademark of eyeon Software Inc. MS DOS and Windows are registered trademarks or trademarks of Microsoft Corporation in the United States and/or other countries. Any other product names mentioned in this documentation may be trademarks or registered trademarks of their respective owners and as such are subject to the usual statutory provisions. Headquarters: DVS Digital Video Systems GmbH Krepenstr. 8 30165 Hannover GERMANY Phone: +49-511-67807-0 Fax: +49-511-630070 E-mail: [email protected] Internet: http://www.dvs.de Support: Phone: +49-511-67807-25 Fax: +49-511-67807-31 E-mail: [email protected] For the Americas: U.S. Headquarters: DVS Digital Video, Inc. 300 East Magnolia Boulevard, Suite 102 Burbank, CA 91502 USA Phone: +1-818-846-3600 Fax: +1-818-846-3648 E-mail: [email protected] Internet: http://www.dvsus.com Support: E-mail: [email protected] Contents 1 C Introduction ............................................................................... 1-1 1.1 Overview ............................................................................. 1-3 1.2 Target Group ........................................................................ 1-4 1.3 Conventions Used in this User Guide .................................... 1-5 2 The Configuration Tool ........................................................... 2-1 2.1 Basics ................................................................................... 2-2 2.2 Starting and Exiting the Configuration Tool .......................... 2-3 2.2.1 Starting the Software Module ....................................... 2-3 2.2.2 Exiting the Software Module ........................................ 2-5 2.3 Overview of the User Interface ............................................ 2-6 2.4 Using Predefined Settings ..................................................... 2-9 2.4.1 How to Save Predefined Settings .................................. 2-9 2.4.2 How to Load Predefined Settings ................................ 2-10 2.4.3 How to Transfer the Default Settings to a Project .......... 2-10 2.5 The Configuration Settings ................................................. 2-12 2.5.1 The Group ’Bin’ ........................................................ 2-13 2.5.2 The Group ’Capture-Tool’ .......................................... 2-15 2.5.3 The Group ’ControlPanel’ ........................................... 2-17 2.5.4 The Group ’Drag’n’Drop’ ........................................... 2-19 2.5.5 The Group ’External’ ................................................. 2-21 2.5.6 The Group ’General’ .................................................. 2-24 2.5.7 The Group ’Insert Project’ .......................................... 2-30 2.5.8 The Group ’Overlay’ .................................................. 2-32 2.5.9 The Group ’Performance’ ........................................... 2-35 2.5.10 The Group ’Project’ ................................................... 2-38 2.5.11 The Group ’SD-Aux’ .................................................. 2-41 2.5.12 The Group ’TCP/IP’ ................................................... 2-44 i CLIPSTER Configurations User Guide 2.5.13 The Group ’Timecode’ ............................................... 2-46 2.5.14 The Group ’Timeline’ ................................................. 2-51 2.5.15 The Group ’VTR’ ....................................................... 2-55 3 Video Format Settings ............................................................. 3-1 3.1 Basics ................................................................................... 3-4 3.1.1 Accessing the Video Format Settings ............................. 3-4 3.1.2 Overview ................................................................... 3-5 3.1.3 Closing the Video Format Settings ................................. 3-7 3.2 The Video Format Settings in Detail ...................................... 3-8 3.2.1 Timeline Name ............................................................ 3-8 3.2.2 The Video Formats ...................................................... 3-9 3.2.3 The Video Format Details ........................................... 3-10 3.2.4 The Additional Configurations .................................... 3-15 3.2.5 Special Items when Configuring the Input Format ......... 3-17 4 Bin Clip Properties ................................................................... 4-1 4.1 Basics ................................................................................... 4-2 4.1.1 Accessing the Clip Properties ........................................ 4-2 4.1.2 Overview ................................................................... 4-3 4.1.3 Closing the Clip Properties ............................................ 4-4 4.2 The Bin Clip Properties in Detail ............................................ 4-5 4.2.1 The General Clip Properties .......................................... 4-5 4.2.2 The Flags ................................................................... 4-8 4.2.3 The Video Settings ...................................................... 4-8 4.2.4 The Audio Settings .................................................... 4-13 5 Other Applications and Systems ........................................... 5-1 5.1 CLIPSTER and Digital Fusion ................................................. 5-2 5.1.1 System Preparation to Use Digital Fusion ....................... 5-2 5.1.2 Notes on Using Digital Fusion with CLIPSTER ................. 5-2 5.2 The Multi-device Operation Mode ....................................... 5-3 5.2.1 Hardware Installation and Setup .................................... 5-3 5.2.2 Synchronizing the Devices ............................................ 5-6 5.2.3 Notes on the Multi-device Operation Mode ................... 5-7 5.2.4 Cable Specifications for a Multi-device Operation ........... 5-9 5.3 Mixer Function for Color Graders ....................................... 5-10 ii Contents 5.4 Using CLIPSTER in a Network ............................................ 5-11 5.4.1 Connecting to CLIPSTER ............................................ 5-11 5.4.2 List of Commands ..................................................... 5-11 5.4.3 Exiting a Network Connection .................................... 5-16 6 Configuration Explanations .................................................... 6-1 6.1 Notes on Directory Paths ...................................................... 6-2 6.2 Pulldown .............................................................................. 6-3 6.3 Color Space Conversions and Scalings .................................. 6-5 6.3.1 RGB ........................................................................... 6-5 6.3.2 YUV .......................................................................... 6-6 6.3.3 Color Space Conversions .............................................. 6-7 6.3.4 Color Space Scalings .................................................... 6-8 6.4 Setting Color Space Conversions and Scalings .................... 6-10 6.4.1 In the Edit Tool or When Playing Out Data ................... 6-10 6.4.2 In the I/O Tool or When Recording Data ..................... 6-12 6.4.3 When Finalizing ........................................................ 6-15 6.5 VTR Settings ...................................................................... 6-18 I Index ............................................................................................ I-1 iii CLIPSTER Configurations User Guide iv Introduction 1 This documentation describes the tools and settings to configure CLIPSTER, the real-time conforming and finishing system manufactured by DVS. CLIPSTER is a powerful high-resolution video workstation with enormous flexibility, especially designed to meet the demands of modern post production houses. CLIPSTER offers capturing, online editing and storing of digital film and audio data in one device. The system performs all works in real time. Video data is stored and worked with in its original uncompressed format, independent of resolution, color space or bit depth. All formats and resolutions can be processed, from SD up to 2K, and the final result can be played out in a freely selectable format. Conversions and calculation times for rendering processes are rarely necessary because of the high-quality hardware developed by DVS. Additionally, up to 16 different channels of audio can be in- or output by CLIPSTER and the data can be accessed and processed in the software as easily as the video material. All film, video and audio data are stored in the Windows file system and thus accessible right away when working with other applications. For the configuration and setup of the CLIPSTER video system and the software CLIPSTER provides the CLIPSTER Configuration Tool. Here you can set up, for example, the period for the automatic save function of the project file (autosave) as well as more software specific settings, such as the bin properties. Additionally, various behaviors of the software can be specified, for example, what CLIPSTER should do during a drag-and-drop procedure. Furthermore, when working with the CLIPSTER software, it is for most tasks necessary to configure and set the video format, for example, to perform either an in- or output of video signals correctly. In addition, it may be necessary to alter the properties of clips when using them in the CLIPSTER software. Because CLIPSTER was designed to be the ultimate solution when working with video and audio in the high-end market, CLIPSTER can be seamlessly integrated into existing workflows when working with other applications and systems is required. However, to work with par- 1-1 1 2 3 4 5 6 I CLIPSTER Configurations User Guide ticular applications and systems properly CLIPSTER sometimes has to be configured in a certain way. All these configurations and possible setups will be addressed in this user guide. 1-2 Introduction 1.1 Overview This user guide informs you about the general handling of the CLIPSTER Configuration Tool as well as about various other configurations either possible or necessary for the CLIPSTER video system. The chapters in this user guide contain the following information: Chapter 1 Begins with a short introduction to CLIPSTER and its configurations, followed by a note regarding the audience this manual is written for and an explanation of the conventions used in this manual. Chapter 2 This chapter describes the CLIPSTER Configuration Tool. First, an overview of the software module will be given, followed by a description of its individual items. Chapter 3 Setting the video format is for most works important and necessary, for example, for a record or a play-out operation. Besides descriptions about the basic usage of the window to set the video format, an overview of the window will be given, followed by descriptions of each settings item in detail. 1 While adding clips to the bin of the CLIPSTER software, some of the clip’s properties cannot be detected by CLIPSTER automatically and have to be set manually afterwards. In this chapter the basic usage of the window to set the clip properties will be described, followed by an overview of the window. After this a more detailed description of each settings item will be provided. 4 Chapter 4 Chapter 5 This chapter provides further details and general information for a proper configuration of the CLIPSTER video system when you want to use it with other applications and systems. Among them you can find explanations about how to operate CLIPSTER in a multi-device operation mode and via a network from another workstation. Chapter 6 Some of the configuration settings described in this user guide may need further explanations which will be given in this chapter. Index This chapter facilitates the search for specific terms. 1-3 2 3 5 6 I CLIPSTER Configurations User Guide 1.2 Target Group To use this manual you should have experience in PC handling and be familiar with the handling of digital video equipment. For the full use of the explained individual configuration settings it is best to have extensive knowledge in the field of digital video and the CLIPSTER software as well as its functions in general. Furthermore, if you want to use other applications or systems together with CLIPSTER, you should know how to handle them as well. 1-4 Introduction 1.3 Conventions Used in this User Guide The following typographical conventions will be used in this documentation: y Texts preceded by this symbol describe activities that you must perform in the order indicated. – Texts preceded by this symbol are parts of a list. Texts preceded by this symbol are general notes intended to facilitate work and help avoid errors. You must pay particular attention to text that follows this symbol to avoid errors. “ ” Texts enclosed by quotation marks are references to other manuals, guides, chapters, or sections. ’Window’ Group/Menu Menu » Option BUTTON Item File Entries [Key] Window name Either a group name, menu name or options in a menu list In the specified group or menu select the stated item Text in small caps and bold indicates push buttons Text in bold only stands for other labelled items of the user interface Either a directory structure/file on a storage location or a bin folder structure Parameters, selections or entries made in the software An individual key or a key combination on a keyboard Keyboard Short-cuts To perform options or procedures with the keyboard often requires simultaneous pressing of two keys. Example: [Ctrl + F1] If this is given, hold down the [Ctrl] key and press simultaneously the [F1] key. 1-5 1 2 3 4 5 6 I CLIPSTER Configurations User Guide 1-6 The Configuration Tool 2 The Configuration Tool of CLIPSTER is one of the basic software modules of the CLIPSTER software. It is used to configure and set up the video system and the CLIPSTER software. For example, with it you configure the period for the automatic save function of the project file (autosave) as well as more software specific settings, such as the bin properties. For this the CLIPSTER Configuration Tool provides two configuration groupings on tabs: One where you can define project related settings and one where default values and settings are set. This chapter explains the CLIPSTER Configuration Tool in detail. First, because this is the basis of the Configuration Tool, the two different configuration groups are explained. This will be followed by explanations how to start and exit the software module. After that an overview of the user interface will be given as well as an explanation about how to use predefined settings with the CLIPSTER Configuration Tool. The chapter will be concluded with a detailed description of the individual settings groups of the Configuration Tool and the respective items they provide. For further background and system structure information please refer to the other user guides delivered with CLIPSTER. 1 2 3 4 5 6 I 2-1 CLIPSTER Configurations User Guide 2.1 Basics The CLIPSTER Configuration Tool provides overall two configuration groupings that can be accessed via tabs from its window: – You can define project related settings in a project grouping (tab Project), or – you can configure default settings that will be used in general (tab Defaults). Figure 2-1: The two configuration groupings with their tabs The two tabs comprise the following: tab Project tab Defaults The tab Project includes settings that will be used for the currently active project only. These settings will be stored together with a project in its project file and are therefore only temporarily available as long as this particular project is not closed. Each time the project is opened in the CLIPSTER software, the settings for the tab Project will be loaded and activated again for this project. The tab Defaults contains settings that will be used for each new project as well as for a general setup of the CLIPSTER software. Because the default settings include configurations concerned with the CLIPSTER software in general as well, it provides comparatively more settings than the project related ones. Use the default settings in case you want to change the CLIPSTER software settings or the default values for each initialized new project. They will be stored automatically when the main software is shut down. The default configuration settings can be saved and loaded again whenever necessary. Additionally, when the default settings differ from the project related ones, you can transfer them to the tab Project to make them valid for your currently opened project. The saving and loading of the default values as well as a transfer of them are explained in section “Using Predefined Settings” on page 2-9. Because all settings of the tab Project are available on the tab Defaults as well, the explanations of all individual items (see section “The Configuration Settings” on page 2-12) will describe the settings of the tab Defaults only. Thus the settings of the project related grouping are included as well. 2-2 The Configuration Tool 2.2 Starting and Exiting the Configuration Tool This section explains how to start the CLIPSTER Configuration Tool and how to exit it. 2.2.1 Starting the Software Module This section provides you with a description how to get the CLIPSTER Configuration Tool running. For this you have to start the CLIPSTER software first: y Select from the START button menu of Windows in the submenu DVS the entry for the CLIPSTER software (for example, All Programs » DVS » DVS Clipster). Alternatively, you may also start the program via a double-click on the CLIPSTER icon available on the desktop of Windows. This will load the CLIPSTER software by DVS. As the starting user interface, the CLIPSTER Edit Tool will be started automatically and you have to open the Configuration Tool manually. To do this two possibilities exist: 1 1. 3 2. You can start the CLIPSTER Configuration Tool with the task bar of the CLIPSTER software, or you can start the CLIPSTER Configuration Tool with the help of the menus of the CLIPSTER software Both possibilities are explained in the following. 2 4 5 More information about the task and menu bar can be found in the “CLIPSTER Edit Tool” user guide. 6 I Starting the Configuration Tool Using the Task Bar To start the CLIPSTER Configuration Tool with the task bar of the CLIPSTER software perform the following: y Activate the CLIPSTER Configuration Tool with the button CONFIG… in the task bar of the user interface ( ). This will open the user interface of the CLIPSTER Configuration Tool with the tab Project activated (see section “Overview of the User Interface” on page 2-6). Then you can alter the project related settings directly or switch to the default settings with the help of the tab Defaults (see section “Basics” on page 2-2). Starting the Configuration Tool Using the Menu Bar Alternatively, to start the CLIPSTER Configuration Tool you may also use the menus of the menu bar of CLIPSTER. When using this method, 2-3 CLIPSTER Configurations User Guide you have two options at hand: you can choose between a configuration of the project related settings or a configuration of the default values. To start the CLIPSTER Configuration Tool with the project related settings tab activated perform the following: y Via the menu bar of the CLIPSTER software select from the Options menu the Project config… menu option. This will open the Configuration Tool of CLIPSTER with the tab Project activated (see section “Overview of the User Interface” on page 2-6). Then you can alter the project related settings directly. To start the CLIPSTER Configuration Tool with the default settings tab activated perform the following: y Via the menu bar of the CLIPSTER software select from the Options menu the Defaults… menu option. This will open the Configuration Tool of CLIPSTER with the tab Defaults activated. Then you can alter the default and general CLIPSTER software settings directly. A screen shot of the user interface with the tab Defaults activated can be found in section “The Group ’Bin’” on page 2-13. You can switch between the two configuration possibilities easily via the tabs at the top of the window of the Configuration Tool (see section “Basics” on page 2-2). 2-4 The Configuration Tool 2.2.2 Exiting the Software Module To end the current CLIPSTER Configuration Tool session perform the following: y Use either one of the following possibilities: button OK This button confirms your alterations to the settings in the CLIPSTER Configuration Tool and closes its user interface. Then the new settings will be in effect. button CANCEL The button CANCEL closes the user interface of the CLIPSTER Configuration Tool without confirming your settings. The video system and the CLIPSTER software will use the latest confirmed settings. [Alt + F4] Same as button CANCEL. Same as button CANCEL. 1 2 CLIPSTER stores the configuration settings made under the tab Defaults automatically when the main software is shut down (how to exit the CLIPSTER software is described, for example, in the “CLIPSTER Edit Tool” user guide). The settings set under the tab Project will be saved project specific in a project file. After this the CLIPSTER Configuration Tool will be closed and you return to the main window of the CLIPSTER software. 3 4 5 6 I 2-5 CLIPSTER Configurations User Guide 2.3 Overview of the User Interface The following figure shows the user interface of the CLIPSTER Configuration Tool as it appears after starting the module (for information on how to start it see section “Starting the Software Module” on page 2-3): tabs group list settings pane predefined settings button area Figure 2-2: The user interface of the Configuration Tool After starting the CLIPSTER Configuration Tool software module you can find the following items in its user interface: tabs 2-6 The CLIPSTER Configuration Tool provides overall two configuration groupings: one to set project specific settings and one to configure the default settings. These two groupings can be accessed easily with the tabs at the top of the Configuration Tool’s user interface. As soon as a different tab than the selected one is activated, the Configuration Tool will change its appearance and the respective settings groups will be displayed in the group list to the left. For further information about the tabs and the configuration groupings see section “Basics” on page 2-2. The Configuration Tool group list On the left side of each tab you can find a group list that provides access to the different settings. According to the selected tab (tab Project or tab Defaults) there will be different groups available in the group list. The groups available when the tab Project is activated are used to configure project related settings, while the groups under the tab Defaults configure the default settings used for each new project and the CLIPSTER software in general. Once an entry in the list is selected, the settings pane to the right will alter its appearance and the configuration items of the respective group are displayed. You can then change the settings of this group. The items of the group list can be sorted. Simply click on the heading to sort the entries alphabetically in ascending or descending order. The type of order will be indicated by the triangle to the right of the heading. settings pane The settings pane shows the settings of the selected group entry (group list to the left) that are available under this group. To change the settings alter the configurations in the settings pane and confirm your alterations with the OK button. This will close the Configuration Tool. Still, the settings of the tab Defaults will only be saved when the whole CLIPSTER software is closed, while the settings of the tab Project are saved together with the currently active project in a project file. predefined settings Furthermore, you have the possibility at hand to export the default configuration settings and load them again at a later time (see section “Using Predefined Settings” on page 2-9 for further details). With the button for the predefined settings you can select already determined configurations. When the tab Project is activated, the button will be labeled with DEFAULTS. Then you can transfer the configurations set on the tab Defaults to the Project tab. When the tab Defaults is activated, the button will show RESET. A click on this button then resets all default values back to the installation settings of the CLIPSTER software. Further information about how to use the button(s) and the predefined settings can be found in section “Using Predefined Settings” on page 2-9. 2-7 1 2 3 4 5 6 I CLIPSTER Configurations User Guide button area 2-8 The buttons in the button area are used to confirm or cancel your alterations of the settings. Because they are also used to close the CLIPSTER Configuration Tool, a detailed description of them can be found in section “Exiting the Software Module” on page 2-5. The Configuration Tool 2.4 Using Predefined Settings Different tasks may ask for different settings and with the Configuration Tool of CLIPSTER you can easily switch between different settings. For this you have the possibility at hand to save the default and CLIPSTER software settings to a file. Afterwards they can be easily loaded again at a later time. Additionally, when new or different default settings are available, you can transfer them to any CLIPSTER project you want without any problem. By using the above mentioned procedures you can build up a library of various configuration settings and use them for different purposes or projects without configuring the whole system anew. This section describes shortly how to save and load the default settings of the CLIPSTER software as well as how to transfer them to a project where they should be applied. 1 2.4.1 How to Save Predefined Settings In order to save any settings you have to configure them first and afterwards store them into a file. For this perform the following: 2 y Open the Configuration Tool of CLIPSTER as described in section “Starting the Software Module” on page 2-3 and switch to the tab Defaults, if not already active. 3 y On the tab Defaults configure all settings to your liking via the settings groups in the list to the left and the settings pane to the right (see section “Overview of the User Interface” on page 2-6). y Afterwards confirm these settings with the button OK. The default settings are altered now and you can continue by saving these default values to a file: y On the Options menu of the menu bar in the CLIPSTER software select the menu option Save defaults…. y In the opening dialog window specify a storage path and file name for the configuration file to be saved and confirm your entries with the button SAVE. This will save the settings of the tab Defaults to the specified file. By performing the above detailed procedure several times you can build up a library of different configuration settings that can be loaded again later and then transferred to any project you want. Further information about the menu bar and the menu option Save defaults… can be found in the “CLIPSTER Edit Tool” user guide. 2-9 4 5 6 I CLIPSTER Configurations User Guide 2.4.2 How to Load Predefined Settings As soon as a configuration settings file is available, you can load it again into the CLIPSTER software at any time. With this you can replace the currently set default values against the stored ones. Afterwards the new default values will be used for each new project and for the configuration of the CLIPSTER software and the video system in general. Additionally, if desired, you can transfer the new default settings to your currently active project. To load a previously saved configuration file perform the following: y On the Options menu of the menu bar of CLIPSTER select the menu option Load defaults…. This will open the standard dialog window for the selection of a file. y In the dialog window to load a file select the configuration file that contains the desired settings from the list box or enter its name in the respective entry field. y Once the appropriate file is selected, confirm your choice with the button OPEN. The settings stored in the chosen configuration file will now be set as the default values on the tab Defaults of the CLIPSTER Configuration Tool. In the future these will then be used for each initialized new project. Furthermore, depending on the loaded settings some configurations of the CLIPSTER software in general and the video system may have changed. Some changes to the settings will be in effect after a restart of the software only (see section “The Configuration Settings” on page 2-12). Further information about the menu option Load defaults… can be found in the “CLIPSTER Edit Tool” user guide. Next, when new or different default settings are available, you can transfer them to any CLIPSTER project you want. The settings on the tab Defaults are stored together with the CLIPSTER software when it is shut down. 2.4.3 How to Transfer the Default Settings to a Project When new or different default settings are available on the tab Defaults, you can transfer them to any CLIPSTER project you want. For this perform the following: y Open the project where the new or different settings should be applied to and load it into the CLIPSTER software. 2-10 The Configuration Tool y After this open the Configuration Tool of CLIPSTER as described in section “Starting the Software Module” on page 2-3 and, if not already activated, switch to the tab Project. y Then click on the button DEFAULTS below the group list (see section “Overview of the User Interface” on page 2-6) to transfer the settings of the tab Defaults to the project settings. This will open a warning message whether you really want to transfer the default settings to the project settings. y Click on the button OK to transfer the settings. y After this confirm the new project settings with the button OK in the button area of the Configuration Tool. The settings available on the tab Defaults are now set on the Project tab as well and they are enabled for your currently loaded project. The settings on the tab Project are stored in a project file as soon as the loaded project is saved. 1 2 3 4 5 6 I 2-11 CLIPSTER Configurations User Guide 2.5 The Configuration Settings In this section you can find detailed descriptions about the individual settings groups of the CLIPSTER Configuration Tool and the respective items they provide. The CLIPSTER Configuration Tool provides overall two configuration groupings on different tabs. The groups available in the group list when the tab Project is activated are used to configure project related settings, while the groups under the tab Defaults configure the default settings used for each new project and the CLIPSTER software in general. Because all settings of the tab Project are available on the tab Defaults as well, the following explanations of all individual settings items describe the settings on the tab Defaults only. Thus the settings of the project related grouping are included as well. For further information about the tabs please refer to section “Basics” on page 2-2. The configuration settings provided by the tabs are mostly concerned with the behavior or the appearance of other software modules included in the CLIPSTER software package, e.g. the CLIPSTER Edit Tool or the CLIPSTER I/O Tool. For more information about specific items not further explained in the upcoming sections, please consult the other user guides delivered with CLIPSTER. The tab Project includes settings that will be used for the currently active project only. These settings will be saved together with a project in its project file and are therefore only temporarily available as long as the currently opened project is not closed. The tab Defaults contains settings that will be used for each new project as well as for a general setup of the CLIPSTER software and video system. They will be stored automatically together with the main software when it is shut down. 2-12 The Configuration Tool 2.5.1 The Group ’Bin’ The group Bin contains settings regarding the bin of the CLIPSTER software. The bin is the library and clip management tool of the CLIPSTER software. With it you can sort clips into different folders and preview them via thumbnails. Furthermore, various text information are available for the clips in the bin to provide an overview of selectable clip properties at a glance. 1 2 3 4 5 6 I Figure 2-3: The settings items of the group ’Bin’ 2-13 CLIPSTER Configurations User Guide In detail the group Bin provides the following settings items: Image values In the list box Image values select the text information that should be displayed to the right of the clips’ thumbnails in the contents area of the bin. The selected text information will be available in the thumbnail view of the bin only. Additionally, these values will also be used for the thumbnails shown by the Content Browser of the CLIPSTER software. Thumbnail sets in- By adjusting a thumbnail’s scrub bar cursor of a point clip in the bin you can select a starting point (inpoint) for the clip, for example, when it is dragged to the timeline. Then the CLIPSTER software may use the selected starting point as the inpoint of the clip in the timeline. If this check box is enabled, the inpoint will be set according to the position of the scrub bar cursor. If it is disabled, the position of the thumbnail’s scrub bar cursor will be disregarded and the full clip will be, for example, added to the timeline. Text values In the list box Text values select the text information that should be displayed when the contents area of the bin is set to the text information view of the clips. The selected text information will be available for the text information view of the bin only, i.e. they will not be displayed when the contents area is in the thumbnail view of the clips. Thumbnail height These values allow you to adjust the height and width of the thumbnails visible in the thumbnail Thumbnail width view of the bin. Either enter the size (in pixels) manually or use the controls to the right of the entry field to step the value up or down until it is set as desired. Additionally, these values will also be used for the thumbnails shown by the Content Browser of the CLIPSTER software. Notation: In pixels 2-14 The Configuration Tool 2.5.2 The Group ’Capture-Tool’ With the group Capture-Tool you determine settings for the CLIPSTER I/O Tool. Currently it provides settings concerned with the conforming processes, such as the building of a timeline from a given EDL. 1 2 3 4 Figure 2-4: The settings item of the group ’Capture-Tool’ 5 6 The group Capture-Tool provides the following settings item: Ignore reel names To avoid conflicts due to identical source timefor online codes during an online-conforming, DVS stores conforming in the source timecode files at a proprietary location within their headers the reel (tape) names. Then, when performing an online-conforming, the names of the reels in the headers are compared with the ones provided by the EDL. In case they do not coincide, the clip will not be created in the timeline. With this setting you can ignore the reel names for the online-conforming, i.e. no comparison of the names will be performed. This setting is especially useful for files that were not recorded by the CLIPSTER video system, because then they will not provide the reel names in their headers. 2-15 I CLIPSTER Configurations User Guide Recursive detec- When performing an online-conforming with tion for online clips that provide source timecodes, CLIPSTER conforming usually conforms clips stored under the first two levels of directories only (further subdirectories below the second level are disregarded). By activating this setting all subfolders in the stated directory will be searched for clips, and all found clips will be added to the bin of the CLIPSTER I/O Tool. Render speedDuring an autoconforming process it may be effects of EDL necessary to render motion effects of an EDL (M2 speed changes). If this check box is enabled, the motion effects will be created and rendered, i.e. image files may be omitted or created anew according to the specified speed of the effect and the set frame rate. If it is disabled, the command lines of this effect in the EDL will be disregarded and the respective clip will be created in the timeline with speed 1 as usual. 2-16 The Configuration Tool 2.5.3 The Group ’ControlPanel’ To the CLIPSTER workstation you can connect additional control panels, for example, a color correction panel or an edit bay style transport panel. These can then be configured and set up with the group ControlPanel. The control panels are an optionally available feature of CLIPSTER. Depending on the overall configuration of your video workstation this feature may not be provided. Furthermore, this group is valid for the CLIPSTER software in general and is therefore available on the tab Defaults only. 1 2 3 4 5 6 I Figure 2-5: The settings item of the group ’ControlPanel’ From the available combo box select the control panel that is connected to your system. Afterwards the settings pane will alter its appearance and the settings items for the selected control panel will be displayed. In case you have not purchased the control panel option, the settings items will appear dimmed and be unavailable. For a detailed description of the individual settings items please refer to the respective user guide of the control panel. 2-17 CLIPSTER Configurations User Guide The combo box provides the following values: Only one type of control panel can be connected to the CLIPSTER video system and thus configured with this group. combo box 2-18 Select from the combo box the type of control panel that is connected to your system: None No additional control panel is connected to the CLIPSTER video system. ControlPanel Configures the CLIPSTER Color Correction Panel and/or the CLIPSTER Transport Panel for the usage with CLIPSTER. They can be used either in stand-alone setups or in combination. ControlConfigures the deluxe-edition of PanelLX the CLIPSTER Color Correction and Transport Panel. As a standard this panel is delivered fullfledged with color correction, configuration and transport/selection capability. The Configuration Tool 2.5.4 The Group ’Drag’n’Drop’ The group Drag’n’Drop deals with all possible drag-and-drop procedures in the CLIPSTER software. For example, when adding clips to the bin with a drag-and-drop procedure from a file manager, the CLIPSTER software is able to create folders in the bin automatically. They will then imitate the directory structure present on the video hard disk array and the video and/or audio clips will already be sorted into the respective folders. This behavior and others can be configured with the Drag’n’Drop group of the Configuration Tool. 1 2 3 4 5 6 Figure 2-6: The settings items of the group ’Drag’n’Drop’ In detail the group Drag’n’Drop provides the following settings items: Alternate structure If a directory from a file manager is dragged to in Bin the contents area or to a folder in the folder area of the bin, this setting will put the clip one bin folder up, i.e. the last (sub)folder will be ignored during the creation of the folders in the bin and the clip will be sorted into its previous folder. Example: The clip Clip (Clip_0000.bmp) in the directory DVS\Movies\ Clip will be sorted into the bin folder structure \DVS\Movies. 2-19 I CLIPSTER Configurations User Guide For this feature the check box Create folders in Bin has to be activated. Create folders in Bin Add files recursively Horizontal alignment in timeline 2-20 When this item is activated, folders are created automatically in the folder area of the bin during the drag-and-drop procedure of a clip directory to the bin. The created folders will then imitate the directory structure present on the video hard disk array and the video and/or audio clips will already be sorted into the respective folders. With this check box activated all subfolders present under the dragged directory will be searched for clips. If it is not activated, only those clips/folders will be created that contain a clip directly. This is a general setting for the dragand-drop procedure and will work always if activated. For a drag-and-drop procedure from the bin to the timeline of the CLIPSTER Edit Tool you may select more than one clip (e.g. with the [Ctrl] key pressed). Then they can be added to the timeline in one step. The video or audio clips will be either aligned horizontally in one track of the timeline or put each into a different timeline track directly below the selected one. This dragand-drop behavior can be configured with this setting: If activated, the clips will be arranged horizontally in the respective timeline track. If deactivated, the clips will be added to a different track each. The Configuration Tool 2.5.5 The Group ’External’ The group External allows you to specify different applications to process your video data with. They can then be accessed via the Export to Application menu options available in the CLIPSTER software. This group is valid for the CLIPSTER software in general and is therefore available on the tab Defaults only. For example, once a clip is dragged from the bin to the control area of the CLIPSTER Edit Tool (source-edit mode of the control area), the set application(s) under the Export to Application menu option on the context menu of the source’s video overlay to the left can be selected. Then you can choose one of them to transfer the video data (either a single frame or a complete sequence) to the specified program. However, to have an application available in the submenu of the Export to Application menu option you have to define and set it first which can be done with the settings items of the group External. Further information about the Export to Application menu options can be found in the “CLIPSTER Edit Tool” user guide. 1 2 3 4 5 6 I Figure 2-7: The settings items of the group ’External’ 2-21 CLIPSTER Configurations User Guide In the settings pane of the CLIPSTER Configuration Tool with the group External selected you can find the following items: List box ADD DELETE Name Application In the list box you can see a list of all already set and specified external applications. Each entry in this box will also be available in the submenus of the Export to Application menu options. Select from this list box one entry, for instance, to change its settings or to delete it. The button ADD creates a new application profile with the default name ’New profile’. It will be added to the list box above and the specification items below the buttons become available to set the necessary profile parameters. With the button DELETE you can delete an already defined external application from the list box. Simply select an entry from the list box and press this button to delete it. In the entry field Name enter the name of your application profile. This field will be available as soon as an entry is selected from the list box or a new one is added. In this entry field you have to state the path and file name of the external application. You may also click on the button to the right of the entry field ( ) to select an application directly via the opening dialog window. This field will be available as soon as an entry is selected from the list box or a new one is added. Notation: drive_letter:\directory\ subdirectory\filename.exe Instead of the backslash (\) you may also use a slash (/). Options 2-22 Example: C:\WINDOWS\system32\ mspaint.exe For a defined external application you may have to set appropriate program parameters, for instance, to allow for a processing of an image sequence. They can be entered in this entry field. Please consult the respective program’s user guide for more information about its program parameters. This field will be available as soon as an entry is selected from the list box or a new one is added. The Configuration Tool Sequence processing Enable this check box when you want the complete sequence (each frame between the set inand outpoint) to be opened in the external application. If it is disabled, only a single frame, i.e. the one selected by the scrub bar or timeline cursor, will be transferred to the application. This field will be available as soon as an entry is selected from the list box or a new one is added. To use this feature the external application has to support the processing of image sequences. Destructive export Enable this check box to process the source material directly in the external application. If you save the data then with the external application, the source material will be overwritten. When the check box is disabled, the source material will be copied prior to a processing and the copied material is then processed in the external application. It will be copied to the same path and location where the original material is stored with an incrementing number added to the directory name of the clip (<name of clip’s directory><incrementing number>). The Destructive export check box is valid for all external applications specified with the group External. When the Sequence processing check box is activated, each frame between a set in- and outpoint will be sent to the external application. However, this applies to a single clip only: If, for example, in the timeline the in- and outpoint are set outside of the clip where the menu option Export to Application was called, only the image sequence of the respective clip where the menu option was called will be sent. 2-23 1 2 3 4 5 6 I CLIPSTER Configurations User Guide 2.5.6 The Group ’General’ The items under the group General are mainly concerned with general settings for the CLIPSTER software. Here you can set, for example, the period for the automatic save function of the project file (autosave). This group is valid for the CLIPSTER software in general and is therefore available on the tab Defaults only. Figure 2-8: The settings items of the group ’General’ The settings pane of the group General provides the following items: Auto load last project 2-24 If enabled, this setting automatically loads the project that was opened last with the CLIPSTER software after the starting of the application. The Configuration Tool Auto save The autosave function automatically saves your project file after certain periods of time for backup purposes. The backup will be saved to an extra file with the file name <project file name>.cp.autosave. Every time this backup is performed it will be saved to this file. Then it will contain the last changes to your project currently under work. Use this item to set the time interval for an automatic backup of your work’s progress. Either enter the value (in minutes) manually or use the controls to the right of the entry field to step the value up or down until it is set as desired. A value of zero (0) deactivates the autosave function. When you start a new project file, the autosave function is disabled due to a missing file name for the project. To enable autosave you have to save the project file first and thus assign a name to it. Notation: In minutes file extension: *.cp.autosave Warn if base direc- With this item activated you will receive a warntory mismatch ing when a clip is added to the bin that is not located within the System base video directory (see below). Furthermore, a warning icon will be superimposed on the thumbnail of the respective clip to indicate that it may not be real-time capable. If this function is deactivated, you will receive neither warning nor any indication by the thumbnail of the clip. Further information about the realtime capability and the warning markings of clips in the bin can be found in the “CLIPSTER Edit Tool” user guide. 2-25 1 2 3 4 5 6 I CLIPSTER Configurations User Guide Prerender at Indicates the data rate at which the CLIPSTER Edit Tool will mark a timeline element for prerendering in the timeline. It will be marked when this value is exceeded. If this setting is set too high, no prerendering will be indicated in the Edit Tool but a play-out may not work properly due to drops (images/frames that could not be read and sent in time). If it is set too low, maybe unnecessary prerendering will be indicated by the CLIPSTER software. Either enter the value (in MB/sec.) manually or use the controls to the right of the entry field to step the value up or down until it is set as desired. This value is a system setting that should not be altered. Only if your video hard disk array is full with data (about 80% full) and you observe drops, it may be indicated to set it to a lower value. In any other case please contact the DVS service department first. Notation: In megabytes per second Default value: 410 MB/sec. Start defragmenta- This setting enables the automatic starting of tion tool the defragmentation tool together with the CLIPSTER software. The defragmentation tool is a background process that performs real-time optimized defragmentations on the video hard disk array during stand-still times of the video system, i.e. when no real-time operations are performed. When activated, the defragmentation tool will automatically be started as soon as the CLIPSTER software starts. Further information about the defragmentation tool can be found in the “CLIPSTER Edit Tool” user guide. 2-26 The Configuration Tool Ignore disk size Last opened files When the amount of data on the video hard disk array exceeds a certain safety limit (currently 15% free disk space), you will be informed about this by an error message each time the CLIPSTER software is started, as well as prior to a record operation. However, a record of material with the CLIPSTER software will still be possible until only 10% of free disk space is available (absolute necessary safety margin). Afterwards the recording of video or audio data with the CLIPSTER software is usually prohibited. With this check box you can turn on or off the error messages about the free space as well as overrule the absolutely necessary safety margin. A record can then be performed until the hard disk array is completely filled with data. By overruling the absolutely necessary safety margin you will most certainly impair the real-time capability of CLIPSTER. If the first safety limit of the video hard disk array is reached (15% free space), it is best to refrain from copying or recording any more data onto the video hard disks. With this item you can set the number of recently loaded project files that should be displayed by the Recent files menu option on the Project menu (menu bar of the CLIPSTER software). They can then be loaded again directly to the CLIPSTER software without searching for them in a dialog window. Either enter the number manually or use the controls to the right of the entry field to step the value up or down until it is set as desired. 2-27 1 2 3 4 5 6 I CLIPSTER Configurations User Guide System base video Designates the main path to the video directory directory where the project and clip directory structure begins, usually the path to the real-time capable video hard disk array. It is a system setting (not saved in a project file) and is concerned with the handling of relative or absolute path information stored in a project file, e.g. for video clips. As long as only material from the base video directory is used for a project, it has no direct consequences for your work. Only when deviating from this or when exchanging project files between video systems, the System base video directory will be used. Then you may get a warning. In addition to the following explanations you can find further information about this setting in section “Notes on Directory Paths” on page 6-2. In case you are using material which is not located on the System base video directory, you may get a warning message that the clips may not be real-time capable. You can turn on or off the warning message with the Warn if base directory mismatch check box. When you are exchanging project files between video systems that are configured to different system base video directories, CLIPSTER will search in its own System base video directory for the respective clips. As long as the paths following the base video directories are identical on both video systems, there will not be a problem and CLIPSTER is able to find these clips. If this is not the case, you will be notified by a warning message. With this feature you can use client workstations to prepare a project while mastering is performed on a CLIPSTER video system. Either type in the path in the respective entry field or click on the button to the right ( ) to select a path directly via the opening dialog window. Notation: drive_letter:\directory\subdirectory Instead of the backslash (\) you may also use a slash (/). 2-28 The Configuration Tool Undo depth Zoom on cursor Example: V:\Video Default value: V: This item changes the number of steps that can be undone via the Undo menu option on the Edit menu (menu bar of the CLIPSTER software). Either enter the number manually or use the controls to the right of the entry field to step the value up or down until it is set as desired. With this check box you determine whether a zooming in or out of the timeline will be performed on the position of the timeline cursor (timeline cursor is center of the zoom) or on the set viewing position of the timeline (the currently visible center of the timeline will be zoomed to). If activated, a zoom on the timeline cursor will be performed, otherwise a zoom on the viewing position. 1 2 3 4 5 6 I 2-29 CLIPSTER Configurations User Guide 2.5.7 The Group ’Insert Project’ The insertion of projects in the timeline of the CLIPSTER Edit Tool can be configured with the settings group Insert Project. For example, here you can set the name of the bin subfolder where the inserted clips will be added. Figure 2-9: The settings items of the group ’Insert Project’ In detail the group Insert Project provides the following settings items: Use Bin path Bin path 2-30 If a project is inserted and this check box is activated, the added bin clips of the inserted project will be sorted into either an already existing or a new bin folder. The path and name of the bin folder can be set with the Bin path entry field (see below). When it is deactivated, the inserted bin clips will be added to the root path of the bin. With this entry field you set and determine the bin folder where the bin clips of the inserted project should be sorted to. It will be used during the insertion of the project when the Use Bin path check box is activated. To set a folder name and path simply type in the folder name together with the path (if applicable). The Configuration Tool Notation: /folder/subfolder Example: /tempest/act_1 Default value: /inserted project Overwrite Bin clips If the bin clips already present in the destination folder carry the same name as the clips to be added by the inserted project, they will be overwritten when this check box is activated. Otherwise they will be added to the bin with a slightly altered bin clip name (added incrementing number) without overwriting the present clips. 1 2 3 4 5 6 I 2-31 CLIPSTER Configurations User Guide 2.5.8 The Group ’Overlay’ With the video overlay in the control area of the CLIPSTER software you can view the material present in the timeline. All clips and the effects of added operators to timeline elements can be viewed immediately. Furthermore, the video overlay of CLIPSTER provides safety areas that can be set to your liking and needs: action safety area safety area cross title safety area Figure 2-10: Video overlay safety areas Via the group Overlay you can set up and configure the appearance of the overlay and its items. Figure 2-11: The settings items of the group ’Overlay’ 2-32 The Configuration Tool In detail the settings pane with the group Overlay selected will show you the following items: Analyse above overlay Analyse type Analyse color Lock synchronize The video overlay of the CLIPSTER Edit Tool provides video scopes to monitor the color and luminance within your project more closely. With this check box you can alter the layout of the video scopes. When it is deactivated, the scope and the overlay are displayed separately in the control area; when it is activated, the selected video scope will be superimposed on the video overlay. This setting provides the same feature as the Above overlay menu option on the context menu of the video overlay in the control area. Select from this combo box the video scope that should be displayed in the control area of the CLIPSTER Edit Tool. The setting Analyser off deactivates the selected video scope. The video scopes can also be selected with the context menu of the video overlay. Further information about the video scopes can be found in the “CLIPSTER Edit Tool” user guide. The setting Analyse color allows you to change the color of the data drawn in the graphs of the video scope. It shows you the color that is currently set. Right beside the field indicating the current color you can find a button ( ). A click on this button opens the standard window of the operating system to mix and change colors. With the help of this window set the color to your liking and confirm your selection with the OK button. Once your configuration settings are completed and confirmed, they will be in effect for the video scopes and the color of the drawn data will be changed. For conforming reasons you can lock a clip in the source-edit mode of the control area of the CLIPSTER Edit Tool. With this locking you can synchronize the timeline cursor of the timeline with the scrub bar cursor of the bin clip. The way this synchronization is performed can be set with the combo box Lock synchronize: 2-33 1 2 3 4 5 6 I CLIPSTER Configurations User Guide Performs a synchronization of the frames. This is the recommended setting if both materials consist of the same frame rate. Time Synchronizes the time. This is the recommended setting if the frame rate differs between the clip from the bin and the material in the timeline. Draw color The setting Draw color determines the color of the safety areas as well as the color of the video scope’s graphs. It shows you the color that is currently set for these items. Right beside the field indicating the current color you can find a button ( ). A click on this button opens the standard window of the operating system to mix and change colors. With the help of this window set the color to your liking and confirm your selection with the OK button. Once your configuration settings are completed and confirmed, they will be in effect for the video scopes and the safety areas. Show safety areas If the Show safety areas check box is activated, the title and the action safety area are visible in the video overlay of the CLIPSTER Edit Tool. Show safety area If this check box is activated, the safety area cross cross is visible in the video overlay of the CLIPSTER Edit Tool. Title safety area This value indicates the distance from the title safety area line to the edge of the video overlay in percent. To change it either enter a new value or use the controls to the right of this field to step the value up or down. Notation: In percent Default value: 20% Action safety area This value indicates the distance from the action safety area line to the edge of the video overlay in percent. To change it either enter a new value or use the controls to the right of this field to step the value up or down. Notation: In percent Default value: 10% Frame 2-34 The Configuration Tool 2.5.9 The Group ’Performance’ With the group Performance you can specify certain settings regarding the general performance of the CLIPSTER video system. Due to the fact that the performance monitor of the tool area of CLIPSTER is also concerned with the performance of the system in general, this group also includes settings that configure this tool. Further information about the performance monitor can be found in the “CLIPSTER Edit Tool” user guide. 1 2 3 4 5 6 Figure 2-12: The settings items of the group ’Performance’ Here the following settings items can be found: Enable Async I/O CLIPSTER is able to process several different image files simultaneously (multi-threaded I/O mode) and with this check box you can enable or disable the multi-threaded I/O mode. If it is activated, the multi-threaded I/O mode is enabled and CLIPSTER will process several different files simultaneously during a real-time operation. If it is deactivated, the software is switched to the single-threaded I/O mode and each file will be processed one by one. 2-35 I CLIPSTER Configurations User Guide This setting is a system setting and you have to close and start the CLIPSTER software to bring a change of it into effect. Furthermore, it is valid for the CLIPSTER software in general and therefore available on the tab Defaults only. Enable Performance Monitor Enable Scrollable History Allocated History Memory 2-36 Switching the CLIPSTER software to the single-threaded I/O mode may lead to a loss of performance, especially when working with higher data rates. For performance reasons it is recommended to enable the multi-threaded I/O mode. This setting enables the performance monitor of the CLIPSTER software. When the chart of the performance monitor or its status bar shows the message ’Performance Monitor disabled’, it is deactivated and most of the control items will be disabled as well. To use the performance monitor you have to enable it first by activating this check box. With this check box you activate the history mode of the performance monitor. Then you will be able to scroll back in the chart via the slider to the right-hand side of the performance monitor’s chart controls. After enabling the check box for the history mode of the performance monitor, you can determine the amount of data that should be available for a history view with this setting. Once the total allocated amount of memory for the history mode is full with data, the earliest stored values will be overwritten and no longer be available for a view. To change this value either enter a new one or use the controls to the right of this field to step the value up or down. Notation: Integer in megabytes Default value: 1 MB The Configuration Tool Keep Drop Report This check box determines whether the drop report written by the performance monitor during the starting of the software should be kept after the software is shut down. If it is activated, the drop report detailing every occurring drop will still be available after the software is closed (only the last ten files will be kept). If it is deactivated, the drop report will be deleted automatically when the CLIPSTER software is shut down. 1 2 3 4 5 6 I 2-37 CLIPSTER Configurations User Guide 2.5.10 The Group ’Project’ The group Project contains settings referring directly to the respective project and project file. Figure 2-13: The settings items of the group ’Project’ Here the following settings items are located: Loop play When activated, the play-out will be performed repeatedly, i.e. once the end of the clips in the timeline is reached, the play-out starts anew from the beginning of the timeline (when the timeline’s in- and outpoint are set, it will occur between the in- and outpoint). Path for proxy data When working with proxies, the down-scaled material of the high-resolution clip will be stored in this location. It will be saved project specific in a project file. Therefore, it is possible to save the proxy data in a different path for each project. 2-38 The Configuration Tool The path can be entered either relative, i.e. a path that will be located within the System base video directory, or absolute (see section “Notes on Directory Paths” on page 6-2). Either type in the path in the respective entry field or click on the button to the right ( ) to select a path directly via the opening dialog window. In order to identify the proxies easily that belong to one project, it is strongly recommended to use a project based saving of your proxy data, i.e. adjust this path for each project anew if you are working with proxies. Notation and See section “Notes on Directory Example: Paths” on page 6-2. Default value: V:\proxies Review duration The CLIPSTER Edit Tool provides a review function that plays around the current position of the timeline cursor in a loop, for example, to evaluate the effect of operators. With this item you can set the total duration that this review should provide. To change it either enter a new value (in seconds) or use the controls to the right of this field to step the value up or down. Notation: In seconds Path for temporary When a prerendering of timeline elements is data needed, the temporary data necessary for these elements, i.e. the prerendered images, will be stored in this location. The setting will be saved project specific in a project file. Therefore, it is possible to save the temporary data in a different path for each project. The path can be entered either relative, i.e. a path that will be located within the System base video directory, or absolute (see section “Notes on Directory Paths” on page 6-2). Either type in the path in the respective entry field or click on the button to the right ( ) to select a path directly via the opening dialog window. 2-39 1 2 3 4 5 6 I CLIPSTER Configurations User Guide In order to identify the prerendered files easily that belong to one project, it is strongly recommended to use a project based saving of your temporary data, i.e. adjust this path for each project anew if your project depends on prerendered files. Notation and See section “Notes on Directory Example: Paths” on page 6-2. Default value: V:\tmp Path for temporary In this directory path all temporary files that the operator data CLIPSTER program needs in general will be stored. For example, it will be used to store files necessary for CLIPSTER to make certain operators (transitions) real-time capable (transition control files with the extension *.ctrl). This path can be entered either relative, i.e. a path that will be located within the System base video directory, or absolute (see section “Notes on Directory Paths” on page 6-2). Either type in the path in the respective entry field or click on the button to the right ( ) to select a path directly via the opening dialog window. Notation and See section “Notes on Directory Example: Paths” on page 6-2. Default value: V:\tmp 2-40 The Configuration Tool 2.5.11 The Group ’SD-Aux’ The CLIPSTER video system provides an auxiliary SD video signal output that sends out the video signal in SD at all times regardless of the setting of the video format. This SD output can be configured with the group SD-Aux of the CLIPSTER Configuration Tool. The images provided at the auxiliary SD output are in a quality sufficient for an offline-editing. For high-end SD quality it is best to use the main video output ports of CLIPSTER. 1 2 3 4 5 6 Figure 2-14: The settings items of the group ’SD-Aux’ The settings pane of this group provides the following items: Aspect Ratio If the SD signal comes out distorted in a certain way, e.g. anamorphic, its aspect ratio can be adjusted with this setting. To alter it simply type in the respective aspect ratio calculated relatively from the standard SD aspect ratio, i.e. 4:3 = 1. Notation: Floating point Example: 1.66666667 2-41 I CLIPSTER Configurations User Guide NTSC Japan Output Format Video Raster SDTV Full 2-42 The NTSC video format for Japan differs slightly from the one used in the USA. It provides a small voltage offset for the black level (sometimes called ’setup’ or ’pedestal’). Usually, SD monitors react indifferent to this offset, but some may be sensitive to it. Then you can switch on or off the offset with this check box. This setting changes the appearance of the given out SD signal. Its output depends to a large extend on the selected video output format (HD/SD/NTSC/PAL): Underscan In order not to conceal any image details by superimposing additional information (e.g. timecode) over the images at the SD output, the images are displayed in the upper part of the screen allowing for sufficient space below them to display the additional information. Letterbox With this setting the image gets centered at the SD output and black bars are added to the video output, showing it in a letterbox format. Anamorph When a video output format is selected other than an SD format, the output can be displayed anamorphic with this setting. This combo box switches the SD output between a PAL and NTSC video signal. When the video output format is set to an SD video format, the images displayed at the auxiliary SD output are much smaller due to an accommodation of all available video formats up to 2K at the SD output. With the check box SDTV Full you can change this and display the images in full instead so that they fill out the screen. This setting works together with an SD output format only, and overwrites then all other settings configured in this group (e.g. the aspect ratio settings). The Configuration Tool Overlay Type With this combo box you can select additional information that the SD image should provide at the auxiliary SD output. The information will be displayed at the bottom of the screen and the following settings are possible: None No additional information are displayed. Timecode Displays the timecode information. To the left you can find the relative timeline timecode of CLIPSTER while to the right the timecode given out via LTC is displayed (see setting Output LTC in section “The Group ’Timecode’” on page 2-46). TC + Key- Shows the timecode as well as code the keycode information. The keycode will be shown below the timecode information in the following format: 1 2 <manufacturer ID and film type><6 digit prefix> <count>+<offset> 3 Currently only the *.dpx file format is able to provide such complex information as time- and/or keycode via its file header. 4 5 6 I 2-43 CLIPSTER Configurations User Guide 2.5.12 The Group ’TCP/IP’ With the group TCP/IP you configure the CLIPSTER video system for its usage in a network. Figure 2-15: The settings items of the group ’TCP/IP’ This group provides the following settings items on the settings pane: To put changes to the TCP/IP group into effect, you have to exit and restart the CLIPSTER software. Allow external con- With this check box you enable the external nects network connection for CLIPSTER. Then the CLIPSTER software can be connected, for example, from a third-party color grader or other workstations (e.g. via a terminal). Maximum Connec- The Maximum connections setting specifies tions the maximum number of connections (including local connections) that CLIPSTER will allow at a time. 2-44 The Configuration Tool TCP Port This item specifies the standard TCP port that the CLIPSTER application should use in a network. Then you can connect to the CLIPSTER application and control it via certain commands (see section “Using CLIPSTER in a Network” on page 5-11). This setting should be entered as a 16 bit integer number. Either type in the port manually or use the controls to the right of this field to step the value up or down. Notation: 16 bit integer number Default value: 42219 Pandora TCP Port The Pandora TCP Port resembles the standard TCP Port setting. It specifies the port that the CLIPSTER application should use when working together with a Pandora color grader. For this the Pandora system has to be connected to CLIPSTER via a network. Then the color grader will be able to control the CLIPSTER software via this port and send the necessary commands to it to perform a color grading of your timeline material. This setting should be entered as a 16 bit integer number. Either type in the port manually or use the controls to the right of this field to step the value up or down. Notation: 16 bit integer number Default value: 4330 1 2 3 4 5 6 I 2-45 CLIPSTER Configurations User Guide 2.5.13 The Group ’Timecode’ The Timecode group provides settings to configure all timecode related features such as switching between timecode and frame notation for the timeline scale and entry fields or defining a special timecode offset. Figure 2-16: The settings items of the group ’Timecode’ On the settings pane of the Timecode group you can find the following items: CLIPSTER supports the storage of timecode information within a file’s header when allowed by the file format. However, of all file formats supported by the CLIPSTER software, currently only the *.dpx file format is checked for and provided with source timecode information. Display 2-46 With this setting you can switch between a timecode and frame notation for the CLIPSTER software. For example, if Frames is selected, at all appropriate places the frame information is displayed instead of the timecode information. The Configuration Tool Display type Short timecode If as a display type Source TC is selected, the frame information viewing for the timeline has no effect on the source timecode displayed by the clips, i.e. you will still see the respective source timecode of the clips. The setting Display type changes the way the position information is displayed by the clips in the timeline of the CLIPSTER Edit Tool. Internal The internal timecode of the CLIPSTER Edit Tool’s timeline is used. Source TC With this setting the clips in the timeline of the CLIPSTER Edit Tool use the timecode provided by the header of the file (source timecode) and set either via the Configuration Tool of CLIPSTER (setting Default source TC) or the clips’ properties (see chapter “Bin Clip Properties” on page 4-1). File number With this setting the clips in the CLIPSTER Edit Tool’s timeline will show you the number of the respective image file, e.g. the image img00231.dpx as the starting point of the clip will be shown with 231. This setting performs the same operation as the display type combo box available in the timeline area of the CLIPSTER Edit Tool. With this check box you can set whether the CLIPSTER Edit Tool should use an abbreviated timecode. If enabled, the software will show wherever appropriate a shorter timecode version only (consisting at least of frames and seconds), i.e. the minutes, hours, etc. will be left out when zero. 2-47 1 2 3 4 5 6 I CLIPSTER Configurations User Guide Default source TC Some file formats for clips are capable of storing timecode information. These source timecodes can then be used in the timeline of CLIPSTER. However, when recording clips via the CLIPSTER I/O Tool, the software will write far more timecode information into the file header than usually supported by other applications. When processing these clips with the CLIPSTER software again, you can select between the different timecodes provided by a clip. The source timecode that CLIPSTER should use by default for such a clip when its properties are set to Global default (see chapter “Bin Clip Properties” on page 4-1) can be set with the combo box Default source TC. Select from it the source timecode that the clips should provide. When the source timecodes in the clips’ properties are set to Global default, you can change the settings for all clips present in the CLIPSTER software in one step with the combo box Default source TC. It can be changed even after they were added to the timeline. Generic Uses the source timecode information written to the correct location in the file header that is especially reserved for that kind of meta data, i.e. the standard source timecode that will be provided by the file. LTC Uses the longitudinal time and control code written to a DVS proprietary location within the file’s header. VITC Uses the vertical interval time and control code written to a DVS proprietary location within the file’s header. VITC2 Uses the VITC of the odd field that was written to a DVS proprietary location within the file’s header. This setting may be useful when processing interlaced material. 2-48 The Configuration Tool Uses the digital LTC written to a DVS proprietary location within the file’s header. This data is usually transmitted via ANC. DVITC Uses the digital VITC written to a DVS proprietary location within the file’s header. This data is usually transmitted via ANC. DVITC2 Uses the digital VITC of the odd field that was written to a DVS proprietary location within the file’s header. This data is usually transmitted via ANC and may be useful when processing interlaced material. VTRTC Uses the timecode that was sent through the remote connection of an external player, such as a VTR. This data is usually transmitted via RS-422 and written to a DVS proprietary location within the file’s header. Virtual If the clip does not provide a source timecode of its own, you can set it to show a virtual source timecode with this setting. In this case the specified offset of the source timecode will be given back as its source timecode which is a setting of the clip’s properties (see section “The Video Settings” on page 4-8). If your project needs an offset to match, for instance, with other projects, enter the offset in standard timecode notation here. The timeline of the CLIPSTER Edit Tool, for example, will then provide this timecode offset. DLTC Timecode offset 2-49 1 2 3 4 5 6 I CLIPSTER Configurations User Guide This setting is valid for an output of video data as well as for a record, for example, when CLIPSTER is controlled in slave mode via RS-422. Furthermore, this setting provides the same function as the TC - Start setting of the video format settings window (see section “The Video Format Details” on page 3-10). When adjusting the Timecode offset setting, the setting in the video format window will be adjusted as well and vice versa. Notation: hh:mm:ss:ff Example: 01:34:05:22 Output LTC Specifies whether the relative timeline timecode or the source timecode provided by the file should be output via the LTC connector. The type of source timecode to be output can be selected freely either via the Configuration Tool of CLIPSTER or the properties of clips in the bin. See also setting Display type above. Output LTC raster This setting switches the LTC output of the hardware between the timeline timecode and the timecode of the auxiliary SD output. This way you can give out the timeline set, for example, to 24p with another timecode. However, for this only the timecode of the SD-Aux output is available. Timeline Provides the set timeline timecode at the LTC output. SD-Aux Provides the timecode of the auxiliary SD output at the LTC output. Output VITC Specifies whether the relative timeline timecode or the source timecode provided by the file should be output together with the video signal. The type of source timecode to be output can be selected freely either via the Configuration Tool of CLIPSTER or the properties of clips in the bin. See also setting Display type above. 2-50 The Configuration Tool 2.5.14 The Group ’Timeline’ With the Timeline group you configure settings valid for the timeline of the CLIPSTER Edit Tool. With them you can, for example, alter the appearances of items on the timeline or configure its general behavior, e.g. when performing a trimming or when working with vertical editing. 1 2 3 4 5 6 I Figure 2-17: The settings items of the group ’Timeline’ In detail the group Timeline provides the following settings items: Trim audio to video Whilst the smallest unit of a video clip is a single frames frame, the smallest unit of an audio clip is a sample. CLIPSTER provides up to 48,000 samples per second of audio (48 kHz) opposed to the respective video frequency setting (frames per second) for the video output. Instead of trimming audio clips in the timeline in samples, if this setting is enabled, you can trim the audio clips in frames. 2-51 CLIPSTER Configurations User Guide Reverse Video Stack Enable tooltips With the timeline area of the CLIPSTER Edit Tool configured to several video tracks you can perform a vertical editing in the timeline. Usually, the video tracks are displayed with the track of the highest number at the top of all tracks. When this check box is activated, the display of the video tracks can be reversed. Then the track with the lowest number will be shown at the top. Reversing the display of the timeline tracks does not affect the play-out priority, i.e. the priority of the video track with the highest number over all others. Clips added to the timeline of the CLIPSTER Edit Tool provide various information via tooltips. With this check box you can activate or deactivate the display of the tooltips when the mouse cursor is placed over a clip in the timeline area. If the check box is enabled, the tooltips are activated, otherwise they are deactivated. This setting provides the same function as the Enable tooltip menu option on the context menu of a clip in the CLIPSTER Edit Tool’s timeline. Ignore in/outpoints With this check box you can specify the way a for play play-out of the CLIPSTER Edit Tool’s timeline is performed. If it is activated, the timeline will always be played out in full despite of a set inand outpoint for the timeline. If it is deactivated, the in-/outpoint will be heeded and a play-out occurs between the in- and outpoint only. Default input raster With this setting you can determine the input raster that the CLIPSTER I/O Tool will use for a record of video signals by default when a new project is initialized. This setting is valid for the CLIPSTER software in general and therefore available on the tab Defaults only. 2-52 The Configuration Tool Marker color Default raster The setting Marker color allows you to change the color of the timeline markers that can be used in the CLIPSTER Edit Tool. It shows you the color that is currently set for the markers. Right beside the field indicating the current color you can find a button ( ). A click on this button opens the standard window of the operating system to mix and change colors. With the help of this window set the color to your liking and confirm your selection with the OK button. Once your configuration settings are completed and confirmed, they will be in effect for the timeline and the marker color will be changed. With this setting you can determine the output raster that the CLIPSTER software will use by default when a new project is initialized. This setting is valid for the CLIPSTER software in general and therefore available on the tab Defaults only. Tooltip values In the list box Tooltip values select the information that should be displayed by the tooltips of the CLIPSTER Edit Tool when the mouse cursor is placed over a clip in the timeline. Waveform color The setting Waveform color allows you to change the color of the waveforms displayed by the audio clips present in the timeline of the CLIPSTER Edit Tool. It shows you the color that is currently set for the waveforms. Right beside the field indicating the current color you can find a button ( ). A click on this button opens the standard window of the operating system to mix and change colors. With the help of this window set the color to your liking and confirm your selection with the OK button. Once your configuration settings are completed and confirmed, they will be in effect for the timeline and the waveform color will be changed. Waveform duration When dragging an audio clip to the control area of the CLIPSTER Edit Tool (i.e. to the source-edit mode of the control area), it will be shown in the video overlay to the left with the first part of its waveform. The length (duration) of the waveform’s section displayed here can be configured freely with this setting. 2-53 1 2 3 4 5 6 I CLIPSTER Configurations User Guide The waveform display is not visible when performing a play-out of the audio bin clip. Logarithmic wave- This check box enables or disables the logarithform mic display of audio waveforms in the CLIPSTER Edit Tool. When it is enabled, low and quiet parts of the audio clip will be displayed more distinctly by the waveforms, i.e. the waveforms show higher peaks although the audio is faint. If it is disabled, the waveforms are displayed in their linear view. 2-54 The Configuration Tool 2.5.15 The Group ’VTR’ The group VTR deals with settings related to a video tape recorder (VTR) or other devices connected via RS-422. With CLIPSTER you can control such devices by remote, for example, as a play-out source while recording with the CLIPSTER I/O Tool. Via the VTR settings you can determine – for each detected device type separately – what edit lag and preroll time the CLIPSTER software should observe. These parameters will then be used during an RS-422 operation for this device. Furthermore, with this group you can set up the CLIPSTER system for a multi-device operation, enable the mixer function for color graders or adjust the given back timecode when CLIPSTER is in its slave mode. This group is valid for the CLIPSTER software in general and is therefore available on the tab Defaults only. 1 2 3 4 5 6 I Figure 2-18: The settings items of the group ’VTR’ 2-55 CLIPSTER Configurations User Guide The following settings explanations are divided into the different applications where the settings can be applied. These are: – – – – Multi-device operation Using the mixer function for color graders CLIPSTER in slave mode CLIPSTER as master Multi-device Operation The CLIPSTER video system can be set to operate in a multi-device operation mode, either as a master or as a slave. With this mode you can control several CLIPSTER or Pronto2K / ProntoHD video systems manufactured by DVS at once. The multi-device operation mode is an optionally available feature of CLIPSTER. Depending on the ordered options for your CLIPSTER video system, it may not provide the multi-device capability. Further information about the multi-device operation mode and its setup can be found in section “The Multi-device Operation Mode” on page 5-3. The following settings item is concerned with the multi-device operation mode: MultiDevice This setting prepares the CLIPSTER system for the multi-device operation mode. The following settings are available: None The multi-device operation mode is disabled. Master The CLIPSTER software and video system will act as the master during the multi-device operation. For this CLIPSTER has to be controlled by an RS-422 control panel. Slave The CLIPSTER software and video system act as a slave in the multidevice operation and follow the commands of the master device. To bring the selected multi-device operation mode into effect, each CLIPSTER system (master as well as slaves) has to be in its slave mode, i.e. the SLAVE MODE buttons of the software have to be activated. The slaves will be controlled by the master, while the master has to be controlled by an RS-422 control panel. 2-56 The Configuration Tool Mixer Function for Color Graders The CLIPSTER video system allows you to facilitate your work when using certain third-party color graders. Then you can switch the output signal between the incoming video signal and the material present on the hard disk array of CLIPSTER. The mixer function of CLIPSTER is an optionally available feature. Depending on the ordered options for your CLIPSTER video system, it may not provide the mixer functionality for color graders. Further information about the mixer function and its setup can be found in section “Mixer Function for Color Graders” on page 5-10. The following settings item is concerned with the mixer function: MixerControl This setting enables or disables the mixer function of CLIPSTER. CLIPSTER in Slave Mode When CLIPSTER is controlled by another device via RS-422, you can adjust the timecode returned by CLIPSTER and its device ID with the following settings: TC Delay Device type ID This setting adjusts the timecode that will be sent back by the CLIPSTER video system via the RS-422 connection. It will be used when the CLIPSTER software is in its slave mode, i.e. when the SLAVE MODE button in the CLIPSTER user interface is activated. Then you can account with the setting TC Delay for a timecode response sent by CLIPSTER that the master device incorrectly detects as slightly off. Notation: In frames Min./max.: -3/+3 Default value: 0 The device ID sent out by CLIPSTER can be set and altered with these items. In the entry field you can type in any ID that the CLIPSTER video system should give out to the master device. Notation: 2 bytes hexadecimal number In order to be recognized correctly the number has to be preceded by 0x indicating that it is a hexadecimal number. If the entry field shows 0x0000, CLIPSTER uses its own IDs which are as follows: 2-57 1 2 3 4 5 6 I CLIPSTER Configurations User Guide Used when video raster is set to 30 Hz (NTSC) 0xf138 Used when video raster is set to 25 Hz (PAL) 0xf238 Used when video raster is set to 24 Hz (film) After altering the device ID in the entry field to a customized ID, you can at any time restore the default IDs of CLIPSTER with the button DEFAULT to the right. Afterwards the entry field will provide the setting 0x0000 again. 0xf038 CLIPSTER as Master With CLIPSTER you can control other devices connected via RS-422 by remote, for example, as a play-out source while recording with the CLIPSTER I/O Tool. With the following settings you can define with the help of device profiles what edit lag and preroll time the CLIPSTER software should observe for each detected device. These parameters will then be used during an RS-422 operation for this device. Once the CLIPSTER software is started, it will automatically detect any newly connected external device because via its RS-422 connection it receives an ID indicating the type of the external device. All commonly known external devices can be detected and their name as well as parameters will then be set accordingly in the profile list box. This usually takes place in the background of the system: CLIPSTER searches in certain intervals for previously not connected external devices, and as soon as a such a device is detected by CLIPSTER, its profile will be added to the settings explained further below with the type of the external device as its name. Additionally, the parameters will be set accordingly and correctly for this device. However, if CLIPSTER does not recognize the external device, a profile will be created carrying a default name (i.e. ’NewVTR-<Date and Time of Detection>’) and then standard values will be set and used for this device. Additional information and explanations about edit lag and preroll can be found in section “VTR Settings” on page 6-18. 2-58 The Configuration Tool The following settings items are available to manually administer the automatically created profiles: Use always default When this check box is activated, the CLIPSTER settings video system will always apply the profile ’Default’ to all connected external devices. None of the already known and entered profiles will be used and they will appear dimmed when this option is enabled. Furthermore, with this setting enabled, an automatic detection of external devices is turned off. List box In the list box you can see a list of all already defined and specified external devices. Each entry in this box represents one device type. Select from this list box one entry, for instance, to change its settings or to delete it. ADD The button ADD creates a new device profile with the default name ’New VTR’. It will be added to the list box above and the specification items below the buttons become available to set the necessary profile parameters. DELETE With the button DELETE you can delete an already defined external device from the list box. Simply select an entry from the list box and press this button to delete it. AUTODETECTION When in doubt about the external device that is currently connected to the video system, you can use the button AUTODETECTION. It will mark the currently connected device in the list box and display its settings in the entry fields below. Name With the entry field Name you can change the name of a device profile. This field will be available as soon as an entry is selected from the list box or a new one is added. ID-String In this entry field you can enter or alter the device ID of a profile. Afterwards all devices that send out this ID will use this profile. The field will be available as soon as an entry is selected from the list box or a new one is added. Notation: 2 bytes hexadecimal number In order to be recognized correctly the number has to be preceded by 0x indicating that it is a hexadecimal number. Example: 0xf037 2-59 1 2 3 4 5 6 I CLIPSTER Configurations User Guide Preroll Editlag Disable AIV channels > 4 With this setting you can adjust the time that the connected external device, e.g. a VTR, needs to bring itself to the correct speed for the operation to be performed (usually speed 1). It is a characteristic of the external device that can be found in its technical details. To change it either enter a new value (in seconds) or use the controls to the right of this field to step the value up or down. Notation: In seconds Example: 5s This value is a characteristic of the connected external device, e.g. a VTR, that can be found in its the technical details. Enter in this field the edit lag of the device. To change it either enter a new value (in frames) or use the controls to the right of this field to step the value up or down. Notation: In frames Example: 7 Some external devices have difficulties when handling embedded audio that provides more than four audio channels. With this check box you can determine that CLIPSTER will give out only four audio channels embedded in the video signal. This setting provides almost the same functionality as the AIV (audio in video) setting of the video format output settings (see section “The Additional Configurations” on page 3-15). However, where the video format settings allow for a general configuration of the output only, with this setting you can configure the given out audio for each external device separately, i.e. when performing a master/slave operation with the CLIPSTER I/O Tool. If the check box is enabled, it will overrule the AIV configuration of the video format settings when set differently. 2-60 Video Format Settings 3 Setting the video format is for most works important and necessary. It is a function included in almost every module of the CLIPSTER software, e.g. in the CLIPSTER Edit Tool or the CLIPSTER I/O Tool. With it you are able to configure and determine the in- or output format (video raster) for a record or a play-out operation. Once your new settings are confirmed, the in- or outputs of CLIPSTER will change their video format respectively. Additionally, depending on the selected video format the video overlay in the respective CLIPSTER software module may change its aspect ratio. Regardless of the video format settings the SD outputs of CLIPSTER provide at all times a standard definition video signal and can be used to monitor the output of the CLIPSTER software. They can be configured via the Configuration Tool of CLIPSTER (see section “The Group ’SD-Aux’” on page 2-41). 1 2 3 4 Rasters for film not included in the SDI standard (i.e. 2K with 20 Hz or more) can be output via the analog and DVI outputs only, while an input has to be performed via the DVI input. 5 This chapter explains the individual items of the window to set the video format in detail. Both windows will be described: 6 – the window that sets the video output format, as well as – the window that sets the video input format. I 3-1 CLIPSTER Configurations User Guide output settings window input settings window Figure 3-1: Different windows to set a video format As you can see the window to configure the video format for an input (e.g. as in the CLIPSTER I/O Tool) and the one to configure an output 3-2 Video Format Settings (e.g. as in the CLIPSTER Edit Tool) differ in some respect. However, because the settings items for an input of video signals will mostly be available in the video format window for an output as well, this section focuses on the items of the window as they appear when configuring the output format. Thus the items for an input of video signals will mostly be included. The items that are exclusively available in the window to configure an input of video signals are explained separately in section “Special Items when Configuring the Input Format” on page 3-17. The items of the Options area of the output video format window are not described in this user guide. Because exclusively concerned with the Edit Tool they are in detail explained in the “CLIPSTER Edit Tool” user guide. There are customized video rasters optionally available for a CLIPSTER video system. In such a case you will be supplied with a *.ref file that has to be installed in the CLIPSTER installation path. How to do this is described in the “CLIPSTER Tools and Services” user guide accessible via the PDF files of the software’s online help. 1 2 3 4 5 6 I 3-3 CLIPSTER Configurations User Guide 3.1 Basics This section describes some basics regarding the video format settings. After a description how to access them an overview of its window is provided. This is followed by a description how to close and, if applicable, confirm the video format settings. 3.1.1 Accessing the Video Format Settings The video format settings are available in almost every software module of CLIPSTER. They determine the format for the in- or outputs of CLIPSTER. However, the different software modules of CLIPSTER, for example, the CLIPSTER Edit Tool or the CLIPSTER I/O Tool also provide different items to access the video format settings. Therefore, for more detailed information on how to access the video format settings in each module please refer to their respective user guides. 3-4 Video Format Settings 3.1.2 Overview After accessing the video format settings in one of the software modules of CLIPSTER, either the following or a similar window will appear on the screen: timeline name video formats video format details 1 2 additional configurations 3 4 timeline options 5 Figure 3-2: Window to set the video format settings In this window you have to set the video format according to your needs. For example, if you want to view the material in the timeline with an externally connected monitor, you have to configure the output format of CLIPSTER to the setting of the monitor, or, when you want to record video material, the set video format has to match the incoming signal, i.e. it must be configured to the same format and raster as the incoming signal. In detail the window to set the video format contains the following items: timeline name To assign a timeline name to a timeline is necessary when you want to control CLIPSTER via a network (see section “Using CLIPSTER in a Network” on page 5-11). 3-5 6 I CLIPSTER Configurations User Guide video formats video format details additional configurations timeline options On the left side of the video format settings window you can find buttons and a list box to select one of the various video formats that the CLIPSTER video system provides. With the buttons choose one of the video format types that you would like to have displayed in the list box. Then select in the list box the desired video format from the predefined ones. With the video format details you can specify your video format selection further. For this the window to set the video format provides several combo boxes and entry fields where you can set, for example, the synchronization or timecode details. The additional configurations allow for a scaling and resizing of the outgoing video signal. These settings are concerned with the original video format of the clips to be played out. The final output of the clips must be seen in relation to the selected video format in the video formats settings area. Additionally, there is a setting included that will configure the number of audio channels embedded in the video signal. With these settings you can, for example, alter the size of the video and audio tracks as they are present in the timeline of the CLIPSTER Edit Tool or you can configure the analog audio outputs of CLIPSTER. Because these settings items are exclusively concerned with the timeline of the CLIPSTER Edit Tool they are in detail explained in the “CLIPSTER Edit Tool” user guide. The individual items of each settings area will be explained in section “The Video Format Settings in Detail” on page 3-8. The items not included in the video format window for an output, i.e. the items that are only available when configuring an input are explained separately in section “Special Items when Configuring the Input Format” on page 3-17. 3-6 Video Format Settings 3.1.3 Closing the Video Format Settings To close the window to configure the video format settings and thereby to confirm or cancel changes to the settings perform the following: y Use either one of the following possibilities: button OK This button confirms your alterations to the settings in the video format window and closes it. Then the new settings will be in effect for the in- or outputs. button CANCEL The button CANCEL closes the video format window without confirming your settings. The video system and the CLIPSTER software will use the latest confirmed settings. button APPLY This button confirms your alterations to the settings in the video format window without closing it. The new settings will be in effect for the in- or outputs. [Alt + F4] Same as button CANCEL. 1 2 Same as button CANCEL. 3 CLIPSTER will store the video format settings project specific in the project files. 4 Additionally, via the CLIPSTER Configuration Tool you have the possibility at hand to define a default in- and output format that will be used for each initialized new project (see section “The Group ’Timeline’” on page 2-51). 5 After using one of the mentioned possibilities the window to configure the video format will be closed. 3-7 6 I CLIPSTER Configurations User Guide 3.2 The Video Format Settings in Detail This section describes the window to set the video format in detail. It is structured into the different areas as they were shown and described in section “Overview” on page 3-5, except for the timeline options whose descriptions you can find in the “CLIPSTER Edit Tool” user guide. 3.2.1 Timeline Name The CLIPSTER software is prepared to support multiple video timelines. Then you can assign to each timeline a different name to distinguish between them easily. Figure 3-3: Timeline name entry field Additionally, to assign a timeline name is necessary when you want to control CLIPSTER via a network (see section “Using CLIPSTER in a Network” on page 5-11). For certain commands you have to enter a timeline name to execute them successfully. Enter the timeline name in the entry field of the area Name as a string. Notation: Example: Characters and numbers (string) Timeline_1 After that close and confirm the video format window to assign the timeline name (see section “Closing the Video Format Settings” on page 3-7). 3-8 Video Format Settings 3.2.2 The Video Formats On the left side of the video format settings window you can find buttons and a list box to select one of the various video formats that the CLIPSTER video system provides. Figure 3-4: Selection of a video format Select with the buttons SD, HD, FILM, and VESA… the video format type that you would like for your video material as an in- or output format respectively. The various formats of the chosen video format type that CLIPSTER can process will then be displayed in the list box below the buttons. After that select from the list box the desired video format. If appropriate, the video format details to the right will change automatically. For an input of video signals the incoming signal has to match the video format settings, i.e. it must be of the same format and raster as the signal present at CLIPSTER’s input. For this the window for an input of video signals provides the AUTODETECTION button which allows for an automatic detection of the video format by the CLIPSTER software (see section “Special Items when Configuring the Input Format” on page 3-17). The items in the list box can be sorted. Simply click on the respective column heading to sort the entries in ascending or descending order. 3-9 1 2 3 4 5 6 I CLIPSTER Configurations User Guide 3.2.3 The Video Format Details To the right of the items to choose a video format you can find the video format details. Figure 3-5: Settings for the details of the video format There you have to state the further in- or output parameters. In detail this area provides the following items: SDI Mode Matrix YUV range 3-10 This setting determines the I/O mode of the incoming or outgoing signal during an in- or output, i.e. the color space (YUV or RGB), the sampling frequencies (e.g. 4:4:4) and the color bit depth (e.g. 10 bit). This setting indicates the color conversion matrix that will be used if a conversion between different color spaces and/or scalings between different value ranges are necessary. Usually, with a video format in SD the CCIR 601 and with a video format in HD SMPTE 274 is selected. If you have selected YUV as the SDI mode, this setting will be available and observed. It specifies whether the color space range of the data at the in- or output is in a restricted (Head) or in a full value range (Full). Video Format Settings RGB range The color space range of YUV is normally in a restricted value range (with 8 bit data for Y from 16 to 235, and for U as well as V from 16 to 240). A full range, for example, from 0 to 255 (8 bit data), is less common with YUV signals. If you have selected RGB as the SDI mode, this setting will be available and evaluated. It specifies whether the color space range of the data at the in- or output is in a restricted (Head) or in a full value range (Full). In RGB 8 bit with a color space of the restricted value range you will have values ranging from 16 (total black) to 235 (full white), whereas with a full range color space you will have values ranging from 0 (total black) to 255 (full white). Together with RGB the latter color range is mainly used when working on the computer side with editing applications. More general information about color spaces, color conversions and color value ranges can be found in section “Color Space Conversions and Scalings” on page 6-5. More detailed information about the color space and color value range settings as well as how they will affect the final result when processing video data can be found in section “Setting Color Space Conversions and Scalings” on page 6-10. Sync in Use this combo box to set the synchronization source for CLIPSTER. Usually, CLIPSTER runs in a non-genlock mode, i.e. an internal synchronization is performed (Internal). To set CLIPSTER into an analog genlock mode connect a signal to the sync inputs of CLIPSTER and select an appropriate sync source here (e.g. Bilevel or Trilevel). If a synchronization should be performed via the signal received on the SDI inputs, select the setting Digital. H input delay This setting adjusts the horizontal phase of the sync output signal relative to the input sync signal. The output signals (H and V sync as well as video) will be altered accordingly, i.e. the time base of the output signals will be generally altered. To change it either enter a new value or use the controls to the right of this field to step the value up or down. Notation: For video formats sorted under the SD button in half-pixels, all other in full pixels Example: 5 3-11 1 2 3 4 5 6 I CLIPSTER Configurations User Guide V input delay Sync out H output delay V output delay TC - Type 3-12 This setting adjusts the vertical phase of the sync output signal relative to the input sync signal. The output signals (H and V sync as well as video) will be altered accordingly, i.e. the time base of the output signals will be generally altered. To change it either enter a new value (in lines) or use the controls to the right of this field to step the value up or down. Notation: In lines Example: 3 With this combo box you can set the synchronization output of CLIPSTER. You can select between a bilevel, trilevel or TTL synchronization (with, for example, ... HF VR as ’horizontal falling’ and ’vertical rising’) on the analog sync outputs of CLIPSTER. Usually, all sync signals will be given out on the horizontal sync output, however, the TTL sync will additionally be output on the vertical sync output. Furthermore, with the ... (on green) settings you can enable a bilevel or trilevel sync signal on the green channel of the analog output. This setting adjusts the horizontal phase of the sync output signal relative to the video output signal. The effect will be that you move the given out image content horizontally. To change it either enter a new value or use the controls to the right of this field to step the value up or down. Notation: For video formats sorted under the SD button in half-pixels, all other in full pixels Example: 5 This setting adjusts the vertical phase of the sync output signal relative to the video output signal (in lines). The effect will be that you move the given out image content vertically. To change it either enter a new value (in lines) or use the controls to the right of this field to step the value up or down. Notation: In lines Example: 3 With this setting you can switch between timecode and frame notation for the CLIPSTER software. For example, if Frames is selected, at all appropriate places the frame information is displayed instead of the timecode information. Video Format Settings TC - Start This setting provides the same function as the Display setting in the Timecode group of the CLIPSTER Configuration Tool (see section “The Group ’Timecode’” on page 2-46). When adjusting the TC - Type setting in the output video format window, the project related setting in the Configuration Tool will be adjusted as well and vice versa. In the field TC - Start you can enter a timecode/frame offset for the incoming or outgoing video signal respectively. If your play-out timecode or source timecode (during record) needs an offset to match, for instance, with other projects, enter the offset in timecode notation here. Then, for example, the timeline of the CLIPSTER Edit Tool will provide this timecode offset. This setting is valid for an output of video data as well as for a record, for example, when CLIPSTER is controlled in slave mode via RS-422. Furthermore, this setting provides the same function as the Timecode offset setting in the Timecode group of the CLIPSTER Configuration Tool (see section “The Group ’Timecode’” on page 2-46). When adjusting the TC - Start setting, the project related setting in the Configuration Tool will be adjusted as well and vice versa. Notation: hh:mm:ss:ff Example: 01:34:05:22 3-13 1 2 3 4 5 6 I CLIPSTER Configurations User Guide TC - fps This setting is concerned with the timecode signal. Either select a predefined frame rate from the combo box list or enter the frame rate that the timecode should provide directly. With it you can record or play out the timecode signal in another frame rate as set via the originally selected video format. Use it, for example, when you want to record video data which will be sent in a 15 Hz raster but the project should provide, e.g. when played out later via CLIPSTER again, a higher frame rate. The timecodes of the available timelines in the CLIPSTER software will be adjusted to this setting accordingly. When an output of video material is performed, you can sent out, for example, the timecode signal with a lower frame rate with this setting (e.g. 30 Hz), while the video signal is given out in a higher one (e.g. 60 Hz). TC - Drop frame NTSC material usually leads to a timecode offset after some playing time widely known as the 1000/1001 speed offset because the frame rate is, for example, with NTSC 525i not 30 Hz but 29.97 Hz. To account for this phenomenon some frames are ’dropped’ from the timecode at certain intervals. This behavior of the timecode can be activated with this check box. In the CLIPSTER software an activated drop-frame timecode feature will be indicated with a full stop as a separator between the seconds and the frames of the timecode format. Then the timecode fields of the software will display, for example, 12:25.07 instead of 12:25:07. The given out image content is not affected by this setting, i.e. no image frames will be dropped. Only the timecode signal will be adjusted. ANC - Generator Specifies the data that will be sent in the blanking interval of the video data (in Recommended Practices of the SMPTE): off No data will be sent by CLIPSTER rp188 DLTC and DVITC rp196 DLTC and DVITC; will be transmitted in the horizontal ancillary data space (HANC) 3-14 Video Format Settings DVITC and keycode DVITC and keycode as well as various others when they were recorded by CLIPSTER If appropriate and available, select the necessary pulldown method from the Pulldown and Startphase combo boxes. Pulldown is needed when working with film-originated material. rp201 rp215 Pulldown Startphase For more details about pulldown please refer to section “Pulldown” on page 6-3). 3.2.4 The Additional Configurations Directly below the items for the video format details you can find additional configuration settings to determine, for example, the autoscaling behavior of CLIPSTER. Additionally, there is a setting included that will configure the number of audio channels embedded in the video signal. 1 2 3 4 Figure 3-6: Settings for the additional configurations Here, you can specify the way CLIPSTER performs scalings if the played out or recorded material does not match the selected video format, as well as adjust the number of embedded audio channels in the video output. In detail this area provides the following items: Aspect ratio Via the entry field Aspect ratio you can change the aspect ratio of your image content. Thus you can compress or stretch the image available in the video overlay. This setting does not influence the video signal present at the in- or output directly, but is for convenience purposes only in order to display a clip with a distorted pixel ratio correctly in the overlay. The aspect ratio value should be entered as the value of the width (x) divided by the height (y). Notation: Floating point of x/y 3-15 5 6 I CLIPSTER Configurations User Guide AIV output channels Some external devices have difficulties when handling embedded audio that provides more than four audio channels. In the video output settings the amount of audio channels that will be embedded in the video signal (audio in video, AIV) can be set. Via the combo box select the number of audio channels that should be embedded in the video signal from the predefined values. When performing record operations with externally connected equipment controlled via RS-422, you can more conveniently limit the AIV channels with a setting available in the device’s profile (see section “CLIPSTER as Master” on page 2-58). Auto Scale This setting allows for a scaling and resizing of your original material. The original data on the hard disks of CLIPSTER must be seen in relation to the selected video format. Then, if the video material is greater than the selected video format, the images will get cropped (e.g. with video material in HD when an SD video format is selected), or, if it is smaller, you will get ’letterboxes’, i.e. black borders around the images (e.g if the video material is in SD and as a video format an HD raster is selected). With the check box Auto Scale activated, the original material will be scaled up or down to its maximum allowable width and/or height according to the selected video format. With this setting you can make sure that no information gets lost, i.e. the images will not be cropped nor will they be to small for the selected video format with this function. If you leave the Auto Scale check box unchecked, the material will maintain its original size. Examples of the results of this setting can be found in figure 3-7 on page 3-17. Original Aspect Via the check box Original Aspect Ratio the asRatio pect ratio (the relation of width (x) and height (y) of the video format) can be preserved. Thus, the images will not get stretched nor compressed. Examples of the results of this setting can be found in the figure below. 3-16 Video Format Settings HD 1920 × 1080 Original material SD 720 × 576 SD/HD format selected without autoscaling Autoscaling activated Aspect ratio activated 1 2 Autoscaling activated Aspect ratio deactivated 3 Figure 3-7: The results of autoscaling and original aspect ratio If the video material is too small or too great for the selected raster, you can use the effects operator ’Zoom + Pan’ of the CLIPSTER Edit Tool to receive acceptable play-out results via panning and/or zooming. 4 5 6 I 3.2.5 Special Items when Configuring the Input Format The items not included in the video format window for an output, i.e. the items that are only available when configuring an input are explained in this section. The following items are only available when configuring the input video format: The AUTODETECTION button directly above the buttons to select the video format type enables you to detect the video format automatically. For this a standard video signal has to be connected to CLIPSTER’s input connectors. When this button is pressed, CLIPSTER tries to detect the video format and sets all items appropriately. 3-17 CLIPSTER Configurations User Guide TC - In Some settings, such as the color value range, cannot be detected automatically by the CLIPSTER software. Instead they will be set to commonly used settings for the detected video format and/or color space. If applicable, you have to alter them manually. Some file formats for clips are capable of storing timecode information. These source timecodes can then be used in the timeline of CLIPSTER. However, during a record the CLIPSTER I/O Tool is capable of receiving several different timecode information. With the setting TC - In of the input video format window you can specify the type of timecode information that should be written to the correct location in the file header that is especially reserved for that kind of meta data, i.e. the timecode information that will be used as the standard source timecode provided by the file. This timecode can then be read by other applications that support source timecode as well. Currently only the *.dpx file format supports additional information such as source timecode. Internal No externally provided timecode is used. Each recorded clip starts its source timecode with 0 + <timecode offset>, i.e. with the TC - Start setting. LTC Uses and writes the longitudinal time and control code as the standard source timecode. VITC Uses and writes the vertical interval time and control code as the standard source timecode. VITC2 Uses and writes the VITC of the odd field as the standard source timecode when processing interlaced material. DLTC Uses and writes the digital LTC as the standard source timecode. This data is usually transmitted via ANC. DVITC Uses and writes the digital VITC as the standard source timecode. This data is usually transmitted via ANC. 3-18 Video Format Settings Uses and writes the digital VITC of the odd field as the standard source timecode when processing interlaced material. This data is usually transmitted via ANC. VTRTC Uses and writes the timecode provided by the connected external player, such as a VTR, as the standard source timecode. This data is usually transmitted via RS-422. Some digital cameras send their video data with higher frame rates, for example, 50 or 60 Hz. But to have the recorded video material immediately in a proper frame rate for such a device as CLIPSTER you can set up at the camera the frames that the device connected to the camera has to capture. Then during a capturing with such a camera and, for example, the CLIPSTER I/O Tool these frames will be tagged by the camera and when the Variframe check box is enabled, only those will be recorded by CLIPSTER. This way you can reduce the 50 or more images send by the camera per second to a standard and easy to handle 24 frames per second. DVITC2 1 2 3 4 5 6 I 3-19 CLIPSTER Configurations User Guide 3-20 Bin Clip Properties 4 The bin of the CLIPSTER software provides the very first access to the video and audio material on the hard disk array. It can be used for a clip and project management and normally contains all video and/or audio clips that you intend to use in your project. Further information about the usage and features of the bin can be found in the “CLIPSTER Edit Tool” user guide. 1 When adding clips to the bin via a record, the CLIPSTER software automatically sets all properties correctly. 2 Each video and audio clip present in the bin (bin clip) provides clip properties that can be altered according to the characteristics of the material available on the video hard disk array. When clips are added to the bin at a later time, for example, via a drag-and-drop procedure or via the menu option Add Clip, some characteristics of video material cannot be discerned by the software automatically. For instance, when adding a *.yuv clip, its color space is automatically set to YUV, the field mode to Interlaced, the color space range to Head, etc., because this will most likely be the case when using a true YUV file. If the properties of the clip do not match the material on the hard disks, you have to call them up and change them manually via the properties of the clip present in the bin. The altered clip properties will then be used for this clip in the entire CLIPSTER software, for some settings even if it was already added to the timeline. 4-1 3 4 5 6 I CLIPSTER Configurations User Guide 4.1 Basics This section describes some basics regarding the clip properties of a video or audio clip in the bin. After a description of how to access the properties an overview of its window is provided. This is followed by a description of how to close and, if applicable, confirm the properties of a bin clip. 4.1.1 Accessing the Clip Properties You can call up the properties of a video or audio clip in the bin via its context menu: For this an audio or video clip has to be present in the contents area of the bin. To receive a clip in the bin you have to either record it via the CLIPSTER I/O Tool or add it manually to the contents area. Further information about this or the bin in general can be found in the “CLIPSTER Edit Tool” user guide. y In the contents area of the bin invoke the context menu on the clip whose properties you would like to change. y On the context menu select the menu option Properties. Contrary to video the properties of audio multi-clips cannot be changed. Usually, when an audio multi-clip is added to the contents area of the bin, a subfolder will be created automatically which will then contain the individual audio clips as they are present on the hard disk array. If you want to change the properties of an audio multi-clip, you have to alter the properties of each clip in the provided subfolder individually. Further information about multi-clips can be found in the “CLIPSTER Edit Tool” user guide. After this the clip properties window opens (see section “Overview” on page 4-3) and you can now change its properties accordingly. 4-2 Bin Clip Properties 4.1.2 Overview After accessing the properties of a clip in the bin via its context menu (see section “Accessing the Clip Properties” on page 4-2), you will see either the following or a similar window on the screen: 1 2 3 4 Figure 4-1: Window of bin clip properties 5 In this window you can alter the properties of the video or audio clip. If the clip was already added to the timeline (perhaps even more than once), the clip’s behavior can be changed via the bin clip properties instantly, i.e. the changes will be applied to the clip in the bin and its representations in the timeline as well. In detail this window contains the following items: 6 Some of the clip properties can only be altered if the clip is not already present in the timeline. Because the CLIPSTER software uses representations of the original material on the hard disk array only, regardless of the settings performed here, your original material will not be affected. general clip properties In the settings area General you can change the more general parameters of the clip, such as its name, file name or directory path. 4-3 I CLIPSTER Configurations User Guide flags video settings audio settings With the Flags area you can assign specific flags to a clip that may help you during your clip and project management. If the clip is a video clip, you can change the video related settings of the clip’s representation in CLIPSTER in the area Video, such as its aspect ratio or field mode. If the bin clip is an audio clip, you can change its audio related settings in the area Audio Channels and Streams. The individual items of each settings area will be explained in section “The Bin Clip Properties in Detail” on page 4-5. 4.1.3 Closing the Clip Properties To close the window of the clip properties and thereby to confirm or cancel changes to the settings perform the following: y Use either one of the following possibilities: button OK This button confirms your alterations to the settings in the clip properties window and closes it. Then the new settings will be in effect for the respective clip. button CANCEL The button CANCEL closes the clip properties window without confirming your settings. The CLIPSTER software will use the latest confirmed settings. [Alt + F4] Same as button CANCEL. Same as button CANCEL. CLIPSTER will store the properties set via the clip properties window project specific in the project files. After using one of the mentioned possibilities the window to configure the clip properties will be closed. 4-4 Bin Clip Properties 4.2 The Bin Clip Properties in Detail This section describes the window to set the properties of a clip in the bin in detail. It is structured into the different areas as they were shown and described in section “Overview” on page 4-3. Once the settings are complete, you can confirm them as described in section “Closing the Clip Properties” on page 4-4. They will then be in effect for this clip and its representations in the entire CLIPSTER software. 4.2.1 The General Clip Properties The area General provides more general characteristics and parameters of the clip, such as its name, file name or directory path. 1 2 Figure 4-2: General properties of a clip 4 In detail this area provides the following settings: Name Path 3 This entry field states the name of the clip as it will occur, for example, in the clip’s representation in the timeline. Usually, it is the file name of the video files without the frame counter and the file extension. You can change it to any name you want. Notation: Characters and numbers (string) Example: Hollywood_01 Due to some limitations of the internal notation, the following characters in a clip name will be replaced automatically: , by ., " by ', < by (, and > by ). This setting indicates the directory path to the video or audio material on the video hard disk array. It can be entered either relative, i.e. as a path that will be located within the System base video directory (see section “The Group ’General’” on page 2-24), or absolute. Either type in the path in the respective entry field or click on the button to the right ( ) to select a path directly via the opening dialog window. 4-5 5 6 I CLIPSTER Configurations User Guide Notation and See section “Notes on Directory Example: Paths” on page 6-2. Changing this setting may lead to an invalid clip. Filename(s) This setting indicates the file name(s) of the video or audio material. Either type in the file name in the entry field or click on the button to the right ( ) to select a file directly via the opening dialog window. While audio files are shown with their exact file name, video file names are entered in C notation, usually with the following syntax: <string>%0Yd.<ext> <string> Preceding string of file name % Marker that the following is a format string 0 If the output of the format string does not provide the stated length, fill it with zeros (0) Y Number of digits, for example, 5 d Marker that the format string is a decimal number <ext> File extension Example: Hollywood%05d.dpx With this setting the file names on the hard disk array should be: Hollywood00001.dpx Hollywood00002.dpx Hollywood00003.dpx etc. Changing this setting may lead to an invalid clip. Start index Shows the start index of the clip, i.e. the first frame number that is available (indicated by the file name; with audio files usually zero (0)). This setting will be determined by CLIPSTER automatically and cannot be altered. 4-6 Bin Clip Properties Stop index Shows the stop index of the clip, i.e. either the last frame number that is available (indicated by the file name) or the last audio sample (determined by the length of the audio clip). This setting will be determined by CLIPSTER automatically and cannot be altered. User stop index With this check box and the entry field to the right you can define a stop index by your own (usually greater than Stop index). The clip will then provide the stated length (User stop index minus Start index) once it has been added to the timeline and trimmed accordingly. Then you can work with the clip as usual regardless of the missing data. At any time later the data on the hard disk can be completed and afterwards the clip in the project will provide this data without any further adjustments or editing. To activate a user defined stop index simply enable the check box which will make the entry field to the right available to you. Then enter the required stop index. Type File format 1 2 When not trimmed beforehand in the source-edit mode of the CLIPSTER Edit Tool, the clip will be added to the timeline with its original (smaller) length. To receive the new length of the clip in the timeline the outpoint of the clip has to be trimmed accordingly. This setting shows whether the clip is recognized as video or audio. 3 This setting will be determined by CLIPSTER automatically and cannot be altered. Shows the file format of the clip. I This setting will be determined by CLIPSTER automatically and cannot be altered. 4-7 4 5 6 CLIPSTER Configurations User Guide 4.2.2 The Flags With the items of the Flags area you can assign specific flags to a clip that may help you during your clip and project management. Flags can only be applied to video clips. Figure 4-3: Flags for a clip Simply activate the appropriate check box(es) and confirm your settings with the OK button to assign the flag(s) to the respective clip. In the bin you can then, for instance, sort the clips by flags to identify the tagged ones easily and perform further administrative work with them. 4.2.3 The Video Settings If the properties you are working on belong to a video clip, the items in the area Video will be available. With them you can change the video related settings of the clip’s representation in CLIPSTER, such as its aspect ratio or field mode. 4-8 Bin Clip Properties Figure 4-4: Video related settings for a clip In detail this area provides the following settings: Width Height Depth 1 2 This entry field states the width of the video images (x-axis) in pixels. To see the effect of a change of this setting in the video overlay or at the video output the autoscaling feature (either with or without original aspect ratio) has to be activated via the video format settings (see section “The Additional Configurations” on page 3-15). Notation: In pixels Example: 2048 This entry field states the height of the video images (y-axis) in pixels. To see the effect of a change of this setting in the video overlay or at the video output the autoscaling feature (either with or without original aspect ratio) has to be activated via the video format settings (see section “The Additional Configurations” on page 3-15). Notation: In pixels Example: 1556 This setting shows the color bit depth of the video clip. CLIPSTER supports clips with a bit depth of up to 16 bit. This setting will be determined by CLIPSTER automatically and cannot be altered. 4-9 3 4 5 6 I CLIPSTER Configurations User Guide Alpha depth Aspect ratio Pixel ratio Frame rate Field mode Dominance Color mode Sampling 4-10 If your clip provides an alpha (key) channel, its bit depth will be displayed here (no alpha channel equals 0 bit). This setting will be determined by CLIPSTER automatically and cannot be altered. The settings Aspect ratio and Pixel ratio change the representation mode of the image content available on the hard disk array. They are related to each other. Use either one of these settings to change the ratio of the clip, for example, to restore anamorphic captured material. To see the effect of these settings in the video overlay or at the video output the autoscaling feature (either with or without original aspect ratio) has to be activated via the video format settings (see section “The Additional Configurations” on page 3-15). To alter these settings type in in the entry fields a value manually or select one of the preset values via the combo boxes. The ratio values should be entered as the value of the width (x) divided by the height (y). Notation: Floating point of x/y Example: 0.749999998 Changes the frame rate of the video clip, for example, if its original frame rate differs from the set one. Either type in in the entry field a value manually or select one of the preset values via the combo box. With this setting you can alter the field mode of the video clip added to the bin. You can either choose a progressive or interlaced field mode. If the set value does not match the material on the hard disk array, you have to change it accordingly. Select the dominance for your interlaced material from the combo box Dominance. The Odd value starts the clip with the second video field of the interlaced image while the value Even begins with the first video field. With this setting you can alter the color mode (color space, either RGB or YUV) of the clip if the set value does not match the material on the hard disk array. This setting indicates the sampling frequency (e.g. 4:4:4) of the clip. It should match the material on the hard disk array. Bin Clip Properties YUV matrix Range In combination with the set color space (color mode) of the clip this setting describes the color space and the color matrix of your clip. It should state either one of the following possibilities: CCIR 601 Color space and matrix usually applied to SD data. SMPTE 274 Color space and matrix usually applied to HD data. This setting specifies whether the color space of the data on the hard disk array is in a restricted (Head) or in a full value range (Full). The color space of YUV is normally in a restricted value range (with 8 bit data for Y ranging from 16 to 235, and for U as well as V from 16 to 240). A full range, for example, from 0 to 255 (8 bit data), is less common with YUV signals. In RGB 8 bit with a color space of the restricted value range you will have values ranging from 16 (total black) to 235 (full white), whereas with a full range color space you will have values ranging from 0 (total black) to 255 (full white). Together with RGB the latter color range is mainly used when working with the data on the computer side with editing applications. More general information about color spaces, color conversions and color value ranges can be found in section “Color Space Conversions and Scalings” on page 6-5. More detailed information about the color space and color value range settings as well as how they will affect the final result when processing video data can be found in section “Setting Color Space Conversions and Scalings” on page 6-10. Source Some file formats for clips are capable of storing timecode timecode information. These source timecodes can then be used in the timeline of CLIPSTER. However, when recording clips via the CLIPSTER I/O Tool, the software will write far more timecode information into the file header than usually supported by other applications. When processing these clips with the CLIPSTER software again, you can select between the different timecodes provided by a clip. This setting determines the source timecode information the respective clip will use when added to the timeline. 4-11 1 2 3 4 5 6 I CLIPSTER Configurations User Guide Currently only the *.dpx file format is checked for and provided with source timecode information. Global default This is the recommended setting for the clip’s source timecode. Then all clips with this setting will use the source timecode information that is set via the CLIPSTER Configuration Tool (see Default source TC in section “The Group ’Timecode’” on page 2-46). Source offset For a description of the other possible settings please refer to the description of the setting Default source TC in section “The Group ’Timecode’” on page 2-46. If a clip needs an offset for the source timecode to match, for instance, with other clips already added to the timeline, you have the possibility at hand to define an offset for each clip individually with this setting. The source timecode of the clip in the timeline of the CLIPSTER Edit Tool will then provide this timecode offset. For this activate the check box to the right of the setting Source timecode to enable the Source offset configuration. Then you can enter in the entry field to the right the timecode offset in standard timecode notation that the clip should provide when added to the timeline. This offset is available only when as a display type Source TC is selected (see section “The Group ’Timecode’” on page 2-46.) Notation: hh:mm:ss:ff Example: 01:34:05:22 4-12 Bin Clip Properties 4.2.4 The Audio Settings If the properties you are working on belong to an audio clip, the items in the area Audio Channels and Streams will be available. With them you can change the audio related settings of the clip. Changes to the audio settings can only be performed if the clip is not already present in the timeline. Additionally, the properties of audio multi-clips cannot be changed. Usually, when an audio multi-clip is added to the contents area of the bin, a subfolder will be created automatically which will then contain the individual audio clips as they are present on the hard disk array. If you want to change the properties of an audio multi-clip, you have to alter the properties of each clip in the provided subfolder individually. Further information about the multi-clips can be found in the “CLIPSTER Edit Tool” user guide. 1 2 3 4 5 6 I Figure 4-5: Audio related settings for a clip CLIPSTER supports audio clips that contain more than one mono or stereo channel (multiple channels) in the audio file. Such a clip may contain up to 16 streams of audio. With the clip properties of an audio clip in the bin you are able to control these streams as well as set other parameters of the clip: By clicking on the channels in the list box you can view and alter their properties with the controls to the right. In detail the area Audio Channels and Streams provides the following settings: When performing a record via the CLIPSTER software, you can influence the stream settings described in the following via the + button of the audio channel settings. 4-13 CLIPSTER Configurations User Guide list box of audio streams ADD DEL Channels This box lists the streams (channels) together with their audio mode (stereo/mono) that the clip provides. It may contain up to 16 streams for each channel that the CLIPSTER software can handle. If a stream is in stereo, it will show two channels for the stream. If it is in mono, only one channel will be displayed for the stream. With the buttons below the list box and the controls to the right you can delete existing streams, add them anew or change the configuration of each stream individually. stereo: Stream x: <chan.> y - <chan.> z mono: Stream x: <chan.> y - <chan.> y Example: Stream 5: 8-9 When channels were deleted (with the button DEL), you can add them again later with this button. You can change the properties of added channels via the controls to the right of the list box. With the button DEL you can delete audio streams from the list box and thus bar them from usage in the CLIPSTER software. Simply select the respective stream and click on the button DEL to remove it. Deleted streams can be added again later via the button ADD. To delete streams from audio clips may be useful when the clip provides streams that are not needed, for example, streams with no contents at all. Then they can be deleted and will not be used when this clip is added to the timeline. This setting shows the number of channels that the audio clip provides. Up to 16 channels are possible per audio clip. This setting will be determined by CLIPSTER automatically and cannot be altered. 4-14 Bin Clip Properties Channel offset Mode Resolution Rate When adding previously deleted streams or configuring already available streams, you can determine the channels that the stream should provide with the setting Channel offset. Select from the list box the respective stream that should be configured to other channels, or use this setting after a new stream was added to the list box. For this you may either enter the starting channel manually in the entry field of the setting Channel offset or use the controls to the right of this field to step the value up or down. The audio mode of the selected stream in the list box can be configured with this setting. Select from the list box the respective stream that should provide another audio mode and select the desired mode from the combo box Mode. By changing a stereo stream into a mono stream you divide one stream into two separate ones: The remnant channel of the stereo stream can be added as another mono stream via the ADD button. With the combo box Resolution you can set the resolution of the selected audio stream (bit depth). Select from the list box the respective stream that should provide another resolution and choose the desired bit depth from the combo box. You can set the sampling rate of the selected audio stream via this combo box. Select from the list box the respective stream that should provide another sampling rate and choose the desired one via the combo box. 4-15 1 2 3 4 5 6 I CLIPSTER Configurations User Guide 4-16 Other Applications and Systems 5 Because the CLIPSTER software was designed for the high-end market when working with video, CLIPSTER can be seamlessly integrated into existing workflows if the use of other applications and/or systems is required. However, to work with particular third-party applications and/or systems properly CLIPSTER has sometimes to be configured in a certain way. These configurations will be detailed in this section. Furthermore, it will be explained how to use CLIPSTER in a multi-device operation mode and via a network from another workstation. 1 2 3 4 5 6 I 5-1 CLIPSTER Configurations User Guide 5.1 CLIPSTER and Digital Fusion The company eyeon integrated CLIPSTER in its workflow of Digital Fusion, i.e. Digital Fusion can access the DVS video board driver and transfer video material via the hardware of CLIPSTER. You can use Digital Fusion at every stage of your work easily and you only have to disconnect the driver of the DVS video board when using the CLIPSTER software at the same time as Digital Fusion. However, before using Digital Fusion together with the CLIPSTER hardware you have to perform an easy system preparation task first. 5.1.1 System Preparation to Use Digital Fusion Before using Digital Fusion with the CLIPSTER hardware you have to perform a system preparation task first: One system file of CLIPSTER has to be copied to another location. For this perform the following: y Open a standard file manager (e.g. the Windows Explorer) and access the program installation folder of the DVS software (installation path usually C:\program files\DVS). y In the folder Clipster select the file dvsoemx.dll and copy it to the installation path of Digital Fusion (usually C:\program files\digital fusion). After that you can begin to work with Digital Fusion and the CLIPSTER software. 5.1.2 Notes on Using Digital Fusion with CLIPSTER This section provides some information what to observe when using Digital Fusion together with the CLIPSTER hardware: – If you want to use Digital Fusion with CLIPSTER while the CLIPSTER software is running, you have to disconnect the driver from the CLIPSTER software first. This can be done with the menu option Driver connect from the Options menu available on the menu bar of the CLIPSTER software. Further information about the menu bar can be found in the “CLIPSTER Edit Tool” user guide. If the driver is not in use by another program, a simple playout operation of the timeline in the CLIPSTER software will connect the driver to CLIPSTER again automatically. – With the CLIPSTER software running in the background of the video workstation it is recommended to stop any display of clips with Digital Fusion for performance reasons. 5-2 Other Applications and Systems 5.2 The Multi-device Operation Mode A CLIPSTER system can be extended by a multi-device operation mode which allows for a simultaneous control of several CLIPSTER or Pronto2K / ProntoHD devices by DVS via one RS-422 control panel, such as an edit controller. The multi-device operation mode is an optionally available feature of CLIPSTER. Depending on the ordered options for your CLIPSTER video system, it may not provide the multi-device capability. The multi-device operation can only be used in the CLIPSTER or Pronto2K / ProntoHD Edit Tool software module The multi-device operation mode uses the master/slave principle: One CLIPSTER or Pronto2K / ProntoHD is the master that is controlled via a control panel, all other systems are slaves that follow the commands of the master device. Master and slave devices are connected via additional RS-422 connections which are used by the master device to transmit control parameters (current position or play) to the slave devices. The connections do not use the standard RS-422 master and slave ports, but the additional ports labelled ’AUX 1’ to interconnect the systems. With this the standard RS-422 ports can be connected to control panels and VTRs as usual, and they can be used when not in the multi-device operation mode. The following details all there is to know about how to setup and operate the CLIPSTER or Pronto2K / ProntoHD systems in a multi-device operation mode. First, the hardware installation and setup will be described, followed by some details about how to synchronize the setup. Afterwards some notes about the multi-device operation mode are detailed providing you with information how to operate in this mode. The chapter will be concluded with a specification about the crossover cable that is needed to interconnect the master with the slave(s). 5.2.1 Hardware Installation and Setup This section describes the hardware installation and setup to operate two or more CLIPSTER or Pronto2K / ProntoHD video systems in a multi-device operation mode. You can connect as many video systems together as you want. This section describes first how to connect two video systems. However, in case you want to connect more than two video systems, you have to use an RS-422 distributor which will also be addressed in this section. 5-3 1 2 3 4 5 6 I CLIPSTER Configurations User Guide Connecting Two Video Systems To connect two DVS video systems for a multi-device operation mode, you can use a standard 9-pin RS-422 cable and the adapter which is included in the delivery. y Connect the RS-422 adapter to the 9-pin cable. The 9-pin cable together with the adapter form a crossover cable. The crossover of the pins is realized by the RS-422 adapter. If you want to use a cable without the crossover adapter, it must follow the specifications described in section “Cable Specifications for a Multi-device Operation” on page 5-9. y Connect the ’AUX 1’ ports of both systems with this cable directly. You do not have to observe a certain cable direction. Master Slave Figure 5-1: Two video systems in multi-device operation Once the cable is installed, the systems are ready for a multi-device operation. However, you also have to adjust the software settings of each controlling software according to its role in the multi-device operation. Further information about the multi-device operation mode can be found in section “Notes on the Multi-device Operation Mode” on page 5-7. 5-4 Other Applications and Systems If your application of the multi-device operation mode requires a synchronization of the connected devices, please refer to section “Synchronizing the Devices” on page 5-6. Connecting More than Two Video Systems To connect more than two DVS video systems for a multi-device operation an RS-422 distributor has to be used. For this you have to use standard 9-pin RS-422 cables and the adapter which is included in the delivery. y Connect the RS-422 adapter to one of the 9-pin cables. The 9-pin cable together with the adapter form a crossover cable. The crossover of the pins is realized by the RS-422 adapter. If you want to use a cable without the crossover adapter, it must follow the specifications described in section “Cable Specifications for a Multi-device Operation” on page 5-9. y Use this cable to connect the ’AUX 1’ port of the master to the input of the RS-422 distributor. You do not have to observe a certain cable direction. y Connect the ’AUX 1’ ports of the slaves to the outputs of the RS-422 distributor with the rest of the 9-pin cables. 1 2 3 4 Master 5 6 I Slaves Figure 5-2: More than two video systems in multi-device operation Once the cables are installed, the systems are ready for a multi-device operation. However, you also have to adjust the software settings of 5-5 CLIPSTER Configurations User Guide each controlling software according to its role in the multi-device operation. Further information about the multi-device operation mode can be found in section “Notes on the Multi-device Operation Mode” on page 5-7. If your application of the multi-device operation mode requires a synchronization of the connected devices, please refer to section “Synchronizing the Devices” on page 5-6. 5.2.2 Synchronizing the Devices In most multi-device applications it will be necessary to synchronize the connected devices for a proper operation. There are two possibilities to synchronize the multi-device operation: 1. 2. Either use an external sync generator, or synchronize the multi-device operation from within by selecting one of the connected devices as a sync master. Using an External Sync Generator The external sync generator synchronizes all connected devices. To integrate it in the multi-device setup perform the following: y Connect all DVS devices with their sync inputs to the external sync generator. y If appropriate, alter the sync settings of all connected devices via their video format settings. Further details about this can be found in section “The Video Format Details” on page 3-10. The setup for the synchronization with the external sync generator is now complete. Once the external sync generator is active, the synchronization will take place. Synchronizing the Multi-device Operation from Within Instead of using an external sync generator, you can synchronize the devices in the multi-device operation from within by selecting one of the connected DVS devices as a sync master. For this perform the following: y Select one device that shall act as the sync master. The sync master does not need to be identical with the master of the multi-device operation. You can choose any of the DVS devices as the sync master. An analog sync signal can be transmitted through the sync in- and outputs, a digital sync signal through the serial digital interface (SDI) ports. 5-6 Other Applications and Systems You can use either a distributor to connect the slave’s sync inputs to the master’s sync output, or build a chain where the master’s sync output is connected to the sync input of the first slave, whose sync output is connected to the sync input of the second slave, and so on. When using a digital sync signal, it is recommended to use the C channel of the SDI ports as the sync output (contents of channel A plus additional information such as time- and/or keycode overlays) and connect it to the SDI input of channel A of the sync’s slave. With this you will still be able to use the output ports of channel A and B of each system as usual. This can be used in a sync chain as well as in a sync distributor setup. When building a sync chain with a great number of DVS devices, cable elapse times may lead to synchronization problems. In such a case you have to use an external sync generator for a proper synchronization. y Connect the other DVS devices which act as sync slaves to the sync master via their sync connectors. 1 y If appropriate, alter the sync settings of all connected devices via their video format settings. Further details about this can be found in section “The Video Format Details” on page 3-10. 2 The setup for the synchronization from within is now complete and the synchronization will take place. 3 4 5.2.3 Notes on the Multi-device Operation Mode This section provides some notes on how to use the multi-device operation mode. Once the video devices are properly set up according to the instructions in section “Hardware Installation and Setup” on page 5-3, you can run them in the multi-device operation mode. The multi-device operation mode is an optionally available feature of CLIPSTER. Depending on the ordered options for your CLIPSTER video system, it may not provide the multi-device capability. The multi-device operation can only be used in the CLIPSTER or Pronto2K / ProntoHD Edit Tool software module. Operating in the Multi-device Operation Mode The multi-device operation mode allows for a simultaneous control of several DVS video systems by one RS-422 control panel. It uses the master/slave principle: One video device is the master and all other connected devices are slaves that follow the commands of the master device. 5-7 5 6 I CLIPSTER Configurations User Guide All video devices in the multi-device operation keep their whole range of features. The DVS video systems can be set up and controlled individually when not in the multi-device operation mode via their controlling software as usual. Each participant in the multi-device operation has to be configured to its respective role in the multi-device operation. This can be performed with a setting available in the group VTR of the CLIPSTER or Pronto2K / ProntoHD Configuration Tool (see section “The Group ’VTR’” on page 2-55). Furthermore, the video format at each device should be set correctly and their synchronization in- and outputs have to be configured accordingly (see section “Video Format Settings” on page 3-1). Once each participant in the multi-device operation is configured correctly, you have to enable the multi-device operation mode on all connected devices (master as well as slave(s)). For this at all devices the slave mode has to be activated, i.e. the SLAVE MODE button in the user interface of the controlling software has to be activated. During the multi-device operation the master has to be controlled by an RS-422 control panel, such as an edit controller, and the slaves will frame accurately follow its commands. What is Possible with the Multi-device Operation Mode The slave devices frame accurately follow any play operation of the master device, including slow/fast motion, jog, shuttle, loop, and reverse mode. When playing out the timeline on the master device, all systems display the same frame positions. The timeline contents of these positions may be different according to the material available on the hard disk array and the clips present at this position in the timeline. What is not Possible with the Multi-device Operation Mode Static settings cannot be received from the master device automatically and have to be set at each device individually. Static settings are for example: – – – – – video raster sync source sync output audio channels quantization (8 or 10 bit) Furthermore, a simultaneous control of a connected device via RS-422 from one of the DVS video systems will no longer be possible due to an activated slave mode. 5-8 Other Applications and Systems 5.2.4 Cable Specifications for a Multi-device Operation Some connections for the multi-device operation mode need a crossover cable to receive the commands correctly. For the connection you have to use a standard 9-pin RS-422 cable and the delivered adapter. The 9-pin cable together with the adapter form the crossover cable. The crossover of the pins is realized by the RS-422 adapter. In case you want to use a different cable without the crossover adapter, you have to connect each pin 2 of the plugs with the respective pins 8 of the other plug, and each pin 3 with the respective pins 7: 2 7 3 8 2 7 3 8 1 9-pin DSub male, rear view 9-pin DSub male, rear view 2 Figure 5-3: Crossover connections 3 A pin-out of the ’AUX 1’ connector can be found in the “CLIPSTER” hardware guide. 4 5 6 I 5-9 CLIPSTER Configurations User Guide 5.3 Mixer Function for Color Graders DVS video systems allow you to facilitate your work when using certain third-party color graders, such as a Pogle color grading system by Pandora. With the optionally available mixer feature of CLIPSTER you can ascertain whether a grading has been performed accurately by switching the output signal showing the material present on the hard disk array of CLIPSTER between the incoming video signal. The mixer function of CLIPSTER is an optionally available feature. Depending on the ordered options for your CLIPSTER video system, it may not provide the mixer functionality for color graders. The following lists shortly what to observe to use the mixer function of the DVS video system: – The connection between the color grader and the DVS video system must be set up via RS-422, i.e. connect the remote control output of the grader to the auxiliary remote control port of the DVS hardware (’AUX 1’). – The commands send via RS-422 should comply with the GVG (Grass Valley Group) mixer protocol. – The mixer function of CLIPSTER works in the VTR task mode of the CLIPSTER or Pronto2K/ProntoHD I/O Tool only (see respective user guide). – It can be used at all times in the VTR task mode, i.e. with the slave mode of the VTR task mode activated or deactivated. – To use the mixer function its control setting has to be enabled in the Configuration Tool (tab Defaults, group VTR, see section “The Group ’VTR’” on page 2-55). With this setting you can also deactivate the mixer once your task is finished. Afterwards, when everything is set up properly and the VTR task mode is activated with the necessary VTR timeline project loaded, you can use the mixer function: As soon as the correct commands are received by CLIPSTER, wipes will be performed between the material available in the VTR timeline and the incoming video signal. The transitions between the two data streams can be observed at all video output connectors of CLIPSTER. To view the transition with an externally connected monitor, you have to configure the video output format of the VTR task mode accordingly. 5-10 Other Applications and Systems 5.4 Using CLIPSTER in a Network You can use the CLIPSTER application in a network and connect to it, for example, from other workstations via a terminal. This section describes what to do to connect to CLIPSTER from another workstation, the commands that can be performed, and how to close the network connection. 5.4.1 Connecting to CLIPSTER You can connect to the CLIPSTER software from another workstation via a terminal. This section describes how to achieve a connection by using a Telnet program as a sample terminal: For the following the CLIPSTER application has to be configured appropriately, i.e. it must be set to allow external connects. Further information about this and the other network configurations can be found in section “The Group ’TCP/IP’” on page 2-44. Furthermore, the workstation and the CLIPSTER video system have to be properly connected to a network and the CLIPSTER software has to be running. y On the workstation that should be connected to CLIPSTER activate a command line (shell, or in case of Windows MS DOS prompt). 1 2 3 4 y Type in telnet <name or IP address of CLIPSTER> <port of CLIPSTER software>, for example, telnet localhost 42219. 5 y After that press [Enter]. 6 Then you will be connected to the CLIPSTER application on the CLIPSTER video system and you can control it easily with the commands listed in section “List of Commands” on page 5-11. I 5.4.2 List of Commands Once you are connected properly to the CLIPSTER application you can control it and thus the video system with the help of commands. y Type in a command and confirm it with the key [Enter]. Then the command will be executed. The following table provides a list of the available commands: Several commands of the table below perform the same operation as menu options on the menus of CLIPSTER’s menu bar. For further information about them please refer to the “CLIPSTER Edit Tool” user guide. 5-11 CLIPSTER Configurations User Guide Command 5-12 Explanation ActivateAllProxies Activates all proxies in the bin AddEdit Adds a new cutting (edit) point at the current position of the timeline cursor AddMarker Adds a timeline marker at the current position of the timeline cursor BinCheck Checks the consistency of the bin BinClear Removes all clips from the bin BinExport Opens the dialog window to export the bin to a file BinImport Opens the dialog window to import bin data from a file CineReelUpdate Checks for a connected DVS CineReel and loads the clips into the bin CleanTmpDir Cleans up the directory of the temporary data (prerendering) ClearInOutpoint Deletes the in- and outpoint of the timeline ClearInpoint Deletes the inpoint of the timeline ClearOutpoint Deletes the outpoint of the timeline DeactivateAllProxies Deactivates all proxies in the bin DeleteProxies Deletes all available proxies of the current project DisplayForward Starts the play-out of the timeline (speed 1) DisplayJogForward Increases the speed of the timeline cursor by 0.1 DisplayJogPause Pauses a jog operation DisplayJogReverse Decreases the speed of the timeline cursor by 0.1 (-0.1) DisplayShuttleForward Starts a shuttle operation forward (speed 1); if you enter the command during any kind of timeline cursor movement, the speed will be increased by 1 DisplayShuttlePause Pauses a shuttle operation DisplayShuttleReverse Decreases the speed of the timeline cursor by 1 (-1) Other Applications and Systems Command Explanation DisplayStop Stops the play-out DisplayToggleBackward Switches between a reverse play-out (speed -1) and stop DisplayToggleForward Switches between a normal play-out (speed 1) and stop EDLExport Opens the window to generate an EDL of the current timeline content Exit Cuts the network connection to CLIPSTER ExportDefaults Opens the dialog window to export the currently set default configurations via the Configuration Tool of CLIPSTER to a file Finalize Opens the ’Finalize’ window to finalize and render the currently active project 1 GenerateClip <path><filename> Adds the specified clip to the contents area of the bin 2 GenerateProxies Creates proxies of all clips in the bin that exceed the real-time capability of CLIPSTER 3 GetInputRaster <timeline name> Returns the active input raster; the timeline name has to be stated as entered in the video format settings window to configure the output (see section “Timeline Name” on page 3-8) GetInputRasters <timeline name> Returns all possible input rasters; the timeline name has to be stated as entered in the video format settings window to configure the output (see section “Timeline Name” on page 3-8) GetRaster <timeline name> Returns the active output raster; the timeline name has to be stated as entered in the video format settings window to configure the output (see section “Timeline Name” on page 3-8) GetRasters <timeline name> Returns all possible output rasters; the timeline name has to be stated as entered in the video format settings window to configure the output (see section “Timeline Name” on page 3-8) 5-13 4 5 6 I CLIPSTER Configurations User Guide Command Explanation GetTimelines Returns a list of all currently active timeline names Goto <timecode> Moves the timeline cursor to the position entered in timecode format GotoEnd Moves the timeline cursor to the end of the timeline GotoInpoint Moves the timeline cursor to the set inpoint of the timeline GotoOutpoint Moves the timeline cursor to the set outpoint of the timeline GotoStart Moves the timeline cursor to the beginning of the timeline Help Displays help to the various network commands ImportDefaults Opens the dialog window to import a once saved configuration of the CLIPSTER Configuration Tool from a file IsInputRasterChecks whether the entered raster is Available <timeavailable for an input; the timeline name line name> <raster> has to be stated as entered in the video format settings window to configure the output (see section “Timeline Name” on page 3-8); as a raster you may enter its number or name as provided, for example, by GetInputRasters 5-14 IsRasterAvailable <timeline name> <raster> Checks whether the entered raster is available for an output; the timeline name has to be stated as entered in the video format settings window to configure the output (see section “Timeline Name” on page 3-8); as a raster you may enter its number or name as provided, for example, by GetRasters JumpFrameBack Jumps five frames backward JumpFrameForward Jumps five frames forward ModeInsert Activates the insert mode ModeOverwrite Activates the overwrite mode OptionsConnect Either connects or disconnects the driver Other Applications and Systems Command Explanation OptionsDefaults Starts the CLIPSTER Configuration Tool with the tab to configure the default configurations activated PrerenderAll Prerenders the project ProjectConfig Starts the CLIPSTER Configuration Tool with the tab to configure the project related configurations activated ProjectInsert Opens the dialog window to insert a project at the current position of the timeline cursor ProjectLoad <path><project file> Loads the stated project file to CLIPSTER; if no project file is entered, the dialog window to open a project file will be displayed ProjectNew Creates a new project ProjectSave Saves the currently open project ProjectSaveAs Opens the dialog window to save the project under new file name Quit Exits the CLIPSTER application and, if appropriate, prompts to save the project; once CLIPSTER is closed, the network connection is severed automatically RasterInfo <raster> 1 2 Provides further information about the entered raster; as a raster you may enter its number or name as provided, for example, by GetInputRasters; the output will be as follows: width (pixels), height (pixels), frame rate (Hz), frame type (i, p, sF), dominance (odd, even), aspect ratio (floating point), category (SD, HD, Vesa, Film) Redo Reverses the action performed via the command Undo Server Shows the name of the server (should always be DVS Clipster) SetInOutpoint Sets an in- and outpoint at the beginning and end of the clip in the timeline where the timeline cursor is positioned SetInpoint Sets the timeline’s inpoint at the current position of the timeline cursor 5-15 3 4 5 6 I CLIPSTER Configurations User Guide Command Explanation SetInputRaster <raster> Sets the input raster; as a raster you may enter its number or name as provided, for example, by GetInputRasters SetOutpoint Sets the timeline’s outpoint at the current position of the timeline cursor SetRaster <raster> Sets the output raster; as a raster you may enter its number or name as provided, for example, by GetRasters StepCuttingNext Jumps to the next cutting point StepCuttingPrevious Jumps to the previous cutting point StepFrameBack Steps one frame backward StepFrameForward Steps one frame forward TimelineZoomIn Zooms in on the timeline TimelineZoomOut Zooms out of the timeline TrimLeft Trims the selected in-/outpoint handler one (1) frame backward TrimLeftFast Trims the selected in-/outpoint handler ten (10) frames backward TrimRight Trims the selected in-/outpoint handler one (1) frame forward TrimRightFast Trims the selected in-/outpoint handler ten (10) frames forward Undo Reverses the latest timeline related action Version Shows the version number of the CLIPSTER software 5.4.3 Exiting a Network Connection To stop and cut your network command session perform the following: y Type in Exit and press the [Enter] key on your keyboard. The connection to the CLIPSTER application is severed. However, with this command the CLIPSTER application is left in its last state, i.e. it is not closed itself. For this you have to end all operations beforehand and enter the command Quit. It will close the CLIPSTER software which will in turn also sever the network connection. 5-16 Configuration Explanations 6 Some of the configuration settings that can be performed with the CLIPSTER software may need further explanations. This chapter provides further details about some of the configuration settings of CLIPSTER as well as additional backup information. In the following you can find explanations, for example, about directory paths, pulldown, color space conversions and the VTR settings. 1 2 3 4 5 6 I 6-1 CLIPSTER Configurations User Guide 6.1 Notes on Directory Paths The CLIPSTER software is able to use relative directory paths as well as absolute ones for some configuration settings as well as for the material added to the bin and the timeline(s). A relative path in the CLIPSTER software will always refer to the System base video directory (see section “The Group ’General’” on page 2-24). If you enter, for example, in the clip properties of a clip (see chapter “Bin Clip Properties” on page 4-1) as its path Movie\Clip, it will be seen in relation to the system base video directory, i.e. it will be <System base video directory>\Movie\Clip. An absolute path contains the complete path to the clip or directory, i.e. the drive letter together with all directories. relative absolute Notation: directory\subdirectory Example: Movie\Clip Notation: drive_letter:\directory\subdirectory Example: V:\Video\Movie\Clip Instead of the backslash (\) you may also use a slash (/). Usually, if you add a clip from within the System base video directory to the CLIPSTER software, it will be provided with a relative directory path automatically. If a clip is added that comes from another location, its path will be absolute. You can also change the paths of clips in the bin via their properties manually as indicated in chapter “Bin Clip Properties” on page 4-1. The usage of absolute or relative paths is available in most parts of the CLIPSTER software where a path has to be entered, for example, while configuring settings with the CLIPSTER Configuration Tool or recording clips with the CLIPSTER I/O Tool. 6-2 Configuration Explanations 6.2 Pulldown You may need pulldown when working with film-originated material. The pulldown feature of CLIPSTER offers a film-to-video conversion: It processes film data that is in 24 progressive frames/sec. (film) as 30 interlaced frames/sec. (video). This is achieved by splitting the film frames alternately into two and three video fields. The pulldown feature of CLIPSTER may be accessible when you intend to in- or output video material, for example, during your settings of the video format in the video format window (see chapter “Video Format Settings” on page 3-1). Usually, the pulldown feature will be available when you select an interlaced raster with a frame rate of 30 or 29.97 Hz. Then, if appropriate, select the necessary pulldown method from the Pulldown and Startphase combo boxes. To use this feature for an output or finalizing the video track(s) of the timeline should contain 24p material only. With the CHECK button to the right of the pulldown settings you can ascertain that all material added to the timeline is in this format. Prior to using pulldown it is recommended to check the timeline with this button. 1 With the field Pulldown you can select whether pulldown shall start with three (3:2 Pulldown) or two (2:3 Pulldown) video fields for the first film frame. 3 The combo box Startphase sets the pulldown start phase, which is important if you want to properly insert transferred material behind or in front of existing sequences (e.g. on a VTR tape). The pulldown start phase takes the following original pulldown sequences as reference point: Film Frames: 3:2 Pulldown Fields: 2:3 Pulldown Fields: 1 2 3 4 11 12 23 33 44 11 22 23 34 44 3:2 Pulldown Start Phase Setting Result A 11 12 23 33 44 B 2 23 33 44 11 11 C 3 33 44 11 12 21 D 44 11 12 23 33 4 5 6 I The pulldown start phase specifies at which point in these sequences the processing shall start. The different settings effect the following pulldown sequences: Pulldown Setting 2 6-3 CLIPSTER Configurations User Guide Pulldown Setting 2:3 Pulldown Start Phase Setting Result A 11 22 23 34 44 B 22 23 34 44 11 C 3 34 44 11 22 21 D 4 44 11 22 23 31 1) When operating as a slave, this start phase in conjunction with the selected pulldown method will not work because CLIPSTER is not able to start or end on second video fields in slave mode. 6-4 Configuration Explanations 6.3 Color Space Conversions and Scalings In professional video production and postproduction, for the transfer, storage and handling of video data normally two kinds of color spaces are used: RGB and YUV (YUV is also known as YCbCr). The format that is used mostly for play-out or record of video data is YUV, whereas RGB is mainly used if you need the video data in its highest quality, for example, if you want to process the video data with editing and effects computer software. There are several differences between the RGB and the YUV format and some of them will be discussed in this section. 6.3.1 RGB The RGB signal is a component signal. Each video pixel is described by values of R (red), G (green), B (blue). All three values together describe the luminance and the color of a pixel. With RGB there are two different color space ranges possible: 2 – a restricted value range and – a full value range. 3 In RGB 8 bit with a color space range of the restricted value range you will have values ranging from 16 to 235 meaning the value 16 indicates a total black while 235 indicates a full white. The remaining values (1 - 15 and 236 - 254, 0 and 255 are reserved for special usage) may provide headroom for tolerances or a possible signal overshooting that may occur during the sampling of analog video signals. This color range is mostly used in the processing of video data, i.e. in play-out or record operations. 255 235 (white) RGB 1 RGB 16 (black) 0 Figure 6-1: RGB signal with limited color range For RGB in 8 bit in the full range color space you will have values ranging from 0 to 255. A format with this color range is mainly used on the computer side for editing or effects applications. 6-5 4 5 6 I CLIPSTER Configurations User Guide 255 (white) RGB RGB 0 (black) Figure 6-2: RGB signal with full color range 6.3.2 YUV In the early beginnings of color television it was important to define a format which supported black-and-white television sets as well as color capable systems. The solution was the YUV format which is still the standard in transmitting and receiving television signals. The YUV signal is also a component signal: Y is a luminance signal (the only signal used by black-and-white television sets), while U and V (also named Cb and Cr) contain the color information. As U and V are obtained by subtracting the luma signal Y from B (U) or R (V), U and V may become positive or negative. When storing U or V in one byte, usually an offset of 128 is added to get rid of the negative value (then zero is indicated by 128). Y, U and V normally have a restricted value range. While Y has the same range as the restricted RGB color space, i.e. 16 to 235, U and V range from 16 to 240. A full range of 0 to 255 is less common with YUV signals. 255 235 (white) Y YUV 16 (black) 0 Figure 6-3: Color range of the Y component of the YUV signal 6-6 Configuration Explanations 255 UV YUV 128 0 Figure 6-4: Color range of the U and V component of the YUV signal For processing, i.e. for play-out and record, you will most likely choose the YUV format. Usually, it is not used when you want to work with edit applications. 1 6.3.3 Color Space Conversions As already mentioned, the color space RGB with a full color value range is mainly used on the computer side, whereas YUV in the restricted value range is used, for instance, during a broadcast. Nevertheless, both color spaces and value ranges are necessary in the film market to provide the best resolution for as long as possible. But they also make it clear that a correct color space conversion is very important when working between different color spaces. It is possible to make conversions between the two different color spaces RGB and YUV. For example, you can calculate the Y, U and V components from a given RGB signal via the following formulas: 2 3 4 5 6 Y = 0.2126 ⋅ R + 0.7152 ⋅ G + 0.0722 ⋅ B I U = B–Y V = R–Y The figures in the formulas above were taken from one of the applying standards. However, there are several standards available, most of them using similar but nonetheless different values. Please regard the figures above as examples only. The conversion is reversible. So from any given YUV triple the corresponding RGB values can be obtained. When using CLIPSTER, all color space conversions are performed according to the applying standards and regulations and all conversions 6-7 CLIPSTER Configurations User Guide are performed automatically according to the set color conversion matrix. Color conversion matrices are used when a conversion between different color spaces or scalings between different value ranges is necessary. Usually, with SD data the matrix (colorimetry) of the standard ITU-R BT.601 applies (setting CCIR 601) while with HD data the matrix of the standard SMPTE 274M (setting SMPTE 274) is used. The settings necessary to perform a color conversion as well as the possible results regarding the manyfold settings available in the CLIPSTER software can be found in section “Setting Color Space Conversions and Scalings” on page 6-10. Nevertheless, especially when working between a restricted and full color value range, the respective color values have to get either stretched or compressed to fit into the selected color space range, i.e. they have to be scaled. 6.3.4 Color Space Scalings When processing, for example, a scene in post production, you will most likely work with RGB image files. Afterwards, during broadcast your images have to be color converted to receive a ’legal’ broadcast signal. Such a signal must provide a headroom in the color values to provide for tolerances and a possible signal overshooting that may occur during the sampling of analog video signals. So the color values have to be converted from a full value range (RGB) to the restricted value range (YUV) for a broadcast. When using CLIPSTER, all color space scalings are performed according to your selections in the software and the value ranges will be either stretched or compressed by applying the chosen color conversion matrix. Color conversion matrices are used when a conversion between different color spaces or scalings between different value ranges is necessary. Usually, with SD data the matrix (colorimetry) of the standard ITU-R BT.601 applies (setting CCIR 601) while with HD data the matrix of the standard SMPTE 274M (setting SMPTE 274) is used. To indicate the different value ranges DVS uses in its software the terms/settings Full, indicating a signal in the full value range, and 6-8 Configuration Explanations Head, meaning a signal in the restricted value range and providing headroom for tolerances or a possible signal overshooting. The settings necessary to perform a color space scaling as well as the possible results of the manyfold settings available in the CLIPSTER software can be found in section “Setting Color Space Conversions and Scalings” on page 6-10. 1 2 3 4 5 6 I 6-9 CLIPSTER Configurations User Guide 6.4 Setting Color Space Conversions and Scalings This section details the necessary settings and their outcome when processing video data between different color spaces and value ranges with CLIPSTER. It is divided into the different software modules of CLIPSTER and their applications. Further more basic information about color spaces and value ranges can be found in section “Color Space Conversions and Scalings” on page 6-5. To indicate the different color value ranges DVS uses in its software the settings Full, indicating the full value range, and Head, meaning the restricted value range that provides headroom for tolerances or a possible signal overshooting. 6.4.1 In the Edit Tool or When Playing Out Data When playing out data, for example, with the CLIPSTER Edit Tool, you have various settings at your disposal where color spaces and value ranges can be set. They all will affect the play-out result in some way and color space conversions and/or scalings between different value ranges may take place. A play-out of video material is not restricted to the Edit Tool of the CLIPSTER software alone. This can also be performed, e.g. with the Play-out task mode or the optional VTR task mode of the I/O Tool. However, then the settings described in the following have to be made accordingly. On the one hand you have to consider the material that you want to play out, i.e. the material as it is available on the hard disk array of CLIPSTER. To play it out you have to make it available to the CLIPSTER software first and add it to its bin (if not already available). Once available in the bin, you can alter the clip’s properties (see chapter “Bin Clip Properties” on page 4-1). The properties of each clip in the bin must match the data on the hard disk array. When adding clips to the bin manually at a later time (e.g. via a drag-and-drop procedure), CLIPSTER tries to set the properties of the bin clips properly. However, some may not be discerned correctly and then you have to alter them manually. Among those parameters may be the ones for color spaces (color modes) 6-10 Configuration Explanations and/or color value ranges. You have to set them so that they are identical to the material on the video hard disk array. When recording clips and adding them with a capture operation to the bin, the properties of the clips are automatically set correctly: It will not be necessary to manually configure the properties of the bin clips afterwards, for example, to correct their color space, field mode, etc. For a play-out you can mix different materials in the timeline of the CLIPSTER Edit Tool. When playing out, the CLIPSTER software will evaluate each clip present in the timeline separately whether it provides, for instance, a full or a restricted color value range. The appropriate scalings, if necessary, are then applied automatically. On the other hand you have to observe the output settings (see chapter “Video Format Settings” on page 3-1). There as well you have settings for color spaces (color modes) and color value ranges. However, this time they describe the output format in which the material should be given out. 2 With all this at hand you will receive the following output: The properties of the bin clips in the CLIPSTER software must match the material on the hard disk array (source). Video Format Settings (Output) 5 Result Remarks Color Mode Range SDI Mode RGB Full RGB RGB Full RGB RGB 6 Color Mode Range RGB range: Full RGB Full No conversion, 1:1 of original RGB RGB range: Head RGB Head Conversion of RGB Full to RGB Head Full YUV YUV range: Full YUV Full Conversion of RGB Full to YUV Full Full YUV YUV range: Head YUV Head Conversion of RGB Full to YUV Head Range 3 4 Table 6-1: Settings and results for an output/play-out Source/Bin Clip Properties 1 6-11 I CLIPSTER Configurations User Guide Table 6-1: Settings and results for an output/play-out (cont.) Source/Bin Clip Properties Video Format Settings (Output) Result Remarks Color Mode Range SDI Mode Color Mode Range YUV Head RGB RGB range: Full RGB Full Conversion of YUV Head to RGB Full YUV Head RGB RGB range: Head RGB Head Conversion of YUV Head to RGB Head YUV Head YUV YUV range: Full YUV Full Conversion of YUV Head to YUV Full YUV Head YUV YUV range: Head YUV Head RGB Head RGB RGB range: Full RGB Full RGB Head RGB RGB range: Head RGB Head RGB Head YUV YUV range: Full YUV Full Conversion of RGB Head to YUV Full RGB Head YUV YUV range: Head YUV Head Conversion of RGB Head to YUV Head YUV Full RGB RGB range: Full RGB Full Conversion of YUV Full to RGB Full YUV Full RGB RGB range: Head RGB Head Conversion of YUV Full to RGB Head YUV Full YUV YUV range: Full YUV Full No conversion, 1:1 of original YUV Full YUV YUV range: Head YUV Head Conversion of YUV Full to YUV Head Range No conversion, 1:1 of original Conversion of RGB Head to RGB Full No conversion, 1:1 of original 6.4.2 In the I/O Tool or When Recording Data When performing a capturing of video material, it is the provided source signal and the storage settings that will influence the color space and color value range of the recorded material. First you have to observe the source signal which is connected to the inputs of the CLIPSTER video system. To initiate a record with the CLIPSTER I/O Tool, the set video format must match the incoming signal, i.e. it must be of the same format, raster, etc. as the incoming signal. Otherwise a correct record will not be possible. To make this easy, the CLIPSTER I/O Tool offers you an automatic detection of the signal that 6-12 Configuration Explanations is currently connected to the video system’s input. However, some settings cannot be detected automatically by the CLIPSTER software, such as the color value ranges, and you have to set them so that they correspond to the incoming signal. The color value range (as well as the applying color conversion matrix) can be set in the video format window when configuring the input video raster (see chapter “Video Format Settings” on page 3-1). The settings that cannot be detected automatically will be set to commonly used values according to the chosen or detected color space. If the incoming video signal differs from the set default values, you have to alter them. Next, you have to consider the storage format of the video data to be saved to the video hard disk array. The color space settings of the clip to be saved are usually made at the same location where the file format is specified. There you have to determine besides the file format, the saving type if several ones are provided by the file format, and the respective color value range. Some file formats are capable of storing different color spaces, while others can store one only. The color space that the clip will be saved in can be selected via the saving type setting. A list of most file formats, their saving types as well as the color space(s) that they will store the clip in can be found in the “CLIPSTER I/O Tool” user guide. Once everything is set and the record operation is initiated, the color space scalings are applied accordingly: If, for example, the signal present at the input of CLIPSTER is YUV with a color space of the restricted value range and an RGB file format/saving type is selected for the storage with a full color space range, the restricted value range will be scaled up to the full value range according to the matrix selected in the video input settings. If for the clip to be saved the restricted value range were selected, the color space range of the incoming signal would be preserved (but color converted). Regarding the color space conversions and scalings during input the following possibilities exist: Currently a conversion of RGB to YUV is not supported for an input/record of video material. When adding or recording a greyscale clip, it will be recognized by the CLIPSTER software (e.g. in its clip properties) as RGB although it is still true monochrome. 6-13 1 2 3 4 5 6 I CLIPSTER Configurations User Guide Table 6-2: Settings and results for an input/record Source/Video Format Settings (Input) Storage Format Settings (Record) Result Remarks Color/ SDI Mode 6-14 Range File Format/ Color Range Range Saving Type Mode RGB RGB range: Full RGB Full RGB Full No conversion, 1:1 of original RGB RGB range: Full RGB Head RGB Head Conversion of RGB Full to RGB Head RGB RGB range: Full greyscale (luma) Full greyscale Full Conversion of RGB Full to greyscale Full RGB RGB range: Full greyscale (luma) Head greyscale Head YUV YUV range: Head RGB Full RGB Full Conversion of YUV Head to RGB Full YUV YUV range: Head RGB Head RGB Head Conversion of YUV Head to RGB Head YUV YUV range: Head YUV Full YUV Full Conversion of YUV Head to YUV Full YUV YUV range: Head YUV Head YUV Head No conversion, 1:1 of original YUV YUV range: Head greyscale (luma) Full greyscale Full Conversion of YUV Head to greyscale Full YUV YUV range: Head greyscale (luma) Head greyscale Head Conversion of YUV Head to greyscale Head RGB RGB range: Head RGB Full RGB Full Conversion of RGB Head to RGB Full RGB RGB range: Head RGB Head RGB Head No conversion, 1:1 of original RGB RGB range: Head greyscale (luma) Full greyscale Full Conversion of RGB Head to greyscale Full RGB RGB range: Head greyscale (luma) Head greyscale Head Conversion of RGB Full to greyscale Head Conversion of RGB Head to greyscale Head Configuration Explanations Table 6-2: Settings and results for an input/record (cont.) Source/Video Format Settings (Input) Storage Format Settings (Record) Result Remarks Color/ SDI Mode Range File Format/ Color Range Range Saving Type Mode YUV YUV range: Full RGB Full RGB Full Conversion of YUV Full to RGB Full YUV YUV range: Full RGB Head RGB Head Conversion of YUV Full to RGB Head YUV YUV range: Full YUV Full YUV Full YUV YUV range: Full YUV Head YUV Head Conversion of YUV Full to YUV Head YUV YUV range: Full greyscale (luma) Full greyscale Full Conversion of YUV Full to greyscale Full YUV YUV range: Full greyscale (luma) Head greyscale Head No conversion, 1:1 of original Conversion of YUV Full to greyscale Head 1 2 6.4.3 When Finalizing 3 For a finalizing you have to mix the previously described settings of an output and an input in some way. Here it is the material in the bin and thus available in the timeline, as well as the storage settings of the finalizing that will influence the color space and color value range of the finalized clip. First, you have to consider the material that you want to finalize, i.e. the material as it is available on the hard disk array of CLIPSTER. It should be available in the bin of the CLIPSTER Edit Tool and, if necessary, you have to change the clip’s properties in case they do not match the data on the hard disk array (see chapter “Bin Clip Properties” on page 4-1). Further information about the material on the hard disk array, clips available in the bin, their properties, and how to configure them can be found in section “In the Edit Tool or When Playing Out Data” on page 6-10. Next, you have to consider the storage format of the video data to be saved to the video hard disk array. The color space settings for a finalizing are made in the finalizing dialog window. There you have to de- 6-15 4 5 6 I CLIPSTER Configurations User Guide termine besides the file format, the saving type if several ones are provided by the file format, and the respective color value range. Some file formats are capable of storing different color spaces, while others can only store one. The color space that the clip will be saved in can be selected via the saving type setting. A list of most file formats, their saving types as well as the color space(s) that they will store the clip in can be found in the “CLIPSTER I/O Tool” user guide. With all this at hand you will receive the following output of the finalized clip: The properties of the bin clips in the CLIPSTER software must match the material on the hard disk array (source). Greyscale clips, although true monochrome, will be recognized by the CLIPSTER software, e.g. after they were added to the bin, as RGB clips. However, you can still work with those clips as usual and perform all tasks with them. Table 6-3: Settings and results for a finalizing Source/Bin Clip Properties Storage Format Settings (Finalizing) Result Remarks Color Mode Range Color Mode Range RGB Full RGB Full RGB Full RGB Full RGB Head RGB Head Conversion of RGB Full to RGB Head RGB Full YUV Full YUV Full Conversion of RGB Full to YUV Full RGB Full YUV Head YUV Head Conversion of RGB Full to YUV Head RGB Full greyscale (luma) Full greyscale Full Conversion of RGB Full to greyscale Full RGB Full greyscale (luma) Head greyscale Head Conversion of RGB Full to greyscale Head 6-16 File Format/ Range Saving Type No conversion, 1:1 of original Configuration Explanations Table 6-3: Settings and results for a finalizing (cont.) Source/Bin Clip Properties Storage Format Settings (Finalizing) Result Remarks Color Mode File Format/ Range Saving Type Color Mode Range Range YUV Head RGB Full RGB Full Conversion of YUV Head to RGB Full YUV Head RGB Head RGB Head Conversion of YUV Head to RGB Head YUV Head YUV Full YUV Full Conversion of YUV Head to YUV Full YUV Head YUV Head YUV Head No conversion, 1:1 of original YUV Head greyscale (luma) Full greyscale Full Conversion of YUV Head to greyscale Full YUV Head greyscale (luma) Head greyscale Head Conversion of YUV Head to greyscale Head 1 2 RGB Head RGB Full RGB Full Conversion of RGB Head to RGB Full RGB Head RGB Head RGB Head RGB Head YUV Full YUV Full Conversion of RGB Head to YUV Full RGB Head YUV Head YUV Head Conversion of RGB Head to YUV Head 5 RGB Head greyscale (luma) Full greyscale Full Conversion of RGB Head to greyscale Full 6 RGB Head greyscale (luma) Head greyscale Head No conversion, 1:1 of original Conversion of RGB Head to greyscale Head YUV Full RGB Full RGB Full Conversion of YUV Full to RGB Full YUV Full RGB Head RGB Head Conversion of YUV Full to RGB Head YUV Full YUV Full YUV Full YUV Full YUV Head YUV Head Conversion of YUV Full to YUV Head YUV Full greyscale (luma) Full greyscale Full Conversion of YUV Full to greyscale Full YUV Full greyscale (luma) Head greyscale Head Conversion of YUV Full to greyscale Head No conversion, 1:1 of original 6-17 3 4 I CLIPSTER Configurations User Guide 6.5 VTR Settings Via RS-422 CLIPSTER is able to control a connected video tape recorder (VTR) by remote. Then you can use it either as a play-out source while recording with CLIPSTER, or as a recorder while playing out with CLIPSTER. Further information about how to control a device via RS-422 can be found in the “CLIPSTER I/O Tool” user guide. The following describes the procedure and actions performed by CLIPSTER and the VTR as they would occur during a record operation with a connected VTR as a recorder. However, they will be similar when the VTR is used as a play-out source. Before recording data with a VTR while CLIPSTER is playing out, it is necessary to define some general parameters, such as the edit lag and the preroll time of the VTR in the CLIPSTER software. These parameters are necessary because the VTR is a mechanical device that requires some time to perform its operations frame accurately. These have to be taken into account by CLIPSTER when controlling the VTR and the necessary parameters can be defined in the VTR group of the CLIPSTER Configuration Tool (see section “The Group ’VTR’” on page 2-55). Because the parameters are characteristics of the connected VTR the necessary values can be found in its technical details. The whole process of, for example, starting a record operation on the connected VTR via CLIPSTER can be divided into several commands sent by CLIPSTER: To start a record operation on a VTR CLIPSTER begins its command sequence with a play command. The VTR needs some time to get ready for a frame-accurate operation, meaning the VTR needs some time to accelerate the tape to its proper velocity. This is called the preroll time. To perform a frame accurate record the VTR has to go to a point on the tape before the record operation should start (the record inpoint minus the preroll time). The respective timecode is the point on the tape where the VTR has to start the whole recording process. VTR start position tape preroll inpoint preroll time In Out record (speed 1) Figure 6-5: Preroll position of VTR tape 6-18 Configuration Explanations After receiving the play command, the VTR starts its play operation from the preroll inpoint and brings the tape to its proper velocity. For the following there is also something else to consider: From the time a command is sent to the VTR up to the point when the VTR receives and executes the command also some time elapses. This is called the ’edit lag’. Compared to the preroll time it is much shorter. Therefore, at some time after the VTR reaches its proper velocity, the record command is sent by CLIPSTER. Then, at the proper time the VTR initiates the record at the correct position on the tape. Record On Record Off tape Record (Speed 1) preroll inpoint In edit lag Out 1 edit lag Figure 6-6: Edit lag of VTR At the timecode minus the edit lag when to stop the record operation, CLIPSTER sends the command to end the recording. Then, at the proper time the VTR receives the command to stop the recording, i.e. the VTR switches back to play mode and after another second (postroll time) CLIPSTER sends the command to stop the VTR mechanically. 2 3 4 5 Record Off 6 tape preroll inpoint In Out I Stop edit lag postroll time Figure 6-7: Postroll time and stopping of VTR The parameters for preroll time and edit lag can be set with the CLIPSTER Configuration Tool for all VTRs differently that ever were connected to CLIPSTER (see section “The Group ’VTR’” on page 2-55). The postroll time parameter is by default set to one second and cannot be adjusted. Once the VTR parameters are set, you just have to enter the exact inor outpoint in the CLIPSTER software when dealing with VTRs controlled via RS-422. All the rest described earlier in this section (i.e. preroll and edit lag) will be taken into account by CLIPSTER automatically. 6-19 CLIPSTER Configurations User Guide 6-20 I Index Numerics 1000/1001 speed offset ................ 3-14 2:3 Pulldown ................................. 6-3 3:2 Pulldown ................................. 6-3 A absolute path ................................. 6-2 Action safety area ........................ 2-34 Add files recursively ...................... 2-20 additional configurations ............... 3-15 AIV output channels ............2-60, 3-16 Allocated History Memory ............. 2-36 Allow external connects ................ 2-44 Alpha depth ................................ 4-10 Alternate structure in Bin ......2-16, 2-19 Analyse above overlay .................. 2-33 Analyse color ............................... 2-33 Analyse type ................................ 2-33 anamorph ................ 2-41, 2-42, 4-10 ANC - Generator .......................... 3-14 Application .................................. 2-22 application (external) .................... 2-21 destructive export ................... 2-23 Aspect ratio .............. 2-41, 3-15, 4-10 video overlay ........................... 3-1 audio embedded channels .......2-60, 3-16 mode .................................... 4-15 properties of multi-clip .....4-2, 4-13 sample ...........................2-51, 4-7 audio settings .......................4-4, 4-13 Auto load last project .................... 2-24 Auto save .................................... 2-25 Auto Scale ................................... 3-16 autoconforming ........................... 2-16 autodetection ............. 3-9, 3-17, 6-12 autoscaling .................................. 3-16 autoscaling details .......................... 3-6 AUX 1 ........................................... 5-3 B backup ........................................ 2-25 bin .......................................2-13, 4-1 add clips .......................6-10, 6-15 create folders .......................... 2-20 thumbnail size ........................ 2-14 Bin path ...................................... 2-30 black level .................................... 2-42 broadcast ...................................... 6-8 button Add .................... 2-22, 2-59, 4-14 Autodetection ........ 2-59, 3-9, 3-17 Cancel ...................... 2-5, 3-7, 4-4 Config ..................................... 2-3 Default .................................. 2-58 Del ........................................ 4-14 Delete ...........................2-22, 2-59 Film ......................................... 3-9 HD .......................................... 3-9 OK ........................... 2-5, 3-7, 4-4 SD ........................................... 3-9 Vesa... ..................................... 3-9 button area .................................... 2-8 C cable specification ........................... 5-9 capacity (storage) safety margin ..... 2-27 capture ........................................ 4-11 add clip .................................. 6-11 color space conversion ............. 6-12 color value scalings .................. 6-12 CCIR 601 .................................... 4-11 Channel offset .............................. 4-15 Channels ..................................... 4-14 I-1 1 2 3 4 5 6 I CLIPSTER Configurations User Guide chapter overview ............................ 1-3 clip alignment in timeline ............... 2-20 file format ................................ 4-7 file name ................................. 4-6 name ....................................... 4-5 storage format ...............6-13, 6-15 clip management .....................4-1, 4-8 clip properties ............. 4-1, 6-10, 6-15 exit ......................................... 4-4 overview .................................. 4-3 start ........................................ 4-2 CLIPSTER ...................................... 1-1 Configuration Tool .................... 2-1 control via network ................. 5-11 device ID ............................... 2-57 Edit Tool ...........................2-3, 3-4 I/O Tool ............... 3-4, 6-13, 6-18 color bit depth ......................3-10, 4-9 color conversion matrix 3-10, 4-11, 6-8, 6-13 color correction panel ................... 2-17 color grader ........................2-57, 5-10 Color mode ................................. 4-10 color space ........ 3-10, 4-10, 4-11, 6-5 conversion ......................6-7, 6-10 conversion matrix ..................... 6-8 during finalizing ...................... 6-15 during play-out ...................... 6-10 during record ......................... 6-12 of clip .................................... 4-11 saving type ...................6-13, 6-16 scalings 3-10, 6-8, 6-10, 6-12, 6-15 color value range see value range colorimetry .................................... 6-8 configuration groupings .........................2-2, 2-6 library ...................................... 2-9 load from file .......................... 2-10 save ................ 2-7, 2-12, 3-7, 4-4 save to file ............................... 2-9 transfer settings to project ....... 2-10 Configuration Tool ......................... 2-1 configuration groupings ......2-2, 2-6 confirmation of settings ............. 2-5 default settings ......................... 2-2 exit ......................................... 2-5 predefined settings .................... 2-7 project settings ......................... 2-2 reset to default values ............... 2-7 start ........................................ 2-3 I-2 start default settings ..................2-4 start project settings .......... 2-3, 2-4 tabs ................................. 2-2, 2-6 user interface ............................2-6 confirmation of settings ... 2-5, 2-7, 3-7, 4-4 conforming ..................................2-15 autoconforming ......................2-16 online-conforming ......... 2-15, 2-16 connecting the driver ......................5-2 control panel ................................2-17 conventions of user guide ................1-5 conversion betw. color spaces 6-7, 6-10 during finalizing ......................6-15 during play-out .......................6-10 during record ..........................6-12 create folders ...............................2-20 Create folders in Bin ......................2-20 crossover cable ................ 5-4, 5-5, 5-9 cursor scrub bar ...................... 2-23, 2-33 timeline ......2-23, 2-29, 2-33, 2-39 D Default input raster .......................2-52 Default raster ...............................2-53 default settings ...............................2-2 Default source TC .........................2-48 Defaults tab ...................................2-2 defragmentation tool ....................2-26 Depth ............................................4-9 Destructive export ........................2-23 device profile ...............................2-58 Device type ID .............................2-57 Digital Fusion .................................5-2 initial system preparation ...........5-2 directory path ......................... 4-5, 6-2 Display ........................................2-46 Display type .................................2-47 Dominance ..................................4-10 drag-and-drop procedure .... 2-19, 6-10 search through subfolders ........2-20 Draw color ...................................2-34 driver connect ................................5-2 drop report ..................................2-37 drop-frame timecode ....................3-14 drops ..........................................2-26 E edit lag ..................... 2-55, 2-58, 6-19 Index Editlag ........................................ 2-60 EDL ............................................ 2-15 embedded audio .................2-60, 3-16 Enable Async I/O ......................... 2-35 Enable Performance Monitor ......... 2-36 Enable Scrollable History ............... 2-36 Enable tooltips ............................. 2-52 exiting clip properties ........................... 4-4 Configuration Tool .................... 2-5 video format settings ................ 3-7 external application ...................... 2-21 destructive export ................... 2-23 external network connection ......... 2-44 external sync generator ................... 5-6 F Field mode .................................. 4-10 File format ..................................... 4-7 Filename(s) .................................... 4-6 film raster ...................................... 3-1 finalizing color space conversion ............ 6-15 color value scalings ................. 6-15 flags ......................................4-4, 4-8 folders (create) ............................. 2-20 frame information ...............2-46, 3-12 frame number .........................4-6, 4-7 frame offset ................................. 3-13 Frame rate ................................... 4-10 frame rate ................................... 3-14 Full ..........3-10, 3-11, 4-11, 6-8, 6-10 I I/O mode multi-threaded ........................ 2-35 single-threaded ....................... 2-35 ID ............................................... 2-58 of CLIPSTER ........................... 2-57 ID-String ..................................... 2-59 Ignore disk size ............................. 2-27 Ignore in/outpoints for play ........... 2-52 Ignore reel names for online conforming 2-15 Image values ................................ 2-14 inpoint (setting in bin) ................... 2-14 input ............................ 3-5, 3-9, 6-12 video format settings ........3-1, 6-12 insert projects ............................... 2-30 installation of Digital Fusion and CLIPSTER .................................. 5-2 interlaced material .... 2-48, 3-18, 4-10, 6-3 ITU-R BT.601 ................................. 6-8 K Keep Drop Report ......................... 2-37 key ............................................. 4-10 keycode ...................................... 2-43 notation ................................. 2-43 2 3 4 5 L general clip properties ..................... 4-3 group list ....................................... 2-7 sort ......................................... 2-7 Last opened files ........................... 2-27 library ..................................2-9, 2-13 load configuration ........................ 2-10 Lock synchronize .......................... 2-33 locking ........................................ 2-33 Logarithmic waveform .................. 2-54 Loop play .................................... 2-38 H M H input delay ............................... 3-11 H output delay ............................. 3-12 Head .......3-10, 3-11, 4-11, 6-9, 6-10 headroom ...................... 6-5, 6-8, 6-9 Height .......................................... 4-9 history mode ............................... 2-36 Horizontal alignment in timeline ..... 2-20 master ..................................2-56, 5-3 multi-device operation ............... 5-7 synchronization ......................... 5-6 Matrix ......................................... 3-10 Maximum Connections ................. 2-44 mixer function .....................2-57, 5-10 enable/disable ........................ 2-57 settings .................................. 2-57 setup ..................................... 5-10 MixerControl ............................... 2-57 G 1 I-3 6 I CLIPSTER Configurations User Guide Mode .......................................... 4-15 monitor output .....................3-5, 5-10 mono .................................4-13, 4-15 motion effect ............................... 2-16 multi-clip properties .......................4-2, 4-13 MultiDevice ................................. 2-56 multi-device operation .................... 5-3 cable specification ..................... 5-9 enable/disable ........................ 2-56 master ..............................5-3, 5-7 possibilities ............................... 5-8 settings .................................. 2-56 setup and installation ................ 5-3 slave .................................5-3, 5-7 synchronization ........................ 5-6 multi-threaded I/O mode .............. 2-35 N Name ......................... 2-22, 2-59, 4-5 name of timeline ............................ 3-8 network commands ......................3-8, 5-11 configuration .......................... 2-44 controlling CLIPSTER ............... 5-11 non-genlock ................................ 3-11 NTSC .......................................... 2-42 NTSC Japan ................................. 2-42 O offset (timecode) .................2-49, 3-13 source timecode ..................... 4-12 online-conforming ...............2-15, 2-16 Options ....................................... 2-22 Original Aspect Ratio .................... 3-16 output SD video .........................2-41, 3-1 to monitor ......................3-5, 5-10 video ....................................... 3-1 video format settings ........3-1, 6-11 Output Format ............................. 2-42 Output LTC ................................. 2-50 Output LTC raster ........................ 2-50 Output VITC ............................... 2-50 Overlay type ................................ 2-43 overview of chapters ............................... 1-3 of clip properties ....................... 4-3 of Configuration Tool ................ 2-6 of video format settings ............. 3-5 I-4 Overwrite Bin clips ........................2-31 P PAL .............................................2-42 Pandora TCP Port .........................2-45 parameters of program ..................2-22 Path ..............................................4-5 Path for proxy data .......................2-38 Path for temporary data ................2-39 Path for temporary operator data ...2-40 pedestal .......................................2-42 performance ................................2-35 performance monitor ....................2-35 drop report .............................2-37 enable/disable ........................2-36 history mode ..........................2-36 Pixel ratio ....................................4-10 play ............................................6-19 color space conversion .............6-10 color value scalings ..................6-10 Play-out task mode .......................6-10 port ............................................2-45 post production ..............................6-8 postroll ........................................6-19 predefined settings .........................2-7 Prerender at .................................2-26 prerendering ................................2-39 Preroll .........................................2-60 preroll ...................... 2-55, 2-58, 6-18 program parameters ......................2-22 progressive ..................................4-10 project (insert) ..............................2-30 project management ............... 4-1, 4-8 project settings ...............................2-2 Project tab .....................................2-2 Pulldown ............................. 3-15, 6-3 pulldown ............................. 3-15, 6-3 R Range .........................................4-11 Rate ............................................4-15 recent files ...................................2-27 record ............................... 4-11, 6-18 add clip ..................................6-11 color space conversion .............6-12 color value scalings ..................6-12 reel .............................................2-15 relative path ...................................6-2 reset to default (Configuration Tool) .2-7 resizing of material ........................3-16 Index Resolution ................................... 4-15 Reverse Video Stack ..................... 2-52 review ......................................... 2-39 Review duration ........................... 2-39 RGB .....................................6-5, 6-13 RGB range ................................... 3-11 RS-422 ........... 2-49, 2-50, 2-55, 3-13 adapter .............................5-4, 5-5 control panel ............................ 5-3 distributor ................................ 5-5 S safety areas ................................. 2-32 safety margin (storage capacity) ..... 2-27 sample ........................................ 2-51 Sampling ..................................... 4-10 sampling frequency .............3-10, 4-10 sampling rate ............................... 4-15 save configuration .. 2-7, 2-12, 3-7, 4-4 to file ...................................... 2-9 saving type .........................6-13, 6-16 scaling (auto) ............................... 3-16 scaling of color values ............6-8, 6-10 during finalizing ...................... 6-15 during play-out ...................... 6-10 during record ......................... 6-12 scrub bar cursor ..................2-23, 2-33 scrub bar of thumbnail .................. 2-14 SD outputs ...........................2-41, 3-1 appearance ............................ 2-42 SDI Mode .................................... 3-10 SDTV Full .................................... 2-42 search through subfolders ............. 2-20 Sequence processing ..................... 2-23 setting confirmation ...... 2-5, 2-7, 3-7, 4-4 I/O Tool ................................ 2-15 load from file ......................... 2-10 save ................ 2-7, 2-12, 3-7, 4-4 save to file ............................... 2-9 transfer to project ................... 2-10 settings confirmation bin clip properties ..................... 4-4 Configuration Tool .............2-5, 2-7 video format settings ................ 3-7 settings pane ................................. 2-7 setup .......................................... 2-42 multi-device operation .............. 5-3 Short timecode ............................ 2-47 Show safety area cross .................. 2-34 Show safety areas ........................ 2-34 single-threaded I/O mode ............. 2-35 size of thumbnails ......................... 2-14 slave ....................................2-56, 5-3 multi-device operation ............... 5-7 synchronization ......................... 5-7 slave mode ............... 2-56, 2-57, 3-13 SMPTE 274 .................................. 4-11 SMPTE 274M ................................. 6-8 sorting of group list .............................. 2-7 of video formats list ................... 3-9 Source offset ................................ 4-12 Source timecode ........................... 4-11 source timecode ....... 2-15, 2-16, 2-43, 2-46, 2-47, 2-48, 3-18, 4-12 source-edit mode ......................... 2-21 speed effect ................................. 2-16 Start defragmentation tool ............. 2-26 Start index ..................................... 4-6 starting clip properties ........................... 4-2 Configuration Tool .................... 2-3 default settings (Config. Tool) .... 2-4 project settings (Config. Tool) .... 2-3, 2-4 video format settings ................. 3-4 Startphase ............................3-15, 6-3 stereo .................................4-13, 4-15 Stop index ..................................... 4-7 user defined ............................. 4-7 storage format ....................6-13, 6-15 storage safety margin .................... 2-27 sync generator ............................... 5-6 Sync in ........................................ 3-11 Sync out ...................................... 3-12 synchronization ............................ 3-11 multi-device operation ............... 5-6 sync master .............................. 5-6 sync slave ................................. 5-7 synchronizing with timeline ............ 2-33 System base video directory .2-25, 2-28, 6-2 T tabs .......................................2-2, 2-6 Defaults ................................... 2-2 Project ..................................... 2-2 target group .................................. 1-4 TC - Drop frame ........................... 3-14 TC - fps ....................................... 3-14 TC - In ........................................ 3-18 I-5 1 2 3 4 5 6 I CLIPSTER Configurations User Guide TC - Start .................................... 3-13 TC - Type .................................... 3-12 TC Delay ..................................... 2-57 TCP Port ..................................... 2-45 Pandora ................................. 2-45 text information in text information view ........... 2-14 in thumbnail view ................... 2-14 Text values .................................. 2-14 thumbnail .................................... 2-14 scrub bar ............................... 2-14 size ....................................... 2-14 Thumbnail height ......................... 2-14 Thumbnail sets inpoint .................. 2-14 Thumbnail width .......................... 2-14 timecode .................. 2-43, 2-46, 3-14 delay (slave mode) .................. 2-57 drop-frame ............................ 3-14 input ..................................... 3-14 offset ...........................2-49, 3-13 offset (source timecode) .......... 4-12 output ................................... 3-14 short ..................................... 2-47 source timecode . 2-43, 2-46, 2-47, 2-48, 3-18, 4-11, 4-12 Timecode offset ........................... 2-49 timeline ........................ 2-51, 4-1, 4-3 align clips ............................... 2-20 cursor ........ 2-23, 2-29, 2-33, 2-39 in-/outpoint ........................... 2-52 marker color ........................... 2-53 waveform color ...................... 2-53 timeline name .........................3-5, 3-8 timeline options ............................. 3-6 Title safety area ............................ 2-34 Tooltip values .............................. 2-53 tooltips ........................................ 2-52 values .................................... 2-53 transferring settings to project ........ 2-10 transition ..................................... 2-40 Trim audio to video frames ............ 2-51 trimming of audio clips .................. 2-51 Type ............................................. 4-7 typographical conventions ............... 1-5 U Undo depth ................................. 2-29 Use always default settings ............ 2-59 Use Bin path ................................ 2-30 User stop index .............................. 4-7 I-6 V V input delay ...............................3-12 V output delay .............................3-12 value range . 3-10, 4-11, 6-5, 6-6, 6-8, 6-10 Variframe ....................................3-19 vertical editing ..............................2-52 video format ..................................3-9 resizing of material ..................3-16 sort list .....................................3-9 video format details .............. 3-6, 3-10 video format settings exit ..........................................3-7 input ............................. 3-1, 6-12 output ........................... 3-1, 6-11 overview ..................................3-5 pulldown ................................3-15 start .........................................3-4 video formats .................................3-6 video input ..................................6-12 video output ..................................3-1 video overlay ...............................2-32 aspect ratio ...............................3-1 Video Raster ................................2-42 video raster ............................ 3-1, 3-9 default input raster ..................2-52 default output raster ................2-53 video scopes ................................2-33 enabling/disabling ...................2-33 video settings ......................... 4-4, 4-8 VTR .................................. 2-55, 6-18 edit lag ............... 2-55, 2-58, 6-19 ID .........................................2-58 postroll ..................................6-19 preroll ................. 2-55, 2-58, 6-18 VTR task mode ................... 5-10, 6-10 W Warn if base directory mismatch .....2-25 Waveform color ...........................2-53 Waveform duration ......................2-53 waveforms (logarithmic) ................2-54 Width ............................................4-9 Y YUV .................................... 6-6, 6-13 YUV matrix ..................................4-11 YUV range ...................................3-10 Index Z zooming ...................................... 2-29 Zoom on cursor ............................ 2-29 1 2 3 4 5 6 I I-7 CLIPSTER Configurations User Guide I-8