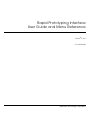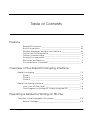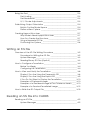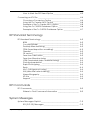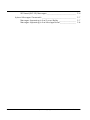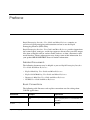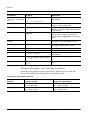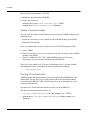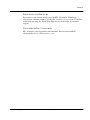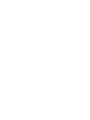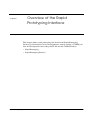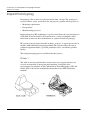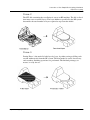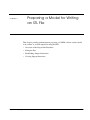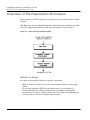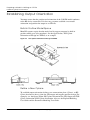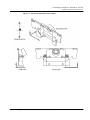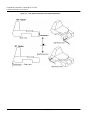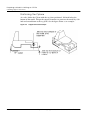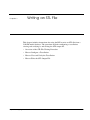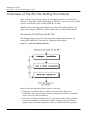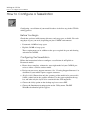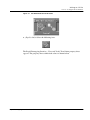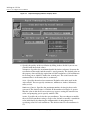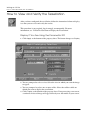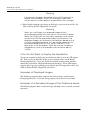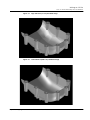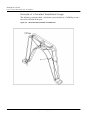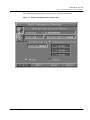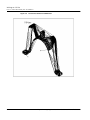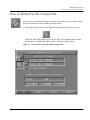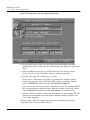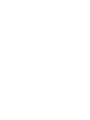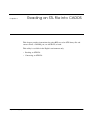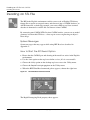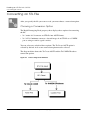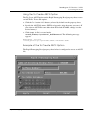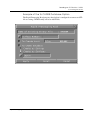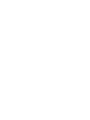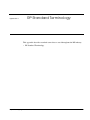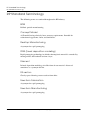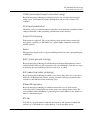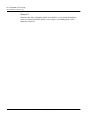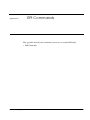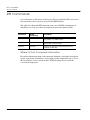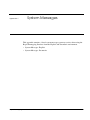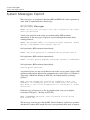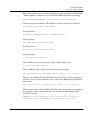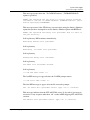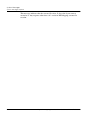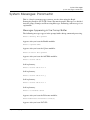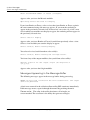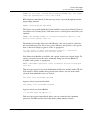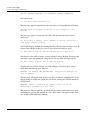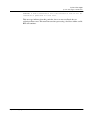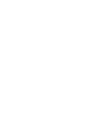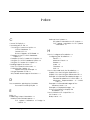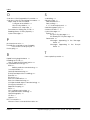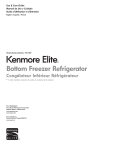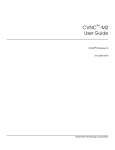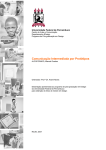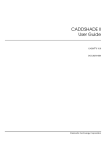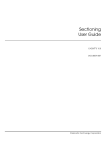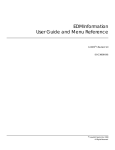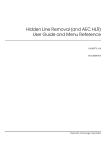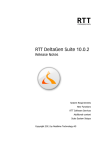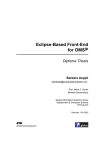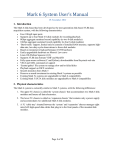Download Rapid Prototyping Interface User Guide and Menu Reference
Transcript
Rapid Prototyping Interface User Guide and Menu Reference CADDS® 5 15.0 DOC38529-006 Parametric Technology Corporation Copyright © 2007 Parametric Technology Corporation. All Rights Reserved. User and training guides and related documentation from Parametric Technology Corporation and its subsidiary companies (collectively “PTC”) is subject to the copyright laws of the United States and other countries and is provided under a license agreement that restricts copying, disclosure, and use of such documentation. PTC hereby grants to the licensed software user the right to make copies in printed form of this documentation if provided on software media, but only for internal/personal use and in accordance with the license agreement under which the applicable software is licensed. Any copy made shall include the PTC copyright notice and any other proprietary notice provided by PTC. Training materials may not be copied without the express written consent of PTC. This documentation may not be disclosed, transferred, modified, or reduced to any form, including electronic media, or transmitted or made publicly available by any means without the prior written consent of PTC and no authorization is granted to make copies for such purposes. Information described herein is furnished for general information only, is subject to change without notice, and should not be construed as a warranty or commitment by PTC. PTC assumes no responsibility or liability for any errors or inaccuracies that may appear in this document. The software described in this document is provided under written license agreement, contains valuable trade secrets and proprietary information, and is protected by the copyright laws of the United States and other countries. It may not be copied or distributed in any form or medium, disclosed to third parties, or used in any manner not provided for in the software licenses agreement except with written prior approval from PTC. UNAUTHORIZED USE OF SOFTWARE OR ITS DOCUMENTATION CAN RESULT IN CIVIL DAMAGES AND CRIMINAL PROSECUTION. For Important Copyright, Trademark, Patent, and Licensing Information: For Windchill products, select About Windchill at the bottom of the product page. For InterComm products, on the Help main page, click the link for Copyright 2007. For other products, select Help > About on the main menu for the product. UNITED STATES GOVERNMENT RESTRICTED RIGHTS LEGEND This document and the software described herein are Commercial Computer Documentation and Software, pursuant to FAR 12.212(a)-(b) (OCT’95) or DFARS 227.7202-1(a) and 227.7202-3(a) (JUN’95), and are provided to the US Government under a limited commercial license only. For procurements predating the above clauses, use, duplication, or disclosure by the Government is subject to the restrictions set forth in subparagraph (c)(1)(ii) of the Rights in Technical Data and Computer Software Clause at DFARS 252.227-7013 (OCT’88) or Commercial Computer Software-Restricted Rights at FAR 52.227-19(c)(1)-(2) (JUN’87), as applicable. 02202007 Parametric Technology Corporation, 140 Kendrick Street, Needham, MA 02494 USA Table of Contents Preface Related Documents ________________________________________ vii Book Conventions __________________________________________ viii Window Managers and the User Interface ___________________ viii Online User Documentation __________________________________ ix Online Command Help ______________________________________ x Printing Documentation _____________________________________ x Resources and Services ______________________________________ x Documentation Comments __________________________________ xi Overview of the Rapid Prototyping Interface Rapid Prototyping ________________________________________________ 1-2 Phase 1 ____________________________________________________ 1-2 Phase 2 ____________________________________________________ 1-3 Phase 3 ____________________________________________________ 1-3 Rapid Prototyping Interface ______________________________________ 1-4 How Is the STL File Used? ____________________________________ 1-4 Flow Diagram for Writing STL Output Using the RPI ____________ 1-4 Preparing a Model for Writing an STL File Overview of the Preparation Procedure ___________________________ 2-2 Before You Begin ___________________________________________ 2-2 Rapid Prototyping Interface User Guide and Menu Reference Contents-iii Sizing the Part ____________________________________________________ 2-3 Part Scaling ________________________________________________ 2-3 Part Breakdown ____________________________________________ 2-3 X, Y, Z Scale Adjustments____________________________________ 2-3 Establishing Output Orientation ___________________________________ 2-4 Build in Positive Model Space _______________________________ 2-4 Define a New Cplane ______________________________________ 2-4 Creating Support Structures_______________________________________ 2-7 Why Models Need Support Structures ________________________ How You Create the Structures ______________________________ Using a Separate STL File ____________________________________ Positioning the Cplane______________________________________ 2-7 2-7 2-7 2-8 Writing an STL File Overview of the STL File Writing Procedure _________________________ 3-2 Procedure for Writing the STL File ____________________________ 3-2 System Messages ___________________________________________ 3-3 Reading Binary STL Files (Explicit) ____________________________ 3-3 How to Configure a Tessellation ___________________________________ 3-4 Before You Begin ___________________________________________ 3-4 Configuring the Tessellation _________________________________ 3-4 How to View and Verify the Tessellation ___________________________ 3-8 Display If You Are Using the Parametric RPI___________________ 3-8 Display If You Are Using the Explicit RPI _______________________ 3-9 If You Do Not Want to Display the Tessellation _______________ 3-10 Examples of Displayed Images _____________________________ 3-10 Examples of a Rendered Image at Two Tolerance Levels ____ 3-10 Example of a Faceted Tessellated Image ___________________ 3-12 How to Write the STL Output File__________________________________ 3-15 Reading an STL File into CADDS Reading an STL File _______________________________________________ 4-2 System Messages ___________________________________________ 4-2 Contents-iv Rapid Prototyping Interface User Guide and Menu Reference How to Start the RPI Read Option____________________________ 4-2 Converting an STL File ____________________________________________ 4-4 Choosing a Conversion Option ______________________________ 4-4 Using the To Create ASCII Option ____________________________ 4-5 Example of the To Create ASCII Option ______________________ 4-5 Using the To CADDS Database Option _______________________ 4-6 Example of the To CADDS Database Option _________________ 4-7 RP Standard Terminology RP Standard Terminology ________________________________________ A-2 BPM ______________________________________________________ Concept Model ___________________________________________ Desktop Manufacturing ____________________________________ FDM (fused deposition modeling) __________________________ Filament __________________________________________________ Fill vectors_________________________________________________ Free-form Fabrication ______________________________________ Free-form Manufacturing __________________________________ LOM (laminated object manufacturing) ____________________ Photopolymerization _______________________________________ Rapid Prototyping _________________________________________ Resin______________________________________________________ SGC (solid ground curing)__________________________________ SLS (selective laster sintering) _______________________________ Stereolithography _________________________________________ STL file ____________________________________________________ Support ___________________________________________________ A-2 A-2 A-2 A-2 A-2 A-2 A-2 A-2 A-3 A-3 A-3 A-3 A-3 A-3 A-3 A-3 A-4 RPI Commands RPI Commands__________________________________________________ B-2 Where to Find Command Information ______________________ B-2 System Messages System Messages: Explicit ________________________________________ C-2 RPI (PUT STL) Messages _____________________________________ C-2 Rapid Prototyping Interface User Guide and Menu Reference Contents-v RPI Read (GET STL) Messages _______________________________ C-4 System Messages: Parametric ____________________________________ C-7 Messages Appearing in the Prompt Buffer __________________ C-7 Messages Appearing in the Message Buffer _________________ C-8 Contents-vi Rapid Prototyping Interface User Guide and Menu Reference Preface Rapid Prototyping Interface User Guide and Menu Reference contains an overview of rapid prototyping and instructions on how to use the Rapid Prototyping Interface (RPI) utility. Rapid Prototyping Interface User Guide and Menu Reference provides instructions for section leaders, managers, and design engineers who need to create STL output files from an Explicit solid or surface model database, or from a Parametric solid model database. Future enhancements may change some of this information. See your product READ ME FIRST Notes for further information. Related Documents The following documents may be helpful as you use Rapid Prototyping Interface User Guide and Menu Reference: • Explicit Modeling User Guide and Menu Reference • Explicit Solid Modeling User Guide and Menu Reference • Parametric Modeling User Guide and Menu Reference • NURBS User Guide and Menu Reference Book Conventions The following table illustrates and explains conventions used in writing about CADDS applications. Convention Example Menu selections and options List Section option, Specify Layer field User-selected graphic location X, d1 or P1 Rapid Prototyping Interface User Guide and Menu Reference Explanation Indicates a selection you must make from a menu or property sheet or a text field that you must fill in. Marks a location or entity selection in graphic examples. vii Preface Convention Example Explanation User input in CADDS text fields and on any command line cvaec.hd.data.param Enter the text in a CADDS text field or on any command line. System output Binary transfer complete. Indicates system responses in the CADDS text tar -xvf /dev/rst0 window or on any command line. Variable in user input tar -cvf /dev/rst0 filename Replace the variable with an appropriate substitute; for example, replace filename with an actual file name. Variable in text tagname Indicates a variable that requires an appropriate substitute when used in a real operation; for example, replace tagname with an actual tag name. CADDS commands and modifiers INSERT LINE TANTO Shows CADDS commands and modifiers as they appear in the command line interface. Text string "SRFGROUPA" or ’SRFGROUPA’ Shows text strings. You must enclose text string with single or double quotation marks. Integer n Supply an integer for the n. Real number x Supply a real number for the x. # # mkdir /cdrom Indicates the root (superuser) prompt on command lines. % % rlogin remote_system_name -l root Indicates the C shell prompt on command lines. $ $ rlogin remote_system_name -l Indicates the Bourne shell prompt on command lines. root Window Managers and the User Interface According to the window manager that you use, the look and feel of the user interface in CADDS can change. Refer to the following table: Look and Feel of User Interface Elements User Interface Element Common Desktop Environment (CDE) on Solaris and HP Window Manager Other Than CDE on Solaris, HP, and Windows Option button ON — Round, filled in the center OFF — Round, empty ON — Diamond, filled OFF — Diamond, empty Toggle key ON — Square with a check mark OFF — Square, empty ON — Square, filled OFF — Square, empty viii Rapid Prototyping Interface User Guide and Menu Reference Preface Online User Documentation Online documentation for each book is provided in HTML if the documentation CD-ROM is installed. You can view the online documentation in the following ways: • From an HTML browser • From the Information Access button on the CADDS desktop or the Local Data Manager (LDM) Please note: The LDM is valid only for standalone CADDS. You can also view the online documentation directly from the CD-ROM without installing it. From an HTML Browser: 1. Navigate to the directory where the documents are installed. For example, /usr/apl/cadds/data/html/htmldoc/ (UNIX) Drive:\usr\apl\cadds\data\html\htmldoc\ (Windows) 2. Click mainmenu.html. A list of available CADDS documentation appears. 3. Click the book title you want to view. From the Information Access Button on the CADDS Desktop or LDM: 1. Start CADDS. 2. Choose Information Access, the i button, in the top-left corner of the CADDS desktop or the LDM. 3. Choose DOCUMENTATION. A list of available CADDS documentation appears. 4. Click the book title you want to view. Rapid Prototyping Interface User Guide and Menu Reference ix Preface From the Documentation CD-ROM: 1. Mount the documentation CD-ROM. 2. Point your browser to: CDROM_mount_point/htmldoc/mainmenu.html (UNIX) CDROM_Drive:\htmldoc\mainmenu.html (Windows) Online Command Help You can view the online command help directly from the CADDS desktop in the following ways: • From the Information Access button on the CADDS desktop or the LDM • From the command line From the Information Access Button on the CADDS Desktop or LDM: 1. Start CADDS. 2. Choose Information Access, the i button, in the top-left corner of the CADDS desktop or the LDM. 3. Choose COMMAND HELP. The Command Help property sheet opens displaying a list of verb-noun combinations of commands. From the Command Line: Type the exclamation mark (!) to display online documentation before typing the verb-noun combination as follows: #01#!INSERT LINE Printing Documentation A PDF (Portable Document Format) file is included on the CD-ROM for each online book. See the first page of each online book for the document number referenced in the PDF file name. Check with your system administrator if you need more information. You must have Acrobat Reader installed to view and print PDF files. The default documentation directories are: • /usr/apl/cadds/data/html/pdf/doc_number.pdf (UNIX) • CDROM_Drive:\usr\apl\cadds\data\html\pdf\doc_number.pdf (Windows) x Rapid Prototyping Interface User Guide and Menu Reference Preface Resources and Services For resources and services to help you with PTC (Parametric Technology Corporation) software products, see the PTC Customer Service Guide. It includes instructions for using the World Wide Web or fax transmissions for customer support. Documentation Comments PTC welcomes your suggestions and comments. You can send feedback electronically to [email protected]. Rapid Prototyping Interface User Guide and Menu Reference xi Chapter 1 Overview of the Rapid Prototyping Interface This chapter defines rapid prototyping and describes the Rapid Prototyping Interface. It also discusses its two major functions, namely; writing a CADDS part into an STL output file and reading an STL file into the CADDS database. • Rapid Prototyping • Rapid Prototyping Interface Rapid Prototyping Interface User Guide and Menu Reference 1-1 Overview of the Rapid Prototyping Interface Rapid Prototyping Rapid Prototyping Prototyping is the creation of a physical model from a design. The prototype is used to evaluate, verify, and analyze the integrity of a product with respect to its: • Marketing requirements • Design intent • Manufacturing processes Rapid prototyping (RP) technology is a process that allows the representation of a CAD solid or surface model to be transferred to a variety of computer-aided fabrication systems for direct manufacture of a physical model or prototype. RP systems generate physical models in hours (or days), as opposed to weeks (or months) with traditional prototyping methods. RP systems reduce the cost of product design/manufacture, speed the production cycle, and enhance product quality. The rapid prototyping process is divided into three phases. Phase 1 The solid or surface model database and any necessary support structures are created. An output file is then generated containing a triangular facet representation (tessellation) of the CAD model in Stereolithography (STL) file format. STL is the defacto standard file format that feeds all RP fabrication methods. 1-2 Rapid Prototyping Interface User Guide and Menu Reference Overview of the Rapid Prototyping Interface Rapid Prototyping Phase 2 The STL file containing the tessellation is sent to an RP machine. The file is sliced into many cross-sectional layers. The layer thickness specified by the RP system determines the total number of layers required to represent the model. Phase 3 During Phase 3, the model is built layer by layer, by either tracing or filling each section with material from the RP system. The final model is cured, if necessary, and secondary finishing operations are performed. The finished prototype, or master, is ready for use. Rapid Prototyping Interface User Guide and Menu Reference 1-3 Overview of the Rapid Prototyping Interface Rapid Prototyping Interface Rapid Prototyping Interface The Rapid Prototyping Interface (RPI), a CADDS utility, has two major functions that enable you to: • Write an STL binary file, an ASCII file, or both from a CADDS Parametric or Explicit model database. During the process, RPI creates a tessellation of the model, enabling you to view, verify, and modify it before writing the file. This feature helps you ensure the quality of the prototype before it is produced. • Read an STL binary file, regardless of its source, and convert it to a CADDS part in the Explicit environment, an ASCII file, or both. How Is the STL File Used? The STL file produced by the RPI is a standard format that feeds all RP fabrication methods, including those shown in the following table. Table 1-1 RP System Technologies/Vendors/Products Technology Vendor Product Stereolithography 3D Systems, Inc. SLA Family Selective Laser Sintering DTM Corp. Sinterstation Stereolithography Teijin Seiki Co. SOMOS Laminated Object Mfg. Helisys, Inc. LOM1015, 2030 Solid Ground Curing Cubital, LTD. Solider 5600 Fused Deposition Modeling Stratasys 3D Modeler Flow Diagram for Writing STL Output Using the RPI The RPI process for writing a Parametric or Explicit CADDS model database to an STL output file consists of two major procedures: preparing the model and writing the STL file. The flow diagram below shows the steps that comprise the procedures and the chapters of this document in which you can find information about performing these steps. 1-4 Rapid Prototyping Interface User Guide and Menu Reference Overview of the Rapid Prototyping Interface Rapid Prototyping Interface Figure 1-1 Flow Diagram for Writing STL Output Rapid Prototyping Interface User Guide and Menu Reference 1-5 Chapter 2 Preparing a Model for Writing an STL File This chapter provides information on preparing a CADDS solid or surface model to be written as an STL output file using the RPI. • Overview of the Preparation Procedure • Sizing the Part • Establishing Output Orientation • Creating Support Structures Rapid Prototyping Interface User Guide and Menu Reference 2-1 Preparing a Model for Writing an STL File Overview of the Preparation Procedure Overview of the Preparation Procedure Prior to writing an STL output file, you must prepare your solid or surface model database. The RP device you use to build the physical model determines which preparation steps you must perform. Below are the steps that comprise the procedure: Figure 2-1 Steps in the Preparation Procedure Before You Begin Be aware of the following before you prepare your model: • Make sure that all surfaces of a surface model match and form a water-tight model. • To save time during the STL file generation process, you can convert a Parametric model to an Explicit model if you are working in the Explicit environment. To convert a model, choose the Entity option on the Desktop top bar, then choose Convert To Explicit from the menu. 2-2 Rapid Prototyping Interface User Guide and Menu Reference Preparing a Model for Writing an STL File Sizing the Part Sizing the Part You must size models to fit within the physical building volume of the rapid prototyping machine creating the prototype. For example, 3D System’s 250 Machine has a 10x10x10-inch maximum volume in which to build a part. You can size parts that exceed specification using the following methods: • Part scaling • Part breakdown • X, Y, Z scale adjustments Part Scaling If you do not need a full-scale prototype of your model, scale your database appropriately. See the Explicit Modeling User Guide or the Parametric Modeling User Guide. Part Breakdown If you need a full-scale prototype of your model, but your model is too large to be built in the RP machine, break the model down into several smaller models using standard geometric modeling techniques. After the smaller models are built, you can assemble them to obtain the full-scale model. See the Explicit Modeling User Guide or the Parametric Modeling User Guide. X, Y, Z Scale Adjustments The Rapid Prototyping Interface - Viewing and Verifying Tessellation property sheet contains scale adjustments that enable you to modify the scale of the entire tessellation, or the x, y, and z scales individually. See Chapter 3, “Writing an STL File” for more information. Rapid Prototyping Interface User Guide and Menu Reference 2-3 Preparing a Model for Writing an STL File Establishing Output Orientation Establishing Output Orientation You must ensure that the position and orientation of the CADDS model conforms to the RP device constraints. If it does not, you must establish a new model orientation and position for output to an STL file. Build in Positive Model Space Most RP systems require that the model and its support structure be built in positive model space (first quadrant). See the figure below, TOP Cplane Orientation of Design in CADDS, as an example. Figure 2-2 TOP Cplane Orientation of Design in CADDS Define a New Cplane To establish output orientation, define a new construction plane (Cplane), or RP Cplane that locates the xy-plane for STL output and support structure design. For examples, see the figures below, RP Cplane Orientation for STL Output and TOP Cplane Orientation to RP Cplane Orientation. Also see the Explicit Modeling User Guide and the Parametric Modeling User Guide. 2-4 Rapid Prototyping Interface User Guide and Menu Reference Preparing a Model for Writing an STL File Establishing Output Orientation Figure 2-3 RP Cplane Orientation for STL Output Rapid Prototyping Interface User Guide and Menu Reference 2-5 Preparing a Model for Writing an STL File Establishing Output Orientation Figure 2-4 2-6 TOP Cplane Orientation to RP Cplane Orientation Rapid Prototyping Interface User Guide and Menu Reference Preparing a Model for Writing an STL File Creating Support Structures Creating Support Structures You may need to create support structures for your model, depending on the RP device you will be using to build your prototype model. The direction in which the RP device builds the model determines the configuration of the support structure. Why Models Need Support Structures Prototype models require support structures: • To attach the base of the prototype model to the transfer system of the RP machine • To support faces of the prototype model normal to the build direction of the RP machine • To support faces representing a cantilevered overhang Please note: Consult with the operator of the RP device to confirm support structure requirements. How You Create the Structures You can create support structures in CADDS as Explicit or Parametric models. To obtain the geometry of a support structure, section through the model and: • Extract the geometry of the model (see the Explicit Modeling User Guide and Menu Reference or the Parametric Modeling User Guide and Menu Reference). Or: • Reference the geometry of the model. Using a Separate STL File Support structures must be created in a separate STL file. Build the structure as described below: • In the Explicit environment, place the part model geometry and support structure geometry on different layers. • In the Parametric environment, digitize the support structure in an RPI process separate from that of the model. Rapid Prototyping Interface User Guide and Menu Reference 2-7 Preparing a Model for Writing an STL File Creating Support Structures Positioning the Cplane As a rule, define the Cplane with the xy-plane positioned .300 inch below the bottom of the model. Design the support structures to penetrate the model by .030 inch and extend down to the xy-plane. See the figure below as an example: Figure 2-5 2-8 Support Structure Example Rapid Prototyping Interface User Guide and Menu Reference Chapter 3 Writing an STL File This chapter includes instructions for using the RPI to write an STL file from a CADDS model database. The procedure includes configuring a tessellation; viewing and verifying it; and writing the STL output file. • Overview of the STL File Writing Procedure • How to Configure a Tessellation • How to View and Verify the Tessellation • How to Write the STL Output File Rapid Prototyping Interface User Guide and Menu Reference 3-1 Writing an STL File Overview of the STL File Writing Procedure Overview of the STL File Writing Procedure After you have prepared your surface or solid model database as described in Chapter 2, “Preparing a Model for Writing an STL File”, you are ready to use RPI to write an STL binary file, an STL ASCII file, or both. Whether you are working with an Explicit or a Parametric model database, the process for writing an STL file is similar; differences are noted in this chapter. Procedure for Writing the STL File The following figure shows the major steps that comprise the procedure for writing STL output files. The steps are explained in this chapter. Figure 3-1 The STL File Writing Procedure Here are brief descriptions of what you do at each step: 3-2 1. Configure a tessellation from a solid or a surface model (Explicit or Parametric). You can specify the tolerance, unit of measurement, maximum facets, and scale of the tessellation. 2. View the tessellation by displaying it as a faceted or rendered image in both Parametric and Explicit environments. While viewing, you can verify the quality of the tessellation against the surface or solid model. If the quality is Rapid Prototyping Interface User Guide and Menu Reference Writing an STL File Overview of the STL File Writing Procedure unsatisfactory, you can reconfigure and display another tessellation using a different tolerance. Please note: Viewing the tessellation is optional. However, to correlate the quality of the STL output file with the quality of the fabricated model, viewing the tessellation is strongly recommended. 3. Write the STL output file in binary, ASCII, or both formats. You can include facet attributes, specify a Cplane, and define the xyz location. After RPI writes the STL output file, the file can be transferred to an RP machine, where a physical model is created. System Messages The Explicit and Parametric models each have a unique set of system messages that may appear while using the RPI. For more information, see Appendix C, “System Messages”. Reading Binary STL Files (Explicit) RPI Read is an option in the Explicit RPI that lets you bring an STL binary file from any external source or CAD system, and convert it into a CADDS Explicit model database or into an ASCII file. For more information, see Chapter 4, “Reading an STL File into CADDS”. Rapid Prototyping Interface User Guide and Menu Reference 3-3 Writing an STL File How to Configure a Tessellation How to Configure a Tessellation Configuring a tessellation of your model database is the first step in the STL file writing process. Before You Begin Check that you have sufficient tmp directory and swap space available. For each megabyte of part, you need (depending on your CADDS environment): • Parametric: 20 MB of swap space • Explicit: 50 MB of swap space These requirements are in addition to the space required for part and drawing activation in CADDS. Configuring the Tessellation Follow the instructions below to configure a tessellation of an Explicit or Parametric model: 3-4 1. Ensure that a complete, volumetric, water-tight model of your CADDS part exists as either a solid or surface model. 2. Design any necessary support structures. See “Creating Support Structures” to determine if your model requires support structures. 3. (Explicit Only) Ensure that only the geometry of the model to be processed is visible (echoed on) in the graphics window. Use the Layer option on the top bar, and echo only the layers to be contained in the STL output file. 4. Choose the Utility option on the desktop top bar to access RPI. 5. Choose the Rapid prototyping option on the Utility menu. The RPI Write/Read command palette appears. Rapid Prototyping Interface User Guide and Menu Reference Writing an STL File How to Configure a Tessellation Figure 3-2 6. RPI Write/Read Command Palette (Explicit Only) Select the following icon. The Rapid Prototyping Interface - View and Verify Tessellation property sheet appears. The property sheet with default values is shown below. Rapid Prototyping Interface User Guide and Menu Reference 3-5 Writing an STL File How to Configure a Tessellation Figure 3-3 7. Rapid Prototyping Interface Property Sheet Specify the quality of the tessellation by filling in these fields if you are not satisfied with the default values: Tolerance- Specifies the maximum chordal deviation (tolerance) between the tessellation of the model and the model’s actual geometry. The default value on the property sheet will be the equivalent of 0.001 centimeters (0.01 millimeters for an mm part or .0003937 inches for an inch part). The value issued at the command line is in db units, that is, centimeters. Units - Specifies the units of measurement. Defaults to the units used in the active model. You can specify centimeters, millimeters, inches, kilometers, miles, or feet. Maximum Facets- Specifies the maximum number of triangles that can be generated. The default value is 250,000. If the number of triangles is greater than the value in this field, an error message appears stating the current facet value and prompting you to specify another value. Scale - Specifies the scale for the xyz coordinates. You can choose to modify the scale of all coordinates using a single value (default) or modify a coordinate value individually by choosing the Independent Scaling button and specifying values for each coordinate. The default value for all coordinates is 1.0. 3-6 Rapid Prototyping Interface User Guide and Menu Reference Writing an STL File How to Configure a Tessellation 8. Choose the type of image you want to display for viewing and verifying the tessellation by choosing either of these buttons: Render - Specifies that the tessellation triangles of the selected solid or solids will be displayed as a rendering (shaded image). This is the default selection. Facets - Specifies that the tessellation triangles of the selected solid or solids will be displayed as facets (triangles). Rapid Prototyping Interface User Guide and Menu Reference 3-7 Writing an STL File How to View and Verify the Tessellation How to View and Verify the Tessellation After you have configured the tessellation, follow the instructions below to display it so that you can view and verify the results. This procedure is not required, but is strongly recommended. For more information, see “If You Do Not Want to Display the Tessellation”. Display If You Are Using the Parametric RPI 3-8 1. Click Apply at the bottom of the property sheet. The button changes to Display. 2. You are prompted to select a view. Select the view in which you want the image to appear. 3. You are prompted to select one or more solids. Select the solid or solids on which you want to display the tessellation. 4. Click Display at the bottom of the property sheet. If no processing errors occur, a rendered or faceted image will appear directly over the model on your screen. Rapid Prototyping Interface User Guide and Menu Reference Writing an STL File How to View and Verify the Tessellation If you want to change the image quality, fill in the property sheet again, changing values as appropriate, and click Display. Warning If a warning message is displayed while the RPI attempts to display the tessellation, return to the original model and correct face or surface defects as specified in the message. 5. If you manipulate the display orientation while in the command, click Display to recreate the rendered image. 6. When satisfied with the appearance of the display, you can write the file. See “How to Write the STL Output File”for details. Alternatively, click Abort to exit the command. Display If You Are Using the Explicit RPI 1. Click Apply at the bottom of the property sheet. The button changes to Display. 2. Click Display. If no processing errors occur, a rendered or faceted image appears directly over the model on your screen. If you want to change the quality of the image, fill in the property sheet again, changing values as appropriate, and click Display. Rapid Prototyping Interface User Guide and Menu Reference 3-9 Writing an STL File How to View and Verify the Tessellation Warning If a warning message is displayed while the RPI attempts to display the tessellation, return to the original model and correct face or surface defects as specified in the message. 3. When satisfied with the appearance of the display, you can write the file. See “How to Write the STL Output File”for details. Warning When you use Display, the rendered images of any associated assemblies via View Part or Concurrent Assembly Mock-Up (CAMU) do not necessarily represent what will be written to the STL file and produced by the RP device. The displayed images you see are not tessellations based on the currently specified tolerance, but are images based on the tessellation data present in the _gr files that exist in the directories of the assemblies. These files can be created or modified only when the assemblies exist as active parts in CADDS. If You Do Not Want to Display the Tessellation You are not required to display the tessellation in order to write the STL output file. That is, you can fill in the fields (or leave default values) on the Rapid Prototyping Interface - View and Verify Tessellation property sheet and then choose the second icon. The Rapid Prototyping Interface - Write STL Output property sheet appears, enabling you to generate the STL output file or files. See “How to Write the STL Output File”for details. Examples of Displayed Images The following examples show rendered and faceted images and the Rapid Prototyping Interface - View and Verify property sheets used to create them. Examples of a Rendered Image at Two Tolerance Levels The following figures show a rendered image with high (coarse) and low (smooth) tolerances. 3-10 Rapid Prototyping Interface User Guide and Menu Reference Writing an STL File How to View and Verify the Tessellation Figure 3-4 High Tolerance (0.1 cm) Rendered Image Figure 3-5 Low Tolerance (0.001 cm.) Rendered Image Rapid Prototyping Interface User Guide and Menu Reference 3-11 Writing an STL File How to View and Verify the Tessellation Example of a Faceted Tessellated Image The following examples show a wireframe representation of a CADDS part and a faceted tessellation of the part. Figure 3-6 3-12 Wireframe Representation of CADDS Part Rapid Prototyping Interface User Guide and Menu Reference Writing an STL File How to View and Verify the Tessellation The following property sheet is used to create a faceted tessellation. Figure 3-7 Rapid Prototyping Interface Property Sheet Rapid Prototyping Interface User Guide and Menu Reference 3-13 Writing an STL File How to View and Verify the Tessellation Figure 3-8 3-14 Faceted Tessellation of CADDS Part Rapid Prototyping Interface User Guide and Menu Reference Writing an STL File How to Write the STL Output File How to Write the STL Output File After you have configured (displayed, viewed, and verified) the tessellation, follow these instructions to write the STL output file or files. 1. Select the following icon on the Rapid Prototyping Interface property sheet. Fields for Write STL Output appear on the sheet. The following figures show the Parametric and Explicit property sheets with their default values. Figure 3-9 Parametric RPI - Write STL Output Property Sheet Rapid Prototyping Interface User Guide and Menu Reference 3-15 Writing an STL File How to Write the STL Output File Figure 3-10 Explicit RPI - Write STL Output Property Sheet 2. If you want to return to the View and Verify Tessellation mode and make modifications before creating the file, click the first icon. Otherwise, proceed to Step 3. 3. Select the button next to the type of file or files that you want to generate (Binary, ASCII, or both). The Binary button is selected by default. 4. Provide a file name for each file type you select. Binary name - The name you specify is appended with .stl. The resulting binary file is placed in the part directory. For example, specifying a binary name of TRIALBIN produces the file <part directory>/trialbin.stl. ASCII name- The name you specify is appended with .stl. The resulting ASCII file is placed in the part directory under _bcd. For example, specifying a binary name of TRIALASC produces the file <part directory>/_bcd/trialasc.stl. 5. To have each facet attribute (attached to each triangle) in the resulting STL file contain a surface number, select the Surface Numbers button. Default is zero (no attribute attached). Please note: STL file output containing non-zero attributes may not be compatible with 3D Systems STL software. 3-16 Rapid Prototyping Interface User Guide and Menu Reference Writing an STL File How to Write the STL Output File 6. Specify a Cplane on which the coordinates in the resulting STL file will be based. You can select any of the seven system Cplane names or numbers (TOP or 1, FRONT or 2, RIGHT or 3, BOTTOM or 4, LEFT or 5, REAR or 6, ISO or 7) or any user-defined Cplane. The default is TOP. 7. If applicable, specify the XYZ location to be applied to all coordinates when mapping to the STL format. The defaults are X: 0.0, Y: 0.0, Z: 0.0. 8. Click Go (Parametric) or Apply (Explicit). In the Parametric environment, if you have not viewed and verified the tessellation data, click Apply and Go. The tessellation is written to the STL file or files. Please note: In the Explicit environment, RPI creates STL output via View Part or CAMU for assemblies that exist on visible layers of an active part. Rapid Prototyping Interface User Guide and Menu Reference 3-17 Chapter 4 Reading an STL File into CADDS This chapter provides instructions for using RPI to read an STL binary file and convert it into a CADDS part, an ASCII file, or both. This utility is available in the Explicit environment only. • Reading an STL File • Converting an STL File Rapid Prototyping Interface User Guide and Menu Reference 4-1 Reading an STL File into CADDS Reading an STL File Reading an STL File The RPI in the Explicit environment enables you to read an Explict STL binary format file created in an external source and convert it into a CADDS database, an ASCII format file, or both. For example, you can use RPI to read laser scanned data that is formatted as an STL file and convert it into CADDS. By converting non-CADDS STL files into CADDS entities, you can create model geometry based on this STL data - a first step in reverse engineering an object’s basic shape. System Messages System messages that may appear while using RPI Read are described in Appendix C. How to Start the RPI Read Option 1. Ensure that the CADDS part and drawing of the model are active in the Explicit environment. 2. Use the View option on the top bar to define a view (if it is a new model). 3. Choose the Utility option on the desktop top bar to access the Utility menu. 4. Choose the Rapid Prototypingoption on the Utility menu. 5. When the RPI Write/Read command palette appears, choose the right icon. Figure 4-1 RPI Write/Read Command Palette The Rapid Prototyping Read property sheet appears. 4-2 Rapid Prototyping Interface User Guide and Menu Reference Reading an STL File into CADDS Reading an STL File Figure 4-2 6. Rapid Prototyping Read Property Sheet Specify the name of the binary file to be translated. RPI Read appends .stl to the file name you enter. The binary file must reside under the active part directory. Please note: The default binary file name STLBIN is displayed when you open the property sheet. If you want a binary file name other than the default, change it to the desired name. 7. Click the Surface Number button and enter a surface number value if you want to map a specific surface ID number to attribute values in the STL file. The Surface Number button applies only to binary STL files that were generated with the Surface Numbers option during the writing of an STL file. By default, this button is not selected and all facets are mapped. Rapid Prototyping Interface User Guide and Menu Reference 4-3 Reading an STL File into CADDS Converting an STL File Converting an STL File After you specify the file you want to read, you must choose a conversion option. Choosing a Conversion Option The Rapid Prototyping Read property sheet displays these options for converting the file: • To Create ASCII converts an STL file into ASCII format. • To CADDS Database converts a faceted image of an STL file to a CADDS part as string or surface (spole) entities. You can select one or both of these options. The To Create ASCII option is selected by default. At least one conversion option must be selected. The diagram below shows the To Create ASCII and the To CADDS Database conversion options. Figure 4-3 4-4 Process Diagram of RPI Read Rapid Prototyping Interface User Guide and Menu Reference Reading an STL File into CADDS Converting an STL File Using the To Create ASCII Option The To Create ASCII option on the Rapid Prototyping Read property sheet creates an ASCII file. To use this option: 1. Click the To Create ASCII button (selected by default) on the property sheet. 2. Specify the ASCII file name. (RPI Read appends .stl to the name you enter.) If you want an ASCII file name other than the default STLASC, change it to the desired name(s). 3. Click Apply. A file is created under <create_directory>/<partname>/_bcd/filename.stl. The following message appears. Generating .stl file <create_directory>/<partname>/&BCD/<filename> @STL! Example of the To Create ASCII Option The Rapid Protoyping Read property sheet below is configured to create an ASCII file. Rapid Prototyping Interface User Guide and Menu Reference 4-5 Reading an STL File into CADDS Converting an STL File Using the To CADDS Database Option The To CADDS Database option on the Rapid Prototyping Read property sheet lets you create a CADDS model as string or surface (spole) entities. To use this option: 1. Click the To CADDS Database button. 2. Specify that the facets in the binary file be represented in the CADDS model as strings or surfaces . 3. Click the Layer button if you want to specify the layer on which you want these entities to appear. By default, the button is not selected; entities will appear on the active layer. 4. Select Apply. The following message appears (depending on the type of entity you selected): ***Creating SPOLE Geometry*** or ***Creating STRING Geometry*** 4-6 Rapid Prototyping Interface User Guide and Menu Reference Reading an STL File into CADDS Converting an STL File Example of the To CADDS Database Option The Rapid Protoyping Read property sheet below is configured to convert an STL file to a string CADDS entity and to an ASCII file: Rapid Prototyping Interface User Guide and Menu Reference 4-7 Appendix A RP Standard Terminology This appendix describes standard terms that are used throughout the RP industry. • RP Standard Terminology Rapid Prototyping Interface User Guide and Menu Reference A-1 RP Standard Terminology RP Standard Terminology RP Standard Terminology The following terms are standard throughout the RP industry. BPM Ballistic particle manufacturing Concept Model A 3D model having relatively loose accuracy requirements. Intended for evaluation of appearance, form, and similarities. Desktop Manufacturing A synonym for rapid prototyping. FDM (fused deposition modeling) Rapid prototyping technology in which a thermoplastic material is extruded by moving orifice and hardened to form a layer. Filament In fused deposition modeling, wire-like form of raw material. Also used sometimes as a synonym for line. Fill vectors Closely spaced drawing vectors used to form skins. Free-form Fabrication A synonym for rapid prototyping. Free-form Manufacturing A synonym for rapid prototyping. A-2 Rapid Prototyping Interface User Guide and Menu Reference RP Standard Terminology RP Standard Terminology LOM (laminated object manufacturing) Rapid prototyping technology in which part layers are cut from sheet material using a laser, and laminated together through heat and pressure to form a 3D structure. Photopolymerization Chemical process in which monomers and other small molecules combine to form complex molecules while producing solidification of the material. Rapid Prototyping Fabrication of a physical, 3D part of arbitrary shape directly from a numerical description (typically a CAD model) by a quick, highly automated,and totally flexible process. Resin Photopolymer liquid used as raw part-building material in some rapid prototyping technologies. SGC (solid ground curing) Rapid prototyping technology in which unexposed liquid photopolymer resin is removed from each layer and replaced by wax, after which the resin and wax layer is milled to the correct thickness before a new layer is added. SLS (selective laster sintering) Rapid prototyping technology in which a laser draws the pattern of a layer onto a thin layer of thermoplastic powder, causing localized sintering of particles into a solid mass and adhesion to the underlying layer. Stereolithography Rapid prototyping technology in which an ultraviolet laser is used to draw successive cross-sectional patterns on the surface of a photopolymer resin. The resin solidifies where illuminated, generating layers that adhere to one another to form a 3-dimensional part. STL file Data file of a specific format originally developed by 3D Systems in which the surfaces of a CAD model are represented by a set of triangular facets. Rapid Prototyping Interface User Guide and Menu Reference A-3 RP Standard Terminology RP Standard Terminology Support Structure that, like scaffolding, holds and stabilizes a part during the building process in liquid-based RP systems (for example, stereolithography) and is ultimately removed. A-4 Rapid Prototyping Interface User Guide and Menu Reference Appendix B RPI Commands This appendix describes the commands you can use to run the RPI utility. • RPI Commands Rapid Prototyping Interface User Guide and Menu Reference B-1 RPI Commands RPI Commands RPI Commands As an alternative to the menus and property sheets provided by RPI, you can use line commands at the system level to perform RPI functions. The table here shows the RPI command names, the CADDS environments in which they are used, and a brief description of what each command does. Command CADDS Environment Description GET STL Explicit Translates an STL binary file to CADDS string or spole entities, or to ASCII format. PUT STL Explicit Generates an STL binary and/or ASCII file from an Explicit solid or surface model. PUT STL Parametric Generates an STL binary and/or ASCII file from a Parametric solid model. Where to Find Command Information For online information about each command, including a functional description, syntax, explanation of modifiers, and examples of the command usage, choose the Information Access option on the CADDS desktop, then choose the Command Help menu. B-2 Rapid Prototyping Interface User Guide and Menu Reference Appendix C System Messages This appendix contains a list of system messages you may receive when using the Rapid Prototyping Interface from the Explicit and Parametric environment. • System Messages: Explicit • System Messages: Parametric Rapid Prototyping Interface User Guide and Menu Reference C-1 System Messages System Messages: Explicit System Messages: Explicit These messages are grouped by function (RPI and RPI Read) and in alphabetical order, with an explanation for each message. RPI (PUT STL) Messages ERROR: An error has occurred in the tailor/tessellator STL output cannot be generated. A fatal error occurred in the tailor or tessellator utility. RPI terminates immediately. If this message is displayed, report it through the normal defect tracking channels. ERROR: The maximum number of triangles has been surpassed. Please specify a new MAXTRIS value greater than <n>. Self explanatory. RPI terminates immediately. ERROR: The value specified for MAXTRIS must be greater than 0. Self explanatory. RPI terminates immediately. ERROR: You must specify BINFILE, ASCIIFILE, DISPLAY or USEDISPLAY Self explanatory. RPI terminates immediately Invalid Cplane specified. A specified Cplane was not user defined or one of the seven system Cplanes. RPI terminates immediately. Reissue the command with a valid Cplane (see Chapter 2, “Preparing a Model for Writing an STL File” for information on specifying Cplanes). NOTE: PUT STL DISPLAY was issued with assemblies active (via VIEWPART). The assemblies will not be tessellated. See the RPI User Guide or the on-line documentation for clarification of this restriction. If this message is displayed, see the description of the view part or display restriction in Chapter 3, “Writing an STL File”. NOTE: SURFNUMBER specified. Facet attributes will be filled with surface IDs. This message warns the user that the RPI “Surface Number” option was specified, and that the resultant STL output files may cause problems when used as input to C-2 Rapid Prototyping Interface User Guide and Menu Reference System Messages System Messages: Explicit RPI devices. This feature is intended only when used in conjunction with the RPI “Surface Number” option used to read STL data. RPI will continue processing. PUT STL PROCESS COMPLETE: <n> Triangles (Facets) Generated. Indicates successful execution. The number or triangles generated is indicated. Processing Active Part (<partname>). Self explanatory. Processing Assembly/View Part (<viewpartname>) Self explanatory. STL ASCII file <filename> Created. Self explanatory. STL Binary file <filename> Created. Self explanatory. *** RPI End Time <time> *** The last RPI message to appear before the CADDS prompt returns. *** RPI Start Time <time> *** The first RPI message to appear after the file overwrite prompt. The .stl Binary File <partname> exists. Type “ok” to overwrite. This message indicates that the STL Binary file exists. It also asks if you want to overwrite it. Any response other than “ok” results in the RPI skipping STL Binary file creation. The .stl ASCII File <partname> exists. Type “ok” to overwrite. This message indicates that the STL ASCII file exists. It also asks you if you want to overwrite it. Any response other than “ok” results in the RPI skipping STL ASCII file creation. WARNING: A Tailor/Tessellator error encountered on face ID <n> (surface ID <n>); No tessellation generated for that face Rapid Prototyping Interface User Guide and Menu Reference C-3 System Messages System Messages: Explicit This message indicates that this particular face was not tessellated due to a tailor or tessellator error. This would occur when processing a bad face within a solid or an open trimmed surface. RPI will continue. WARNING: A Tailor/Tessellator error encountered on surface ID <n>. No tessellation generated for that surface. This message indicates that this particular surface was not tessellated due to a tailor or tessellator error. This would occur when processing a bad standalone surface. RPI will continue. WARNING: Due to scaling, some coordinate(s) are outside the part extents. Viewing the shaded image will show that the display list is not usable for STL file output (using the USEDISPLAY option). Issue CHANGE EXTENTS and change the MIN and MAX so that the coordinate <f.f>, <f.f>, <f.f> fits within the extents. Then reissue PUT STL with the DISPLAY option. This message appears only if RPI Write is issued with the Display option and one of the Scale options, and some resulting coordinate data is outside the part extents. You should go through the steps described in the message to resolve the problem. For STL file output, do not use the display list that is active immediately subsequent to this message. Use the display list only if this message does not appear. WARNING: No eligible (visible) faces/surfaces in <partname>. No tessellation generated This message indicates that no solids or surfaces were on a visible layer, or were erased, blanked, and so on. If there are active assemblies, RPI will skip the active part and continue. Otherwise RPI will terminate immediately WARNING: <n> FACE(S)/SURFACE(S) NOT TESSELLATED. See previous messages for face/surface ID number(s). This message appears only if bad faces or surfaces were previously encountered. It is a final warning to analyze the problem faces or surfaces before writing the STL file output and sending it to an RP device. RPI Read (GET STL) Messages *** Creating STRING Geometry *** This message occurs when the “To CADDS Database” (TODBASE STRING) option is specified. *** Creating SPOLE Geometry *** C-4 Rapid Prototyping Interface User Guide and Menu Reference System Messages System Messages: Explicit This message occurs when the “To CADDS Database” (TODBASE SPOLE) option is specified. ERROR: The specified STL file does not contain surface attribute information. Use the “To CADDS Database” (TODBASE modifier) option without specifying SURFNUMBER. This message occurs if the STL binary was not written using the Surface Numbers option but you have attempted to use the Surface Number option with RPI Read. ERROR: The specified STL binary file <partname> does not exist in the part directory Self explanatory. RPI terminates immediately. Generating Execute File <partname>. Self explanatory. Generating .stl ASCII file <partname> Self explanatory. Reading STL Binary File <filename> Self explanatory STL ASCII file <filename> Created. Self explanatory *** RPI End Time <time> *** The last RPI message to appear before the CADDS prompt returns. *** RPI Start Time <time> *** The first RPI message to appear after the file overwrite prompts. The .stl ASCII File <partname> exists. Type “ok” to overwrite. This message indicates that the STL ASCII file exists. It also asks if you want to overwrite it. Any response other than “ok” results in RPI skipping STL ASCII file creation. The Execute File <partname> exists. Type “ok” to overwrite. Rapid Prototyping Interface User Guide and Menu Reference C-5 System Messages System Messages: Explicit This message indicates that the execute file exists. It also asks if you want to overwrite it. Any response other than “ok” results in RPI skipping execute file creation. C-6 Rapid Prototyping Interface User Guide and Menu Reference System Messages System Messages: Parametric System Messages: Parametric This is a list of system messages you may receive when using the Rapid Prototyping Interface (PUT STL) from a Parametric model. Messages are divided into two groups, Prompts and Processing Messages. Following each message is an explanation. Messages Appearing in the Prompt Buffer The following messages appear in the prompt buffer during command processing. Enter a binary file prefix Appears after you issue the Binfile modifier. Enter a cplane name Appears after you issue the Cplane modifier. Enter an ascii file prefix Appears after you issue the ASCIIfile modifier. Enter a scale value Self explanatory. Enter a scale value for x Self explanatory. Enter a scale value for y Self explanatory. Enter a scale value for z Self explanatory. Enter a tolerance value Appears after you issue the Tolerance modifier. Enter modifiers and select solid(s) Appears after you issue PUT STL. Rapid Prototyping Interface User Guide and Menu Reference C-7 System Messages System Messages: Parametric Enter the maximum number of facets (triangles) Appears after you issue the Maxtris modifier. Optionally select new view for Display If you issue Render or Facets, select a view, then issue Render or Facets again in the same command string, this message appears. If you want the rendering to appear in the previously selected view, do not select a new view. Or, select a new view in which you want the next display to appear; the rendering will not appear in the previously selected view. Select view for Display Appears after you issue Render or Facets if you did not previously select a view. Select a view in which you want the display to appear. Select solid(s) before issuing Display. You selected a view, but did not then select solid(s). Select solid(s) before issuing the carriage return. You issued any of the output modifiers, but you did not select solid(s). Specify location for the output origin (via digitize or “[x,y,z]”). Appears after you issue the Origin modifier. Messages Appearing in the Message Buffer The following messages appear in the message buffer during processing. ERROR: An error has occurred in the tailor/tessellator. STL output cannot be generated. A fatal error occurred in the tailor/tessellator utility. RPI terminates immediately. If this message occurs, report it through the normal bug tracking channels. Please note: The tailor is the utility that insures all triangles are vertex-matched. The tessellator is the utility that generates triangles. C-8 Rapid Prototyping Interface User Guide and Menu Reference System Messages System Messages: Parametric ERROR: An error has occurred while reading CPLANE id’s. STL output cannot be generated for one of the solids. RPI terminates immediately. If this message occurs, report it through the normal bug tracking channels. ERROR: Invalid Cplane Specified The Cplane you specified with the Cplane modifier is not a user-defined Cplane or one of the seven system Cplanes. You must reissue a valid Cplane name before you continue. ERROR: The maximum number of triangles surpassed. Specify a new Maxtris value greater than <n>. The number of triangles will exceed the Maxtris value you specified. n indicates the current Maxtris value. To correct, reissue Maxtris, and specify a value greater than n, then issue Display again or <CR> as appropriate. For STL output you must issue Binfile {prefix} or Asciifile {prefix} before issuing the carriage return. You did not issue Binfile or Asciifile, and a prefix, before you selected Apply. To correct, you must reissue the entire command, being sure to issue Binfile or Asciifile, and a prefix, as appropriate. NOTE: Surfnumber specified. Facet attributes will be filled with face IDs. This message appears if you issue Surfnumber. Each facet attribute in the STL file will contain a surface number that pertains to the surface (on one of the solids selected) from which the facet was derived. STL Ascii file <filename> Created Appears only if you issued Asciifile. STL Binary file <filename> Created Appears only if you issued Binfile. *** STL End Time <hh:mm:ss> *** This message appears immediately before you are returned to the command processor, and indicates the time in the format <hour:minute:second>. Rapid Prototyping Interface User Guide and Menu Reference C-9 System Messages System Messages: Parametric PUT STL PROCESS COMPLETE: <n> TRIANGLES (FACETS) GENERATED. Self-explanatory. *** STL Start Time <hh:mm:ss> *** This message appears immediately after you issue a Carriage Return or Display. The STL Rapid Prototyping Interface is not licensed for this machine. This message appears if you issue PUT STL, but the interface has not been purchased. You must issue a Display option (Render or Facets) and select a view before issuing Display. You issued Display without first issuing Render or Facets and selecting a view. To correct, issue Render or Facets, select a view, then issue Display again. You must select solid(s) before issuing the carriage return. You did not select solid(s) before you pressed the Carriage Return. To correct this, you must reissue the command, being sure to select a solid when appropriate. You must select solid(s) before issuing Display. You did not select solid(s) before you issued Display. To correct this, select a solid, then immediately issue Display. WARNING: <n> FACE(S) NOT TESSELLATED. See previous messages for face ID numbers. This message will appear only if bad faces were previously encountered. It is the final warning to analyze the problem faces before sending the STL file output to an RP device. WARNING: Unable to generate the domain of face ID <n>. No tessellation generated for that face This message indicates that the specified face was not tessellated due to an error attempting to generate the domain of a face. This occurs when processing a bad face within a solid. RPI will continue. C-10 Rapid Prototyping Interface User Guide and Menu Reference System Messages System Messages: Parametric WARNING: A Tailor/Tessellator error encountered on face ID <n>. No tessellation generated for that face. This message indicates that this particular face was not tessellated due to a tailor/tessellator error. This would occur when processing a bad face within a solid. RPI will continue. Rapid Prototyping Interface User Guide and Menu Reference C-11 Index C Convert To Explicit 2-2 Converting an STL File 4-4 Choosing a Conversion Option 4-4 CADDS Database 4-4 Create ASCII 4-4 Process Diagram of RPI Read 4-4 Example of the To CADDS Database Option 4-7 Example of the To Create ASCII Option 4-5 Using the To CADDS Database Option 4-6 Using the To Create ASCII Option 4-5 Creating Support Structures 2-7 How You Create the Structures 2-7 Positioning the Cplane 2-8 Support Structure Example 2-8 Using a Separate STL File 2-7 Why Models Need Support Structures 2-7 D Documentation, printing from Portable Document Format (PDF) file 1-x E Entity 2-2 Establishing Output Orientation 2-4 Build in Positive Model Space 2-4 TOP Cplane Orientation of Design in CADDS 2-4 Define a New Cplane 2-4 RP Cplane Orientation for STL Output 2-5 TOP Cplane Orientation to RP Cplane Orientation 2-6 H How to Configure a Tessellation 3-4 Configuring the Tessellation 3-4 Facets 3-7 Maximum Facets 3-6 Render 3-7 Scale 3-6 Tolerance 3-6 Units 3-6 How to View and Verify the Tessellation 3-8 Display If You Are Using the Explicit RPI 3-9 Display If You Are Using the Parametric RPI 3-8 Example of a Faceted Tessellated Image 3-12 Faceted Tessellation of CADDS Part 3-14 Wireframe Representation of CADDS Part 3-12 Examples of a Rendered Image at Two Tolerance Levels 3-10 Examples of Displayed Images 3-10 If You Do Not Want to Display the Tessellation 3-10 How to Write the STL Output File 3-15 ASCII name 3-16 Binary name 3-16 Rapid Prototyping Interface User Guide and Menu Reference Index-1 Index O S Overview of the Preparation Procedure 2-2 Overview of the STL File Writing Procedure 3-2 Major Steps in the Procedure Configure a tessellation 3-2 View the tessellation 3-2 Write the STL output file 3-3 Procedure for Writing the STL File 3-2 Reading Binary STL Files (Explicit) 3-3 System Messages 3-3 scaffolding A-4 Sizing the Part 2-3 Part Breakdown 2-3 Part Scaling 2-3 X, Y, Z Scale Adjustments 2-3 Stereolithography (STL) 1-2 Surface Number 4-3, C-3 System Messages C-2 Explicit C-2 RPI (PUT STL) Messages C-2 RPI Read (GET STL) Messages C-4 Parametric C-7 Messages Appearing in the Message Buffer C-8 Messages Appearing in the Prompt Buffer C-7 P photopolymer resin A-3 Printing documentation from Portable Document Format (PDF) file 1-x Prototyping 1-2 T R thermoplastic powder A-3 Rapid Prototyping Interface 1-1 Reading an STL File 4-2 How to Start the RPI Read Option 4-2 RP Standard Terminology A-2 BPM A-2 Ballistic particle manufacturing A-2 Concept Model A-2 Desktop Manufacturing A-2 FDM (fused deposition modeling) A-2 Filament A-2 Fill vectors A-2 Free-form Fabrication A-2 Free-form Manufacturing A-2 LOM (laminated object manufacturing) A-3 Photopolymerization A-3 Rapid Prototyping A-3 Resin A-3 SGC (solid ground curing) A-3 SLS (selective laster sintering) A-3 Stereolithography A-3 STL file A-3 Support A-4 RPI Commands B-2 Where to Find Command Information B-2 Index-2 Rapid Prototyping Interface User Guide and Menu Reference