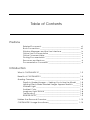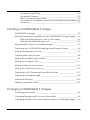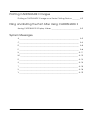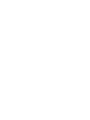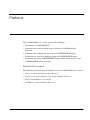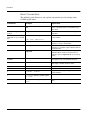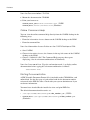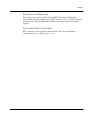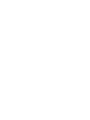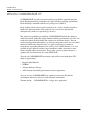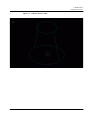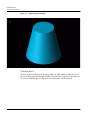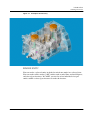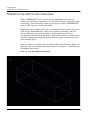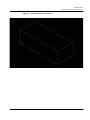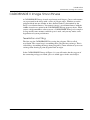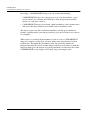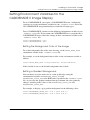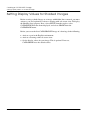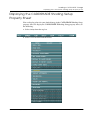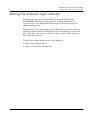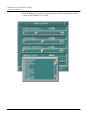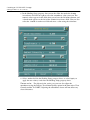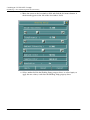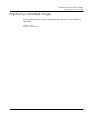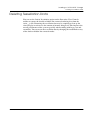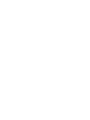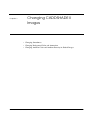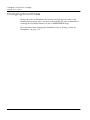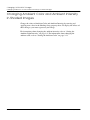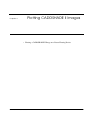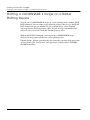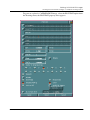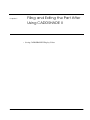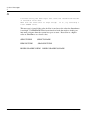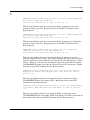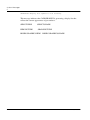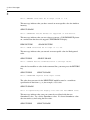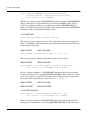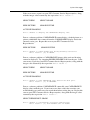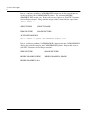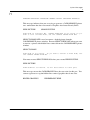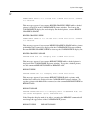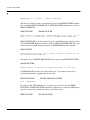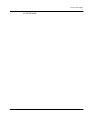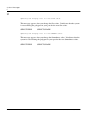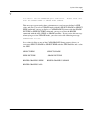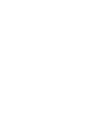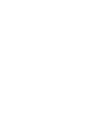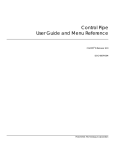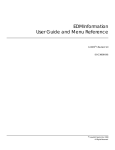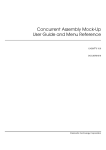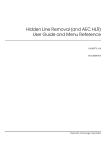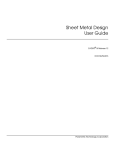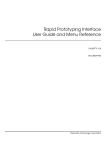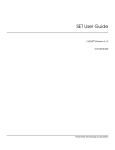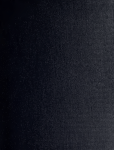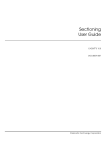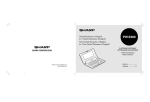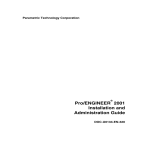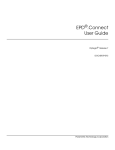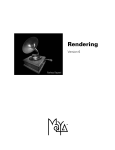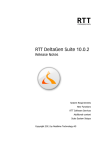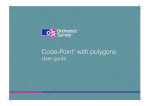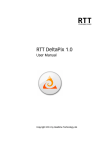Download CADDSHADE II User Guide - John J. Jacobs
Transcript
CADDSHADE II User Guide CADDS® 5 15.0 DOC38218-004 Parametric Technology Corporation Copyright © 2007 Parametric Technology Corporation. All Rights Reserved. User and training guides and related documentation from Parametric Technology Corporation and its subsidiary companies (collectively “PTC”) is subject to the copyright laws of the United States and other countries and is provided under a license agreement that restricts copying, disclosure, and use of such documentation. PTC hereby grants to the licensed software user the right to make copies in printed form of this documentation if provided on software media, but only for internal/personal use and in accordance with the license agreement under which the applicable software is licensed. Any copy made shall include the PTC copyright notice and any other proprietary notice provided by PTC. Training materials may not be copied without the express written consent of PTC. This documentation may not be disclosed, transferred, modified, or reduced to any form, including electronic media, or transmitted or made publicly available by any means without the prior written consent of PTC and no authorization is granted to make copies for such purposes. Information described herein is furnished for general information only, is subject to change without notice, and should not be construed as a warranty or commitment by PTC. PTC assumes no responsibility or liability for any errors or inaccuracies that may appear in this document. The software described in this document is provided under written license agreement, contains valuable trade secrets and proprietary information, and is protected by the copyright laws of the United States and other countries. It may not be copied or distributed in any form or medium, disclosed to third parties, or used in any manner not provided for in the software licenses agreement except with written prior approval from PTC. UNAUTHORIZED USE OF SOFTWARE OR ITS DOCUMENTATION CAN RESULT IN CIVIL DAMAGES AND CRIMINAL PROSECUTION. For Important Copyright, Trademark, Patent, and Licensing Information: For Windchill products, select About Windchill at the bottom of the product page. For InterComm products, on the Help main page, click the link for Copyright 2007. For other products, select Help > About on the main menu for the product. UNITED STATES GOVERNMENT RESTRICTED RIGHTS LEGEND This document and the software described herein are Commercial Computer Documentation and Software, pursuant to FAR 12.212(a)-(b) (OCT’95) or DFARS 227.7202-1(a) and 227.7202-3(a) (JUN’95), and are provided to the US Government under a limited commercial license only. For procurements predating the above clauses, use, duplication, or disclosure by the Government is subject to the restrictions set forth in subparagraph (c)(1)(ii) of the Rights in Technical Data and Computer Software Clause at DFARS 252.227-7013 (OCT’88) or Commercial Computer Software-Restricted Rights at FAR 52.227-19(c)(1)-(2) (JUN’87), as applicable. 02202007 Parametric Technology Corporation, 140 Kendrick Street, Needham, MA 02494 USA Table of Contents Preface Related Documents ________________________________________ vii Book Conventions __________________________________________ viii Window Managers and the User Interface ____________________ ix Online User Documentation __________________________________ ix Online Command Help ______________________________________ x Printing Documentation _____________________________________ x Resources and Services ______________________________________ xi Documentation Comments __________________________________ xi Introduction What Is CADDSHADE II? ___________________________________________ 1-2 Benefits of CADDSHADE II _________________________________________ 1-4 Shading Overview ________________________________________________ 1-5 Depth in Shaded Images — Helping You to See the Model____ 1-5 Lighting Effects Make Shaded Images Appear Realistic _______ 1-5 Ambient Light ______________________________________________ 1-5 Ambient Color _____________________________________________ 1-5 Imaginary Light Source _____________________________________ 1-6 Translucency _______________________________________________ 1-8 RENDER ENTITY______________________________________________ 1-9 Hidden-Line Removal Overview _________________________________ 1-10 CADDSHADE II Image Smoothness_______________________________ 1-13 CADDSHADE II User Guide Contents-iii Tessellation and Tiling ______________________________________ 1-13 Tessellation Fineness _______________________________________ 1-15 Effects of Smoothness Values ______________________________ 1-16 The Trade-off: Tessellation Fineness for Disk Space and System Performance _________________________________________________ 1-17 Creating a CADDSHADE II Image CADDSHADE II Images ____________________________________________ 2-2 Setting Environment Variables for the CADDSHADE II Image Display _ 2-3 Setting the Background Color of the Image __________________ 2-3 Setting a Gradient Background _____________________________ 2-3 Setting Display Values for Shaded Images _________________________ 2-4 Displaying the CADDSHADE Shading Setup Property Sheet _________ 2-5 Setting the Background Color_____________________________________ 2-7 Creating New Light Sources ______________________________________ 2-8 Setting the Ambient Light Intensity ________________________________ 2-9 Setting the Ambient Color _______________________________________ 2-11 Setting a Value for Smoothness __________________________________ 2-13 Setting the Translucency Factor __________________________________ 2-15 Displaying or Not Displaying Draw-Mode Entities __________________ 2-17 Displaying a Shaded Image _____________________________________ 2-19 Interactive Working _____________________________________________ 2-20 Deleting Tessellation Data _______________________________________ 2-21 Changing CADDSHADE II Images Changing Smoothness ___________________________________________ 3-2 Changing Background Color and Annotation _____________________ 3-3 Changing Ambient Color and Ambient Intensity in Shaded Images _ 3-4 Contents-iv CADDSHADE II User Guide Plotting CADDSHADE II Images Plotting a CADDSHADE II Image on a Raster Plotting Device ________ 4-2 Filing and Exiting the Part After Using CADDSHADE II Saving CADDSHADE II Display Values ______________________________ 5-2 System Messages A _______________________________________________________________ A-2 C _______________________________________________________________ A-3 D _______________________________________________________________ A-5 E _______________________________________________________________ A-6 H ______________________________________________________________ A-11 M _____________________________________________________________ A-12 R ______________________________________________________________ A-13 S ______________________________________________________________ A-14 T ______________________________________________________________ A-15 U ______________________________________________________________ A-18 Y ______________________________________________________________ A-19 CADDSHADE II User Guide Contents-v Preface The CADDSHADE II User Guide provides the following: • Introduction to CADDSHADE II • Instructions for creating shaded images and images with Hidden Lines Removed • Instructions for changing the appearance of CADDSHADE II images • Instructions for generating hardcopy output of CADDSHADE II images • Instructions for saving CADDSHADE II display values when you exit a part. • CADDSHADE II system messages Related Documents The following documents may be helpful as you use CADDSHADE II User Guide: • Concurrent Assembly Mock-up Best Practices • Concurrent Assembly Mock-up User Guide and Menu Reference • Explicit Solid Modeling User Guide • NURBS User Guide and Menu Reference CADDSHADE II User Guide vii Preface Book Conventions The following table illustrates and explains conventions used in writing about CADDS applications. Convention Example Menu selections and options List Section option, Specify Layer field Explanation Indicates a selection you must make from a menu or property sheet or a text field that you must fill in. User-selected graphic location X, d1 or P1 Marks a location or entity selection in graphic examples. User input in CADDS text fields and on any command line cvaec.hd.data.param Enter the text in a CADDS text field or on any command line. System output Binary transfer complete. Indicates system responses in the CADDS text tar -xvf /dev/rst0 window or on any command line. Variable in user input tar -cvf /dev/rst0 filename Replace the variable with an appropriate substitute; for example, replace filename with an actual file name. Variable in text tagname Indicates a variable that requires an appropriate substitute when used in a real operation; for example, replace tagname with an actual tag name. CADDS commands and modifiers INSERT LINE TANTO Shows CADDS commands and modifiers as they appear in the command line interface. Text string "SRFGROUPA" or ’SRFGROUPA’ Shows text strings. You must enclose text string with single or double quotation marks. Integer n Supply an integer for the n. Real number x Supply a real number for the x. # # mkdir /cdrom Indicates the root (superuser) prompt on command lines. % % rlogin remote_system_name -l root Indicates the C shell prompt on command lines. $ $ rlogin remote_system_name -l Indicates the Bourne shell prompt on command lines. root viii CADDSHADE II User Guide Preface Window Managers and the User Interface According to the window manager that you use, the look and feel of the user interface in CADDS can change. Refer to the following table: Look and Feel of User Interface Elements User Interface Element Common Desktop Environment (CDE) on Solaris and HP Window Manager Other Than CDE on Solaris, HP, and Windows Option button ON — Round, filled in the center OFF — Round, empty ON — Diamond, filled OFF — Diamond, empty Toggle key ON — Square with a check mark OFF — Square, empty ON — Square, filled OFF — Square, empty Online User Documentation Online documentation for each book is provided in HTML if the documentation CD-ROM is installed. You can view the online documentation in the following ways: • From an HTML browser • From the Information Access button on the CADDS desktop or the Local Data Manager (LDM) Please note: The LDM is valid only for standalone CADDS. You can also view the online documentation directly from the CD-ROM without installing it. From an HTML Browser: 1. Navigate to the directory where the documents are installed. For example, /usr/apl/cadds/data/html/htmldoc/ (UNIX) Drive:\usr\apl\cadds\data\html\htmldoc\ (Windows) 2. Click mainmenu.html. A list of available CADDS documentation appears. 3. Click the book title you want to view. From the Information Access Button on the CADDS Desktop or LDM: 1. Start CADDS. 2. Choose Information Access, the i button, in the top-left corner of the CADDS desktop or the LDM. 3. Choose DOCUMENTATION. A list of available CADDS documentation appears. 4. Click the book title you want to view. CADDSHADE II User Guide ix Preface From the Documentation CD-ROM: 1. Mount the documentation CD-ROM. 2. Point your browser to: CDROM_mount_point/htmldoc/mainmenu.html (UNIX) CDROM_Drive:\htmldoc\mainmenu.html (Windows) Online Command Help You can view the online command help directly from the CADDS desktop in the following ways: • From the Information Access button on the CADDS desktop or the LDM • From the command line From the Information Access Button on the CADDS Desktop or LDM: 1. Start CADDS. 2. Choose Information Access, the i button, in the top-left corner of the CADDS desktop or the LDM. 3. Choose COMMAND HELP. The Command Help property sheet opens displaying a list of verb-noun combinations of commands. From the Command Line: Type the exclamation mark (!) to display online documentation before typing the verb-noun combination as follows: #01#!INSERT LINE Printing Documentation A PDF (Portable Document Format) file is included on the CD-ROM for each online book. See the first page of each online book for the document number referenced in the PDF file name. Check with your system administrator if you need more information. You must have Acrobat Reader installed to view and print PDF files. The default documentation directories are: • /usr/apl/cadds/data/html/pdf/doc_number.pdf (UNIX) • CDROM_Drive:\usr\apl\cadds\data\html\pdf\doc_number.pdf (Windows) x CADDSHADE II User Guide Preface Resources and Services For resources and services to help you with PTC (Parametric Technology Corporation) software products, see the PTC Customer Service Guide. It includes instructions for using the World Wide Web or fax transmissions for customer support. Documentation Comments PTC welcomes your suggestions and comments. You can send feedback electronically to [email protected]. CADDSHADE II User Guide xi Introduction Chapter 1 • What Is CADDSHADE II? • Benefits of CADDSHADE II • Shading Overview • Hidden-Line Removal Overview • CADDSHADE II Image Smoothness CADDSHADE II User Guide 1-1 Introduction What Is CADDSHADE II? What Is CADDSHADE II? CADDSHADE II provides advanced rendering capabilities supplementing the Basic Shading functions provided by the single window rendering environment. Basic Shading is included with all base packages of CADDS 5. Basic shading allows you to render model data in a view(s) in either shaded or hidden line removed modes. The rendered views can also be dynamically manipulated by mouse or spaceball type devices. The advanced capabilities provided by CADDSHADE II include the ability to work interactively within the single window rendering environment, any view can rendered in either shaded, hidden line removed or wireframe modes. You can overlay drawing mode information e.g. drawing annotation, frames etc. over either shaded or hidden line removed views; or apply translucency to entities or components, depending whether in the active part or CAMU instance, it is also possible to have different rendered representations within a view that is some entities shaded others in wireframe. You can the save the resultant image to a graphics file for downstream use using PLOT DOT. You can use CADDSHADE II on surfaces and solids created with these PTC software applications: • Explicit Solid Modeler • NURBS • Advanced Surface Design • AEC Structural modelling and routed systems applications You can also use CADDSHADE II on a model created in the Parametric environment when you activate it in the Explicit environment. Please note: 1-2 CADDSHADE II is a single-user application. CADDSHADE II User Guide Introduction What Is CADDSHADE II? Figure 1-1 CADDSHADE II User Guide Drawing with shaded views and overlaid drafting annotations 1-3 Introduction Benefits of CADDSHADE II Benefits of CADDSHADE II CADDSHADE II quickly and easily generates shaded images of the active drawing or images with hidden lines removed. Changes to the part database appear immediately in the CADDS graphics window in whichever mode the view is currently rendered. You can include drawing entities in the CADDSHADE II image. Following is a list of the benefits provided by CADDSHADE II: • You can quickly and easily generate shaded images and images with hidden lines removed from an active drawing to assist in design visualization. CADDSHADE uses the tessellation data stored in the explicit graphics file (_gr) to display shaded images and images with hidden lines removed. • You can use multiple light sources, of different colors and locations and adjust the ambient light to simulate actual environments. • You can include drawing entities in the CADDSHADE II images, and thus annotate and dimension your CADDSHADE II images. • You can select and manipulate solids, surfaces, AEC entities, drawing entities, in the CADDSHADE II image. • You can select and manipulate solids, surfaces, and drawing entities in the CADDSHADE II image. • You can manipulate the rendered image when zooming, rotating and scrolling within a view. • You can generate screen dumps of CADDSHADE II images shaded graphics or plot them on a plotter. 1-4 CADDSHADE II User Guide Introduction Shading Overview Shading Overview With CADDSHADE II, you can create shaded images that allow you to see a realistic representation of your model and to detect problems with part geometry. You can select the background color for the image. You can change the level of ambient light, ambient color, and the direction of any imaginary light sources in model space. The colors of the solids and surfaces displayed in the CADDSHADE II image are the same ones used for the model. Shaded images represent your model as it would exist in the real world. Surfaces appear impervious and solids have silhouette edges that are not represented in model graphics. Depth in Shaded Images — Helping You to See the Model Shaded images have the appearance of depth. This enables you to distinguish foreground and background parts. You can identify objects in the model as real objects, not as mazes of defining geometry. Shaded images provide for instant on-screen detection of solid interferences, mismatches, wrinkles, and missing geometry. Shaded images also make it possible to see which geometric entities overlap. When you can see that a surface or solid has been constructed incorrectly, you can correct the design flaws in the surface or solid while it is still easy and inexpensive to do so. Lighting Effects Make Shaded Images Appear Realistic Except for the creation of shadows, the effects of light on the visualization of objects are replicated in shaded images. Ambient Light You can define the level of ambient light in your shaded image. The level of ambient light determines contrast and the sharpness of surface-edge definition: • High levels of ambient light cause surface edges to be defined softly. • Low levels of ambient light cause surface edges to be defined sharply. Ambient Color You can define the color of the ambient light source surrounding the shaded image. CADDSHADE II User Guide 1-5 Introduction Shading Overview Imaginary Light Source You can define multiple imaginary light sources in model space. The angle at which the light from the imaginary light source strikes the model surfaces determines how bright or dark the shades of color appear on any part of an object’s surface. • The lower the angle at which the light from the imaginary light source strikes a portion of a surface, the brighter the shade of color on that portion of surface. • The higher the angle at which the light from the imaginary light source strikes a portion of a surface, the darker the shade of color on that portion of surface. Figure 1-2 shows an isometric view of a cone. Figure 1-3 shows the shaded image created from the cone. Assume that the light source direction in the shaded image is in model space at x, y, z coordinates of 0, -4, and 6. The rays of light will be at increasingly higher angles toward the right side of the image. The shading on the top of the cone will be increasingly bright towards the left side of the cone, and increasingly dark towards the right side of the cone. 1-6 CADDSHADE II User Guide Introduction Shading Overview Figure 1-2 CADDSHADE II User Guide Isometric View of a Cone 1-7 Introduction Shading Overview Figure 1-3 Shaded Image of the Cone Translucency You can apply translucency to surfaces, solids, or AEC entities within the active part or to viewed part instances in CAMU. Translucency is applied to the object in all views in which it appears. The level of translucency can be adjusted. 1-8 CADDSHADE II User Guide Introduction Shading Overview Figure 1-4 Example of Translucency RENDER ENTITY You can render a selected entity in shaded or wireframe mode in a selected view. You can render solids, surfaces, AEC entities such as nodal lines and nodal figures, and viewed part instances. In CAMU, you need to select individual view part entities within a viewed part instance to render the instance. CADDSHADE II User Guide 1-9 Introduction Hidden-Line Removal Overview Hidden-Line Removal Overview With CADDSHADE II, you can create images with hidden lines removed, allowing you to visualize your model as a solid. You can select a background color for the image. The colors of the visible edges displayed in the CADDSHADE II image are the same ones used for the model. Hidden-line removal displays the edges of a wireframe model as if the object were solid. Images with hidden lines removed are useful for visualizing solids and surfaces when the appearance of depth is less important than the correct visualization of the outlines of the entities. You can also display the hidden edges as dimmed dashed lines which can help to clarify the shape and internal features of the modeled object. Figure 1-5 shows an example of a box with the hidden lines displayed, Figure 1-6 shows the same box with the hidden lines removed, and Figure 1-7 shows the box with hidden lines dashed. Figure 1-5 1-10 Box with Hidden Lines Displayed CADDSHADE II User Guide Introduction Hidden-Line Removal Overview Figure 1-6 CADDSHADE II User Guide Box with Hidden Lines Removed 1-11 Introduction Hidden-Line Removal Overview Figure 1-7 1-12 Box with Hidden Line Dashed CADDSHADE II User Guide Introduction CADDSHADE II Image Smoothness CADDSHADE II Image Smoothness A CADDSHADE II image is made up of many small shapes. Curves and contours are represented in the image with a series of polygon edges. Whether or not the polygons blend into one another or have distinct borders is determined by the image’s tessellation fineness. You control a image’s tessellation fineness with the Shade Smoothness option in the CADDSHADE II Setup property sheets. When you use a high smoothness value to create a CADDSHADE II image of a complex or large model, more memory and disk space is used, and you may notice some degradation of system performance. Tessellation and Tiling The first step for CADDSHADE II is creating the polygons. This is called tessellation. The second step is assembling these polygons into an image. This is called tiling. Assembling the image from polygons is a more efficient way to create an image than drawing it point-by-point from an origin. In the CADDSHADE II image in Figure 1-8, you will notice that the top part of the connecting rod appears round, just as it would appear in the actual object. CADDSHADE II User Guide 1-13 Figure 1-8 Shaded Image of a Connecting Rod After zooming the graphics several times, you can see that the “round” portion of the connecting rod is represented by a staggered series of straight edges, as shown in Figure 1-9. Introduction CADDSHADE II Image Smoothness Figure 1-9 Zoomed View of the Connecting Rod in Figure 1 Tessellation Fineness Notice that there are no visible spaces between the polygons in the CADDSHADE II image in Figure 1 the way there are visible spaces between the ceramic tiles in a mosaic. In fact, it is impossible to find the edges of the polygons in the image except along the extents of the part where the outer edges of the polygons meet the background color. In most CADDSHADE II images, the areas along the extents of the part are the only places where the edges of polygons are obvious. In other CADDSHADE II images, the borders of polygons in the interior of the image may be more obvious. CADDSHADE II User Guide 1-15 Introduction CADDSHADE II Image Smoothness Whether or not the polygons blend into one another in the image or have distinct borders is an indication of the image’s tessellation fineness. You control an image’s tessellation fineness with the real-number value you set with the Shade Smoothness option in the CADDSHADE II Setup property sheets. Effects of Smoothness Values The shaded image in Figure 1-8 was created with the smoothness value set to 1, the highest possible value. Notice that it is impossible to tell where the borders of polygons are located in this image, except along the outside edges where the model meets the background color. Figure 1-10 contains a shaded image created from the same view of the same part with the smoothness value set to 0, the lowest possible value. Notice that the borders of the polygons are conspicuous in this image. Another difference between the image in Figure 1-10 and the image in Figure 1-8 is that the hole in the top of the part appears hexagonal rather than round. This is another effect of coarse tessellation. Because fewer edges are used to represent curves and contours in the model, it becomes obvious they are not curves and contours but collections of straight edges. In simpler parts, and in parts that do not contain representations of curves and contours, it is usually impossible to tell the difference between an image created with a low smoothness value and an image created with a high smoothness value. 1-16 CADDSHADE II User Guide Introduction CADDSHADE II Image Smoothness Figure 1-10 Same Connecting Rod Rendered with Coarser Tessellation The Trade-off: Tessellation Fineness for Disk Space and System Performance As a rule of thumb, the higher the smoothness value, the greater the number of polygons created when CADDSHADE II tessellates your image. These polygons take up disk space in the _gr file that is created when you file your part. The higher the smoothness the more memory the active image will also require while working interactively. In CAMU, this is influenced by the level of smoothness in the saved _gr file for each part. CADDSHADE II User Guide 1-17 Introduction CADDSHADE II Image Smoothness In creating a CADDSHADE II image, you can assume the following: • CADDSHADE II images of a complex part or of a part that contains a great deal of surface area consume more disk space than images that contain less surface area and fewer surfaces. • CADDSHADE II images created with a high smoothness value consume more disk space than they would if created with a lower smoothness value. The impact of part size and tessellation smoothness on disk space should not become a problem unless your images contain a great deal of surface area and are very complex. When you use a relatively high smoothness value to create a CADDSHADE II image of a complex or large part, you may notice some degradation of system performance. The higher the smoothness value, the greater the number of polygons that must be created, and the longer it takes to create them. As with the impact on disk space, the impact on system performance is noticeable only when CADDSHADE II creates images of relatively large and complex parts. 1-18 CADDSHADE II User Guide Creating a CADDSHADE II Image Chapter 2 • CADDSHADE II Images • Setting Environment Variables for the CADDSHADE II Image Display • Setting Display Values for Shaded Images • Displaying the CADDSHADE Shading Setup Property Sheet • Setting the Background Color • Creating New Light Sources • Setting the Ambient Light Intensity • Setting the Ambient Color • Setting a Value for Smoothness • Setting the Translucency Factor • Displaying or Not Displaying Draw-Mode Entities • Displaying a Shaded Image • Interactive Working • Deleting Tessellation Data CADDSHADE II User Guide 2-1 Creating a CADDSHADE II Image CADDSHADE II Images CADDSHADE II Images CADDSHADE II images are displayed in the main graphics window. When you display a CADDSHADE II image, the views in the active drawing appear as shaded image views or hidden-line removal views of model surfaces and solids or AEC entities in the CADDSHADE II image. Within the active drawing, you choose whether or not to display a shaded image or an image with hidden lines removed with or without drawing annotation information overlaid. 2-2 CADDSHADE II User Guide Creating a CADDSHADE II Image Setting Environment Variables for the CADDSHADE II Image Display Setting Environment Variables for the CADDSHADE II Image Display To use CADDSHADE II, you require a CADDSHADE II license. Additionally, you must set certain environment variables in your .caddsrc-local file for the all CADDSHADE II image functionality to work with all entity types. To use CADDSHADE II, you must set the following environment variables in your .caddsrc-local file. If you cannot run CADDSHADE II on a system that has a CADDSHADE II license, check the settings of these environment variables in the .caddsrc-local file. setenv CADDSAECSOLID "yes" setenv CADDSAECSHADE "yes" Setting the Background Color of the Image To set the background color of the active drawing, set the CADDS_GRAP_ATTR environment variable in the .caddsrc-local file. For example, to set the background color to blue set the environment variable as follows: setenv CADDS_GRAP_ATTR "Foreground=white, Background=blue" If this variable is not set, the default background color is black. Setting a Gradient Background You can choose to set the work area in a color gradient by setting the environmental variables BACKGROUND_COLOR_TOP and BACKGROUND_COLOR_BOT to the RGB values specified in the.caddsrc-local file. As you view the graphics window from top to bottom, the color gradually changes according to the values set for BACKGROUND_COLOR_TOP and BACKGROUND_COLOR_BOT. For example, to display a gray gradient background set the following values: setenv BACKGROUND_COLOR_TOP "(r=0.2 g=0.2 b=0.2)" setenv BACKGROUND_COLOR_BOT "(r=0.9 g=0.9 b=0.9)" CADDSHADE II User Guide 2-3 Creating a CADDSHADE II Image Setting Display Values for Shaded Images Setting Display Values for Shaded Images Before creating a shaded image or an image with hidden lines removed, you must activate a part and, optionally, activate a drawing with at least one view. To display the Shading Setup property sheet, select SETUP from the top bar, select CADDSHADE from the menu displayed, and select SHADE from the CADDSHADE menu. Before you create the first CADDSHADE II image of a drawing, do the following: 2-4 1. Activate a part in the Explicit environment. 2. Activate a drawing with at least one view. 3. Set the display values for your image. This is optional. If not set, CADDSHADE uses the default values. CADDSHADE II User Guide Creating a CADDSHADE II Image Displaying the CADDSHADE Shading Setup Property Sheet Displaying the CADDSHADE Shading Setup Property Sheet You set display values for your shaded image in the CADDSHADE Shading Setup property sheet. To display the CADDSHADE II Shading Setup property sheet, do the following: 1. Select Setup from the top bar. 2. Select CADDSHADE from the menu: CADDSHADE II User Guide 2-5 Creating a CADDSHADE II Image Displaying the CADDSHADE Shading Setup Property Sheet The CADDSHADE Shading Setup property sheet appears. 2-6 CADDSHADE II User Guide Creating a CADDSHADE II Image Setting the Background Color Setting the Background Color You can also change the background color at runtime using the Change Backcolor option from the Drawing menu. To change the background color of the active drawing: 1. Choose Drawing from the top bar. 2. Choose Change Backcolor from the Drawing menu. 3. Choose the desired color from the color palette. Please note: The background color setting is not stored in the database and is, therefore, not persistent when you reactivate the part. CADDSHADE II User Guide 2-7 Creating a CADDSHADE II Image Creating New Light Sources Creating New Light Sources Use the Lightsource option on the Utility menu to create additional light sources. A default light source is always pre-defined. The light sources are common to both the Parametric and Explicit environments; any change made in one will affect the other. To insert a new light source, do the following: 2-8 1. Select Utility from the top bar. 2. Select LIGHTSOURCE from the menu. 3. Enter a name for the lightsource. 4. Choose the desired color from the color palette in the Color field. 5. Move the slider bar under the Intensity field left or right to select the level of intensity you want. The numeric value appears in the field when you release the left mouse-button in the Intensity field. You can also select the Intensity field and enter a value using the calculator. 6. Select Apply to create the new lightsource. CADDSHADE II User Guide Creating a CADDSHADE II Image Setting the Ambient Light Intensity Setting the Ambient Light Intensity You can change the level of ambient light in your shaded image in the CADDSHADE Shading Setup property sheet. Ambient light intensity is represented by a real number from 0.00 through 1.00. The default value for ambient intensity is 0.5. To change the level of ambient light in your shaded image, move the slider bar under the Ambient Intensity field until the value you want appears in the field, then select Apply. You can also select the Ambient Intensity field and enter a value using the calculator. To change the ambient light intensity, do the following: 1. Select Setup from the top bar. 2. Select CADDSHADE from the menu. CADDSHADE II User Guide 2-9 Creating a CADDSHADE II Image Setting the Ambient Light Intensity 2-10 3. In the Shading Setup property sheet, move the slider bar under the Ambient Intensity field left or right to select the level of ambient light you want. The numeric value appears in the field when you release the left mouse-button, and a check mark appears to the left of the Ambient Intensity field. You can also select the Ambient Intensity field and enter a value using the calculator. 4. Select another field in the Shading Setup property sheet, or select Apply to apply the new value(s) and close the Shading Setup property sheet. CADDSHADE II User Guide Creating a CADDSHADE II Image Setting the Ambient Color Setting the Ambient Color You can change the color of the ambient light surrounding your CADDSHADE image in the CADDSHADE Shading Setup property sheet. The default color is white. To change the color of the ambient light, select the desired color from the Ambient Color field, then select Apply. To change the color of the ambient light, do the following: 1. Select Setup from the top bar. 2. Select CADDSHADE from the menu. CADDSHADE II User Guide 2-11 Creating a CADDSHADE II Image Setting the Ambient Color 3. 2-12 In the Shading Setup property sheet, choose the desired color from the color palette in the Ambient Color field. CADDSHADE II User Guide Creating a CADDSHADE II Image Setting a Value for Smoothness Setting a Value for Smoothness You can change the smoothness of your CADDSHADE image in the CADDSHADE Shading Setup property sheet. Smoothness is represented by a real number from 0.0 to 1.0. The default value for Smoothness is 0.3. The value set for Smoothness applies to both shading and hidden-line removal. CADDSHADE II uses the value of Smoothness to control the tessellation fineness of the shaded image. The higher the Smoothness value, the more accurate the resulting image and the larger the resulting _gr file. The value 0.0 produces an image quickly but with less accuracy, whereas the value 1.000 takes more time but produces a higher quality image and a larger _gr file. To change the tessellation fineness of your shaded image, move the slider bar under the Shade Smoothness field until the value you want appears in the field, then select Apply. You can also select the Shade Smoothness field and enter a value using the calculator. To change the Smoothness value, do the following: 1. Select Setup from the top bar. 2. Select CADDSHADE from the menu. CADDSHADE II User Guide 2-13 Creating a CADDSHADE II Image Setting a Value for Smoothness 3. In the Shading Setup property sheet, move the slider bar under the Shade Smoothness field left or right to select the smoothness value you want. The numeric value appears in the field when you release the left mouse-button, and a check mark appears to the left of the Shade Smoothness field. You can also select the Shade Smoothness field and enter a value using the calculator. 4. Select another field in the Shading Setup property sheet, or select Apply to apply the new value(s) and close the Shading Setup property sheet. Please note: For objects in the active part, you can also adjust the smoothness using the Display Tessellation Quality option in the Interactive View Controls toolbar. In CAMU, adjusting the smoothness factor will not affect any viewed instances. 2-14 CADDSHADE II User Guide Creating a CADDSHADE II Image Setting the Translucency Factor Setting the Translucency Factor You can set the translucency factor of translucent objects using the CADDSHADE Shading Setup property sheet. The transparency factor can be any real number from 0 and 1. The default value is 0.5. CADDSHADE II uses the transparency factor to determine the transparency of a translucent object relative to the RGB colors. The higher the transparency factor, the more transparent the object. A value of 0 means a completely opaque object, whereas the value of 1 means a totally transparent object. To change the transparency factor, move the slider bar under the Translucency field until the value you want appears in the field, then select Apply. You can also select the Translucency field and enter a value using the calculator. To change the transparency factor, do the following: 1. Select Setup from the top bar. 2. Select CADDSHADE from the menu. CADDSHADE II User Guide 2-15 Creating a CADDSHADE II Image Setting the Translucency Factor 2-16 3. In the Shading Setup property sheet, move the slider bar under the Translucency field left or right to select the value you want. The numeric value appears in the field when you release the left mouse-button, and a check mark appears to the left of the Translucency field. You can also select the Translucency field and enter a value using the calculator. 4. Select another field in the Shading Setup property sheet, or select Apply to apply the new value(s) and close the Shading Setup property sheet. CADDSHADE II User Guide Creating a CADDSHADE II Image Displaying or Not Displaying Draw-Mode Entities Displaying or Not Displaying Draw-Mode Entities To specify whether draw-mode entities are displayed in your shaded image or image with hidden lines removed, move the cursor to the Annotation field, click the left mouse-button, and select Apply. You can choose whether or not to include draw-mode entities from the active drawing in your shaded image or image with hidden lines removed, and thus annotate your image. The default Annotation value is On. If you set Annotation to On, all draw-mode entities on echoed layers appear in the image: dimensions, text, labels, and symbols, as well as the two-dimensional graphics themselves. Please note: If you display draw-mode entities in the in your shaded image or image with hidden lines removed, select a background color for the image that contrasts with the draw-mode entities, whose color is assigned by construction layer. If the background color does not provide sufficient contrast with the color of the draw-mode entities, these entities will not be visible. To turn Annotation on or off, do the following: 1. Select Setup from the top bar. 2. Select CADDSHADE from the menu. CADDSHADE II User Guide 2-17 Creating a CADDSHADE II Image Displaying or Not Displaying Draw-Mode Entities 2-18 3. Move the cursor to the Annotation field and click the left mouse-button. A check mark appears to the left of the Annotation field. 4. Select another field in the Shading Setup property sheet, or select Apply to apply the new value(s) and close the Shading Setup property sheet. CADDSHADE II User Guide Creating a CADDSHADE II Image Displaying a Shaded Image Displaying a Shaded Image To view shaded images or images with hidden lines removed, use the following commands: RENDER VIEW CHANGE RENDERVIEW CADDSHADE II User Guide 2-19 Creating a CADDSHADE II Image Interactive Working Interactive Working By combining RENDER ENTITY, Translucency, and mixed rendering between views, along with other commands such as DEFINE CLIPMODEL it is possible to accurately represent and get a true understanding of geometry that has been created. This is more useful in large complex assemblies. 2-20 CADDSHADE II User Guide Creating a CADDSHADE II Image Deleting Tessellation Data Deleting Tessellation Data You can use the Delete Tessellation option on the Interactive View Controls toolbar to remove the shaded or hidden line removed rendering data from the active _gr file. Removing the tessellation data may be required to clean up the visual display or to decrease the amount of memory being used. This improves the overall performance of the system especially when working with large parts and assemblies. You can create the tessellation data by changing the rendermode to any of the shade or hidden line removed modes. CADDSHADE II User Guide 2-21 Changing CADDSHADE II Images Chapter 3 • Changing Smoothness • Changing Background Color and Annotation • Changing Ambient Color and Ambient Intensity in Shaded Images CADDSHADE II User Guide 3-1 Changing CADDSHADE II Images Changing Smoothness Changing Smoothness Change the values of Smoothness by entering and applying new values in the Shading Setup property sheet. You may want to change the value of Smoothness to change the tessellation fineness of your CADDSHADE II image. For instructions about changing the Smoothness refer to “Setting a Value for Smoothness” on page 2-13. 3-2 CADDSHADE II User Guide Changing CADDSHADE II Images Changing Background Color and Annotation Changing Background Color and Annotation Change the Background color by using the Change Backcolor option on the Drawing menu. For instructions about changing the background color of your CADDSHADE II image, refer to “Setting the Background Color” on page 2-7. You can change the Annotation setting by applying new values in the Shading Setup property sheet. For information about turning Annotation on or off, refer to “Displaying or Not Displaying Draw-Mode Entities” on page 2-17. If you changed Background Color or Annotation, you must regenerate your image to see the effects of the changes. CADDSHADE II User Guide 3-3 Changing CADDSHADE II Images Changing Ambient Color and Ambient Intensity in Shaded Images Changing Ambient Color and Ambient Intensity in Shaded Images Change the values of Ambient Color and Ambient Intensity by entering and applying new values in the Shading Setup property sheet. To display the effects of these changes, you must regenerate your image. For instructions about changing the ambient intensity, refer to “Setting the Ambient Light Intensity” on page 2-9. For information about changing the ambient color, refer to “Setting the Ambient Color” on page 2-11. 3-4 CADDSHADE II User Guide Plotting CADDSHADE II Images Chapter 4 • Plotting a CADDSHADE II Image on a Raster Plotting Device CADDSHADE II User Guide 4-1 Plotting CADDSHADE II Images Plotting a CADDSHADE II Image on a Raster Plotting Device Plotting a CADDSHADE II Image on a Raster Plotting Device You can plot a CADDSHADE II image on a raster plotting device with the PLOT DOT command. You can either use the Plot Dot property sheet or type the PLOT DOT command in the text window. To plot a shaded image, select Shaded Drawing from the Plot Dot property sheet. To plot an image with hidden lines removed, select Active HLR from the Plot Dot property sheet. With the PLOT DOT command, you can plot the CADDSHADE II image displayed in the graphics window on a raster plotting device. Please note: Before generating the plot ensure that you turn off features such as View Name, CPL, View frames, and appearance symbols such as TNODES, CNODES and Nfigs. 4-2 CADDSHADE II User Guide Plotting CADDSHADE II Images Plotting a CADDSHADE II Image on a Raster Plotting Device To generate a plot of a CADDSHADE II image, select the PLOT DOT option from the Drawing menu, the PLOT DOT property sheet appears. CADDSHADE II User Guide 4-3 Plotting CADDSHADE II Images Plotting a CADDSHADE II Image on a Raster Plotting Device • To plot a shaded image, select Shaded Drawing and Color from the Plot Dot property sheet and select Apply. Shaded images must be plotted on a color plotter. • To plot an image with hidden lines removed, select Active HLR from the Plot Dot property sheet and select Apply. You may optionally select the Color option. Please note: For more information on command, see the Explicit Modeling User Guide and Menu Reference or display the online help for PLOT DOT. 4-4 CADDSHADE II User Guide Filing and Exiting the Part After Using CADDSHADE II Chapter 5 • Saving CADDSHADE II Display Values CADDSHADE II User Guide 5-1 Filing and Exiting the Part After Using CADDSHADE II Saving CADDSHADE II Display Values Saving CADDSHADE II Display Values Whenever you file the active part, the last CADDSHADE II display values you set are saved with the part. If you file and exit the active part, the most recent CADDSHADE II display values are saved. If you exit without filing, the CADDSHADE II display values in effect the last time you filed the part are saved. If the part has never been filed with CADDSHADE II display values, the default values are used. Whenever you file the active part, the last values you set in the CADDSHADE II Shading Setup property sheet are saved with the part. How you exit the active part determines whether or not the latest CADDSHADE II display values are saved to the part’s permanent database, as shown in the table. Table 5-1 Exiting the Active Part and Saving CADDSHADE II Display Values How You Exit the Part CADDSHADE II Display Values Saved File and Exit Most recent CADDSHADE II display values are saved. Quit and Exit CADDSHADE II display values in effect the last time you filed the part are saved. If the part has never been filed with CADDSHADE II display values, the default values are used. If the active part has never been filed with CADDSHADE II display values, you will need to select new display values for CADDSHADE II images or use the default values the next time you activate that part. 5-2 CADDSHADE II User Guide System Messages Appendix A This Appendix contains an alphabetical list of the error messages generated by CADDSHADE II. Each message is followed by a brief explanation and where appropriate, advice on how to proceed. CADDSHADE II User Guide A-1 System Messages A A A surface entity has been input that cannot be tessellated because of excessive facet data. Make sure the SIZE value is large enough. If so, try selecting a lower SMOOTH value. This message is issued if the value for Size is too low or the value for Smoothness is too high. CADDSHADE II has been forced to break the surfaces in this part into more polygons than the system has space to store. Reset Size to a higher value or Smoothness to a lower value. SELECT HIDE SELECT SHADE HIDE PICTURE SHADE PICTURE REGEN GRAPHICS HIDE A-2 REGEN GRAPHICS SHADE CADDSHADE II User Guide System Messages C C CADDShade cannot render this part due to an error closing temporary points file output by tessellator. The pick ID of the entity at time of error is [I]. This message indicates that an error occurred during an attempt to close the temporary surface data file. Report this error to your PTC Customer Service Representative. CADDShade cannot render this part due to an error reading temporary points file output by tessellator. The pick ID of the entity at time of error is [I]. This message indicates that an error occurred during an attempt to read from the temporary surface data file. Report this error to your PTC Customer Service Representative. CADDShade cannot render this part due to an error resetting temporary points file output by tessellator. The pick ID of the entity at time of error is [I]. This message indicates that an error occurred during an attempt to reset the temporary points file for reading. The temporary points file stores the tessellation data for a particular surface when the data exceeds the limit allowable for a single surface. When an error occurs in resetting the temporary points file for reading, CADDSHADE II cannot access the data it needs to tessellate the surface. Report this error to your PTC Customer Service Representative. CADDShade cannot render this part due to an error retrieving a display list buffer (PVB).The pick ID of the entity at time of error is [I]. This message indicates that an error occurred during an attempt to retrieve a CADDSHADE II display list buffer (PVB). Report this error to your PTC Customer Service Representative. CADDShade cannot render this part due to an error writing a display list buffer (PVB).The pick ID of the entity at time of error is [I]. This message indicates that an error occurred during an attempt to write a CADDSHADE II display list buffer (PVB) to the display list (PVF) scratch file on disk. Report this error to your PTC Customer Service Representative. CADDSHADE II User Guide A-3 System Messages C CADDShade display list update is now starting. This message indicates that CADDSHADE II is generating a display list that reflects the current appearances of part surfaces. SELECT HIDE SELECT SHADE HIDE PICTURE SHADE PICTURE REGEN GRAPHICS HIDE A-4 REGEN GRAPHICS SHADE CADDSHADE II User Guide System Messages D D DISPLAY DEVICE DOES NOT SUPPORT CADDSHADE DISPLAY. This message indicates that you are trying to generate a CADDSHADE II picture on a workstation that does not support CADDSHADE II display. HIDE PICTURE SHADE PICTURE DRAWING ACTIVATED FOR WIREFRAME ONLY. This message indicates that the drawing you activated has display list information that cannot be read. Execute the REGEN GRAPHICS ALL command before you use CADDSHADE II. ACTIVATE PART CADDSHADE II User Guide A-5 System Messages E E Error: AMBIENT value must be in range of 0.0 to 1.0. This message indicates that you have entered an unacceptable value for Ambient intensity. SELECT SHADE Error: CADDShade Picture Window not supported on this device. This message indicates that you are trying to generate a CADDSHADE II picture on a workstation that does not support CADDSHADE II display. HIDE PICTURE SHADE PICTURE Error: COLOR value must be in range of 1 to 65. This message indicates that you entered an unacceptable value for Background color. SELECT HIDE SELECT SHADE Error: Command must be terminated with a carriage return. After the last modifier or value in the command line, you must press the RETURN key. SELECT HIDE SELECT SHADE Error: DIRECTION requires three input values. The value that you enter for the DIRECTION modifier must be a coordinate specification in the form x, y, z (for example, 4.5,3.0,8.0). SELECT SHADE Error in regenerating the display list with the new SMOOTH value. This message indicates that your part cannot be tessellated with the new Smoothness value. Try a lower Smoothness value. If a lower Smoothness value does not work, try increasing the Size value. SELECT HIDE A-6 SELECT SHADE CADDSHADE II User Guide System Messages E Error: No value was entered for AMBIENT. This message appears when you use the AMBIENT modifier without a value. Reexecute the command with the AMBIENT modifier and a real-number value from 0.000 through 1.00. SELECT SHADE Error: No value was entered for BACKGROUND color. This message appears when you use the BACKGROUND modifier without a value. Reexecuting the command with BACKGROUND and a valid color name (BLACK, WHITE, GRAY, RED, BLUE, GREEN, MAGENTA, YELLOW, or CYAN) will set the background to that color. Using BACKGROUND and the COLOR submodifier with a valid color number in the range of 1 to 65 will also set the background color. SELECT HIDE SELECT SHADE Error: No value was entered for DIRECTION. This message appears when you use the DIRECTION modifier without a value. To set DIRECTION to a specific location in model space, reexecute the command with DIRECTION and the x,y,z coordinates of a light source location followed by the MODEL modifier. Setting DIRECTION to x,y, z coordinates followed by the SCREEN modifier will set the light source to the specified location in screen space. SELECT SHADE Error: No value was entered for SIZE. This message appears when you use the SIZE modifier without a value. Reexecute the command with SIZE and a real-number value. SELECT HIDE SELECT SHADE Error: No value was entered for SMOOTH. This message appears when you use the SMOOTH modifier without a value. Reexecute the command with SMOOTH and a value from -1.00 through 1.000. SELECT HIDE CADDSHADE II User Guide SELECT SHADE A-7 System Messages E Error: Previous CADDShade user selections could not be read from part. Default values will be used. Error return = [I] in RDTURBO. This message appears when CADDSHADE II cannot access the CADDSHADE II display values that were filed with the part in the last CADDS session. This is caused by a software problem or an attempt to read the CADDSHADE II data from a part filed with an old record format. The system will create CADDSHADE II pictures of the part with default display values. ACTIVATE PART Error: SIZE value must be greater than 0.0. This message appears when you enter a Size value that is less than or equal to 0. Enter a real-number value for Size that approximates the distance between the two farthest points on the part. SELECT HIDE SELECT SHADE Error: SMOOTH value must be in range of -1.0 to 1.0. This message appears when the Smoothness value is out of range. SELECT HIDE SELECT SHADE Error: Unable to calculate number of physical model tvf’s. Error return = [I] from NUMTVF call in ACSHD. Due to a software problem, a CADDSHADE II picture of the activated drawing cannot be displayed. Try executing REGEN GRAPHICS ALL on the part. If the error recurs, report it to your PTC Customer Service Representative, along with the integer value returned by the expression “Error return =”. SELECT HIDE SELECT SHADE HIDE PICTURE SHADE PICTURE ACTIVATE DRAWING Error: Unable to create/unpack the shade file (_td). Error return = [I] from ACTPVF call in ACSHD. Due to a software problem, CADDSHADE II cannot open the file that contains the display list information. Try executing REGEN GRAPHICS ALL on the part. A-8 CADDSHADE II User Guide System Messages E If the error recurs, report it to your PTC Customer Service Representative, along with the integer value returned by the expression “Error return =”. SELECT HIDE SELECT SHADE HIDE PICTURE SHADE PICTURE ACTIVATE DRAWING Error: Unable to display the CADDShade display list. Due to a software problem, CADDSHADE II cannot display a shaded picture or a picture with hidden lines removed from the CADDSHADE II display list for the currently active part. Report this error to your PTC Customer Service Representative. HIDE PICTURE SHADE PICTURE Error: Unable to regen/update pvf during drawing activation. Error return = [I] in ACSHD. Due to a software problem, a CADDSHADE II picture of the activated drawing cannot be displayed. Try executing REGEN GRAPHICS ALL on the part. If the error recurs, report it to your PTC Customer Service Representative, along with the integer value returned by the expression “Error return =”. SELECT HIDE SELECT SHADE HIDE PICTURE SHADE PICTURE ACTIVATE DRAWING Error: Unable to save CADDShade user selections with part. Error return = [I] in WRTURBO. Due to a software problem, CADDSHADE II cannot file your CADDSHADE II display values with the part. If you want to use these values the next time you work with this part, make sure you record them before exiting the part. Report this error to your PTC Customer Service Representative, along with the integer value returned by the expression “Error return =”. SELECT HIDESELECT SHADE Error: Unable to successfully activate compositions. Error return = [I] from ACTCMP call in ACSHD. CADDSHADE II User Guide A-9 System Messages E Due to a software problem, CADDSHADE II cannot create the records that are needed to display the CADDSHADE II picture. Try executing REGEN GRAPHICS ALL on the part. If the error recurs, report it to your PTC Customer Service Representative, along with the integer value returned by the expression “Error return =”. SELECT HIDE SELECT SHADE HIDE PICTURE SHADE PICTURE ACTIVATE DRAWING Error: Unable to update the CADDShade display list. Due to a software problem, CADDSHADE II cannot update the CADDSHADE II display list needed to display the CADDSHADE II picture. Report this error to your PTC Customer Service Representative. HIDE PICTURE SHADE PICTURE REGEN GRAPHICS HIDE REGEN GRAPHICS SHADE REGEN GRAPHICS ALL A-10 CADDSHADE II User Guide System Messages H H HARDWARE GRAPHICAL PROCESSOR CANNOT DISPLAY CADDSHADE GRAPHICS. This message indicates that you are trying to generate a CADDSHADE II picture on a workstation that does not contain a Graphics Accelerator Board (GAB). HIDE PICTURE SHADE PICTURE Hide mode is currently ON. SELECT SHADE OFF is not valid. If you wish to turn off hide mode, use the command SELECT HIDE OFF. SELECT SHADE OFF is used to remove a shaded picture from the CADDSHADE II picture window. Execute SELECT HIDE OFF when you want to remove a picture with hidden lines removed from the CADDSHADE II picture window. SELECT SHADE Hide mode is not active. If you wish to switch to hide mode, use the command SELECT HIDE ON. You must execute SELECT HIDE ON before you execute HIDE PICTURE. HIDE PICTURE HIDE modifier is invalid. No hlr data exists for this part. This message means that CADDSHADE II data does not exist for this part. You cannot regenerate or repaint hidden-line removal graphics that do not exist. REGEN GRAPHICS CADDSHADE II User Guide HIDEREPAINT HIDE A-11 System Messages M M Modifier selection error. You have selected a modifier that is invalid for this command. SELECT HIDE A-12 SELECT SHADE CADDSHADE II User Guide System Messages R R REGEN GRAPH HIDE is not allowed with a SHADE PICT active. Command not executed. This message appears if you execute REGEN GRAPHICS HIDE while a shaded picture is displayed in the CADDSHADE II picture window. To clean up the CADDSHADE II display list and redisplay the shaded picture, execute REGEN GRAPHICS SHADE. REGEN GRAPHICS HIDE REGEN GRAPH SHADE is not allowed with a HIDE PICT active. Command not executed. This message appears if you execute REGEN GRAPHICS SHADE while a picture with hidden lines removed is displayed in the CADDSHADE II picture window. Execute REGEN GRAPHICS HIDE to clean up the CADDSHADE II display list. REGEN GRAPHICS SHADE REPAINT HIDE will not redisplay with a SHADE PICT active. This message appears if you execute REPAINT HIDE while a shaded picture is displayed in the CADDSHADE II picture window. To repaint a shaded picture, use the command REPAINT SHADE or REPAINT ALL. REPAINT HIDE REPAINT SHADE will not redisplay with a HIDE PICT active. This message appears if you execute REPAINT SHADE while a picture with hidden lines removed is displayed in the CADDSHADE II picture window. To repaint a picture with hidden lines removed, use the command REPAINT HIDE or REPAINT ALL. REPAINT SHADE REPAINT SHADE/HIDE will not redisplay while in NOUPDATE mode. Use the window management option, REDISPLAY ALL. If the Noupdate display mode is in effect, executing the REPAINT command will not change the appearance of the CADDSHADE II picture. REPAINT HIDE CADDSHADE II User Guide REPAINT SHADE A-13 System Messages S S SHADE/HIDE is not active. Command terminated. This message indicates that you attempted to execute SHADE PICTURE without first executing SELECT SHADE ON, or HIDE PICTURE without first executing SELECT HIDE ON. HIDE PICTURE SHADE PICTURE Shade mode is currently ON. SELECT HIDE OFF is not valid. If you wish to turn off shade mode, use the command SELECT SHADE OFF. SELECT HIDE OFF is used to remove a picture with hidden lines removed from the CADDSHADE II picture window. Execute SELECT SHADE OFF when you want to remove a shaded picture from the CADDSHADE II picture window. SELECT HIDE Shade mode is not active. If you wish to switch to shade mode, use the command SELECT SHADE ON. You must execute SELECT SHADE ON before you execute SHADE PICTURE. SHADE PICTURE SHADE modifier is invalid. No shade data exists for this part. CADDSHADE II data does not exist for this part. You cannot regenerate or repaint shaded picture graphics that do not exist. REPAINT SHADE REGEN GRAPHICS SHADE SIZE = UNDEFINED No value for the SIZE modifier was set when you tried to execute the HIDE PICTURE or SHADE PICTURE command. You must set a value for SIZE before you can execute these commands; there is no default value. HIDE PICTURE A-14 SHADE PICTURE CADDSHADE II User Guide System Messages T T The CADDShade rendering is incomplete. The part contains offset surfaces which were created by the CONSTRUCT OFFSET command. CADDShade does not support these offset surfaces. CADDSHADE II does not support offset surfaces created by the CONSTRUCT OFFSET command. HIDE PICTURE SHADE PICTURE The current part has no SHADE/HIDE data. Default values are as follows: No CADDSHADE II display list was stored with the active part. Set a value for SIZE (there is no default value for SIZE) and change any other display values you wish before you execute the HIDE PICTURE or SHADE PICTURE command. LIST HIDE LIST SHADE This part has an entity that CADDShade cannot render because there is no heap storage left. The entity’s pick ID is [I]. This message indicates that tessellation of this part cannot proceed because of insufficient memory space. Report this error to your PTC Customer Service Representative. This part has an entity that CADDShade cannot render due to a tessellator error.The entity’s pick ID is [I]. The tessellator error number is [I]. This message indicates that an error occurred during the tessellation process. Report this error to your PTC Customer Service Representative. This part has an entity that CADDShade cannot render due to an error converting the database representation to the parameterized representation. The entity’s pick ID is [I]. This message indicates that an error occurred during an attempt to convert a surface as described in the CADDS database to an equivalent NURBS representation for input to the tessellator. Report this error to your PTC Customer Service Representative. This part has an entity that CADDShade cannot render due to an error freeing parametric surface storage. The entity’s pick ID is [I]. CADDSHADE II User Guide A-15 System Messages T This message indicates that an error occurred deallocating memory used to store a surface during surface preparation for the tessellator. Report this error to your PTC Customer Service Representative. This part has an entity that CADDShade cannot render due to an error normalizing extents coordinates. The entity’s pick ID is [I]. This message indicates that an error occurred converting surface-extents coordinates from 32-bit normalized fractions in the PVF to standard double-precision reals for use by the tessellator. Report this error to your PTC Customer Service Representative. This part has an entity that CADDShade cannot render due to an error normalizing vertex or normals coordinates. The entity’s pick ID is [I]. This message indicates that an error occurred converting coordinates from 32-bit normalized fractions in the PVF to standard double-precision reals for use by the tessellator. Report this error to your PTC Customer Service Representative. This part has an entity that CADDShade cannot render due to an error retrieving the entity’s extents. The entity’s pick ID is [I]. This message indicates that an error occurred during an attempt to calculate proper surface extents for the tessellator. Report this error to your PTC Customer Service Representative. This part has an entity that CADDShade cannot render due to an error shrinking the surface for tessellation. The entity’s pick ID is [I]. This message indicates that an error occurred during the surface-shrinking phase of preparing a surface for tessellation. Report this error to your PTC Customer Service Representative. This part has an old style CADDShade display list that must be regenerated before it’s displayed. Update mode has been set to NOUPDATE to defer this action. Any command that updates the display list will now cause a regen to occur. At some point after that, you should file the part so a regen won’t be forced again the next time it’s activated. This message may appear when you activate a CADDS 4X part in CADDS 5. After the CADDSHADE II display list has been regenerated and the part filed in CADDS 5, you will not see this message. A-16 CADDSHADE II User Guide System Messages T ACTIVATE PART CADDSHADE II User Guide A-17 System Messages U U Updating the display list for new SIZE value. This message appears after you change the Size value. It indicates that the system is retessellating the polygons in your part for the new Size value. SELECT HIDE SELECT SHADE Updating the display list for new SMOOTH value. This message appears after you change the Smoothness value. It indicates that the system is retessellating the polygons in your part for the new Smoothness value. SELECT HIDE A-18 SELECT SHADE CADDSHADE II User Guide System Messages Y Y You need to set the CADDShade part SIZE value. with the SELECT SHADE or SELECT HIDE command. Please enter this This message appears under these circumstances: you have not defined a SIZE value and you try to select UPDATE mode with the SELECT SHADE or SELECT HIDE command; you try to display a CADDSHADE II picture with the SHADE PICTURE or HIDE PICTURE command; you try to execute the REGEN command with the ALL, HIDE, or SHADE modifier. If you receive this message when trying to select UPDATE mode, you also receive the following message: UPDATE mode not set. Set a value for Size on one of the CADDSHADE II Setup property sheets, or reexecute SELECT SHADE or SELECT HIDE with the SIZE modifier and a value for SIZE. SELECT HIDE SELECT SHADE HIDE PICTURE SHADE PICTURE REGEN GRAPHICS HIDE REGEN GRAPHICS SHADE REGEN GRAPHICS ALL CADDSHADE II User Guide A-19 Index Symbols C .caddsrc file 2-3 CADDS 5 graphics window 2-2 CADDSHADE II benefits of 1-4 creating hardcopy output from 4-1 description 1-2 hidden-line removal 1-10 saving display values 5-2 shading 1-5 system messages A-1 Changing ambient light intensity 3-4 annotation to on or off 3-3 appearance effects 3-2 background color 3-3 smoothness 3-2 Color plotters plotting CADDSHADE II images to 4-2 Creating new light sources setting values in model space 2-8 A Ambient color defining the color 1-5 Ambient light effects of 1-5 redisplaying images after changing the intensity of 3-4 setting the intensity of 2-9 Annotation redisplaying image after turning on or off 3-3 turning on and off in Shading Setup property sheet 2-17 Appearance effects changing 3-2 in shaded images 1-5 B Background color redisplaying image after changing 3-3 setting in the .caddsrc file 2-3 in the Shading Setup property sheet 2-7 CADDSHADE II User Guide D Display values saving 5-2 setting in Shading Setup property sheet 2-4 Displaying shaded images 2-19 Documentation, printing from Portable Document Format (PDF) file 1-x Index-1 Index Draw-mode entities redisplaying image after turning on or off 3-3 turning display on and off in Shading Setup property sheet 2-17 E Environment variables setting for CADDSHADE II 2-3 Error messages A-1 Exiting a part saving CADDSHADE II display values 5-2 L Light ambient effects of 1-5 redisplaying image after changing the intensity of 3-4 setting the intensity of 2-9 Lighting effects in shaded images 1-5 M Filing a part saving CADDSHADE II display values 5-2 Messages system A-1 Model space creating a new light source 2-8 setting light source direction in 2-8 G P Generating raster plots of CADDSHADE II images 4-2 Graphic window setting the background color in the .caddsrc file 2-3 Graphics window 2-2, 2-7 Performance effect of smoothness value on 1-17 PLOT DOT command used with CADDSHADE II 4-2 Plotting CADDSHADE II images to a color plotter 4-2 to a raster plotting device 4-2 Printing documentation from Portable Document Format (PDF) file 1-x Property sheets Shading Setup 2-5 F H Hidden-line removal 1-10 I Image display shaded images 2-19 Imaginary light source effects of 1-6 Intensity of ambient light setting 2-9 R Raster plotting device plotting CADDSHADE II images to 4-2 redisplaying image after changing 3-4 Rendering entities 1-9 S Saving CADDSHADE II display values 5-2 Index-2 CADDSHADE II User Guide Index Setting up environment variables for CADDSHADE II 2-3 Shaded images 1-5 creating a new light source 2-8 displaying 2-19 setting a background color 2-7 setting a value for ambient light intensity 2-9 setting a value for smoothness 2-13 setting display values for 2-4 setting the display of draw-mode entities 2-17 Shading Setup property sheet displaying 2-5 Smoothness 1-13 changing 3-2 effect of high and low values for 1-16 effect on system performance 1-17 setting the value for in the Shading Setup property sheet 2-13 Solid interferences detecting in shaded images 1-5 System messages A-1 System performance effect of smoothness value on 1-17 T Tessellation 1-13 fineness 1-15 Tiling 1-13 Translucency 1-8 CADDSHADE II User Guide Index-3