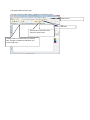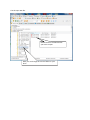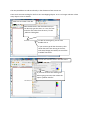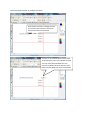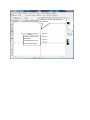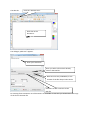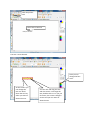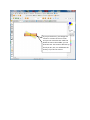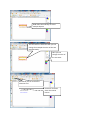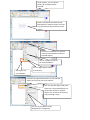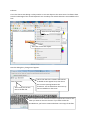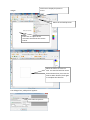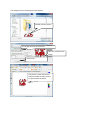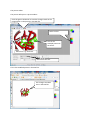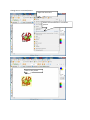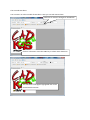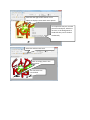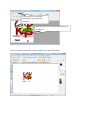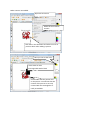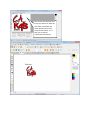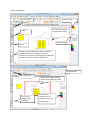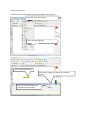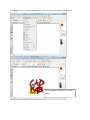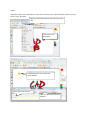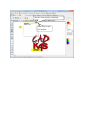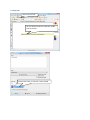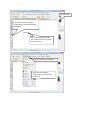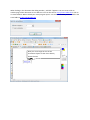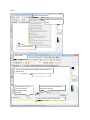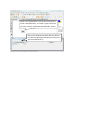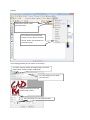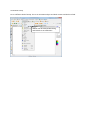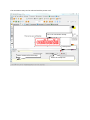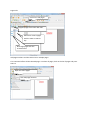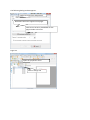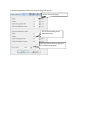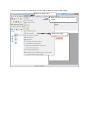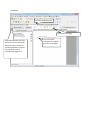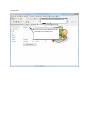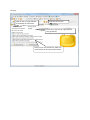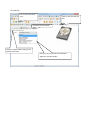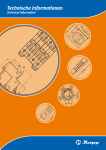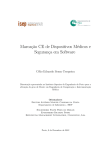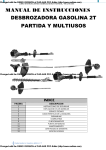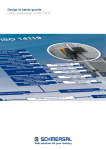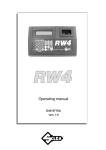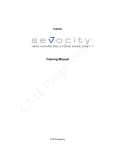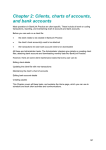Download User guide CAD-KAS PDF Editor The user interface of PDF Editor is
Transcript
User guide CAD-KAS PDF Editor The user interface of PDF Editor is divided into following areas: Main menu. Tools to edit files. Some features from the main menu for quick access. Different tabs to choose what you want to edit, if pages are added and whether you want to edit text. The tab open PDF file. Double-click on the PDF file that you want to open. Here you can change the current folder on your drive. The new possibilities to edit text directly in the document from Version 3.1 These tools are now working for the first time overlapping objects. So it is no longer relevant in how many objects a line is divided. Click here to create a new file. Now double-click in the document and you can directly type the text in it. Font, font size and color are taken from the entry’s in the „add text “dialog box. To edit an existing text, you can also double-click it. If you cannot type all the characters, then these characters are missing in the font. Take text/change (see below) to see all the available characters. You will also find the tools in the text menu. If you want to move the existing text when typing new text, then select the option „Reflow old text“. Delimit multiple columns or multiple text fields. Click the first column to change the text. If you write now, however, the text in the second column was moved. The text in the second column has moved. To prevent this, there is the double red line. You can move them between the two columns to define the area that you want. Here only the upper left corner was edited. The double red line is between the two columns. The first column can be edited independently from the second column. The edit tab. Click the "Add text tool". Click then in the document. The dialogue „Add Text” appears: Enter your texte here. Here you select a font which already exists in the PDF file. New fonts are fully embedded, so the content of the file always looks similar. Click here to add a new font to the PDF file. For existing fonts sometimes not all characters are available. In that case you should add a new copy of the font to the PDF file. Click the pointer tool. Then click on the text The text is now selected. Here you can change the font color. At the corners you can change the text size. Hold down the ALT key when you want to distort the text. You can click and drag the text with the mouse. To change the text, double click on it. If you just click once, the corners change in arrows and you can rotate or skew the text. If you just click once, you change the corners in arrows. Click on a corner and you can rotate the text. With the double arrows in the middle, you can skew the text. The rotation will lock-up shortly at 45°, 90°, etc. Hold down the ALT key if you do not want to. Hold down the CTRL key to select multiple objects. The two texts are selected. Now you can change for example the color of the two simultaneously. Here you can change the color of the two texts. Otherwise you can choose the selection tool. Click here and hold down the mouse button. Under options, you can choose witch type of objects will be selected. Draw a frame with the selection tool. Hold down the CTRL key when you want to expand the existing selection to new objects. In the menu selection you will find even more possibilities to edit the selected objects. You can change the font of the selected objects. The objects are now selected. You can align objects relative to each other. Click with the right mouse button on the selected objects and you get even more options. You can copy the objects and paste them later. The pasted objects are located just above the original object. You must then click on the copy and drag it away. You can set the objects to the background or foreground. Edit text. This is the classic text editing. It always works on one text object at the same time. This feature does have the advantage of the virtual keyboard. You can always see which characters are available in the font. Select the tool text/change. Then click on the text object. Now the dialog box „Change text“appears. This is how you see the text in the PDF file. This is how the text is saved in the PDF file. If double arrows appear here, then there was an extra spacing between the characters. For encoded fonts the text may not be readable nor has sense. For encoded text the available characters appear here. Click on the letter you want to insert in the text. If you want to edit the uncoded text, you have to insert and select a new copy of the font. Click here to display the pictures menu. Images. Select the tool add pictures. Then click on a place in the document and release the mouse button. Move the mouse to select an area. You need to hold the mouse button down when you move the mouse. When finished, click again to complete the selection. The dialogue box „Add picture“appears. Click add new picture… The dialogue box for selecting a picture appears: Double click the picture. The image receives the name /Pic. Here is a preview of the image. Click on OK. The picture is now saved in the PDF file. Double click the picture to open the picture editor. The picture editor. The picture will open in a picture editor. Click the green checkmark to save the changes made in the image editor to the picture in the PDF file. Select a color. You can for example paint with the brush. Select here e.g. the brush. Select here the tool. This is the modified picture in the PDF file: The changes are taken over in the PDF file. Change text in a scanned picture. Open the menu text. Select the tool edit text in a scanned picture. Click on the picture. The scanned text editor. You are now in an other module of PDF editor. Here you can edit scanned text: Click here to save the changes to the PDF file. Click on a character. Press the SHIFT key to select more characters. The characters now appear highlighted and can be moved with the mouse. Click with the right mouse button on an object to display a menu with more options. It is important that you can add pictures and objects, which are no texts, in the background to avoid that they can be clicked accidentally. Select the add new text tool. Click an empty place in the document. The characters are now shifted. In menu edit you can also find possibilities to copy and paste characters. Write new text. You must press enter when you are finished. We are now back in PDF editor and the changes were now incorporated: Make content unavailable. Open the text menu. Select the tool remove content Click then in the document and select an area as you have done when adding a picture. Here you can set the color. I have made an area unrecognizable with a black rectangle. Click double with the pointer tool on the picture. You will see that the content of the picture is not only covered with the rectangle but is really unavailable. The content was deleted! This works also with text. With the tool make unavailable you really definite destroy the covered information. It is a safe way to remove confidential information. Vector drawing tools. Select a color Select a tool. Tables Click in the document to work with the tool Select line width Arrow Here you choose whether the object should be filled and whether it should have a border. Whether it will appear in the background and what ends and transitions the lines should have. The active tool. The pointer tool. You can still change the fill properties Click a vector object with the pointer tool to edit the nodes. If the object is selected, you can change the line color and thickness. The annotation tools. Annotations are situated above the original objects in the PDF file.. Open the menu annotations. Select the tool highlight You can now mark a text. When the annotation is clicked, this window appears. Here you can choose the color and delete the annotation. To highlight a text in a scanned document, you may use the free rectangular highlight tool: You can highlight scanned text, like with a marker. Notes. Notes are small icons in the PDF file. If you click on these icons, a small window, in which you can write a note, will open. Open the menu annotations and select the notes tool. Then click in the document. Double click this icon to open the note window. Here you write the text. Here you select the icon that appears. Here the notes window is displayed. Click the X to close the window. Creating links. Select the text tool. Click in the document to create the visible part of the link. Choose blue color, so the link is more visible. The line color. I underline the text with the tool for horizontal lines. Another underlining is in PDF format NOT POSSIBLE. This is the visible part of the link, now we have to put a link annotation on it. Open the menu annotations. Select the tool add link annotation. Then click in the document. When clicking in the document the dialog window „ Add link “appears. You can create a link to another page of the document or to a Web site. You can also link to http://www.cadkas.de or link to an email address. When clicked your email program opens. You write as in HTML „mailto: “before the email address mailto:[email protected] Now you can change the size of the annotation object so that it lies directly above the text. Forms. Open the forms menu. Select the tool add form field. Click in the document The pointer This is a form field. You can always select it with the pointer tool. Here you set the font size. You cannot change the font himself. Click here if the field should have more than one line. Type your text to fill out the field. These are 3 radio buttons. You can only activate one of the 3 simultaneously. To create a group of buttons you must click the “Duplicate selected fields” button. Only if you duplicate the fields with this button you will have grouped radio buttons (only one is active simultaneously). Stamps. Click here to create a new personal stamp. This is the list of your personal stamps. You can select one from the list. Click in the document to paste the stamp. In this dialog window you can create a new stamp: To create a picture stamp, click open picture and click radio button “picture stamp” underneath. For a text stamp you can write your text here. Change the picture size, the aspect ratio is fixed. For text stamps you can preset the font. Annotation stamp. Dis is a different kind of stamp. This is an annotation object and both content and look are fixed. Wählen Sie das Stempel Werkzeug und klicken Sie ins Dokument The annotation stamp can be selected with the pointer tool. This is an annotation stamp. Stamp color. Write comment for the stamp. Select the stamp text. Page tools. Click on the tab pages. Append pages from other PDF files. Select here several pages with the CTRL or CTRL+A key. Rearrange pages with the arrow buttons. Add page numbers and the same text on multiple pages. This command affects all the selected pages. To select all pages, click on the list of pages and press CTRL+A. Open the menu pages. Click add page numbers. The following dialog window appears: Define here text font and position. Write here the text to appear on all pages. Click here to insert a placeholder for the page number in the text. Page size. Open the properties menu. Click to change size The following dialog window to change the page size appears: Set the size of the page. This is the trimming of the page (Crop box). Here you can increase or decrease the content of the page. You have other options for each of the current page in the main menu under “Page”: Open the page menu. Here you can crop the page with the mouse. Scan a new page. Bookmarks. Click the bookmarks tab. First, select the page. Click new bookmark and type directly the name. Please DO NOT press enter, otherwise another bookmark is created. The change of name is automatically registered. You can link the bookmark to a specific location on the page. Information. Click here on the information tab. Here you can enter the title of the document, the author, etc. Security. Click on don’t encrypt PDF file to eliminate all restrictions. Click the security tab You may or may not set a password to encrypt the file. Here you can set restrictions, which are active when you encrypt the document. Save PDF file. You can also click these icons. Click on the save PDF file tab. Click here to safe the file. The file is opened after saving in the default PDF reader. Here you set how the file should always appears in the PDF reader.